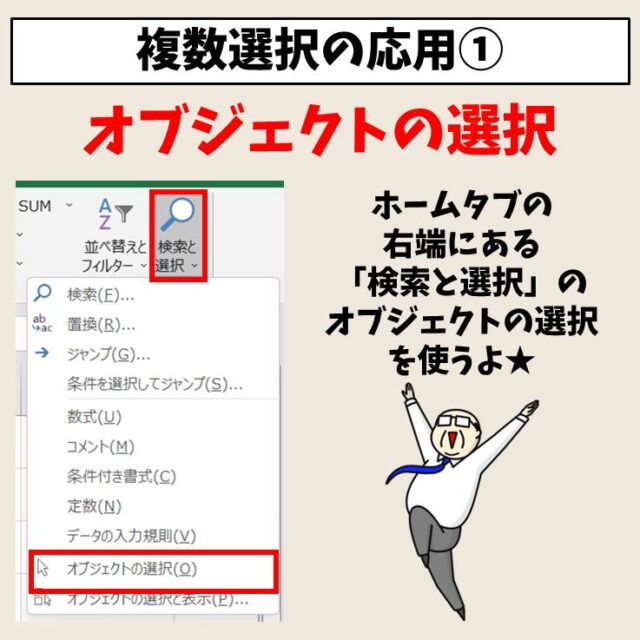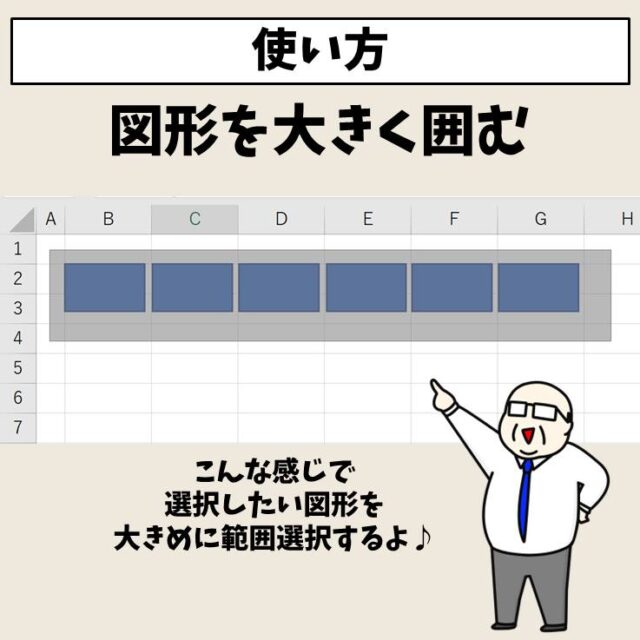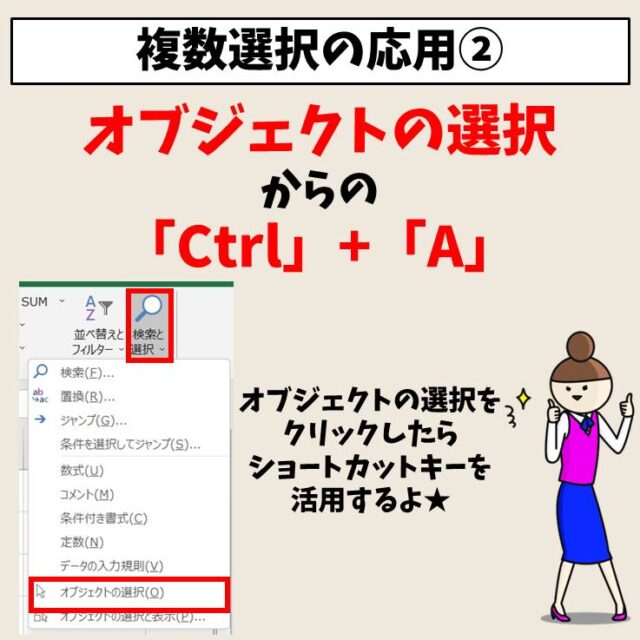今回の記事はExcel(エクセル)の複数の図形(オブジェクト)を一括選択する方法について紹介します。
挿入した複数の図形を選択する時、通常、「Ctrl」キーまたは「Shift」キーを押しながらクリックすることで、複数の図形を選択することができます。
しかし、いくつもの図形を選択する作業は大変ですし、時間もかかります。
また選択ミスをしてしまって、やり直し…という経験をしたことがある方もいると思います。
そこで今回は
- 任意の複数の図形を一括で選択する方法
- シート状の図形を一括で選択する方法
について紹介します。今回紹介する方法は、WordやPowerPointでも使うことができる方法です。
また、一括選択の方法の応用も解説しますので、ぜひ参考になさってください。
エクセルで図形を挿入(作成)する方法については、下記の記事を参考になさってください。
Excelで図形の操作をするときに迷ってしまう…
そんなお悩み、当教室のレッスンで一気に解決できます。
✔ 基本操作からしっかり学べる
✔ 「見てマネするだけ」で自然と覚えられる
✔ わからないところはすぐ質問できるから安心
文字を読むのが苦手でも大丈夫。
「実践重視のレッスン」+「元パソコンが苦手だった講師のサポート」で、着実に「感覚としてExcelに慣れていく」ようになります。
詳細は下記をご覧ください。
エクセル 図形一括選択 画像解説
挿入した図形を一括選択するときに便利な機能が「オブジェクトの選択」という機能です。
ホームタブにある機能なのですが、これを使うことで簡単に一括選択をすることができます。

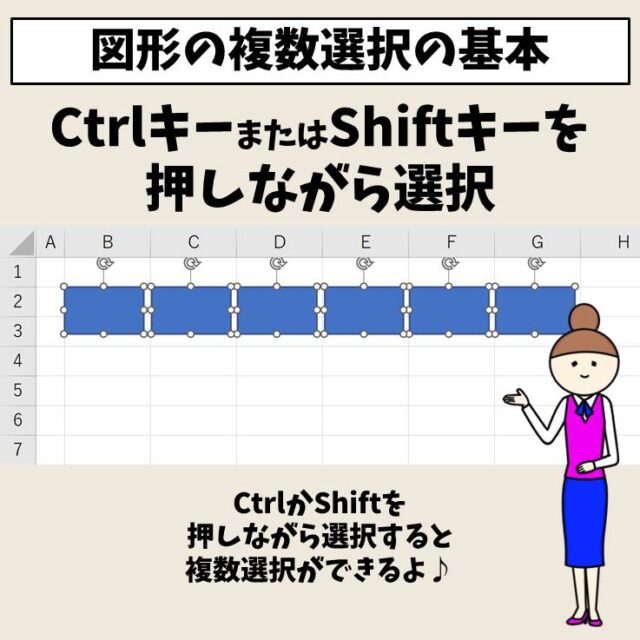

Excel(エクセル)の操作が苦手な方のために、操作する上でのコツをまとめたページを用意しました。
「パソコン教室パレハのLINE友達登録」(無料)で「パソコンに役立つ豪華15大特典」をお送りしております。
Excel(エクセル)の操作はもちろん、パソコンが苦手な方に役立つ特典を15個ご用意しております。
良かったら下記からご登録ください。
エクセルで図形を一括選択する方法
一括選択する方法①
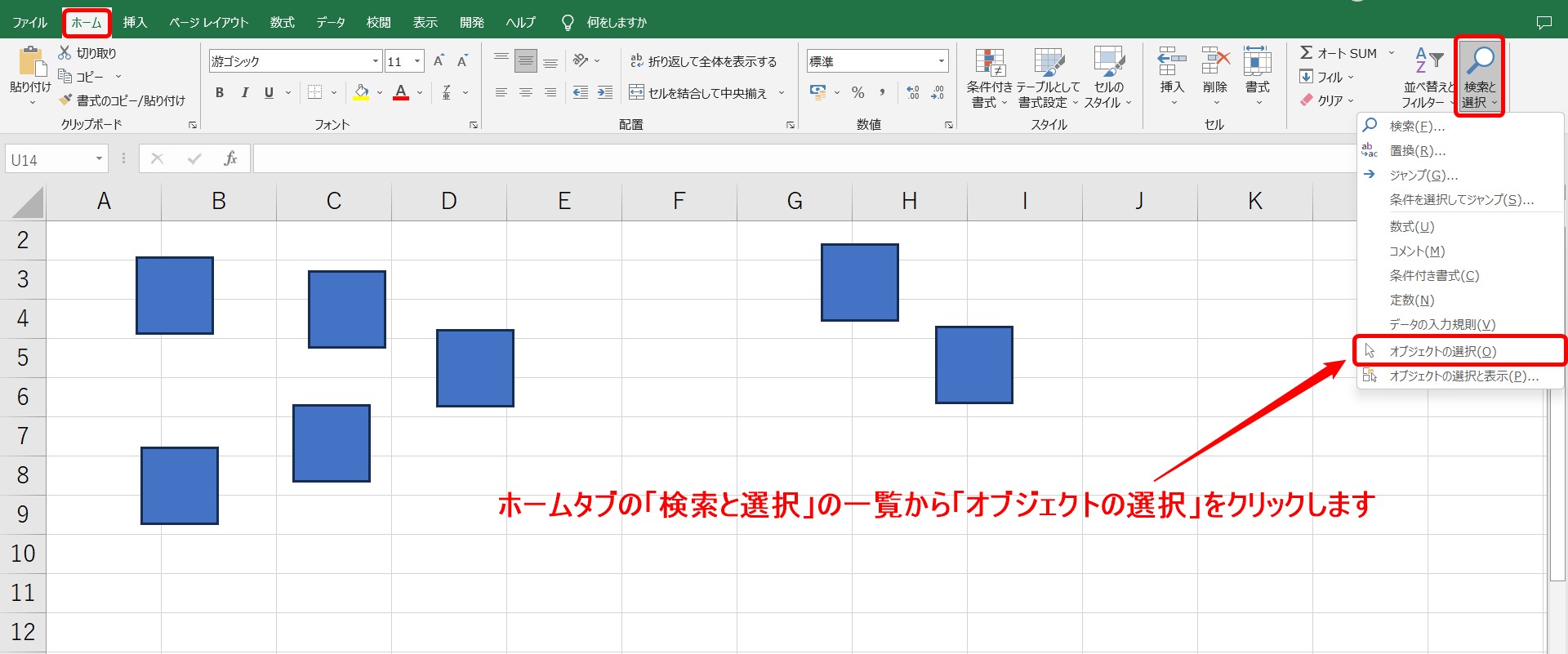
ホームタブにある「検索と選択」の一覧から「オブジェクトの選択」をクリックします。
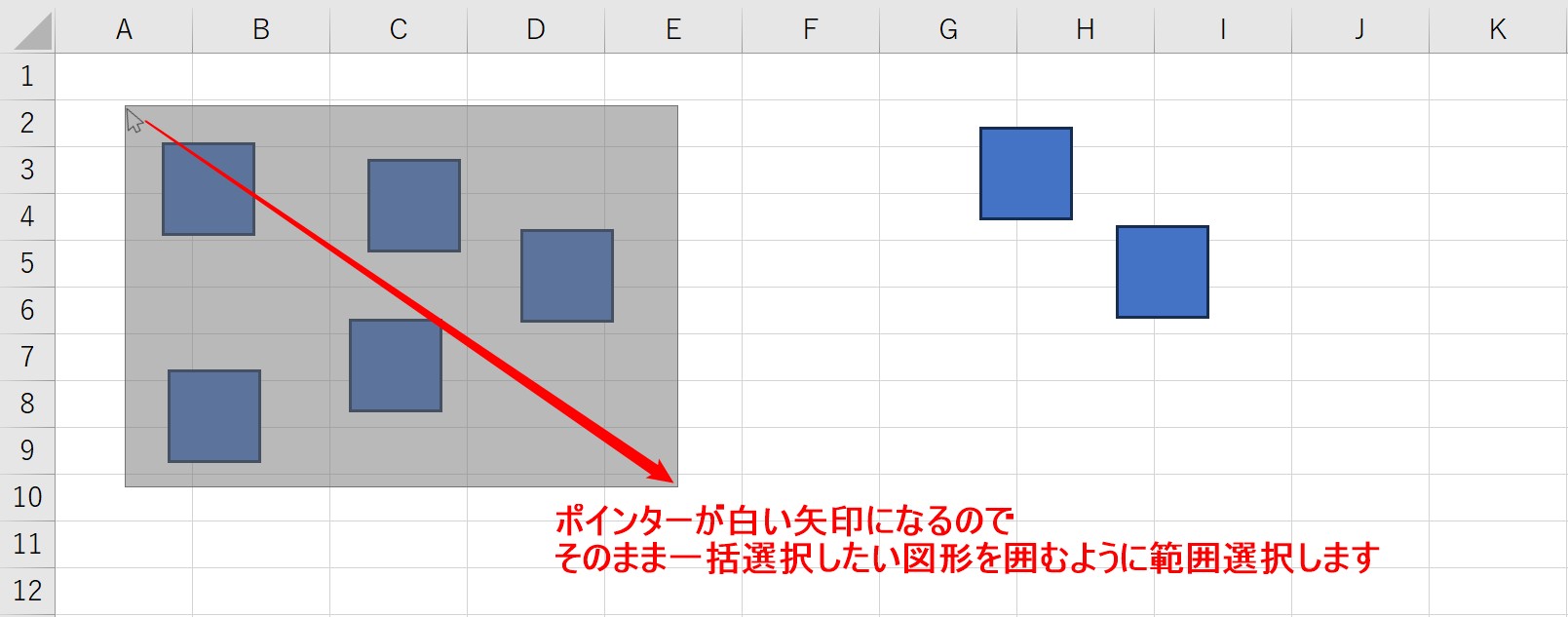
シート状にポインターをかざすと白い矢印のポインターに変わります。
この状態で、一括選択したい図形を囲むように範囲選択をします。
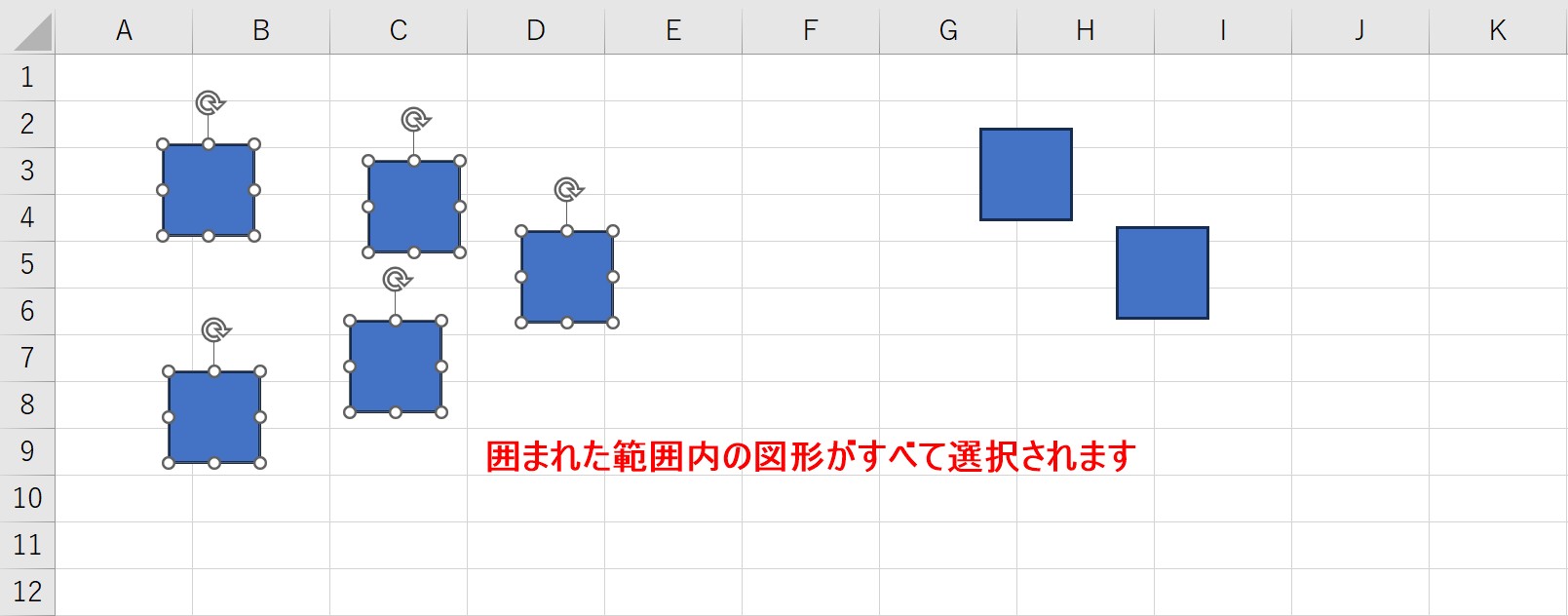
これで、選択した範囲内の図形がすべて選択されました。
★ポイント★
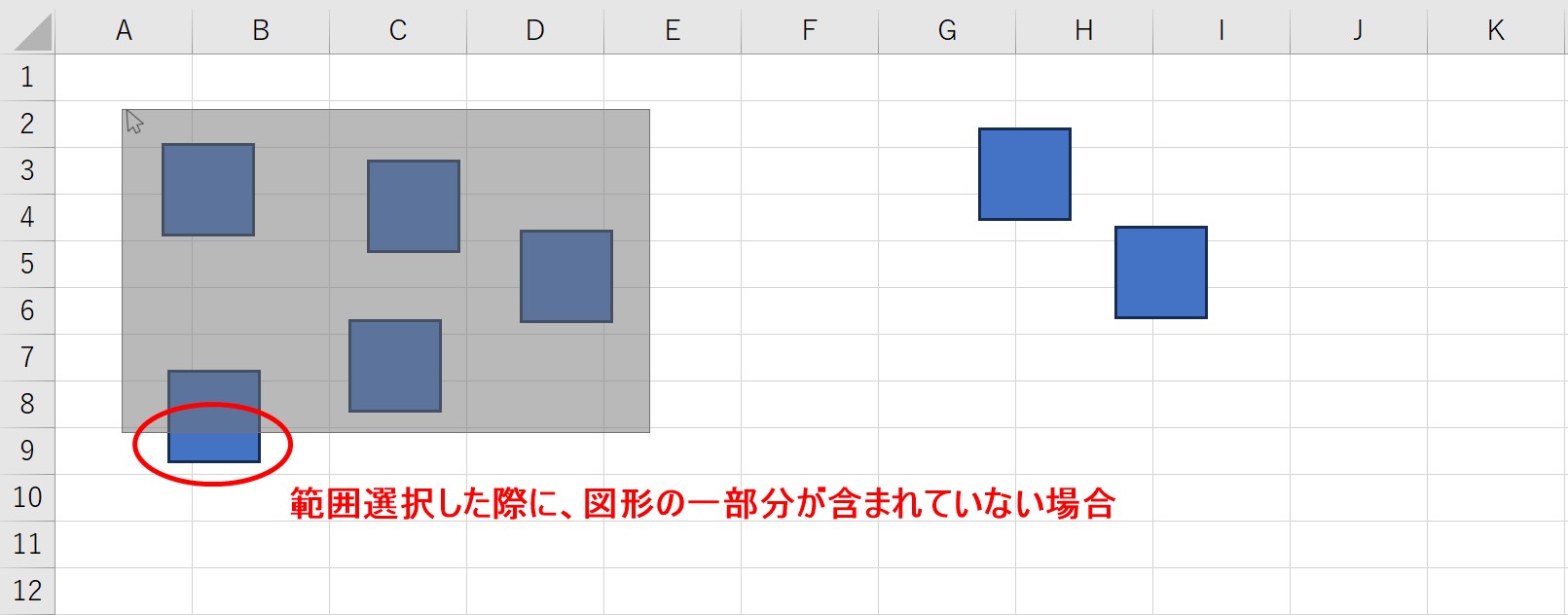
範囲選択をした際に、図形の一部分が範囲内に含まれていない場合があります。
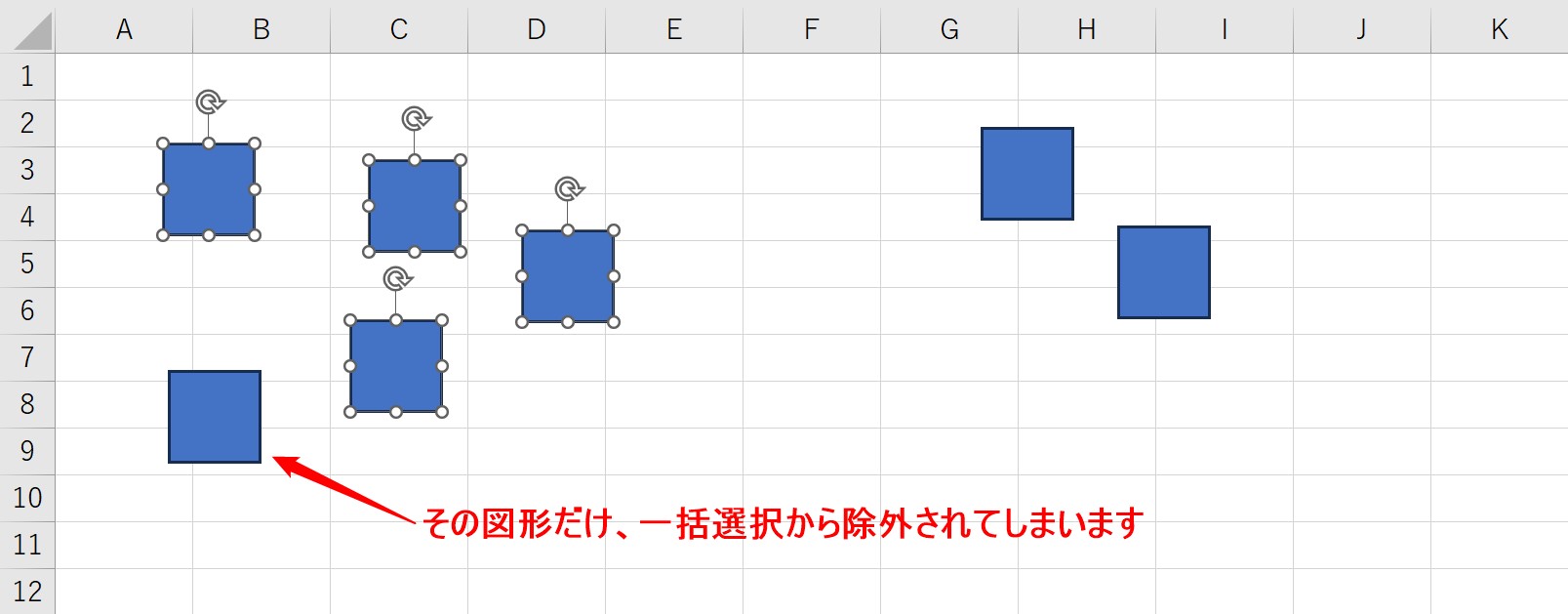
この場合、その図形だけ一括選択から除外されてしまいます。
一括選択する方法②
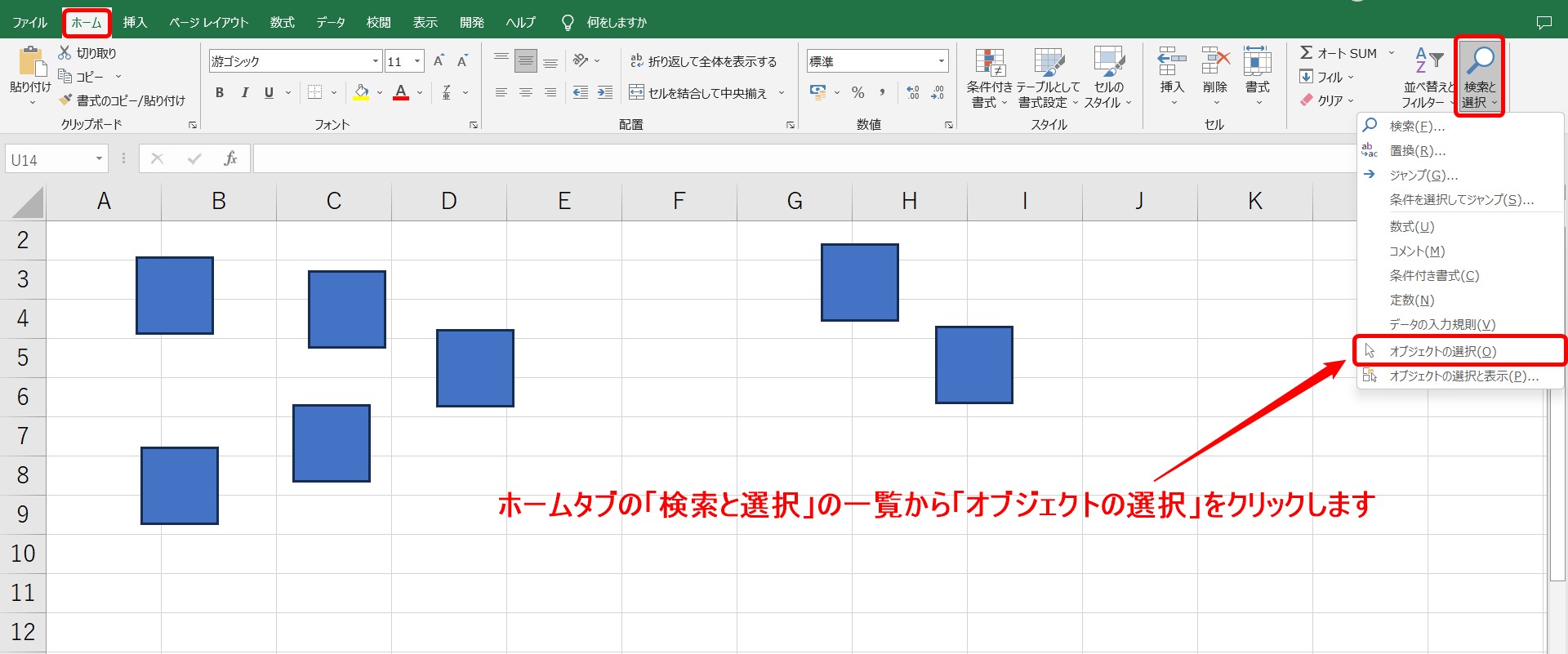
2つ目の方法も「オブジェクトの選択」機能を選択して行う方法です。
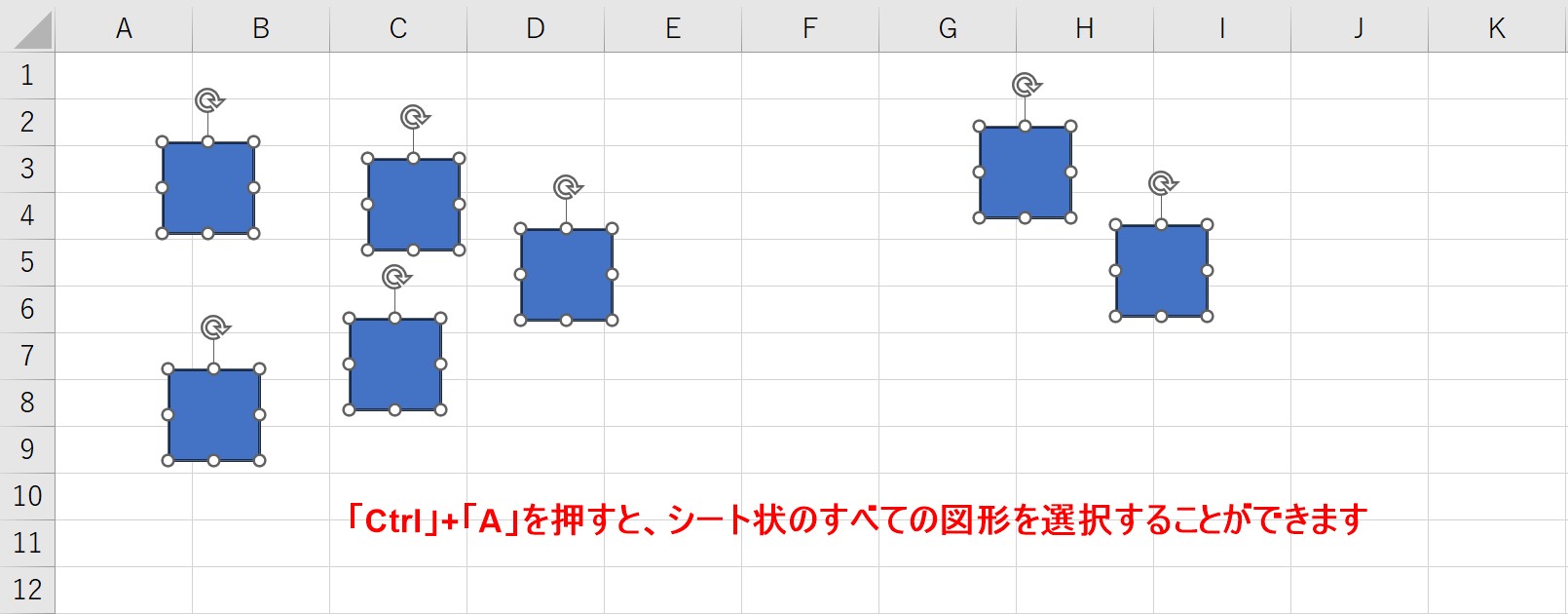
オブジェクトの選択が使用できる状態で、キーボードの「Ctrl」キーと「A」を一緒に押します。
すると、シート状にあるすべての図形を一気に選択することができます。
一括選択した図形から一部選択を除外したい時
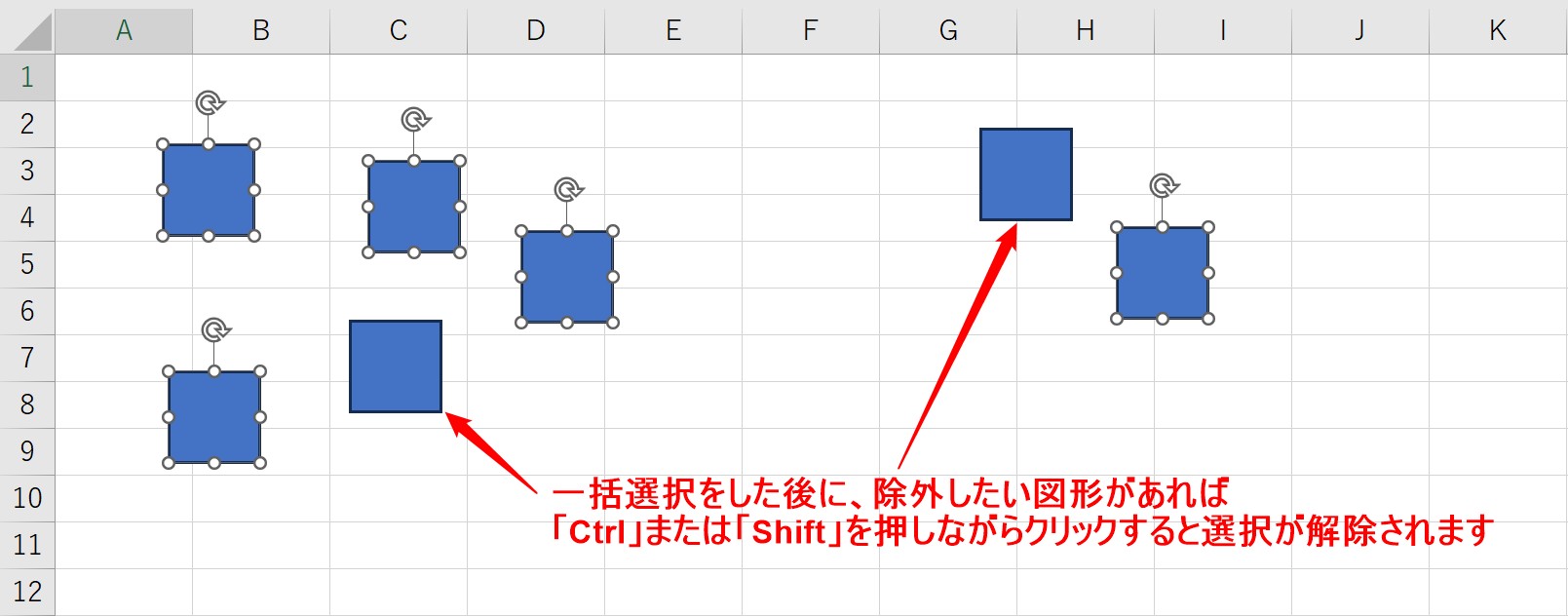
全選択したあとや、範囲指定したあとに一部の選択を除外したい場合は、「Ctrl」または「Shift」を押しながら、除外したい図形をクリックすると、選択が解除されます。
逆に、選択範囲に入っていない図形を追加して選択したい場合も、「Ctrl」または「Shift」を押しながら、追加したい図形をクリックすると、すでに選択されている図形にプラスして選択されます。
Excelで図形の操作をするときに迷ってしまう…
そんなお悩み、当教室のレッスンで一気に解決できます。
✔ 基本操作からしっかり学べる
✔ 「見てマネするだけ」で自然と覚えられる
✔ わからないところはすぐ質問できるから安心
文字を読むのが苦手でも大丈夫。
「実践重視のレッスン」+「元パソコンが苦手だった講師のサポート」で、着実に「感覚としてExcelに慣れていく」ようになります。
詳細は下記をご覧ください。
機能の解除方法はこちら
「オブジェクトの選択」の機能がオンになっている状態では、セル選択をすることができません。
また通常通りセル選択ができる状態に戻す場合は下記の方法で機能を解除してください。
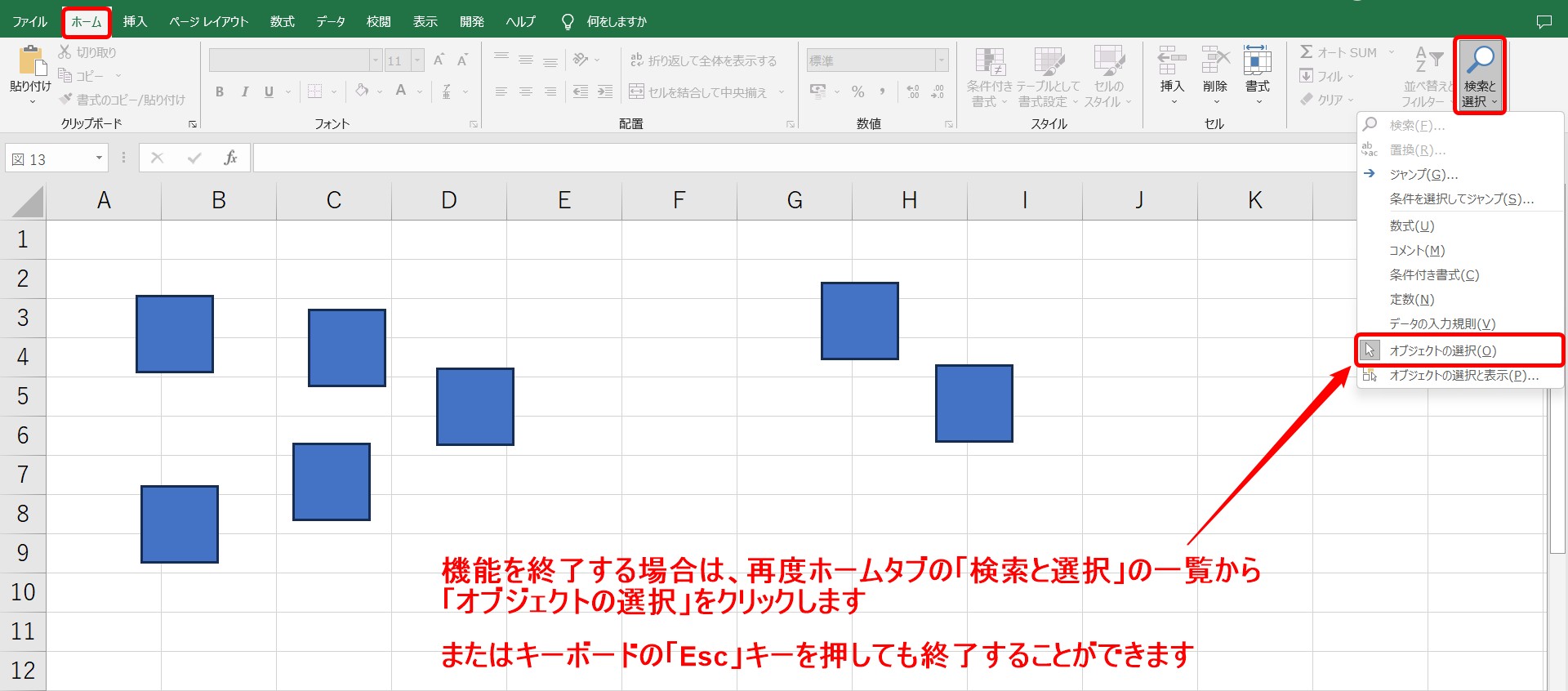
解除方法は2つあります。
- ホームタブにある「検索と選択」の一覧から「オブジェクトの選択」をクリック
- キーボードの「Esc」キーを押す
いずれかの方法で解除することができます。
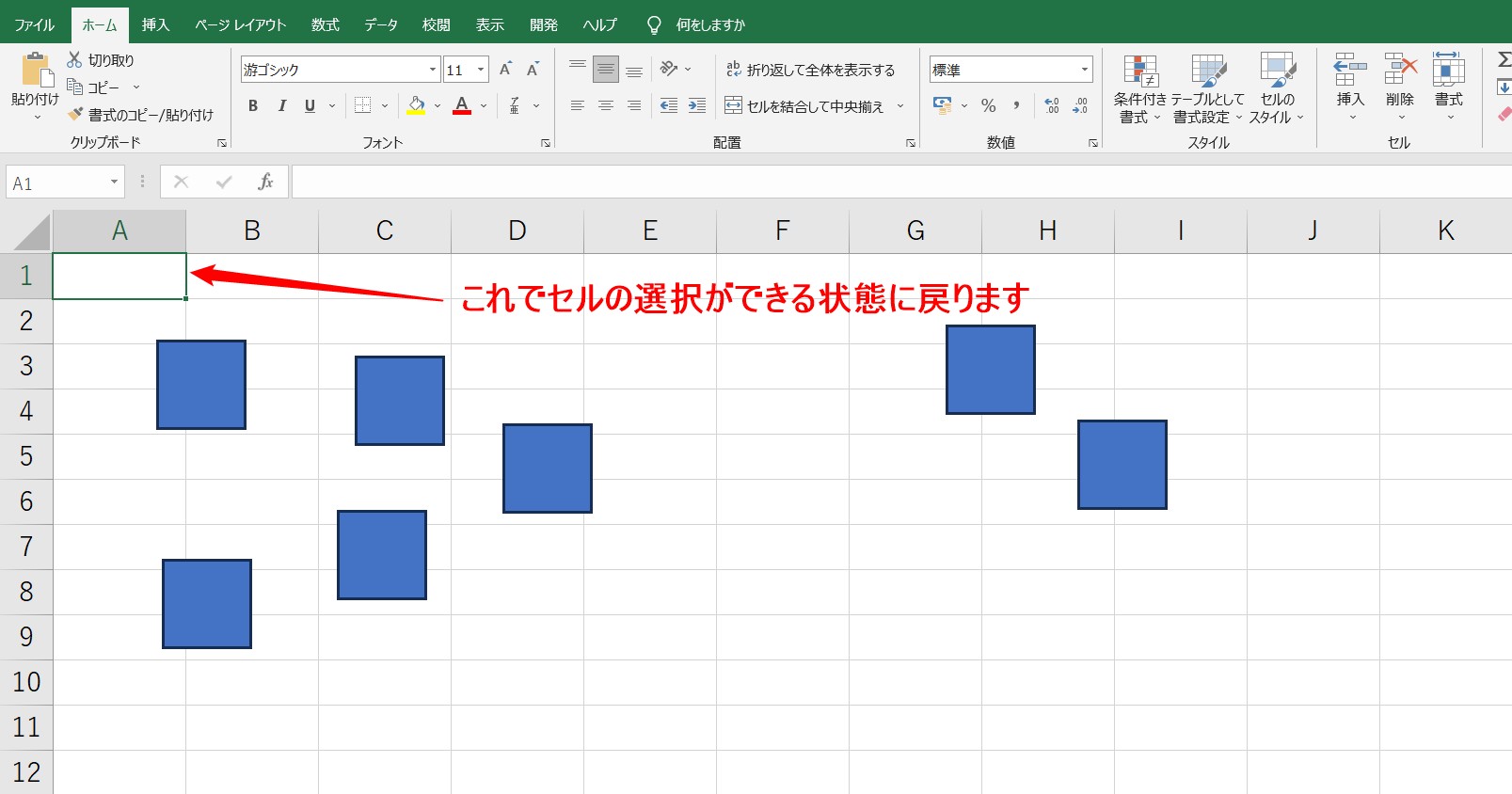
解除すると、セル選択ができる状態に戻ります。
教室に通う時間がなくてちょっとずつ覚えたいという方向けの「パソコン苦手さん向け通信講座」を作りました。
基本から順番に「実践で覚えるのではなく慣れていく」教材を使います。
「文字を読むのが苦手…」という方でも大丈夫。
動画とセットで感覚的に身につけられます。
図形を一括選択する際の注意点
一括選択するときの注意点があります。
今回は、図形を一括選択する方法についてご紹介しましたが、この機能が適用できるのは、図形だけではありません。
図形のほかに
- ワードアート
- テキストボックス
- 画像
- グラフ
- アイコン
- SmartArt
などもこの機能を適用することができます。
便利なのですが、これらが同じシート状に混在している場合は、
- 範囲選択の範囲内に入ってしまう
- 「Ctrl」+「A」で誤って一緒に選択してしまう
ということもあるので、注意しましょう。
一括選択の対象例
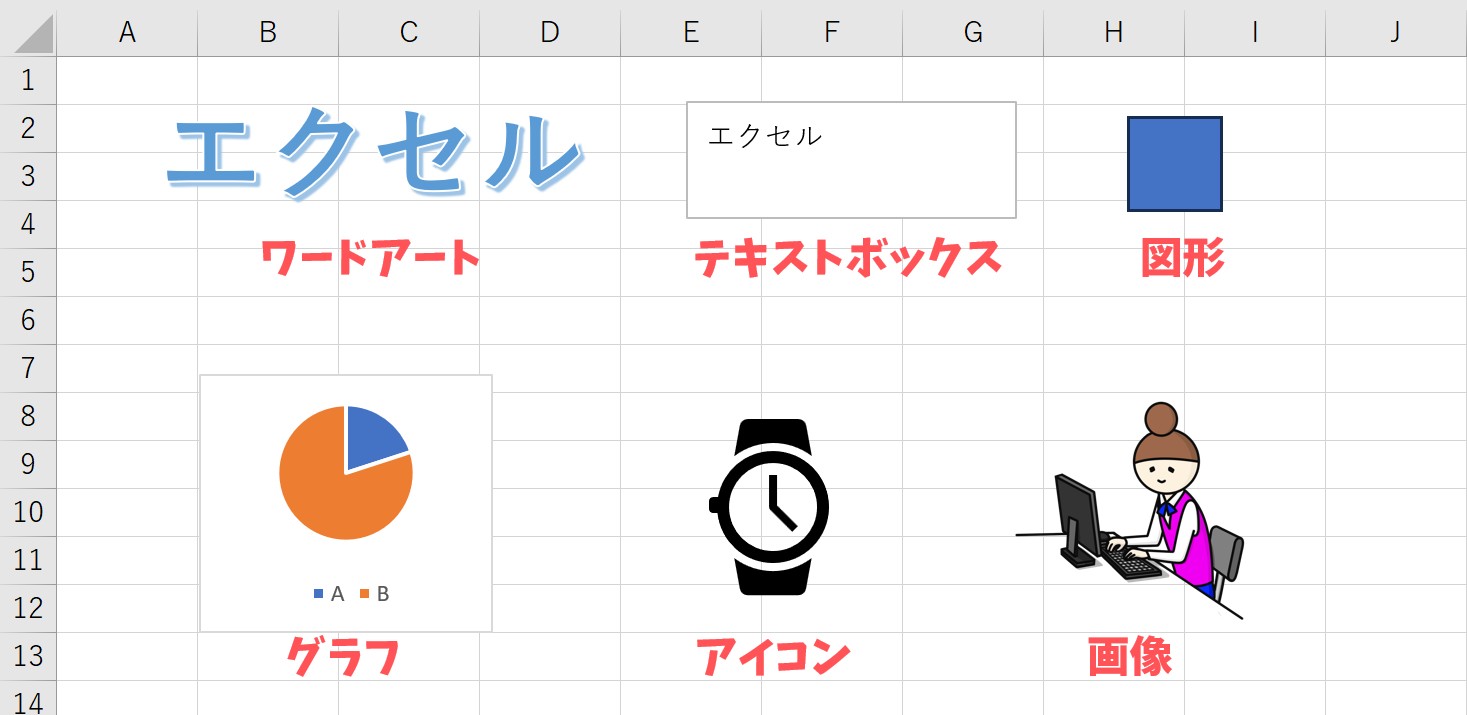
これらは混在している場合に一括選択の対象になります。
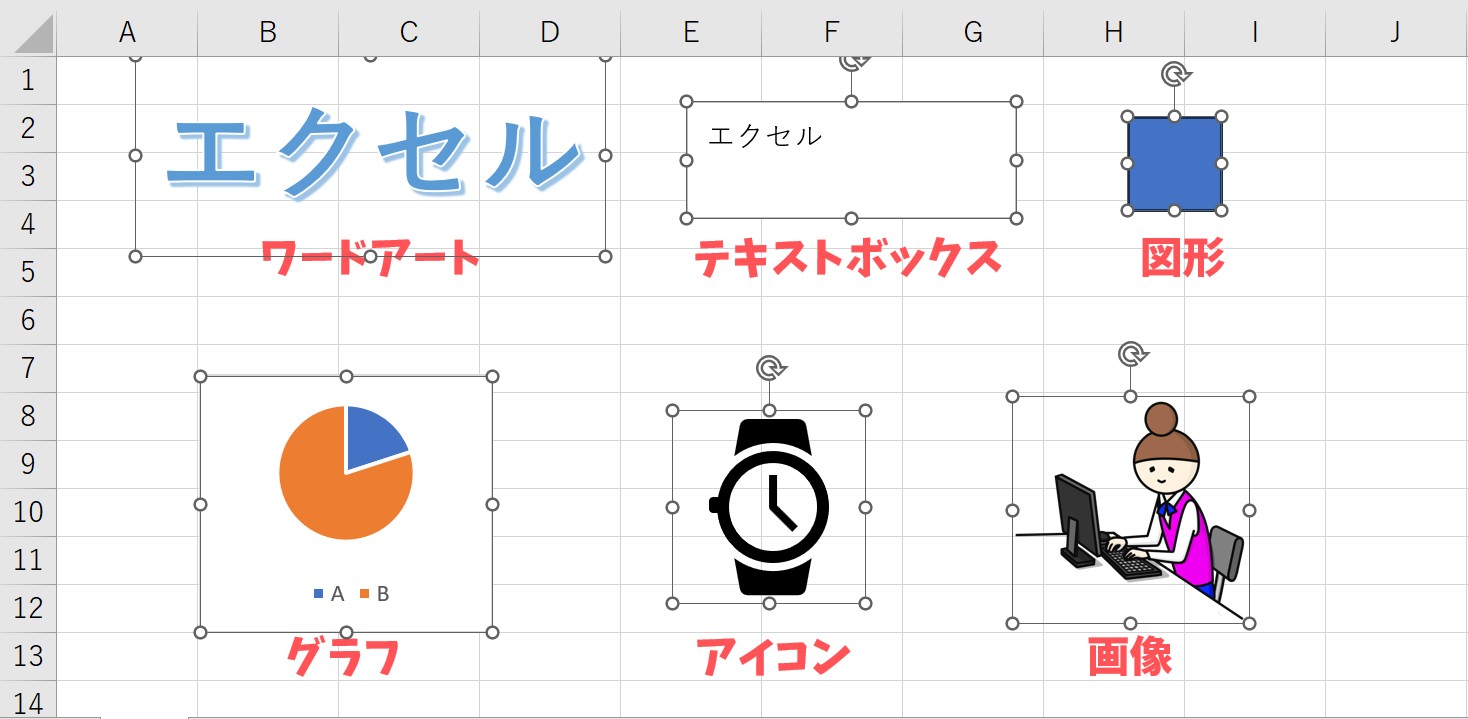
選択の際には注意しましょう。
Excel(エクセル)が苦手であればパソコン教室で学んでみませんか?
Excel(エクセル)はかなり奥が深く、知識を得ただけは操作が身に付きにくいものです。
そんな時には、弊社のようなパソコン教室を利用するのも一つの手です。
「苦手な方専門のパソコン教室パレハ」のレッスンは、動画ではなく、直接講師に質問できる生レッスンです。
生レッスンでありながらリーズナブルに学べるのが人気の秘密です。
また、苦手な方に特化しているのでパソコンが特に苦手だと言う方には最適です。
パソコンが苦手な方でも苦労なく上達できる仕組みがあります。
詳細は下記をご覧ください。
教室に通う時間がなくてちょっとずつ覚えたいという方向けの「パソコン苦手さん向け通信講座」を作りました。
基本から順番に「実践で覚えるのではなく慣れていく」教材を使います。
「文字を読むのが苦手…」という方でも大丈夫。
動画とセットで感覚的に身につけられます。
Excel(エクセル)の操作が苦手な方のために、操作する上でのコツをまとめたページを用意しました。
「パソコン教室パレハのLINE友達登録」(無料)で「パソコンに役立つ豪華15大特典」をお送りしております。
Excel(エクセル)の操作はもちろん、パソコンが苦手な方に役立つ特典を15個ご用意しております。
良かったら下記からご登録ください。
こちらもご覧ください

Excel(エクセル)|テーブルを簡単に解除する方法を徹底解説
Excel(エクセル)|「行」と「列」って縦と横どっち?簡単な覚え方
Excel(エクセル)| エンターを押しても移動しない・きかない時の対処法
Excel(エクセル)|COUNTIF関数で特定の文字「以外」を数える方法
Excel(エクセル)対処法|数字がE+(1.23E+12)となった時
Excel(エクセル)|半角のデータを全角に一括変換できるJIS関数
Excel(エクセル) | コメントを表示して印刷する方法を解説
Excel(エクセル)| 折れ線グラフ|後からデータを追加する方法
エクセル (Excel) で円グラフで大きい順|順番並び替える方法|動画解説
Excel(エクセル)でエンター押すと右(横)に行く方法&修正方法|動画付き
エクセルの印刷範囲|A4サイズに収める方法や設定テクニックを紹介
Excel(エクセル)で掛け算する方法|列ごとの方法|初心者向け|動画付
エクセル(Excel)|改ページプレビューの使い方|追加・解除ほか
Excel(エクセル)|チェックボックス(レ点)の作成や削除する方法
Excel(エクセル)シートのコピー方法 | ショートカット&エラー対処法
Excel(エクセル) | ウィンドウ枠(列や行)の固定や解除方法 | 複数選択
Excel(エクセル)でハイパーリンク (URL)の貼り付けを設定する方法
Excel(エクセル)で全角を半角に変換して修正する方法|ASC関数
Excel(エクセル)|円グラフの作り方|基本から見やすく作るコツ
エクセル|検索・置き換えのやり方|複数の文字や数字の置換方法
Excel(エクセル)でヘッダー・フッター(ページ番号)を作成・編集方法
エクセル|表をテーブルに変換で作業効率化|解除方法まで徹底解説
エクセル|データの並べ替え(基本~応用)複数条件や任意条件の指定方法
Excel(エクセル)で行や列を非表示や再表示(解除)する方法
Excel(エクセル)|シート保護とパスワード設定方法を徹底解説
Excel(エクセル)で文字列の不要なスペースを削除する方法
Excel(エクセル) | 取り消し線の付け方(ショートカット)を解説
Excel(エクセル)|曜日を日付から取得して色を自動で変える方法
Excel(エクセル)|日付を入れて曜日を自動で出す|表示形式の設定方法
Excel(エクセル)|文字の縦書き・横書きの設定・解除方法
Excelでセル内の文字を改行する3つの方法|できない時の対処法
Excel(エクセル)|PHONETIC関数でふりがなを表示する方法|修正・エラー原因
Excel(エクセル)|表の作り方の手順を徹底解説|初心者向け
Excel(エクセル)で日付から曜日を自動で表示する方法|関数・書式設定
Excelで文字列を"&"や関数で結合する方法|空白や記号の追加
Excel(エクセル)で時間を計算する方法|経過・合計・24h以上の表示
Excel(エクセル)で四捨五入する方法|ROUND関数の基本から応用まで
Excel(エクセル)|ROUNDDOWN関数で切り捨てする方法|基本から応用
エクセル|斜線を引く方法と消す方法|分割したセルに文字を入力する裏技
Excel(エクセル)でリンクを解除する方法|ショートカットキーも紹介
Excel(エクセル)の「スピル」機能って何?使い方とエラーの解決方法
Excel(エクセル)で平均を求める3つの方法|計算式なしの裏技も紹介
Excel(エクセル)でシート移動ができるショートカット|時短ワザ
Excel(エクセル)|基本・条件指定・計算式の裏ワザで合計を出す方法
Excel(エクセル)のフィルターの設定方法|使い方の基本から解説