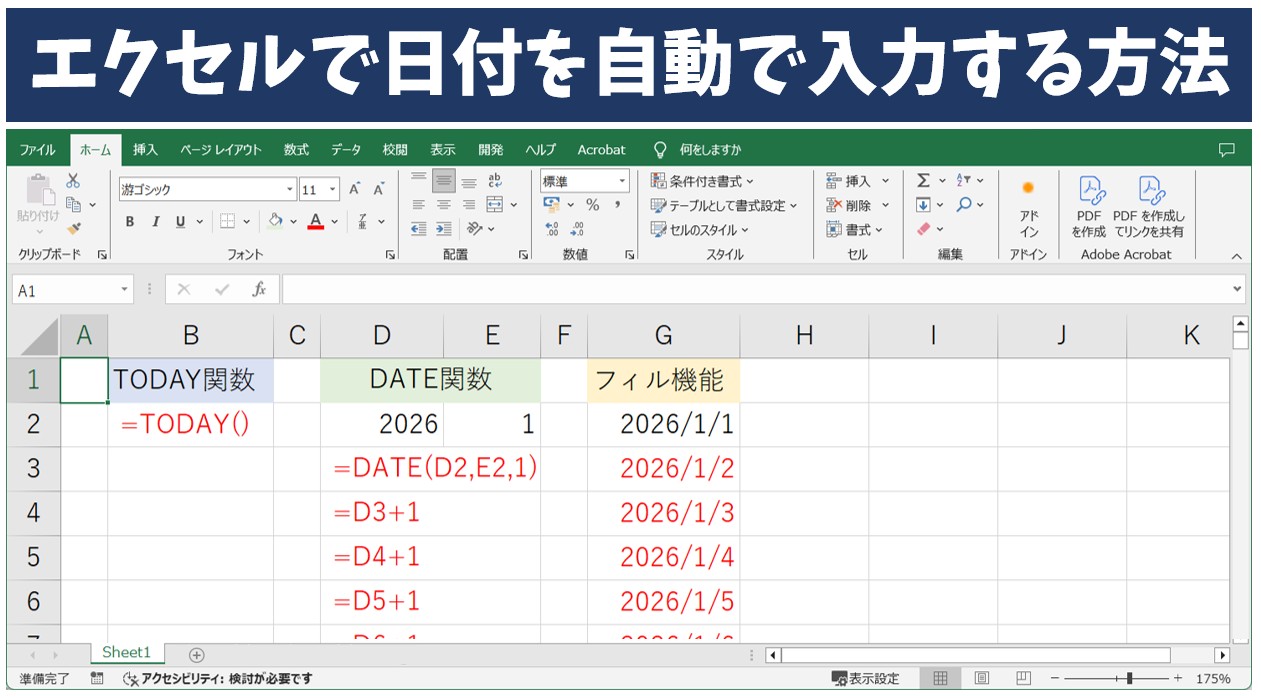
Excel(エクセル)で日付を入れる機会は多いと思いますが、毎回自分で入力するよりも自動で入力・更新されたら楽なのにな~と思ったことはありませんか?
エクセルはビジネスで使用頻度の高いアプリで、日程表や見積書などを作成する機会も多いです。
その際に、日付を毎回手入力するのは業務としても非効率と言えます。
実はエクセルでは、関数や数式を使うことで、簡単に日付を自動で表示・更新することができます。
これらが使えるようになると作業効率もアップします。
今回の記事では、今日の日付を表示させる方法や月ごとの日付を表示させて更新する方法などを初心者の方にもわかりやすく紹介します。ぜひ参考になさってください。
Excel(エクセル)|チェックボックス(レ点)の作成や削除方法解説
Excel(エクセル)で割り算をする方法|基本から関数を使った方法まで
Excelで日付を自動で表示・更新するのって難しい…
そんなお悩み、当教室のレッスンで一気に解決できます。
✔ 基本操作からしっかり学べる
✔ 「見てマネするだけ」で自然と覚えられる
✔ わからないところはすぐ質問できるから安心
文字を読むのが苦手でも大丈夫。
「実践重視のレッスン」+「元パソコンが苦手だった講師のサポート」で、着実に「感覚としてExcelに慣れていく」ようになります。
詳細は下記をご覧ください。
エクセル 日付の自動入力
まずは初心者の方向けに関数を使わなくてもできる日付を自動で入力する方法です。
エクセルには、法則を利用してデータを自動で入力することができるフィル機能という物があります。
これを活用すれば、数か月分、数年分の日付も自動で入力することができます。
数式やデータのコピーが不要のため、初心者の方にも使いやすい機能となっています。
1ヶ月分の日付を自動で入力する方法
【フィル機能を使って1ヶ月分の日付を縦方向に自動で入力する手順】
※今回は2026年1月1日~1月31日までの日付を入力します。
- セルに「2026/1/1」と入力する
- 「ホーム」タブをクリックする
- 「編集」グループにある「フィル」をクリックする
- 一覧から「連続データの作成」をクリックする
- 範囲から「列」を選択する
- 種類から「日付」を選択する
- 増加単位から「日」を選択する
- 増分値を「1」にする
- 停止値に「2026/1/31」と入力する
- 「OK」をクリックする
セルに「2026/1/1」と入力し、「ホーム」タブ>「フィル」>「連続データの作成」の順にクリックします。
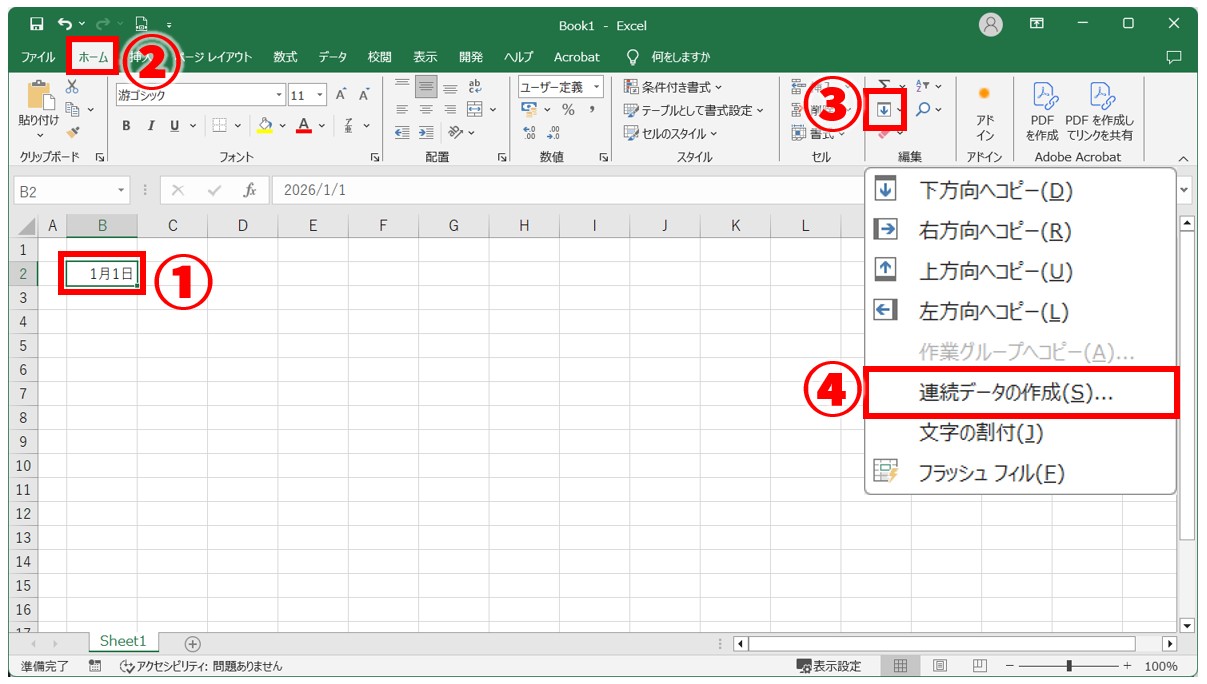
「連続データ」ダイアログボックスに必要内容を入力し、「OK」をクリックします。
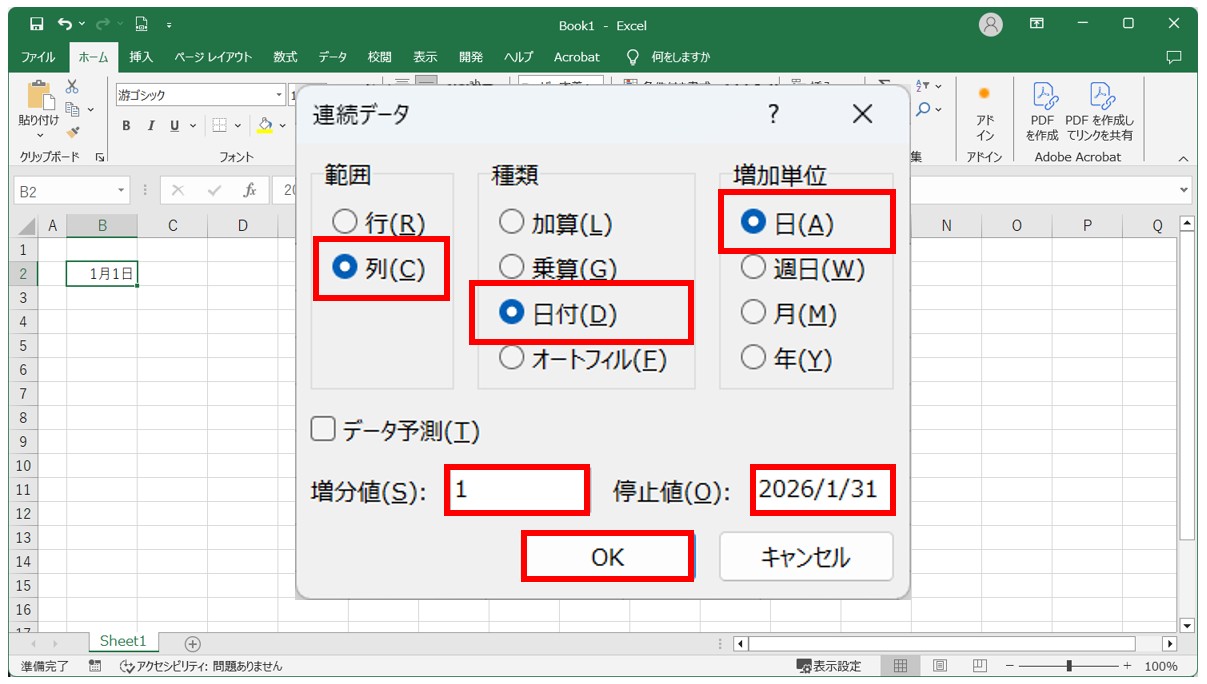
- 範囲:縦方向に作成する場合は「列」を選択(※横方向に作成の場合は「行」)
- 種類:今回は日付のため「日付」を選択(※数値を1ずつ増やす場合は「加算」)
- 増加単位:今回は1ヶ月分の日付を入力するため「日」を選択
- 増分値:今回は1日ずつ増やすため「1」を入力
- 停止値:今回は1ヶ月分のため「2026/1/31」と入力
これで、2026年1月31日までの日付を自動で入力することができました。
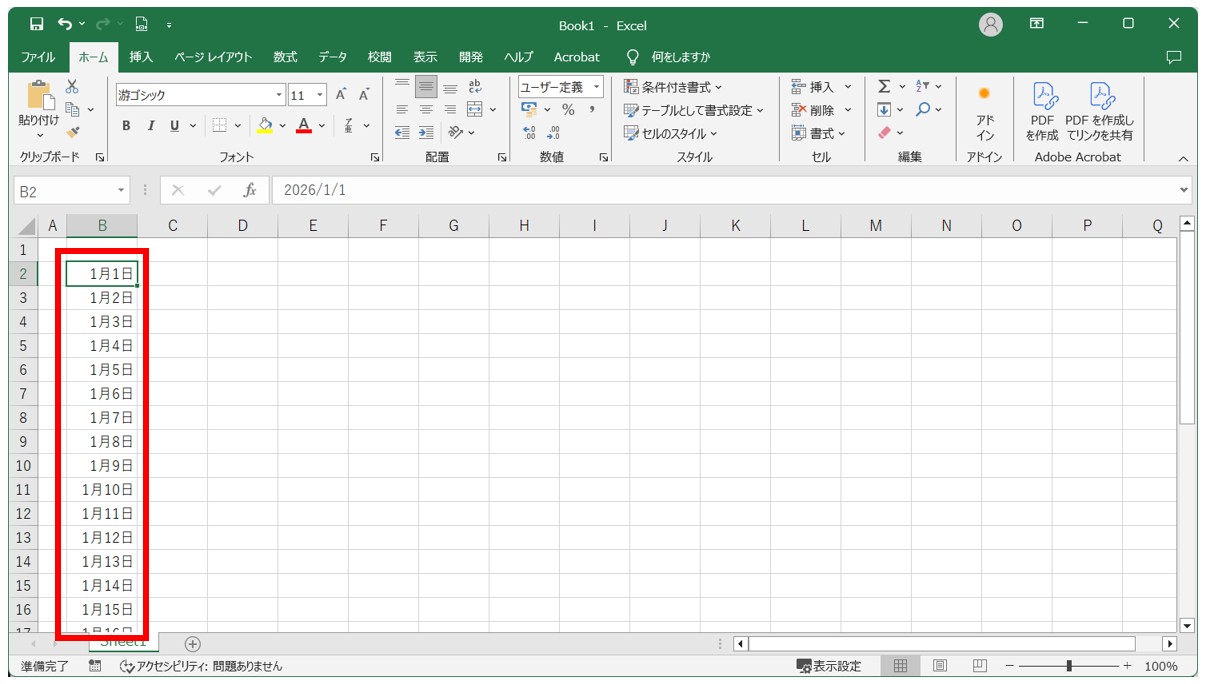
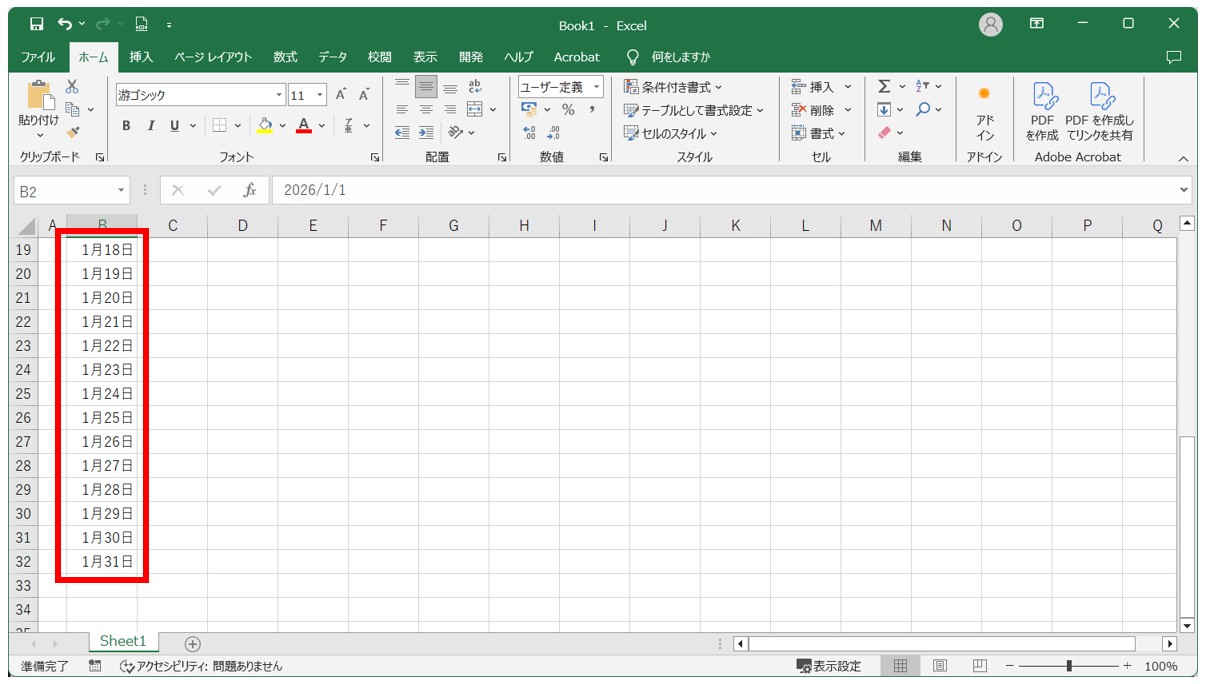
Excel(エクセル)の操作が苦手な方のために、操作する上でのコツをまとめたページを用意しました。
「パソコン教室パレハのLINE友達登録」(無料)で「パソコンに役立つ豪華15大特典」をお送りしております。
Excel(エクセル)の操作はもちろん、パソコンが苦手な方に役立つ特典を15個ご用意しております。
良かったら下記からご登録ください。
1年分の日曜日の日付だけ自動で入力する方法
【フィル機能を使って1年分の日曜日を縦方向に自動で入力する手順】
※今回は2026年1月~12月までの毎週日曜日の日付を入力します。
- セルに「2026/1/4」と入力する
- 「ホーム」タブをクリックする
- 「編集」グループにある「フィル」をクリックする
- 一覧から「連続データの作成」をクリックする
- 範囲から「列」を選択する
- 種類から「日付」を選択する
- 増加単位から「日」を選択する
- 増分値を「7」にする
- 停止値に「2026/12/31」と入力する
- 「OK」をクリックする
セルに「2026/1/4」と入力し、「ホーム」タブ>「フィル」>「連続データの作成」の順にクリックします。
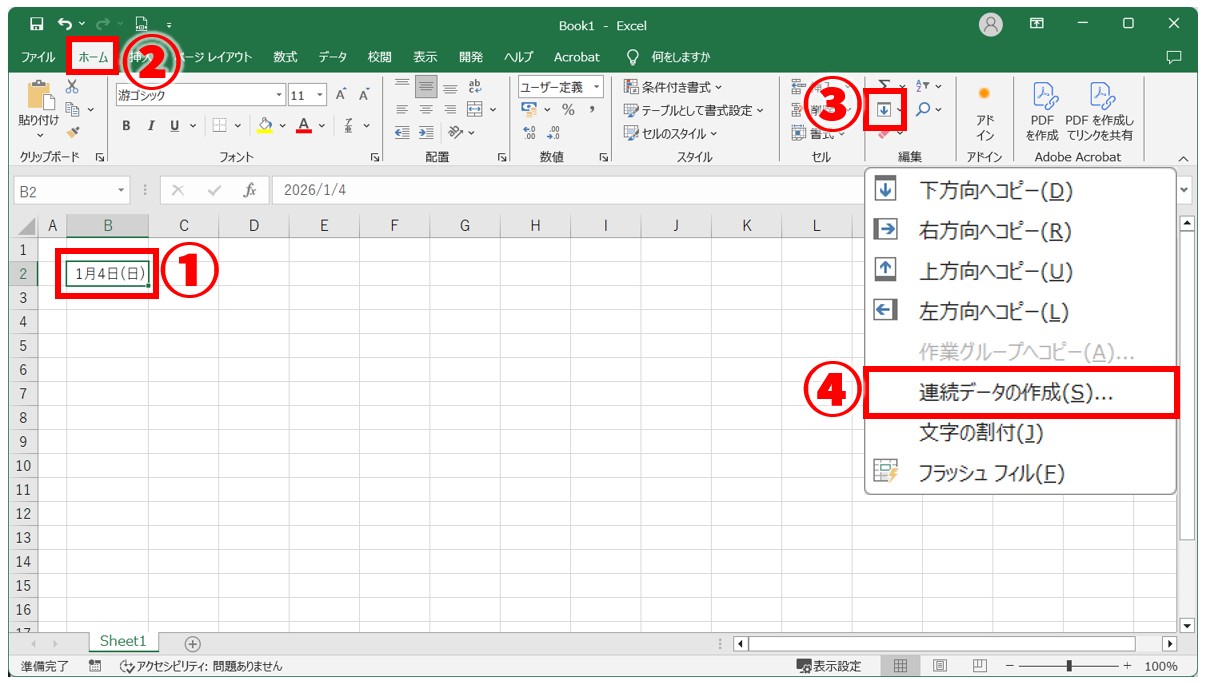
※今回は曜日をわかりやすくするため、日付を入力したセルに「(aaa)」の表示形式を適用して曜日を表示しています。
「連続データ」ダイアログボックスに必要内容を入力し、「OK」をクリックします。
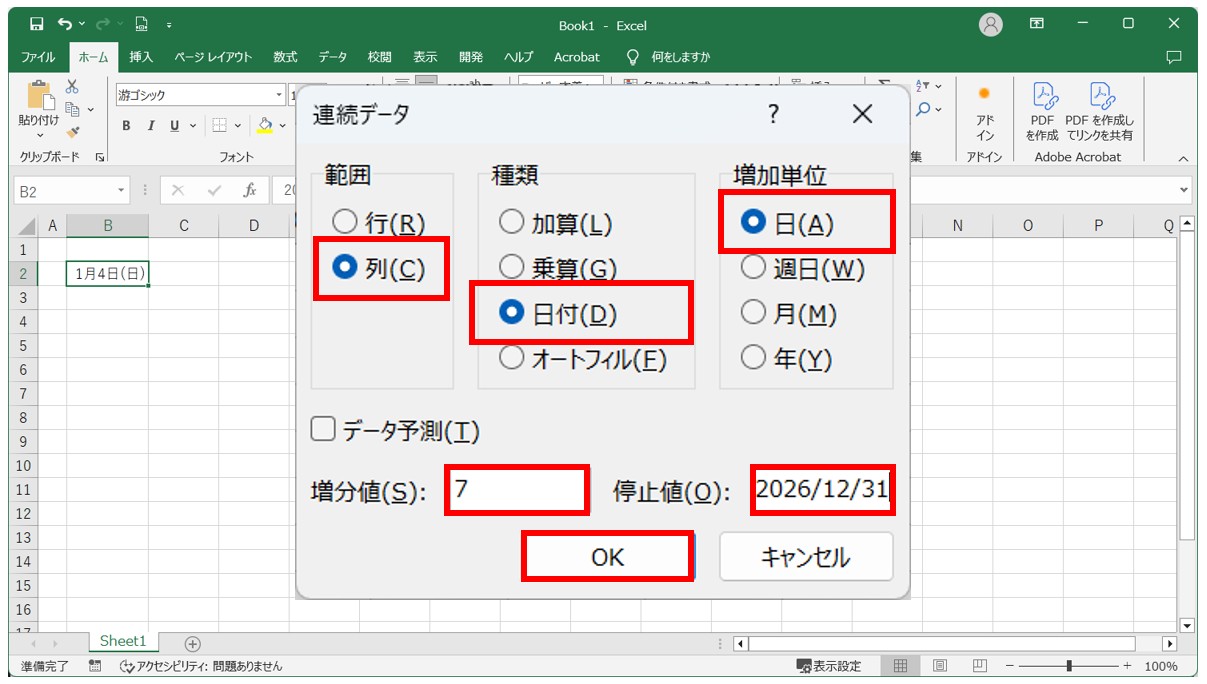
- 範囲:縦方向に作成する場合は「列」を選択(※横方向に作成の場合は「行」)
- 種類:今回は日付のため「日付」を選択(※数値を1ずつ増やす場合は「加算」)
- 増加単位:今回は毎週日曜日(7日おきの日付)を入力するため「日」を選択
- 増分値:今回は7日ずつ増やすため「7」を入力
- 停止値:今回は1年分のため「2026/12/31」と入力
これで、2026年1年分の日曜日の日付のみ自動で入力することができました。
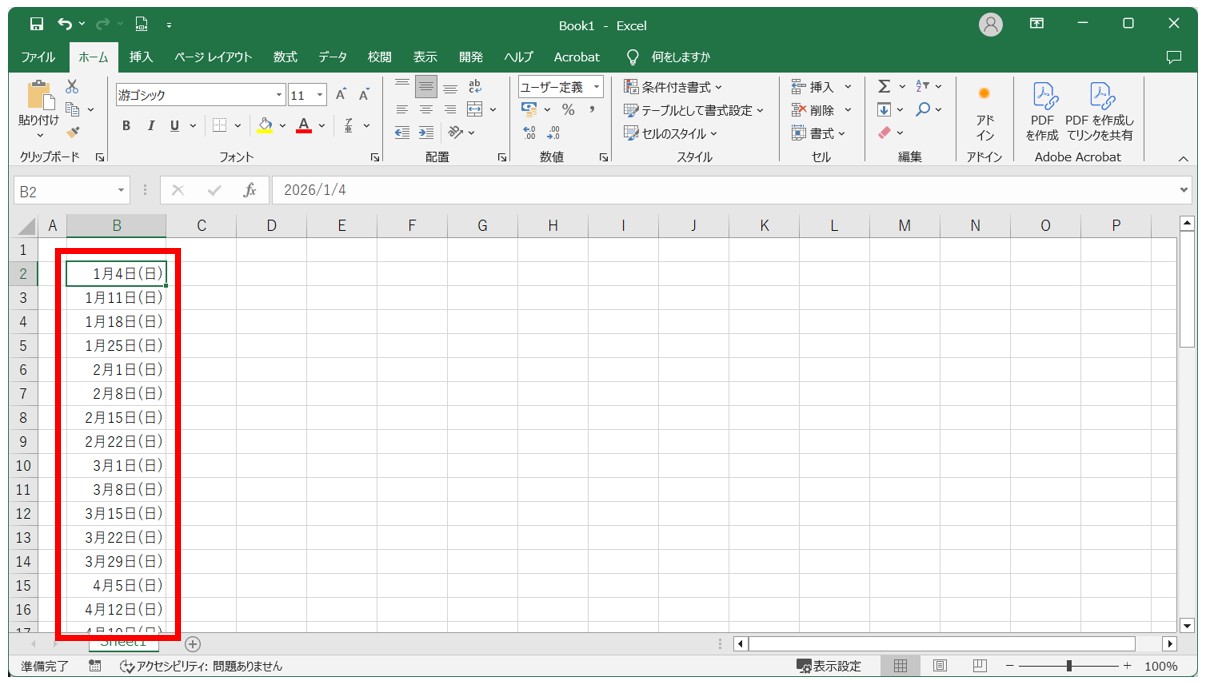
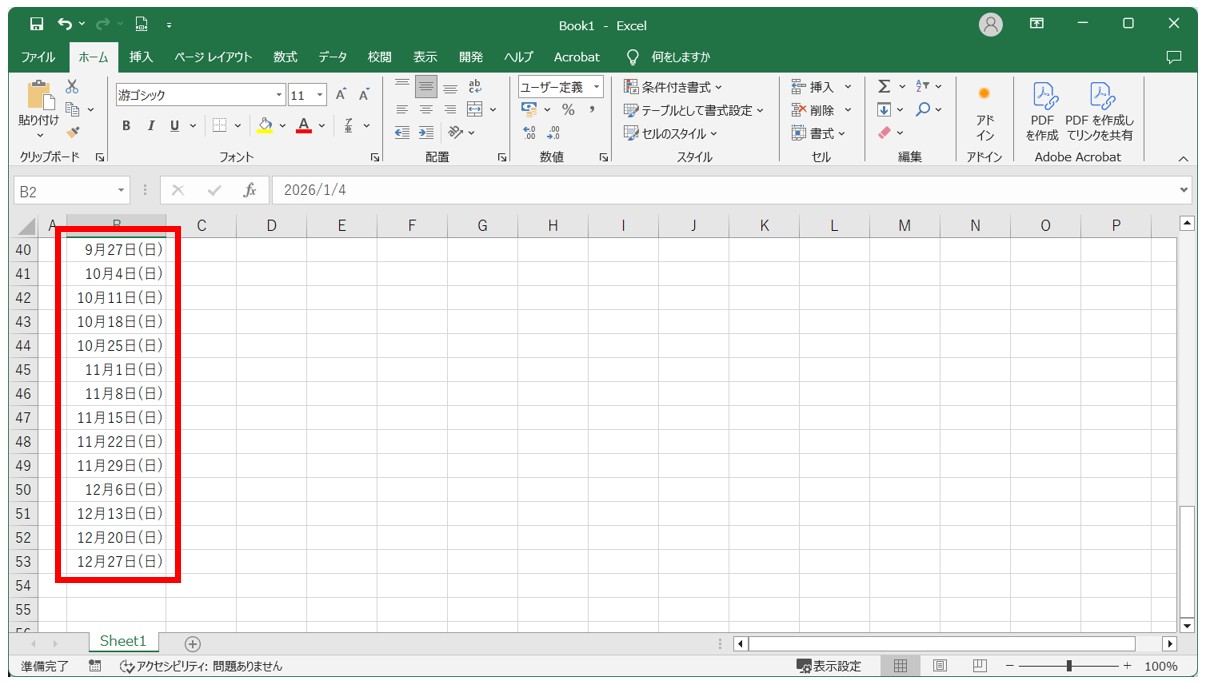
Excelで日付を自動で表示・更新するのって難しい…
そんなお悩み、当教室のレッスンで一気に解決できます。
✔ 基本操作からしっかり学べる
✔ 「見てマネするだけ」で自然と覚えられる
✔ わからないところはすぐ質問できるから安心
文字を読むのが苦手でも大丈夫。
「実践重視のレッスン」+「元パソコンが苦手だった講師のサポート」で、着実に「感覚としてExcelに慣れていく」ようになります。
詳細は下記をご覧ください。
エクセル日付関数 目的別の活用
エクセルで日付を求めることができる関数はいくつかありますが、どんな書類を作成するのかによって使用する関数が異なります。
まずは、よく使われる2つの関数を覚えておきましょう。
TODAY関数
=TODAY()
TODAY関数はその名の通り、今日の日付を表示することができる関数です。
引数がない関数のため、今日の日付を表示したいセルを選択して、「=today()」と入力すると、今日の日付を表示することができます。
【活用例】
- 見積書
- 注文書
- 納品書
- 請求書
上記のように、発行日・作成日としてその日の日付を入力する際にTODAY関数が役立ちます。
こういった処理は、元々決まったテンプレートが用意されていることが多いですが、原本にTODAY関数を入力しておけば、毎回入力する手間が省ける分、作業もスムーズに進めることができます。
DATE関数
=DATE(年,月,日)
DATE関数は「年」「月」「日」の3つの引数を入力することで、指定した日付を求めることができる関数です。
引数は、セル参照することもできますし、直接数値を入力することも可能です。
【活用例】
- カレンダー作成
- スケジュール表
DATE関数がよく使われる場面は、カレンダーやスケジュール表の作成です。
DATE関数を使えば、「年」や「月」の数字を変更するだけでカレンダーの日付が更新されるので非常に便利です。
さらに「YEAR関数」「MONTH関数」「EDATE関数」「EOMONTH関数」の使い方も知っておくことで、様々な日付の管理に役立ちます。
「YEAR関数」「MONTH関数」「EDATE関数」「EOMONTH関数」の使い方については、記事公判で詳しく解説していますので、参考になさってください。
教室に通う時間がなくてちょっとずつ覚えたいという方向けの「パソコン苦手さん向け通信講座」を作りました。
基本から順番に「実践で覚えるのではなく慣れていく」教材を使います。
「文字を読むのが苦手…」という方でも大丈夫。
動画とセットで感覚的に身につけられます。
TODAY関数で今日の日付を表示
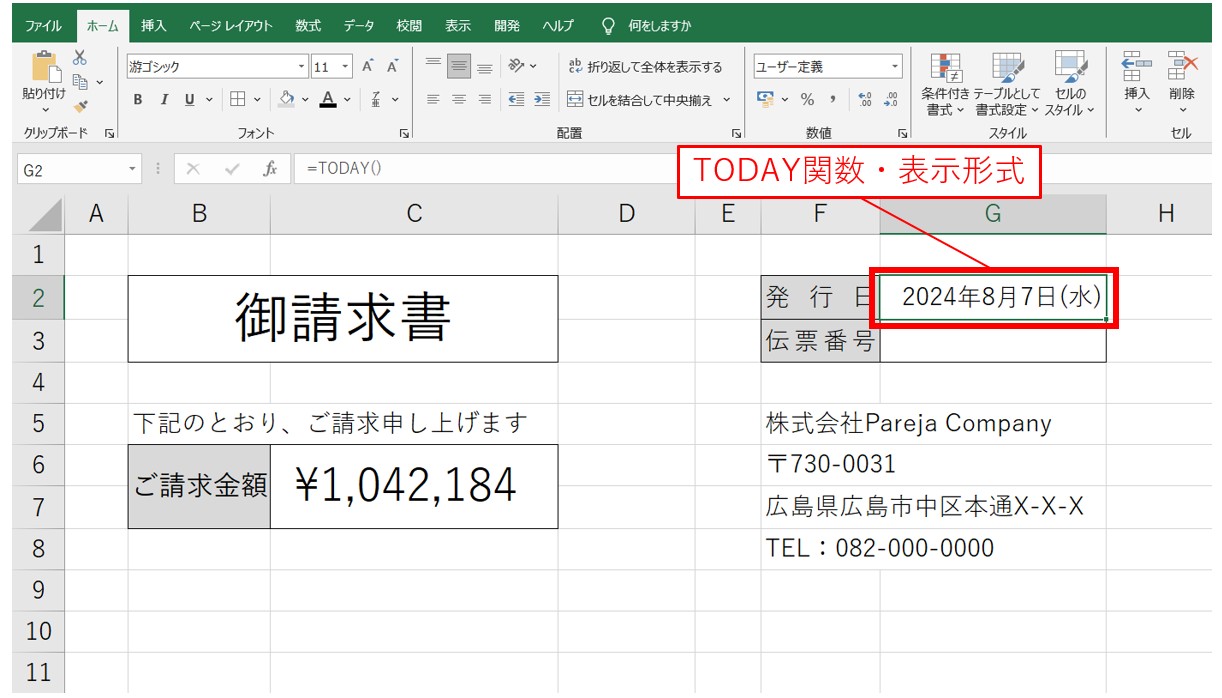
今回は、上記のような表示にする方法までを解説します。
今日の日付を表示したいセルを選択します。
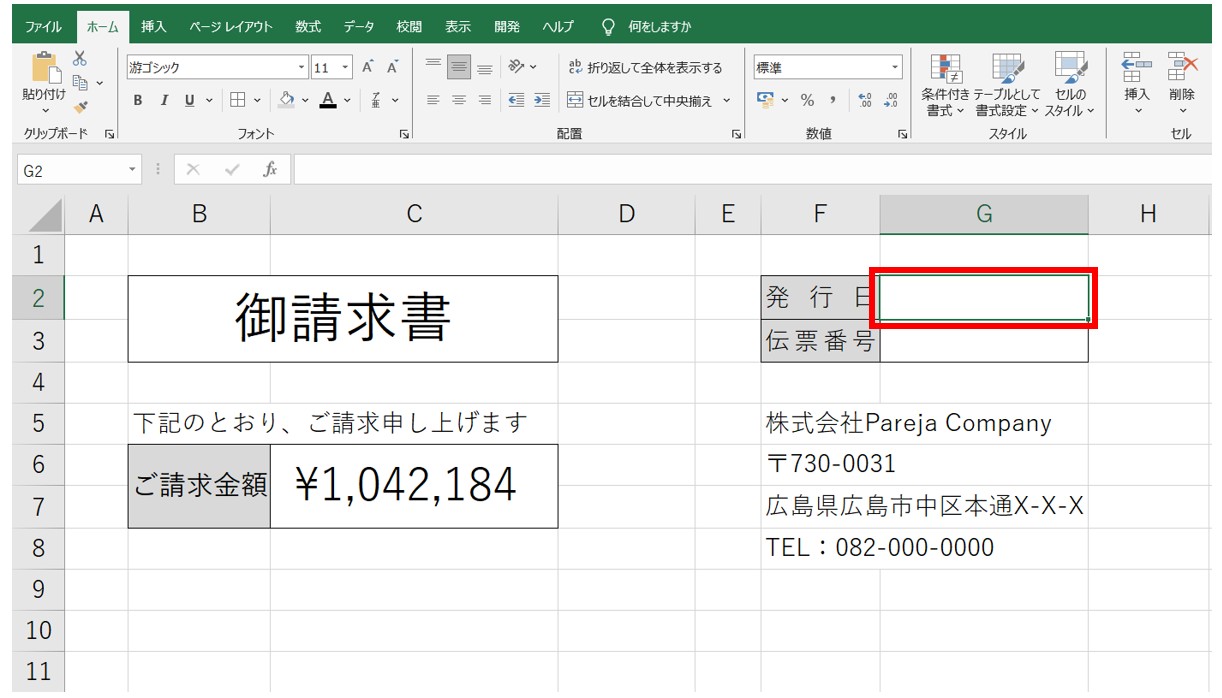
半角入力モードにして「=TODAY()」と入力します。
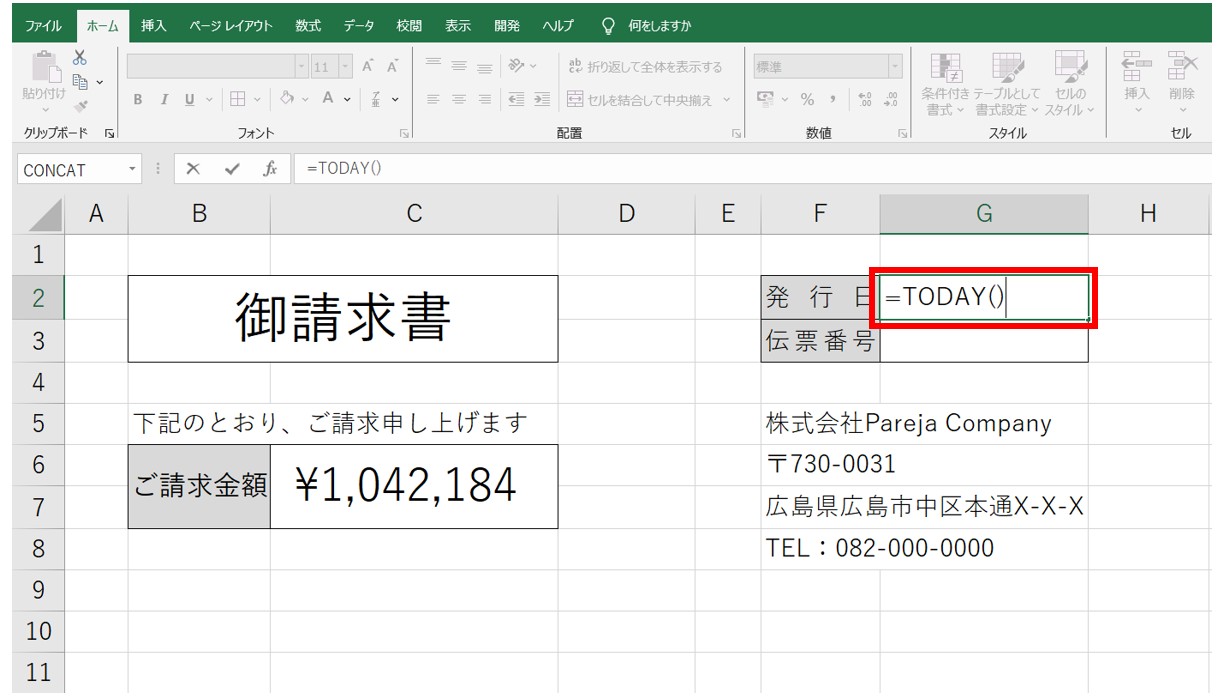
「Enter」キーを押して確定します。
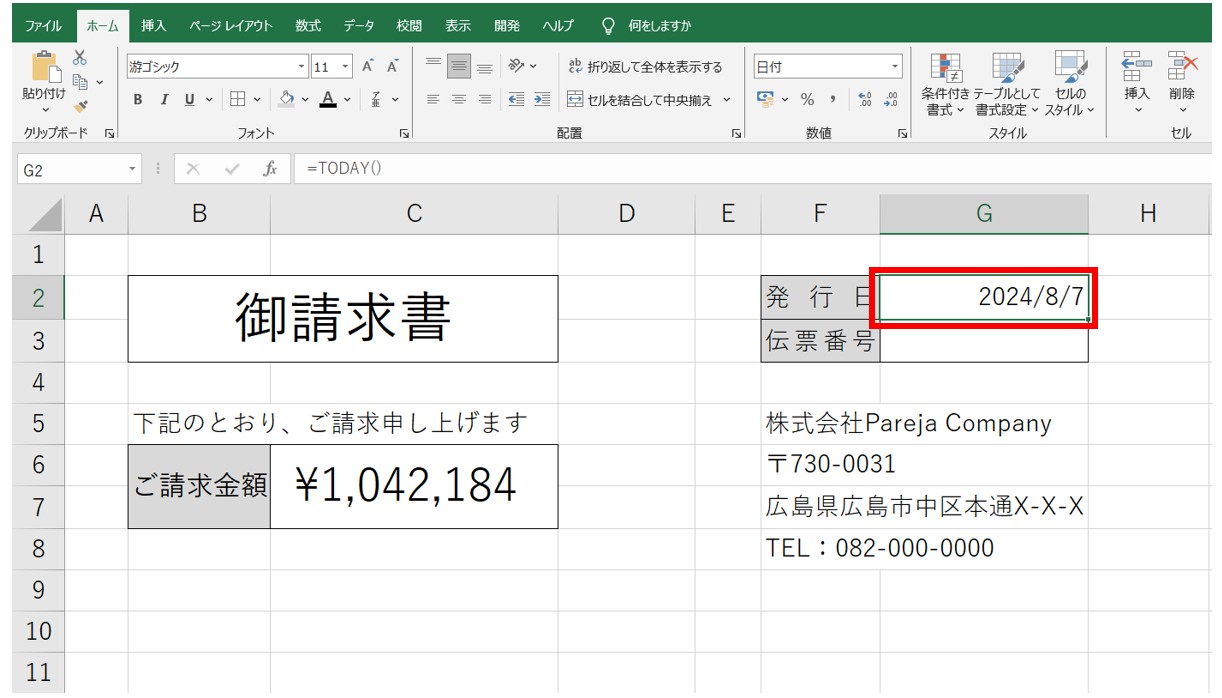
これで、今日の日付を表示することができました。
TODAY関数で今日の日付を入力した場合、自動的に上記の例のように「2024/8/7」という「yyyy/m/d」の形式で表示されます。
下記の記事で、TODAY関数の使い方について詳しく解説していますので、ご覧ください。
今日の日付の表示形式の変更方法
「yyyy"年"m"月"d"日"」の形式に変更する方法
「yyyy/m/d」で表示された形式を「yyyy"年"m"月"d"日"」の形式に変更したい場合は、「ホーム」タブから変更することができます。
- 今日の日付が入力されたセルを選択します。
- 次に「ホーム」タブの「数値」グループにある「数値の書式」の右側にある「▼」をクリックします。
- プルダウンリストから「長い日付形式」を選択します。
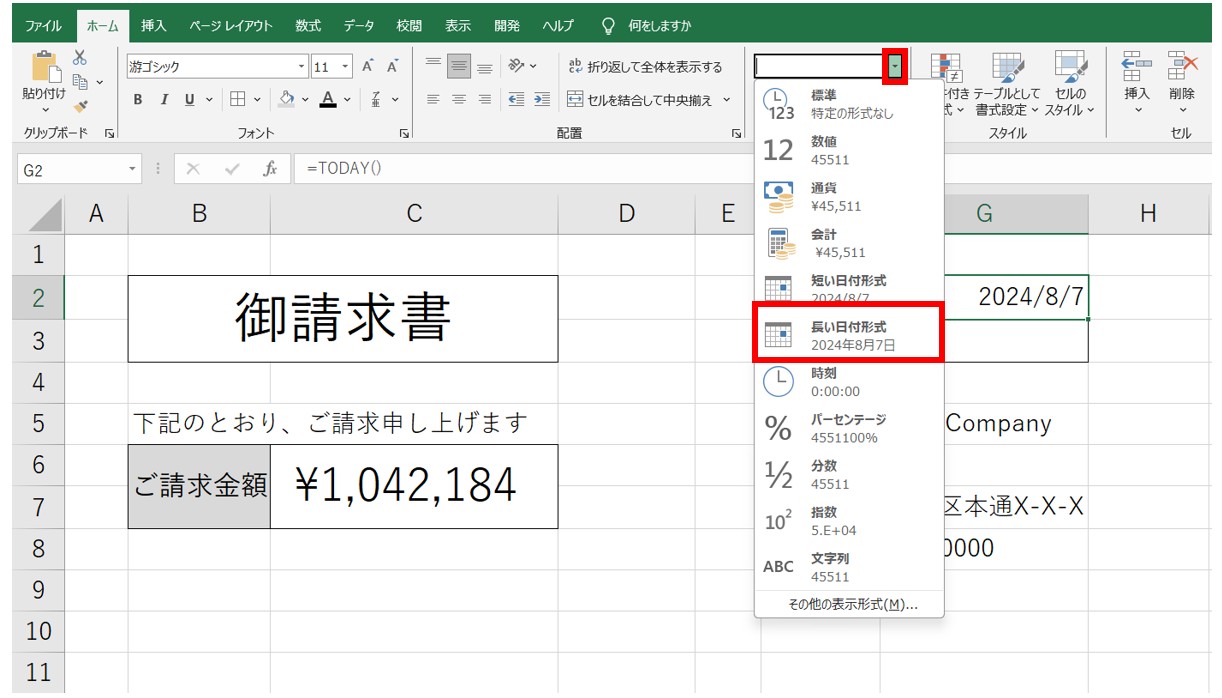
これで「2024/8/7」を「2024年8月7日」の形式に変更することができました。
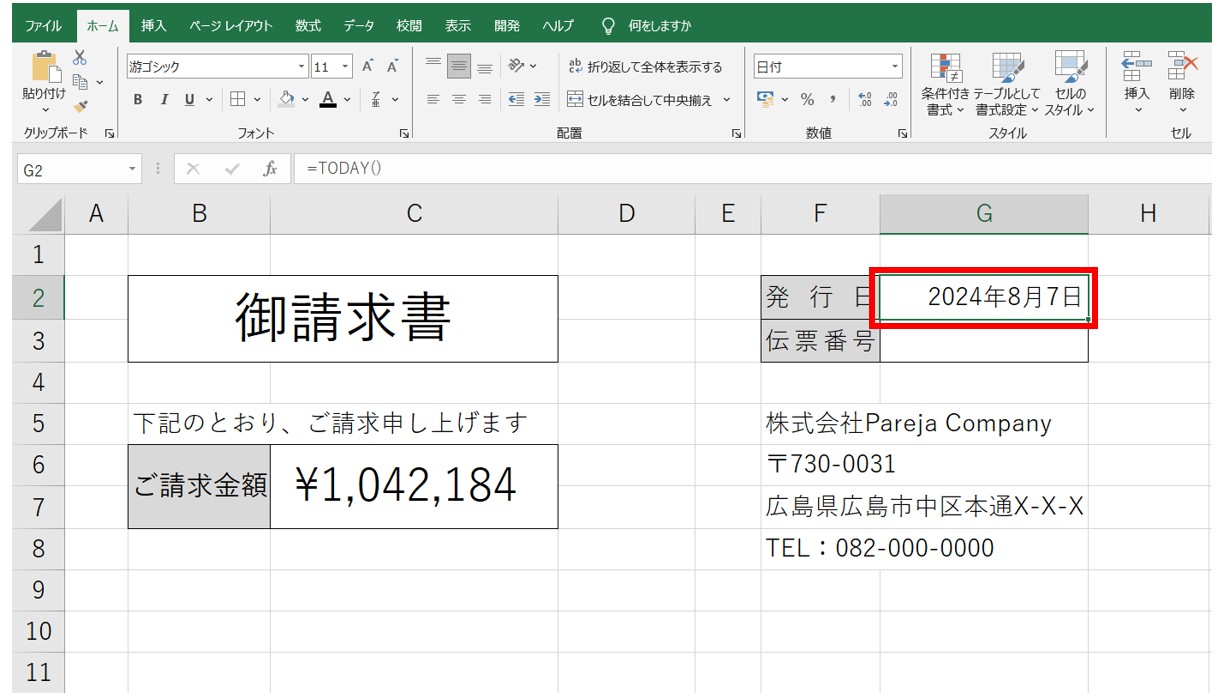
今日の日付を年号(元号)で表示させたい場合
- 今日の日付が入力されたセルを選択します。
- 「ホーム」タブの「数値」グループにある「表示形式」ボタンをクリックします。
- 「セルの書式」ダイアログボックスが表示されます。
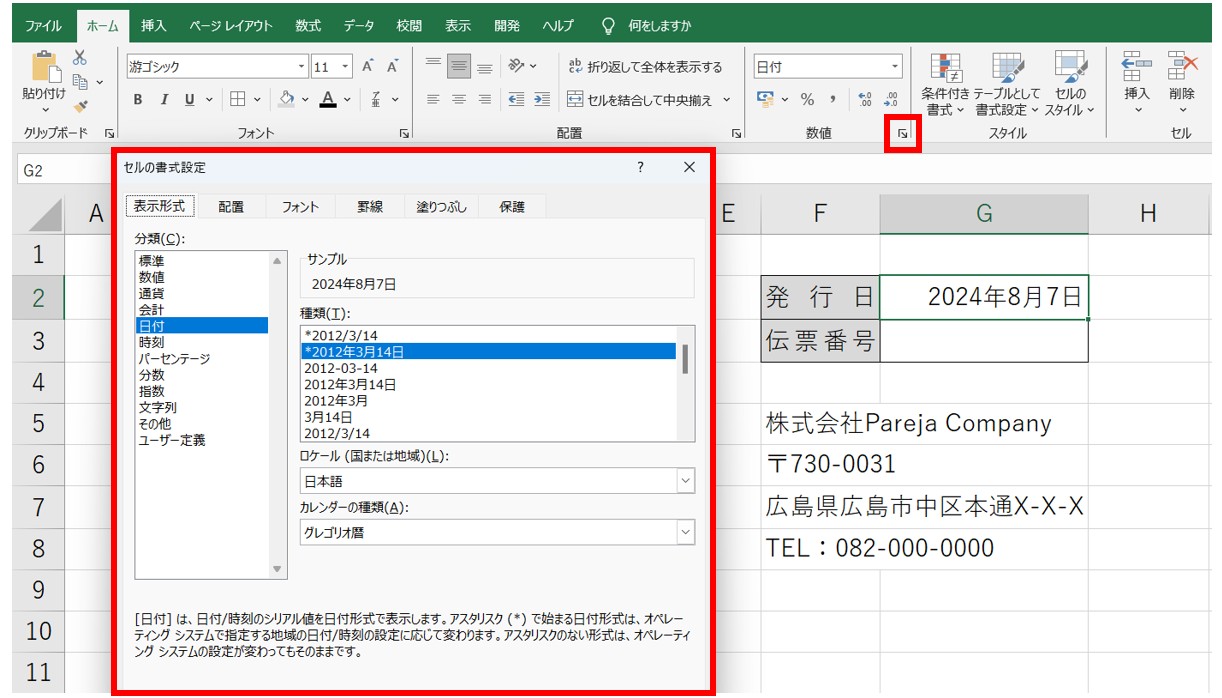
- 「表示形式」タブを選択し、「分類」の一覧から「日付」を選択します。
- 「カレンダーの種類」から「和暦」を選択します。
- 「種類」の中から「平成24年3月14日」を選択します。
- 「OK」をクリックします。
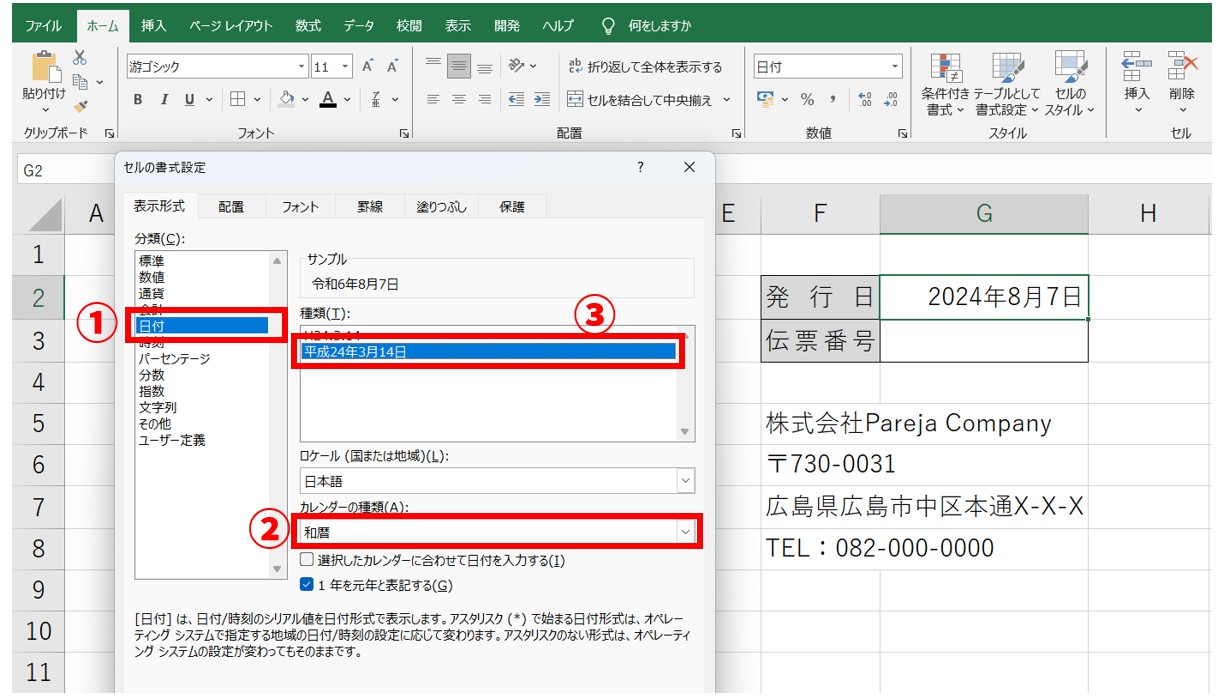
これで、西暦の表示から和暦(年号)表示に変更することができました。
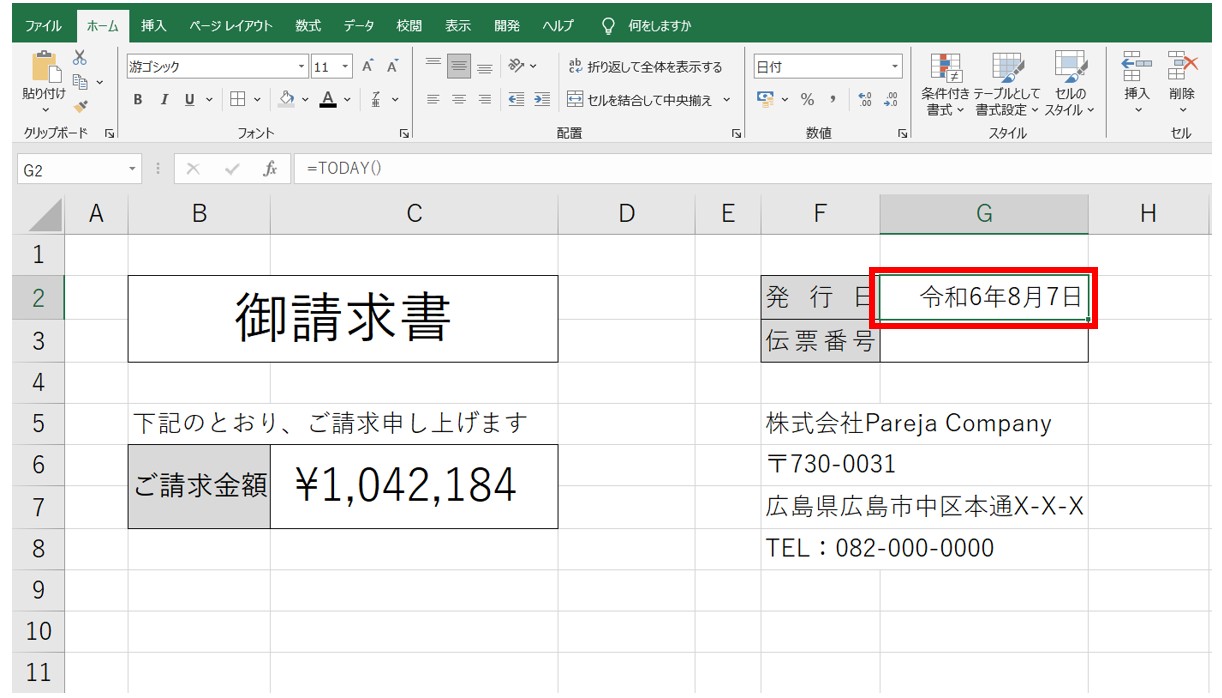
今日の日付に曜日も表示させる方法
- 「ホーム」タブの「数値」グループにある「表示形式」ボタンをクリックします。
- 「表示形式」タブの「分類」から「ユーザー定義」を選択します
- 「種類」の一覧から表示形式を選択します。
- 「種類」の入力欄を選択し、文字列の最後にカーソルを合わせて、「(aaa)」または「(aaaa)」と入力をします。
- 「OK」をクリックします。
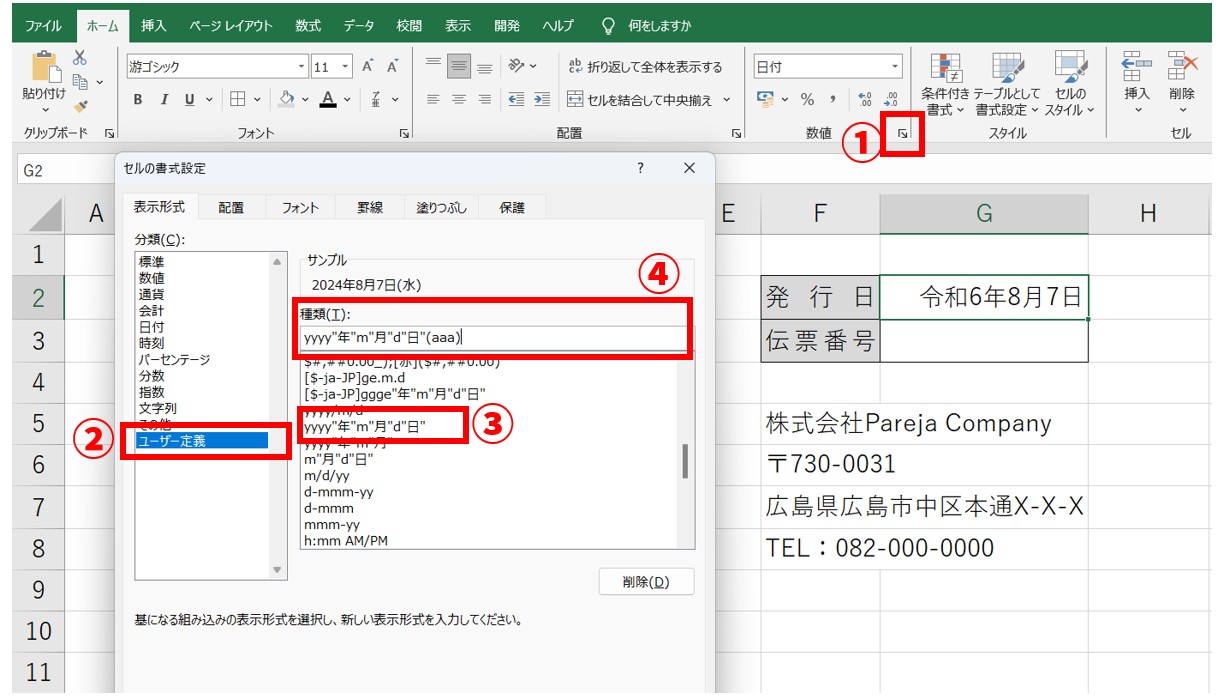
上記の例では、「種類」の一覧から「yyyy"年"m"月"d"日"」を選択しています。
また、曜日を「(水)」と表示させたいので、「(aaa)」と入力をしています。
これで、今日の日付に応じた曜日を自動で表示することができました。
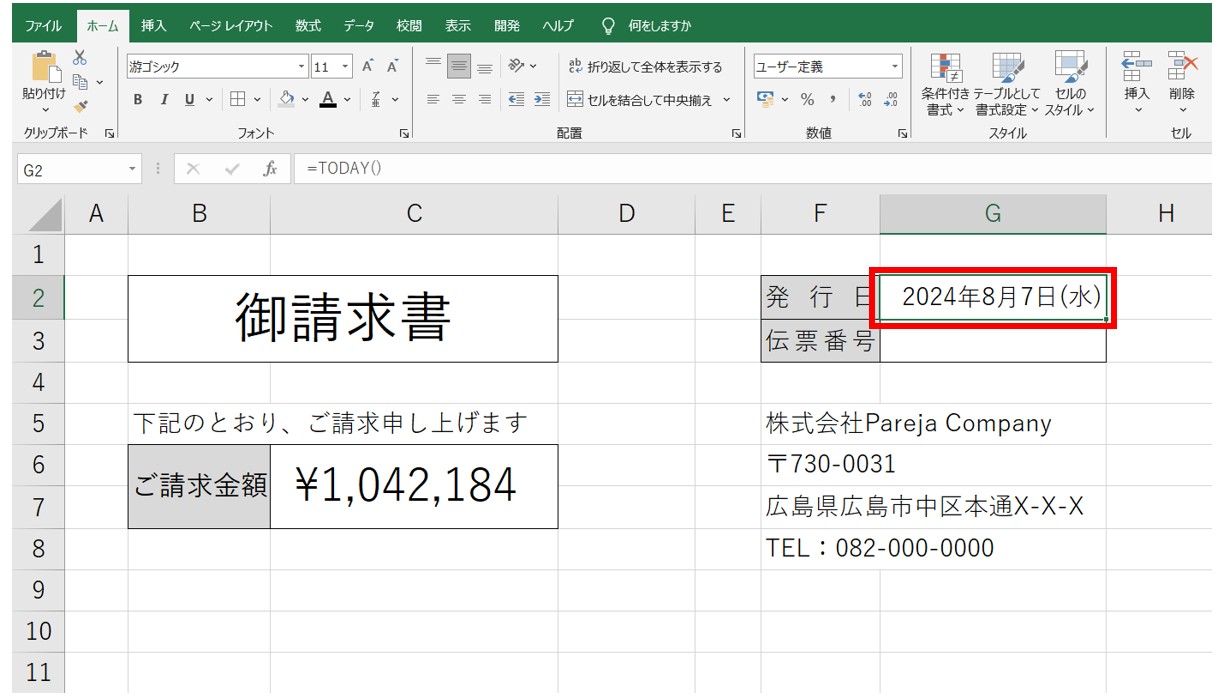
エクセルで曜日を表示したい場合は「aaa」または「aaaa」を入力します。
「aaa」と入力すると「月」「火」「水」と表示されます。
「aaaa」と入力すると「月曜日」「火曜日」「水曜日」と表示されます。
日本語表示ではなく英語表記にしたい場合は、「ddd」または「dddd」も指定することができます。
「ddd」と入力すると「Mon」「Tue」「Wed」と表示されます。
「dddd」と入力すると「Monday」「Tuesday」「Wednesday」と表示されます。
下記の記事では、エクセルで日付に対応する曜日を自動で表示させる方法について詳しく解説していますので、ご覧ください。
DATE関数で日付を自動表示
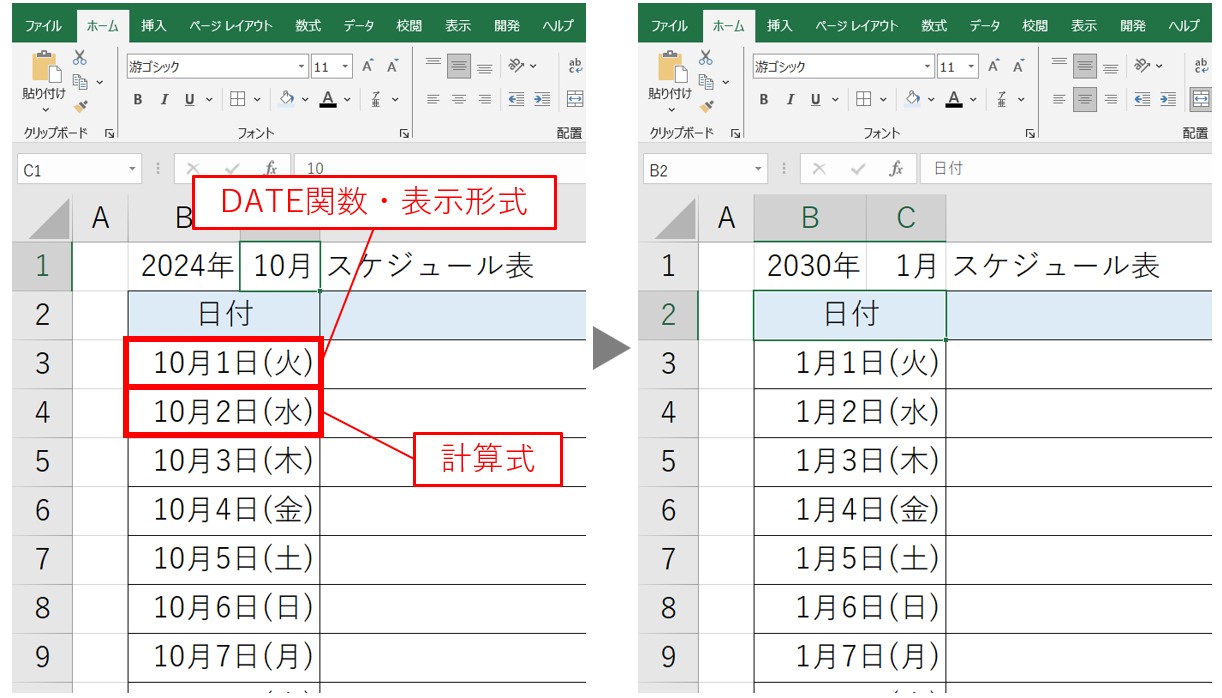
今回は、上記のように、「年」や「月」を変更したら自動で日付が更新される方法を解説します。
DATE関数では、「年」「月」「日」の情報を元に日付を取得します。直接引数に数値を入力することもできますが、数値をセルに入力して参照する方法がおすすめです。
今回は、直接引数に入力する方法とセル参照する方法を紹介します。
「年」は固定、「月」を参照する方法
まず、あらかじめ下記のように、「月」の数値を入力するセルを用意しておきましょう。
今回は、「9月」の表を作成するため、セルに「9」と入力しています。
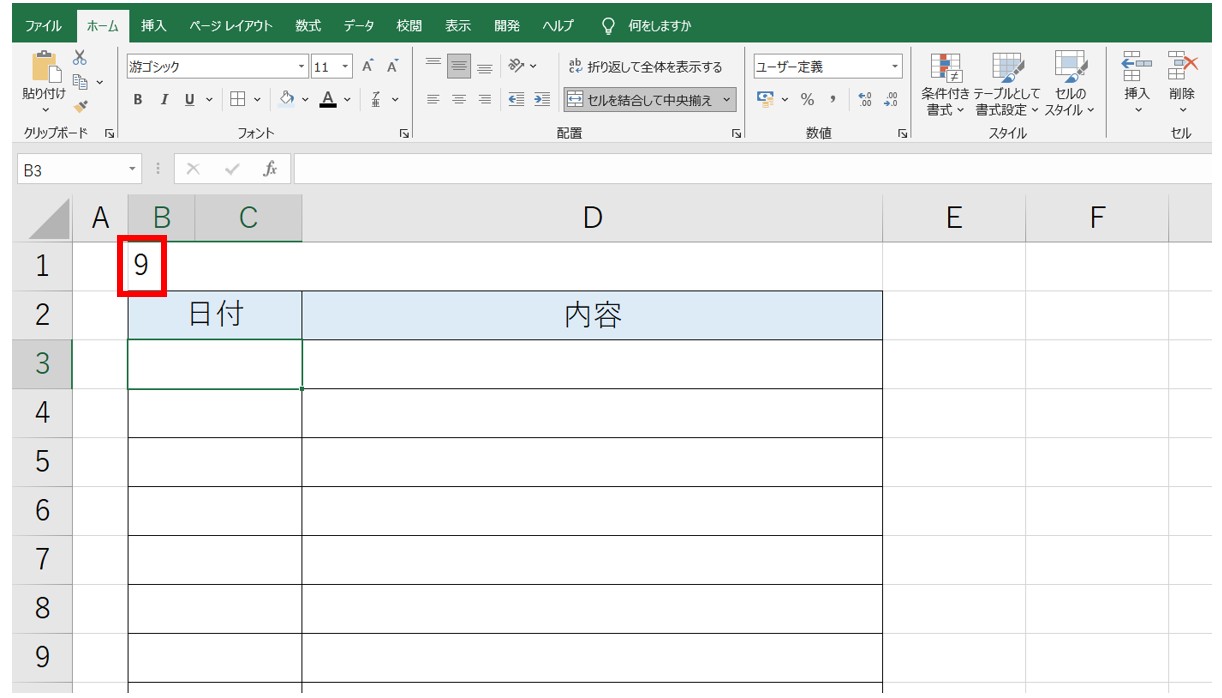
①半角入力モードにして「=DATE( 」と入力します。
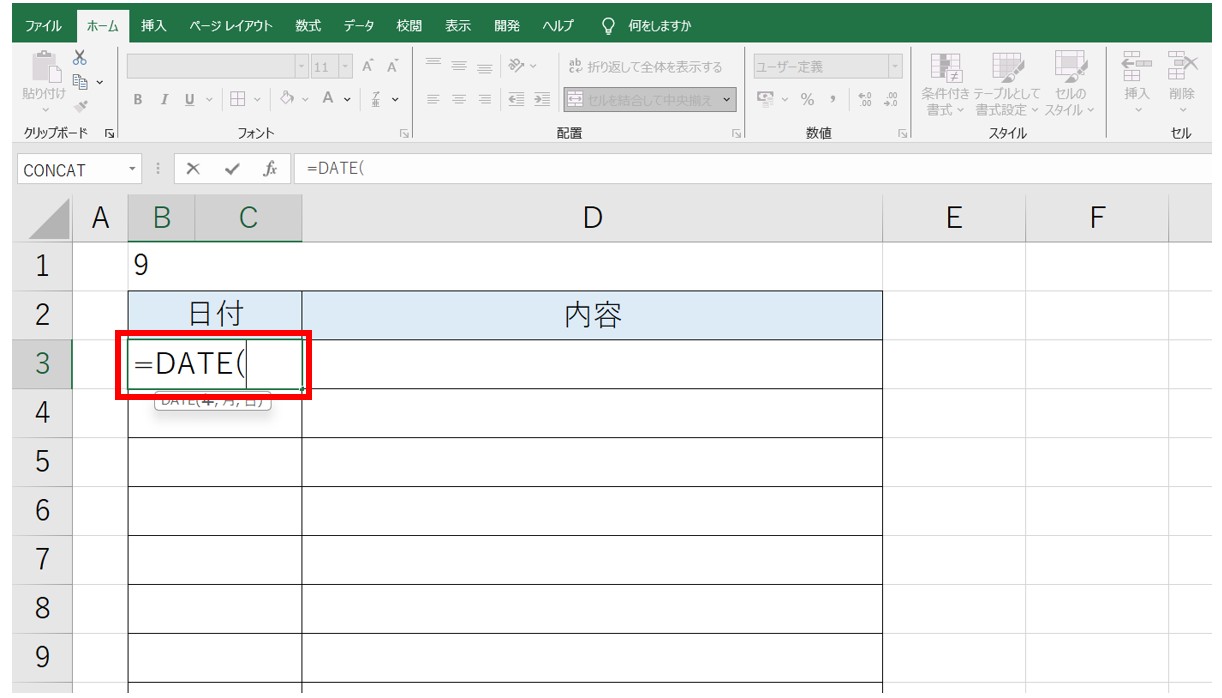
②引数「年」に「2024」と入力し、半角カンマを入力します。
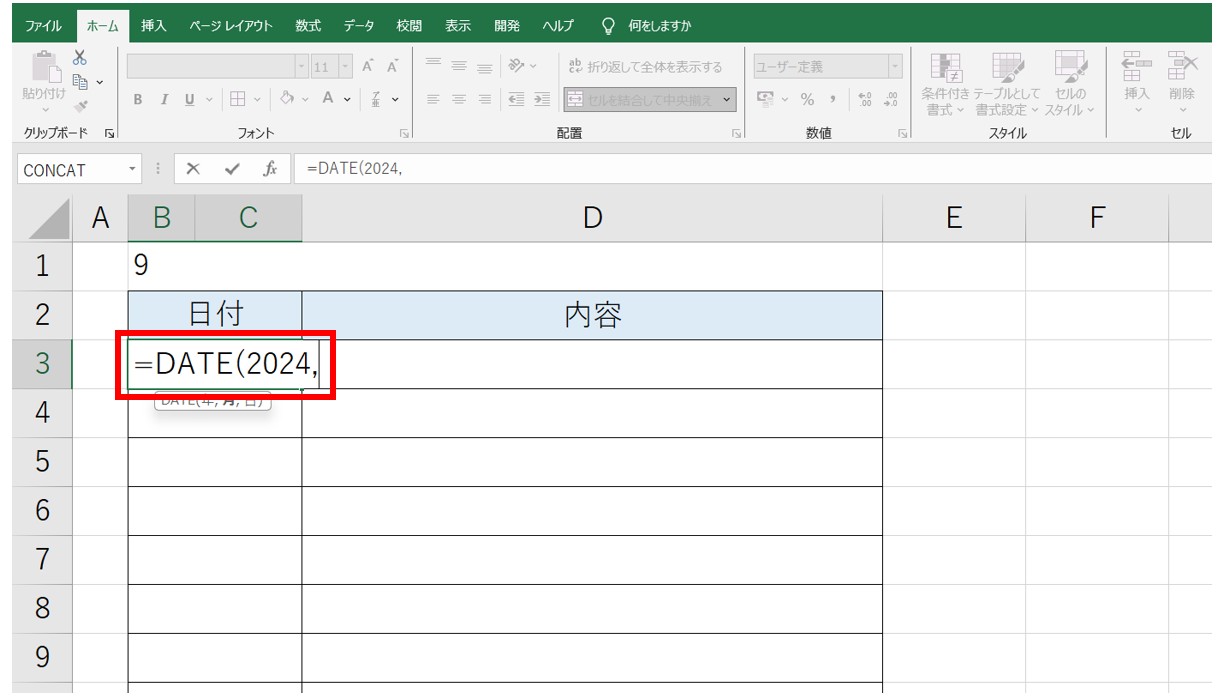
今回は、2024年の表を作成します。
最初の引数「年」に「2024」と入力します。
続いて、半角カンマを入力して引数を区切ります。
③セル【B3】参照し、半角カンマと「1」を入力します。
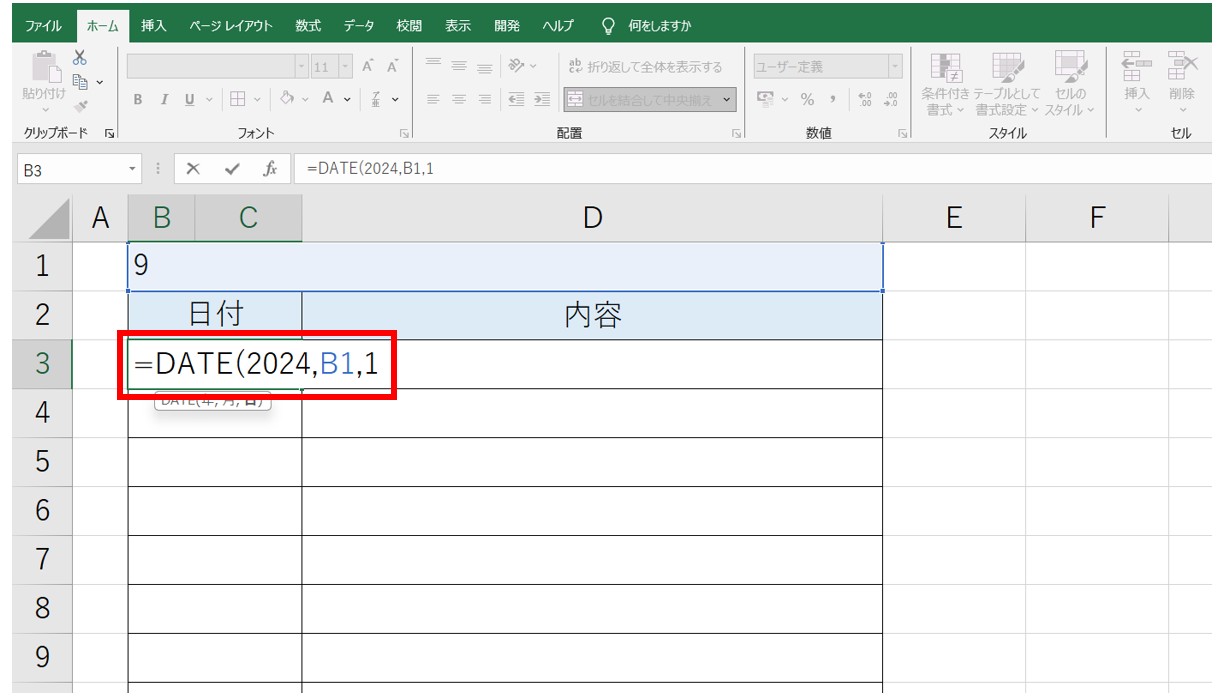
2つ目の引数「月」に、あらかじめ「月」の数値を入力していたセル【B3】をクリックします。
続けて、半角カンマを入力して引数を区切ります。
さらに3つ目の引数「日」に、「1」を入力します。※2024年9月1日を表示するため、ここでは「1」を直接入力します。
「Enter」キーを押して確定します。
これでDATE関数を使って「2024/9/1」を表示することができました。
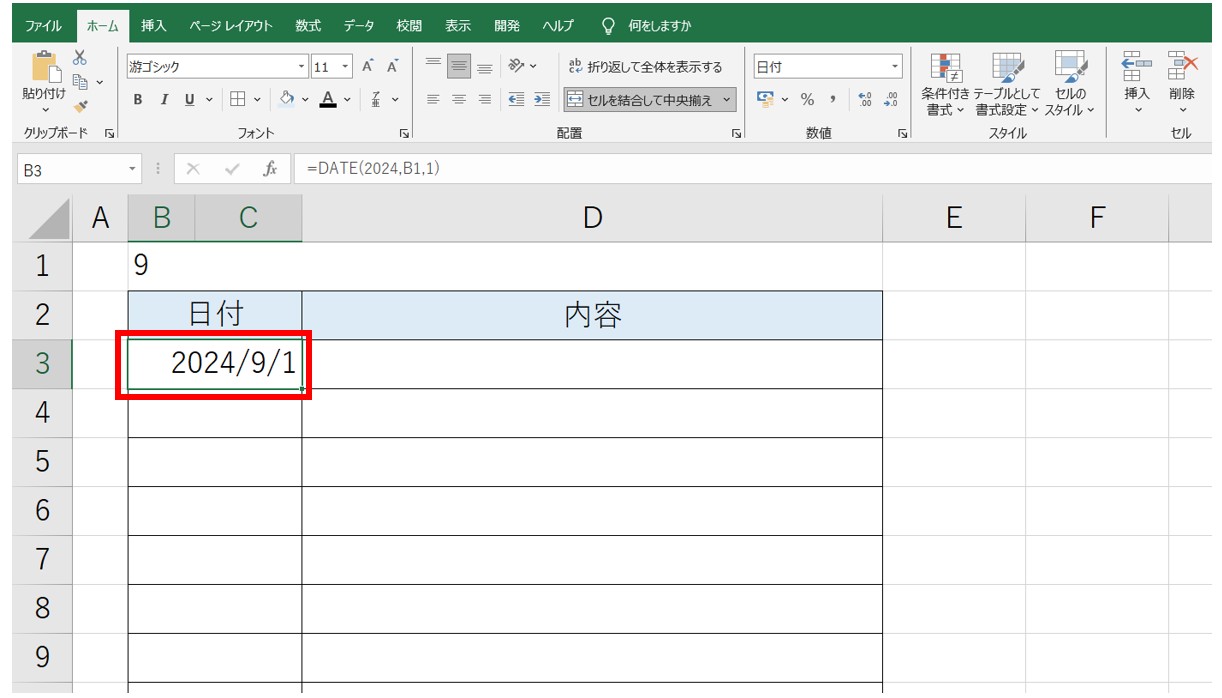
④1日の下のセルを選択して「=B3+1」となるように入力します。
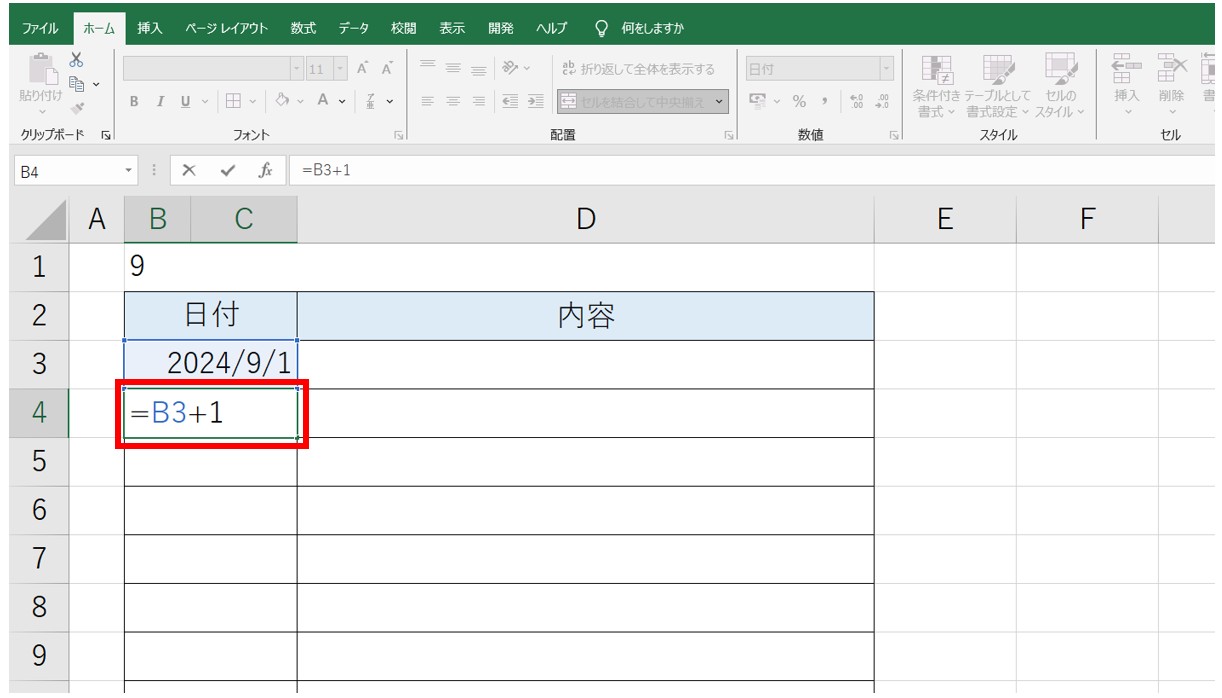
9月の1日目を求めることができました。
次に、2日目を自動で表示させるため、「9月2日」を表示させたいセルを選択します。
イコールを入力し、9月1日のセルをクリックします。
続けて「+1」を入力し、「Enter」キーを押して確定します。
これで、2日目の日付を自動で表示させることができました。
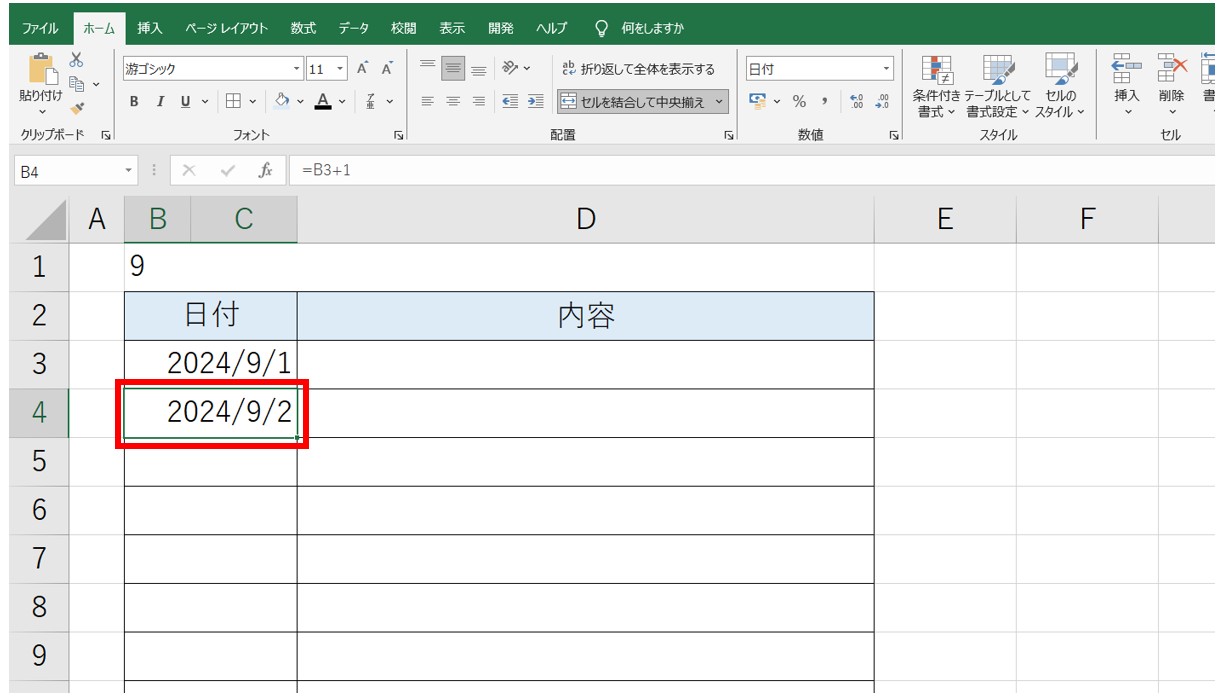
前日の日付に1日足すという計算をすることで自動で日付を取得することができます。
3日目以降を表示するセルに、2日目に入力した数式をコピーします。
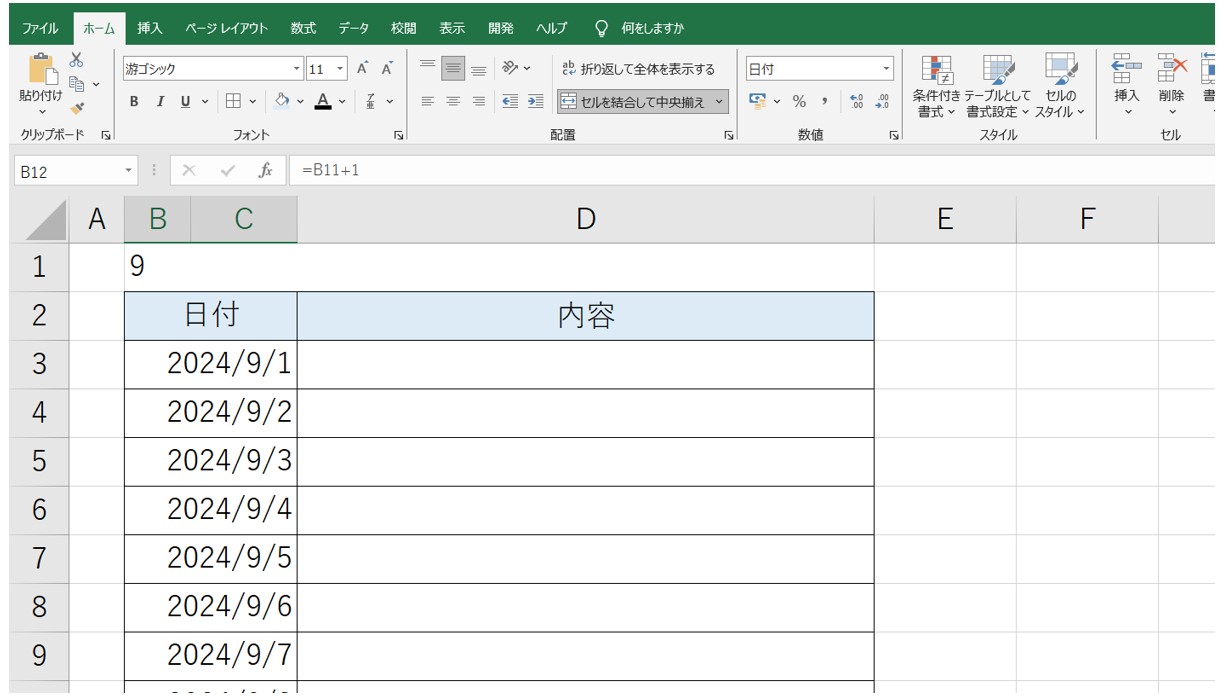
3日目以降の日付は、オート フィルを使い、簡単に表示できます。
「9月2日」のセルを選択し、セル右下に表示される■(フィルハンドル)を使って、数式をコピーしましょう。
これで月に合わせた日付を自動で表示することができます。
セル【B3】の数値を変更すると、自動でその月の表に変わります。
下記の記事で、DATE関数の使い方について詳しく解説していますので、ご覧ください。
DATE関数の結果の表示を変更する方法
DATE関数で表示された「2024/9/1」の表示を「9月1日(日)」のように表示を変更します。
表示形式を使えば、日付と同じ列に曜日を表示することができます。
- DATE関数で表示した日付が入力されたセルを選択し、「ホーム」タブの「数値」グループにある「表示形式」ボタンをクリックします。
- 表示された「セルの書式」ダイアログボックス「分類」から「ユーザー定義」を選択します
- 「種類」の一覧から「"m"月"d"日"」を選択します。
- 「種類」の入力欄を選択し、文字列の最後にカーソルを合わせて、「(aaa)」と入力をします。
- 「OK」をクリックします。
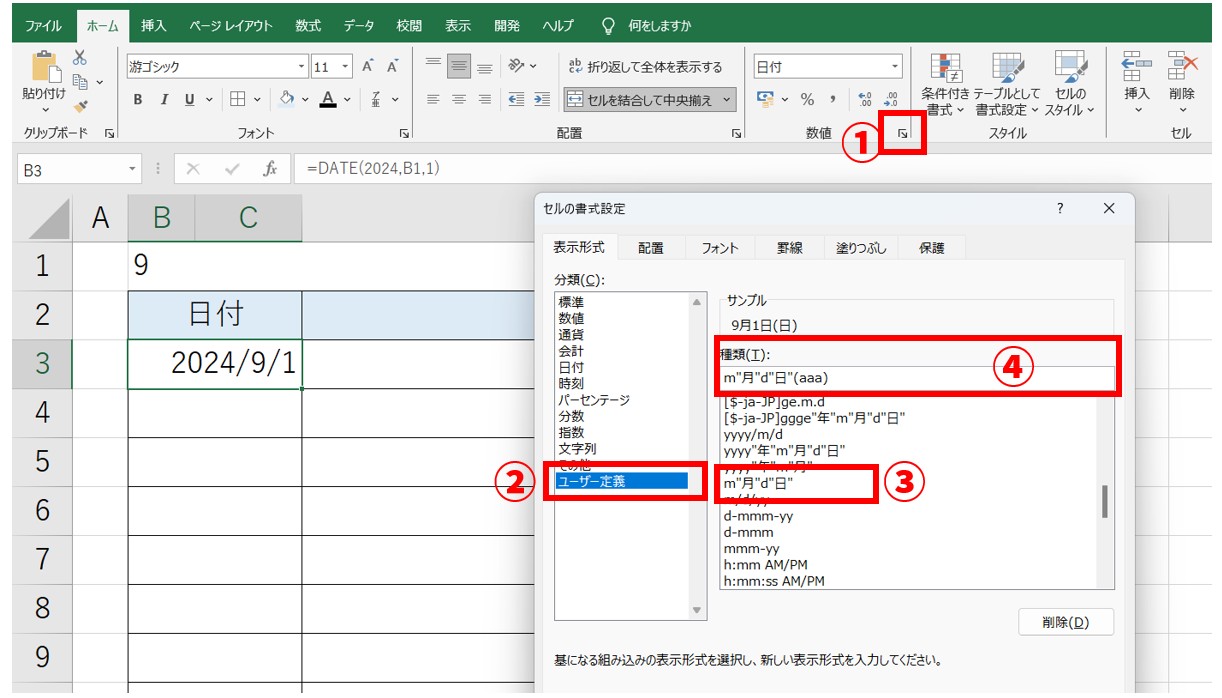
これで、月の最初の日付に応じた曜日を自動で表示することができました。
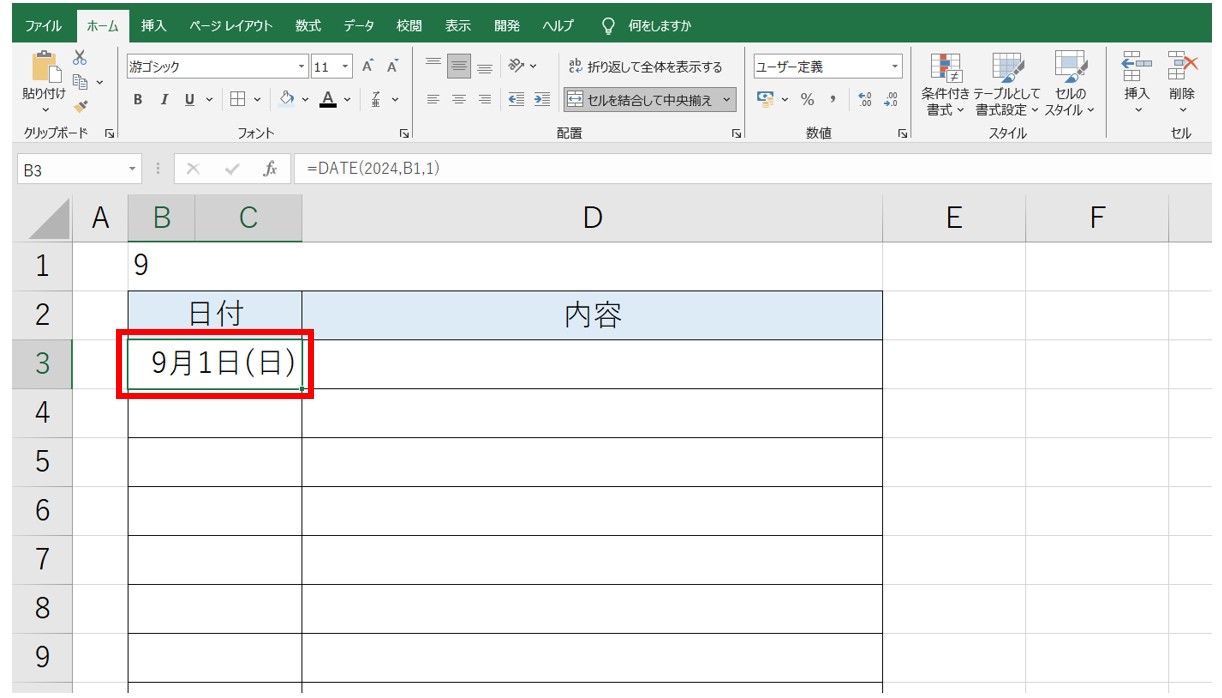
9月1日の下のセルを選択して「=B3+1」となるように入力します。
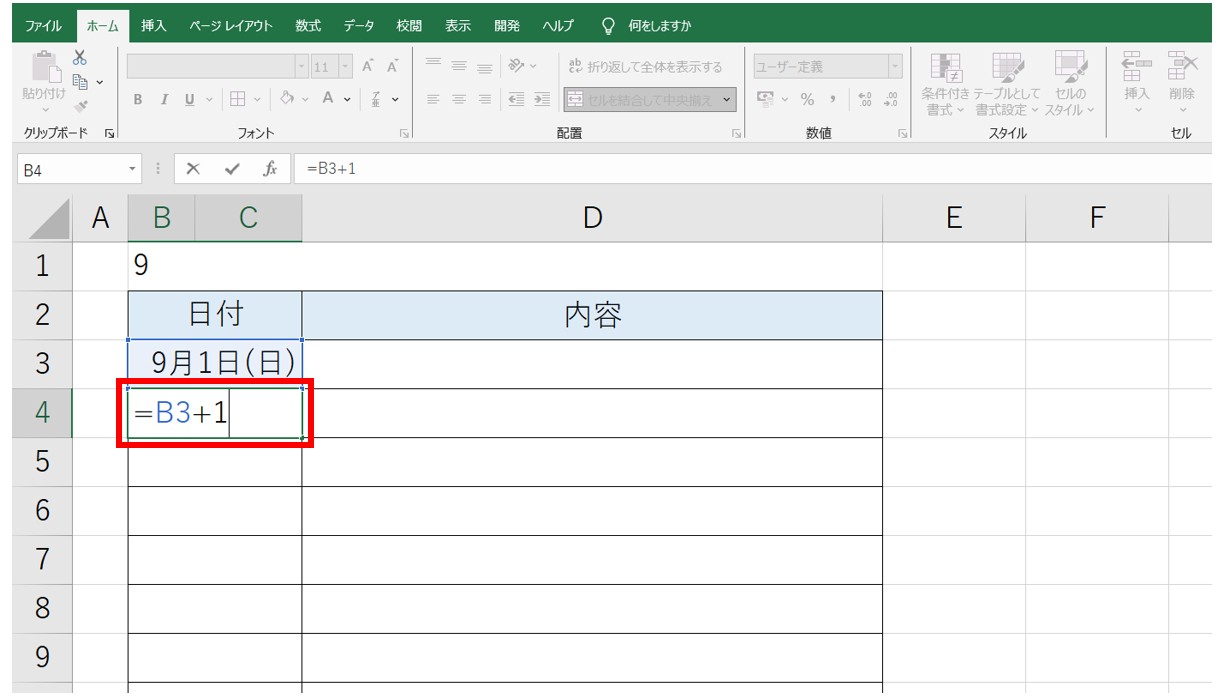
1日と同じ表示形式が適用された日付が表示されます。
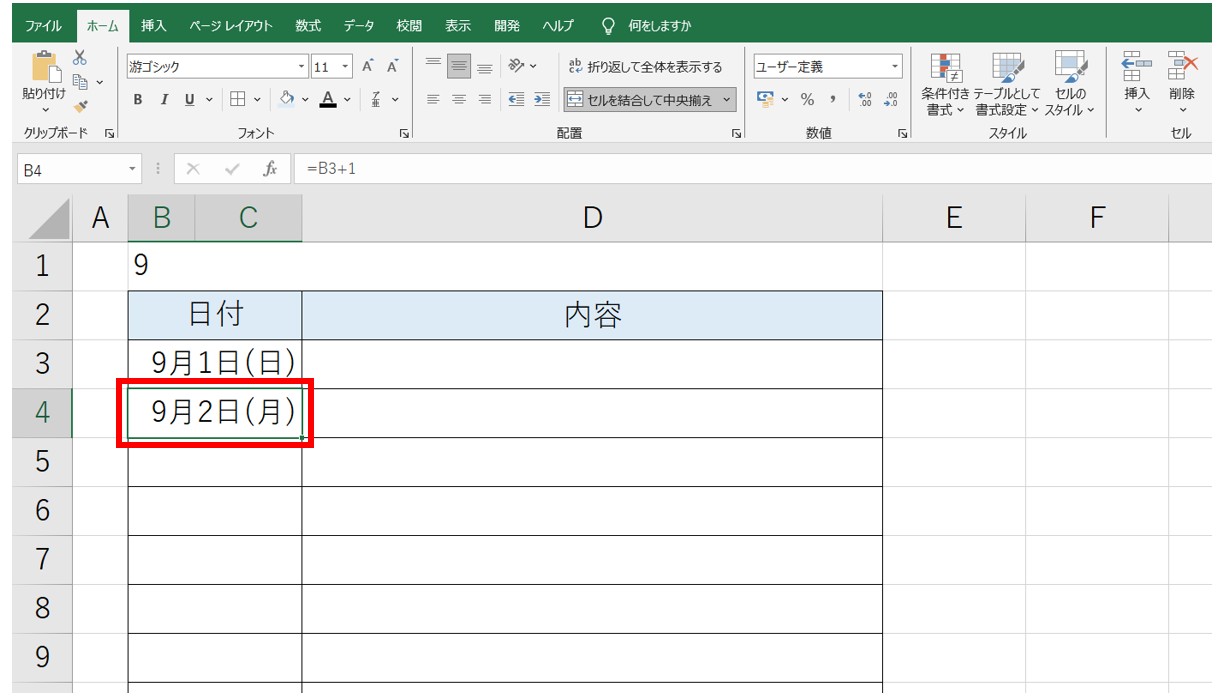
下のセルに数式をコピーします。
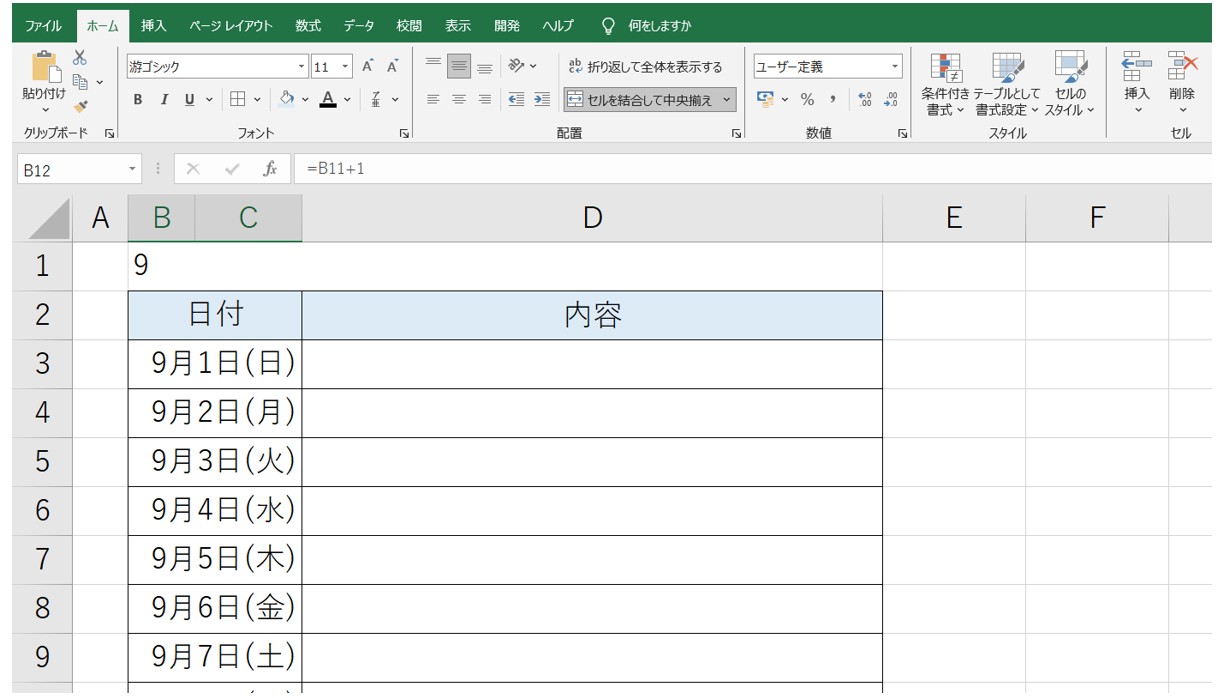
「月」を変更して、日付と曜日が自動で更新されることを確認します。
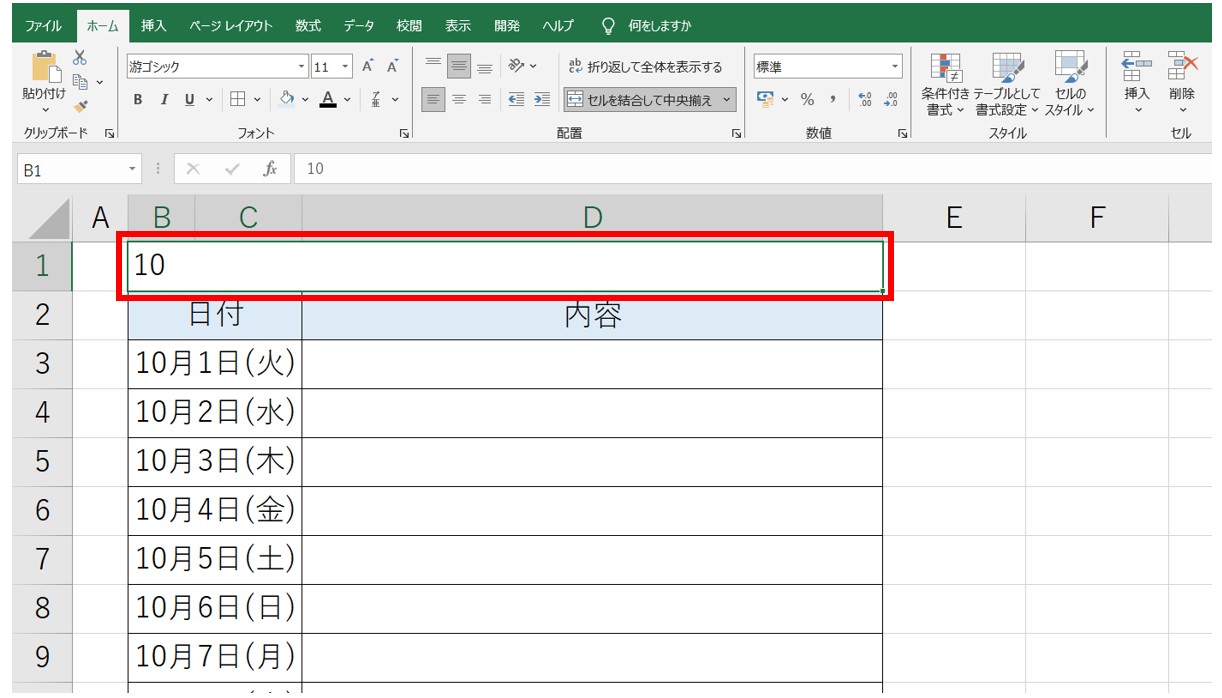
これで、月が変わっても自動で日付と曜日が反映されます。
※表示形式は、先に日付を表示した後に、日付の範囲を選択してまとめて設定することも可能です。
「月」の数値を文字列に見えるようにする方法
セル【B3】には、「月」の数値が入力されていますが、これを「10月」と文字列として入力してしまうと、DATE関数がエラーになってしまいます。
ここで、数値が文字列に見えるように表示形式を設定します。
- セル【B3】をクリックし、「ホーム」タブの「数値」グループにある「表示形式」ボタンをクリックします。
- 表示された「セルの書式」ダイアログボックス「分類」から「ユーザー定義」を選択します
- 「種類」の入力欄を選択し、「0"月スケジュール表"」と入力をします。
- 「OK」をクリックします。
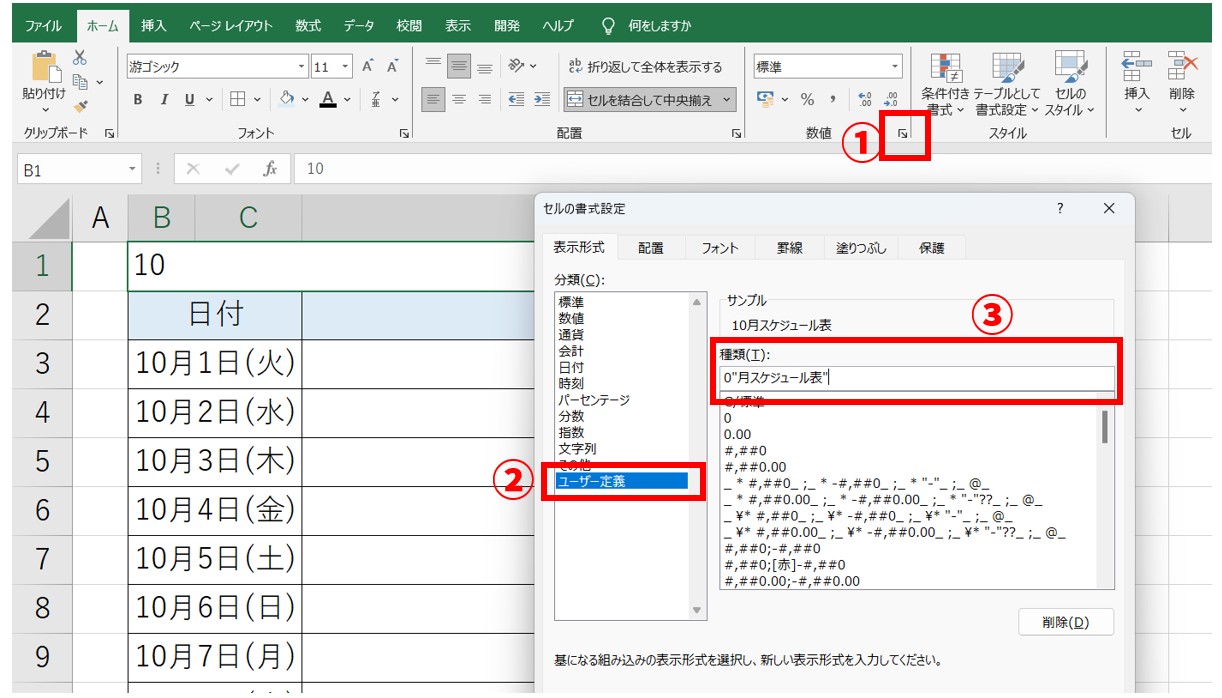
これで、入力データは数値のまま、文字列にすることができました。
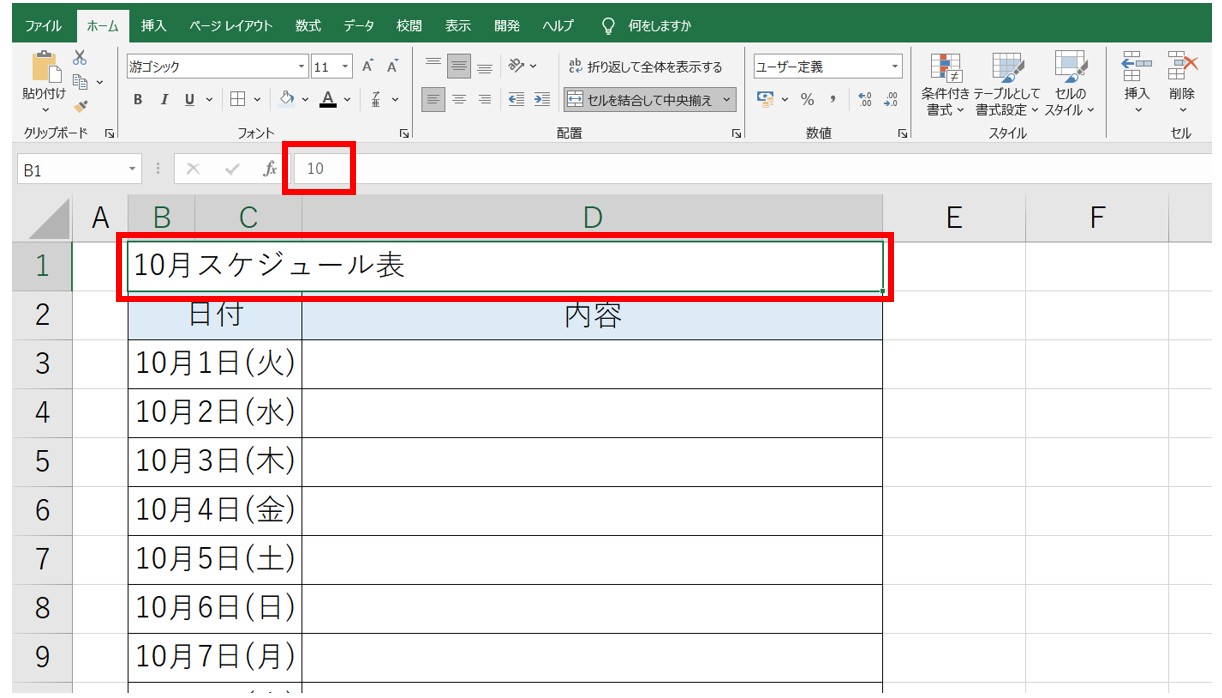
数値を変更しても同様に文字列として表示され、日付も自動で更新されます。
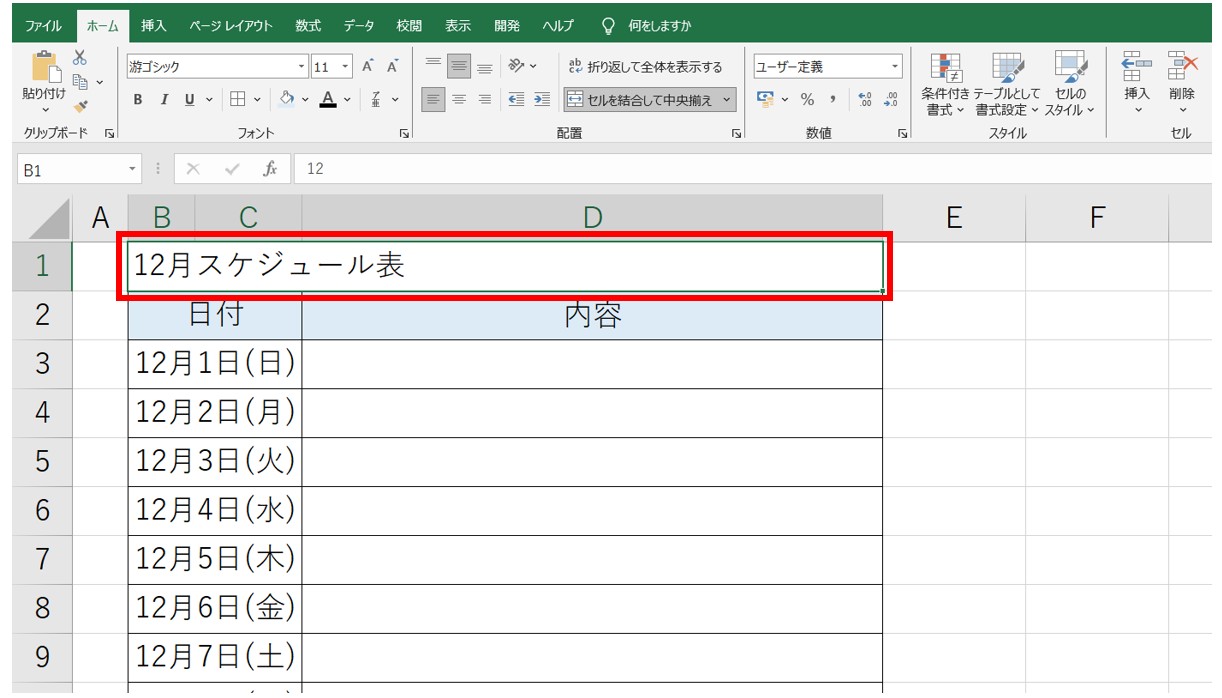
DATE関数の応用の活用法
あらかじめ、セル【B1】に「2024」、セル【C1】に「9」を入力しておきます。
- 半角入力モードにして「=DATE( 」と入力します。
- 引数「年」にセル【B1】を参照し、半角カンマを入力します。
- 引数「月」にセル【C1】を参照し、半角カンマを入力します。
- 引数「日」に、「1」を入力します。
- 「Enter」キーを押して確定します。
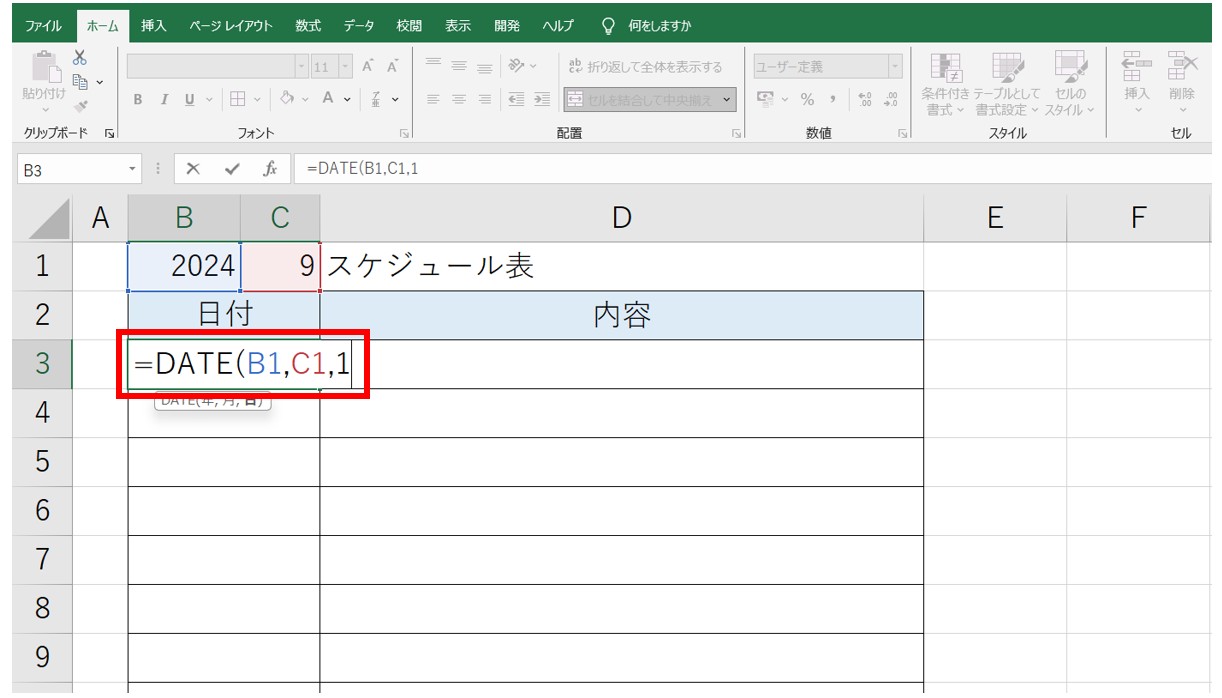
セル【B3】にDATE関数を使って「2024年9月1日」の日付を表示することができました。
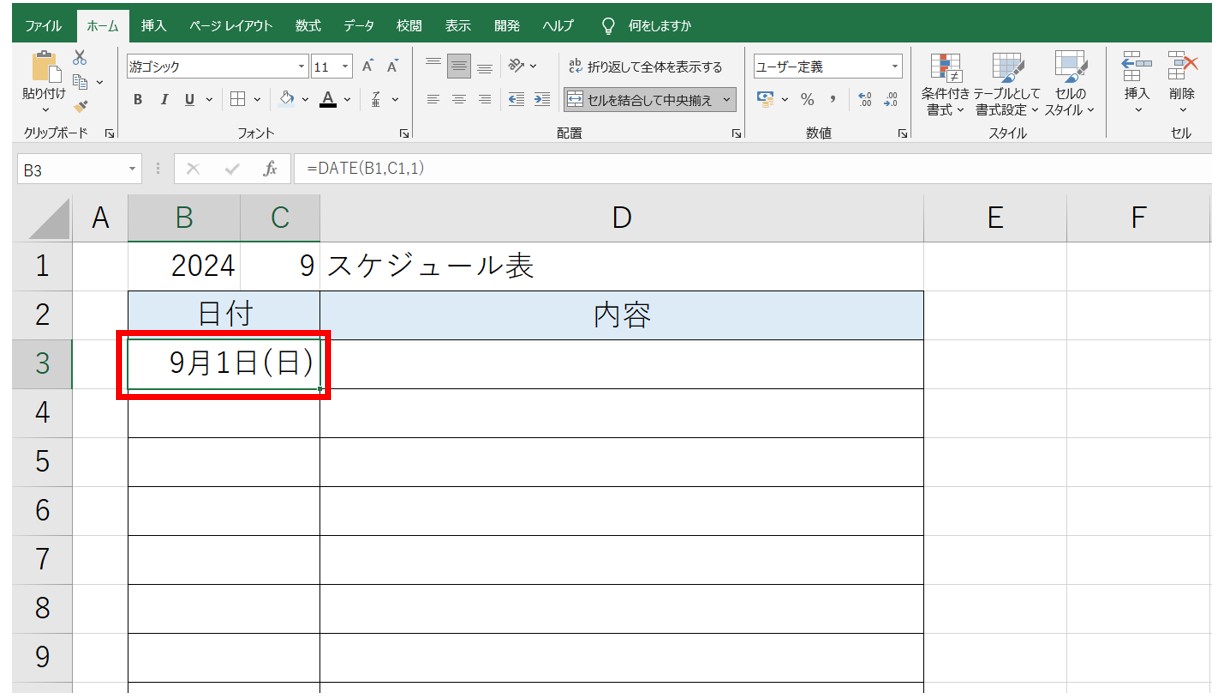
※セル【B3】には、ユーザー定義で表示形式「"m"月"d"日"(aaa)」を適用しています。
9月2日を表示するセルを選択して「=B3+1」となるように入力します。
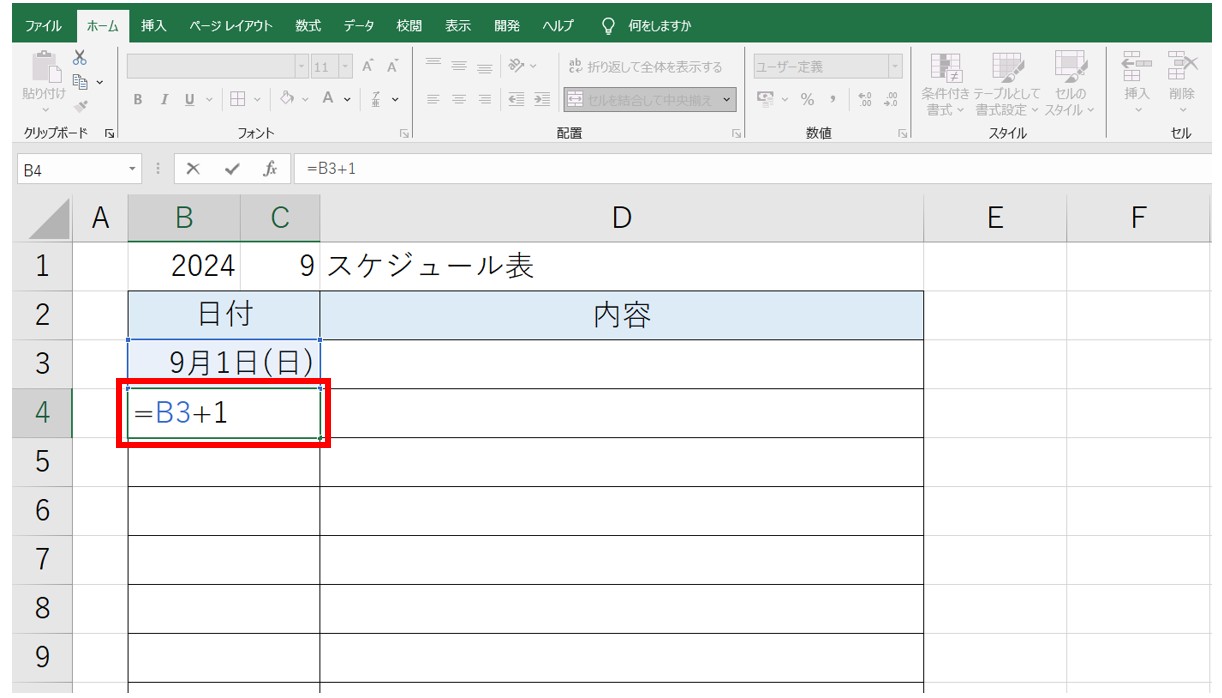
2日目の日付を自動で表示させることができました。
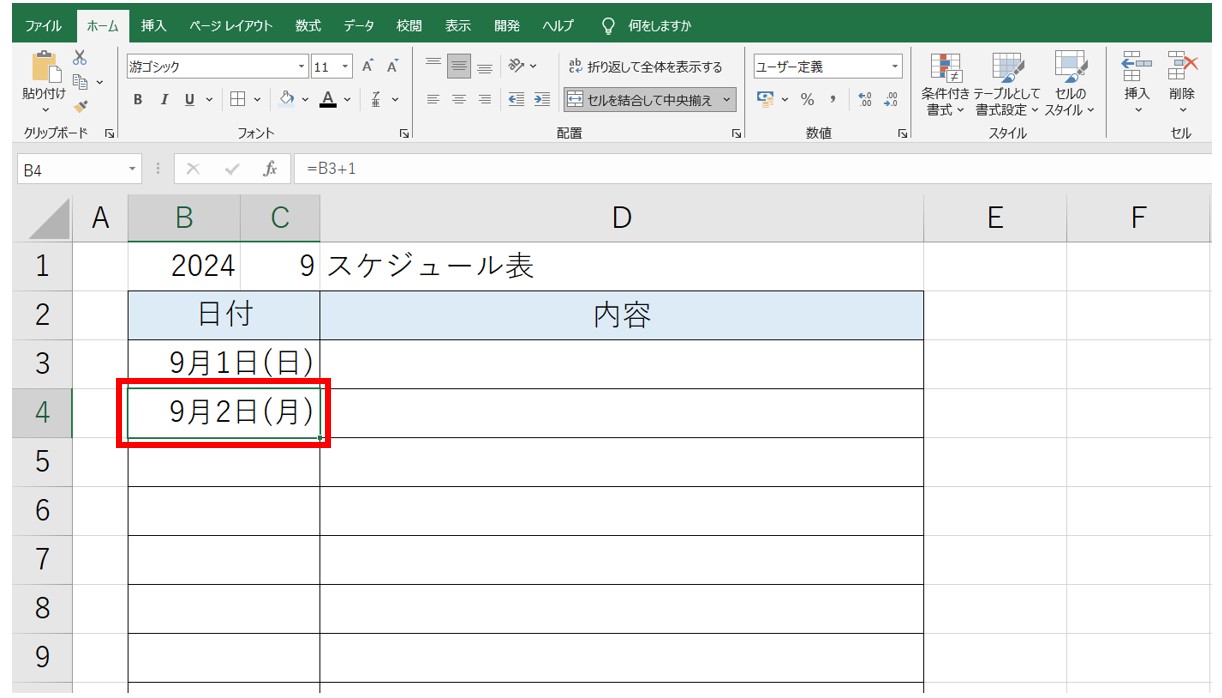
2日目のセルに入力した数式をコピーして、3日目以降の日付を表示します。
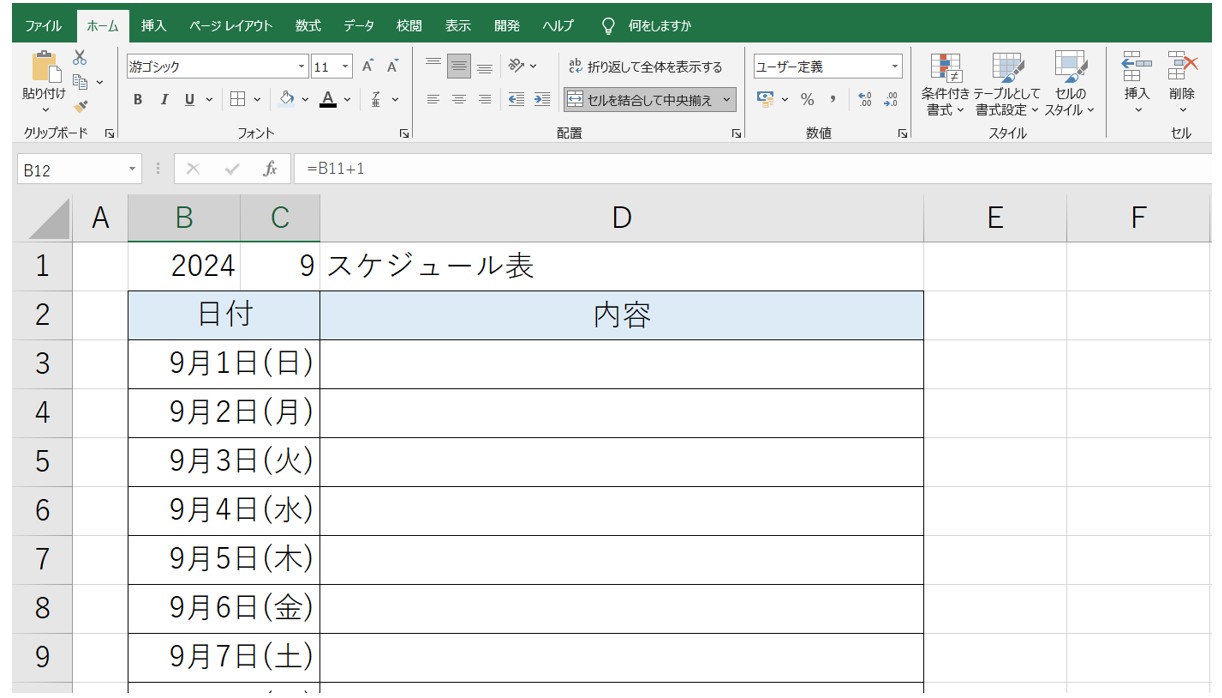
セル【C1】の月を変更してみましょう。
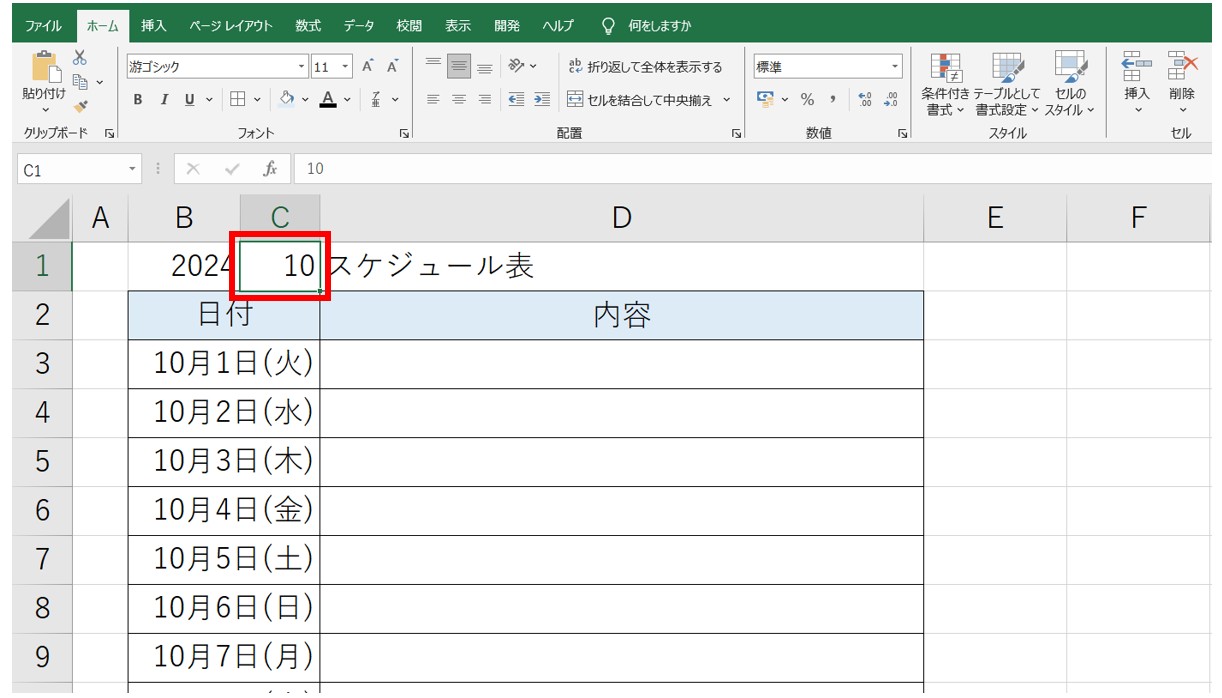
セル【C1】の月の数値を入力したセルを変更すると表の日付が自動で変更されます。
「年」と「月」の表示を整えます。
- 「年」が入力されたセルを選択します。
- 「ホーム」タブの「数値」グループにある「表示形式」ボタンをクリックします。
- 表示された「セルの書式」ダイアログボックス「分類」から「ユーザー定義」を選択します。
- 「種類」の入力欄を選択し、「0"年"」と入力をします。
- 「OK」をクリックします。
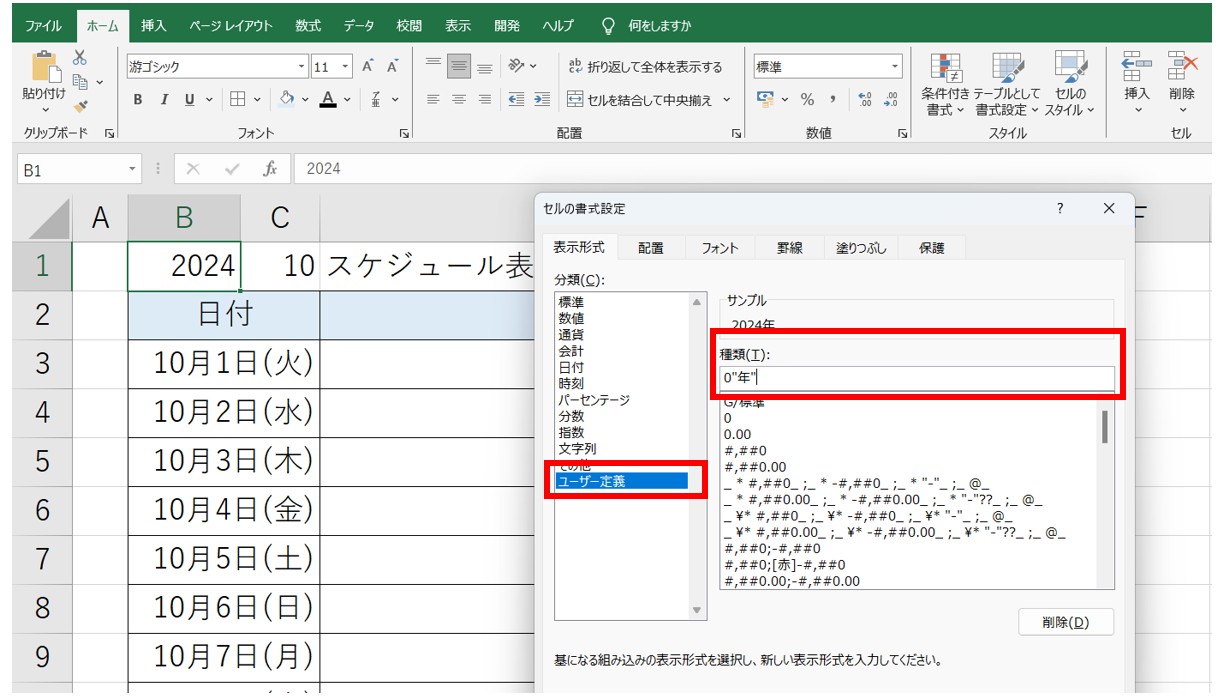
「2024」を「2024年」に変更することができました。
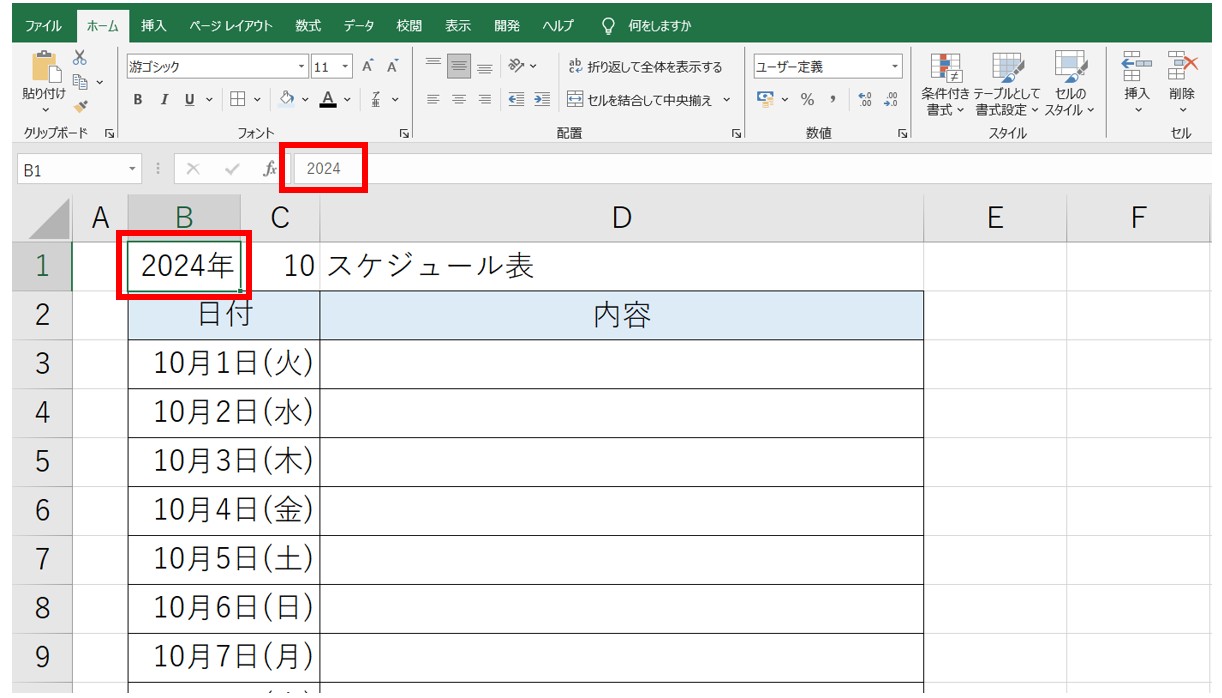
- 「月」が入力されたセルを選択します。
- 「ホーム」タブの「数値」グループにある「表示形式」ボタンをクリックします。
- 表示された「セルの書式」ダイアログボックス「分類」から「ユーザー定義」を選択します。
- 「種類」の入力欄を選択し、「0"月"」と入力をします。
- 「OK」をクリックします。
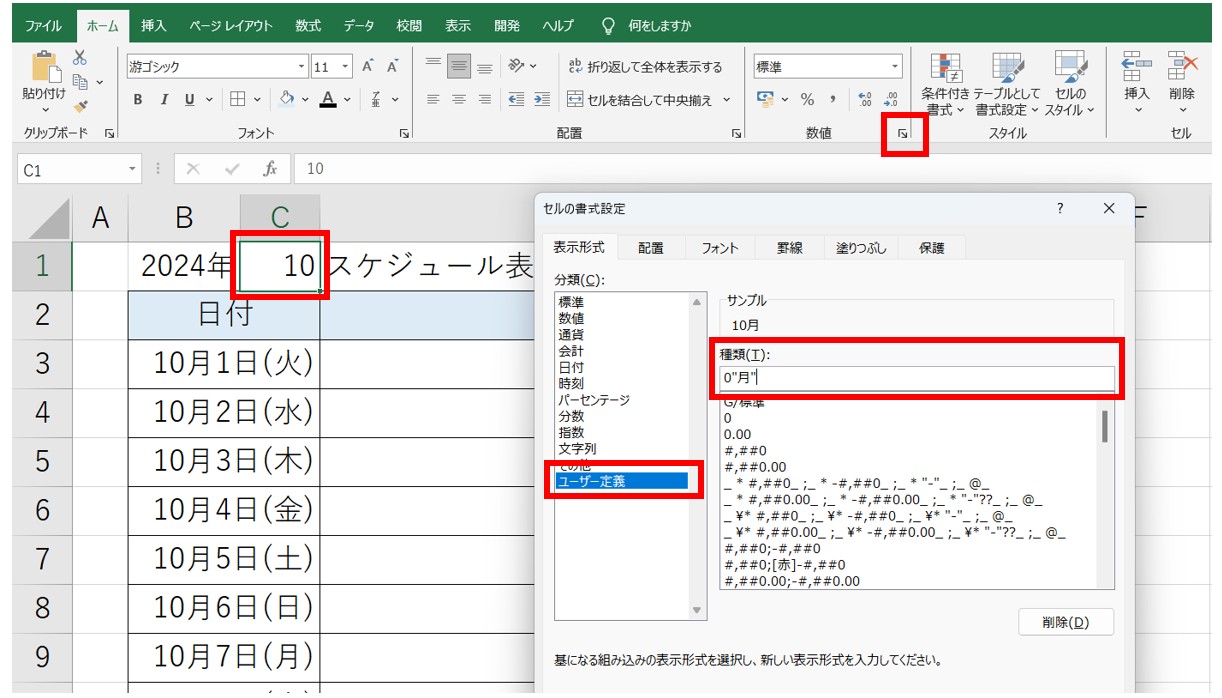
「10」を「10月」に変更することができました。
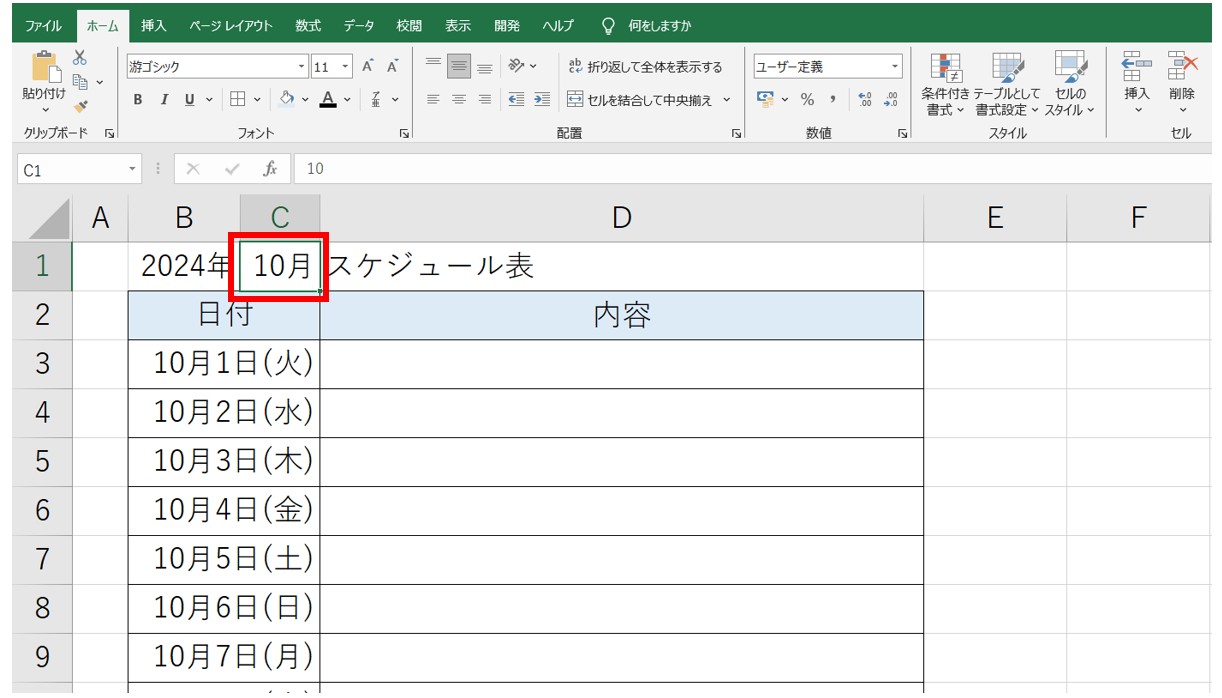
セル【B1】とセル【C1】を変更してみましょう。
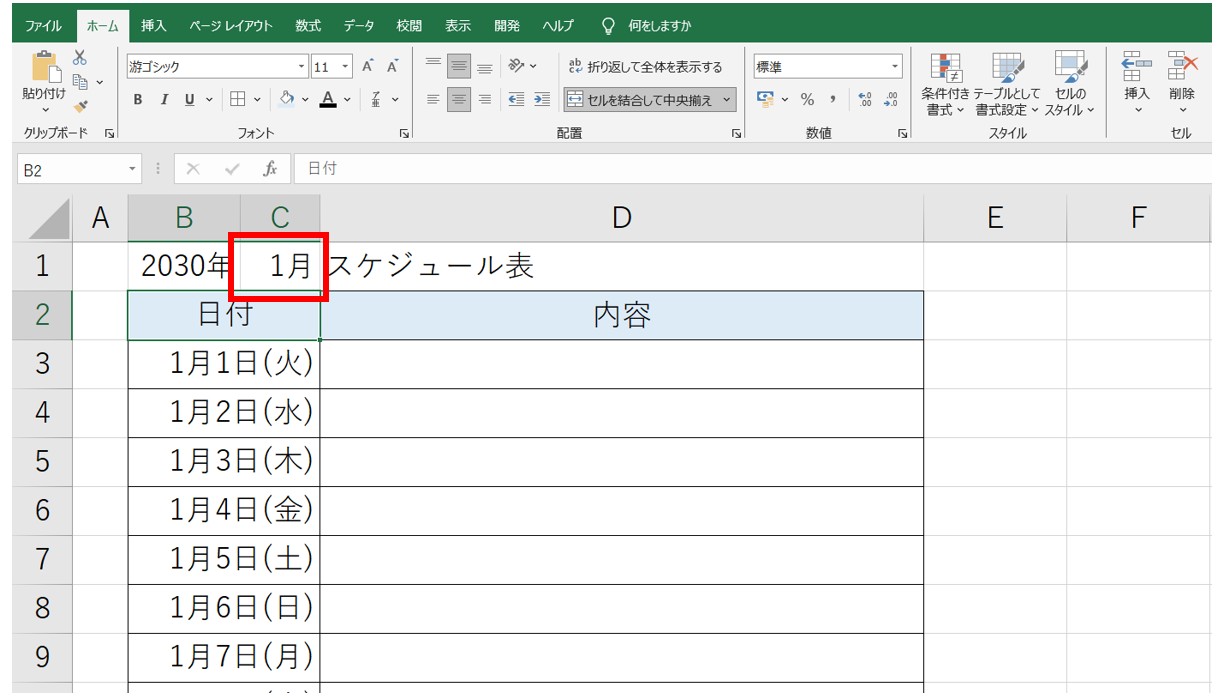
これで、DATE関数を使って日付を自動で表示・更新することができました。
DATE関数では「年」や「月」を直接数値で入力することもできますが、更新の際に数式の中身を編集する必要があるので、「年」と「月」を入力するセルを用意しておくのがおすすめです。
「年」「月」を自動取得して日付を表示させる方法
DATE関数を使う場合、セルにあらかじめ「年」や「月」を入力しておくのがおすすめですが、作成するデータのレイアウトによってはそういったセルを用意できない場合もあるかと思います。
その場合は、
- DATE関数
- TODAY関数
- YEAR関数
- MONTH関数
この4つの関数を組み合わせることで、セルに「年」や「月」のデータが無くても自動で更新することができます。
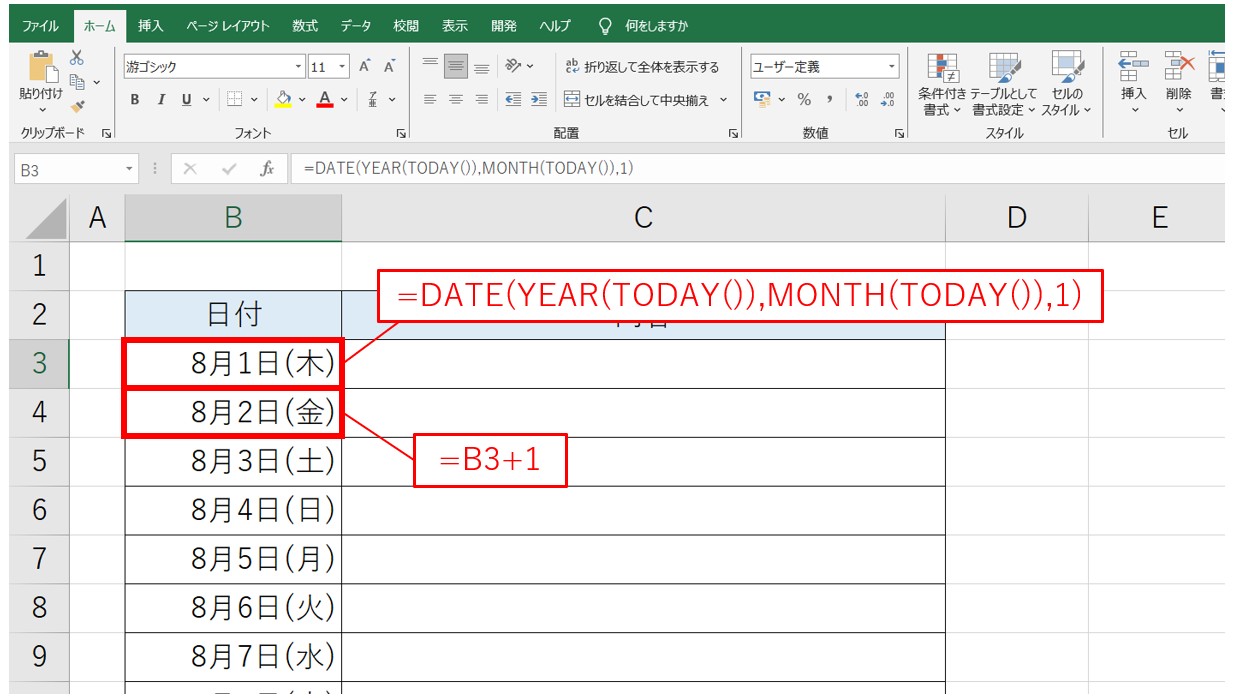
月の最初の日付を求めるセルに「=DATE(YEAR(TODAY()),MONTH(TODAY()),1)」と入力します。
YEAR関数とMONTH関数の引数にそれぞれTODAY関数を指定します。
これで、DATE関数のそれぞれの引数が本日の日付を基準に「年」と「月」を自動で取得することができます。
ぜひ試してみてください。
日付自動表示 その他の関数
EDATE関数
=EDATE(開始日,月)
EDATE関数では、開始日を基準に何ヶ月後かの日付を取得することができます。
例えば、「=EDATE(TODAY(),4)」と入力した場合、今日の日付から4カ月後をの日付を表示することができます。
また、「=EDATE(TODAY(),-2)」と入力した場合、今日の日付から2カ月前の日付を表示することができます。
支払日や締め切りの期日などの日付を自動で取得する際に便利です。
EOMONTH関数
=EOMONTH(開始日, 月)
EOMONTH関数では、開始日を基準に何ヶ月後かの月末日を取得することができます。
例えば、「=EOMONTH(TODAY(),0)」と入力した場合、今日の日付を基準に今月の月末日の日付を表示することができます。
また、「=EDATE(TODAY(),4)」と入力した場合、今日の日付から4カ月後の月末日の日付を表示することができます。
さらに「=EDATE(TODAY(),-1)」と入力した場合、今日の日付から1カ月前の月末日の日付を表示することができます。
※EDATE関数・EOMONTH関数ともに、関数の結果では、シリアル値が表示されるため、表示形式で任意の日付の表示を設定する必要があります。
Excel(エクセル)が苦手であればパソコン教室で学んでみませんか?
Excel(エクセル)はかなり奥が深く、知識を得ただけは操作が身に付きにくいものです。
そんな時には、弊社のようなパソコン教室を利用するのも一つの手です。
「苦手な方専門のパソコン教室パレハ」のレッスンは、動画ではなく、直接講師に質問できる生レッスンです。
生レッスンでありながらリーズナブルに学べるのが人気の秘密です。
また、苦手な方に特化しているのでパソコンが特に苦手だと言う方には最適です。
パソコンが苦手な方でも苦労なく上達できる仕組みがあります。
詳細は下記をご覧ください。
教室に通う時間がなくてちょっとずつ覚えたいという方向けの「パソコン苦手さん向け通信講座」を作りました。
基本から順番に「実践で覚えるのではなく慣れていく」教材を使います。
「文字を読むのが苦手…」という方でも大丈夫。
動画とセットで感覚的に身につけられます。
Excel(エクセル)の操作が苦手な方のために、操作する上でのコツをまとめたページを用意しました。
「パソコン教室パレハのLINE友達登録」(無料)で「パソコンに役立つ豪華15大特典」をお送りしております。
Excel(エクセル)の操作はもちろん、パソコンが苦手な方に役立つ特典を15個ご用意しております。
良かったら下記からご登録ください。
こちらもご覧ください

こんな記事も読まれています
Microsoft Excelで日付を自動入力する方法とよくある質問
【Excel】毎月日付を入力するのは面倒!一部分を直すだけで使い回せる超便利なスケジュール表の作成テク



