Excel(エクセル)で表などを作成している時に、空白のセルが出てしまった…ということがありますよね。
少しの量であれば、1つずつ削除しても良いですが、たくさんあるときは、一括して削除すると作業効率も良いですよね。
そこで、今回の記事では、表内の空白セルの行をまとめて削除する方法を紹介します。
基本の方法から便利なショートカットキーまで様々な方法を解説していますので、ぜひ参考になさってください。
Excelで不要な空白行を一括削除するのって難しい…
そんなお悩み、当教室のレッスンで一気に解決できます。
✔ 基本操作からしっかり学べる
✔ 「見てマネするだけ」で自然と覚えられる
✔ わからないところはすぐ質問できるから安心
文字を読むのが苦手でも大丈夫。
「実践重視のレッスン」+「元パソコンが苦手だった講師のサポート」で、着実に「感覚としてExcelに慣れていく」ようになります。
詳細は下記をご覧ください。
空白行を一括削除する
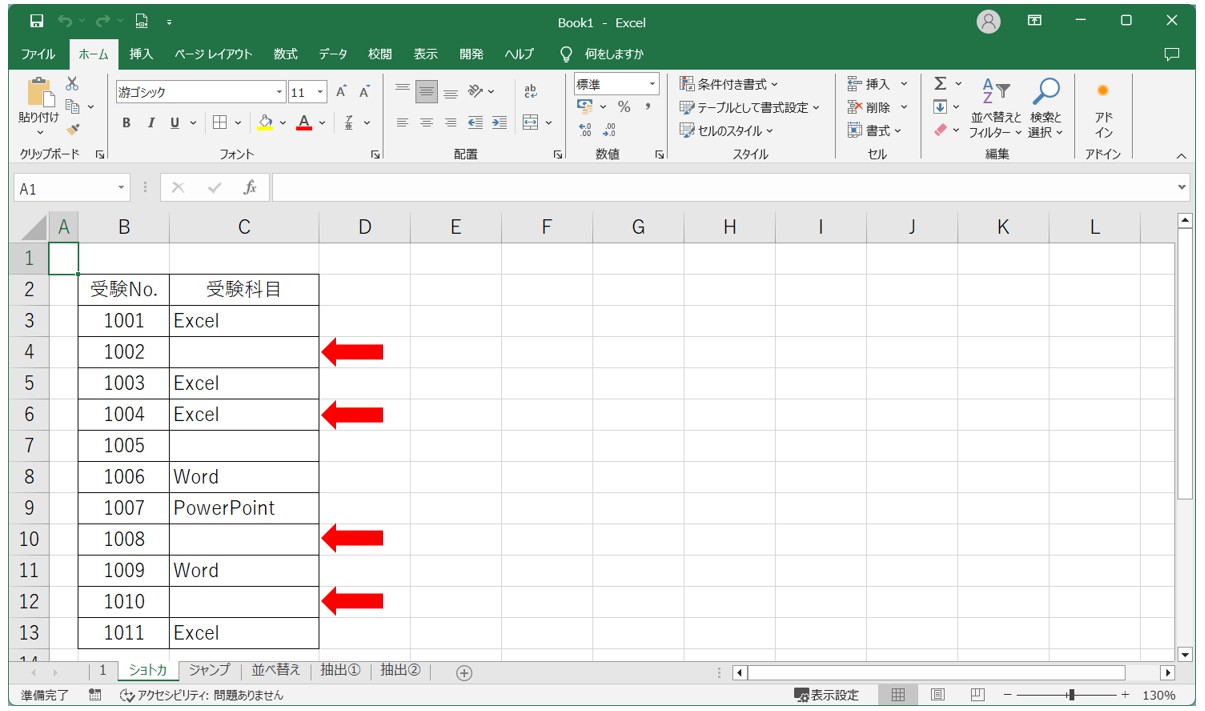
エクセルで不要な空白行をまとめて削除したい場合は、
- ショートカットキー「Ctrl」+「-」
- 右クリックメニュー
- ジャンプ機能
- 並べ替え機能
- フィルター機能
といった方法を使うことで、不要な空白行をまとめて削除をすることができます。
Excel(エクセル)の操作が苦手な方のために、操作する上でのコツをまとめたページを用意しました。
「パソコン教室パレハのLINE友達登録」(無料)で「パソコンに役立つ豪華15大特典」をお送りしております。
Excel(エクセル)の操作はもちろん、パソコンが苦手な方に役立つ特典を15個ご用意しております。
良かったら下記からご登録ください。
空白行をショートカットで削除
空白セルを選択します。
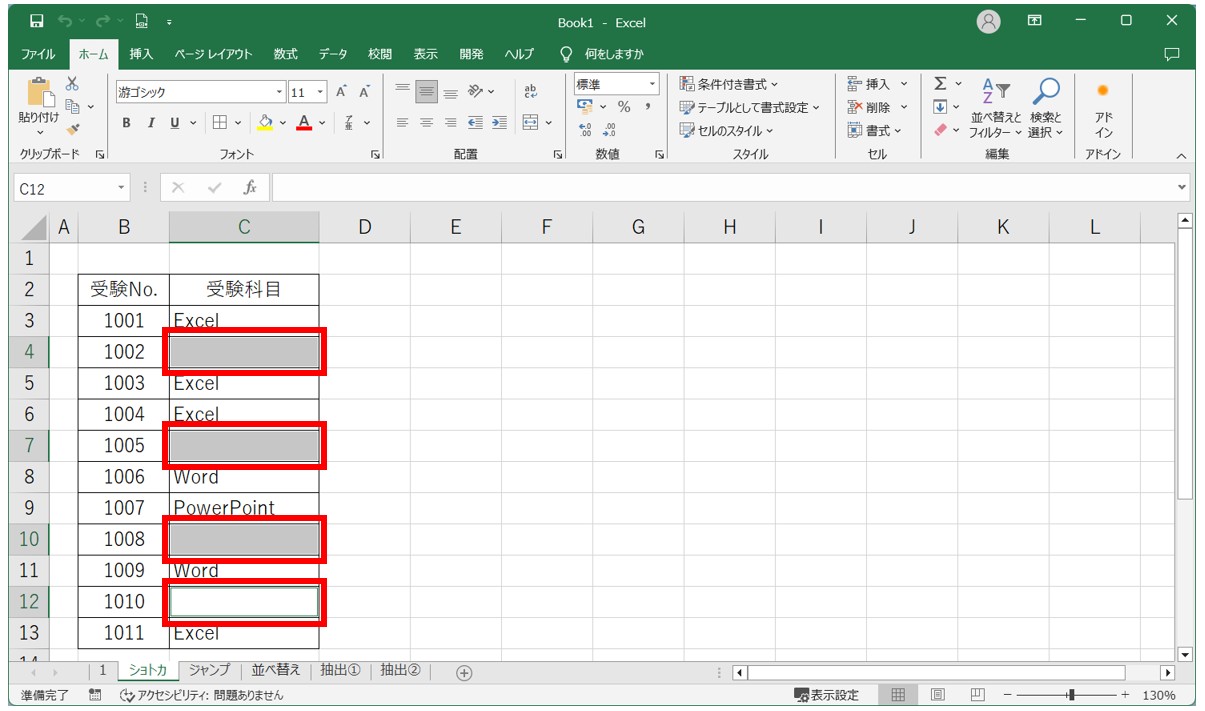
まず、空白のセルを選択します。
複数のセルを同時に選択したい場合は、「Ctrl」キーを押しながら2つ目以降のセルをクリックします。
「Ctrl」+「 -(マイナス)」を押します。
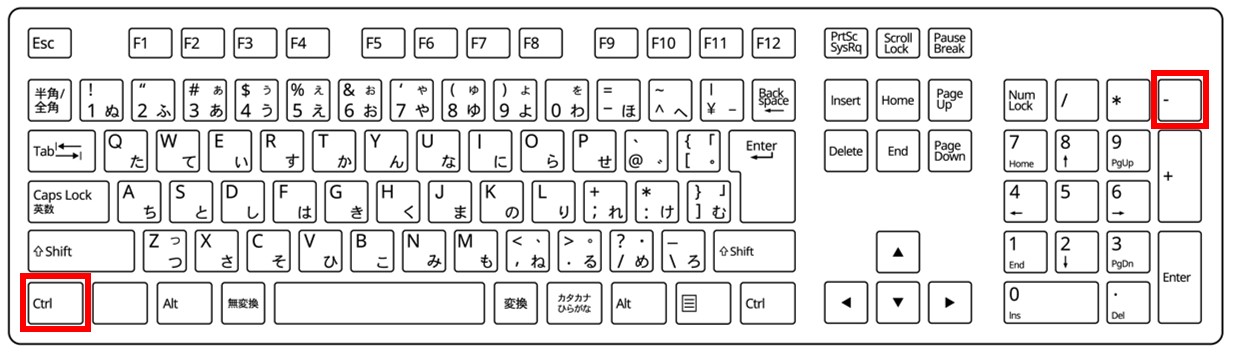
キーボードの「Ctrl」キーを押しながら、「-(マイナス)」キーを押します。
「行全体」を選択し、「OK」をクリックします。
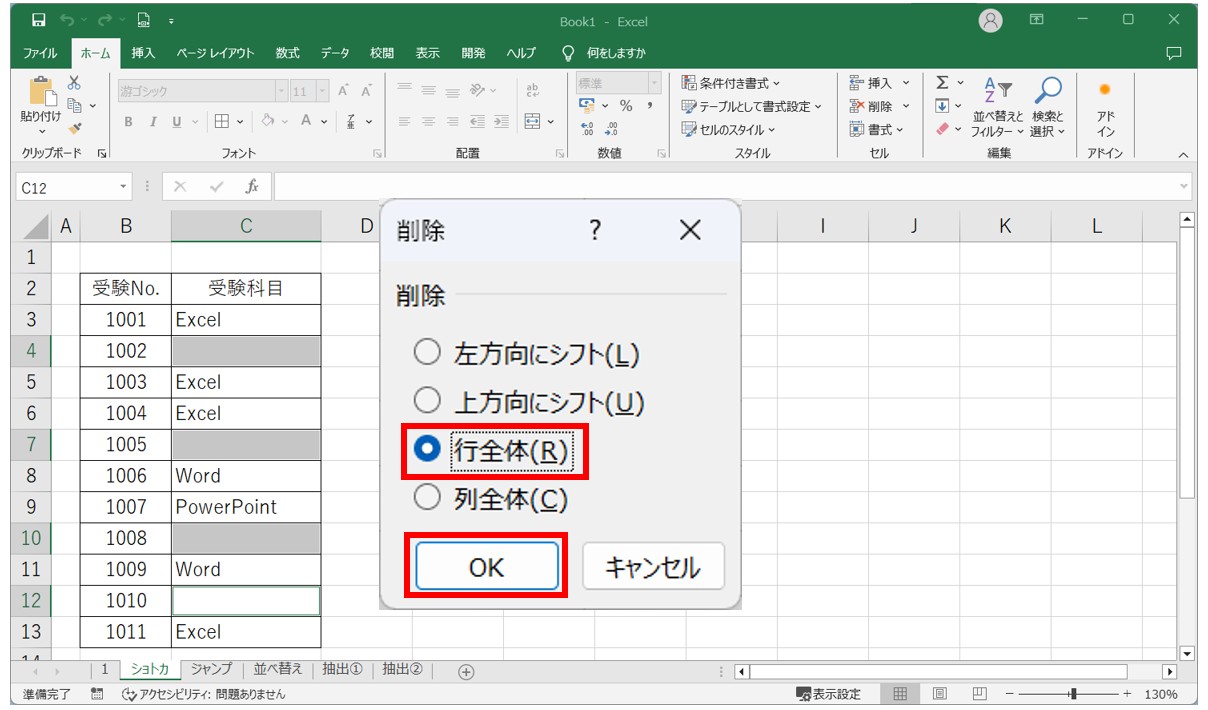
「削除」ダイアログボックスが表示されます。
「行全体」をクリックまたは、方向キー「↓」を押して、「行全体」を選択します。
「OK」をクリックまたは、「Enter」キーを押して確定します
これで、空白のセルの行をまとめて削除することができました。
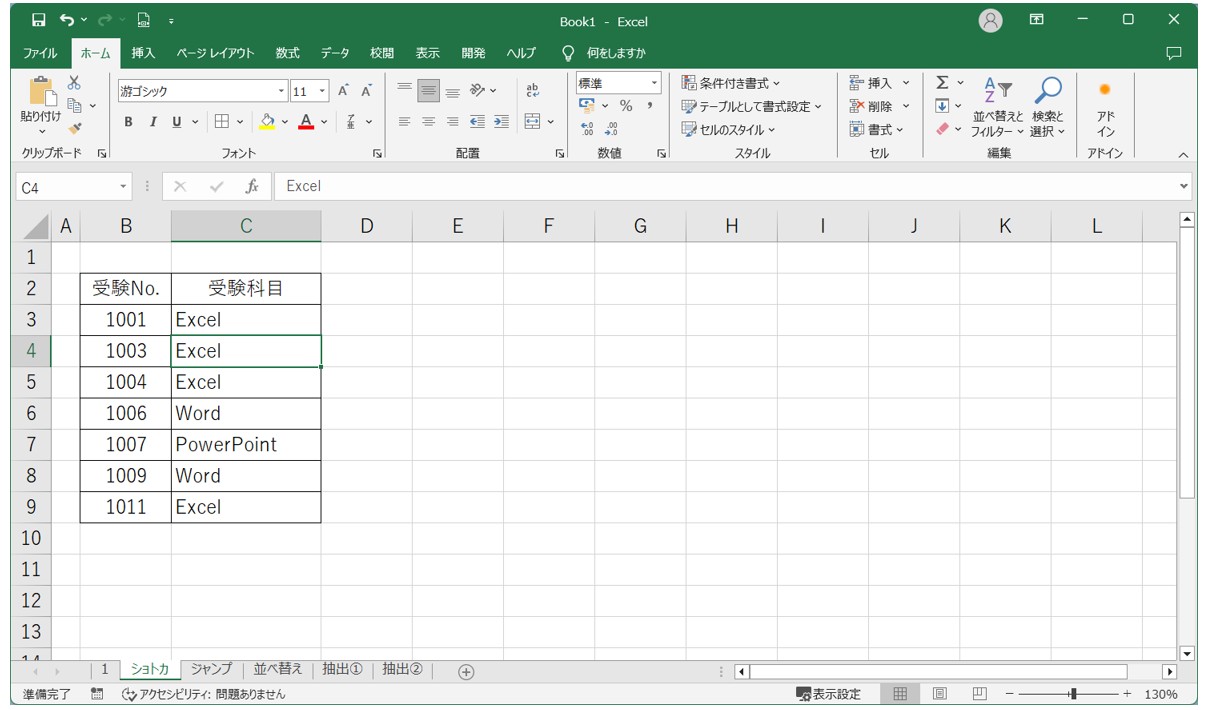
Excelで不要な空白行を一括削除するのって難しい…
そんなお悩み、当教室のレッスンで一気に解決できます。
✔ 基本操作からしっかり学べる
✔ 「見てマネするだけ」で自然と覚えられる
✔ わからないところはすぐ質問できるから安心
文字を読むのが苦手でも大丈夫。
「実践重視のレッスン」+「元パソコンが苦手だった講師のサポート」で、着実に「感覚としてExcelに慣れていく」ようになります。
詳細は下記をご覧ください。
空白行を右クリックで削除
空白セルを選択します。
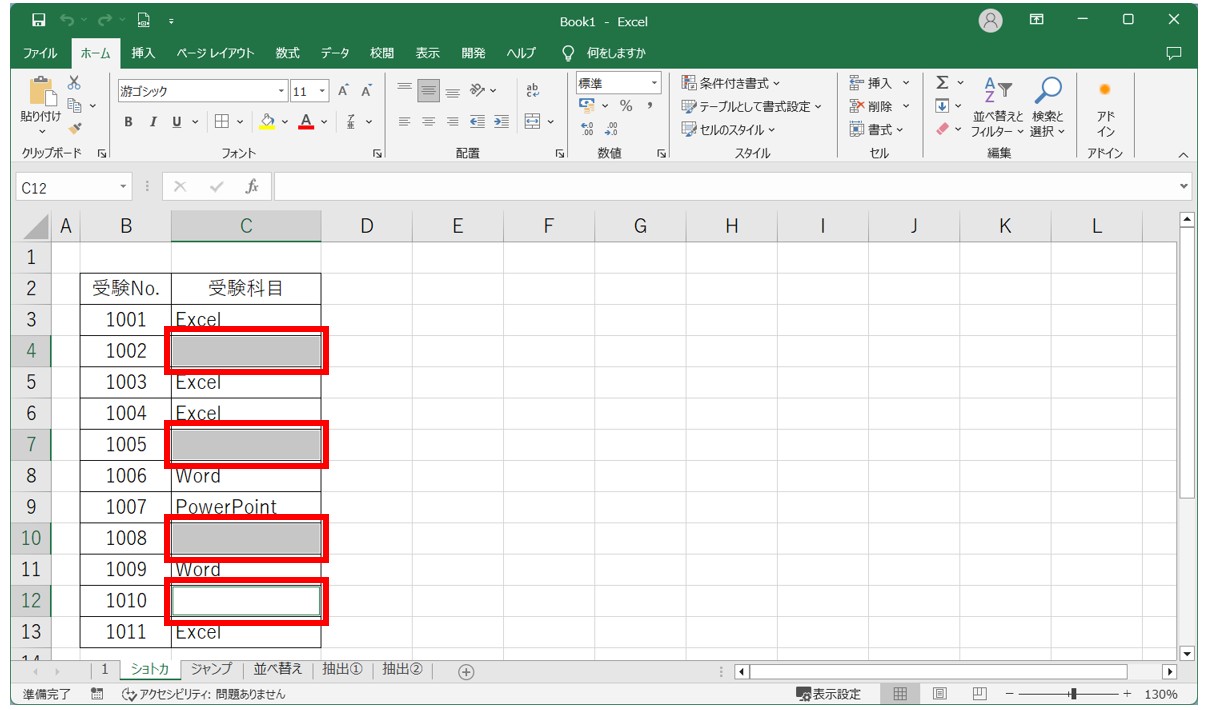
空白のセルを選択します。
複数のセルを同時に選択したい場合は、「Ctrl」キーを押しながら2つ目以降のセルをクリックします。
「右クリック」をしてメニューから「削除」をクリックします。
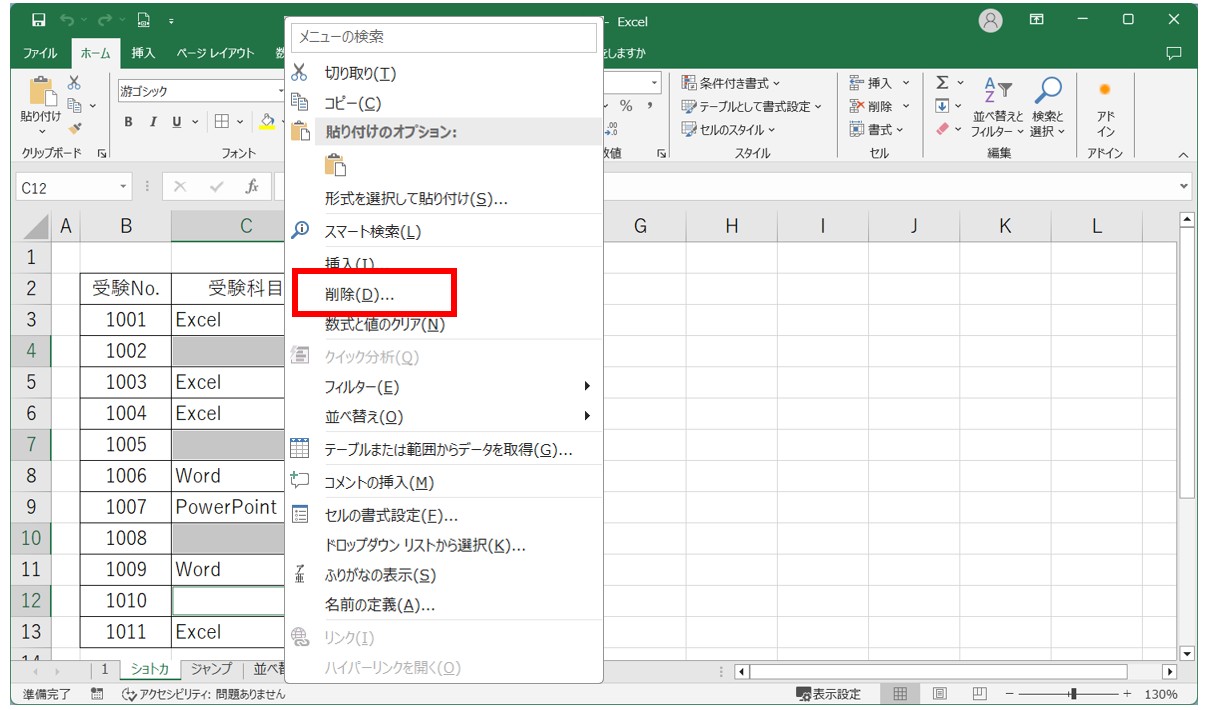
選択したセルの上で右クリックをします。
メニューの一覧から「削除」をクリックします。
「行全体」を選択し、「OK」をクリックします。
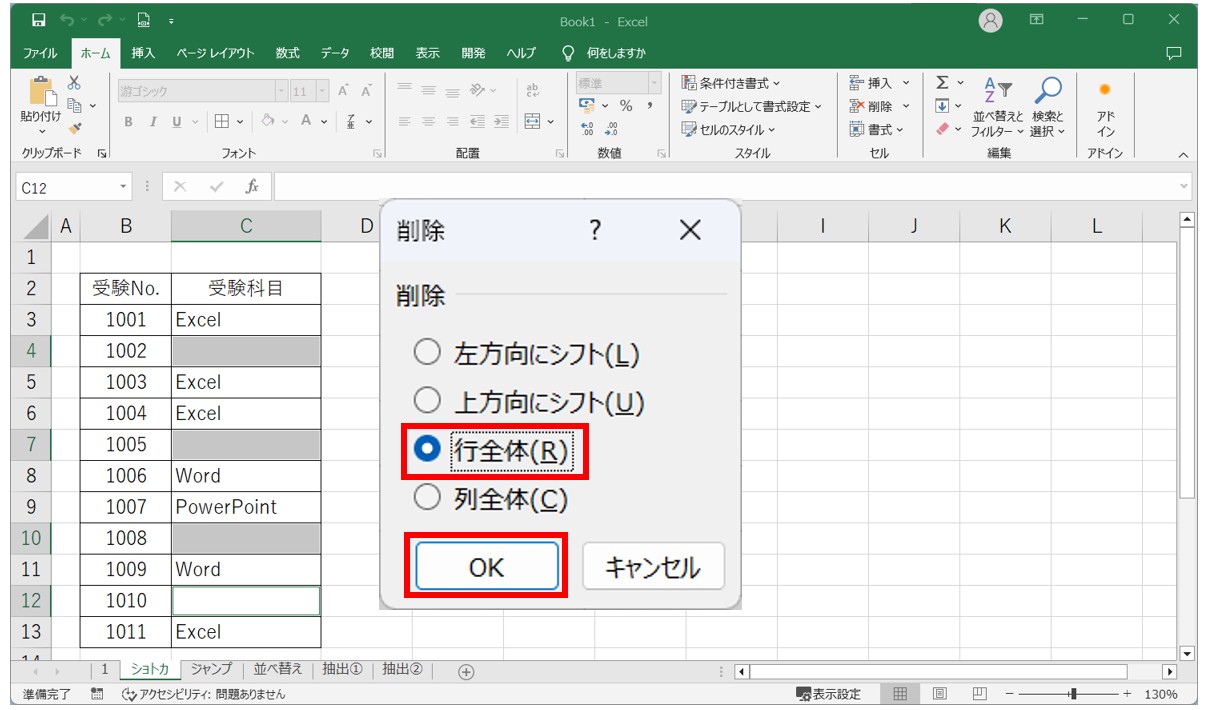
これで、空白のセルの行をまとめて削除することができました。
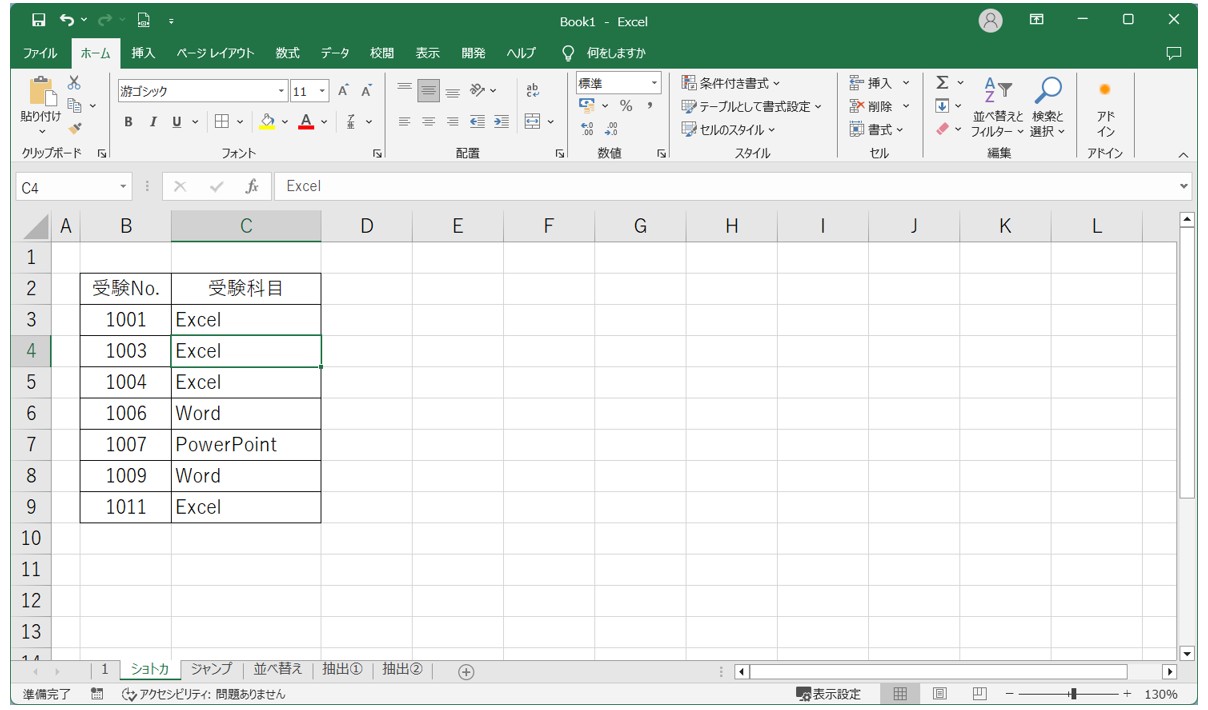
教室に通う時間がなくてちょっとずつ覚えたいという方向けの「パソコン苦手さん向け通信講座」を作りました。
基本から順番に「実践で覚えるのではなく慣れていく」教材を使います。
「文字を読むのが苦手…」という方でも大丈夫。
動画とセットで感覚的に身につけられます。
空白行をジャンプ機能で削除
空白セルが含まれた列を選択します。
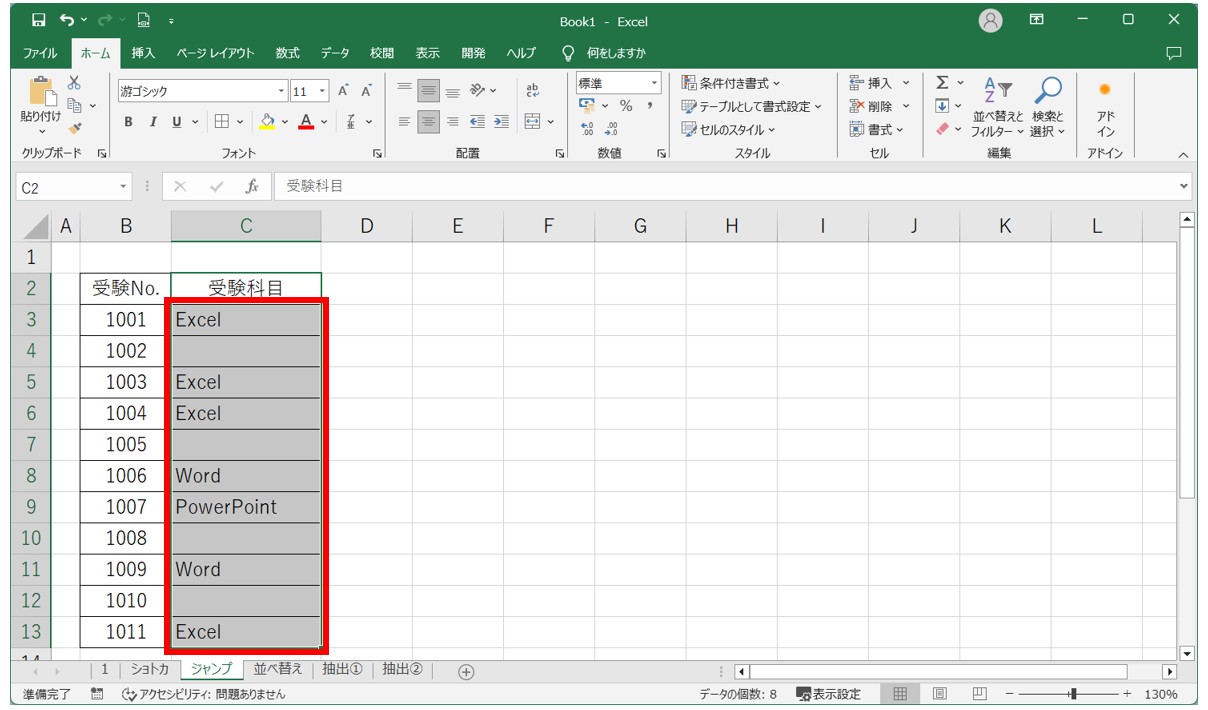
「検索と選択」の「条件を選択してジャンプ」をクリックします。
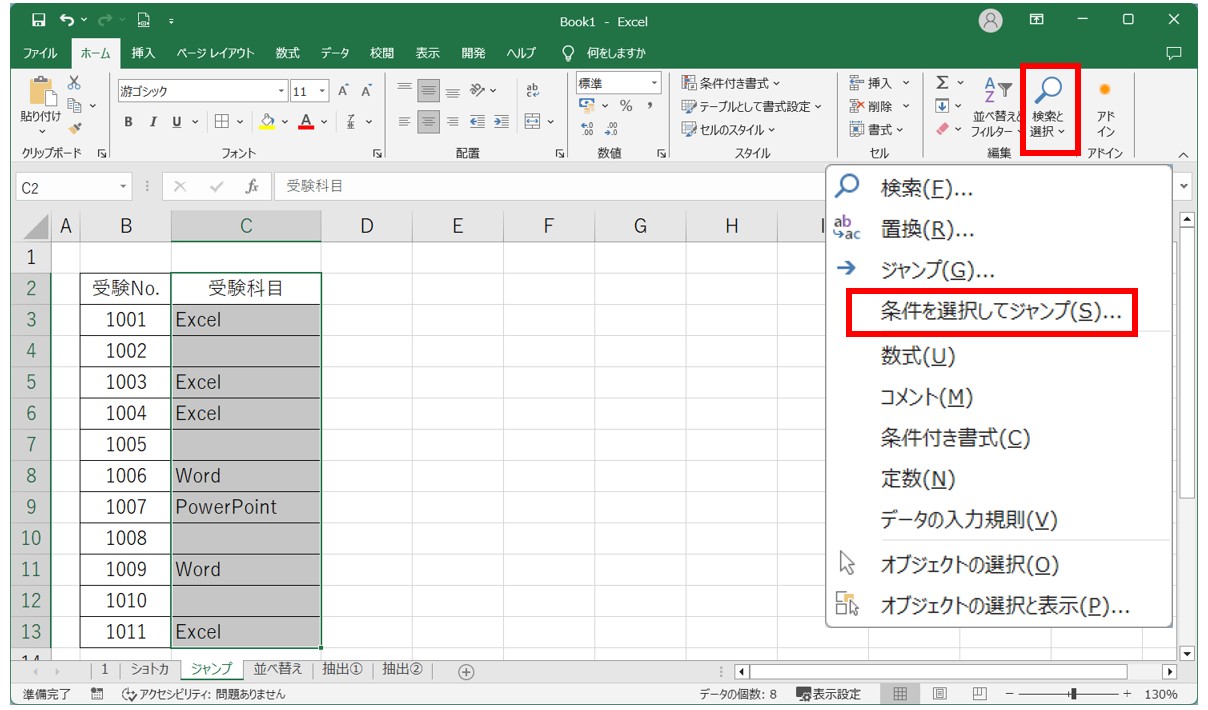
「ホーム」タブの「編集」グループにある「検索と選択」ボタンをクリックします。
プルダウンリストから「条件を選択してジャンプ」をクリックします。
「空白セル」を選択し、「OK」をクリックします。
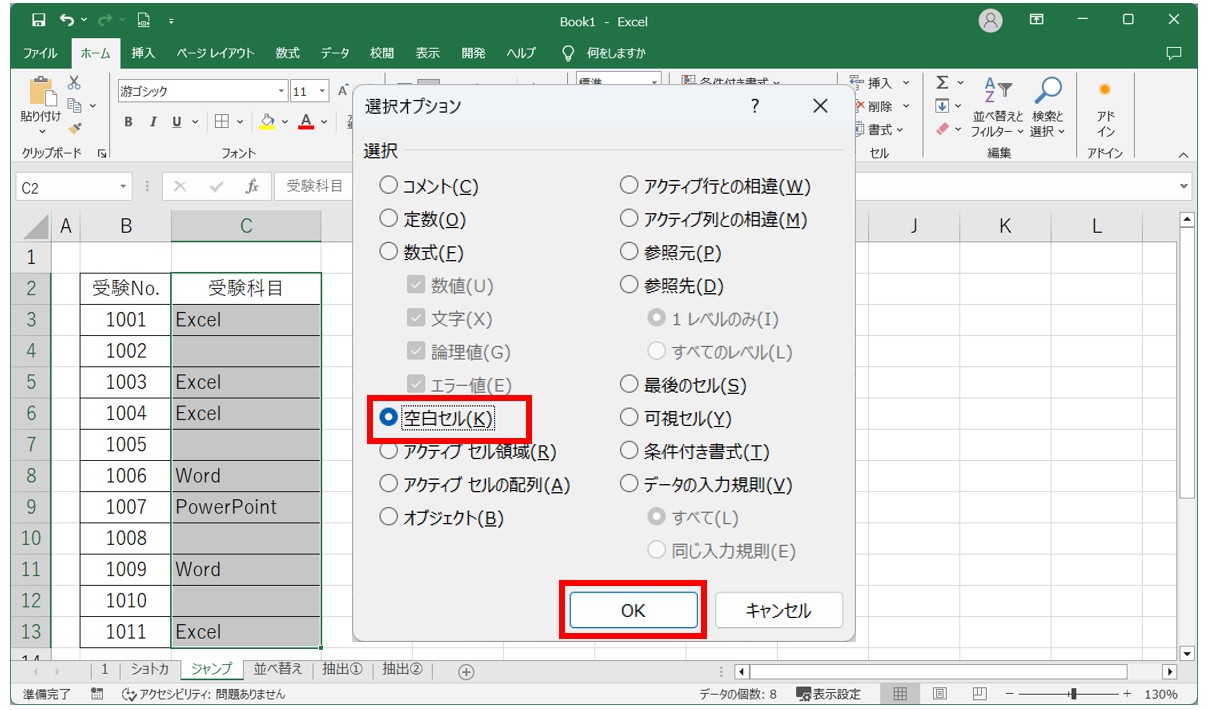
「選択オプション」ダイアログボックスが表示されます。
「選択」の項目の中から「空白セル」を選択し、「OK」をクリックします。
「削除」から「シートの行を削除」をクリックします。
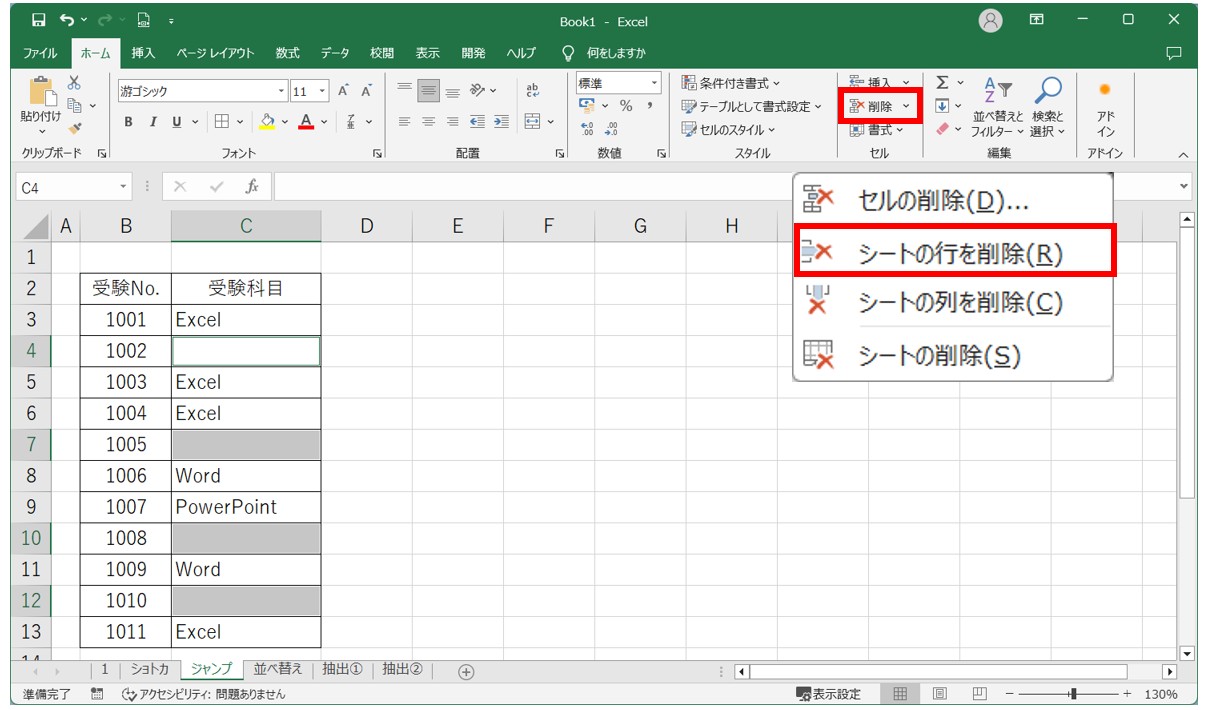
ダイアログボックスを使って、選択した範囲の中にある空白のセルのみを選択することができました。
空白セルを選択した状態のまま、「ホーム」タブの「セル」グループにある「削除」ボタンをクリックします。
プルダウンリストから「シートの行を削除」をクリックします。
これで、空白のセルの行をまとめて削除することができました。
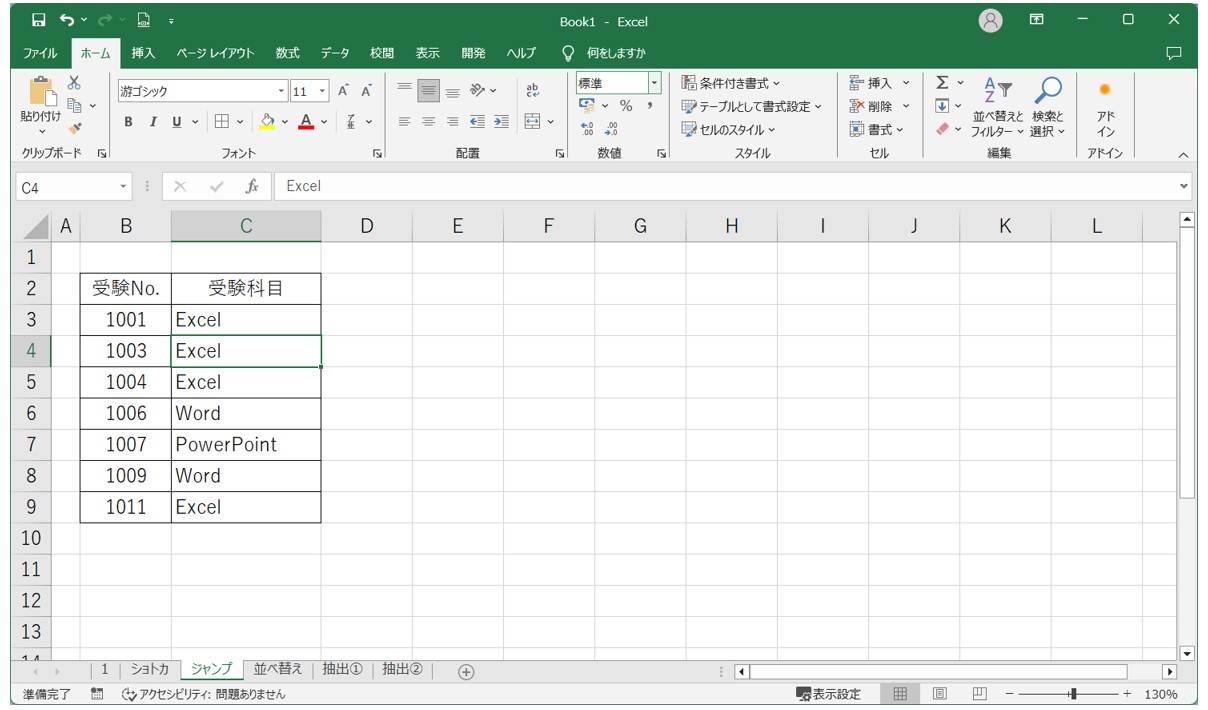
空白行を並べ替え機能で削除
表内のセルをクリックして、データを並べ替えます。
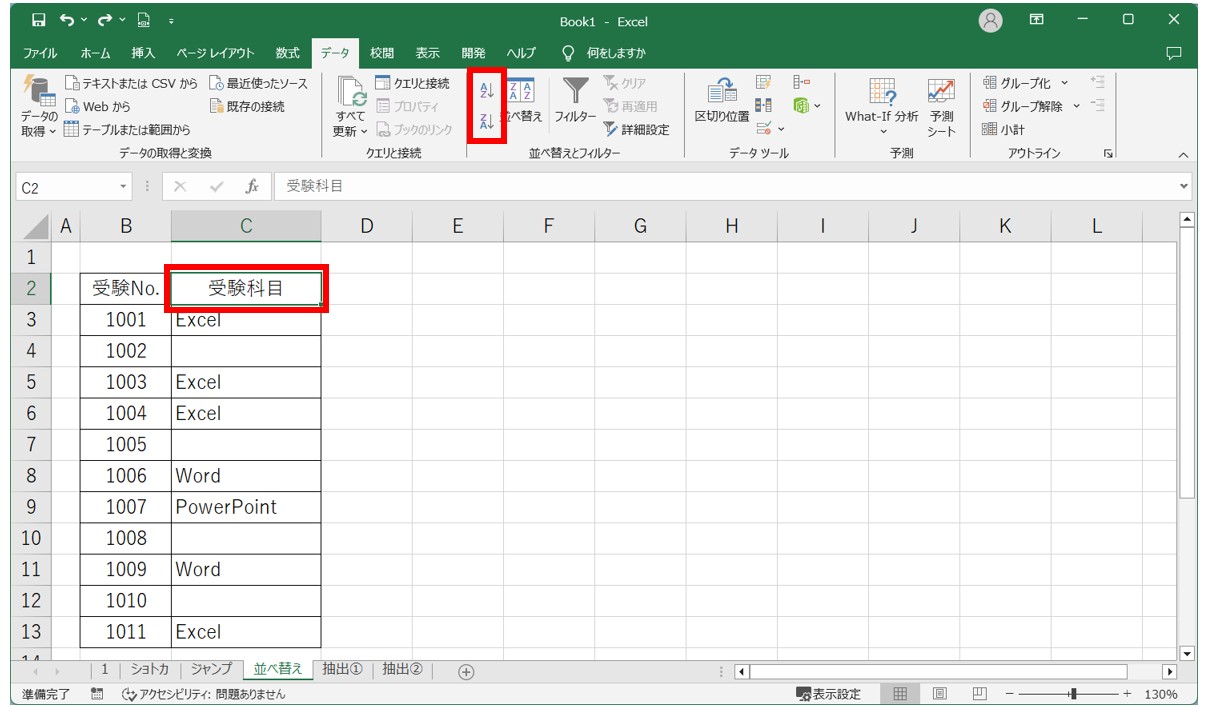
表内のセルのどこでも良いのでクリックします。
「データ」タブの「並べ替えとフィルター」グループにある「AZ↓(昇順)」または「ZA↓(降順)」ボタンをクリックします。
表内のデータの順番が並べ替えられます。
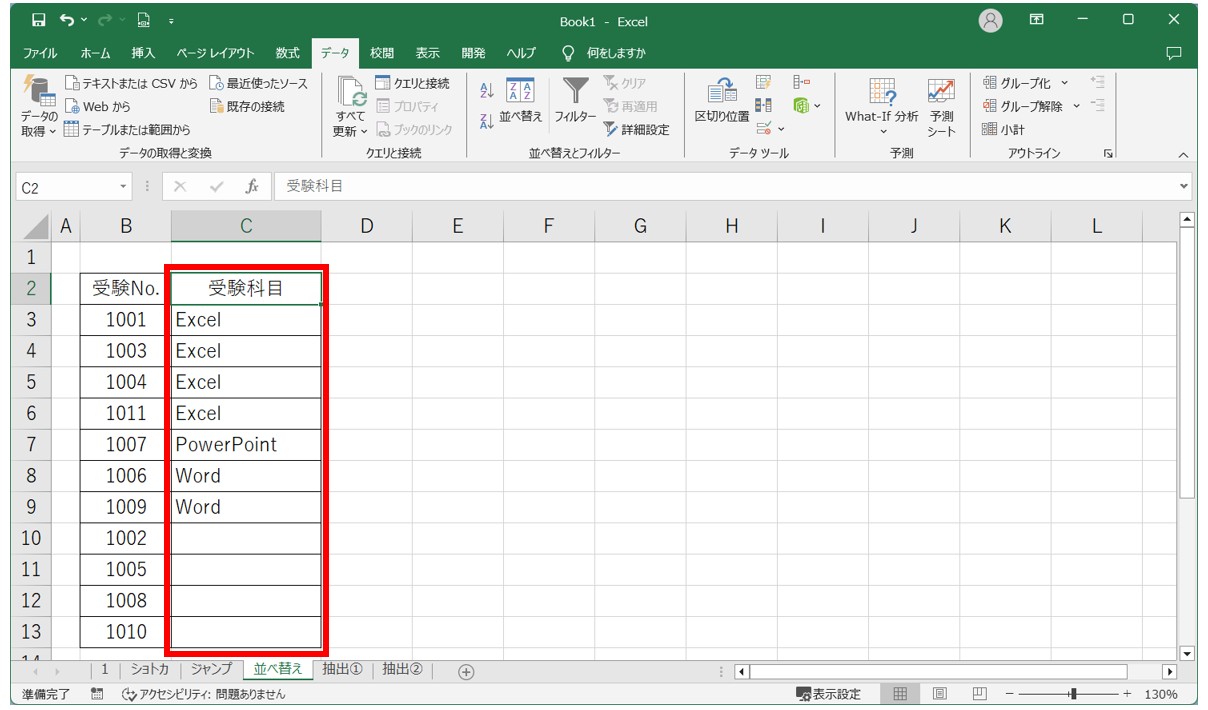
今回は、「AZ↓」の昇順ボタンをクリックしました。
空白セルが表の下にまとまりました。
「ZA↓」の降順ボタンをクリックすると、表の上部に空白セルがまとまります。
空白セルの行をまとめて選択します。
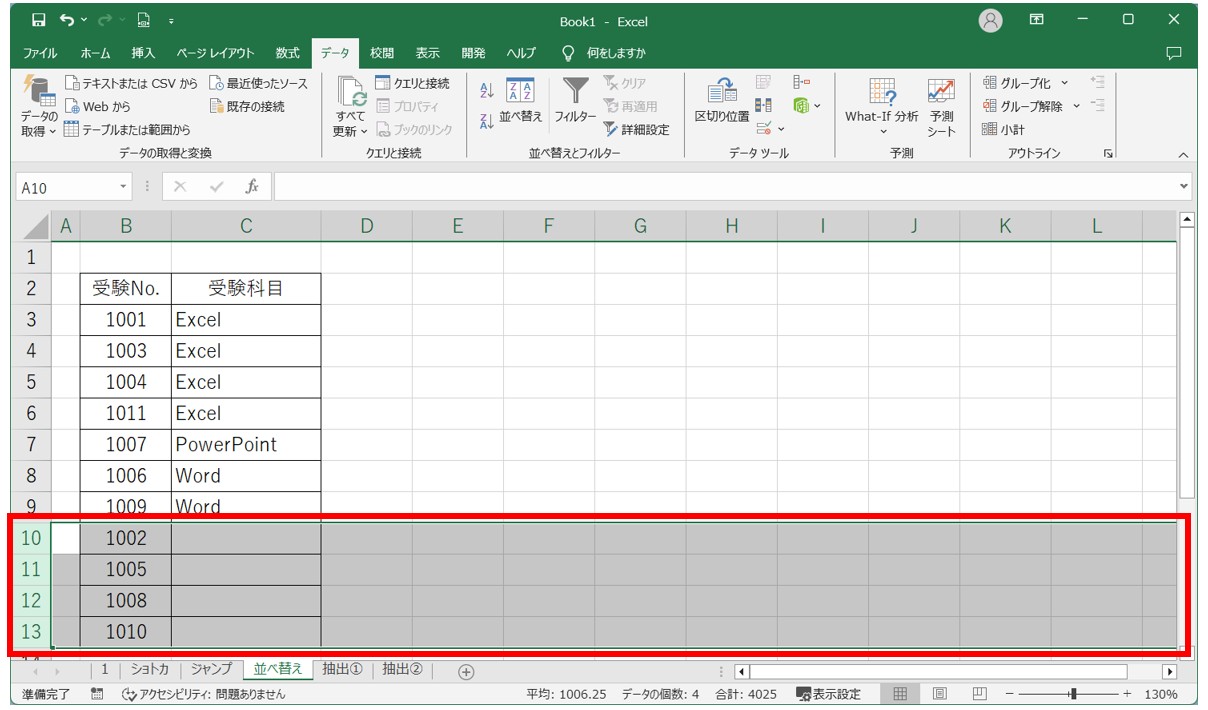
空白のセルの行を選択します。
行選択は「行番号」のセルをドラッグして選択しましょう。
「右クリック」をしてメニューから「削除」をクリックします。
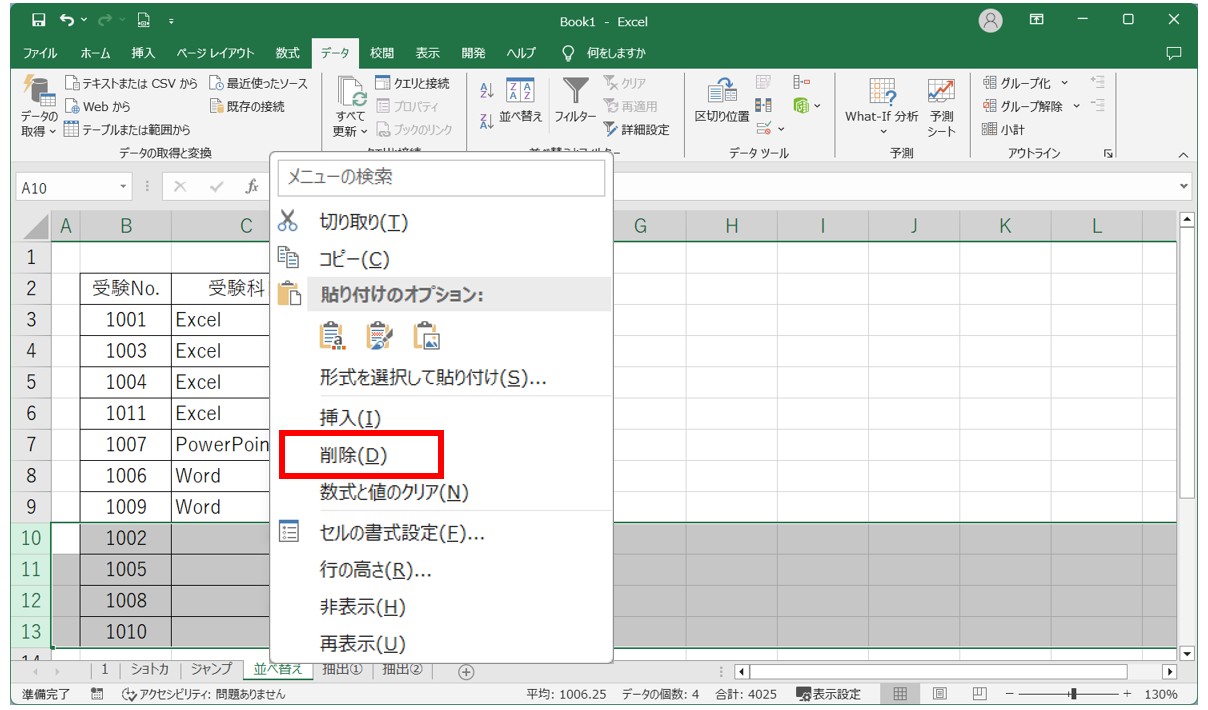
選択した範囲の上で右クリックをして、メニューの一覧から「削除」をクリックします。
これで、空白のセルの行をまとめて削除することができました。
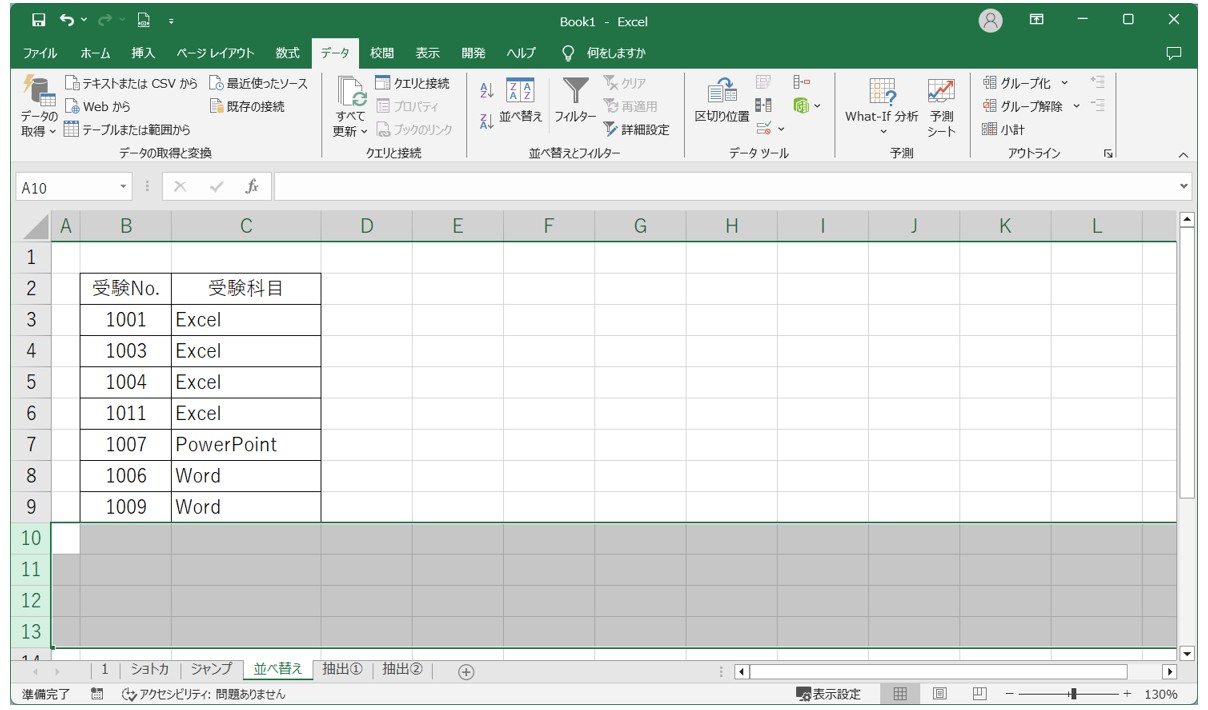
空白行をフィルター機能で削除
表内のセルをクリックして、「フィルター」をクリックします。
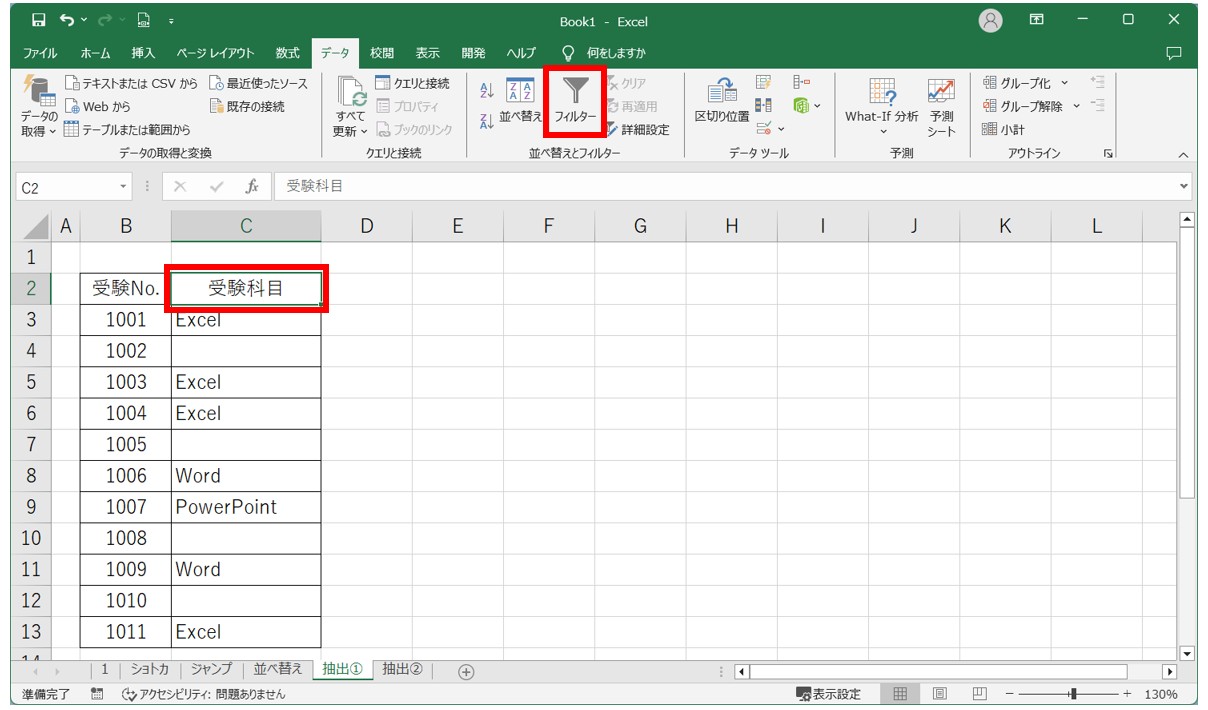
表内のセルのどこでも良いのでクリックします。
「データ」タブの「並べ替えとフィルター」グループにある「フィルター」ボタンをクリックします。
フィルターを使って「空白セル」を抽出します。
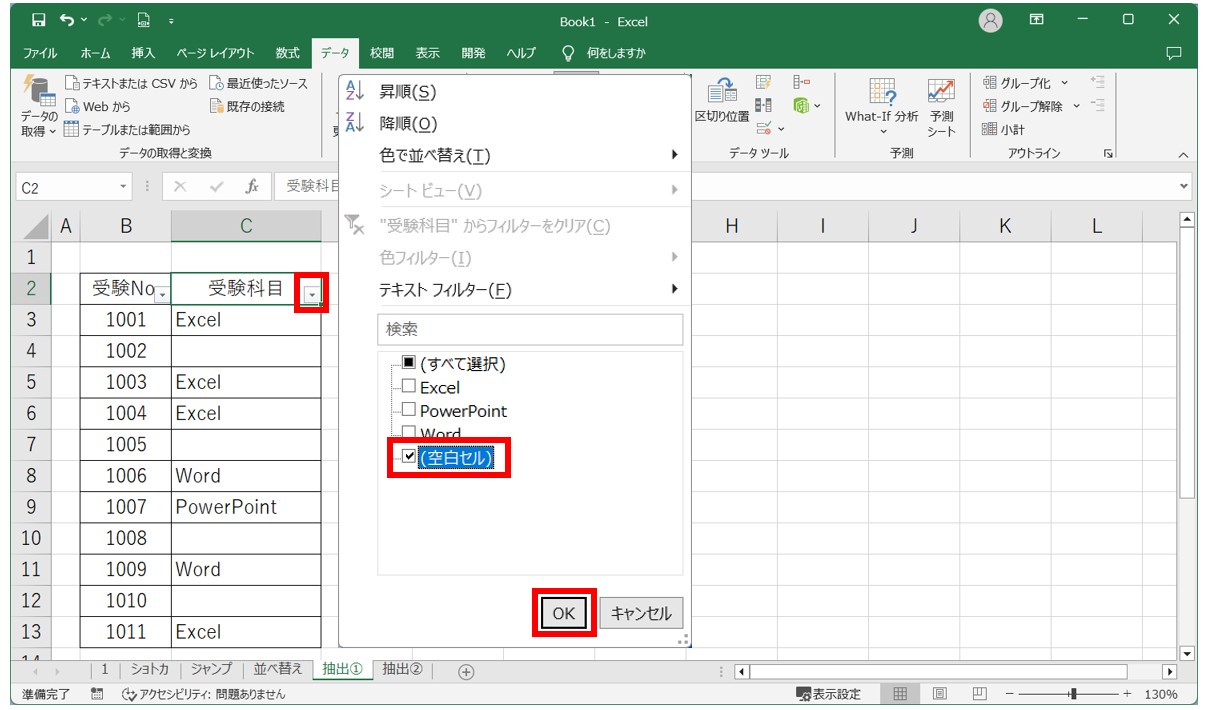
表の空白セルの列の見出しに表示された「▼」ボタンをクリックします。
チェックボタンの一覧から「すべて選択」をクリックして、全てのチェックマークを削除します。
次に「空白セル」のチェックボックスをクリックして、チェックマークを付けます。
最後に「OK」ボタンをクリックします。
これで、空白セルの行だけ抽出することができました。
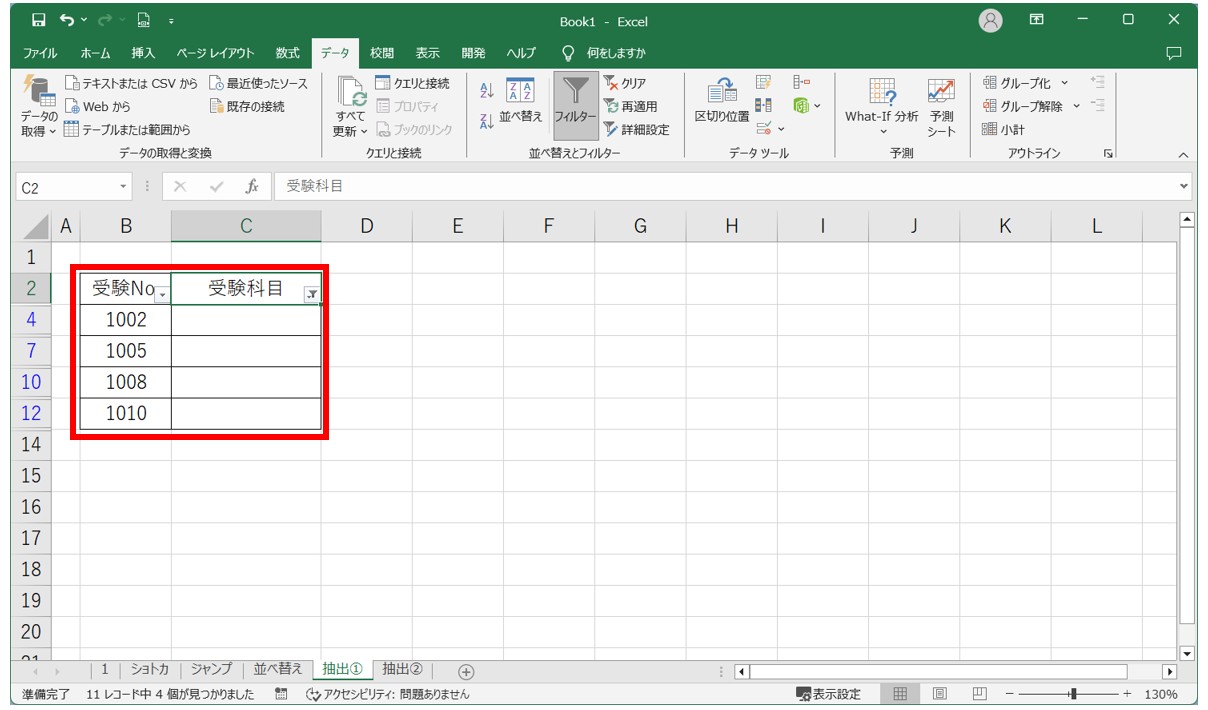
空白セルの行をまとめて選択します。
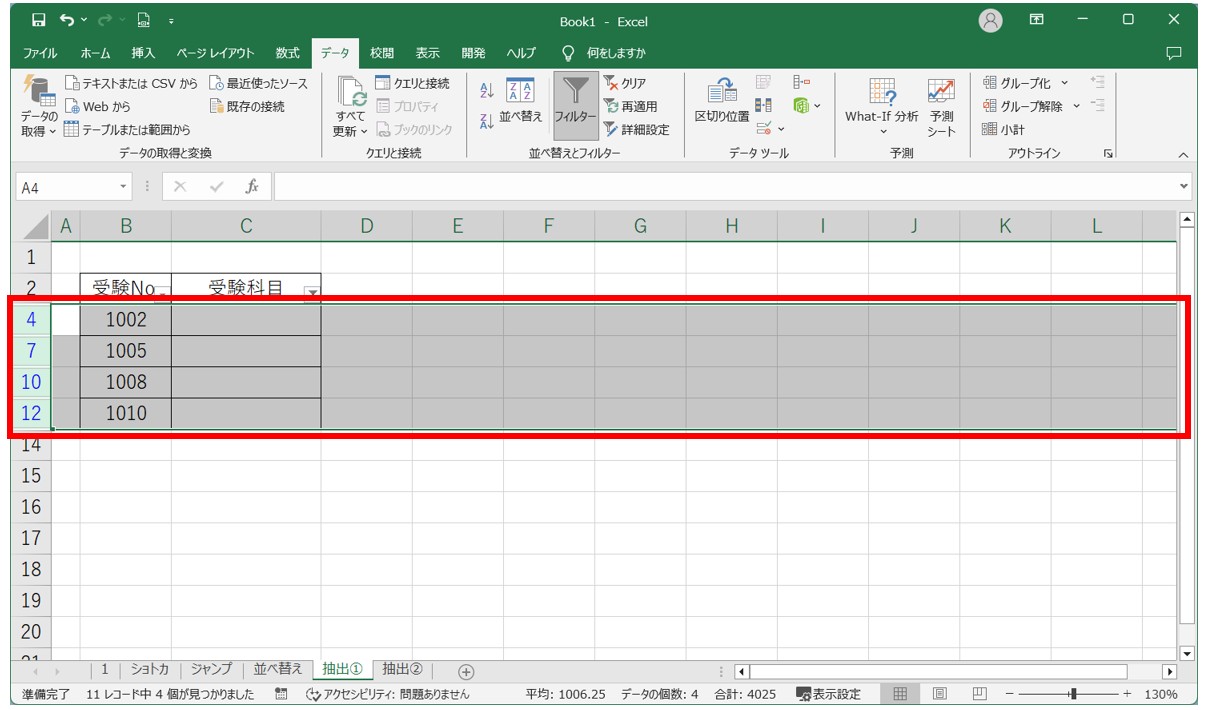
「右クリック」をしてメニューから「行の削除」をクリックします。
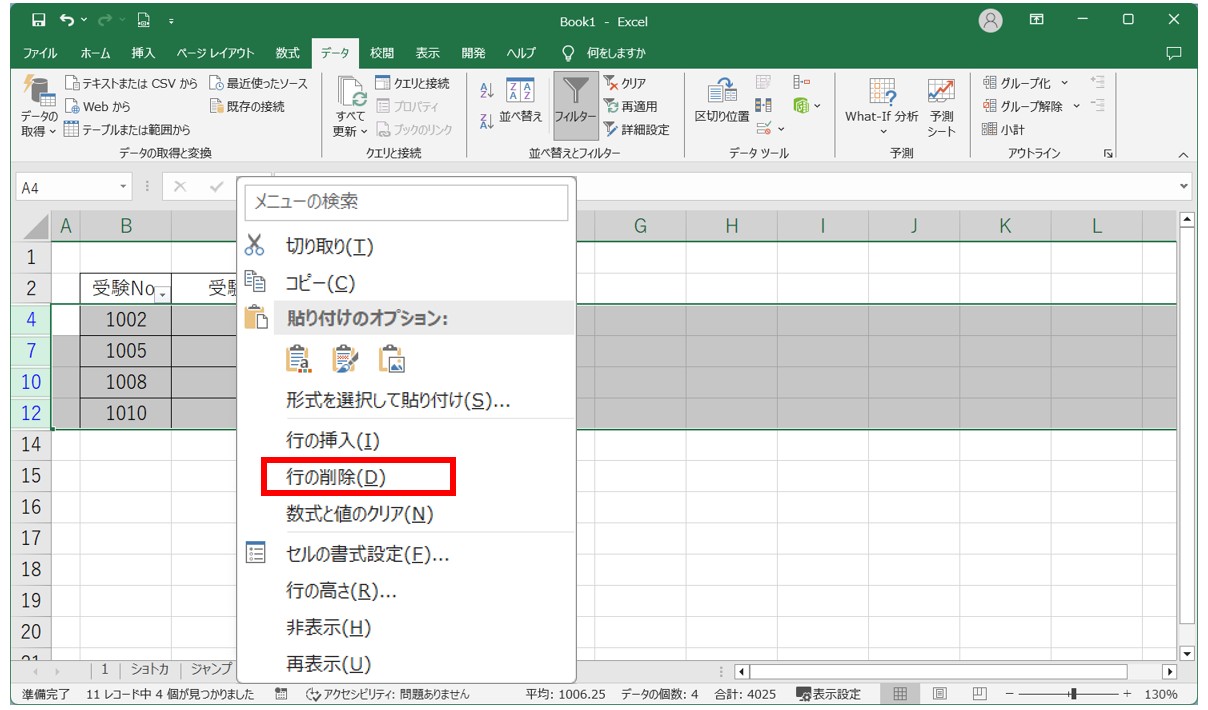
選択した範囲の上で右クリックをして、メニューの一覧から「行の削除」をクリックします。
「クリア」をクリックします。
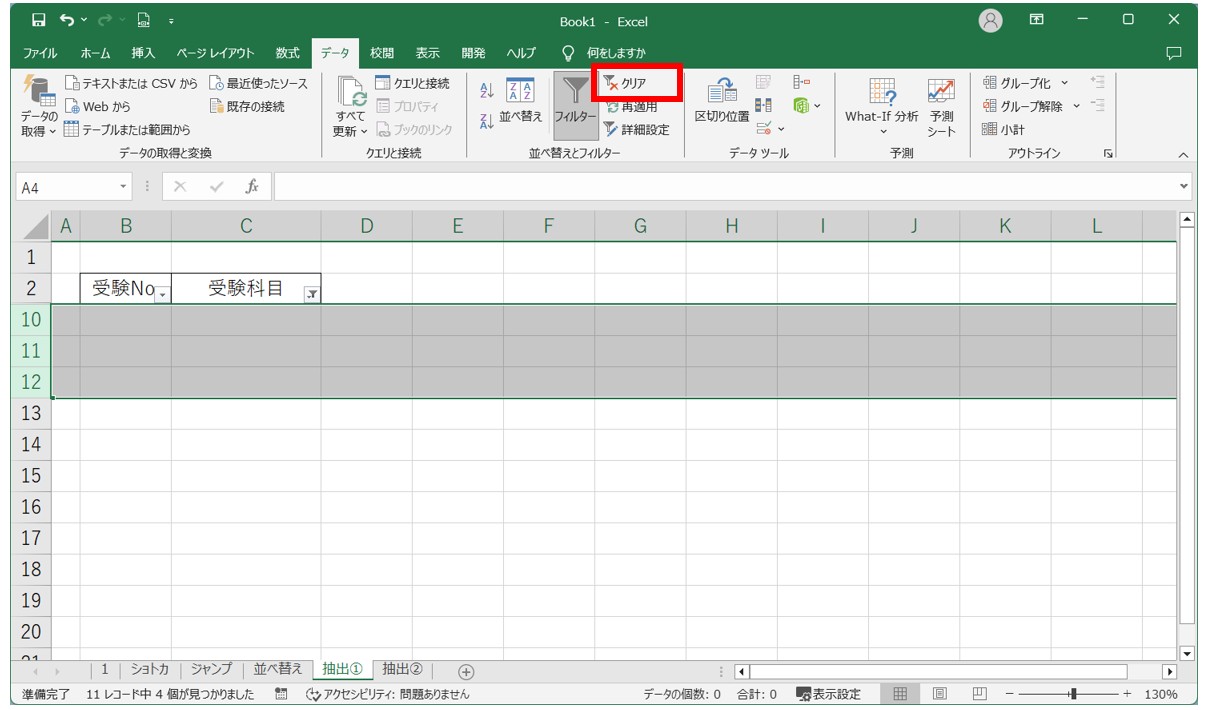
空白行を削除すると、抽出されていたデータをすべて削除したため何も表示されていない状態になります。
「データ」タブの「並べ替えとフィルター」グループにある「クリア」ボタンをクリックします。
空白行が削除されて、その他のデータが表示されます。
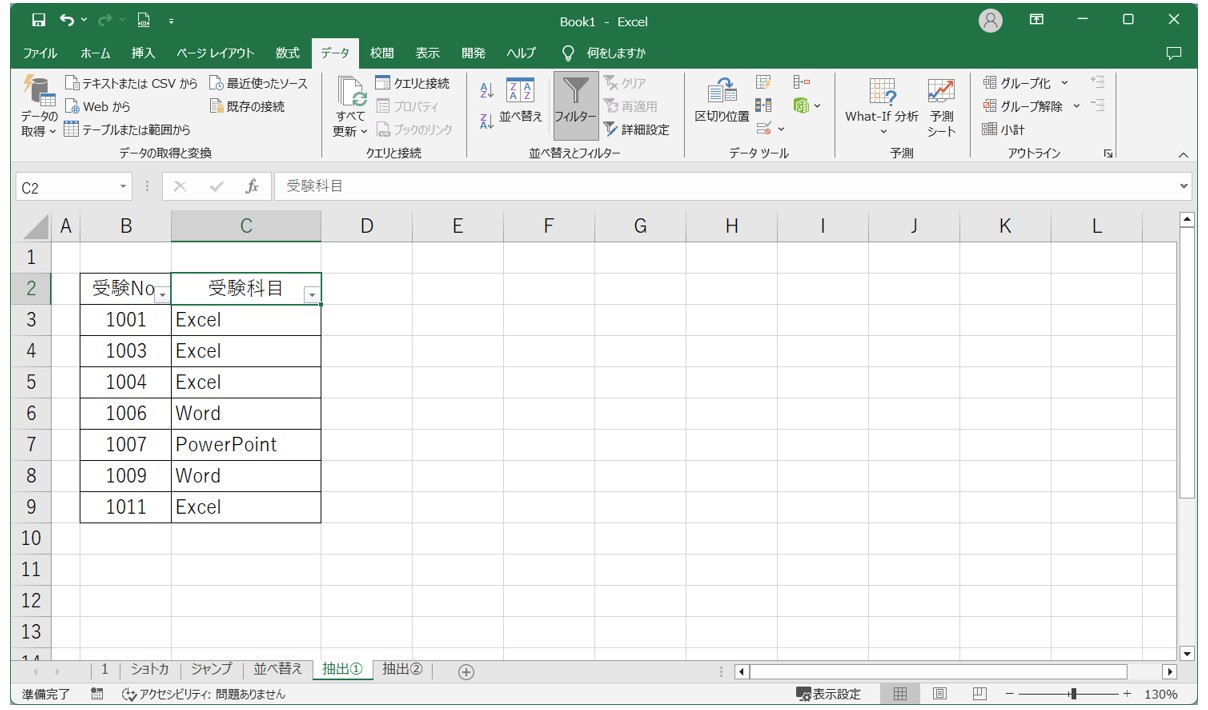
フィルター機能をオフにする場合は、再度、「データ」タブの「並べ替えとフィルター」グループにある「フィルター」ボタンをクリックします。
空白行を削除した後に「フィルター」ボタンをクリックすると、フィルター機能の解除と非表示になっていたデータの表示を同時に行うことができます。
Excel(エクセル)が苦手であればパソコン教室で学んでみませんか?
Excel(エクセル)はかなり奥が深く、知識を得ただけは操作が身に付きにくいものです。
そんな時には、弊社のようなパソコン教室を利用するのも一つの手です。
「苦手な方専門のパソコン教室パレハ」のレッスンは、動画ではなく、直接講師に質問できる生レッスンです。
生レッスンでありながらリーズナブルに学べるのが人気の秘密です。
また、苦手な方に特化しているのでパソコンが特に苦手だと言う方には最適です。
パソコンが苦手な方でも苦労なく上達できる仕組みがあります。
詳細は下記をご覧ください。
教室に通う時間がなくてちょっとずつ覚えたいという方向けの「パソコン苦手さん向け通信講座」を作りました。
基本から順番に「実践で覚えるのではなく慣れていく」教材を使います。
「文字を読むのが苦手…」という方でも大丈夫。
動画とセットで感覚的に身につけられます。
Excel(エクセル)の操作が苦手な方のために、操作する上でのコツをまとめたページを用意しました。
「パソコン教室パレハのLINE友達登録」(無料)で「パソコンに役立つ豪華15大特典」をお送りしております。
Excel(エクセル)の操作はもちろん、パソコンが苦手な方に役立つ特典を15個ご用意しております。
良かったら下記からご登録ください。
こちらもご覧ください

エクセル操作情報
Excel(エクセル)|VLOOKUP関数でエラーを返さず空白で返す方法
Excel(エクセル)|テーブルを簡単に解除する方法を徹底解説
Excel(エクセル)|COUNTIF関数で複数条件(ANDやOR)を指定する方法
Excel(エクセル)|VLOOKUPで自動で列番号を取得する方法
Excel(エクセル)で引き算をする簡単な方法|関数の使い方他解説
Excel(エクセル)でハイパーリンク (URL)の貼り付けを設定する方法
Excel(エクセル) | ワークシートをコピー(移動)する方法 | 別のブックも
PDFをエクセル(Excel)に変換する|初心者でも簡単にできる方法
Excel(エクセル)で文字を縦書きにする方法・横書きから変更する手順を解説
Excel(エクセル)|掛け算の入力方法を基本からわかりやすく解説
Mac(マック)でExcel(エクセル)の代わりのソフトはNumbers(ナンバーズ)
【Excel】COUNTIF関数で○○を含む条件の指定|ワイルドカードの使い方
Excel(エクセル)の「#NAME?」の意味と対処法|エラーを出さないポイント
Excel(エクセル)|表の作り方手順を徹底解説|初心者向け
Excel(エクセル)| エンターを押しても移動しない・きかない時の対処法
Excel(エクセル)|COUNTIF関数で特定の文字「以外」を数える方法
Excel(エクセル)|チェックボックス(レ点)の作成や削除方法解説
Excel(エクセル)の勉強ができる練習サイト|おすすめ5選
Excel(エクセル)あるはずなのに検索できない|「検索(置換)対象が見つかりません」対処法
行や列を非表示・再表示(解除)方法 | Excel(エクセル)
Excel(エクセル)で追加・解除など改ページプレビューの使い方
Excel(エクセル)| 折れ線グラフ|後からデータを追加する方法
Excel(エクセル)対処法|数字がE+(1.23E+12)となった時
こんな記事も読まれています



