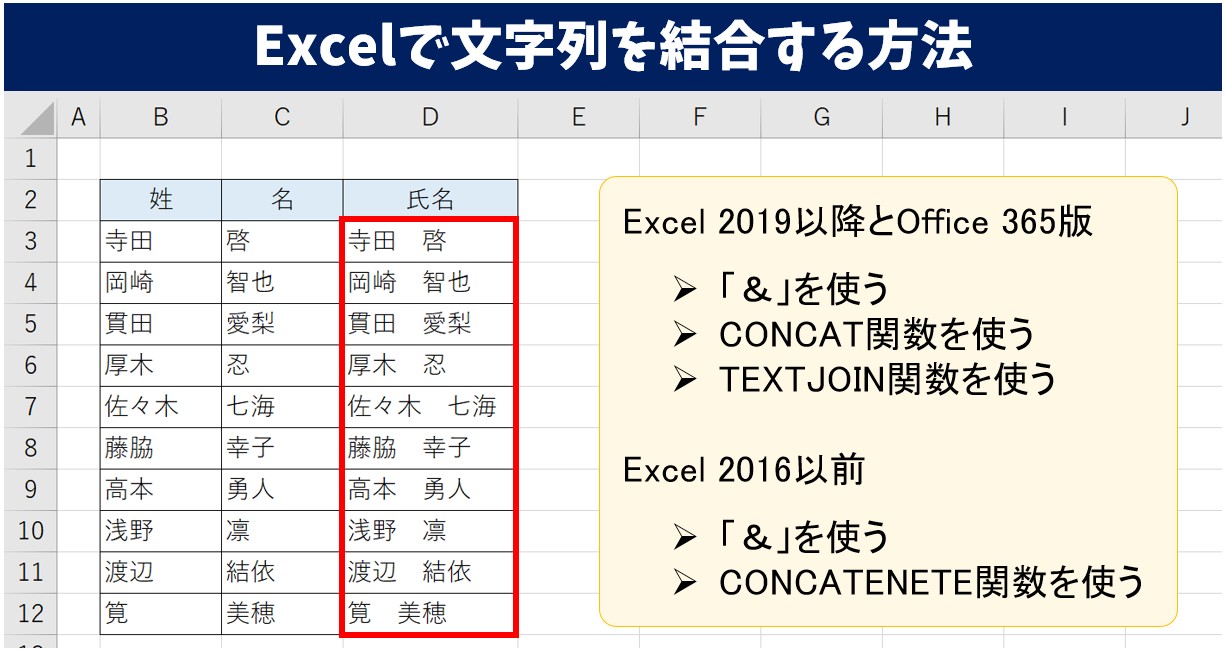
今回の記事はExcel(エクセル)で文字列を結合する方法について紹介します。
セルに入力された文字列や値といったデータを数式や関数を使って結合することができます。
初心者の方にもやりやすい方法も解説していますので、ぜひ参考になさってください。
エクセル操作情報
Excel(エクセル)で文字列の不要なスペースを削除する方法
Excelで文字列を"&"や関数で結合するのって難しい…
そんなお悩み、当教室のレッスンで一気に解決できます。
✔ 基本操作からしっかり学べる
✔ 「見てマネするだけ」で自然と覚えられる
✔ わからないところはすぐ質問できるから安心
文字を読むのが苦手でも大丈夫。
「実践重視のレッスン」+「元パソコンが苦手だった講師のサポート」で、着実に「感覚としてExcelに慣れていく」ようになります。
詳細は下記をご覧ください。
Excelで文字列を結合する方法
Excelで文字列を結合する方法は
- 「&」を使う
- CONCAT関数を使う
- CONCATENETE関数を使う
- TEXTJOIN関数を使う
この4つの方法があります。
使用しているExcelのバージョンや目的に合わせて使い分けると効果的です。
Excelのバージョン別
| Office 365 | Excel 2019以降 | Excel 2016以前 |
|
|
|
※CONCAT関数とTEXTJOIN関数は、Excel 2019以降とOffice 365で利用できる関数です。
目的別
結論で言えば、どの方法を使っても同じように結合することができます。
ただ、結合したいセルの個数や状況に応じて、結合する方法を分けることで手間が軽減され、作業が非常にしやすくなります。
どの方法で文字列を結合するのかは、目的に合わせて選びましょう。
| 2つのセルを結合 | 3つ以上のセルを結合 | 区切り文字やその他の文字を 追加して結合 |
|
|
|
Excel(エクセル)の操作が苦手な方のために、操作する上でのコツをまとめたページを用意しました。
「パソコン教室パレハのLINE友達登録」(無料)で「パソコンに役立つ豪華15大特典」をお送りしております。
Excel(エクセル)の操作はもちろん、パソコンが苦手な方に役立つ特典を15個ご用意しております。
良かったら下記からご登録ください。
セルの文字列を結合する基本の方法
「&(アンド・アンパサンド)」は、文字列連結演算子で、セルの文字列を結合する基本の方法です。
結合させたいセル番地や文字を「&」で繋ぐだけのシンプルな入力方法で、関数不要のため初心者の方にも使いやすい便利な方法となっています。
★メリット★
・結合させたいセルや文字列を、その順番のまま「&」を使って繋ぐことができる
◆デメリット◆
・結合させたいセルや文字列が多くなると手間がかかる
・ダイアログボックスを使っての入力ができない
【「&」を使って文字列を結合する基本の手順】
- 結合したい文字を表示したいセルを選択する
- 半角入力で「=(イコール)」を入力する
- 結合したい文字が入力されたセルを選択する
- 「&」を入力する
- 結合したい文字が入力されたセルを選択する
※結合が完了するまで手順⑤⑥を繰り返す - 「Enter」を押して確定する
下記の例では、「姓」と「名」を結合します。
結合したい文字を表示したいセルを選択して、半角入力で「=(イコール)」を入力します。
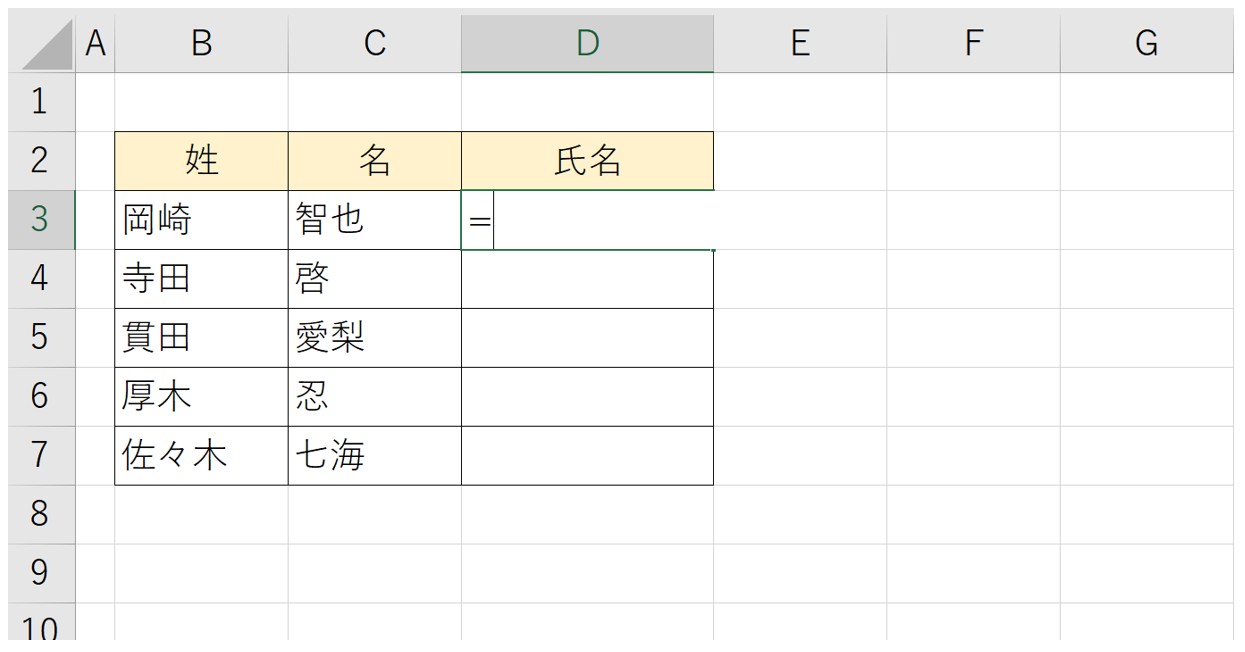
「姓」が入力されたセルを選択します。
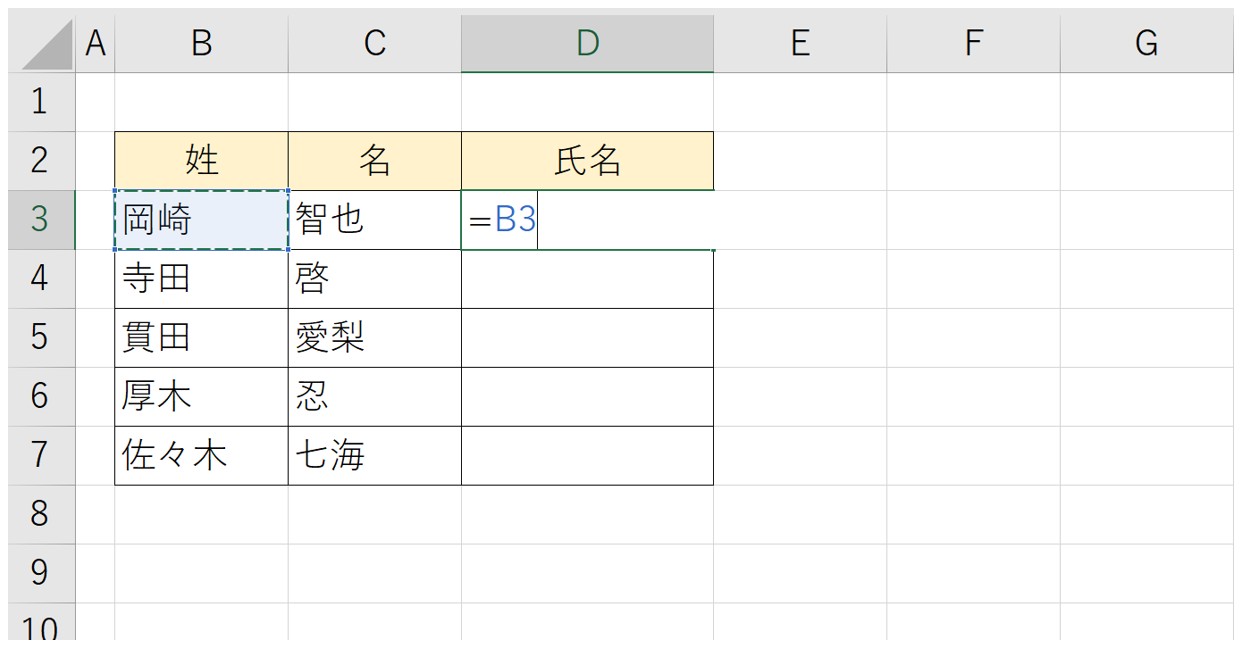
「&」を入力します。
※「&」はShiftキーを押しながら、キーボード上部の数字キー「6」を押すと入力できます。
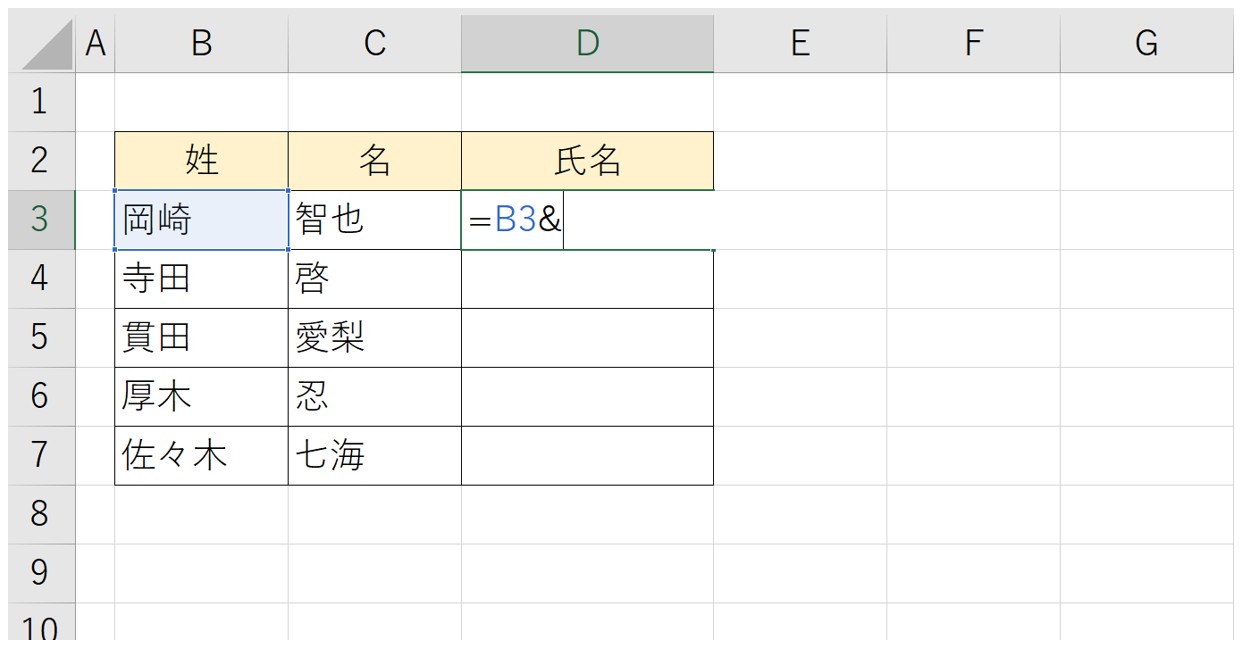
「名」が入力されたセルを選択し、「Enter」を押して確定します。
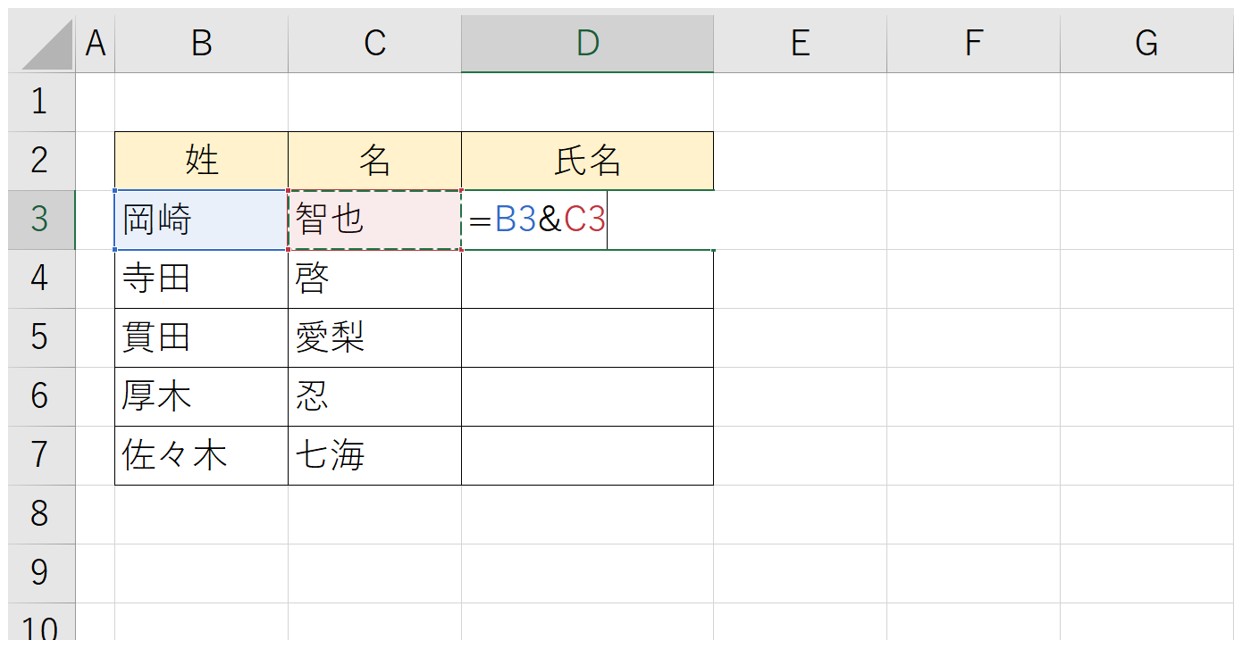
これで、姓と名を結合することができました。フィルハンドルをドラッグして、下のセルにも数式をコピーします。
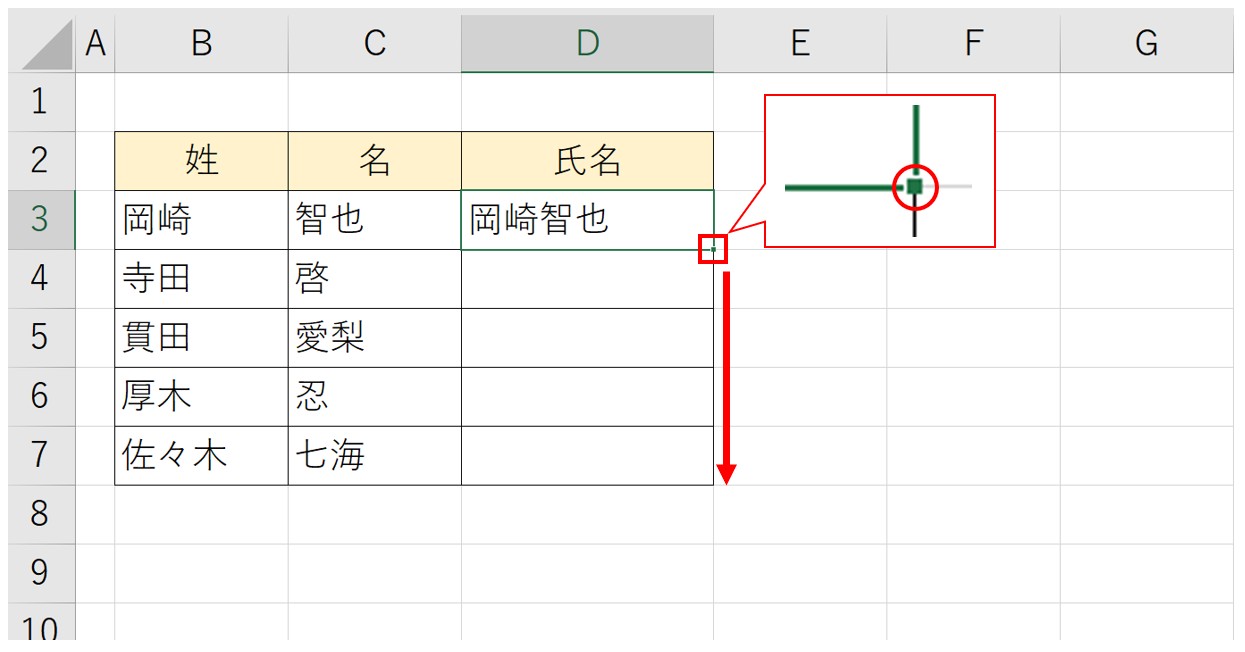
これで各セルの文字列を結合することができました。
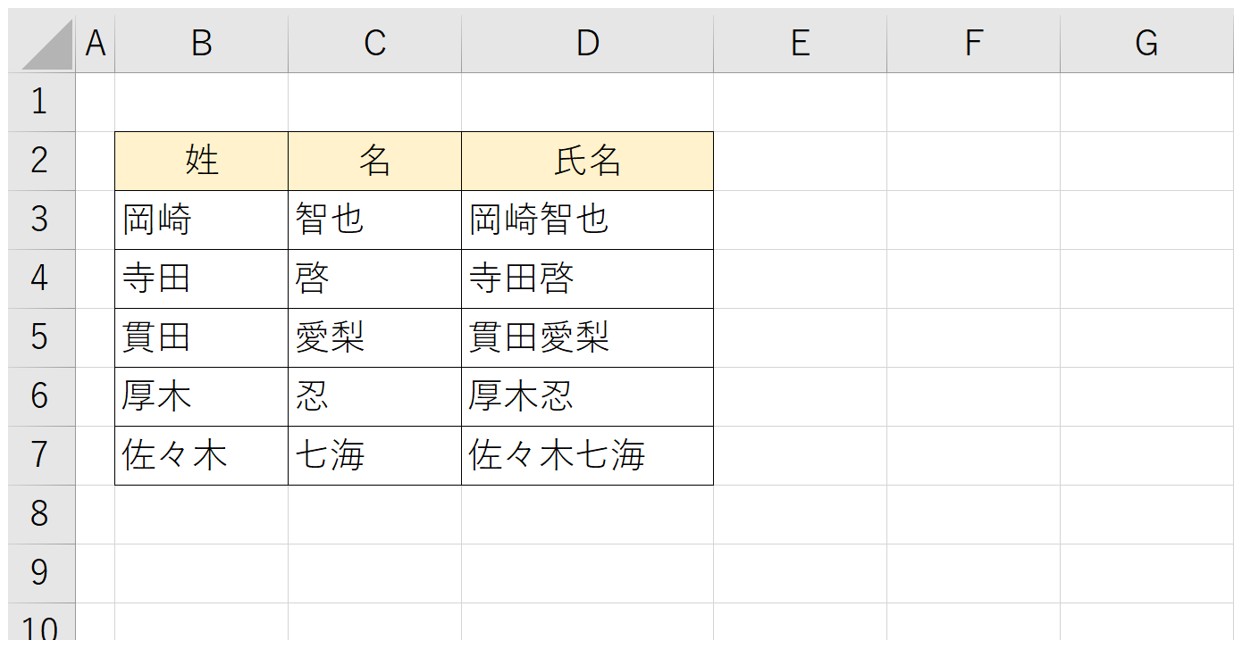
Excelで文字列を"&"や関数で結合するのって難しい…
そんなお悩み、当教室のレッスンで一気に解決できます。
✔ 基本操作からしっかり学べる
✔ 「見てマネするだけ」で自然と覚えられる
✔ わからないところはすぐ質問できるから安心
文字を読むのが苦手でも大丈夫。
「実践重視のレッスン」+「元パソコンが苦手だった講師のサポート」で、着実に「感覚としてExcelに慣れていく」ようになります。
詳細は下記をご覧ください。
CONCAT関数を使って結合する方法
★メリット★
・結合させたいセルや文字列を、その順番のまま繋ぐことができる
・連続したセル範囲の選択が可能
・ダイアログボックスを使っての入力が可能
◆デメリット◆
・文字列の間を記号などで区切る場合は都度入力が必要
【CONCAT関数の構文】
=CONCAT(文字列1, 文字列2,...)
CONCAT関数の引数はとてもシンプルで、文字列のみです。
3つ以上の文字列の結合やその他の文字列を追加して結合させたい場合は、CONCAT関数がオススメです。
結合したい対象がセルのみであれば、範囲選択または、半角カンマで区切って結合が可能です。
【「CONCAT関数」を使って文字列を結合する基本の手順】
- 結合したい文字を表示したいセルを選択する
- 半角入力で「=CONCAT(」と入力する
- 結合したい文字が入力されたセルを選択する
- 半角カンマを入力する
- 結合したい文字が入力されたセルを選択する
※結合が完了するまで手順⑤⑥を繰り返す - 「Enter」を押して確定する
結合したい文字を表示したいセルを選択し、半角入力で「=CONCAT(」と入力します。
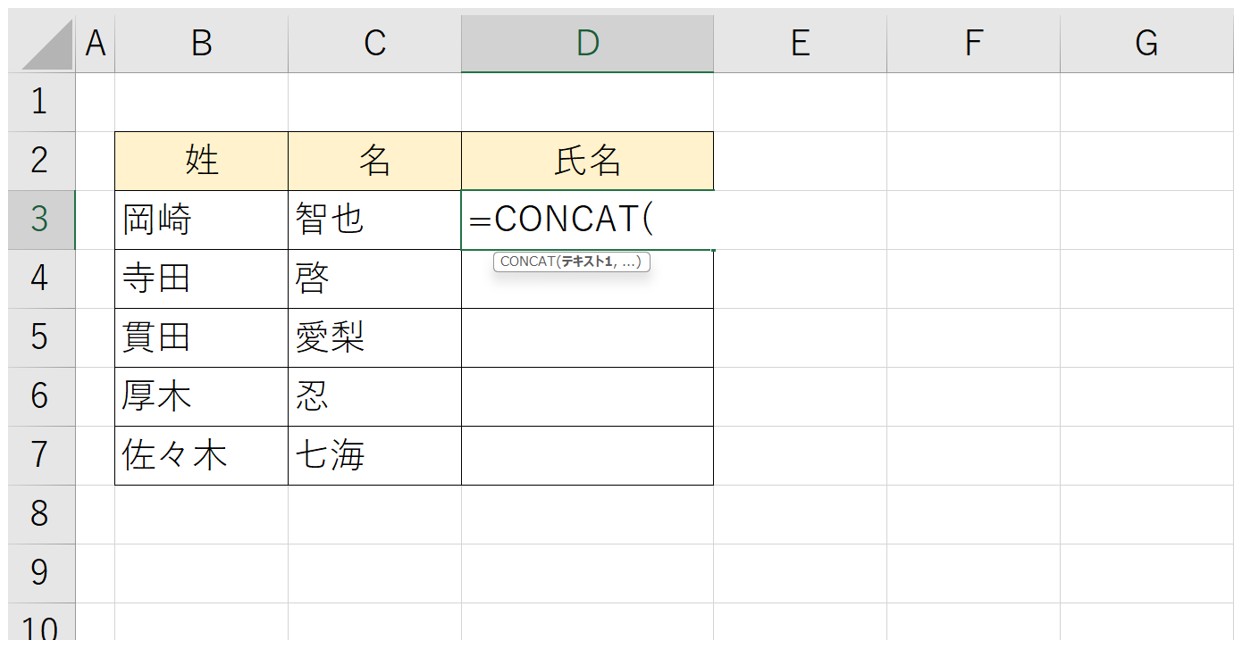
「姓」が入力されたセルを選択し、半角カンマを入力します。
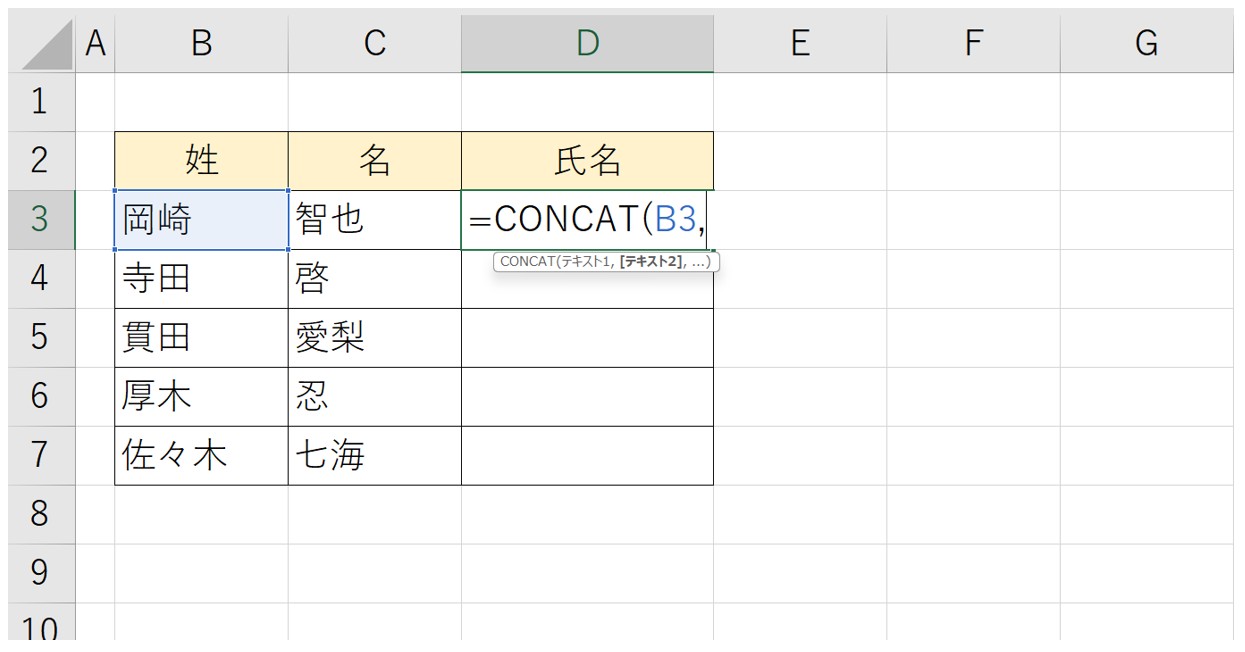
「名」が入力されたセルを選択し、「Enter」を押して確定します。
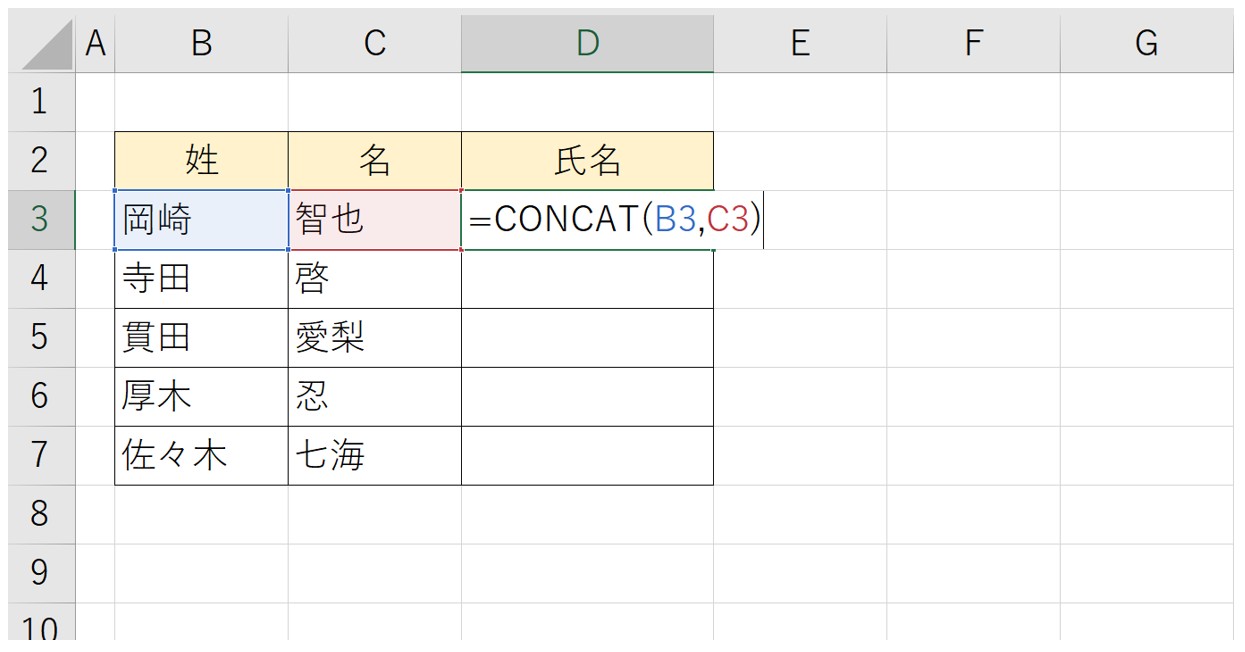
これで、姓と名を結合することができました。フィルハンドルをドラッグして、下のセルにも数式をコピーします。
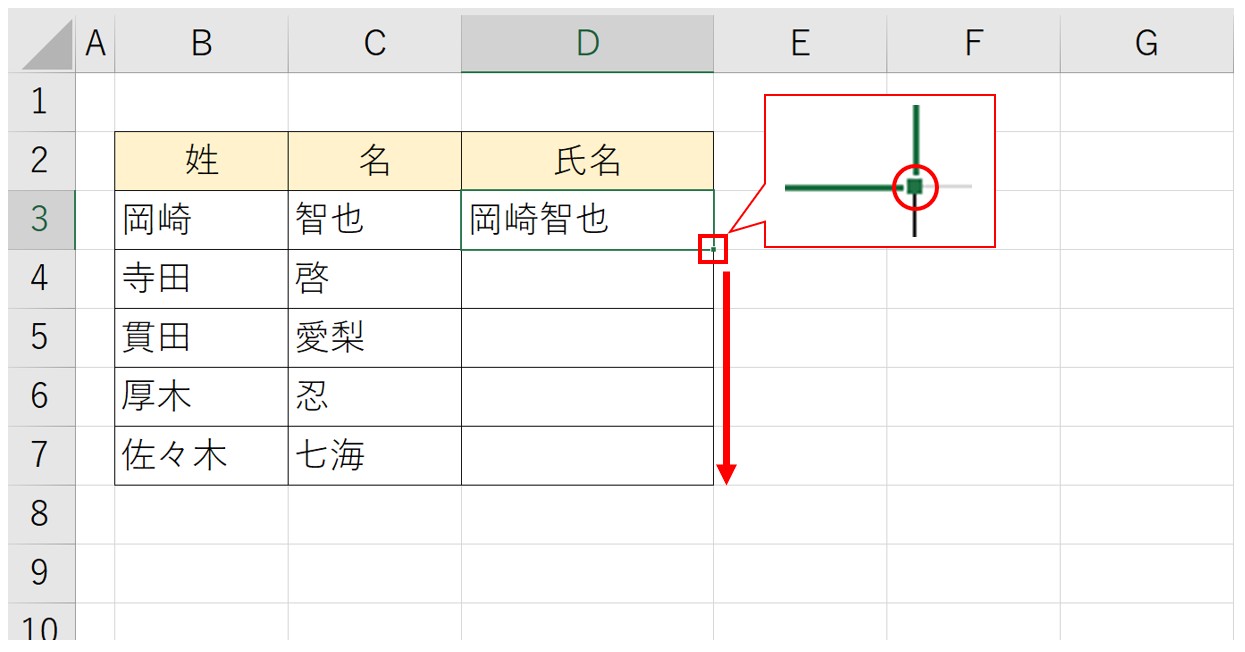
これで各セルの文字列を結合することができました。
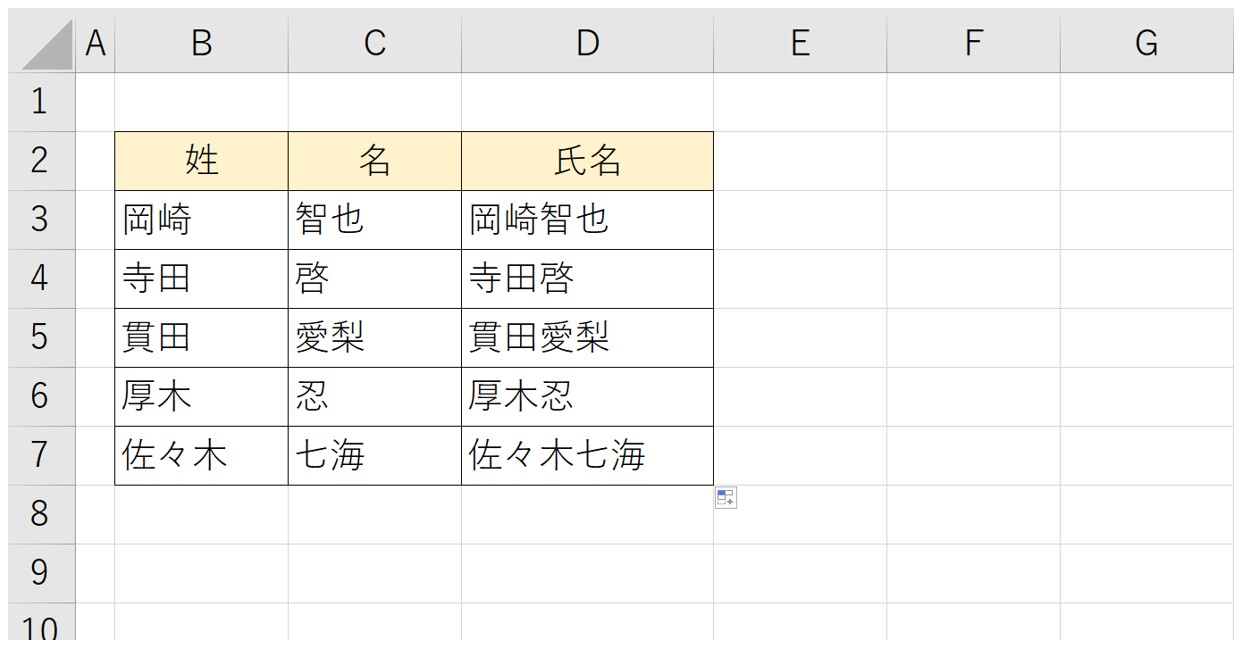
連続したセルは範囲選択で結合も可能
連続したセル範囲の文字列を結合したい場合は、引数でセル範囲を選択して入力します。
「=CONCAT(」と入力した後にセル【B3:C3】を選択し、「Enter」を押して確定します。
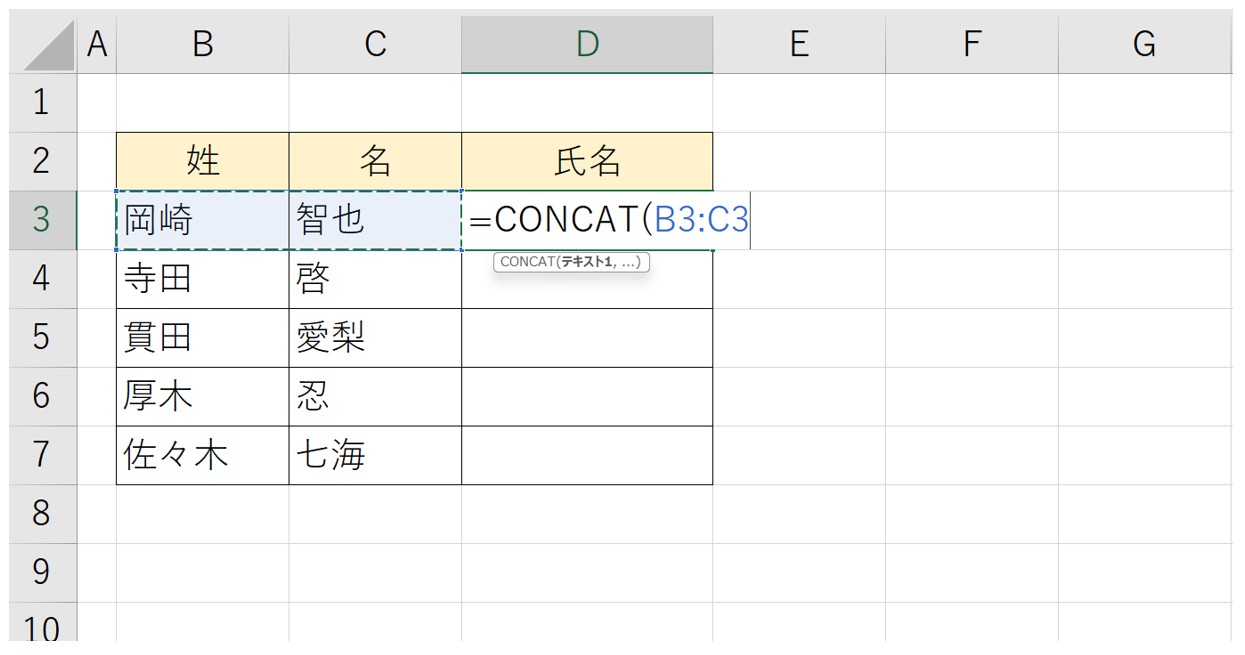
これで、連続したセルの文字列を結合することができます。
フィルハンドルを使って下のセルにコピーも可能です。
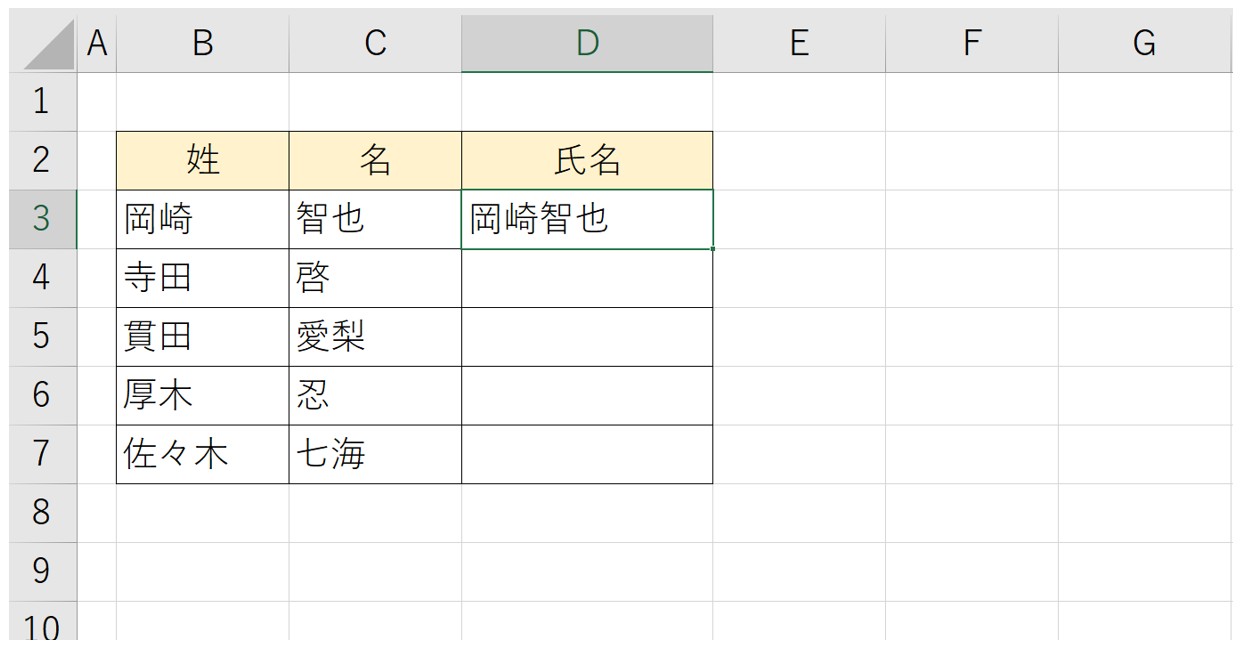
COUNCAT関数の詳しい解説については、下記の記事をご覧ください。
教室に通う時間がなくてちょっとずつ覚えたいという方向けの「パソコン苦手さん向け通信講座」を作りました。
基本から順番に「実践で覚えるのではなく慣れていく」教材を使います。
「文字を読むのが苦手…」という方でも大丈夫。
動画とセットで感覚的に身につけられます。
CONCATENATE関数で結合する方法
★メリット★
・結合させたいセルや文字列を、その順番のまま繋ぐことができる
・ダイアログボックスを使って入力が可能
◆デメリット◆
・連続したセル範囲の選択ができない
・結合させたいセルや文字列が多くなると手間がかかる
Excel 2016以前のバージョンを使っている場合は、CONCAT関数は使用できないので、CONCATENETE関数を使用します。
【CONCATENETE関数の構文】
=CONCATENETE(文字列1, 文字列2,...)
CONCATENETE関数の引数も文字列のみです。
入力方法は、CONCAT関数と同じです。
結合したい文字を表示したいセルを選択し、半角入力で「=CONCATENATE(」と入力します。
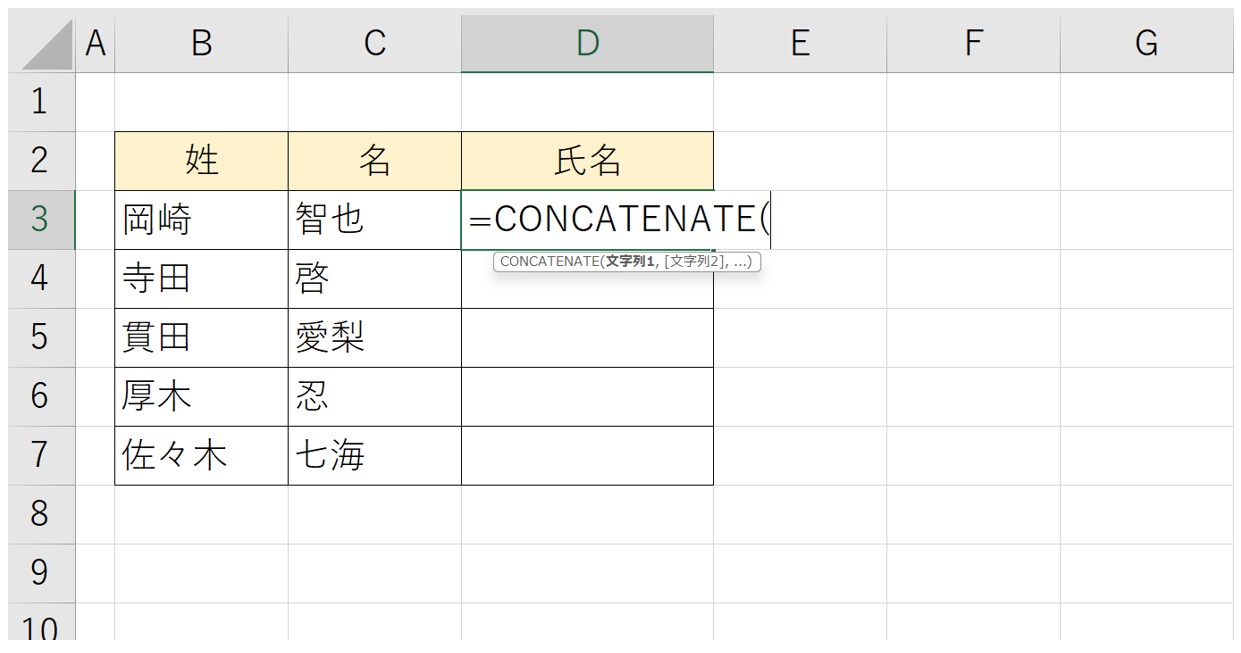
「姓」のセルをクリックし、半角カンマを入力後、「名」のセルをクリックし、「Enter」を押して確定します。
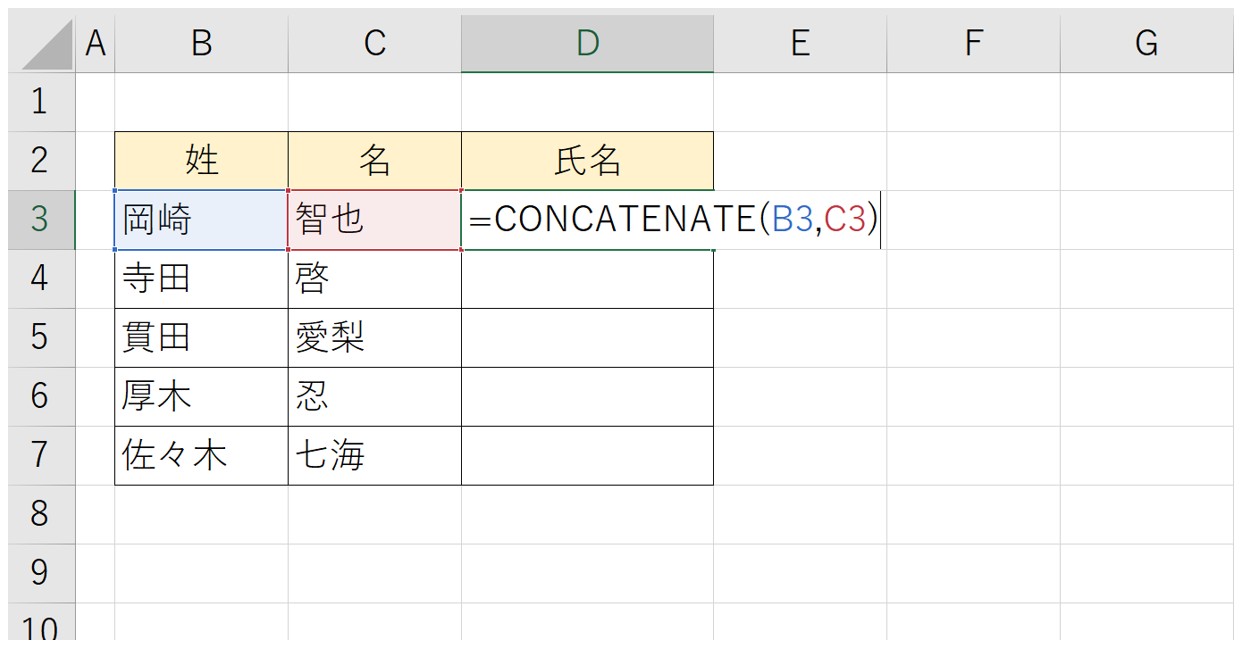
これで、姓と名を結合することができました。
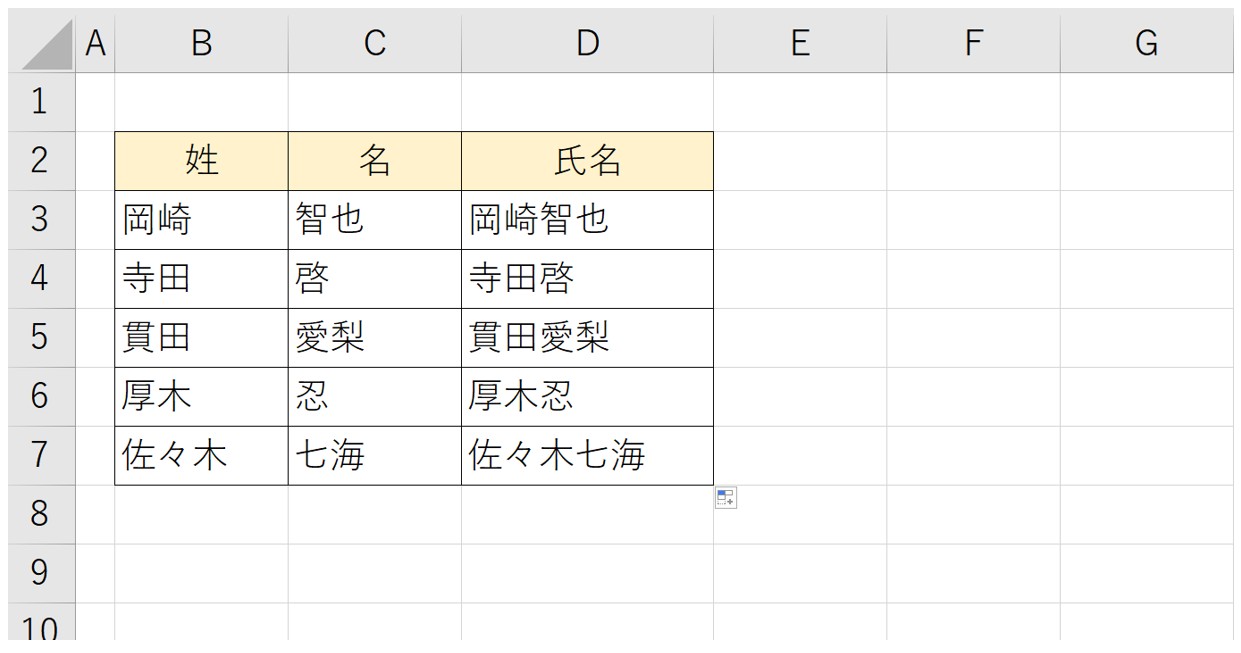
CONCATENATE関数では、単体セルを選択して複数のセルの文字列を結合することは可能ですが、連続したセル範囲を選択して結合することはできません。
Excel 2016以前のバージョンをお使いの場合は、例のように半角カンマで区切って複数セルの文字列を結合します。
Excel 2019以降を使用している場合は、CONCAT関数の使用が可能です。
TEXTJOIN関数で結合する方法
★メリット★
・結合するセルの文字列の間の区切る記号などを一括設定することができる
・連続したセル範囲の指定が可能
・空白のセルがあった場合の処理も指定できる
◆デメリット◆
・シンプルな結合を行う時に使うと逆に手間がかかる
・区切り文字は一括設定しかできないため理解して使う必要がある
【TEXTJOIN関数の構文】
=TEXTJOIN(区切り文字, 空のセルは無視, テキスト1, テキスト2, ...,)
| 区切り文字 | それぞれの文字列の間を何の文字で区切るのか指定します |
| 空のセルは無視 | TRUE:空の文字列は無視して、その文字列の所には区切り文字を挿入しません |
| FALSE:空の文字列を無視せず、結合の対象にして、区切り文字を挿入します | |
| テキスト1 | 結合したい文字列を指定します |
TEXTJOIN関数では、最初に文字列をどの文字で区切るのかを指定することができます。
区切り文字が不要の場合は「""」と入力すると、繋げたい文字列だけを繋げることができます。
【「TEXTJOIN関数」を使って文字列を結合する基本の手順】
- 結合したい文字を表示したいセルを選択する
- 半角入力で「=TEXTJOIN(」と入力する
- 区切り文字をダブルクォーテーションで囲んで入力する
- 半角カンマを入力する
- 空のセルの処理を「TRUE」または「FALSE」で指定する
- 半角カンマを入力する
- 結合したい文字が入力されたセルを選択する
※結合が完了するまで手順⑥⑦を繰り返す - 「Enter」を押して確定する
今回の例では、市外局番と市内局番、加入者番号を結合して電話番号を表示します。
電話番号を表示するセルに半角入力で「=TEXTJOIN(」と入力します。
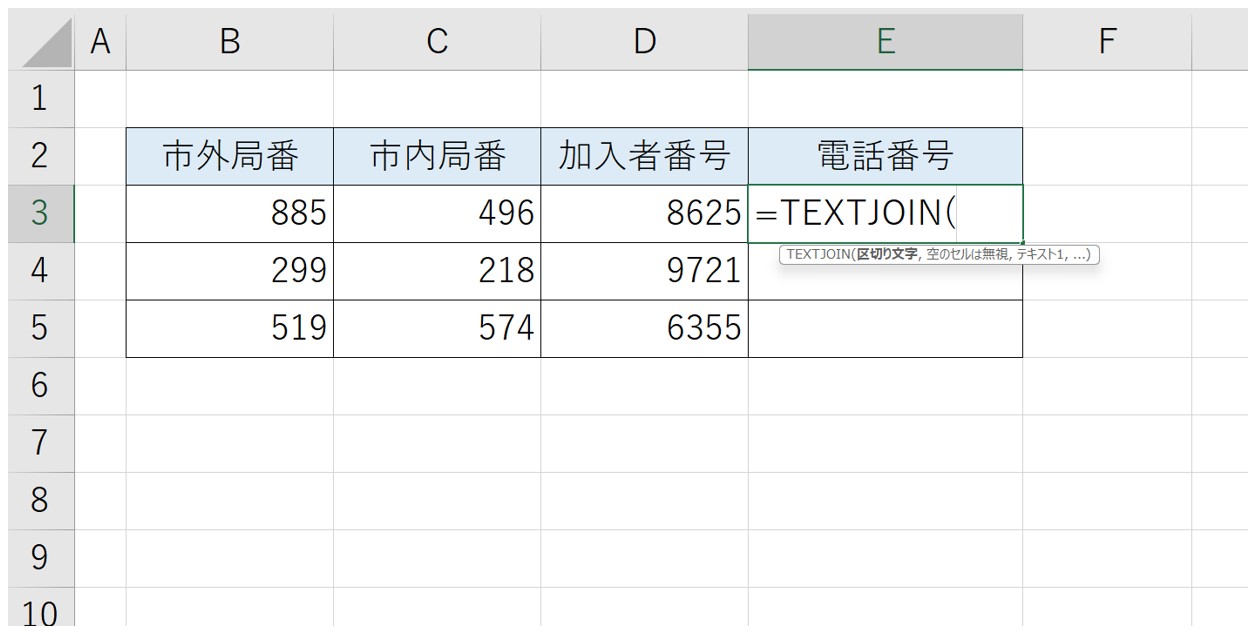
各セルの間を区切る「-(ハイフン)」をダブルクォーテーションで囲んで入力し、半角カンマを入力します。
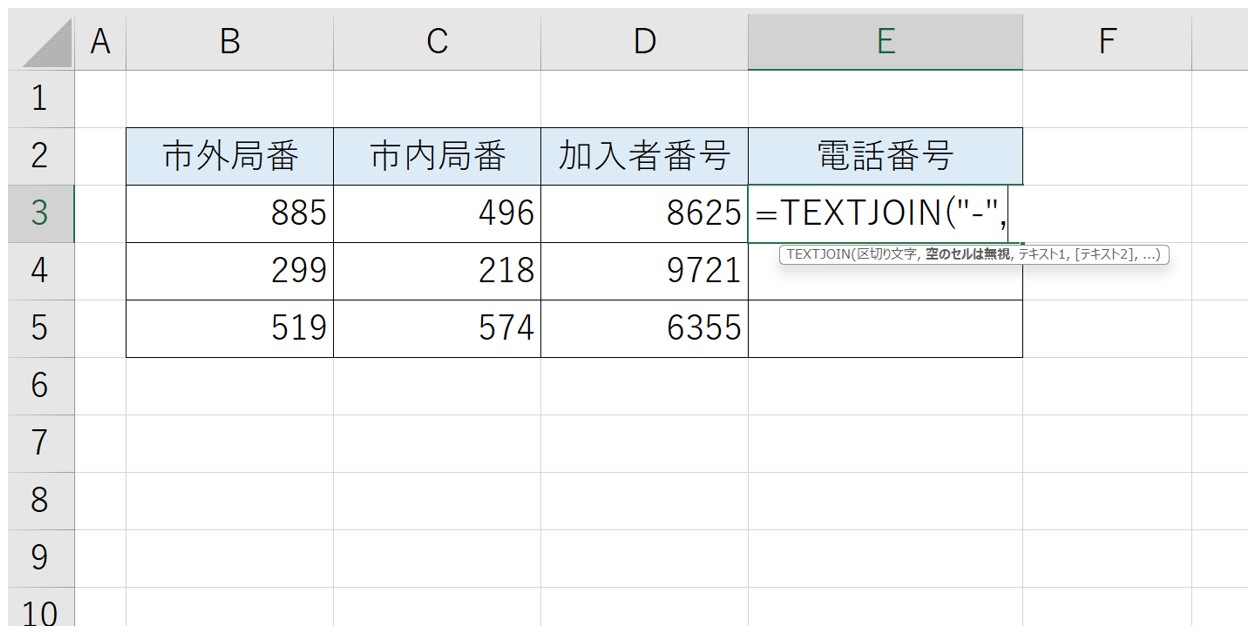
空のセルがあった場合、そのセルを無視して処理を行うため「TRUE」を入力し、続けて半角カンマを入力します。
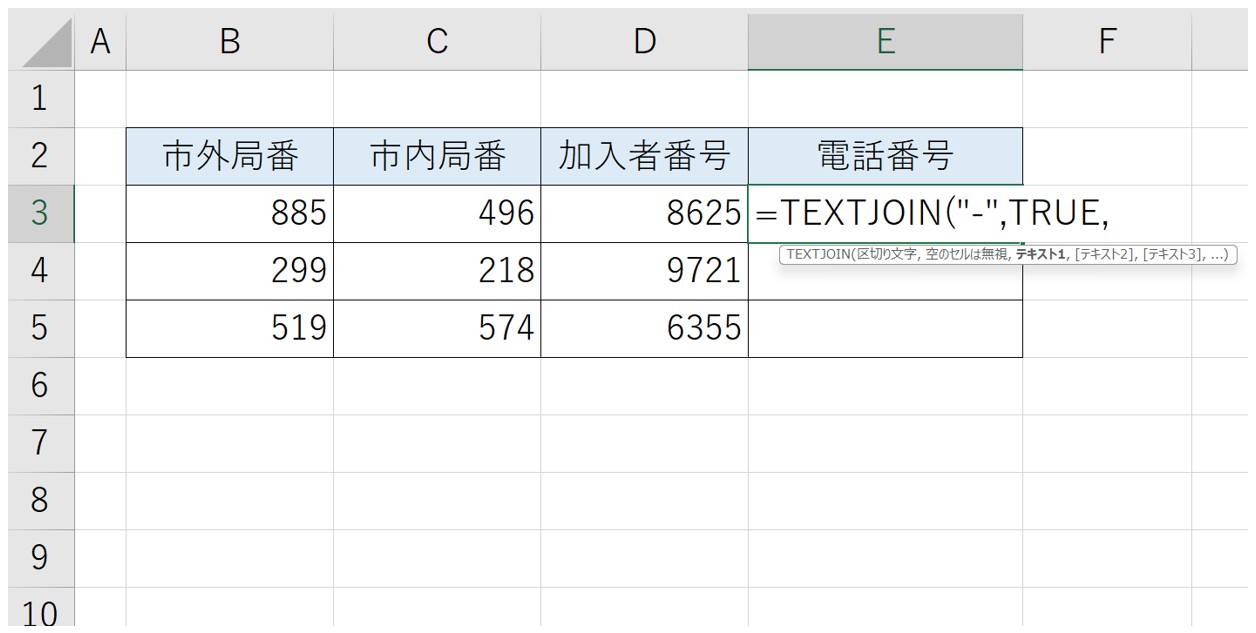
今回は、市外局番から加入者番号までのセルが連続しているため、セル【B3:D3】の範囲を選択します。入力が出来たら「Enter」を押して確定します。
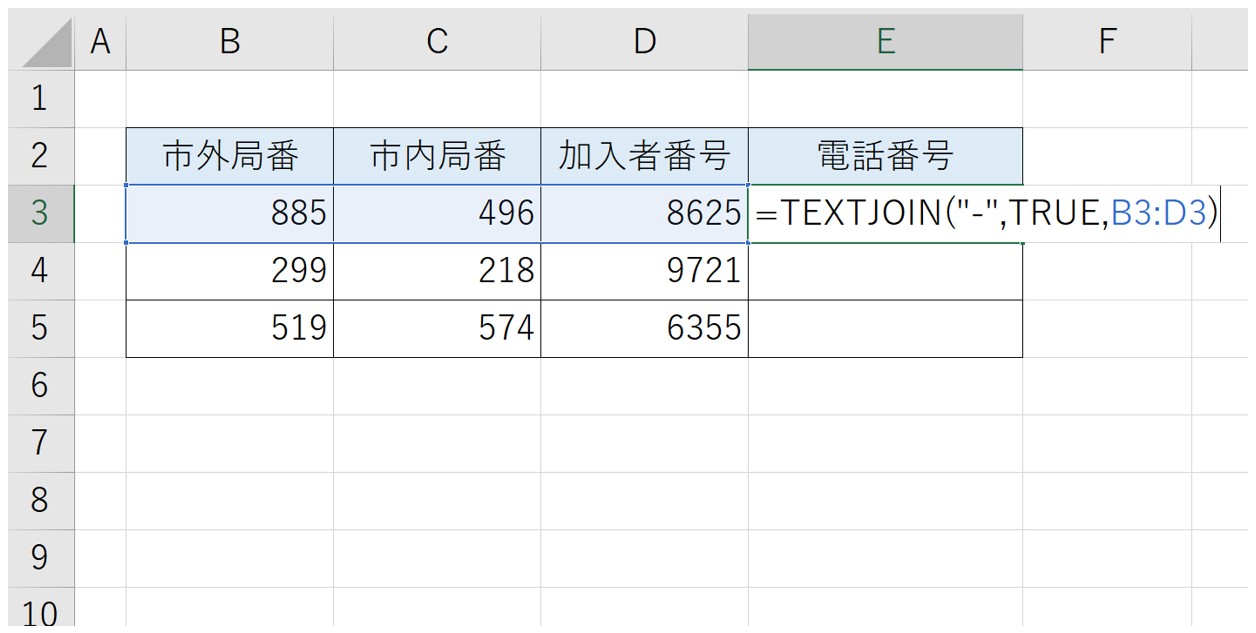
選択したセル範囲の文字列が結合して表示されました。フィルハンドルを使って下のセルに数式をコピーします。
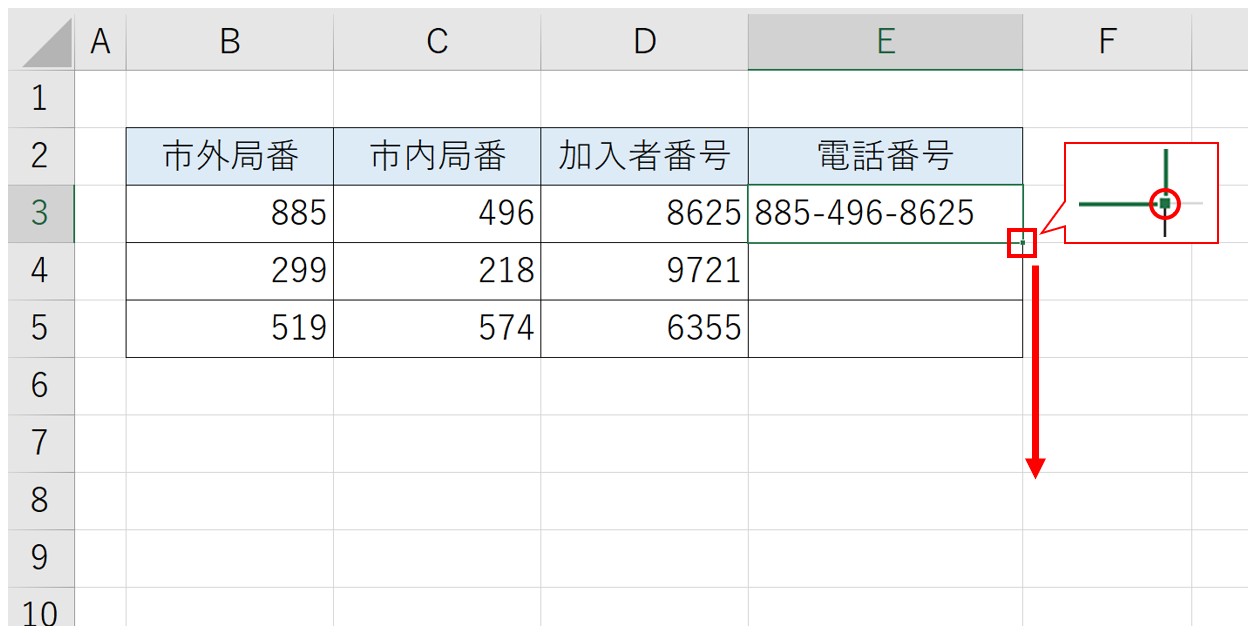
これで、各セルのデータに応じて電話番号を表示することができました。
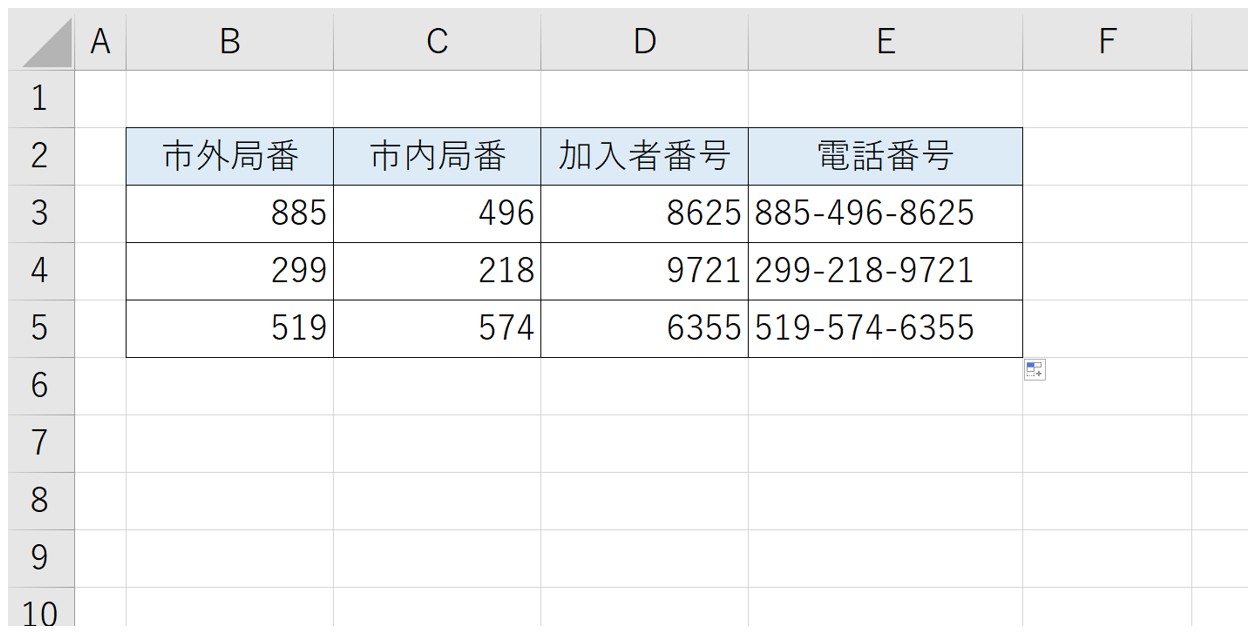
TEXTJOIN関数の詳しい解説については、下記の記事をご覧ください。
TEXTJOIN関数の使い方|区切り文字を指定して簡単に結合
スペースや文字を追加して結合する
文字列の間にスペースを追加して結合する方法
全角または半角スペースは、文字列と同じ扱いとなるため、ダブルクォーテーションで囲んで入力する必要があります。
苗字と名前の間にスペースを追加したいなどの場合は、結合時にスペースを追加して結合することも可能です。
全角の場合は「" "」、半角の場合は「" "」のように、スペースをダブルクォーテーションで囲んで入力し結合します。
「&」を使って結合する場合
「&」を使って結合する場合は、下記のように、セルとセルの間にダブルクォーテーションで囲んだスペースを入力し、結合します。
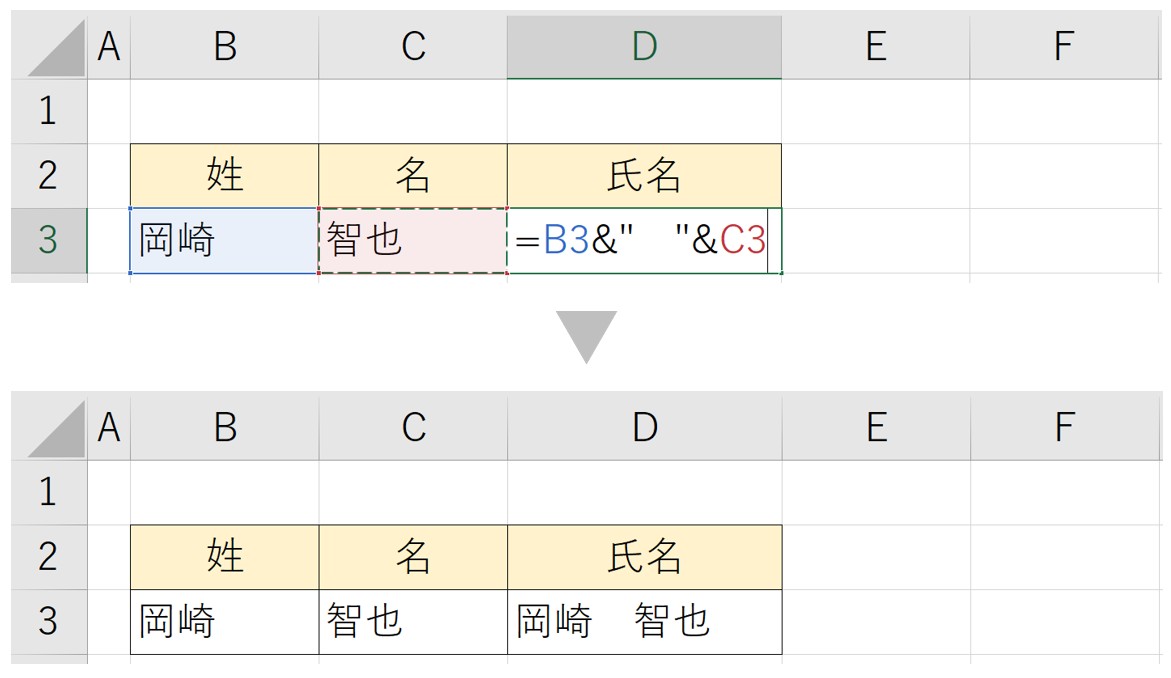
「CONCAT」または「CONCATENATE」を使って結合する場合
「CONCAT」または「CONCATENATE」を使って結合する場合は、下記のように、引数にダブルクォーテーションで囲んだスペースを入力して結合します。
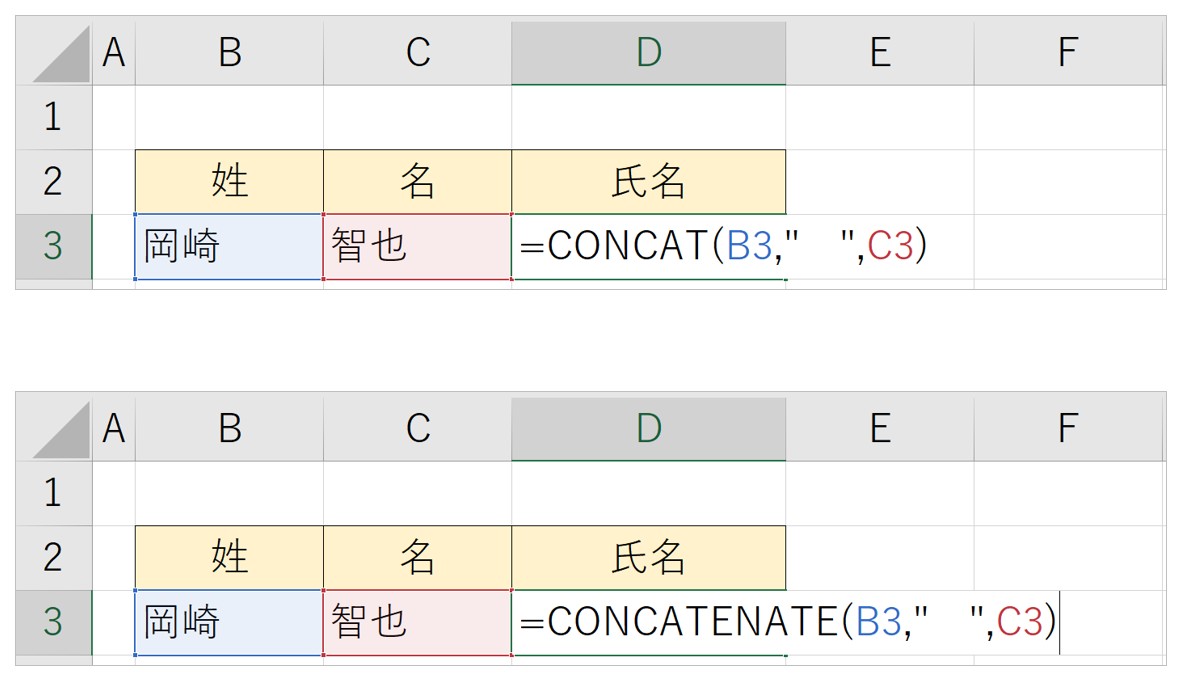
「TEXTJOIN」を使って結合する場合
「TEXTJOIN」を使って結合する場合は、下記のように、区切り文字にダブルクォーテーションで囲んだスペースを入力して結合すると、苗字と名前の間にスペースが追加されます。
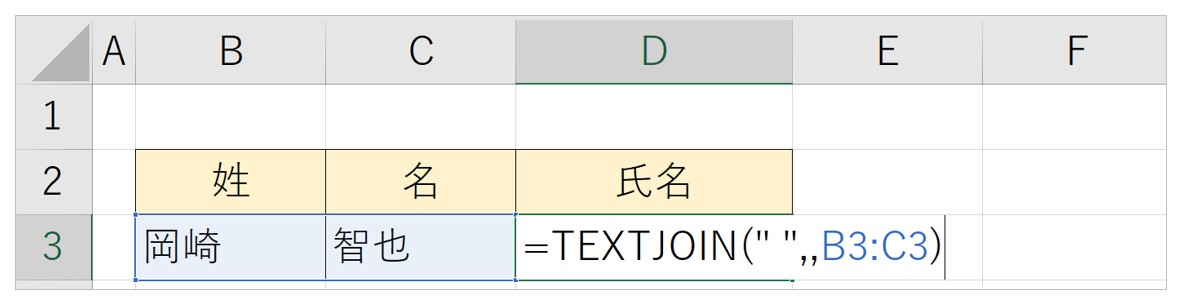
任意の文字列を追加して結合する方法
任意の文字列を追加する場合は、追加する文字列をダブルクォーテーションで囲んで入力する必要があります。
名前の後に「様」を追加したい、ユーザー名の後に@以降のアドレスを結合したい、結合時に、任意の文字列を任意の位置に追加して結合することが可能です。
結合する場合は、追加したい位置に結合したいい任意の文字列をダブルクォーテーションで囲んで入力し結合します。
※今回は、名前の後に「 様」を追加して結合します。
「&」を使って結合する場合
「&」を使って結合する場合は、下記のように、名前を結合させた後にダブルクォーテーションで囲んで「" 様"」となるように入力し、結合します。
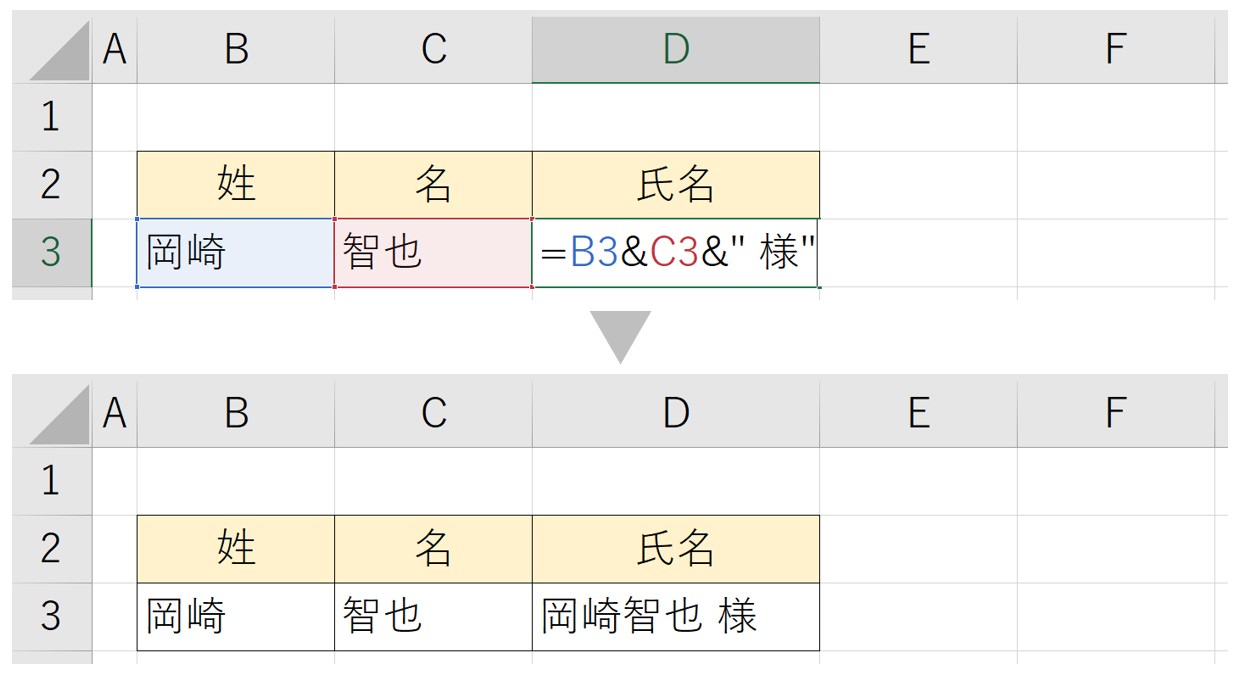
「CONCAT」または「CONCATENATE」を使って結合する場合
「CONCAT」または「CONCATENATE」を使って結合する場合は、下記のように、姓と名のセル範囲を選択して引数を区切った後に、ダブルクォーテーションで囲んで「" 様"」となるように入力して結合します。
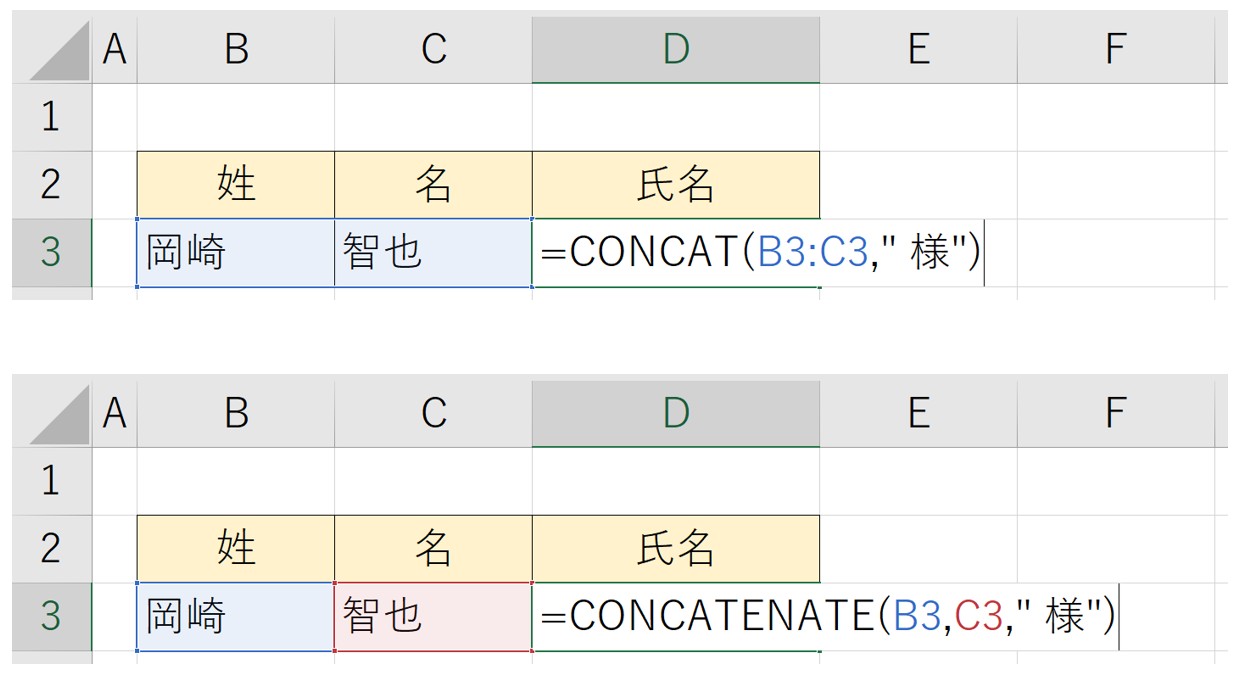
「TEXTJOIN」を使って結合する場合
「TEXTJOIN」を使って結合する場合は、区切り文字が不要になるため、下記のように、引数を省略してからCONCAT関数と同じように入力すると名前の後ろに「 様」を結合することができます。
※このようにTEXTJOIN関数でも実行は可能ですが、不要な引数がある場合は他の方法で実行した方がスムーズな場合もあります。
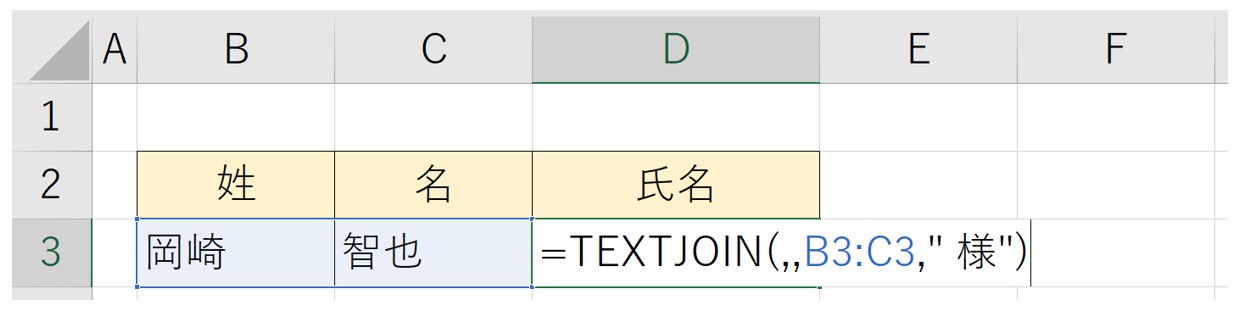
Excel(エクセル)が苦手であればパソコン教室で学んでみませんか?
Excel(エクセル)はかなり奥が深く、知識を得ただけは操作が身に付きにくいものです。
そんな時には、弊社のようなパソコン教室を利用するのも一つの手です。
「苦手な方専門のパソコン教室パレハ」のレッスンは、動画ではなく、直接講師に質問できる生レッスンです。
生レッスンでありながらリーズナブルに学べるのが人気の秘密です。
また、苦手な方に特化しているのでパソコンが特に苦手だと言う方には最適です。
パソコンが苦手な方でも苦労なく上達できる仕組みがあります。
詳細は下記をご覧ください。
教室に通う時間がなくてちょっとずつ覚えたいという方向けの「パソコン苦手さん向け通信講座」を作りました。
基本から順番に「実践で覚えるのではなく慣れていく」教材を使います。
「文字を読むのが苦手…」という方でも大丈夫。
動画とセットで感覚的に身につけられます。
Excel(エクセル)の操作が苦手な方のために、操作する上でのコツをまとめたページを用意しました。
「パソコン教室パレハのLINE友達登録」(無料)で「パソコンに役立つ豪華15大特典」をお送りしております。
Excel(エクセル)の操作はもちろん、パソコンが苦手な方に役立つ特典を15個ご用意しております。
良かったら下記からご登録ください。
こちらもご覧ください

こんな記事も読まれています
複数のセルのテキストを 1 つのセルに結合する - Microsoft サポート
Excelで文字列を結合する方法。「&」「CONCAT」「CONCATENATE」「TEXTJOIN」を使い分ける!
CONCAT 関数で複数の範囲または文字列のテキストをつなげよう!



