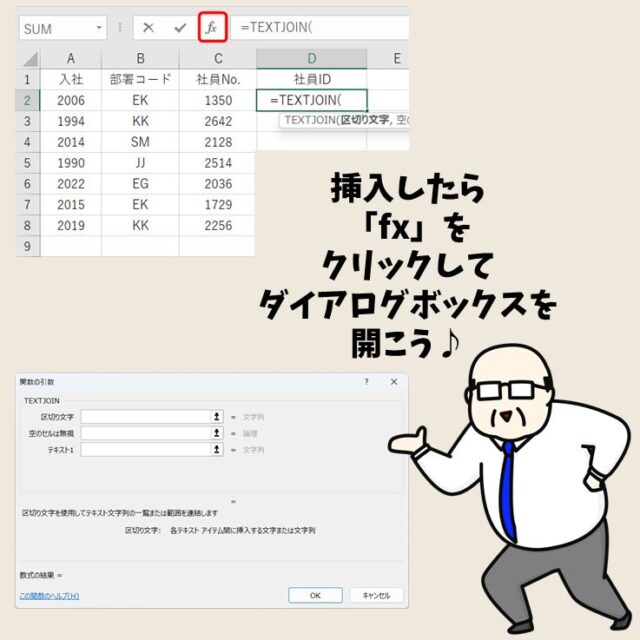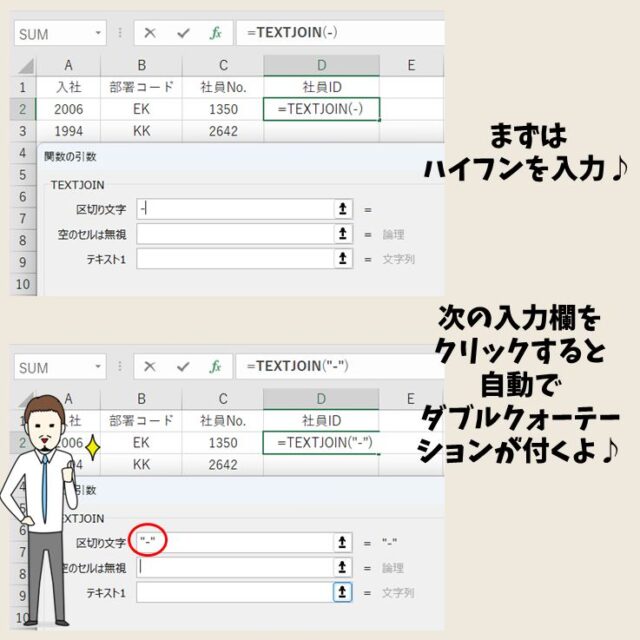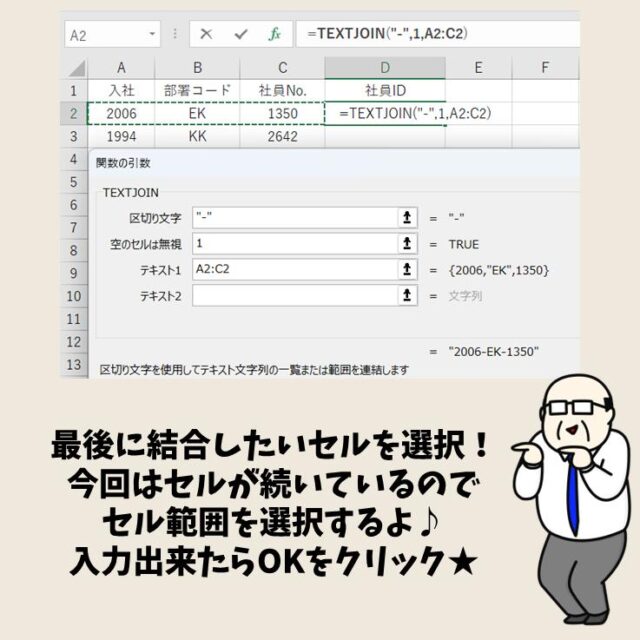Excel(エクセル)で文字と文字をつなげたい時にTEXTJOIN関数を使うとよいです。
でも使い方がよくわからない。。。
そんな方のためにちょっとしたコツをご紹介します。
今回の記事はExcel(エクセル)のTEXTJOIN関数の使い方についてお話します。
ExcelでTEXTJOIN関数の使い方って難しい…
そんなお悩み、当教室のレッスンで一気に解決できます。
✔ 基本操作からしっかり学べる
✔ 「見てマネするだけ」で自然と覚えられる
✔ わからないところはすぐ質問できるから安心
文字を読むのが苦手でも大丈夫。
「実践重視のレッスン」+「元パソコンが苦手だった講師のサポート」で、着実に「感覚としてExcelに慣れていく」ようになります。
詳細は下記をご覧ください。
TEXTJOIN関数とは何?
TEXTJOIN(テキストジョイン)関数とは、複数の文字列や値といったデータを結合することができる関数で、指定した区切り文字で結合することができます。
また、TEXTJOIN関数では、空のセルが含まれる場合にそのセルを無視するかどうかを指定することも可能です。
その他に文字列を結合できる関数でCONCAT関数やCONCATENATE関数があります。
CONCAT関数の使用 方法については、下記で詳しく解説しています。
Excel(エクセル)の操作が苦手な方のために、操作する上でのコツをまとめたページを用意しました。
「パソコン教室パレハのLINE友達登録」(無料)で「パソコンに役立つ豪華15大特典」をお送りしております。
Excel(エクセル)の操作はもちろん、パソコンが苦手な方に役立つ特典を15個ご用意しております。
良かったら下記からご登録ください。
TEXTJOIN関数の使い方 画像解説
まずは、ザックリとTEXTJOIN関数のイメージをわかりやすいイラストで解説しています。
下記を開いてご覧ください。

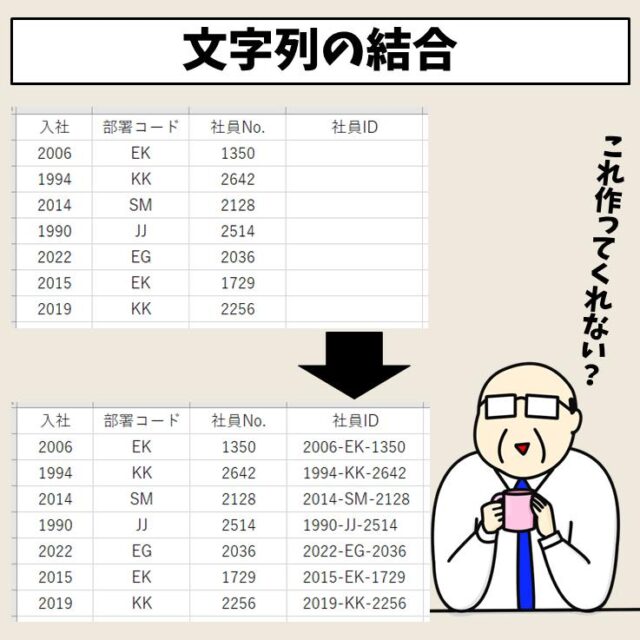
ExcelでTEXTJOIN関数の使い方って難しい…
そんなお悩み、当教室のレッスンで一気に解決できます。
✔ 基本操作からしっかり学べる
✔ 「見てマネするだけ」で自然と覚えられる
✔ わからないところはすぐ質問できるから安心
文字を読むのが苦手でも大丈夫。
「実践重視のレッスン」+「元パソコンが苦手だった講師のサポート」で、着実に「感覚としてExcelに慣れていく」ようになります。
詳細は下記をご覧ください。
TEXTJOIN関数の構文はこちら
=TEXTJOIN(区切り文字, 空のセルは無視, テキスト1, テキスト2, ...,)
| 区切り文字 | それぞれの文字列の間を何の文字で区切るのか指定します |
| 空のセルは無視 | TRUE:空の文字列は無視して、その文字列の所には区切り文字を挿入しません |
| FALSE:空の文字列を無視せず、結合の対象にして、区切り文字を挿入します | |
| テキスト1 | 結合したい文字列を指定します |
このようになります。
TEXTJOIN関数では、最初に文字列をどの文字で区切るのかを指定することができ、あとは繋げたいセルを選択するだけで簡単に文字を結合することができます。
文字列の間に、区切り文字を指定せず、単純に文字列だけを結合することもできる便利な関数です。
教室に通う時間がなくてちょっとずつ覚えたいという方向けの「パソコン苦手さん向け通信講座」を作りました。
基本から順番に「実践で覚えるのではなく慣れていく」教材を使います。
「文字を読むのが苦手…」という方でも大丈夫。
動画とセットで感覚的に身につけられます。
TEXTJOIN関数の使い方
今回は、下記の例で紹介します。
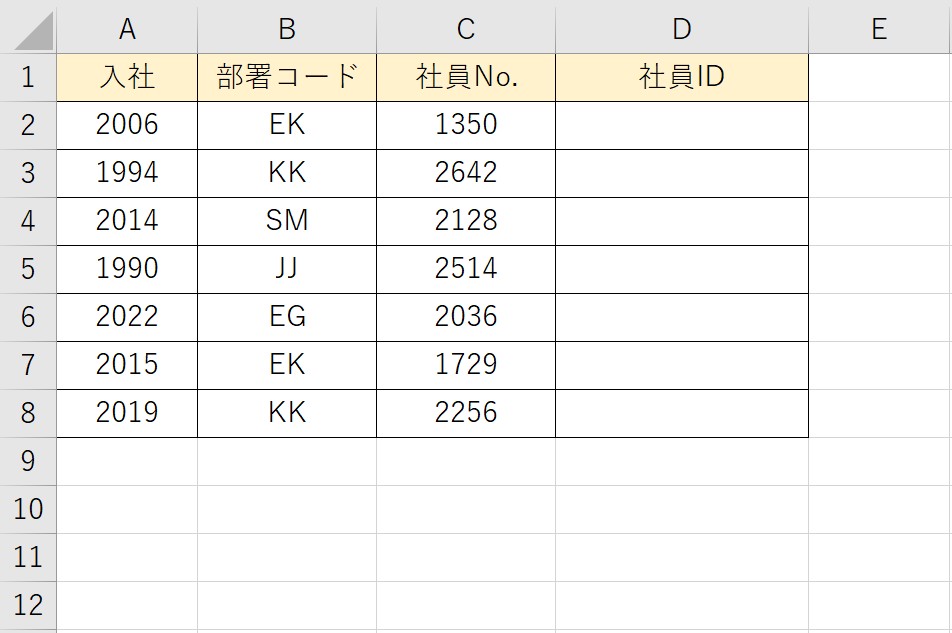
今回は、D列に、A列からC列までの文字列を「-(ハイフン)」を間に入れて、「2006-EK-1350」となるように文字列を結合します。
①関数を挿入したいセルを選択して、関数を入力する
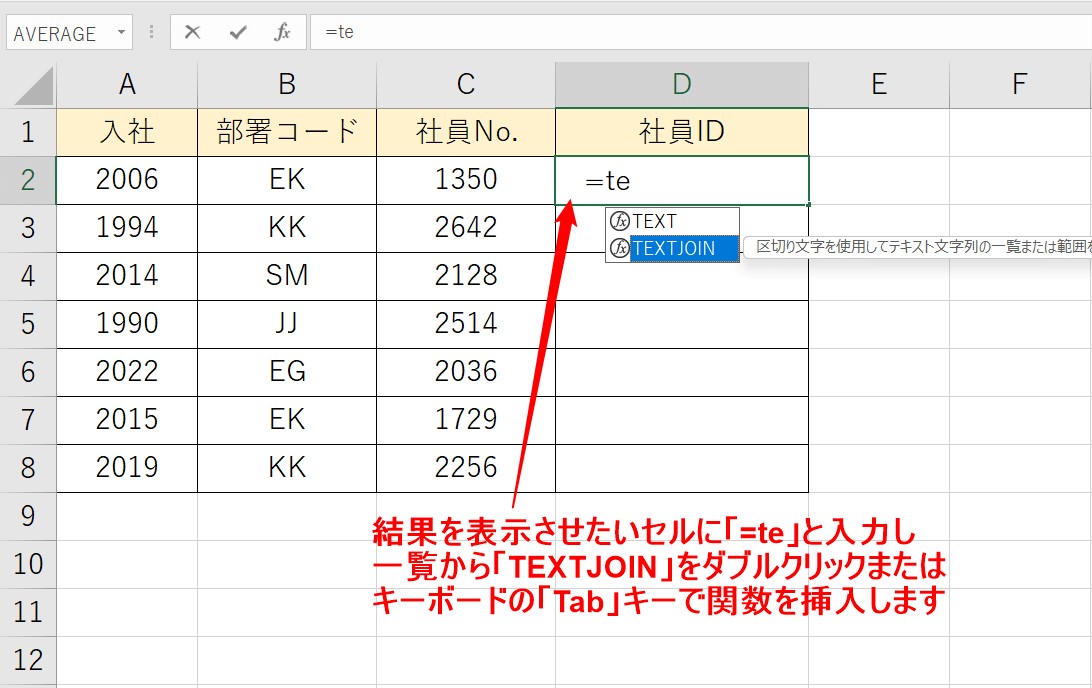
結果を表示させたいセルを選択し、「=te」と入力し、一覧から「TEXTJOIN」をダブルクリック、または、キーボードの「Tab」キーで関数を挿入します。
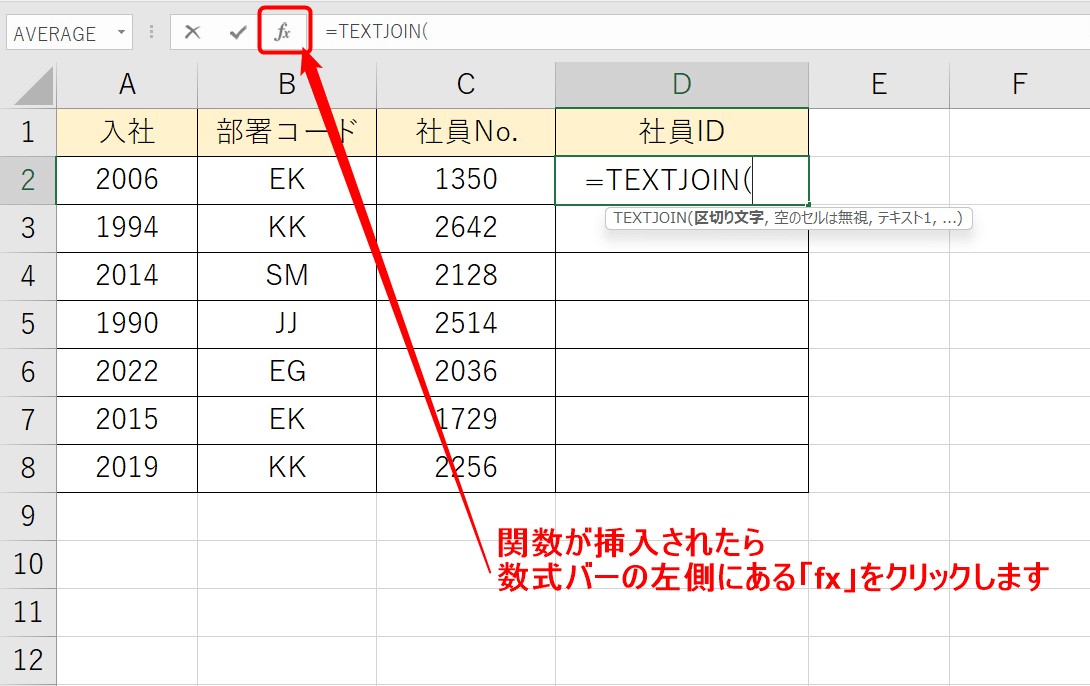
関数が挿入されたら、数式バーの左側にある「fx」をクリックします。
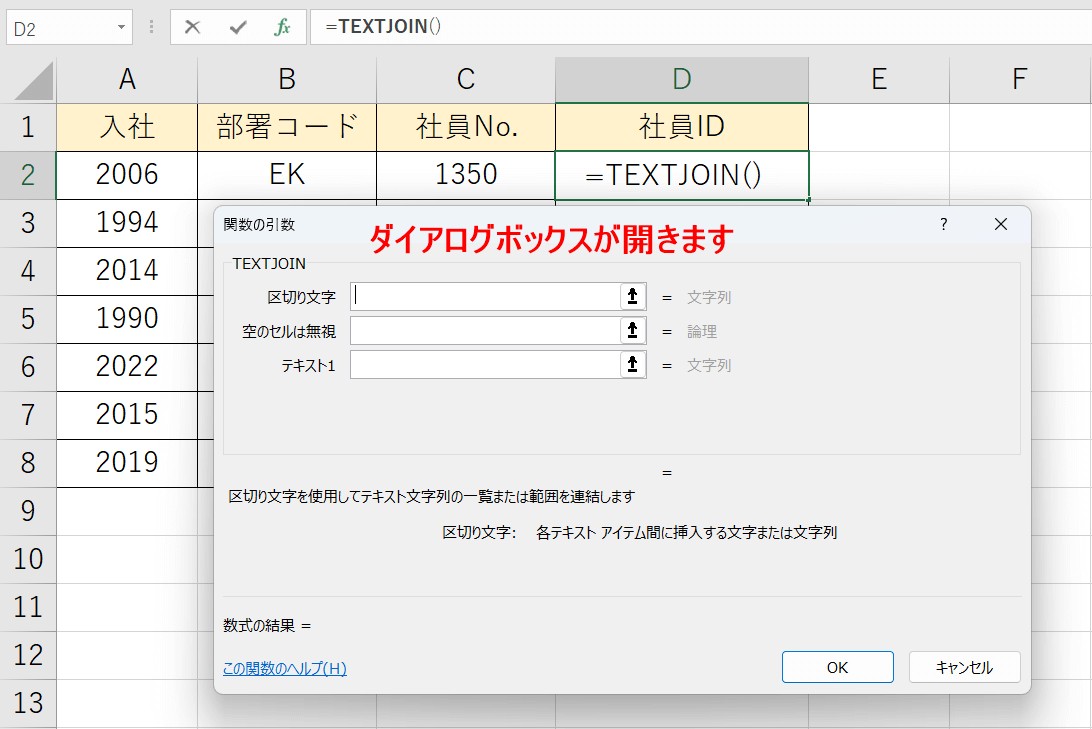
ダイアログボックスが開きます。
②区切り文字を入力する
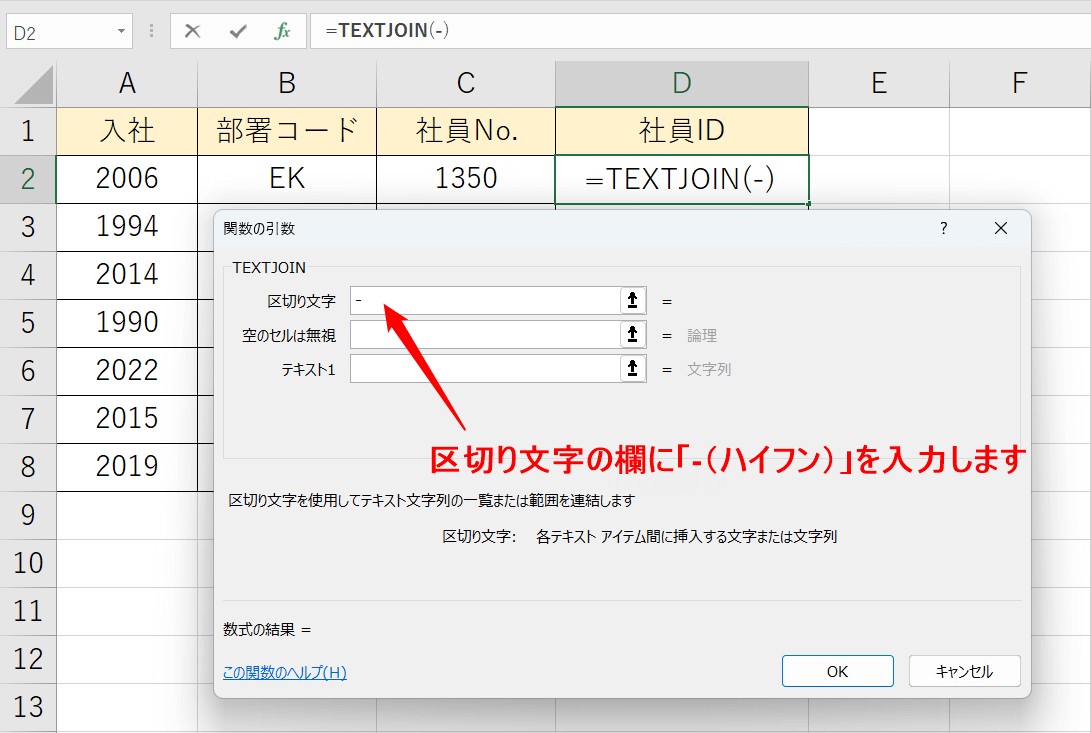
まず、「区切り文字」の欄をクリックします。
そして今回は、文字列の間を「-(ハイフン)」で区切りたいので、「-」を入力します。
③空のセルは無視を入力する
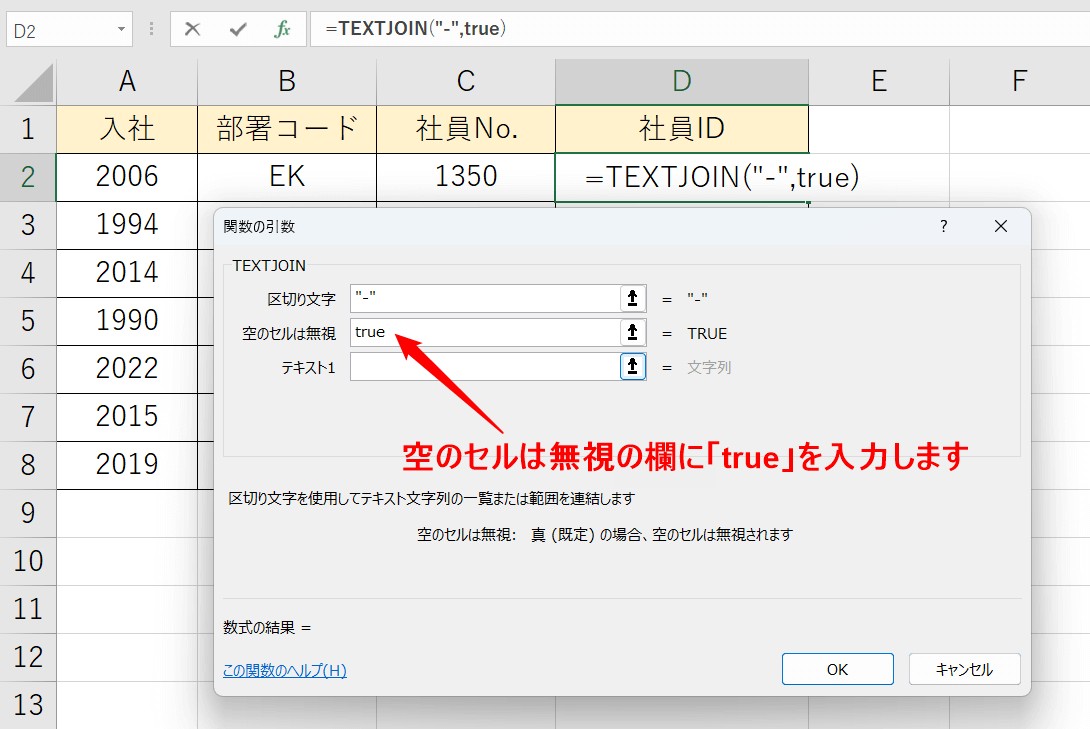
続いて、「空のセルは無視」の欄をクリックしましょう。
今回は、空のセルがあっても空のセルは無視して、その箇所には区切り文字を入れないようにするので、「TRUE」を入れましょう。
※「TRUE」の代わりに「1」を入力することも可能です。
※「空のセルは無視」の欄をクリックすると、「区切り文字」に入力した「-(ハイフン)」に自動でダブルクォーテーションが付きます。
④テキスト1を入力する
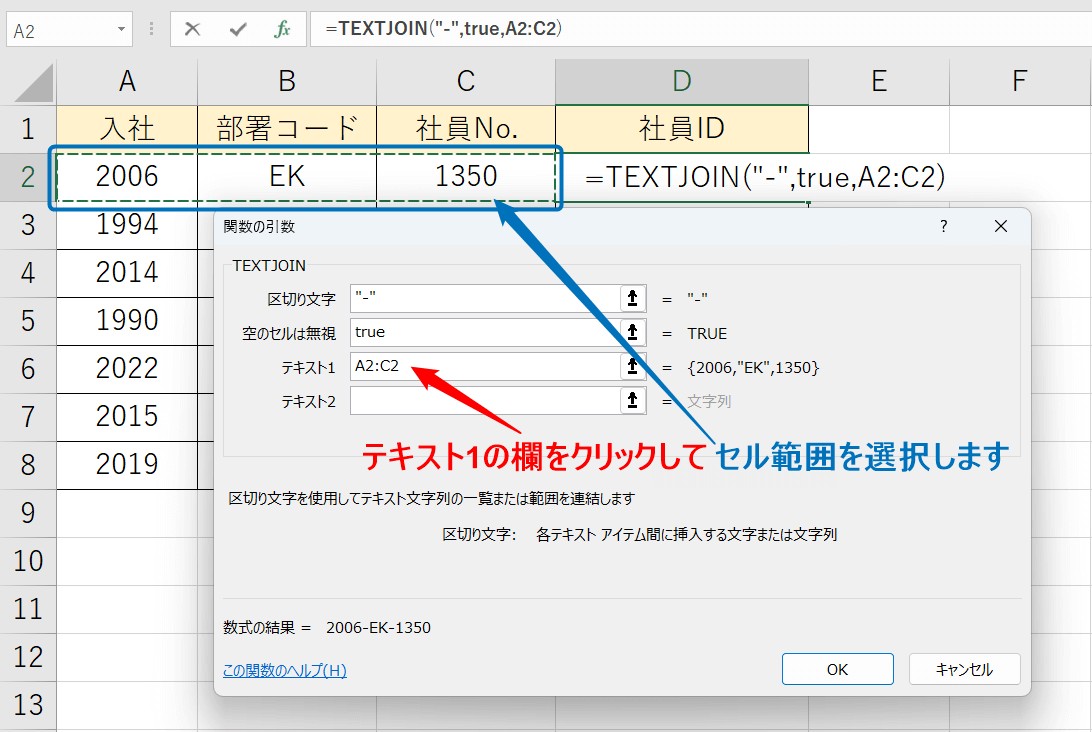
最後に、繋げたい文字列を選択します。
結合したいセルが並んでいる時は、そのセル範囲を選択します。
並んでいない場合は、テキスト1、テキスト2と、順に結合させたい文字を入力またはセル参照して入力しましょう。
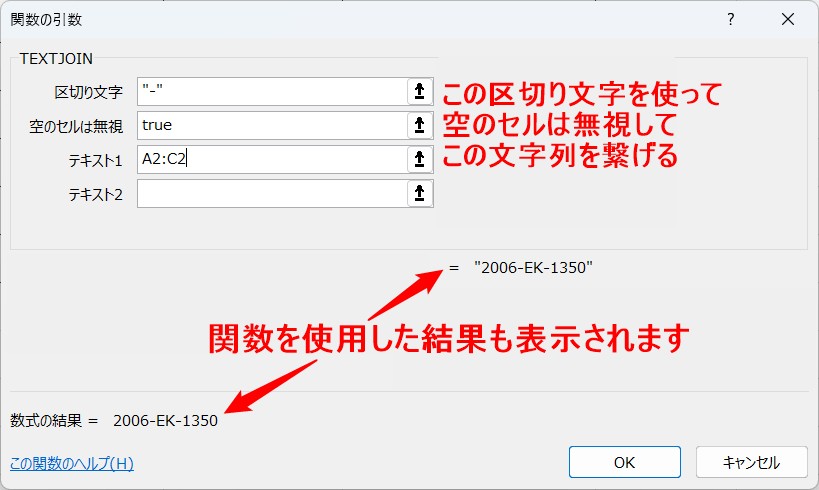
ダイアログボックスに上記のように表示されます。
この時、ダイアログボックスには結果も表示されます。
自分が結合したい文字列になっているかを確認してみましょう。
「OK」をっクリックして確定します。
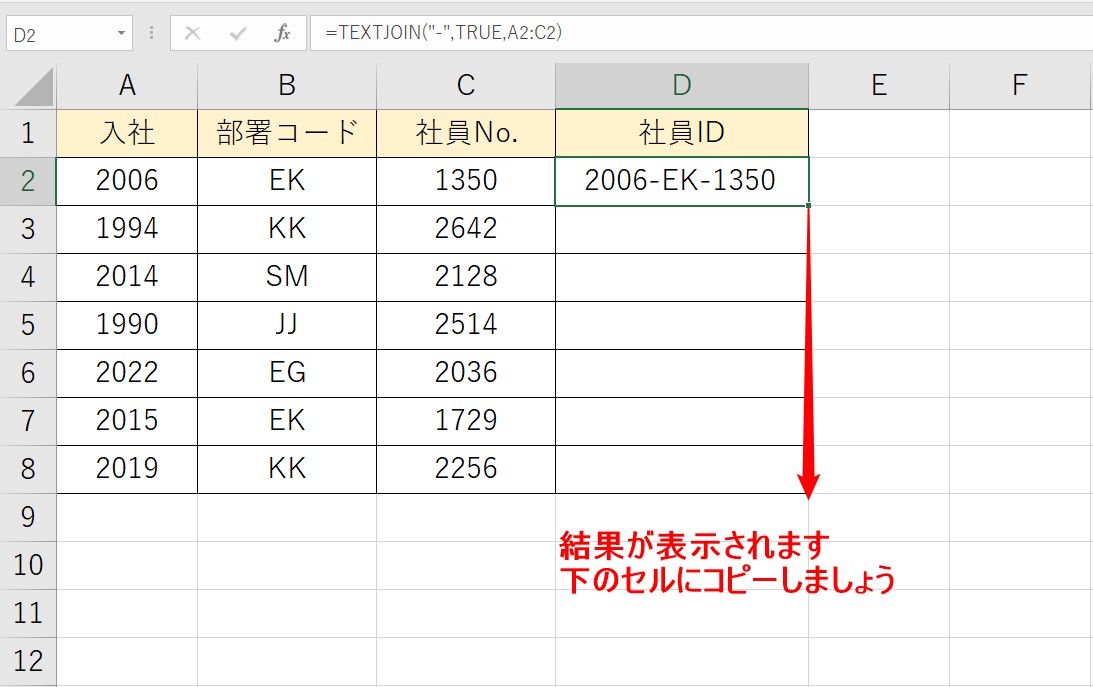
結果が表示されたら、下のセルにコピーしましょう。
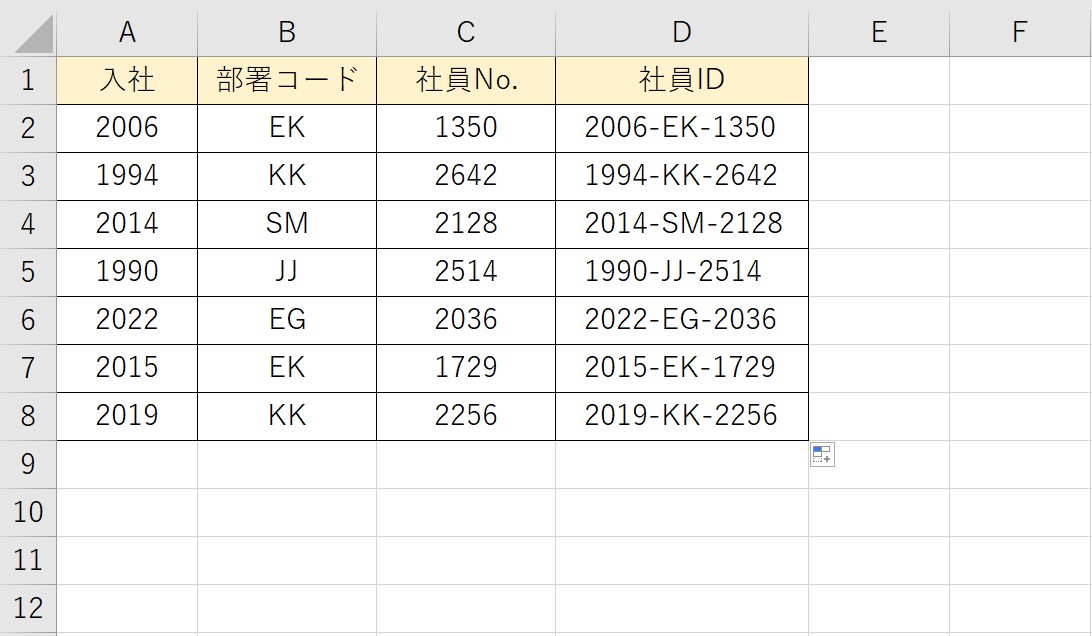
これで、A列からC列までをハイフンで区切って結合することができました。
TEXTJOIN関数の疑問を解決!
「空のセルは無視」って何?
TEXTJOIN関数の引数に「空のセルは無視」があります。
「空のセルは無視」には2つの選択肢があります。
「TRUE」と「FALSE」です。
「TRUE」は空のセルがあってもそのセルは無視して、次のセルの文字列を繋げます。
「FALSE」は空白のセルがあってもそのセルを無視せずに、その場所にも区切り文字を挿入して文字列を繋げます。
詳しく見てみましょう。
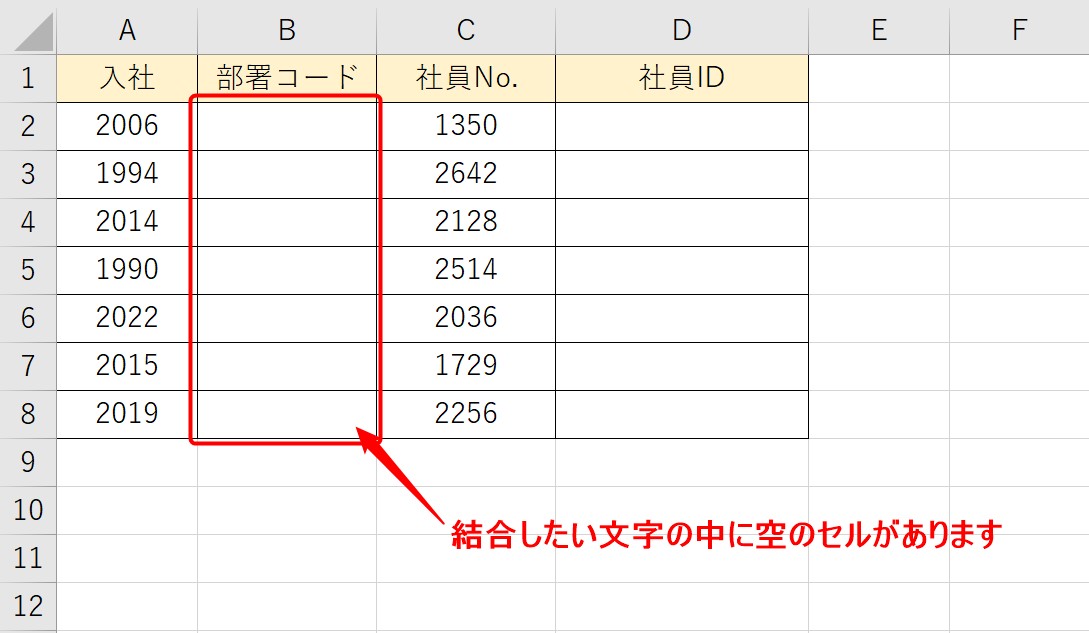
上記のように、結合したいセル範囲の中に空のセルがある場合です。
「TRUE」で空のセルを無視する場合
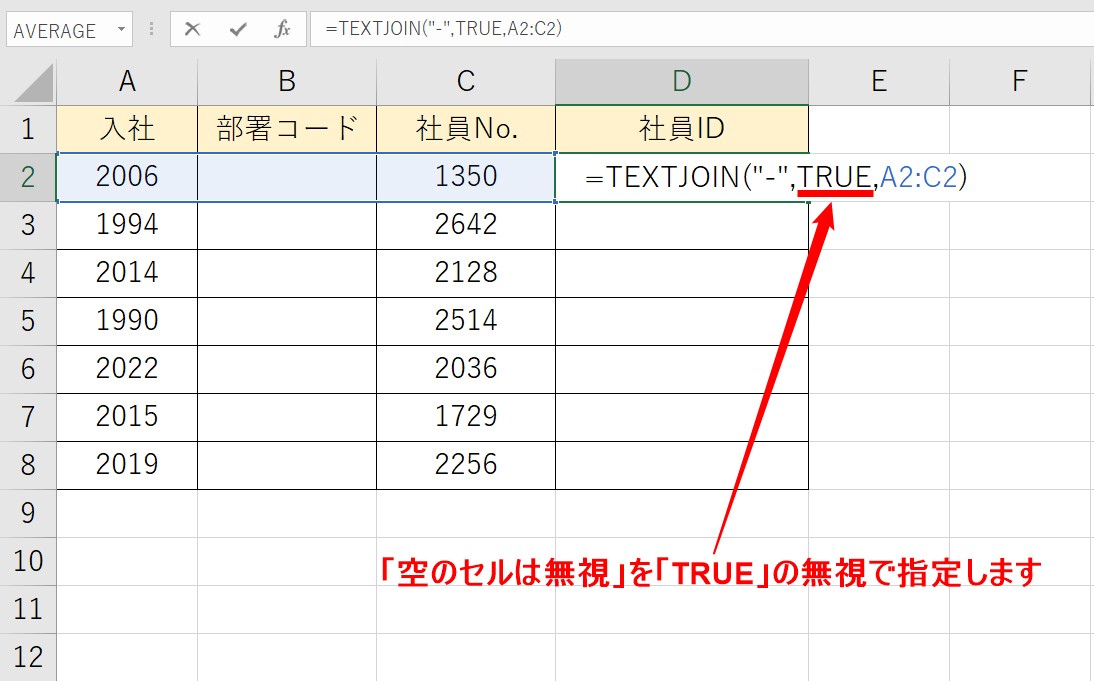
「空のセルは無視」を「TRUE」にしましょう。
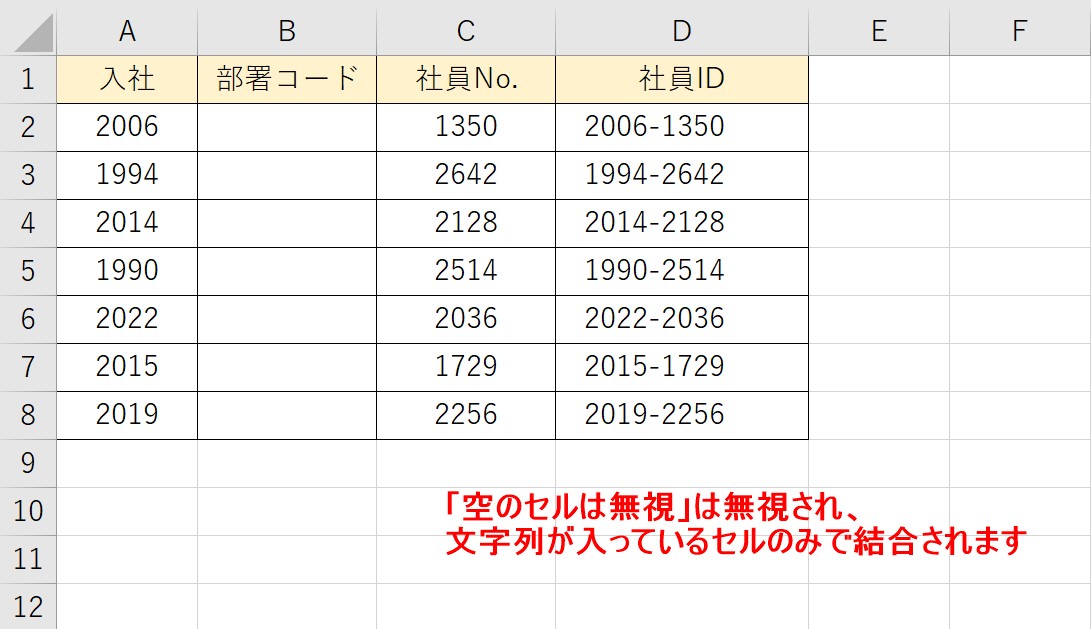
すると、上記のように、空のセルは無視され、文字列が入っているセルのみで結合されます。
「FALSE」で空のセルを無視しない場合
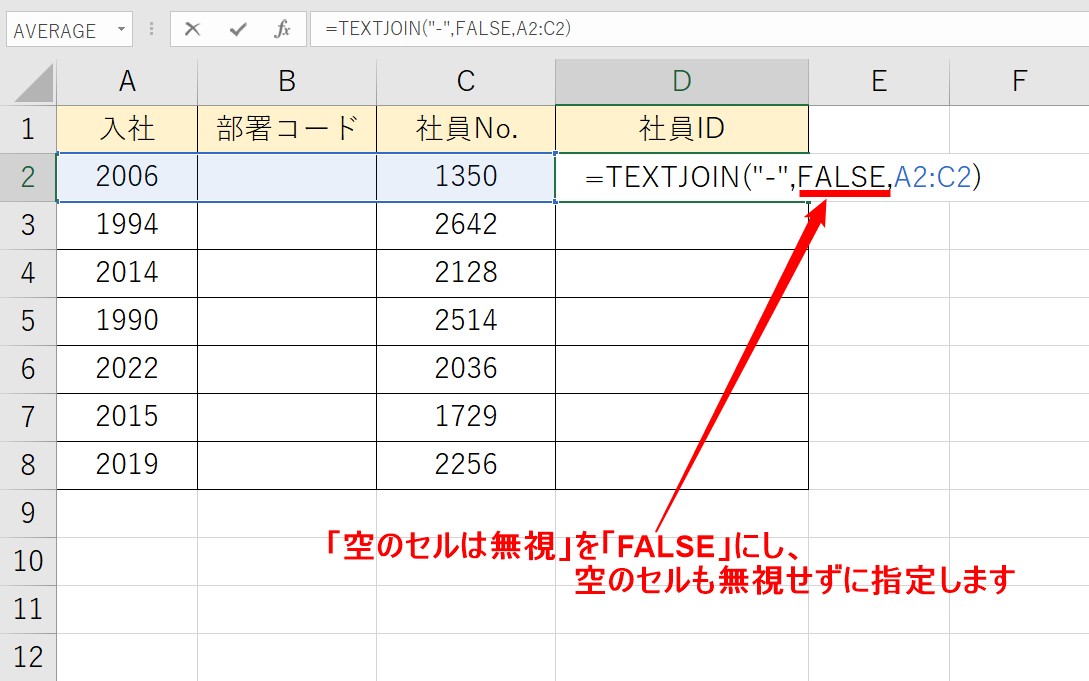
「空のセルは無視」を「FALSE」にして、文字列を繋げてみましょう。
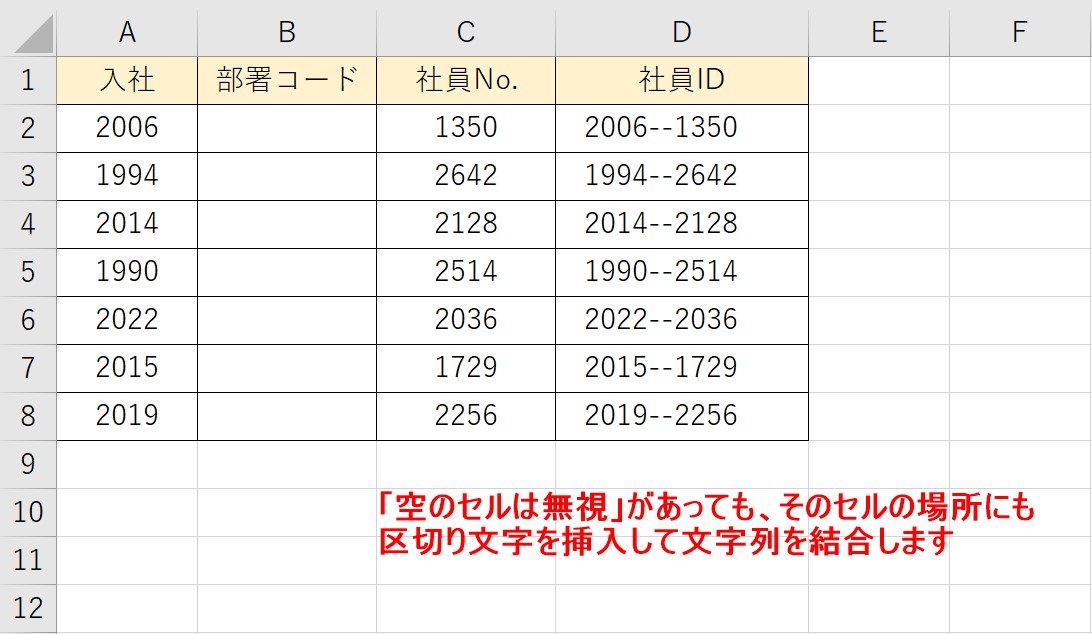
すると、上記のように、文字が入っている・いないに関わらず、指定したセルを区切り文字で繋げて結合します。
区切り文字なしで文字列を結合させたい
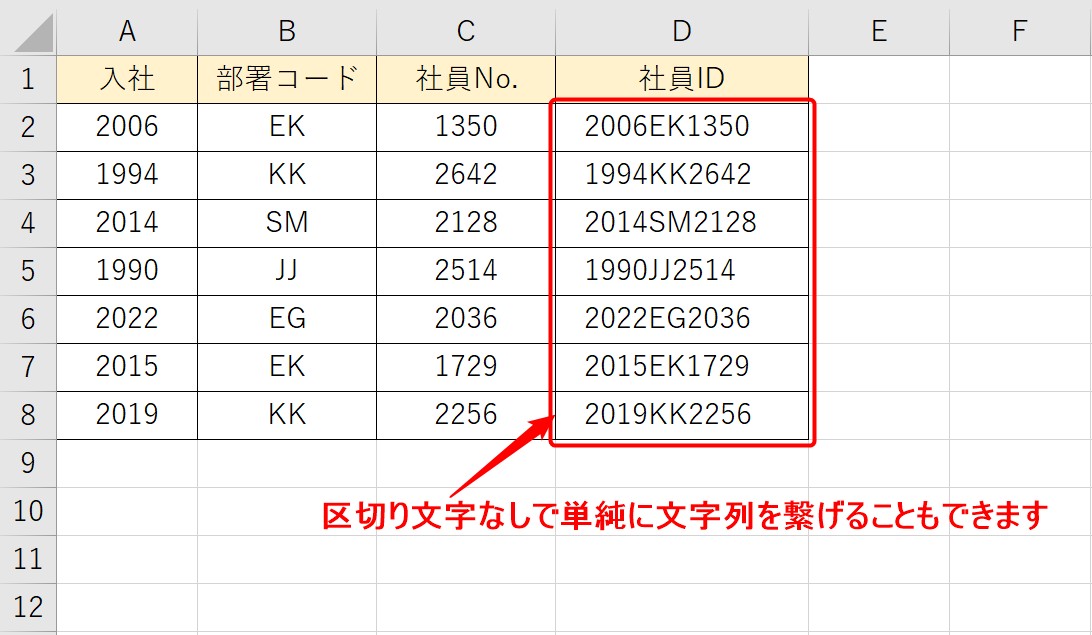
区切り文字なしで、単純に指定した文字列を繋げたい場合もあると思います。
TEXTJOIN関数では、区切り文字なしで、文字列のみを結合することも可能です。
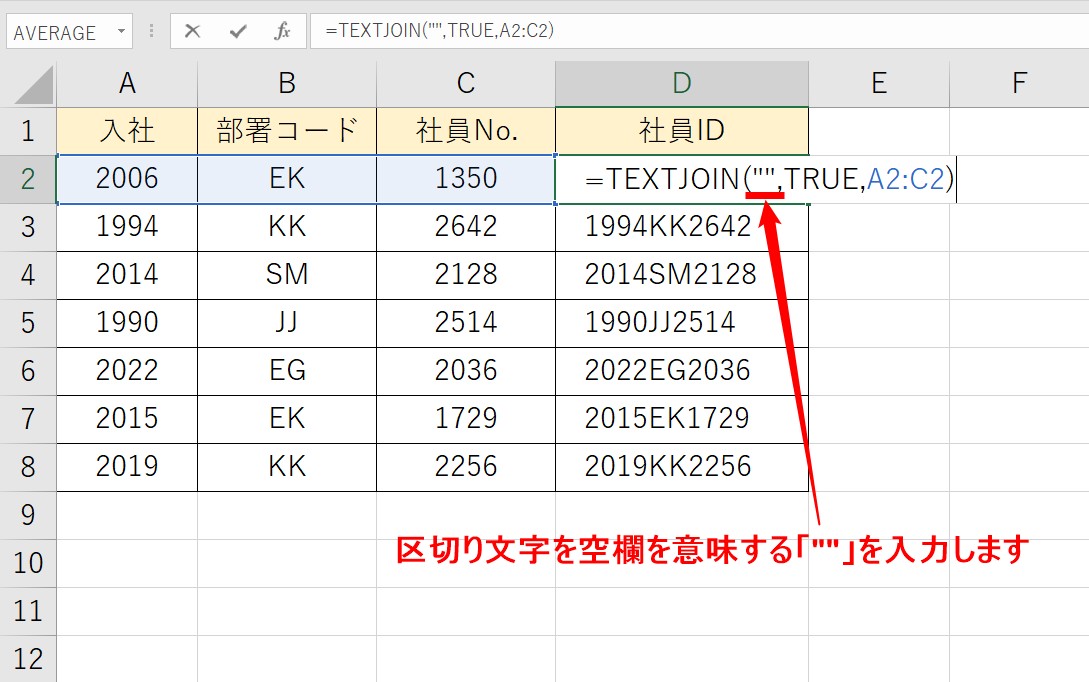
区切り文字を指定する際に、「空欄」を表すダブルクォーテーションを2つ続けて入力します。
エクセルでは「空欄」を「""」で表すことができます。
あとは、そのまま結合したいセル範囲を選択すれば、文字列のみで結合させることができます。
Excel(エクセル)が苦手であればパソコン教室で学んでみませんか?
Excel(エクセル)はかなり奥が深く、知識を得ただけは操作が身に付きにくいものです。
そんな時には、弊社のようなパソコン教室を利用するのも一つの手です。
「苦手な方専門のパソコン教室パレハ」のレッスンは、動画ではなく、直接講師に質問できる生レッスンです。
生レッスンでありながらリーズナブルに学べるのが人気の秘密です。
また、苦手な方に特化しているのでパソコンが特に苦手だと言う方には最適です。
パソコンが苦手な方でも苦労なく上達できる仕組みがあります。
詳細は下記をご覧ください。
教室に通う時間がなくてちょっとずつ覚えたいという方向けの「パソコン苦手さん向け通信講座」を作りました。
基本から順番に「実践で覚えるのではなく慣れていく」教材を使います。
「文字を読むのが苦手…」という方でも大丈夫。
動画とセットで感覚的に身につけられます。
Excel(エクセル)の操作が苦手な方のために、操作する上でのコツをまとめたページを用意しました。
「パソコン教室パレハのLINE友達登録」(無料)で「パソコンに役立つ豪華15大特典」をお送りしております。
Excel(エクセル)の操作はもちろん、パソコンが苦手な方に役立つ特典を15個ご用意しております。
良かったら下記からご登録ください。
こちらもご覧ください

エクセル操作情報