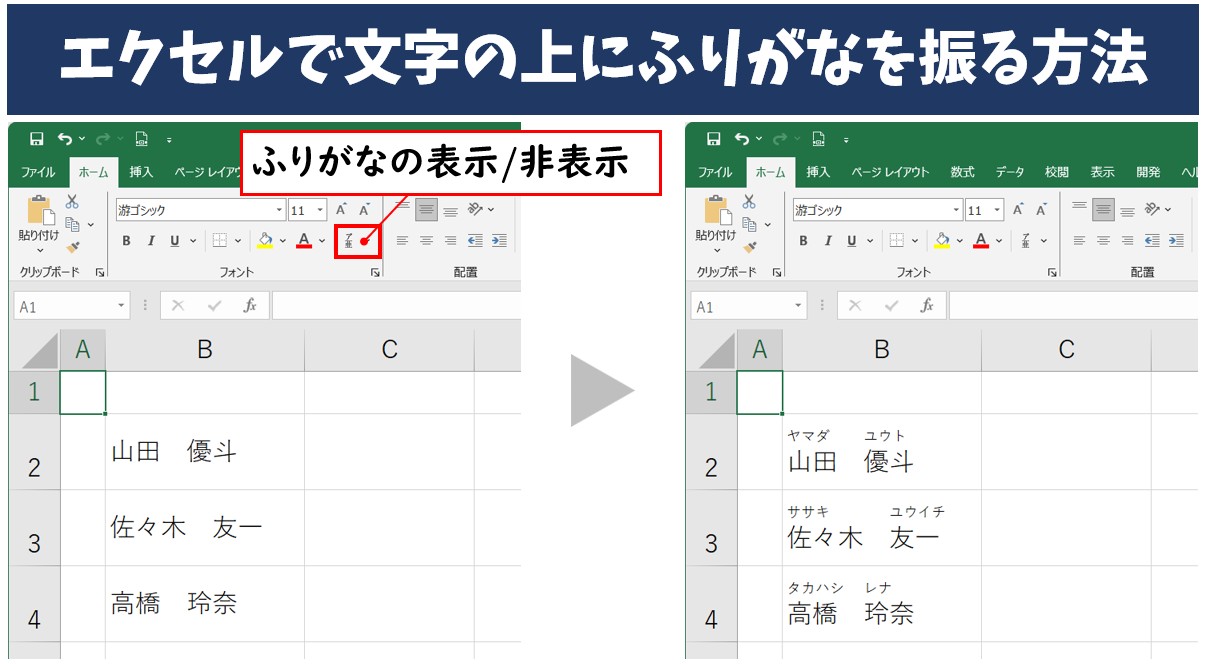
PC業務で、Excel(エクセル)を使って名簿を作成する時など、氏名や住所の上にふりがなを表示したい時ありますよね。
実はセルに入力した文字の上にふりがなを表示したい場合は、エクセルの機能を活用すれば、簡単なマウス操作のみであっという間にふりがなを表示することができます。
自分で入力しなくても自動で表示されるので、読みが分からない漢字があっても調べる手間も省けてとても便利です。
今回の記事では、エクセルで文字列の上にふりがなを表示する基本の手順から、ふりがなを編集して正しく表示する方法・ひらがなで表示する方法まで紹介します。
ぜひ参考になさってください。
エクセル操作情報
Excel(エクセル)|COUNTIF関数で特定の文字「以外」を数える方法
Excel(エクセル)の行列 | 行と列って縦と横どっち?簡単な覚え方
Excelでふりがな(ルビ)を振るのって難しい…
そんなお悩み、当教室のレッスンで一気に解決できます。
✔ 基本操作からしっかり学べる
✔ 「見てマネするだけ」で自然と覚えられる
✔ わからないところはすぐ質問できるから安心
文字を読むのが苦手でも大丈夫。
「実践重視のレッスン」+「元パソコンが苦手だった講師のサポート」で、着実に「感覚としてExcelに慣れていく」ようになります。
詳細は下記をご覧ください。
エクセル ふりがな(ルビ)を振る方法
エクセルでは、セルに入力した文字列の上(同じセル内)にふりがなを表示させることができます。
実はふりがなを振るのは、初心者の人にもすぐにできるくらい簡単な方法なんです。
ふりがなを振る手順はたったの3ステップ!
【手順】
- ふりがなを表示するセル範囲を選択する
- 「ホーム」タブをクリックする
- 「ふりがなの表示/非表示」をクリックする
なんとたったこれだけで文字の上にふりがなを表示することができます。
ふりがなを表示したいセル範囲を選択して、「ふりがなの表示/非表示」ボタンをクリックします。
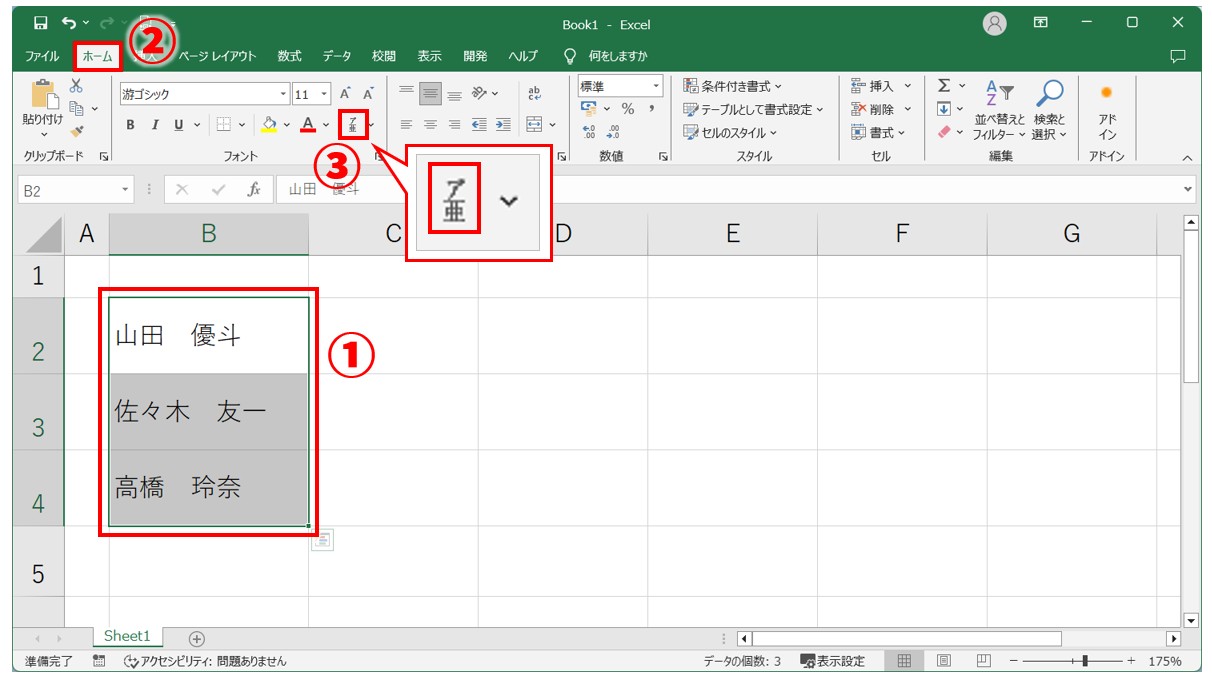

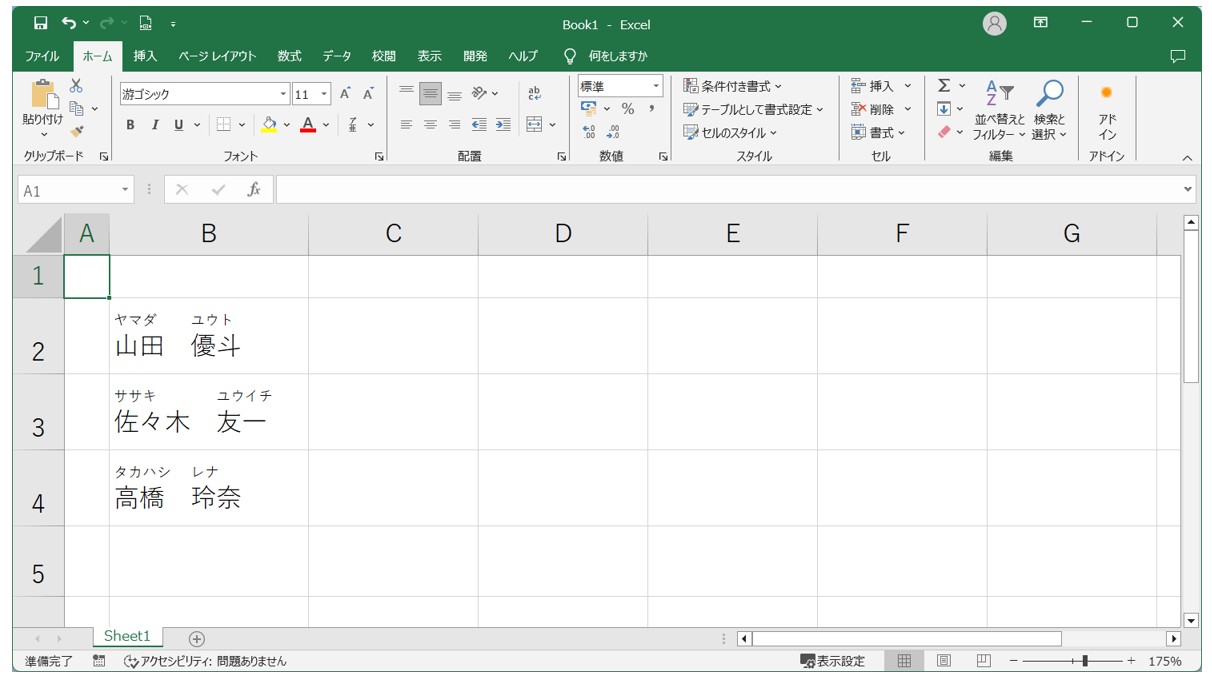
これで、簡単に名前の上にふりがなを振ることができました。
Excel(エクセル)の操作が苦手な方のために、操作する上でのコツをまとめたページを用意しました。
「パソコン教室パレハのLINE友達登録」(無料)で「パソコンに役立つ豪華15大特典」をお送りしております。
Excel(エクセル)の操作はもちろん、パソコンが苦手な方に役立つ特典を15個ご用意しております。
良かったら下記からご登録ください。
ふりがなを編集する方法
「ふりがなの表示/非表示」を使って表示するふりがなは、入力時の情報によって表示されています。
何という文字を入れて、漢字に変換をしたのかという情報を元にしてふりがなを表示します。
なので、ふりがなを表示すると違う読み方で表示されてしまう…という場合もあるので、注意が必要です。
ふりがなの表記が違っている場合は、ふりがなを編集することも可能です。
【手順】
- ふりがなを編集したいセルを選択する
- 「ホーム」タブの「ふりがなの表示/非表示」の「v」をクリックする
- 一覧から「ふりがなの編集」をクリックする
- ふりがなを入力し直す
- 「Enter」キーを押して確定する
ふりがなの編集をしたいセルを選択して「ふりがなの編集」をクリックします。
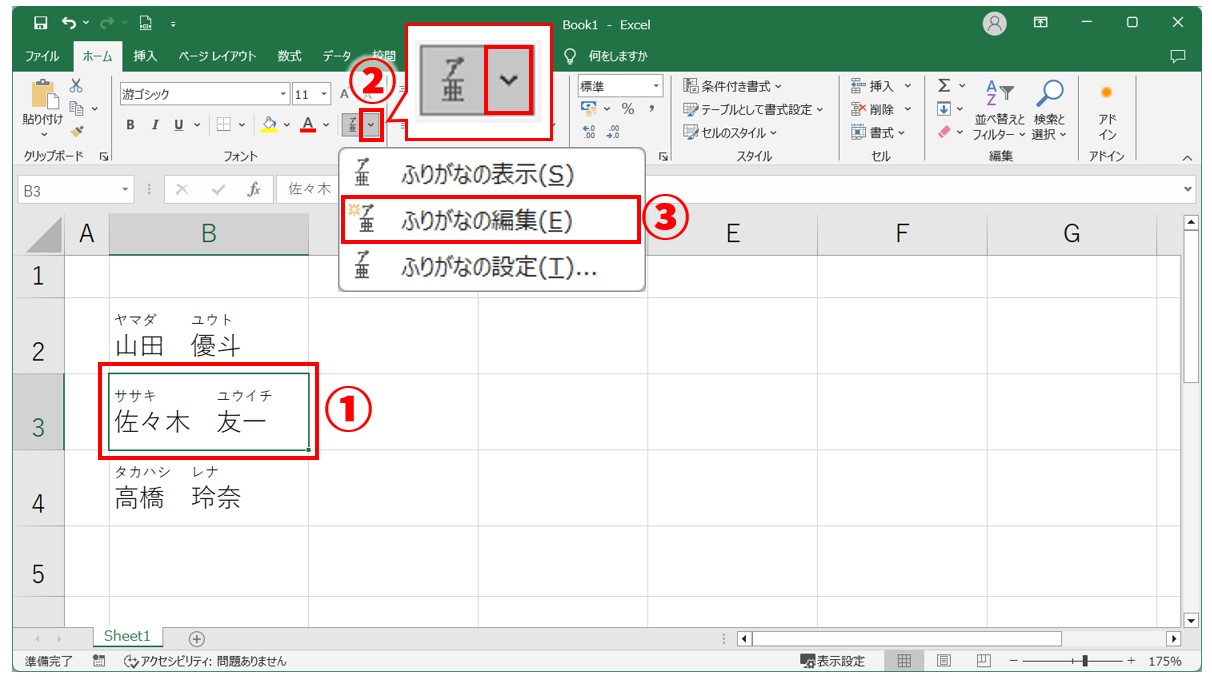
ふりがなが編集可能な状態になります。
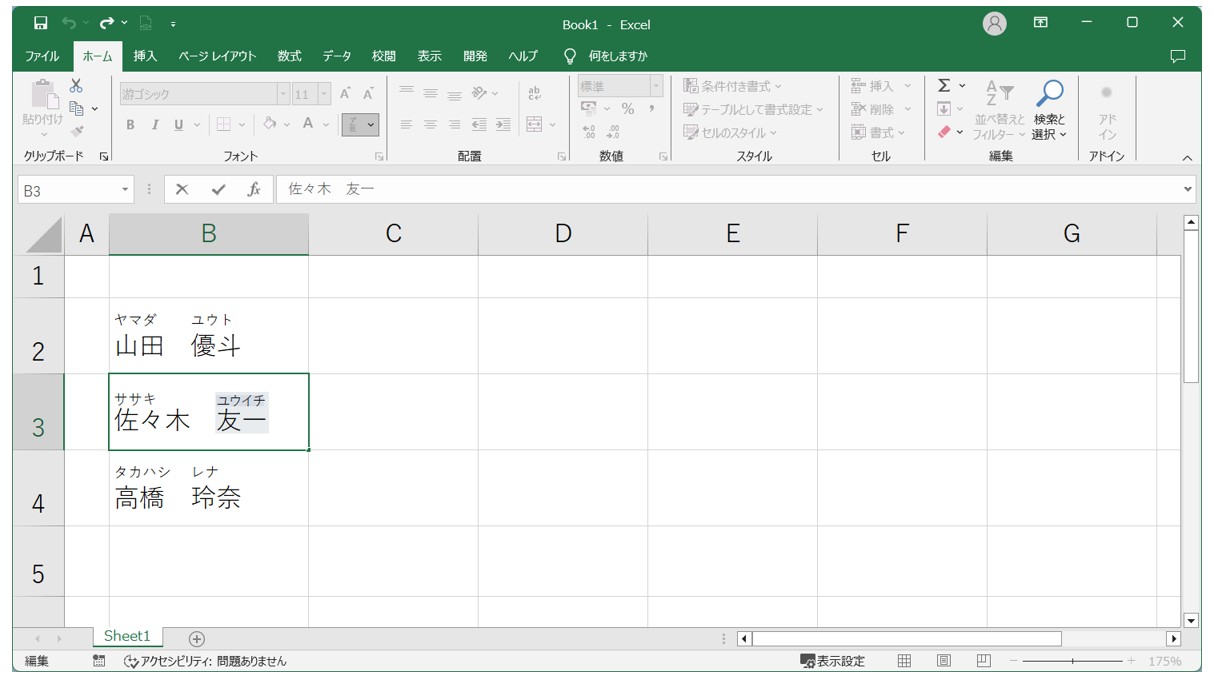
正しいふりがなを入力して、「Enter」キーを押して確定します。
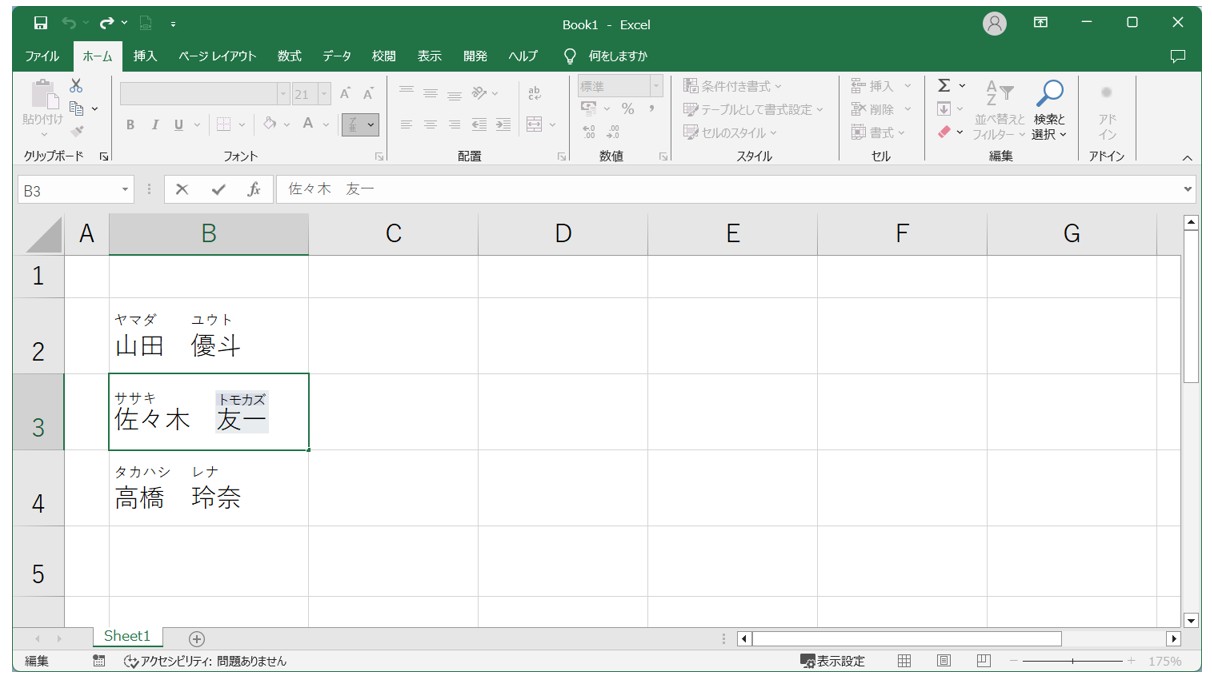
これで、ふりがなを編集・修正することができました。
この他に、ふりがなの上にカーソル合わせてダブルクリックをして、上記の例のようにふりがなの部分がグレー(編集状態)にすることでも編集が可能です。
Excelでふりがな(ルビ)を振るのって難しい…
そんなお悩み、当教室のレッスンで一気に解決できます。
✔ 基本操作からしっかり学べる
✔ 「見てマネするだけ」で自然と覚えられる
✔ わからないところはすぐ質問できるから安心
文字を読むのが苦手でも大丈夫。
「実践重視のレッスン」+「元パソコンが苦手だった講師のサポート」で、着実に「感覚としてExcelに慣れていく」ようになります。
詳細は下記をご覧ください。
ふりがなを平仮名にする方法
ふりがなを表示すると、最初にカタカナで表示されます。
これをひらがなにしたい場合は、「ふりがなの設定」からひらがなに変更します。
【手順】
- ふりがなを表示した範囲を選択する
- 「ホーム」タブの「ふりがなの表示/非表示」の「v」をクリックする
- 一覧から「ふりがなの設定」をクリックする
- 種類を「ひらがな」に変更する
- 「OK」をクリックする
ふりがなを表示したセルを選択して「ふりがなの設定」をクリックします。
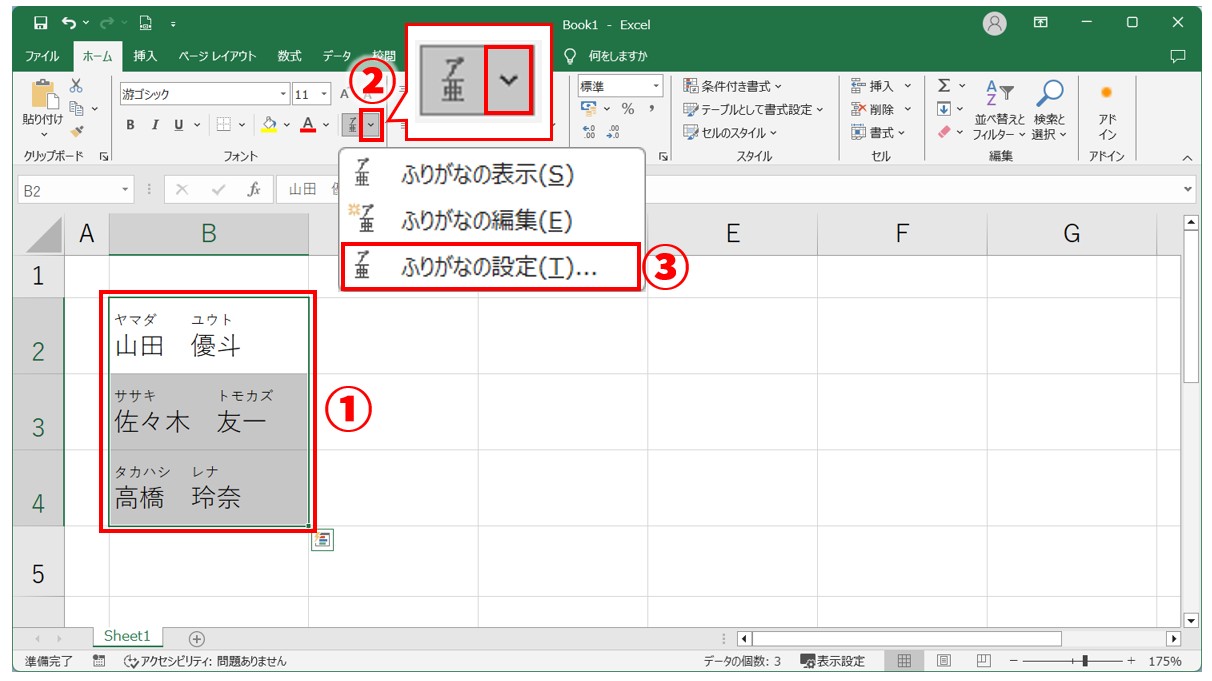
種類から「ひらがな」を選択し、「OK」をクリックします。
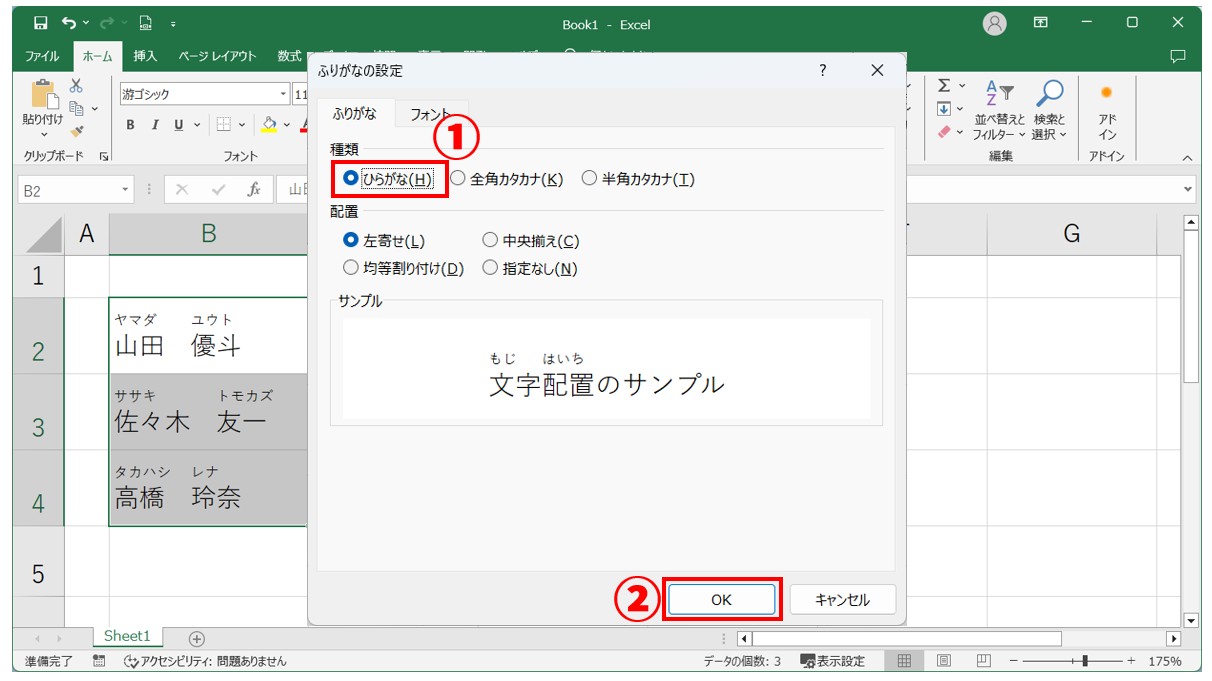
これで、ふりがなの表示を「カタカナ」から「ひらがな」に変えることができました。
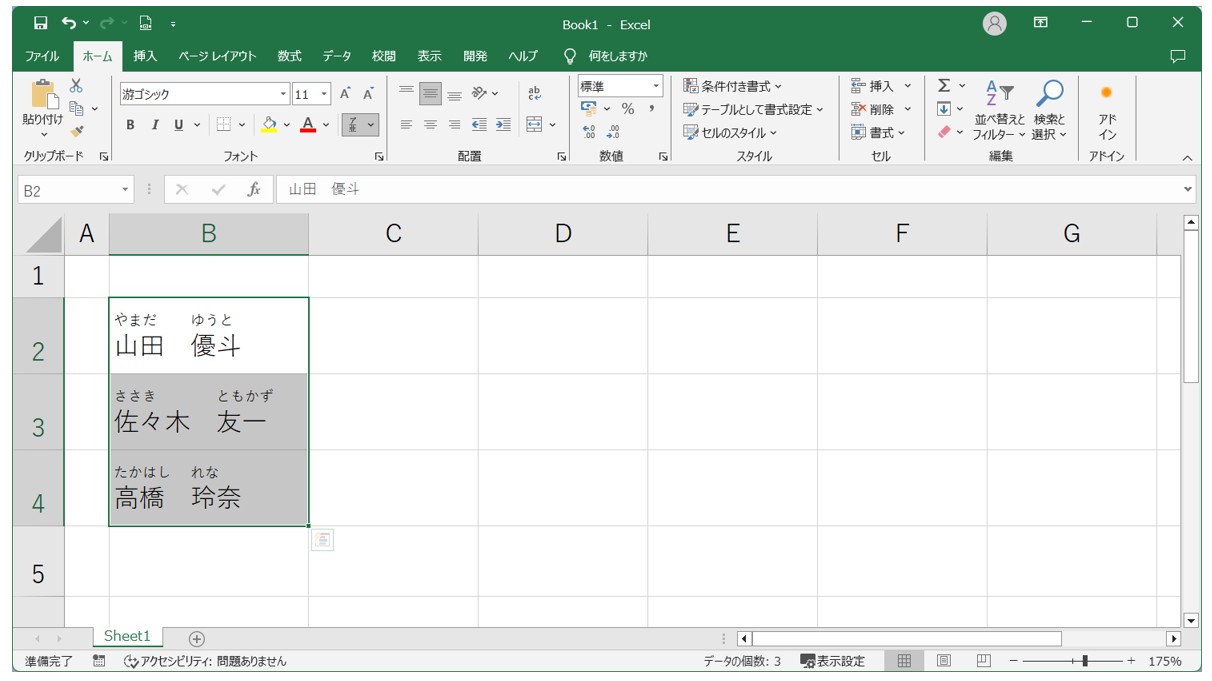
ふりがなのフォントの種類やサイズ・色を変更したい場合は、「ふりがな設定」ダイアログボックスの「フォント」タブから設定の変更が可能です。
教室に通う時間がなくてちょっとずつ覚えたいという方向けの「パソコン苦手さん向け通信講座」を作りました。
基本から順番に「実践で覚えるのではなく慣れていく」教材を使います。
「文字を読むのが苦手…」という方でも大丈夫。
動画とセットで感覚的に身につけられます。
ふりがなの配置を調整する方法
最初にふりがなを表示すると、カタカナ表示の左詰めで表示されます。
元となる文字列の文字数が多い場合、フリガナの表示のバランスが悪く見えることがあります。
そういった場合は「ふりがなの設定」から文字の配置を調整することができます。
今回は、ふりがなを元となる文字列の上に均等になるようにします。
【手順】
- ふりがなを表示した範囲を選択する
- 「ホーム」タブの「ふりがなの表示/非表示」の「v」をクリックする
- 一覧から「ふりがなの設定」をクリックする
- 配置を「均等割り付け」に変更する
- 「OK」をクリックする
ふりがなを表示したセルを選択して「ふりがなの設定」をクリックします。
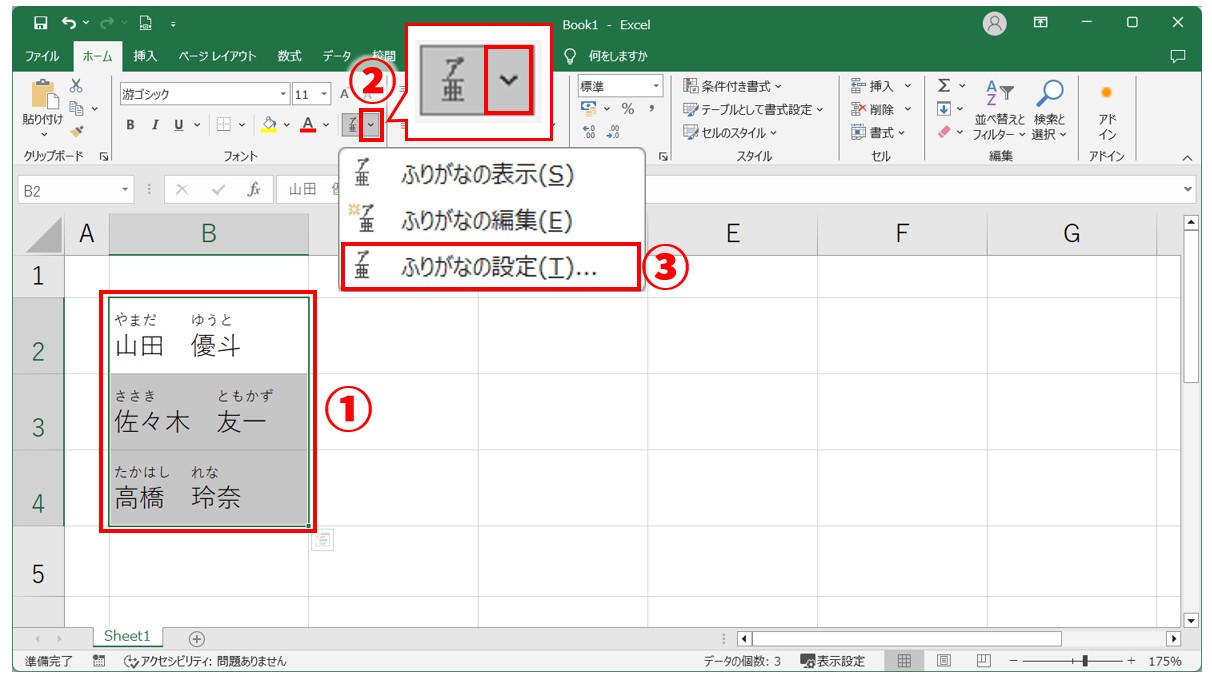
配置から「均等割り付け」を選択し、「OK」をクリックします。
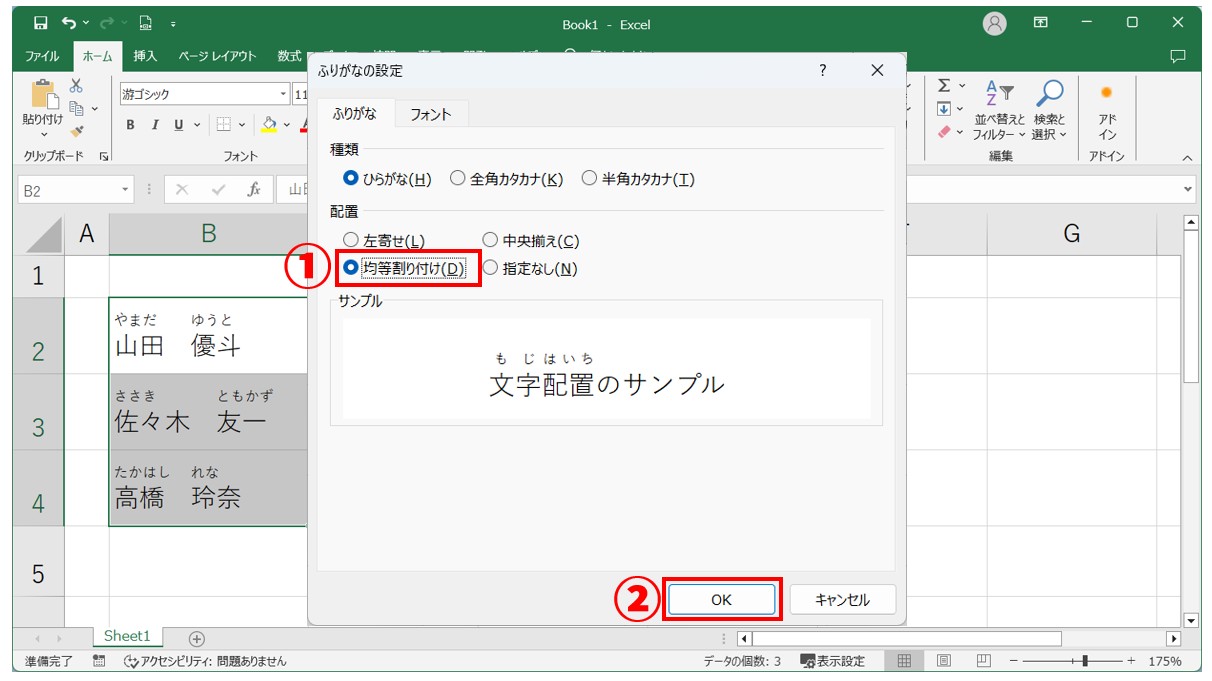
これで、ふりがなの位置を元の文字列に均等に配置することができました。
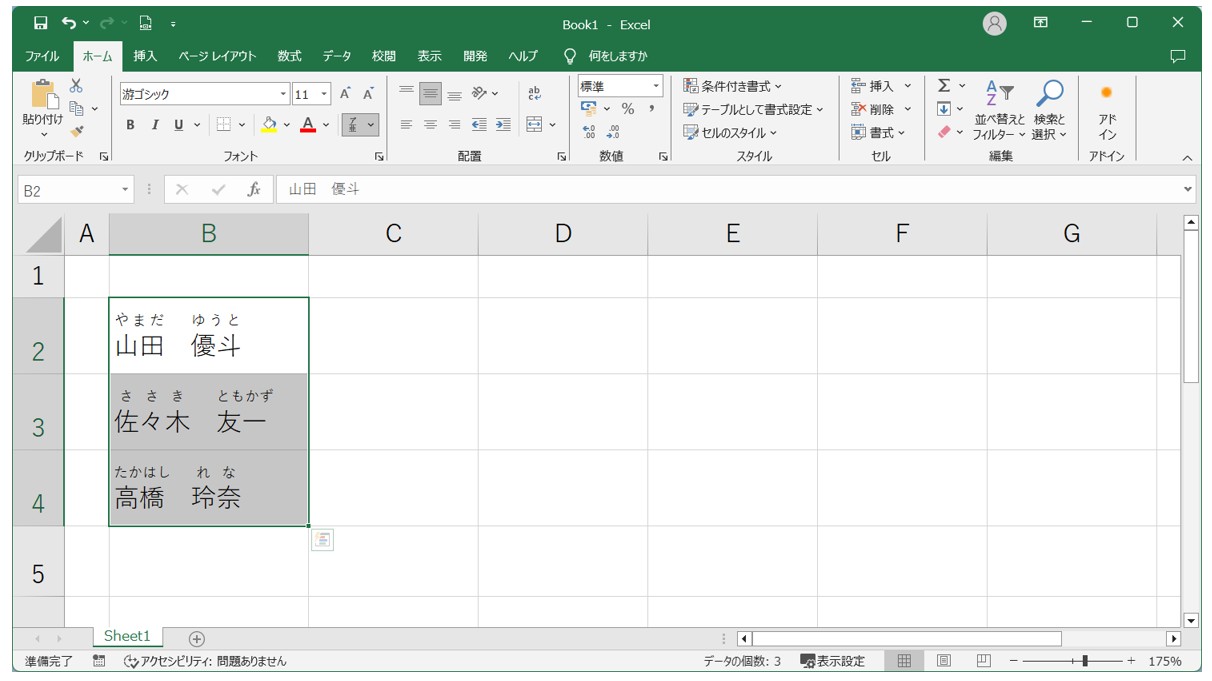
今回は、平仮名でふりがなを表示する方法と、ふりがなの文字の配置の設定方法を別々に解説しましたが、両方を行いたい場合は、ダイアログボックスで一度に設定ができるのでやってみてくださいね。
別のセルにふりがなを表示させる方法
「ホーム」タブの「ふりがなの表示/非表示」ボタンでは、文字列と同じセルにふりがなを簡単に表示することができますが、作成する書類によっては、ふりがなを別のセルに表示させたいということもあると思います。
そういった場合は、「PHONETIC関数」を挿入すると、簡単に別のセルにふりがなを表示することができます。
PHONETIC関数は、セルを参照するだけの簡単な関数のため、初心者の方にも使いやすい関数となっています。
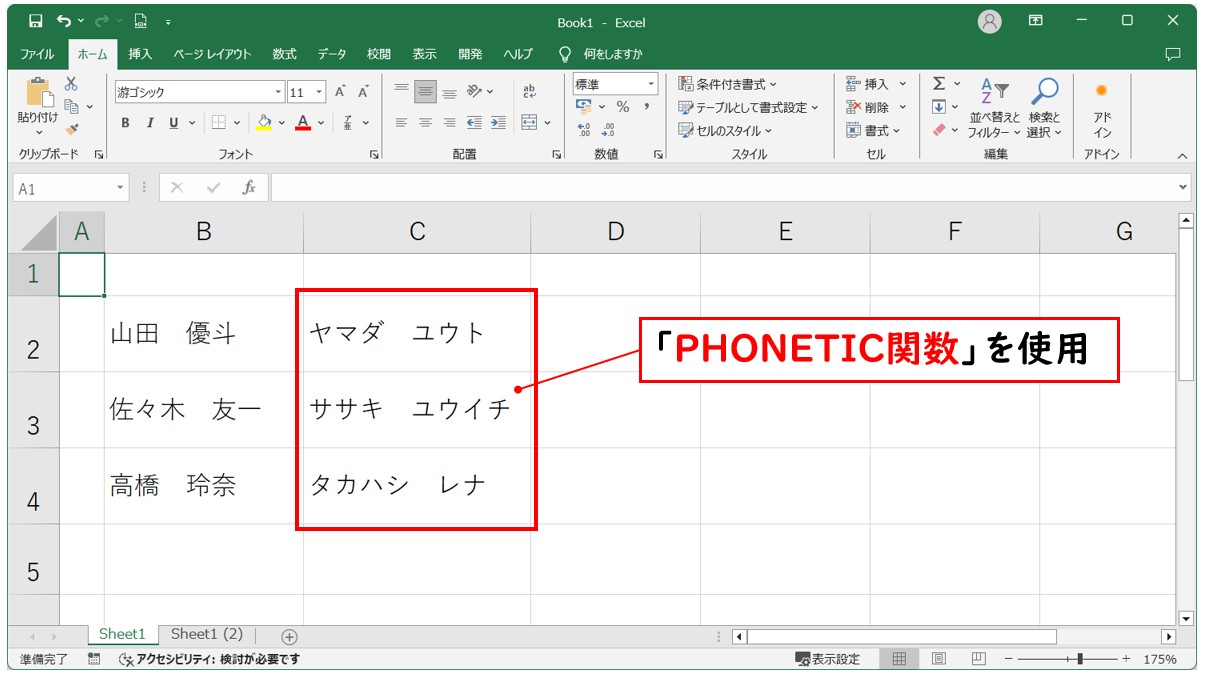
PHONETIC関数の詳しい使い方については、下記の記事で解説していますので、ご覧ください。
Excel(エクセル) | PHONETIC関数でふりがなを表示する方法 | 修正・エラー原因
ふりがなが表示されない原因
「ふりがなの表示」ボタンをクリックしても、ふりがなが表示されない・・・という経験をされた方もいると思います。
ふりがなの表示はあくまでも、エクセルに文字列を入力したときの情報を元に表示されます。
なので、別のアプリやインターネットから文字列をコピーして貼りつけたデータについては、エクセル側で文字の入力をしていないため、フリガナが表示されません。
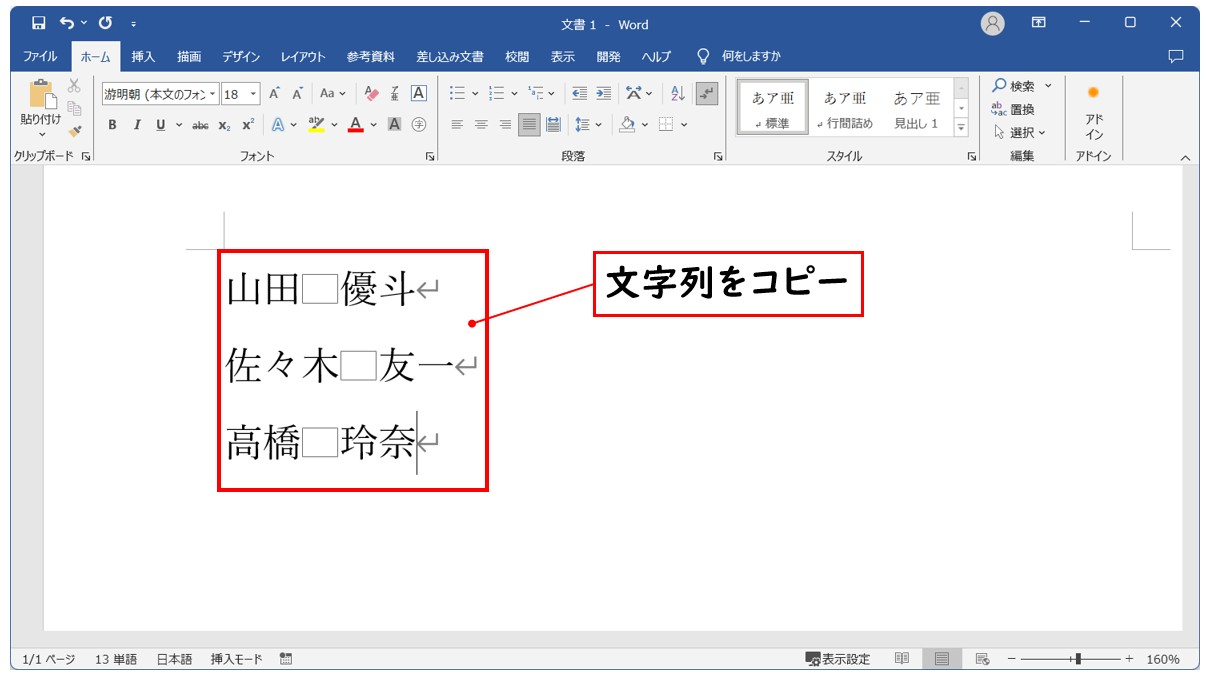

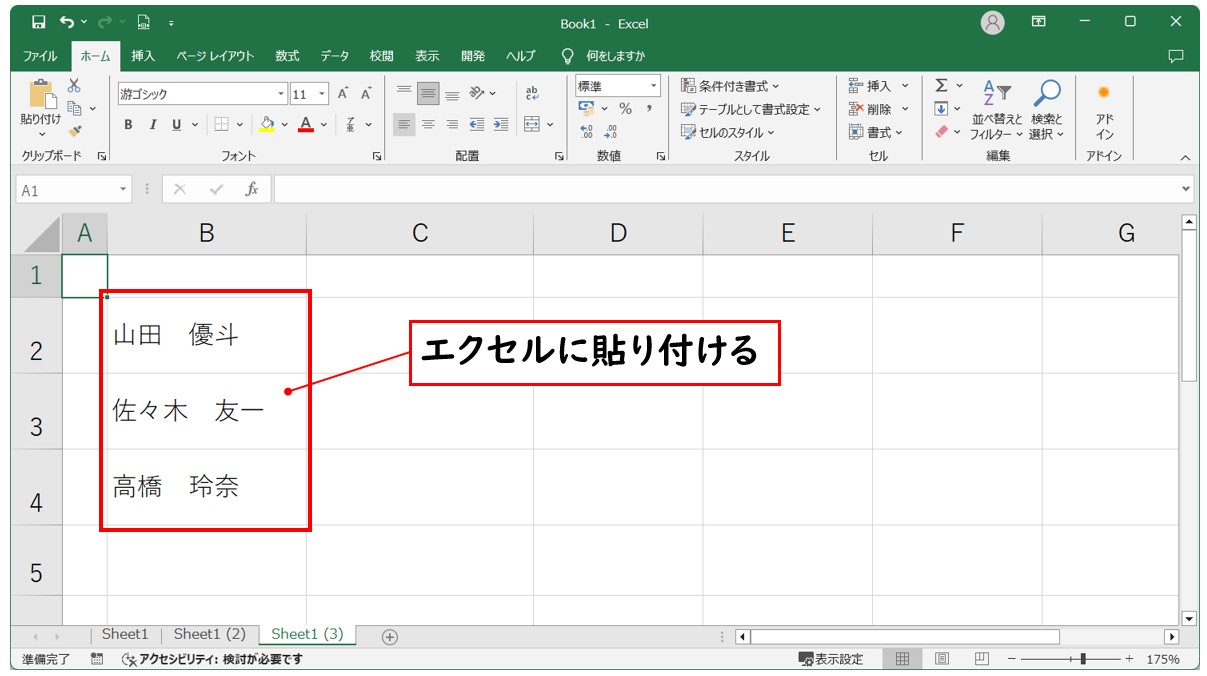

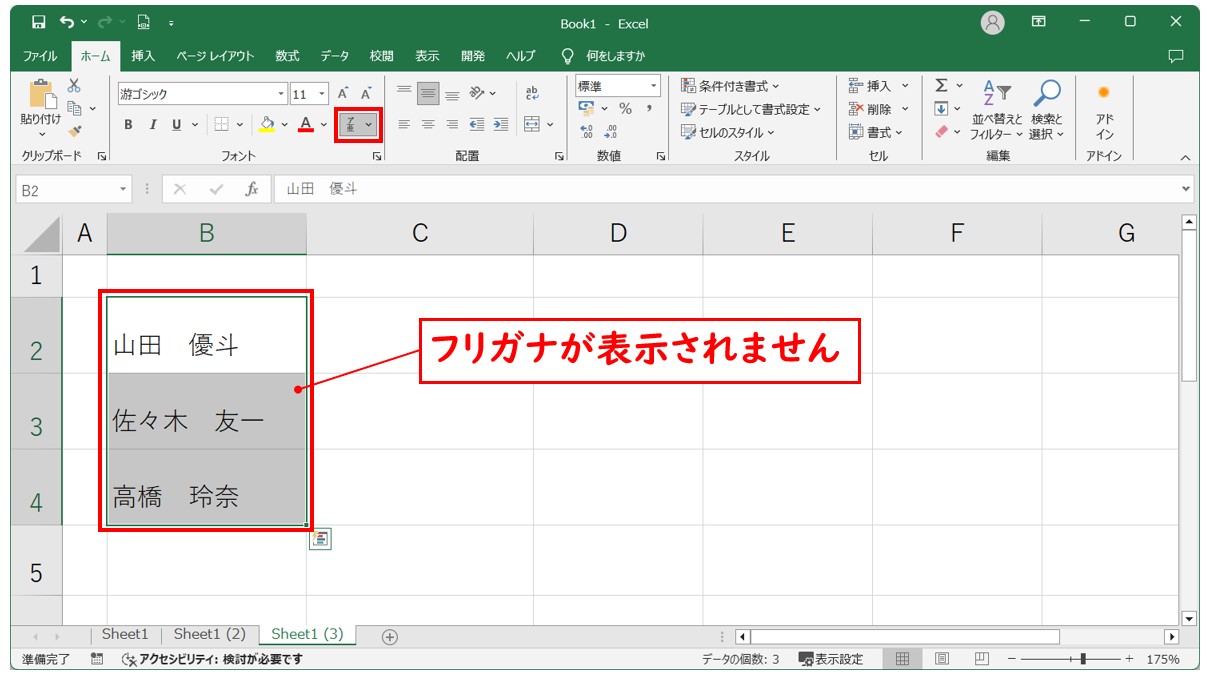
このようになります。
また、エクセルの別のブックで入力した文字列をコピーして貼りつけたものについては、フリガナの表示ができますが、貼り付ける時に「値」として貼り付けた文字列についてはフリガナが表示されません。
このように、フリガナが表示されない場合は、入力時の情報がとても大切になるので覚えておきましょう。
Excel(エクセル)が苦手であればパソコン教室で学んでみませんか?
Excel(エクセル)はかなり奥が深く、知識を得ただけは操作が身に付きにくいものです。
そんな時には、弊社のようなパソコン教室を利用するのも一つの手です。
「苦手な方専門のパソコン教室パレハ」のレッスンは、動画ではなく、直接講師に質問できる生レッスンです。
生レッスンでありながらリーズナブルに学べるのが人気の秘密です。
また、苦手な方に特化しているのでパソコンが特に苦手だと言う方には最適です。
パソコンが苦手な方でも苦労なく上達できる仕組みがあります。
詳細は下記をご覧ください。
教室に通う時間がなくてちょっとずつ覚えたいという方向けの「パソコン苦手さん向け通信講座」を作りました。
基本から順番に「実践で覚えるのではなく慣れていく」教材を使います。
「文字を読むのが苦手…」という方でも大丈夫。
動画とセットで感覚的に身につけられます。
Excel(エクセル)の操作が苦手な方のために、操作する上でのコツをまとめたページを用意しました。
「パソコン教室パレハのLINE友達登録」(無料)で「パソコンに役立つ豪華15大特典」をお送りしております。
Excel(エクセル)の操作はもちろん、パソコンが苦手な方に役立つ特典を15個ご用意しております。
良かったら下記からご登録ください。
こちらもご覧ください

Excel(エクセル)|VLOOKUP関数でエラーを返さず空白で返す方法
Excel(エクセル)でIF関数とOR関数を組み合わせて使う方法
PHONETIC関数のフリガナで名前をわかりやすく表示しよう!
Excel(エクセル)でふりがなを表示する方法 PHONETIC関数の使い方を徹底解説!



