
「フィルター」は、特定のデータの絞り込みをしたり、昇順や降順など任意の順に並べ替えたり、ビジネスでとても便利な機能の一つがフィルター機能で、仕事でも欠かせないツールとなっています。
大量のデータの中から目的のデータだけを見ることができるため、集計や分析などにもとても役立ち、作業効率もアップします。
そこで今回の記事では、Excel(エクセル)のフィルターの基本の設定方法からデータの抽出方法、トラブルの解決方法まで紹介します。
ぜひ参考になさってください。
ちなみに、今回の記事で説明するフィルター機能は、条件に合わせてデータを抽出するものです。
■データの並べ替えのついては下記の記事をご覧ください。
Excel(エクセル)|データの並べ替えをする方法・複数条件の指定
■対象ごとの値を合計や平均など集計する方法については、下記の記事をご覧ください。
■テーブル機能で SUBTOTALなどを活用して集計する方法については、下記の記事をご覧ください。
Excel(エクセル)|テーブルの使い方・解除の方法まで徹底解説
■ピボットテーブルでデータの分析や集計をする方法については、下記の記事をご覧ください。
Excelのフィルター操作って難しい…
そんなお悩み、当教室のレッスンで一気に解決できます。
✔ 基本操作からしっかり学べる
✔ 「見てマネするだけ」で自然と覚えられる
✔ わからないところはすぐ質問できるから安心
文字を読むのが苦手でも大丈夫。
「実践重視のレッスン」+「元パソコンが苦手だった講師のサポート」で、着実に「感覚としてExcelに慣れていく」ようになります。
詳細は下記をご覧ください。
エクセルのフィルターとはどんな機能?
フィルター(オートフィルター)とは「抽出」のことで、データの中から指定した条件に一致したデータのみに絞り込んで表示することができる機能です。
たくさんのデータの中から必要な情報だけを簡単に見つけることができます。
数値や文字でデータを絞り込むことができるので、すぐに必要な情報を表示できるため作業の効率もアップしますし、ビジネスには欠かせないスキルと言えます。
フィルター機能は、簡単なマウス操作のみで実行することができるので、初心者の方にもオススメです。
エクセルのフィルター機能の設定方法
表内をクリックして「フィルター」ボタンをクリックします。
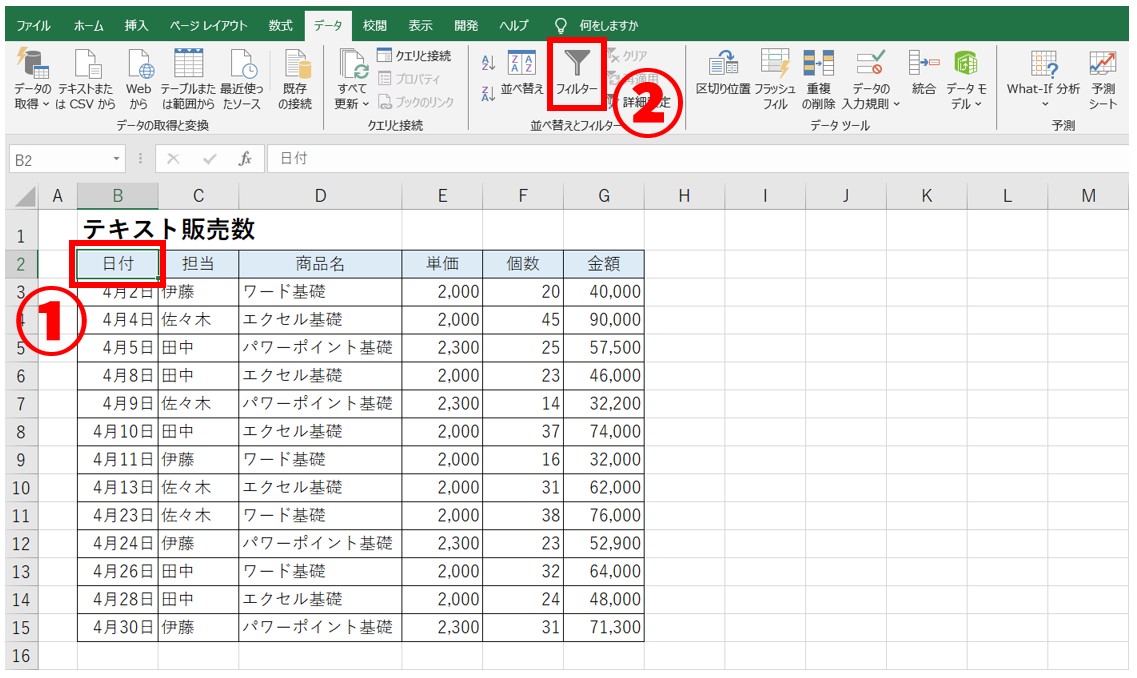
- 表内のどこでもいいので、セルをクリックします。
- 次に「データ」タブをクリックし、「並べ替えとフィルタ」グループにある「フィルター」をクリックします
これで、見出し(項目名)に「フィルターボタン」が表示されます。
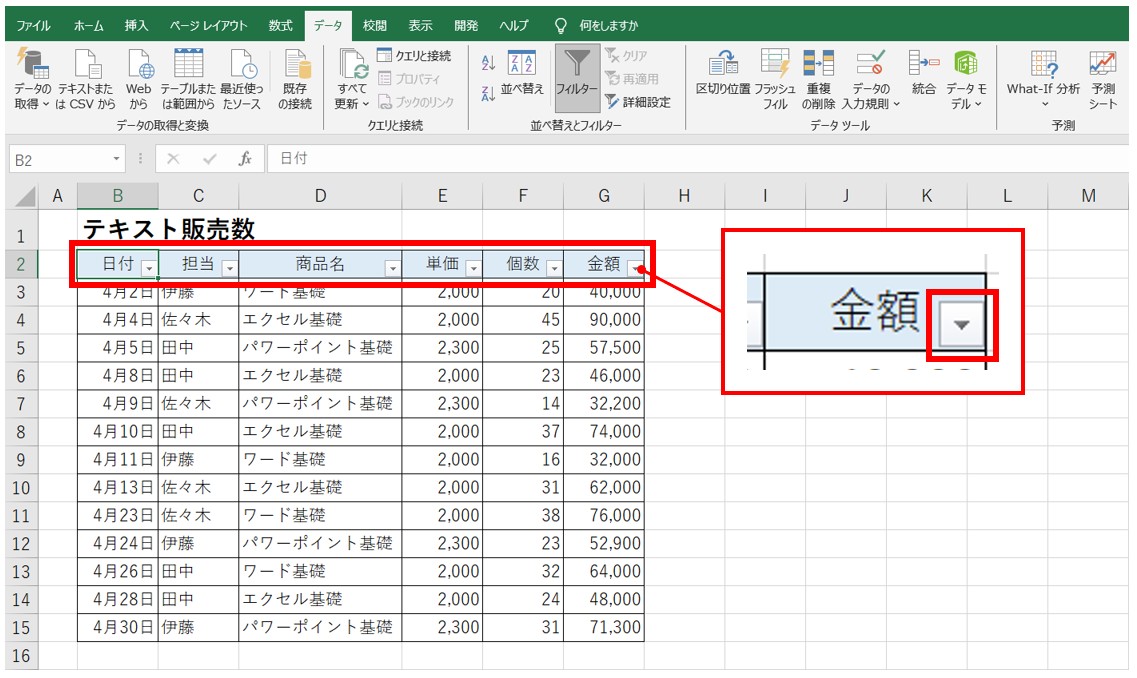
Excel(エクセル)の操作が苦手な方のために、操作する上でのコツをまとめたページを用意しました。
「パソコン教室パレハのLINE友達登録」(無料)で「パソコンに役立つ豪華15大特典」をお送りしております。
Excel(エクセル)の操作はもちろん、パソコンが苦手な方に役立つ特典を15個ご用意しております。
良かったら下記からご登録ください。
フィルターボタンが見出しにつかない場合
見出しフィルターボタンが付かない場合があります。
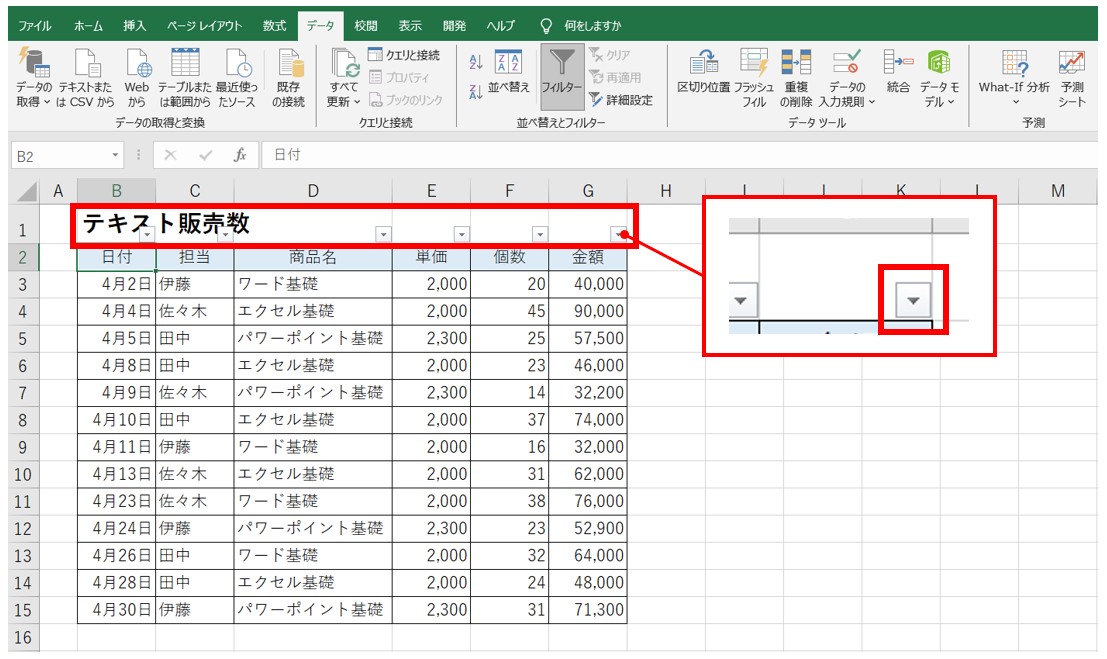
表の範囲を選び、「フィルター」ボタンをクリックします。
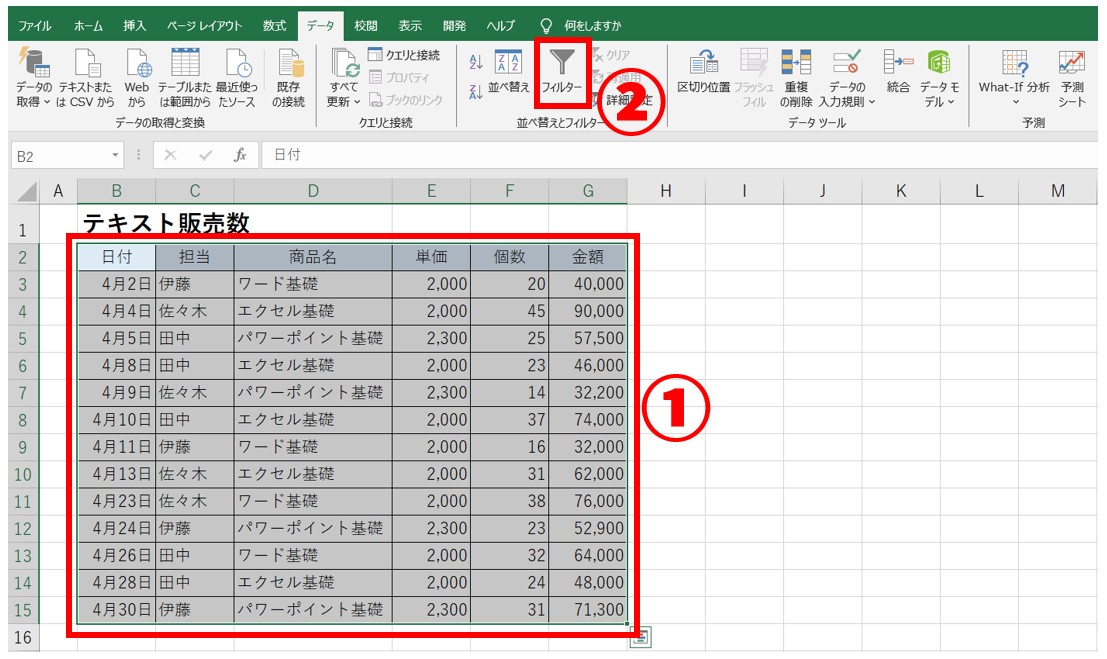
これで、見出しに「フィルターボタン」が表示されます。
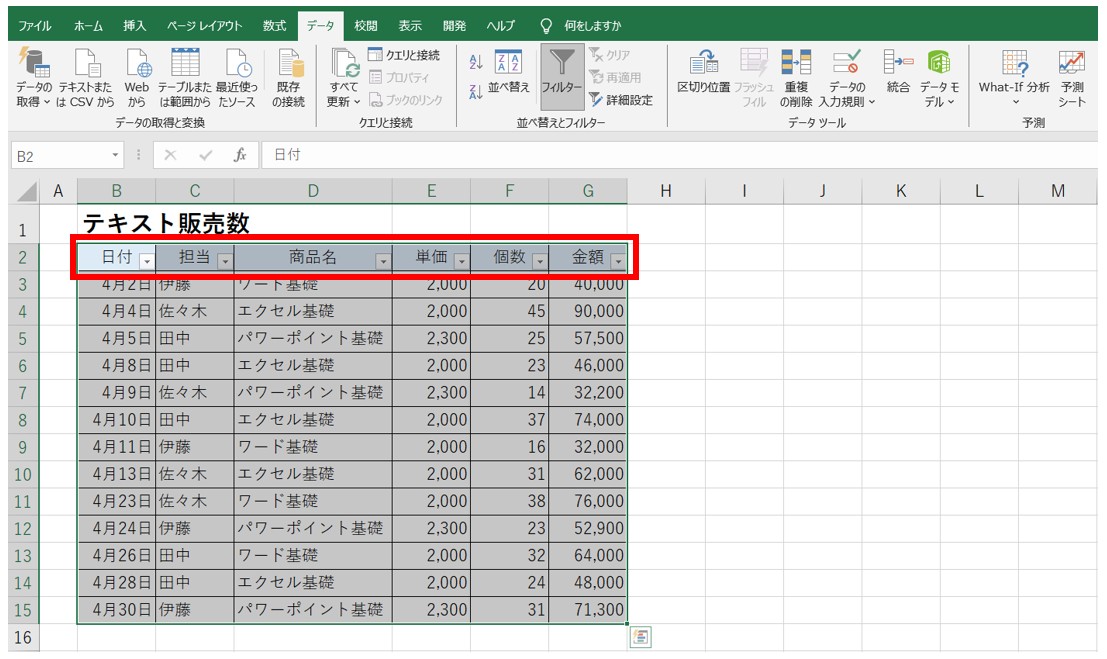
Excelのフィルター操作って難しい…
そんなお悩み、当教室のレッスンで一気に解決できます。
✔ 基本操作からしっかり学べる
✔ 「見てマネするだけ」で自然と覚えられる
✔ わからないところはすぐ質問できるから安心
文字を読むのが苦手でも大丈夫。
「実践重視のレッスン」+「元パソコンが苦手だった講師のサポート」で、着実に「感覚としてExcelに慣れていく」ようになります。
詳細は下記をご覧ください。
フィルターの基本的な使い方 抽出と解除
まずは、フィルター機能を使って、データを抽出する基本的な手順と、フィルターの解除方法について解説します。
例えば、データを抽出する際に
- 特定の担当者のデータが見たい
- 特定の担当者が販売した特定商品のデータが見たい
というように、1つの条件で抽出したい場合や異なる項目で2つの条件を指定したい場合があります。
フィルター機能を使えば、1つの条件でも複数の条件でも抽出が可能です。
また、指定した条件などに応じてフィルターの解除方法を知っておくことで作業をスムーズに行うことができます。
データを抽出する方法
フィルター機能を使って表の中から指定のデータのみを抽出します。
- 見出しの「▼」ボタンをクリックする
- チェックボタンを使って抽出したいデータのみにチェックマークを付ける
- 「OK」をクリックする
この手順で、指定した条件に一致したデータのみを抽出することができます。
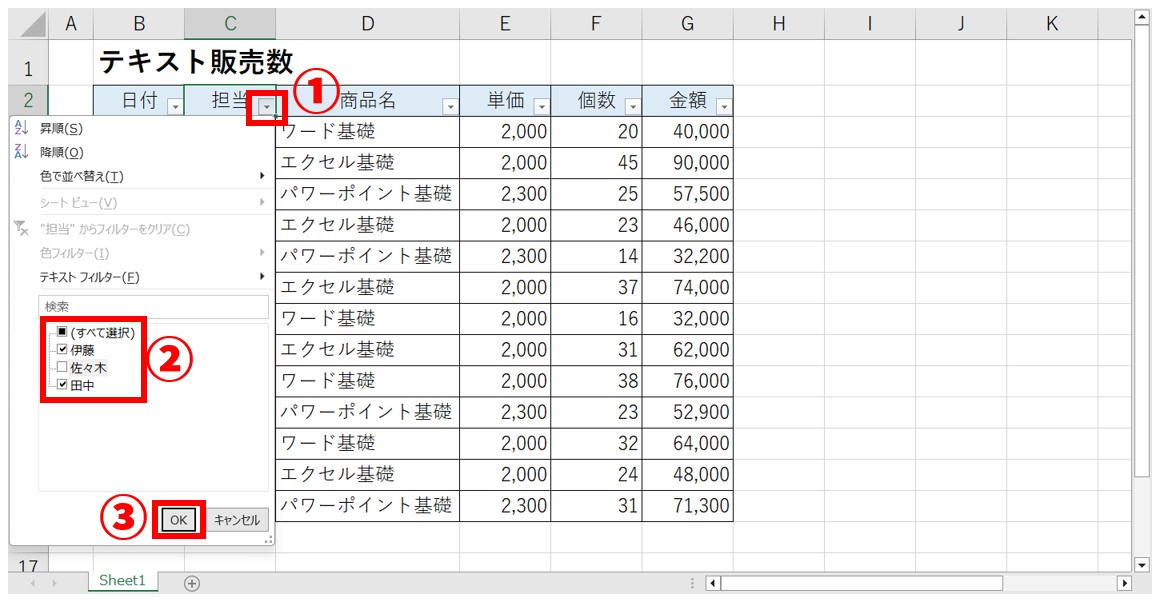
今回は、担当者から「伊藤」「田中」のみのデータを抽出するため、「佐々木」をクリックしてチェックメークを外しています。
データ量が多い場合などは、検索ボックスに文字列を入力することも可能です。
これで、データの抽出ができました。
データを抽出すると、「フィルターボタン」のマークが変わります。
フィルターをかけたものは「漏斗のマーク」、フィルターをかけていない物は「▼マーク」になります。
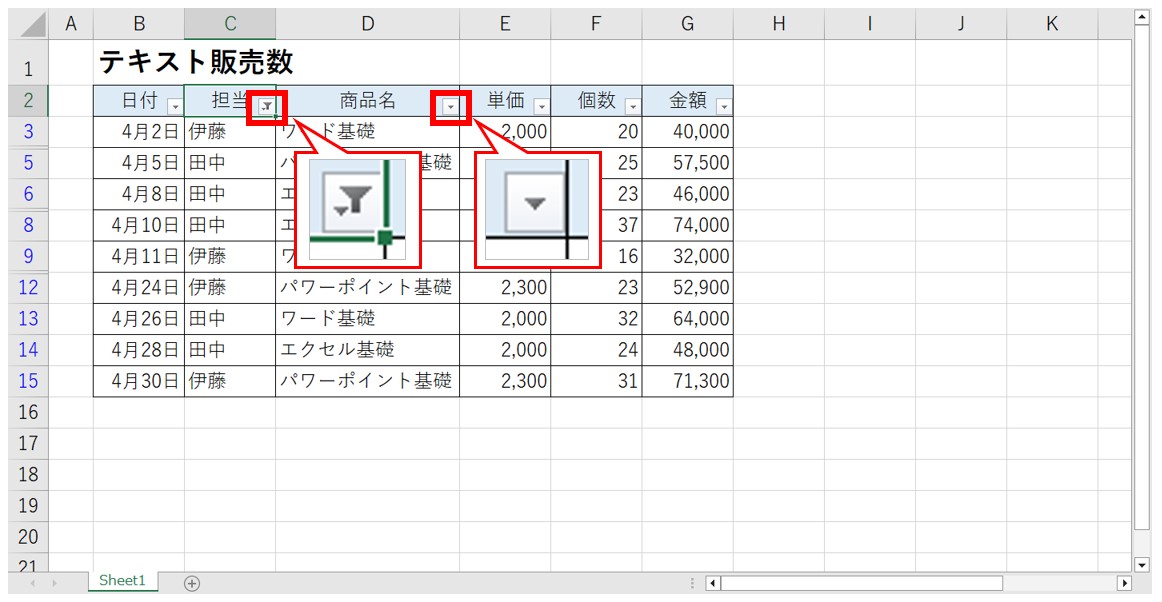
抽出した後に、さらに条件を指定してデータを絞り込むことも可能です。さらに「商品名」の条件を指定します。
方法は先ほどと同様です。今回は、「パワーポイント」のチェックマークを外して、「エクセル」と「ワード」のみ表示される様にします。
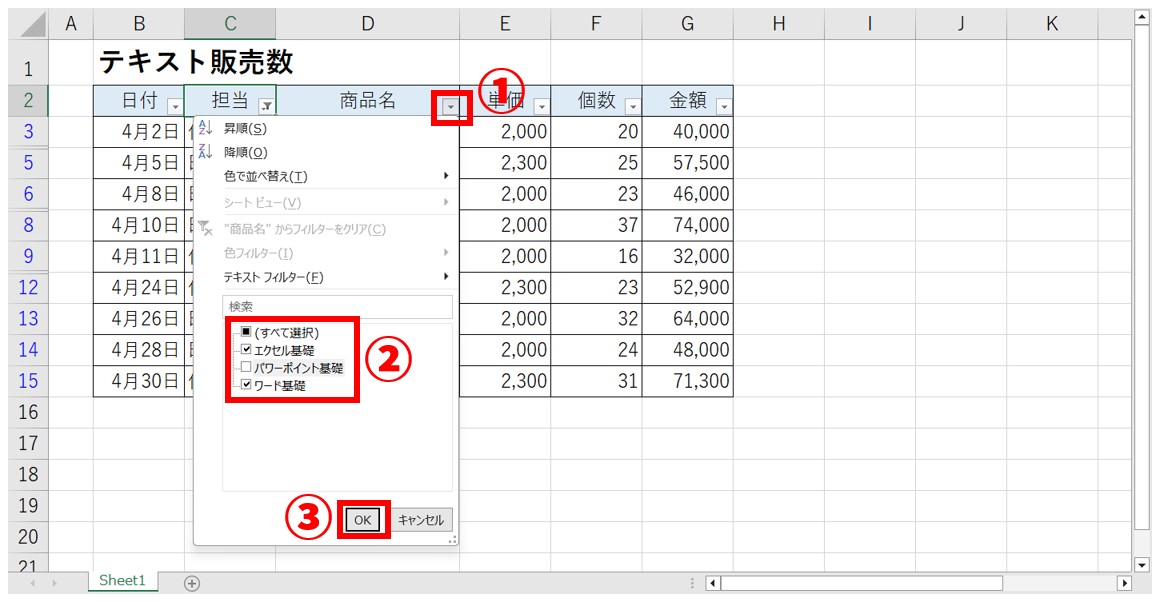
これで、さらにデータを絞り込むことができました。
2つの項目についてフィルターをかけたため、「担当」と「商品名」の見出しのフィルターマークが変わっていることが分かります。
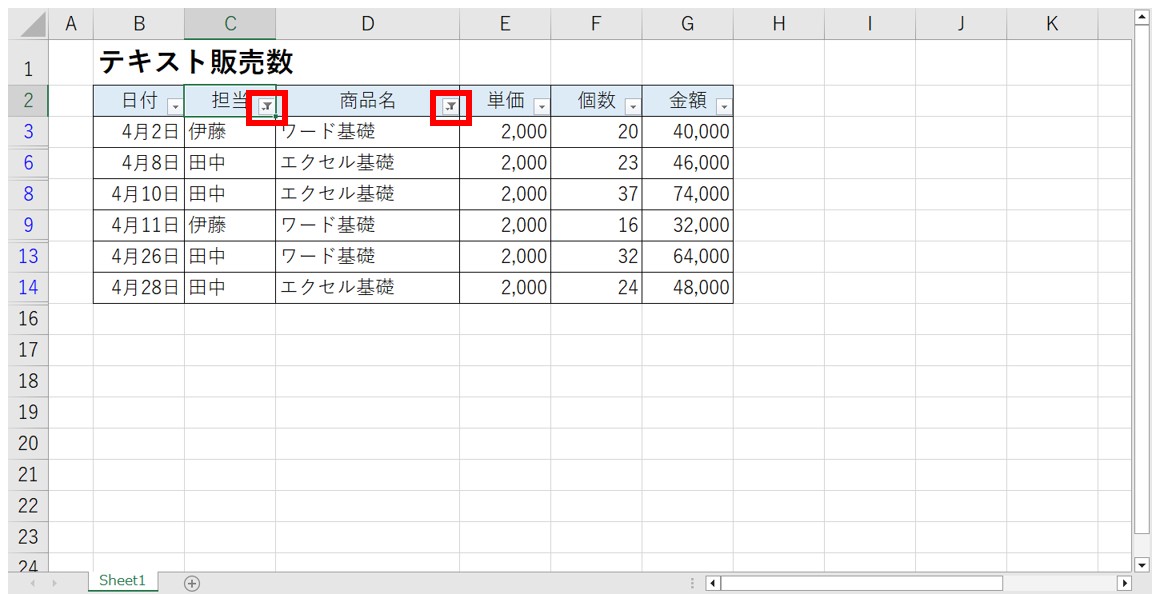
フィルターの解除方法
まず、覚えておきたいのが、フィルターの解除には3つのパターンがあります。
- フィルター機能を残したまま、抽出条件だけを解除する方法
- 複数の項目で指定した条件のうち、一部の条件だけ解除する方法
- フィルター機能そのものを解除する方法
この3つです。
目的に応じて使い分けることで作業効率もアップします。
フィルター機能を残したまま、抽出条件だけを解除する方法
まず、フィルター機能を残したまま、抽出条件だけを解除する方法です。
この場合は、「データ」タブの「並べ替えとフィルター」グループにある「クリア」ボタンをクリックします。
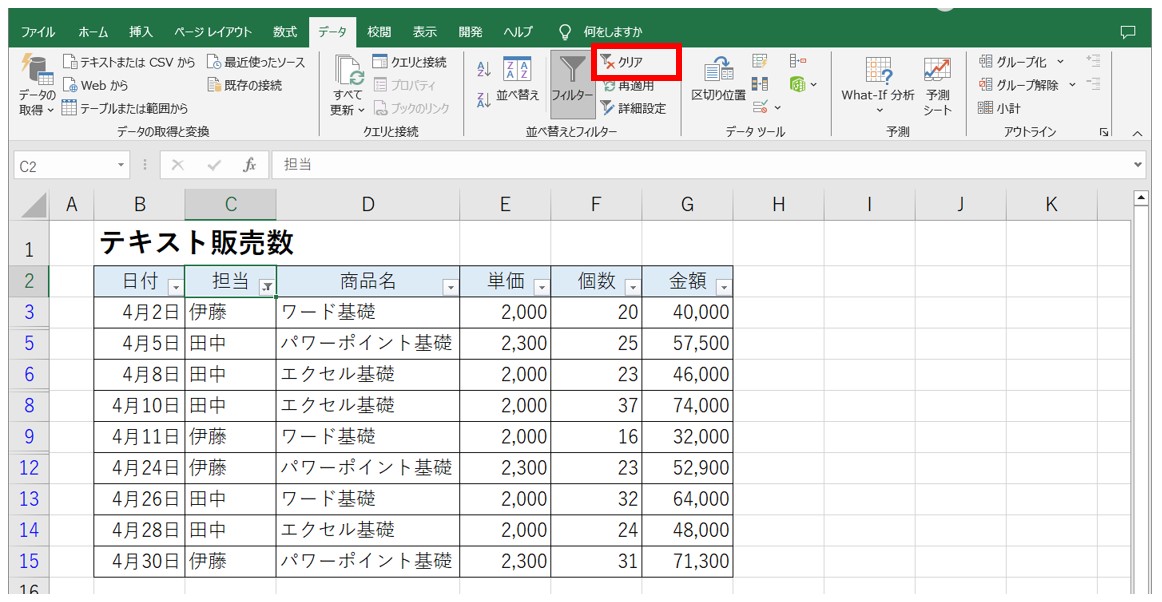
これで、指定した抽出条件が解除され、元の表に戻ります。
ここで注意したいのは、もし複数の項目で抽出条件を指定している場合、「クリア」ボタンを使うとすべての条件が解除されてしまうということです。
あくまでも、条件をすべて解除してデータをすべて表示させたい時に使うのが「クリア」ボタンということになります。
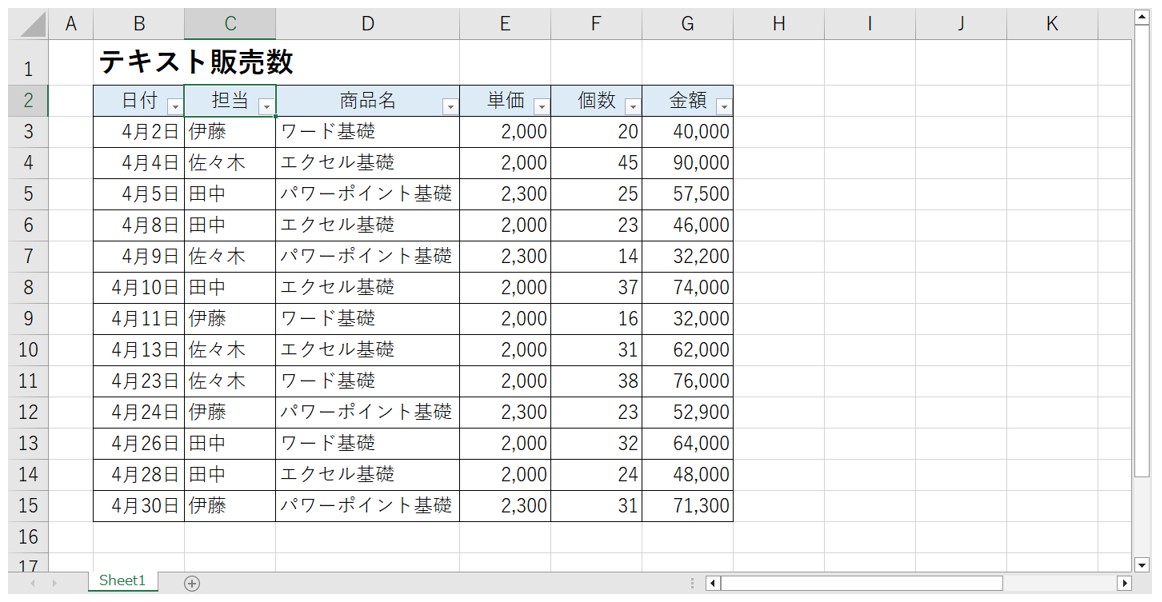
複数の項目で指定した条件のうち、一部の条件だけ解除する方法
では次に、複数の項目で指定した条件のうち、一部の条件だけ解除する方法です。
下記の例では、「担当」と「商品名」の2つの項目で条件を指定していますが、「商品名」の条件だけ解除します。
- 条件を解除したい見出しのフィルターボタンをクリックします。
- 「○○からフィルターをクリア」をクリックします。
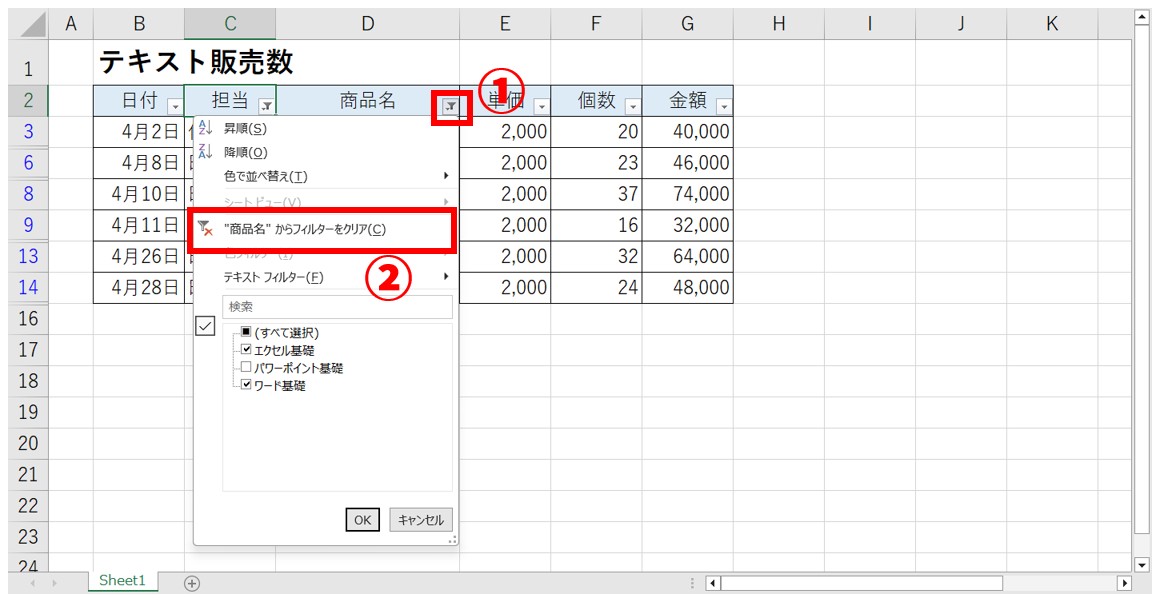
これで、「商品名」の条件だけ解除され、「担当」の抽出条件は残ったままになりました。
このように、作業の中で解除の方法を使い分けることで、抽出の二度手間を防ぐことができます。
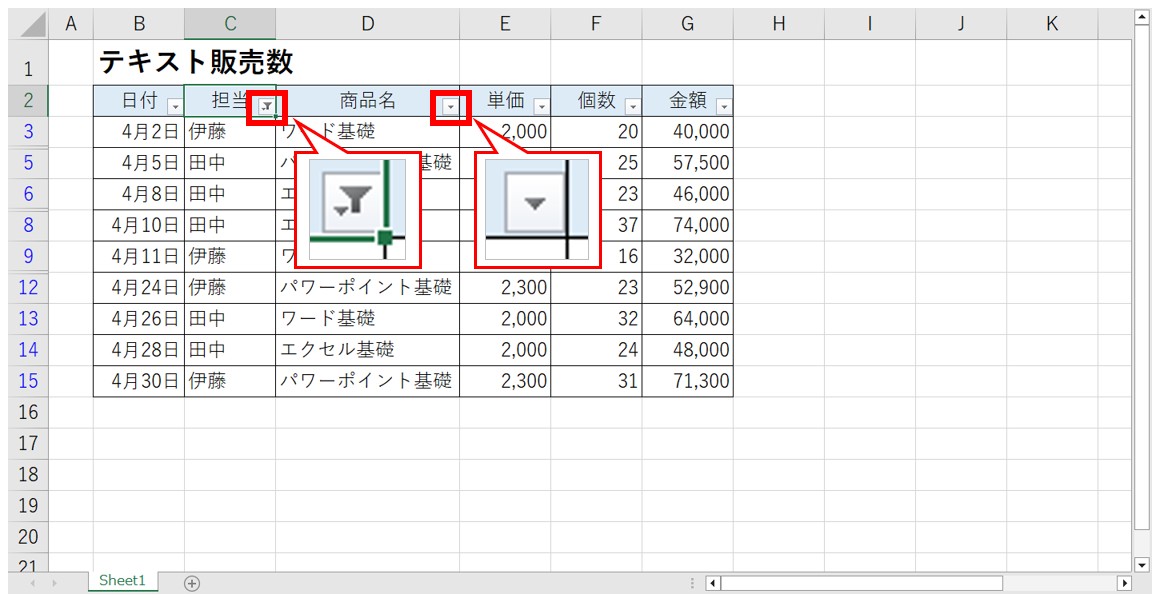
フィルター機能そのものを解除する方法
最後に、フィルター機能そのものを解除する方法です。
作業が終わって、もうこれ以上抽出をしない、フィルターボタンを無くす方法です。
操作は簡単、「データ」タブの「フィルター」ボタンをクリックするだけです。
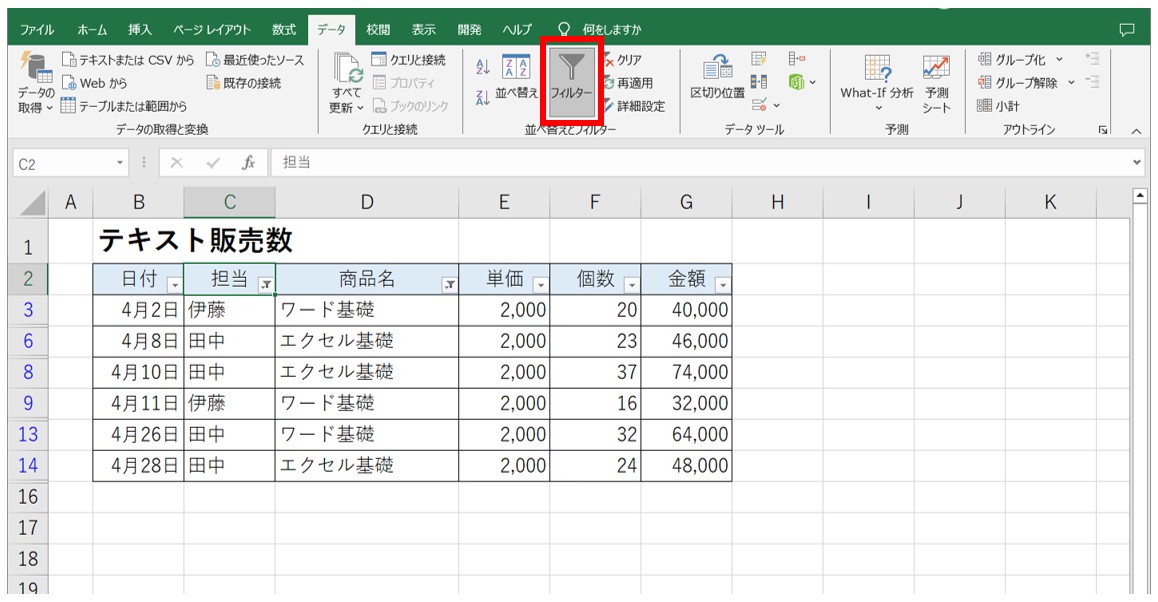
これでフィルター機能が解除されて、見出しのフィルターボタンもなくなりました。
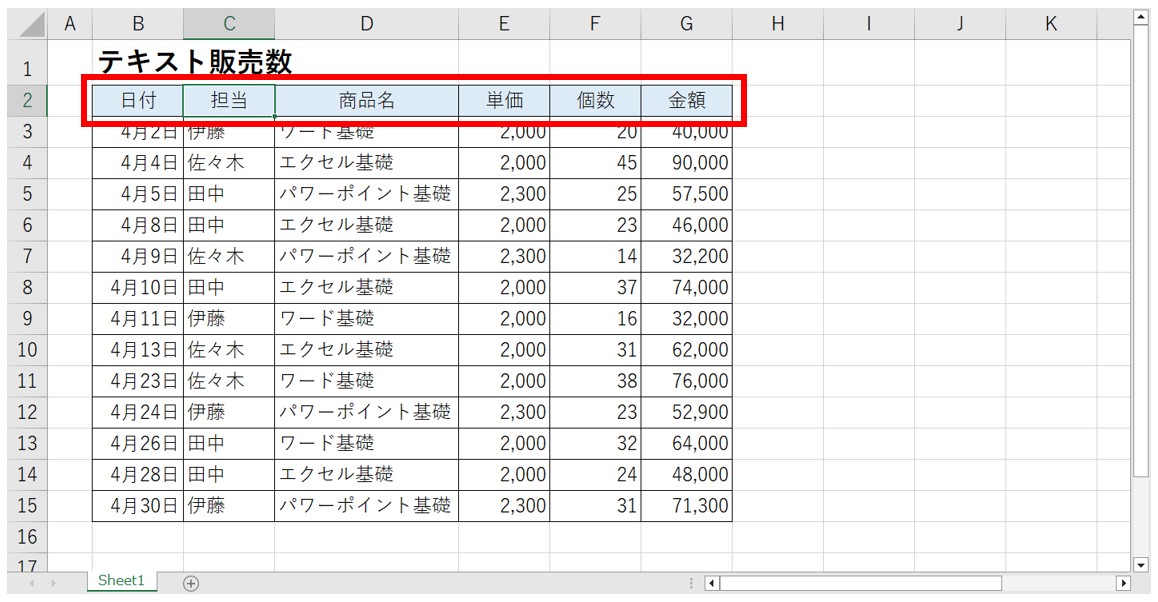
教室に通う時間がなくてちょっとずつ覚えたいという方向けの「パソコン苦手さん向け通信講座」を作りました。
基本から順番に「実践で覚えるのではなく慣れていく」教材を使います。
「文字を読むのが苦手…」という方でも大丈夫。
動画とセットで感覚的に身につけられます。
目的別 データを抽出する方法
特定の文字を含むデータを抽出
文字列を条件にフィルターをかける時は「テキストフィルター」が便利です。
テキストフィルターを使えば、特定の文字列を含む・含まないなどの条件を指定することができます。
今回の例では、商品名からに「基礎」と「応用」が混ざっている場合に「応用」のみのデータを抽出する方法での手順を紹介します。
- 見出しの「▼」ボタンをクリックする
- 「テキストフィルター」をクリックする
- 「指定の値を含む」をクリックする
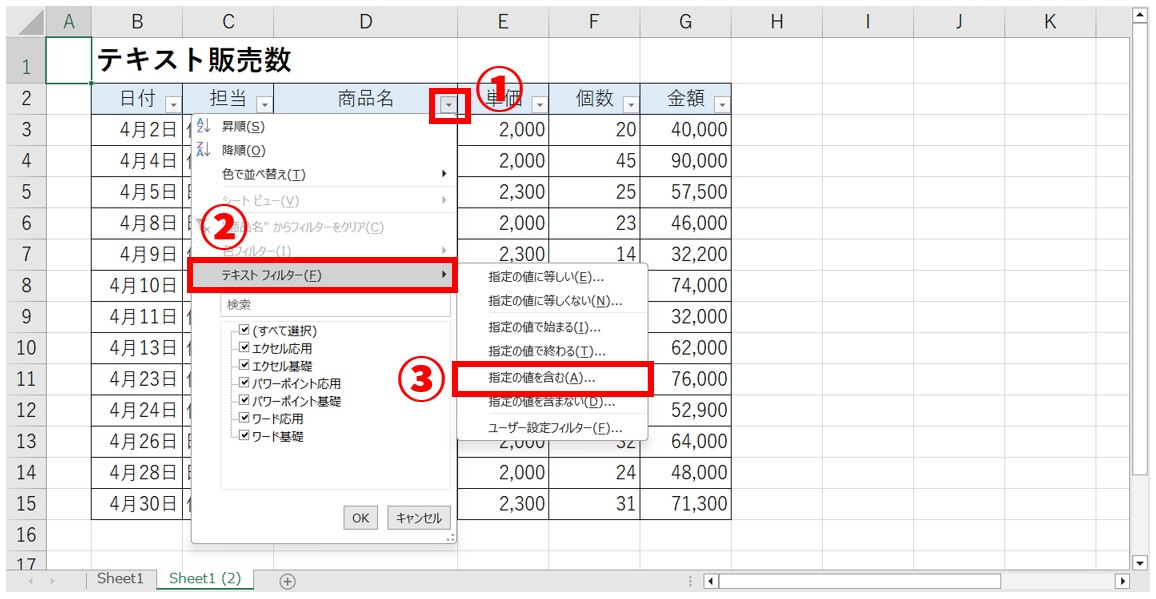
条件を指定するためのダイアログボックスが表示されます。
「抽出条件の指定」の欄に「応用」と入力し、「OK」をクリックします。
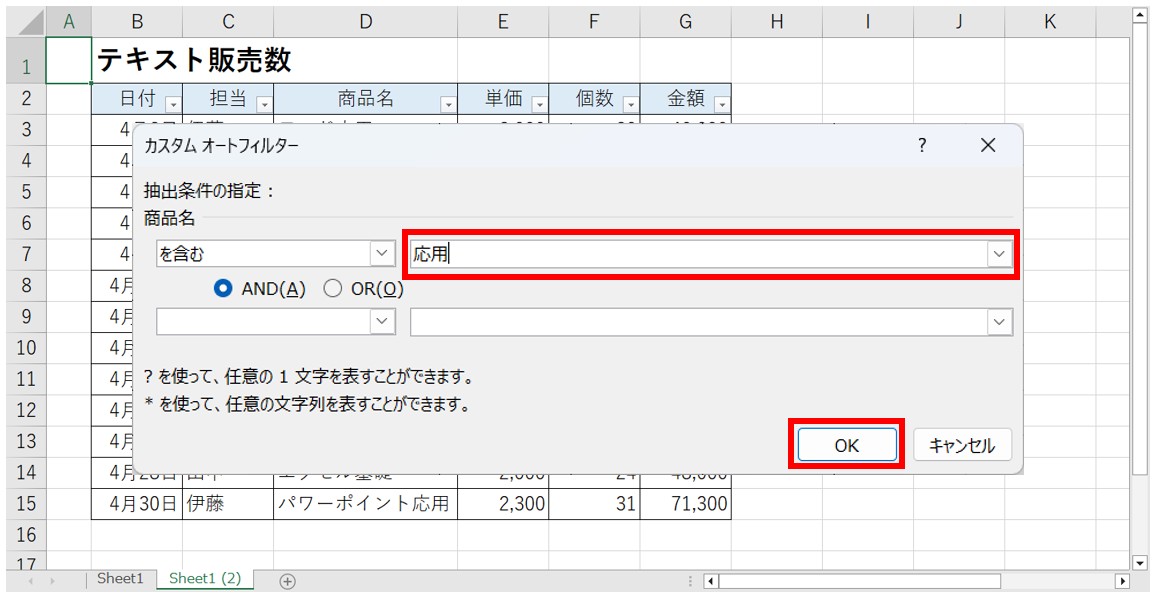
これで、指定した条件に一致したデータのみ抽出することができました。
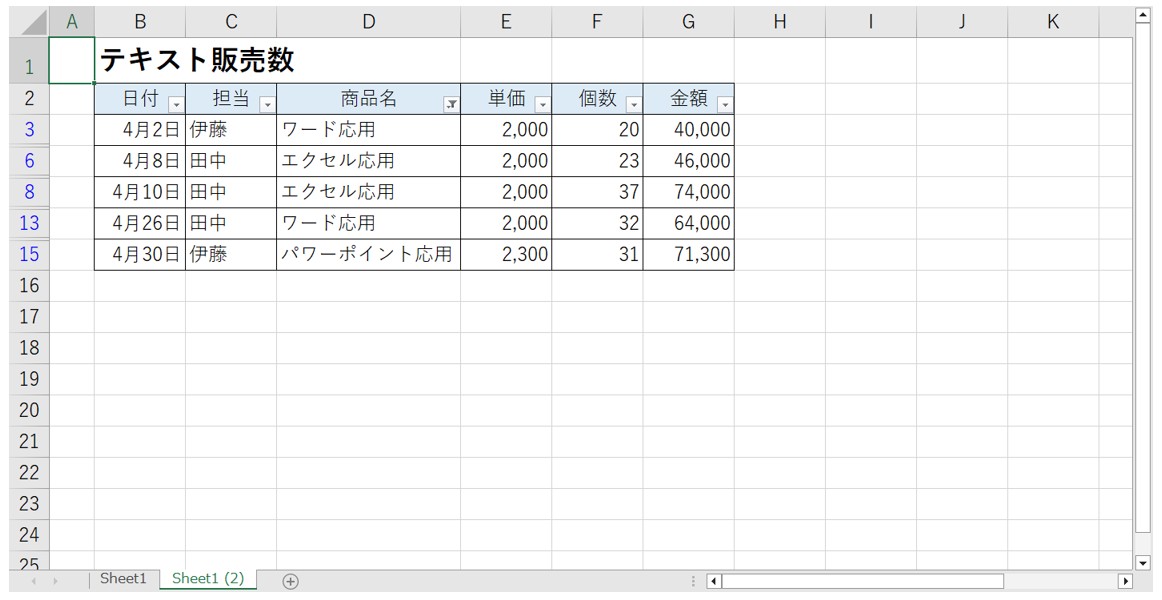
「テキストフィルター」で指定できる条件は
- 指定の値に等しい
- 指定の値に等しくない
- 指定の値で始まる
- 指定の値で終わる
- 指定の値を含む
- 指定の値を含まない
となっています。
数値を指定して抽出
数値を条件にフィルターをかける時は「数値フィルター」が便利です。
数値フィルターを使えば、指定した数値以上・以下などの条件を指定することができます。
今回の例では、金額からに「50000以上」のみのデータを抽出する方法での手順を紹介します。
- 見出しの「▼」ボタンをクリックする
- 「数値フィルター」をクリックする
- 「指定の値以上」をクリックする
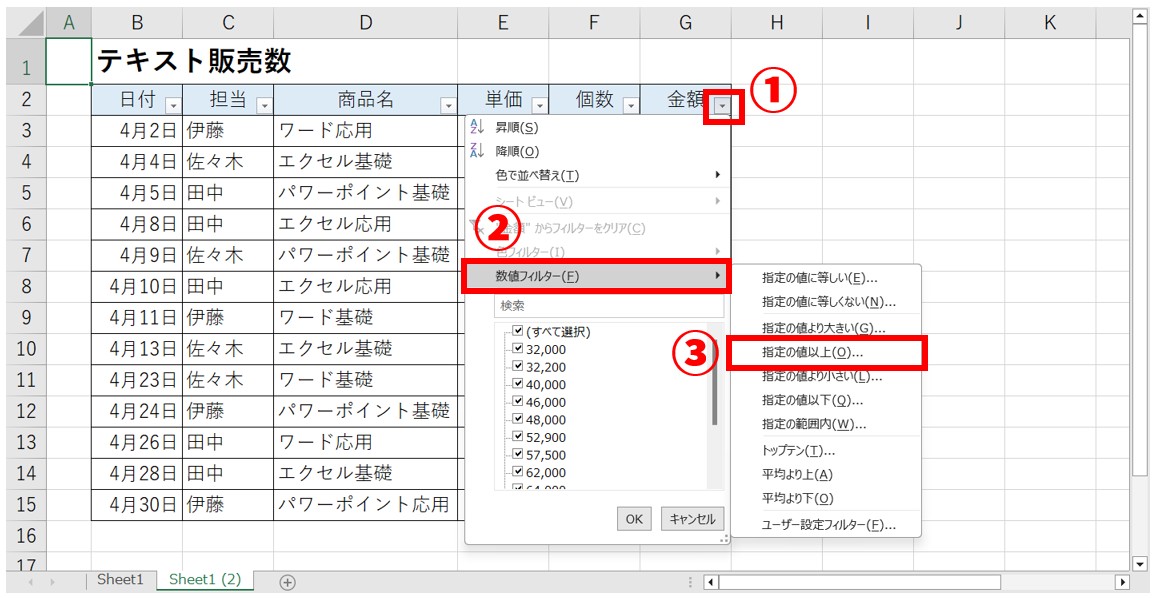
条件を指定するためのダイアログボックスが表示されます。
「抽出条件の指定」の欄に「50000」と入力し、「OK」をクリックします。
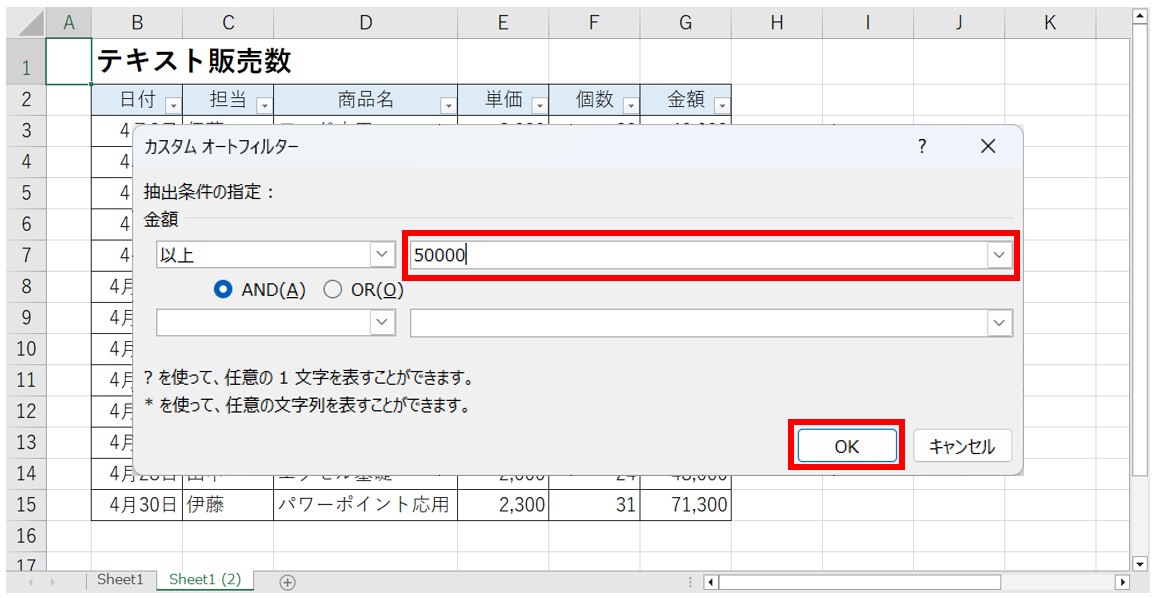
これで、指定した条件に一致したデータのみ抽出することができました。
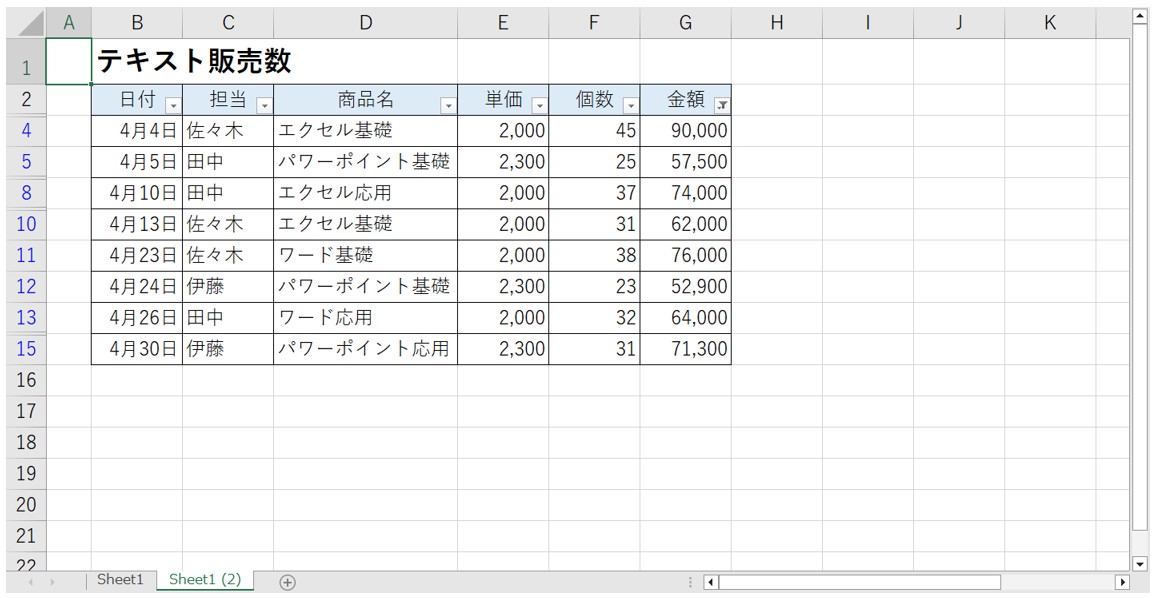
「数値フィルター」で指定できる条件は
- 指定の値に等しい
- 指定の値に等しくない
- 指定の値より大きい
- 指定の値以上
- 指定の値より小さい
- 指定の値以下
- 指定の範囲内
- トップテン
- 平均より上
- 平均より下
となっています。
日付を指定して抽出
日付を条件にフィルターをかける時は「日付フィルター」が便利です。
日付フィルターを使えば、指定した日付よりも前や後、指定した期間などの条件を指定することができます。
今回の例では、日付から「4月5日~4月15日」の期間内のデータを抽出する方法での手順を紹介します。
- 見出しの「▼」ボタンをクリックする
- 「日付フィルター」をクリックする
- 「指定の範囲内」をクリックする
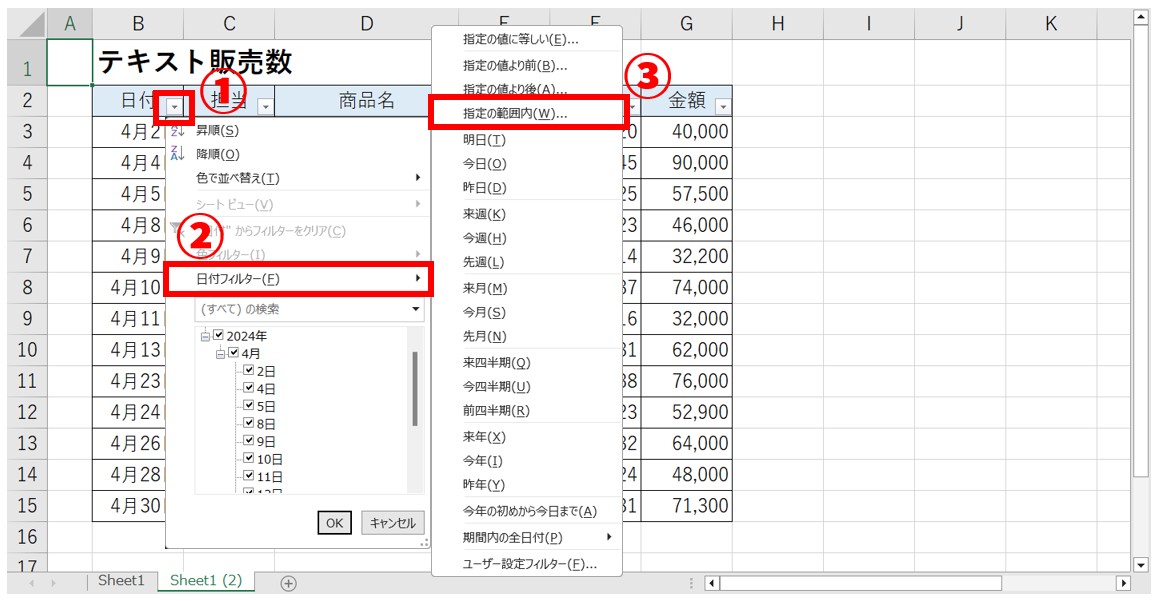
期間内の条件を指定する場合、「抽出条件の指定」の欄は「以降」と「以前」の2つがあります。
「以降」の条件に「2024/4/5」と入力し、「以前」の条件に「2024/4/15」と入力し、最後に「OK」をクリックします。
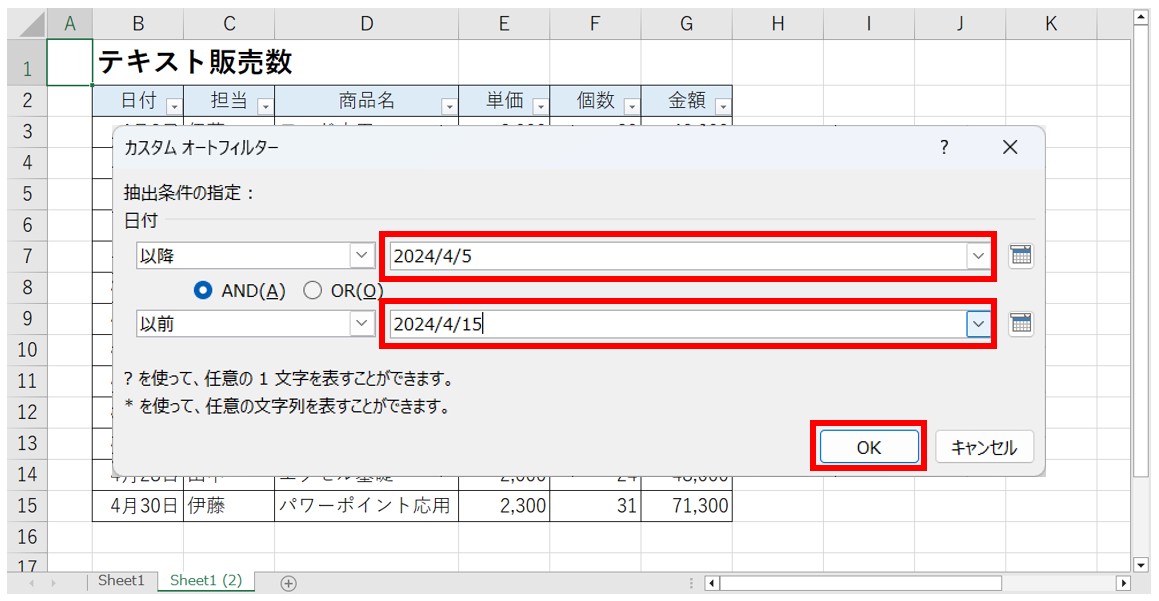
これで、指定した条件に一致したデータのみ抽出することができました。
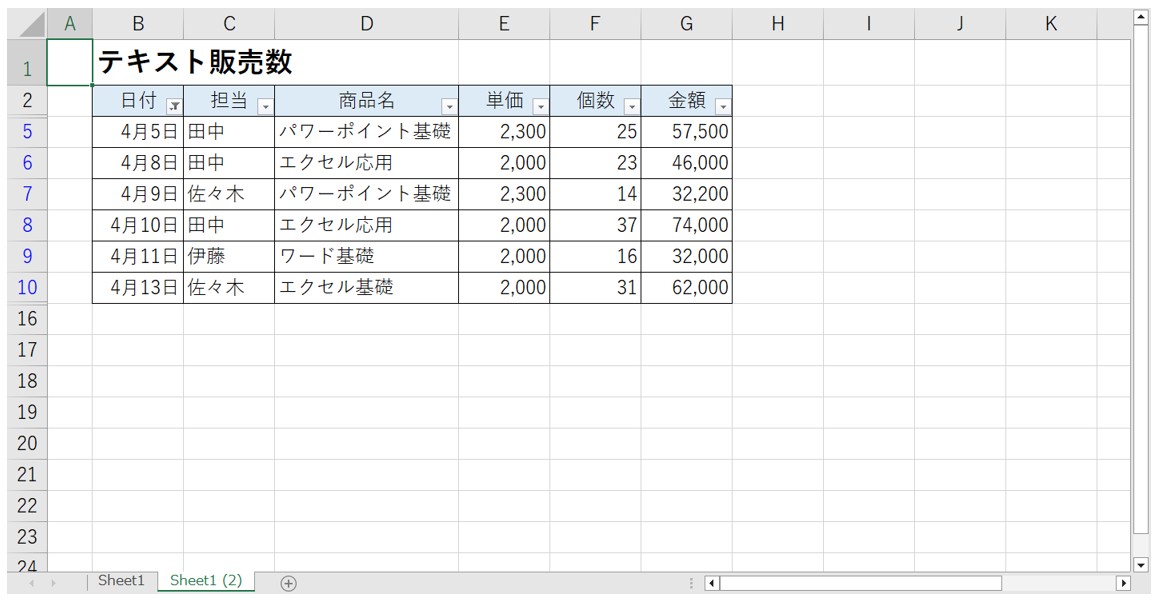
日付フィルターを使用する際の注意点は、西暦が何年のデータを扱っているのかという点です。
データの西暦と作業している現在の西暦が同じ場合は条件の入力が「4/15」でも問題はありません。
しかし、データの西暦と作業している現在の西暦が異なる(2024年のデータを2025年に作業している)という場合は、必ず「2024/4/15」と入力する必要があります。
これを「4/15」と入力すると条件が自動的に現在の西暦が適用されてしまうため、正確なデータを抽出できない、あるいは抽出結果が出ません。
トラブルを防ぐためには、基本的に日付の抽出は「年月日」で入力すると覚えておくのがおすすめです。
「日付フィルター」で指定できる条件は
- 指定の値より前
- 指定の値より後
- 指定の範囲内
- 明日
- 今日
- 昨日
- 来週
- 今週
- 先週
- 来月
- 今月
- 先月
- 来四半期
- 今四半期
- 前四半期
- 来年
- 今年
- 昨年
- 今年の初めから今日まで
- 期間内の全日付
となっています。
色を指定して抽出
色を条件にフィルターをかける時は「色フィルター」が便利です。
色フィルターを使えば、セルに適用している塗りつぶしの色や文字の色を指定して抽出することができます。
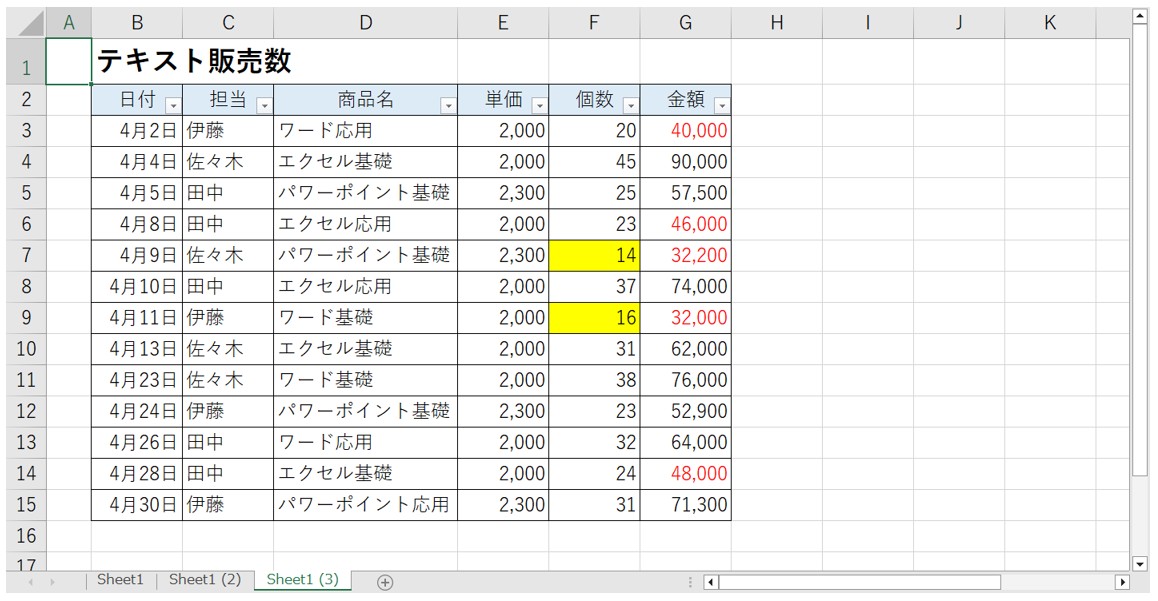
今回の例では、数量からセルに黄色の塗りつぶしが適用されているデータを抽出する方法での手順を紹介します。
- 見出しの「▼」ボタンをクリックする
- 「色フィルター」をクリックする
- セルの色でフィルターから「黄色」をクリックする
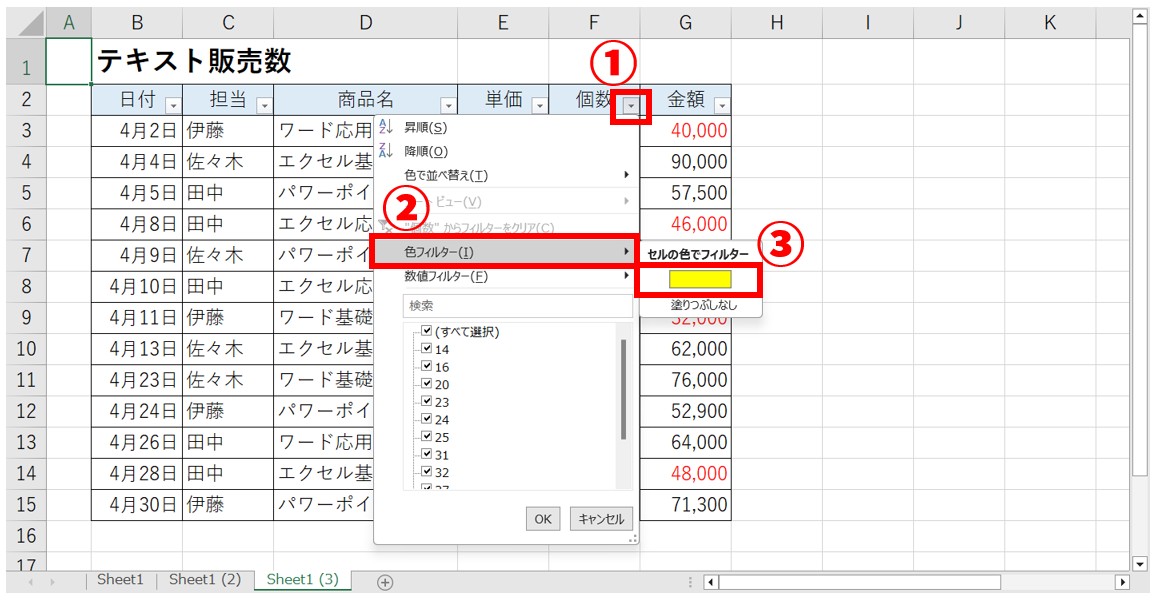
これで、指定した条件に一致したデータのみ抽出することができました。
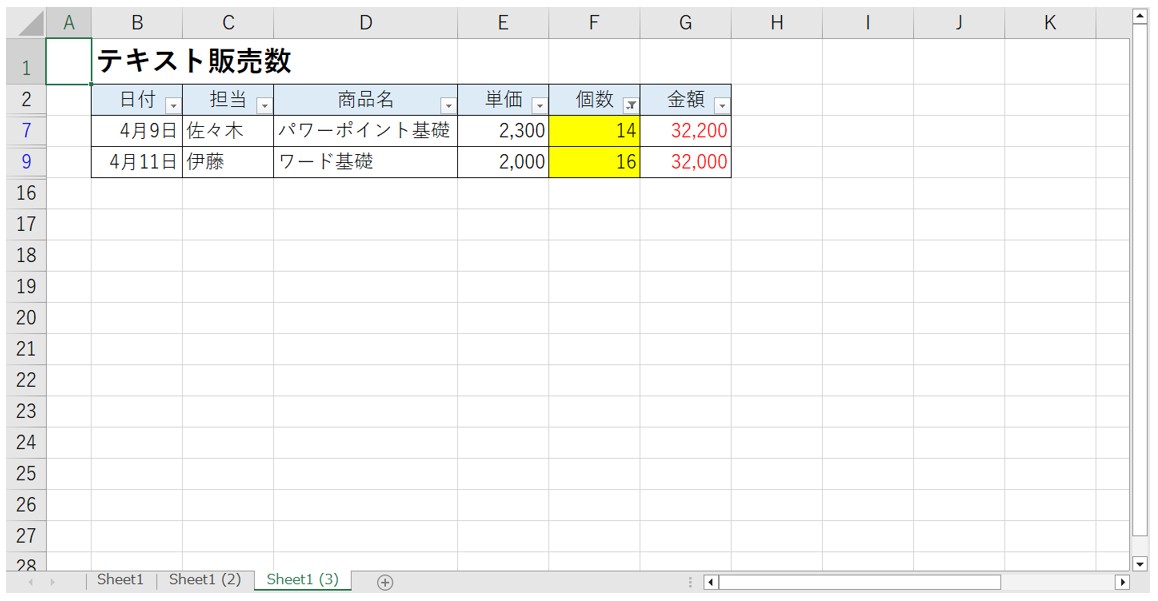
セルに適用されたフォントの色を指定して抽出する場合も同じ手順です。
- 見出しの「▼」ボタンをクリックする
- 「色フィルター」をクリックする
- フォントの色でフィルターから「赤」をクリックする
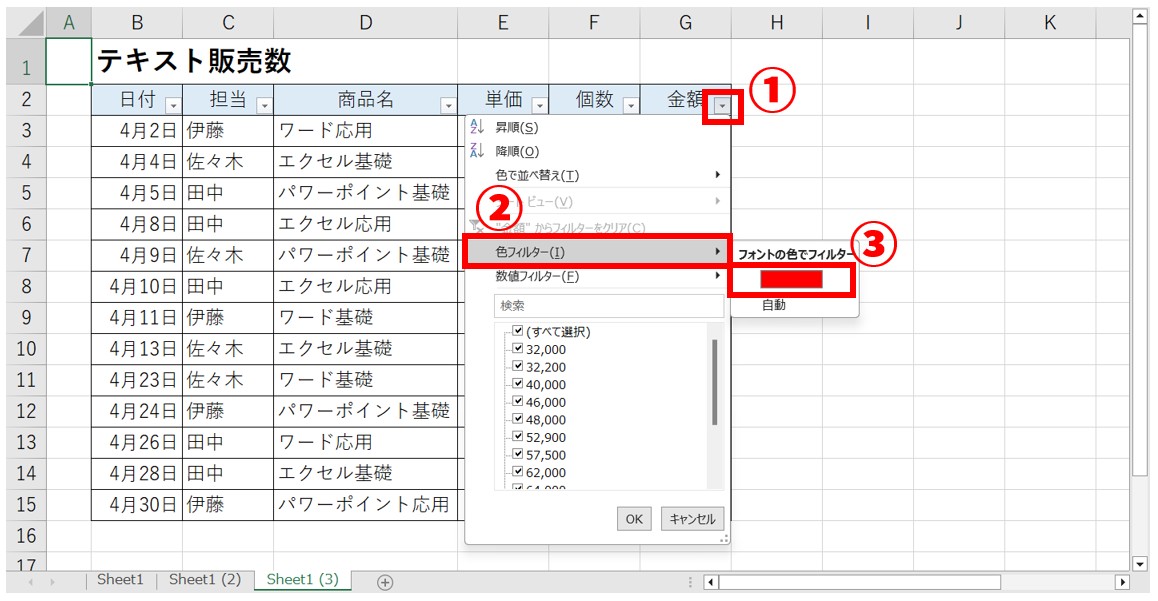
列内に複数の塗りつぶしの色やフォントの色が適用されている場合は、選択肢が複数表示されますので、目的に応じて選択することで効率よく抽出ができます。
空白のセルを抽出
フィルター機能を使って空白のセルを抽出することも可能です。
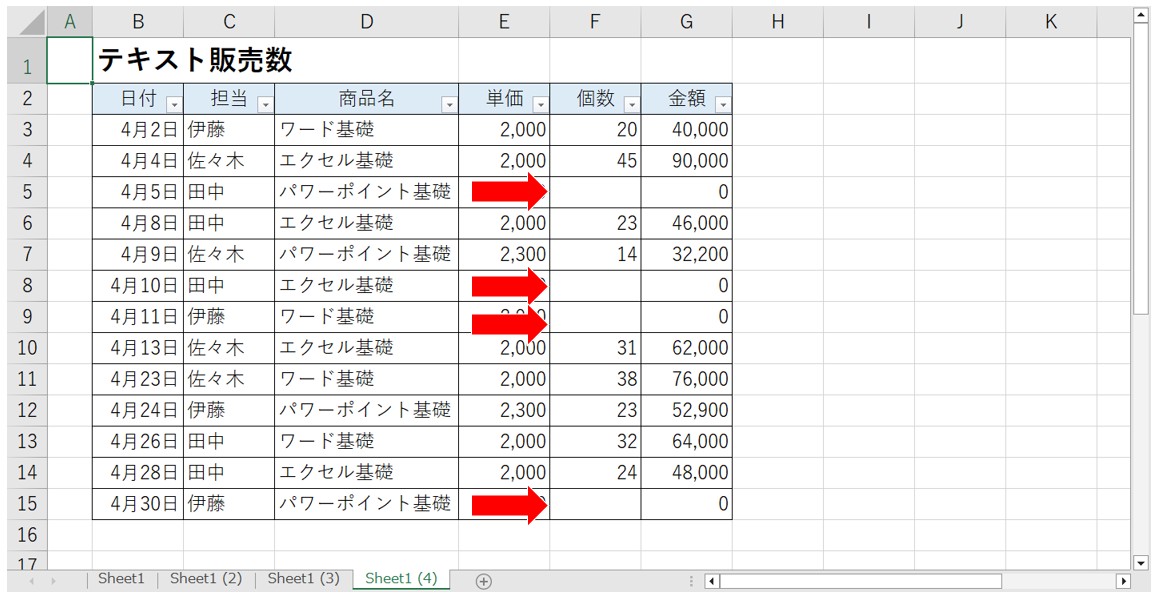
- 見出しの「▼」ボタンをクリックする
- チェックボタンを使って「空白セル」のみにチェックマークを付ける
- 「OK」をクリックする
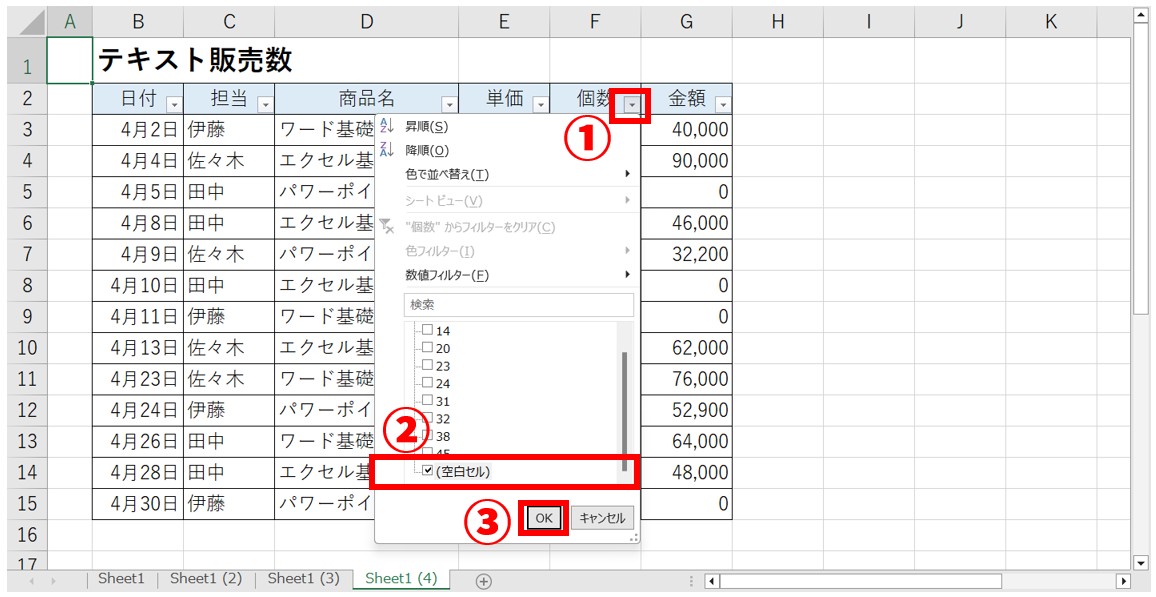
これで空白のセルのデータのみを抽出することができます。
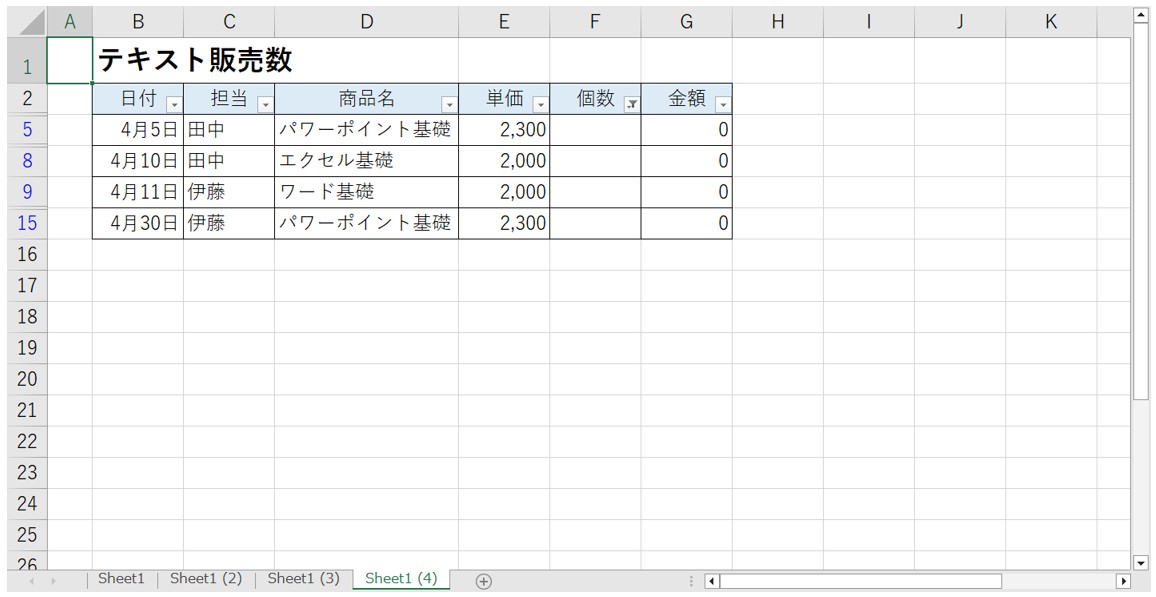
フィルターでは並べ替えも可能
フィルター機能は、「抽出」だけでなく、「並べ替え」も行うことができます。
フィルターボタンをクリックすると、メニューの一番上に「昇順」と「降順」がありますので、ここを使ってデータの並べ替えも可能です。
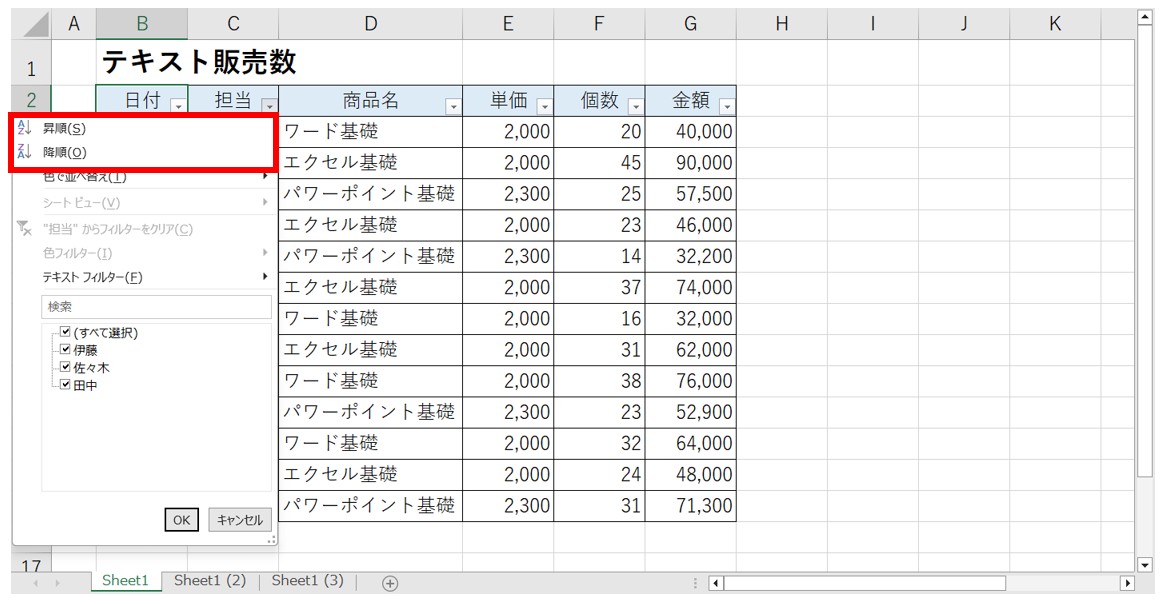
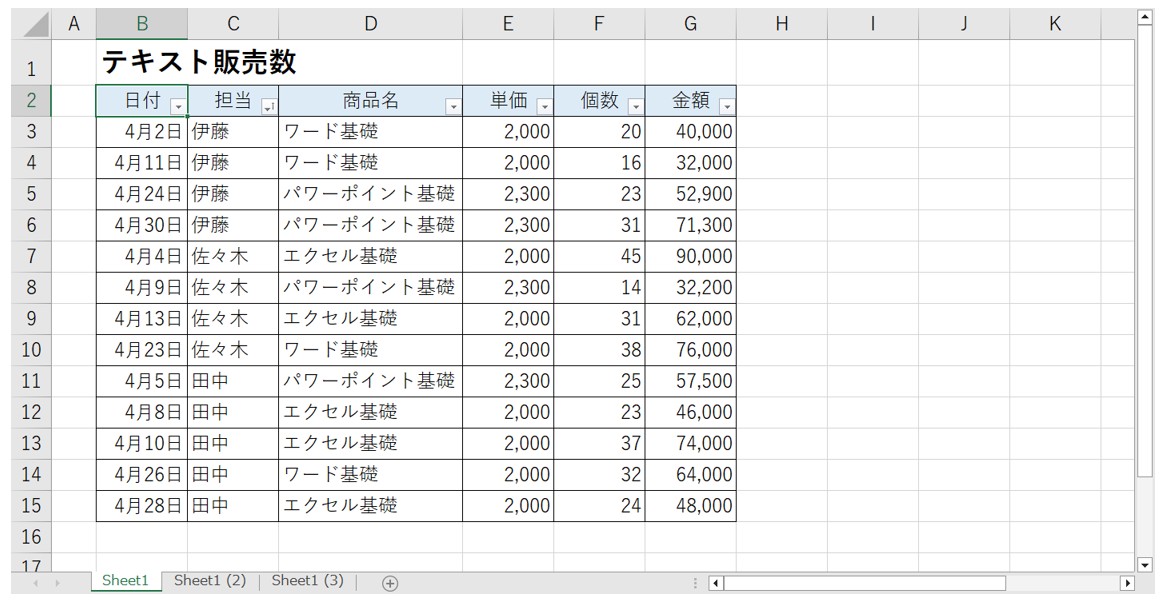
ただ、フィルターの並べ替え機能はおまけみたいなもので、「ついでに並べ替えもできる」ということです。
並べ替えをするためにフィルターボンタンが必要なわけではありません。
並べ替えは、「データ」タブの「並べ替えとフィルター」グループにある「AZ」「ZA」「並べ替え」のいずれかのボタンで実行できるので、わざわざフィルターを適用する必要はありません。
並べ替えについては、下記の記事で詳しく解説していますので、ご覧ください。
Excel(エクセル)|データの並べ替えをする方法・複数条件の指定
「抽出」と「並べ替え」の違い
この2つを混同されている方が多いですので、違いをしっかりと理解しておくことが大切です。
抽出
抽出とは、元の表から「条件に合ったデータのみ」を表示させる場合に使用します。
例えば、100件のデータがあった場合、その中から指定した条件に合った結果だけを表示させるので、100件のうち1件しか表示されなかったり、0件の場合もあります。
もちろん、全てのデータが条件に一致するのであれば100件表示もされますので、検索結果は一定ではありません。
並べ替え
並べ替えとは「条件に合った順番に並べ替える」機能で、100件のデータがあれば、100件全て表示されたまま、順番だけが変わります。
例えば、100件を「あいうえお順(昇順)」に並べ替えるのであれば、100件表示したまま、それを50音順に並べ替えるので、件数は100件のままです。
「抽出」と「並べ替え」の違いを押さえて、作業をすると効率的です。
Excel(エクセル)が苦手であればパソコン教室で学んでみませんか?
Excel(エクセル)はかなり奥が深く、知識を得ただけは操作が身に付きにくいものです。
そんな時には、弊社のようなパソコン教室を利用するのも一つの手です。
「苦手な方専門のパソコン教室パレハ」のレッスンは、動画ではなく、直接講師に質問できる生レッスンです。
生レッスンでありながらリーズナブルに学べるのが人気の秘密です。
また、苦手な方に特化しているのでパソコンが特に苦手だと言う方には最適です。
パソコンが苦手な方でも苦労なく上達できる仕組みがあります。
詳細は下記をご覧ください。
教室に通う時間がなくてちょっとずつ覚えたいという方向けの「パソコン苦手さん向け通信講座」を作りました。
基本から順番に「実践で覚えるのではなく慣れていく」教材を使います。
「文字を読むのが苦手…」という方でも大丈夫。
動画とセットで感覚的に身につけられます。
Excel(エクセル)の操作が苦手な方のために、操作する上でのコツをまとめたページを用意しました。
「パソコン教室パレハのLINE友達登録」(無料)で「パソコンに役立つ豪華15大特典」をお送りしております。
Excel(エクセル)の操作はもちろん、パソコンが苦手な方に役立つ特典を15個ご用意しております。
良かったら下記からご登録ください。
こちらもご覧ください

Excel(エクセル)|チェックボックス(レ点)の作成や削除方法解説
Excel(エクセル)の「#NAME?」の意味と対処法|エラーを出さないポイント
Excel(エクセル)|掛け算の入力方法を基本からわかりやすく解説
Excel(エクセル)で文字を縦書きにする方法・横書きから変更する手順を解説
PDFをエクセル(Excel)に変換する|初心者でも簡単にできる方法
Excel(エクセル)でヘッダー・フッター(ページ番号)作成・編集方法
Excel(エクセル)|VLOOKUPで自動で列番号を取得する方法
Excel(エクセル)|COUNTIF関数で複数条件(ANDやOR)を指定する方法
Excel(エクセル)|テーブルを簡単に解除する方法を徹底解説
Excel(エクセル) | 取り消し線の付け方を初心者向け解説|ショートカット
行や列を非表示・再表示(解除)方法 | Excel(エクセル)
Excel(エクセル)|COUNTIF関数で特定の文字「以外」を数える方法
Mac(マック)のエクセルでセル内改行する方法を初心者向けに解説
Excel(エクセル)でエンター押すと右(横)に行く方法&修正方法
Excel(エクセル)| エンターを押しても移動しない・きかない時の対処法
Mac(マック)でExcel(エクセル)の代わりのソフトはNumbers(ナンバーズ)
Excel(エクセル)で改行を置換を使って一括削除する方法|関数
Excel(エクセル)|改行コードを使いこなす基本知識と操作方法
フィルターで抽出したデータの合計をSUBTOTAL関数で求める|テーブルの活用
エクセル|表の作り方|初心者向けに手順を解説|一緒に作れる例題付き!
Excel(エクセル)で絶対値を表示する方法|ABS関数とその他2つの方法
Excel(エクセル)|IFS関数でワイルドカードを使って条件の指定をする方法
Excel(エクセル)でチェックボックスを活用した色付け・塗りつぶしの方法
Excel(エクセル)で掛け算の九九表を簡単に作成する参照方法とコツを解説
Excel(エクセル)|基本・条件指定・計算式の裏ワザで合計を出す方法
Excel(エクセル)で平均を求める3つの方法|計算式なしの裏技も紹介
エクセルで印刷範囲設定 | 改ページプレビューの使い方 | 追加・解除など | Excel
Excel(エクセル)でIF関数とOR関数を組み合わせて使う方法
Excel(エクセル)で足し算する方法|入力基本から関数・エラー対処
Excel(エクセル)のチェックボックスの削除方法と消せない時の原因と対処法
Excel(エクセル)|印刷範囲を設定する方法|一部・区切り・A4ほか
Excel(エクセル)の共有設定と解除方法をわかりやすく解説
Excel(エクセル)で足し算と掛け算を混合で計算する基本と応用法
Excel(エクセル)のチェックボックスの大きさを自由に変更する方法を解説
エクセル|斜線を引く方法と消す方法|分割したセルに文字を入力する裏技
Excel(エクセル)でハイパーリンクを削除・解除する方法|原因と対策
Excel(エクセル)|重複したデータを削除する方法 | ショートカットも
エクセルで縦と横(行と列)を入れ替える方法|基本・関数の活用・応用の使い方
Excel(エクセル)IF関数で条件を複数指定する方法をわかりやすく解説
Excel(エクセル) | コメントを印刷する方法をわかりやすく解説
役立つエクセル資格!取得するならコレ!初心者にもおすすめ試験徹底解説
Excel(エクセル)でスペース(空白)を一括で消す・削除する
こんな記事も読まれています



