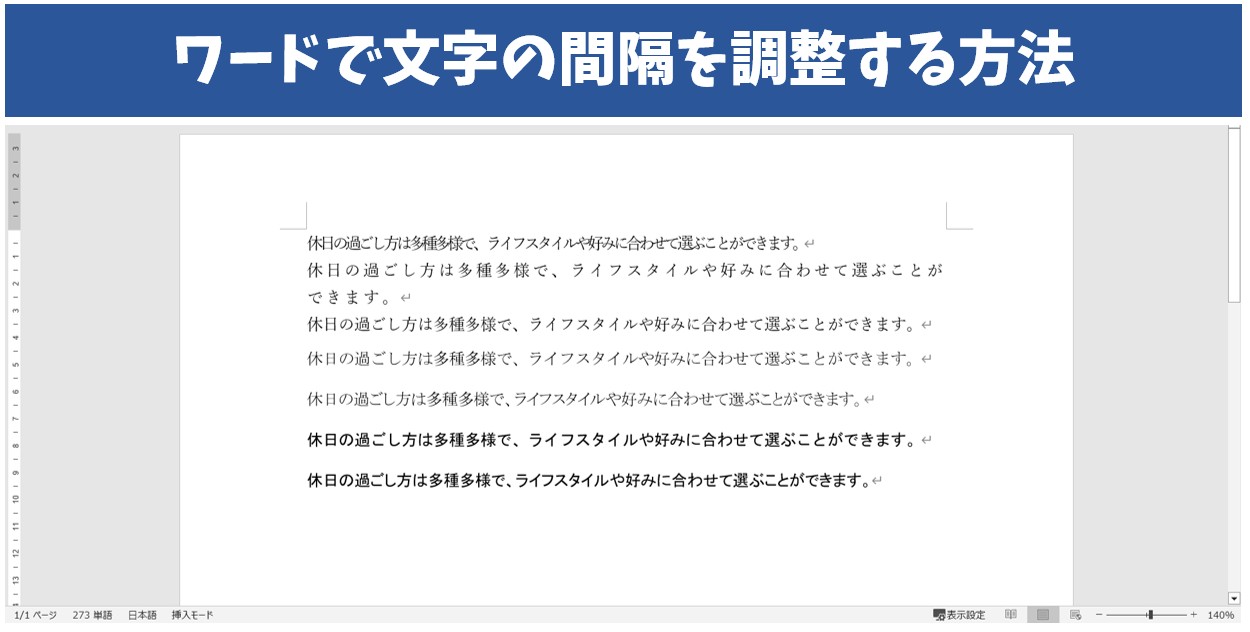
Word(ワード)で文書はレイアウトを整えてキレイに仕上げるのがポイントです。
しかし作成していて、「文字があと数文字入らなくて困った」「フォントを変えたら文字の間隔が変わった」など、トラブルではないけど、これを解決出来たらもう少し文書の見た目がキレイになったのにな…という経験はありませんか?
もちろん、フォントのサイズを小さくしてみたり、あるいは改行を削除して調整することも可能ですが、実はワードでは、選択した範囲の文字や行の間隔を簡単な操作で調整することができます。
これを覚えておけば、数文字次の行にはみ出してしまっても1行に収めることができますし、使用したフォントで文字間隔が変わってしまっても自分で直すことができます。
今回の記事では、ワードで文字の間隔を狭くする方法や広くする方法、フォントによって文字間隔が異なる原因をわかりやすく紹介します。
ぜひ参考になさってください。
Word(ワード)で切り取り線|入れ方|レベル別に4つを紹介
Wordで文字間隔を調整するのって難しいですよね。覚えるのは大変です。
そんな「パソコンが苦手で、Wordもよくわからない…」
そんな不安を抱えている方にこそ、知ってほしい講座があります。
この講座は、
✔ テキストを読まなくてもOK
✔ 講師が一から個別にサポート
✔ 実務に役立つ内容を、自然と身につけられる
“パソコンが苦手な方専門”のWord講座だから、安心して始められます。
まずは下のバナーから詳細をご覧ください。
ワードの文字の間隔は調整が可能
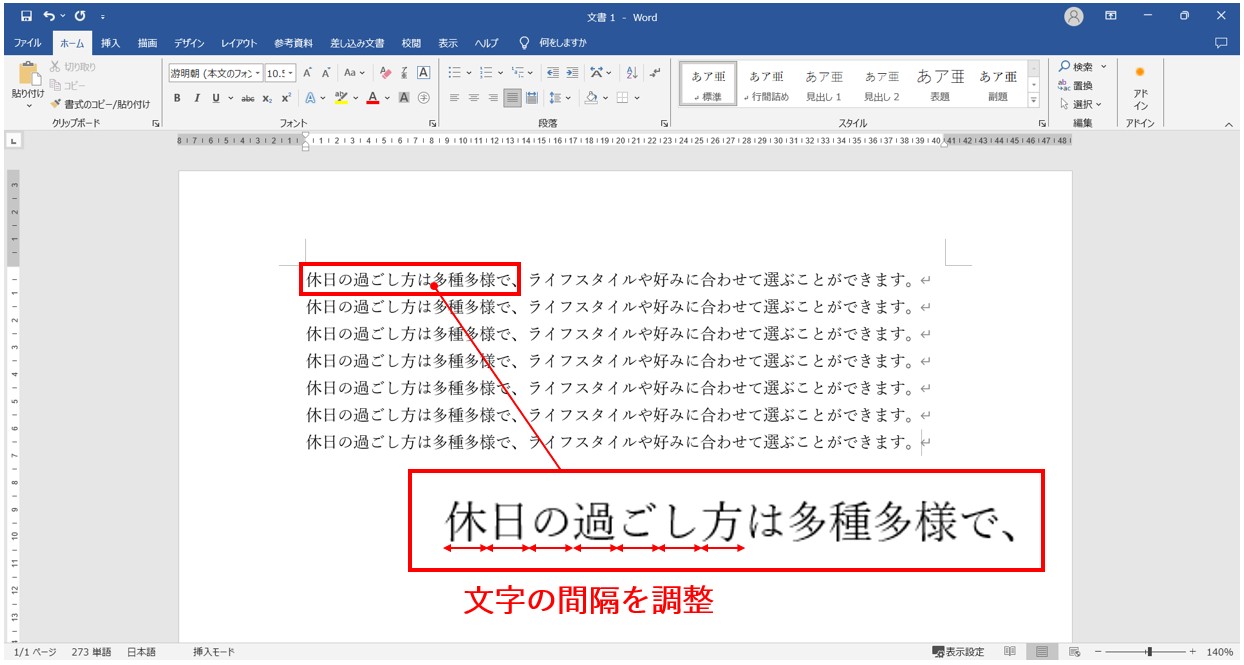
ワードでは、文字と文字の間隔を文書に合わせて、狭くしたり広げたりすることができます。
Word(ワード)を使いこなすのって結構難しいです。
Word(ワード)が苦手な方に向けて、Word(ワード)の基本操作や、イライラ対処をまとめたページをライン登録で無料プレゼントしております。
Word(ワード)以外にも、Excel(エクセル)、パソコン基本、PowerPoint(パワーポイント)、Mac、ブラインドタッチなどの特典もございます。
ご興味ある方は下記よりご登録ください。
ワードで文字の間隔を調整する方法
文字の間隔を狭くする方法
①文字の間隔を狭くしたい範囲を選択する
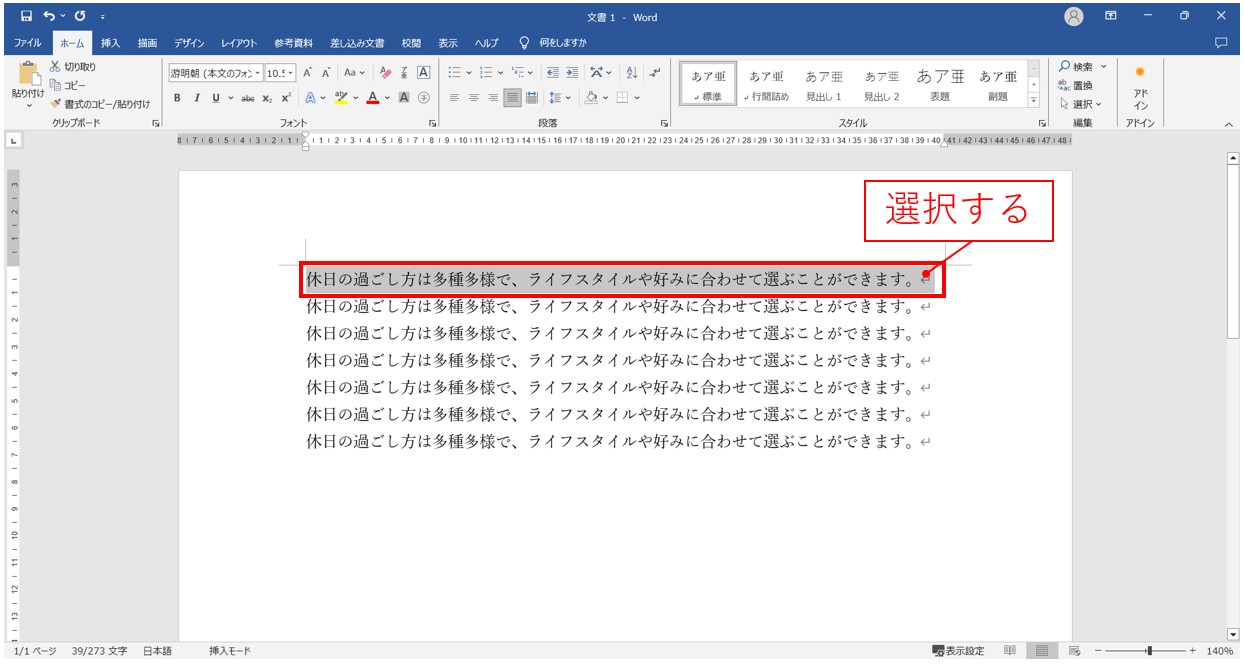
まず、文字の間隔を調整したい範囲を選択します。
文字列の間隔の設定は、選択した範囲のみの適用になります。
今回は、各段落ごとに文字の間隔を調整するため、段落を選択しています。
②「ホーム」タブの「フォント」をクリックする
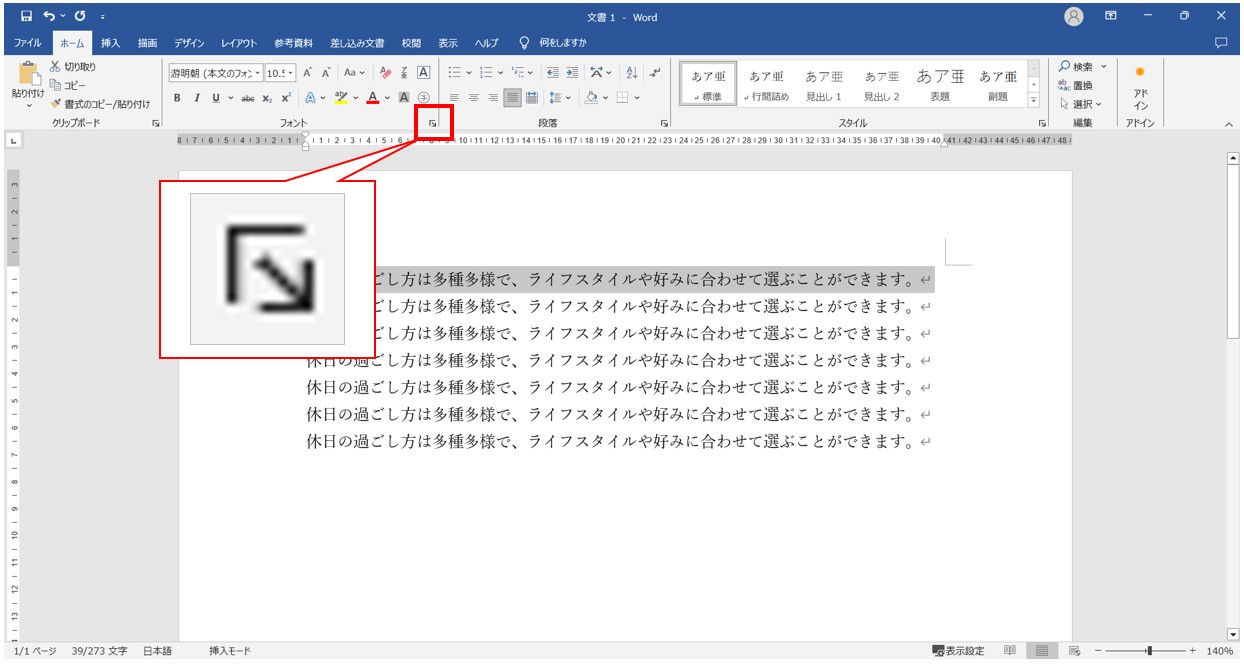
範囲の選択ができたら、「ホーム」タブの「フォント」グループの右下にある「右下向きの矢印」をクリックします。
「フォント」ダイアログボックスが表示されます。
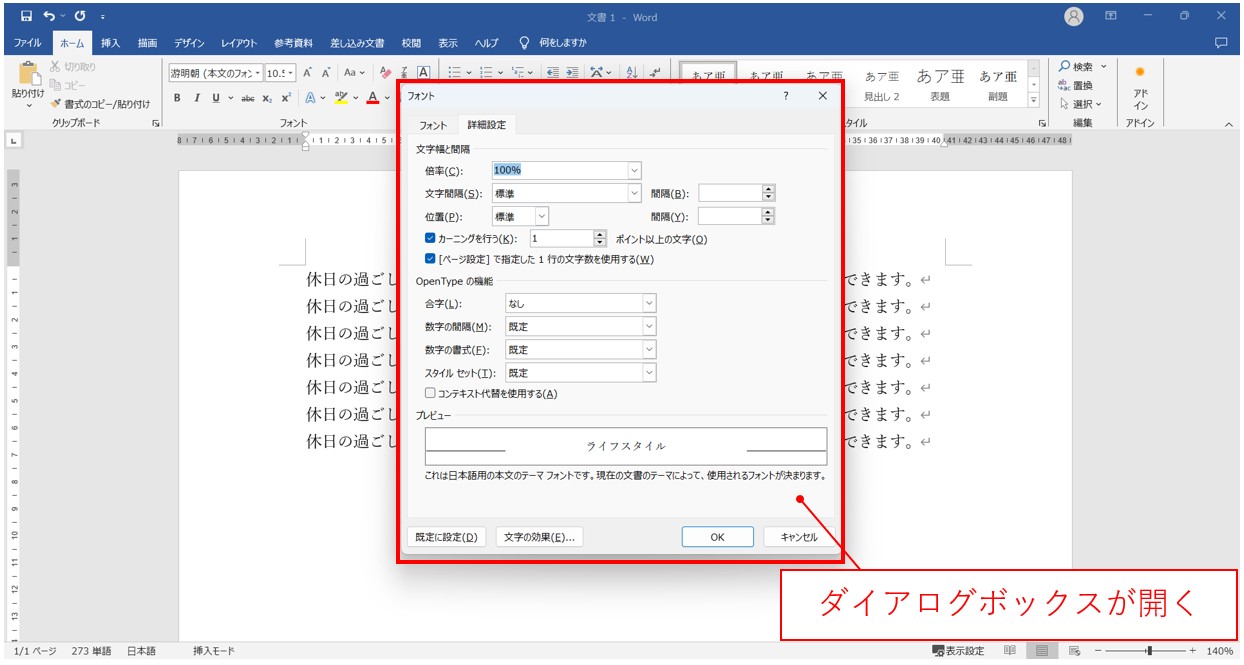
「フォント」ダイアログボックスが表示されます。
「詳細設定」タブをクリックします。
③文字間隔から「狭く」を選択して「OK」をクリックする
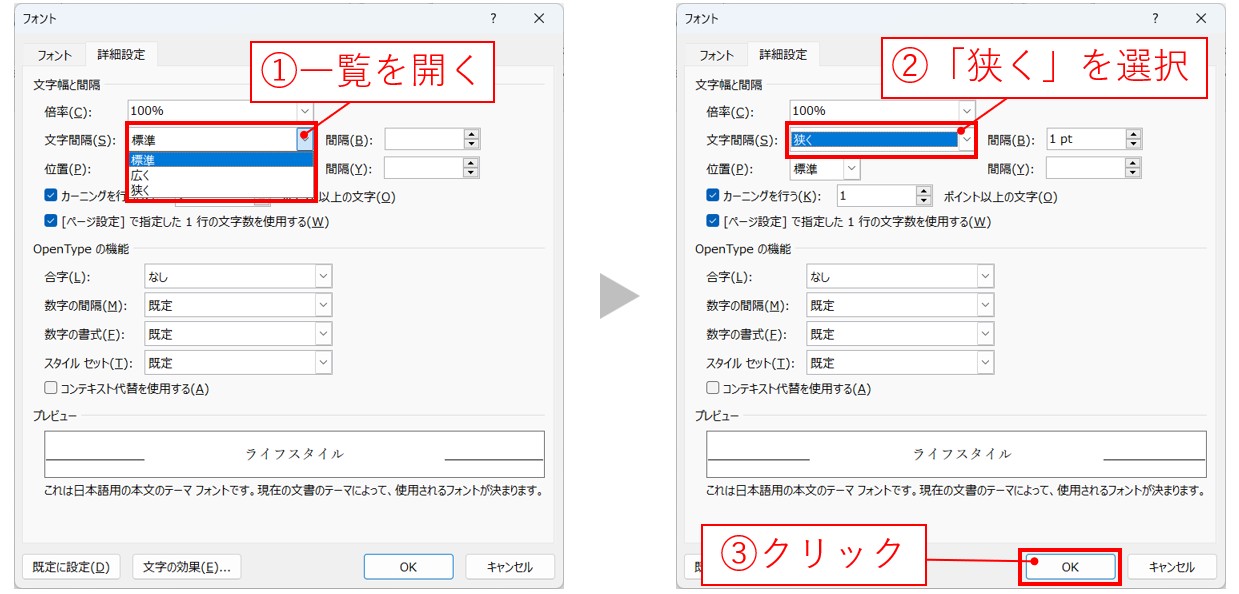
「詳細設定」タブの「文字幅と間隔」の中にある「文字間隔」の「▼」ボタンをクリックします。
プルダウンリストから「狭く」を選択します。
選択ができたら、「OK」をクリックします。
これで、選択した段落の文字間隔が狭くなりました。
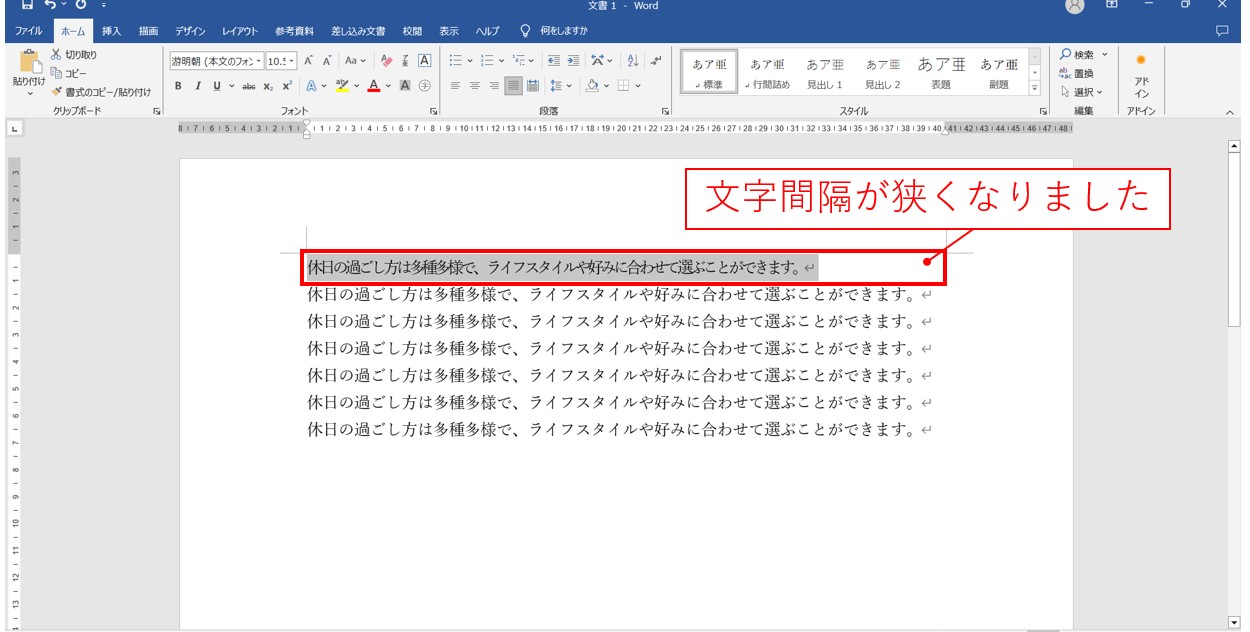
これで、選択した段落の文字の間隔が狭くなりました。
文字の間隔を広くする方法
文字間隔は広くすることも可能です。
①文字の間隔を狭くしたい範囲を選択する
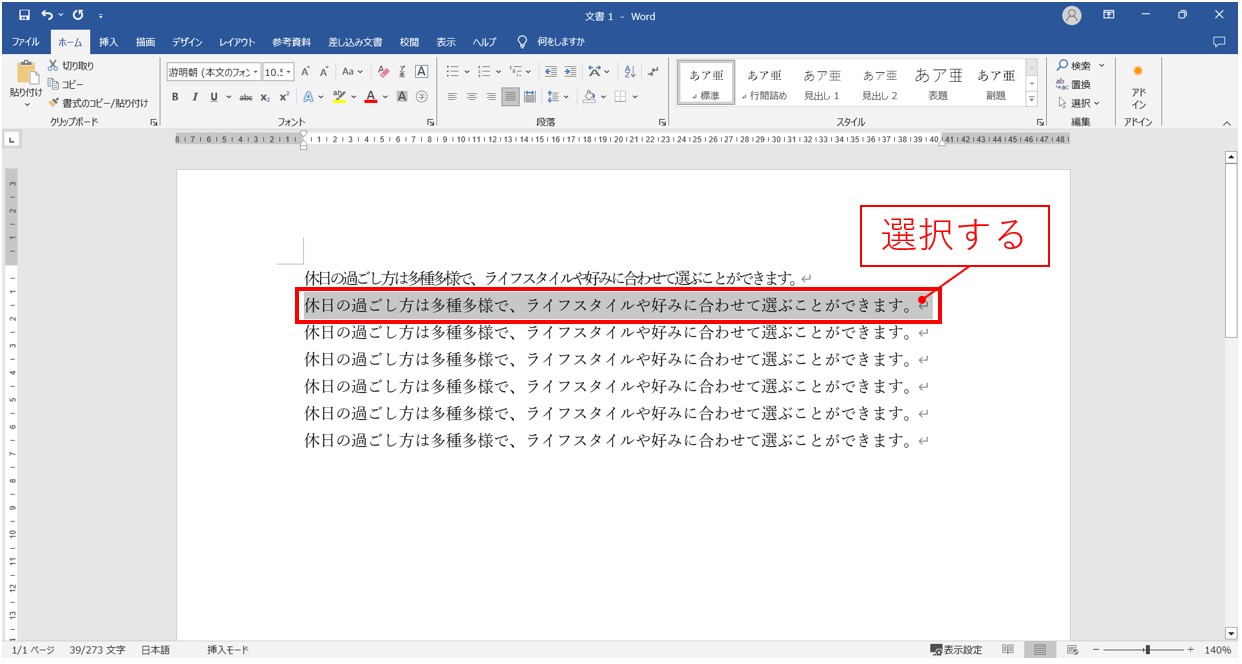
文字の間隔を調整したい範囲を選択します。
「ホーム」タブの「フォント」グループの右下にある「右下向きの矢印」をクリックします。
「フォント」ダイアログボックスが表示されたら、「詳細設定」タブをクリックします。
②文字間隔から「広く」を選択して「OK」をクリックする
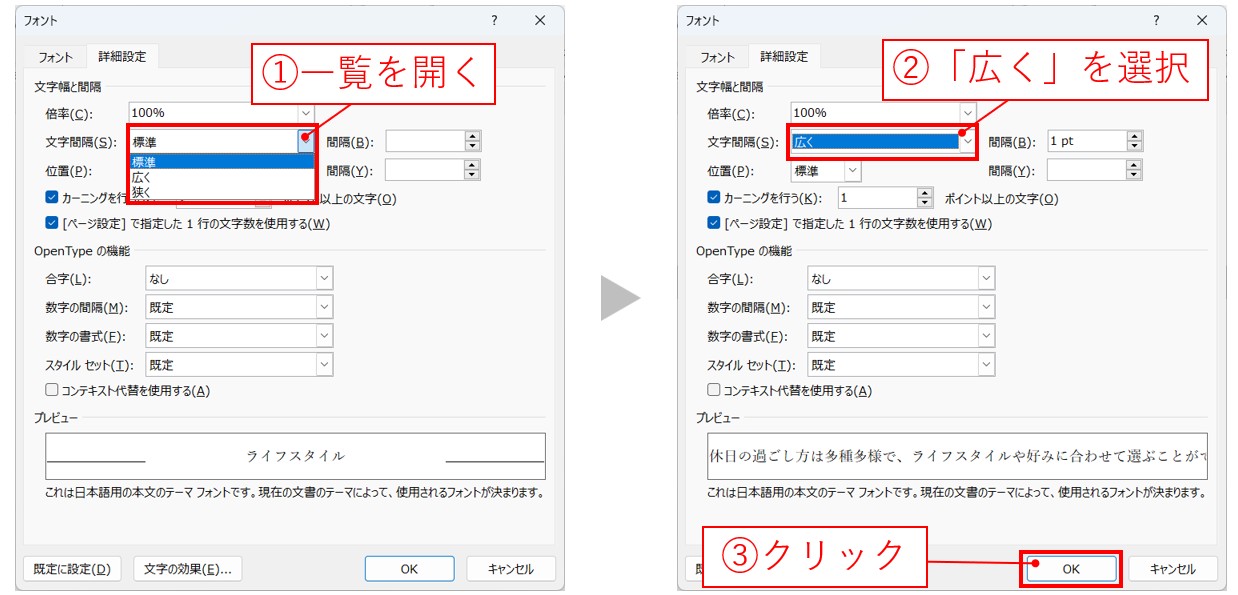
「詳細設定」タブの「文字幅と間隔」の中にある「文字間隔」の「▼」ボタンをクリックします。
プルダウンリストから「広く」を選択し、「OK」をクリックします。
これで、選択した段落の文字間隔が広くなりました。
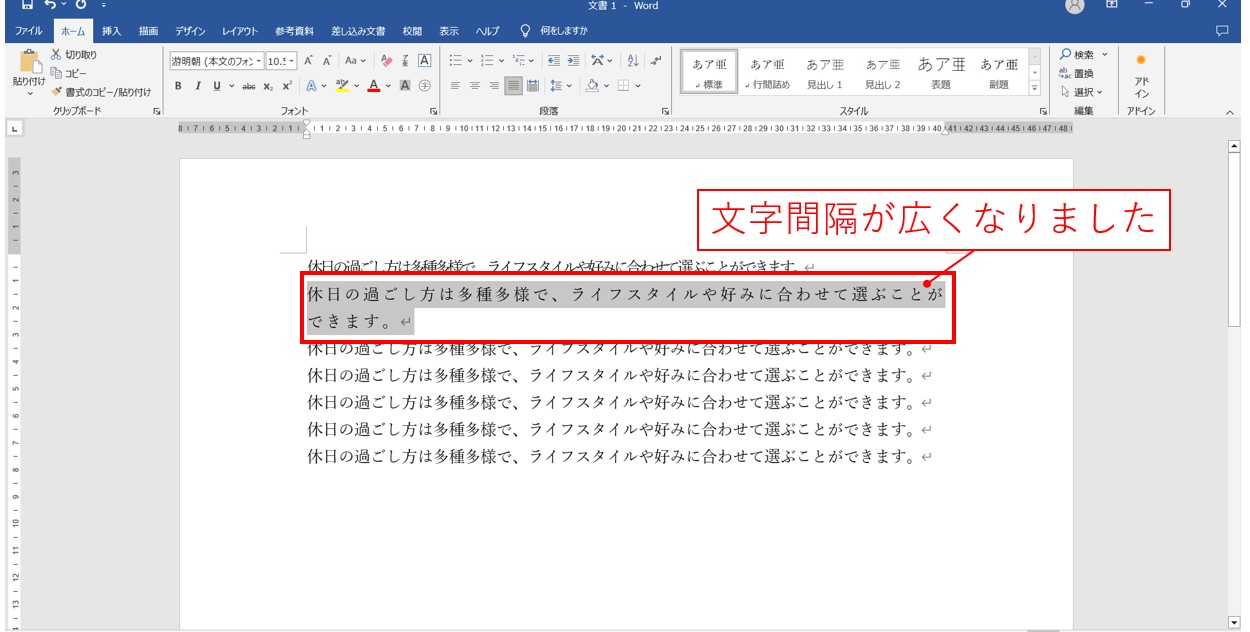
文字の間隔を任意の間隔で調整する方法
文字の間隔はすでに用意されている「狭い」「広い」以外にも自分の好きな間隔で調整することができます。
①文字の間隔を調整したい範囲を選択する
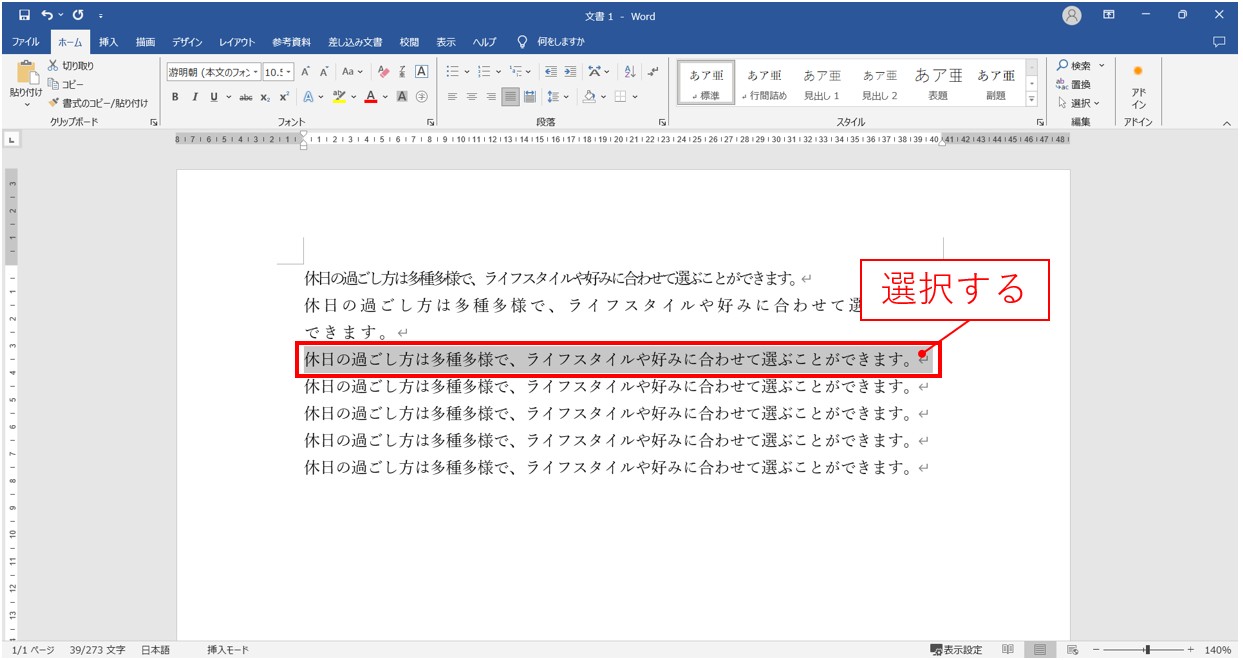
文字の間隔を調整したい範囲を選択します。
「ホーム」タブの「フォント」グループの右下にある「右下向きの矢印」をクリックします。
「フォント」ダイアログボックスが表示されたら、「詳細設定」タブをクリックします。
②間隔に任意の数値を設定して「OK」をクリックする
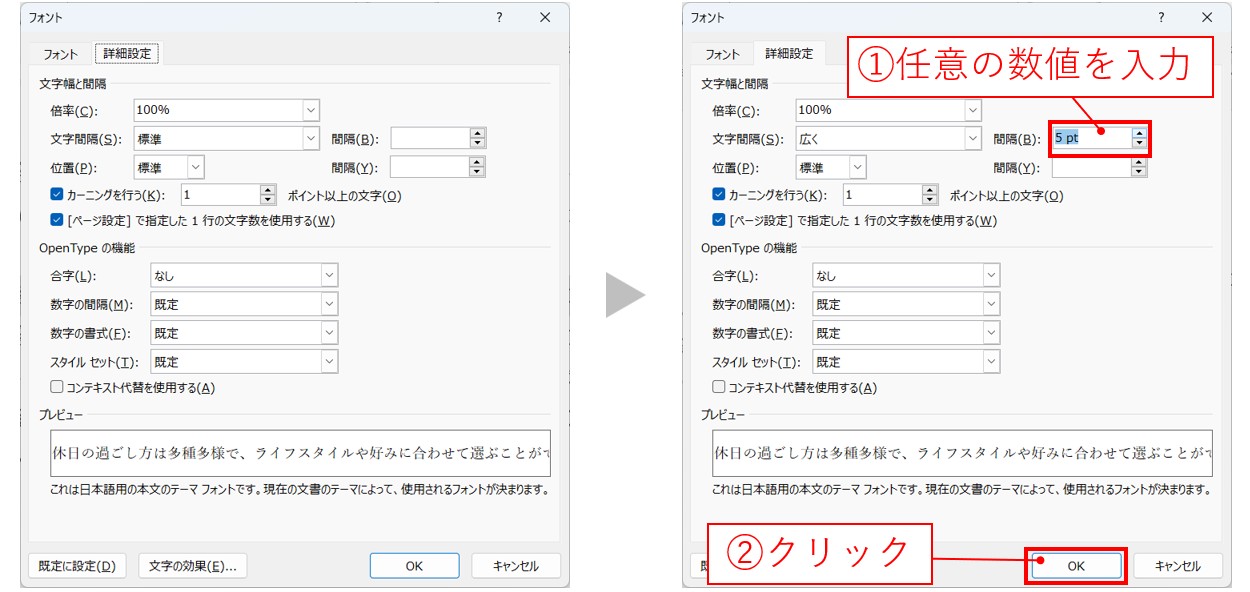
「詳細設定」タブの「文字幅と間隔」の中にある「間隔」の欄に直接入力または、「▲」「▼」ボタンをクリックして数値を入力します。
入力が出来たら「OK」をクリックします。
これで、選択した段落の文字間隔が広くなりました。
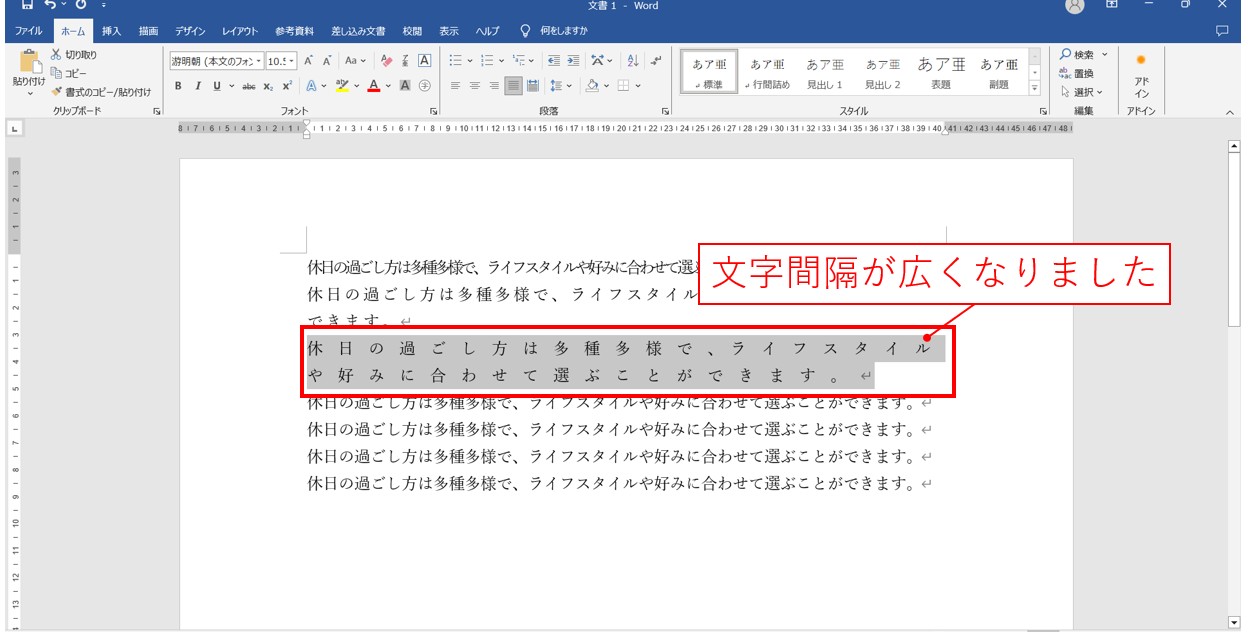
今回は、間隔を「5pt」にしたので、文字の間隔が広くなりました。
Wordで文字間隔を調整するのって難しいですよね。覚えるのは大変です。
そんな「パソコンが苦手で、Wordもよくわからない…」
そんな不安を抱えている方にこそ、知ってほしい講座があります。
この講座は、
✔ テキストを読まなくてもOK
✔ 講師が一から個別にサポート
✔ 実務に役立つ内容を、自然と身につけられる
“パソコンが苦手な方専門”のWord講座だから、安心して始められます。
まずは下のバナーから詳細をご覧ください。
文字の間隔はフォントの種類で異なる
ワードで文書を作成している際に、フォントの種類を変更したら文字の間隔が変わった…という経験はありませんか?
実は、選択するフォントの種類によっても文字の間隔が異なります。
使用しているフォントの種類は、文字列を選択した際に、「ホーム」タブの「フォント」の欄に表示されます。
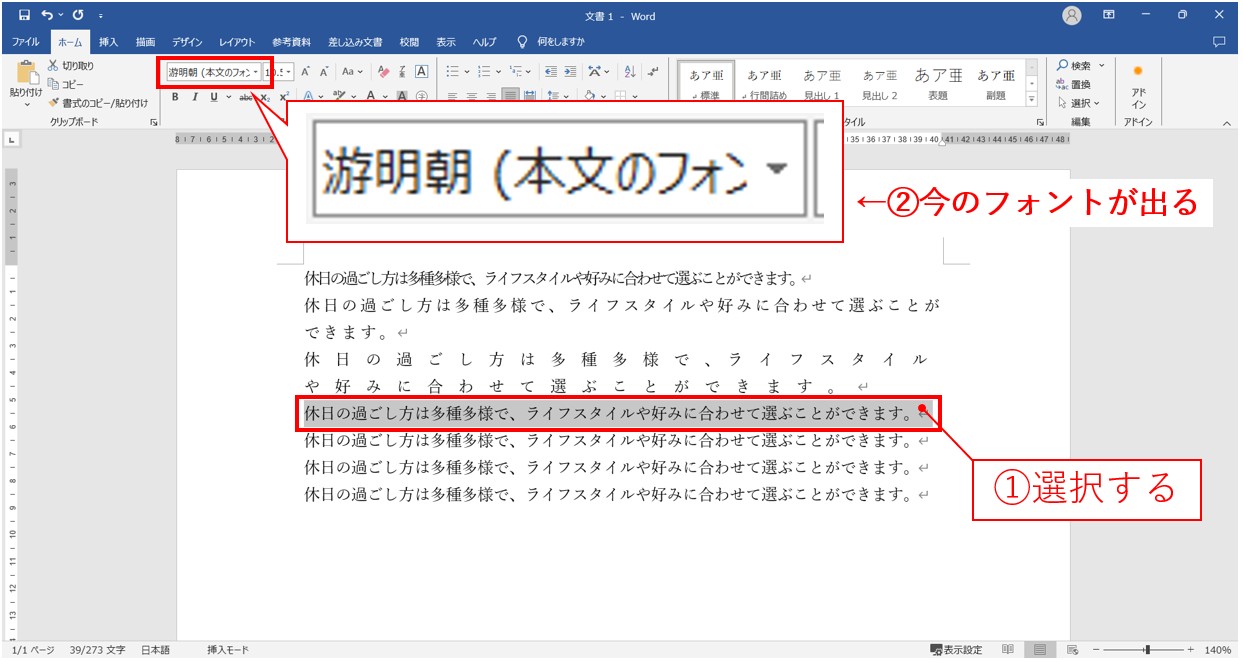
上記の例では、現在「游明朝」が使用されています。
これを他のフォントに変えて、文字の間隔がどうなるのかを確認してみましょう。
「MS明朝」の文字間隔
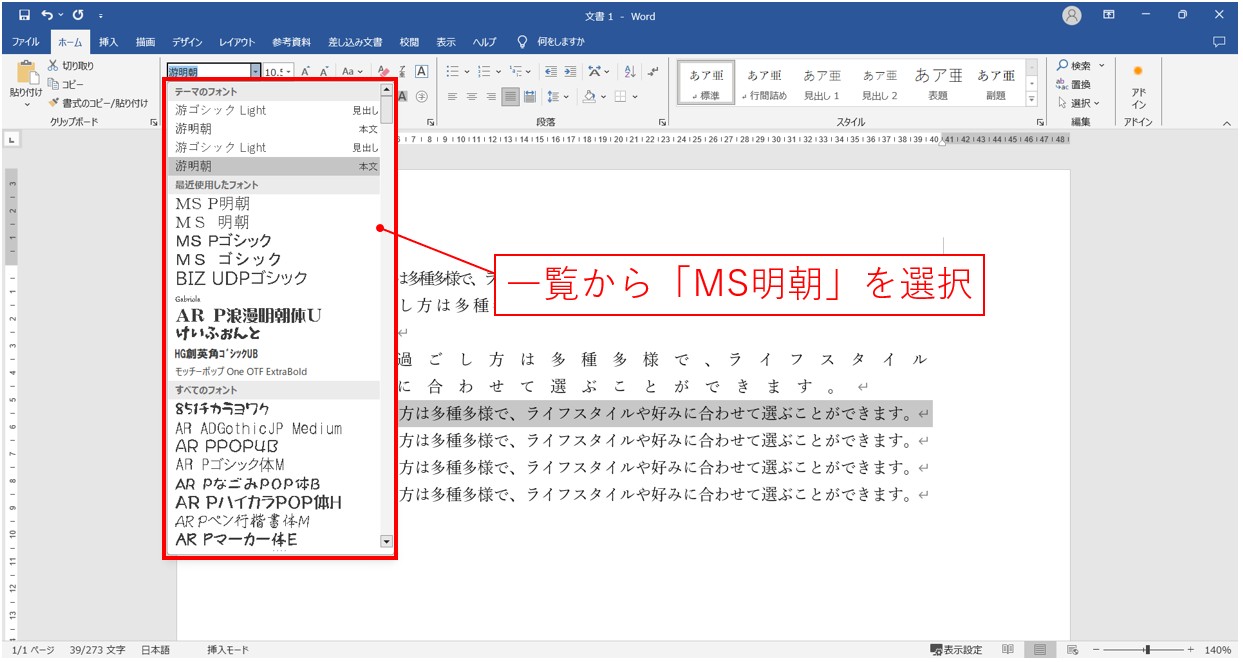
「フォント」の右側にある「▼」をクリックして、フォントの一覧を開きます。
一覧の中から「MS明朝」を選択します。
「MS明朝」にしても文字の間隔に変化はありません。
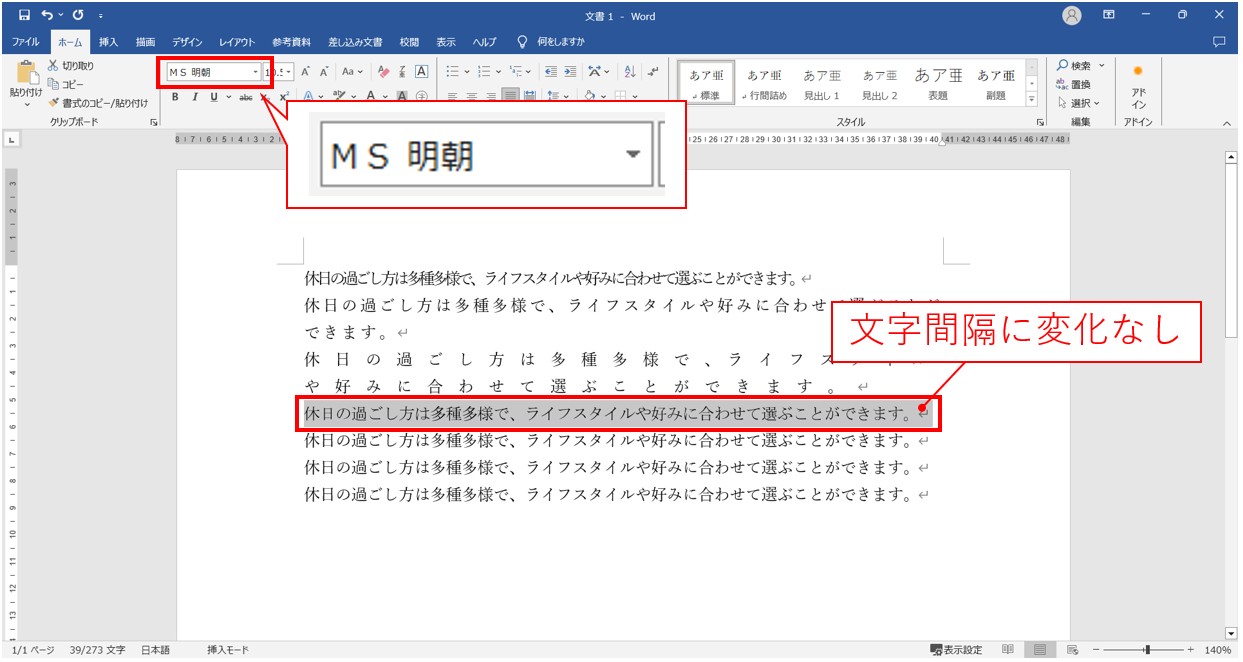
「游明朝」から「MS明朝」に変更しましたが、文字間隔に変化はありませんでした。
「MS P 明朝」の文字間隔
「MS P 明朝」では、文字の間隔が狭くなりました。
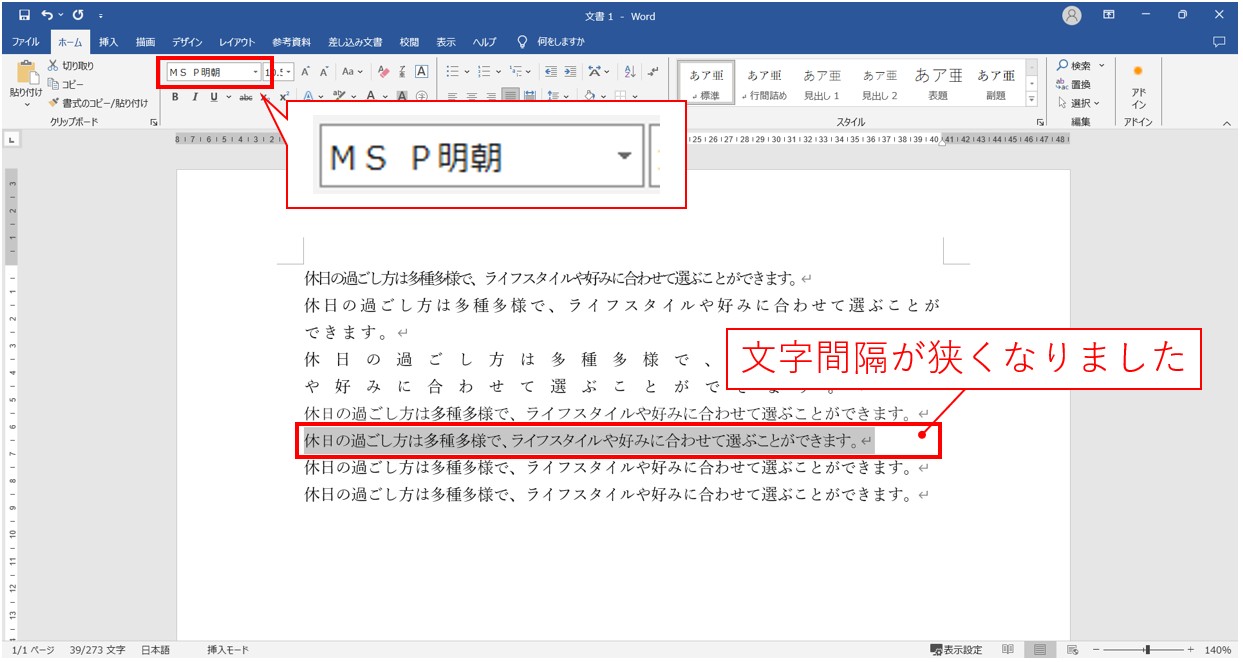
上記は、「游明朝」から「MS P 明朝」に変更した例です。
「MS P 明朝」では、文字の間隔が狭くなりました。
「MS ゴシック」の文字間隔
「MS ゴシック」にしても文字の間隔に変化はありません。
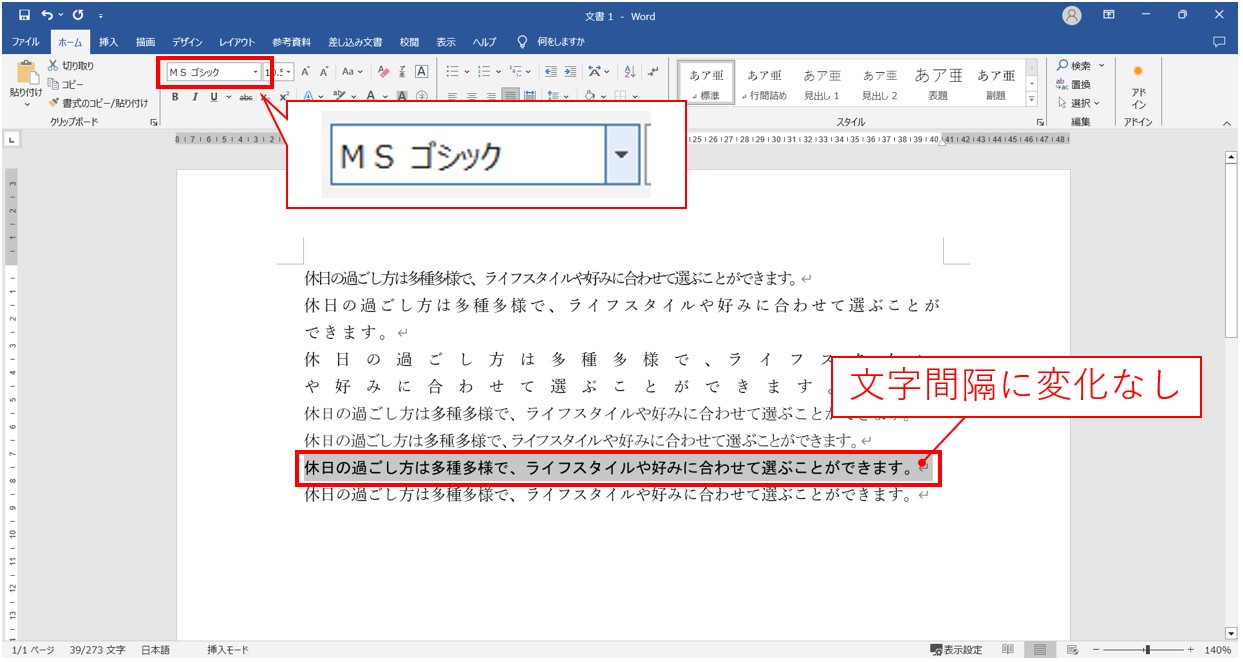
上記は、「游明朝」から「MS明朝」に変更した例です。
変更しましたが、文字間隔に変化はありませんでした。
「MS P ゴシック」の文字間隔
「MS P ゴシック」では、文字の間隔が狭くなりました。
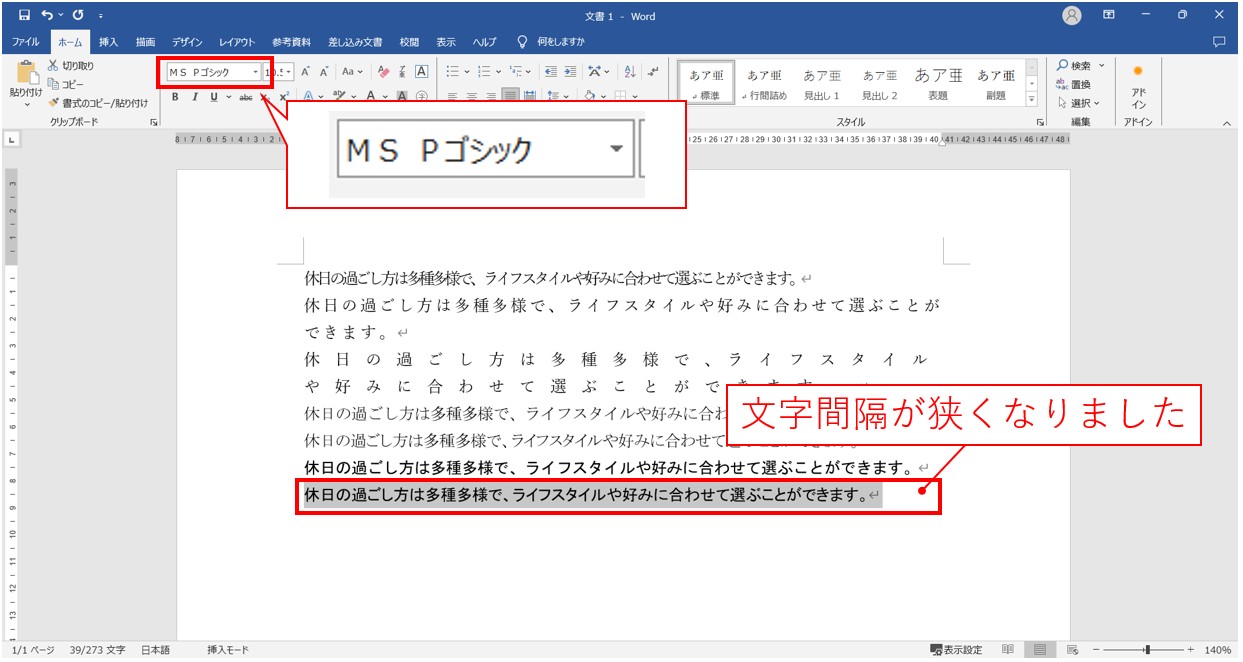
上記は、「游明朝」から「MS P ゴシック」に変更した例です。
「MS P ゴシック」では、文字の間隔が狭くなりました。
PフォントとPなしフォントでは文字間隔が異なる
先ほどのように「MS明朝」と「MS P明朝、「MSゴシック」と「MS Pゴシック」のように、「P」が付くフォントと付かないフォントとでは、文字の間隔が異なることが分かりました。
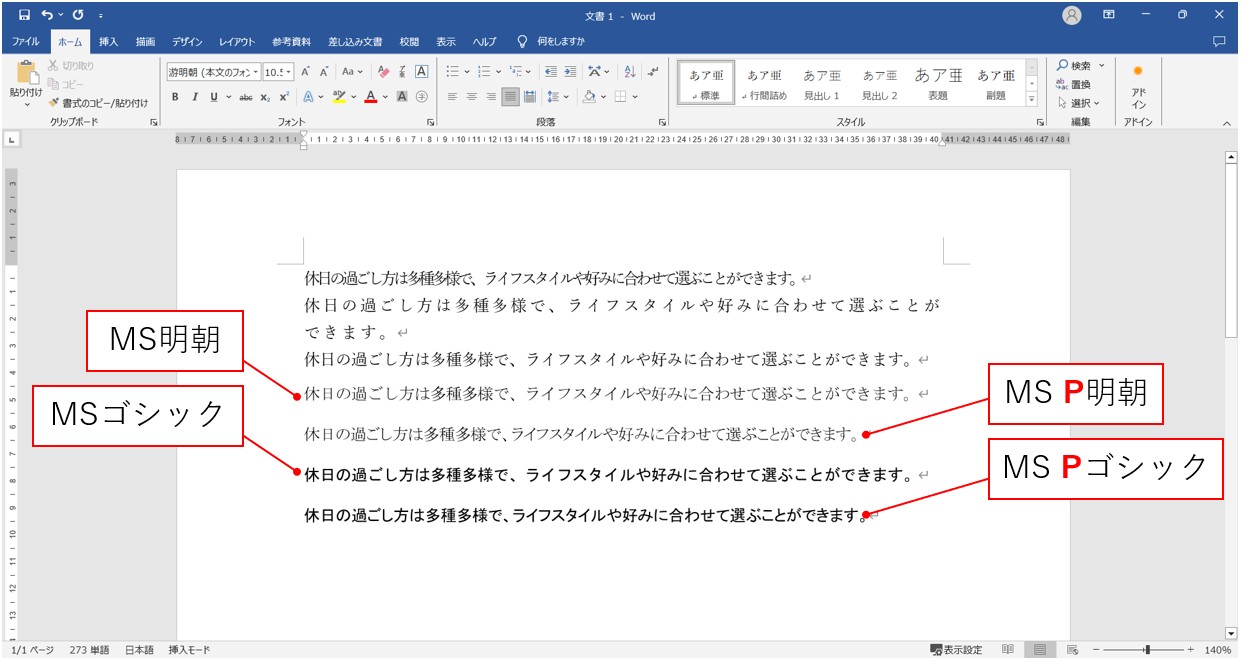
Pフォントとは、「MS P 明朝」や「MS P ゴシック」のように、フォントの名前の中に「P」が付いているフォントのことです。
Pフォントは「プロポーショナルフォント」と呼ばれ、文字ごとに幅が異なるフォントです。
そのため、使用すると、上記の例のように文字間隔が狭くなります。
また、Pなしフォントは「MS 明朝」や「MS ゴシック」のように、フォントの名前の中に「P」が付いていないフォントのことです。
Pなしフォントは「モノスペースフォント」または「等幅フォント」と呼ばれ、全ての文字が同じ幅を持つフォントのことです。
そのため、等幅フォントでは文字間隔に変更はありません。
文書の中で複数のフォントを使用する際は、これらの特徴を理解してフォントの種類を選択すると、文書の見た目も整いやすくなります。
教室に通う時間がなくてちょっとずつ覚えたいという方向けの「パソコン苦手さん向け通信講座」を作りました。
基本から順番に「実践で覚えるのではなく慣れていく」教材を使います。
「文字を読むのが苦手…」という方でも大丈夫。
動画とセットで感覚的に身につけられます。
文字の間隔を均等にする方法は?
異なる文字数の文字列を同じ幅になるように文字の間隔を調整したい場合は、「均等割り付け」を使いましょう。
4文字の文字列を6文字分の幅にするように文字の間隔を自動で調整することができます。
均等割り付けは、文字の幅を調整したい文字列を選択後、「ホーム」タブの「段落」グループにある「均等割り付け」ボタンをクリックします。
「新しい文字列の幅」に設定したい文字数を入力して「OK」をクリックすると、設定した文字数の幅になるように文字の間隔が自動で調整されます。
均等割り付けの使い方については、下記の記事で解説していますので、ご覧ください。
Word(ワード)|均等割り付けの設定方法とうまくいかない時の原因と解決方法
行の間隔を調整する方法
ワードでは、文字の間隔だけでなく、行と行の間隔も自由に調整することが可能です。
行間は、文字の大きさや使っているフォントの種類によって変化するため、思いもよらぬタイミングで行間隔が広くなってしまうということも少なくありません。
行間の設定は、行間を設定したい段落を選択後、「ホーム」タブの「段落」グループにある「行と段落の間隔」ボタンから設定することができます。
行間は、プルダウンリストから選択することもできますし、任意の間隔で調整することも可能です。
行間の設定については、下記の記事で解説していますので、ご覧ください。
Word(ワード)を効率的に覚える方法
Word(ワード)って本当に扱うのが難しいです。
Excel(エクセル)に比べて癖が強く中々スムーズにいきません。
そういったWord(ワード)の性質や特徴を覚えてくれば割と行けるのもWord(ワード)の特徴です。
このあたり日常的にWord(ワード)を使われるのであれば、当教室のようなパソコン教室をご利用されるのも一つの手です。
苦手な方のために、Word(ワード)の講座をご用意しております。
詳細は下記をご覧ください。
教室に通う時間がなくてちょっとずつ覚えたいという方向けの「パソコン苦手さん向け通信講座」を作りました。
基本から順番に「実践で覚えるのではなく慣れていく」教材を使います。
「文字を読むのが苦手…」という方でも大丈夫。
動画とセットで感覚的に身につけられます。
Word(ワード)を使いこなすのって結構難しいです。
Word(ワード)が苦手な方に向けて、Word(ワード)の基本操作や、イライラ対処をまとめたページをライン登録で無料プレゼントしております。
Word(ワード)以外にも、Excel(エクセル)、パソコン基本、PowerPoint(パワーポイント)、Mac、ブラインドタッチなどの特典もございます。
ご興味ある方は下記よりご登録ください。
こちらもご覧ください

こんな記事も読まれています



