今回の記事はExcel(エクセル)で折れ線グラフを作る方法について紹介します。
グラフを活用すると、数値の分析を視覚化することができ、グラフの一番のメリットと言えます。
数値の変化の流れや比較がグラフだとわかりやすく、資料の訴求力を高めるにも効果的です。
ただ、グラフの作成は作り慣れていないと、範囲の選択や要素の追加などの操作が難しく感じるものです。
そこで、この記事では初心者の方にもわかりやすく折れ線グラフの作り方について解説します。
折れ線グラフは基本的なグラフと言えますので、ぜひ参考になさってください。
その他、基本のグラフの作り方や編集、折れ線グラフと棒グラフの組み合わせ(複合グラフ)などは下記の記事で紹介していますので、ぜひ参考になさってください。
Excel(エクセル)| 折れ線グラフ|後からデータを追加する方法
Excel(エクセル)|第2軸グラフの作り方|追加・削除をする方法
Excel(エクセル)|円グラフの作り方|基本から見やすく作るコツ
Excel(エクセル)を使いこなすのって結構難しいです。
Excel(エクセル)は、出来ることが多くて覚えるのがかなり大変です。
そんな方のためにExcel(エクセル)の使い方や、関数のコツ、ピボットテーブルやグラフなどをまとめたページをライン登録で無料プレゼントしております。
Excel(エクセル)以外にも、Word(ワード)、パソコン基本、PowerPoint(パワーポイント)、Mac、ブラインドタッチなどの特典もございます。
ご興味ある方は下記よりご登録ください。
折れ線グラフは何を表している?
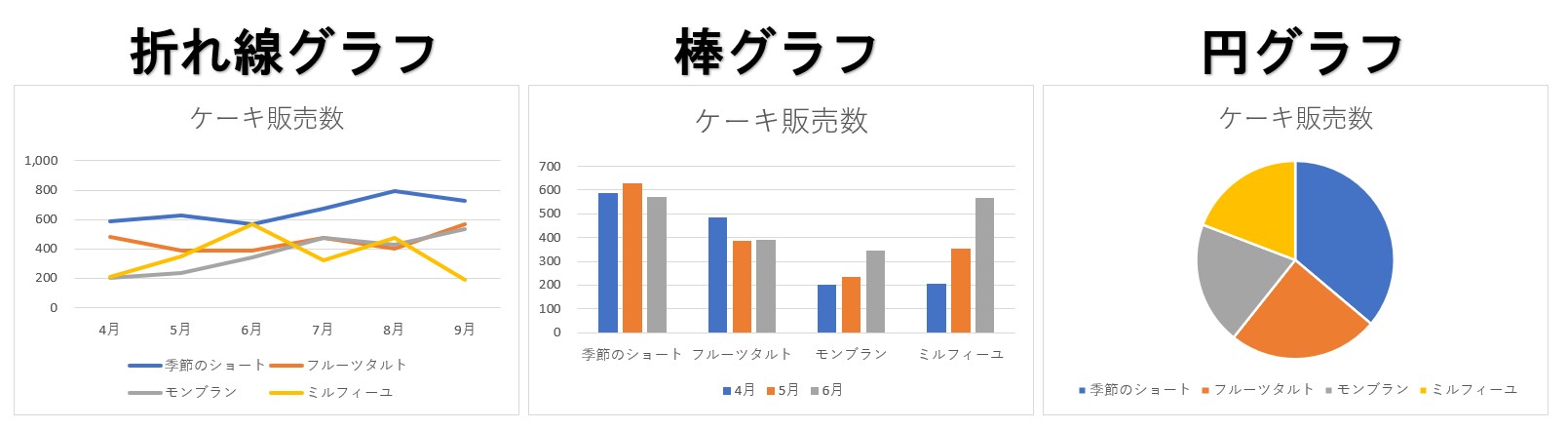
まず、初心者の方がグラフを作成するときに気を付けたいのが、作成するグラフの選択です。
「グラフ」と一言で言っても種類があります。
基本となるグラフでいえば
- 折れ線グラフ
- 棒グラフ
- 円グラフ
があります。
それぞれのグラフに、どんな内容を表すときに適しているのかという違いがあります。
今回作成する折れ線グラフは、時系列の流れに沿った推移を表したい時にオススメのグラフです。
例えば、年間の売上の推移、個人成績の推移、健康管理で体重増減の推移など、時系列で数値の流れを表すときに便利なグラフです。
一方、棒グラフは棒の高さで数値の大小を比較したり、円グラフは100%のうち各項目がどのくらいの割合を占めているかの構成比を表すことができます。
折れ線グラフの作り方【基本編】
それでは、時系列の推移を表す折れ線グラフの作り方の手順を説明します。
まず、折れ線グラフを作成するには、その元となるデータで構成された表が必要です。
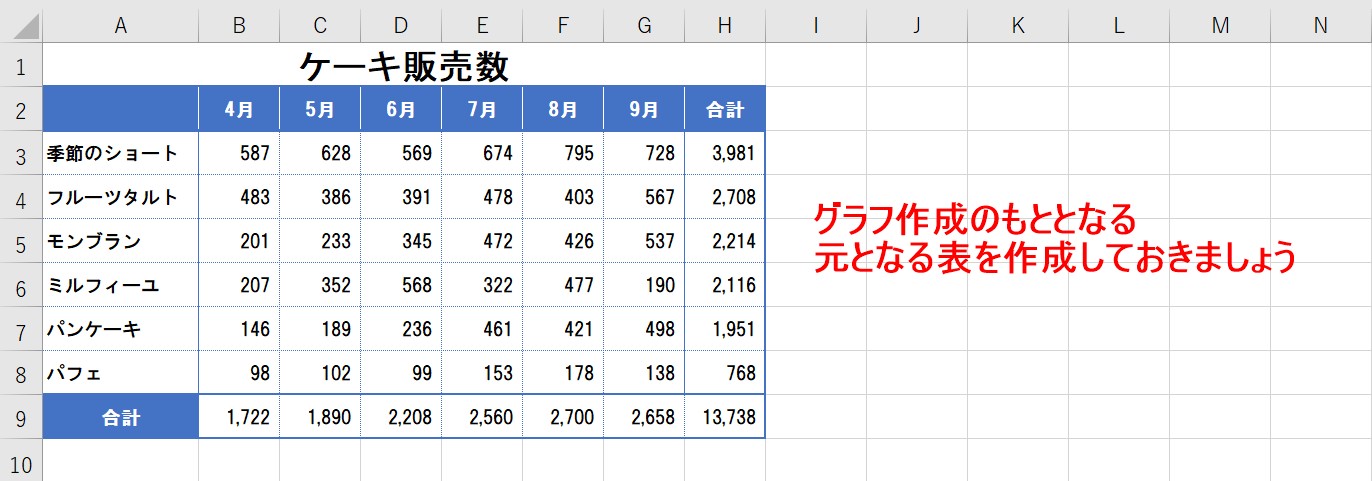
上記のように、これから作成するグラフのもととなるデータが入力された表を作成しておきます。
こちらの表には、「合計」の欄がありますが、なくても大丈夫です。
①表を範囲選択する
グラフを作成したい範囲を、見出し(項目名)を含めて範囲選択します。
見出しを選択しなかった場合、何のデータなのかわからないグラフになってしまいます。
また、この時「合計」の欄がある表では、合計を含めずに選択しましょう。
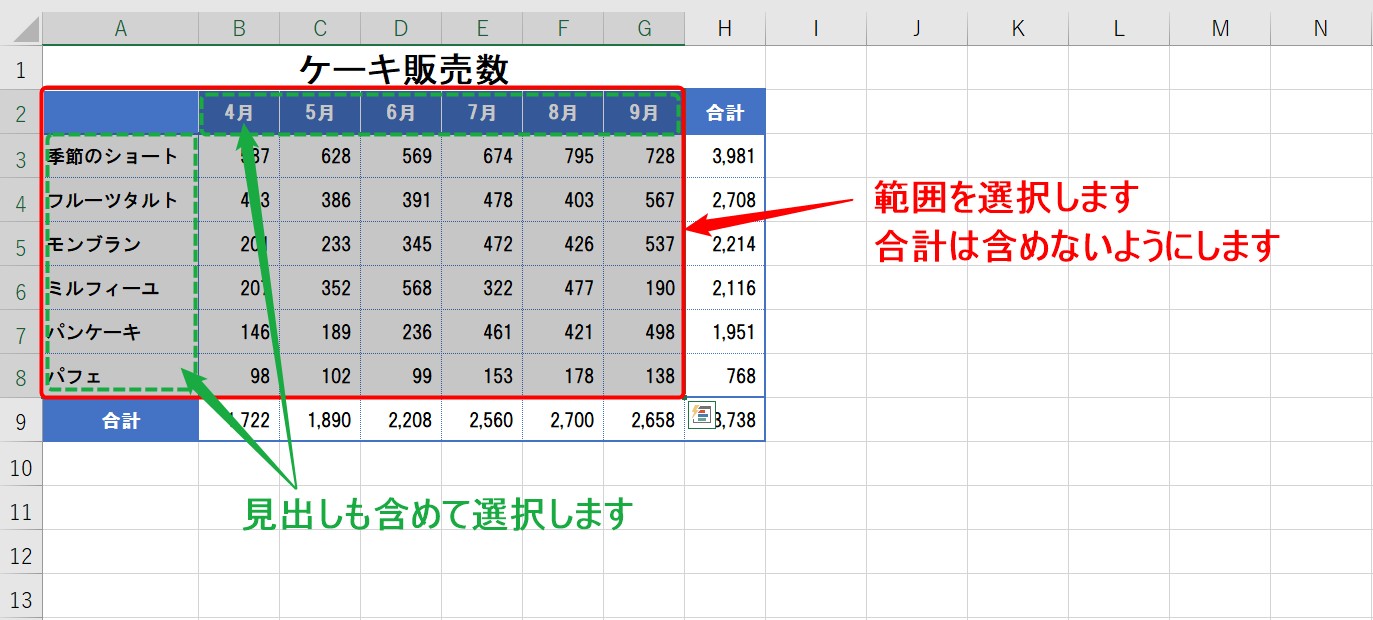
②グラフの種類を選択する
基本の折れ線グラフ
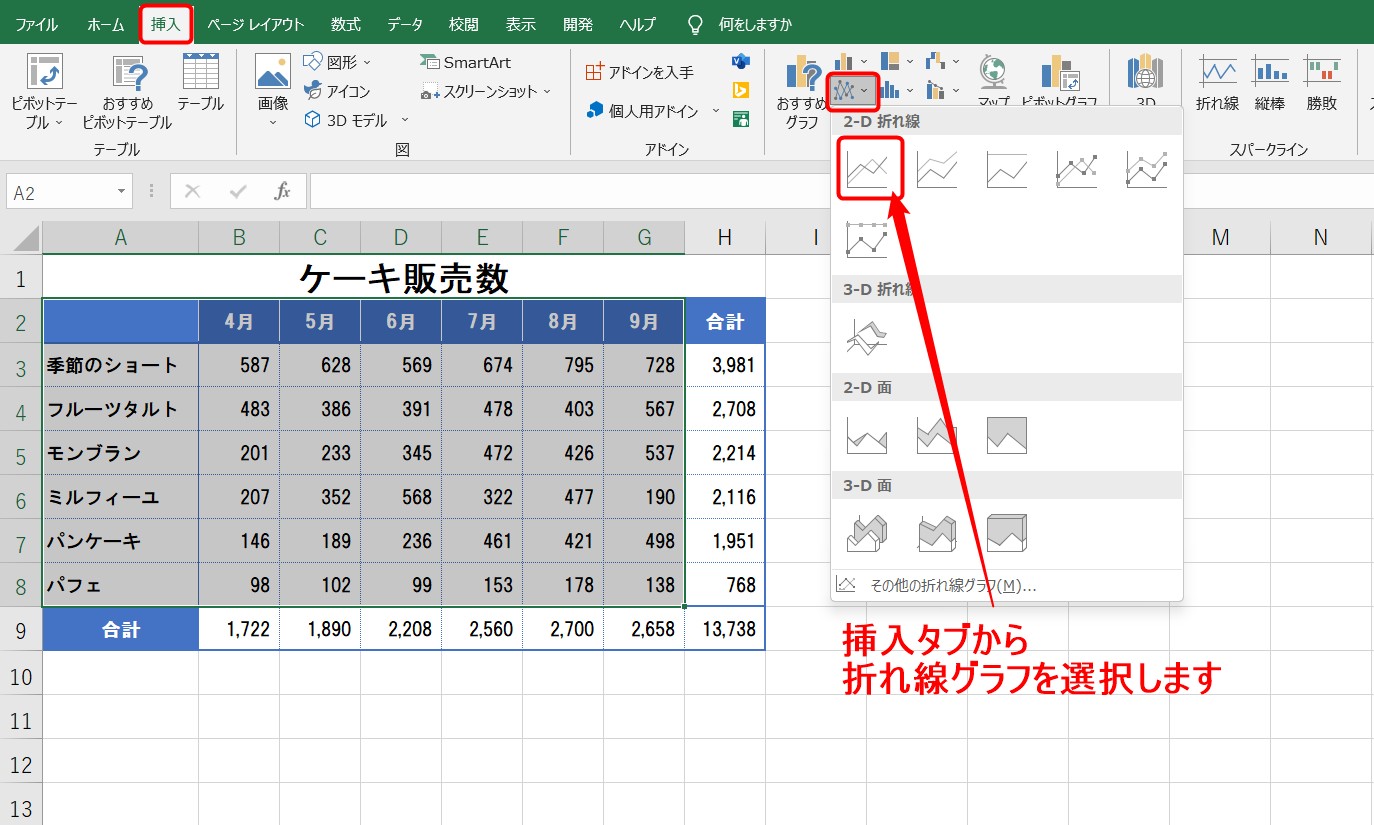
「挿入」タブ→「折れ線/面グラフの挿入」→「折れ線グラフ」の順に選択します。
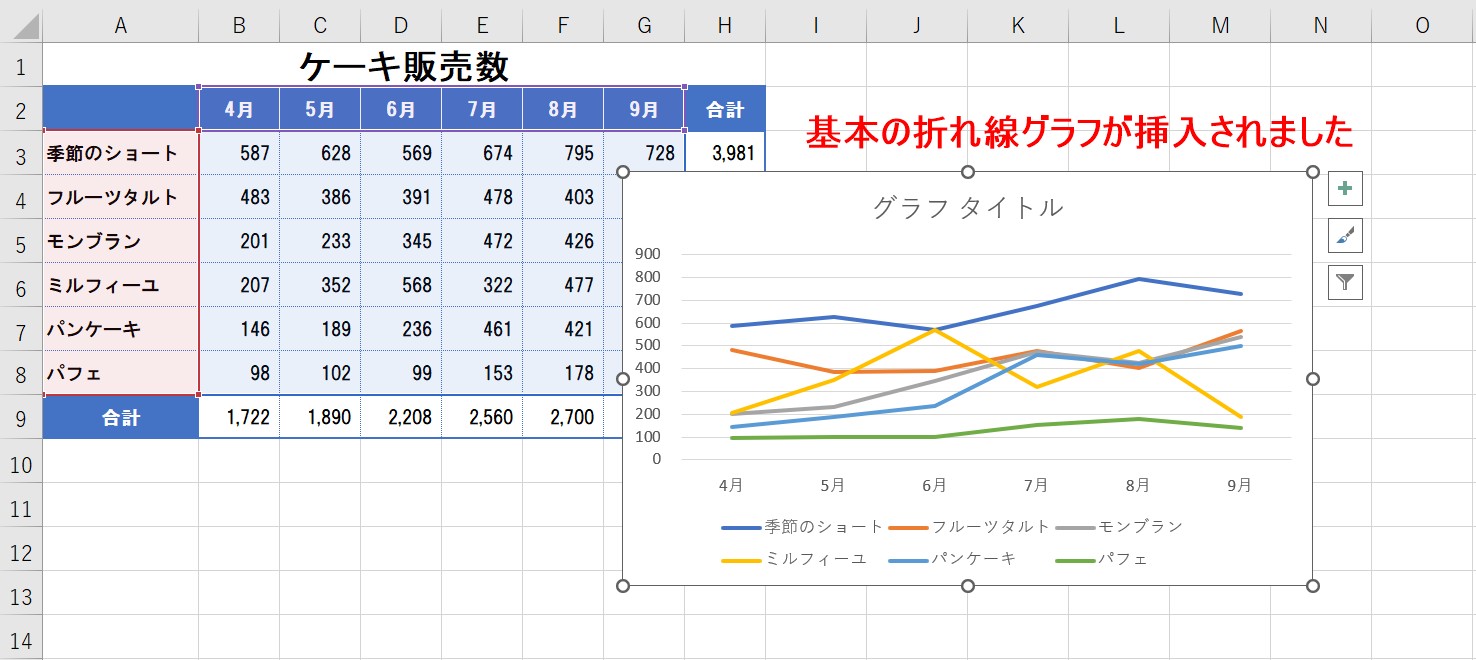
線だけの、基本の折れ線グラフが挿入されました。
マーカー付き折れ線グラフ
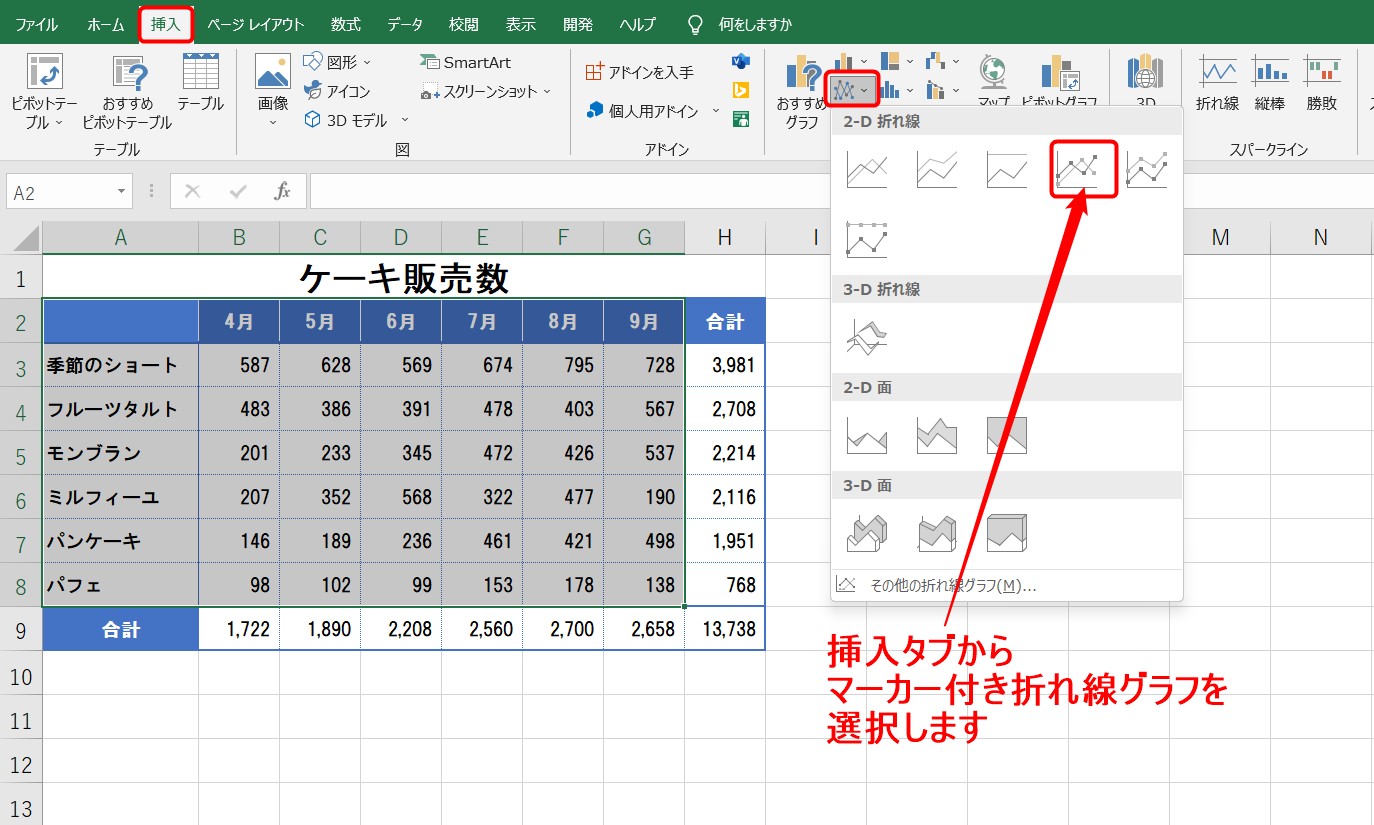
「挿入」タブ→「折れ線/面グラフの挿入」→「マーカー付き折れ線グラフ」の順に選択します。
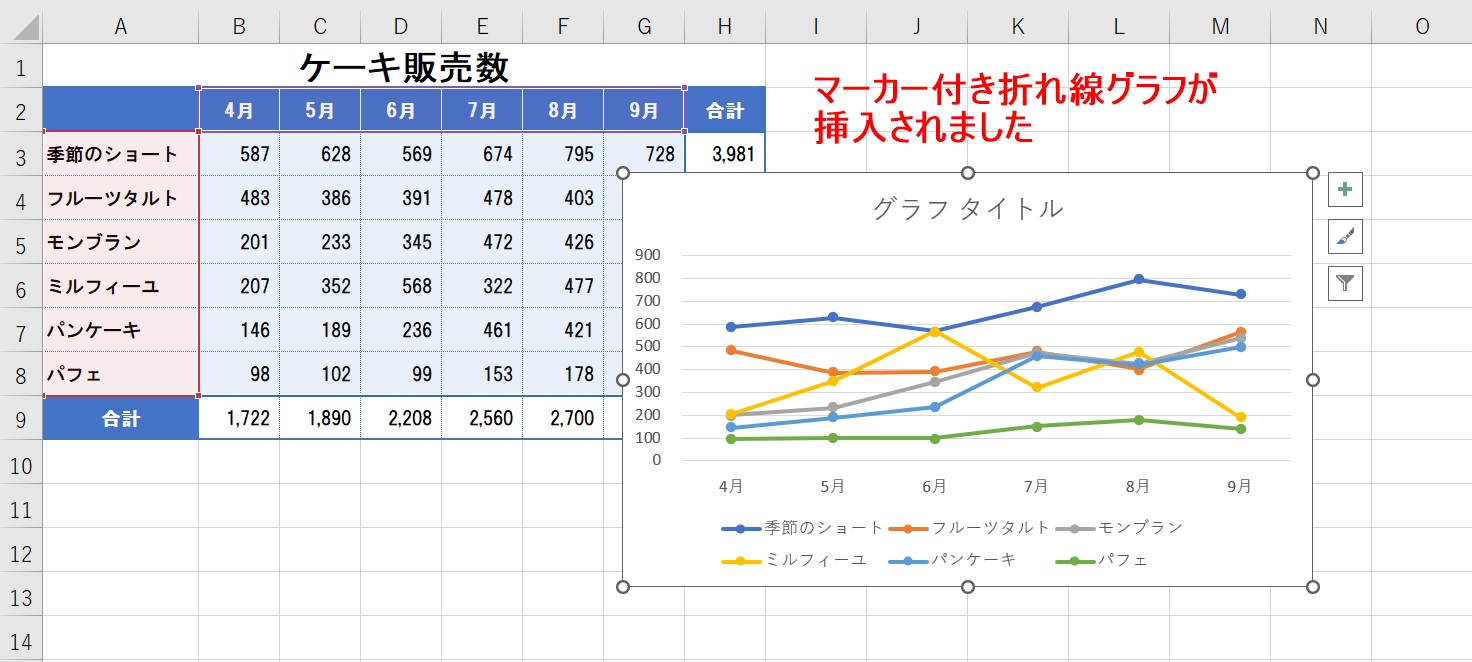
マーカー付き折れ線グラフが挿入されました。
③レイアウトやスタイルを適用する
グラフを挿入後、簡単なデザインの変更であれば、「クイックレイアウト」や「グラフのスタイル」を使って行うことも可能です。
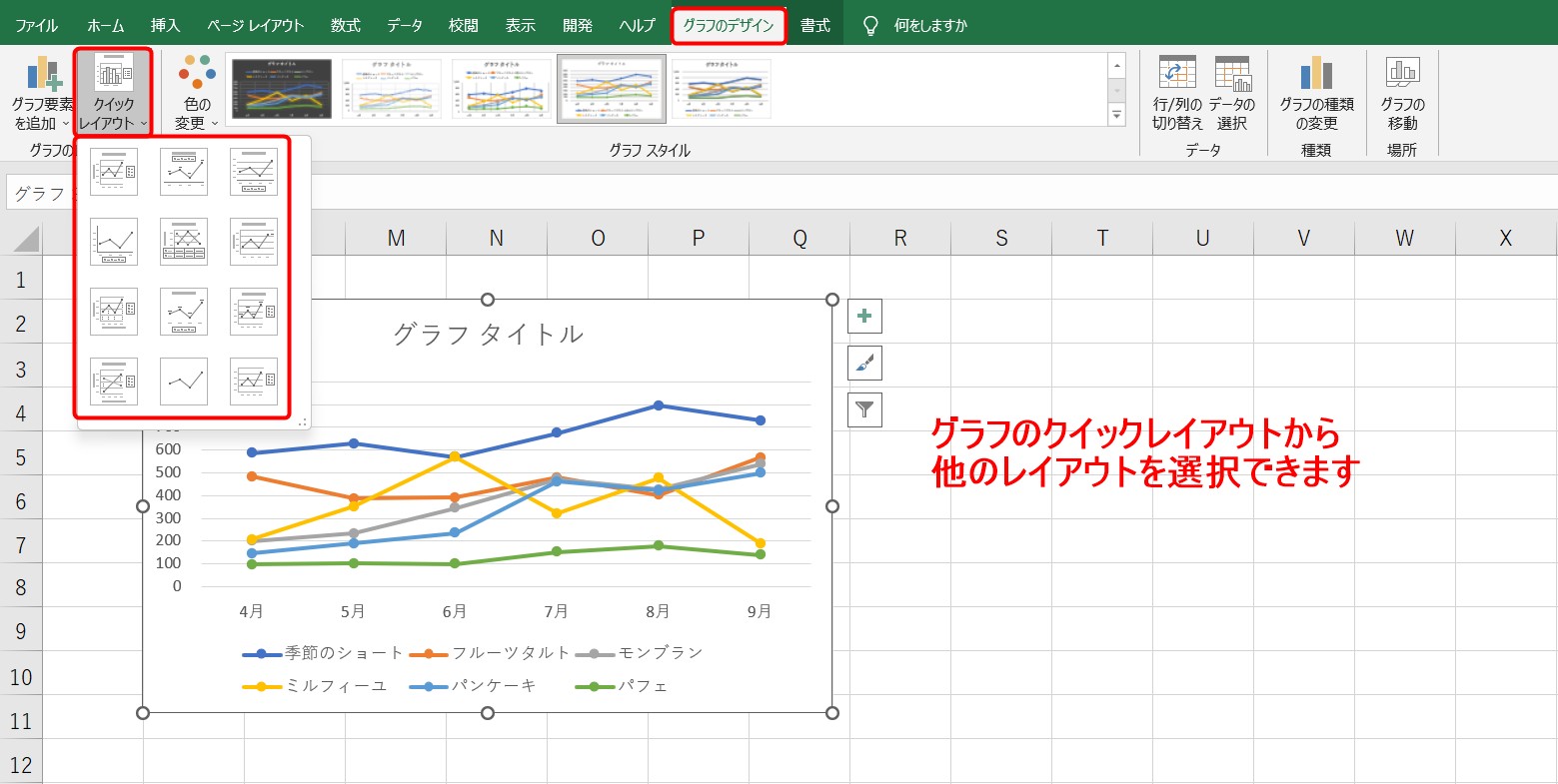
「グラフデザイン」タブ→「クイックレイアウト」の順に選択し、任意のレイアウトを選択することで、レイアウトを簡単に変更することができます。
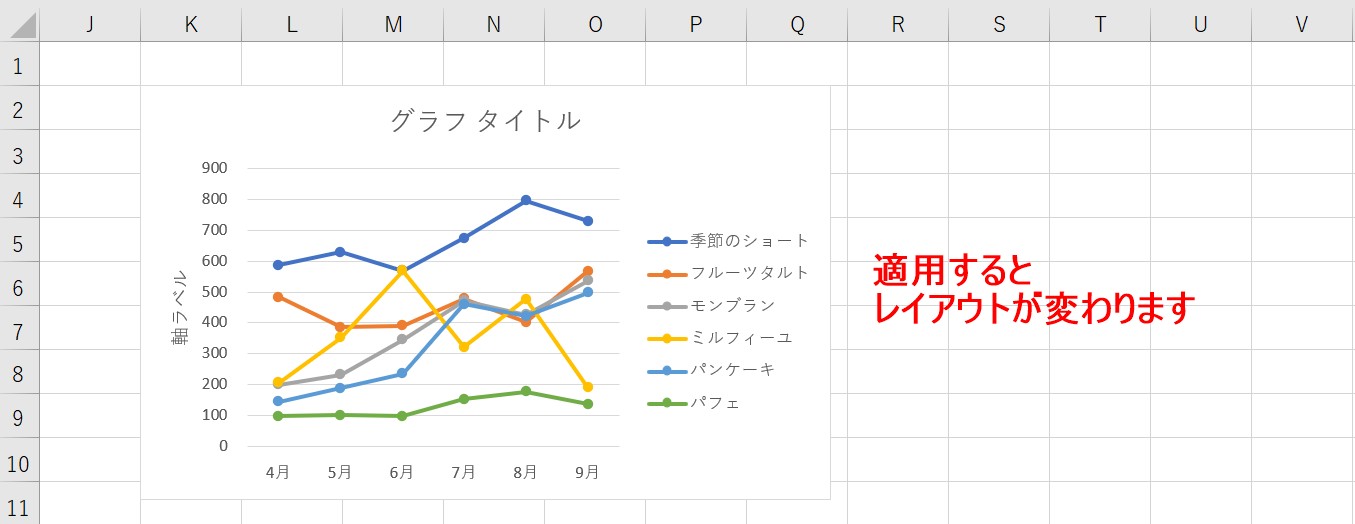
選択すると、レイアウトが適用されます。
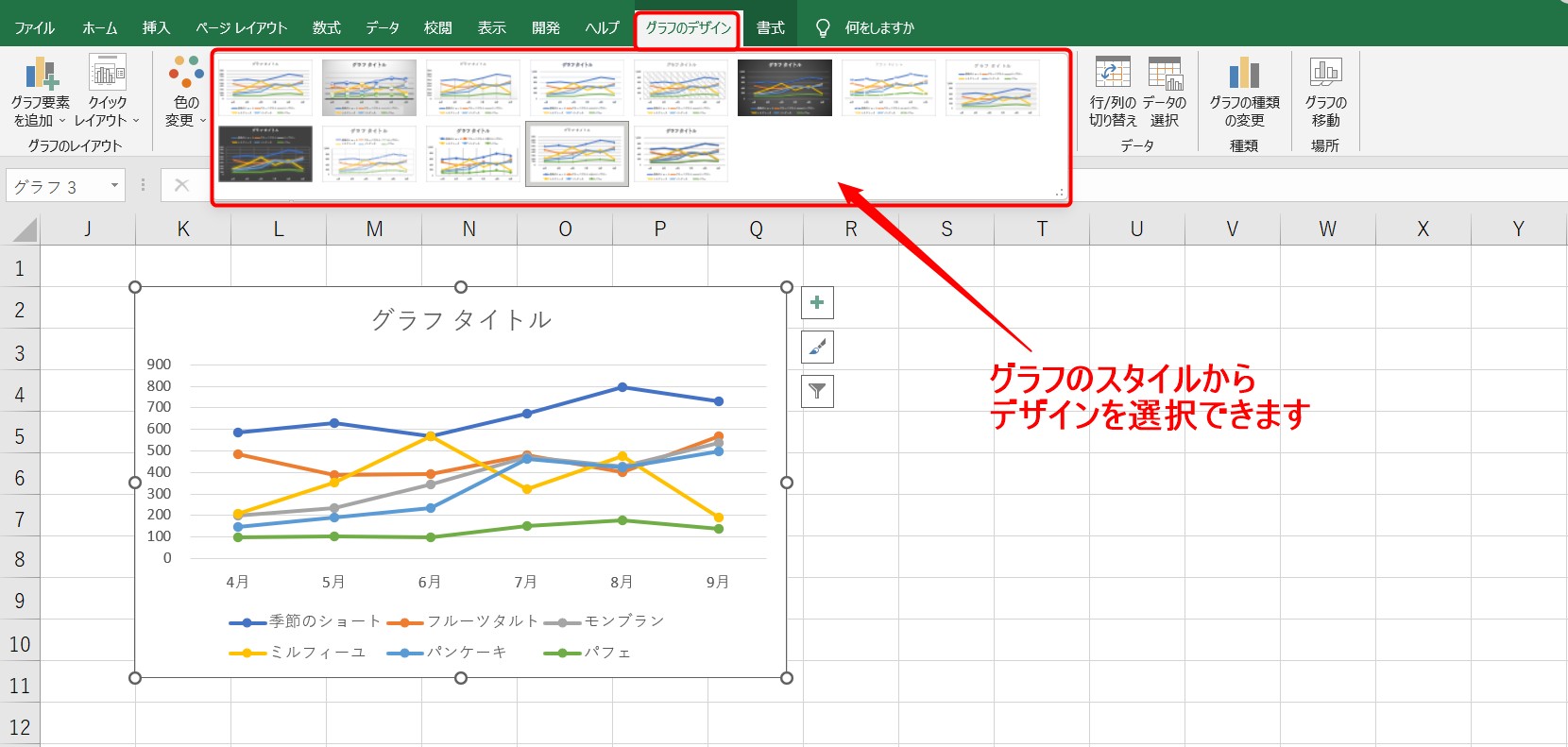
この他に、グラフのスタイルからデザインを選択することで、見た目の変更をすることができます。
レイアウトやデザインを選択したら、グラフのタイトルなど必要に応じて文字列を編集すると完成です。
軸、データラベル、凡例などの細かい設定が難しく感じる場合も、スタイルやレイアウトをうまく活用することで簡単にグラフを作成することができます。
新しいシートに移動する方法
作成したグラフは別シートまたは新しいシートに移動することができます。
今回は新しいシートに移動する方法を例に説明します。
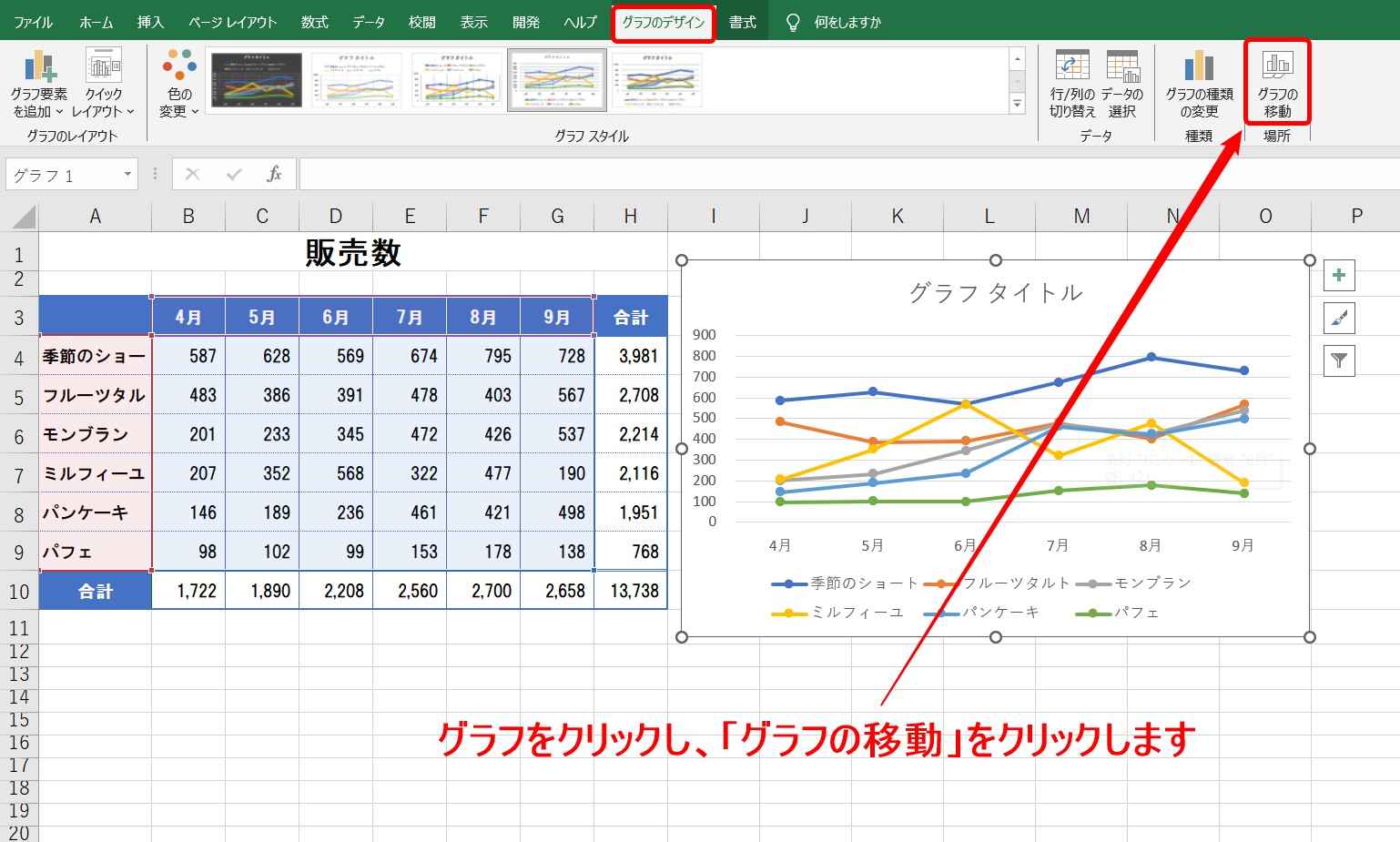
まず、グラフをクリックします。
「グラフデザイン」タブの右端にある「グラフの移動」を選択します。
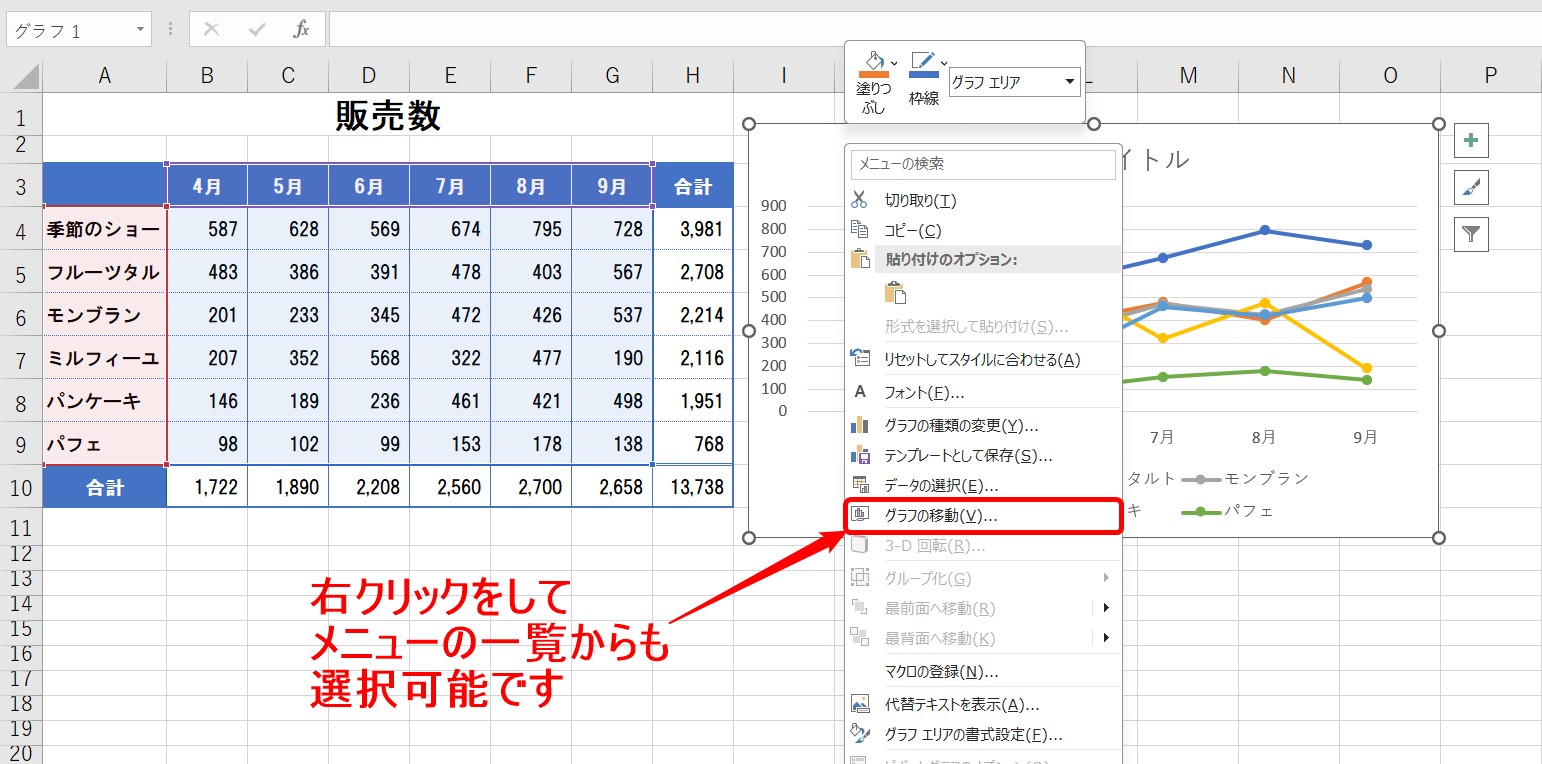
別の方法で、グラフを右クリックして、メニューの一覧から「グラフの移動」を選択することも可能です。
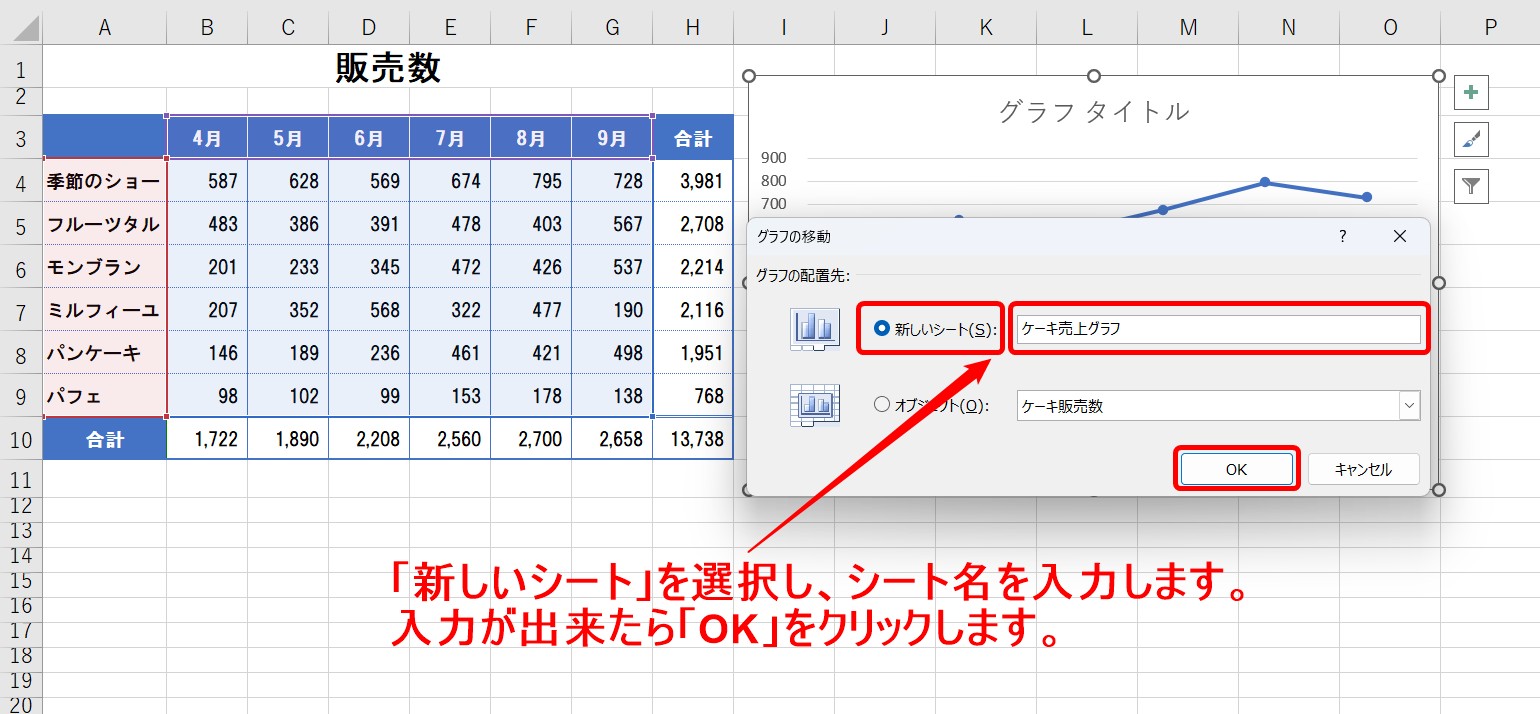
「グラフの移動」ダイアログボックスが開きます。
「新しいシート」を選択し、任意のシート名を入力します。
入力が出来たら、「OK」をクリックします。
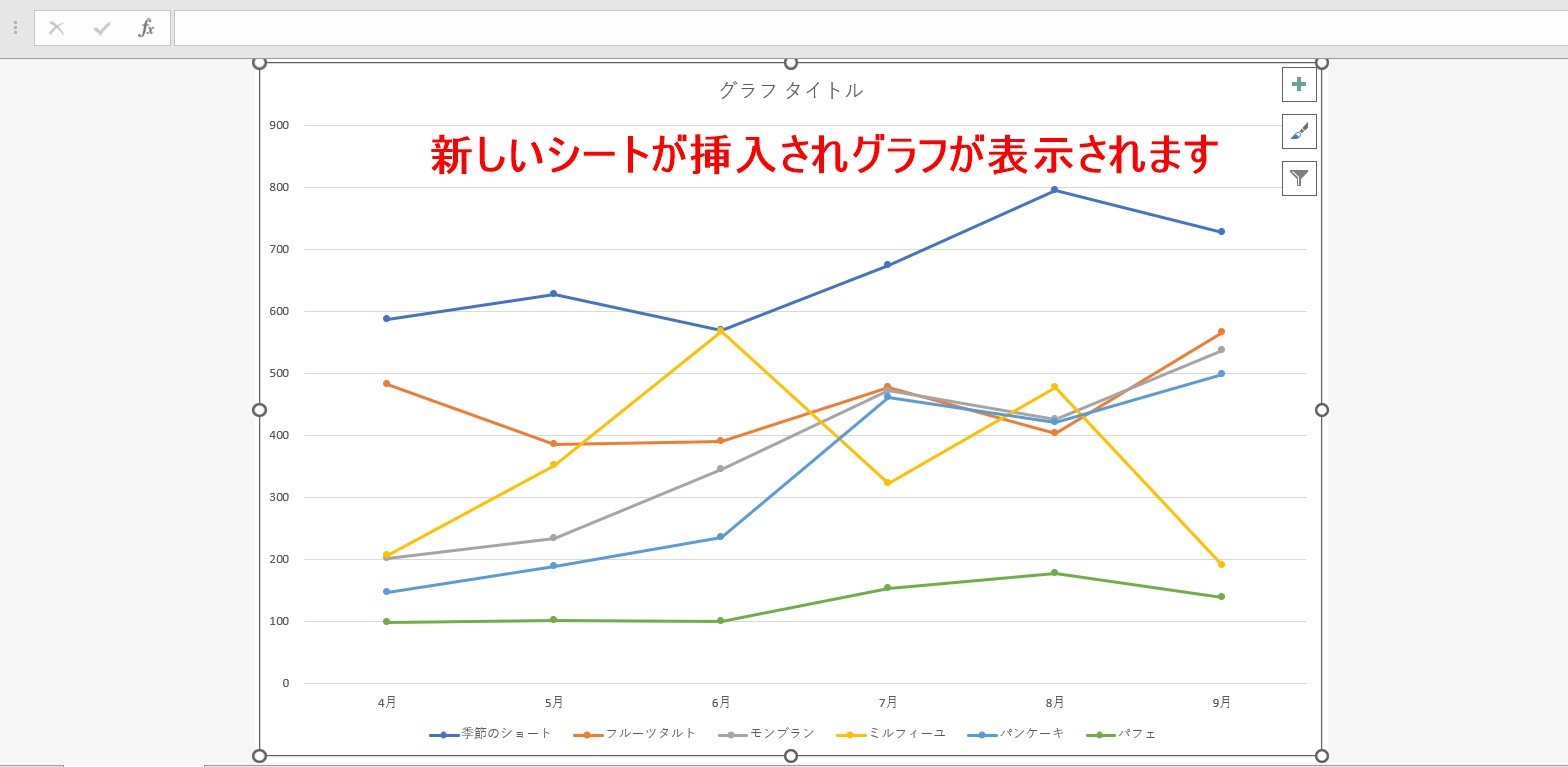
これで、作成したグラフのみ新しいシートに移動することができました。
作成したグラフを別のシート上に、あるいは元のシートに移動させたい場合は「グラフの移動」ダイアログボックスで「オブジェクト」を選択し、移動先のシートを一覧から選択すると、指定したシート上に移動することができます。
軸ラベルを追加する方法
次は、折れ線グラフに軸ラベルを追加する方法です。
グラフを作成すると、数値が表示されますが、その数値が何を表しているのか、ラベルを追加することで分かりやすくなります。
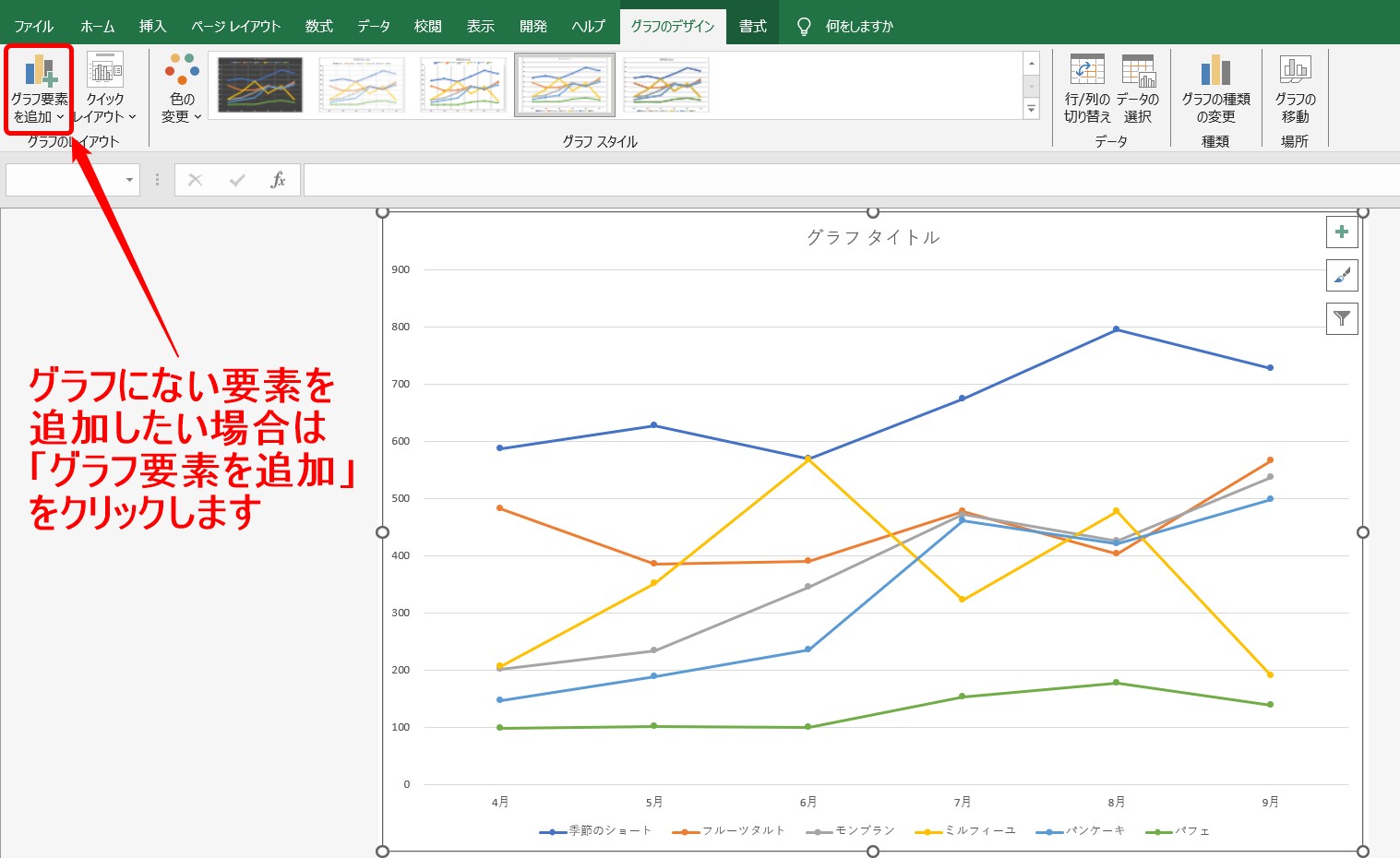
グラフに無い要素を追加したい場合は、「グラフ要素を追加」から作業を行います。
グラフをクリックし、「グラフデザイン」タブの「グラフのレイアウト」グループにある「グラフ要素を追加」をクリックします。
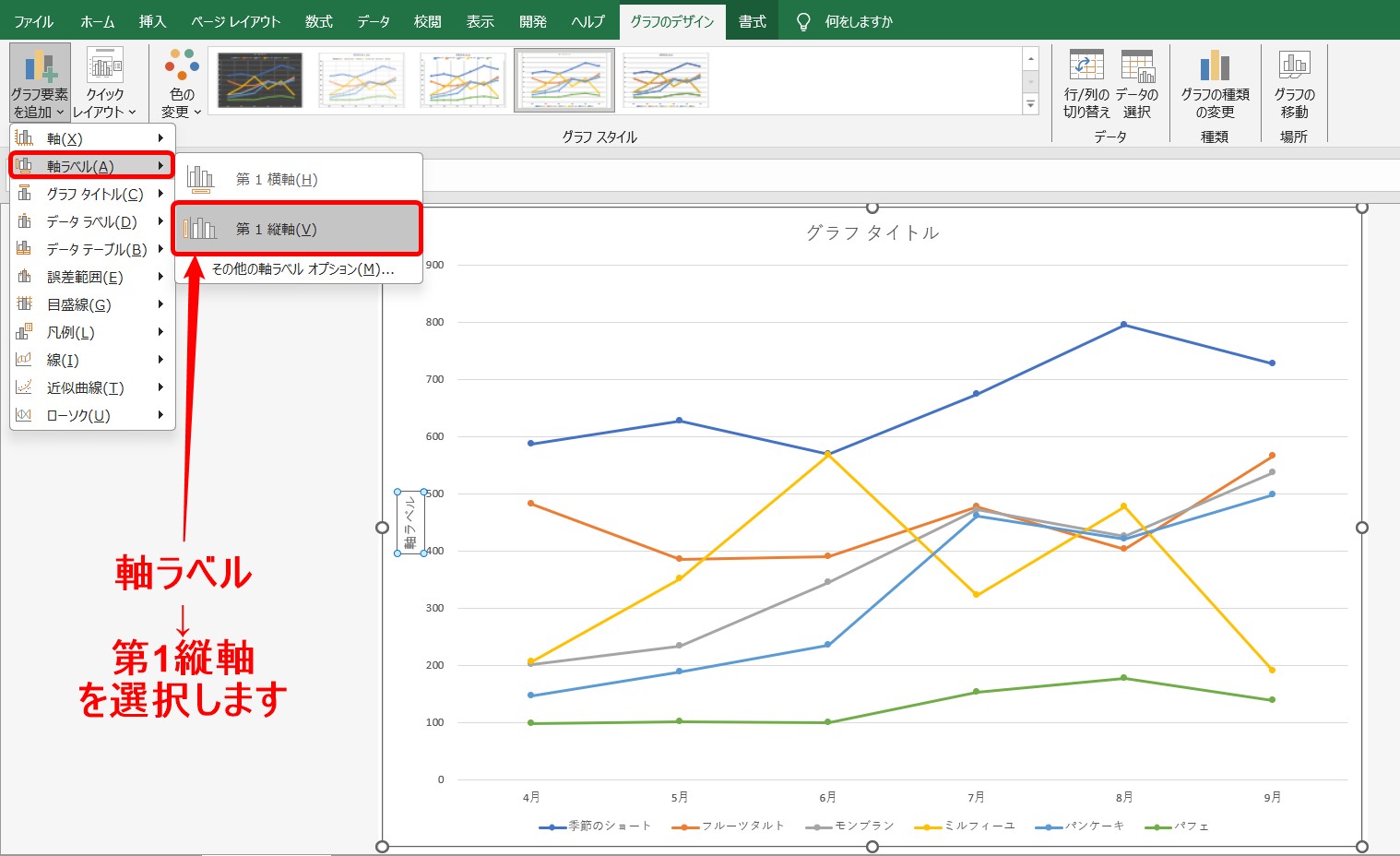
追加できる要素の一覧が表示されます。
今回は、軸ラベルを追加したいので「軸ラベル」をクリックし、さらに「第1縦軸」を選択します。
この時、確定のクリックをするまではポインターをかざすだけで、どこに入るのかがプレビューで表示されます。
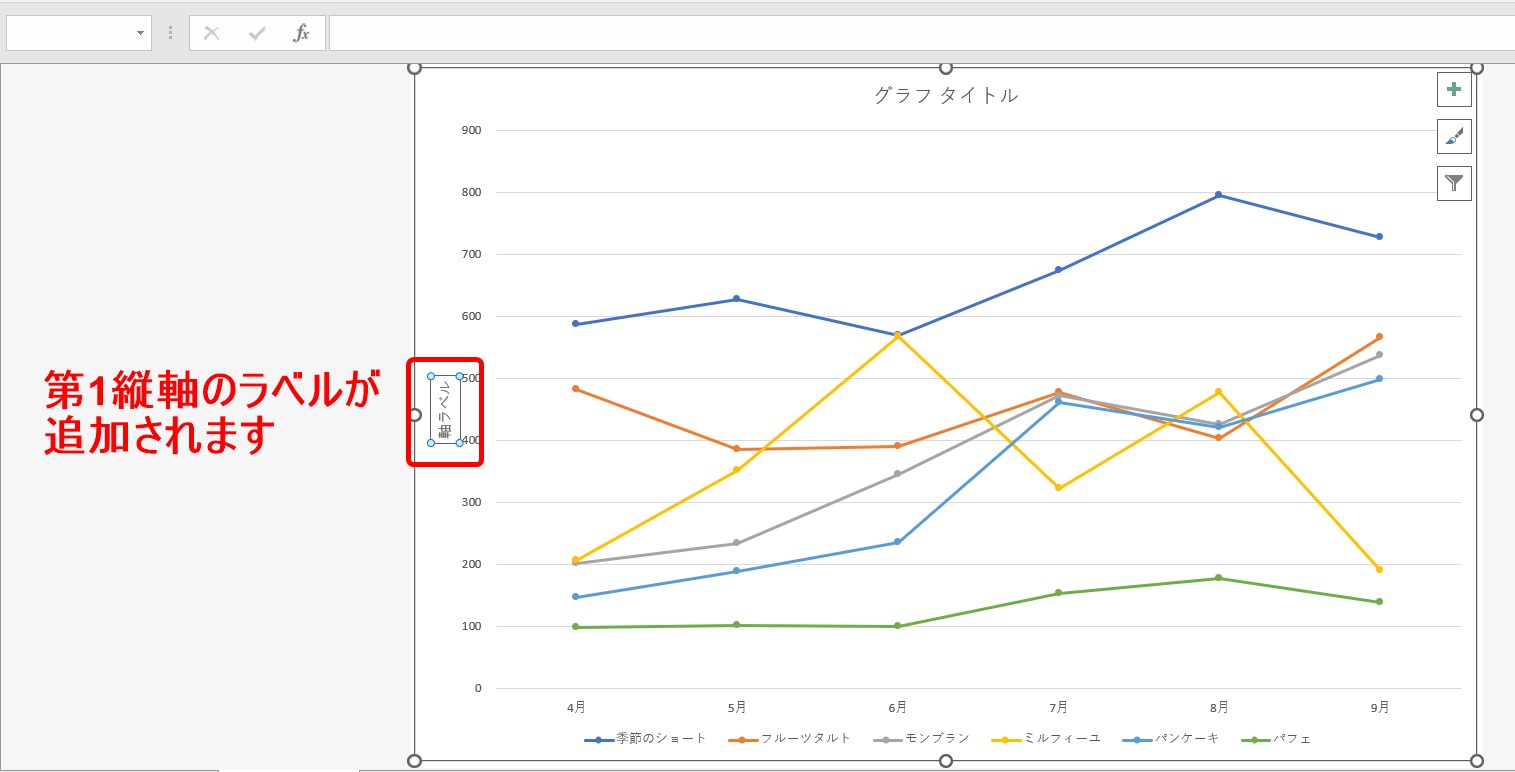
クリックで確定すると、グラフの左端に第1縦軸のラベルが追加されました。
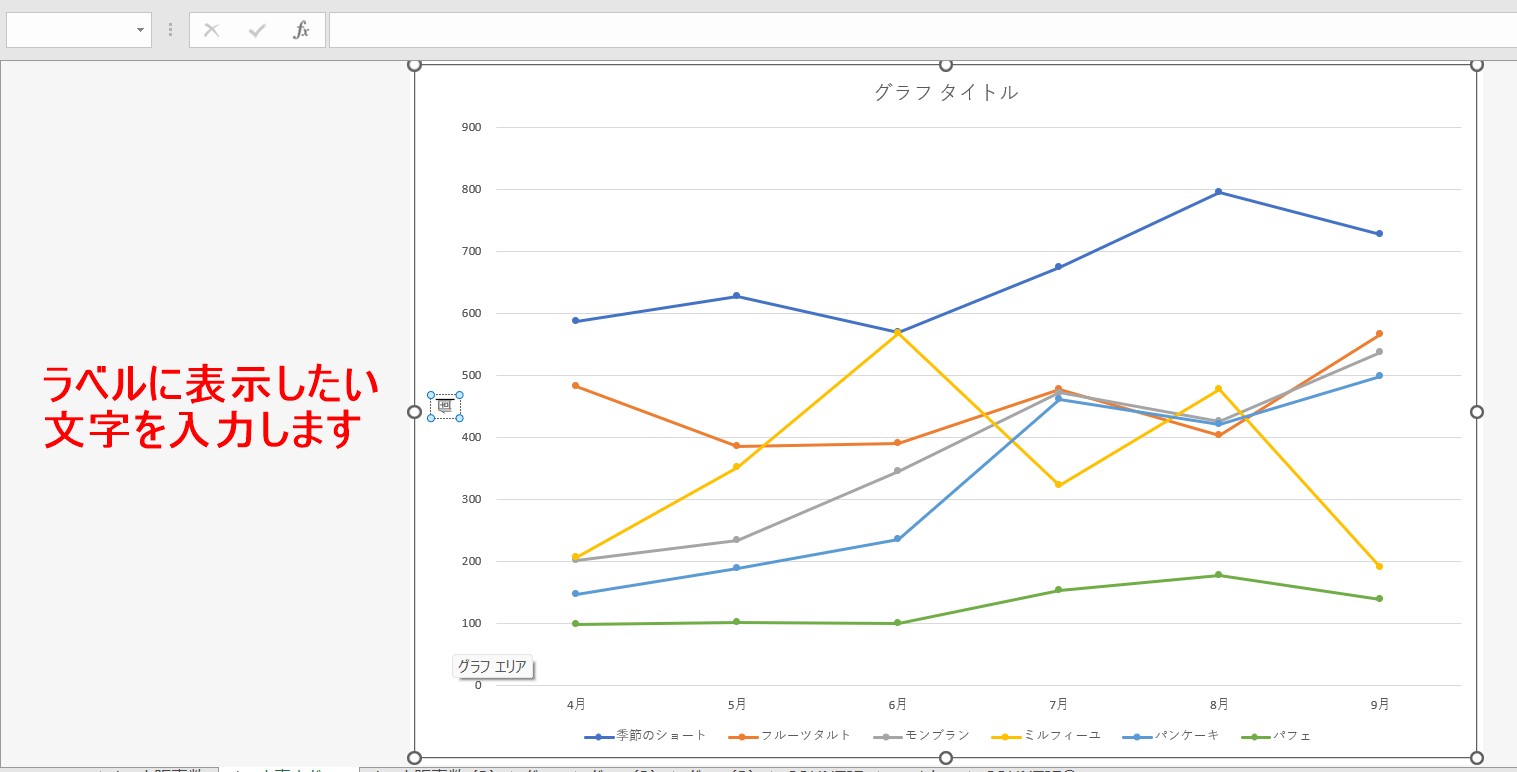
軸ラベルの文字列を編集します。
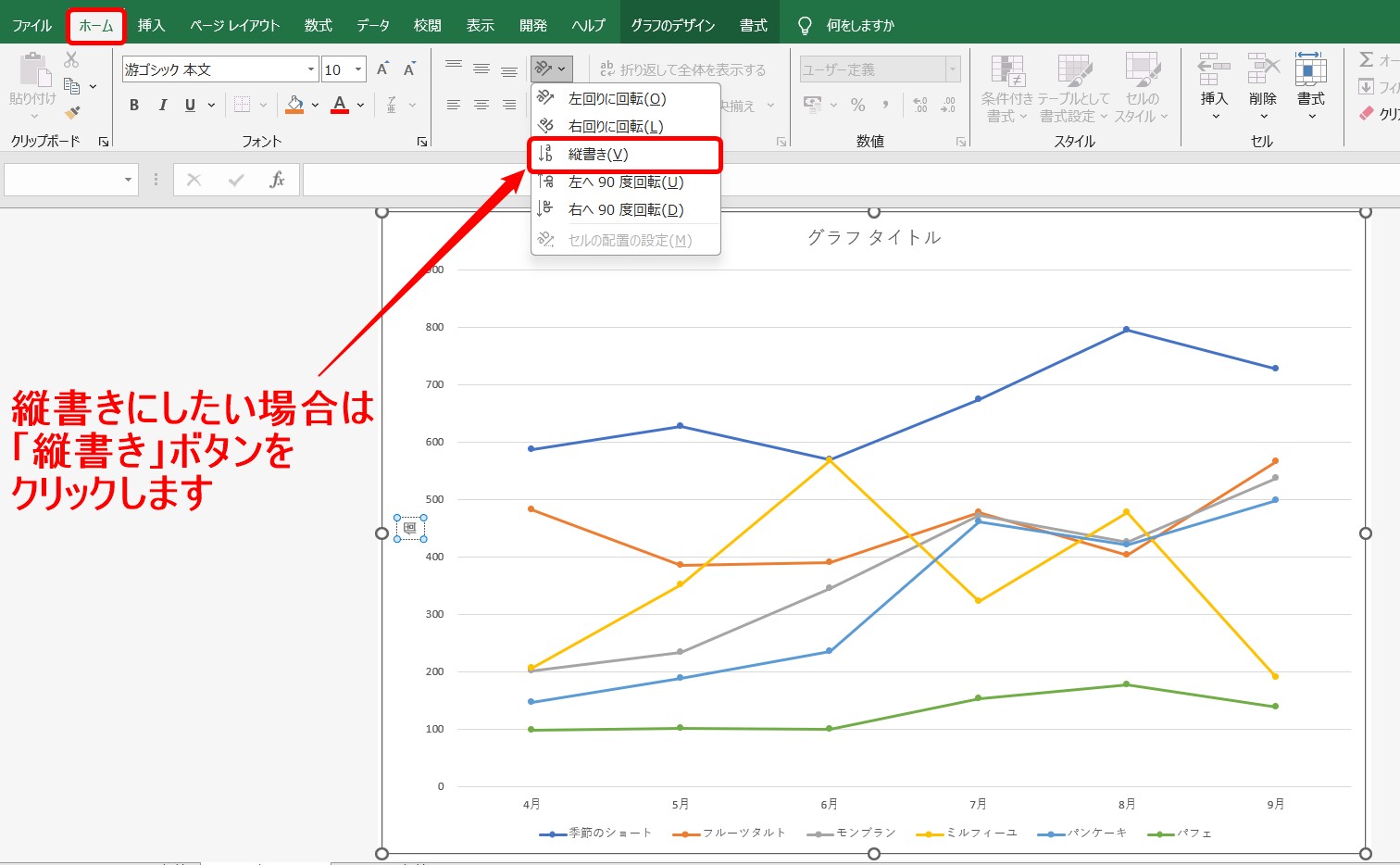
向きを変える場合は、設定を行います。
縦書きに変えたい場合は、「ホーム」タブの「配置」グループにある「縦書き」ボタンをクリックします。
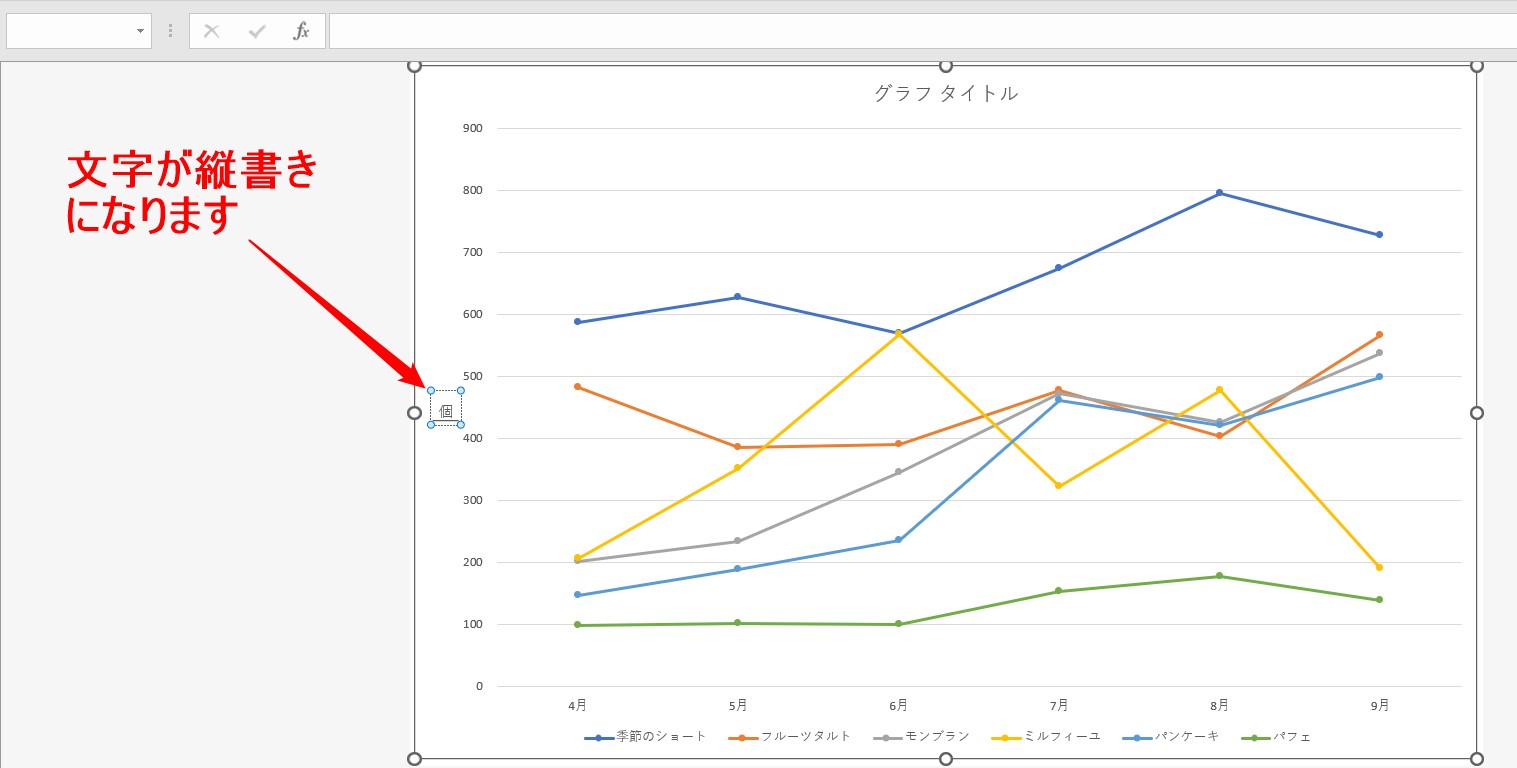
これで、縦書きに変えることができます。
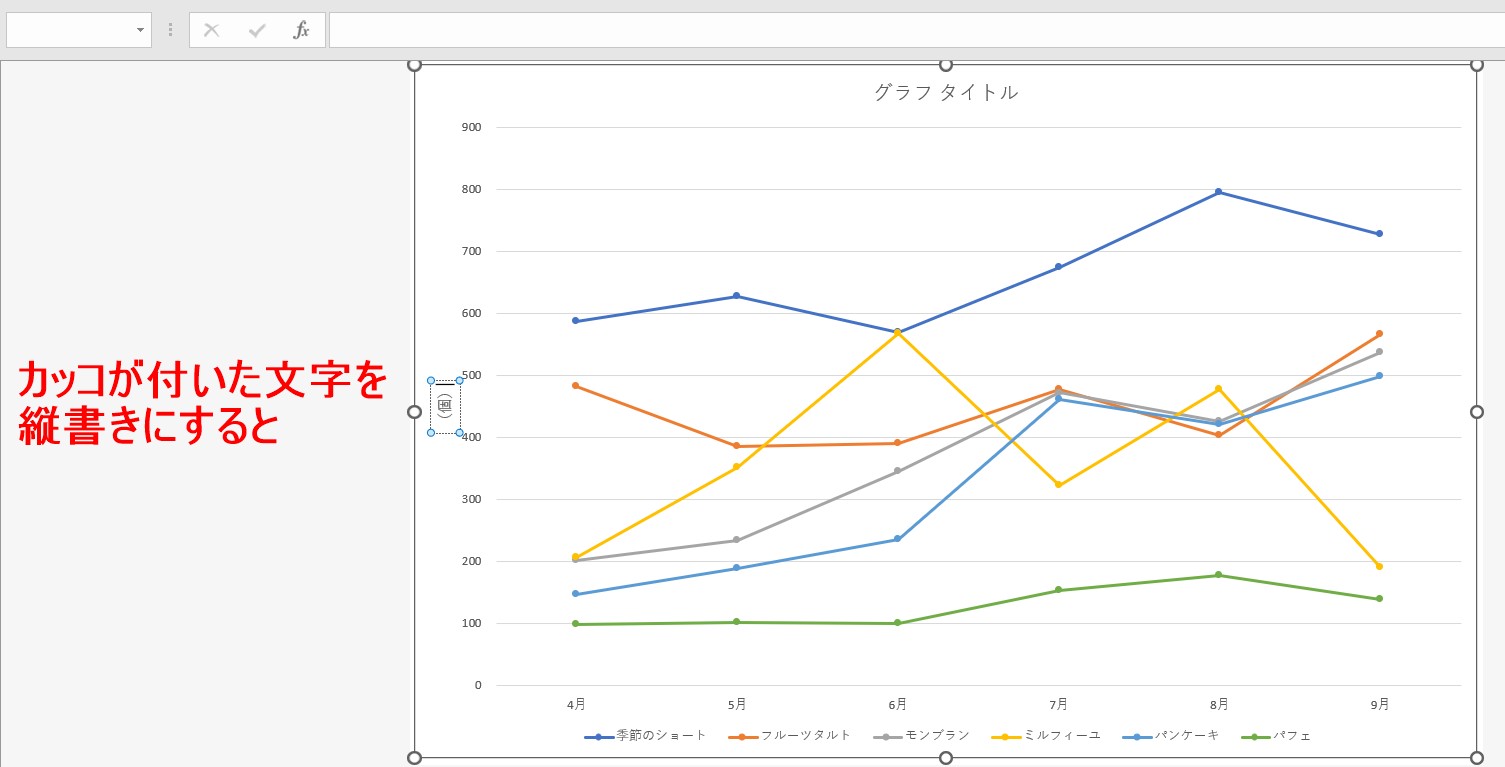
先ほどは、「個」のみでしたが「(個)」と入力した場合、縦書きにすると
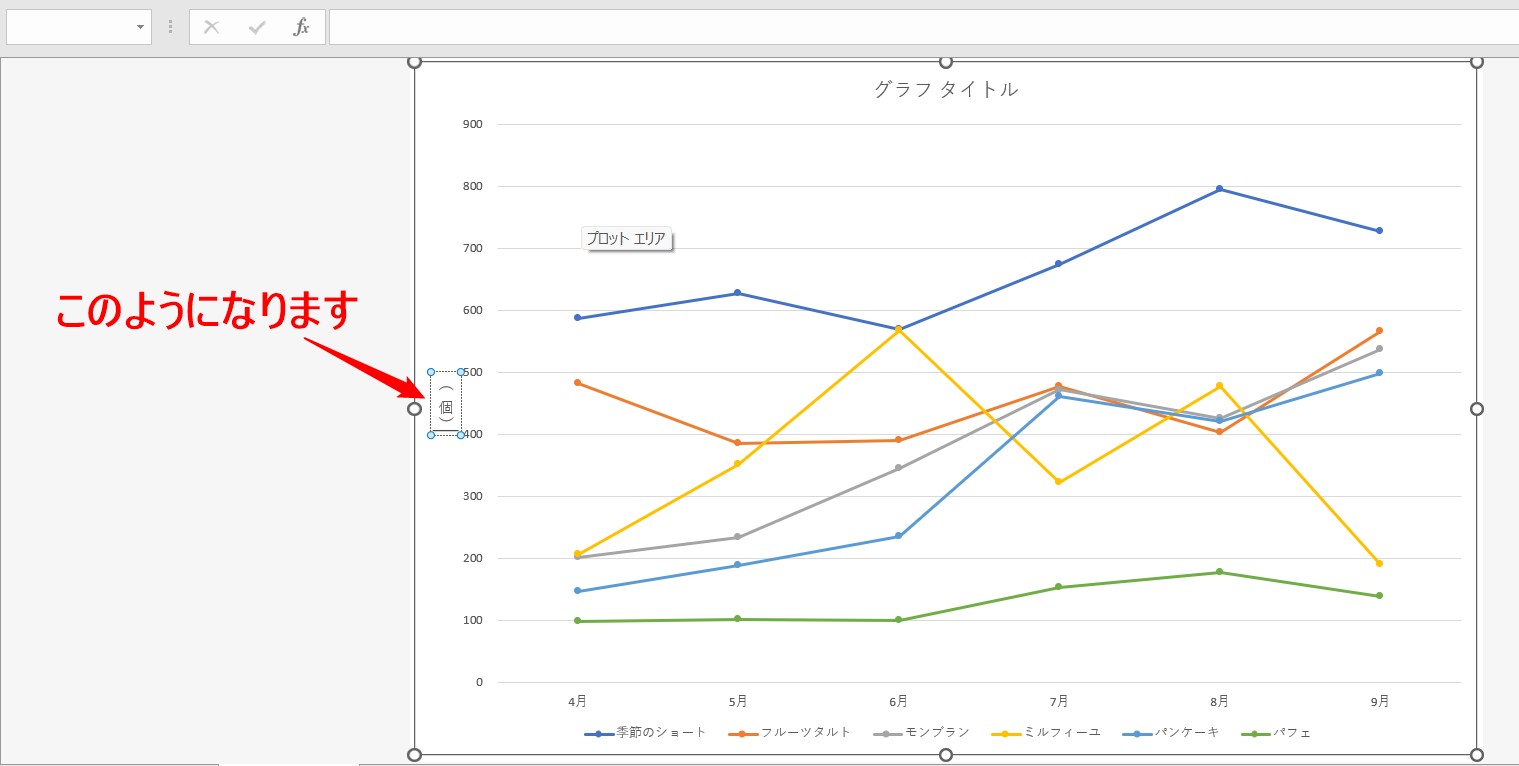
このように、文字の上下にカッコが付く形になります。
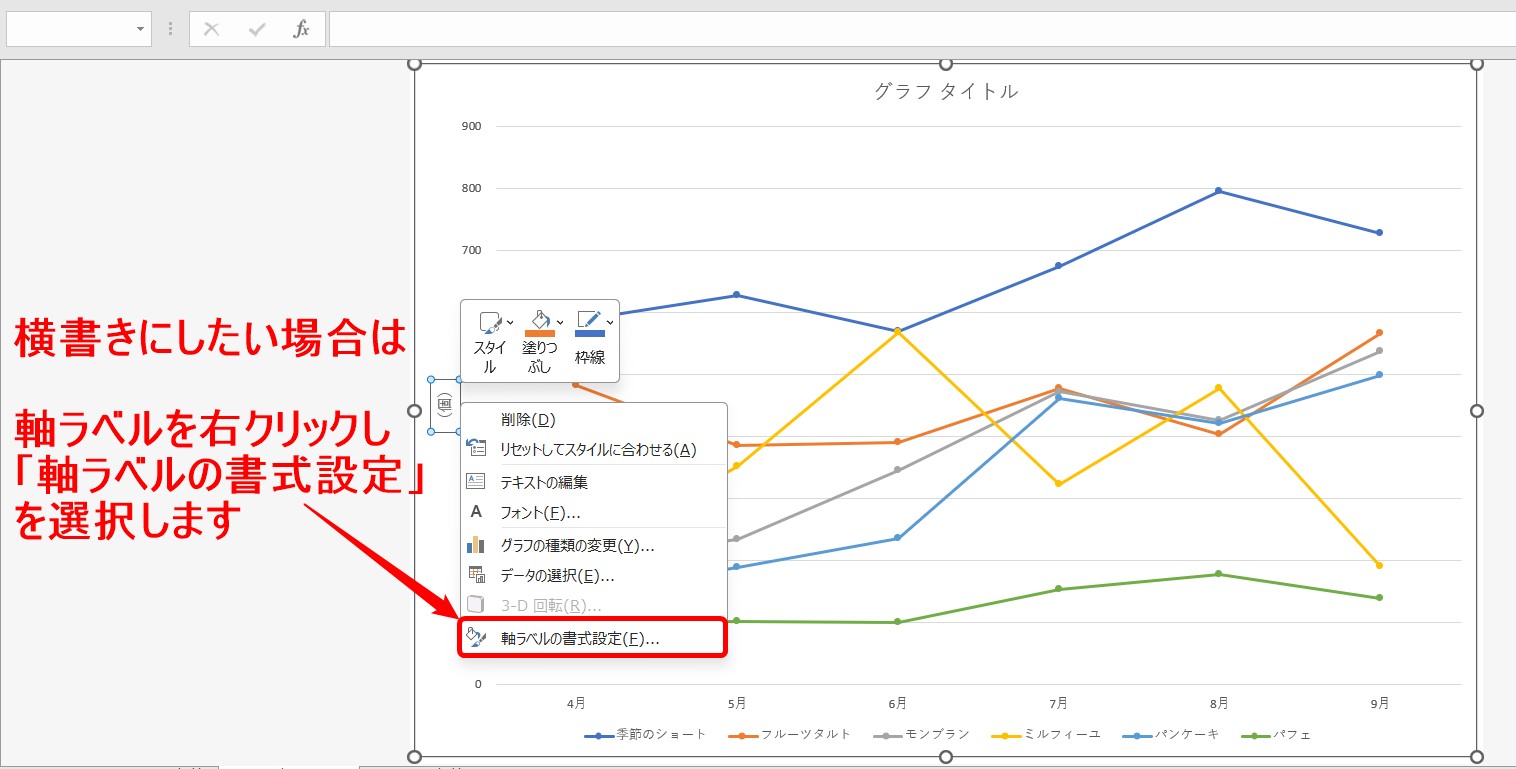
横書きにしたい場合は、別の手順で設定します。
まず、軸ラベルを右クリックします。
表示されたメニューの一覧から「軸ラベルの書式設定」を選択します。
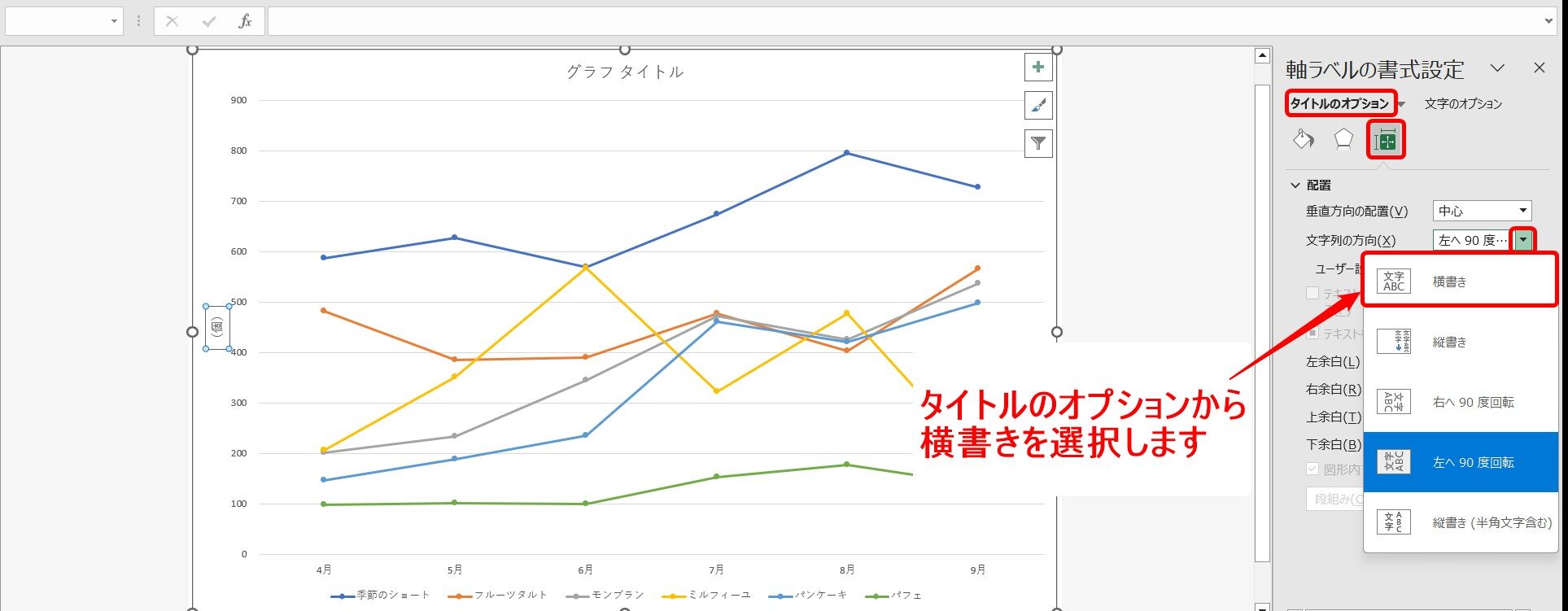
右側にウィンドウが表示されます。
一番上が「軸ラベルの書式設定」になっていることを確認します。
次に「タイトルのオプション」の3つのアイコンのうち、右端の「サイズとプロパティ」を選択し、「配置」メニューの「文字列の方向」から「横書き」を選択します。
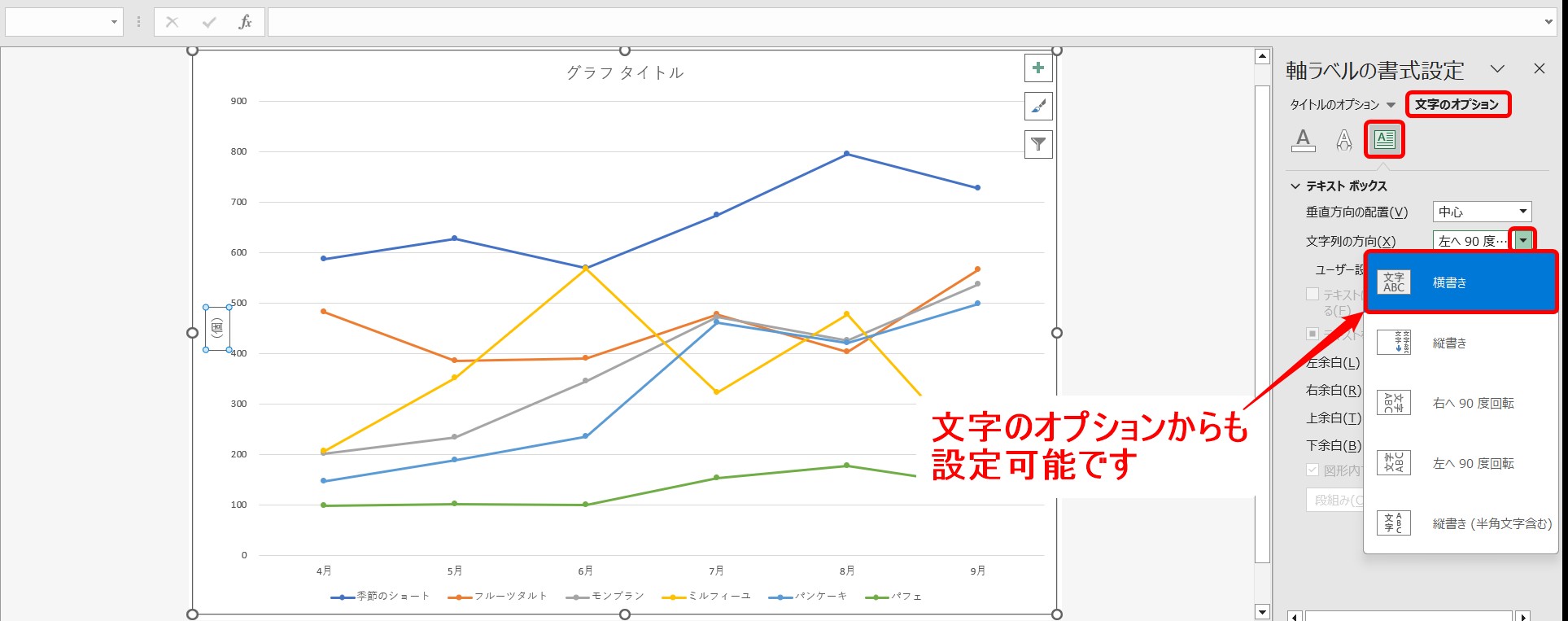
ちなみに、「文字のオプション」からも設定が可能で、「文字のオプション」から設定する場合は、「テキストボックス」のアイコンをクリックし、「テキストボックス」メニューの「文字列の方向」から「横書き」を選択します。
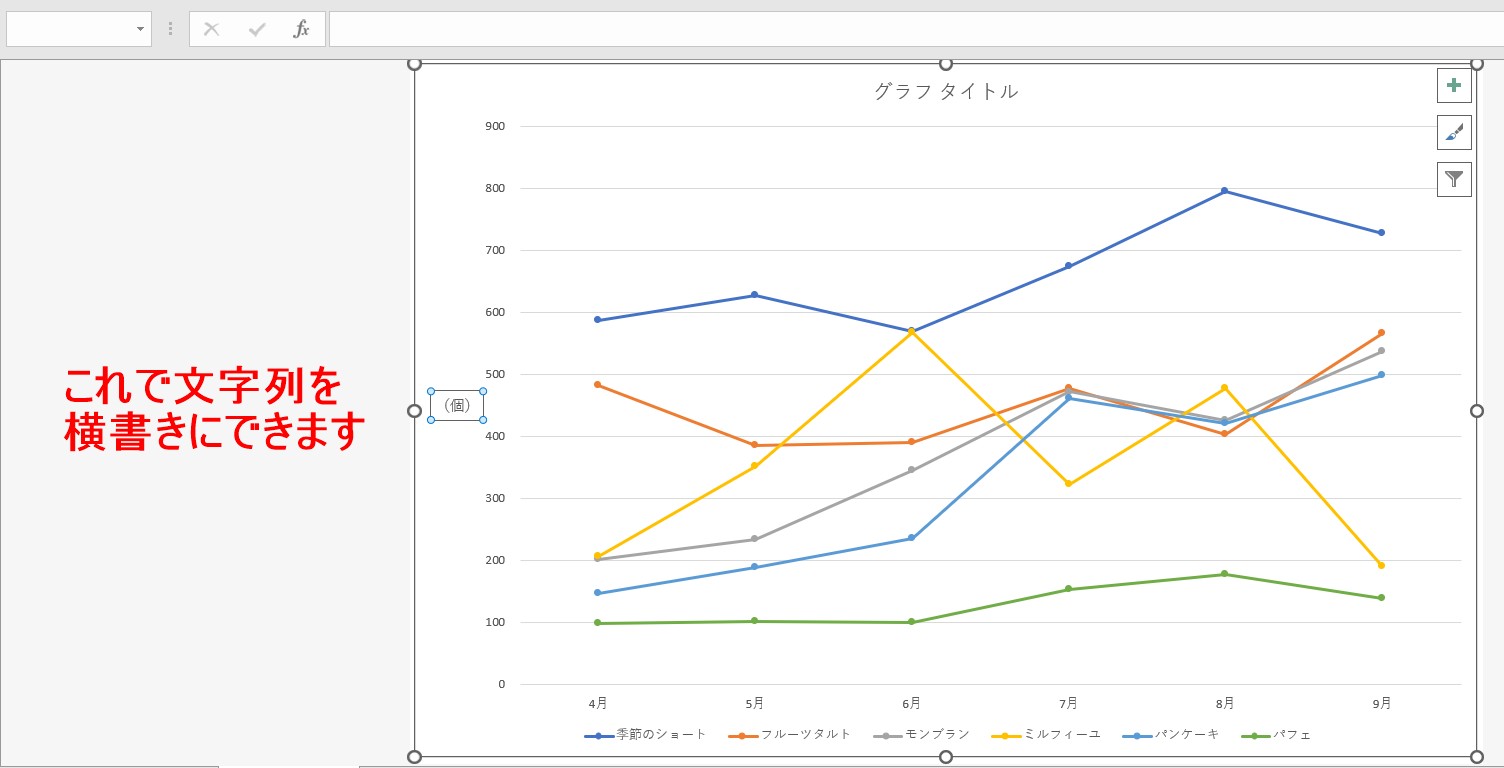
これで、横書きに変更することができます。
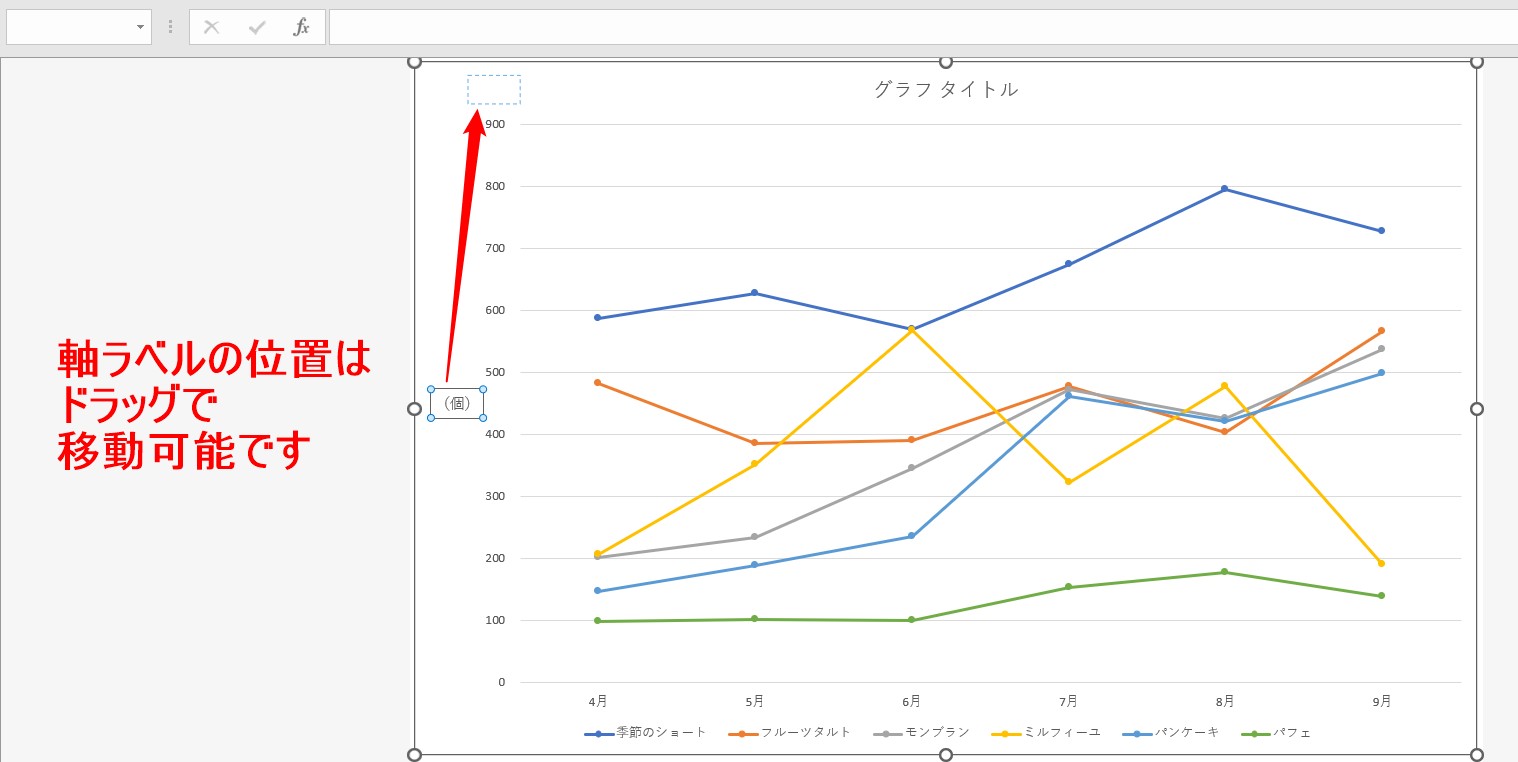
軸ラベルの位置はドラッグで変えることができます。
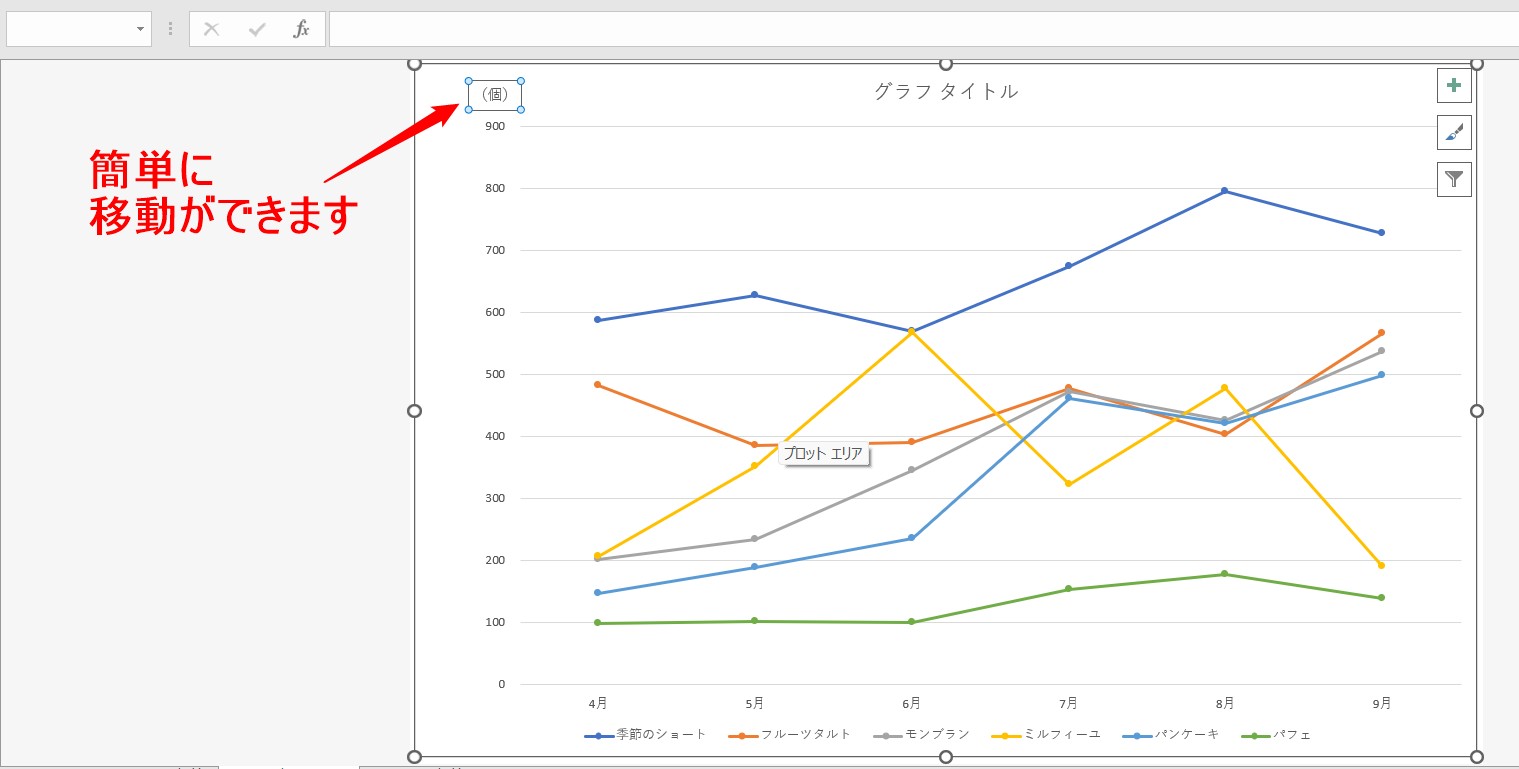
簡単に任意に位置に移動することが可能です。
線の色を変更する方法
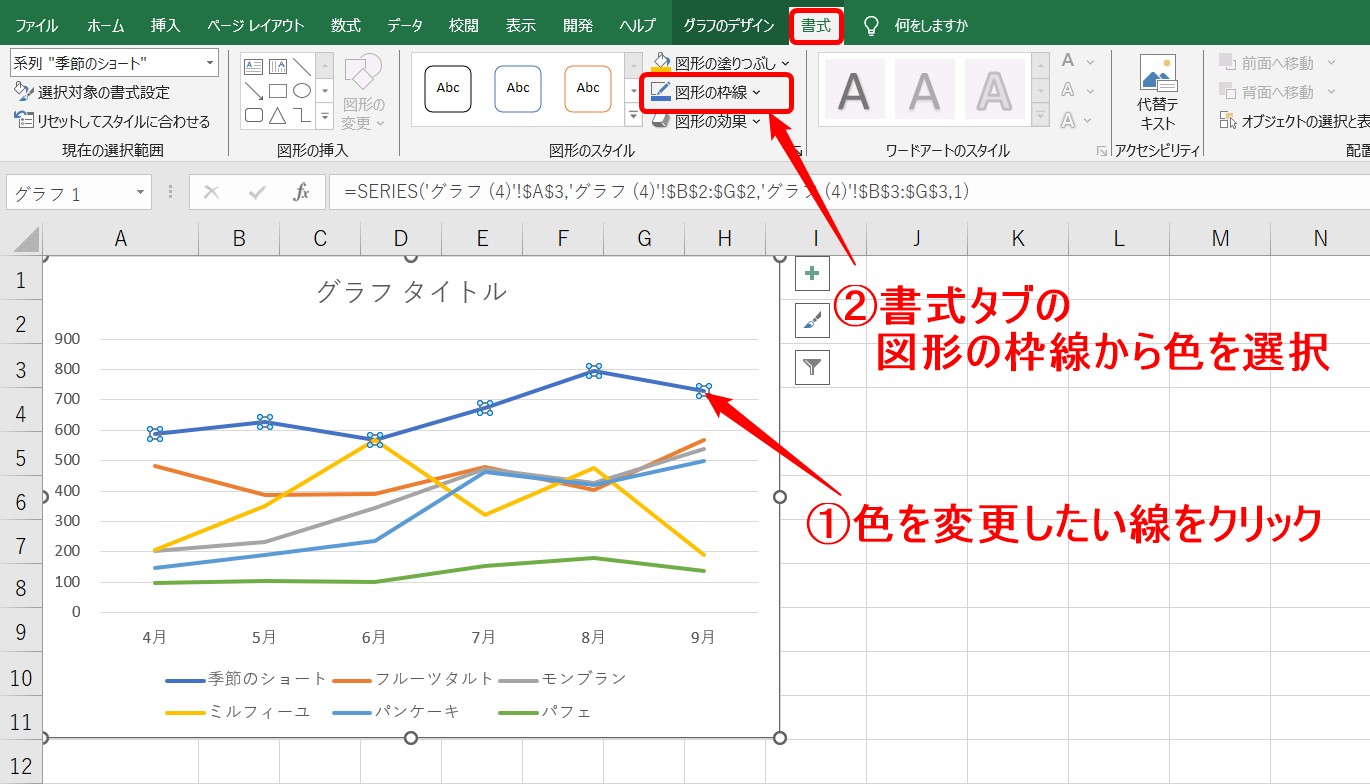
色を変えたい折れ線を選択します。
「書式」タブの「図形のスタイル」グループにある「図 形の枠線」の▼をクリックし、一覧から変更したい色を選択します。
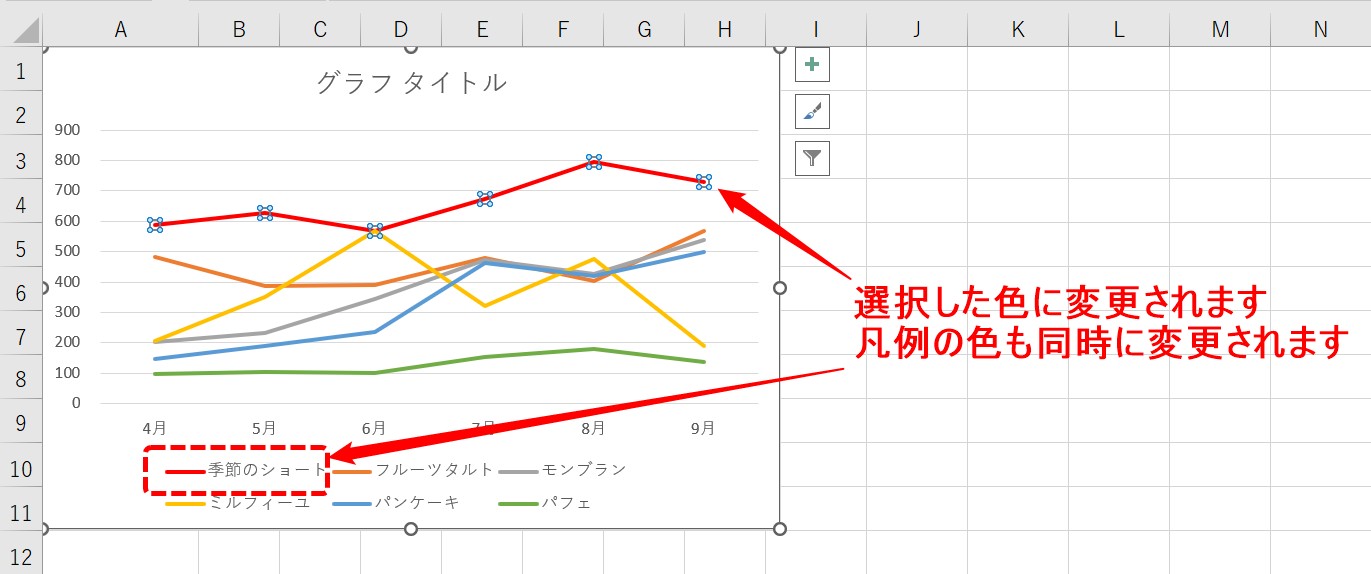
色を選択すると、折れ線グラフの線の色が変更され、同時に、凡例の色も同じ色に変更されます。
書式設定から変更する方法
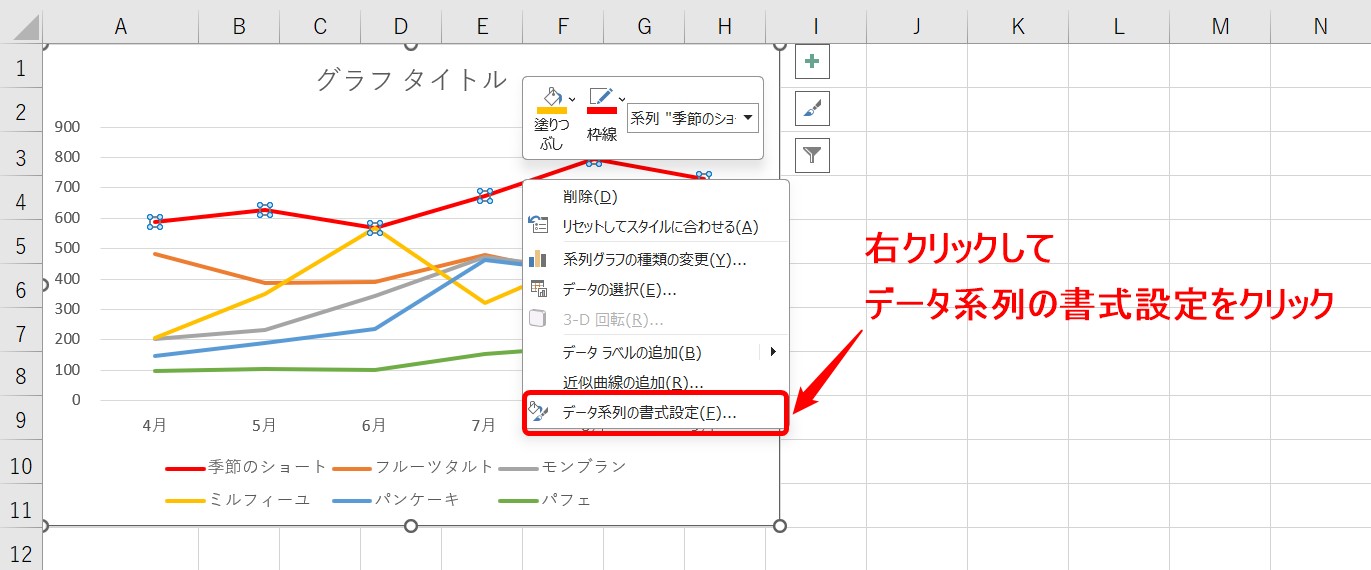
色を変更したい折れ線を右クリックし、一覧から「データ系列の書式設定」を選択します。
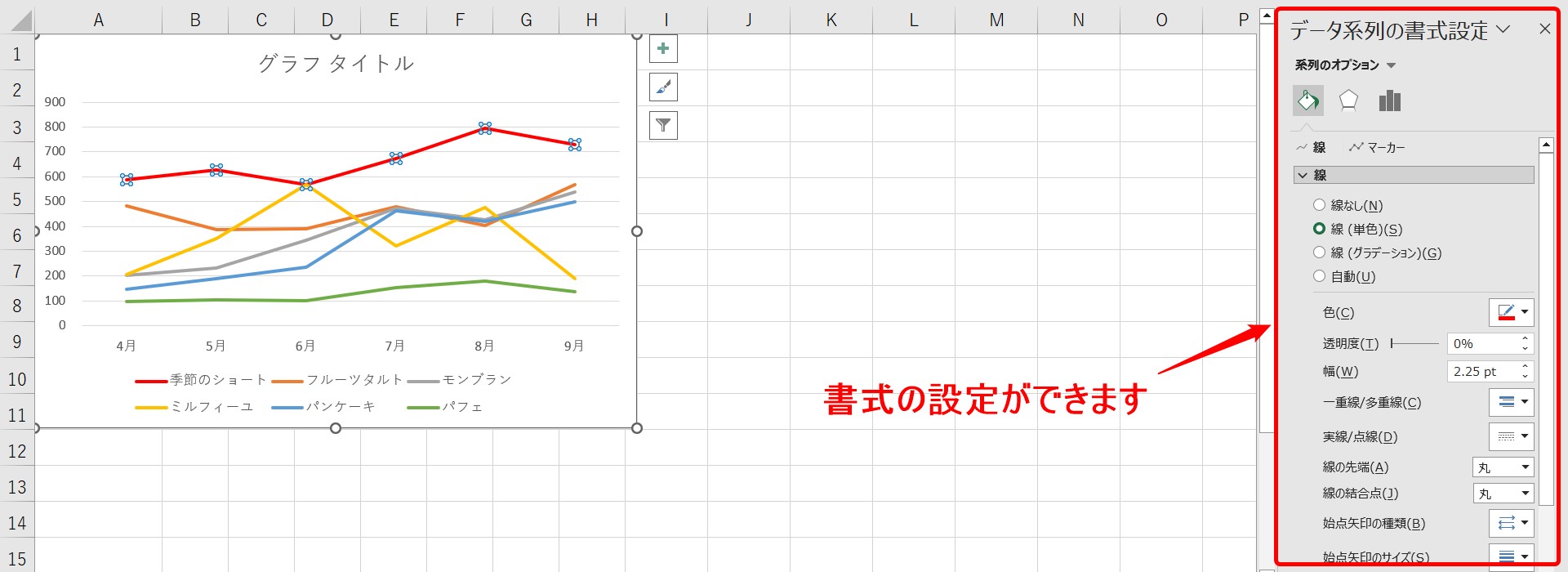
画面の右側に作業ウィンドウが開きます。
これを使って、線の色やマーカーの大きさや塗りつぶしの色の設定の変更もできます。
Excel(エクセル)が苦手であればパソコン教室で学んでみませんか?
そもそもExcelが苦手と言う方多いかと思います。
そんな時には苦手な方専門のパソコン教室パレハをご利用してみるのはいかがですか?
得意な方のご入会はお断りしております。
苦手な方の事をトコトン考えたカリキュラムがあります。
詳細は下記をご覧ください。

パソコンが苦手な方向けエクセル グラフ作成講座の詳細はコチラ
Excel(エクセル)の操作が苦手な方のために、操作する上でのコツをまとめたページを用意しました。
「パソコン教室パレハのLINE友達登録」(無料)で「パソコンに役立つ豪華15大特典」をお送りしております。
Excel(エクセル)の操作はもちろん、パソコンが苦手な方に役立つ特典を15個ご用意しております。
良かったら下記からご登録ください。
パレハ直営校

パレハグループ加盟校

下記はパレハグループ加盟校となります。
料金体制などは異なりますが、パレハが自信をもってご紹介できる教室です。
■ 岩出市にある「キュリオステーション 岩出店」の公式サイトはこちら
■ 愛知県名古屋市緑区にある 「有松パソコン教室」の公式サイトはこちら
■ 宮崎市にあるパソコン教室Cosmarp(コスマープ)の公式サイトはこちら

全国の教室一覧(実店舗&オンライン)|パレハ直営校&グループ加盟校
オンライン形式をご希望の方はこちら

東京・名古屋・大阪・福岡・札幌・横浜・仙台・埼玉・千葉・沖縄などで受講したい方はオンラインレッスン(Googleミートを使ったオンライン個別レッスンです)をお選びください。
オンラインレッスンは全国対応しています。
講座一覧はこちら

他にも講座は多数ございます。
詳しくは下記をご覧ください。
こちらもご覧ください

Excel(エクセル)|VLOOKUP関数で複数の条件を指定する方法
Excel(エクセル)|COUNTIF関数で空白(以外)をカウントする方法



