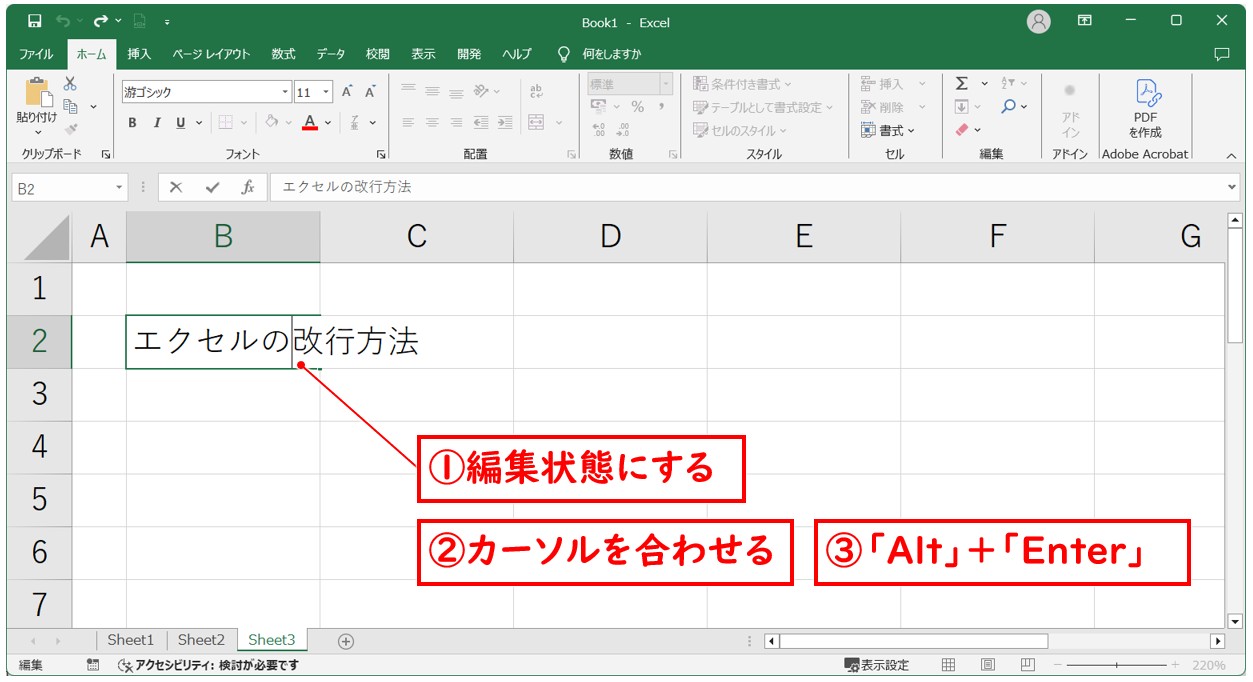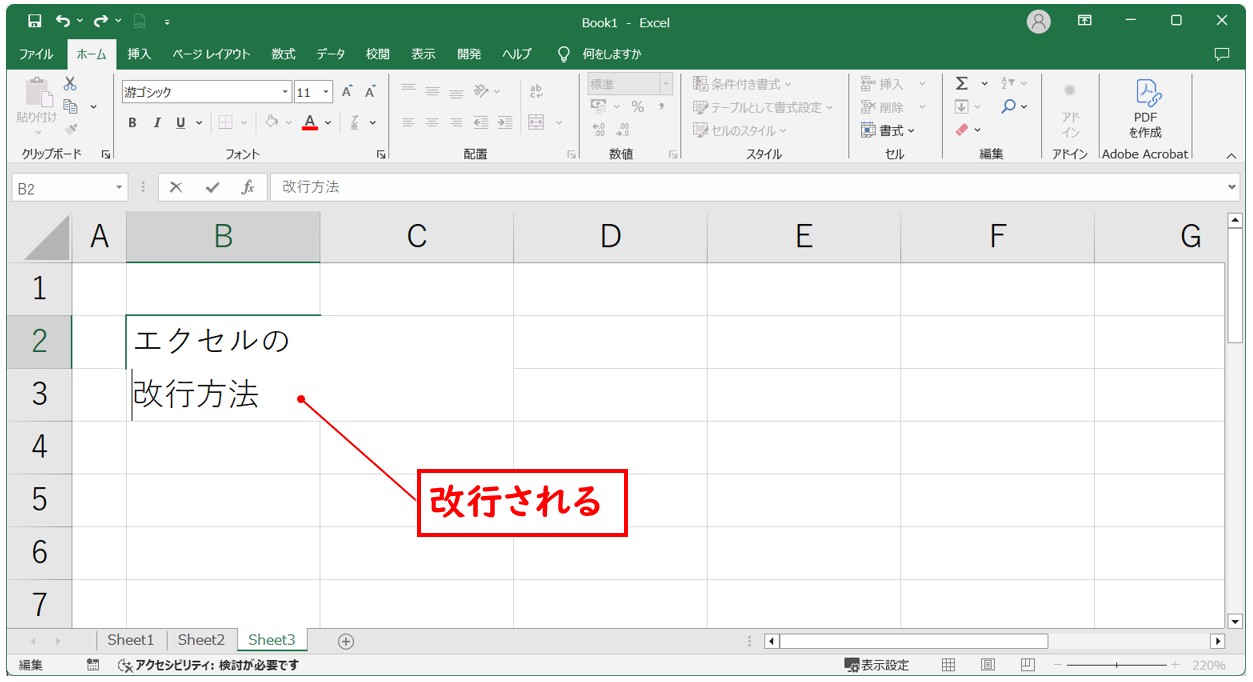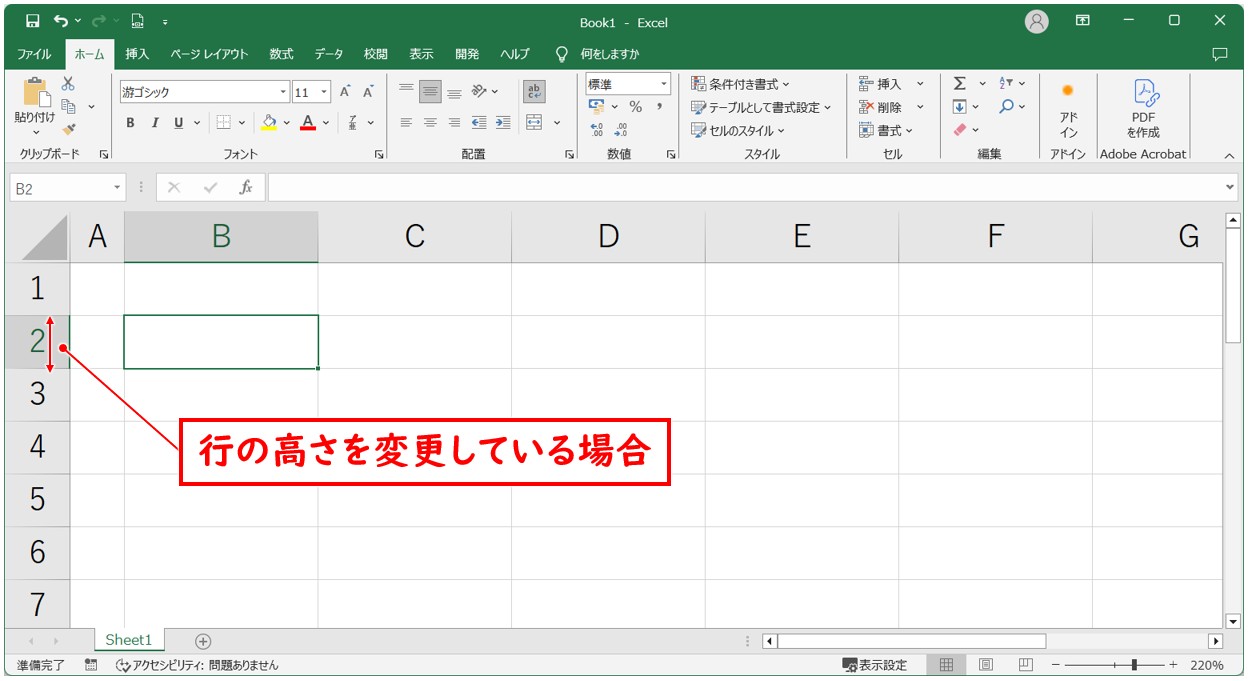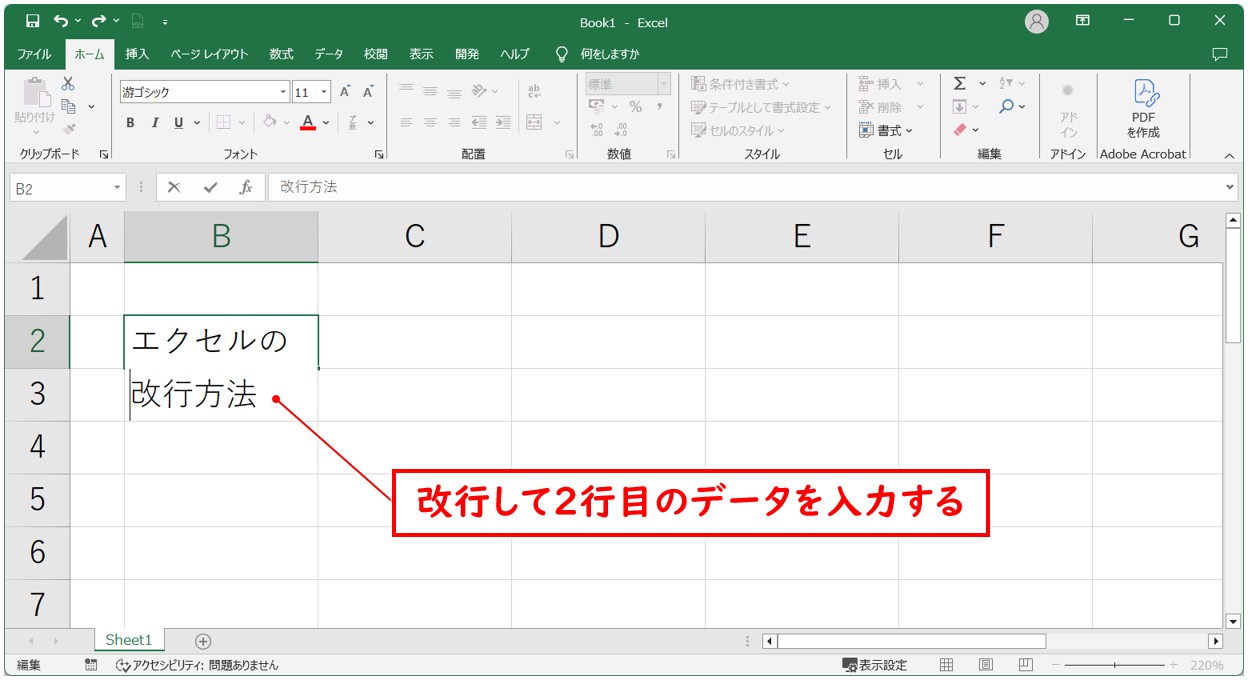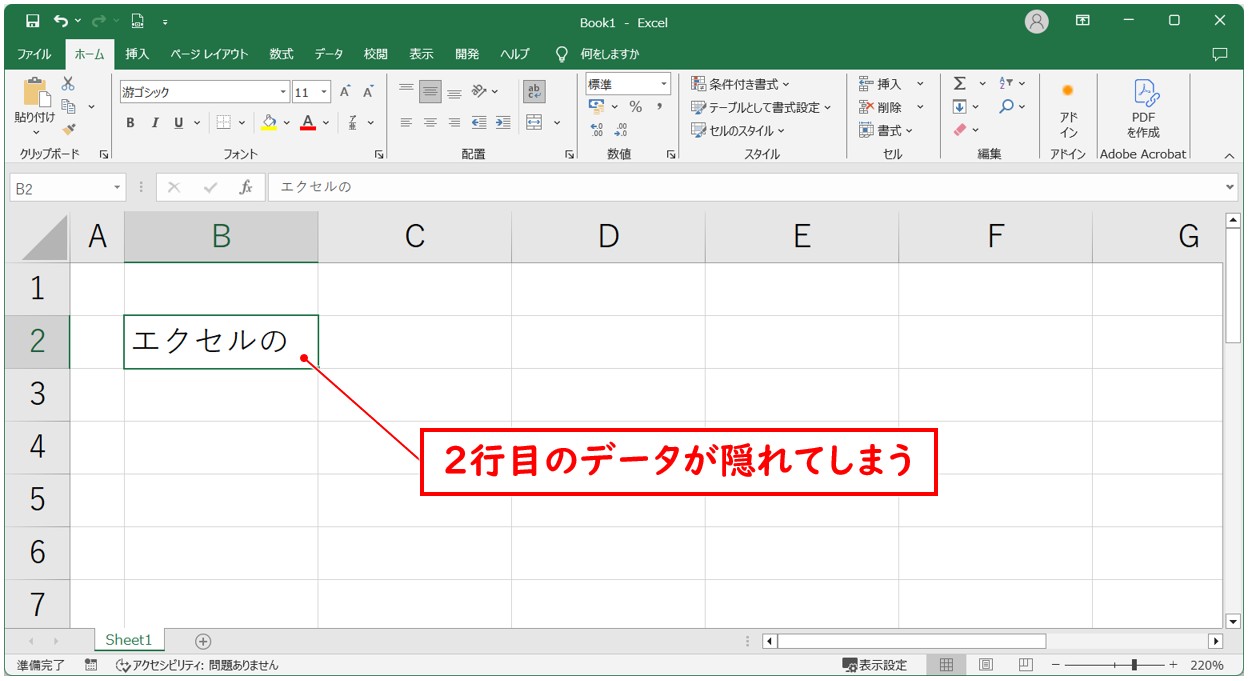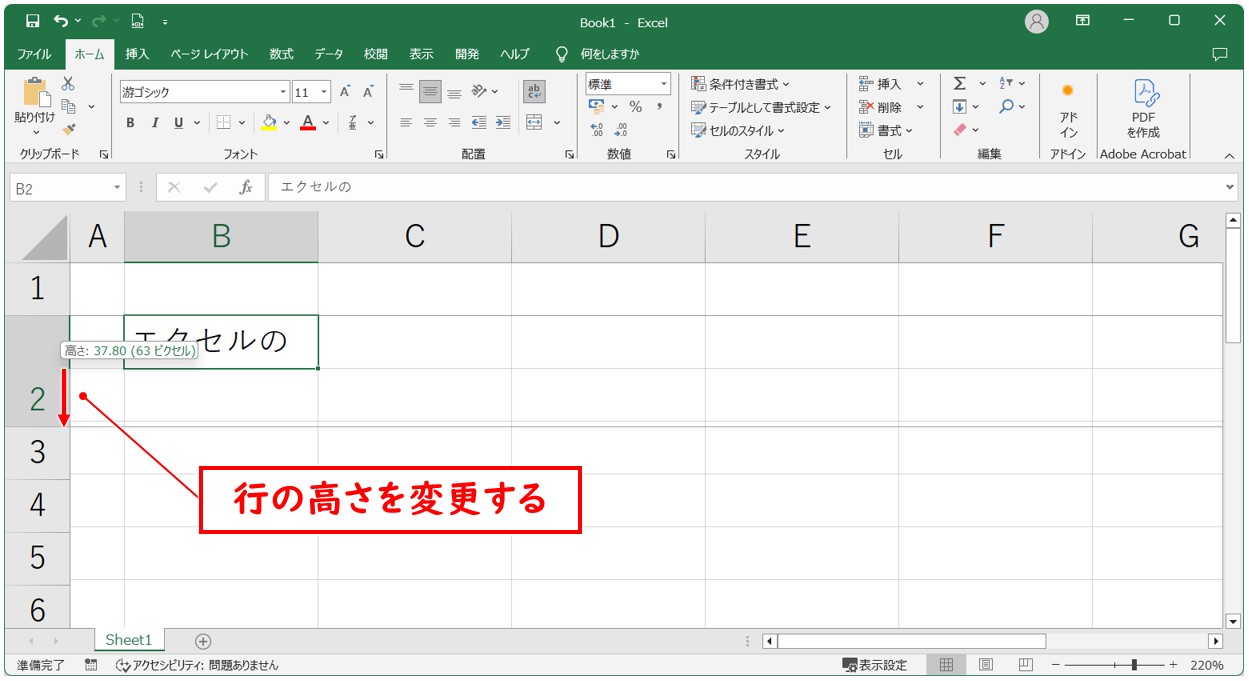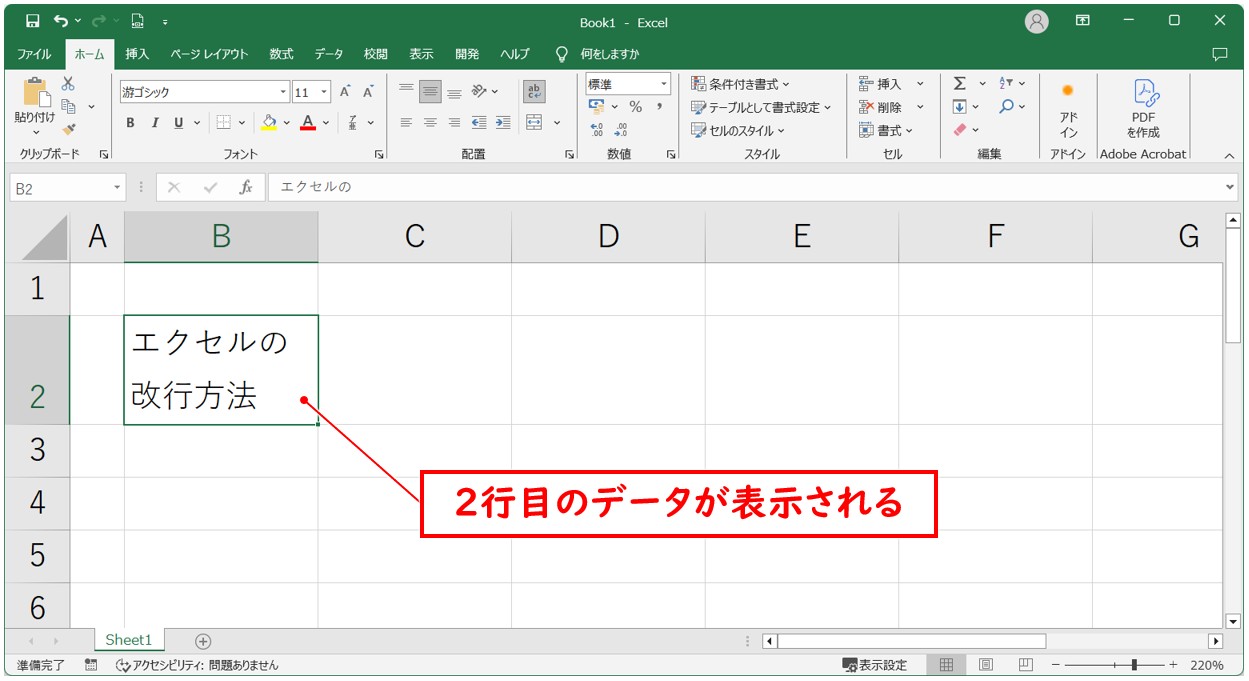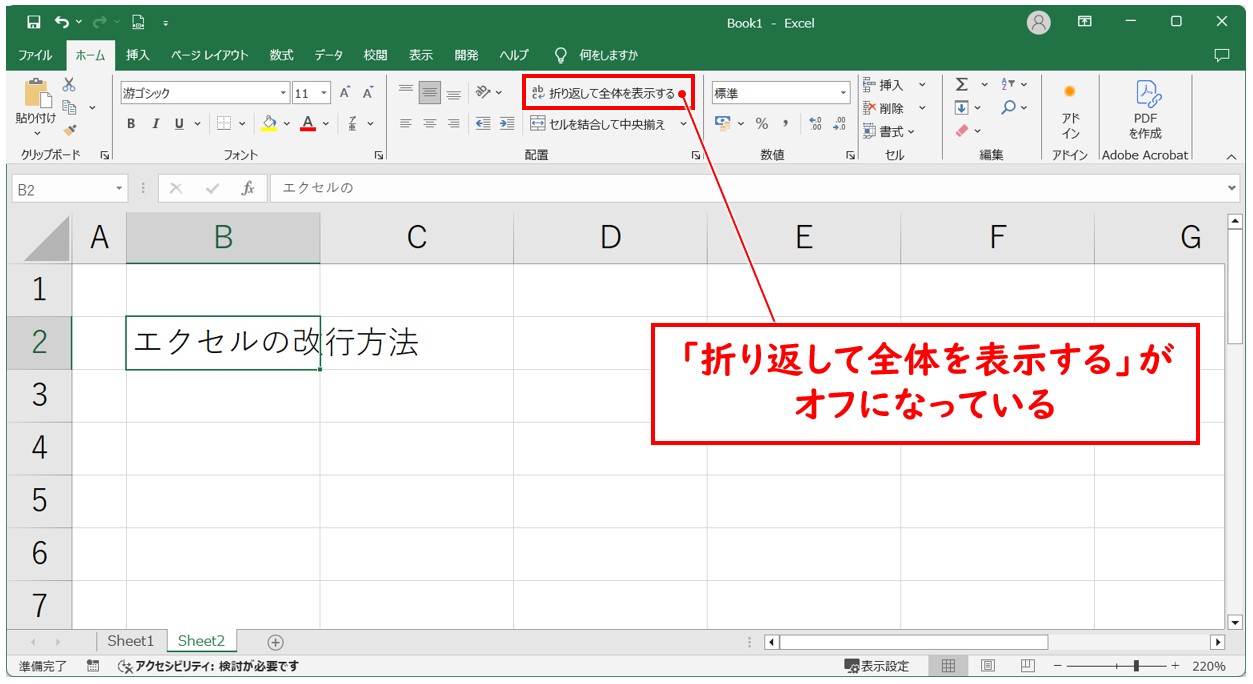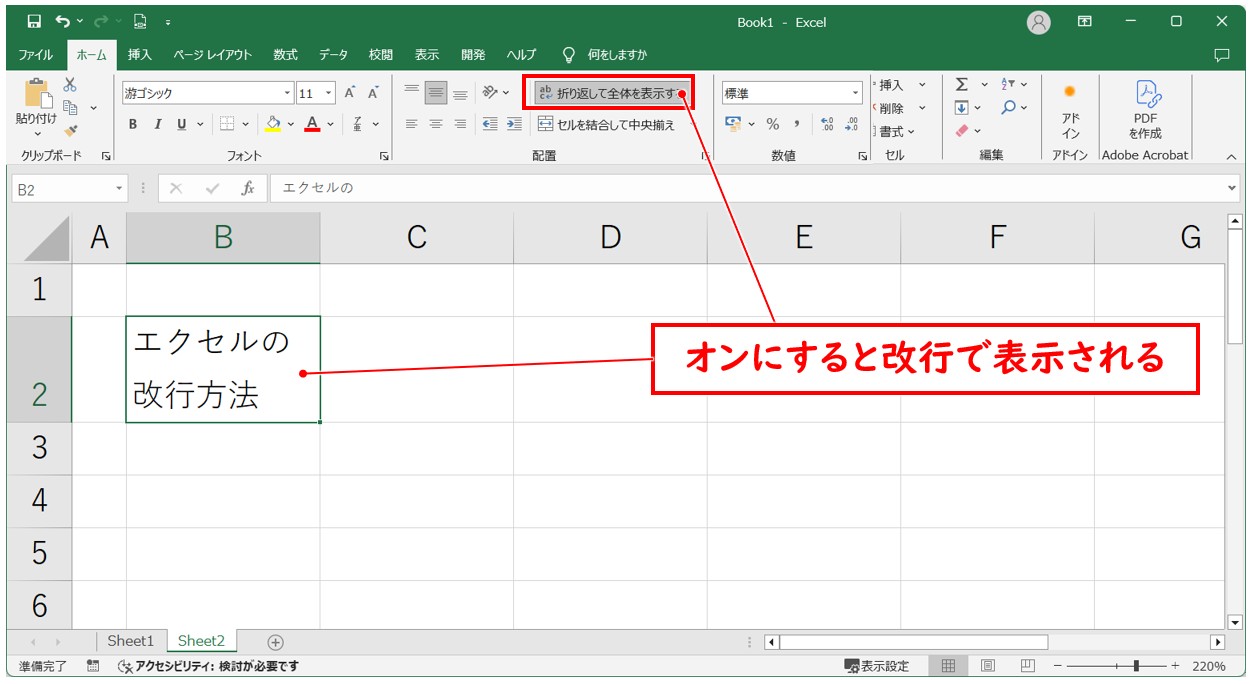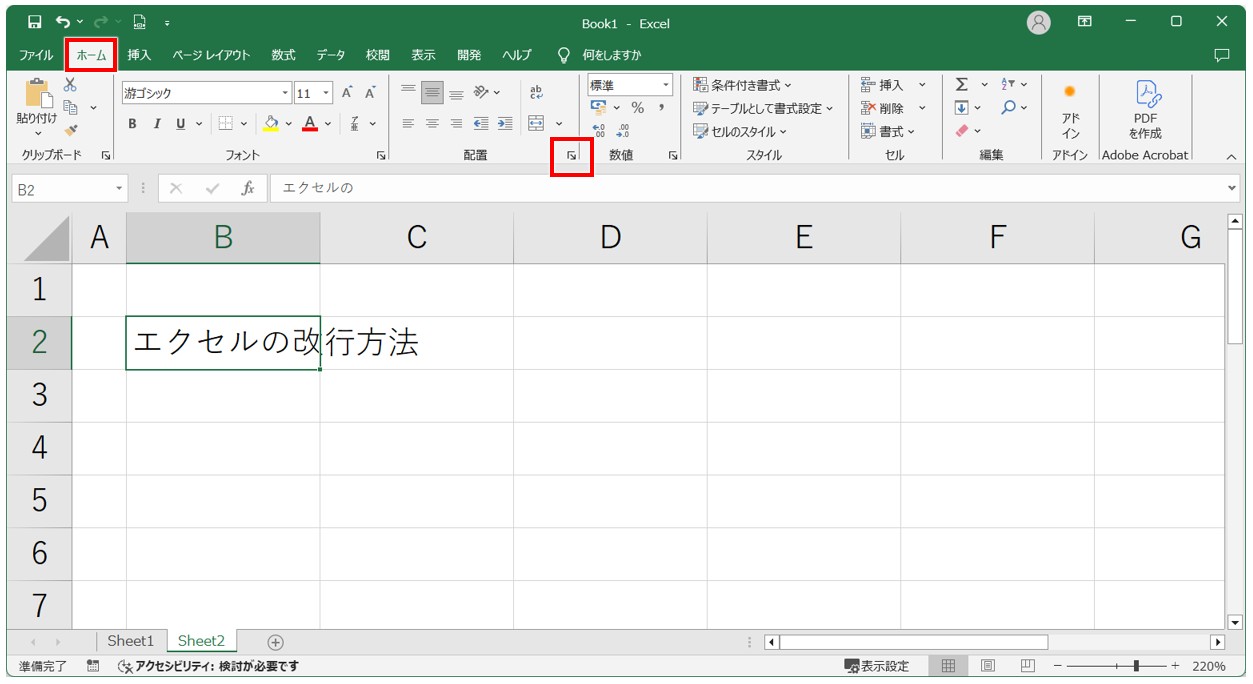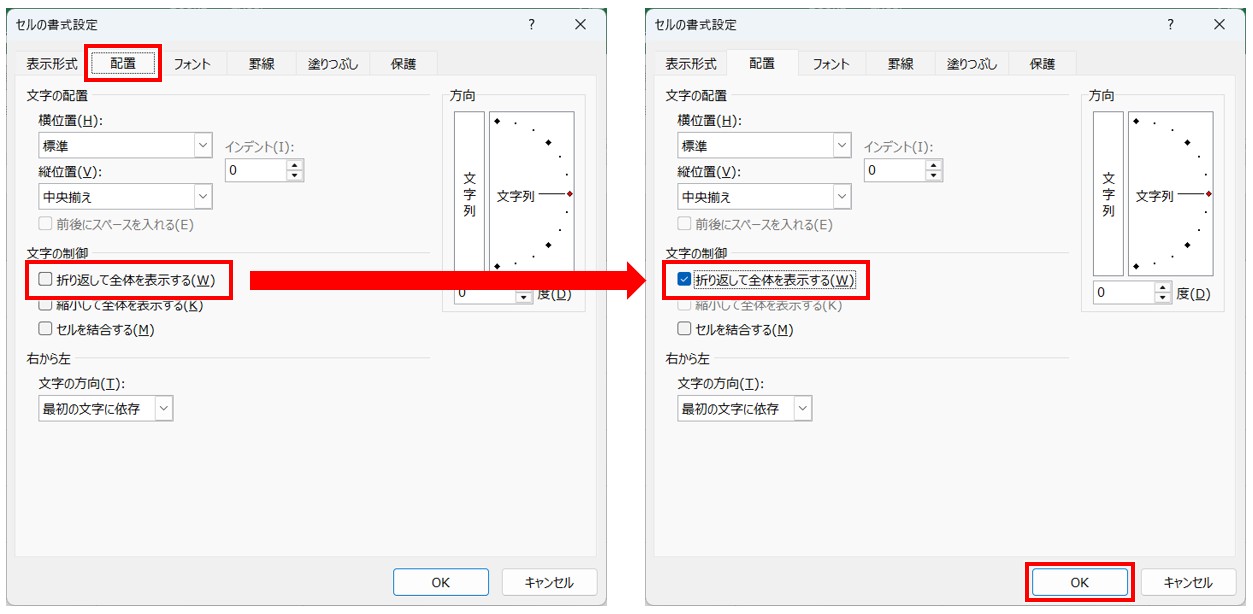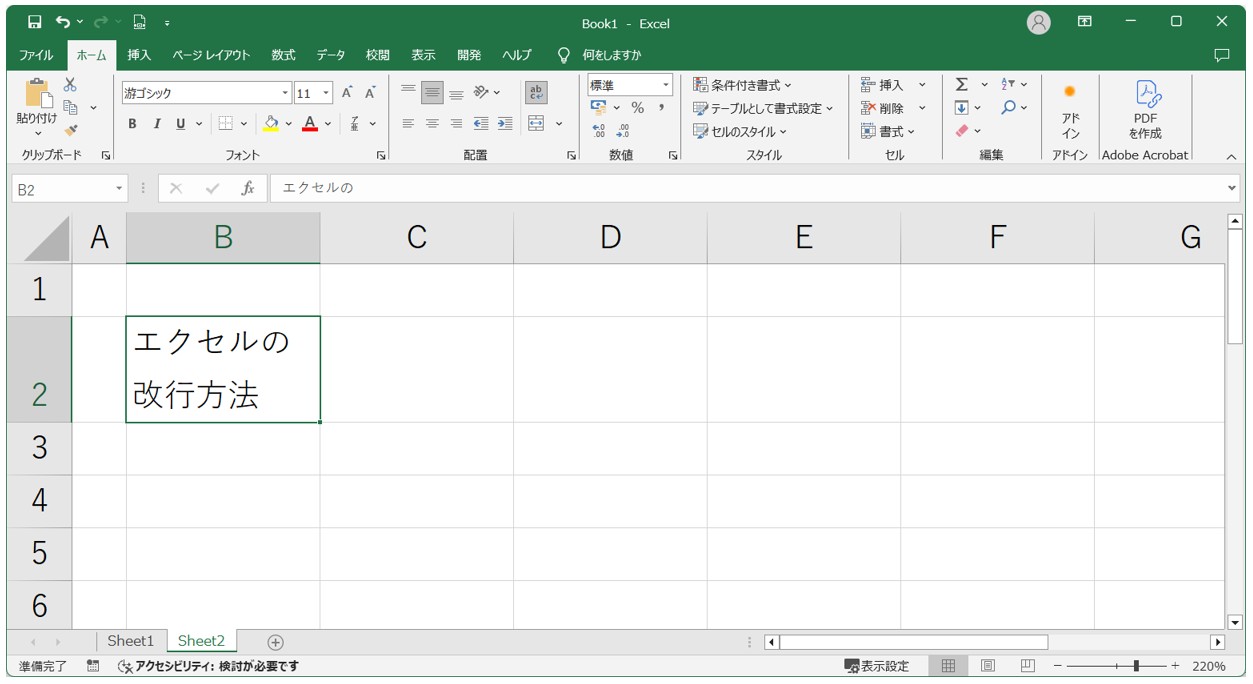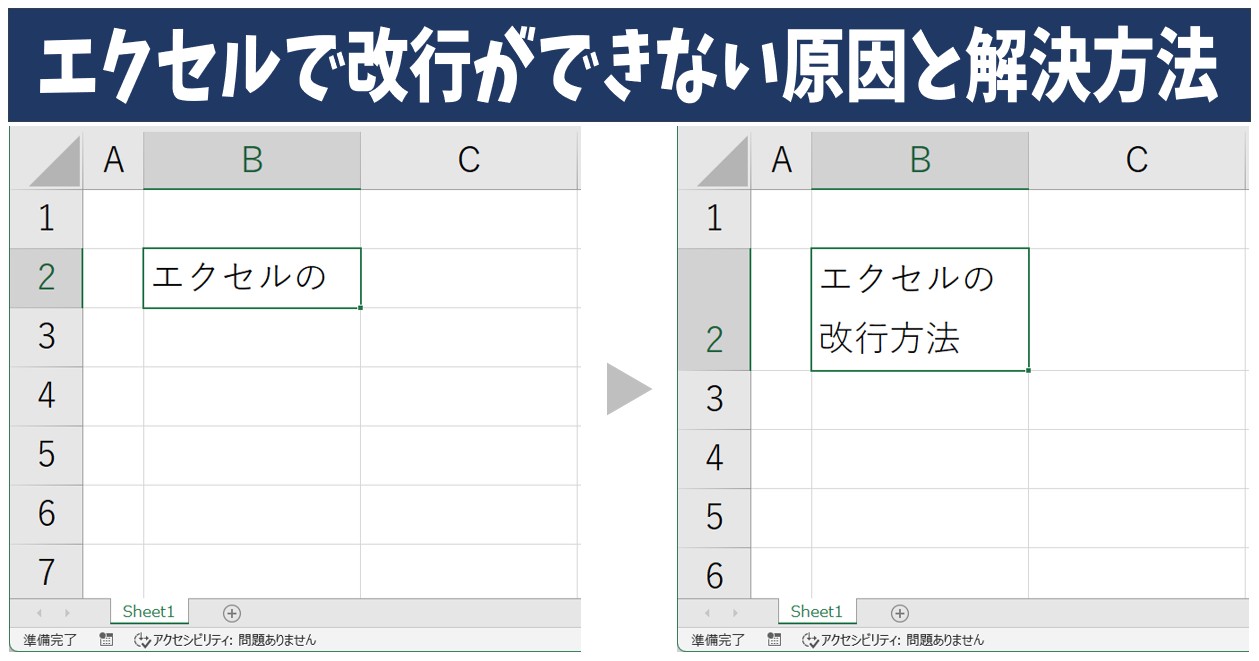
Excel(エクセル)で資料を作成する際、「Enter」キーを押しても改行ができない…と改行の方法が分からなくて困っていませんか?
あるは、改行したはずなのに、1行しか表示されていない…と原因が分からずに悩まれている方は意外と多いです。
エクセルではワードと違って、セル内で改行をするにはそれ専用のキー操作が必要です。
また、正しいキー操作で改行を行った場合でも、2行目が表示されないというトラブルが起こることもあります。
そこで、今回の記事では、Excel(エクセル)で改行ができない、表示されないとお悩みの方に改行をする基本の操作方法や改行した文字列を正しく表示する操作方法について詳しく紹介します。
ぜひ参考になさってください。
エクセル操作情報
Excel(エクセル)|セル内改行・自動調整の基本と効率的な使い方を解説
Excel(エクセル)で改行を削除する3つの方法|手動・一括
Excelでセル内改行ができないのって困りますよね…
そんなお悩み、当教室のレッスンで一気に解決できます。
✔ 基本操作からしっかり学べる
✔ 「見てマネするだけ」で自然と覚えられる
✔ わからないところはすぐ質問できるから安心
文字を読むのが苦手でも大丈夫。
「実践重視のレッスン」+「元パソコンが苦手だった講師のサポート」で、着実に「感覚としてExcelに慣れていく」ようになります。
詳細は下記をご覧ください。
エクセル Enterで改行ができない理由
エクセルでセル内の2行目に文字を入力したい時、「Enter」キーを押しても下のセルに移動してしまって、改行ができないとお困りかと思います。
結論で言うと、エクセルでは「Enter」キーを押しても改行はできません。
エクセルで「Enter」キーを押しても改行できない理由は、エクセルでの「Enter」キーの役割が「セルの確定」だからです。
エクセルでは、セルに文字を入力して「Enter」を押すと、その内容を確定して下のセルに移動するのが通常の動きです。
つまり、「Enter」は改行ではなく、入力の確定のためのキーになっているため、「Enter」キーを押しても改行ができないんですね。
エクセルでセル内改行するための基本的な手順
Windowsのショートカットを使用する方法
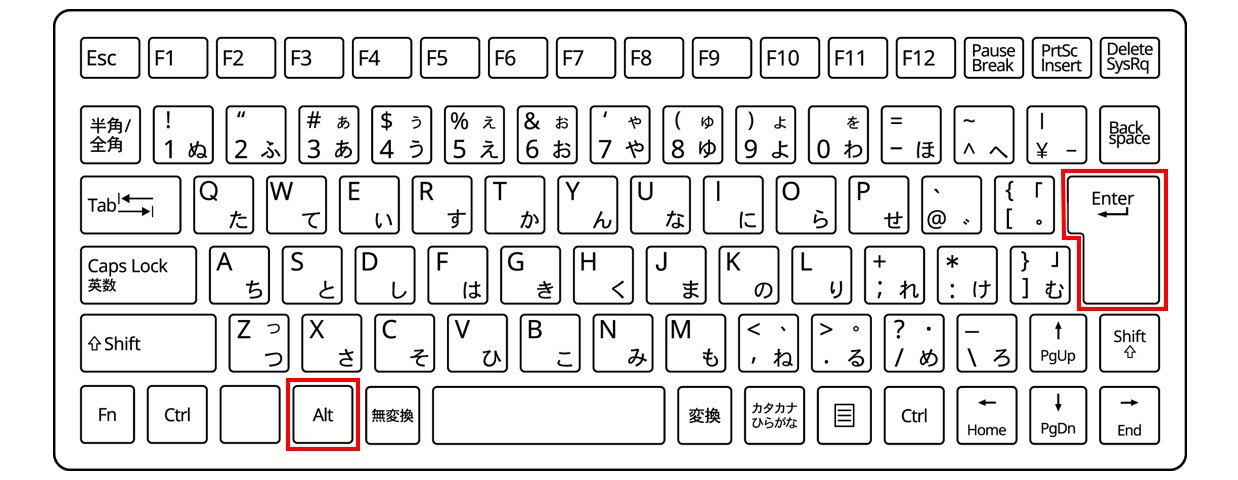
Windowsの場合は「Alt」キーと「Enter」キーを組み合わせることで、セル内での改行が可能になります。
ポイントは、
- 「Alt」キーを押しながら「Enter」キーを押す
- 改行したい位置で操作を行う
- すでに確定済みのセルはダブルクリックして編集状態にしてから操作する
このポイントを押さえれば、入力中でも、入力後のデータでも好きなところで改行ができます。
Macのショートカットを使用する方法
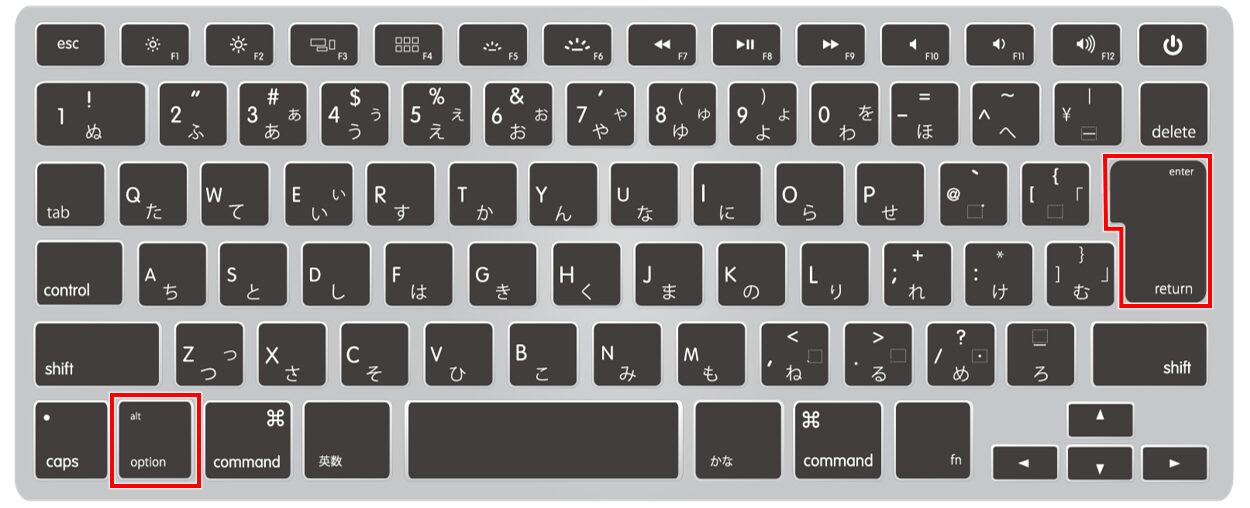
Macの場合は「Option」キーと「return」キーを組み合わせることで、セル内での改行が可能になります。
ポイントは、
「Option」キーを押しながら「return」キーを押す
文章の入力中、編集でも操作は可能
基本的に使うキーが違うだけで、Windowsと操作方法は変わりません。
2つのキーを同時に押した状態になればいいので、「Option」キーを押しながら「return」キーを押せば大丈夫です。
※上記の方法で解決しない場合は、
- control + option + return
- command + option + return
で試してみてください。
文字列が折り返される設定を行う方法
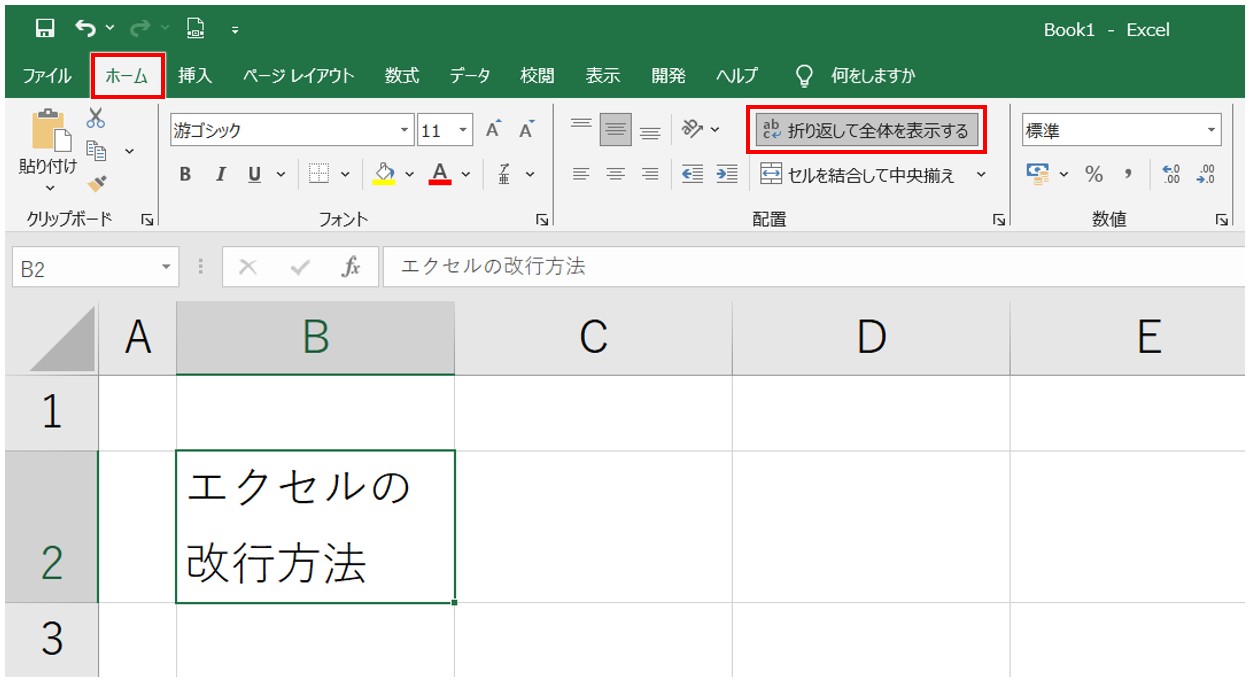
エクセルで、セル内改行を行う場合、任意の位置で改行をする方法と、セルの列幅に合わせて自動で改行をする方法があります。
「折り返して全体を表示する」の機能を活用することで、セル内の文字列が自動的に折り返される設定を行うことができます。
- まず、該当するセルをクリックする
- 「ホーム」タブをクリックする
- 「折り返して全体を表示する」にチェックを入れる
この設定をすることで、長い文字列も見やすく表示されるようになります。
この他に、CHAR関数を使って複数のセルの文字列を改行しながら結合する方法などがあります。
セル内改行の詳しい操作方法については、下記の記事で解説していますので、ぜひ参考になさってください。
セル内改行のやり方 | Windows・Mac | Excel(エクセル)
Excel(エクセル)の操作が苦手な方のために、操作する上でのコツをまとめたページを用意しました。
「パソコン教室パレハのLINE友達登録」(無料)で「パソコンに役立つ豪華15大特典」をお送りしております。
Excel(エクセル)の操作はもちろん、パソコンが苦手な方に役立つ特典を15個ご用意しております。
良かったら下記からご登録ください。
エクセルの改行ができない原因
ちゃんとセル内改行の操作をしているはずなのに、セル内改行ができない…という場合は
- セル内改行の方法を間違っている
- セルの編集モードになっていない
- セルのサイズが合っていない
- 折り返し表示が有効になっていない
このような原因が考えられます。
方法や設定などが合っているのかを落ち着いてチェックしてみましょう。
セル内改行の方法を間違っている
改行ができない原因として、入力方法の誤りが考えられます。
前述したように、「Enter」キーを押すとセルが移動してしまうため、改行ができません。
改行したい場合は、「Alt」キーを押しながら「Enter」を使用する必要があります。
特にエクセルを使い始めたばかりの初心者の方は、正しい入力方法に慣れていないため、焦ってしまいがちですが、落ち着いて操作をしてみましょう。
セルの編集モードになっていない
すでに入力したデータの改行が上手くいかない場合は、まずはセルの編集モードに入っているか確認しましょう。
入力済みのデータを改行する場合は、セルを編集状態にする必要があります。
セルをマウスでダブルクリックするか、セルを選択後、「F2」キーを押すことで編集モードに切り替えることができます。
編集状態にした後に、改行したい位置にカーソルを合わせて「Alt」+「Enter」を実行しましょう。
Excelでセル内改行ができないのって困りますよね…
そんなお悩み、当教室のレッスンで一気に解決できます。
✔ 基本操作からしっかり学べる
✔ 「見てマネするだけ」で自然と覚えられる
✔ わからないところはすぐ質問できるから安心
文字を読むのが苦手でも大丈夫。
「実践重視のレッスン」+「元パソコンが苦手だった講師のサポート」で、着実に「感覚としてExcelに慣れていく」ようになります。
詳細は下記をご覧ください。
セルのサイズが合っていない
セル内改行の操作が合っているにもかかわらず、2行目が表示されない…という場合は、セルのサイズも確認しましょう。
セルのサイズ設定も改行に影響を与える要因の一つです。
セルの幅や高さが狭すぎる場合、改行されたデータが正しく表示されないことがあります。
セルのサイズを適切に設定し、必要に応じて調整しましょう。
ダブルクリックまたは「F2」キーで、セルを編集モードにしたとき、2行目にデータが表示されていれば、改行は行われています。
データに必要なサイズに行の高さや幅を調整しましょう。
折り返し表示が有効になっていない
何らかの理由で、「折り返して全体を表示する」の設定が解除されている場合があります。
この場合、改行したはずのセルの見た目が改行が解除されたように見えます。(※実際は改行の設定はされています)
この場合は、セルが1つ2つ程度であれば、一度ダブルクリックで編集状態にしてから確定すると、改行された表示に戻ります。
「折り返して全体を表示する」の設定が適用されているかどうかは、「ホーム」タブ→「配置」グループの「折り返して全体を表示する」がONになっているかどうかで確認が可能です。
その他に、「セルの書式設定」ダイアログボックスの「配置」タブの「折り返して全体を表示する」にチェックマークが入っているかどうかでも確認が可能です。
「折り返して全体を表示する」の設定をオンにする場合は、
- 設定を行いたいセルまたはセル範囲を選択する
- 「折り返して全体を表示する」の設定をオンにする
この方法で、セル内改行したデータを正しく表示することができます。
教室に通う時間がなくてちょっとずつ覚えたいという方向けの「パソコン苦手さん向け通信講座」を作りました。
基本から順番に「実践で覚えるのではなく慣れていく」教材を使います。
「文字を読むのが苦手…」という方でも大丈夫。
動画とセットで感覚的に身につけられます。
エクセルで改行を解除する手段
挿入したセル内改行を解除したい場合は、いくつかの方法があります。
作業するセルが少ない場合は「Delete」や「BackSpace」、多い場合は「置換機能」や「関数」を使って作業を行うと効率的です。
エクセルで挿入したセル内改行を解除する方法については、下記の記事で詳しく解説していますので、ご覧ください。
Excel(エクセル)で改行を置換を使って一括削除する方法|関数
エクセルで改行を習得のメリット
いかがでしたか?
エクセルで改行の操作をしたのに改行されていない…。このようなトラブルに対応できる力を身につけておくことには大きなメリットがあります。
改行がうまくいかない原因は「Alt + Enter」が正しく使えていない、セルの書式設定が「折り返して全体を表示する」になっていない、あるいは表示されていないだけで実は改行されているなど、さまざまです。
これらに自力で気づけるようになると、作業のスピードと正確さが格段に上がります。
また、職場などで他の人が困っているときにアドバイスができれば、信頼や評価にもつながります。
エクセルの基本的な動きと仕組みを理解し、トラブルを自分で解決できる力を持っておくことは、日常業務の効率化だけでなく、自信にもつながる非常に有用なスキルです。
Excel(エクセル)が苦手であればパソコン教室で学んでみませんか?
Excel(エクセル)はかなり奥が深く、知識を得ただけは操作が身に付きにくいものです。
そんな時には、弊社のようなパソコン教室を利用するのも一つの手です。
「苦手な方専門のパソコン教室パレハ」のレッスンは、動画ではなく、直接講師に質問できる生レッスンです。
生レッスンでありながらリーズナブルに学べるのが人気の秘密です。
また、苦手な方に特化しているのでパソコンが特に苦手だと言う方には最適です。
パソコンが苦手な方でも苦労なく上達できる仕組みがあります。
詳細は下記をご覧ください。
教室に通う時間がなくてちょっとずつ覚えたいという方向けの「パソコン苦手さん向け通信講座」を作りました。
基本から順番に「実践で覚えるのではなく慣れていく」教材を使います。
「文字を読むのが苦手…」という方でも大丈夫。
動画とセットで感覚的に身につけられます。
Excel(エクセル)の操作が苦手な方のために、操作する上でのコツをまとめたページを用意しました。
「パソコン教室パレハのLINE友達登録」(無料)で「パソコンに役立つ豪華15大特典」をお送りしております。
Excel(エクセル)の操作はもちろん、パソコンが苦手な方に役立つ特典を15個ご用意しております。
良かったら下記からご登録ください。
こちらもご覧ください

こんな記事も読まれています
Excel(エクセル)のセル内で改行する方法 自動改行や関数改行も紹介
エクセルのセル内改行の仕方やできない原因をわかりやすく解説。改行だけを一斉に削除する小技も紹介