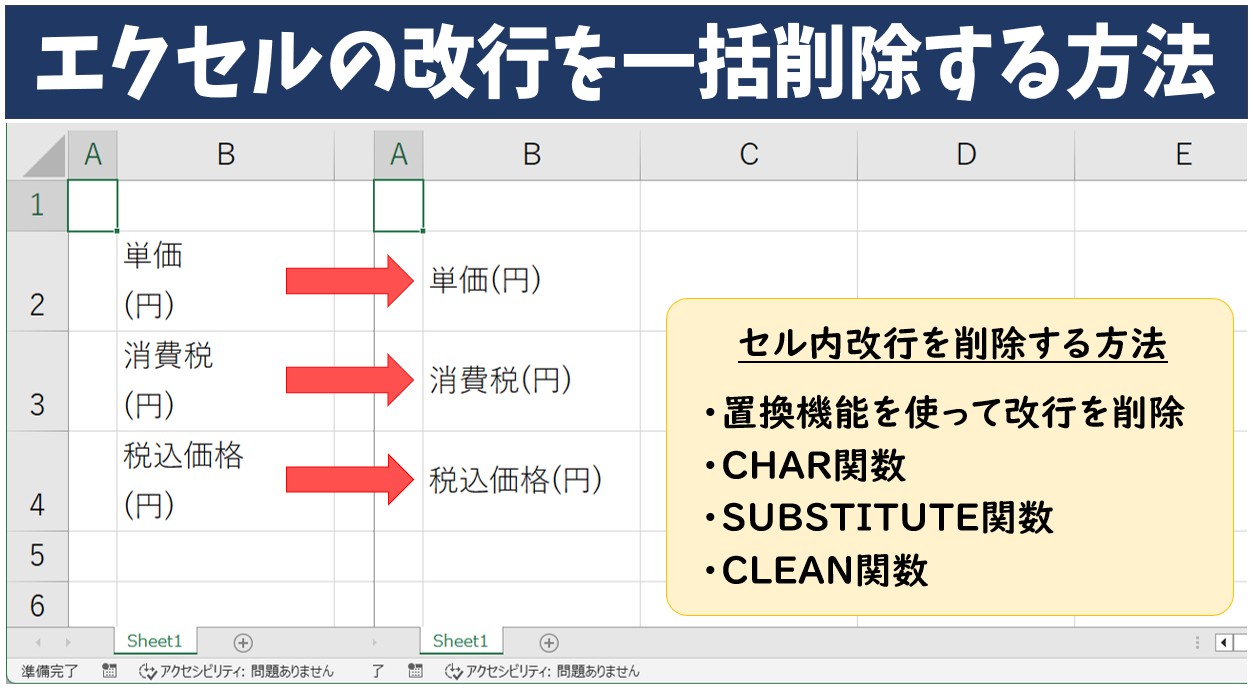
Excel(エクセル)で資料を作成する時、見た目を整える目的でセル内改行を使うこともありますが、複数のセル内改行を削除するときに時間がかかって困ってしまうということがあると思います。
また、外部からデータをインポートしたときなど、思いもよらぬところで複数のセルに改行が入ってしまっている…ということがありますよね。
もちろん、手作業で1つずつ消すことはできますが、効率よく作業を進めるなら、エクセルの「置換」機能や、関数の利用がおすすめです。
そこで、今回の記事では、セル内の改行を消す基本の方法から、複数のセルの改行をまとめて解除する方法までわかりやすく紹介します。
ぜひ参考になさってください。
セル内改行の詳しい方法については、下記の記事で分かりやすく解説しています。
セル内改行のやり方 | Windows・Mac | Excel(エクセル)
セル内改行する方法(Googleスプレッドシート) | Windows | Mac | スマホ | タブレット
エクセル操作情報
Excel(エクセル)|セル内改行・自動調整の基本と効率的な使い方を解説
Excel(エクセル)で改行を削除する3つの方法|手動・一括
Excel(エクセル)でセル内改行の方法と関数の使い方を解説
Excelで置換を使って改行を削除するのって難しい…
そんなお悩み、当教室のレッスンで一気に解決できます。
✔ 基本操作からしっかり学べる
✔ 「見てマネするだけ」で自然と覚えられる
✔ わからないところはすぐ質問できるから安心
文字を読むのが苦手でも大丈夫。
「実践重視のレッスン」+「元パソコンが苦手だった講師のサポート」で、着実に「感覚としてExcelに慣れていく」ようになります。
詳細は下記をご覧ください。
エクセルでの改行の削除は置換が便利
エクセルで改行を行う場合は、「Alt」キーと「Enter」キーを同時に押すことで、セル内で2行目に文字を入力することができます。
【セル内改行の手順】
- 改行したい位置にカーソルを合わせる
- 「Alt」キーを押しながら「Enter」キーを押す
- 2行目に文字を入力する
- 「Enter」キーでデータを確定する
この方法で改行が可能です。
改行したい位置にカーソルを合わせて、「Alt」キーを押しながら「Enter」キーを押します。
文字の入力中に改行を行う場合は改行したい位置で、既に入力済のデータの場合は編集状態にして改行したい位置にカーソルを合わせます。
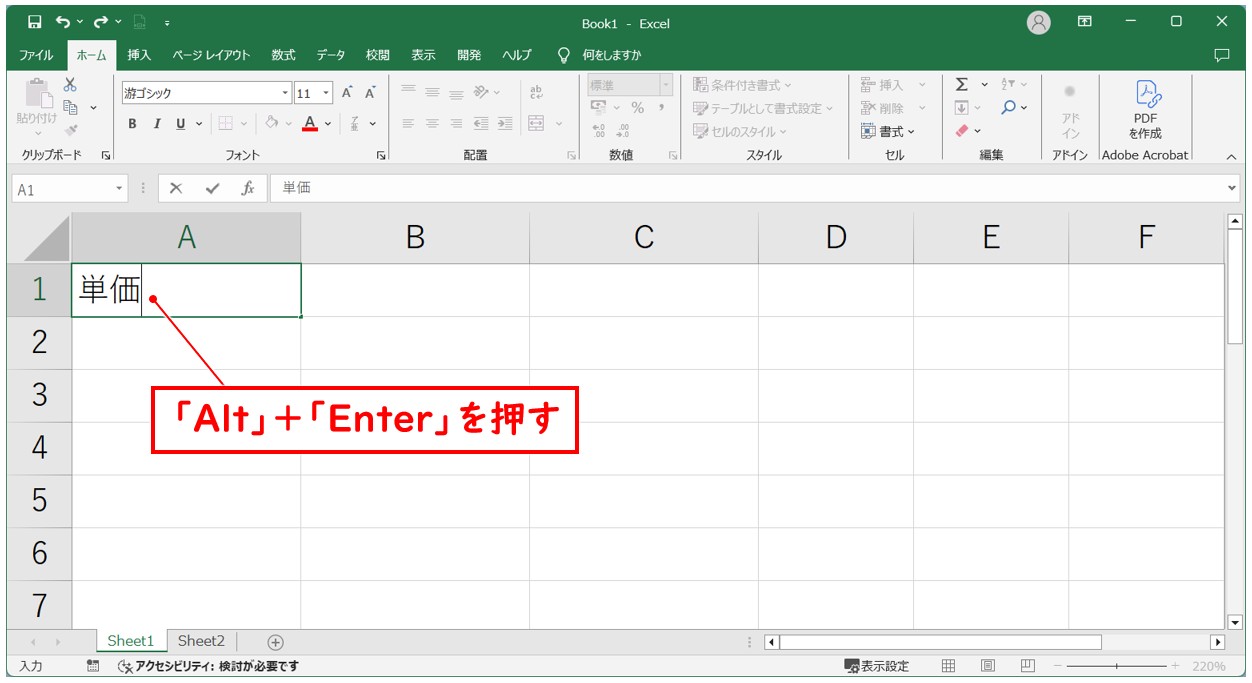
セル内改行ができます。
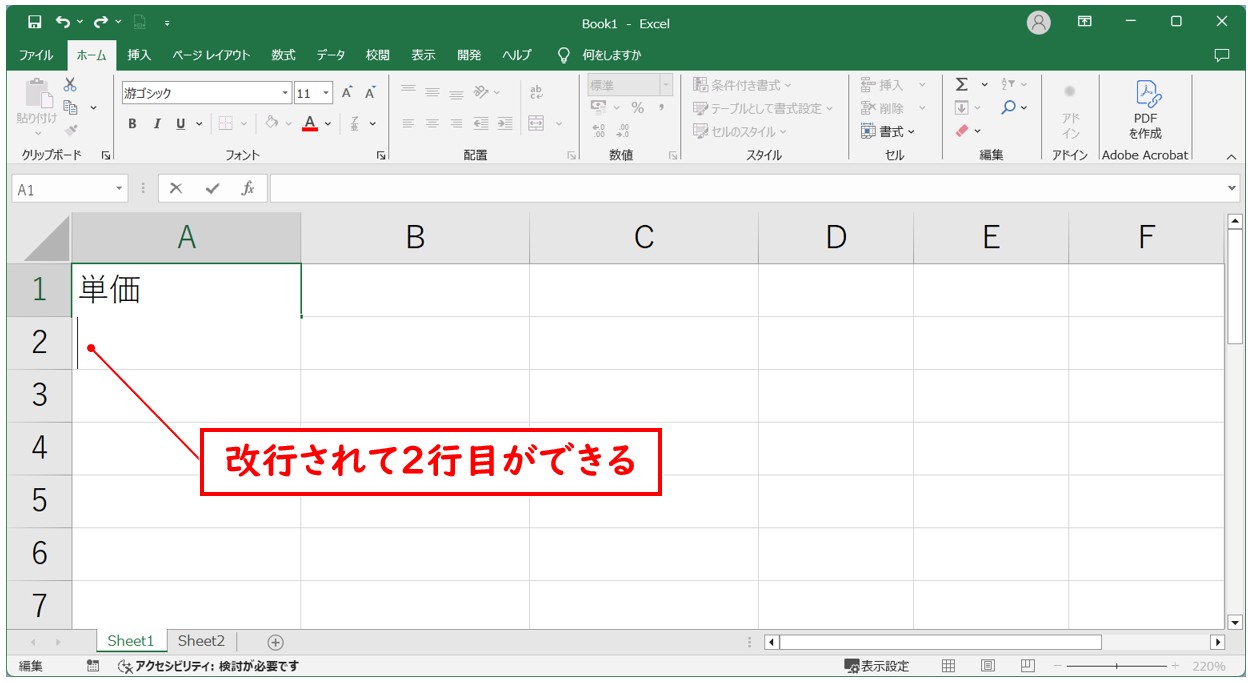
2行目に文字を入力します。
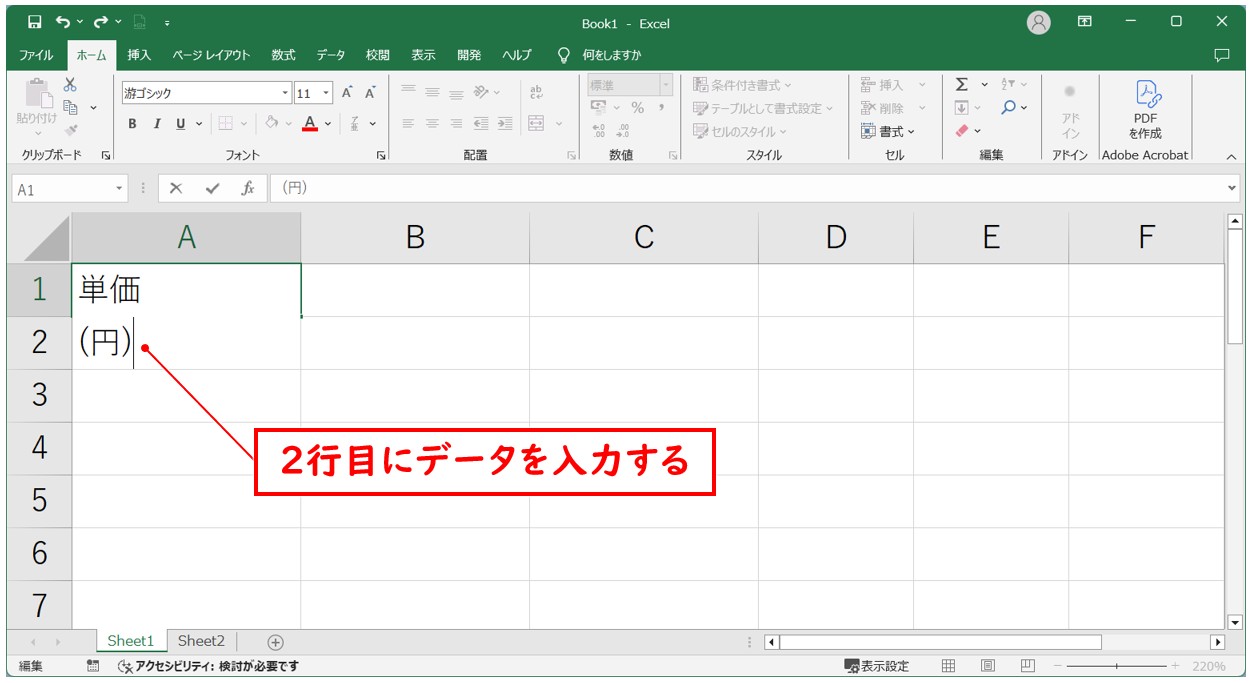
「Enter」キーでデータを確定します。
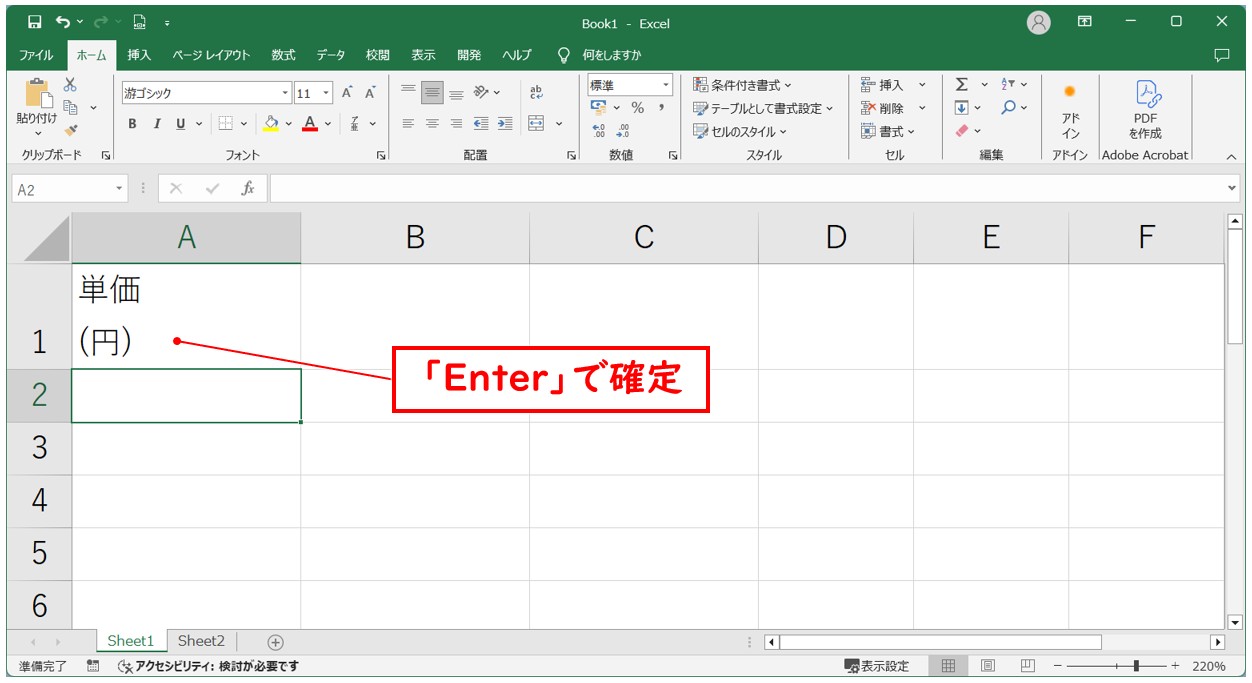
Excel(エクセル)の操作が苦手な方のために、操作する上でのコツをまとめたページを用意しました。
「パソコン教室パレハのLINE友達登録」(無料)で「パソコンに役立つ豪華15大特典」をお送りしております。
Excel(エクセル)の操作はもちろん、パソコンが苦手な方に役立つ特典を15個ご用意しております。
良かったら下記からご登録ください。
改行を消す方法
改行は、置換機能を使わなくても消すことは可能です。
改行を消す場合は、「Delete」キーまたは「BackSpace」キーで消すことができます。
「Delete」キーを使って消す方法
「Delete」キーを使って改行を消す場合は、1行目の最後にカーソルを合わせましょう。
1行目の最後にカーソルがあることを確認したら「Delete」キーを押します。
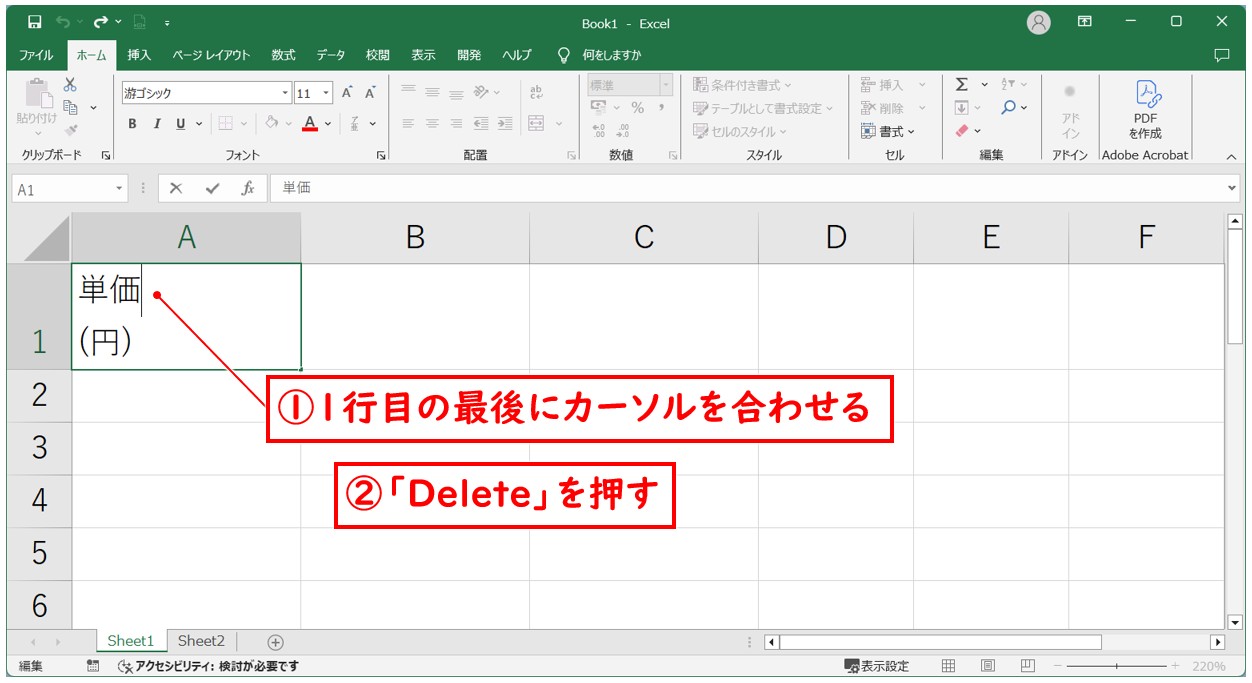
これで、改行を消すことができます。
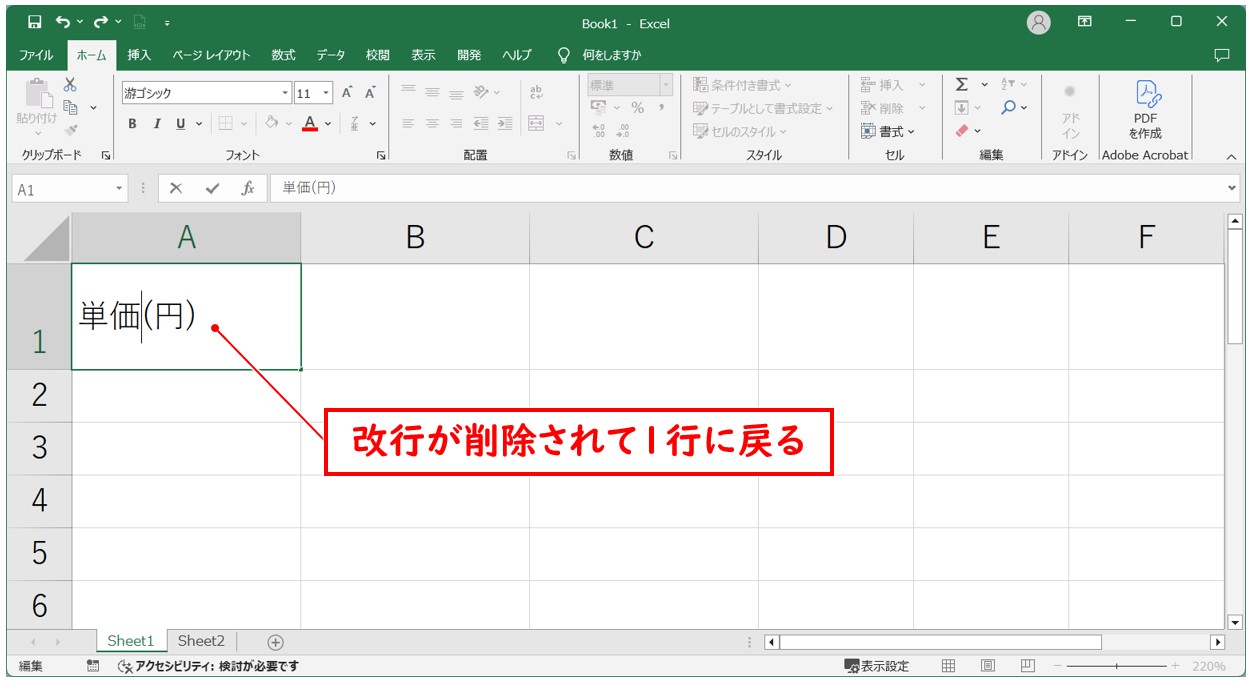
「BackSpace」キーを使って消す方法
「BackSpace」キーを使って改行を消す場合は、2行目の最初にカーソルを合わせましょう。
2行目の先頭にカーソルを合わせ「backspace」キーを押します。
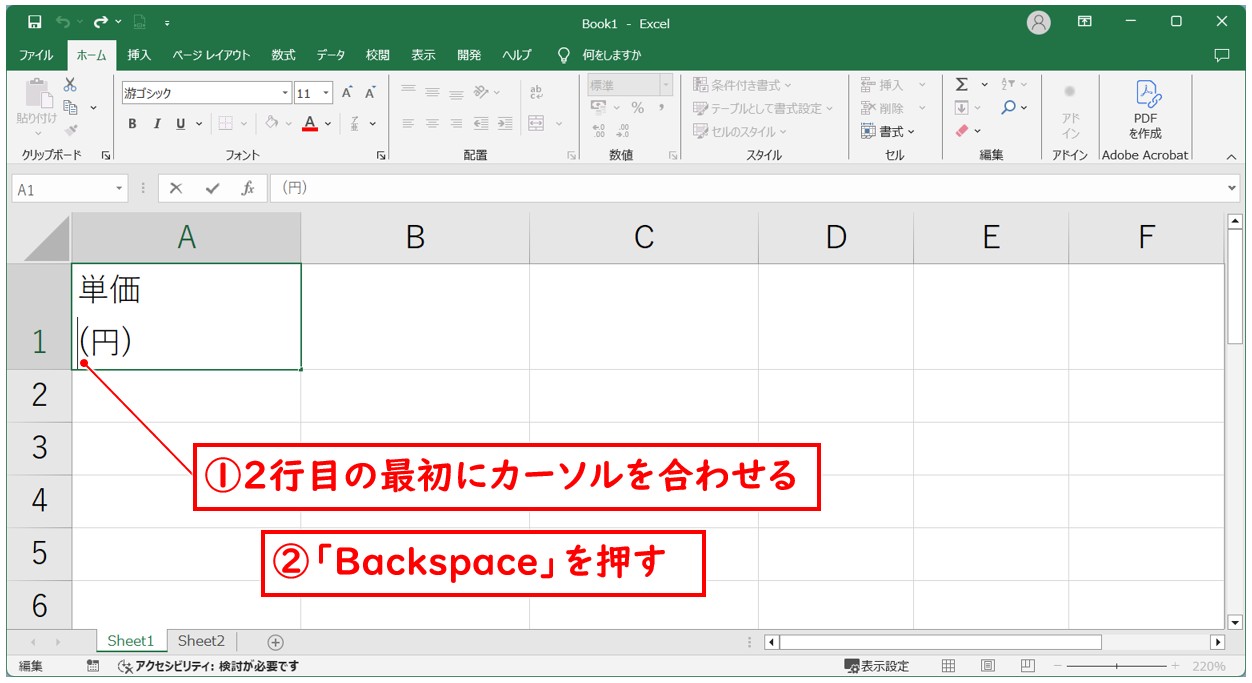
これで、改行を消して1行に戻すことができます。
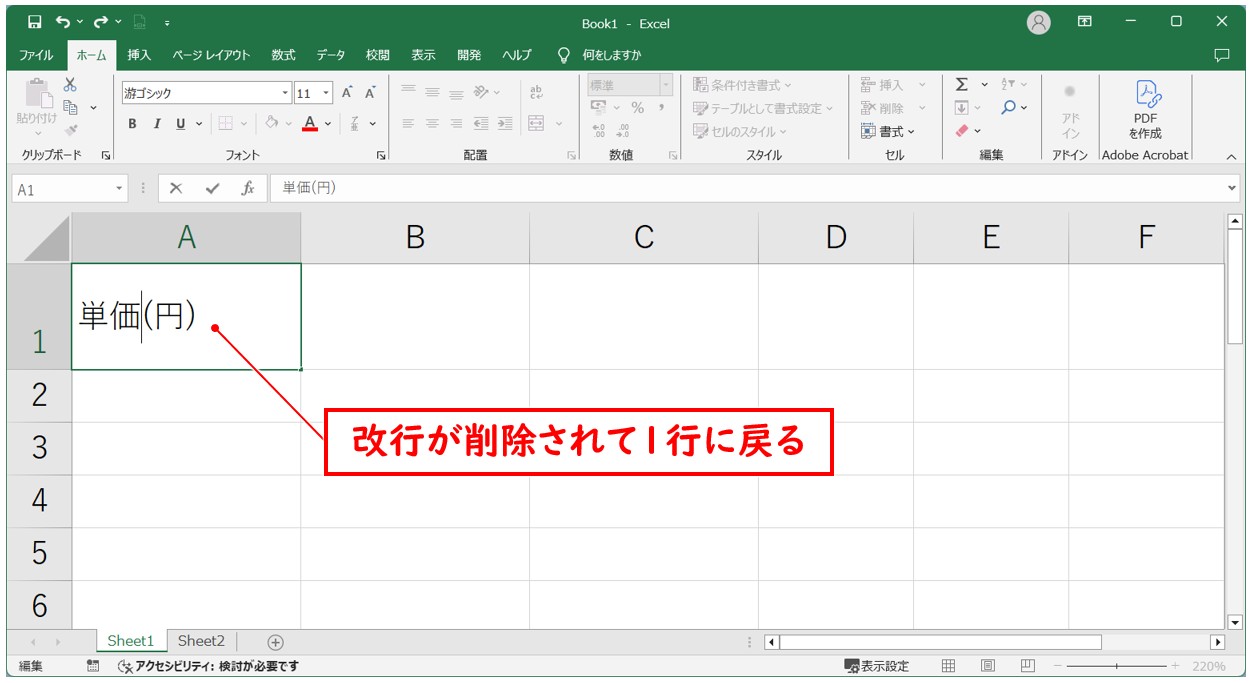
Excelで置換を使って改行を削除するのって難しい…
そんなお悩み、当教室のレッスンで一気に解決できます。
✔ 基本操作からしっかり学べる
✔ 「見てマネするだけ」で自然と覚えられる
✔ わからないところはすぐ質問できるから安心
文字を読むのが苦手でも大丈夫。
「実践重視のレッスン」+「元パソコンが苦手だった講師のサポート」で、着実に「感覚としてExcelに慣れていく」ようになります。
詳細は下記をご覧ください。
効率的!セル内の改行を検索・置換
前述した方法でもセル内の改行を消すことはできますが、1つのセルに複数の改行がある場合や、複数のセルの改行を消したい場合、1つ1つ手作業で行うのは、時間がかかってしまい、とても効率が悪くなってしまいます。
そこで、有効なのが「置換機能」の活用です。
エクセルには「置換機能」があり、特定の文字列や記号などを探して、別の文字列に置き換えたりすることができます。
この「置換機能」では、置換後の文字列を指定しなかった場合は、検索した文字列や記号を消すことが可能です。
この「置換機能」が使えるようになると、エクセルの作業も効率よく行うことができます。
置換機能で改行を消す方法
- 「Ctrl」+「H」を押す
- 検索する文字列の入力欄をクリックする
- 「Ctrl」+「J」を押す
- 「すべて置換」をクリックする
この方法で改行をまとめて消すことが可能です。
下記の例を見てみましょう。
セル【A1】からセル【C1】にそれぞれ改行されたデータが入力されています。
置換機能を使ってすべての改行を解除します。
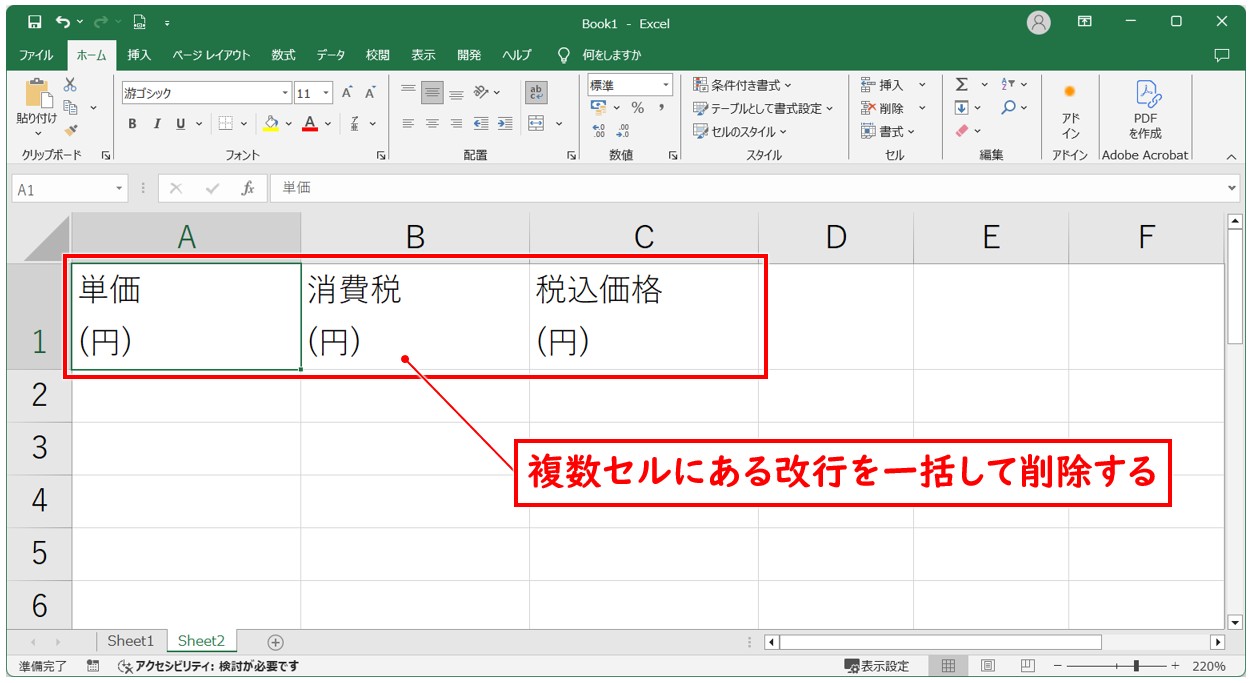
まず、「Ctrl」+「H」を押します。
「Ctrl」+「H」を押すと、「検索と置換」ダイアログボックスが表示されます。
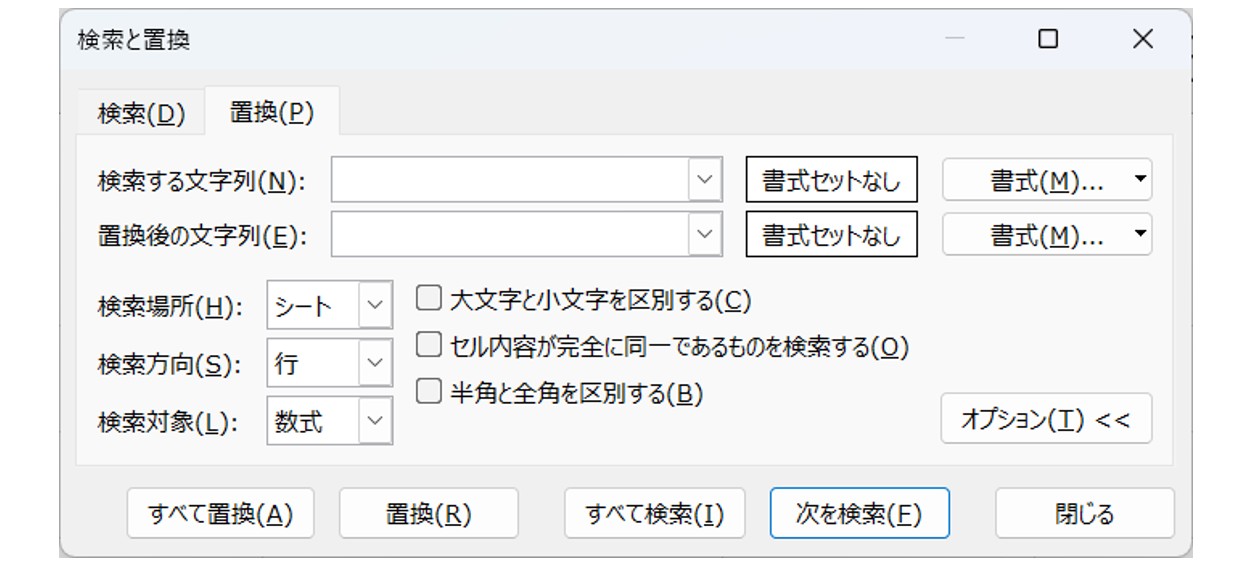
※ショートカットキー以外の場合であれば、「ホーム」タブ→「編集」グループ→「検索と選択」→「置換」の順にクリックすれば、ダイアログボックスが表示されます。
検索する文字列の入力欄をクリックします。
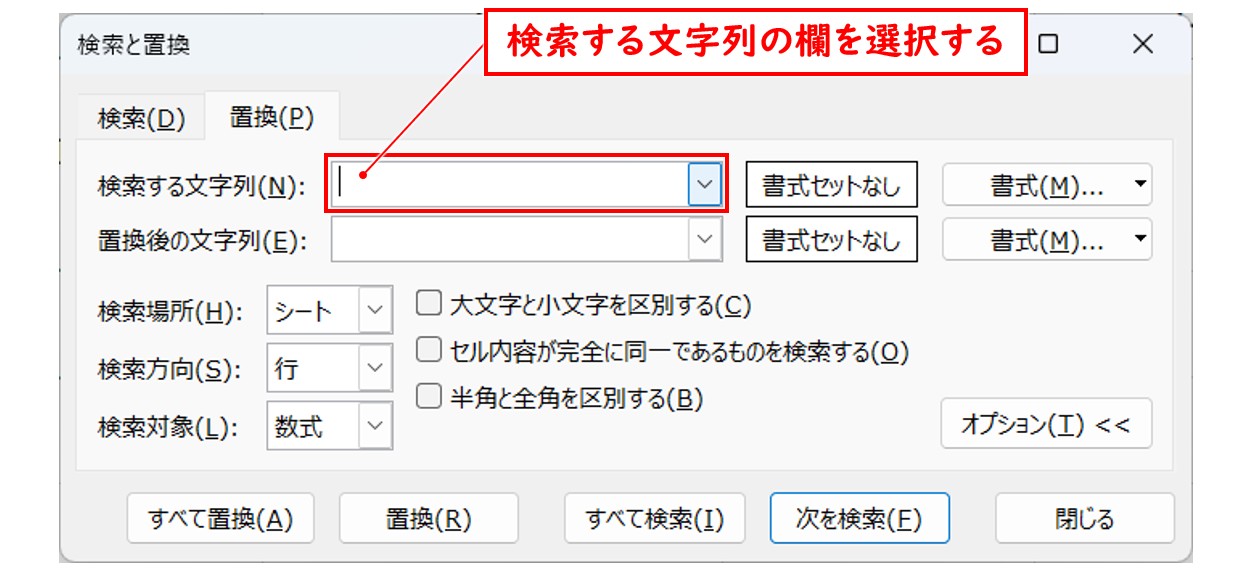
「Ctrl」+「J」を押します。
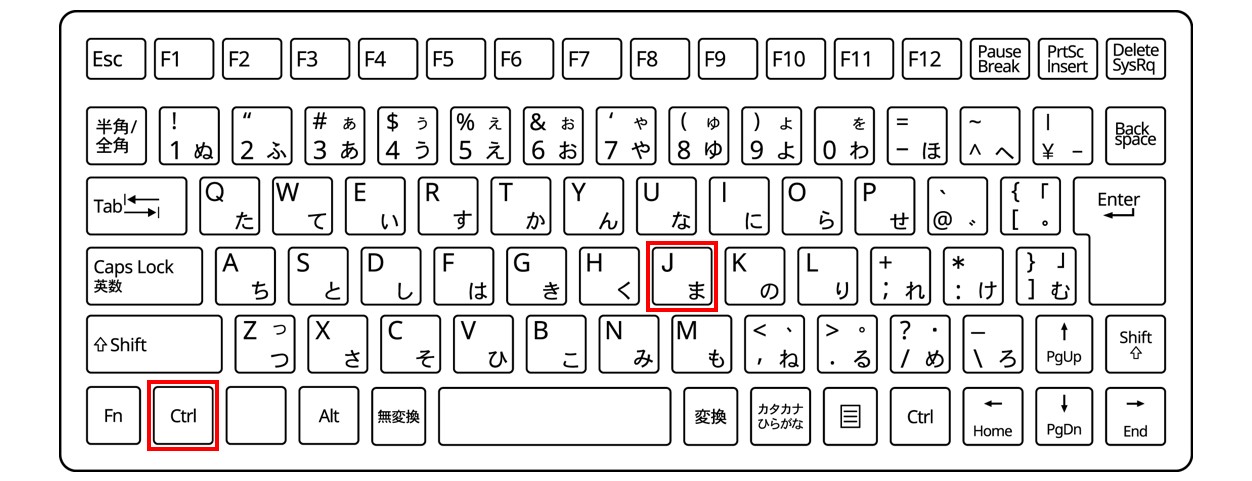
検索する文字列の入力欄にカンマのような「点」が表示されます。
続けて、「すべて置換」をクリックします。
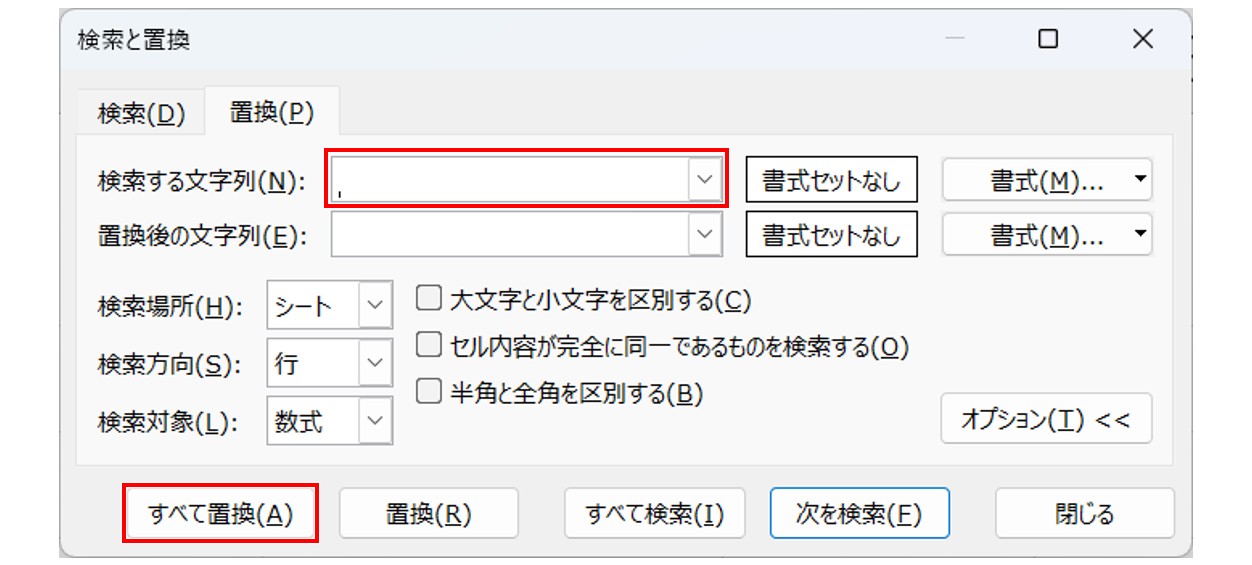
※「Ctrl」+「J」は、キー操作で挿入できる「改行コード」となっています。
※単純に改行を消すための操作であれば、「置換後の文字列」には何も入力せず、空欄にしておきましょう。
置換した件数の結果が表示されます。「OK」をクリックします。
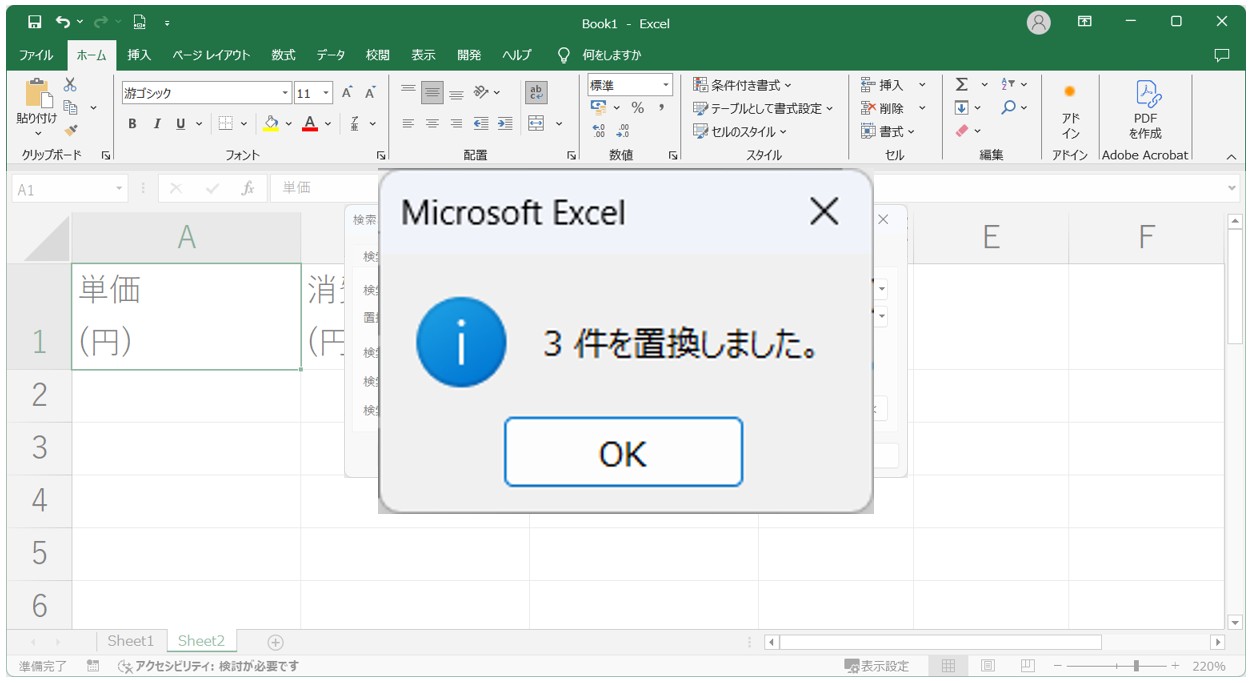
これで、改行が解除され、すべてのデータが1行になりました。
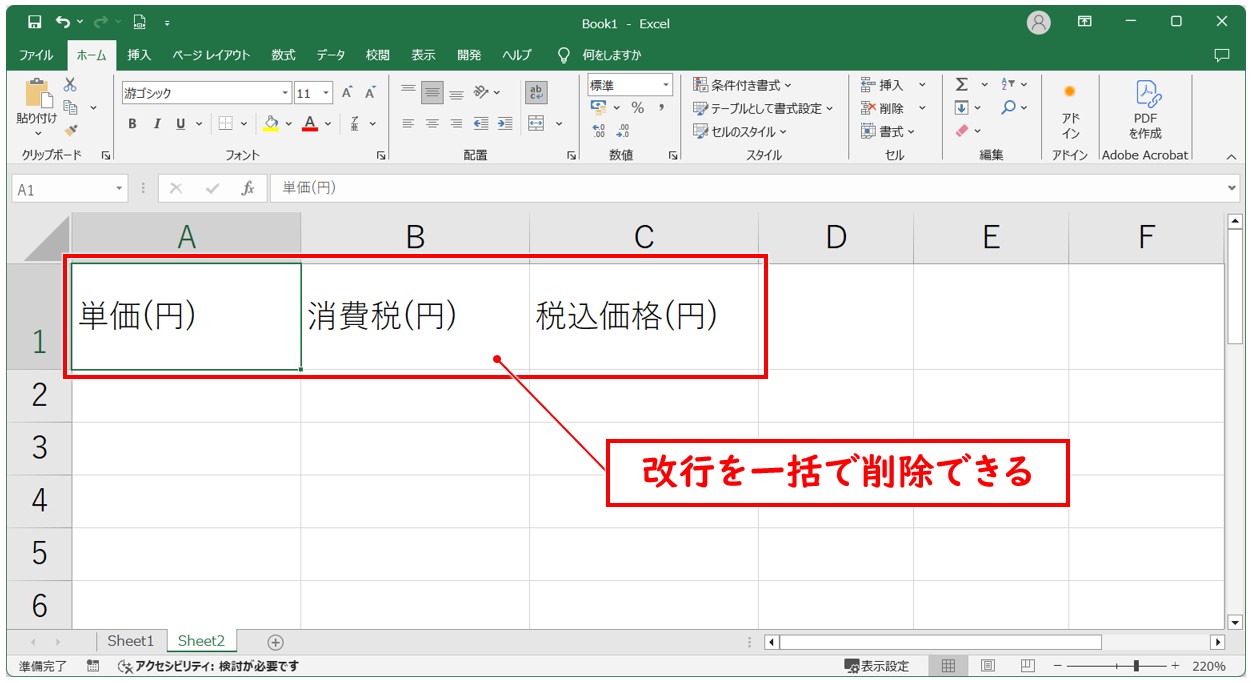
改行コードを使って置換する時の注意点
「Ctrl」+「J」を押すと、改行コードが挿入され、入力欄に小さな点が表示されます。
しかし、この点に気付かずに、何度も「Ctrl」+「J」を押してしまうと、いくつも改行コードが挿入されてしまいます。
この状態で「すべて置換」をクリックしても「置換対象が見つかりません」というメッセージが表示されてしまいます。
その場合は、一度「Ctrl」+「A」を押して、入力欄の中を全選択し、「Delete」キーを押して一度入力した内容を削除します。
その後、改めて「Ctrl」+「J」を1回実行すれば、正しく操作が実行できます。
改行を別の文字に置換する方法
前述した方法で、改行コードを使って改行を消すことはできますが、場合によっては、改行を消して1行にしたらデータが見づらくなった…という場合もあると思います。
下記の例を見てみましょう。
3名分の名前が入力されたセルの改行を消してしまうと…
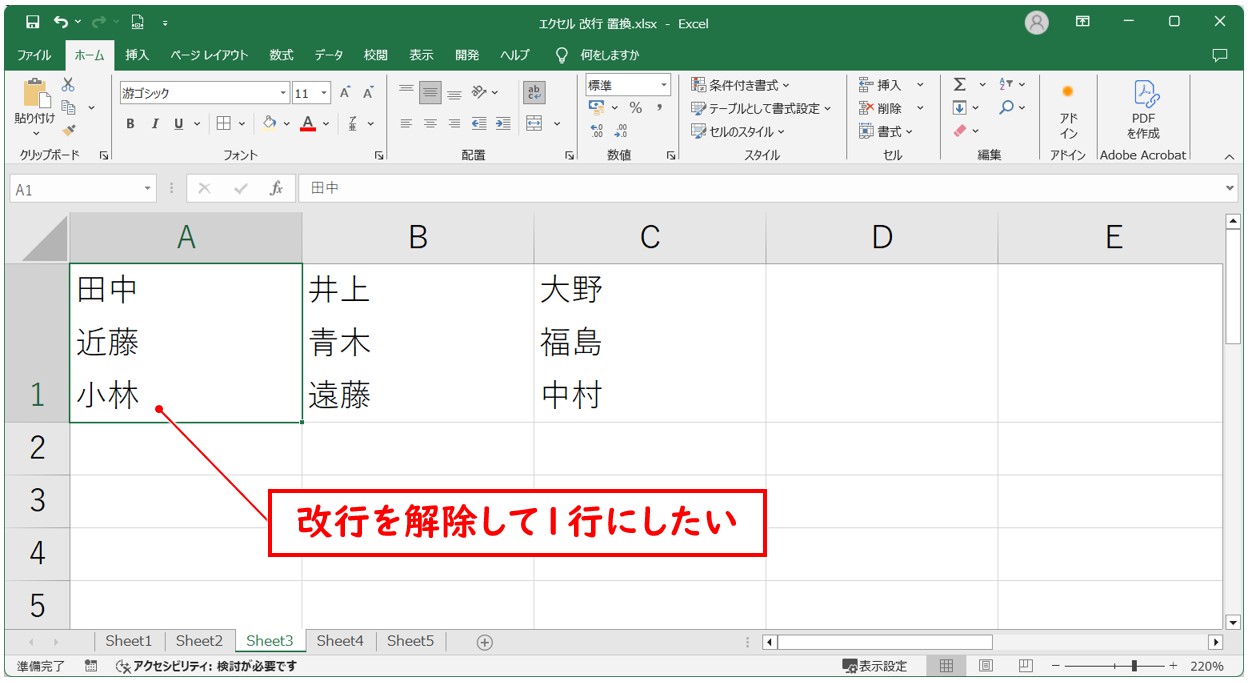
このように、名前が区切りなく並んでしまうため、見づらくなってしまいます。
このような場合は、改行を消して、その代わりにスペースやカンマなどで区切ってあげると、1行にしてもデータが見やすくなります。
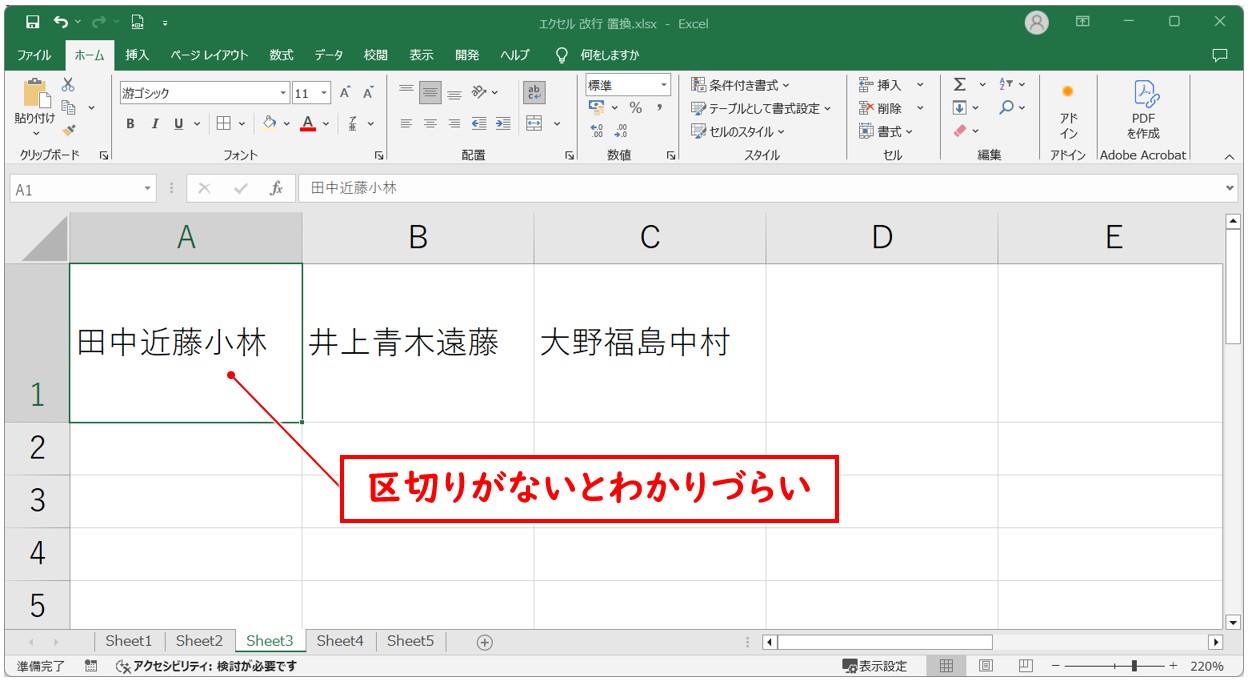
【改行を別の文字に置換する方法】
- 「Ctrl」+「H」を押す
- 検索する文字列の入力欄をクリックする
- 「Ctrl」+「J」を押す
- 置換後の文字列の入力欄をクリックする
- 任意の文字列や記号を入力する
- 「すべて置換」をクリックする
「Ctrl」+「H」を押してダイアログボックスを表示したら、検索する文字列の入力欄をクリックし、「Ctrl」+「J」を押します。
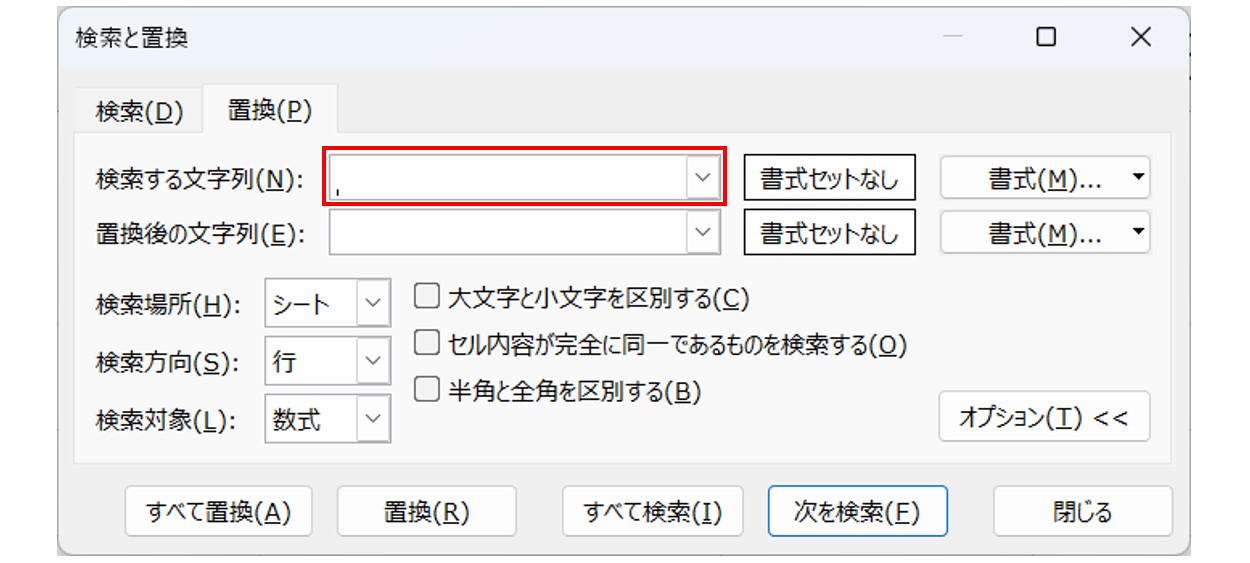
次に、置換後の文字列の入力欄をクリックし、任意の文字列や記号を入力したら「すべて置換」をクリックします。
今回の例では、置換後の文字列の欄に半角カンマを入力しています。
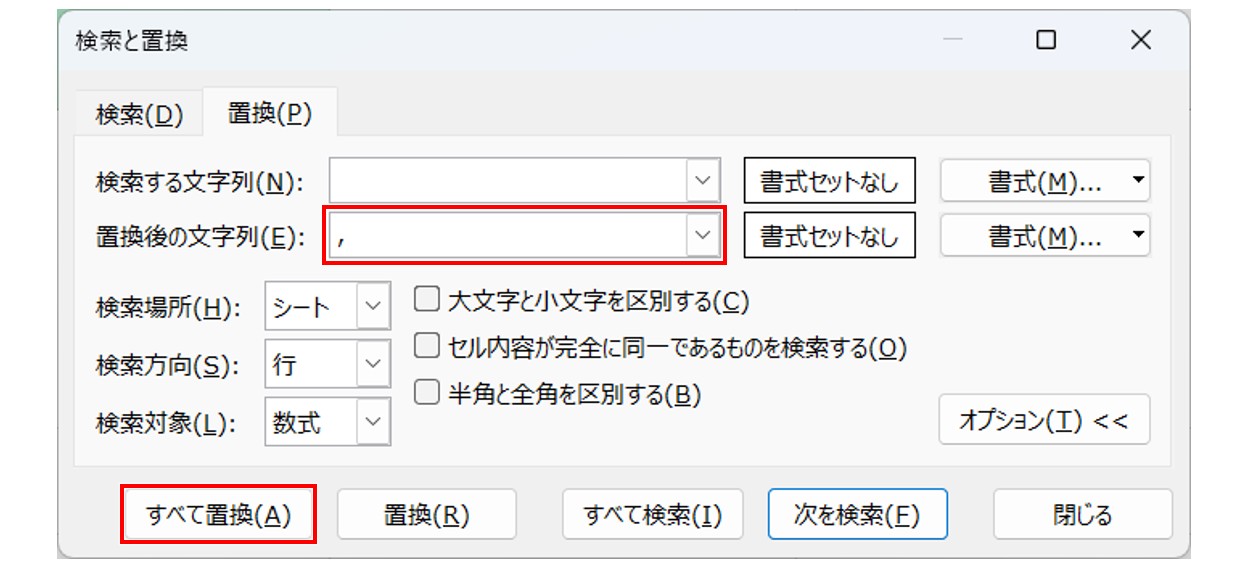
これで、改行を検索し、半角カンマに置換することができました。
こちらの方が、データも見やすくなりますね。
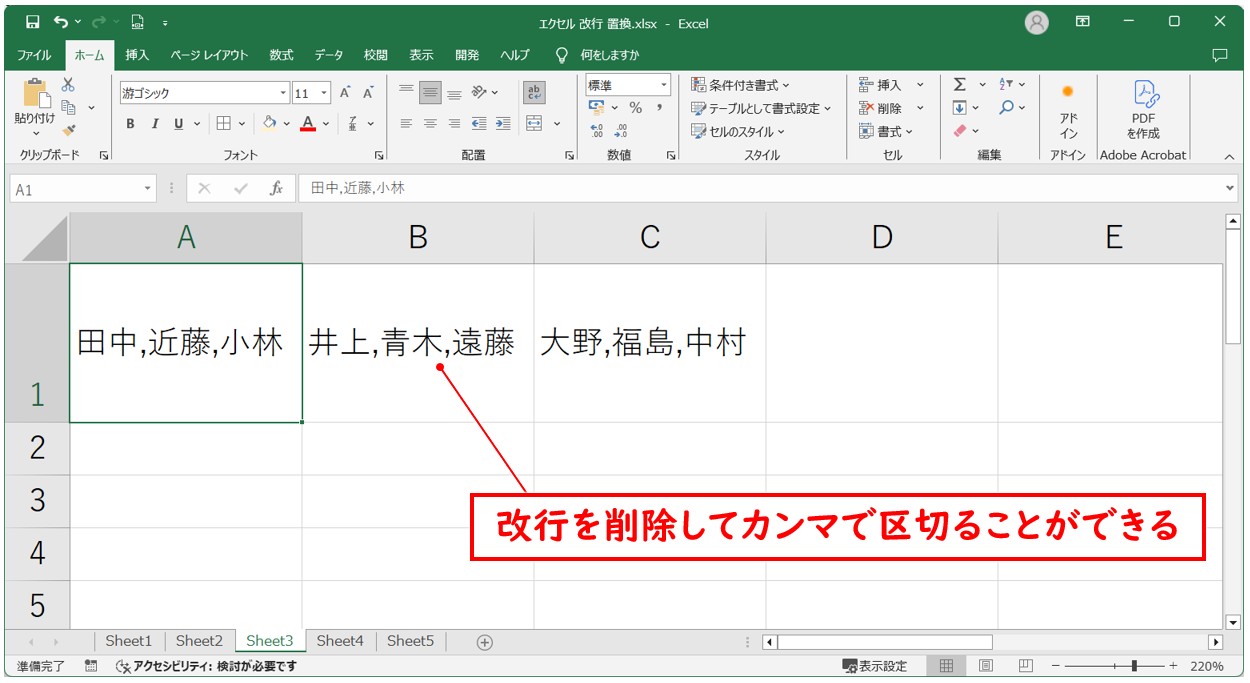
教室に通う時間がなくてちょっとずつ覚えたいという方向けの「パソコン苦手さん向け通信講座」を作りました。
基本から順番に「実践で覚えるのではなく慣れていく」教材を使います。
「文字を読むのが苦手…」という方でも大丈夫。
動画とセットで感覚的に身につけられます。
関数を使って改行を置換する方法
CHAR関数を使って改行ができる
基本的にセル内改行の多くは、前述したように「Alt」+「Enter」を押して改行をすることが多いですが、複数のセルのデータを結合して、別のセルに改行した状態で表示する場合は、CHAR関数が使われます。
CHAR関数は、Excelで「特定の文字コードに対応する文字」を表示したいときに使う関数です。
構文は、「=CHAR(数値)」となっており、引数の「数値」に何のコードを入力するかで、関数の処理が変わります。
改行をしたい場合は「10」を指定するため「=CHAR(10)」と入力します。
実際に数式内で使用する場合は、下記のように、セルとセルの間に「CHAR(10)」を入力します。
※「&」はセルなどを結合する際に使用する記号です。
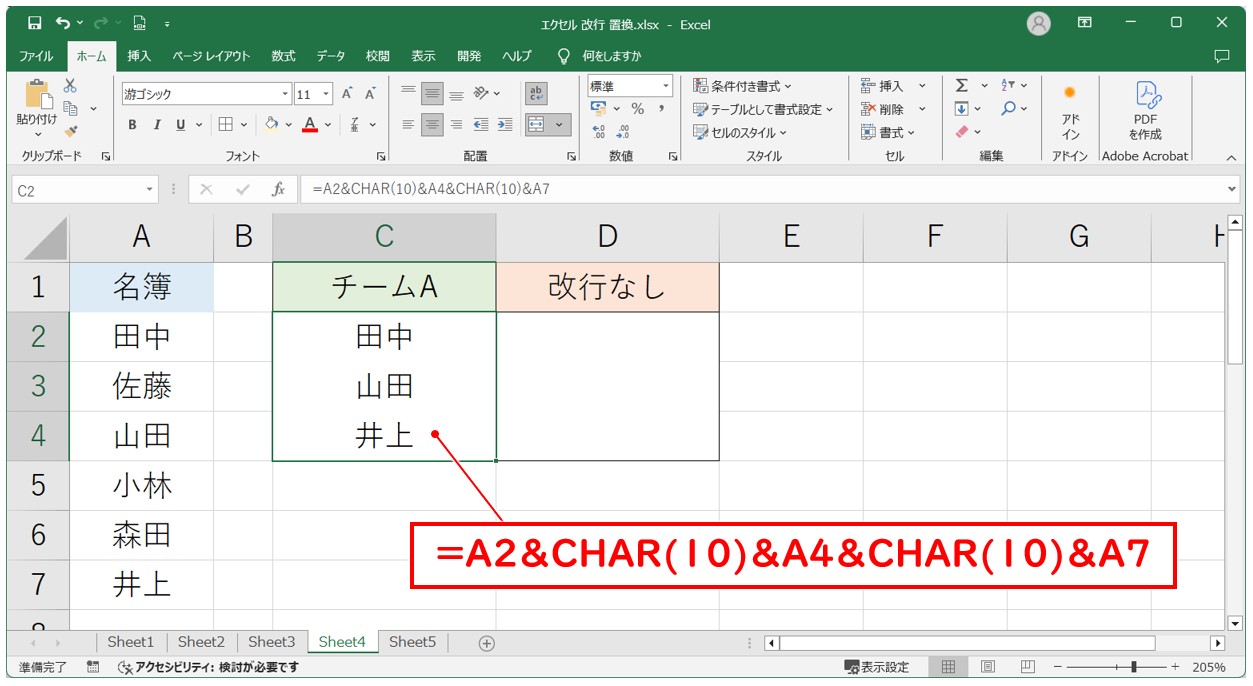
改行の置換に便利なSUBSTITUTE関数
CHAR関数で挿入している改行を消す場合は、「SUBSTITUTE関数」がスムーズです。
SUBSTITUTE関数は、文字列内の特定の部分を別の文字列に置き換える関数です。
構文は、「=SUBSTITUTE(文字列, 検索文字列, 置換文字列, [置換対象])」となっています。
| 引数 | 意味 |
| 文字列 | 置換をしたい元のデータ(セルや文字列) |
| 検索文字列 | 探して置き換えたい文字や言葉 |
| 置換文字列 | 新しく置き換える内容 |
| [置換対象] | (省略可)何番目の検索文字列を置き換えるか(全部じゃなく1個だけ変えるときに使う) |
引数の内容はこのようになっています。
例えば、「=SUBSTITUTE("パソコン教室", "教室", "スクール")」と入力すれば、結果は「パソコンスクール」となります。
このように、SUBSTITUTE関数を使って、CHAR関数で挿入した改行を解除したり、あるいは、改行を別の文字列に置換することができます。
下記の例を見てみましょう。
セル【C2】にCHAR関数で改行されたデータが入力されています。
これをセル【D2】に「=SUBSTITUTE(C2,CHAR(10),"")」という数式を入力します。
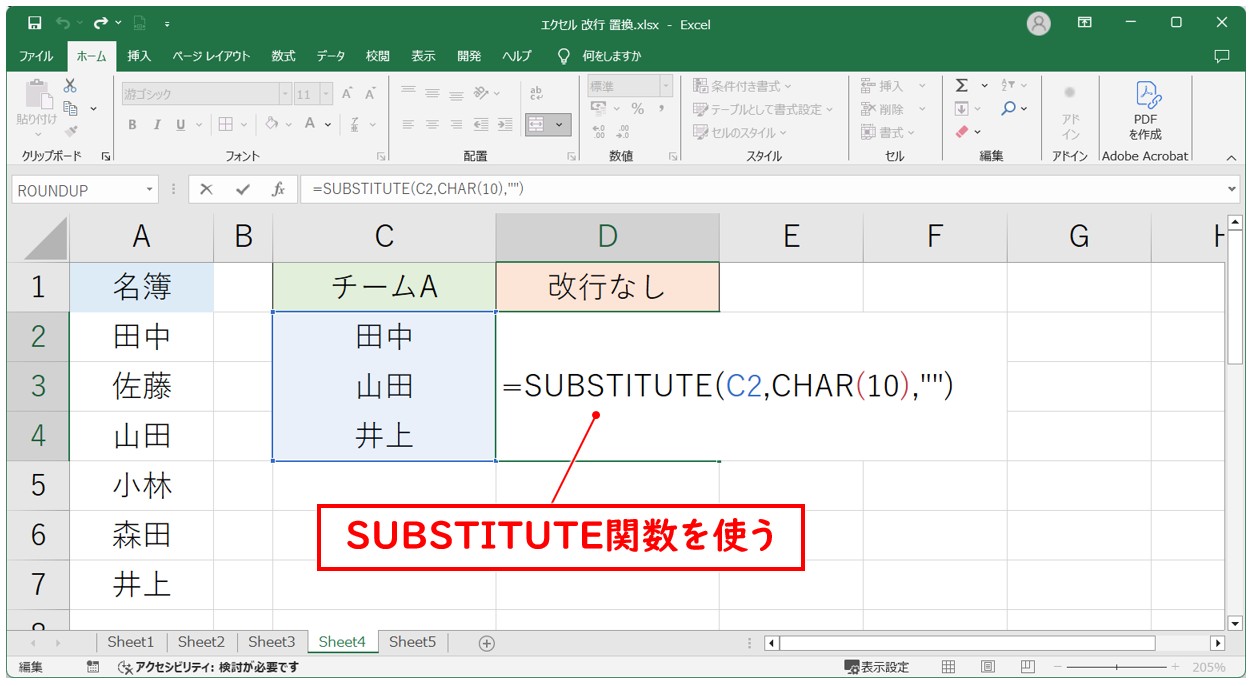
※削除する場合は、ダブルクォーテーションを2つ入力し、「""」とすることで空欄にすることができます。
これで、「CHAR(10)」が空白に置換され、改行がなくなり、データが1行になります。
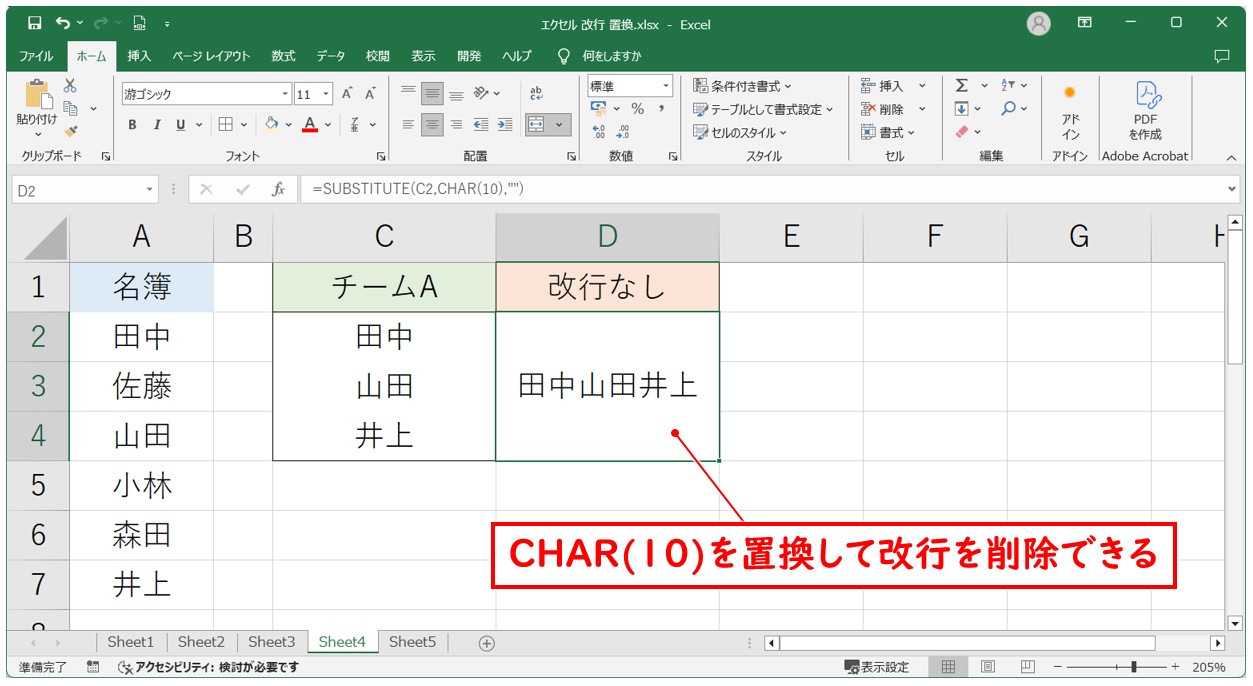
SUBSTITUTE関数で改行を別の文字列に置換する
前述したように、SUBSTITUTE関数を使えば、改行の解除だけではなく、別の文字列に置換することも可能です。
例えば、下記のように、CHAR関数で改行された名前を、改行を解除して、名前の間に半角カンマを入力したい場合は、置換文字列に半角カンマを指定します。
セル【C2】にCHAR関数で改行されたデータが入力されています。
これをセル【D2】に「=SUBSTITUTE(C2,CHAR(10),",")」と入力して「Enter」で確定します。
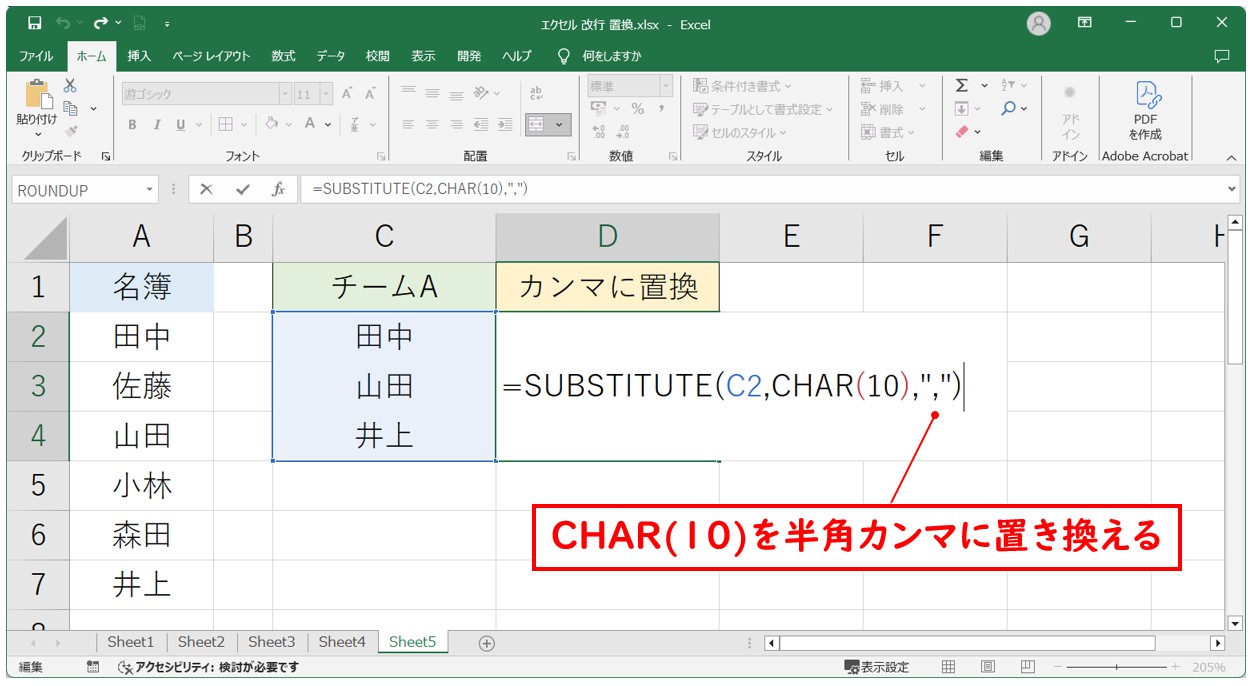
※置換文字列の引数に、半角カンマを入力します。半角カンマは文字列ですので、ダブルクォーテーションで囲みましょう。
これで、SUBSTITUTE関数でCHAR(10)を半角カンマに置換して改行を解除することができました。
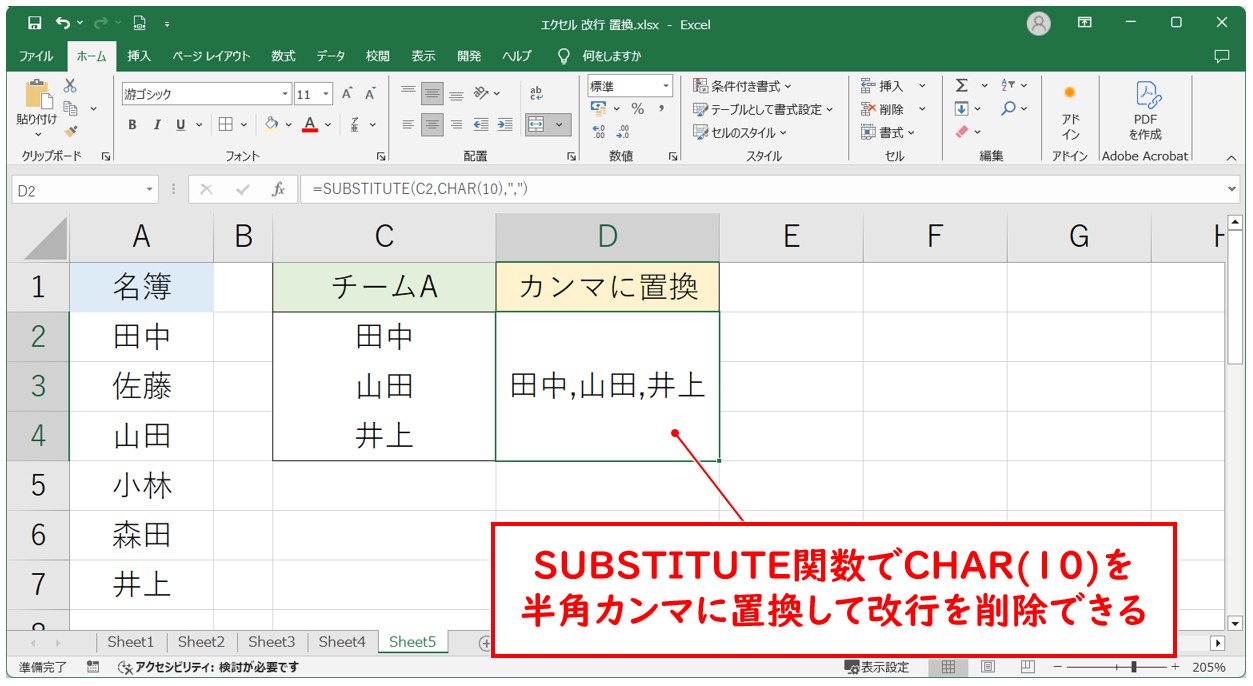
改行の解除に超便利な CLEAN関数
CLEAN関数とは、文字列の中に含まれる「印刷できない制御文字」を削除することができる関数です。
特に、外部からコピーしたデータ(Webやシステムなど)に不要な改行コードや制御文字が混ざっているときに便利です。
CLEAN関数を使えば、改行もあっという間に削除することができます。
CLEAN関数の使い方
CLEAN関数の構文は、「=CLEAN(文字列)」となっています。
引数には、セル番地を参照するだけで簡単に使うことができます。
CLEAN関数の場合は、「Alt」+「Enter」を使って挿入した改行も、CHAR関数で挿入した改行も区別なく一括で解除することが可能です。
それぞれの例を見てみましょう。
「Alt」+「Enter」で挿入した改行を解除
セル【A1】からセル【A3】にそれぞれ、「Alt」+「Enter」で改行されたデータが入力されています。
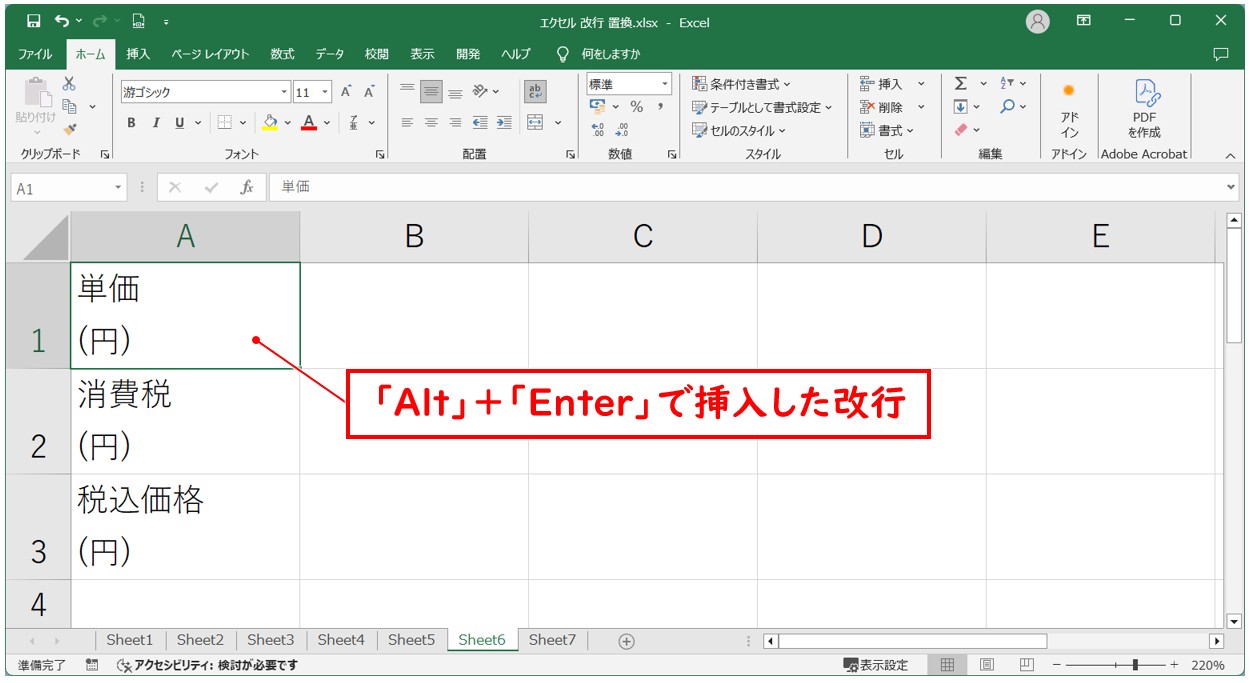
セル【B1】にCLEAN関数を入力します。今回は、「=CLEAN(A1)」となるように入力します。「Enter」で確定したら、フィルハンドルを使って、下のセルにも数式をコピーします。
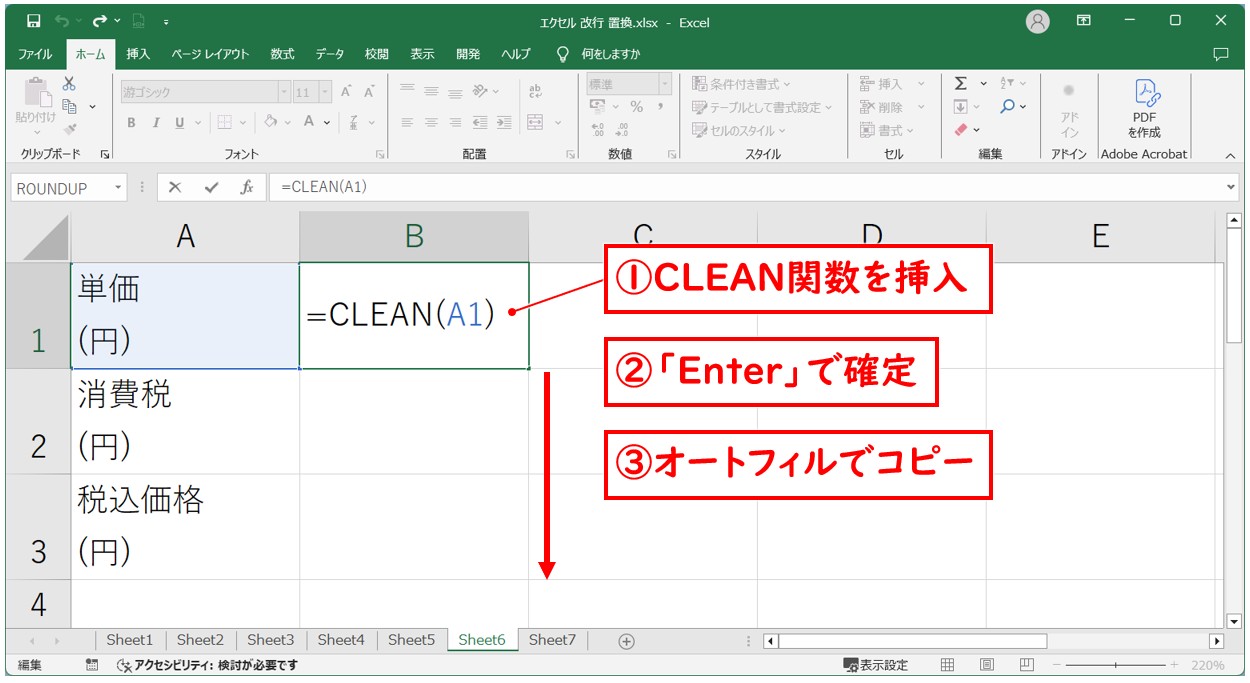
これで、「Alt」+「Enter」で挿入された改行をCLEAN関数で一括解除することができました。
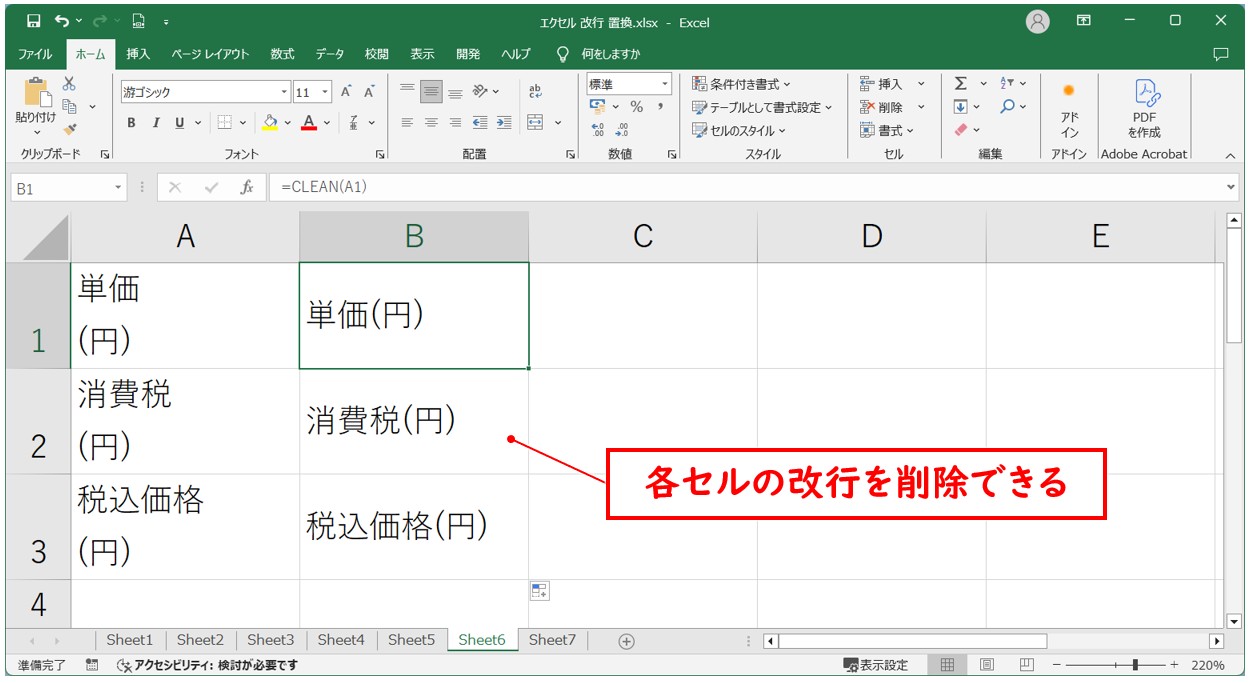
CHAR関数で挿入した改行の解除
セル【C1】にCHAR関数で改行したデータが入力されています。
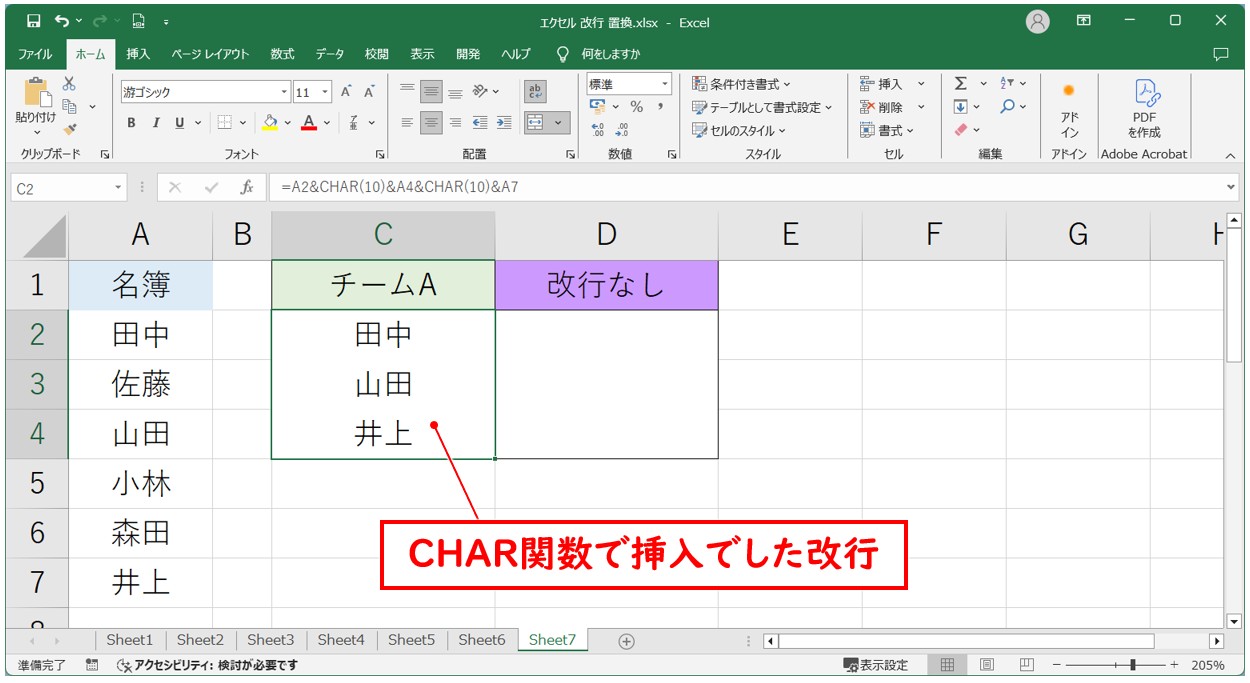
セル【D1】にCLEAN関数を入力します。今回は、「=CLEAN(C2)」となるように入力し、「Enter」で確定します。
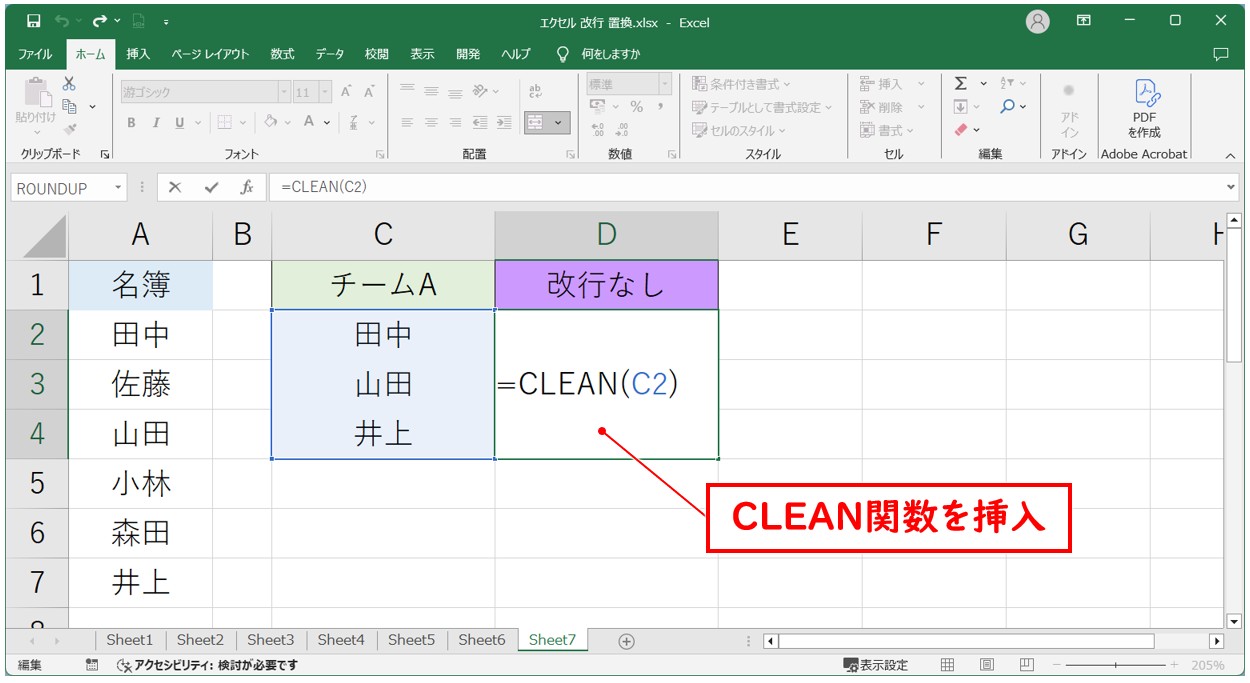
これで、CHAR関数で挿入された改行をCLEAN関数で解除することができました。
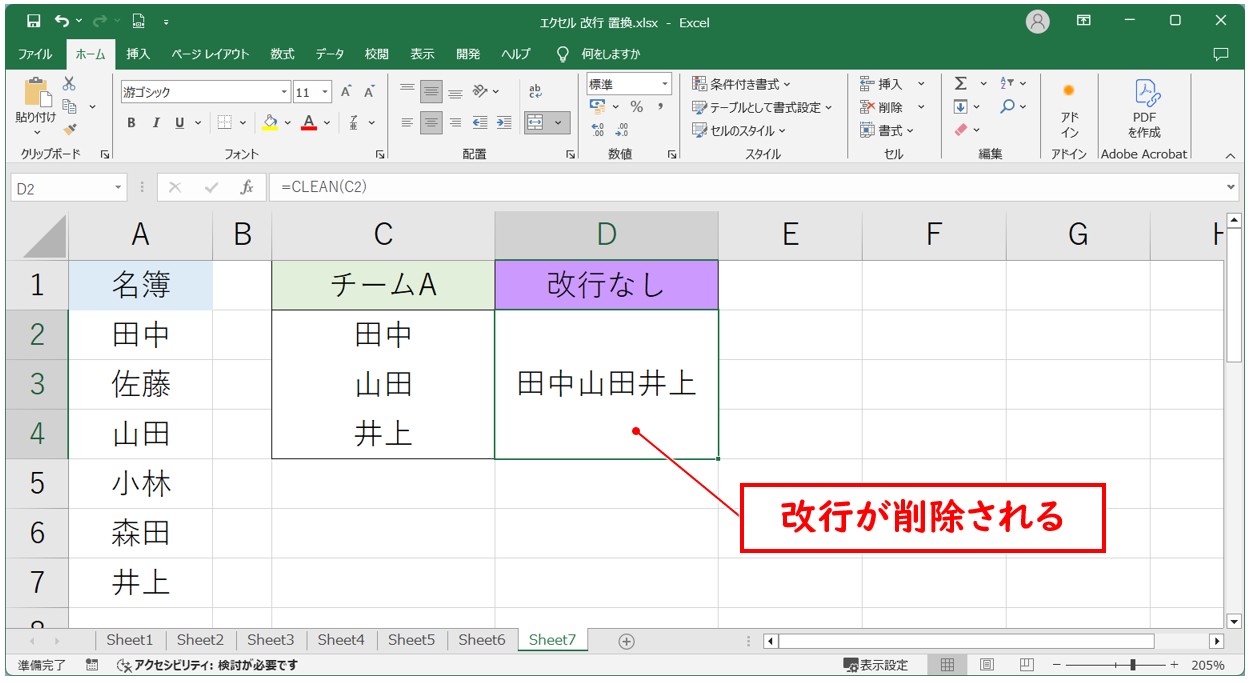
【SUBSTITUTE関数との違い】
| 関数 | 特徴 |
| CLEAN | 制御文字(非表示)を一括で除去 |
| SUBSTITUTE | 自分で指定した文字を置き換える(細かくコントロールできる) |
このような違いがあります。
一括削除であれば、CLEAN関数の方が素早くできますが、置換が必要な場合はSUBSTITUTE関数を使いましょう。
やりたいことに合った置換をする
いかがでしたか?改行を解除する方法をいくつか紹介してきました。
置換機能を使った方法で改行を解除する場合は、今、データが入力されているセルにそのままデータを表示したまま、改行を消すことができます。
また、改行を消すだけでも可能ですし、改行を消して別の文字列を表示することも可能です。
関数を使った方法では、少しコツが必要です。
CLEAN関数の場合は、「Alt」+「Enter」を使った改行でも、CHAR関数で挿入した改行でもどちらのパターンの改行でも一括して解除することができます。
SUBSTITUTE関数の場合は、CHAR関数で挿入した改行を解除したい時に向いています。
CLEAN関数の場合は、一括解除しかできませんが、SUBSTITUTE関数であれば、解除だけでなく別の文字列に置換することも可能です。
また、関数で改行を置換する場合は、元データとは別のセルに数式を入力して改行を解除した文字列を表示するため、元データを削除する場合は、関数の結果をコピーして値で貼り付けをするという手順を忘れないようにしましょう。
このようにいくつか方法はありますが、改行の種類や表示したい結果に応じて方法を使い分けると効率よく作業をすることができます。
Excel(エクセル)が苦手であればパソコン教室で学んでみませんか?
Excel(エクセル)はかなり奥が深く、知識を得ただけは操作が身に付きにくいものです。
そんな時には、弊社のようなパソコン教室を利用するのも一つの手です。
「苦手な方専門のパソコン教室パレハ」のレッスンは、動画ではなく、直接講師に質問できる生レッスンです。
生レッスンでありながらリーズナブルに学べるのが人気の秘密です。
また、苦手な方に特化しているのでパソコンが特に苦手だと言う方には最適です。
パソコンが苦手な方でも苦労なく上達できる仕組みがあります。
詳細は下記をご覧ください。
教室に通う時間がなくてちょっとずつ覚えたいという方向けの「パソコン苦手さん向け通信講座」を作りました。
基本から順番に「実践で覚えるのではなく慣れていく」教材を使います。
「文字を読むのが苦手…」という方でも大丈夫。
動画とセットで感覚的に身につけられます。
Excel(エクセル)の操作が苦手な方のために、操作する上でのコツをまとめたページを用意しました。
「パソコン教室パレハのLINE友達登録」(無料)で「パソコンに役立つ豪華15大特典」をお送りしております。
Excel(エクセル)の操作はもちろん、パソコンが苦手な方に役立つ特典を15個ご用意しております。
良かったら下記からご登録ください。
こちらもご覧ください

こんな記事も読まれています



