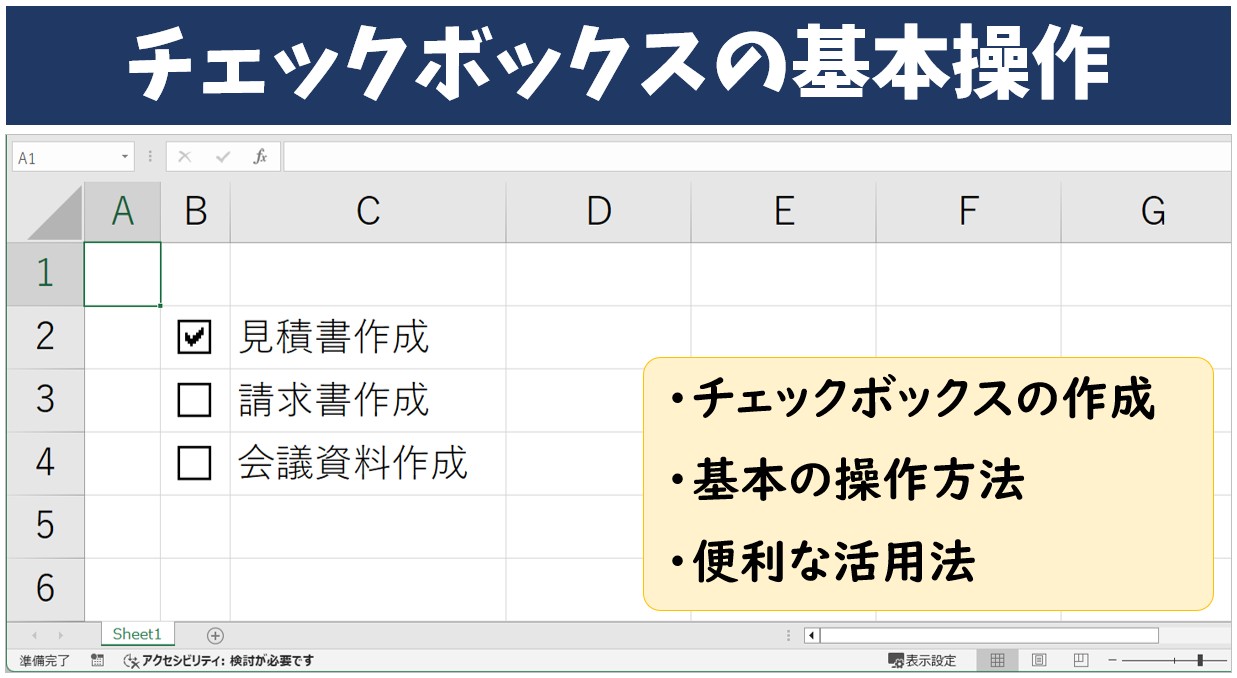
「チェックボックスを入れたいのに、やり方がわからない…」――そんなふうに、エクセルのチェックボックスでつまずいていませんか?
チェックボックスは、作業の確認やToDo管理、チェックリスト作成など、さまざまな場面で便利に使える機能です。
しかし、操作にちょっとしたコツが必要なため、初めて使う方や、エクセルにあまり慣れていない方には少しハードルが高く感じられるかもしれません。
でも安心してください。操作のコツが分かれば、触れるようになります♪
そこで今回の記事では、エクセルのチェックボックスについて、基本の仕組みから作成・編集・削除の方法、知っておくと便利な機能まで、わかりやすく紹介します。
チェックボックスをうまく使えるようになると、エクセルの作業効率が大幅にアップし、見やすく使いやすい表を作れるようになりますよ。
ぜひ参考になさってください。
エクセル操作情報
Excel(エクセル)|チェックボックス(レ点)の作成や削除方法解説
Excel(エクセル)のチェックボックスの大きさを自由に変更する方法
Excelのチェックボックスの操作って難しいですよね…
そんなお悩み、当教室のレッスンで一気に解決できます。
✔ 基本操作からしっかり学べる
✔ 「見てマネするだけ」で自然と覚えられる
✔ わからないところはすぐ質問できるから安心
文字を読むのが苦手でも大丈夫。
「実践重視のレッスン」+「元パソコンが苦手だった講師のサポート」で、着実に「感覚としてExcelに慣れていく」ようになります。
詳細は下記をご覧ください。
チェックボックスの基本概念
チェックボックスとは?
エクセルの「チェックボックス」とは、小さな四角いボタンのことです。
そこをクリックすると「✔(チェックマーク)」が入り、もう一度クリックするとチェックが外れます。
紙のアンケートや申込書などで「□はい □いいえ」といったチェック欄を見たことがある方も多いと思いますが、それと同じようなイメージです。
エクセルではこのチェックボックスを使うことで、「やった」「やっていない」などの状態をわかりやすく記録できます。
たとえば、やることリスト(ToDoリスト)で「終わったかどうか」をチェックで管理したり、アンケートの選択肢をチェックで表現したりできます。
チェックボックスのメリットとデメリット
メリット
■パッと見てわかりやすい
チェックがついているかどうかで、作業の進み具合や回答の有無が一目でわかります。
■クリックひとつで操作できる
キーボードを使わなくても、マウスのクリックだけでオン・オフができます。
■関数と組み合わせてもっと便利に使える
少し慣れてきたら、チェックが入っているかどうかをもとに、「完了」と表示したり、色を変えたりすることもできます。
デメリット
■最初の設定に少しコツがいる
チェックボックスは、通常のセルと違って「挿入」や「設定」が必要です。最初は「どこにあるの?」「押しても何も起きない?」など戸惑うかもしれません。
■思ったように動かないこともある
位置がずれたり、チェックしても何も起こらなかったりすることがあります。特に関数と組み合わせるときは、動作を確認しながら進める必要があります。
Excel(エクセル)の操作が苦手な方のために、操作する上でのコツをまとめたページを用意しました。
「パソコン教室パレハのLINE友達登録」(無料)で「パソコンに役立つ豪華15大特典」をお送りしております。
Excel(エクセル)の操作はもちろん、パソコンが苦手な方に役立つ特典を15個ご用意しております。
良かったら下記からご登録ください。
チェックボックスの作成方法
開発タブの表示方法
チェックボックスを作るには、まず「開発」タブというメニューを表示する必要があります。
この「開発」タブは、ふだんは表示されていないため、自分で設定して出す必要があります。
- エクセルの画面の左上にある「ファイル」をクリックします。
- メニューが開いたら、一番下の「オプション」をクリックします。
- 「Excelのオプション」という画面が開いたら、左側の「リボンのユーザー設定」をクリックします。
- 右側の一覧から「開発」にチェックを入れ、「OK」をクリックします。
これで、エクセルの上部に「開発」タブが表示されます。この中にチェックボックスを作るための機能があります。
チェックボックスの作成
「開発」タブが表示されたら、次にチェックボックスを作ってみましょう。
- 「開発」タブをクリックします。
- 「挿入」をクリックすると、いくつかのアイコンが出てきます。
- 「フォームコントロール」の中にある「チェックボックス(✔)」をクリックします。
- 表示されたら、エクセルの表の好きな場所でクリックします。
これでチェックボックスが設置できました。
テキストの編集
チェックボックスを作った直後は、「チェック ボックス 1」などの文字が表示されています。
この文字は自由に書き換えることができます。
- チェックボックスの上で右クリックします。
- メニューの中から「テキストの編集」を選びます。
- 好きな言葉に書きかえて、「Enter」キーを押します。
たとえば、「完了」「確認済み」「提出済み」など、状況に合わせてわかりやすい言葉にしましょう。
チェックボックスの基本の操作方法の詳しい解説は、下記の記事で行っていますので、ご覧ください。
Excel(エクセル)|チェックボックス(レ点)の作成や削除方法解説
位置とサイズの変更
チェックボックスが少しズレていたり、文字の位置を調整したいこともあると思います。
そんなときは、次のように操作してみましょう。
位置を変えたいとき
右クリックしてから、もう一度ゆっくりクリックすると、チェックボックス全体が選ばれます。
枠線が表示された状態で、ドラッグ(マウスでつかんで動かす)すれば、好きな場所に動かせます。
サイズを変えたいとき
チェックボックスの四隅に小さな四角(ハンドル)が出ます。
そこをドラッグすると、サイズを大きくしたり小さくしたりできます。
※ただし、「フォームコントロール」から作成したチェックボックスでは、チェックマーク自体の大きさは変更できません。
チェックボックスの大きさを変更する方法の詳しい操作については、下記の記事で解説していますので、ご覧ください。
Excel(エクセル)のチェックボックスの大きさを自由に変更する方法
Excelのチェックボックスの操作って難しいですよね…
そんなお悩み、当教室のレッスンで一気に解決できます。
✔ 基本操作からしっかり学べる
✔ 「見てマネするだけ」で自然と覚えられる
✔ わからないところはすぐ質問できるから安心
文字を読むのが苦手でも大丈夫。
「実践重視のレッスン」+「元パソコンが苦手だった講師のサポート」で、着実に「感覚としてExcelに慣れていく」ようになります。
詳細は下記をご覧ください。
チェックボックスの使い方
チェックのオンオフの仕方
作ったチェックボックスは、クリックするだけで簡単にチェックのオン・オフを切り替えることができます。
- チェックを入れる(オン):四角いボックスをクリックすると「✔」マークがつきます。
- チェックを外す(オフ):もう一度クリックすると、チェックマークが消えます。
これだけでOKです。
マウスでクリックするだけなので、キーボード操作が苦手な方でも簡単に扱えます。
※チェックボックスの文字部分をクリックしても反応しないことがあります。四角い部分(ボックスの中)を狙ってクリックすると確実です。
チェックできないとき
「クリックしてもチェックが入らない」「チェックできない」「ボックスが動いてしまう」…このようなトラブルが起きたときは、
- デザインモードになっている
- チェックボックスを右クリックした状態のまま操作しようとしている
- 保護されたシートになっている
などの原因が考えられます。
チェックボックスがチェックできない時の原因と解決方法については、下記の記事で詳しく解説していますので、ご覧ください。
Excel(エクセル)のチェックボックスがチェックできない原因と解決法
教室に通う時間がなくてちょっとずつ覚えたいという方向けの「パソコン苦手さん向け通信講座」を作りました。
基本から順番に「実践で覚えるのではなく慣れていく」教材を使います。
「文字を読むのが苦手…」という方でも大丈夫。
動画とセットで感覚的に身につけられます。
チェックボックスの削除方法
エクセルで作ったチェックボックスを「いらなくなった」「間違えて置いてしまった」というときは、簡単に削除することができます。
ただし、セルの内容を消す方法とは少し違うので、最初は「どうやって消すの?」と戸惑うかもしれません。
削除方法も知っておくと操作がスムーズになります。
削除手順
- チェックボックスの上で右クリックします。(※このとき、「✔」を入れるのではなく、「チェックボックスそのもの」を右クリックしてください。)
- チェックボックスの周りに枠(小さな白い四角)が表示されたら、選択されています。
- キーボードの「Delete」キーを押すと、チェックボックスが削除されます。
※右クリックで選択するほかに「Ctrl」キーを押しながらクリックしても、チェックボックスそのものを選択することができます。
この他にも複数のチェックボックスをまとめて削除する方法も知っておくと便利です。
チェックボックスの削除方法については、下記の記事で詳しく解説していますので、ご覧ください。
Excel(エクセル)のチェックボックスの削除方法と消せない時の原因と対処法
チェックボックス 便利な機能
チェックボックスは、ただ「チェックを入れる」だけではなく、見た目を調整したり、分かりやすく色をつけたりすることで、もっと便利に使えるようになります。
大きさを変更する方法
エクセルのチェックボックスは、見た目が小さくて見づらいと感じることがあります。
チェックボックスの「✔マーク」そのものの大きさは、残念ながら変更できません。
ただし、まわりの文字のサイズやチェックボックスの位置を調整することで、大きく見えるように工夫することができます。
チェックボックスの大きさをカスタマイズする場合は、「フォームコントロール」からではなく「ActiveX コントロール」から作成する必要があります。
チェックボックスの大きさを変更する方法の詳しい操作については、下記の記事で解説していますので、ご覧ください。
Excel(エクセル)のチェックボックスの大きさを自由に変更する方法
セルに塗りつぶしをする方法
チェックボックスだけでは、チェックされたかどうかが少し分かりづらい場合もあります。
そんなときは、チェックボックスにチェックがされた時に任意のセルに色をつける(塗りつぶす)と、より分かりやすくなります。
この方法では、
- チェックボックスとセルをリンクさせる
- 条件付き書式で塗りつぶしの設定をする
という2つのステップを行うことで実行が可能です。
チェックボックスのチェックに合わせてセルの塗りつぶしの設定を行う方法は、下記の記事で詳しく解説していますので、ご覧ください。
Excel(エクセル)でチェックボックスを活用した色付け方法
チェックボックスを使って便利に!
いかがでしたか?
この記事では、Excelのチェックボックスの基本から作成方法、チェックの仕方、削除方法、便利な使い方までを順を追って紹介しました。
チェックボックスは「チェックを入れる・外す」というシンプルな操作ができるだけでなく、作業の確認・管理、集計などにも役立つ、とても便利なツールです。
使いこなせるようになると、仕事や日常の作業がグッとわかりやすく、スムーズになります。
初心者の方にとっては、「開発タブってなに?」「クリックしても反応しない!」といったつまずきポイントも多いかもしれませんが、チェックボックスを覚えることで「見やすい表」や「使いやすい管理表」が作れるようになります。
また、後で関数や条件付き書式と組み合わせて使うことで、「チェックしたら自動で色が変わる」「チェックされた件数をカウントする」など、応用も効くようになります。
今回の記事を参考に、ぜひチェックボックスの操作にチャレンジしてみてください。
Excel(エクセル)が苦手であればパソコン教室で学んでみませんか?
Excel(エクセル)はかなり奥が深く、知識を得ただけは操作が身に付きにくいものです。
そんな時には、弊社のようなパソコン教室を利用するのも一つの手です。
「苦手な方専門のパソコン教室パレハ」のレッスンは、動画ではなく、直接講師に質問できる生レッスンです。
生レッスンでありながらリーズナブルに学べるのが人気の秘密です。
また、苦手な方に特化しているのでパソコンが特に苦手だと言う方には最適です。
パソコンが苦手な方でも苦労なく上達できる仕組みがあります。
詳細は下記をご覧ください。
教室に通う時間がなくてちょっとずつ覚えたいという方向けの「パソコン苦手さん向け通信講座」を作りました。
基本から順番に「実践で覚えるのではなく慣れていく」教材を使います。
「文字を読むのが苦手…」という方でも大丈夫。
動画とセットで感覚的に身につけられます。
Excel(エクセル)の操作が苦手な方のために、操作する上でのコツをまとめたページを用意しました。
「パソコン教室パレハのLINE友達登録」(無料)で「パソコンに役立つ豪華15大特典」をお送りしております。
Excel(エクセル)の操作はもちろん、パソコンが苦手な方に役立つ特典を15個ご用意しております。
良かったら下記からご登録ください。
こちらもご覧ください

こんな記事も読まれています
Excel(エクセル)のチェックボックスの作成方法|削除や連動する方法も解説



