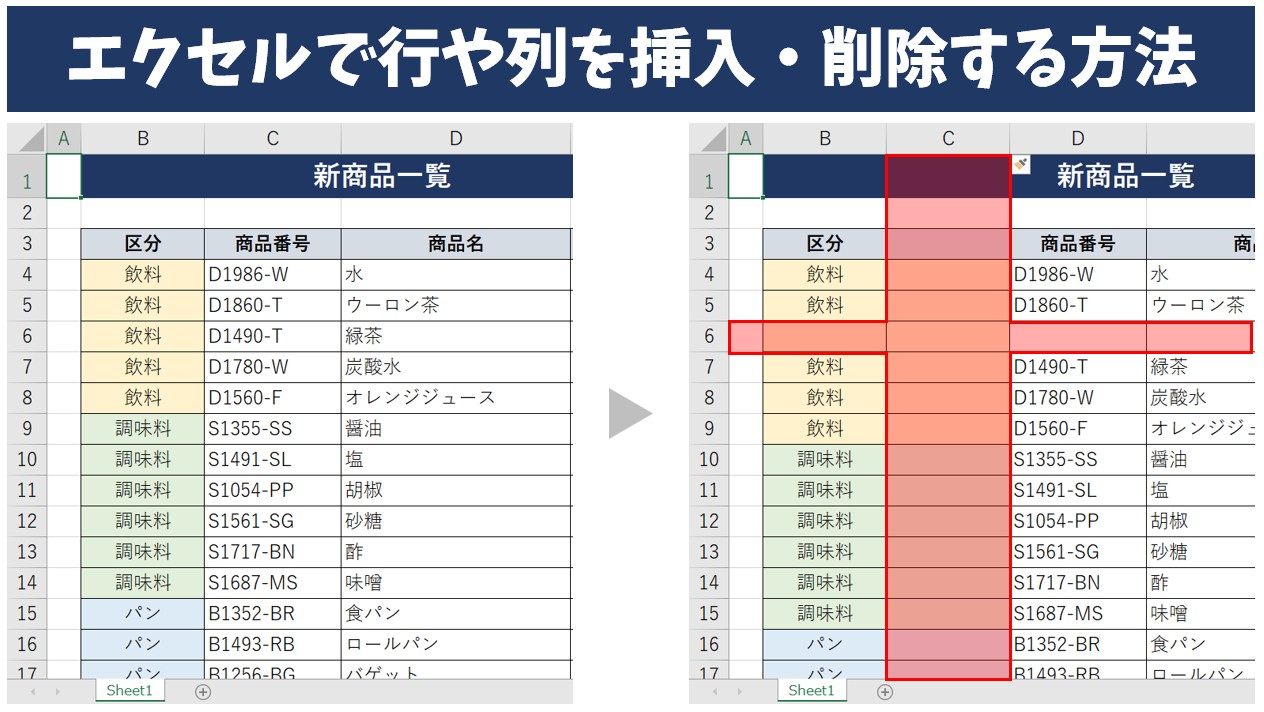
Excel(エクセル)で作業をしている時に、表に行や列が足りなくて追加したいという場合があると思います。
エクセルでは、必要な場所に、必要な数だけ行や列を増やすことが可能です。
挿入する操作自体は難しいものではありませんが、挿入される場所のルールや引き継がれる書式の設定などを理解して進めることが重要です。
そこで、今回の記事では、行や列を挿入する方法・行や列を削除する方法の基本操作をはじめ、効率よく作業をするテクニックやショートカットキーの活用についても詳しく紹介します。
ぜひ参考になさってください。
Excelで行や列の挿入・削除って難しい…
そんなお悩み、当教室のレッスンで一気に解決できます。
✔ 基本操作からしっかり学べる
✔ 「見てマネするだけ」で自然と覚えられる
✔ わからないところはすぐ質問できるから安心
文字を読むのが苦手でも大丈夫。
「実践重視のレッスン」+「元パソコンが苦手だった講師のサポート」で、着実に「感覚としてExcelに慣れていく」ようになります。
詳細は下記をご覧ください。
エクセルで行または列を挿入する基本知識
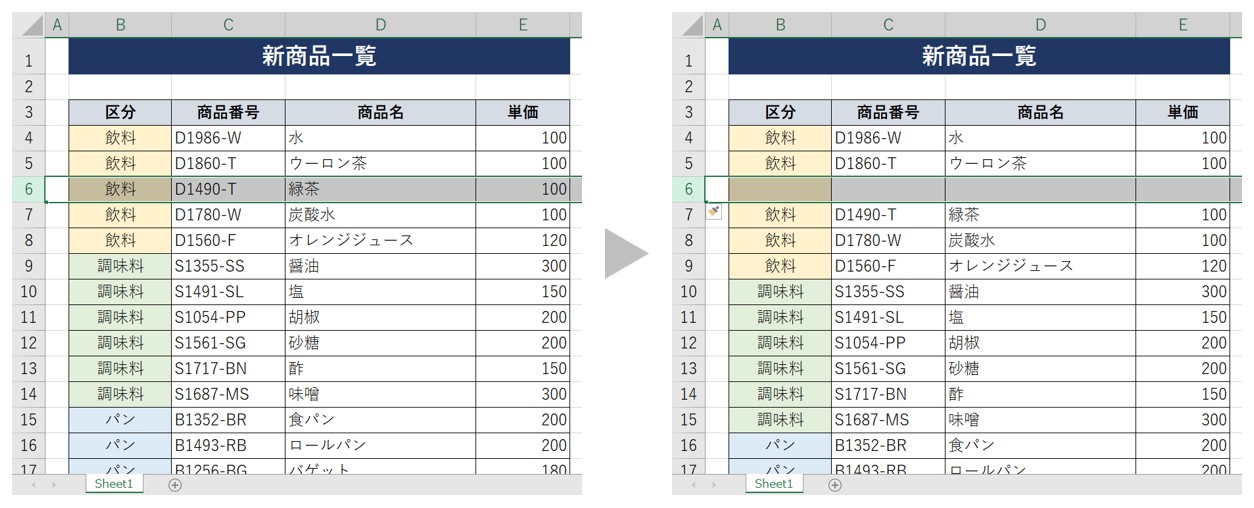
エクセルでは、行または列を必要に応じて挿入することが可能です。
この時、基本知識として押さえておきべきポイントは、「挿入」の操作を行った時に、どの位置に挿入されるのかを理解しておくということです。
- 行を挿入した場合:選択した行の「上」に挿入される
- 列を挿入した場合:選択した列の「左」に挿入される
これを理解して操作を行うことで、自分の挿入したい位置に行や列を自由に挿入することができます。
例)
・3行目と4行目の間に行を挿入したい場合:4行目を選択して挿入
・E列とF列の間に列を挿入したい場合:F列を選択して挿入
Excel(エクセル)の操作が苦手な方のために、操作する上でのコツをまとめたページを用意しました。
「パソコン教室パレハのLINE友達登録」(無料)で「パソコンに役立つ豪華15大特典」をお送りしております。
Excel(エクセル)の操作はもちろん、パソコンが苦手な方に役立つ特典を15個ご用意しております。
良かったら下記からご登録ください。
エクセルで行または列を挿入する方法
エクセルで行または列を挿入する方法はいくつかあります。
- 行または列選択で挿入する方法
- セル選択から挿入する方法
- ホームタブから挿入する方法
- ショートカットキーで挿入する方法
手段はいくつかありますので、複数の方法を知っておいて、その状況にあった方法で挿入すると作業の効率も良くなりますね。
基本の操作方法
まずは基本の操作方法です。
この方法が一般的な方法になると思います。
ポイントは「行選択」「列選択」です。
行を挿入する基本の操作方法
【行を挿入する基本の操作手順】
- 行を選択する
- 選択した行範囲の上で右クリックする
- 一覧から「挿入」をクリックする
今回の例では、5行目と6行目の間に新しい行を1行挿入します。
6行目を行選択します。
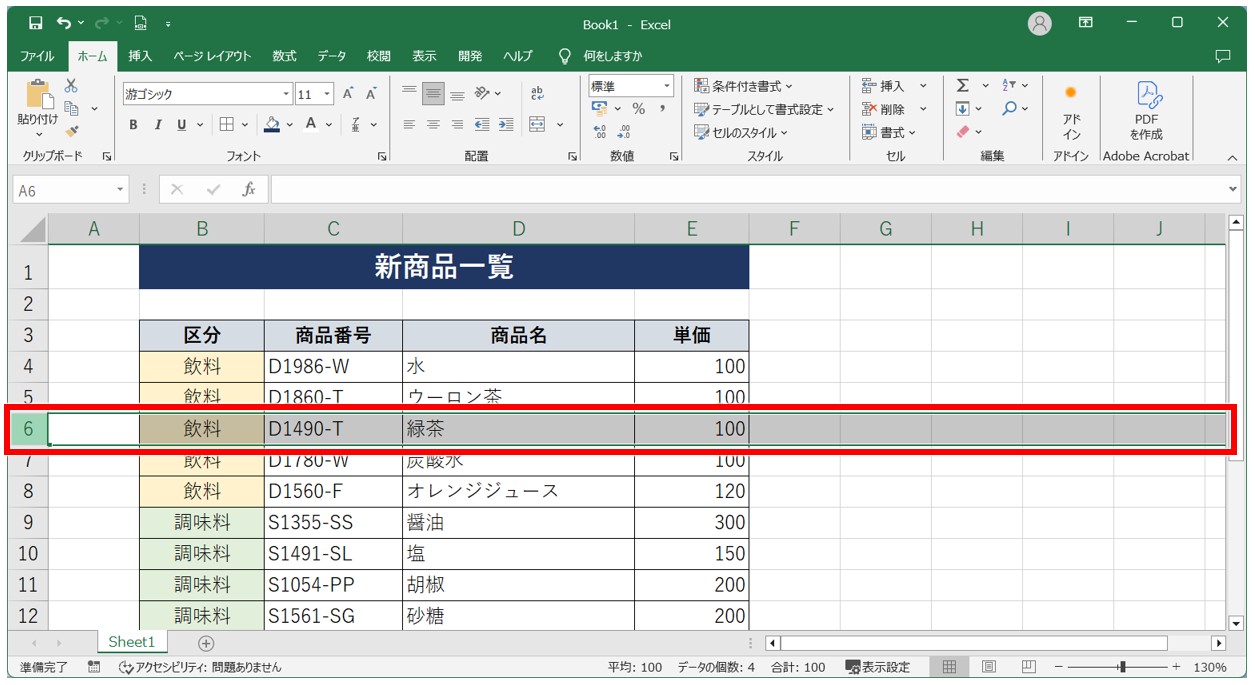
※行選択する場合は、選択したい行番号の上にマウスポインターを合わせ、ポインタ―の形が「➡」になったときにクリックしましょう。これで、行全体を選択することができます。
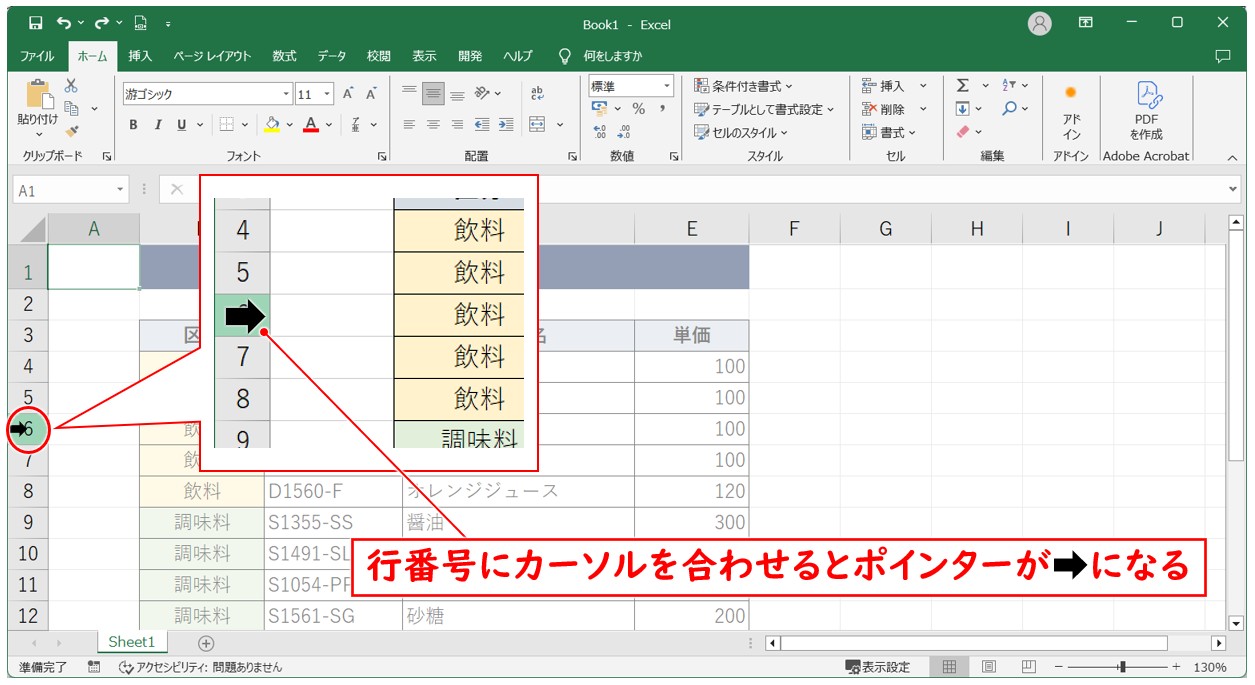
選択した範囲の上で右クリックし、一覧から「挿入」をクリックします。
※右クリックは、行番号の上や、選択したグレーのセル範囲の上で行いましょう。
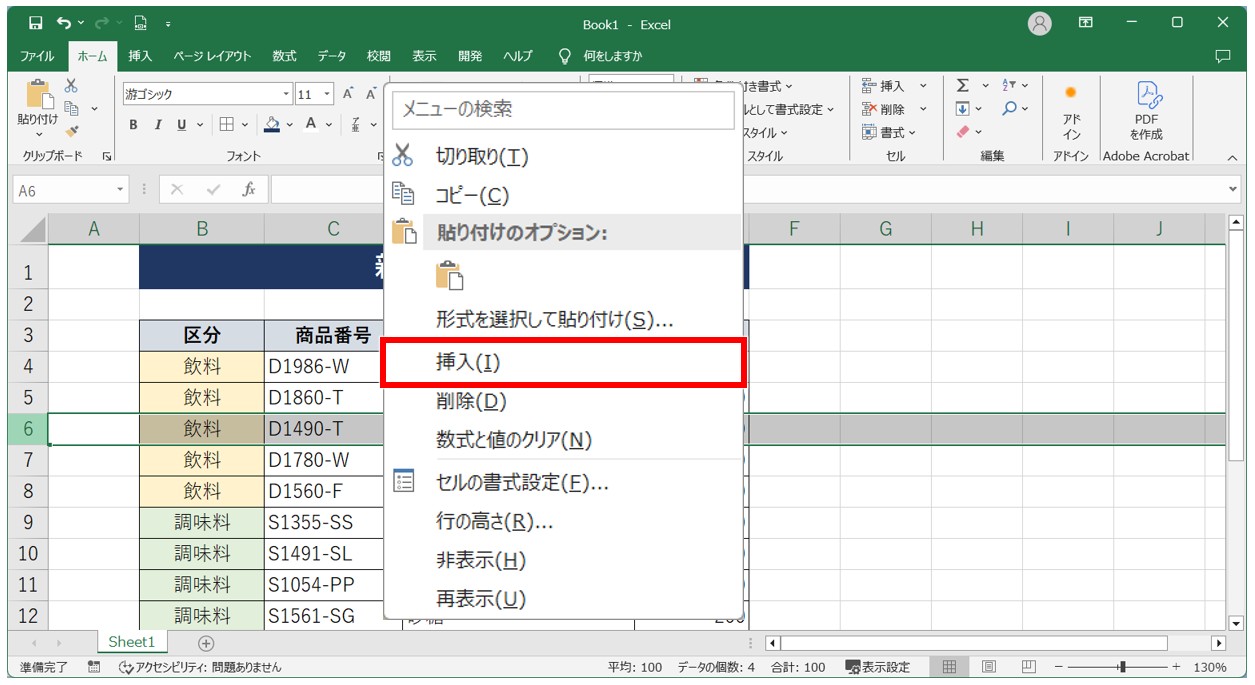
これで、選択した6行目の上に新しい行が挿入することができました。
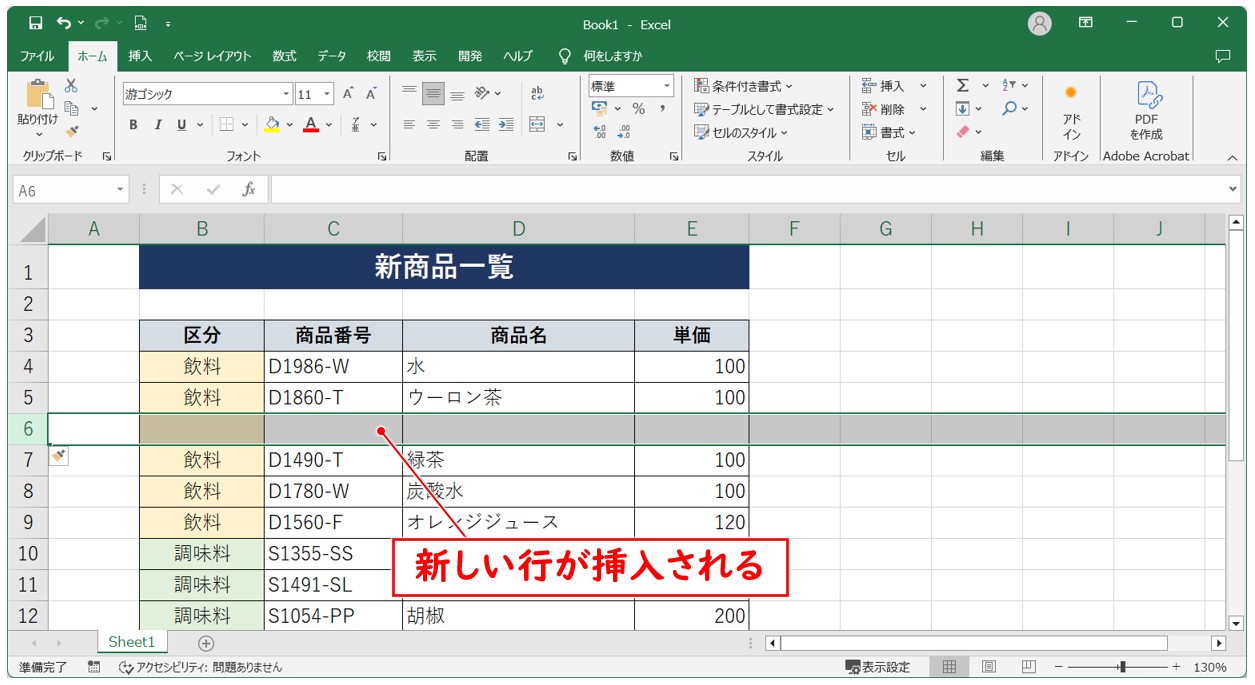
列を挿入する基本の操作方法
【列を挿入する基本の操作手順】
- 列を選択する
- 選択した列範囲の上で右クリックする
- 一覧から「挿入」をクリックする
今回の例では、C列とD列の間に新しい列を1列挿入します。
D列を列選択します。
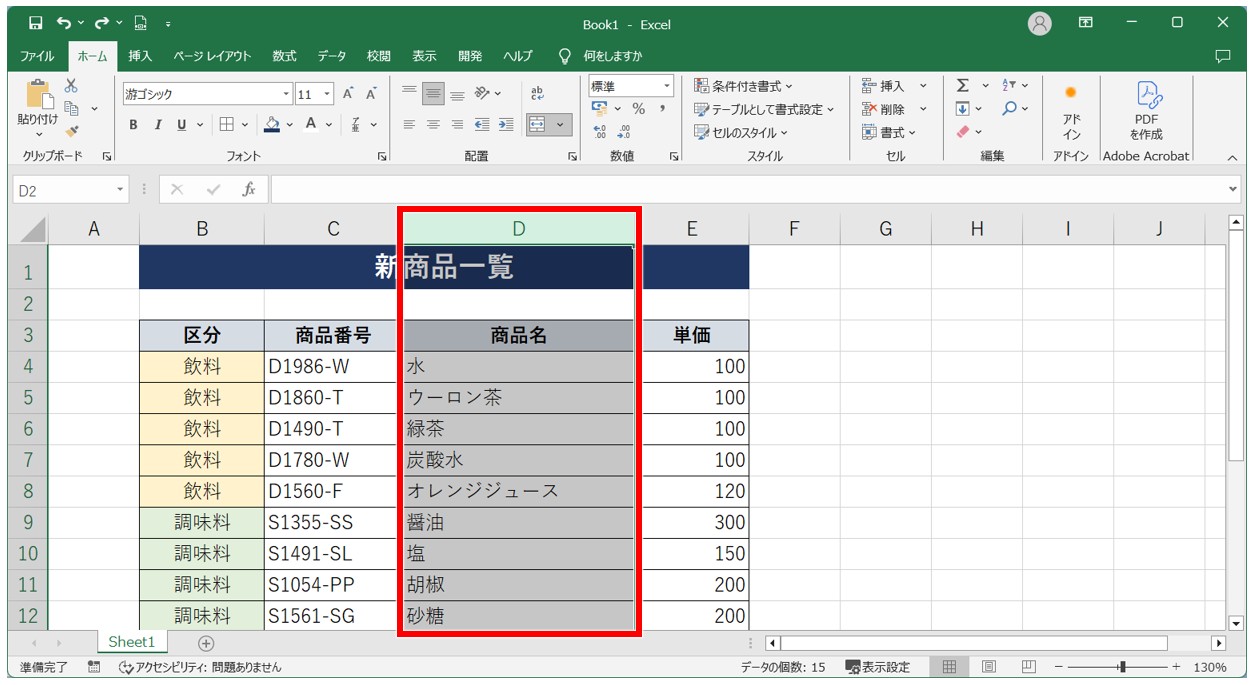
※列選択する場合は、選択したい列番号の上にマウスポインターを合わせ、ポインタ―の形が「↓」になったときにクリックしましょう。これで、列全体を選択することができます。
選択した範囲の上で右クリックし、一覧から「挿入」をクリックします。
※右クリックは、列番号の上や、選択したグレーのセル範囲の上で行いましょう。
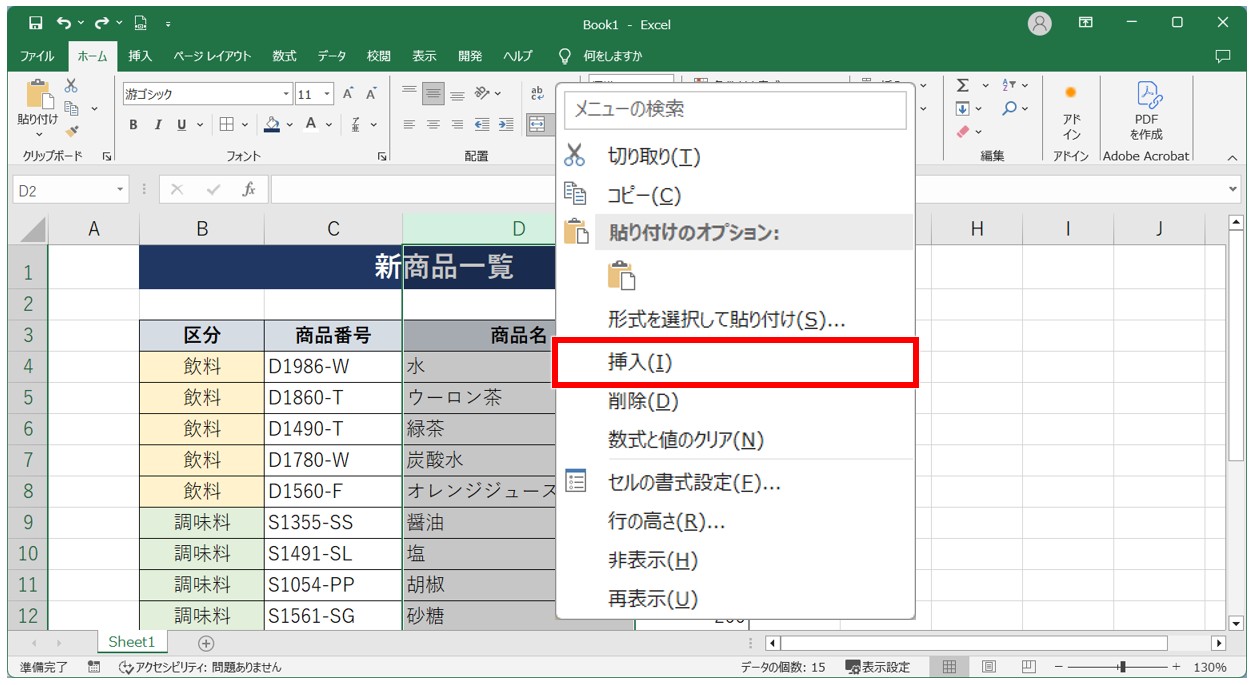
これで、選択したD列の左側に新しい列が挿入することができました。
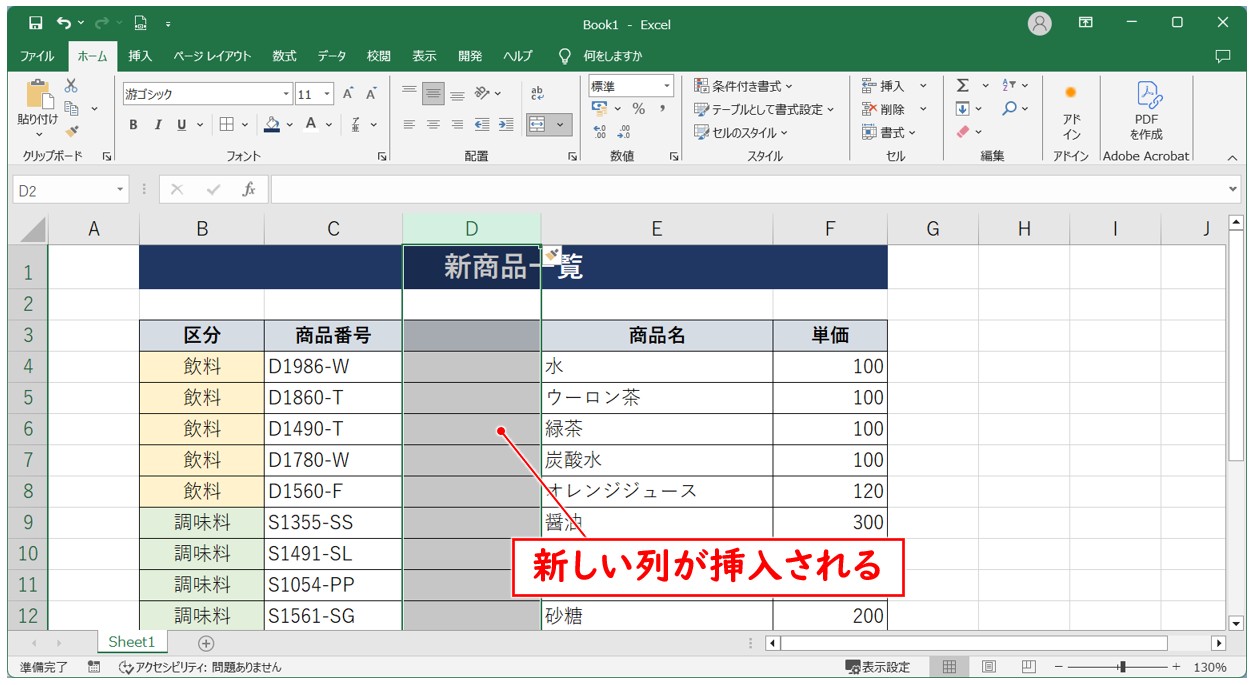
セル選択から挿入する方法
「行選択」「列選択」で行う挿入方法の他に、「セル選択」から挿入することも可能です。
行や列は画面の端にありますから、選択するためにポインターを移動させるのが手間な時もありますよね。
そのような場合に、この方法を知っておくと良いでしょう。
セル選択→行を挿入する方法
【セル選択から行を挿入する操作手順】
- セルを選択する
- 選択したセルの上で右クリックする
- 一覧から「挿入」をクリックする
- 「行全体」をクリックする
- 「OK」をクリックする
今回の例では、5行目と6行目の間に新しい行を1行挿入します。
セル【D6】を選択します。※6行目にあるセルであれば、どのセルでも構いません。
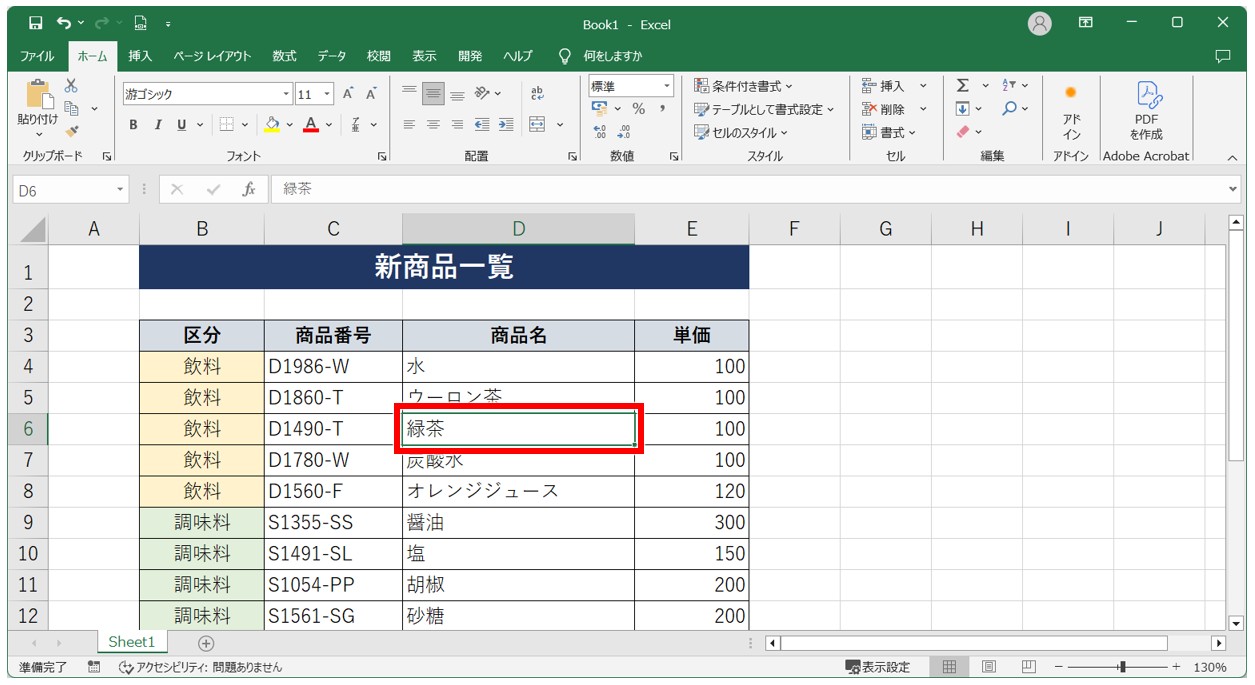
選択したセルの上で右クリックし、一覧から「挿入」をクリックします。
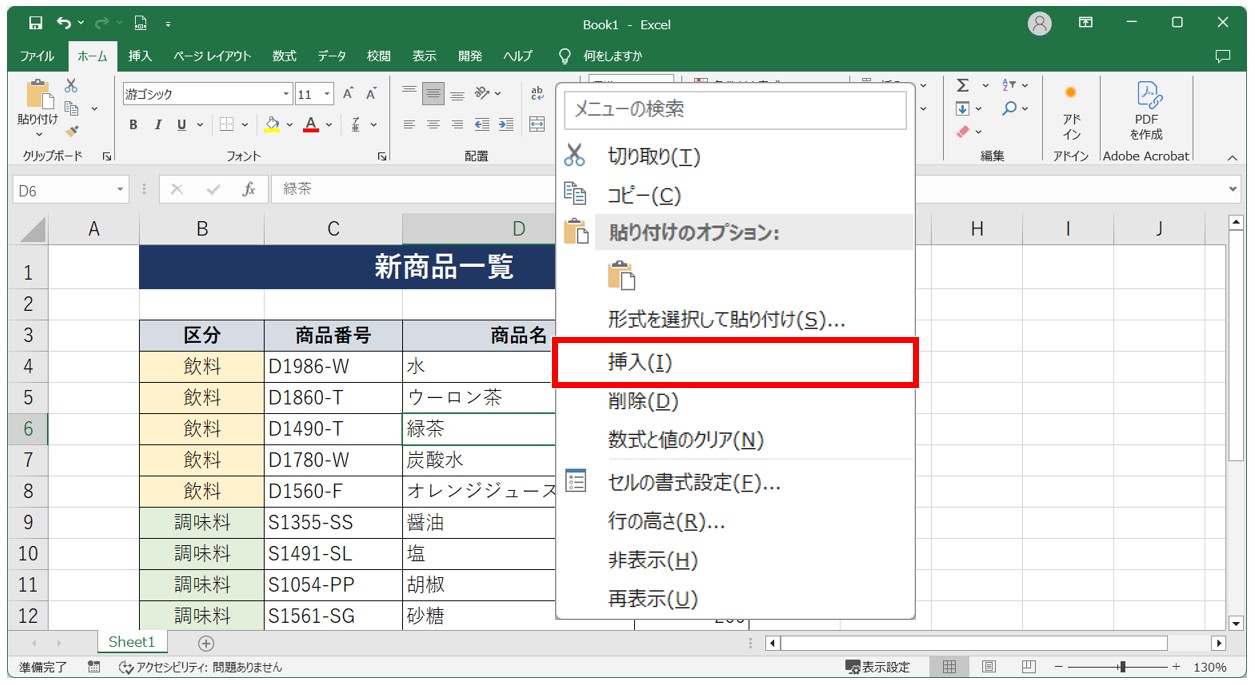
「挿入」ダイアログボックスが表示されます。
一覧から「行全体」を選択し、「OK」をクリックします。
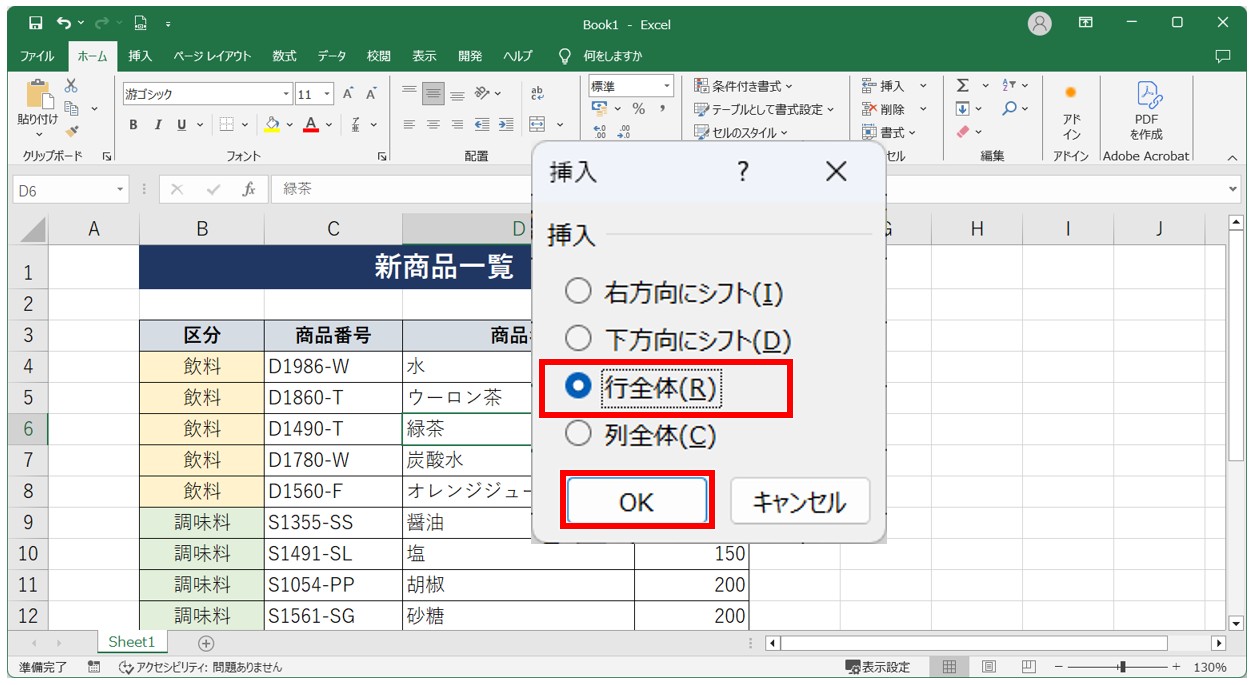
これで、選択したセルの上に新しい行が挿入されました。
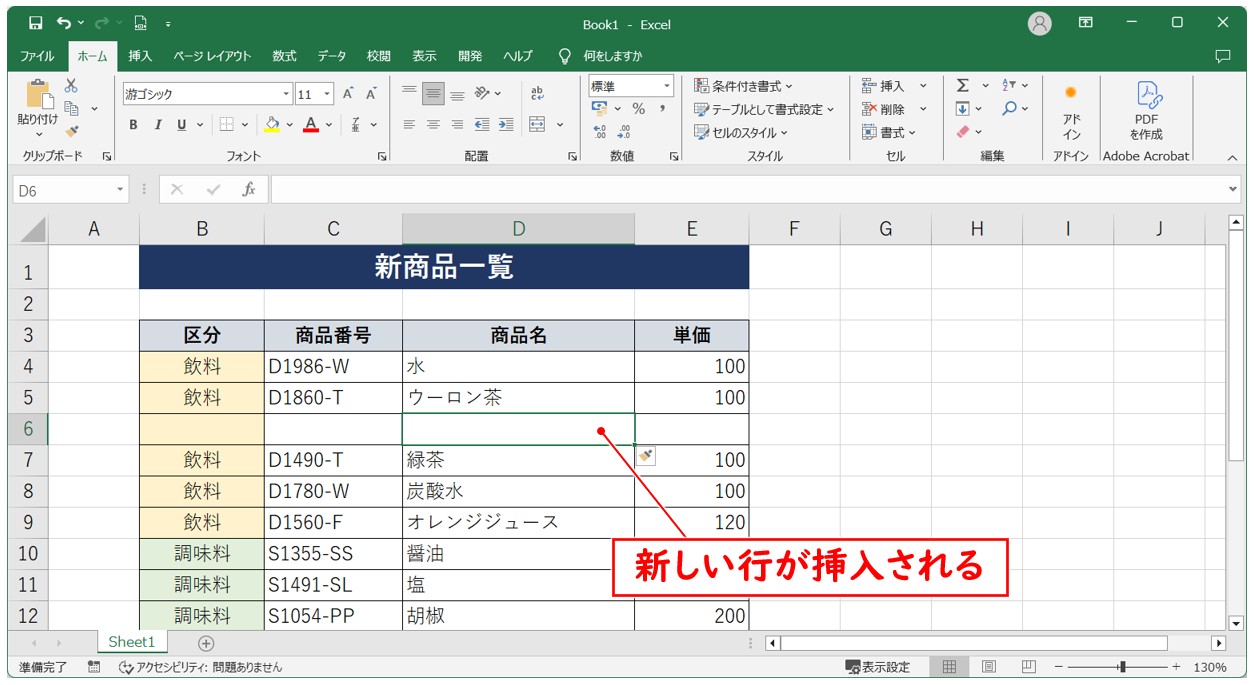
セル選択→列を挿入する方法
【セル選択から列を挿入する操作手順】
- セルを選択する
- 選択したセルの上で右クリックする
- 一覧から「挿入」をクリックする
- 「列全体」をクリックする
- 「OK」をクリックする
今回の例では、C列とD列の間に新しい列を1列挿入します。
セル【D6】を選択します。※D列にあるセルであれば、どのセルでも構いません。
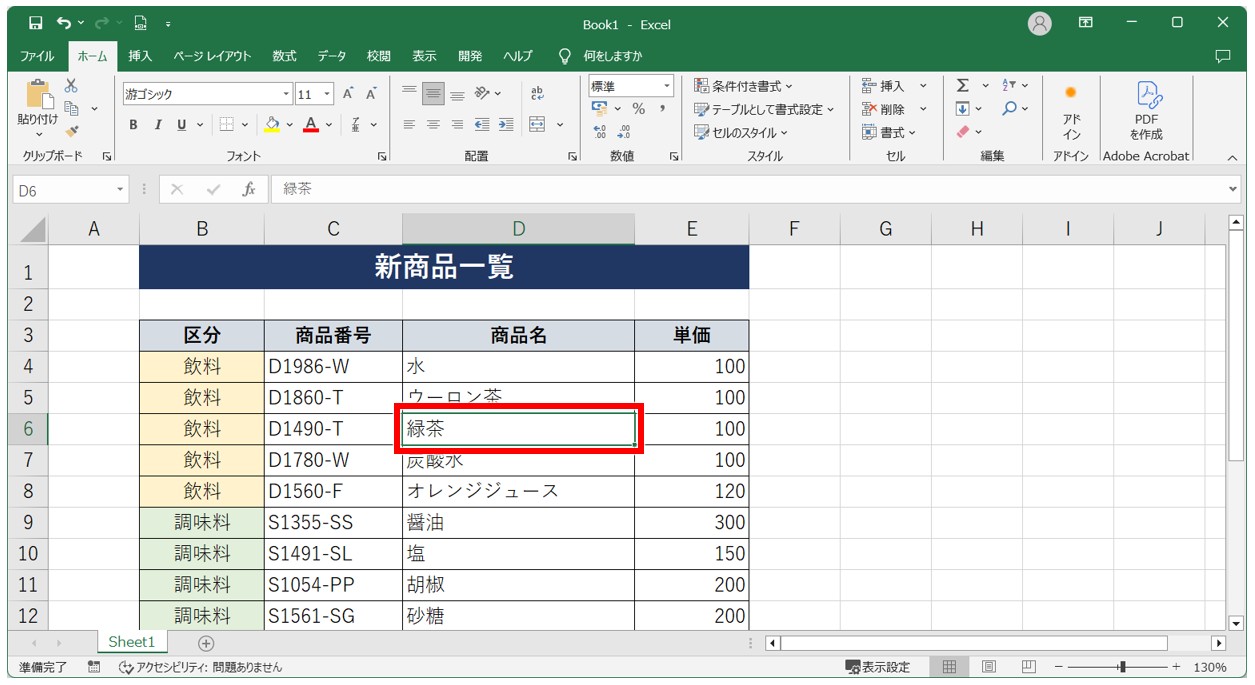
選択したセルの上で右クリックし、一覧から「挿入」をクリックします。
一覧から「列全体」を選択し、「OK」をクリックします。
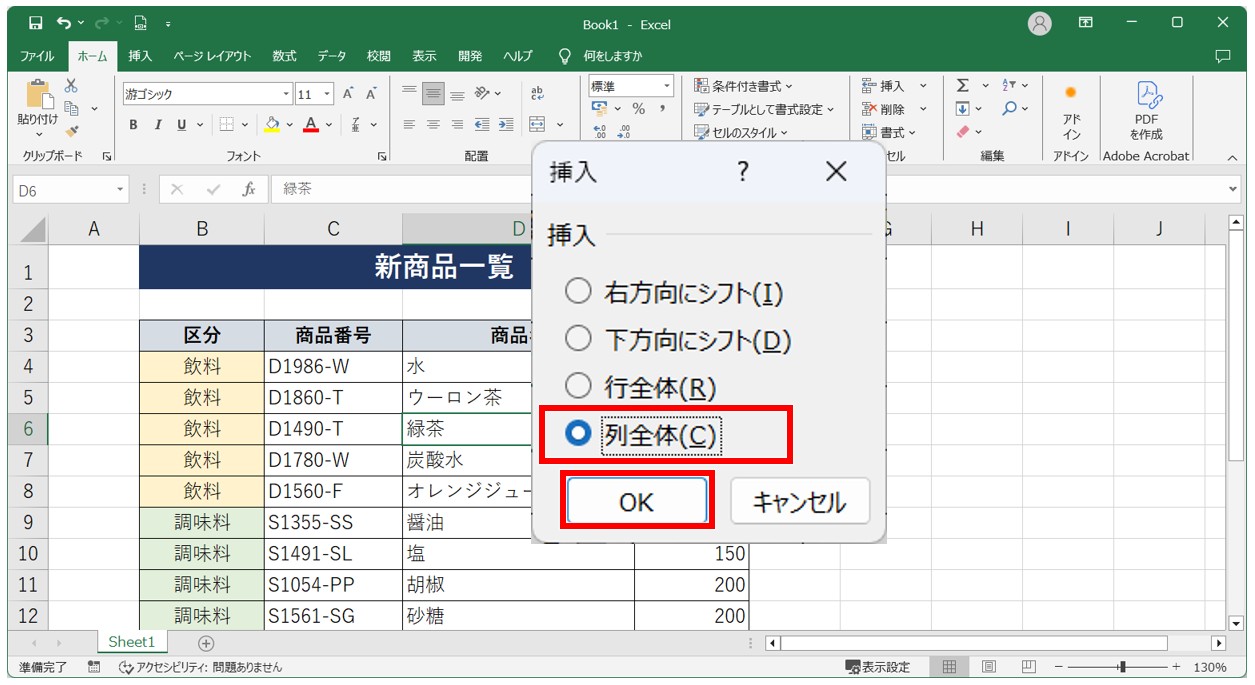
これで、選択したセルの左側に新しい列が挿入されました。
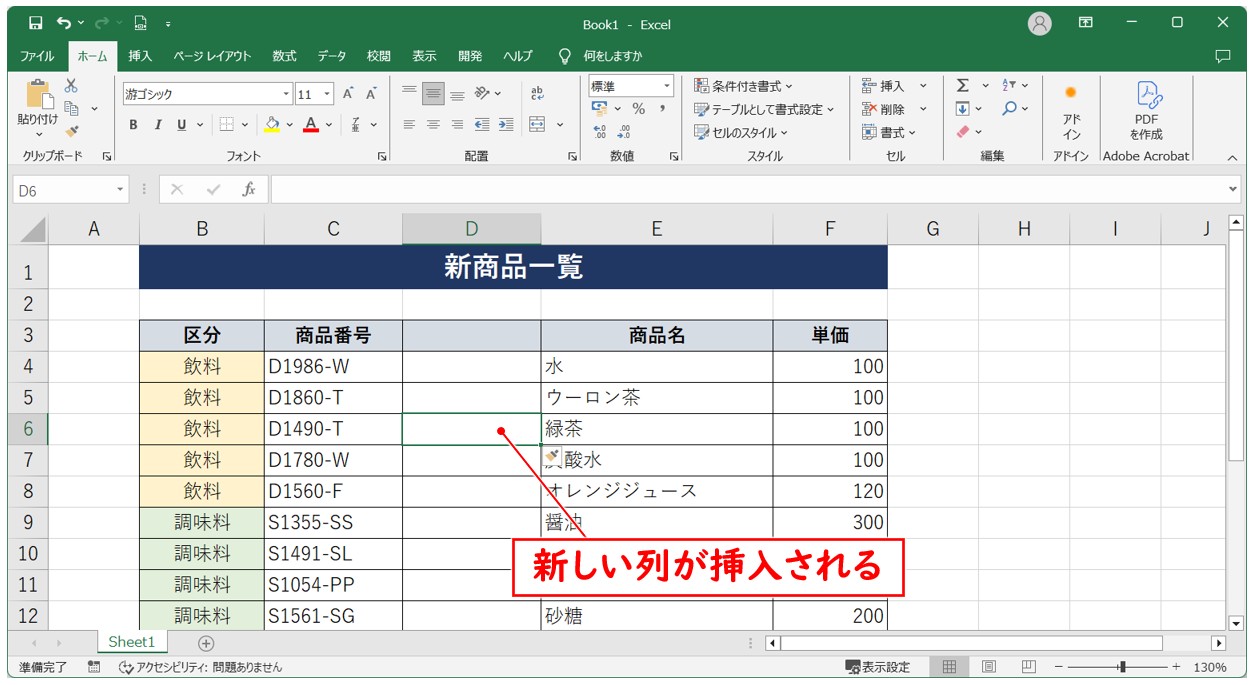
Excelで行や列の挿入・削除って難しい…
そんなお悩み、当教室のレッスンで一気に解決できます。
✔ 基本操作からしっかり学べる
✔ 「見てマネするだけ」で自然と覚えられる
✔ わからないところはすぐ質問できるから安心
文字を読むのが苦手でも大丈夫。
「実践重視のレッスン」+「元パソコンが苦手だった講師のサポート」で、着実に「感覚としてExcelに慣れていく」ようになります。
詳細は下記をご覧ください。
ホームタブから挿入する方法
エクセルのリボンに配置されているボタン中にも、行や列を挿入するときに使用するボタンが配置されています。
あまり使うことはありませんが、他のボタン操作とまとめて操作する時に便利です。
ホームタブから「行」を挿入する方法
【ホームタブから行を挿入する操作手順】
- 行またはセルを選択する
- 「ホーム」タブをクリックする
- 「セル」グループの「挿入」の[V]をクリックする
- 一覧から「シートの行を挿入」をクリックする
今回の例では、5行目と6行目の間に新しい行を1行挿入します。
6行目または6行目のセルを選択します。
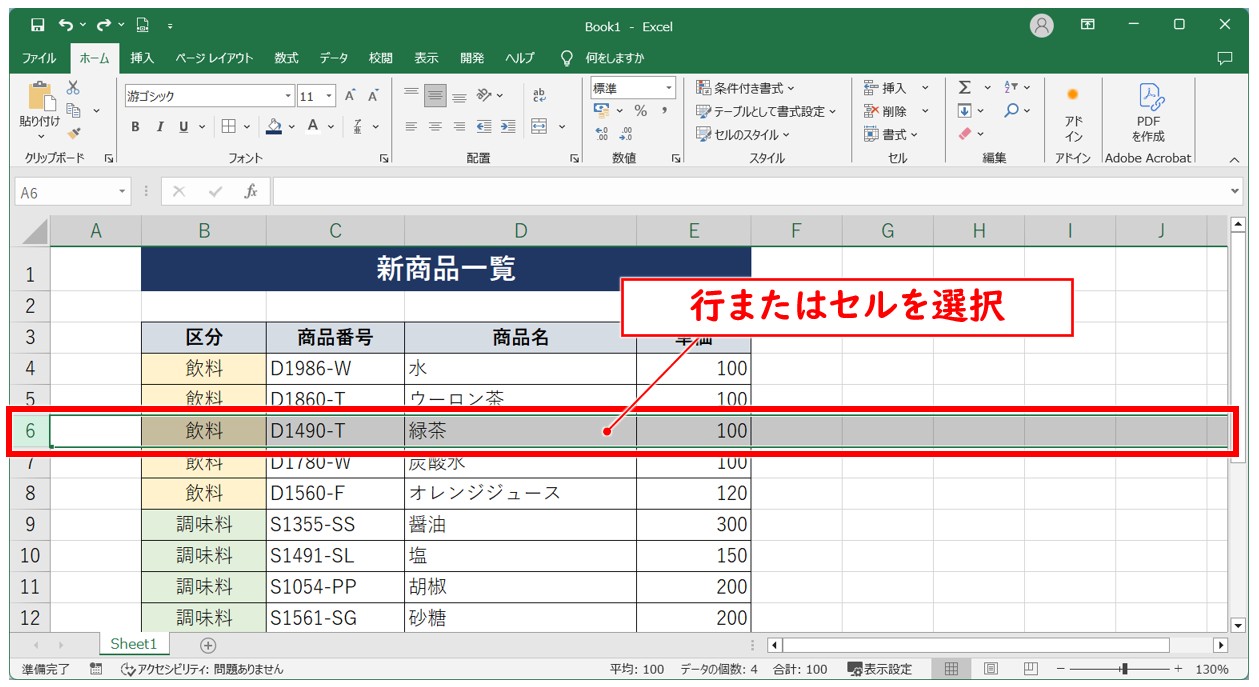
「ホーム」タブの「セル」グループにある「挿入」の[V]をクリックし、一覧から「シートの行を挿入」をクリックします。
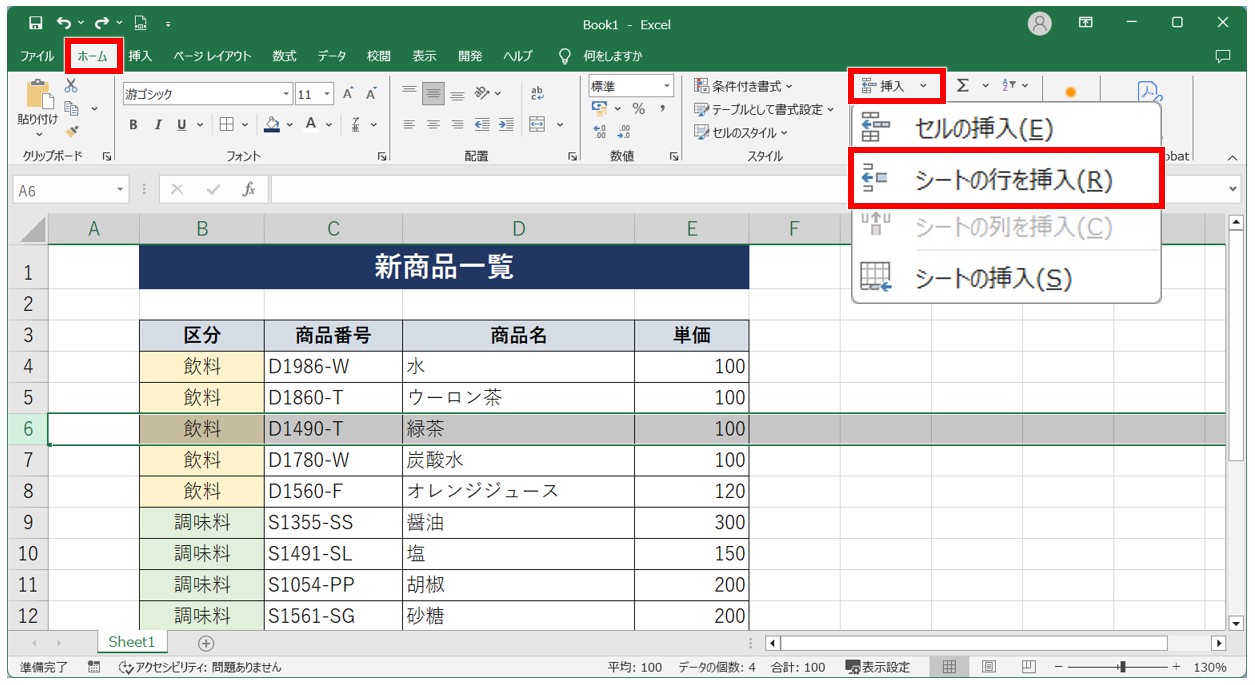
これで選択した行またはセルの上に新しい行を挿入することができました。
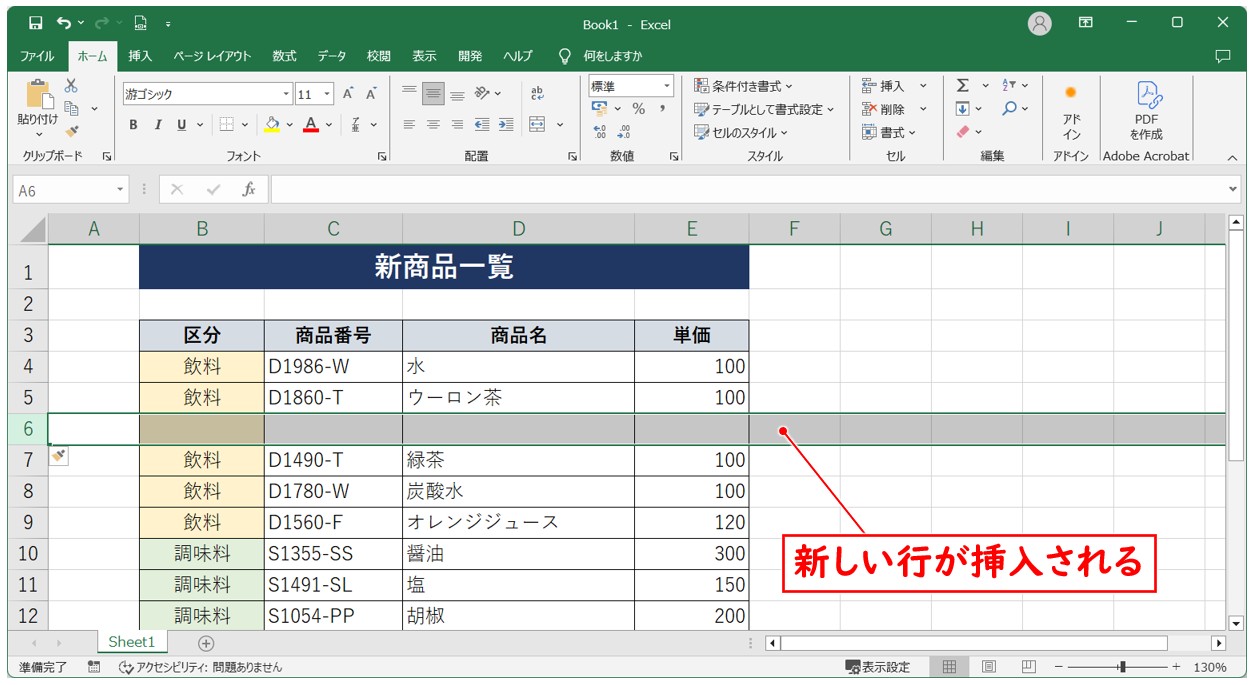
ホームタブから「列」を挿入する方法
【ホームタブから列を挿入する操作手順】
- 列またはセルを選択する
- 「ホーム」タブをクリックする
- 「セル」グループの「挿入」の[V]をクリックする
- 一覧から「シートの列を挿入」をクリックする
今回の例では、C列とD列の間に新しい列を1列挿入します。
D列またはD列のセルを選択します。
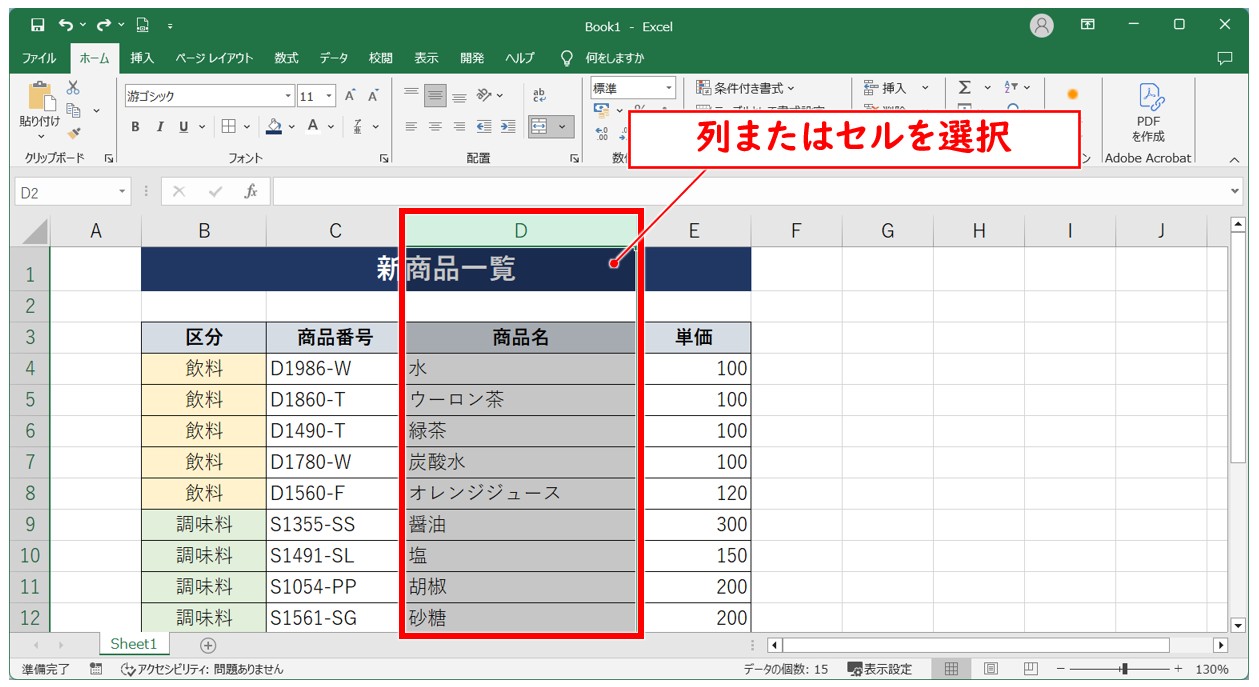
「ホーム」タブの「セル」グループにある「挿入」の[V]をクリックし、一覧から「シートの列を挿入」をクリックします。
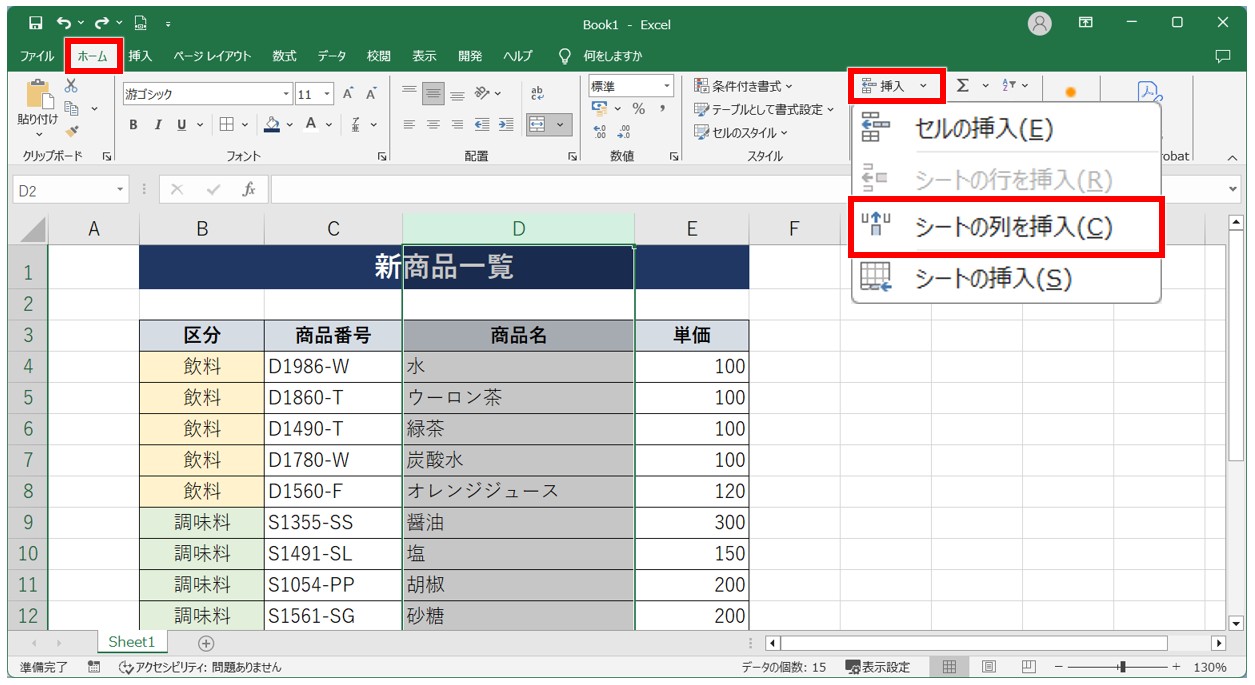
これで選択した列またはセルの上に新しい列を挿入することができました。
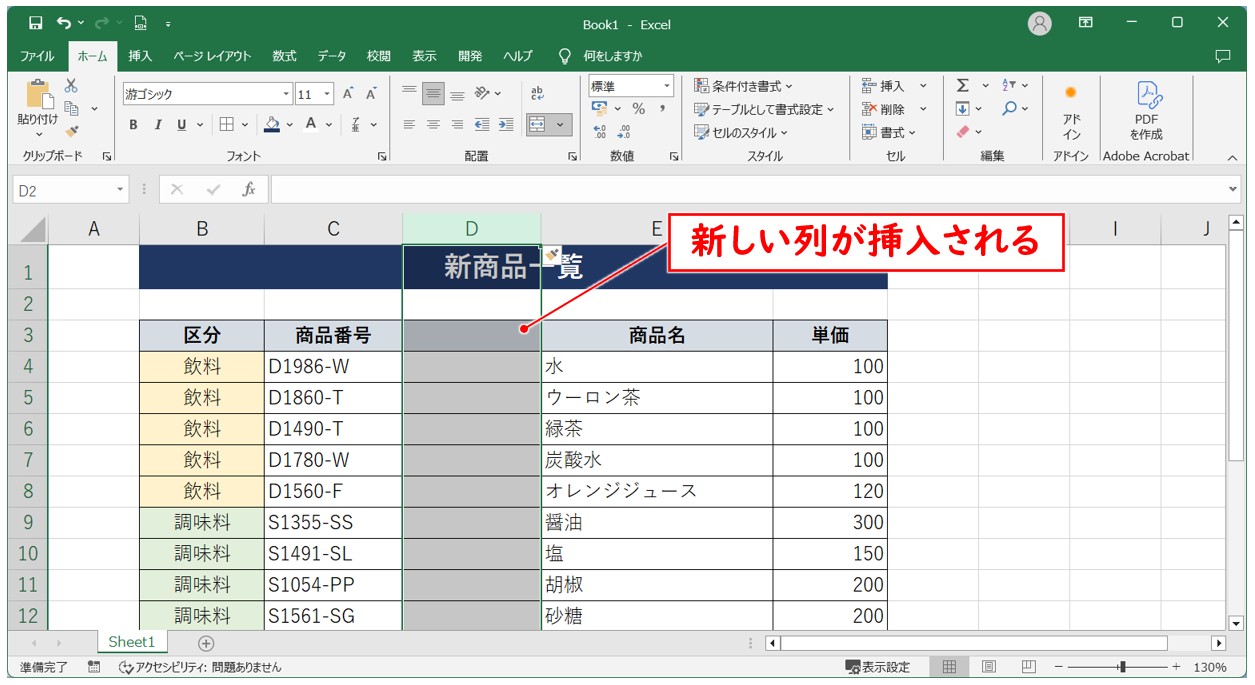
ホームタブの「挿入」ボタンは直接クリックすることも可能です。
この場合は、事前の選択に注意が必要です。
- 行選択→「挿入」を直接クリックの場合:選択した行の上に1行挿入される
- セル選択→「挿入」を直接クリックの場合:選択したセルの上にセルが挿入される
このような違いがあるので、理解して操作を行うことが大切です。
ショートカットキー
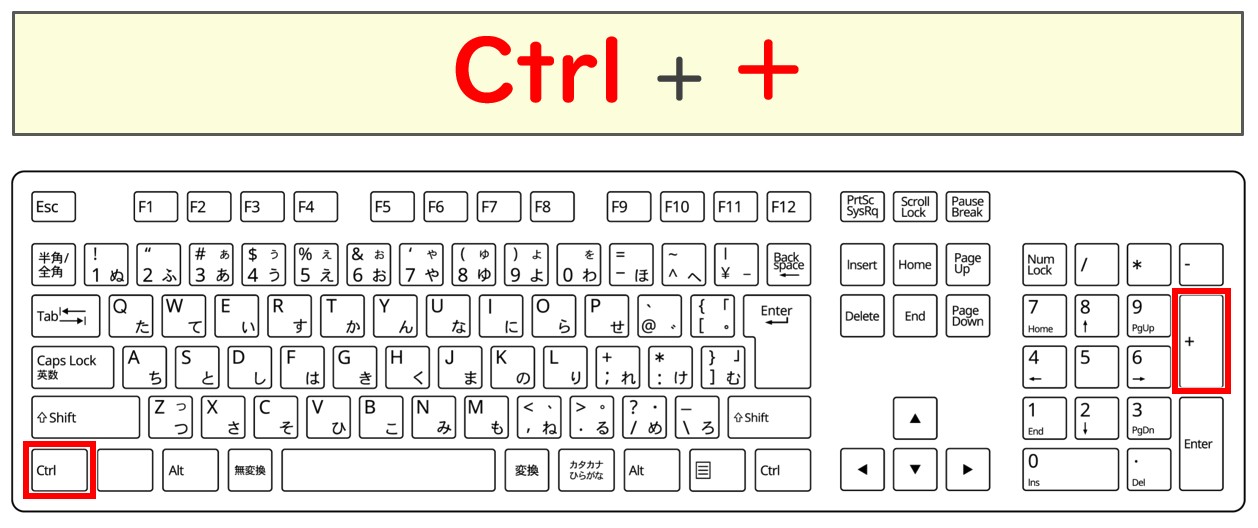
行または列の挿入はキーボードを使って、ショートカットキーでも行うことが可能です。
【ショートカットキーで行または列を挿入する操作手順】
※テンキーがある場合
- セルを選択する
- 「Ctrl + + 」を押す
- 挿入する対象を選択する
- 「OK」をクリックまたは「Enter」を押す
このようになります。
セルを選択し、「Ctrl + + 」を押すと、「挿入」ダイアログボックスが表示されます。
方向キーを使って、何を挿入するのかを選択することができます。
行を挿入する場合は、方向キーの下を押して、「行全体」まで移動し、「Enter」を押すと、選択したセルの上に新しい行が挿入されます。
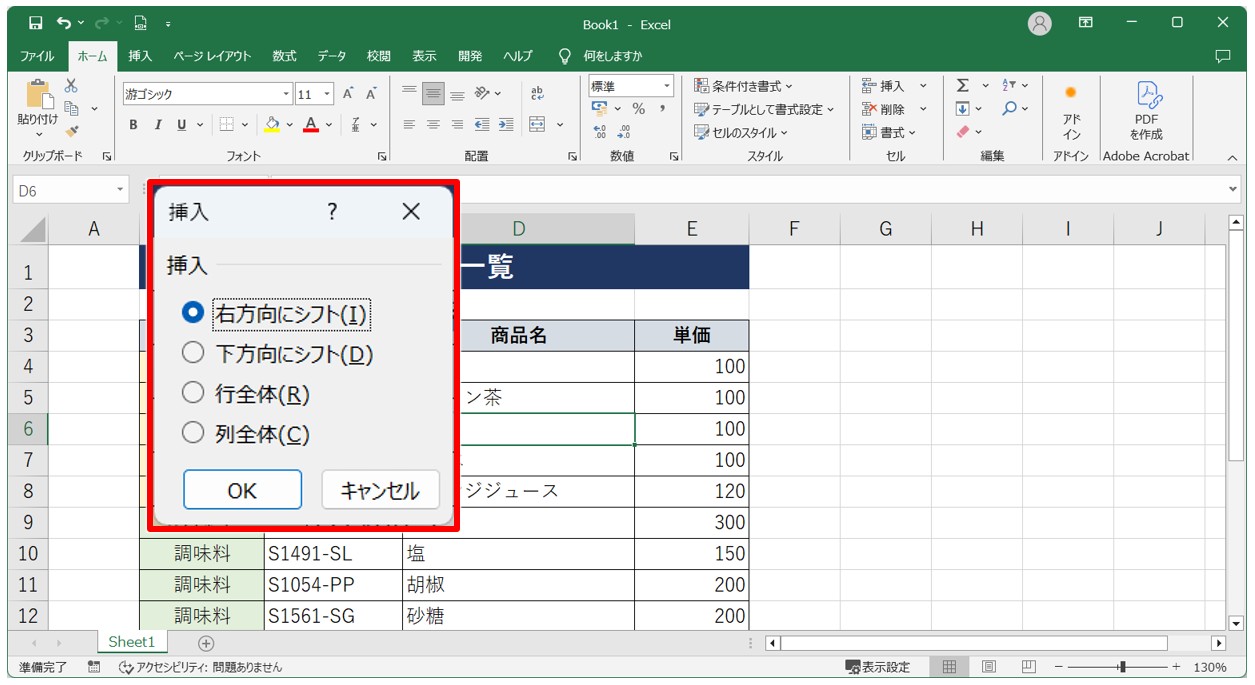
テンキーがない場合
テンキーがない場合は、「Ctrl + Shift + ;」を押すと、「挿入」ダイアログボックスが表示されます。
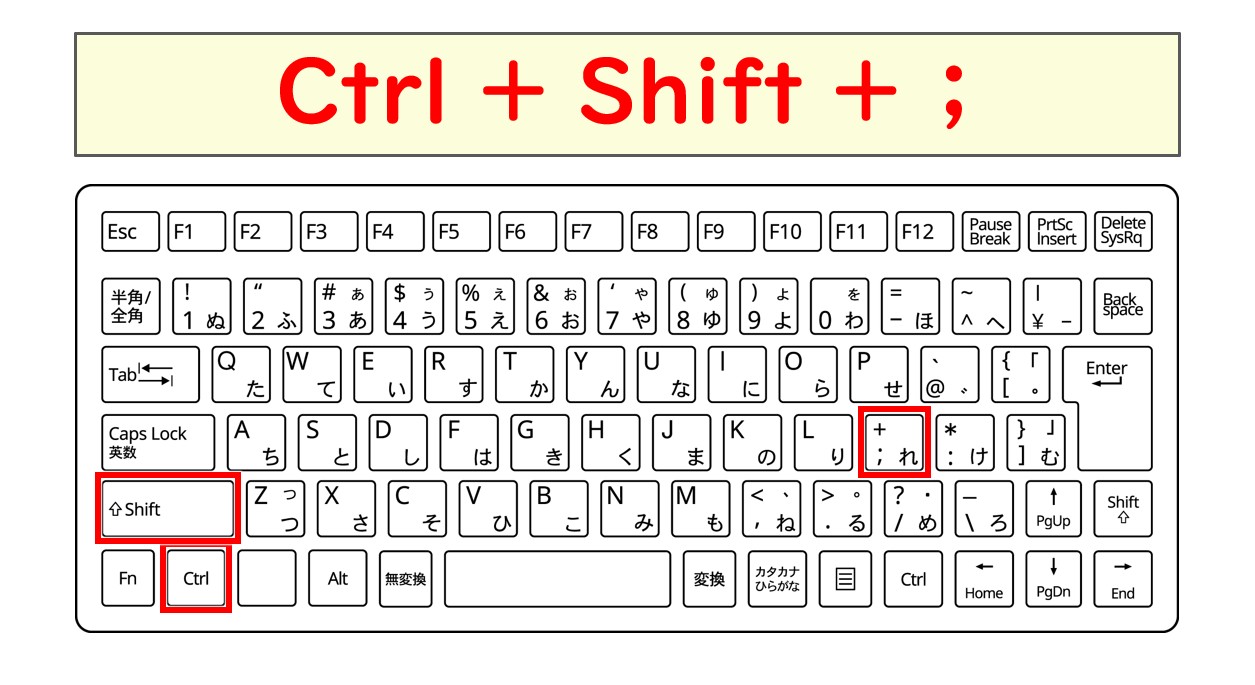
この他に、「Alt」キーから始めるアクセスキーでも挿入が可能です。
- 行の挿入は「Alt」→「H」→「I」→「R」
- 列の挿入は「Alt」→「H」→「I」→「C」
このようになっており、「H」はホーム、「I」は挿入する(Insert)、「R」は行(Row)、「C」は列(Column)を意味しています。
教室に通う時間がなくてちょっとずつ覚えたいという方向けの「パソコン苦手さん向け通信講座」を作りました。
基本から順番に「実践で覚えるのではなく慣れていく」教材を使います。
「文字を読むのが苦手…」という方でも大丈夫。
動画とセットで感覚的に身につけられます。
エクセルで複数の行または列を挿入する方法
エクセルで操作をするときに、複数行や複数列をまとめて一気に増やしたいという場合があると思います。
行や列の挿入は1行でも複数行まとめてでも挿入することが可能です。
複数行をまとめて挿入する方法
【複数行をまとめて挿入する手順】
- 行を選択する
- 選択した行範囲の上で右クリックする
- 一覧から「挿入」をクリックする
今回の例では、4行目と5行目の間に新しい行を3行挿入します。
5行目~7行目を行選択します。
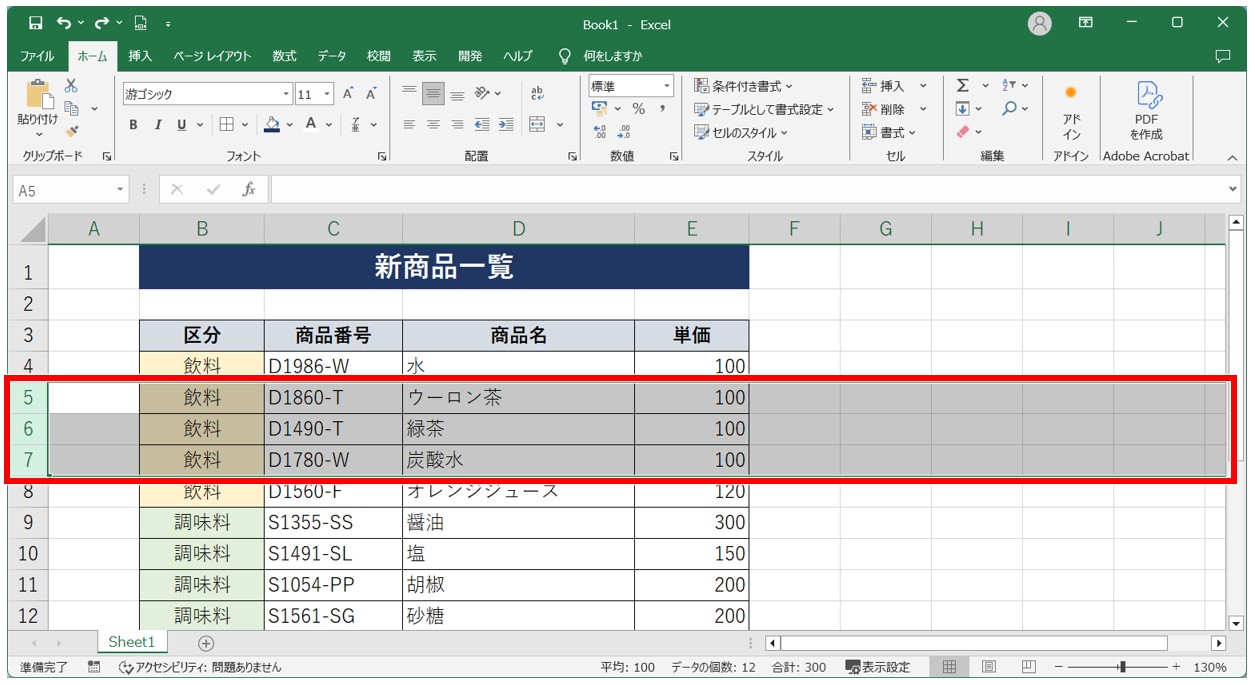
選択したセルの上で右クリックし、一覧から「挿入」をクリックします。

これで、4行目と5行目の間に新しく3行が挿入されました。
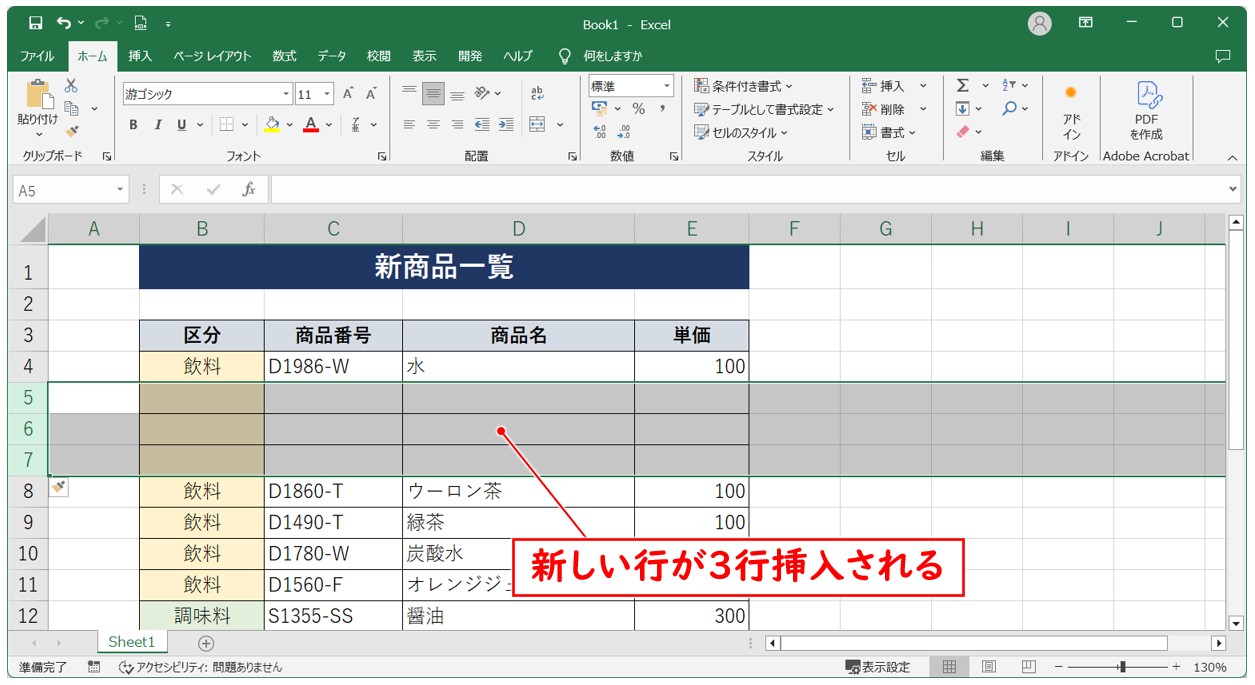
複数列をまとめて挿入する方法
【複数列をまとめて挿入する手順】
- 列を選択する
- 選択した列範囲の上で右クリックする
- 一覧から「挿入」をクリックする
今回の例では、C列とD列の間に新しい列を3列挿入します。
D列~F列を列選択します。
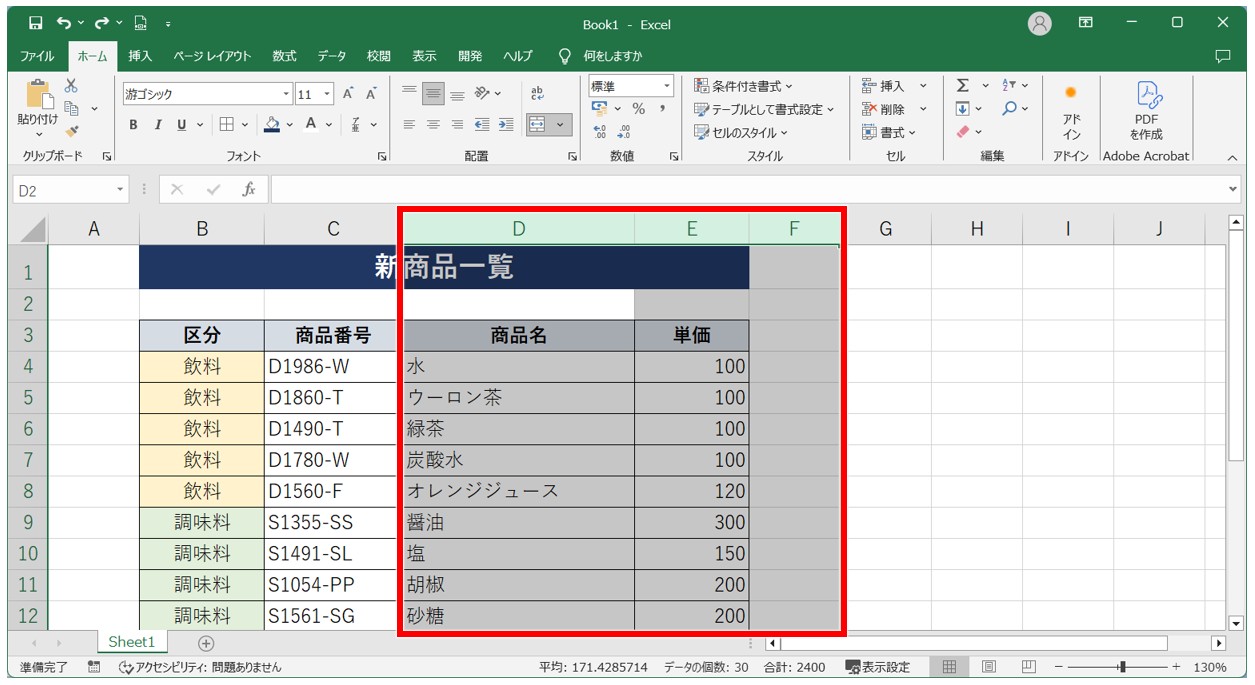
選択したセルの上で右クリックし、一覧から「挿入」をクリックします。
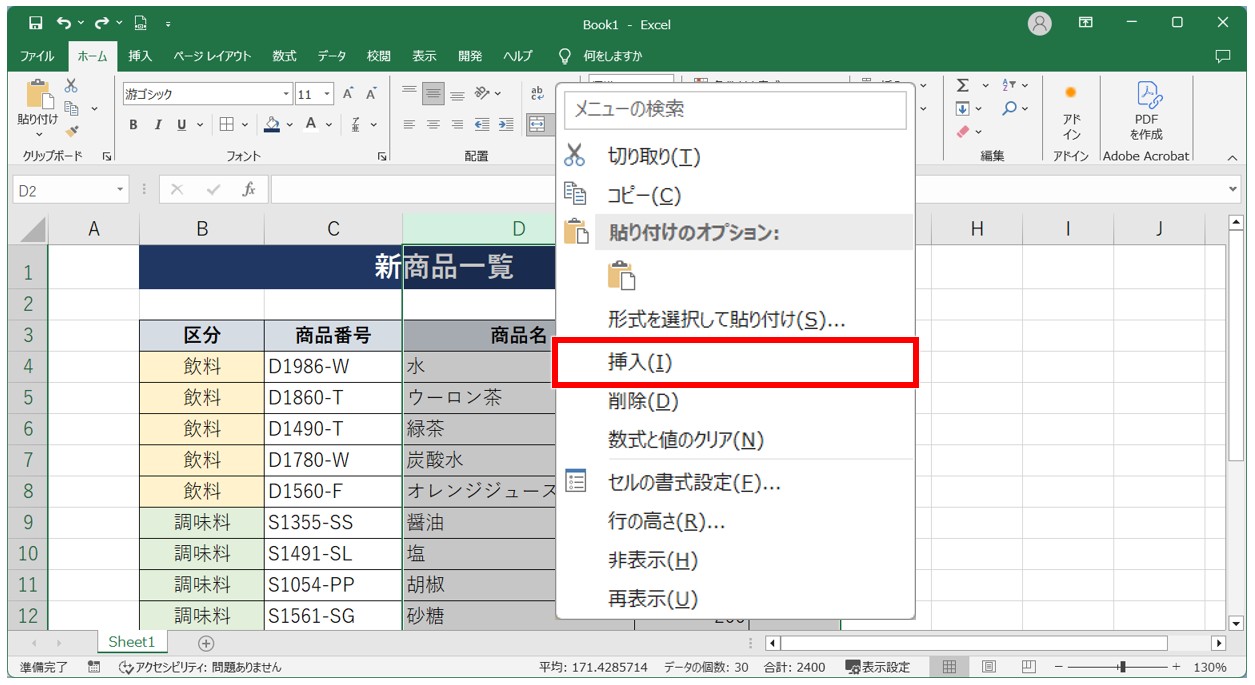
これで、C列とD列の間に新しく3列が挿入されました。
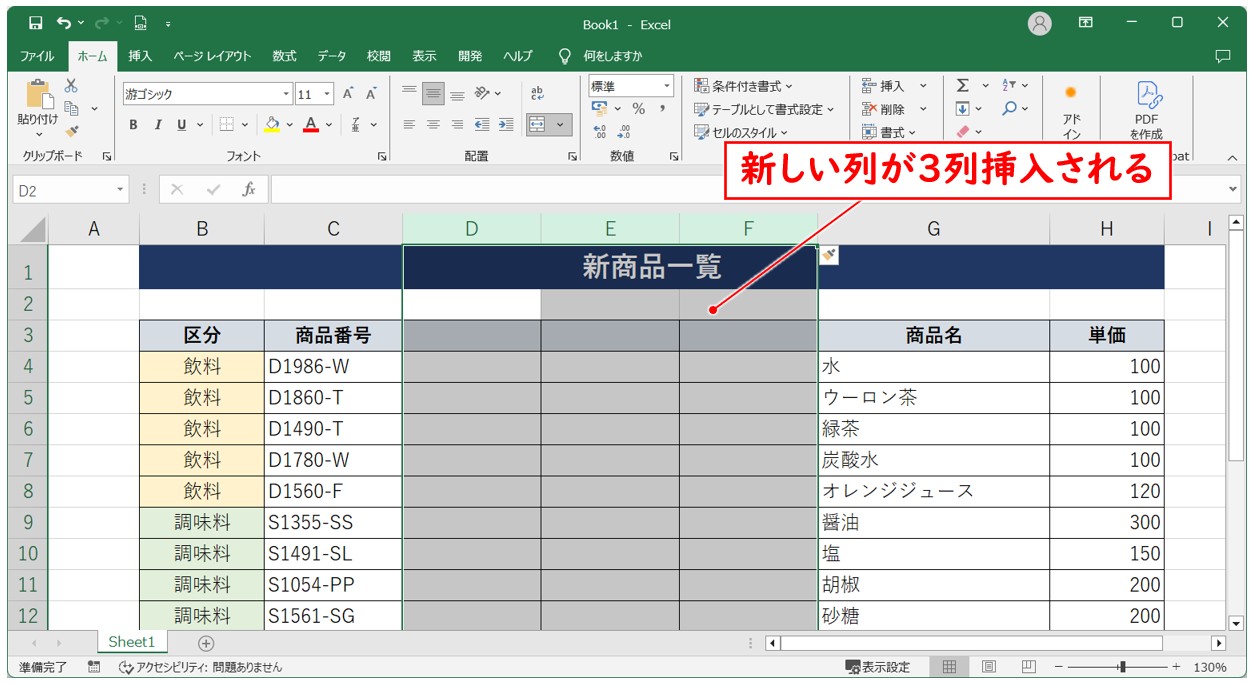
セル選択からも複数行・複数列の挿入が可能
【セル選択から複数行・複数列の挿入する操作手順】
- セル範囲を選択する
- 選択したセル範囲の上で右クリックする
- 一覧から「挿入」をクリックする
- 「行全体」または「列全体」をクリックする
- 「OK」をクリックする
今回の例では、5行目と6行目の間に新しい行を4行挿入します。
セル【D6:D9】を選択します。※6行目~9行目のセル範囲であれば、どのセル範囲でも構いません。
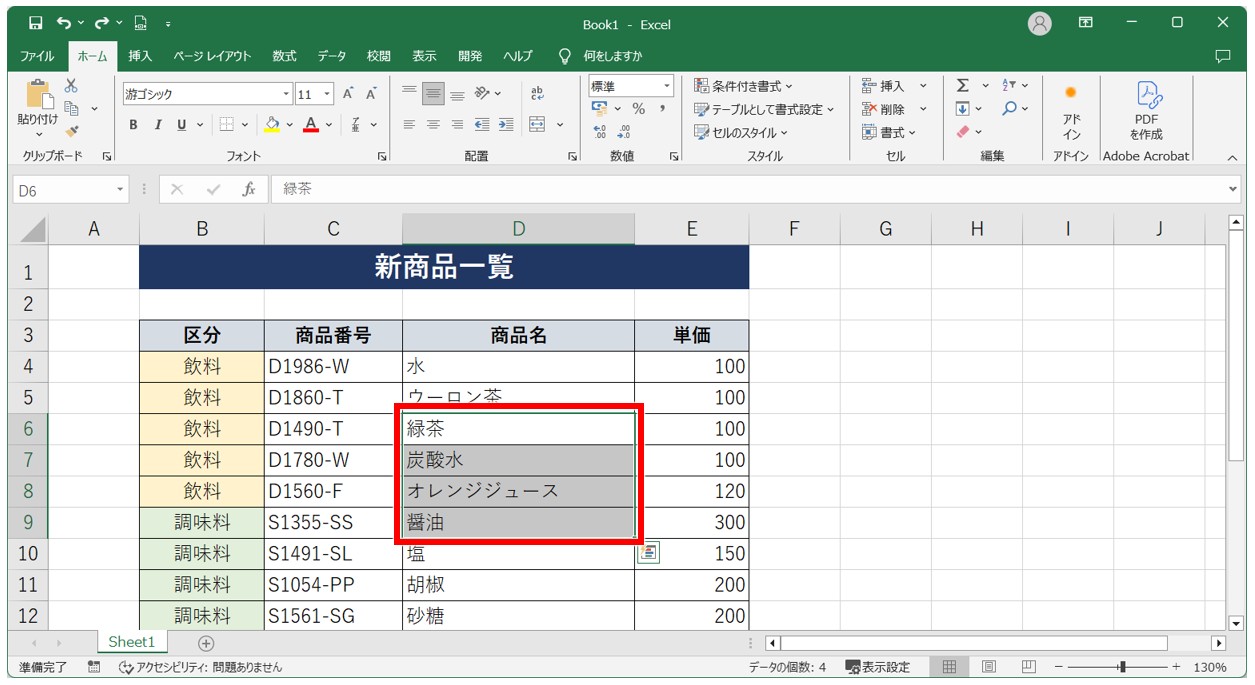
選択したセルの上で右クリックし、一覧から「挿入」をクリックします。
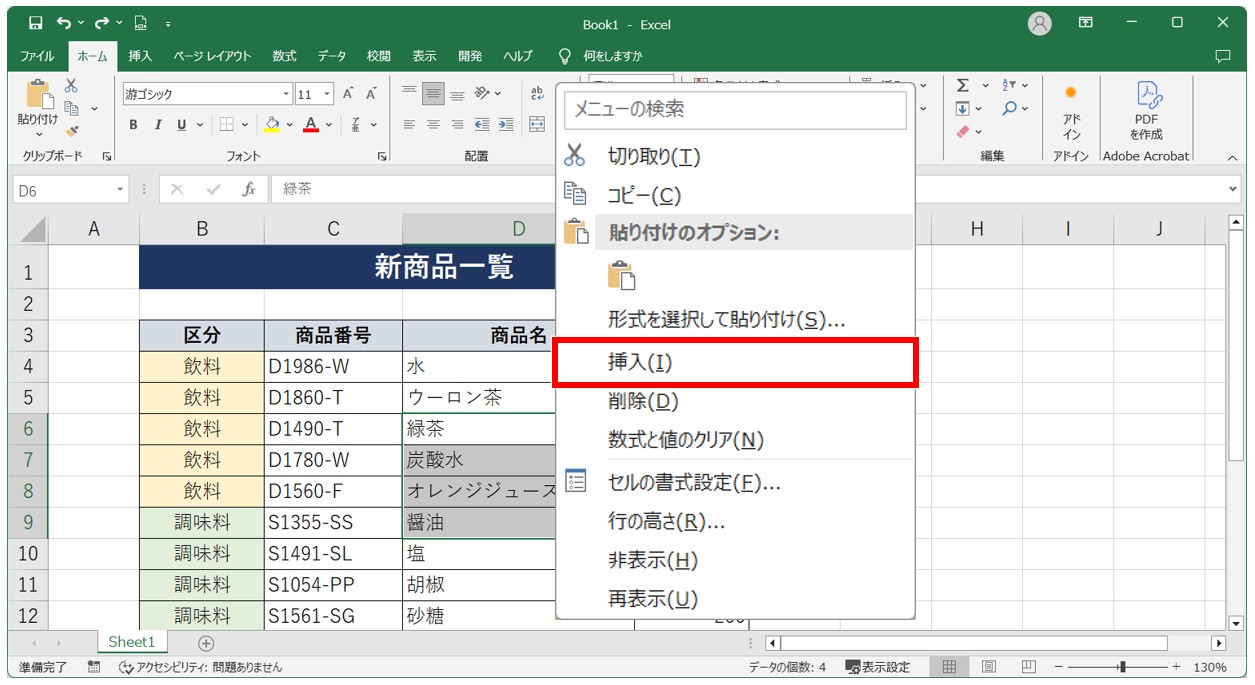
「挿入」ダイアログボックスが表示されます。
一覧から「行全体」を選択し、「OK」をクリックします。
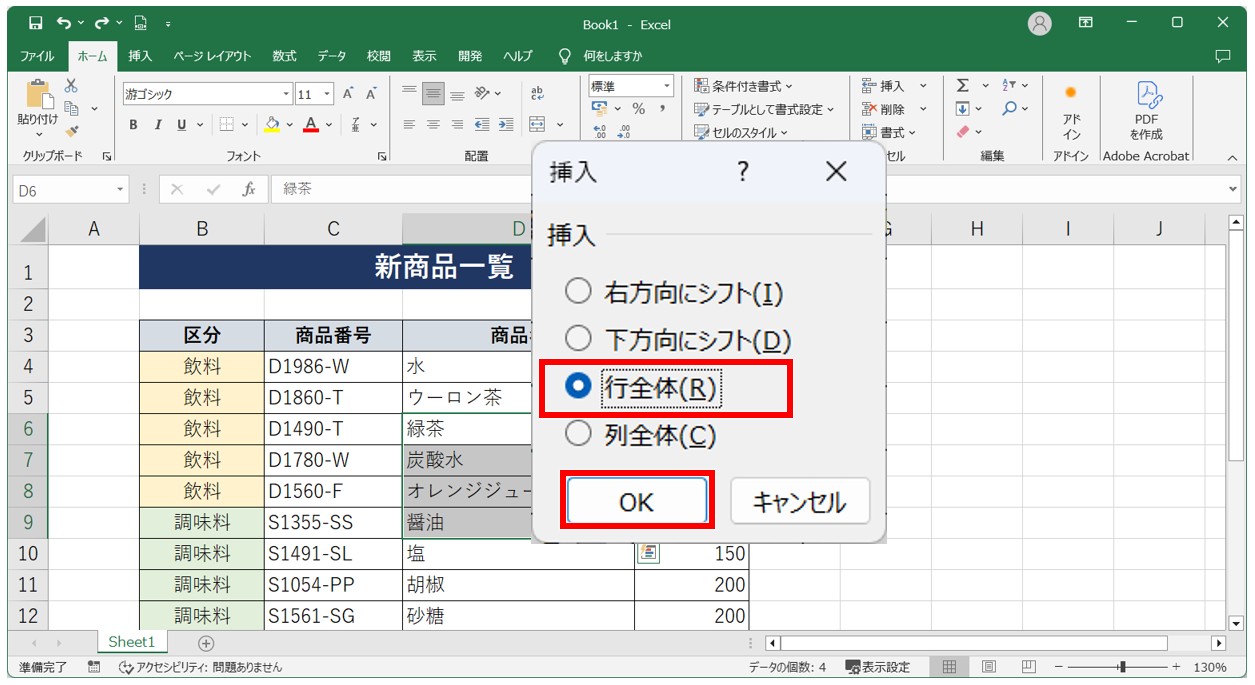
これで、選択したセルの上に新しい行が4行挿入されました。
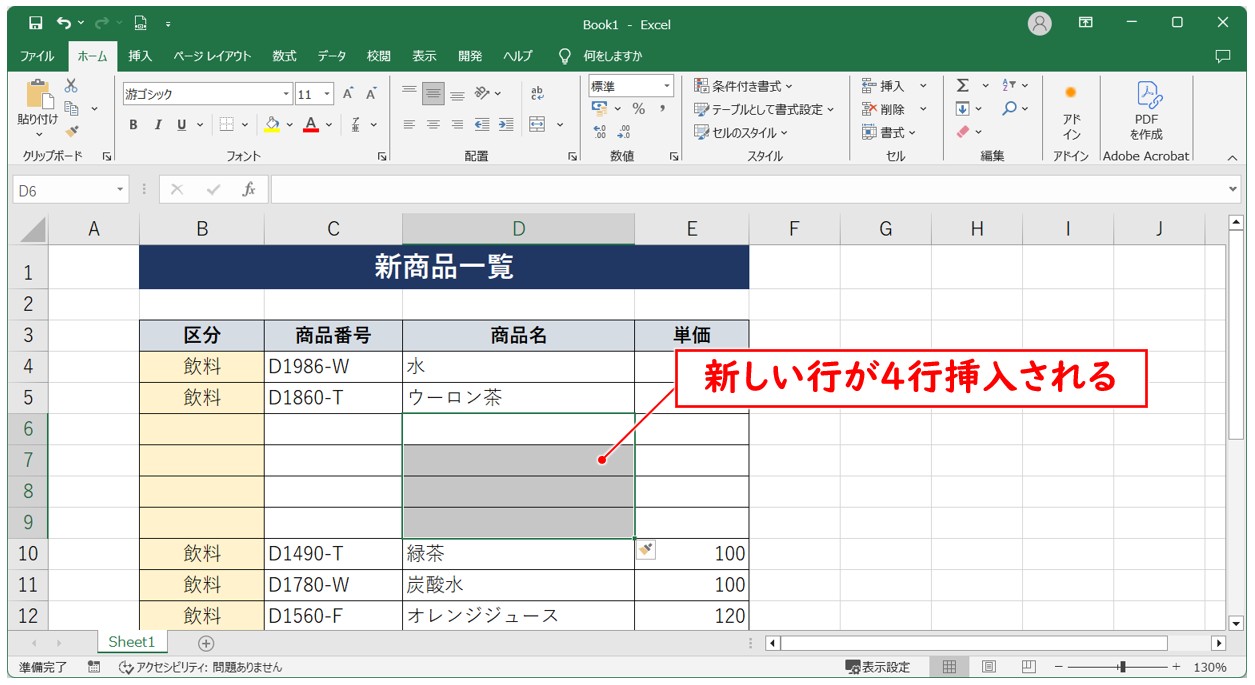
Excel(エクセル)を使いこなすのって結構難しいです。
Excel(エクセル)は、出来ることが多くて覚えるのがかなり大変です。
そんな方のためにExcel(エクセル)の使い方や、関数のコツ、ピボットテーブルやグラフなどをまとめたページをライン登録で無料プレゼントしております。
Excel(エクセル)以外にも、Word(ワード)、パソコン基本、PowerPoint(パワーポイント)、Mac、ブラインドタッチなどの特典もございます。
ご興味ある方は下記よりご登録ください。
挿入した行または列の書式設定の変更方法
エクセルで行や列を挿入すると、基本的に挿入位置の周囲の書式が新しい行や列に適用されます。
挿入した行や列に適用される書式のルールや変更方法を知っておくと、作業をスムーズに行うことができます。
挿入した行・列の書式の継承ルール
新しく行または列を挿入したときの基本的な書式の継承ルールとして
- 行を挿入すると、「選択した行の上の行」の書式がコピーされる
- 列を挿入すると、「選択した列の左の列」の書式がコピーされる
このようになっています。
下記の例で具体的な書式のコピーや変更方法を解説します。
今回は、3行目と4行目の間に1行挿入します。
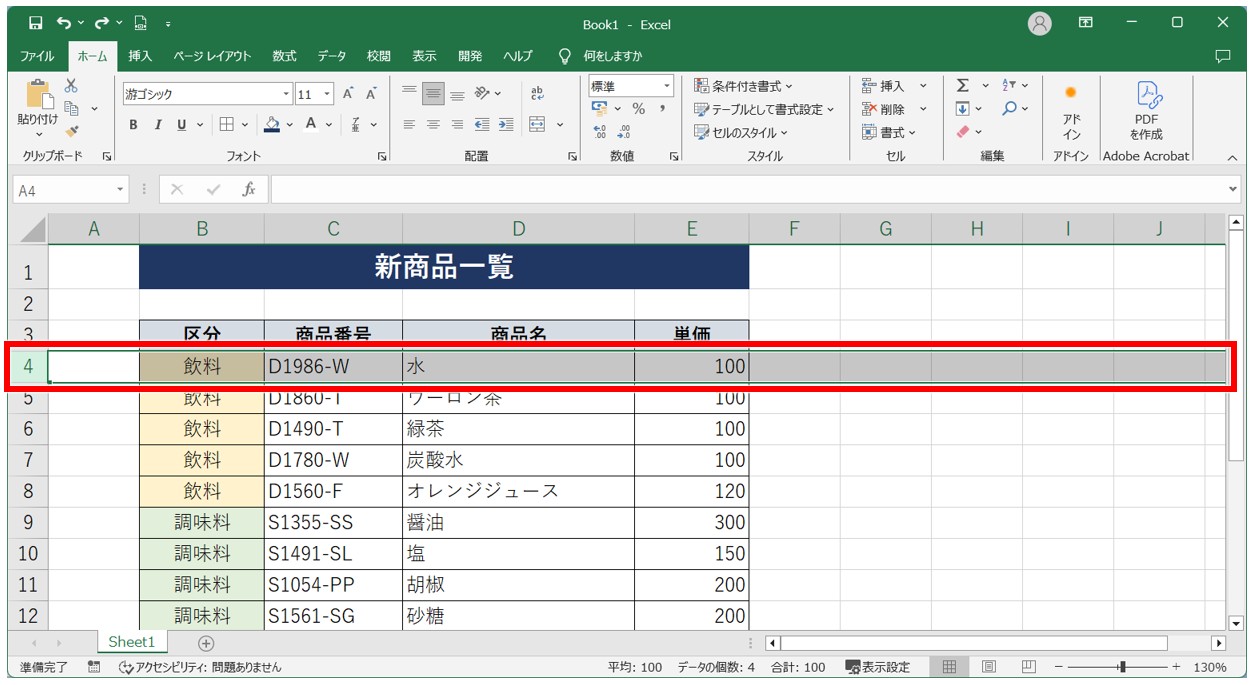
3行目と4行目の間に1行挿入すると、新しく挿入された行には選択した行の上(3行目)と同じ書式が適用されます。
そのため、セルの塗りつぶしがグレーになっていることが分かります。
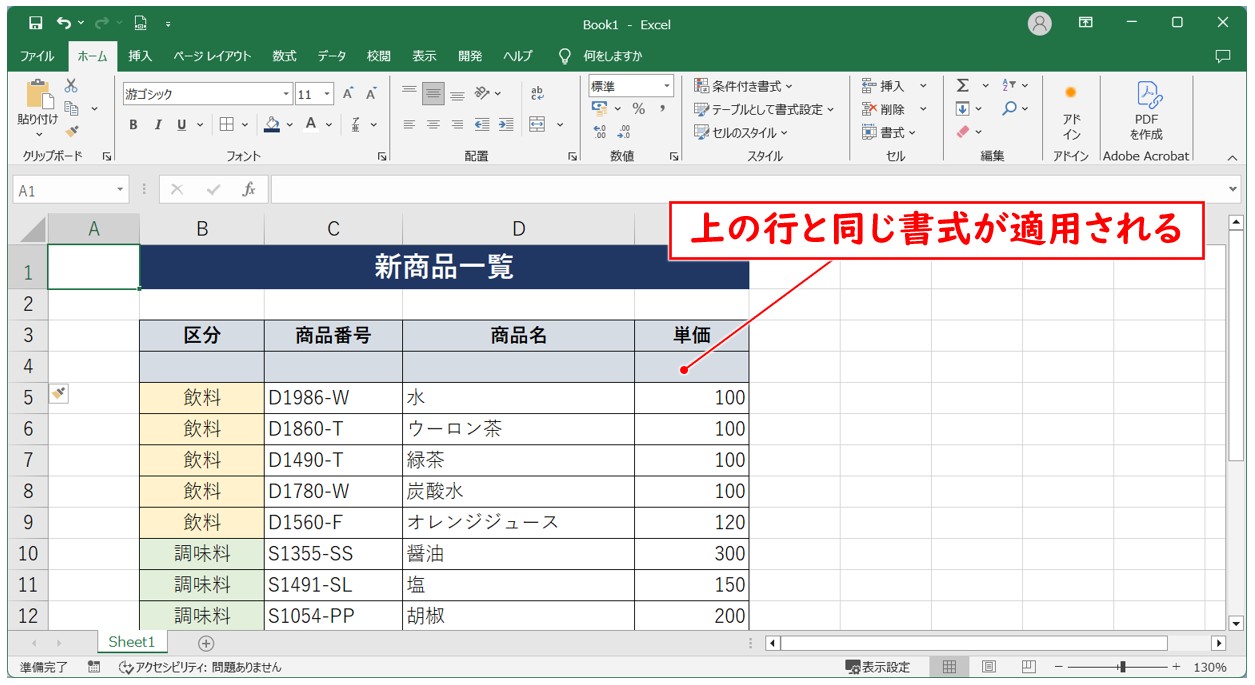
行や列を挿入した際に、選択した行や列、セルの近くに「挿入オプション(ブラシのアイコン)」が表示されます。
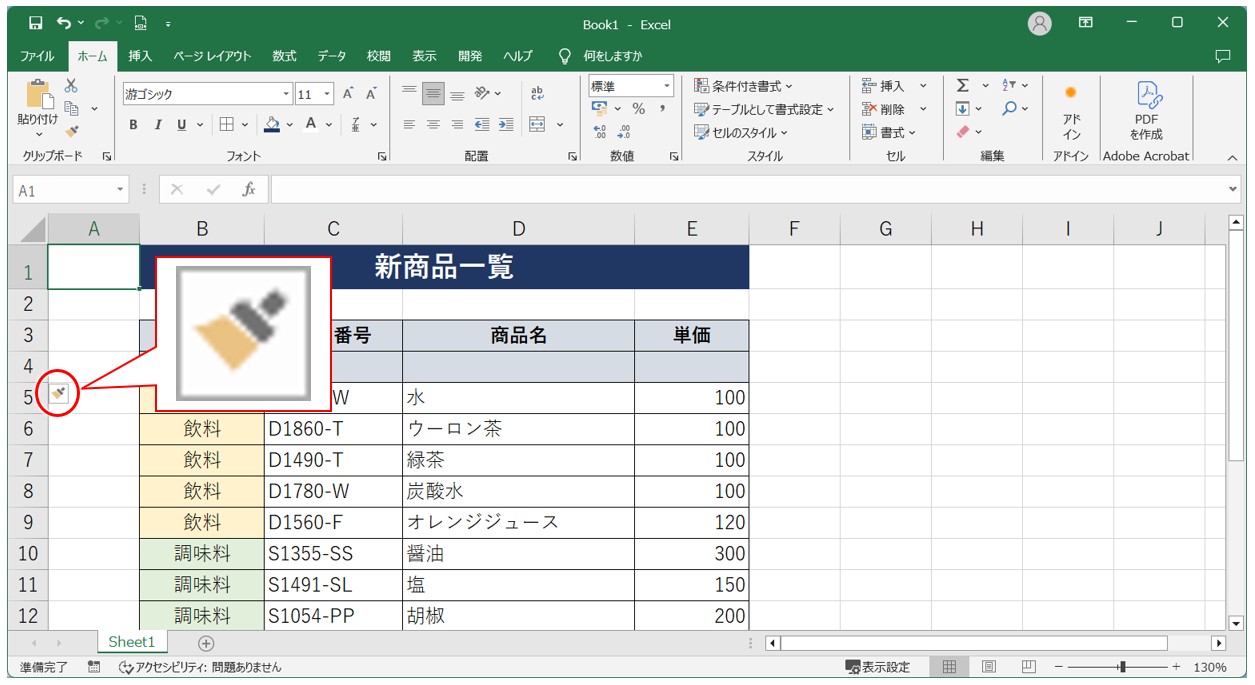
「挿入オプション(ブラシのアイコン)」をクリックすると、リストが表示され、書式設定の変更をすることができます。
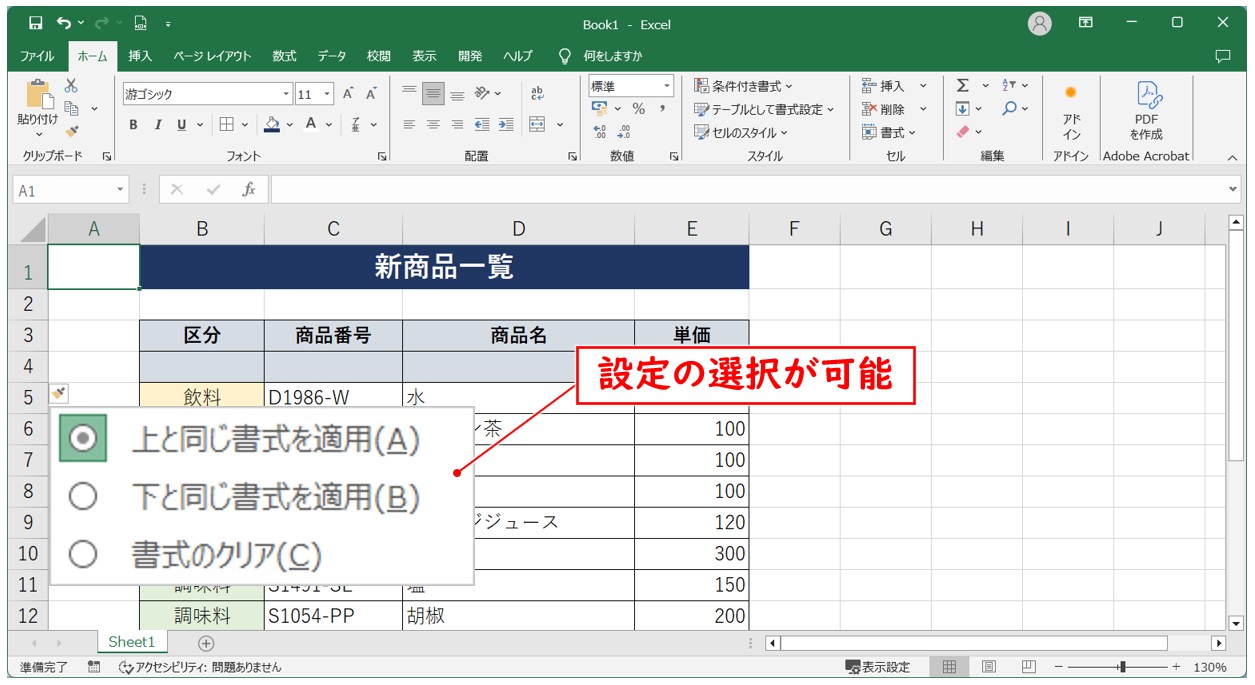
「下と同じ書式を適用」を選択すると、選択した行と同じ書式を適用することができます。
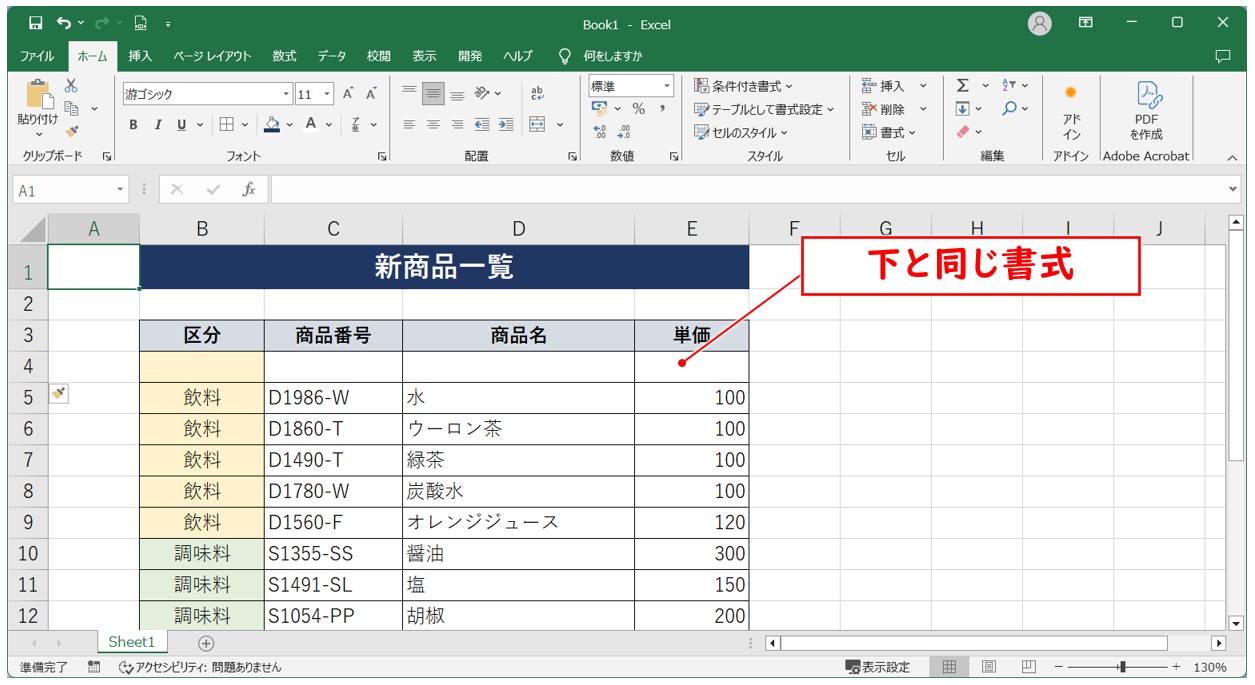
「書式のクリア」を選択すると、デフォルトの状態(書式設定なし)で新しい行や列を挿入することができます。
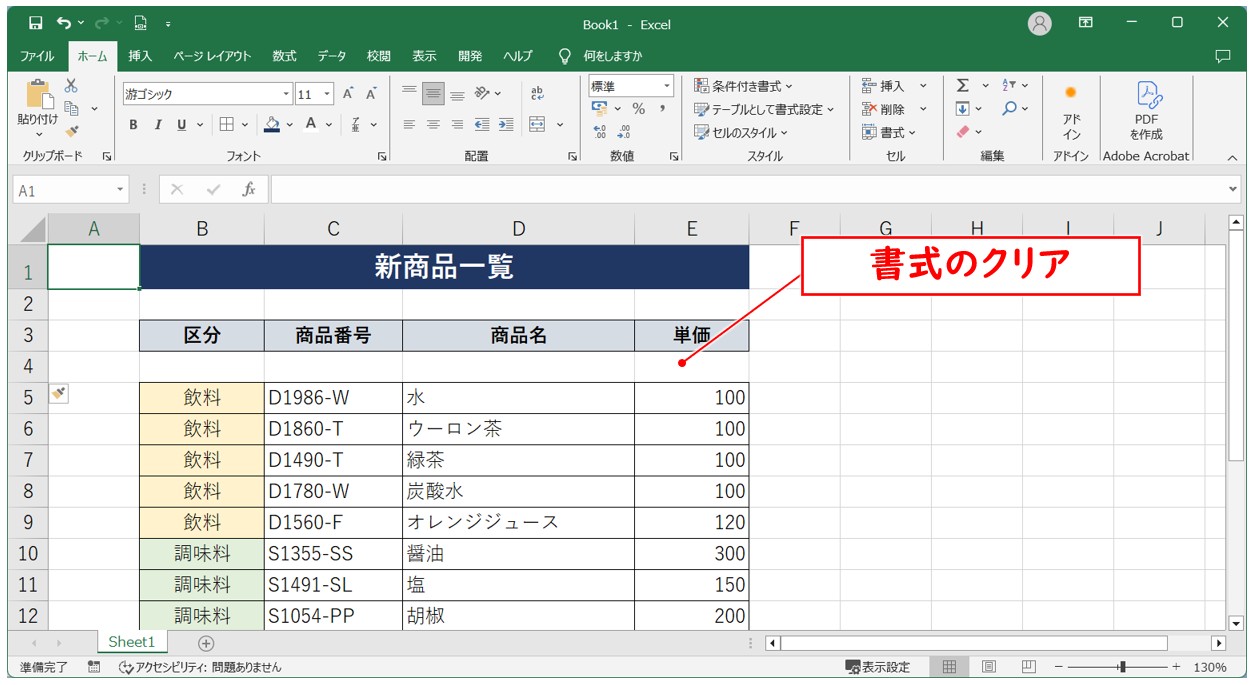
行や列を挿入したときに、セルの塗りつぶし、フォントの種類や大きさ、文字の色、罫線の種類、行の高さ、列の幅、表示形式などの書式が適用されます。
新しいデータを入力した際に、見た目が違うなどの状況が発生する場合があるため、行や列を挿入したときの仕組みを理解しておきましょう。
挿入した行や列の書式設定の注意点
行や列を挿入したときに表示される「挿入オプション(ブラシのアイコン)」をクリックすると、書式設定の変更をすることができますが、1つ注意が必要です。
「ブラシのアイコン」は挿入した直後しか表示されません。
厳密に言うと、次の操作を行うまでの間しか表示されません。
そのため、書式設定の変更を後回しにして、文字の入力などの次の操作を始めてしまうと、「ブラシのアイコン」は消えてしまうので、注意が必要です。
書式設定の変更は、挿入した直後に操作を行いましょう。
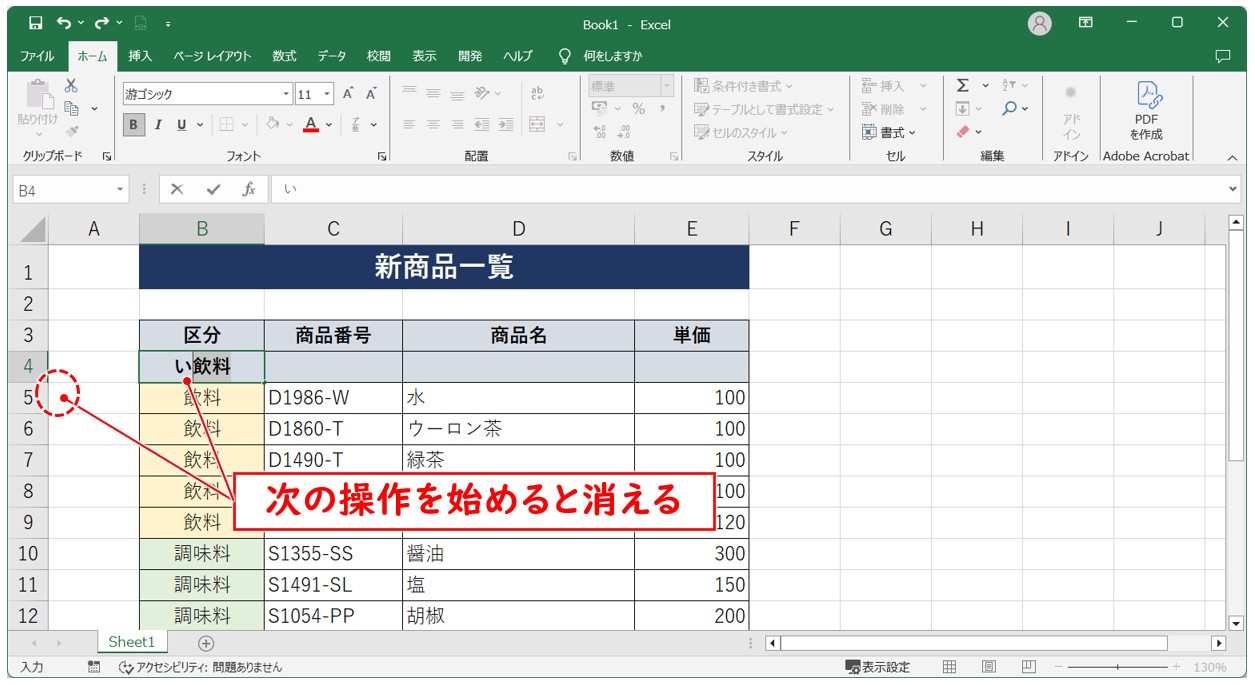
エクセルで行または列を削除する方法
行または列の削除も挿入の操作と同じ方法で操作が可能です。
行または列の削除をする場合は、削除したい行や列を選択しましょう。
複数行・複数列をまとめて削除したい場合は、複数行や複数列をまとめて選択します。
行または列選択から削除する方法
【行または列選択から削除する操作手順】
- 削除したい行または列を選択する
- 選択した行または列の上で右クリックする
- 一覧から「削除」をクリックする
下記の例では、6行目から8行目までを選択し、右クリックのコンテキストメニューから「削除」の方法で行削除を行っています。
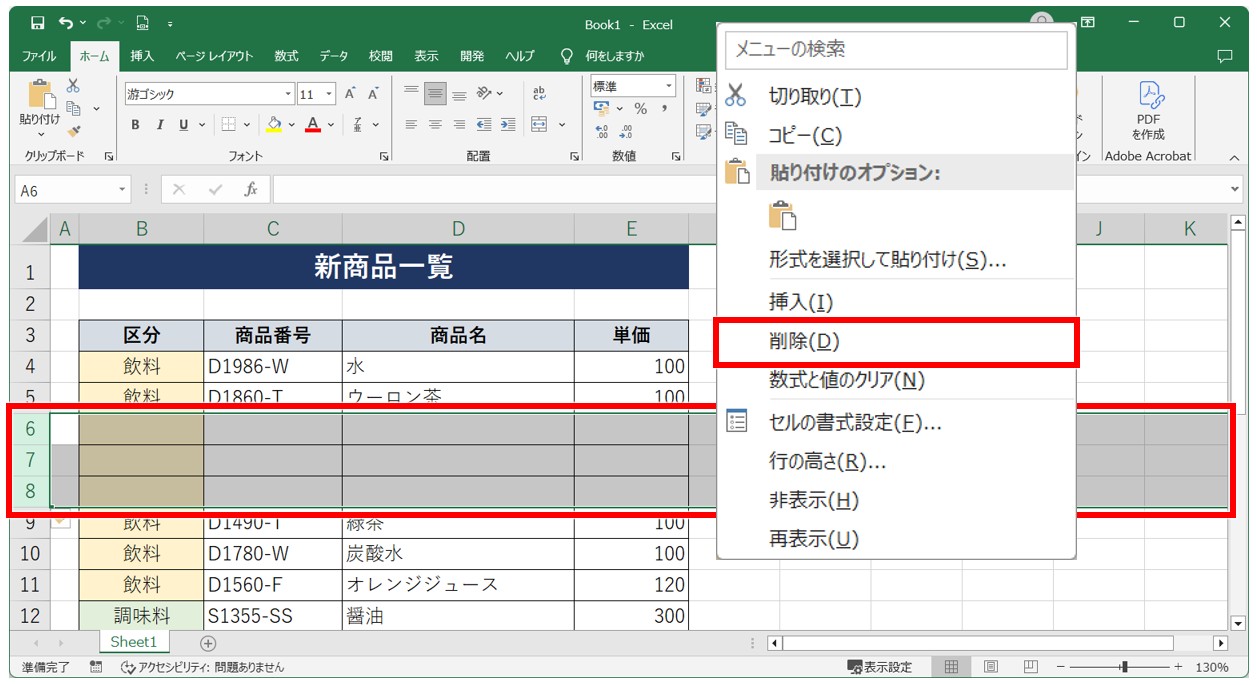
これで、選択した行をまとめて削除することができました。
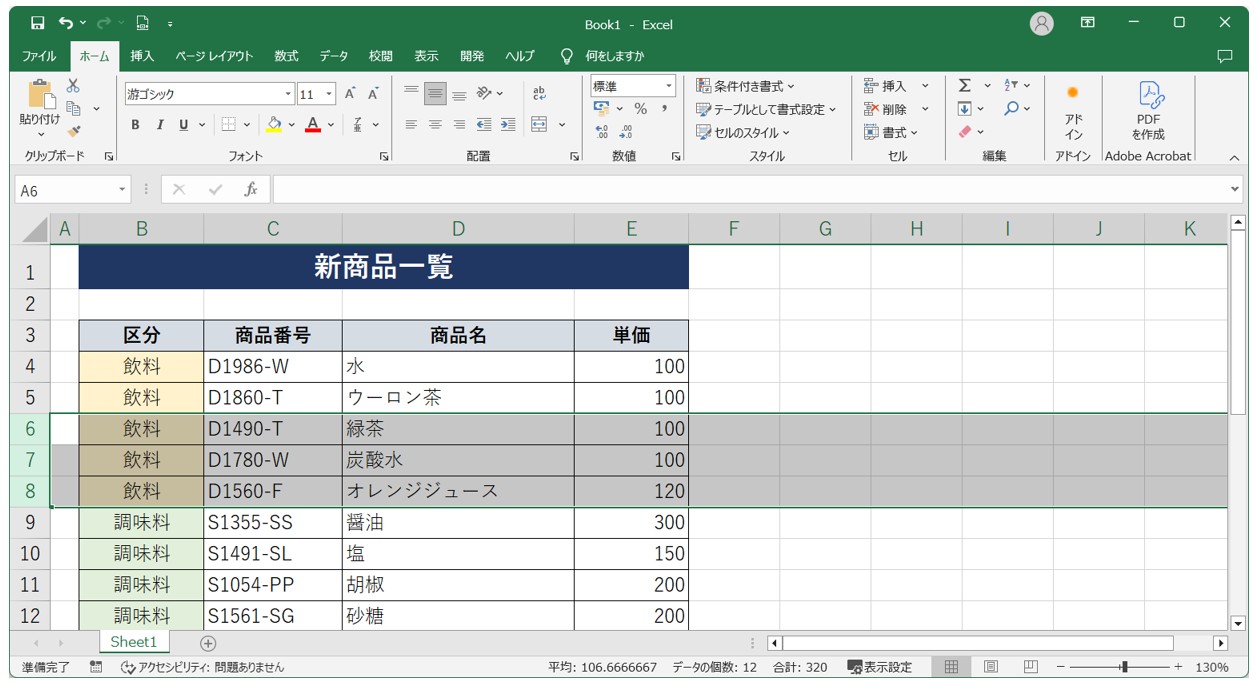
セル選択から削除する方法
【セル選択から削除する操作手順】
- 削除したい行または列のセルを選択する
- 選択したセルの上で右クリックする
- 一覧から「削除」をクリックする
- 「行全体」または「列全体」をクリックする
- 「OK」をクリックする
下記の例では、セル【D6:D8】を選択し、右クリックから「削除」、「削除」ダイアログボックスから「行全体」を選択し、「OK」をクリックします。
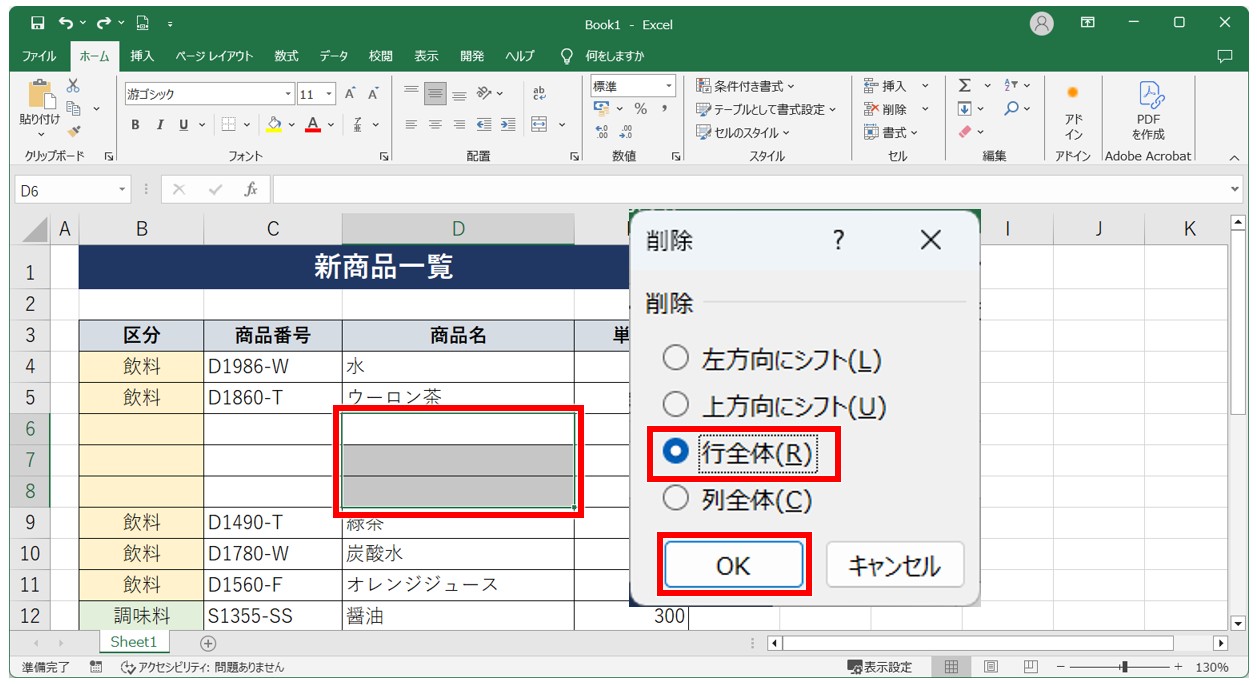
これで、選択したセルの行の数だけ行を削除することができました。
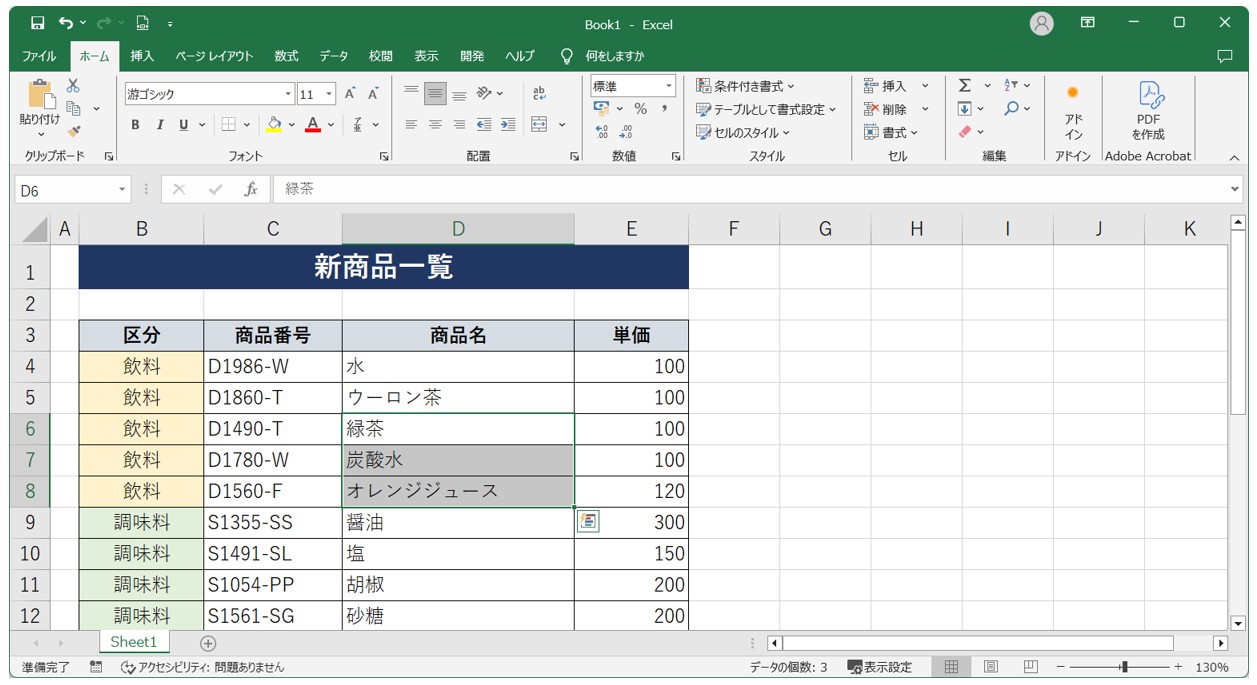
削除のショートカットキー
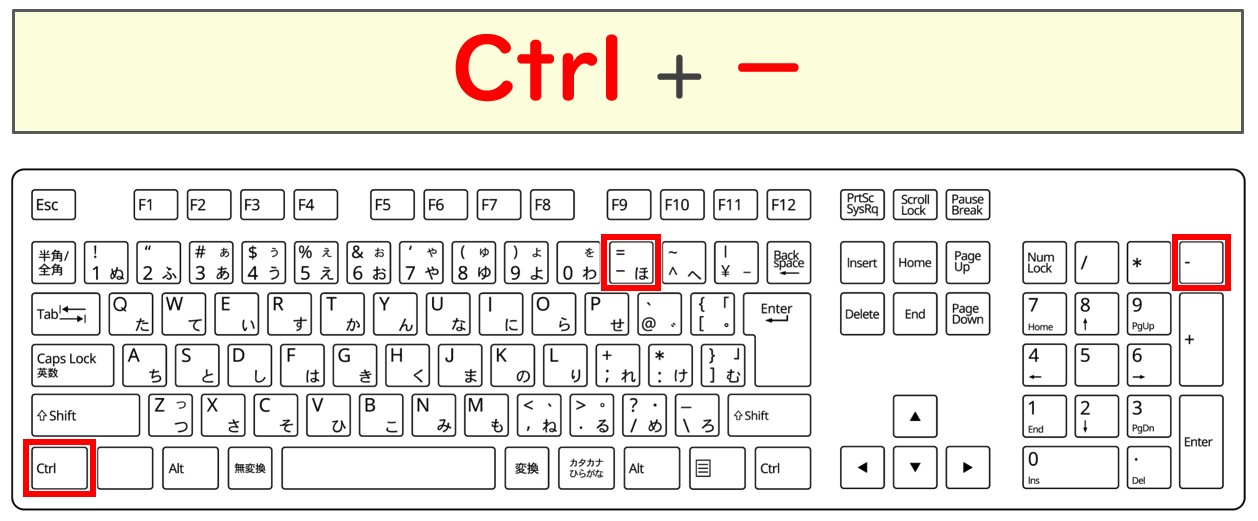
行または列の削除もショートカットキーで行うことが可能です。
【ショートカットキーで行または列を挿入する操作手順】
- セルを選択する
- 「Ctrl + - 」を押す
- 方向キーで「行全体」または「列全体」を選択する
- 「Enter」を押す
このようになります。
この場合は、テンキーの有無に関係なく、いずれかの「ー」を使用すると削除のダイアログボックスを表示することができます。
効率よく行や列を挿入・削除する
行や列を挿入する際は、選択した行の上、選択した列の左に新しく挿入することができるという基本の知識を持っておくことが大切です。
このポイントを押さえておくことで、どの方法で挿入の操作を行ってもスムーズに作業をすることができます。
また、挿入や削除で複数の方法があるため、状況に応じて使い分けられるようにしておくことで作業効率がアップしますね。
さらに、挿入や削除を立て続けに行う場合は、「F4」キーの活用も有効です。
1ヶ所目に行を挿入したあとに、次の箇所を選択→「F4」キーを押すという順番で操作を行うと、「挿入」を繰り返すことができます。
これは、「削除」の場合も同様です。
また、複数個所同時に挿入や削除を行いたい場合は、複数個所を同時に選択の上、挿入または削除の操作を行うと一括で作業が可能です。
複数個所を選択する場合は2ヶ所目以降の選択を「Ctrl」キーを押しながら選択します。
このように、エクセルの基本操作を組み合わせて行うことでさらに効率の良い挿入や削除の操作を行うことができます。
ただし、複数個所同時に挿入を行った場合は、「挿入オプション(ブラシのアイコン)」が表示されないので注意が必要です。
この場合は、書式のコピーなどを活用して効率よく書式の変更を行うと良いでしょう。
Excel(エクセル)が苦手であればパソコン教室で学んでみませんか?
Excel(エクセル)はかなり奥が深く、知識を得ただけは操作が身に付きにくいものです。
そんな時には、弊社のようなパソコン教室を利用するのも一つの手です。
「苦手な方専門のパソコン教室パレハ」のレッスンは、動画ではなく、直接講師に質問できる生レッスンです。
生レッスンでありながらリーズナブルに学べるのが人気の秘密です。
また、苦手な方に特化しているのでパソコンが特に苦手だと言う方には最適です。
パソコンが苦手な方でも苦労なく上達できる仕組みがあります。
詳細は下記をご覧ください。
教室に通う時間がなくてちょっとずつ覚えたいという方向けの「パソコン苦手さん向け通信講座」を作りました。
基本から順番に「実践で覚えるのではなく慣れていく」教材を使います。
「文字を読むのが苦手…」という方でも大丈夫。
動画とセットで感覚的に身につけられます。
Excel(エクセル)の操作が苦手な方のために、操作する上でのコツをまとめたページを用意しました。
「パソコン教室パレハのLINE友達登録」(無料)で「パソコンに役立つ豪華15大特典」をお送りしております。
Excel(エクセル)の操作はもちろん、パソコンが苦手な方に役立つ特典を15個ご用意しております。
良かったら下記からご登録ください。
こちらもご覧ください

エクセル操作情報
Excel(エクセル)|テーブルの解除方法と変換するやり方を徹底解説
Word(ワード)をExcel(エクセル)に変換する3つの方法
Excel(エクセル)のフィルターの設定方法|使い方の基本から徹底解説
エクセル|斜線を引く方法と消す方法|分割したセルに文字を入力する裏技
Excel(エクセル)|チェックボックス(レ点)の作成や削除方法解説
Excel(エクセル)の共有設定と解除方法をわかりやすく解説
PDFをエクセルに!5つの変換する方法|専用ツールなしでも可能
Excel(エクセル)の「#NAME?」の意味と対処法|エラーを出さないポイント
Excel(エクセル)で絶対値を表示する方法|ABS関数とその他2つの方法
Excel(エクセル)で割り算をする方法|基本から関数を使った方法まで
Excel(エクセル)で引き算をする簡単な方法|便利な関数との組み合わせも紹介
セル内改行のやり方 | Windows・Mac | Excel(エクセル)
Excel(エクセル)ヘッダー フッター(ページ番号)編集方法
エクセル|データの並べ替え(基本~応用)複数条件や任意条件の指定方法
Excel(エクセル)IF関数で条件を複数指定する方法をわかりやすく解説
Excel(エクセル)で文字を縦書きにする方法|基本から裏ワザまで紹介
Excel(エクセル)で時間を計算する方法|経過・合計・24h以上の表示
Excel(エクセル) | 第2軸グラフの作り方|追加・削除方法
役立つエクセル資格!取得するならコレ!初心者にもおすすめ試験徹底解説
Excel(エクセル) | コメントを印刷する方法をわかりやすく解説
Excel(エクセル)|表の作り方手順を徹底解説|初心者向け
エクセルで印刷範囲設定 | 改ページプレビューの使い方 | 追加・解除など | Excel
Excel(エクセル) | 半角 ⇔ 全角変換する(ASC関数・JIS関数)
Excel(エクセル)でIF関数とOR関数を組み合わせて使う方法
Excel(エクセル)|VLOOKUP関数でエラーを返さず空白で返す方法
Excel(エクセル)|VLOOKUPで自動で列番号を取得する方法
Excel(エクセル)の勉強ができる練習サイト|おすすめ5選
Excel(エクセル)で行や列を非表示・再表示(解除)する方法を徹底解説します
エクセルマスターへの道|初心者が使いこなすための覚え方・覚える順番
Excel(エクセル) 取り消し線の付け方 | ショートカットも紹介
Excel(エクセル)で行列入れ替える方法(縦横)(配置転換) | 貼り付け
Excel(エクセル)でハイパーリンク (URL)の貼り付けと開かない時の対処法
Excel(エクセル)|掛け算の入力方法を基本からわかりやすく解説
エクセル|COUNT関数の使い方と個数を数えるその他の関 数
こんな記事も読まれています
行と列を挿入または削除する - Microsoft サポート




