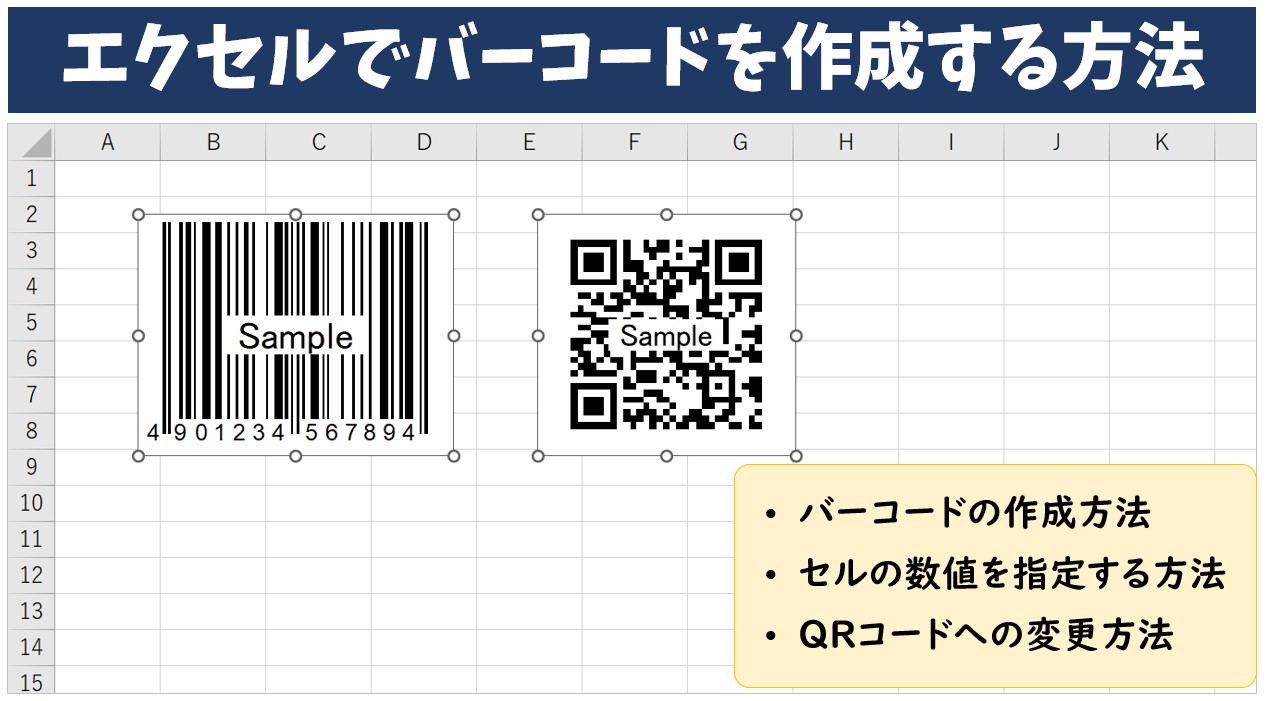
在庫管理などにも便利なバーコード。
バーコードの読み取りを行うだけで商品の情報や在庫数などが表示されるため、作業効率アップには欠かせないですよね。
しかし、Excel(エクセル)で製品(商品)データや社員番号、顧客番号などの数値などをバーコードにして管理したいとき、バーコードの作成方法がわからなくて困ることがあります。
バーコードにはいくつか作成方法がありますが、作成方法・作成されたバーコードによってメリットや注意点もあります。
そこで今回の方法では、初心者でもエクセルで簡単に本格的なバーコードが作れる方法を解説します。
ぜひ参考になさってください。
エクセル操作情報
Excel(エクセル)|チェックボックス(レ点)の作成や削除方法解説
Excel(エクセル)の共有設定と解除方法をわかりやすく解説
Excel(エクセル)の「#NAME?」の意味と対処法|エラーを出さないポイント
Excelでバーコードを作るのって難しい…
そんなお悩み、当教室のレッスンで一気に解決できます。
✔ 基本操作からしっかり学べる
✔ 「見てマネするだけ」で自然と覚えられる
✔ わからないところはすぐ質問できるから安心
文字を読むのが苦手でも大丈夫。
「実践重視のレッスン」+「元パソコンが苦手だった講師のサポート」で、着実に「感覚としてExcelに慣れていく」ようになります。
詳細は下記をご覧ください。
エクセルでバーコードを作成する事は可能
エクセルでバーコードを作成することは可能です。
まず、エクセルでバーコードを作成する方法はいくつかありますが
- バーコードフォントを使う
- ActiveXコントロールを使う
という方法が、無料で簡単に作成できる方法として選ばれていることが多いです。
「バーコードフォントの使用」でも「ActiveXコントロールの使用」でも無料で作成はできるのですが、それぞれにメリットや注意点があります。
バーコードフォントを使う方法
メリット
セルに「="*"&セル&"*" 」となるように数式を入れ、フォントを「Libre Barcode 128」に設定するだけで数値をバーコード化することができます。
数式自体も簡単なので、初心者でも作成しやすくなっています。
また、相対参照でコピーすることができるため、大量のバーコードをまとめて作成することができます。
注意点
フォントによって表現できるバーコードの種類が決まっており、Code 128の規則に基づいたフォーマットでなければ正しくスキャンできないことがあります。
この方法で作成できるバーコードは、単なるフォント変換なので、特別なカスタマイズやエラー訂正機能はありません。
そのため、間違った形式のデータを入力してもバーコードが表示されますが、スキャナーで正しく読み取れない可能性があります。
Excel(エクセル)の操作が苦手な方のために、操作する上でのコツをまとめたページを用意しました。
「パソコン教室パレハのLINE友達登録」(無料)で「パソコンに役立つ豪華15大特典」をお送りしております。
Excel(エクセル)の操作はもちろん、パソコンが苦手な方に役立つ特典を15個ご用意しております。
良かったら下記からご登録ください。
ActiveXコントロールを使う方法
メリット
Microsoftの「バーコードコントロール(Microsoft Barcode Control)」や「ActiveXコントロール」を使用するため、規格に則ったバーコードが生成されます。
入力データに応じてチェックディジット(エラーチェック用の補助数字)が自動的に追加される場合があるため、スキャン時の誤りを減らせます。
Code 128 以外にも UPC、EAN など、さまざまなバーコード規格を選択できます。
注意点
「開発」タブや「Access」の機能など、バーコードを作成するために必要な設定や機能があるため、設定ができていない場合は設定をする必要がありますし、Accessの機能がない場合は、ダウンロードとインストールの作業を行う必要があります。
作成できるバーコードがオブジェクトになっており、セルに埋め込みができないため、オートフィルを使ってコピーができないので、大量の作成には向いていません。
事前準備などでパソコンの基本操作のスキルや基本知識が不足していると、操作がスムーズに行いにくくなることがあります。
簡単に作成できるのは、バーコードフォントを使用した方法ですが、JANコードなどの規格に沿ったバーコードを作成したい場合は、ActiveXコントロールを使う方法がおすすめです。
Excelでバーコードを作るのって難しい…
そんなお悩み、当教室のレッスンで一気に解決できます。
✔ 基本操作からしっかり学べる
✔ 「見てマネするだけ」で自然と覚えられる
✔ わからないところはすぐ質問できるから安心
文字を読むのが苦手でも大丈夫。
「実践重視のレッスン」+「元パソコンが苦手だった講師のサポート」で、着実に「感覚としてExcelに慣れていく」ようになります。
詳細は下記をご覧ください。
エクセルのバーコード作成に必要なもの
今回の記事では、「ActiveXコントロールを使ってバーコードを作成する方法」を説明します。
この方法では、前述したように
- 「開発」タブ
- Accessの機能
この2つが必要となります。
バーコード作成には開発タブが必要
エクセルでバーコードを作る際は、「開発」タブが必要です。
「開発」タブは、初期設定では表示されていないため、タブの一覧にない場合は、自分で表示の設定をする必要があります。
【「開発」タブの表示設定の手順】
- タブの領域を右クリックする
- 一覧から「リボンのユーザー設定」をクリックする
- タブの一覧から「開発」にチェックマークを付ける
- 「OK」をクリックする
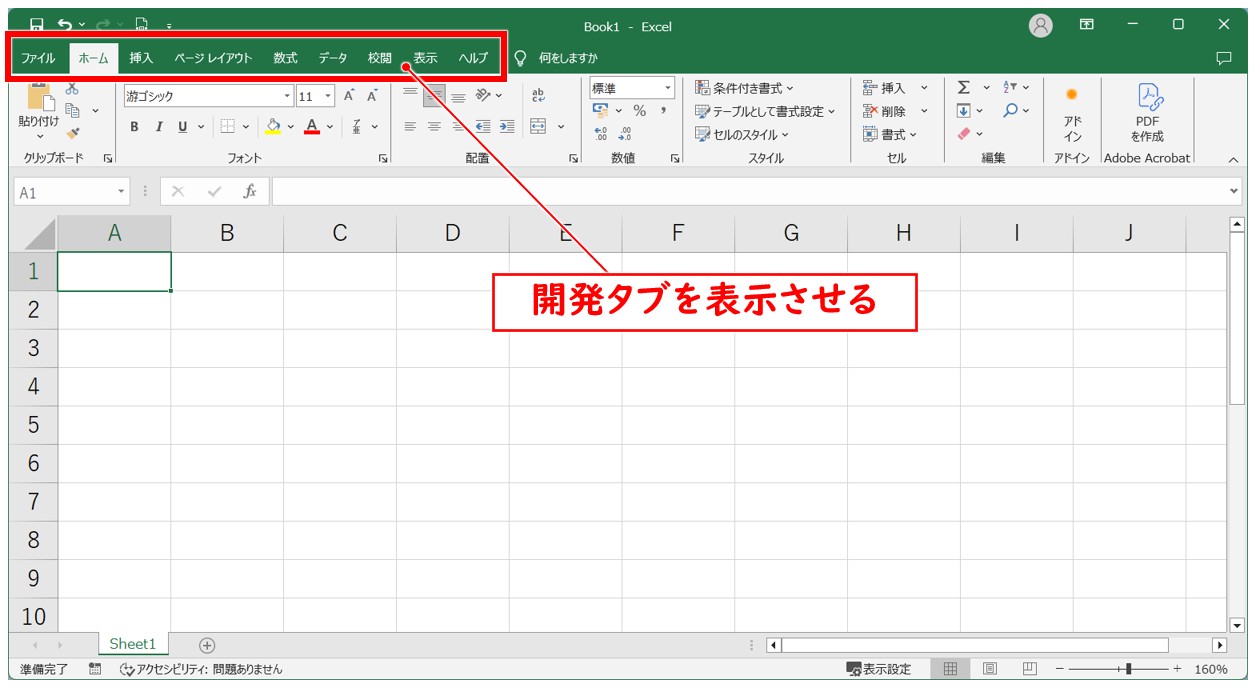
どこでも良いのでタブの領域を右クリックします。
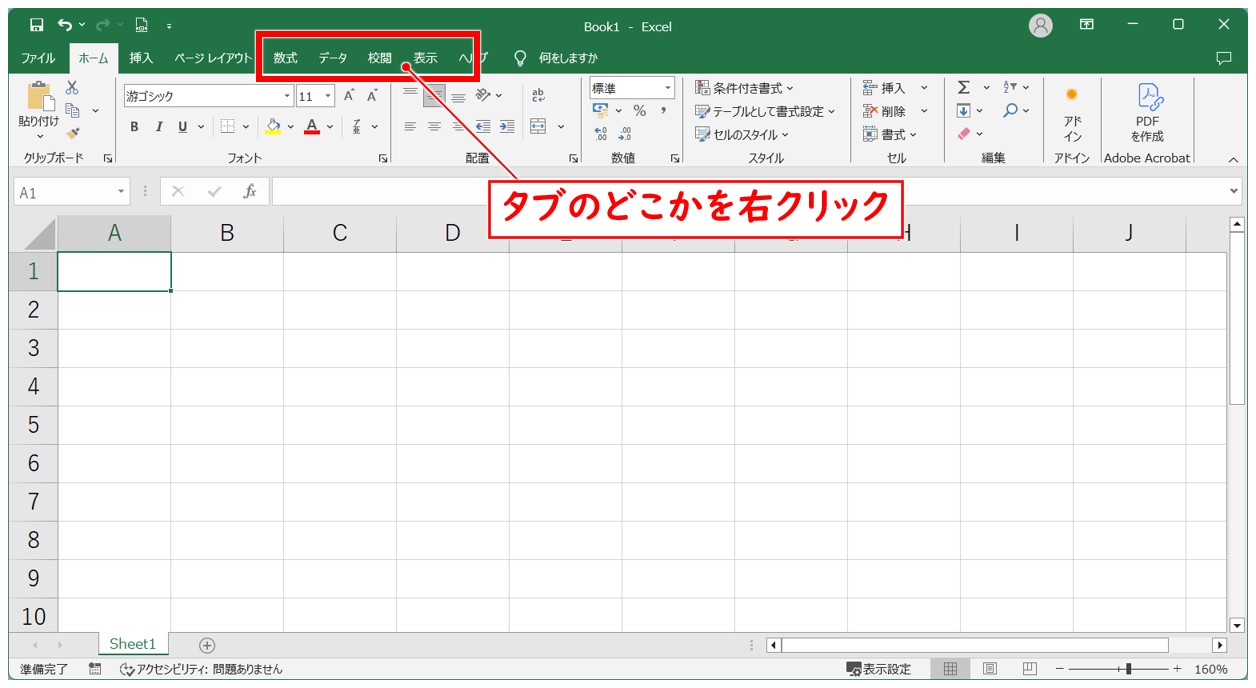
一覧から「リボンのユーザー設定」をクリックします。
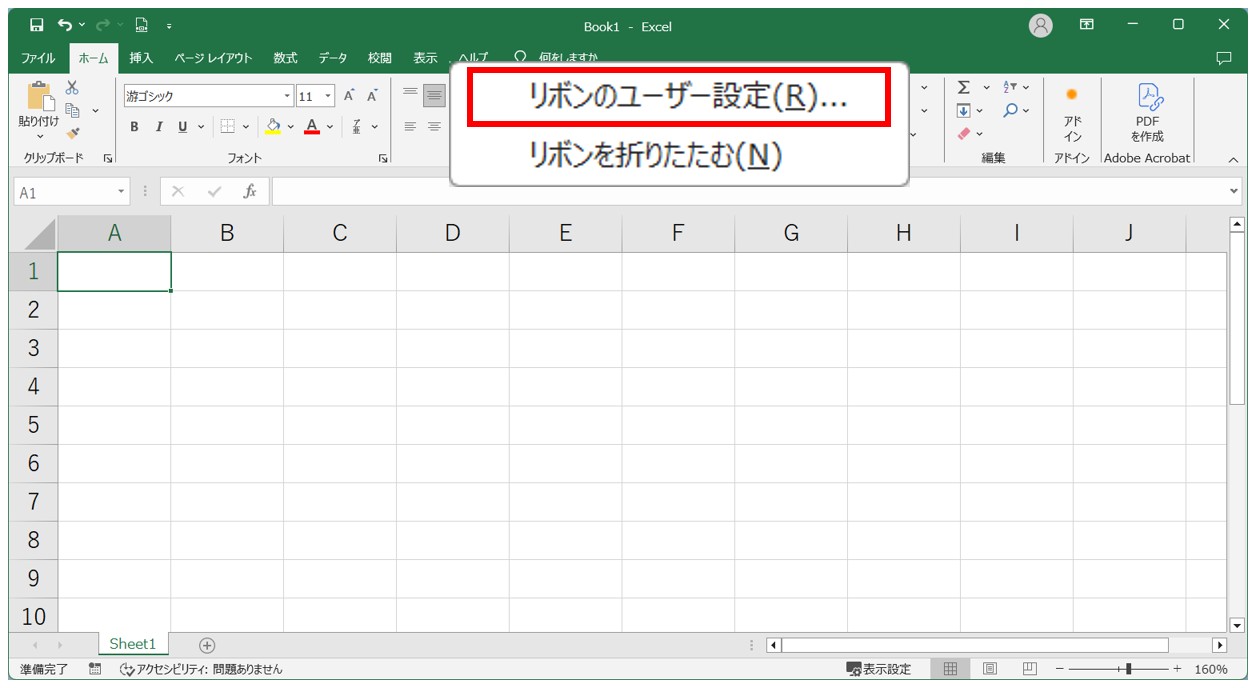
※ファイルタブから開くときは、「ファイル」→「オプション」→「リボンのユーザー設定」の順にクリックしましょう。
「Excelのオプション」画面が表示されます。
タブの一覧から「開発」をクリックし、チェックマークを付けて、「OK」をクリックします。
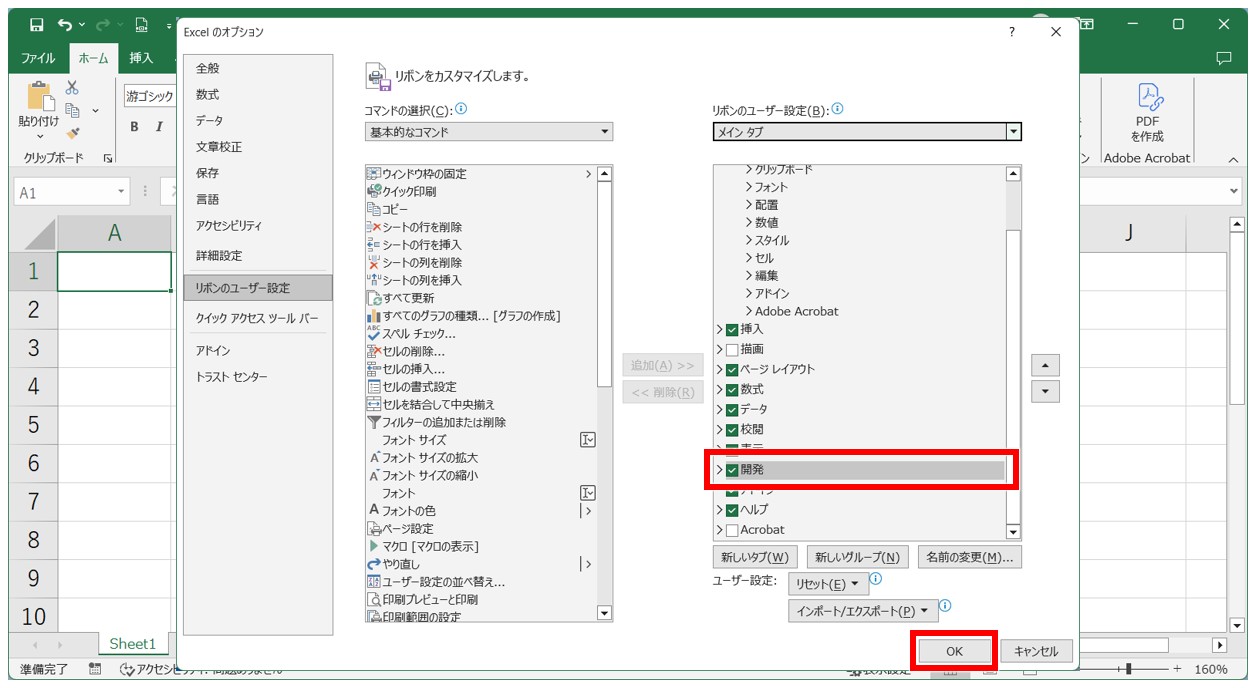
これで「開発」タブを表示することができました。
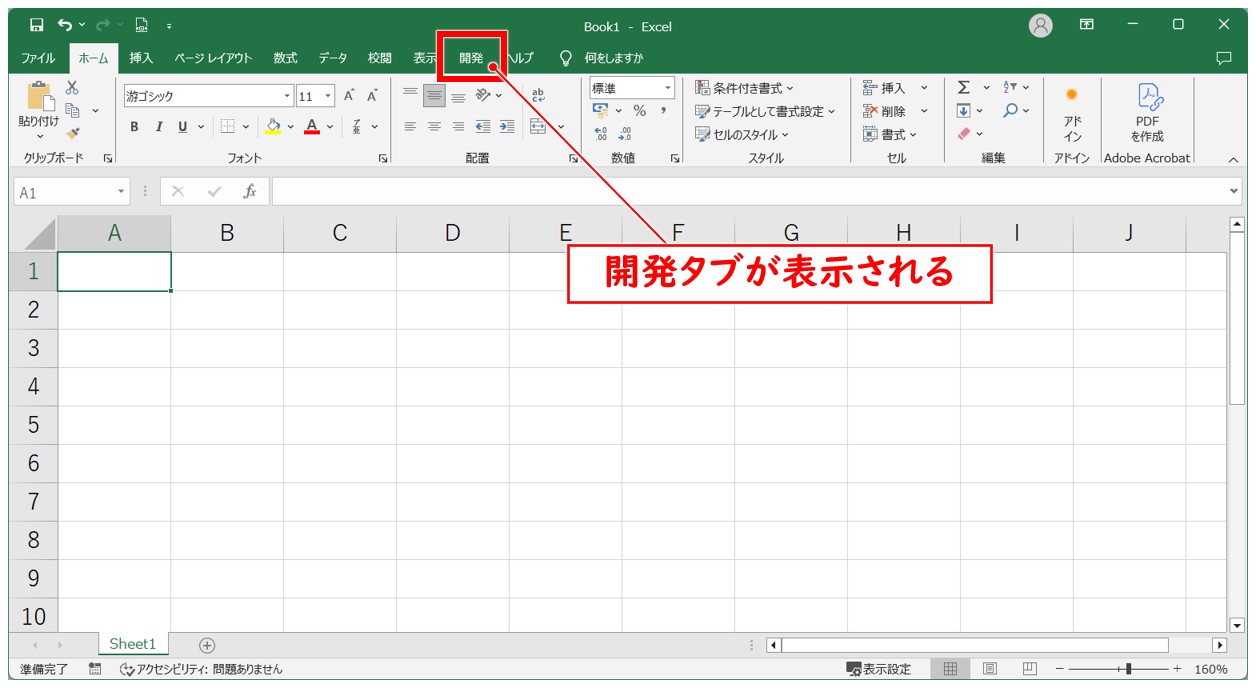
バーコード作成には「Access」の機能が必要
実は、「ActiveXコントロールを使ってバーコードを作成する方法」では、「Access」の機能が必要となります。
「Access」とは、Microsoftが作っているアプリのひとつで、表やデータをたくさん管理するのが得意なソフトです。
「Access Runtime(アクセス・ランタイム)」とは、Accessを持っていない人でも、Accessで作られたものを使えるようにするための無料のソフトです。
自分で作ることはできないけれど、使うだけならAccess RuntimeがあればOK!という感じです。
以上の点から、まずお使いのパソコンに「Access」または「Access Runtime」がインストールされているかを確認しましょう。
いずれもインストールがされていない場合は、Microsoftのサイトからダウンロードしてインストールを行いましょう。
「Access Runtime」のダウンロード・インストールはこちら
教室に通う時間がなくてちょっとずつ覚えたいという方向けの「パソコン苦手さん向け通信講座」を作りました。
基本から順番に「実践で覚えるのではなく慣れていく」教材を使います。
「文字を読むのが苦手…」という方でも大丈夫。
動画とセットで感覚的に身につけられます。
エクセルでバーコードを作成する方法
それでは、準備が整ったら、実際にバーコードを作成してみましょう。
STEP① バーコードの挿入
【ActiveXコントロールを使ってバーコードを作成する手順】
- 「開発」タブをクリックする
- 「コントロール」グループにある「挿入」をクリックする
- ActiveXコントロールの「コントロールの選択」をクリックする
- 「Microsoft BarCode Control 16.0」を選択する
- 「OK」をクリックする
- クリックまたはドラッグでバーコードを作成する
「開発」タブの「コントロール」グループにある「挿入」をクリックします。
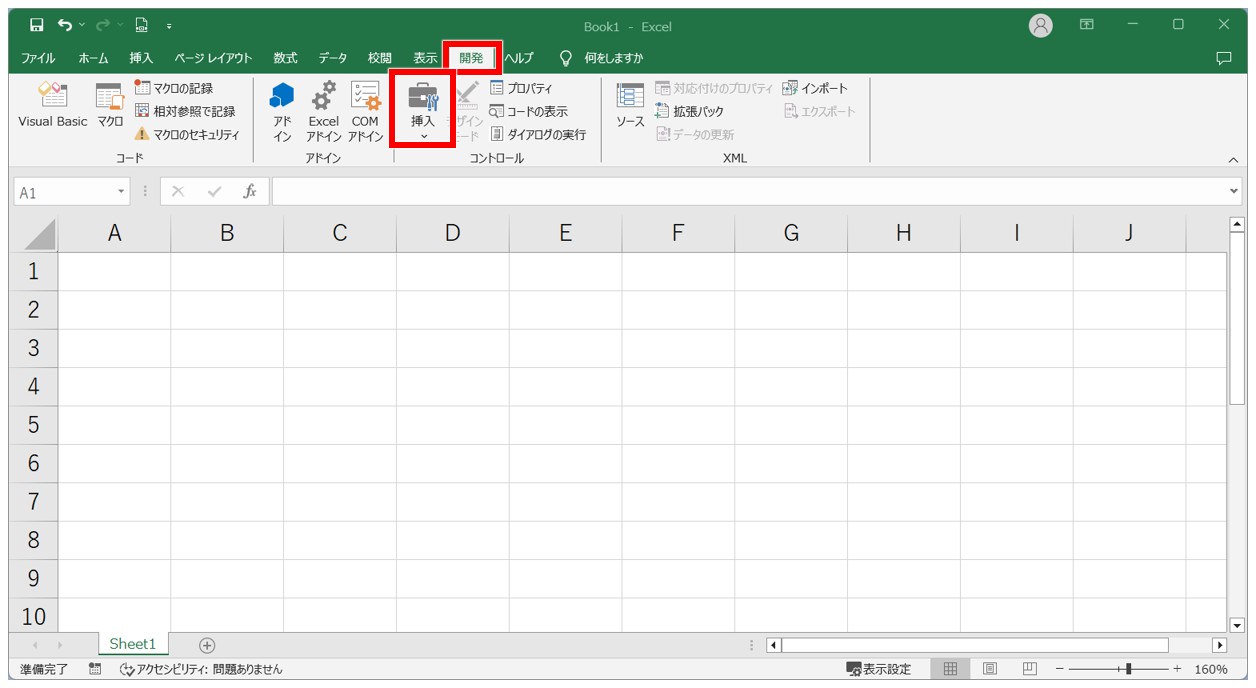
「ActiveXコントロール」の右下に配置されている「コントロールの選択」をクリックします。
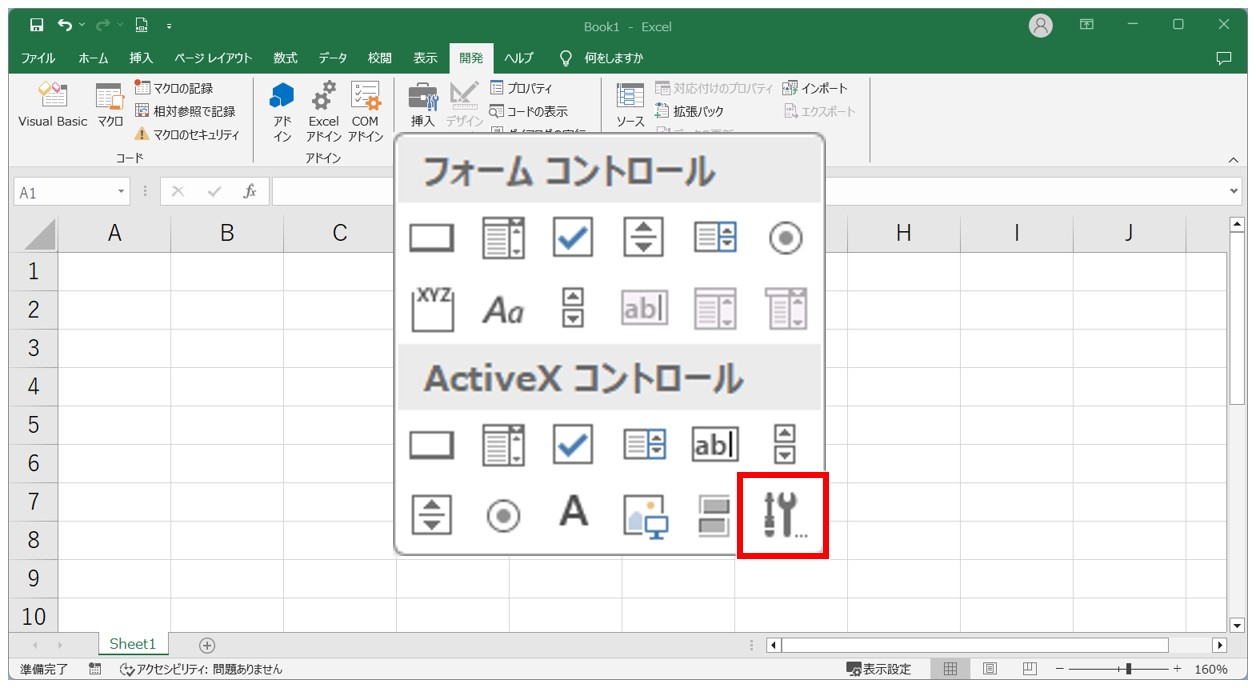
一覧から「Microsoft BarCode Control 16.0」を選択し、「OK」をクリックします。
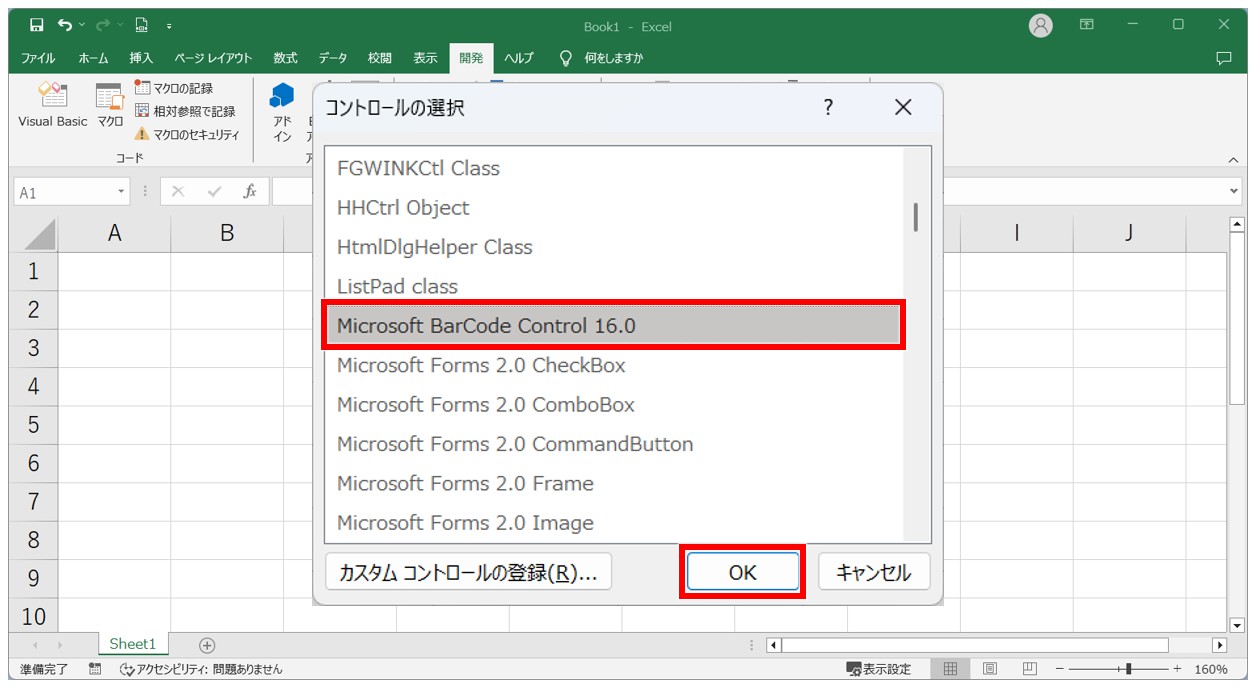
「OK」をクリックすると、マウスポインタが十字に変わります。
クリックまたはドラッグでバーコードを作成します。これで、バーコードを挿入することができました。
バーコードを挿入すると、サンプルの形でバーコードのオブジェクトが挿入されます。ここからさらに設定を行います。
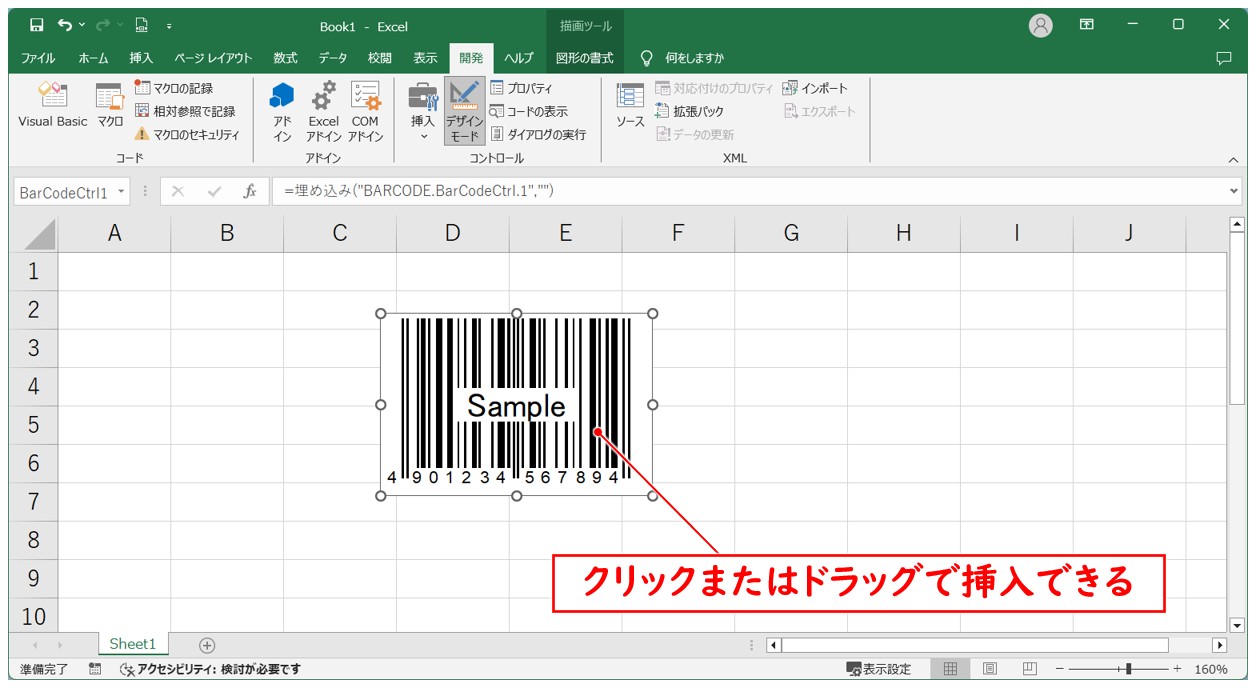
STEP② バーコードを編集する
バーコードを挿入すると、サンプルの形で表示されます。
この状態では、作成した値がバーコードになっていないので、ここからバーコードの編集を行います。
【挿入したバーコードのデータを編集する手順】
バーコードのデータは直接入力する方法と、セルに入力されたデータを参照する方法があります。
- バーコードを右クリックする
- 一覧から「プロパティ」をクリックする
- 「Value」の欄にバーコードにしたいデータを入力する
または「LinkedCell」の欄にセル番地を入力する
バーコードを右クリックします。
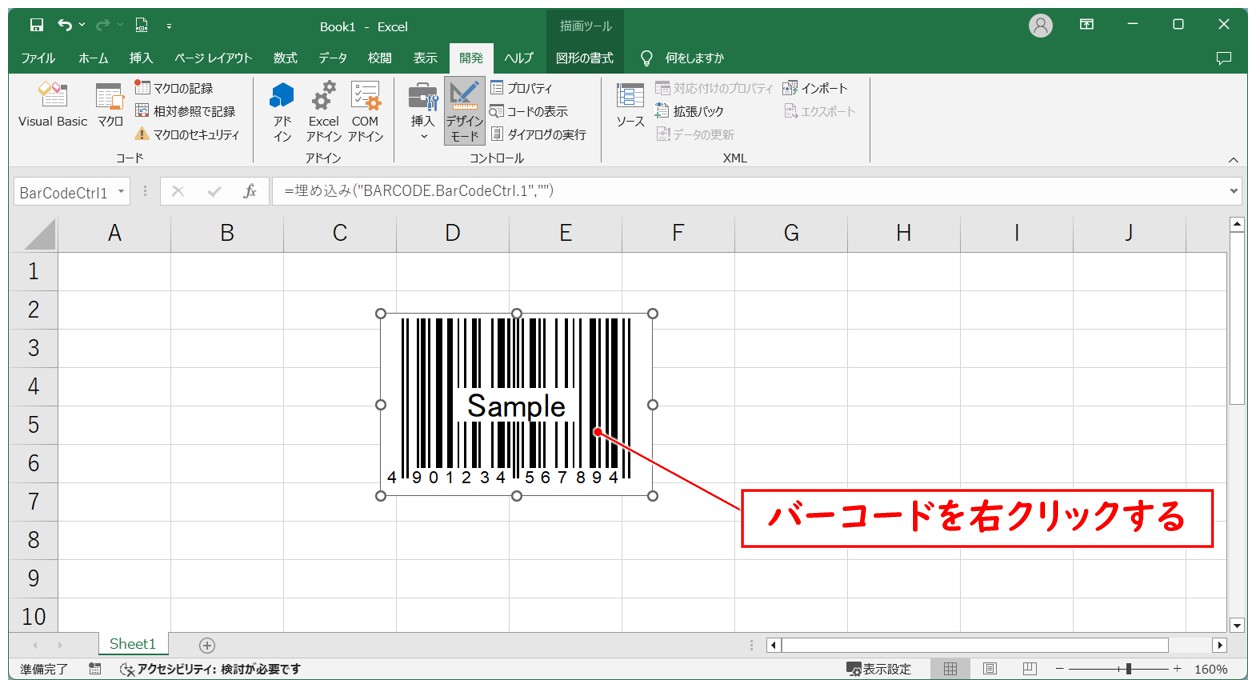
一覧から「プロパティ」をクリックします。
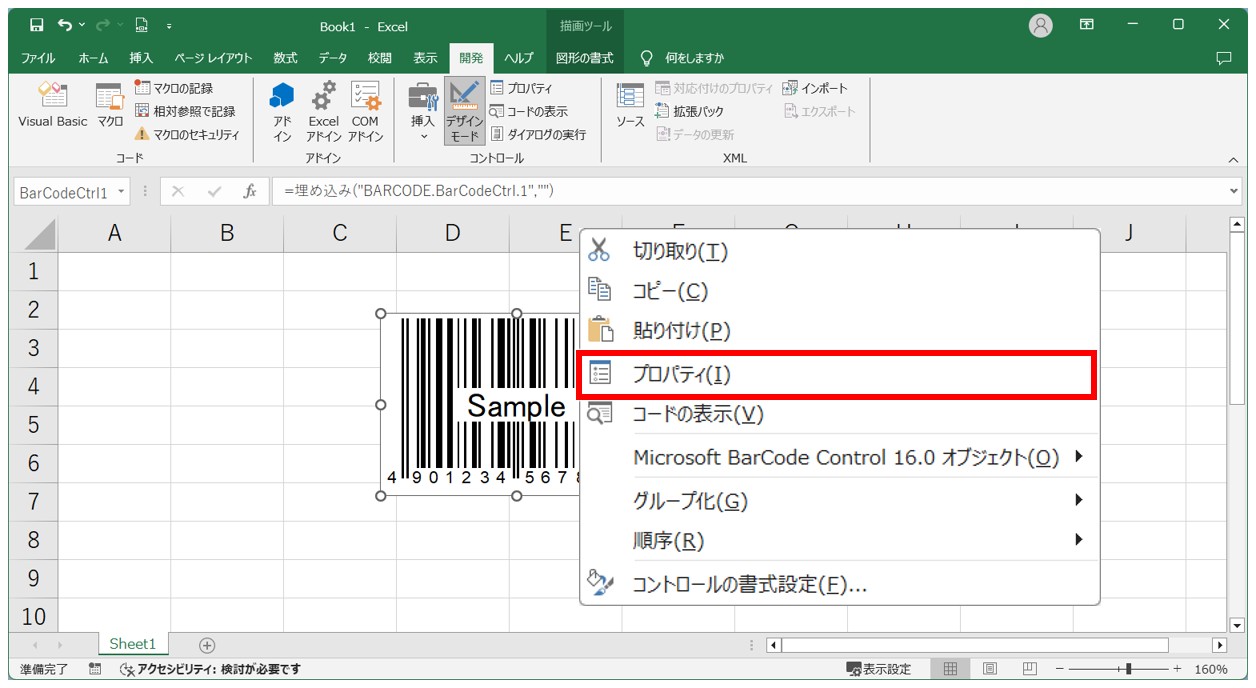
「プロパティ」ウィンドウが表示されます。
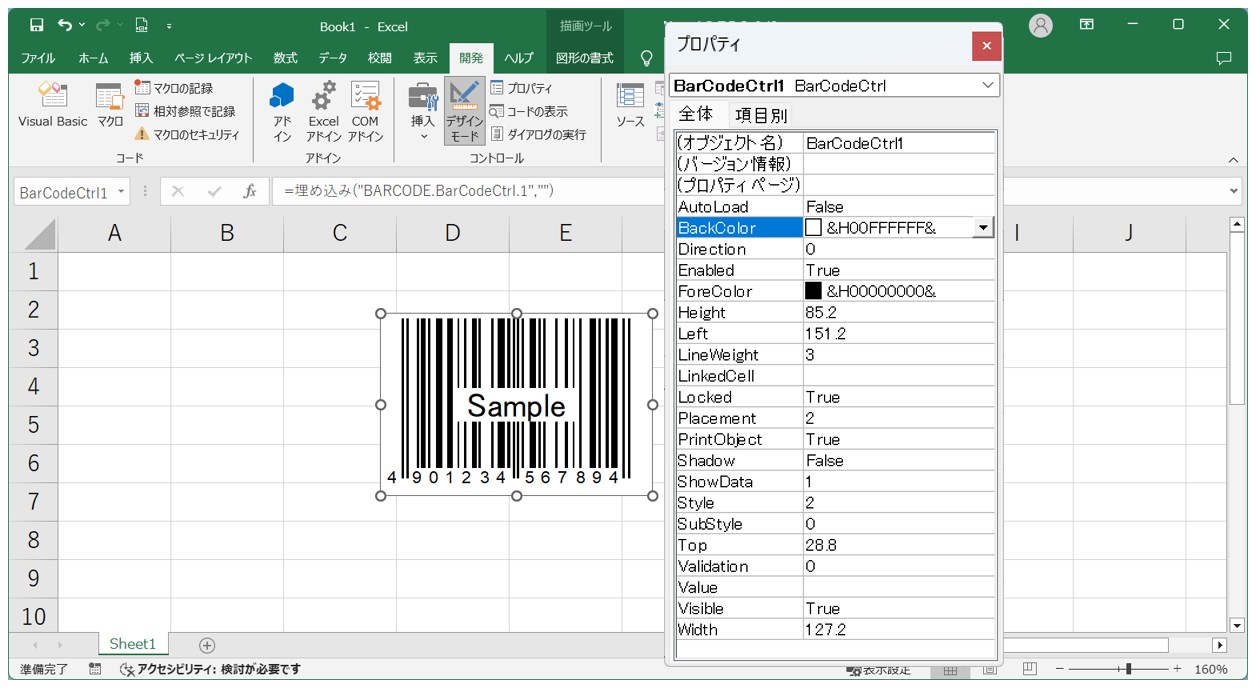
直接コードを入力する方法
「Value」の欄にバーコードにしたいデータを入力します。
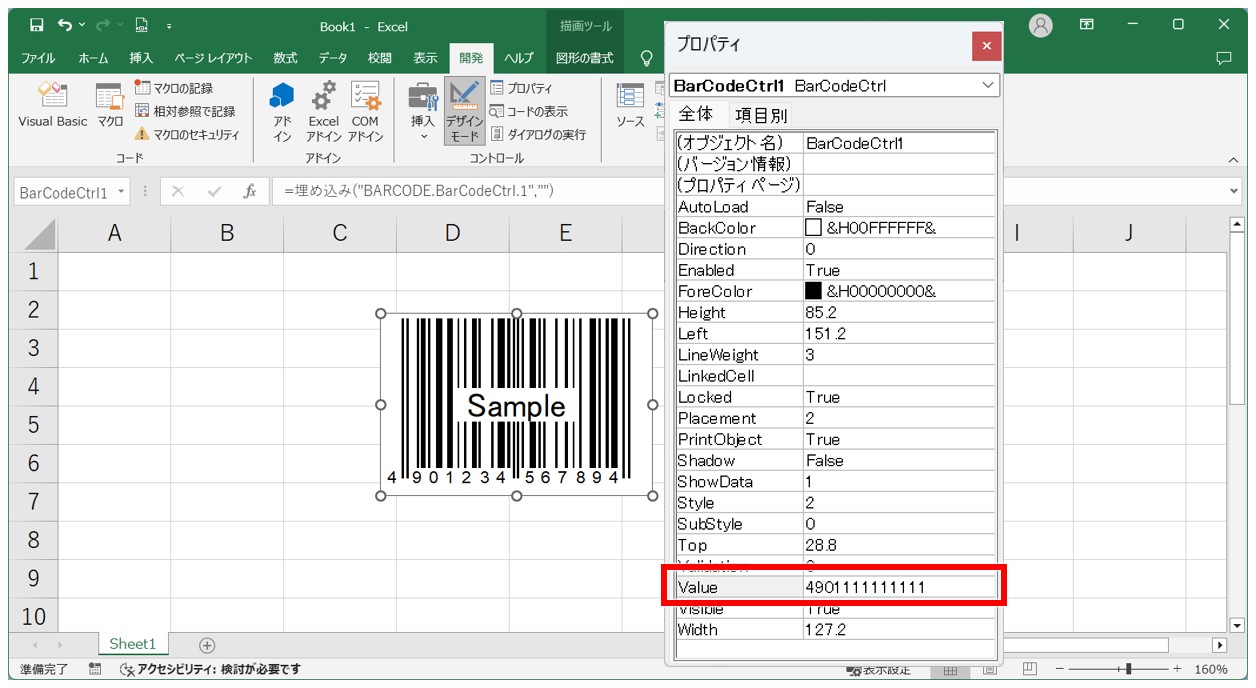
これでサンプルのコードが変更されます。
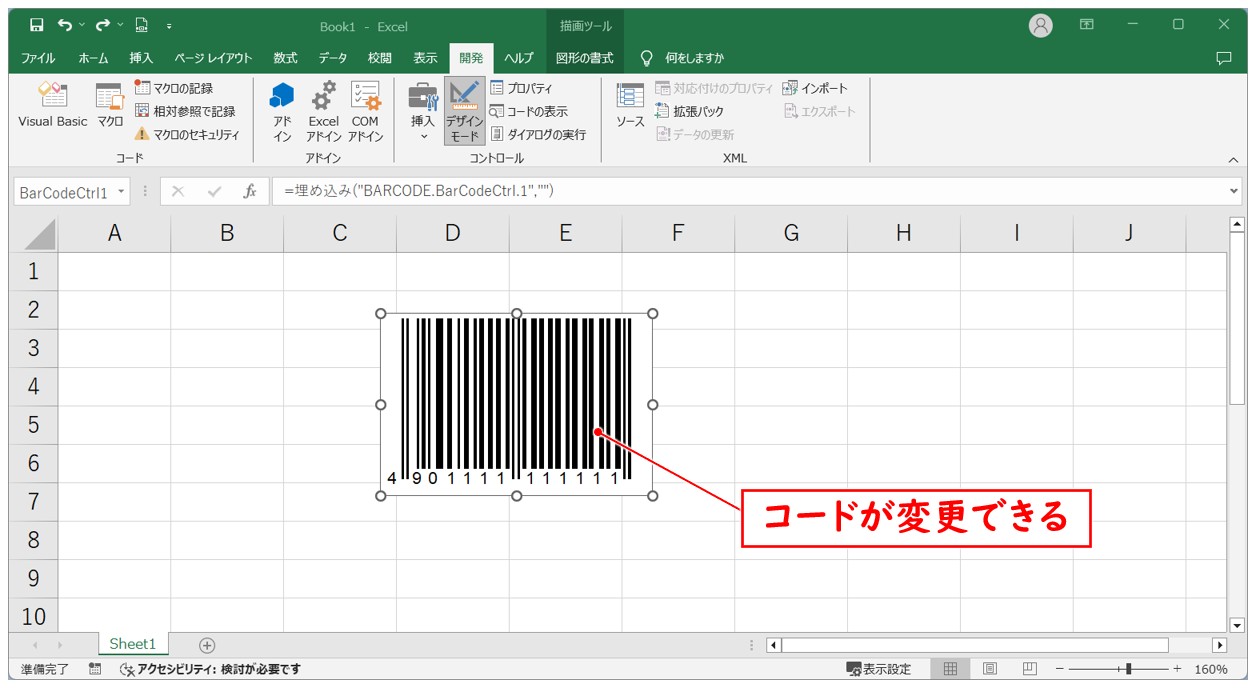
セル参照して入力する方法
「LinkedCell」の欄にセル番地を入力します。
※セルをクリックしてもセル番地が自動で入力されないので、直接セル番地を入力しましょう。
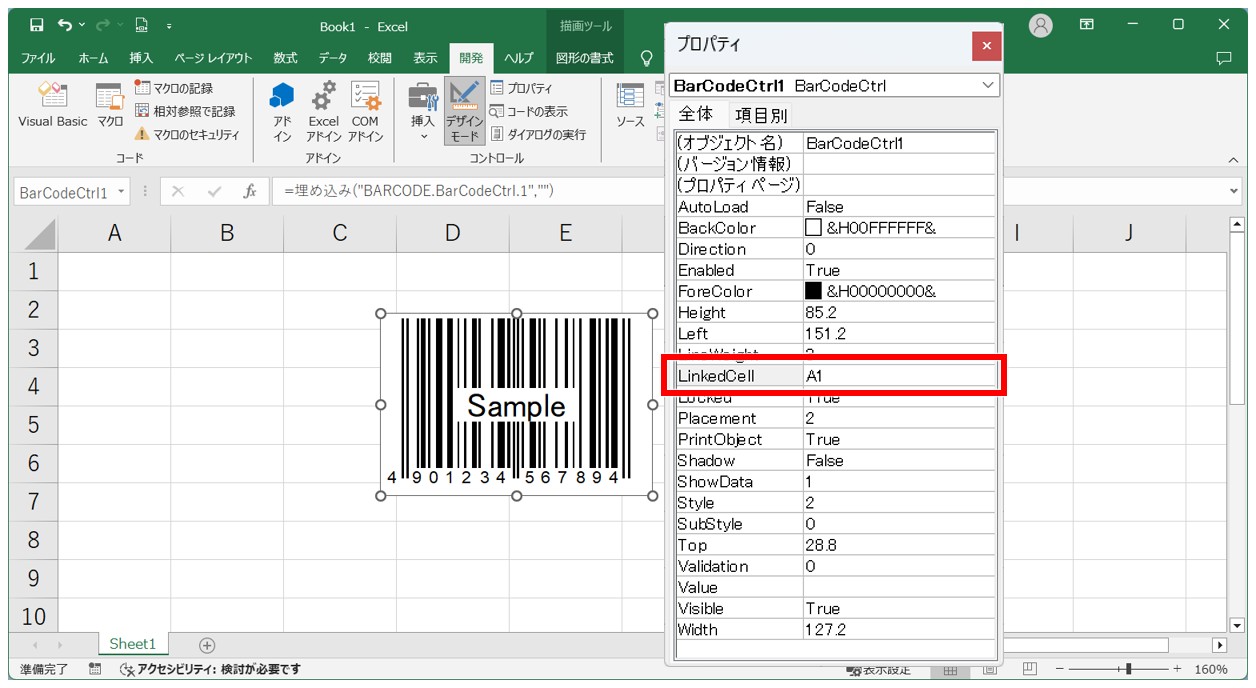
これで参照したセルと同じ数値がバーコードに反映されます。
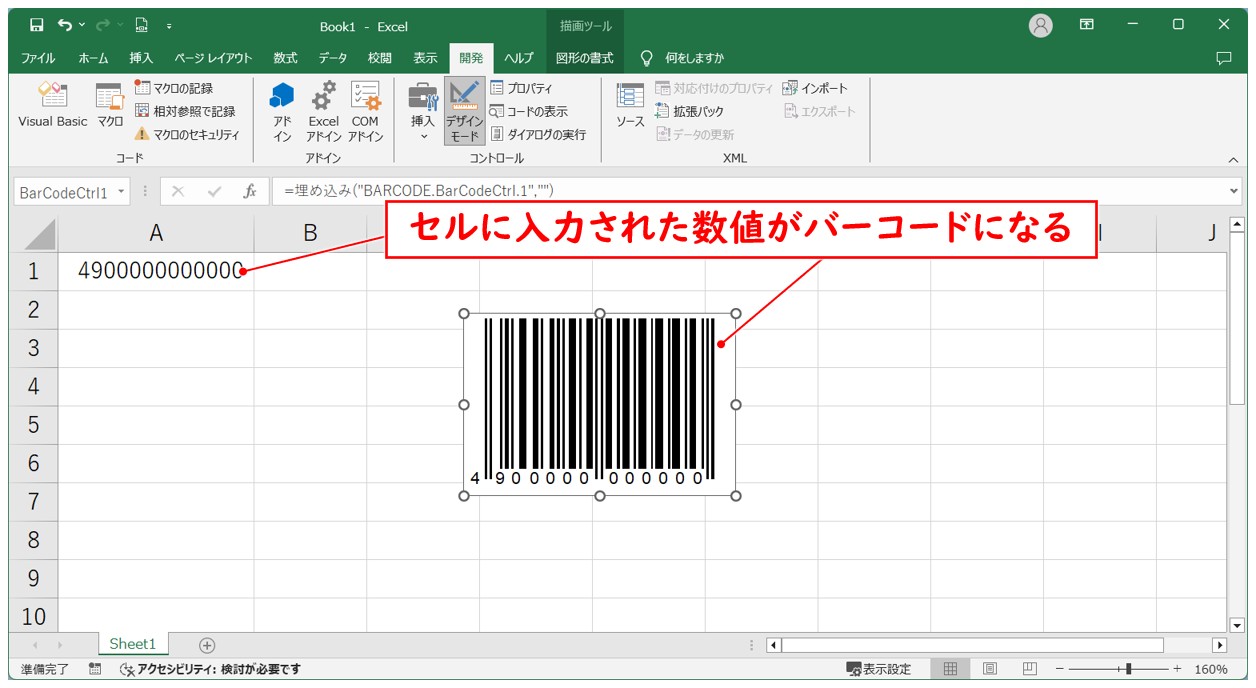
セルに入力された数値を変更すれば、自動でバーコードのデータも編集されます。
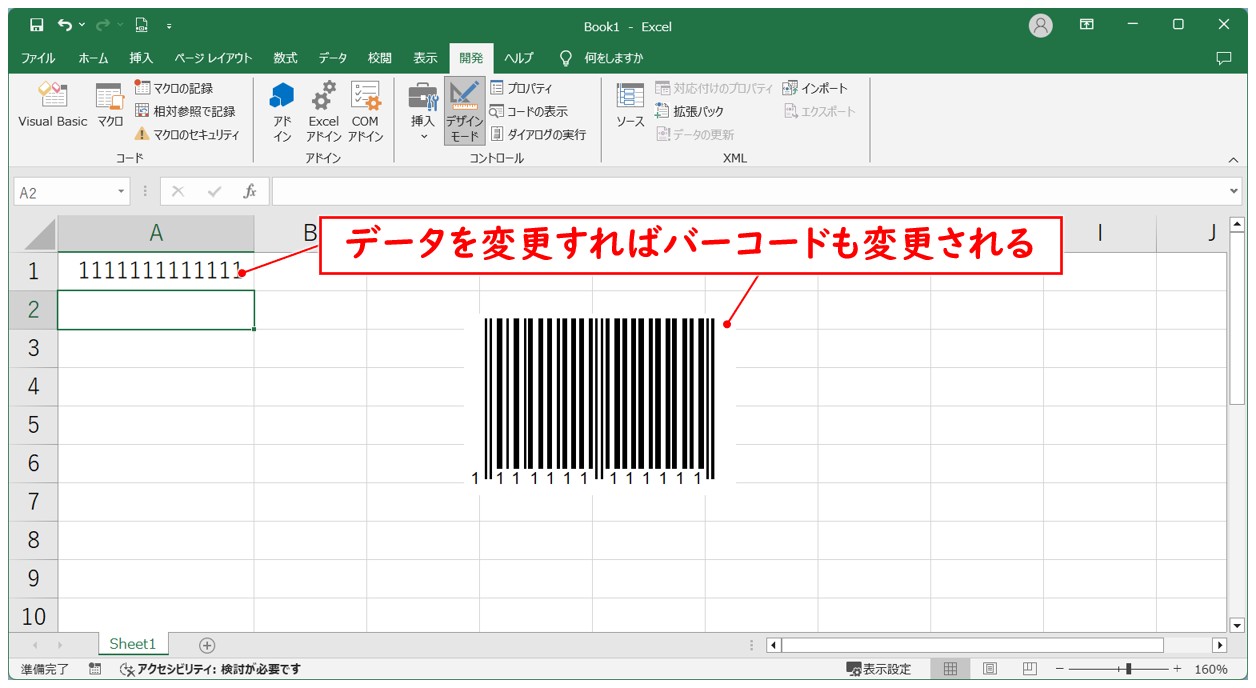
作成したバーコードがバーコードリーダーで正しく読み取ることができるかを確認しましょう!
エクセルでQRコードを作成する方法
ActiveXコントロールを使って作成できるのは、バーコードだけではなく、QRコードも作成することが可能です。
QRコードを作成する場合は、一度バーコードを挿入して、それをQRコードに変更する方法で作成します。
【QRコードを作成する手順】
- ActiveXコントロールを使ってバーコードを作成する
- バーコードを右クリックする
- 「Microsoft BarCode Control 16.0 オブジェクト」をクリックする
- 「プロパティ」をクリックする
- 「スタイル」をクリックする
- 一覧から「11 - QRコード」をクリックする
- 「OK」をクリックする
まず、ActiveXコントロールを使ってバーコードを作成しておきます。
バーコードを右クリックし、「Microsoft BarCode Control 16.0 オブジェクト」→「プロパティ」の順にクリックします。
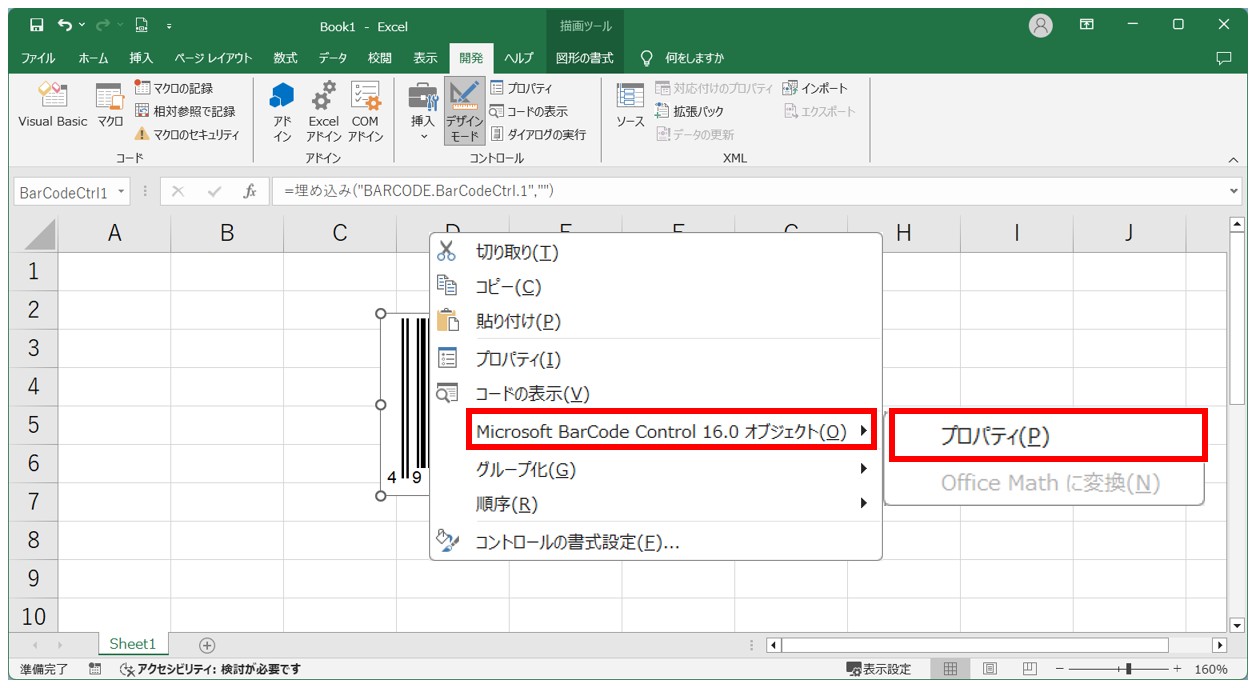
全般タブの「スタイル」の項目をクリックします。
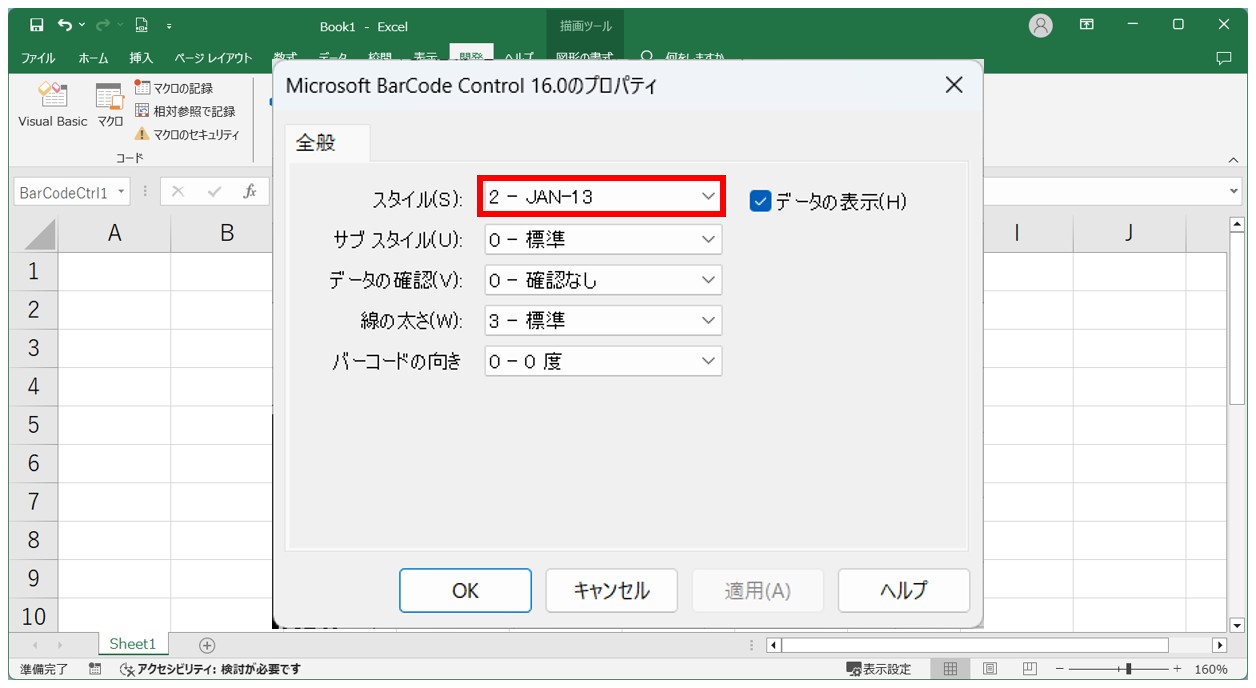
一覧から「11 - QRコード」をクリックします。
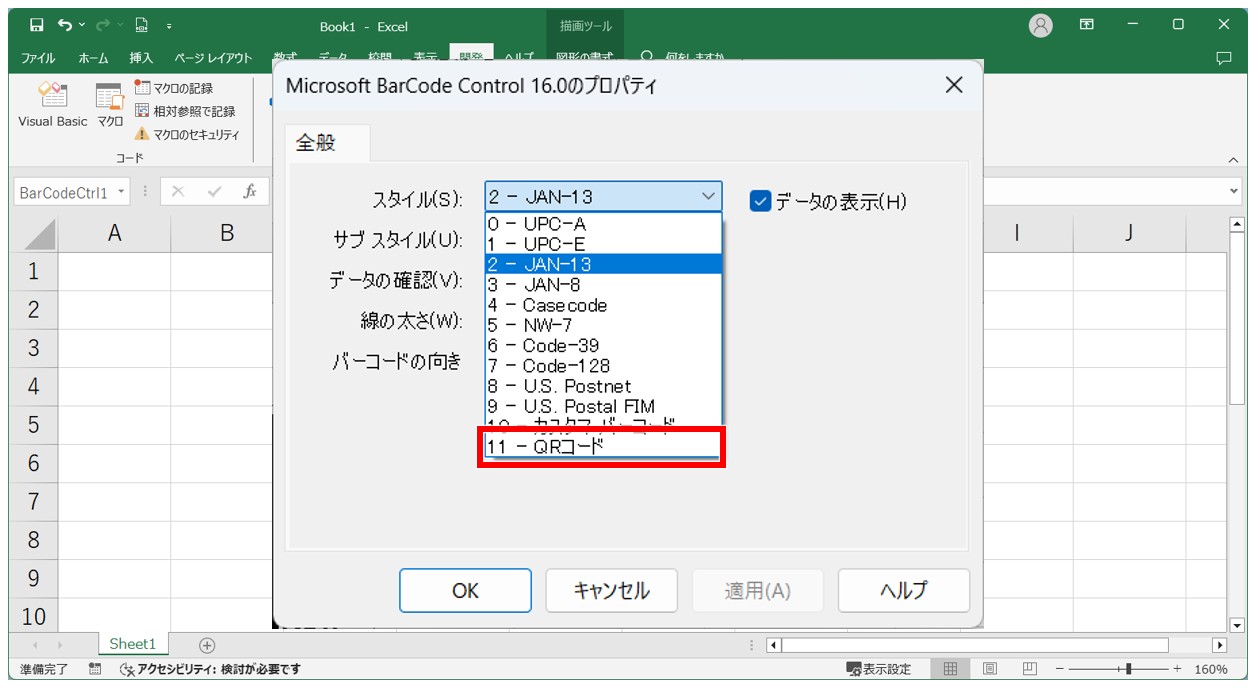
「OK」をクリックします。
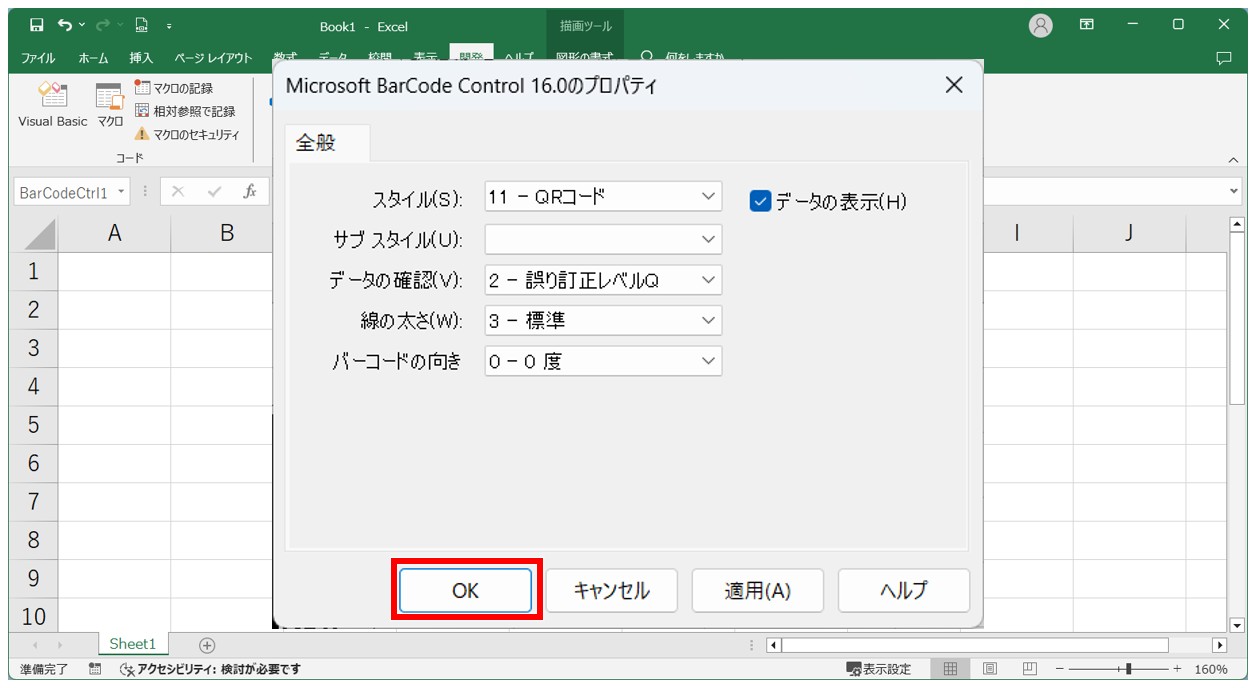
これで、バーコードをQRコードに変更することができました。
QRコードのデータの編集もバーコードの操作方法と同じで、右クリック→プロパティの順に進み、「LinkedCell」または「Value」の欄にデータを入力します。
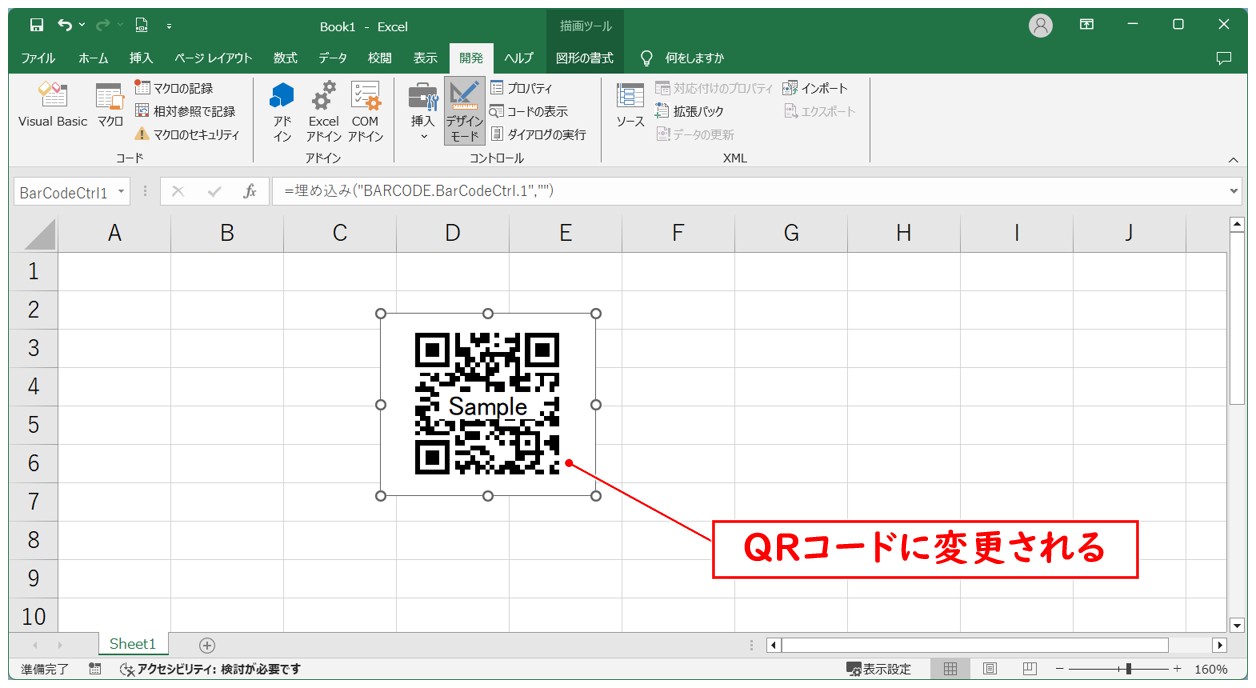
QRコードのサイズの変更方法
QRコードのサイズは、図形や画像同様にドラッグでサイズの変更ができます。
また、QRコードを右クリックし、「コントロールの書式設定」→「サイズ」の順に進み、「高さ」と「幅」を同じ値に設定し、「OK」をクリックする手順でも調整すれば正方形にすることもできます。
QRコードに変更する時の注意点
バーコードを挿入後、QRコードにそのまま変更し、編集をする場合は特に注意する点はありませんが、すでに挿入→編集を行ったバーコードをQRコードに変更する場合は、注意が必要です。
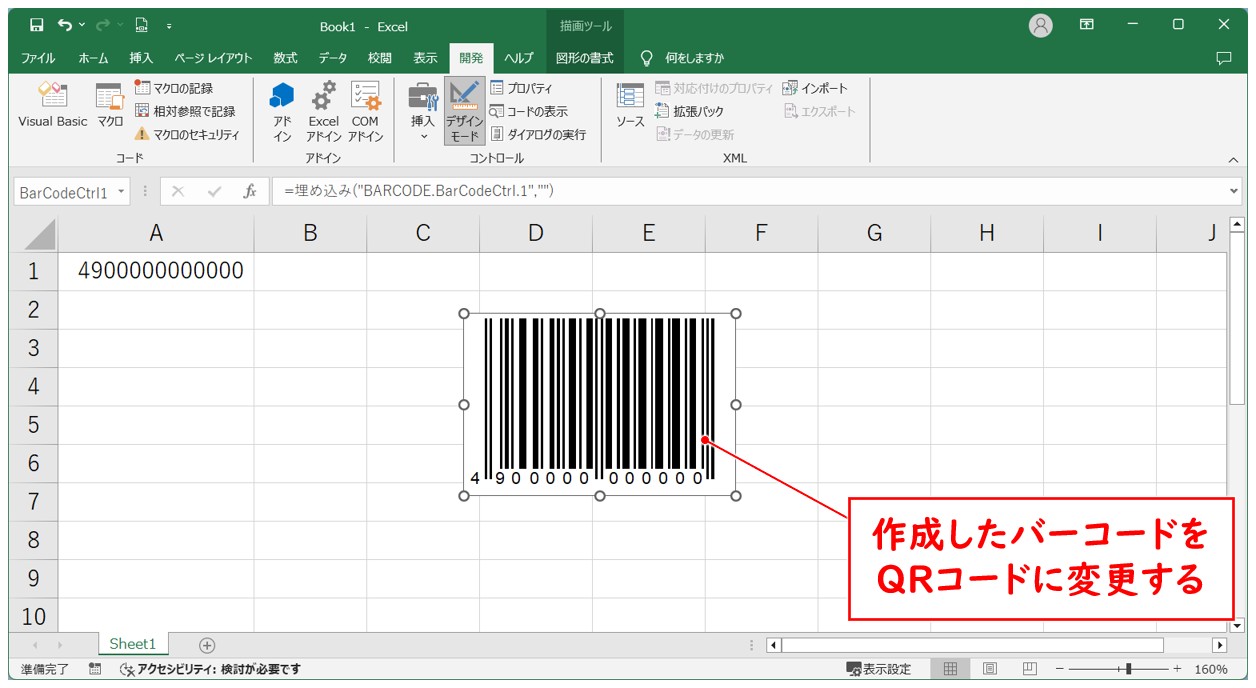
編集を加えて、任意のデータで作成したバーコードをQRコードに変更した場合、下記のように、QRコードのサンプルとして変更されてしまいます。
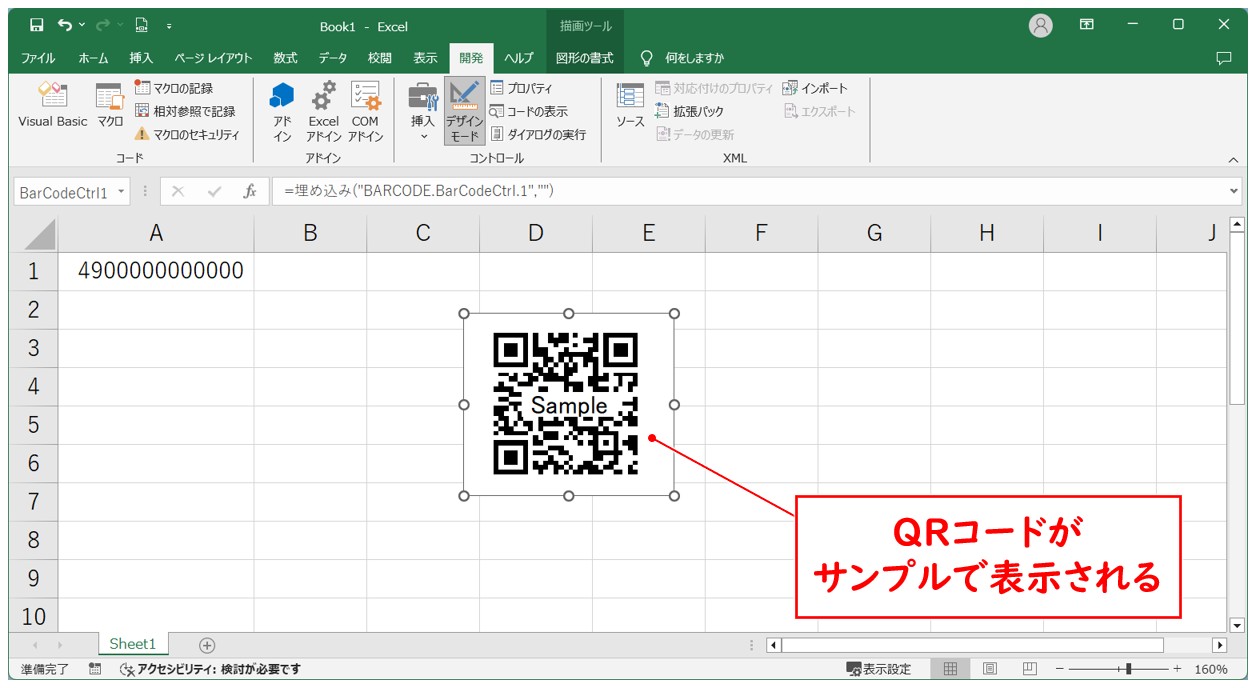
この場合は、変更したQRコードを右クリックし、「プロパティ」を選択後、「プロパティ」ウィンドウからもう一度データを入力し直します。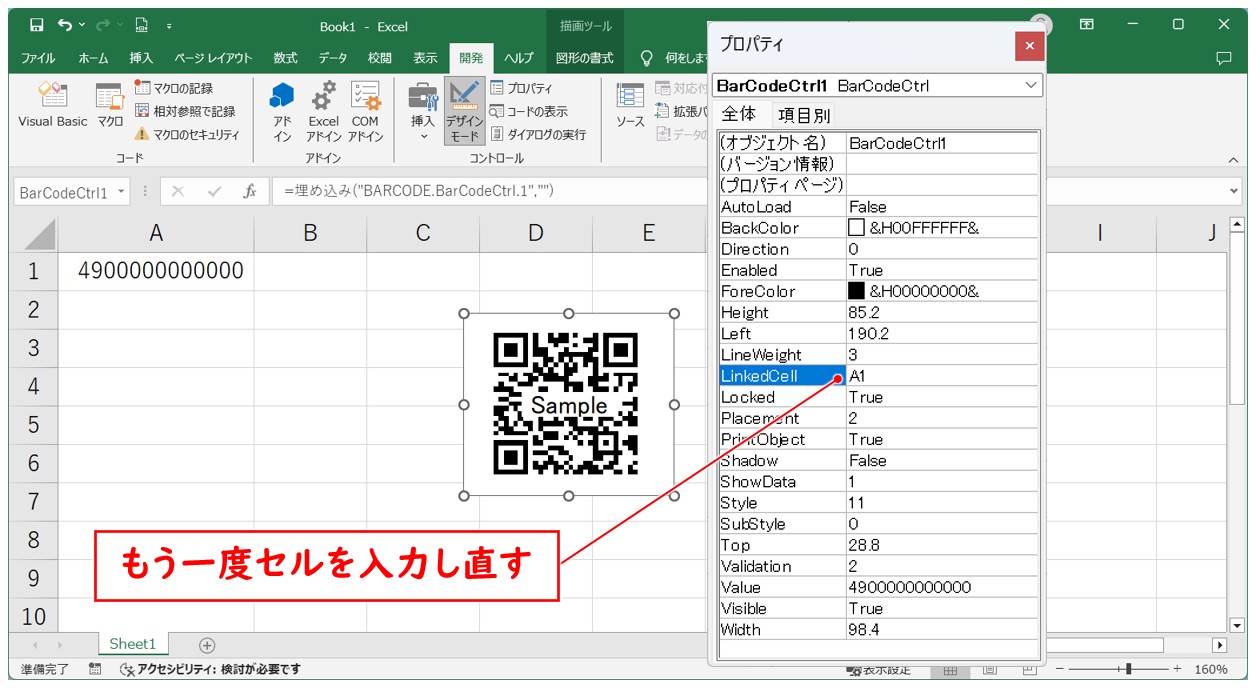
データを入力し直すことで、QRコードにデータが反映されます。
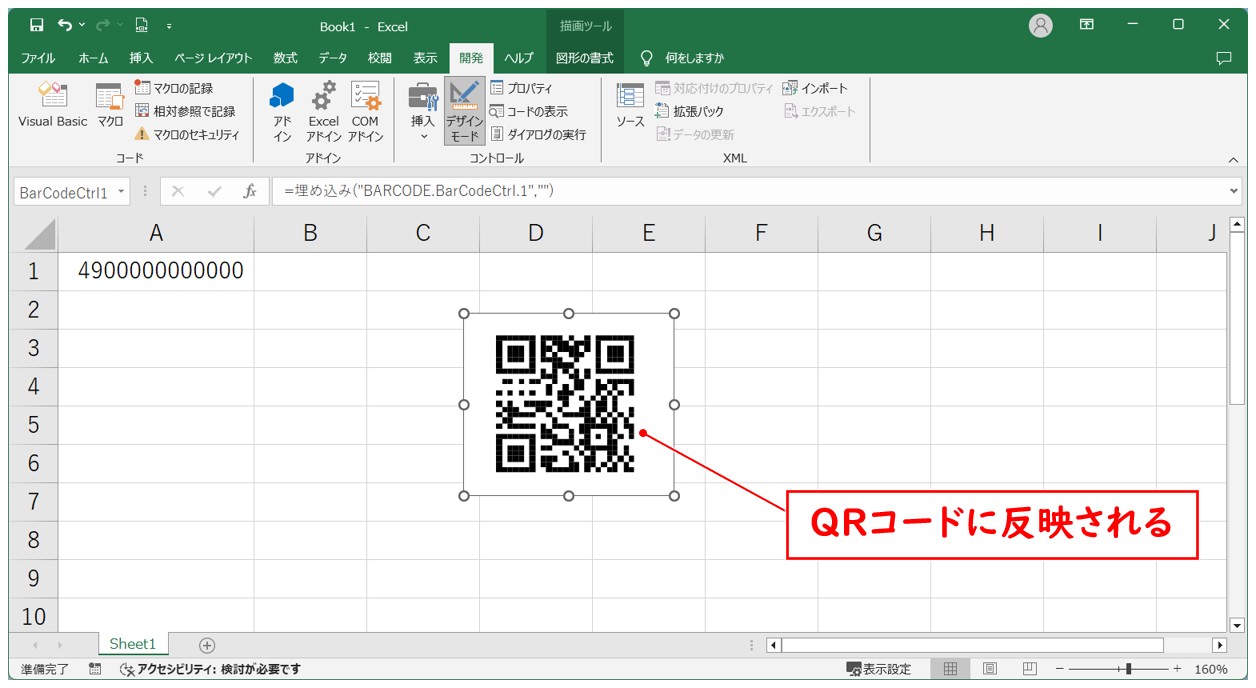
もっと詳しく
このように、エクセルでもバーコードやQRコードを簡単に作成することができます。
この他にも、バーコードやQRコードを無料で作成できるサイトやアプリを使って作成することも可能です。
作成したバーコードをダウンロードして、画像としてエクセルに貼り付けるという方法もあります。
色々な方法を知っておくと便利です。
Excel(エクセル)が苦手であればパソコン教室で学んでみませんか?
Excel(エクセル)はかなり奥が深く、知識を得ただけは操作が身に付きにくいものです。
そんな時には、弊社のようなパソコン教室を利用するのも一つの手です。
「苦手な方専門のパソコン教室パレハ」のレッスンは、動画ではなく、直接講師に質問できる生レッスンです。
生レッスンでありながらリーズナブルに学べるのが人気の秘密です。
また、苦手な方に特化しているのでパソコンが特に苦手だと言う方には最適です。
パソコンが苦手な方でも苦労なく上達できる仕組みがあります。
詳細は下記をご覧ください。
教室に通う時間がなくてちょっとずつ覚えたいという方向けの「パソコン苦手さん向け通信講座」を作りました。
基本から順番に「実践で覚えるのではなく慣れていく」教材を使います。
「文字を読むのが苦手…」という方でも大丈夫。
動画とセットで感覚的に身につけられます。
Excel(エクセル)の操作が苦手な方のために、操作する上でのコツをまとめたページを用意しました。
「パソコン教室パレハのLINE友達登録」(無料)で「パソコンに役立つ豪華15大特典」をお送りしております。
Excel(エクセル)の操作はもちろん、パソコンが苦手な方に役立つ特典を15個ご用意しております。
良かったら下記からご登録ください。



