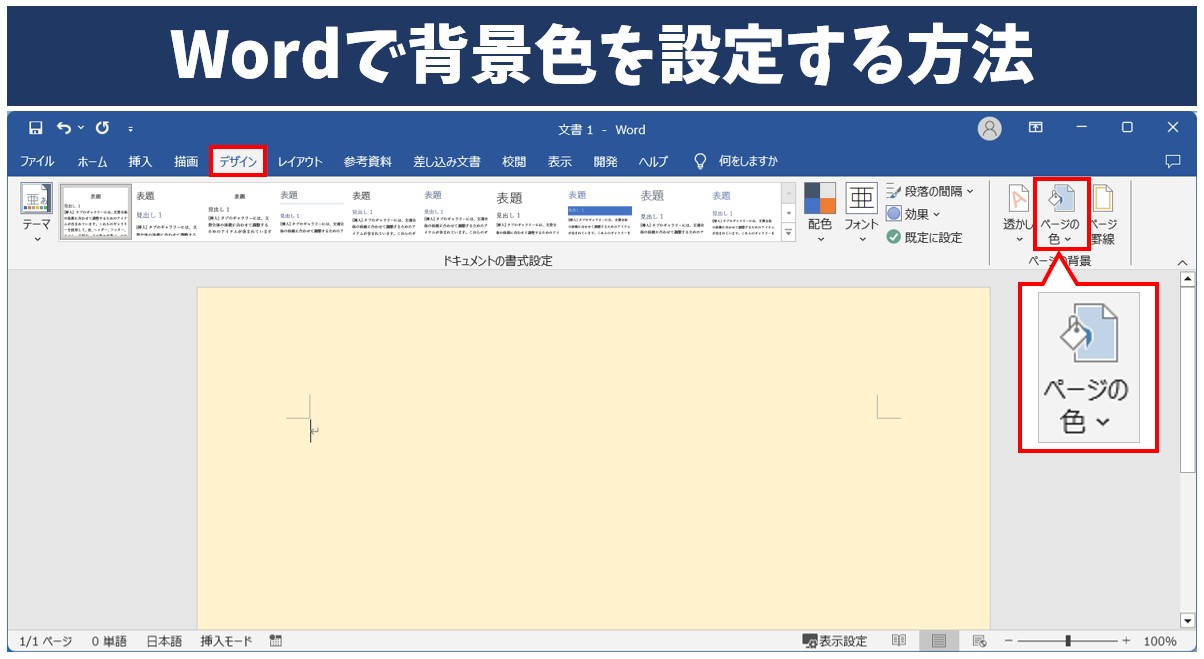
Word(ワード)で文書やお便りなどを作成する際に、用紙の背景が真っ白で味気ないなぁ~と感じたことはありませんか?
背景に色や写真を使いたくて、挿入タブから図形や画像を挿入してサイズや位置の調整をしたりしている人もいるのではないでしょうか。
もちろんその方法でもできるのですが、図形や画像を挿入した場合、マウス操作をしたときに図形や画像をクリックしてしまってズレたりするなども起こり、逆に作業の効率が悪くなることがあります。
そこで便利なのが、「背景色」の設定です。ワードでは、ページの色を好きな色や写真などで設定することができます。
背景色で設定をすると、クリックしても選択をすることがないため、通常の文書の作成の作業に集中することができ、作業効率もアップします。
今回の記事では、ワードの用紙に好きな色や画像などで背景色を設定する方法や背景色を削除する方法をわかりやすく解説します。ぜひ参考になさってください。
ワード操作情報
Word(ワード) でコメントやメモを印刷しないようにする方法
Wordで背景色に色や画像を設定するのって難しいですよね。覚えるのは大変です。
そんな「パソコンが苦手で、Wordもよくわからない…」
そんな不安を抱えている方にこそ、知ってほしい講座があります。
この講座は、
✔ テキストを読まなくてもOK
✔ 講師が一から個別にサポート
✔ 実務に役立つ内容を、自然と身につけられる
“パソコンが苦手な方専門”のWord講座だから、安心して始められます。
まずは下のバナーから詳細をご覧ください。
Word背景色とは?
ワードの「背景色」とは、文書内の文字や段落の後ろに表示される色のことです。
白い紙に黒い文字が通常の表示ですが、例えば、背景色を黄色にすると、黒い文字の後ろに黄色が表示されます。
ワードでは、用紙の背景色を設定することができます。
設定できるのは
- 単色の塗りつぶし
- グラデーション
- テクスチャ
- 塗りつぶしのパターン
- 図(画像)
の5つがあります。
文書全体に背景色を設定することで、統一感のあるデザインや視覚的な魅力が向上し、テーマにも沿ったカラーが簡単に使えます。
Word(ワード)を使いこなすのって結構難しいです。
Word(ワード)が苦手な方に向けて、Word(ワード)の基本操作や、イライラ対処をまとめたページをライン登録で無料プレゼントしております。
Word(ワード)以外にも、Excel(エクセル)、パソコン基本、PowerPoint(パワーポイント)、Mac、ブラインドタッチなどの特典もございます。
ご興味ある方は下記よりご登録ください。
用紙背景塗りつぶす
まずは、基本の設定です。
用紙の背景を選択した単色で塗りつぶす方法です。
「デザイン」タブの「ページの色」をクリックします。
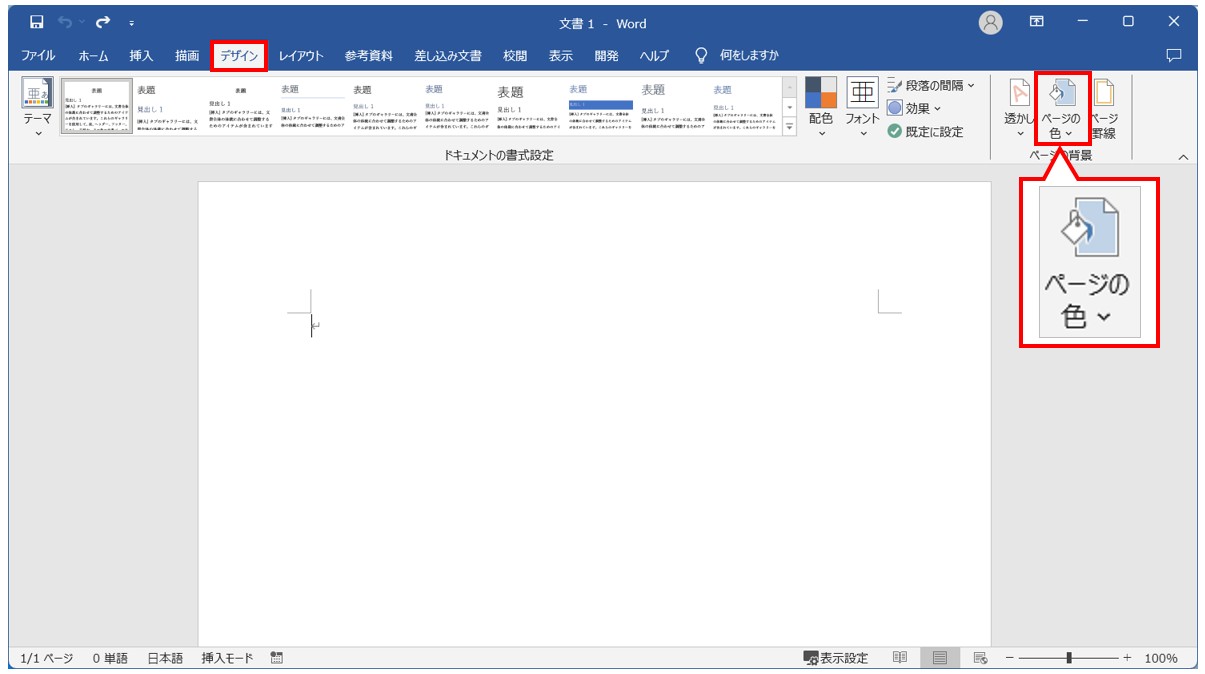
「デザイン」タブの「ページ背景」グループにある「ページの色」をクリックします。
カラーパレットから塗りつぶしたい色を選択します。
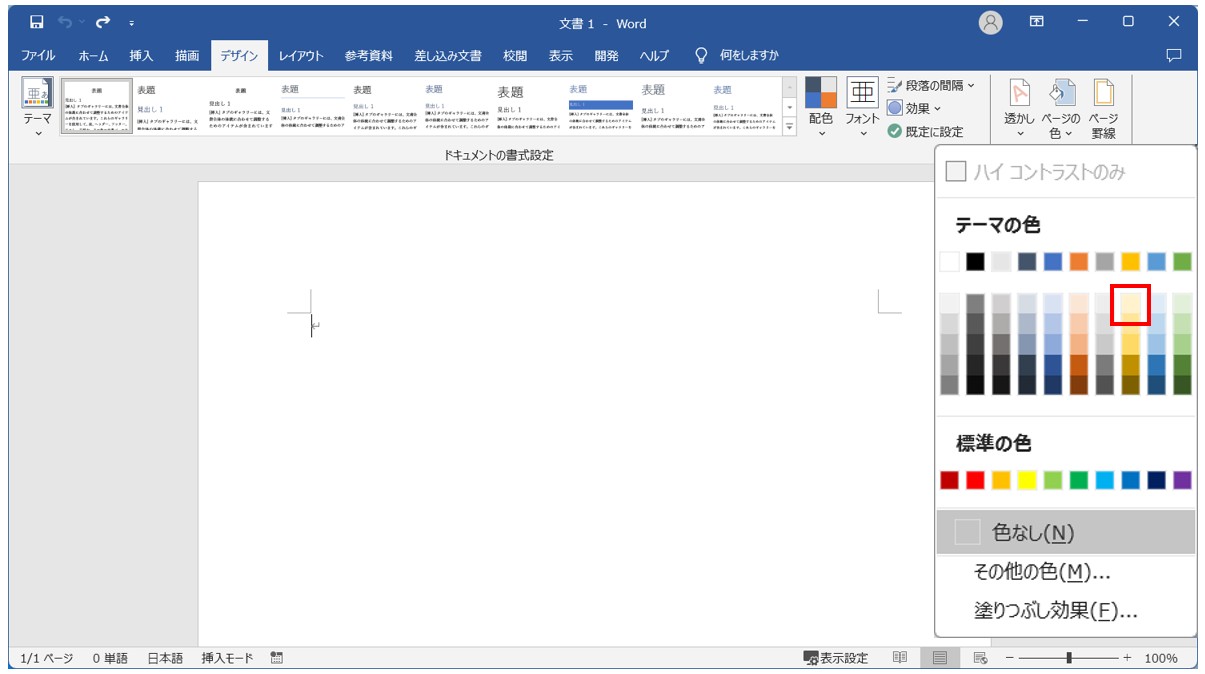
「ページの色」ボタンをクリックすると、カラーパレットが開きます。
塗りつぶしたい色を選択します。
今回は、「ゴールド、アクセント4、白+基本色80%」を選択します。
これで、用紙の背景に指定した色が適用されました。
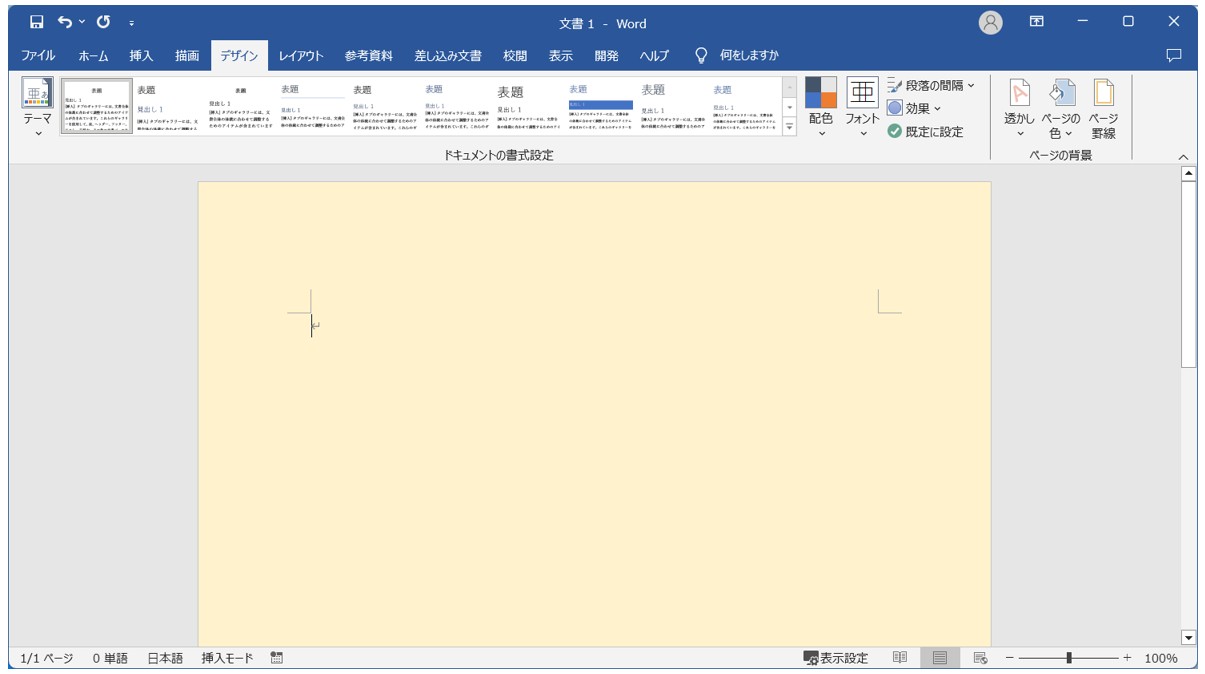
これで、選択した色がページの背景色として設定されました。
表示されたカラーパレットに使いたい色がない場合は、「その他の色」をクリックし、好きな色を設定することが可能です。
Wordで背景色に色や画像を設定するのって難しいですよね。覚えるのは大変です。
そんな「パソコンが苦手で、Wordもよくわからない…」
そんな不安を抱えている方にこそ、知ってほしい講座があります。
この講座は、
✔ テキストを読まなくてもOK
✔ 講師が一から個別にサポート
✔ 実務に役立つ内容を、自然と身につけられる
“パソコンが苦手な方専門”のWord講座だから、安心して始められます。
まずは下のバナーから詳細をご覧ください。
グラデーション設定
背景色を単色ではなく2色でグラデーションをかけることも可能です。
「ページの色」の一覧から「塗りつぶし効果」をクリックします。
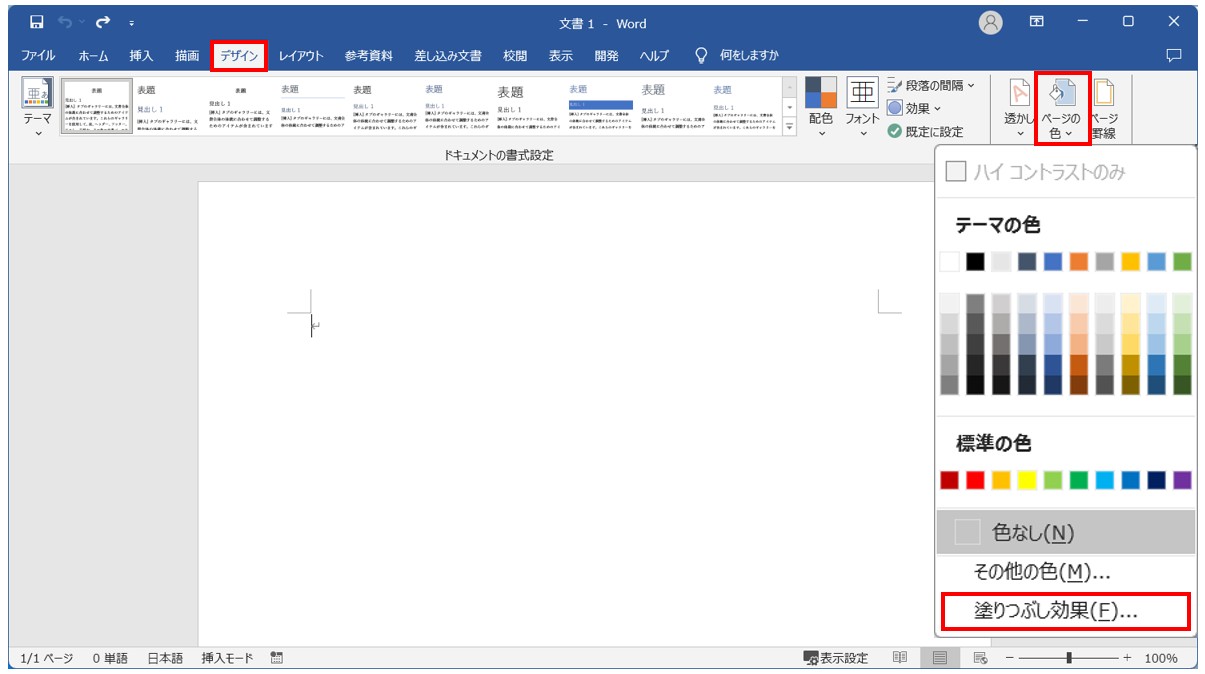
「デザイン」タブの「ページ背景」グループにある「ページの色」をクリックします。
カラーパレットの下にある「塗りつぶし効果」をクリックします。
「グラデーション」タブを選択します。
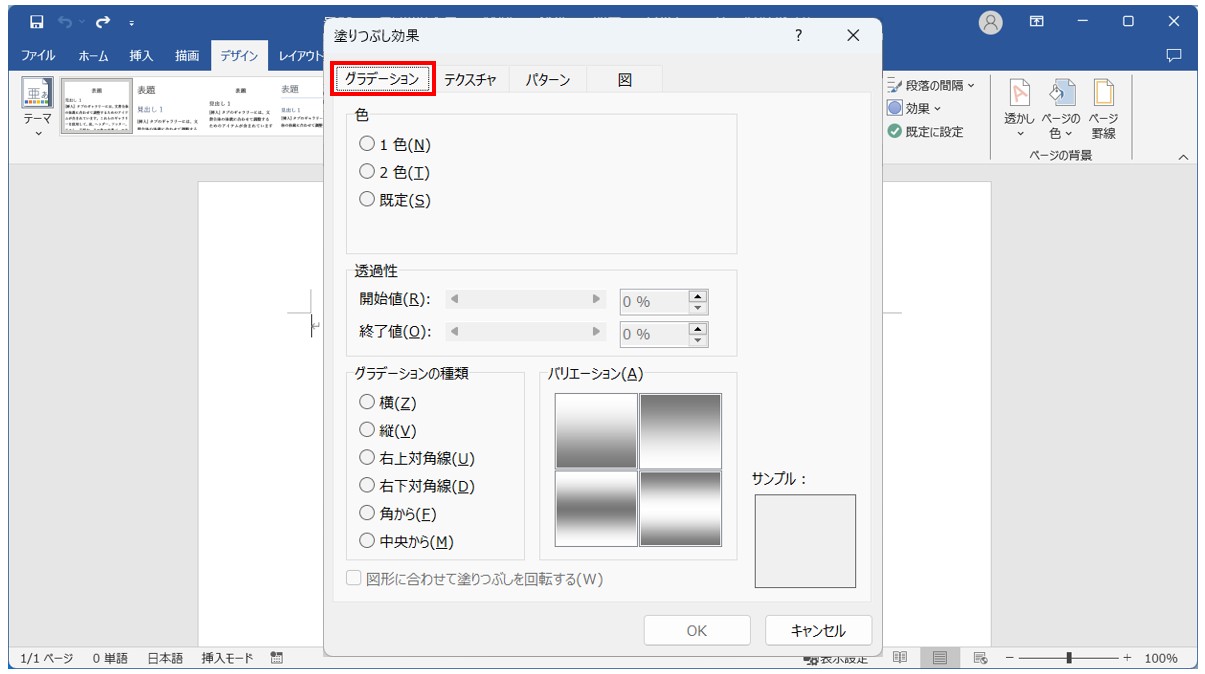
「塗りつぶし効果」ダイアログボックスが表示されます。
「グラデーション」タブを選択します。
グラデーションの色や方向などの設定をして、「OK」をクリックします。
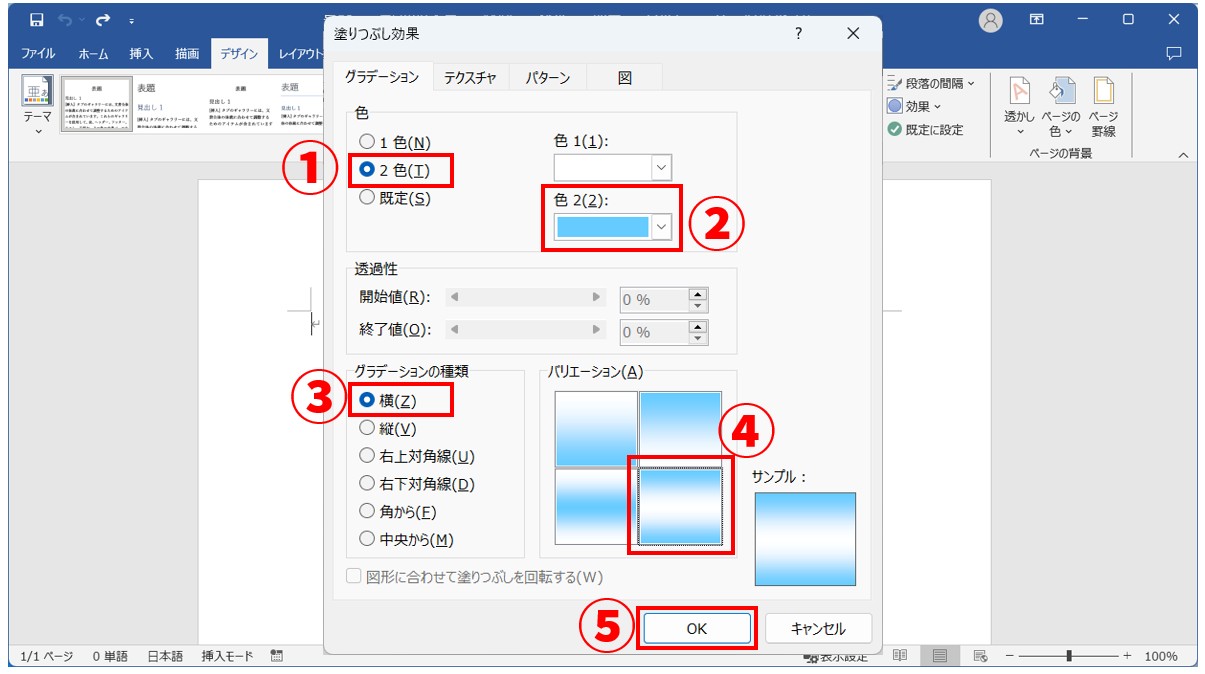
「塗りつぶし効果」ダイアログボックスの上から順にグラデーションの設定をします。
- 「色」から「2色」を選択します。
- 「色1」と「色2」を設定します。今回は、白と水色の2色でグラデーションにするため、「色1」は白のまま、「色2」に水色を設定しました。
- 「グラデーションの種類」から、グラデーションの方向を選択します。
- グラデーションの方向が決まったら、「バリエーション」から好きなグラデーションを選択します。
- 最後に「OK」をクリックします。
これで、2色のグラデーションを設定することができました。
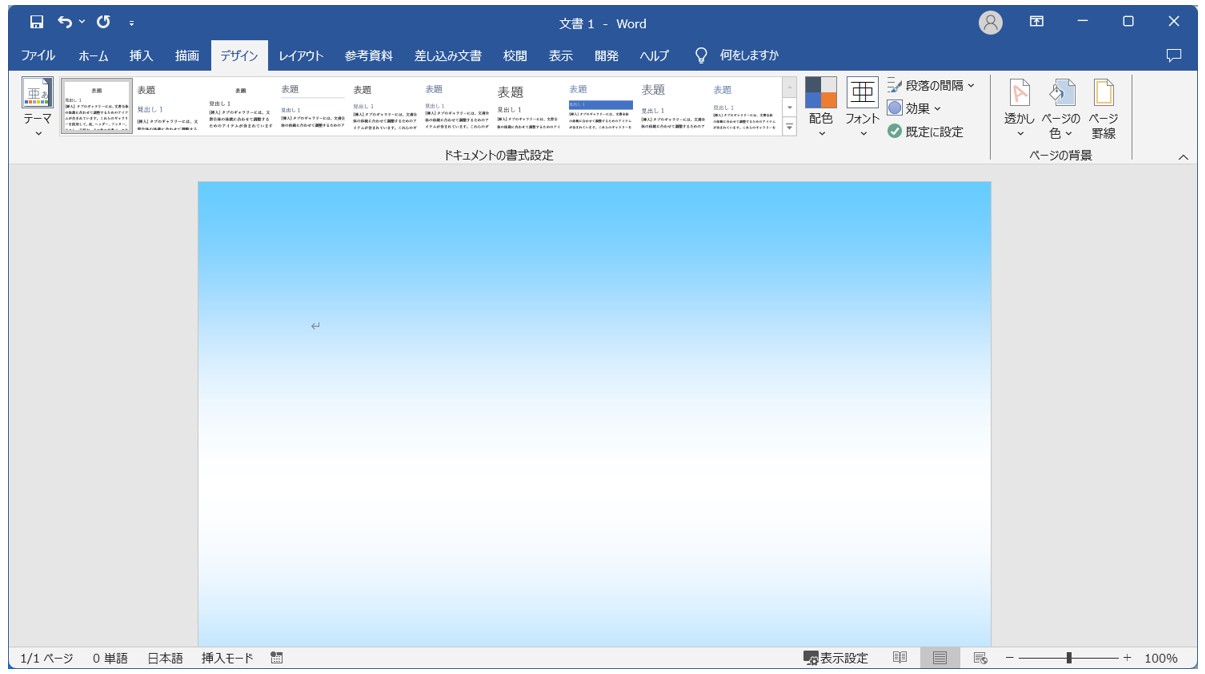
「色」の項目で「既定」を選択すると、ワードで用意されている「夕焼け」「日暮れ」「海」といったデザインのパターンを選択することができます。
教室に通う時間がなくてちょっとずつ覚えたいという方向けの「パソコン苦手さん向け通信講座」を作りました。
基本から順番に「実践で覚えるのではなく慣れていく」教材を使います。
「文字を読むのが苦手…」という方でも大丈夫。
動画とセットで感覚的に身につけられます。
テクスチャ設定方法
Microsoft Office ソフトでは、「テクスチャ」と呼ばれる塗りつぶしのパターンが用意されています。
テクスチャとは、背景や塗りつぶしとして使用されるパターンや質感を表現するためのものです。
一般的に、素材感(例えば、木目・大理石・紙など)を強調したデザインで、Word(ワード)だけでなく、Excel(エクセル)やPowerPoint(パワーポイント)でも、図形の塗りつぶしで使うことができます。
「ページの色」の一覧から「塗りつぶし効果」をクリックします。
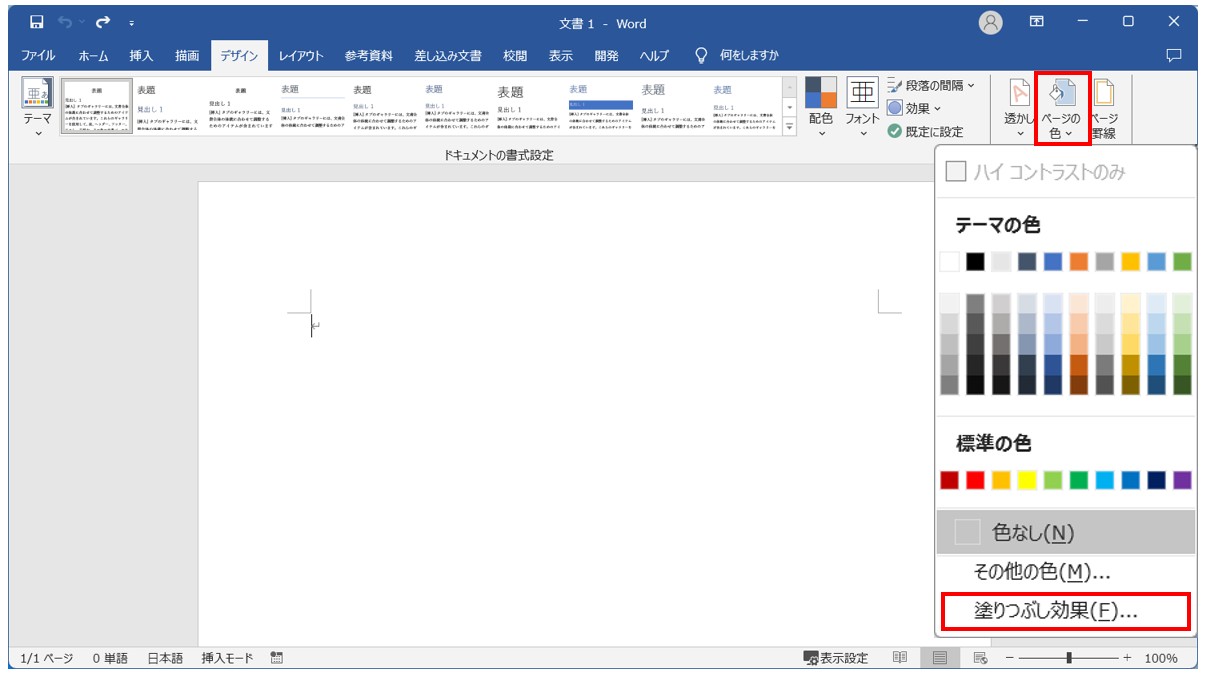
「テクスチャ」タブを選択し、テクスチャを選択します。
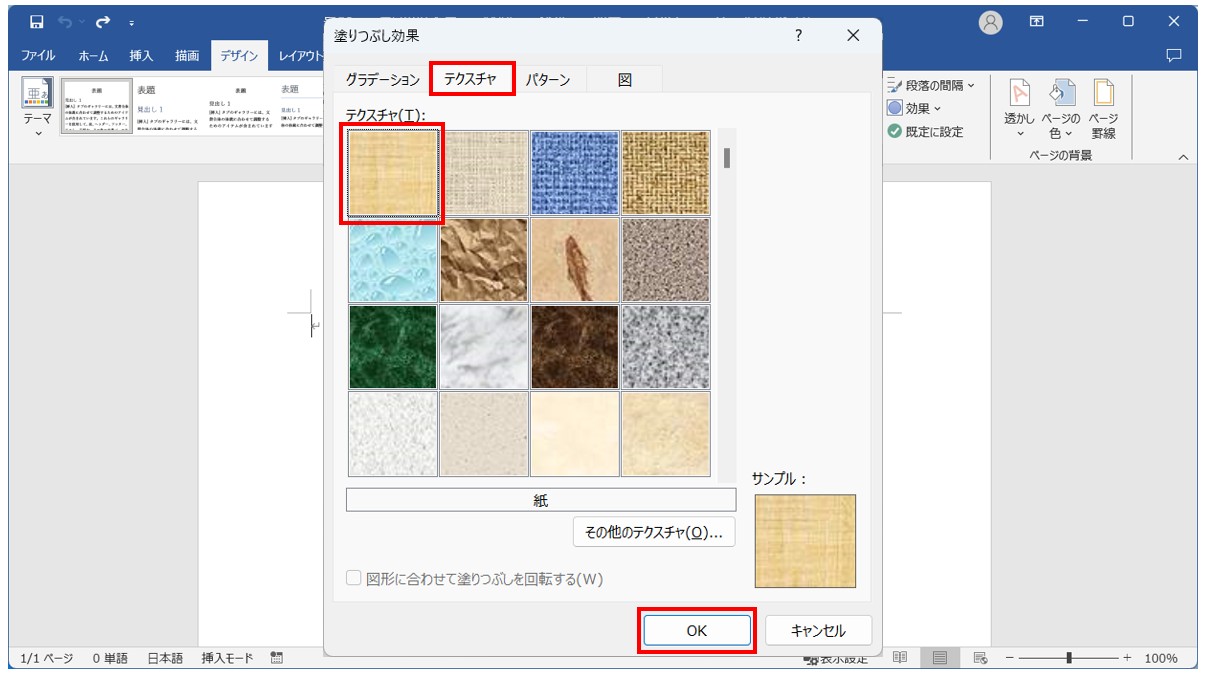
「テクスチャ」タブをクリックすると、テクスチャの一覧が表示されます。
今回は、左上の「紙」を選択します。
選択ができたら、「OK」をクリックします。
これで、テクスチャを設定することができました。
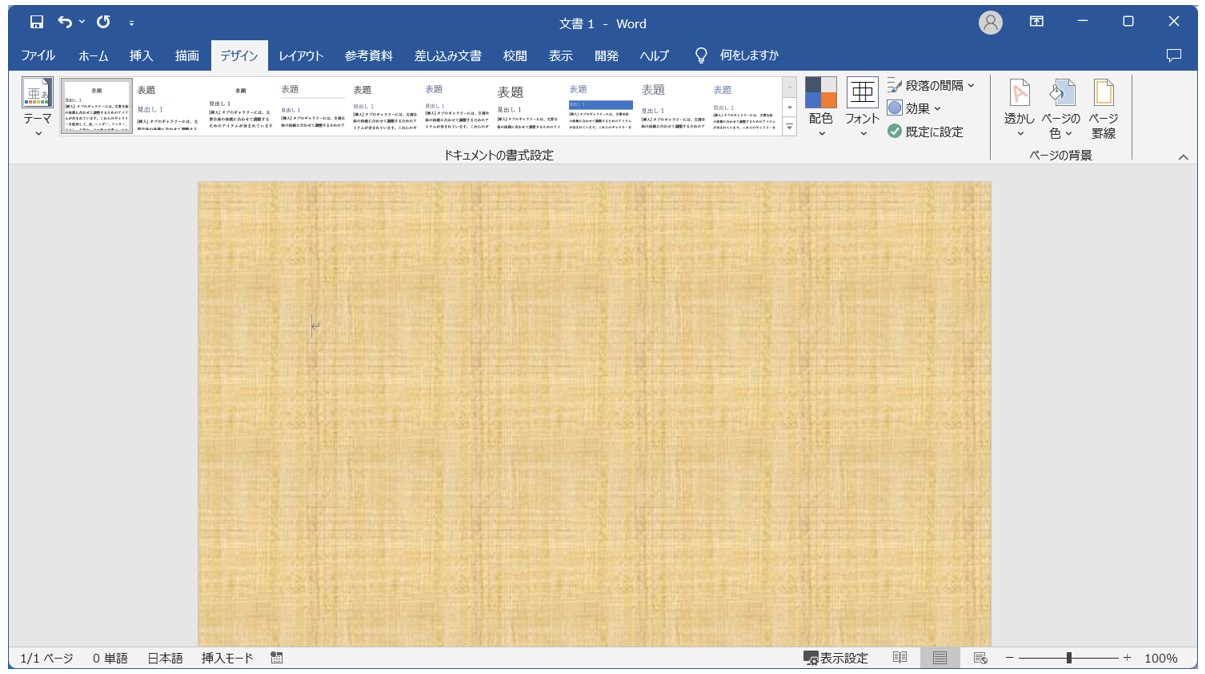
塗りつぶしパターン
「パターン」とは、図形や背景を規則的に繰り返されるデザインや模様で塗りつぶす方法です。
パターンは、線や点などの基本的な形状が多く、シンプルで、同じ模様が均等に繰り返されます。
パターンには「前景色(模様の色)」と「背景色(基盤の色)」を選択しますので、好みに合わせてカスタマイズできます。
「ページの色」の一覧から「塗りつぶし効果」をクリックします。
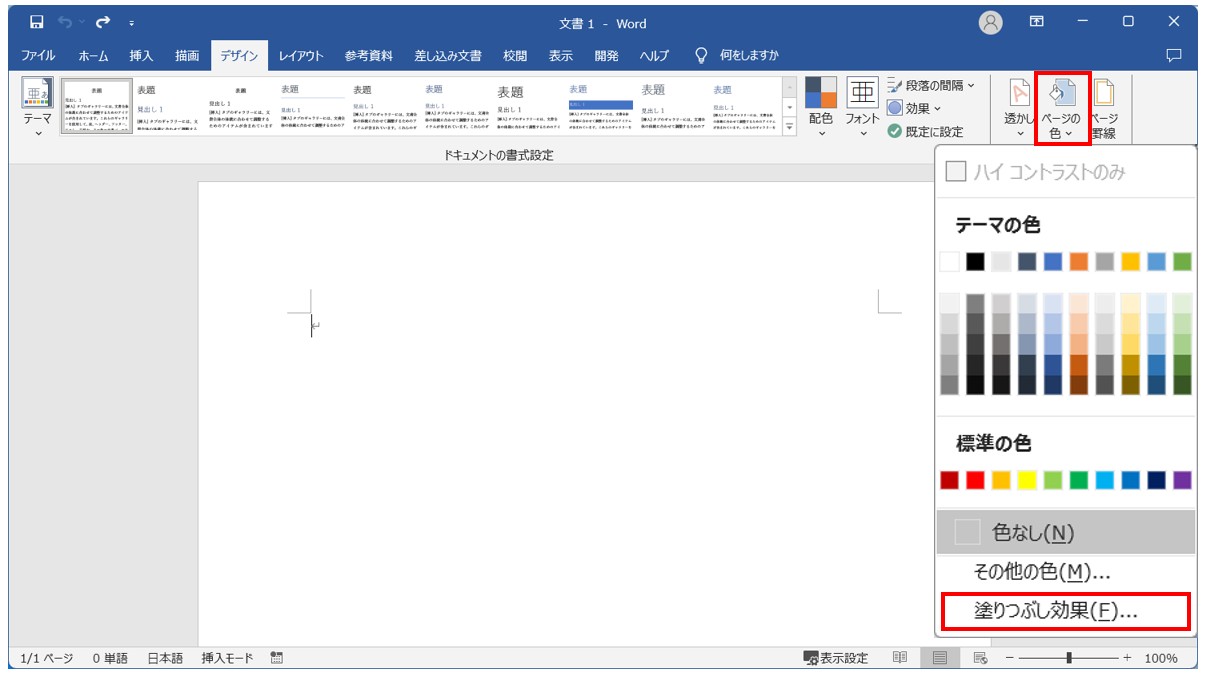
「パターン」タブを選択し、色やパターンを選択します。
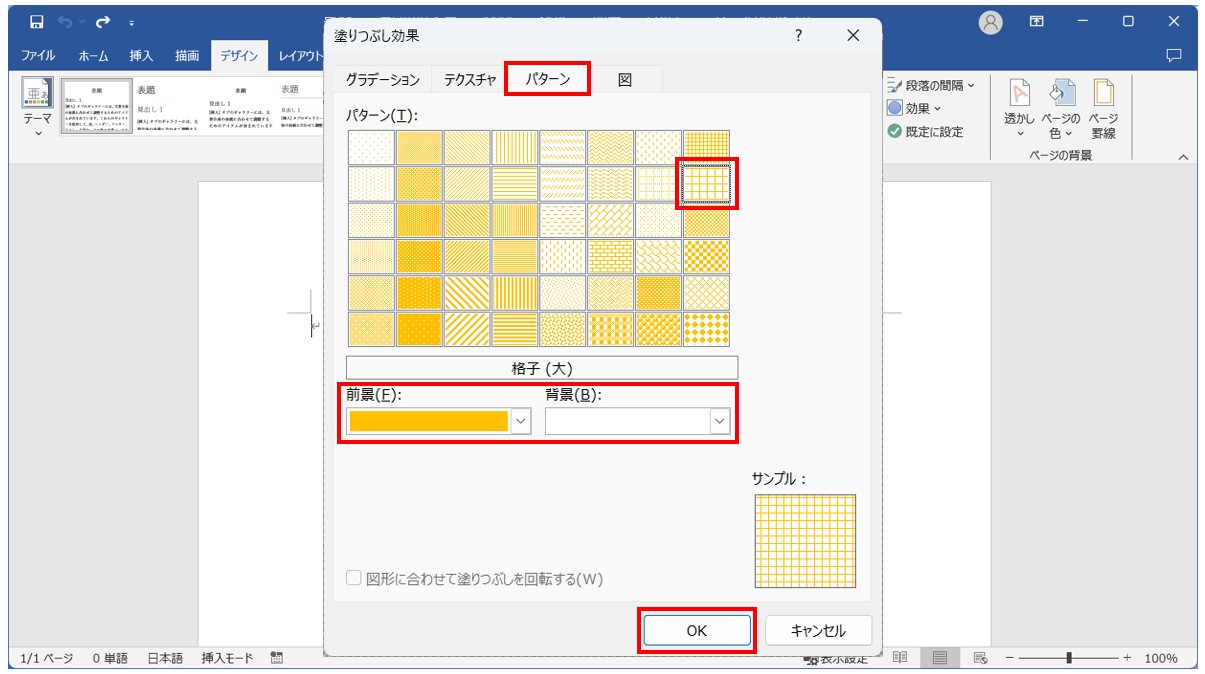
「パターン」タブをクリックすると、模様のパターンが表示されます。
今回は、「格子(大)」を選択します。
背景色は白のまま、前景色に「オレンジ」を適用します。
選択ができたら「OK」をクリックします。
これで、パターンを設定することができました。
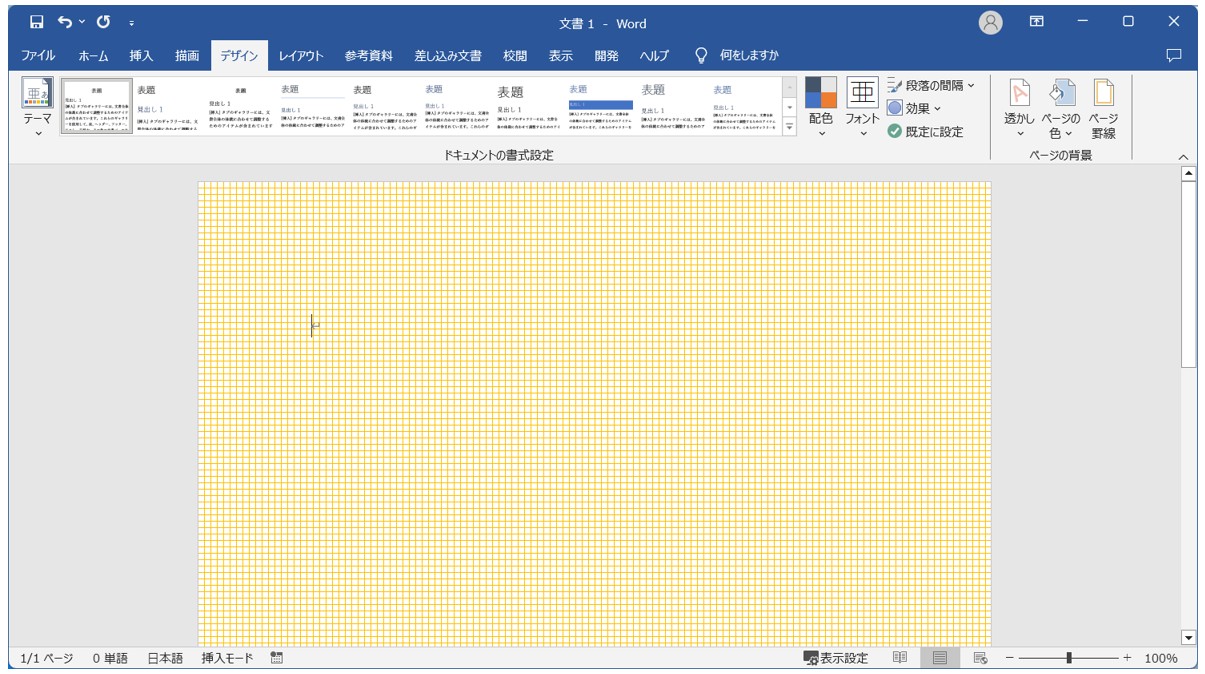
画像(写真)を使う
背景色には、画像を設定することも可能です。
背景に色を使うよりもテーマに合った写真を使うことで強い印象を与え、文書が目立ちます。
会社のロゴやイメージに合った背景に使うことで、ブランドを際立たせることができますし、写真を活用すればデザイン性も高まります。
背景色に写真を使用する場合は、あらかじめ画像のデータをパソコン内またはUSBなどの外部メモリに保存しておきましょう。
「ページの色」の一覧から「塗りつぶし効果」をクリックします。
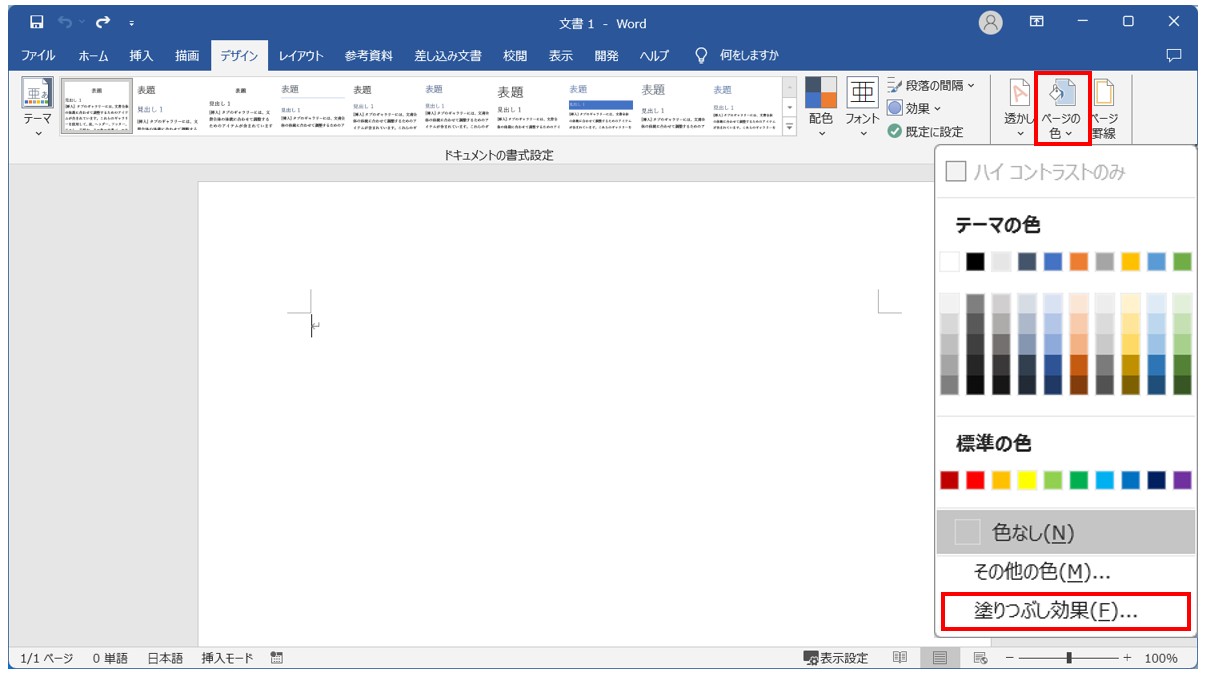
「図」タブを選択し、「図の選択」ボタンをクリックします。
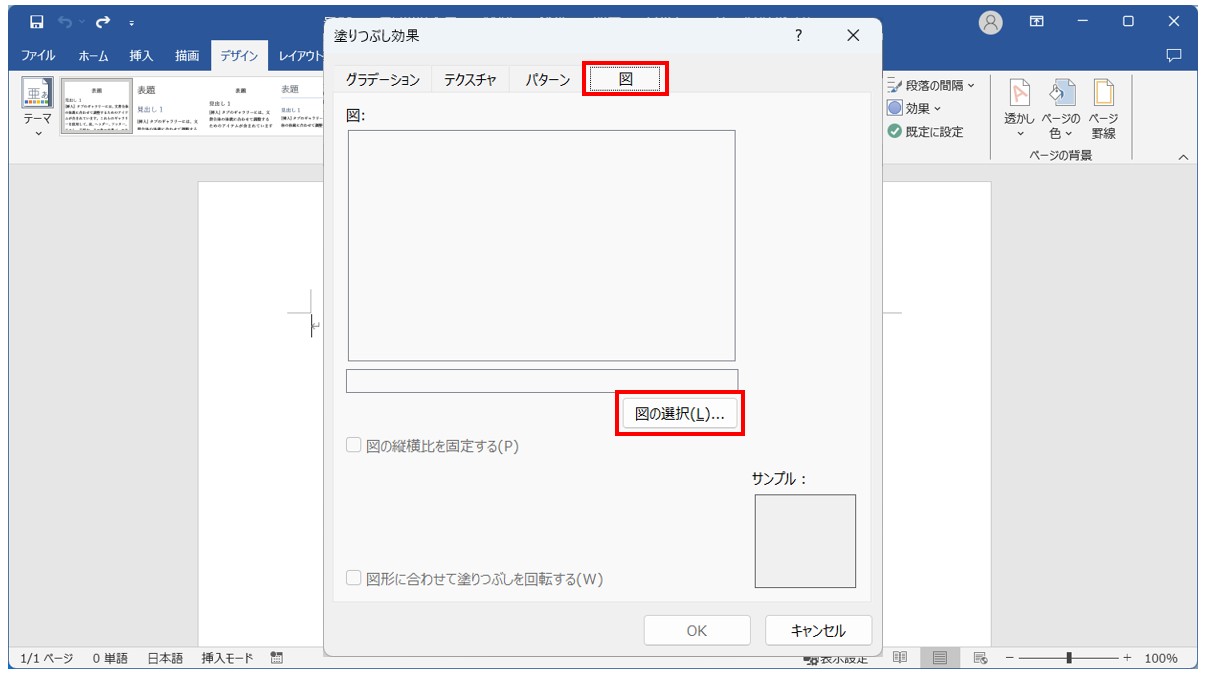
画像の挿入のリストの一覧から「ファイルから」をクリックします。
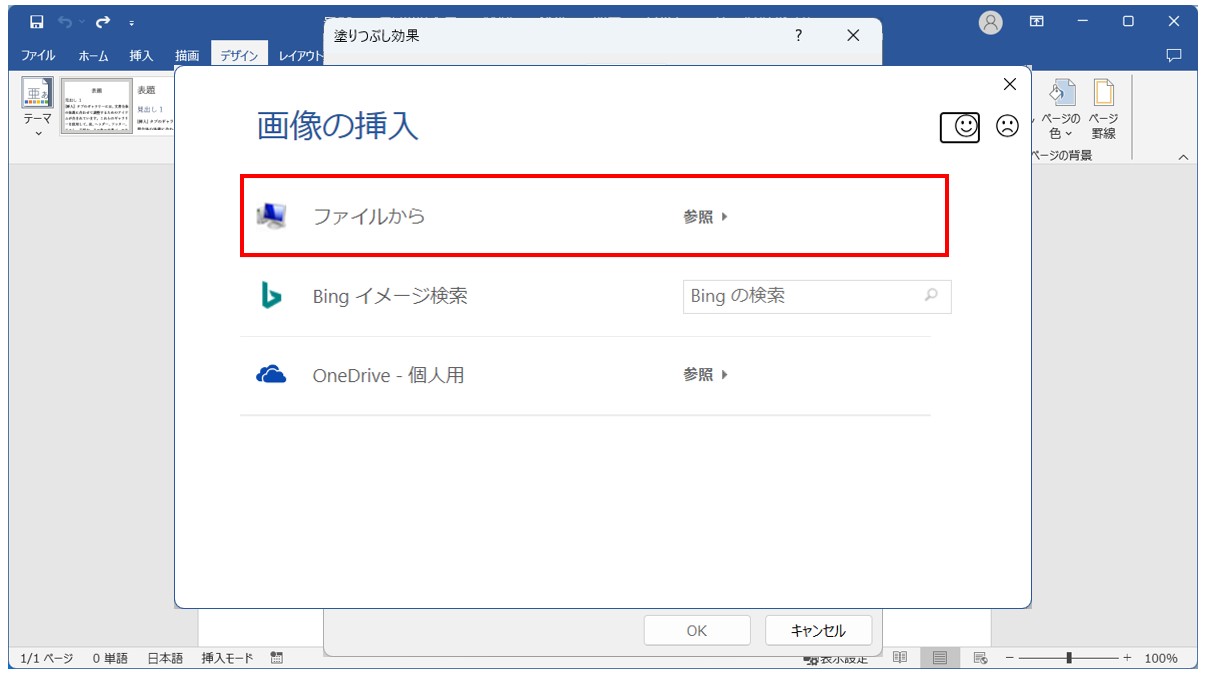
画像の保存先のフォルダを選択し、使用したいデータを選択後、「挿入」ボタンをクリックします。
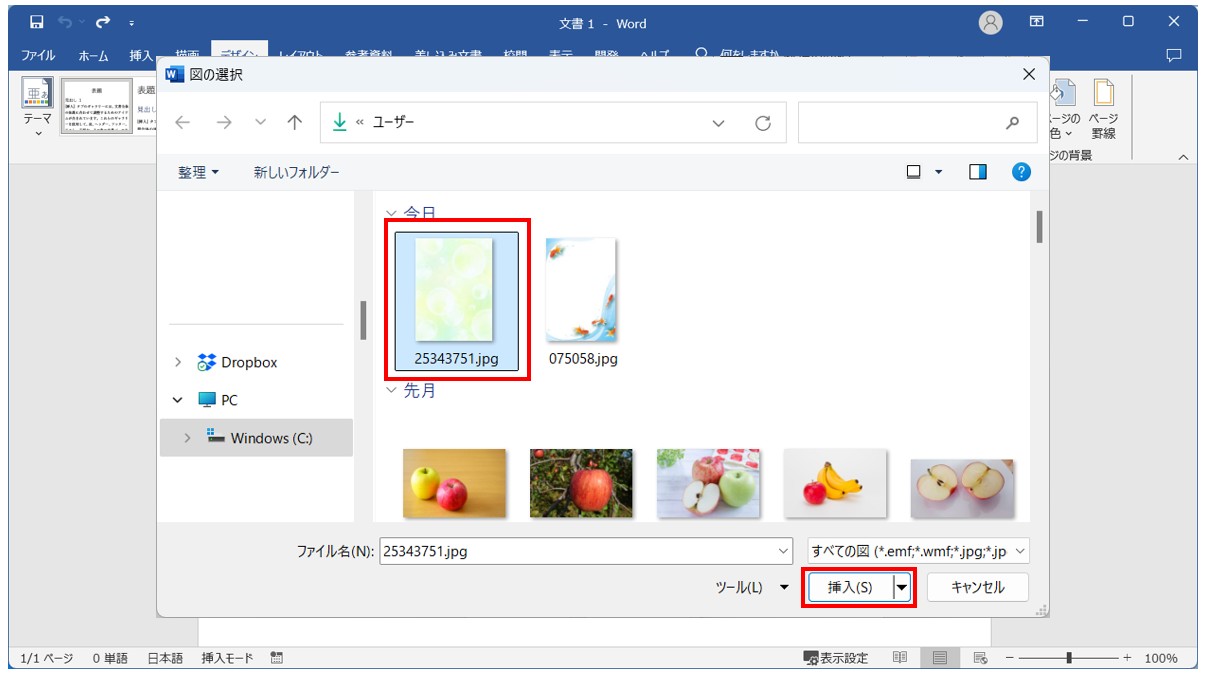
プレビューを確認後、「OK」をクリックします。
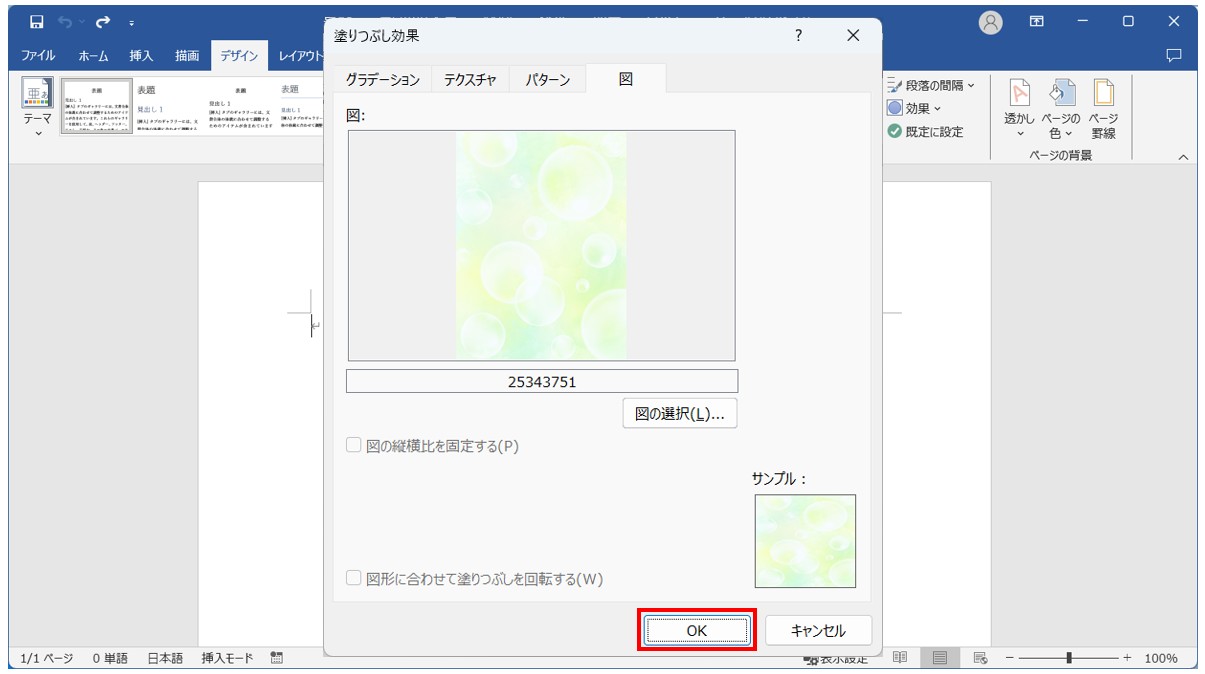
画像のサイズや向きによっては、プレビューで画像が切れていたりする場合があります。
画像の大きさが小さい場合は、用紙の範囲をすべて塗りつぶすために不足した部分を画像を繰り返して埋めます。
この段階で、イメージととなる場合は、使用する画像のサイズを加味して画像を選択し直しましょう。
これで、用紙の背景色に画像(写真)を適用することができました。
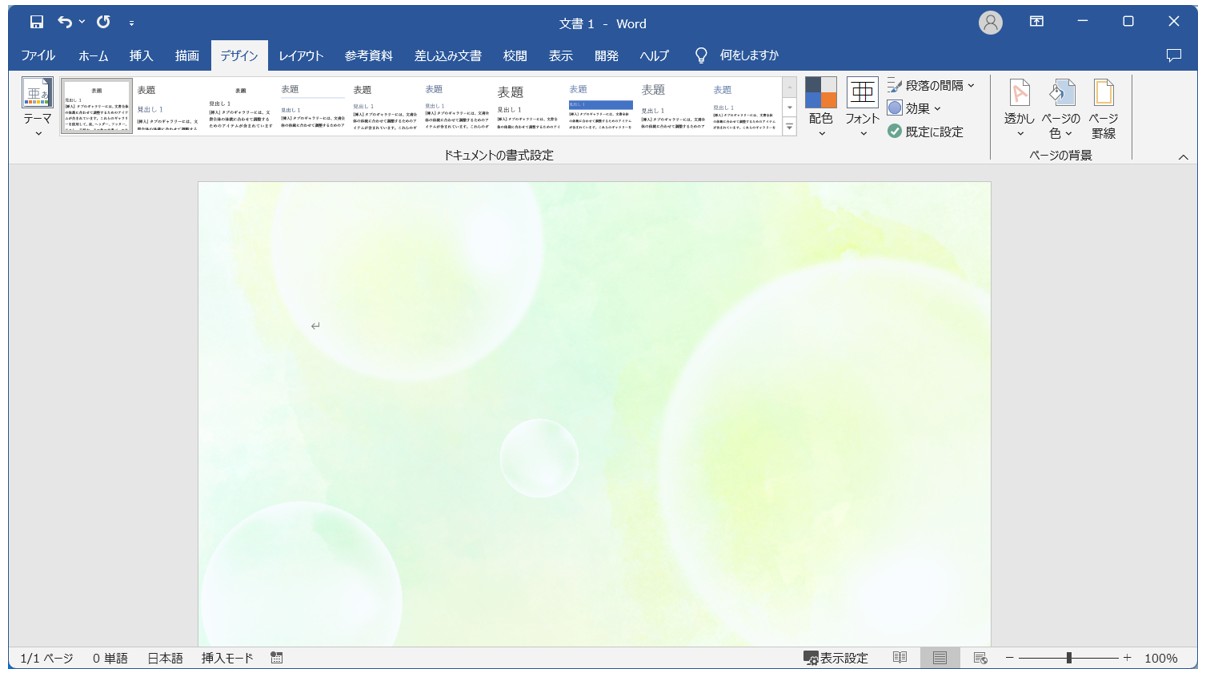
削除し元に戻す方法
背景色を削除する方法も覚えておきましょう。
下記の例では、背景色に単色の塗りつぶしを適用しています。
「デザイン」タブの「ページの色」をクリックし、「色なし」を選択します。
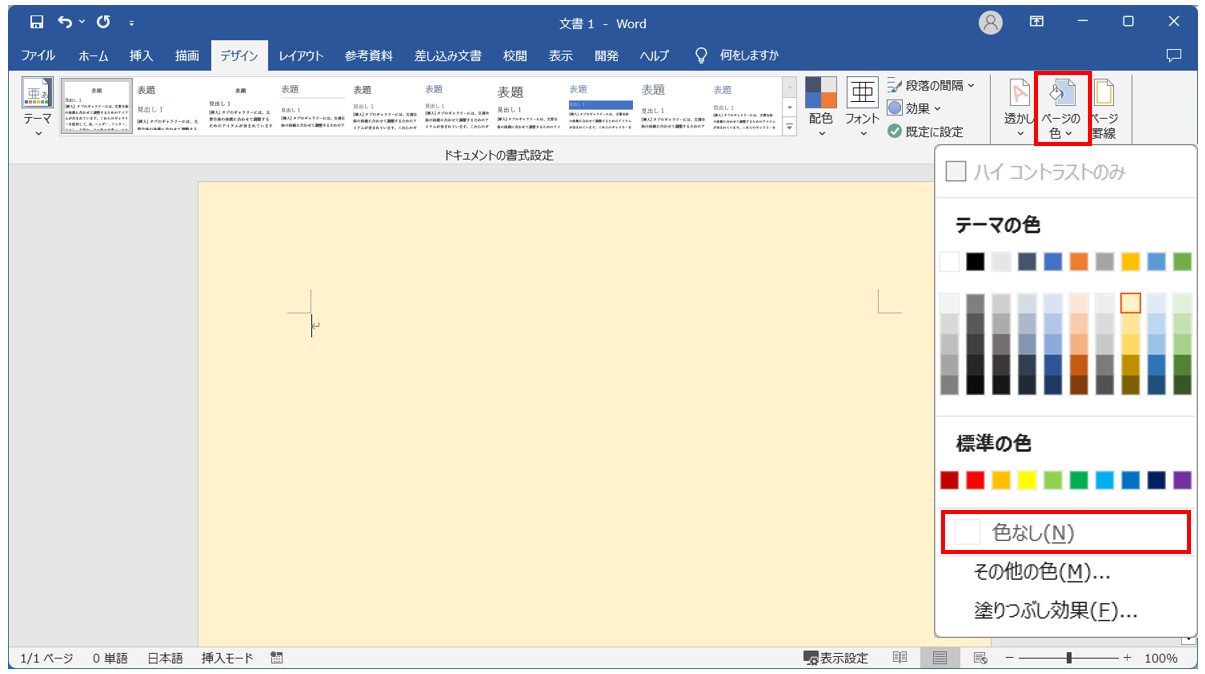
「デザイン」タブの「ページ背景」グループにある「ページの色」をクリックします。
カラーパレットの下にある「色なし」をクリックします。
これで背景色を削除することができました。
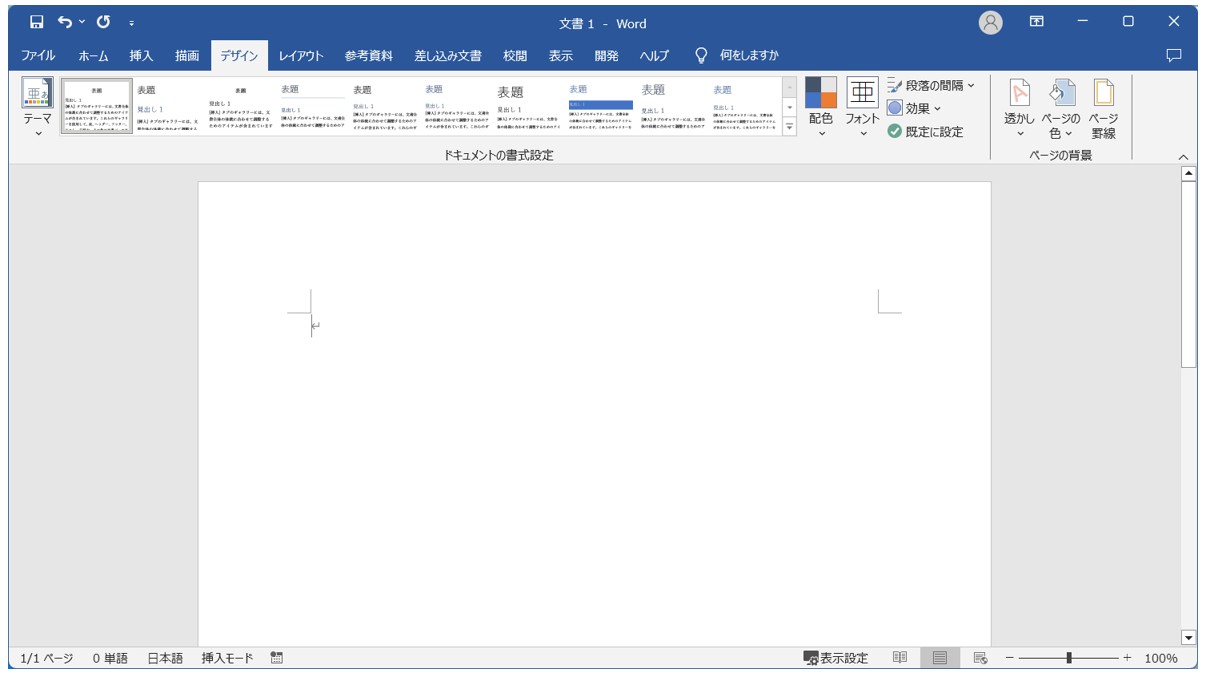
背景色の削除は、背景色が色の塗りつぶし、テクスチャ、パターン、画像に関係なく、「色なし」にすることによって削除することができます。
Word背景色のまとめ
Microsoft OfficeのWordでは、背景色やグラデーションを簡単に設定できます。
設定方法は、画面上の「ページレイアウト」メニューから「背景色」オプションを選ぶことで、色やグラデーションを変更できます。
これにより、ドキュメントの印刷時に、全面に色を付けたり、特定の部分を強調したりすることが可能です。
ビジネス文書やPCで作成した文書に、視覚的に役立つ背景を加えることで、印象を改善することができます。
Word(ワード)を効率的に覚える方法
Word(ワード)って本当に扱うのが難しいです。
Excel(エクセル)に比べて癖が強く中々スムーズにいきません。
そういったWord(ワード)の性質や特徴を覚えてくれば割と行けるのもWord(ワード)の特徴です。
このあたり日常的にWord(ワード)を使われるのであれば、当教室のようなパソコン教室をご利用されるのも一つの手です。
苦手な方のために、Word(ワード)の講座をご用意しております。
詳細は下記をご覧ください。
教室に通う時間がなくてちょっとずつ覚えたいという方向けの「パソコン苦手さん向け通信講座」を作りました。
基本から順番に「実践で覚えるのではなく慣れていく」教材を使います。
「文字を読むのが苦手…」という方でも大丈夫。
動画とセットで感覚的に身につけられます。
Word(ワード)を使いこなすのって結構難しいです。
Word(ワード)が苦手な方に向けて、Word(ワード)の基本操作や、イライラ対処をまとめたページをライン登録で無料プレゼントしております。
Word(ワード)以外にも、Excel(エクセル)、パソコン基本、PowerPoint(パワーポイント)、Mac、ブラインドタッチなどの特典もございます。
ご興味ある方は下記よりご登録ください。
こちらもご覧ください



