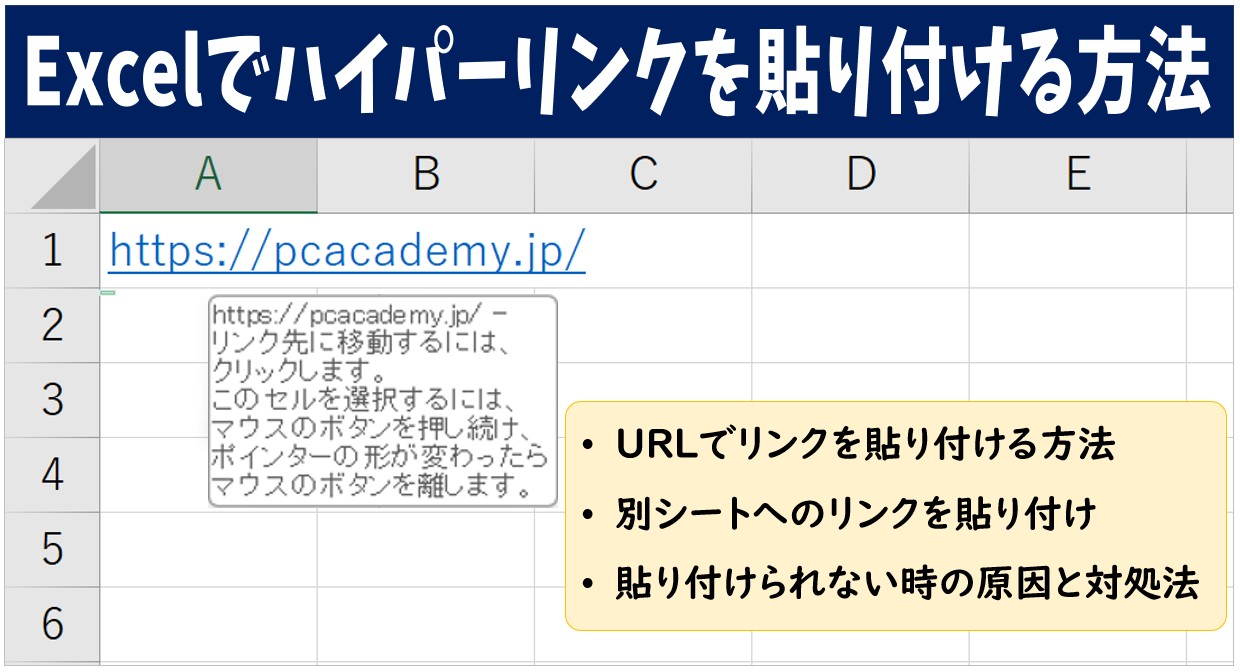
今回の記事は、Excelでリンクを貼り付ける方法について紹介します。
ハイパーリンクは、エクセルから外部のサイトに飛ばしたり、エクセルの別シートのデータを参照するために飛ばすことも可能ですし、リンクからPCの中にあるデータを開くことも可能です。
仕事で資料を作成したときに、詳細はここを見てほしいというという場合や、別のシートを確認してほしいなどの時に、リンクを付けておくことで、チェックしてもらう際の流れがスムーズになり便利です。
わざわざ自分で参照先を検索したりする手間が省け、クリックだけで参照できるため、作業効率化にもなる、ビジネスでオススメの機能です。
エクセル操作情報
Excel(エクセル)|HYPERLINK関数でハイパーリンクを作成する方法
エクセル(Excel)でハイパーリンクがうまく開かない時の対処法
Excel|エクセルで千円単位の切り捨てを行う方法|表示形式を使う
Excelのハイパーリンク (URL)の貼り付けって難しい…
そんなお悩み、当教室のレッスンで一気に解決できます。
✔ 基本操作からしっかり学べる
✔ 「見てマネするだけ」で自然と覚えられる
✔ わからないところはすぐ質問できるから安心
文字を読むのが苦手でも大丈夫。
「実践重視のレッスン」+「元パソコンが苦手だった講師のサポート」で、着実に「感覚としてExcelに慣れていく」ようになります。
詳細は下記をご覧ください。
ハイパーリンクとは?
エクセルのハイパーリンクとは、クリックすることで別のセルシートや、他のファイル、ウェブページなどに移動できるリンクのことです。
例えば、あるセルに「売上データを見る」というハイパーリンクを設定しておけば、それをクリックするだけで、同じファイル内の別のシートや、外部のウェブページ、あるいは別のエクセルファイルにそのまま移動できます。
また、メールアドレスをハイパーリンクとして設定すれば、クリックするとメールソフトが自動で開き、すぐにメールが作成できるようになります。
ハイパーリンクは、クリックするだけで、目的の場所に瞬時に移動ができる便利な機能です。
ハイパーリンクの設定
ハイパーリンクは
- 「挿入」タブの「リンク」から設定
- 「右クリック」のコンテキスト メニューの「リンク」から設定
このいずれかの方法で設定が可能です。
「リンク」をクリックした後に、ダイアログボックスが表示され、ダイアログボックスに必要な情報を入力することでリンクの設定が可能です。
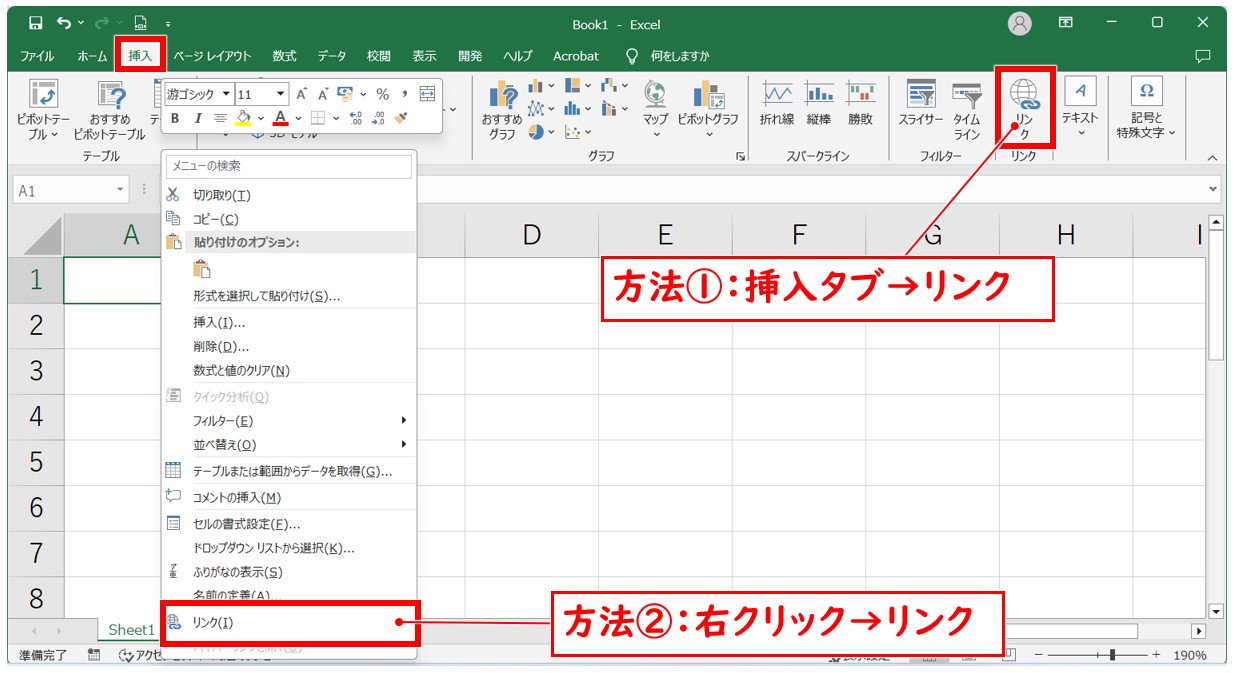

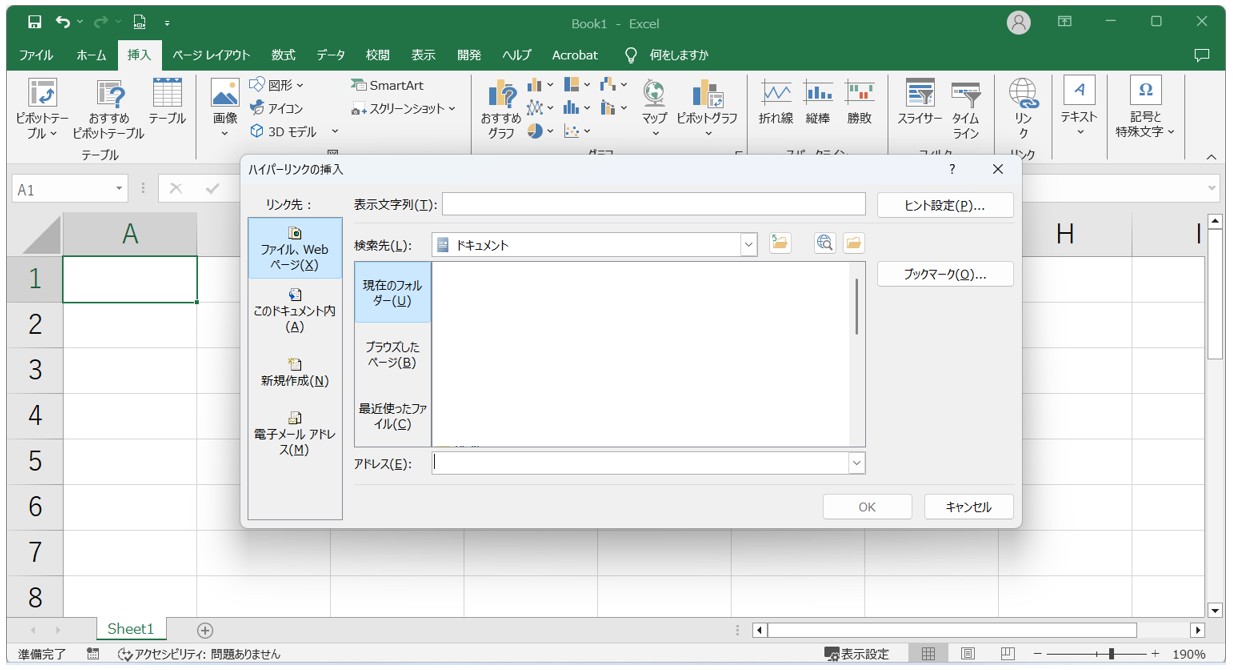
Excel(エクセル)の操作が苦手な方のために、操作する上でのコツをまとめたページを用意しました。
「パソコン教室パレハのLINE友達登録」(無料)で「パソコンに役立つ豪華15大特典」をお送りしております。
Excel(エクセル)の操作はもちろん、パソコンが苦手な方に役立つ特典を15個ご用意しております。
良かったら下記からご登録ください。
設定可能なリンク先
リンク先は、下記の4つの中から設定が可能です。
- ファイル、Webページ
- このドキュメント内
- 新規作成
- 電子メールアドレス
ファイル、Webページ
パソコンに保存されているファイルや、インターネット上のWebページへのリンクを作成できます。
このドキュメント内
同じExcelファイル内の特定のシートやセルへのリンクを作成できます。
新規作成
新しい Excel ファイルを作成し、そのファイルへのリンクを作成できます。
電子メールアドレス
クリックするとメールソフトが開き、指定したアドレス宛にメールを作成するリンクを作成できます。
Excelのハイパーリンク (URL)の貼り付けって難しい…
そんなお悩み、当教室のレッスンで一気に解決できます。
✔ 基本操作からしっかり学べる
✔ 「見てマネするだけ」で自然と覚えられる
✔ わからないところはすぐ質問できるから安心
文字を読むのが苦手でも大丈夫。
「実践重視のレッスン」+「元パソコンが苦手だった講師のサポート」で、着実に「感覚としてExcelに慣れていく」ようになります。
詳細は下記をご覧ください。
ハイパーリンクの設定手順
Webページのリンクを設定
- 貼り付けたいWebページのURLをコピーする
- 文字が入力されたセルを選択する
- 「挿入」タブをクリックする
- 「リンク」をクリックする
- 「アドレス」に「Ctrl」+「v」でコピーしたリンクを貼り付ける
- 「OK」をクリックする
あらかじめ貼り付けたいWebページのURLをコピーしておきます。
文字が入力されたセルをクリックして「挿入」タブの「リンク」をクリックします。
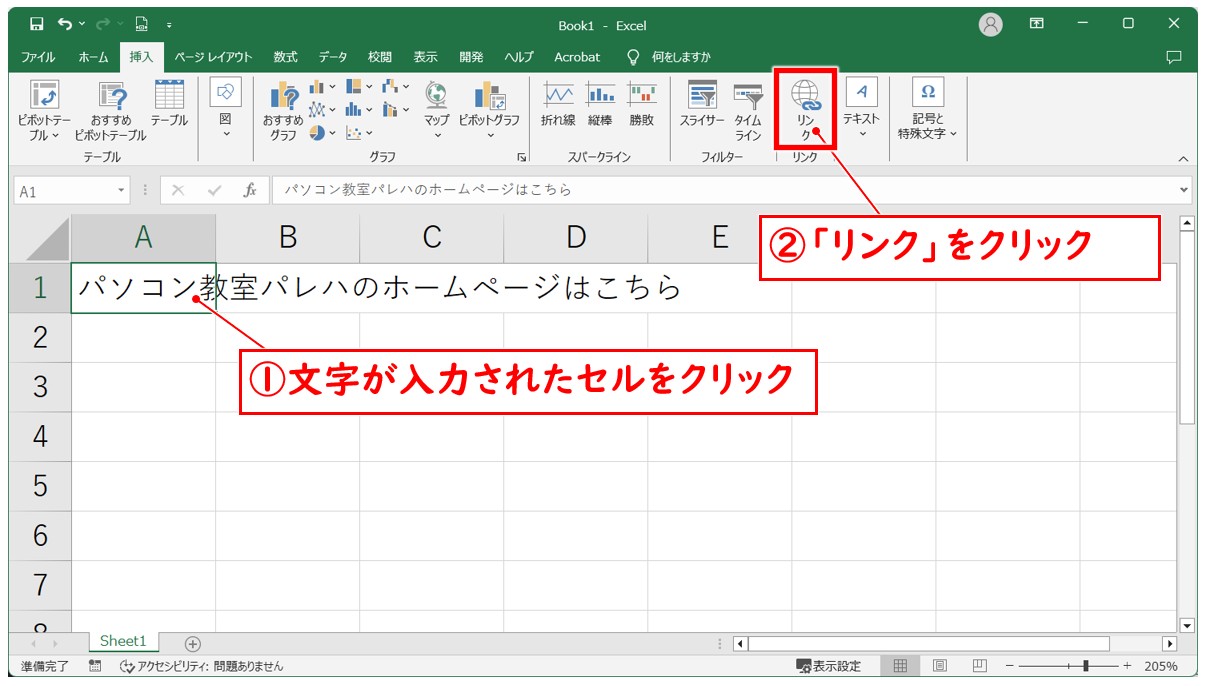
「アドレス」に「Ctrl+V」で貼り付けて、「OK」をクリックします。
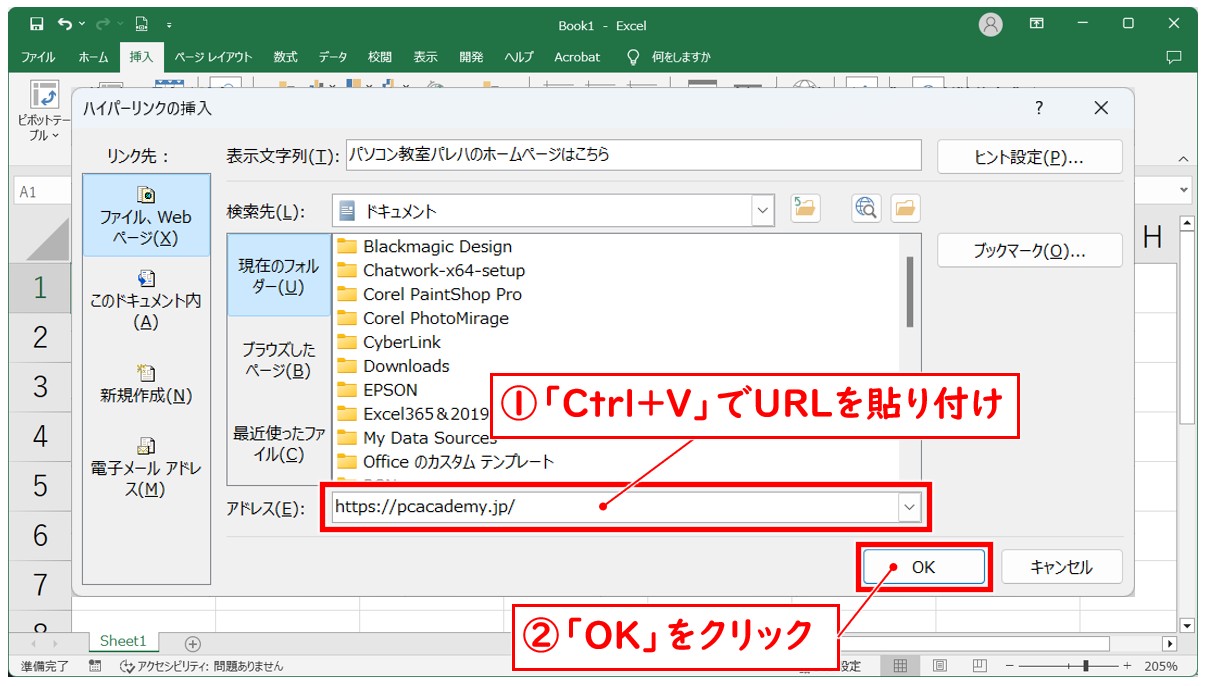
これで、入力された文字列にリンクを貼り付けることができました。
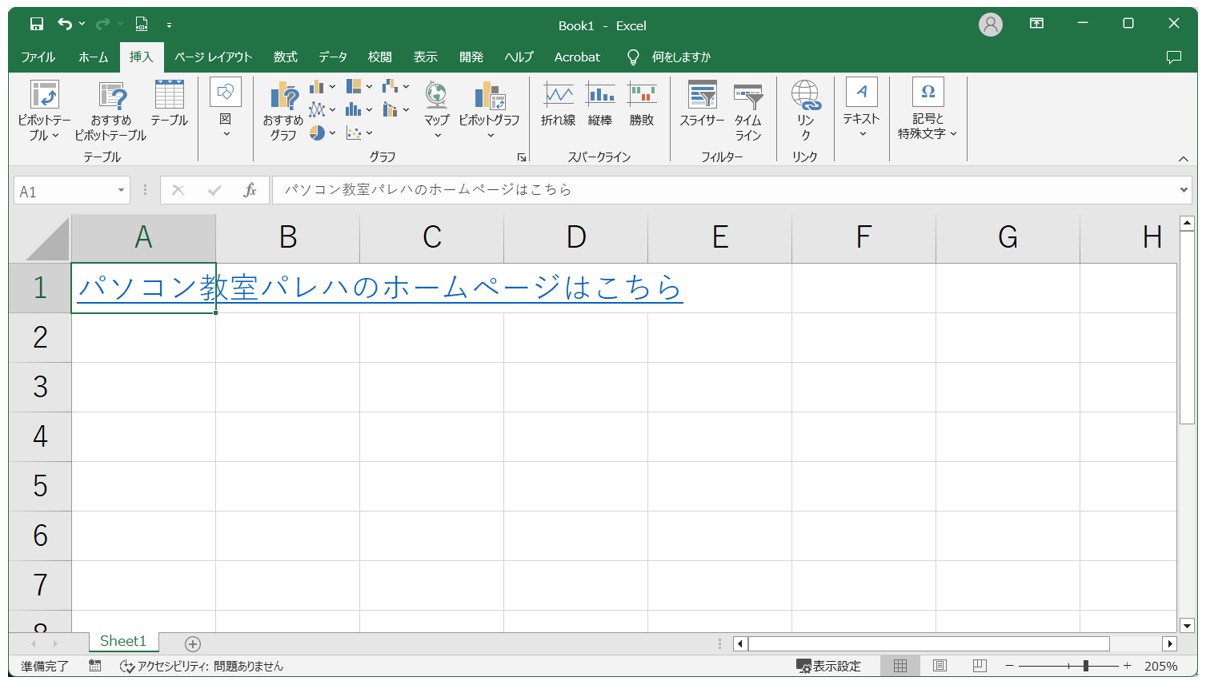
URLを直接貼り付ける方法
閲覧しているWebページのURLを直接貼り付けることも可能です。
【WebページのURLをセルに直接貼り付ける手順】
- 貼り付けたいサイトのURLをコピーする
- リンクを貼り付けたいセルを選択する
- 数式バーをクリックする
- 「Ctrl」+「v」で貼り付ける
- 「Enter」を押して確定する
これで、リンクの情報を含んだURLの文字列が貼り付けられ、青い文字で表示されます。
貼り付けたいサイトのURLを「Ctrl+C」でコピーします。
貼り付けるセルを選択して、数式バーをクリック後、「Ctrl+V」で貼り付けます。
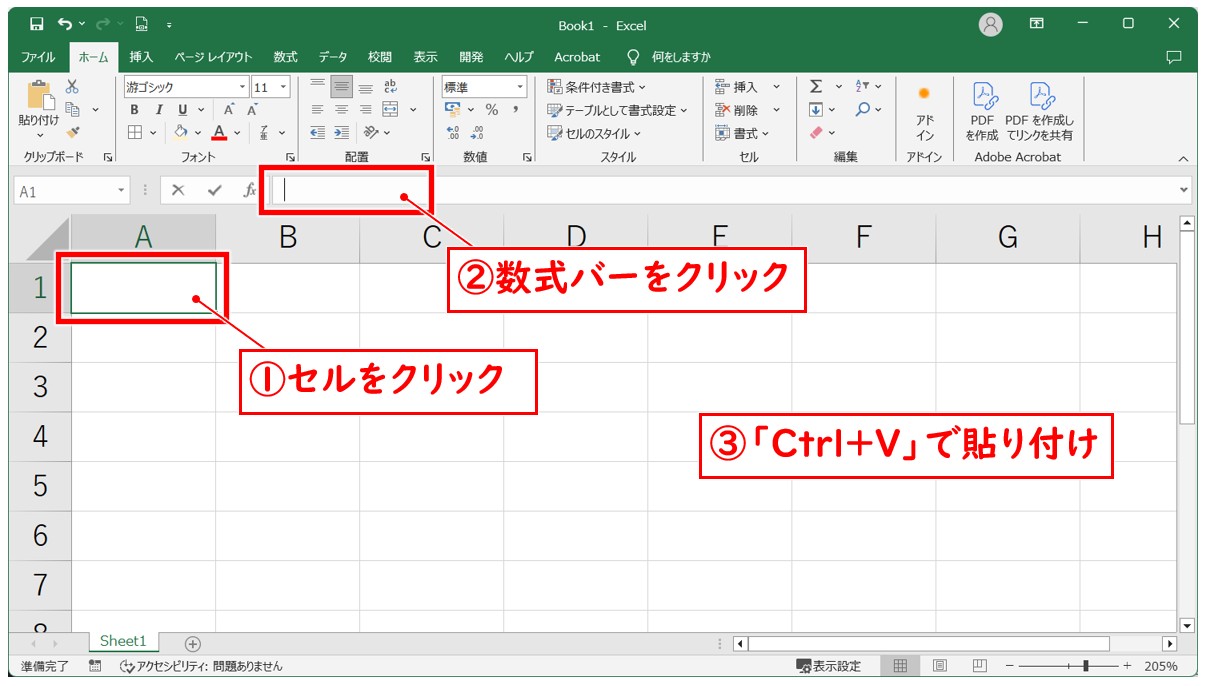
「Enter」キーを押して確定すれば、コピーしたリンクを貼り付けることができます。
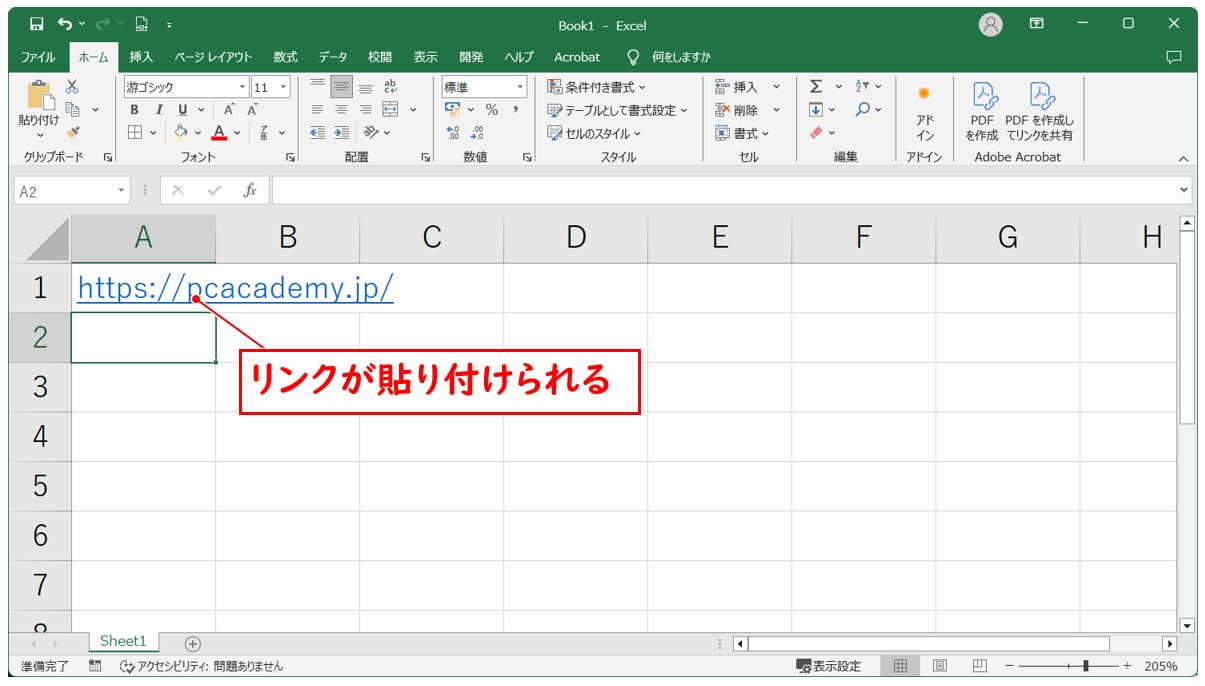
教室に通う時間がなくてちょっとずつ覚えたいという方向けの「パソコン苦手さん向け通信講座」を作りました。
基本から順番に「実践で覚えるのではなく慣れていく」教材を使います。
「文字を読むのが苦手…」という方でも大丈夫。
動画とセットで感覚的に身につけられます。
別のファイルへのリンクを設定
- 文字が入力されたセルを選択する
- 「挿入」タブをクリックする
- 「リンク」をクリックする
- 「ファイル、Webページ」から「検索先」を選択する
- 「フォルダ」または「ファイル」を選択する
- 「OK」をクリックする
文字が入力されたセルをクリックして「挿入」タブの「リンク」をクリックします。
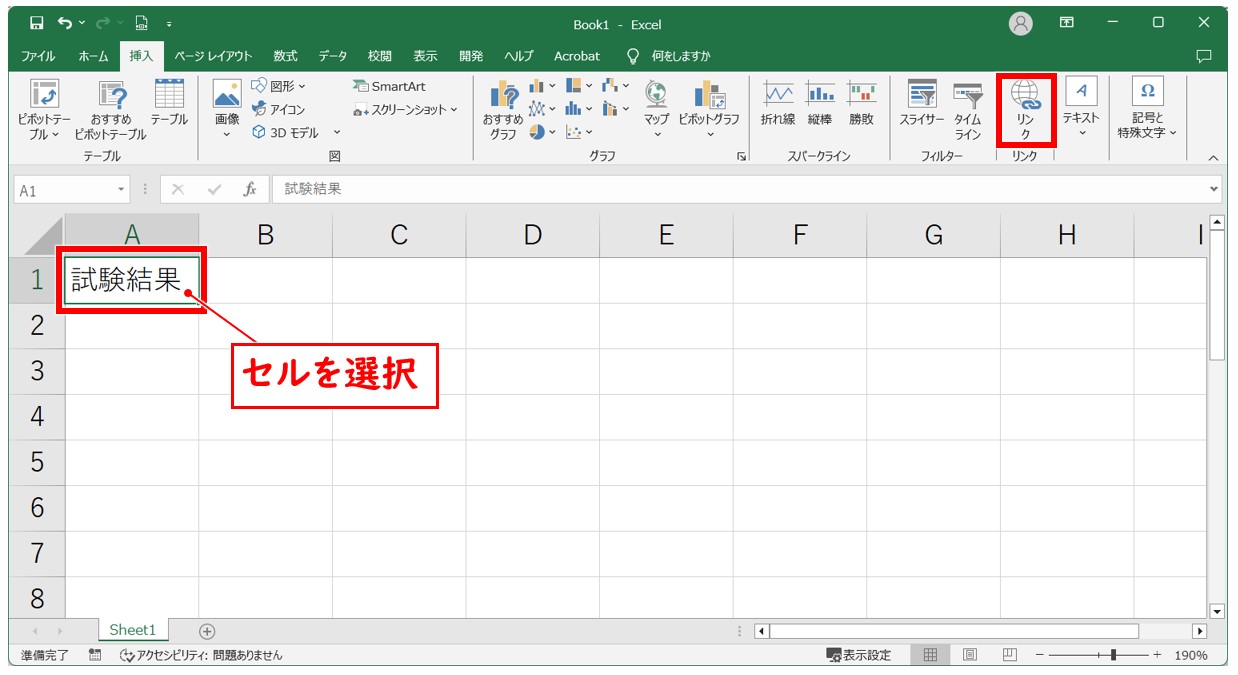
「ファイル、Webページ」から「検索先」を選択し、「フォルダ」または「ファイル」を選択します。
今回は、「ドキュメント」フォルダの「テスト」フォルダを選択します。
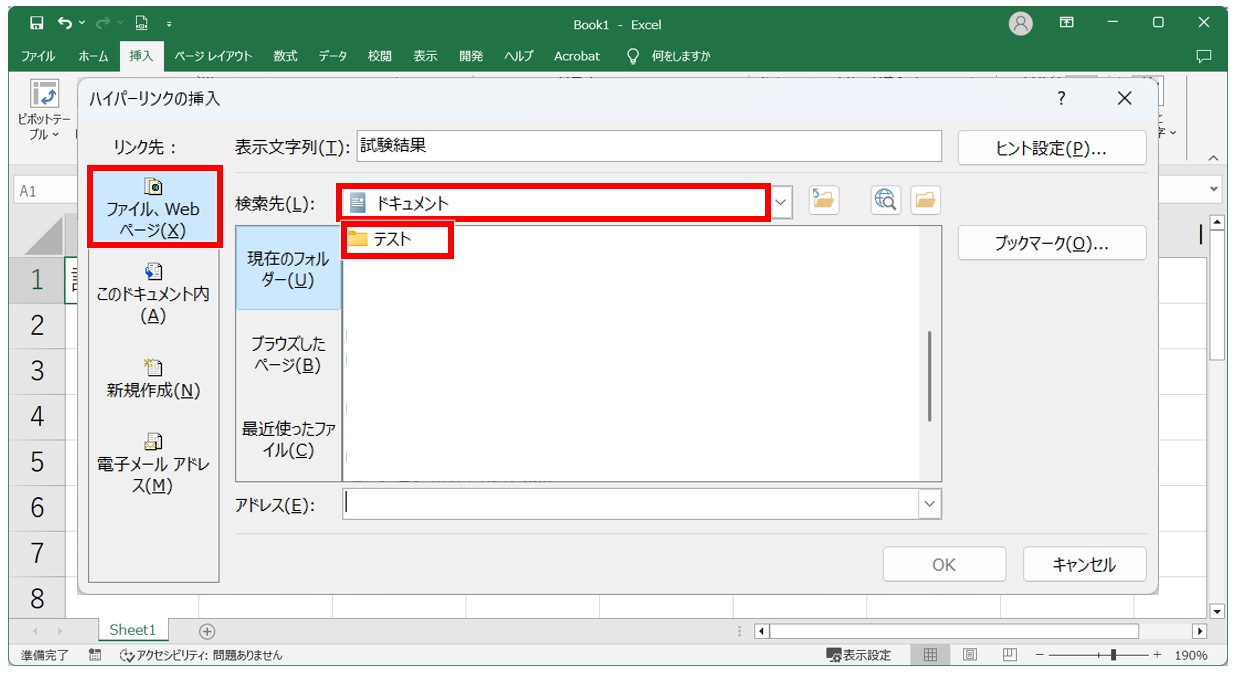
リンク先に指定したいファイルを選択し、「OK」をクリックします。
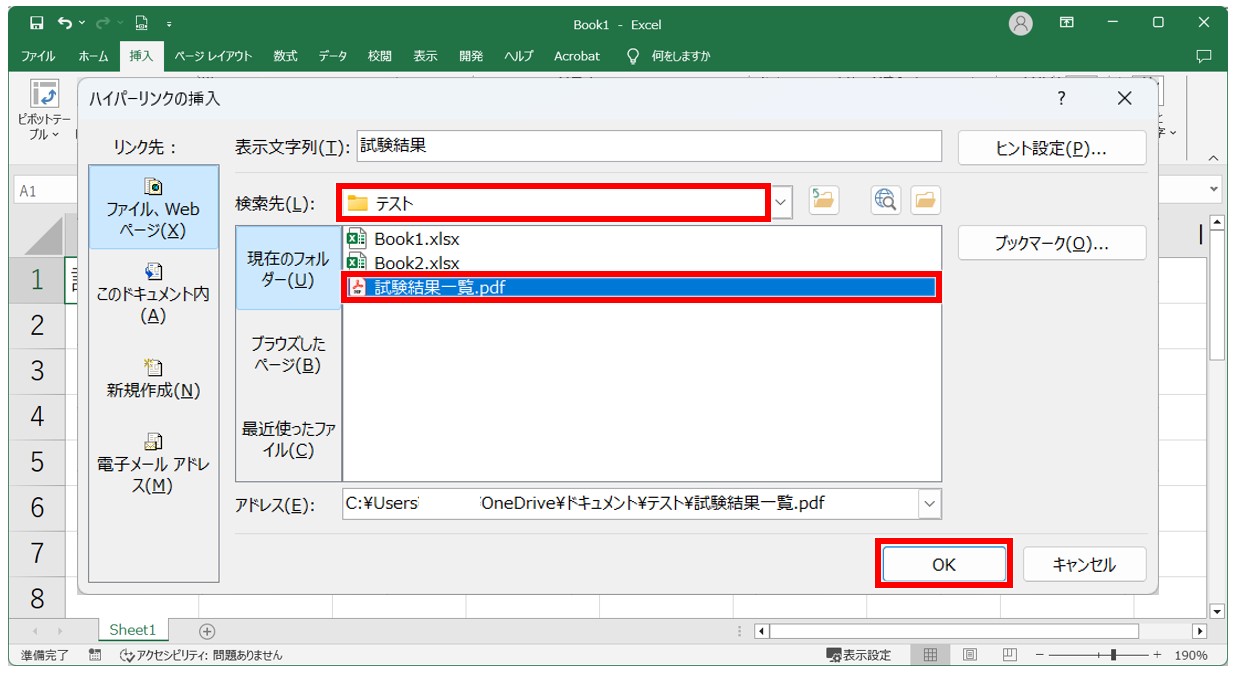
これで、PC内の別のファイルをリンクに設定することができました。
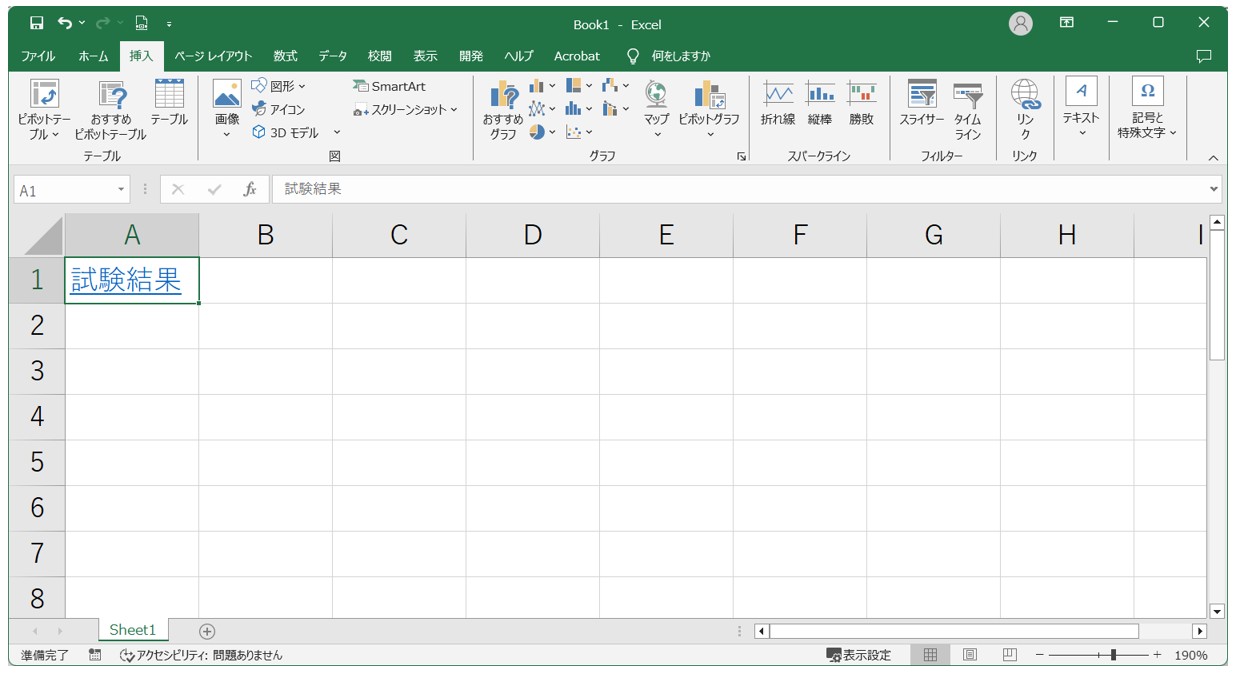
現在のファイルの別シートや別セルへのリンクを設定
【別シートやセルへのリンクを貼り付ける手順】
- リンクを貼り付けるセルをクリックする
- 「挿入」タブをクリックする
- 「リンク」をクリックする
- 「このドキュメント内」を選択する
- 移動先のシート名を選択する
- 移動先のセルを指定する
- 「OK」をクリックする
セルをクリックして「挿入」タブの「リンク」をクリックします。
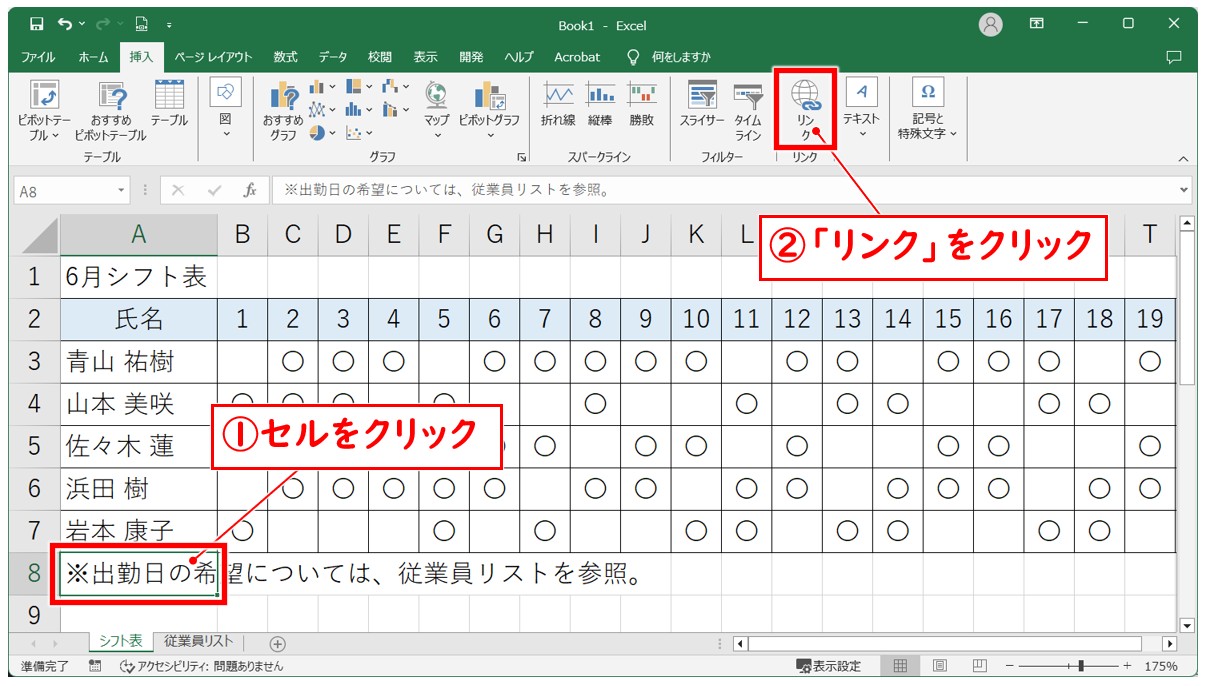
「このドキュメント内」を選択し、移動先のシート名と移動先のセルを指定したら、「OK」をクリックします。
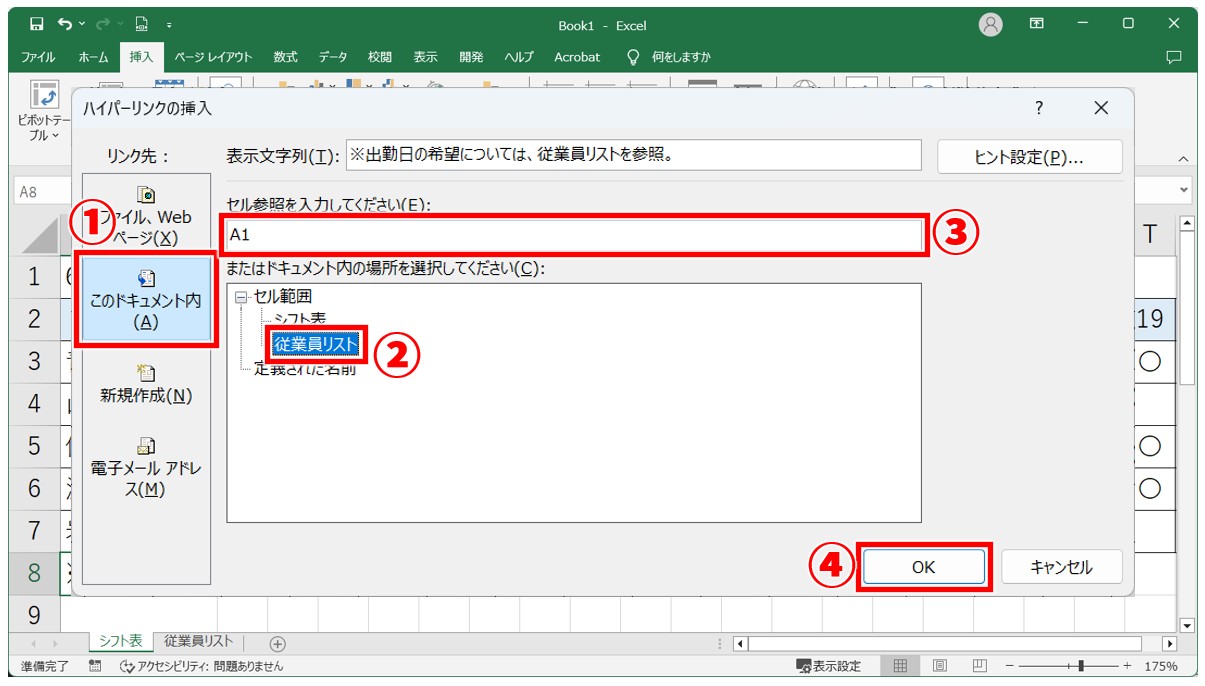
※空白のセルにリンクを挿入する場合は、「表示文字列」にテキストを入力して同時に設定することも可能です。
これで選択したセルにリンクを貼り付けることができました。
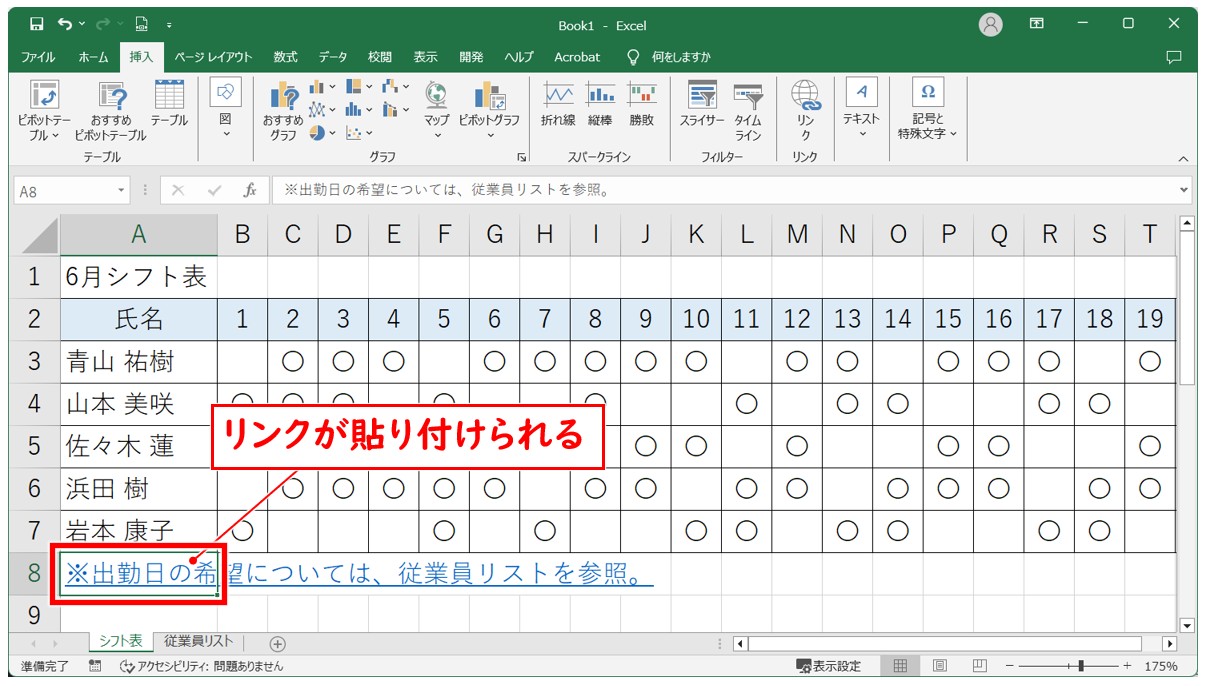
リンクをクリックすると指定したシートのセルに移動することができます。
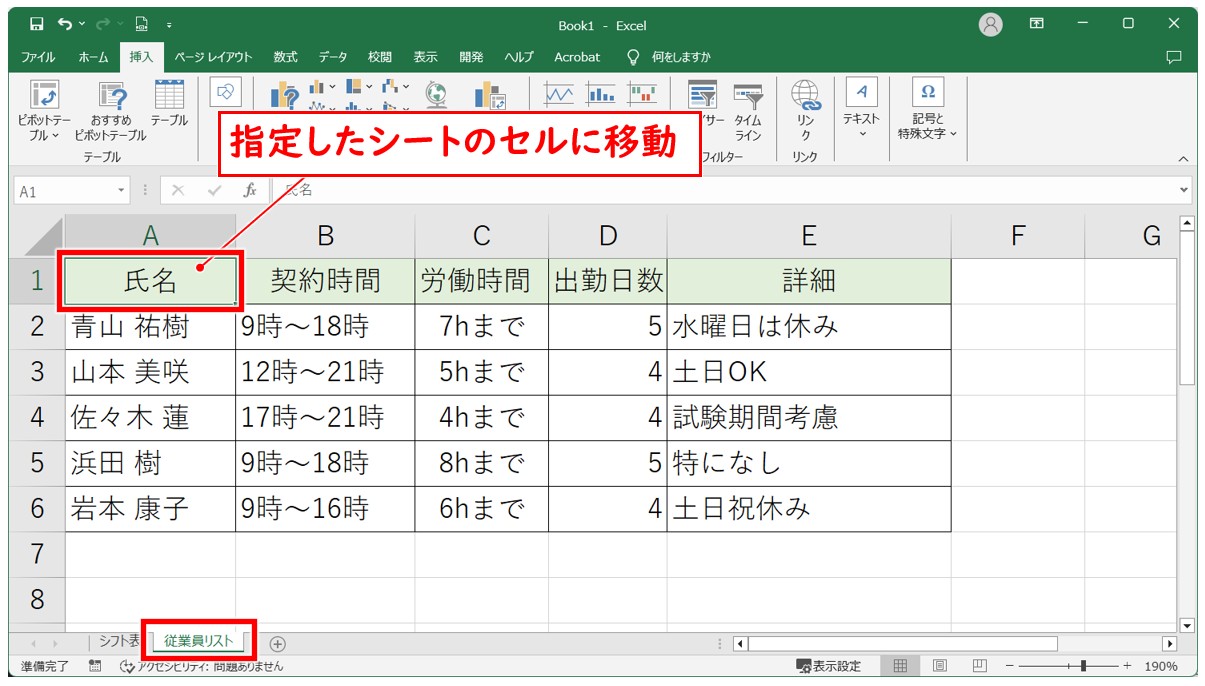
空白のセルにテキストとリンクを貼り付ける方法
空白セルに文字列とリンクを同時に設定することも可能です。
「ハイパーリンクの挿入」ダイアログボックスの「表示文字列」の欄が、セルに表示される文字列になります。
あらかじめセルにデータを入力している場合はその文字列が表示されますし、空白セルの場合はここに文字を入力することでセルに任意の文字列を表示することができます。
文字列を入力しない場合は、リンク先の情報がそのままセルに表示されます。
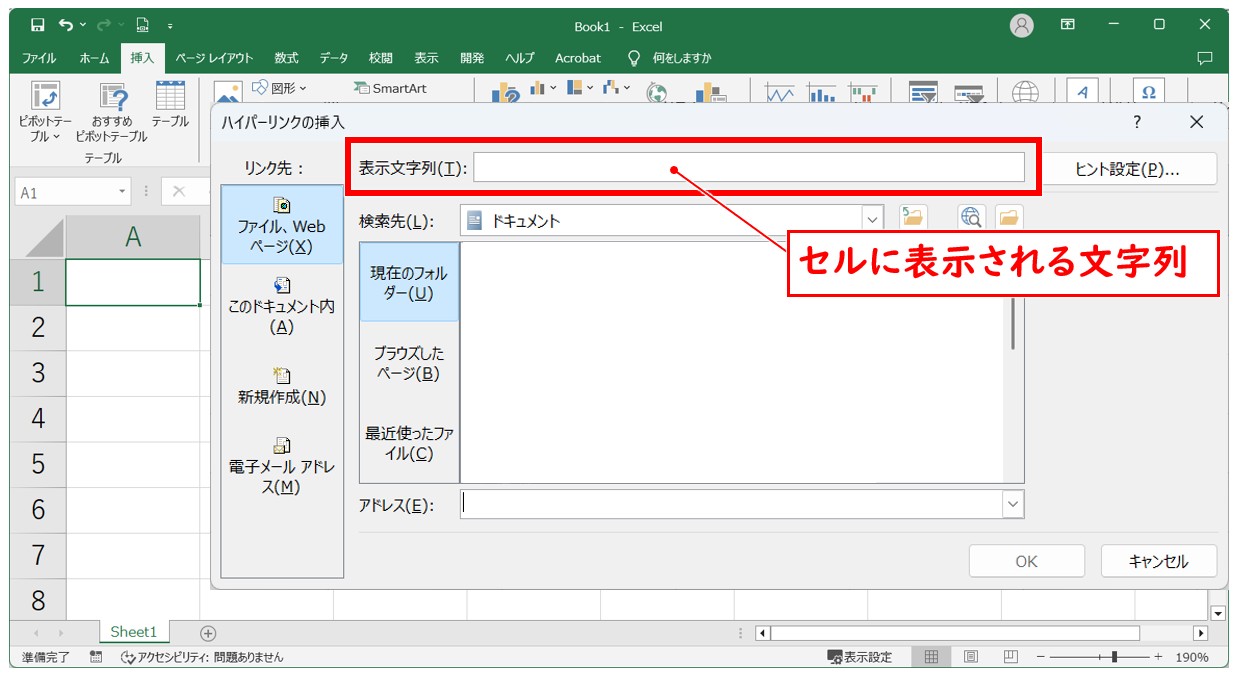

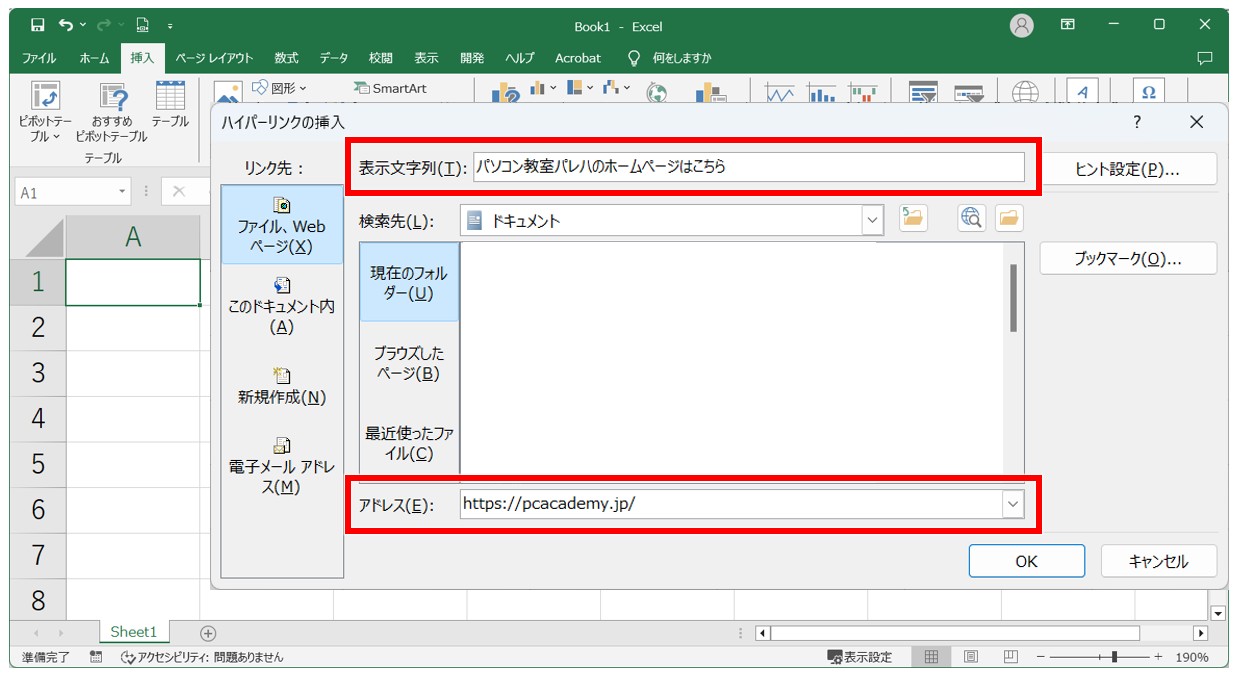
ハイパーリンクを解除する方法
不要になったリンクの設定は解除をすることが可能です。
右クリックから解除
ハイパーリンクが設定されているセルを右クリックし、「ハイパーリンクの削除」をクリックします。
ダイアログボックスから解除
リンクが設定されているセルを選択し、「リンク」からダイアログボックスを開き、「リンクの解除」をクリックします。
リンクができない原因と解決方法
リンクが外れている
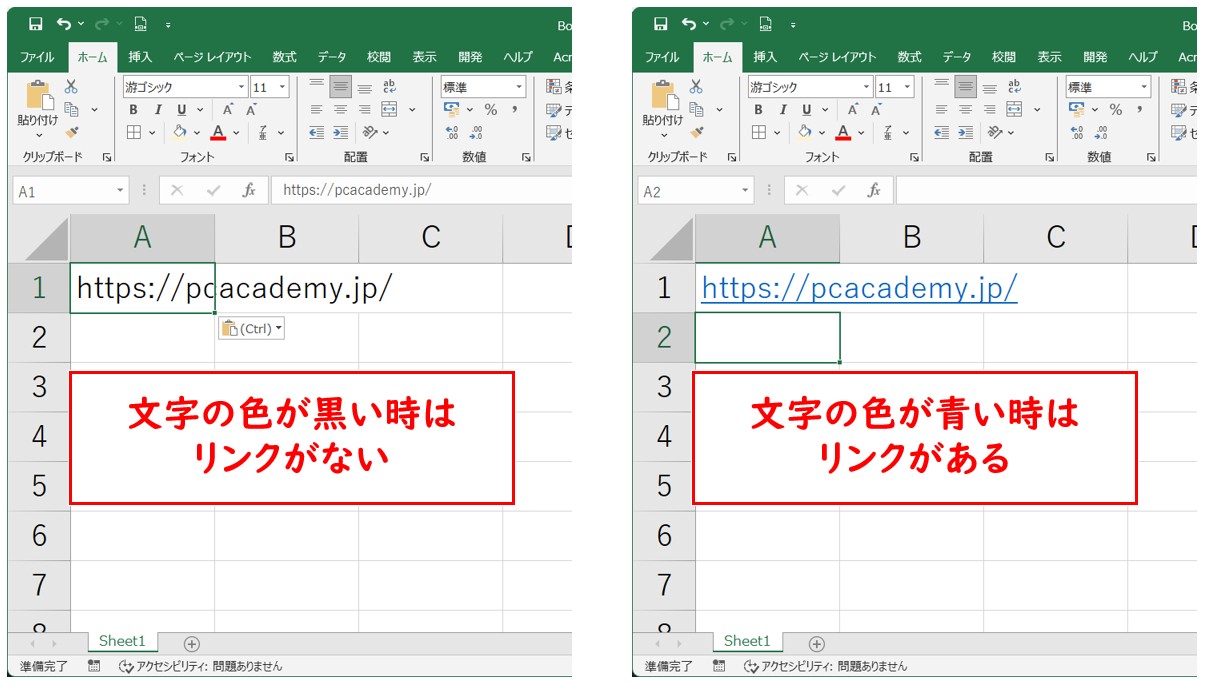
上記のように、セルの文字の色が黒い場合は、リンクが貼り付けられていません。
セルの文字の色が青や紫の場合は、リンクが貼り付けられています。(※一度リンクをクリックすると文字の色が紫になります)
原因
- コピーしたリンクを貼り付けた際に、「テキストのみ」の貼り付けが行われている
- 貼り付けたURLのリンクが削除されている
このような可能性があります。
いずれにしてももう一度リンクされた状態にすれば問題ないです。
解決方法①
セルに入力されている文字列がURLの場合は、一度セルを編集状態にし、「Enter」を押して確定します。
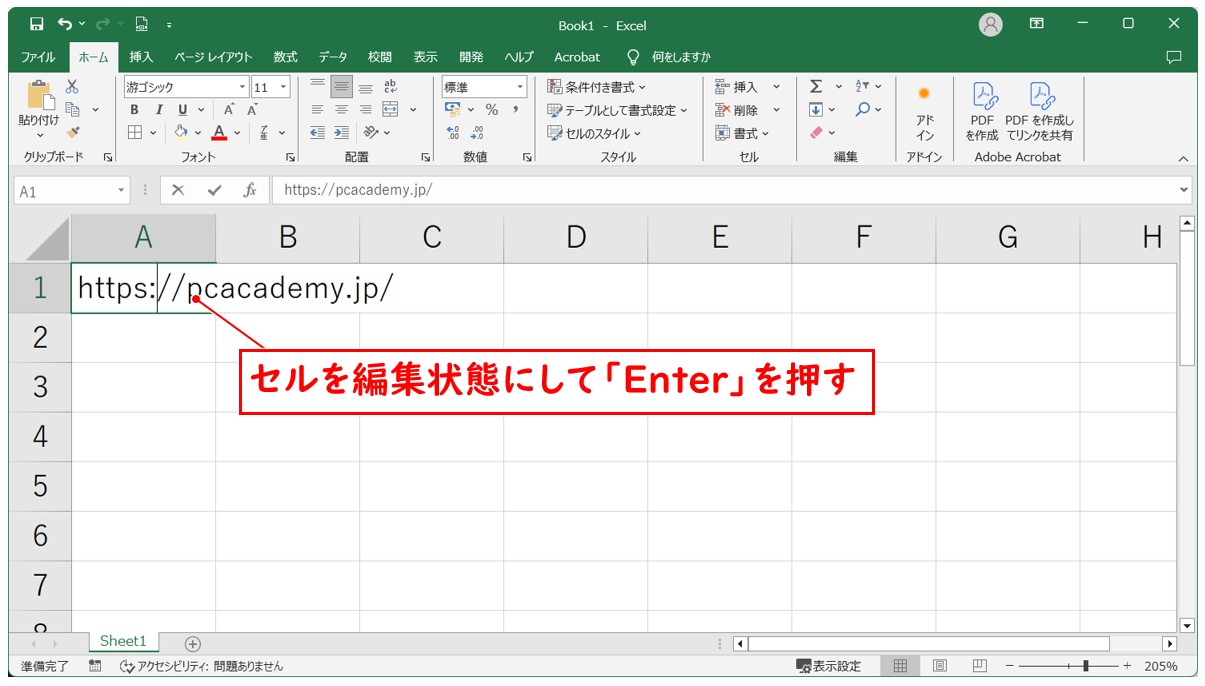
※セルを編集状態にするほかに、数式バーをクリックして「Enter」を押して確定してもOKです。
これでリンクが有効になります。
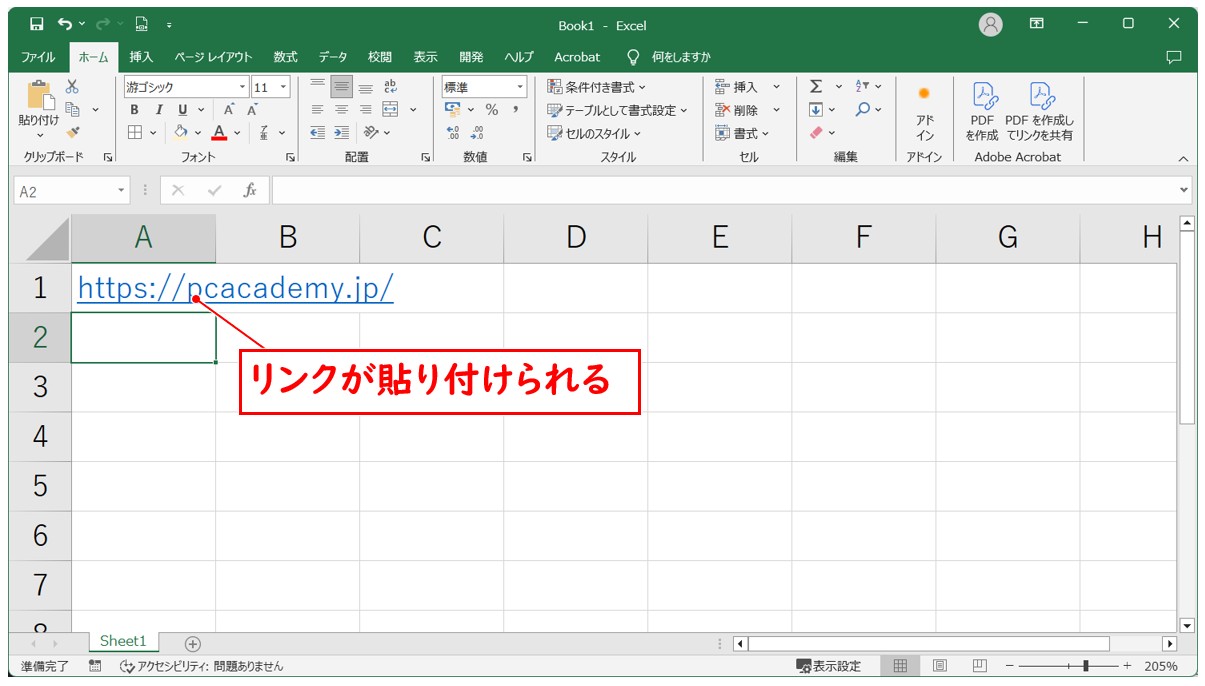
解決方法②
セルに入力されたデータが文字列の場合は、
- セルを選択する
- 「挿入」タブをクリックする
- 「リンク」をクリックする
- 「表示文字列」にテキストを入力する
- 「アドレス」に「Ctrl」+「v」でコピーしたリンクを貼り付ける
- 「OK」をクリックする
もう一度、リンクを貼り付け直す方法で行いましょう。
設定が変わっている
何らかしらの理由で、設定が変わってしまっている可能性があります。
設定を確認してリンクが有効になるようにしましょう。
【リンクの設定を直す手順】
- 「ファイル」タブをクリックする
- 「オプション」をクリックする
- 「文章校正」を選択する
- 「オートコレクトのオプション」をクリックする
- 「入力フォーマット」タブをクリックする
- 「インターネットとネットワークのアドレスをハイパーリンクに変更する」にチェックマークを付ける
- 「OK」をクリックする
「ファイル」タブをクリックします。
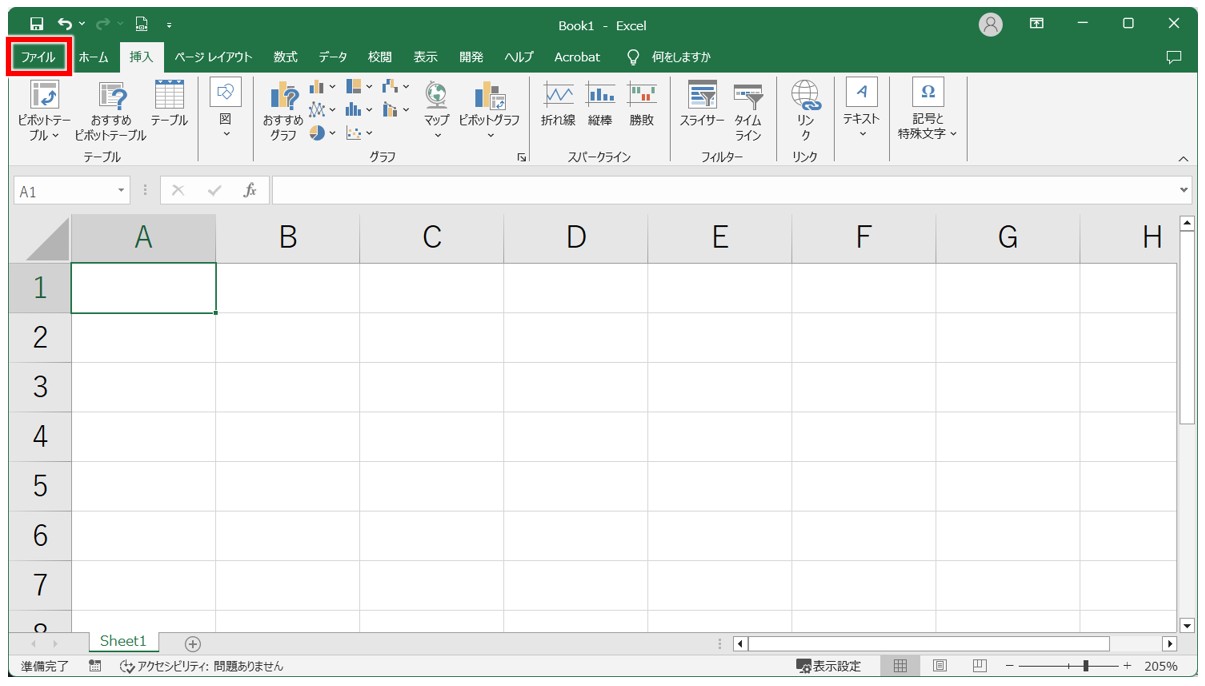
「オプション」をクリックします。
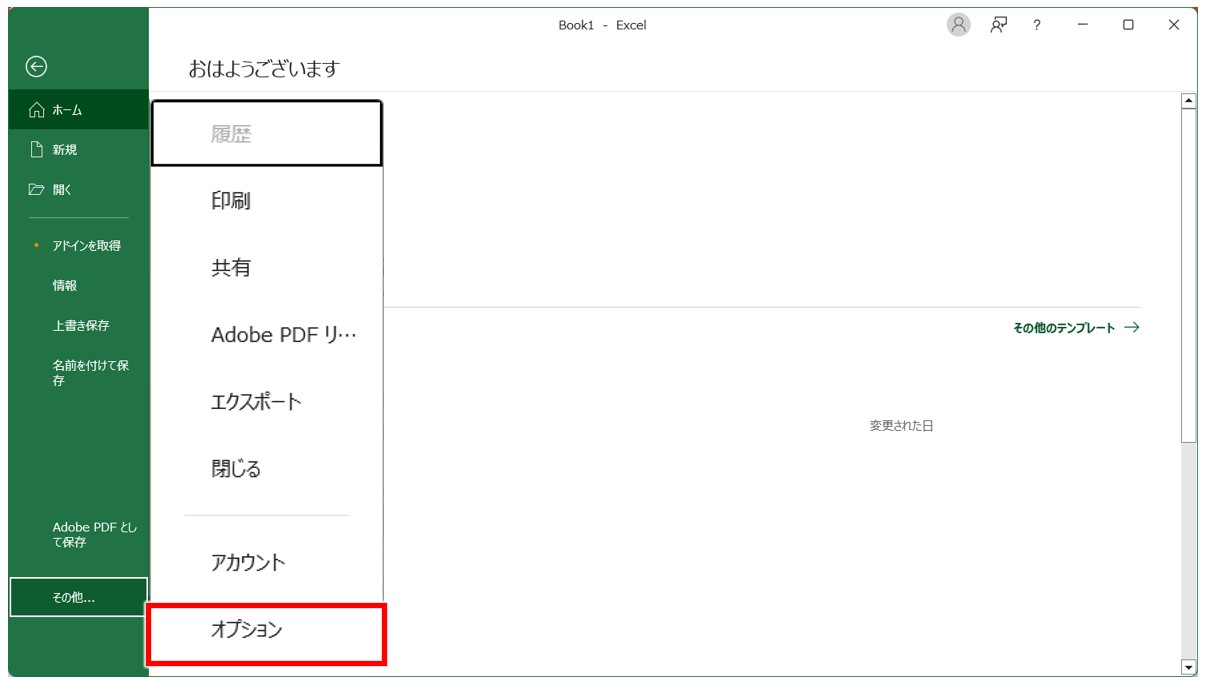
「文章校正」を選択し、「オートコレクトのオプション」をクリックします。
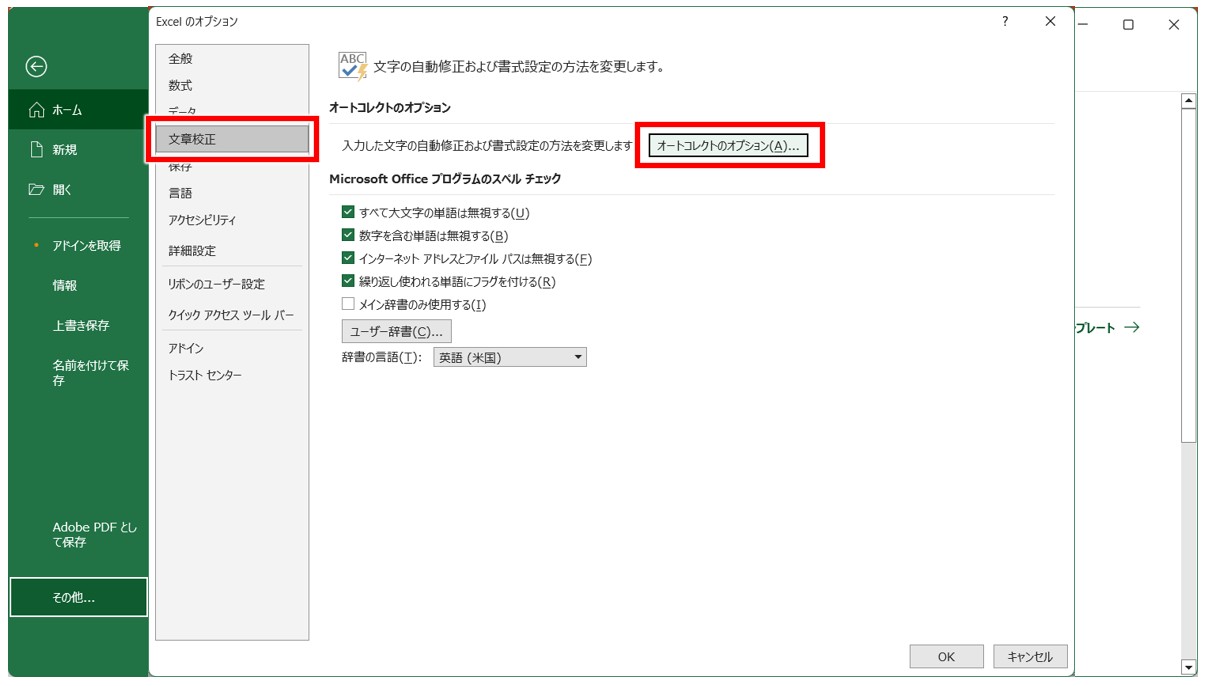
「入力フォーマット」タブの「インターネットとネットワークのアドレスをハイパーリンクに変更する」にチェックマークを付けて
「OK」をクリックします。
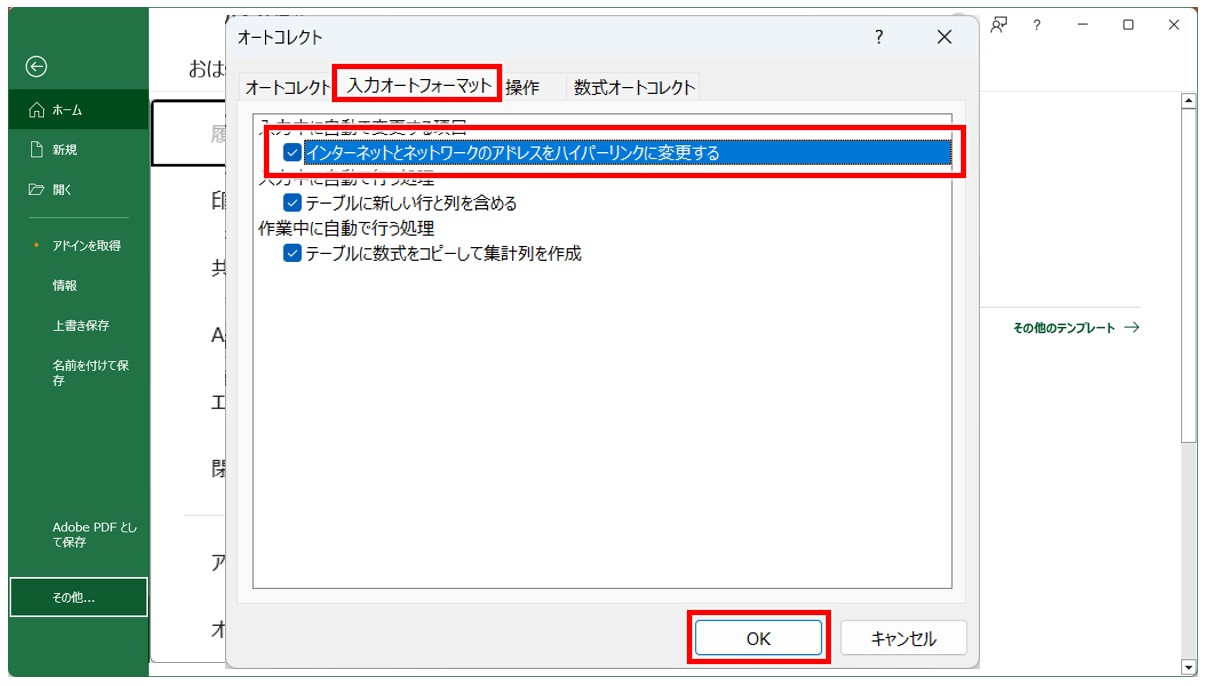
Excel(エクセル)が苦手であればパソコン教室で学んでみませんか?
Excel(エクセル)はかなり奥が深く、知識を得ただけは操作が身に付きにくいものです。
そんな時には、弊社のようなパソコン教室を利用するのも一つの手です。
「苦手な方専門のパソコン教室パレハ」のレッスンは、動画ではなく、直接講師に質問できる生レッスンです。
生レッスンでありながらリーズナブルに学べるのが人気の秘密です。
また、苦手な方に特化しているのでパソコンが特に苦手だと言う方には最適です。
パソコンが苦手な方でも苦労なく上達できる仕組みがあります。
詳細は下記をご覧ください。
教室に通う時間がなくてちょっとずつ覚えたいという方向けの「パソコン苦手さん向け通信講座」を作りました。
基本から順番に「実践で覚えるのではなく慣れていく」教材を使います。
「文字を読むのが苦手…」という方でも大丈夫。
動画とセットで感覚的に身につけられます。
Excel(エクセル)の操作が苦手な方のために、操作する上でのコツをまとめたページを用意しました。
「パソコン教室パレハのLINE友達登録」(無料)で「パソコンに役立つ豪華15大特典」をお送りしております。
Excel(エクセル)の操作はもちろん、パソコンが苦手な方に役立つ特典を15個ご用意しております。
良かったら下記からご登録ください。
こちらもご覧ください

Excel(エクセル)でハイパーリンクを使いこなそう!設定・編集・削除の方法



