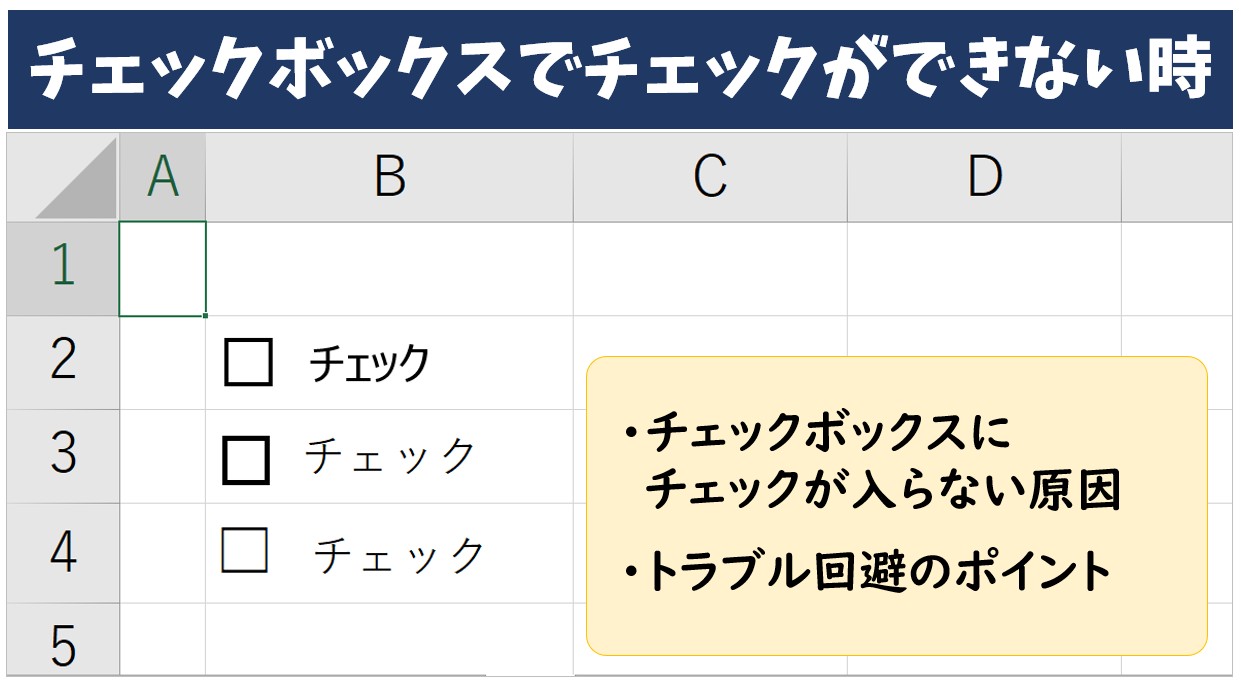
Excel(エクセル)でチェックボックスを使うと、入力や作業の管理がとても便利になります。
たとえば「作業リストが終わったかどうか」「確認済みかどうか」などを、見た目でわかりやすく整理できるため、仕事の効率アップにもつながります。
しかし、いざ使ってみようとしたときに「クリックしてもチェックが入らない」「なぜか動かない」といったトラブルに困ってしまう方も多いのではないでしょうか。
特にパソコンやExcelがあまり得意でない方にとっては、原因がわからず戸惑ってしまうこともあると思います。
実はこの「チェックができない」問題には、いくつかよくある原因があります。
そこで今回の記事では、Excelでチェックボックスがチェックできないときに考えられる原因と、その対処法をわかりやすく紹介します。
ぜひ参考になさってください。
エクセル操作情報
Excel(エクセル)|チェックボックス(レ点)の作成や削除方法解説
Excel(エクセル)のチェックボックスの大きさを自由に変更する方法
Excelでチェックボックスがチェックできない時って戸惑ってしまいますよね…
そんなお悩み、当教室のレッスンで一気に解決できます。
✔ 基本操作からしっかり学べる
✔ 「見てマネするだけ」で自然と覚えられる
✔ わからないところはすぐ質問できるから安心
文字を読むのが苦手でも大丈夫。
「実践重視のレッスン」+「元パソコンが苦手だった講師のサポート」で、着実に「感覚としてExcelに慣れていく」ようになります。
詳細は下記をご覧ください。
チェックボックスが「✓」できない原因
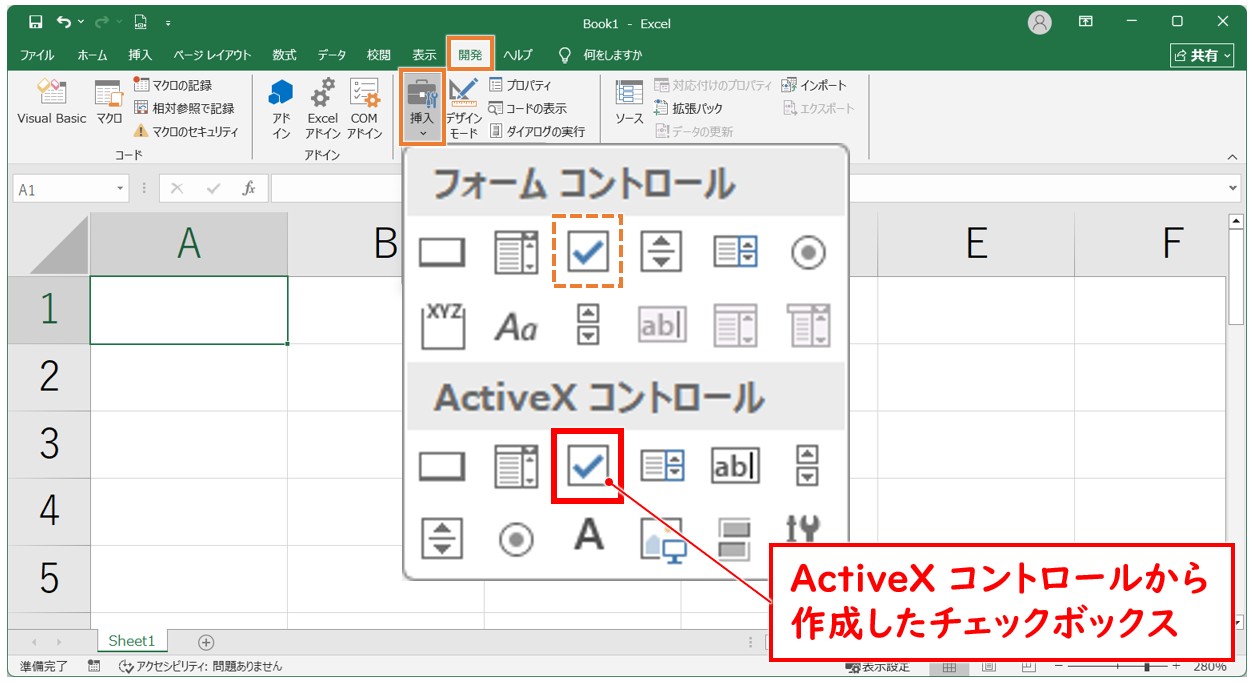
Excelでチェックボックスをクリックしても、チェックがつかないことがあります。
そんなとき、まず確認してほしいのが 「デザインモード」 という機能です。
チェックボックスを作成する際に
- フォームコントロール
- ActiveX コントロール
の2種類のうち、どちらかのタイプを選択して作成します。
「デザインモード」が原因でチェックボックスがチェックできなくなるのは、「ActiveX コントロール」から作成したチェックボックスです。
もし、作成したチェックボックスが「ActiveX コントロール」からであれば、「デザインモード」の状態を確認してみましょう。
「デザインモード」ってなに?
「デザインモード」とは、チェックボックスなどの「フォームコントロール」を編集するときに使うモードのことです。
このモードがオンになっていると、チェックボックスをクリックしても 動作しません。
つまり、チェックをつけたり外したりができなくなってしまうのです。
チェックボックスを作ったあとに何か編集しようとして、知らないうちにこの「デザインモード」をオンにしてしまっているケースがよくあります。
Excel(エクセル)の操作が苦手な方のために、操作する上でのコツをまとめたページを用意しました。
「パソコン教室パレハのLINE友達登録」(無料)で「パソコンに役立つ豪華15大特典」をお送りしております。
Excel(エクセル)の操作はもちろん、パソコンが苦手な方に役立つ特典を15個ご用意しております。
良かったら下記からご登録ください。
デザインモードをオフにする方法
以下の手順で、デザインモードをオフにできます。
- Excelの画面上部にある「開発」タブをクリックします
- 「開発」タブの中にある「デザインモード」というボタンをクリックします。
※ボタンが押された状態(背景が濃くなっている)なら、オンになっています。クリックしてオフにしましょう。 - もう一度チェックボックスをクリックしてみましょう。
チェックが入れられるようになっていればOKです。
下記の例のように、チェックボックスをクリックしようと思っても、枠線が表示されてクリックができないという状態の場合は、「デザインモード」の状態をチェックしてみましょう。
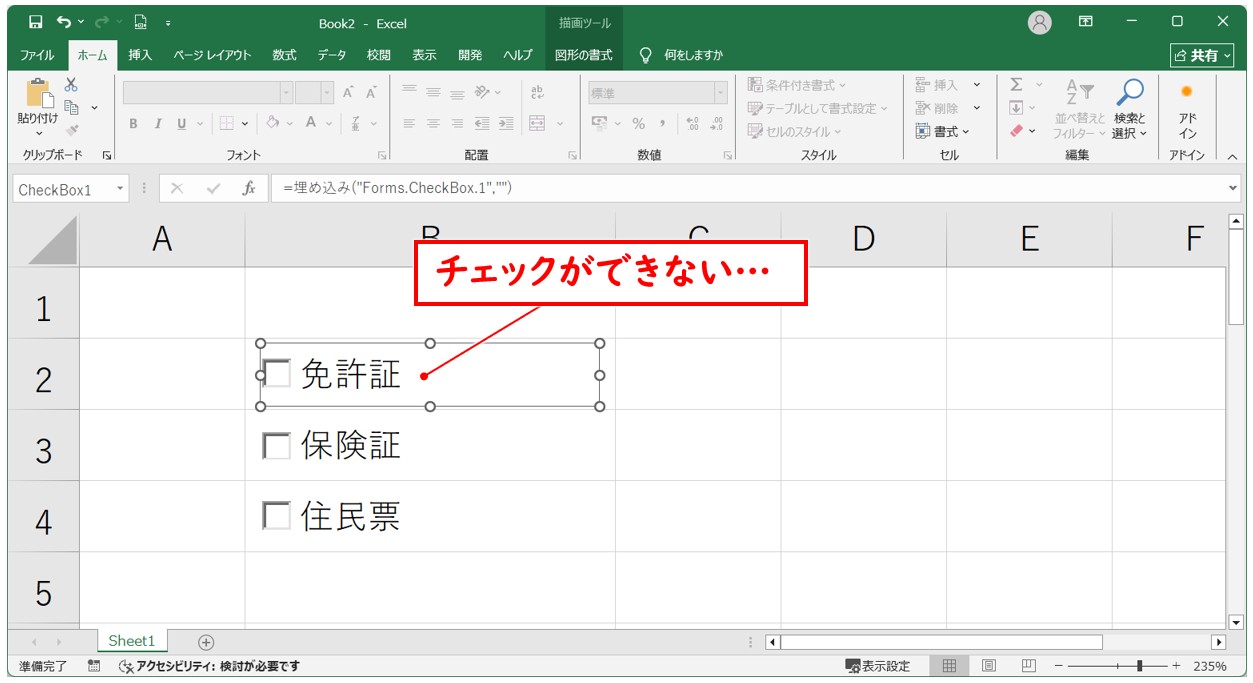
「開発」タブの「コントロール」グループにある「デザインモード」を確認してみましょう。
ここが濃いグレーになっている場合、「デザインモード」がオンになっています。
ここをクリックして機能をオフにしましょう。
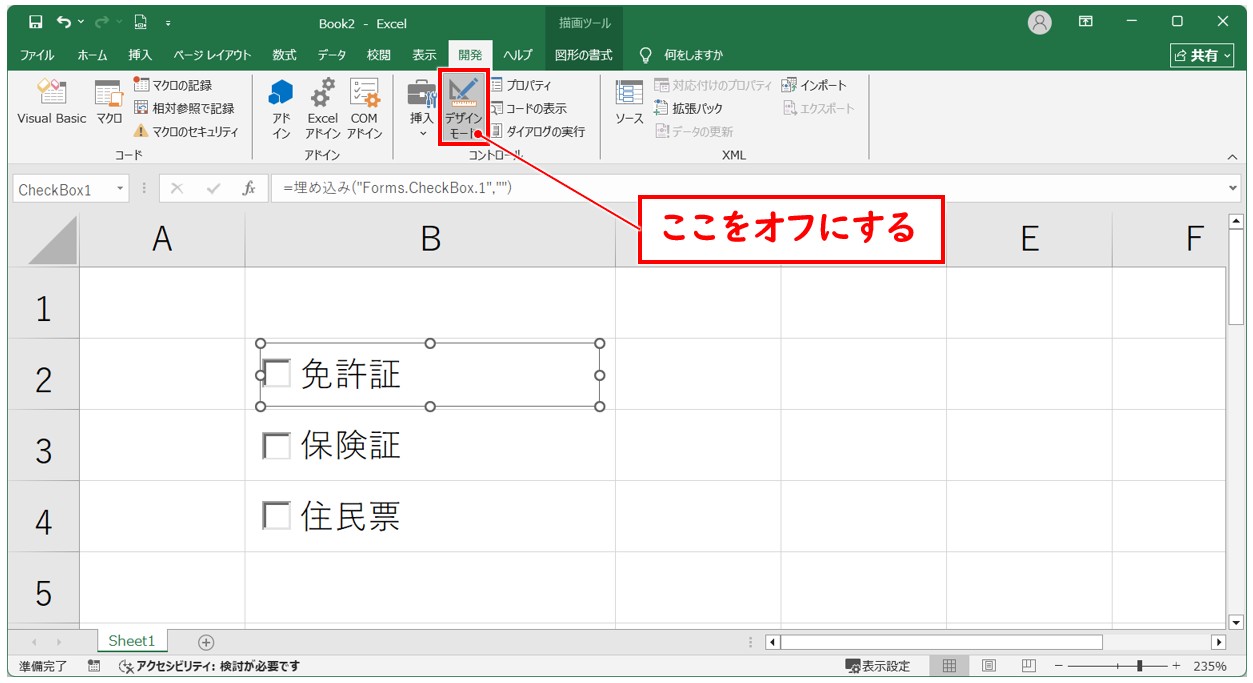
「デザインモード」がオフになると、先ほどまで表示されていた枠線が解除されて、クリックできる状態になります。
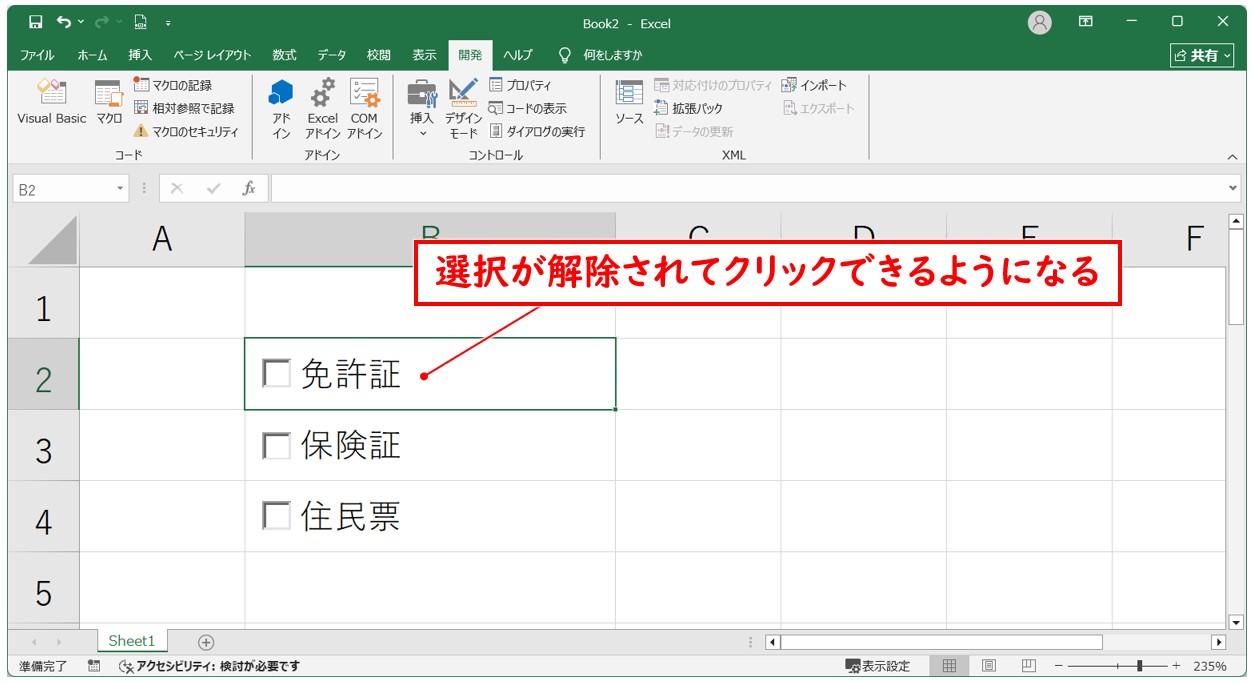
「ActiveX コントロール」で作成したチェックボックスは、「デザインモード」がオンになっているので、これを解除することによって、チェックボックスをクリックできる状態になり、チェックができるようになります。
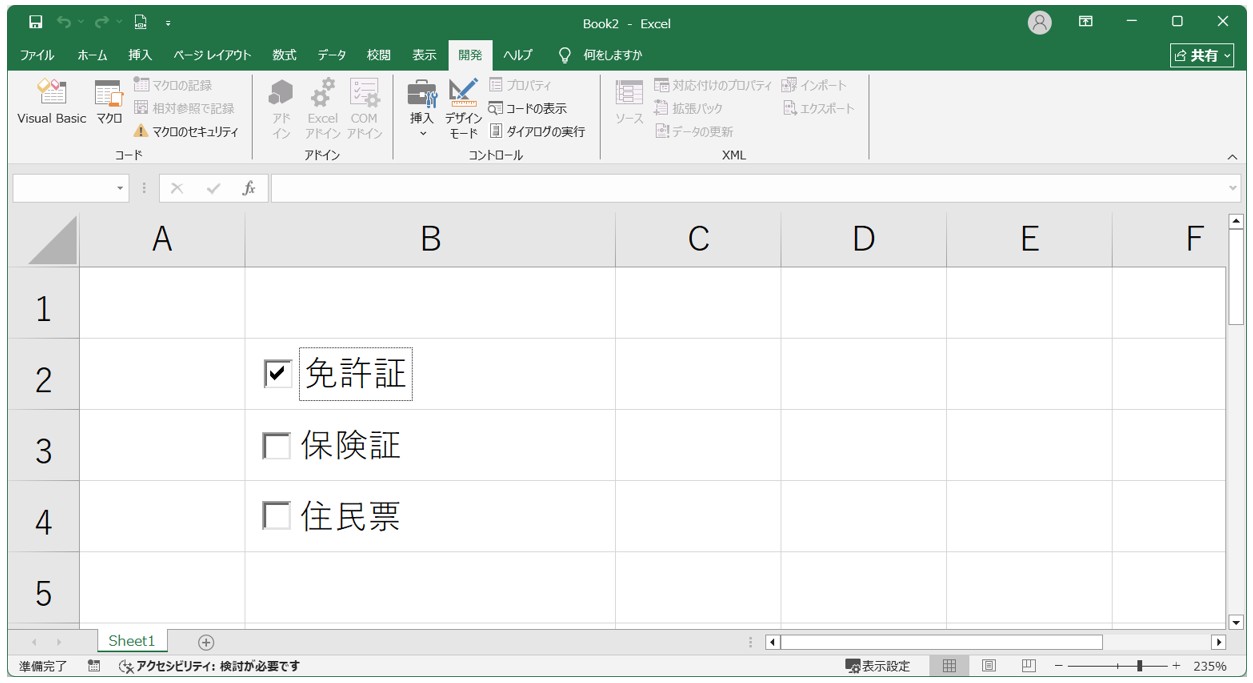
「開発」タブが表示されていない場合
「開発」タブが見つからない場合は、Excelの設定で表示する必要があります。
- Excelの左上にある「ファイル」をクリックする
- 「オプション」をクリックする
- 「リボンのユーザー設定」を選択する
- 右側の一覧から「開発」にチェックを入れて「OK」をクリックする
これで「開発」タブが表示されるようになります。
Excelでチェックボックスがチェックできない時って戸惑ってしまいますよね…
そんなお悩み、当教室のレッスンで一気に解決できます。
✔ 基本操作からしっかり学べる
✔ 「見てマネするだけ」で自然と覚えられる
✔ わからないところはすぐ質問できるから安心
文字を読むのが苦手でも大丈夫。
「実践重視のレッスン」+「元パソコンが苦手だった講師のサポート」で、着実に「感覚としてExcelに慣れていく」ようになります。
詳細は下記をご覧ください。
その他の考えられる原因について
チェックボックスが動かない原因は「デザインモード」だけではありません。
以下のような操作や設定が原因になっていることもあります。順番に見ていきましょう。
右クリックをしている
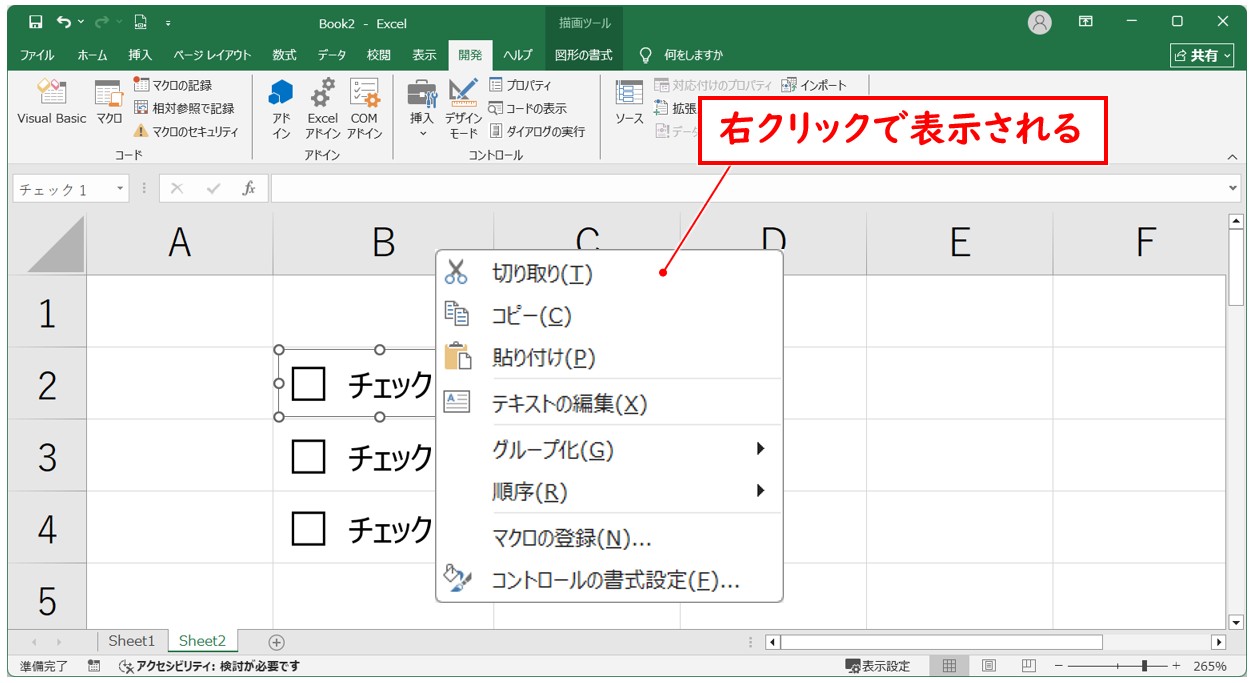
チェックボックスは、左クリックで操作するものです。
間違って右クリックしてしまうと、「チェック」は入りません。
対処法
チェックを入れるときは、マウスの左ボタンでクリックしてください。
もしうまくいかないときは、マウスの握り方やボタンを確認してみましょう。
「Ctrl」キーを押しながらクリックしている
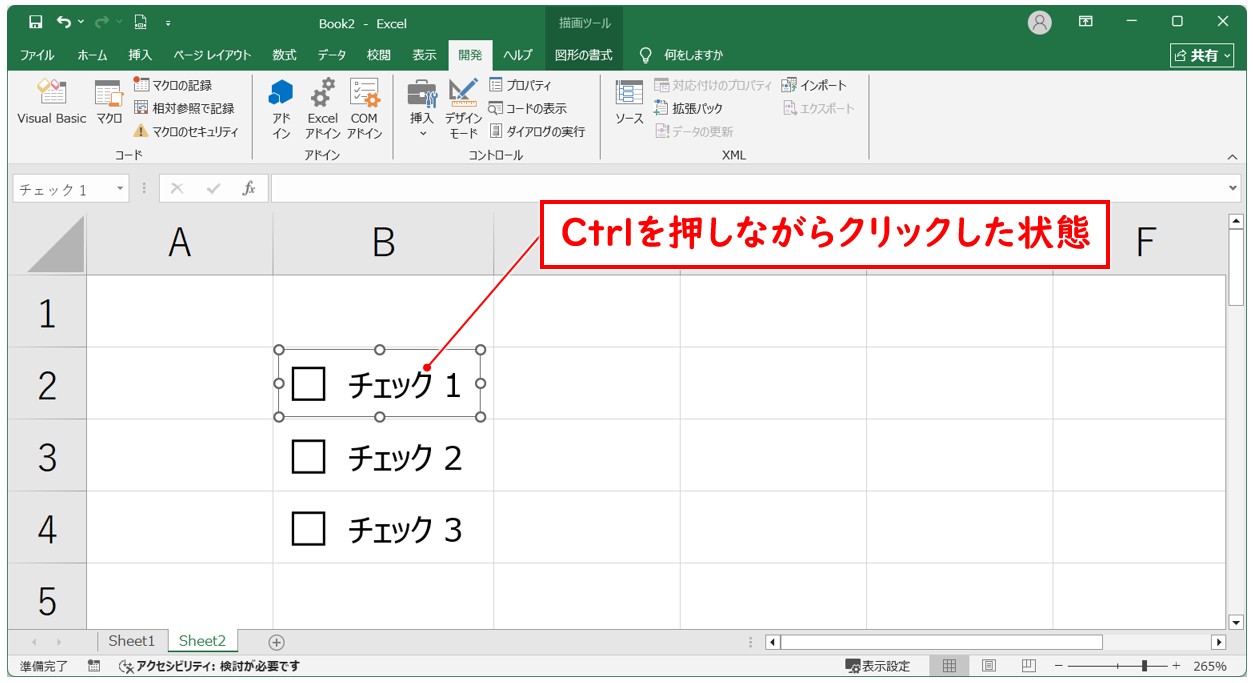
キーボードの「Ctrl」キーを押しながらクリックしていると、チェックボックスが正しく反応しません。
「Ctrl」キーを押しながらクリックする操作は、複数選択などの別の操作になるためです。
対処法
チェックボックスを操作するときは、「Ctrl」キーは押さずにクリックしましょう。
無意識に押してしまっていることもあるので、一度キーボードから手を離してみてください。
教室に通う時間がなくてちょっとずつ覚えたいという方向けの「パソコン苦手さん向け通信講座」を作りました。
基本から順番に「実践で覚えるのではなく慣れていく」教材を使います。
「文字を読むのが苦手…」という方でも大丈夫。
動画とセットで感覚的に身につけられます。
チェックボックスを図形で作っている
見た目はチェックボックスのようでも、実はただの図形になっていることがあります。
図形なので、クリックしてもチェックは入りません。
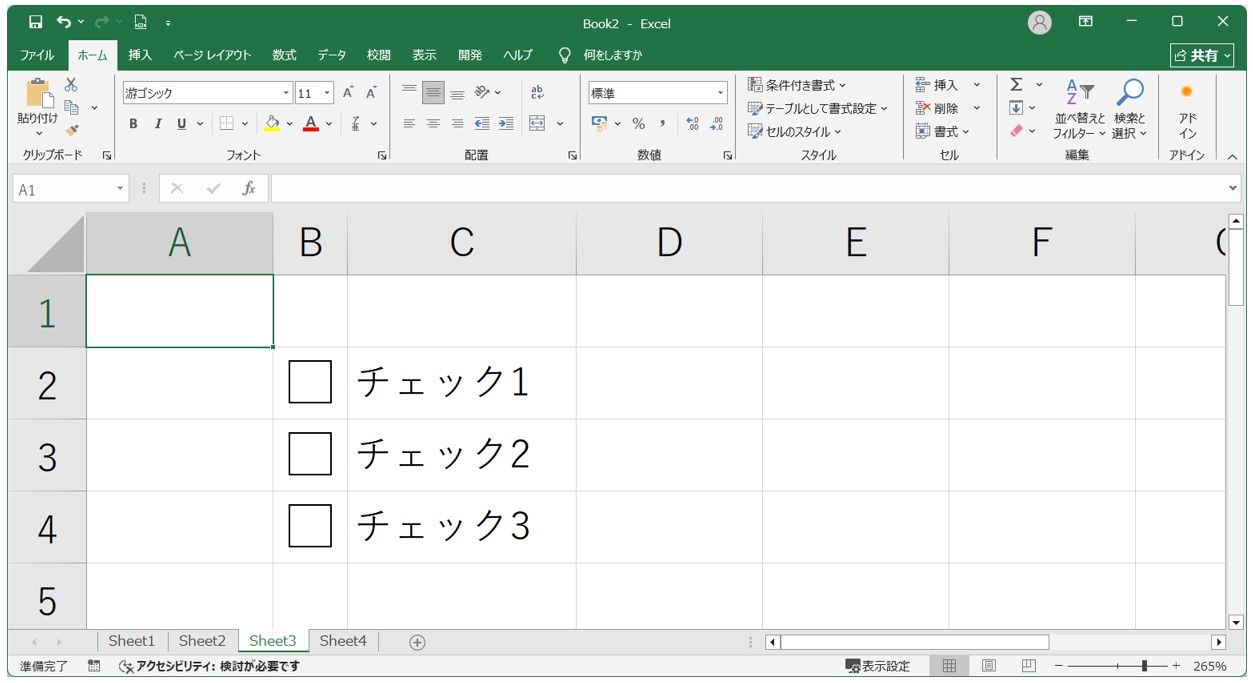
見分け方としては、チェックボックスをクリックしたときに、枠が表示されたり、自由に動かせる場合は図形の可能性が高いです。
また、図形の場合、選択すると「図形の書式」タブが表示され、すべてのボタンが使用できる状態になるので、こちらも判断材料になります。
※チェックボックスも選択すると、「図形の書式」タブが表示されますが、使用できる機能が限られています。
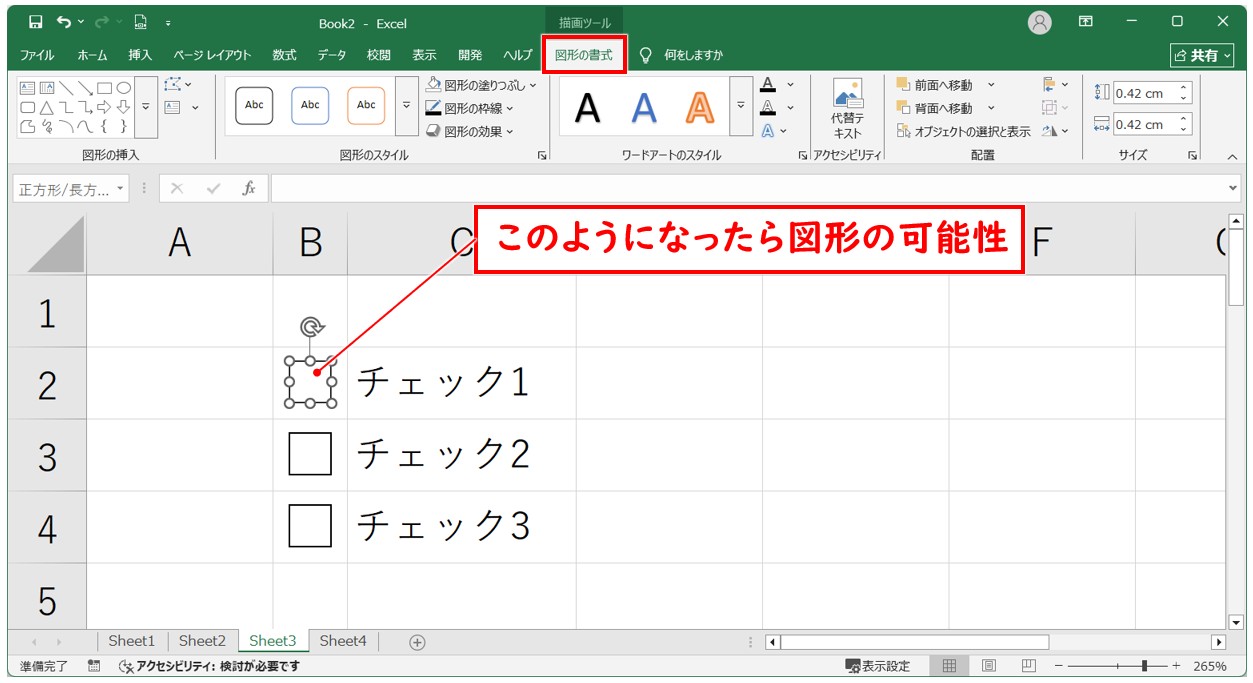
対処法
本物のチェックボックスを使い直しましょう。
「開発」タブの「挿入」から「フォームコントロールのチェックボックス」を使うのがおすすめです。
チェックボックスに見えて、ただの文字列
中には、チェックボックスのように見せかけた記号や文字を使っているケースもあります。
たとえば、「□」や「■」といった記号をセルに入力しているだけ、ということも。
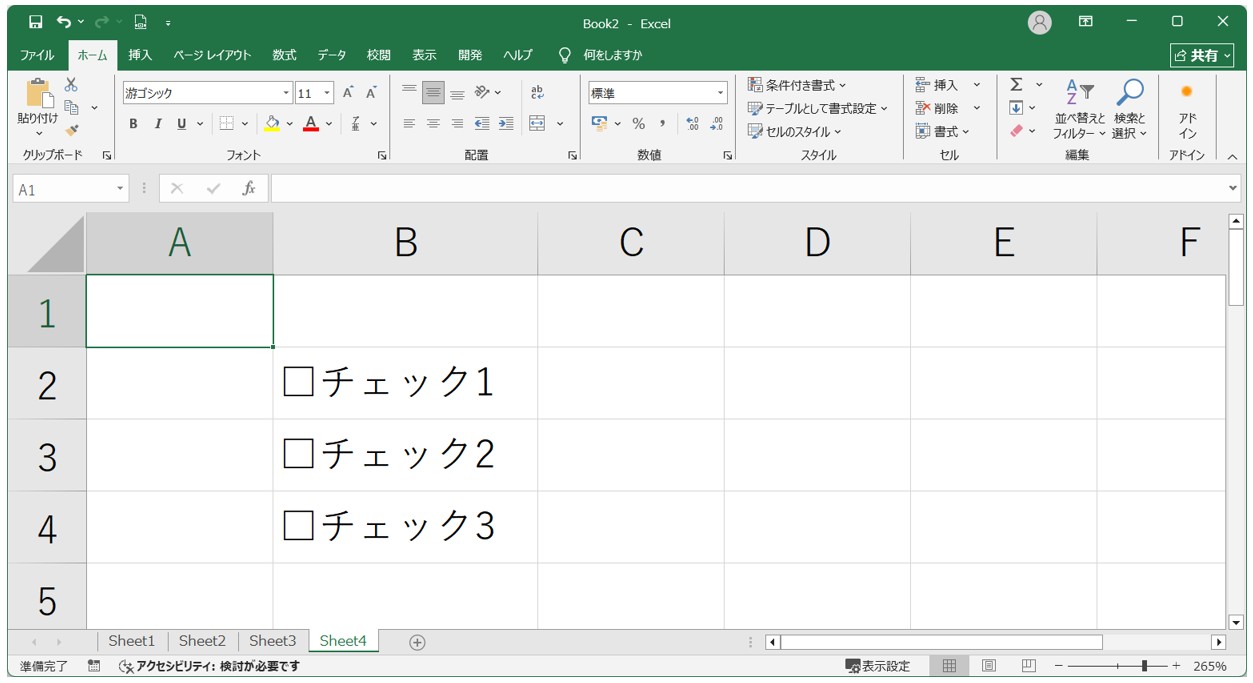
見分け方としては、クリックしても何も反応がなかったり、セルの中をダブルクリックすると文字カーソルが出る、選択ができる状態化を確認しましょう。
このような場合は、チェックボックスではなくただの文字です。
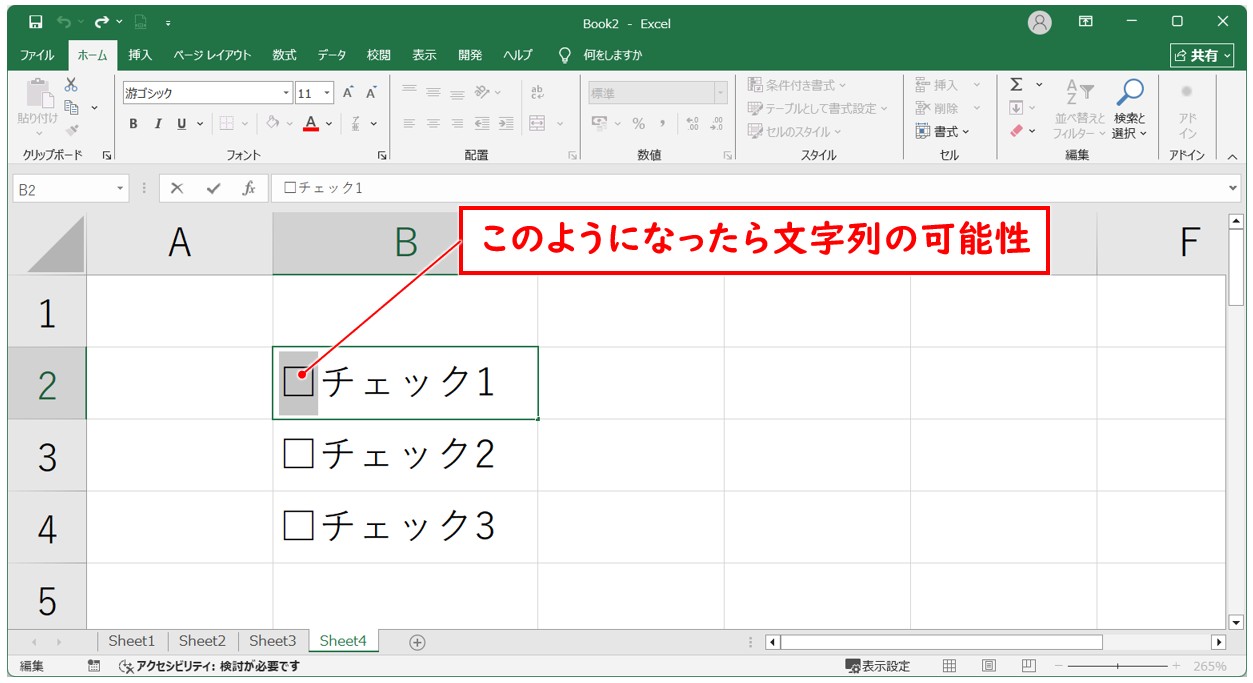
対処法
本物のチェックボックスを挿入し直す必要があります。
「開発」タブを表示して、「フォームコントロールのチェックボックス」を使ってみましょう。
シートが保護されている
Excelの「シートの保護」機能が使われていると、チェックボックスをクリックしても動かなくなることがあります。
これは、チェックボックスも「編集できないセル」と同じように扱われるためです。
対処法
シートが保護されているかどうかは、画面上部の「校閲」タブを開くと確認できます。
「シート保護の解除」というボタンが表示されていれば、現在保護されている状態です。
保護を解除するには、そのボタンをクリックしてください(パスワードが必要な場合もあります)。
自分で作ったシートであれば簡単に解除できますが、他の人が設定している場合は、その人に確認する必要があります。
チェックボックスがグループ化されている
チェックボックスが図形や他のオブジェクトと一緒に「グループ化」されていると、クリックしても反応しないことがあります。
これは、チェックボックス単体で操作できなくなってしまうためです。
対処法
- チェックボックスを右クリック
- 表示されるメニューから「グループ化」→「グループ解除」を選択
- チェックボックスが単体で選べる状態になったか確認
グループ解除することで、クリックしてチェックを入れられるようになります。
トラブルを防ぐためのポイント
チェックボックスがうまく使えない原因が分かっても、毎回同じようなトラブルで作業が止まってしまうのは避けたいですよね。
そもそもチェックできなくなる状態を防ぐために、あらかじめ知っておくと役立つポイントを知っておきましょう。
「デザインモード」の意味を知っておく
チェックボックスは「開発」タブから操作することが多いため、「デザインモード」の意味を知っておくことが大切です。
普段は使わない機能かもしれませんが、オン・オフの切り替えでチェックボックスの動きが変わることを知っていれば、突然の不具合にも慌てずに対応できます。
本物のチェックボックスを使う
見た目が似ていても、「ただの画像」や「記号(☑など)」では、クリックしてもチェックは入りません。
「開発」タブから挿入できる「フォームコントロール」のチェックボックスを使うのが安心です。
ここで注意したいのが、「ActiveX コントロール」で作成されたチェックボックスです。
これも一見すると使えそうですが、実際には環境によって動作が不安定になったり、マクロの設定やセキュリティの影響でクリックできなくなることがあります。
特に初心者の方や、他の人とファイルを共有する場面では、ActiveXではなく「フォームコントロール」のチェックボックスを選ぶことをおすすめします。
不要なグループ化やシート保護は避ける
操作に慣れていないうちは、図形とチェックボックスをまとめて「グループ化」したり、安易に「シートの保護」をかけたりすると、逆に操作できなくなる原因になります。
必要な場合を除いて、できるだけ単純な構成にしておくと安心です。
他人が作ったシートは確認してから使う
配布されたテンプレートや他の人が作成したファイルでは、設定や構成が複雑になっている場合があります。
チェックボックスが使いづらいと感じたら、まずは「保護されていないか」「本物のチェックボックスか」などを確認しましょう。
チェックボックスが「✓」できない時 まとめ
いかがでしたか?
エクセルでチェックボックスがチェックできない原因には、いくつかのパターンがあります。
一番わかりづらいのは「デザインモード」がオンになっているケースです。
「ActiveX コントロール」で作成したチェックボックスは、作成時に「デザインモード」がオンになってしまいます。
このモードが有効だとチェックボックスは動作しませんので、「開発」タブから「デザインモード」をオフにすることで解決できます。
そのほかにも、「フォーム コントロール」で作成したチェックボックスは、右クリックしていたり、「Ctrl」キーを押しながらクリックしていたりすると、チェックが入りません。
また、見た目はチェックボックスでも、実は図形だったり、記号を使った文字だったりする場合もあります。
それぞれの原因によって対処法が違いますが、記事内で紹介したポイントを一つずつ確認すれば、きっと解決できます。
「チェックできない」と困ったときは、あわてず落ち着いて原因を探ってみましょう。
Excel(エクセル)が苦手であればパソコン教室で学んでみませんか?
Excel(エクセル)はかなり奥が深く、知識を得ただけは操作が身に付きにくいものです。
そんな時には、弊社のようなパソコン教室を利用するのも一つの手です。
「苦手な方専門のパソコン教室パレハ」のレッスンは、動画ではなく、直接講師に質問できる生レッスンです。
生レッスンでありながらリーズナブルに学べるのが人気の秘密です。
また、苦手な方に特化しているのでパソコンが特に苦手だと言う方には最適です。
パソコンが苦手な方でも苦労なく上達できる仕組みがあります。
詳細は下記をご覧ください。
教室に通う時間がなくてちょっとずつ覚えたいという方向けの「パソコン苦手さん向け通信講座」を作りました。
基本から順番に「実践で覚えるのではなく慣れていく」教材を使います。
「文字を読むのが苦手…」という方でも大丈夫。
動画とセットで感覚的に身につけられます。
Excel(エクセル)の操作が苦手な方のために、操作する上でのコツをまとめたページを用意しました。
「パソコン教室パレハのLINE友達登録」(無料)で「パソコンに役立つ豪華15大特典」をお送りしております。
Excel(エクセル)の操作はもちろん、パソコンが苦手な方に役立つ特典を15個ご用意しております。
良かったら下記からご登録ください。
こちらもご覧ください

こんな記事も読まれています
エクセルのチェックボックスにレ(or X)印を記入できない。



