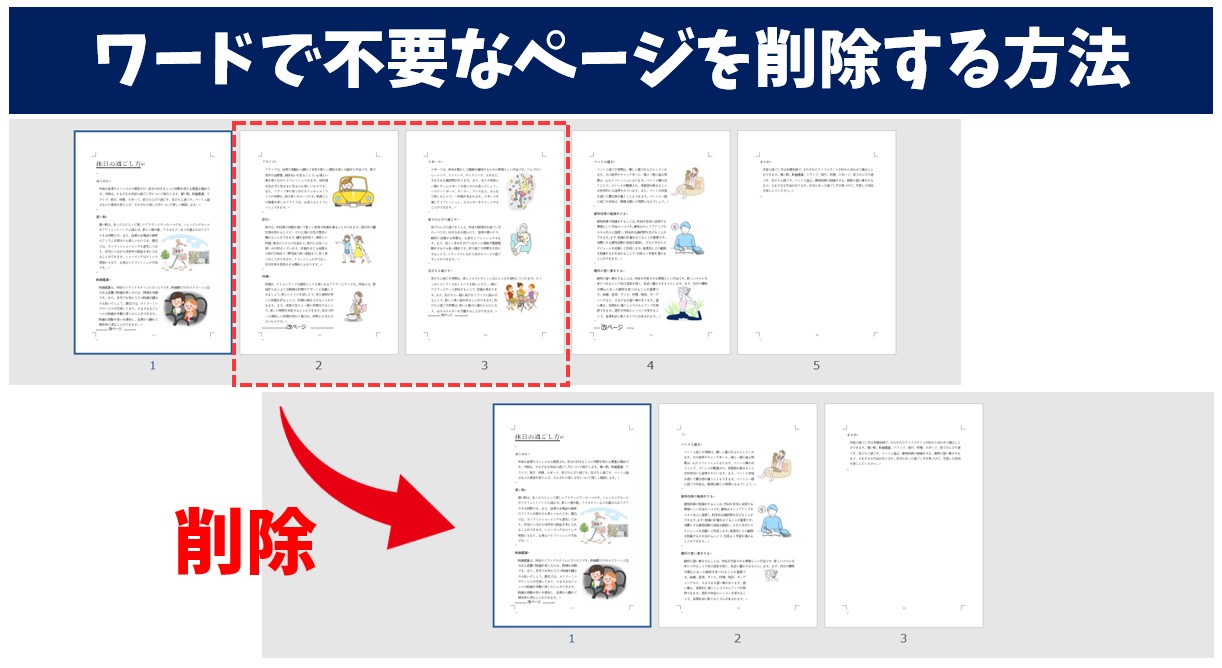
Word(ワード)で作成した文書で、不要になったページを丸ごと削除したい、いら ないページ、空 白(白紙)のページを削除したいということがあると思います。
そこで、今回の記事では、
- 不要になったページを削除する基本の方法
- 複数ページを削除する時の方法
- 離れた複数ページを削除する方法
- 空白(白紙)のページを削除する方法
- ページを削除後にレイアウトを整える方法
について図解付きでページ削除について分かりやすく解説します。
ぜひ参考になさってください。
Word(ワード)|切り取り線の入れ方|レベル別4つの方法を紹介
Word (ワード)の赤い波線や青い二重線の意味や消す方法を初心者向けに解説
Wordで不要になったページを丸ごと削除するのって難しいですよね。覚えるのは大変です。
そんな「パソコンが苦手で、Wordもよくわからない…」
そんな不安を抱えている方にこそ、知ってほしい講座があります。
この講座は、
✔ テキストを読まなくてもOK
✔ 講師が一から個別にサポート
✔ 実務に役立つ内容を、自然と身につけられる
“パソコンが苦手な方専門”のWord講座だから、安心して始められます。
まずは下のバナーから詳細をご覧ください。
Wordでページ削除する基本の手順
ワードで不要なページを削除したい時の基本の手順は「選択」→「削除」です。
選択後に「Delete(デリート)」または「BackSpace(バックスペース)」を押すだけです。
不要な部分が「ページ」というだけで、基本的には不要な部分の文章を削除する方法とページを削除する方法変わりはありません。
【ワードでページを削除する基本の手順】
- 削除したい部分を選択する
- 「Delete」または「BackSpace」を押す
この手順で削除することが可能です。
今回の例では、全部で5ページ分ある文書から4枚目のページだけを削除します。
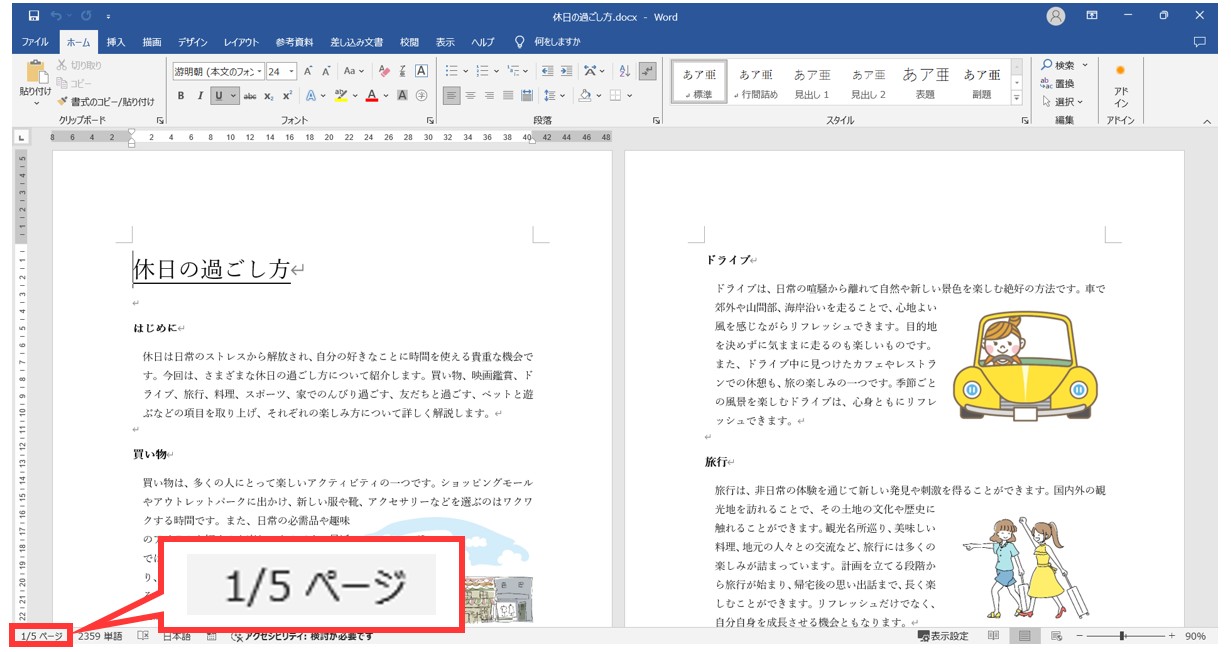
削除したいページの1行目から最後の行までを選択します。
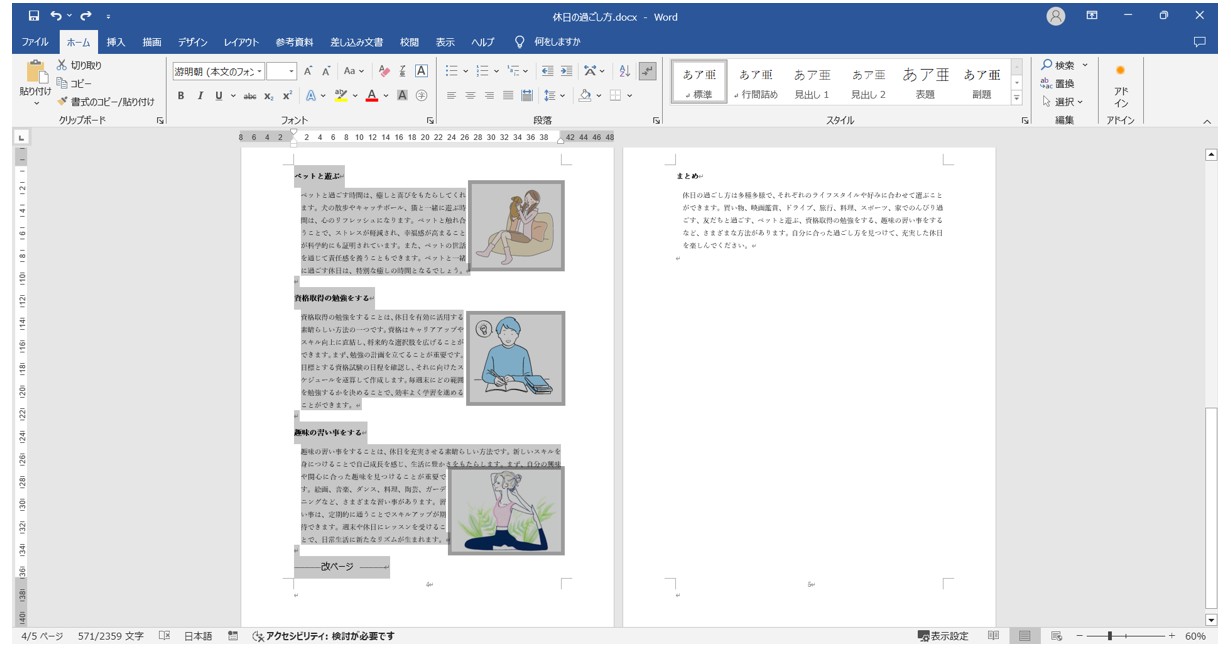
今回削除する4ページの1行目から、最後の行までを選択します。
「Delete(デリート)」キーまたは「BackSpace(バックスペース)」キーを押します。

これで選択したページが削除されました。
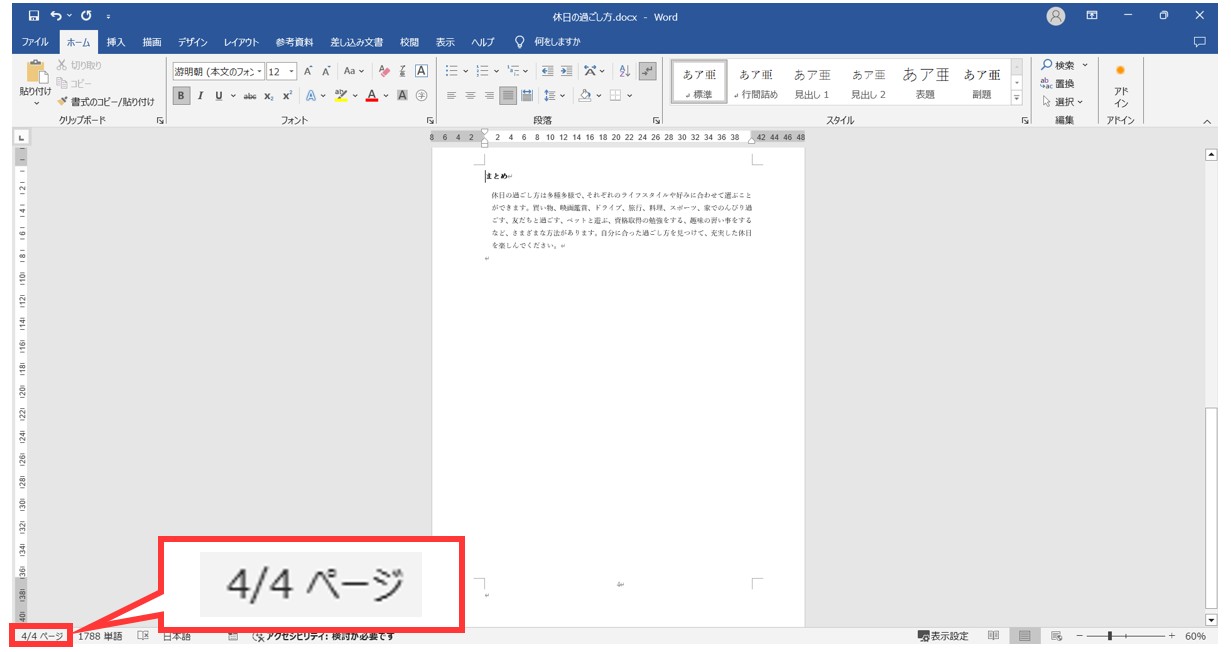
4ページ目全体を選択することができたら、「Delete」キーまたは「BackSpace」キーを押します。
これで、選択した4ページ目の部分が削除され、5ページあった文書が4ページ分になります。
※文章だけでなく、画像やグラフなどオブジェクトのデータもまとめて削除することができます。
Word(ワード)を使いこなすのって結構難しいです。
Word(ワード)が苦手な方に向けて、Word(ワード)の基本操作や、イライラ対処をまとめたページをライン登録で無料プレゼントしております。
Word(ワード)以外にも、Excel(エクセル)、パソコン基本、PowerPoint(パワーポイント)、Mac、ブラインドタッチなどの特典もございます。
ご興味ある方は下記よりご登録ください。
効率よく範囲選択して削除する
ページ削除の基本は、削除したい範囲を選択して「Delete」キーまたは「BackSpace」キーを押すだけです。
これさえできれば、不要は部分、不要なページを削除することができます。
ただ、削除したい部分が広範囲になると、マウスで範囲選択をするのが大変と感じる人もいると思います。
マウスを使った効率のよい範囲選択には2つの方法があります。
選択する範囲の広さによって、選択方法を使い分けると操作が楽になります。
ドラッグで行う「行選択」
ワードでは「行選択」をすることができます。
行選択では、マウスを下方向にドラッグするだけで簡単に行全体を選択することができるので、広範囲の選択がしやすくなります。
【行選択を行う手順】
- 選択する行の左側の余白部分にマウスのポインターを合わせる
- ポインターの形が矢印になったことを確認する
- 下方向に向かって選択する最後の行までドラッグする
範囲選択したい行の左側の余白の位置にポインターを合わせます
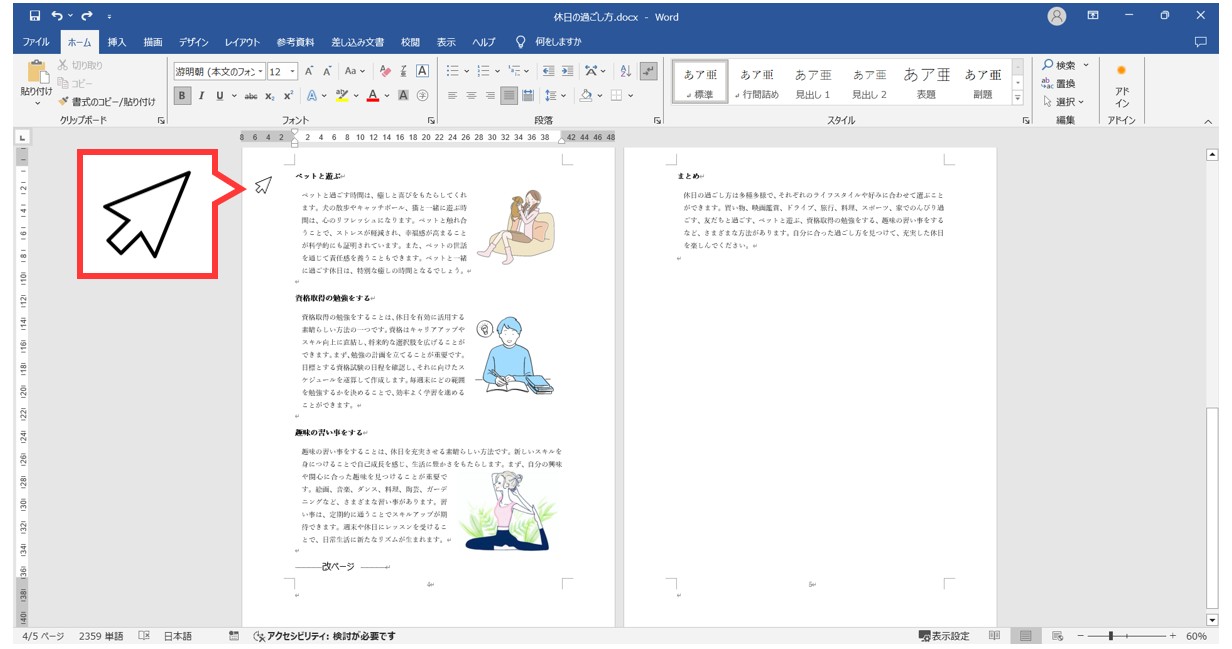
ワードでは、左側の余白の部分にポインターを合わせると、ポインターの形が矢印に変わります。
この状態でクリックをすると、行選択をすることができます。
削除したい行の左側にポインターを合わせて、矢印の形にします。
削除したい行までドラッグします。
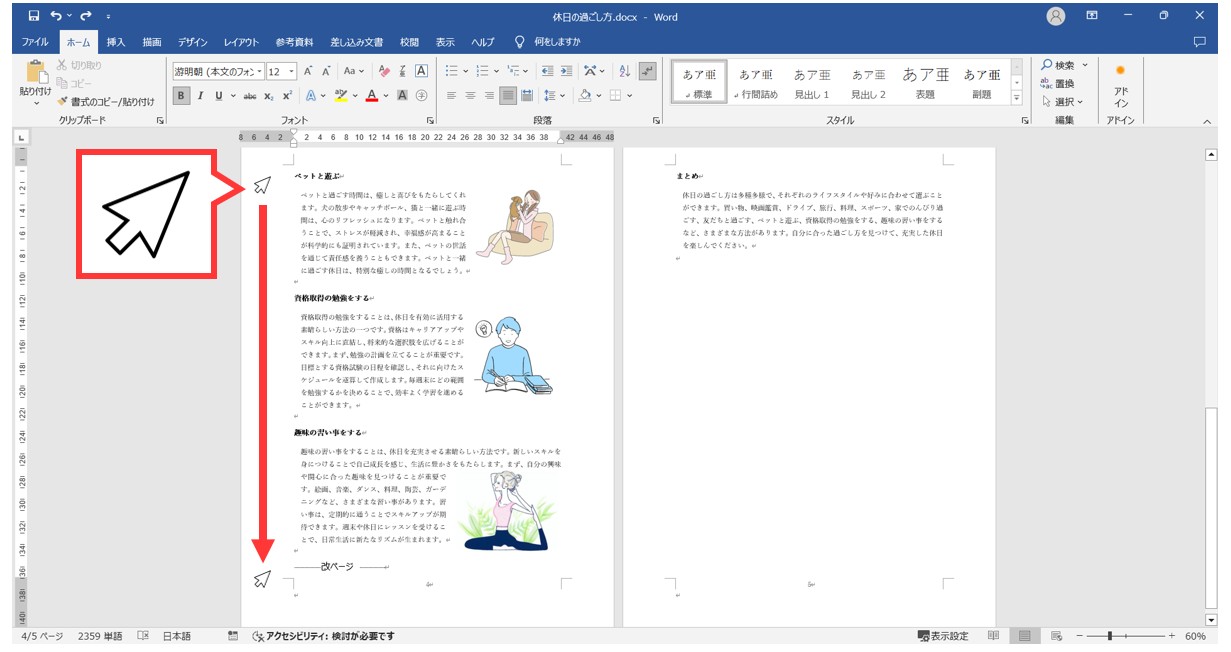
ポインターの形が矢印の状態で、ドラッグ操作をします。
マウスをそのまま真っすぐ下方向に動かします。
これで削除したい範囲が選択できます。
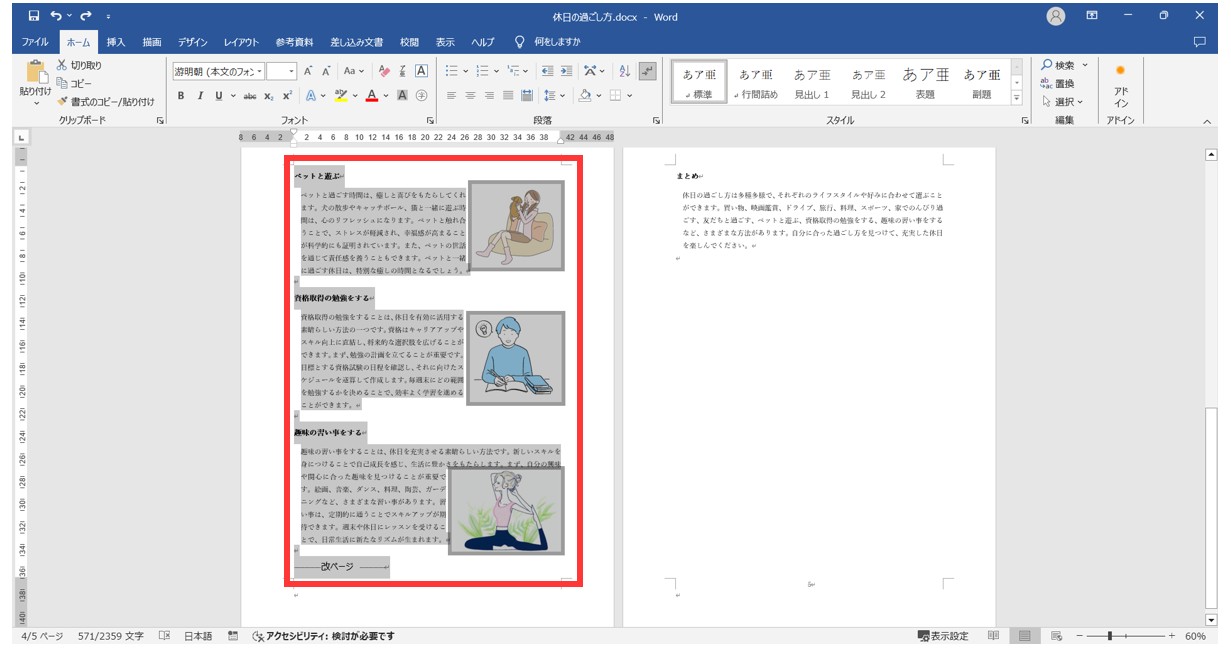
範囲選択したい最後の行までマウスを動かし、指を離します。
すると、開始位置から連続した範囲を選択することができます。
あとは、通常通り「Delete」キーまたは「BackSpace」キーを押して削除します。
「Shift」キーを使って範囲選択する方法
削除したいページが連続して多い場合は、ドラッグでの選択も大変ですよね。
「Shift(シフト)」キーを使った範囲選択は、複数の連続したページや、スクロールが必要な広範囲の選択をする際におすすめの方法です。
ページ単位でなくても、ページを跨ぐ段落の選択などにも役立ちます。
【「Shift」キーを使って範囲選択する手順】
- 選択する範囲の開始位置にカーソルを合わせる
- スクロールして選択範囲の最後の行を見えるようにする
- 「Shift」キーを押しながら選択範囲の最後の文字の後ろをクリックする
範囲選択したい行の行頭にカーソルを合わせます。
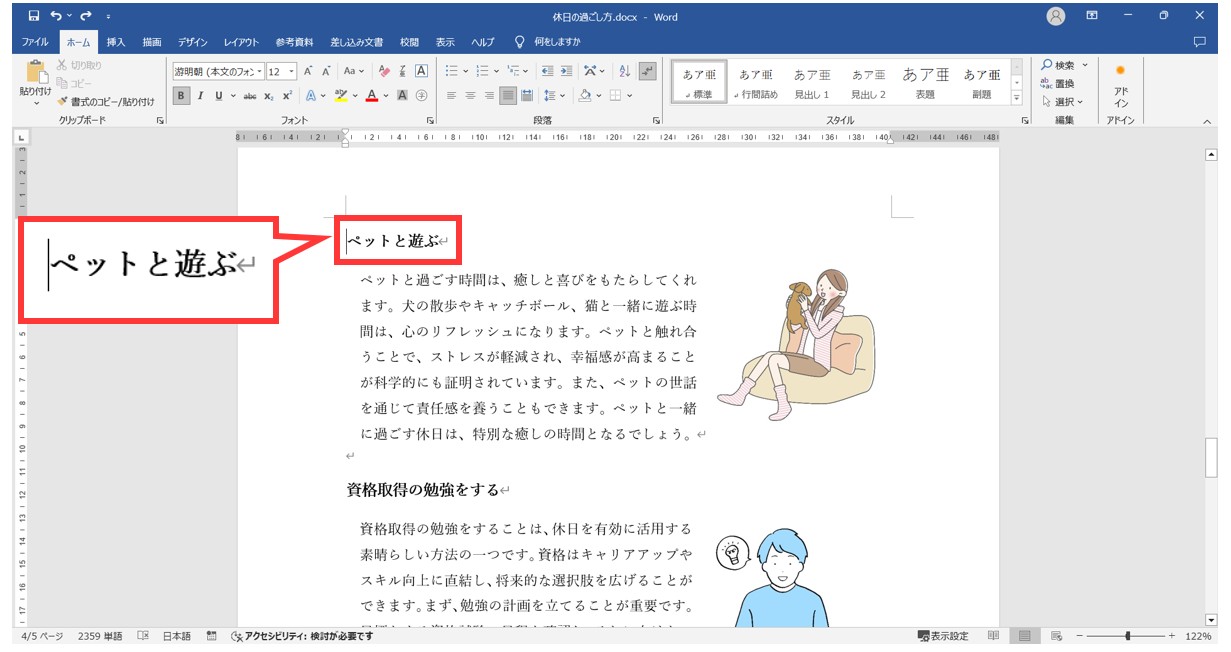
まず、選択したい範囲の最初の段落の先頭にカーソルを合わせます。
今回は、4ページの1行目の「ペットと遊ぶ」の「ペ」の前(左 側)にカーソルを合わせています。
スクロールして範囲選択したい最後の行が見えるようにします。
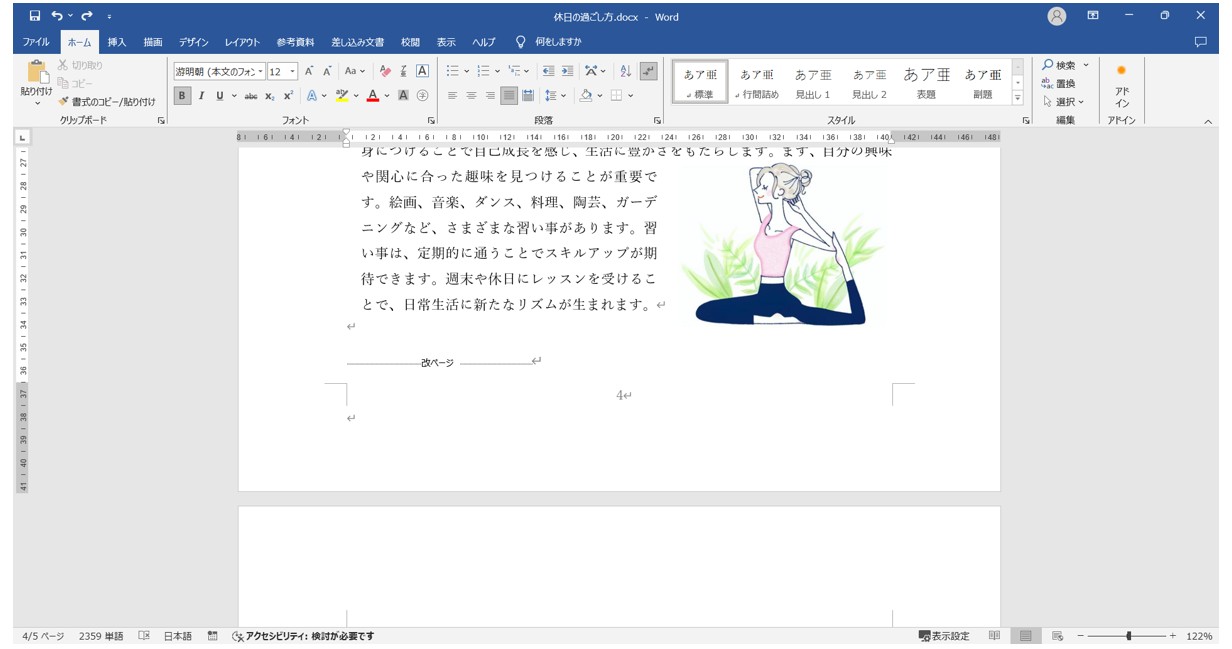
1行目の最初にカーソルを合わせた状態で、そのまま画面だけスクロールします。
最後の行が見える所までスクロールしましょう。
範囲選択したいページの最後を「Shift」キーを押しながらクリックします。
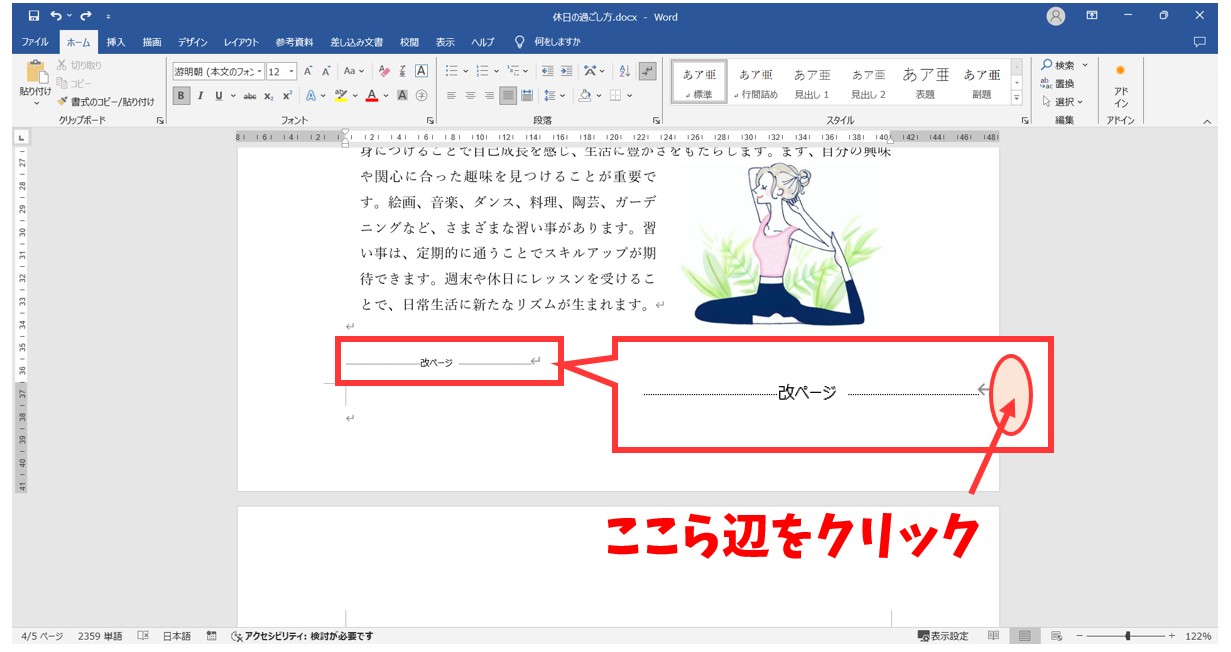
今回は、4ページ目全体を選択したいので、4ページ目の最後の行の文末(末尾)の位置を「Shift」キーを押しながらクリックします。
今回の例では、「改ページ」が挿入されているので、「改ページ」の後ろの改行マークの後ろあたりをクリックします。
「セクション区切り」や「改ページ」などの表示がされていない場合は、「ホーム」タブの「段落」グループにある「編集記号の表示/非表示」ボタンをクリックします。
これで、ワードの編集記号が表示されます。
これで開始位置から「Shift」キーを押しながらクリックした範囲までを選択することができました。
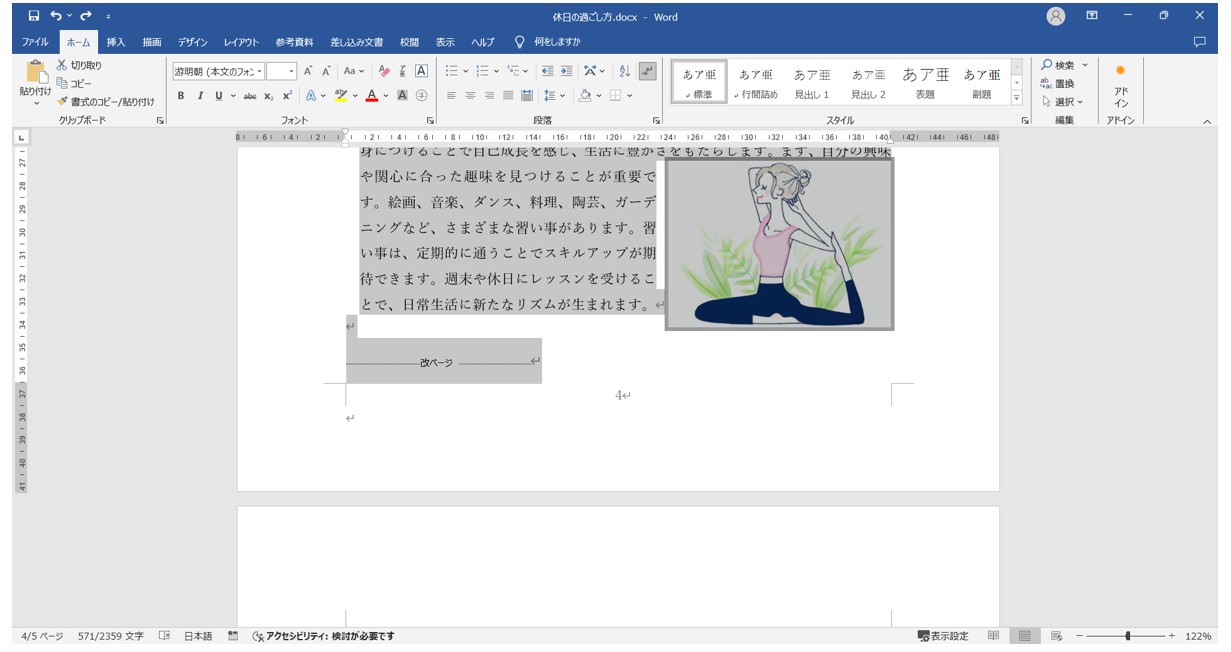
「Shift」キーを押しながらクリックすると、カーソルを置いていた位置を開始位置にして、クリックした位置までが一気に範囲選択されます。
今回は、1行目の最初にカーソルを置いて、「Shift」キーを押しながら最終行の文末をクリックしたので、4ページ目全体を選択しています。
このまま「Delete」キーまたは「BackSpace」キーを押して、選択した範囲のページを削除することができます。
「Shift」キーを使用した連続範囲の選択方法は、行選択でも行うことができます。
- 1行目を行選択する
- 「Shift」を押しながら、最後の行を行選択する
この方法でも可能です。
Wordで不要になったページを丸ごと削除するのって難しいですよね。覚えるのは大変です。
そんな「パソコンが苦手で、Wordもよくわからない…」
そんな不安を抱えている方にこそ、知ってほしい講座があります。
この講座は、
✔ テキストを読まなくてもOK
✔ 講師が一から個別にサポート
✔ 実務に役立つ内容を、自然と身につけられる
“パソコンが苦手な方専門”のWord講座だから、安心して始められます。
まずは下のバナーから詳細をご覧ください。
ジャンプ機能を使って削除する
次に、ジャンプ機能を使ってページを削除する方法です。
ジャンプ機能を使うと、目的のページに素早く移動することができます。
削除したいページを効率よく選択することができるので、削除の作業がスムーズになります。
今回は、1ページ分を削除する方法と、連続したページを削除する方法を紹介します。
1ページ分を削除する方法
【ジャンプ機能で削除したい1ページ分を選択する手順】
- 「Ctrl(コントロール)」+「G」を押してダイアログボックスを表示する
- 削除したいページ番号を入力して「ジャンプ」する
- ページ番号に「¥page」と入力して「ジャンプ」する
- 「閉じる」をクリックする
今回の例では、ジャンプ機能で4ページ目に移動して、削除を行います。
「Ctrl」+「G」を押してダイアログボックスを表示します。
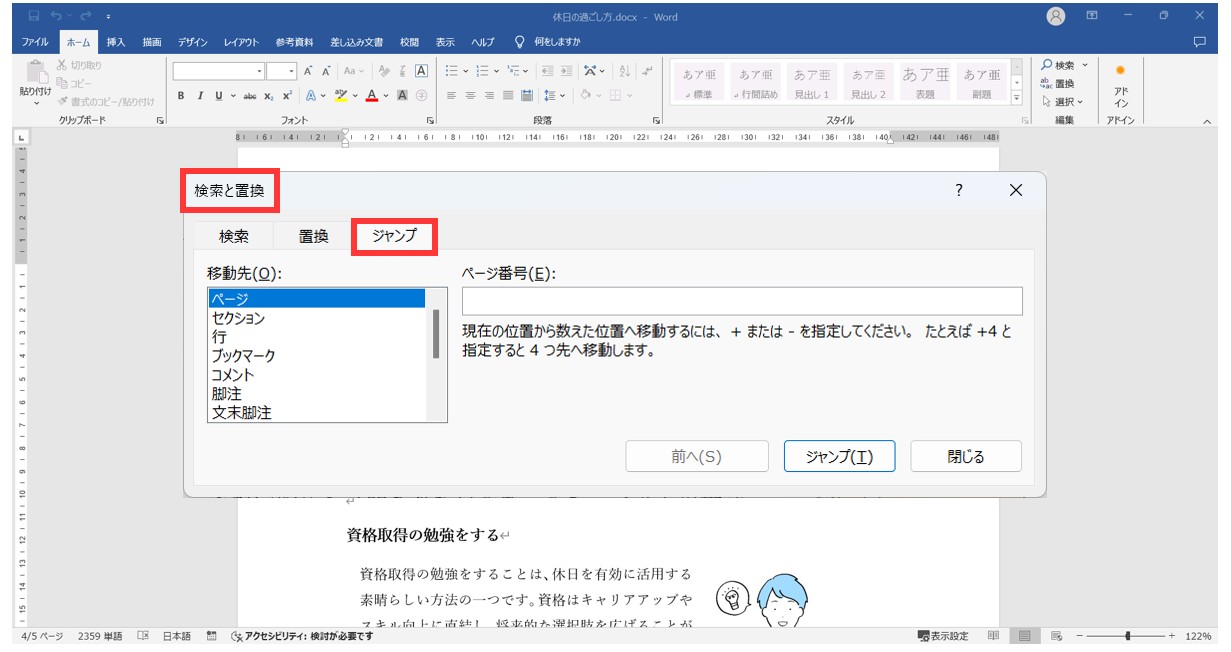
「Ctrl」キーを押しながら、キーボードの「G」を押すと、「検索と置換」ダイアログ ボックスが表示されます。
「ジャンプ」タブになっていることを確認します。
※「F5」キーを押しても同様にダイアログボックスを表示させることができます。
削除したいページ番号を入力して「ジャンプ」をクリックします。
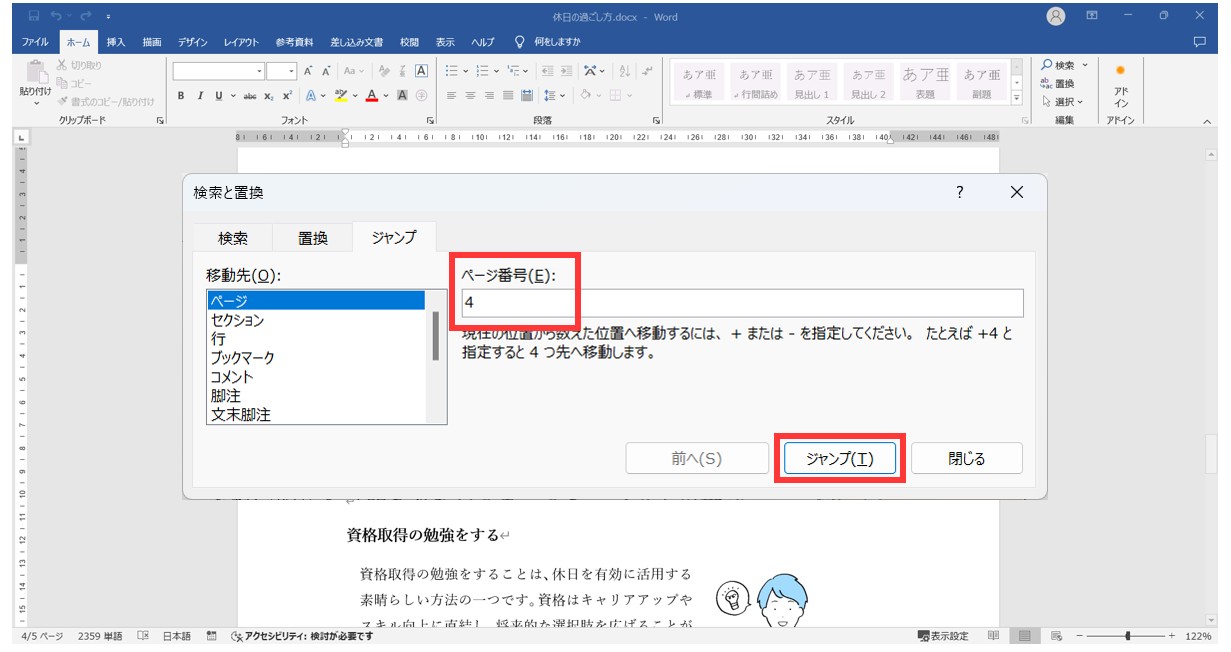
今回は、4ページ目を削除するため、「ページ番号」の入力欄に「4」を入力をします。
続いて、「ジャンプ」ボタンをクリックします。
これで、4ページ目の先頭に移動することができます。
ページ番号に「¥page」と入力して「ジャンプ」をクリックします。
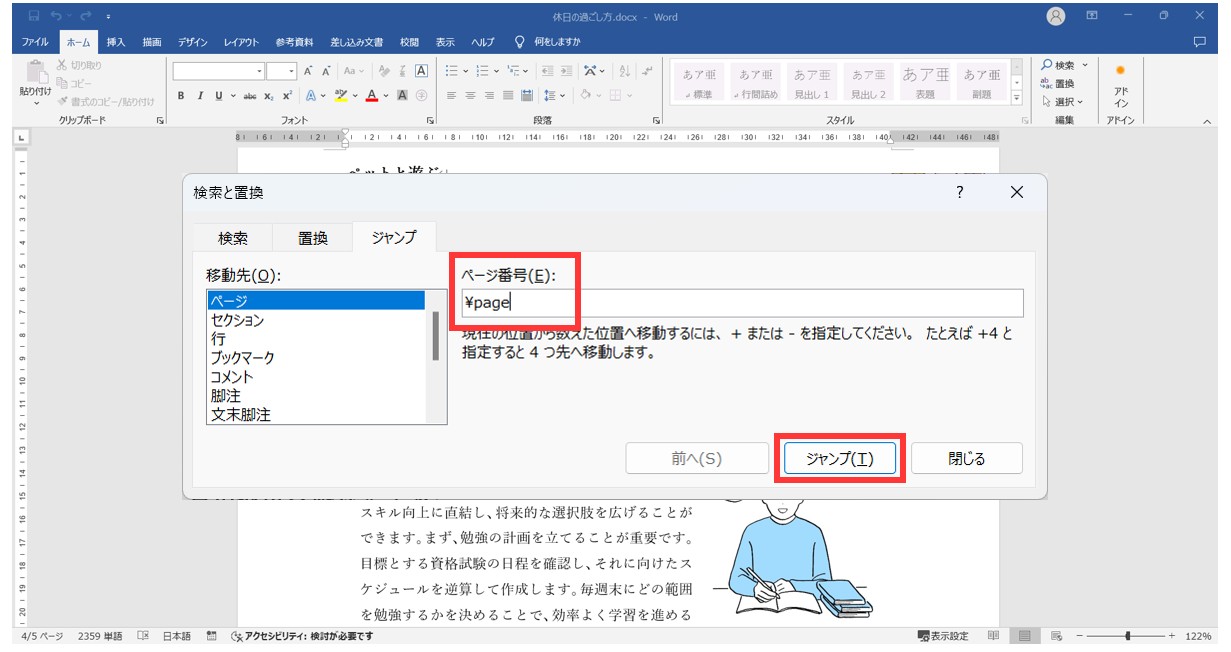
次に、ページ番号の入力欄に「¥page」と入力します。
入力が出来たら、「ジャンプ」のボタンをクリックします。
「閉じる」をクリックします。
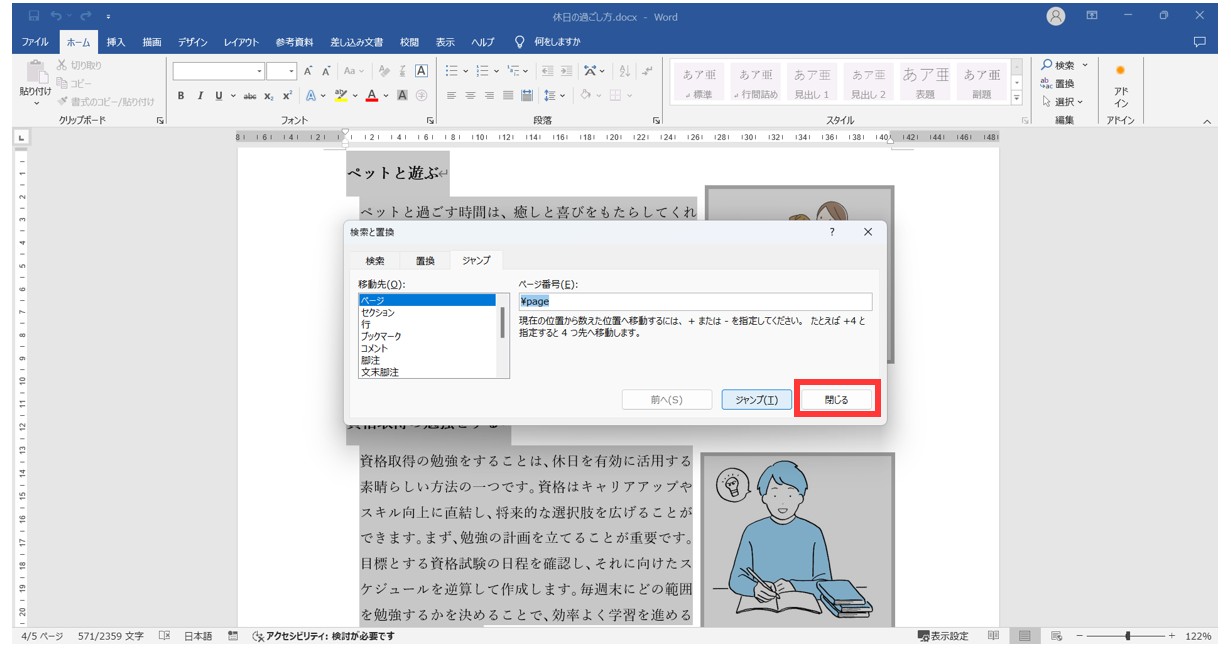
これで指定した4ページ目を選択することができました。
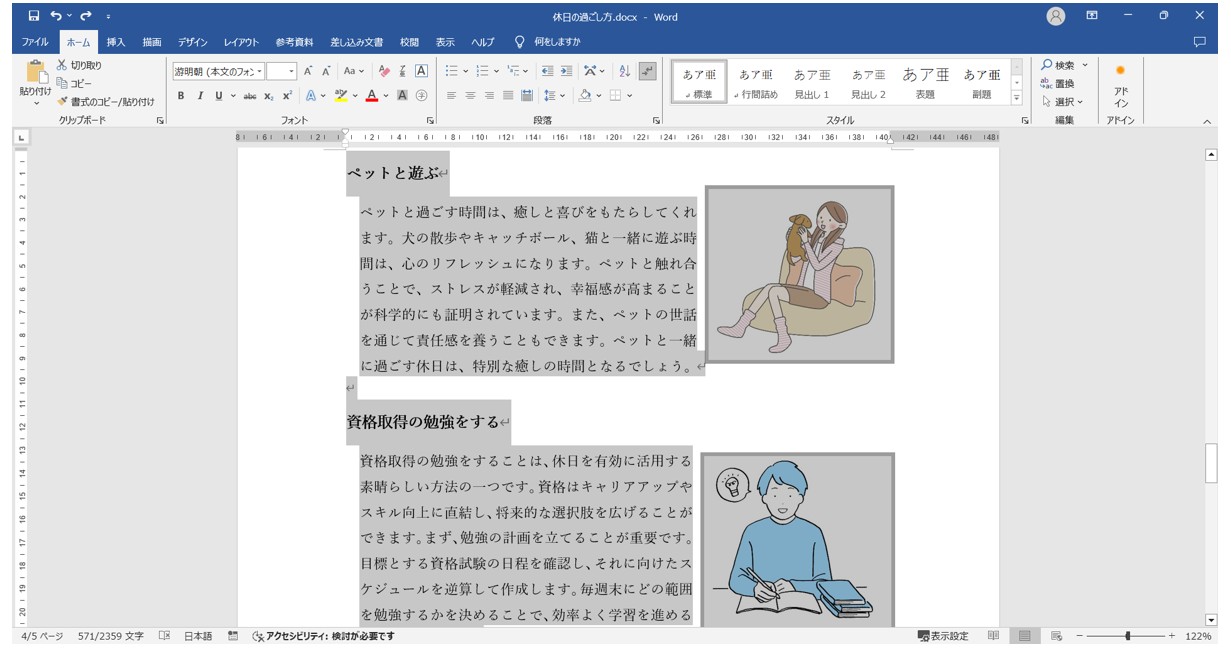
これで、4ページ目の先頭から最後までが選択できました。
あとは同じように「Delete」キーまたは「BackSpace」キーを押して、選択した範囲のページを削除することができます。
連続した複数ページを削除する方法
連続した複数ページを削除したい場合は、ドラッグや「Shift」キーを使った選択以外に、ジャンプ機能を使って連続した複数ページを選択して削除することができます。
【ジャンプ機能で連続した複数ページを選択する手順】
- 削除したいページの1行目の行頭にカーソルを合わせる
- 「F8」キーを押す
- 「Ctrl」+「G」を押してダイアログボックスを表示する
- 削除したいページ番号にプラス「1」をしたページ番号を入力する
- 「ジャンプ」をクリックする
- 「閉じる」をクリックする
今回の例では、5ページ分ある文書から、2~3ページの2枚をまとめて選択して削除します。
削除したいページの1行目の行頭にカーソルを合わせて「F8」キーを押します。
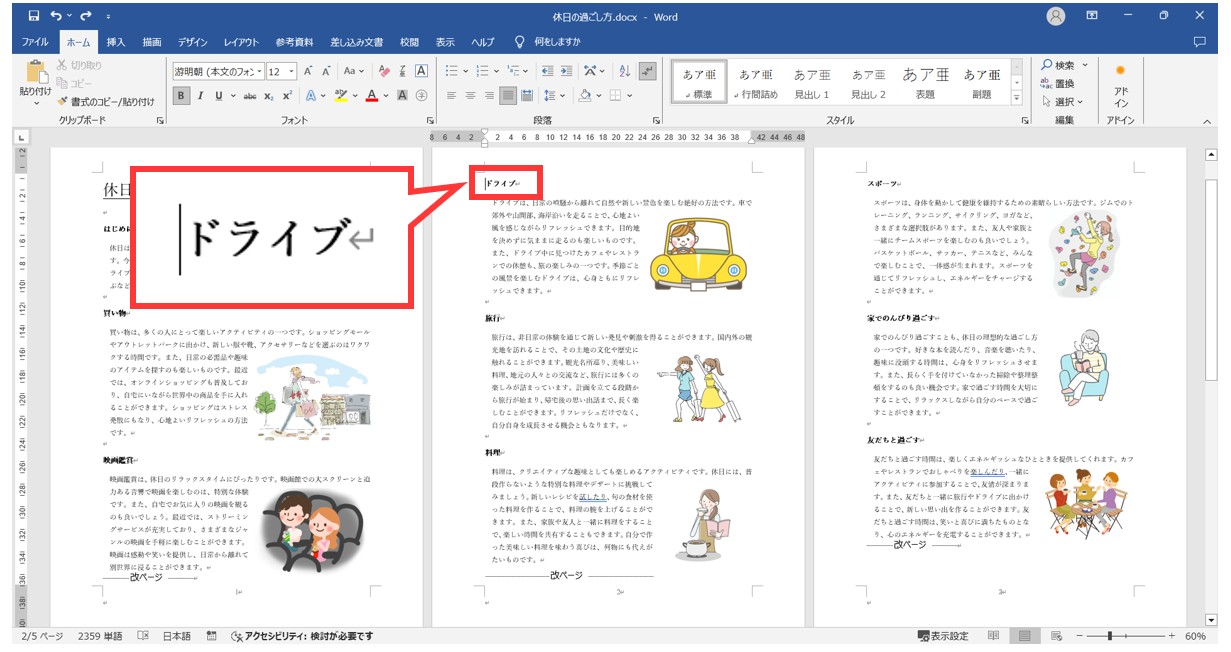
まず、今回削除したいページの2ページ目の先頭にカーソルを合わせます。
次にキーボードの「F8」キーを押します。
「F8」キーを押すと、拡張選択モードに切り替えることができます。
※拡張選択モードとは、マウスでクリックするだけで範囲選択ができるモードのことです。(「Esc」キーで解除ができます。)
「Ctrl」+「G」を押してダイアログボックスを表示します。
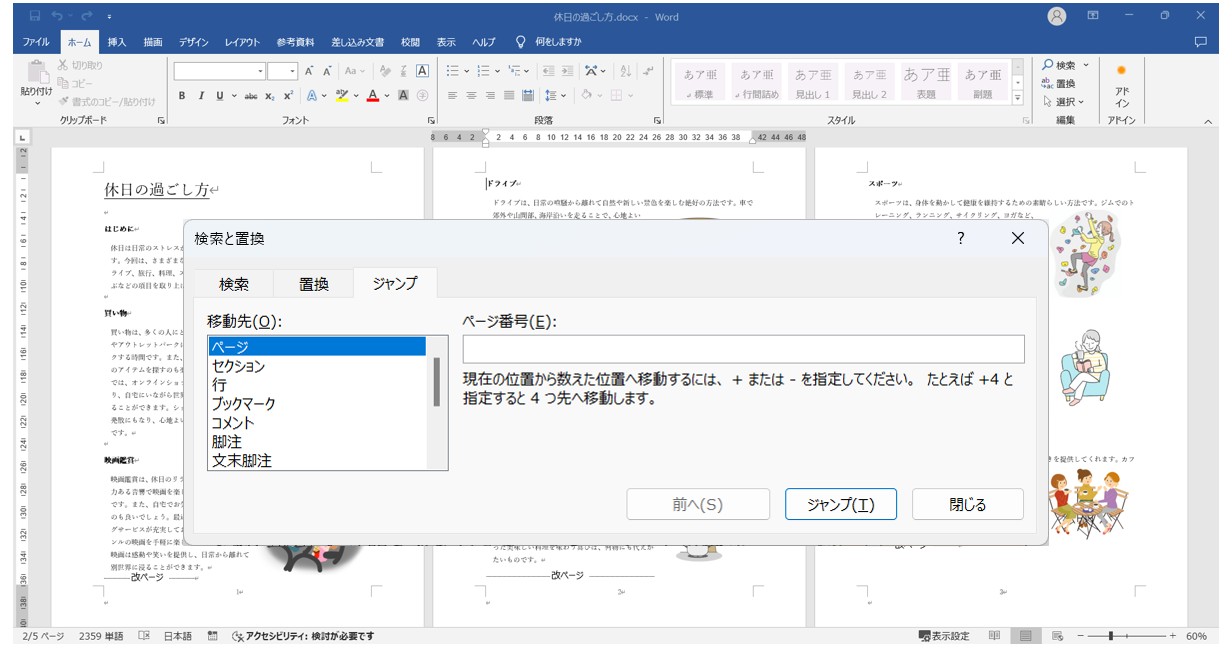
削除したいページ番号にプラス「1」をしたページ番号を入力して、「ジャンプ」をクリックします。
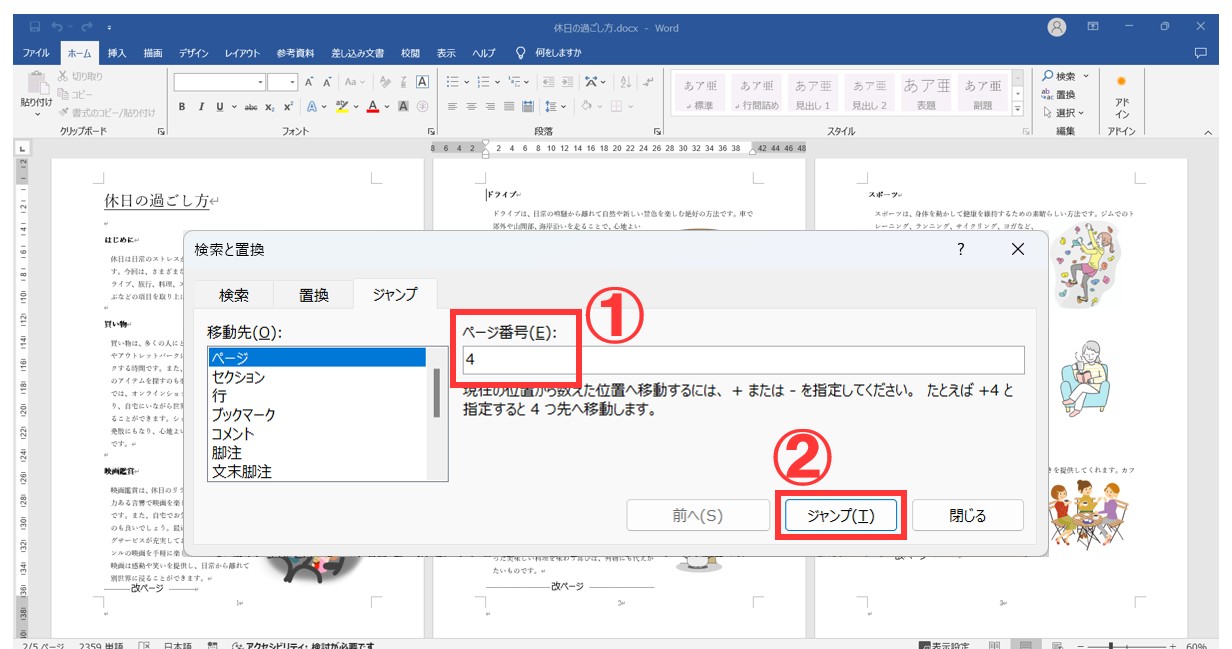
ページ番号の入力欄に、削除したいページ番号に「1」を足したページ番号を入力します。
今回は、3ページ目までを削除したいので、「3」に「1」を足した「4」を入力します。
入力が出来たら「ジャンプ」のボタンをクリックします。
「閉じる」をクリックします。
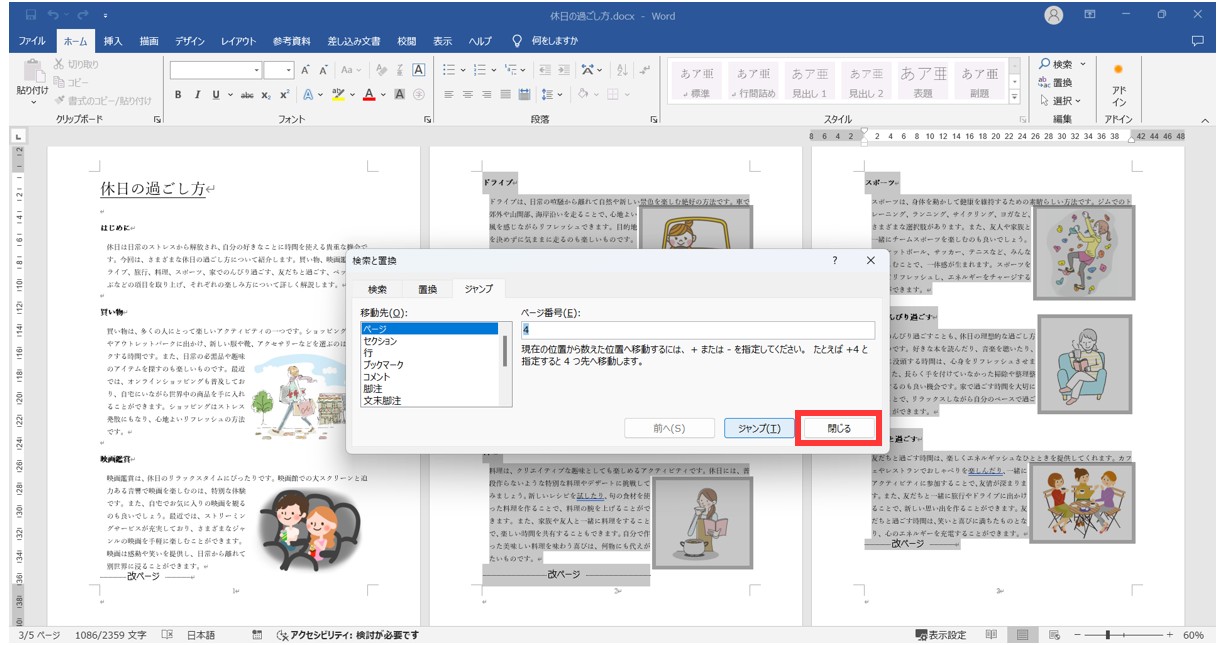
これで連続した複数ページを選択することができました。
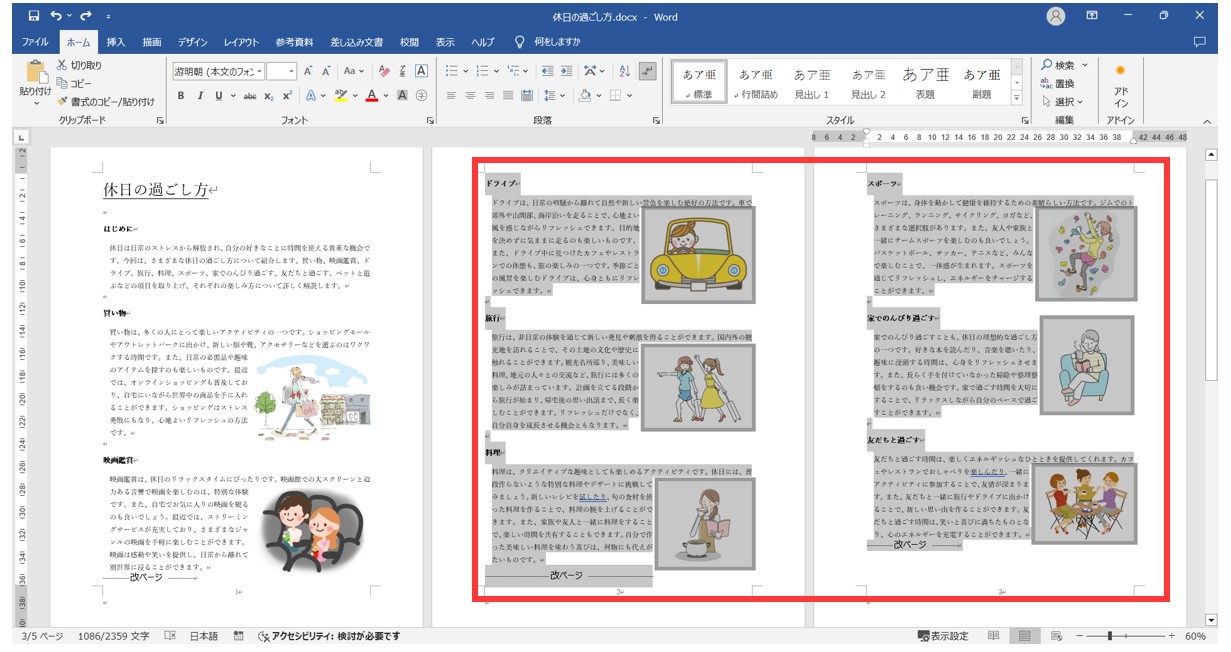
これで、2ページから3ページまでの連続した範囲を選択することができました。
「Delete」キーまたは「BackSpace」キーで削除します
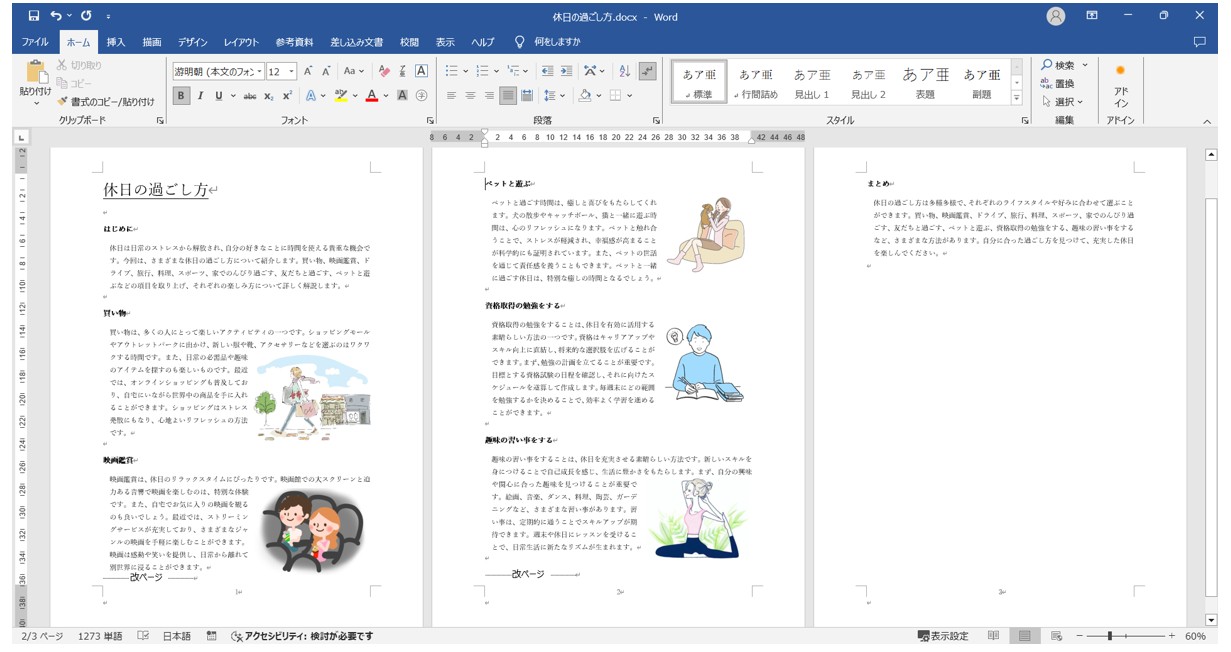
選択ができたら、「Delete」キーまたは「BackSpace」キーを押して、選択した範囲を削除します。
5ページあった文書が3ページ分になりました。
最後に、「Esc」キーを押して、拡張選択モードを解除します。
教室に通う時間がなくてちょっとずつ覚えたいという方向けの「パソコン苦手さん向け通信講座」を作りました。
基本から順番に「実践で覚えるのではなく慣れていく」教材を使います。
「文字を読むのが苦手…」という方でも大丈夫。
動画とセットで感覚的に身につけられます。
離れたページを複数同時に削除する
最後は、離れた複数ページをまとめて削除する方法です。
1ページずつ削除しても問題はありませんが、まとめて選択して一気に削除することも可能です。
【離れた複数ページを削除する手順】
- 削除したい1つ目のページ範囲を選択する
- 「Ctrl」キーを押しながら削除したい2つ目のページ範囲を選択する
- 「Delete」または「BackSpace」で削除する
今回の例では、2ページ目と4ページ目の2枚をまとめて削除します。
ドラッグして1つ目の削除したい範囲を選択します。
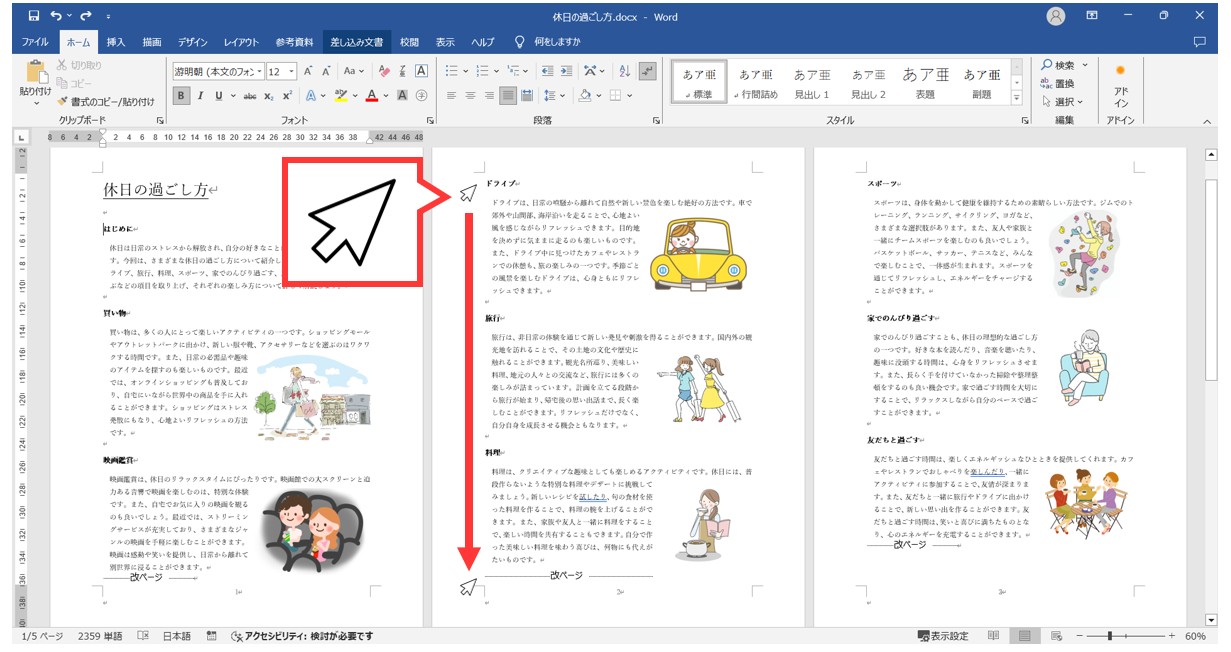

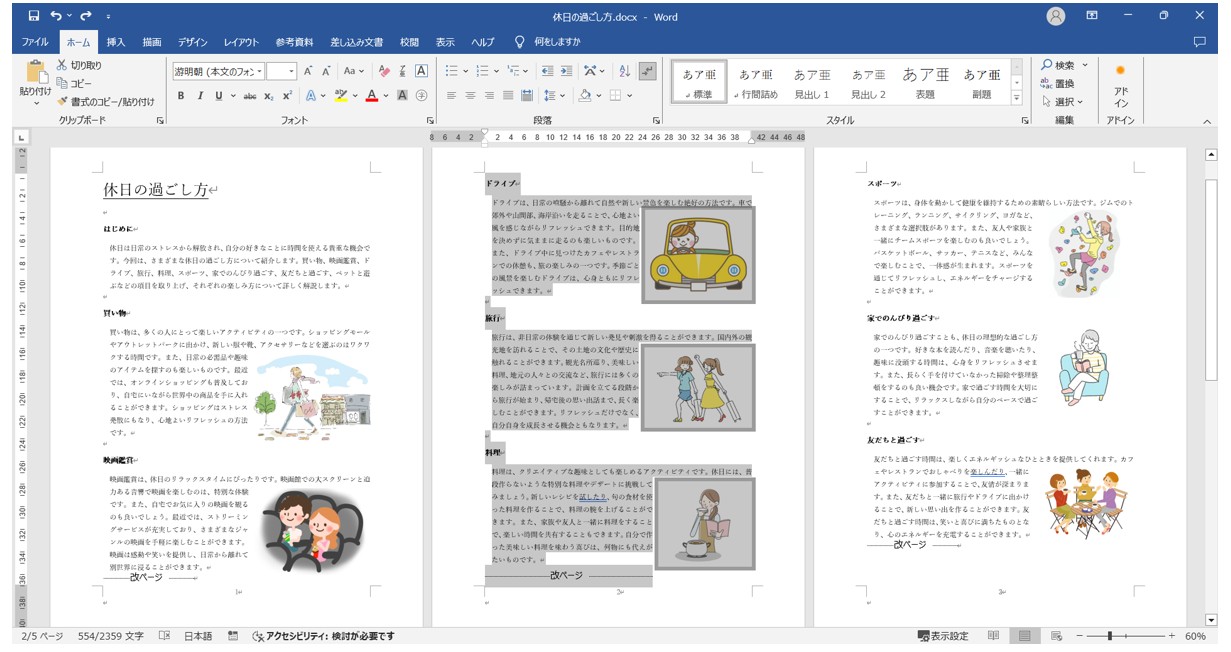
まず、前述した方法で、2ページ目の先頭の行から2ページ目の最後の行まで2ページ目全体を選択します。
「Ctrl」キーを押しながら、削除したい2つ目の範囲をドラッグして選択します。
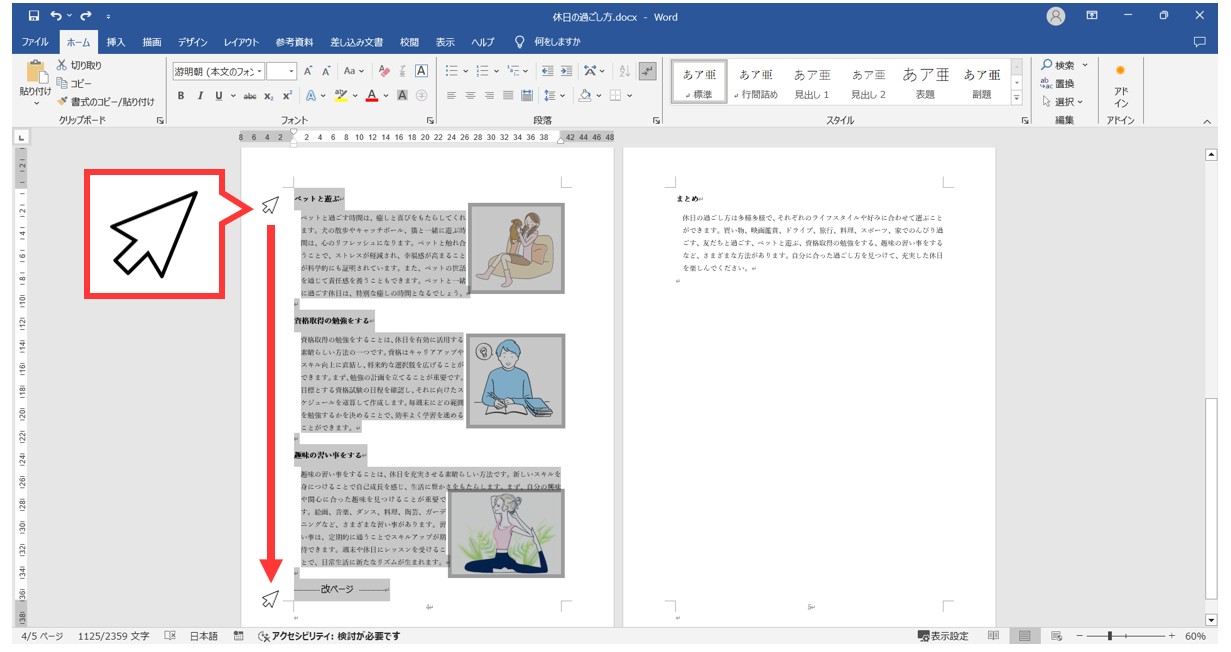
続いて、4ページ目までスクロールします。
「Ctrl」キーを押しながら、4ページ目の先頭から4ページ目の最後の行までを範囲選択します。
最後の行まで選択できたら、マウスから指を離し、そのあとに「Ctrl」キーから指を離します。
これで離れた位置の複数のページを選択することができました。
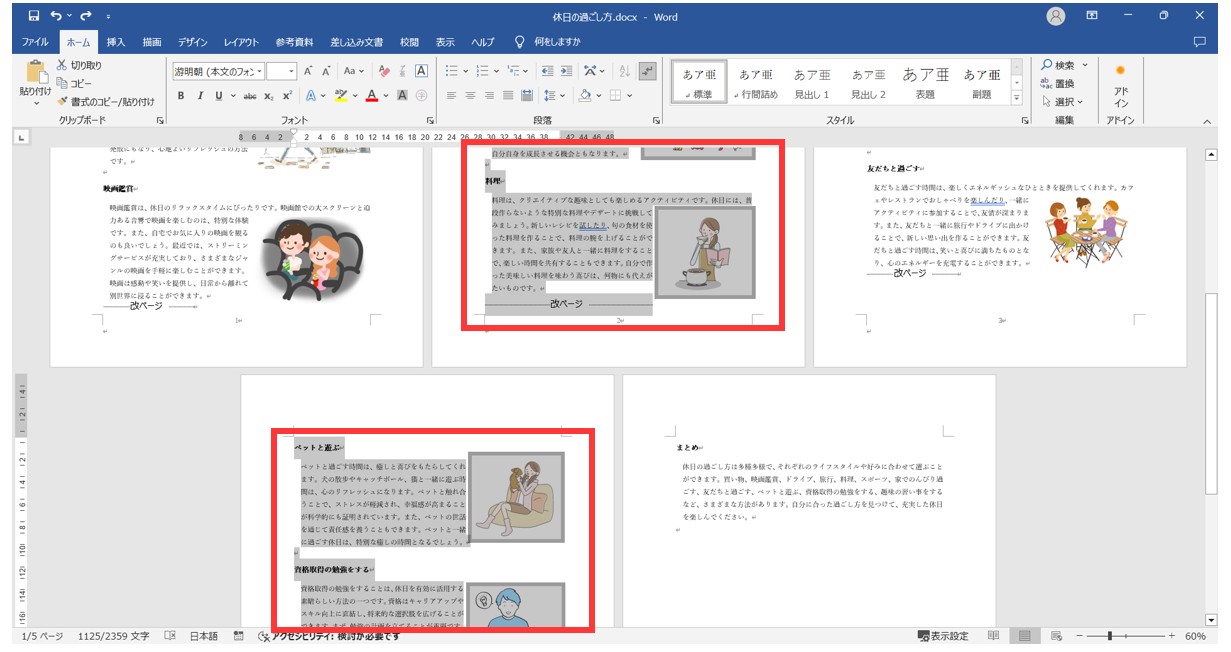
※「Ctrl」キーを押しながら2ヶ所目を選択することで、離れた範囲の選択を同時にすることができます。
「Delete」キーまたは「BackSpace」キーで削除します。
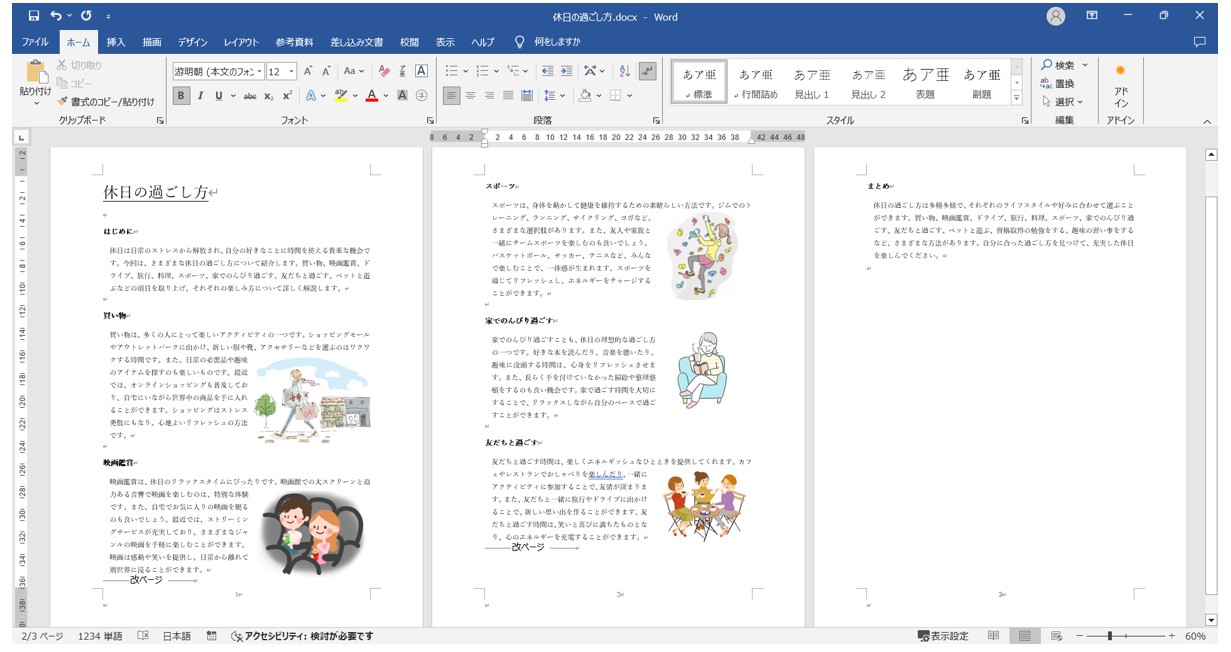
選択ができたら、「Delete」キーまたは「BackSpace」キーを押して、選択した範囲を削除します。
5ページあった文書の2ページ目と3ページ目がなくなり、全体のページ数も3ページ分になりました。
まとめ ページを削除する方法
いかがでしたか?
削除の方法は「Delete」キーまたは「BackSpace」キーです。
あとは、どの方法で選択をするかだけです。
- 行選択でドラッグ操作で行単位で削除したい範囲を選択する
- 削除したいページの先頭にカーソルを合わせて、削除したいページの最後を「Shift」キーを押しながらクリックする
- 「Ctfl」+「G」または「F5」でダイアログボックスを表示してジャンプ機能で選択する
- 離れた複数のページは「Ctrl」キーを押しながら選択すると同時に選択できる
このような複数の選択方法を紹介しました。
基本的には、選択さえできればいいので、やりやすい方法で試してみましょう。
また、「Shift」キーを使った選択の方法は、ページの削除以外にも広範囲の文章を削除したい時、ページを跨ぐ範囲を選択したい時といった、部分的な削除をする際の選択でも非常に便利です。
ぜひ試してみてくださいね。
Word(ワード)を効率的に覚える方法
Word(ワード)って本当に扱うのが難しいです。
Excel(エクセル)に比べて癖が強く中々スムーズにいきません。
そういったWord(ワード)の性質や特徴を覚えてくれば割と行けるのもWord(ワード)の特徴です。
このあたり日常的にWord(ワード)を使われるのであれば、当教室のようなパソコン教室をご利用されるのも一つの手です。
苦手な方のために、Word(ワード)の講座をご用意しております。
詳細は下記をご覧ください。
教室に通う時間がなくてちょっとずつ覚えたいという方向けの「パソコン苦手さん向け通信講座」を作りました。
基本から順番に「実践で覚えるのではなく慣れていく」教材を使います。
「文字を読むのが苦手…」という方でも大丈夫。
動画とセットで感覚的に身につけられます。
Word(ワード)を使いこなすのって結構難しいです。
Word(ワード)が苦手な方に向けて、Word(ワード)の基本操作や、イライラ対処をまとめたページをライン登録で無料プレゼントしております。
Word(ワード)以外にも、Excel(エクセル)、パソコン基本、PowerPoint(パワーポイント)、Mac、ブラインドタッチなどの特典もございます。
ご興味ある方は下記よりご登録ください。
こちらもご覧ください

こんな記事も読まれています
Word でページを削除する - Microsoft サポート



