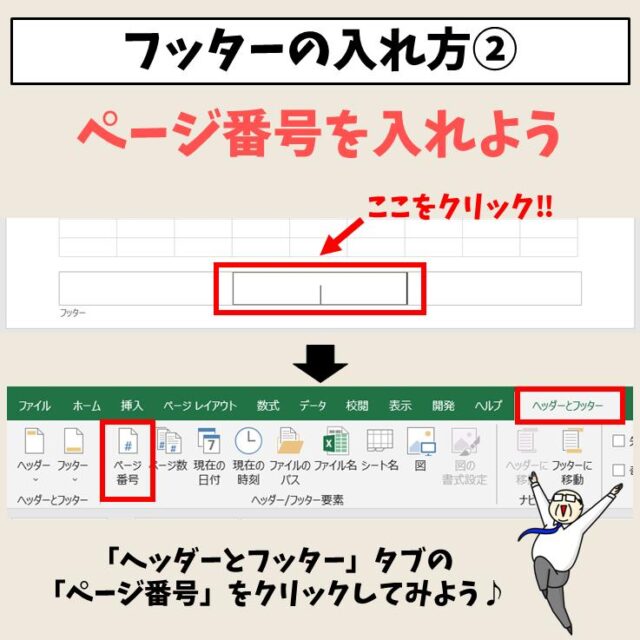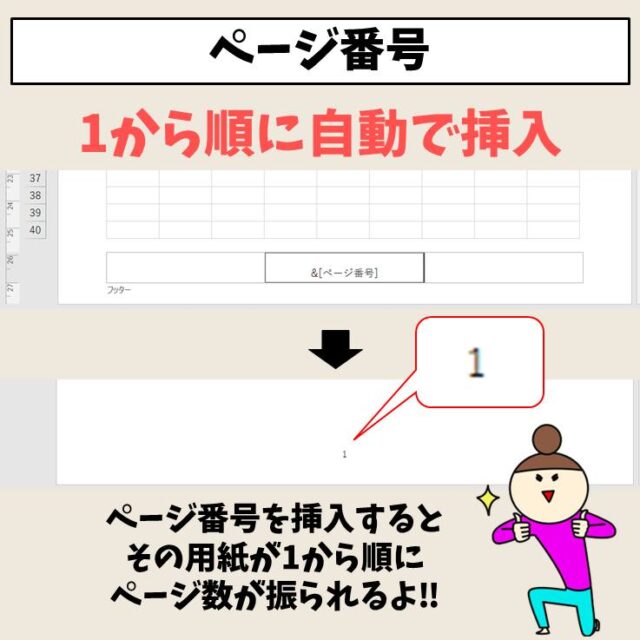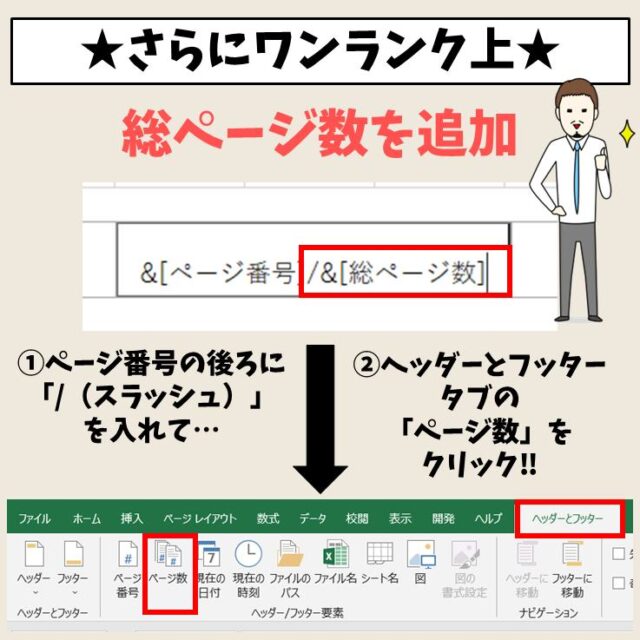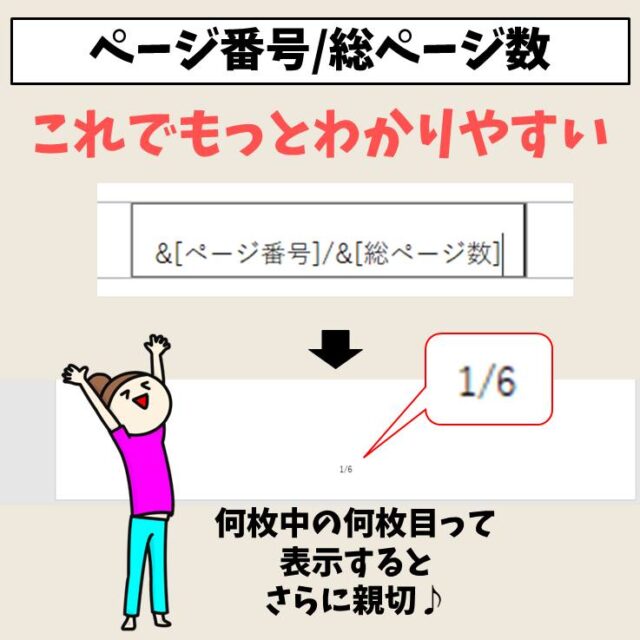今回の記事はExcel(エクセル)でワーク シートの上部または下部にヘッダー・フッターを作成・編集する方法について紹介します。
エクセルはMicrosoftのOfficeソフトの中でも、仕事での使用頻度も高く、資料の作成やデータの管理など、さまざまな場面で活用されています。
作成したエクセルファイルを印刷する時、そのまま印刷している方も多いかもしれませんが、印刷の時に便利なのが、上部に挿入する「ヘッダー」と下部に表示する「フッター」のページ番号です。
ファイル名やシート名なども簡単な操作で設定することができ、ビジネスでも非常に役立つ機能です。
操作の手順について、初心者の方にもわかりやすく解説していますので、ぜひ参考になさってください。
Excelでヘッダーやフッターの編集をするのって難しい…
そんなお悩み、当教室のレッスンで一気に解決できます。
✔ 基本操作からしっかり学べる
✔ 「見てマネするだけ」で自然と覚えられる
✔ わからないところはすぐ質問できるから安心
文字を読むのが苦手でも大丈夫。
「実践重視のレッスン」+「元パソコンが苦手だった講師のサポート」で、着実に「感覚としてExcelに慣れていく」ようになります。
詳細は下記をご覧ください。
ヘッダー・フッターに挿入できるもの
ヘッダー・フッターには、任意の文字列のほかに、
- ページ番号
- ページ数
- 現在の日付
- 現在の時刻
- ファイルのパス
- ファイル名
- シート名
- 図
これらを挿入することができます。
任意の文字は入力すると固定データとして設定したすべてのページに表示されますが、ページ番号やページ数、現在の日付などは、自動で取得・更新されます。
Excel(エクセル)の操作が苦手な方のために、操作する上でのコツをまとめたページを用意しました。
「パソコン教室パレハのLINE友達登録」(無料)で「パソコンに役立つ豪華15大特典」をお送りしております。
Excel(エクセル)の操作はもちろん、パソコンが苦手な方に役立つ特典を15個ご用意しております。
良かったら下記からご登録ください。
ヘッダーの設定方法|操作手順
まずは、ヘッダーの設定をする基本の手順です。
画面の右下にある3つのアイコンの真ん中にある「ページレイアウト」をクリックします。
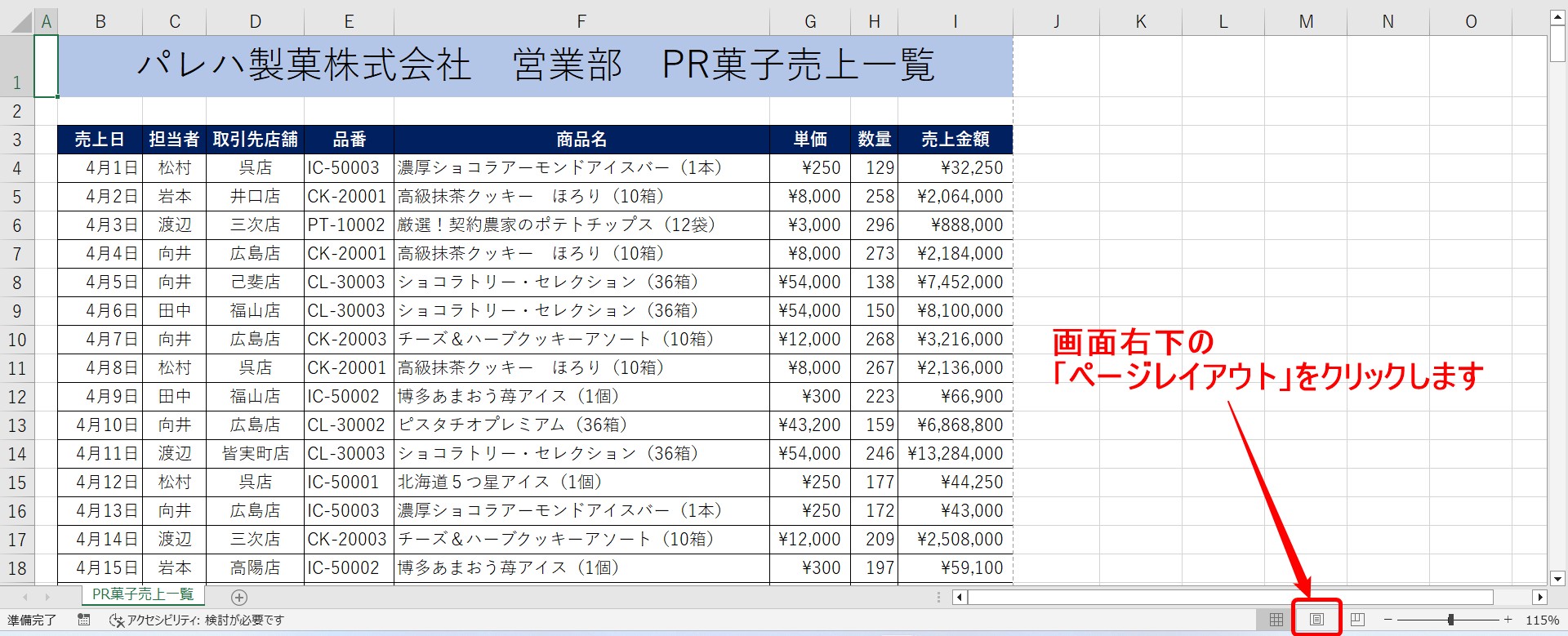
すると、画面の表示が変わります。
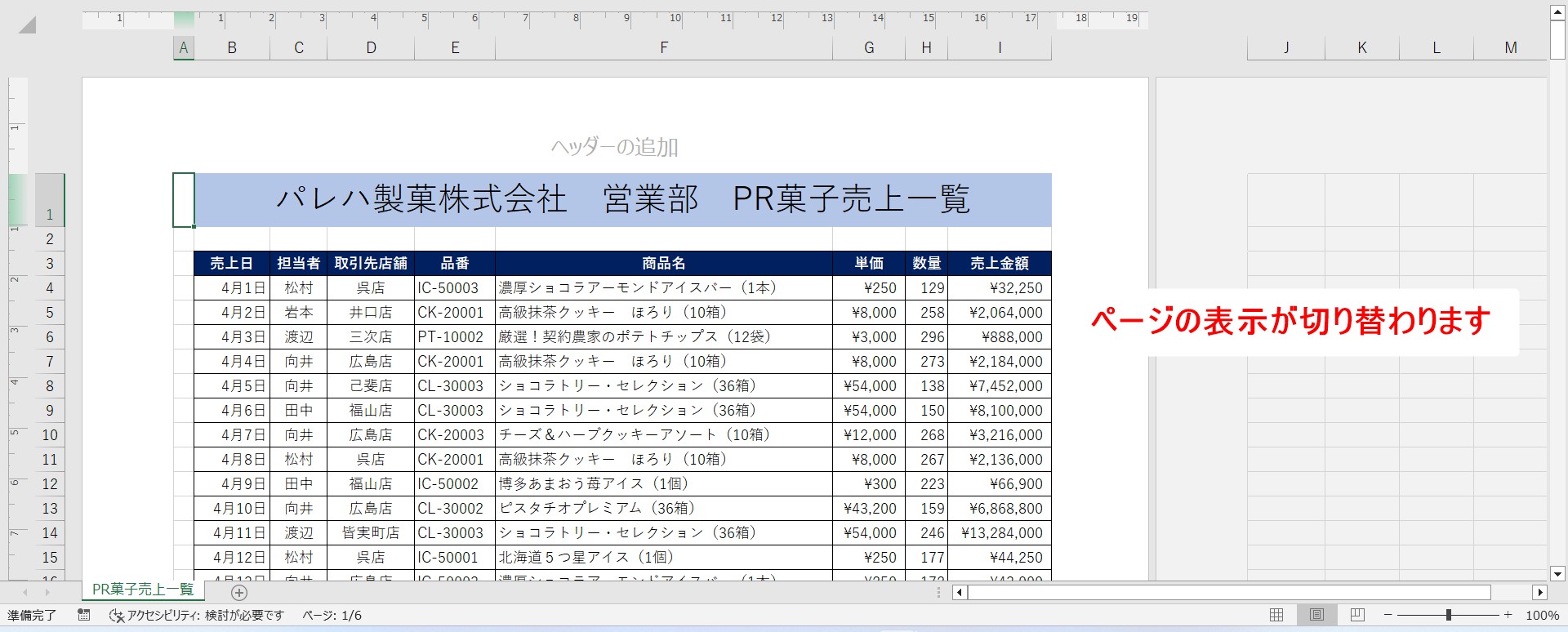
ヘッダーの欄をクリックすると、「ヘッダーとフッター」タブが表示されます。
※ヘッダーまたはフッター以外の領域(セル)をクリックしている場合は消えます。
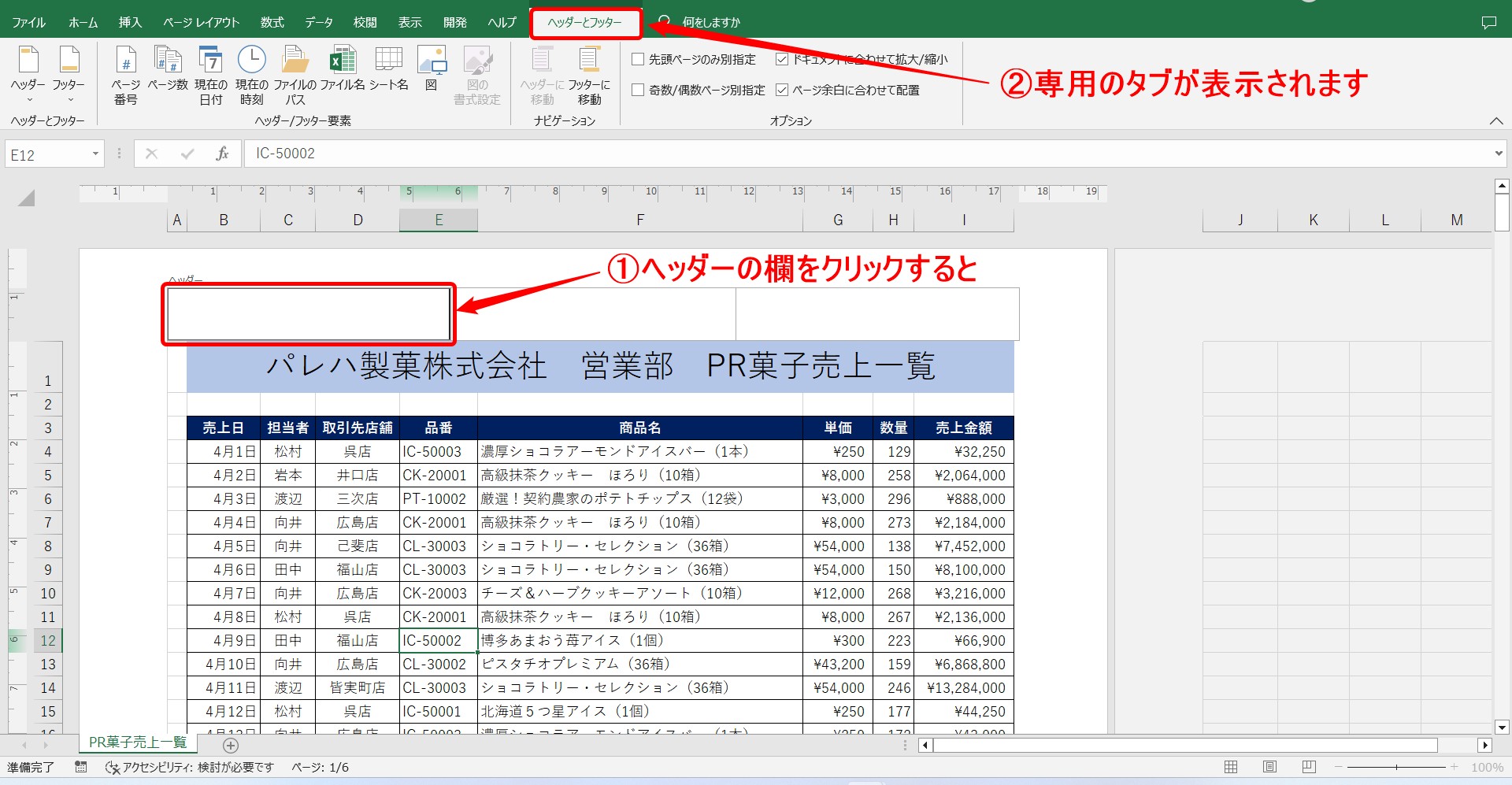
ヘッダーの左上に、シート名が表示されるように設定をしてみましょう。
- まず、左上のヘッダーの枠内をクリックします。
- 次に、「シート名」をクリックしましょう。
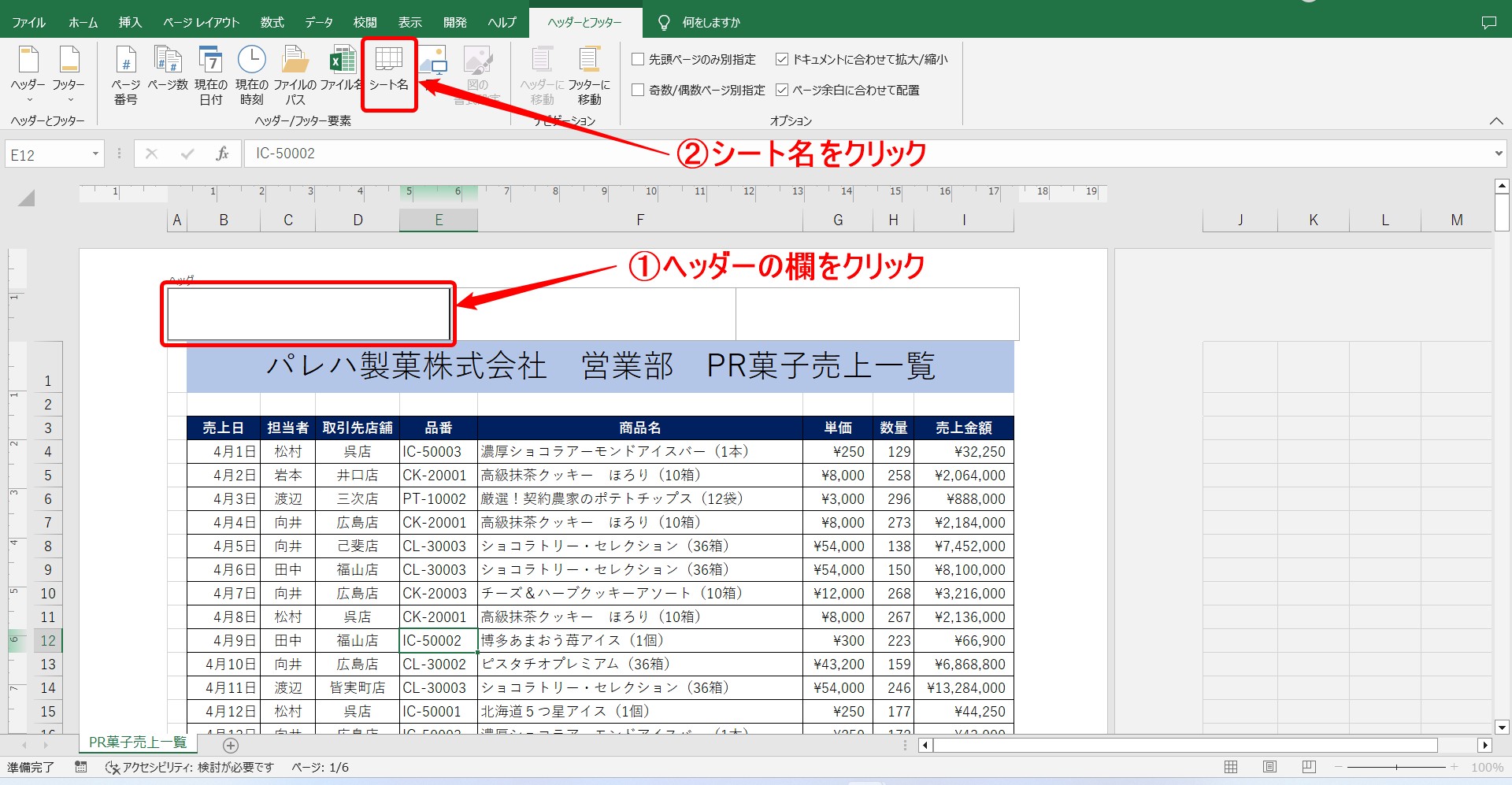
「シート名」のボタンをクリックすると、「&[シート名]」と自動で入力されます。
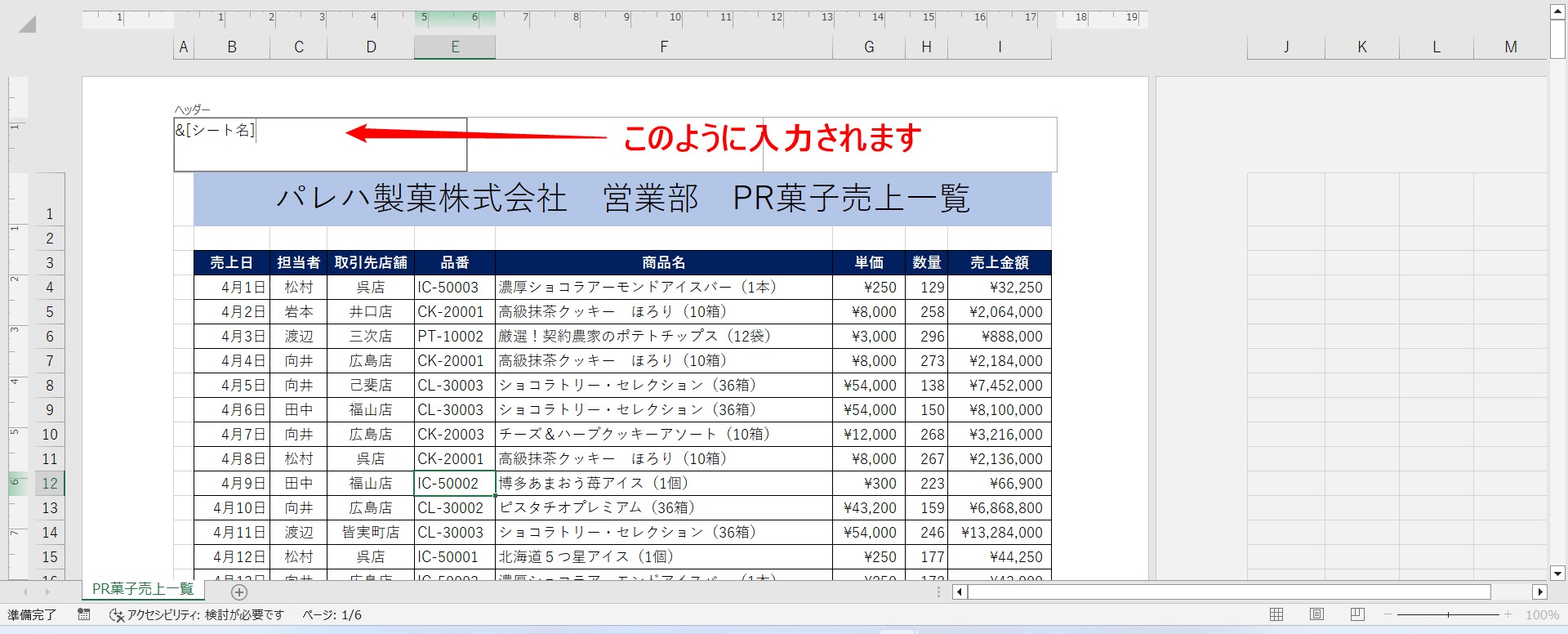
入力欄の選択を解除すると、文字列が表示されます。
シート名と同じ名前が表示されました。
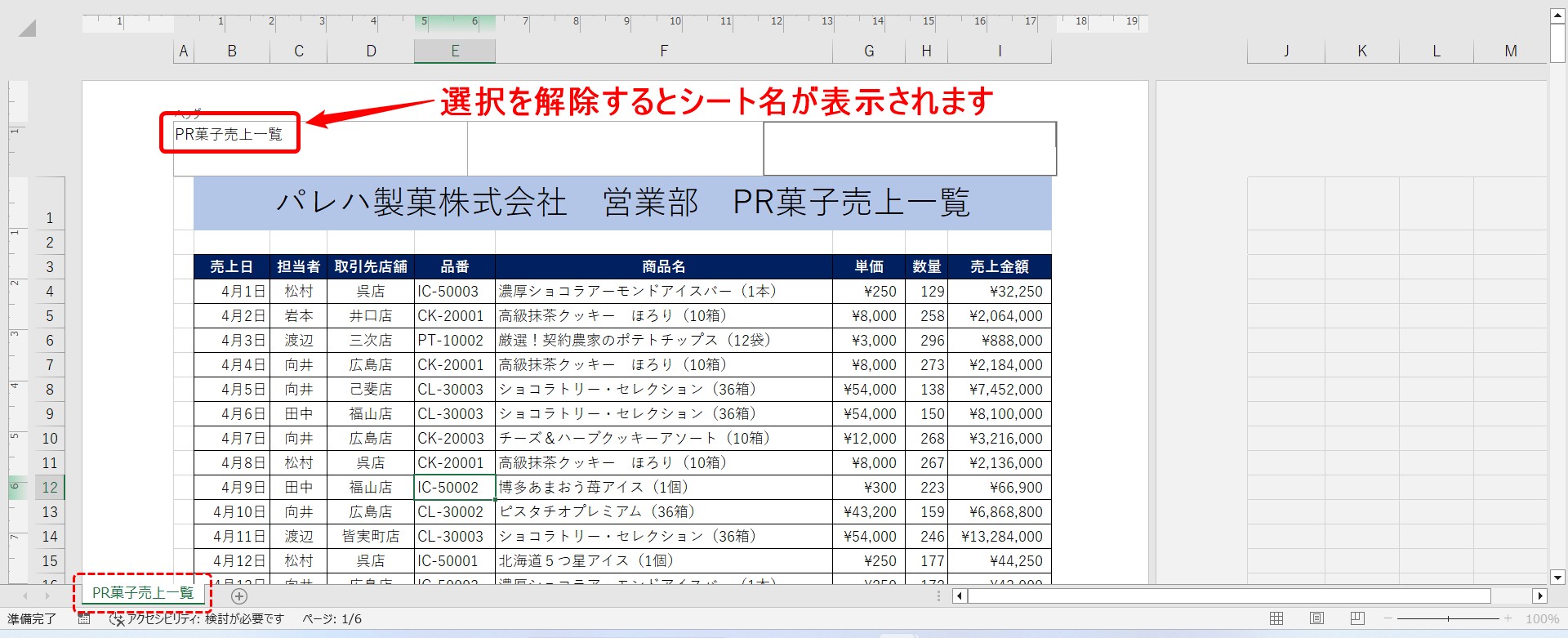
続いて、右側のヘッダーに日付を追加してみましょう。
- まず、右上のヘッダーの欄をクリックします。
- 選択できたら「現在の日付」をクリックしましょう。
クリックすると「&[日付]」と表示されます。
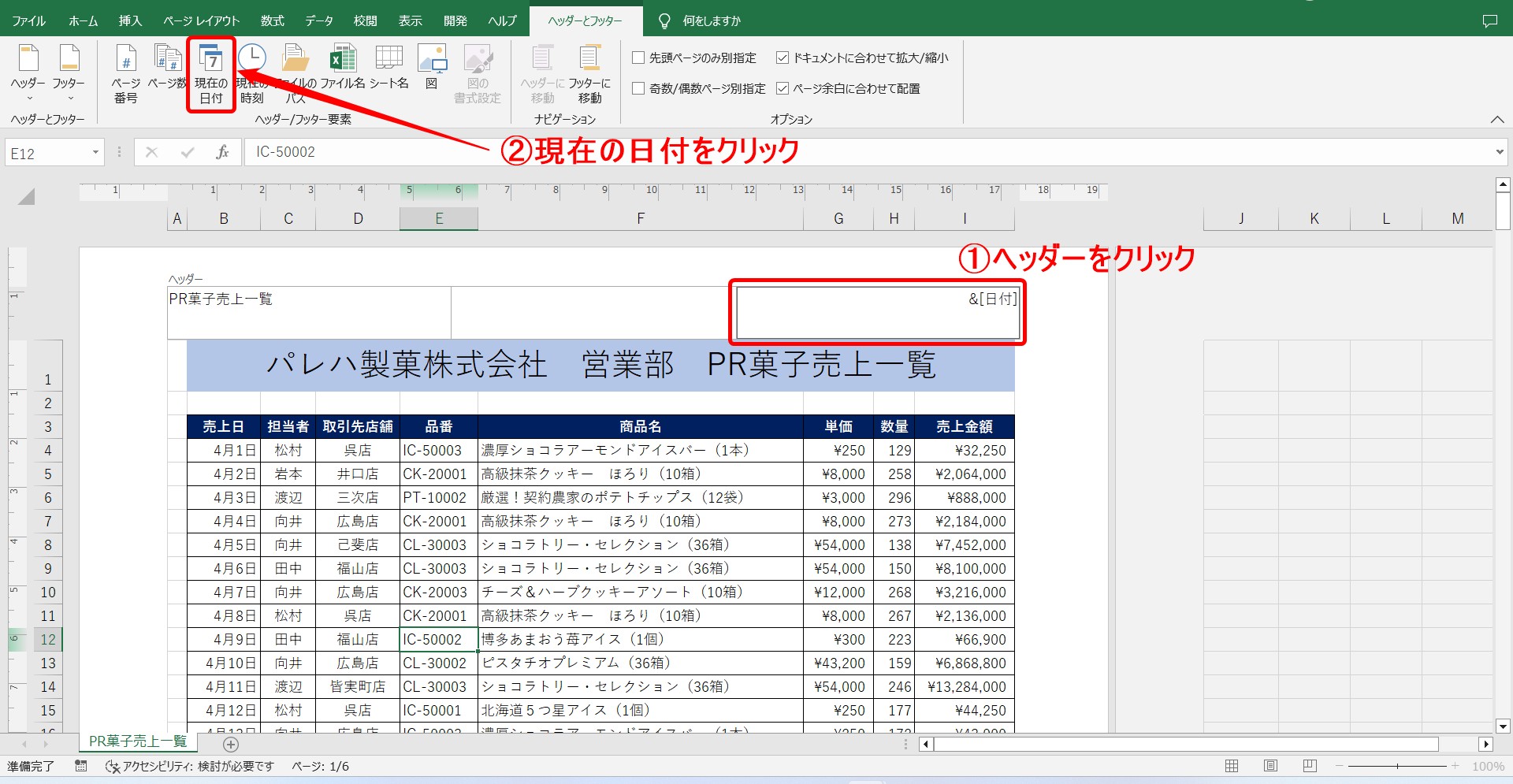
選択を解除すると、左側同様、右側にも今日の日付が表示されました。
フォントの設定も通常通りの手順で、サイズや色、フォントの種類の指定が可能です。
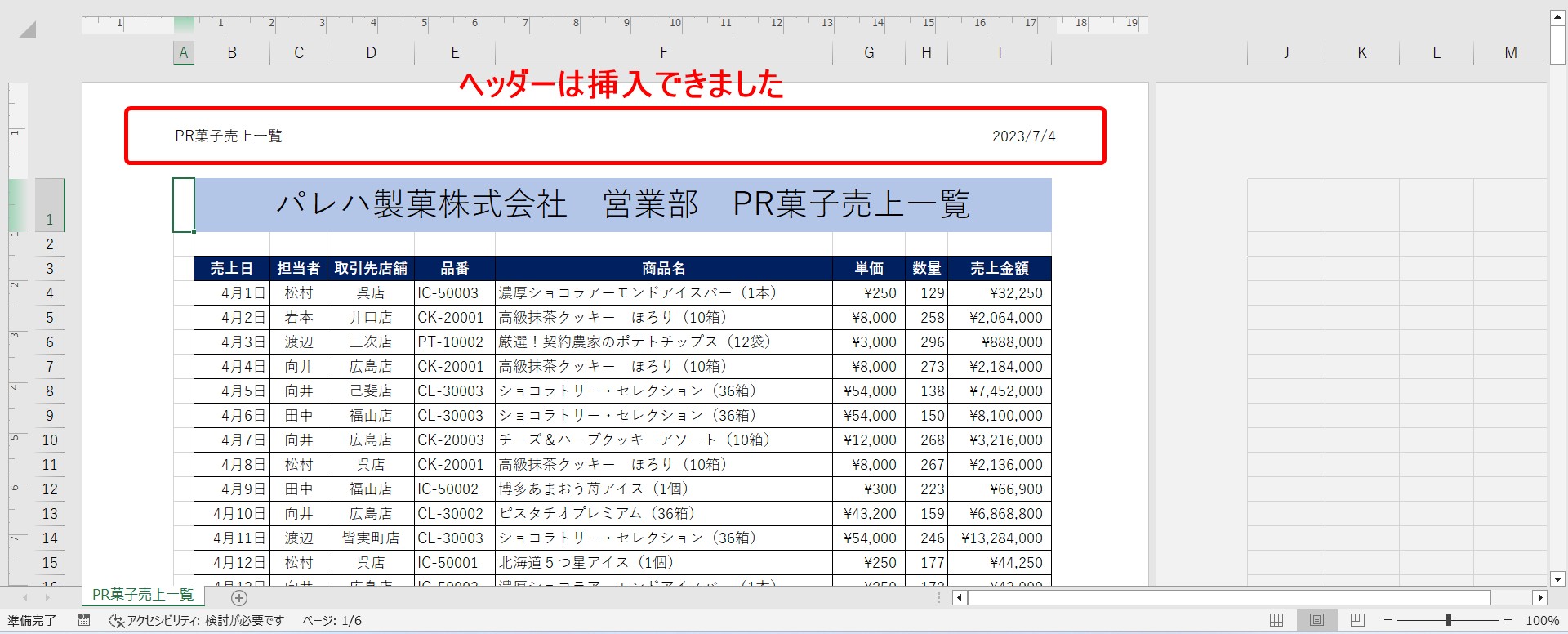
Excelでヘッダーやフッターの編集をするのって難しい…
そんなお悩み、当教室のレッスンで一気に解決できます。
✔ 基本操作からしっかり学べる
✔ 「見てマネするだけ」で自然と覚えられる
✔ わからないところはすぐ質問できるから安心
文字を読むのが苦手でも大丈夫。
「実践重視のレッスン」+「元パソコンが苦手だった講師のサポート」で、着実に「感覚としてExcelに慣れていく」ようになります。
詳細は下記をご覧ください。
フッターの設定方法|操作手順
続いて、フッターの挿入方法です。
ヘッダーの欄をクリックし、ヘッダーとフッタータブの「フッターに移動」をクリックしてみましょう。
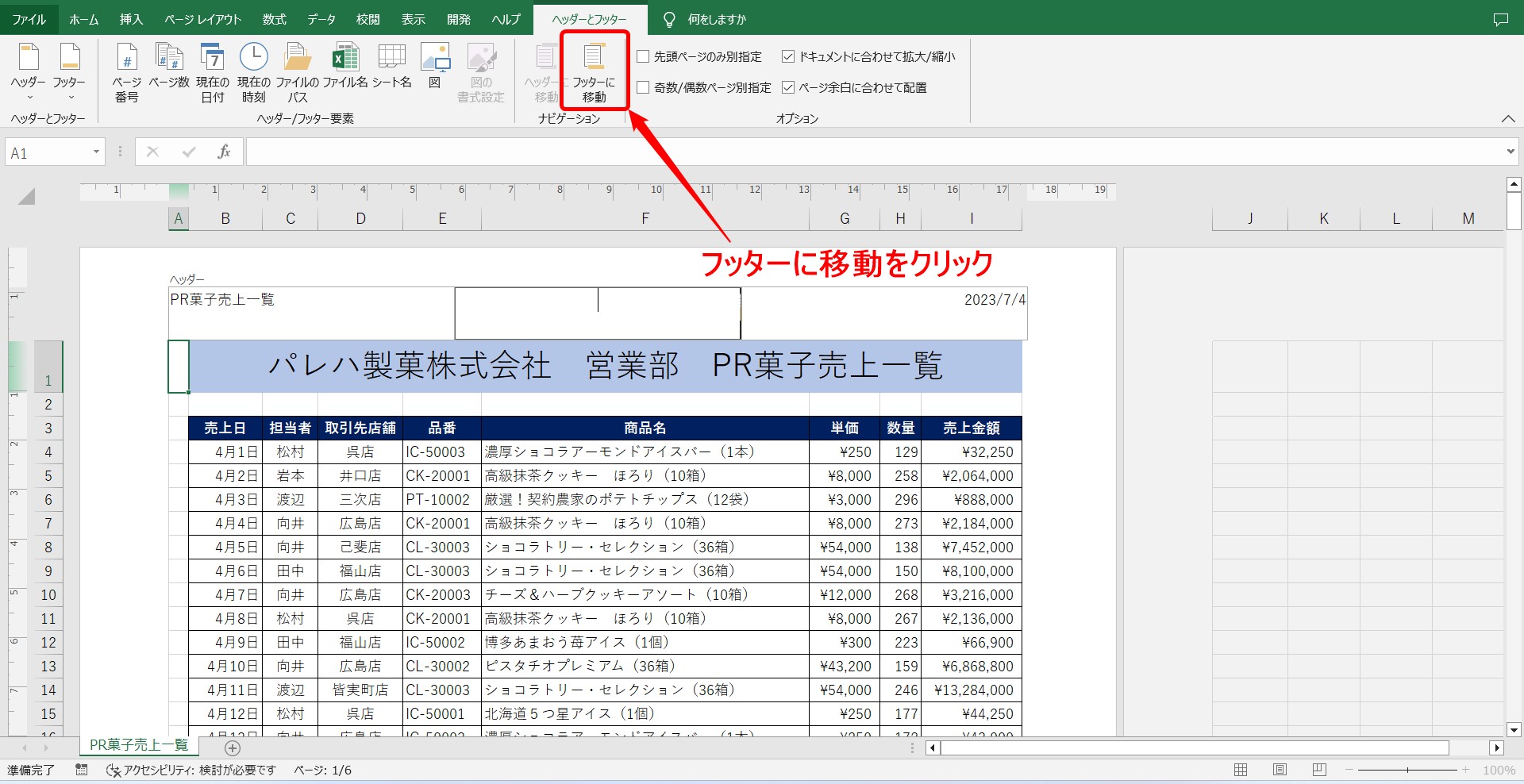
フッターに移動することができました。
ボタンをクリックするほかに、スクロールしてフッターの領域をクリックして移動することも可能です。
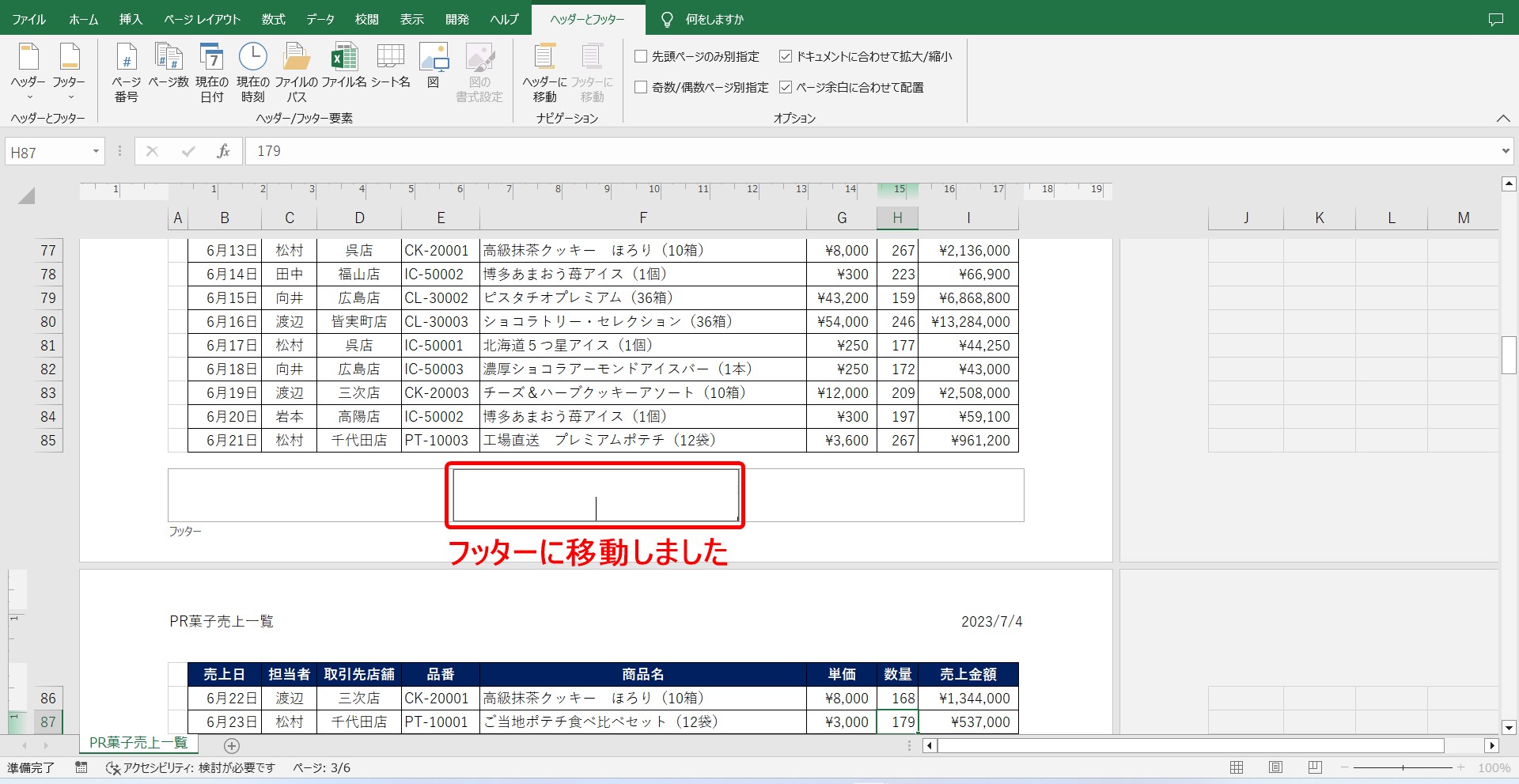
今回は、フッターの中央に総ページ数と、現在のページ数が表示されるように設定します。
それぞれの欄には、1つだけでなく、複数の内容を追加することができます。
- まず、フッターの中央部をクリックします。
- 次に、「ページ番号」をクリックしましょう。
クリックすると「&[ページ番号]」と表示されます。
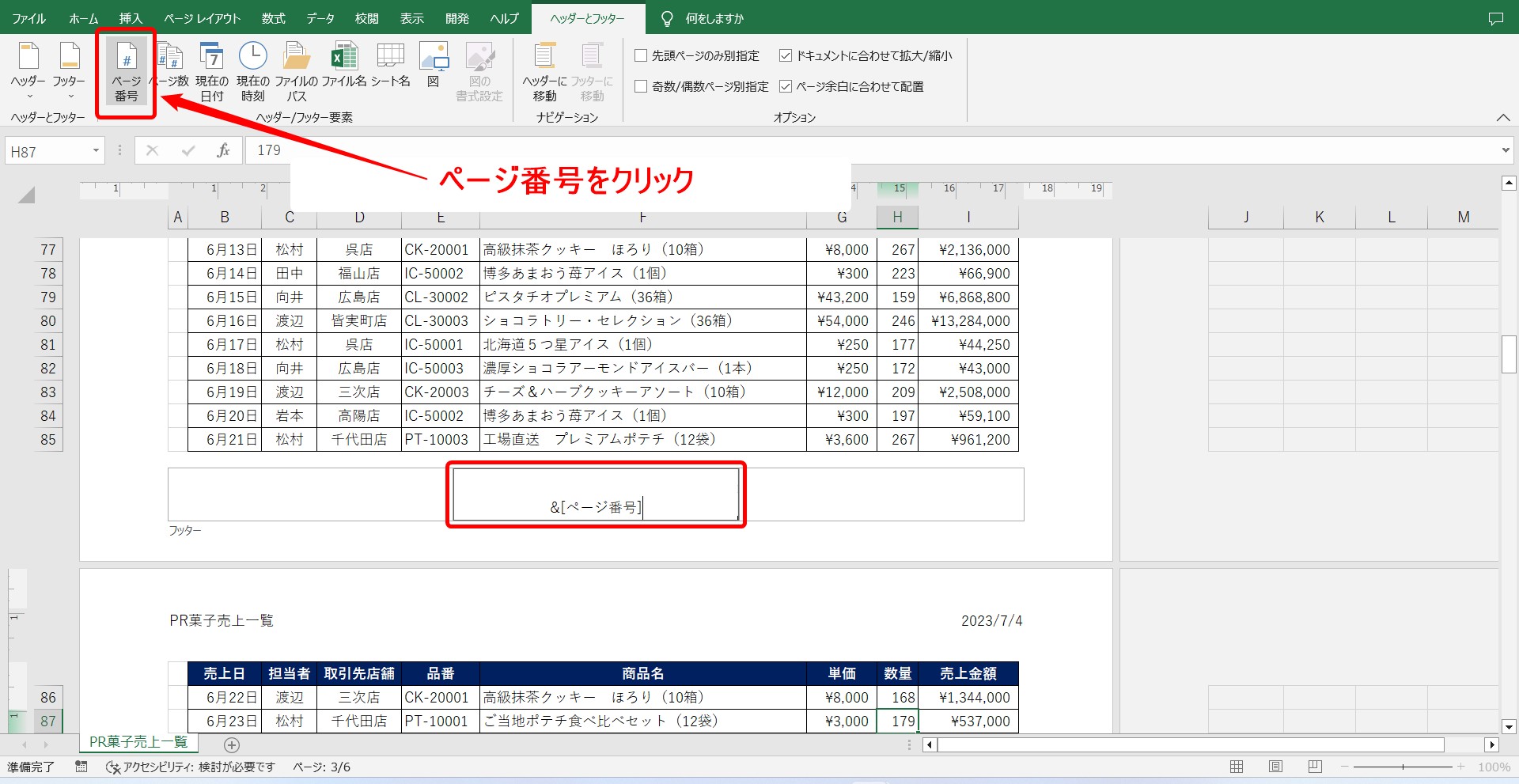
続けて、ページ番号の文字の後ろに「/(スラッシュ)」を直接入力します。
「&[ページ番号]/」と表示されます。
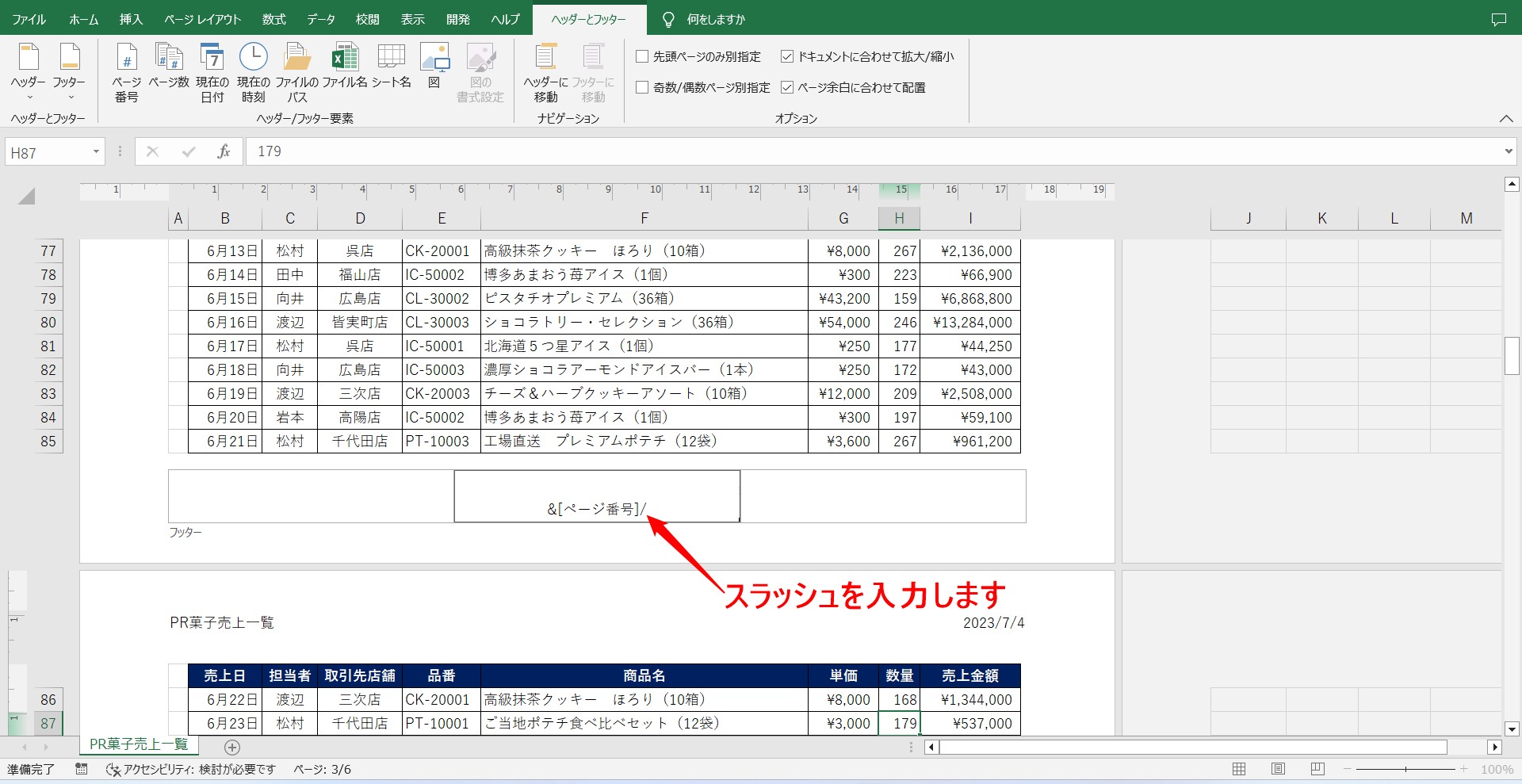
最後に「ページ数」をクリックします。
フッターに「&[ページ番号]/&[総ページ数]」と表示されます。
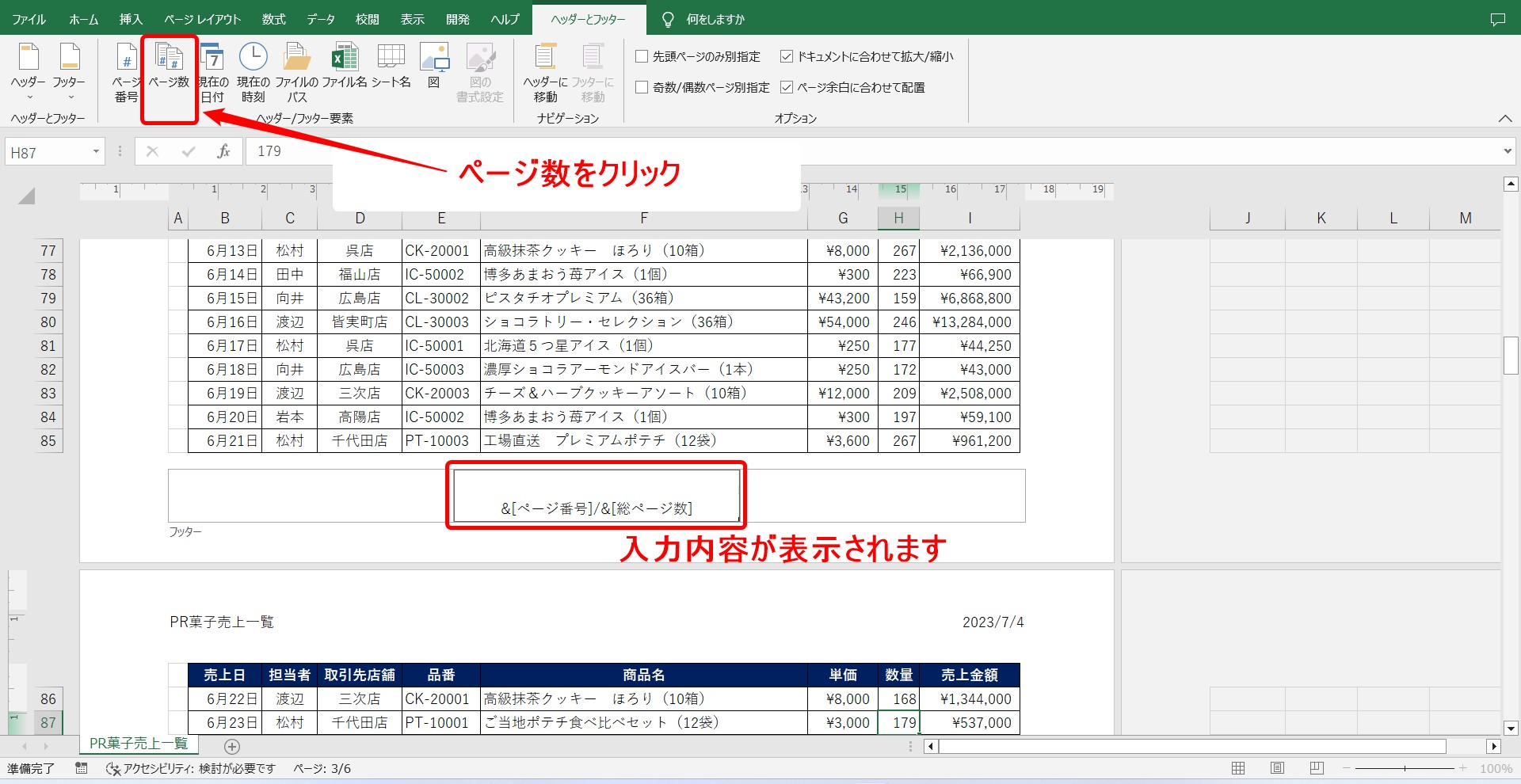
選択を解除すると、今のページ数と総ページ数が表示されました。
今回はスラッシュを入力しましたが、ハイフンなど自由に入力することができます。
記号などで区切らずに、立て続けにボタンを押して挿入した場合、数字だけが並んでしまうので注意が必要です。
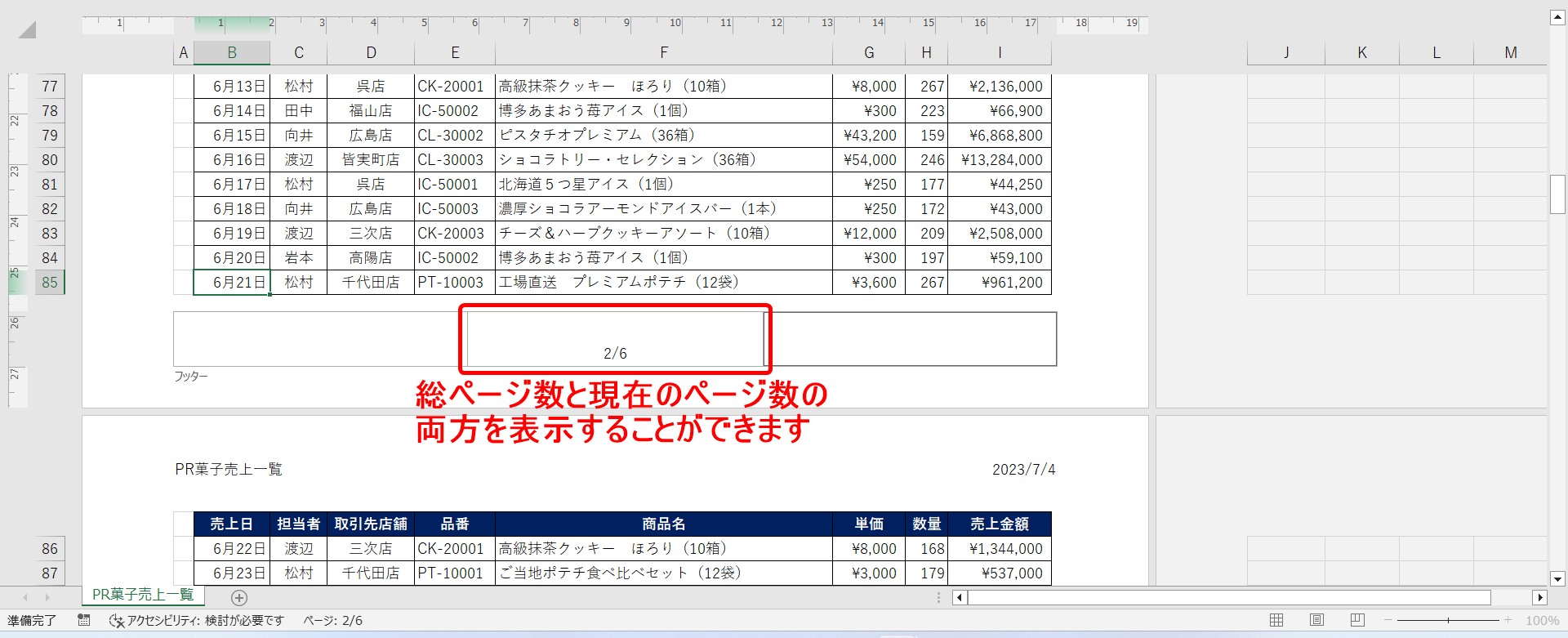
印刷プレビューを確認してみましょう。
これで、ヘッダーとフッターが印刷用紙にも印字されることが確認できました。
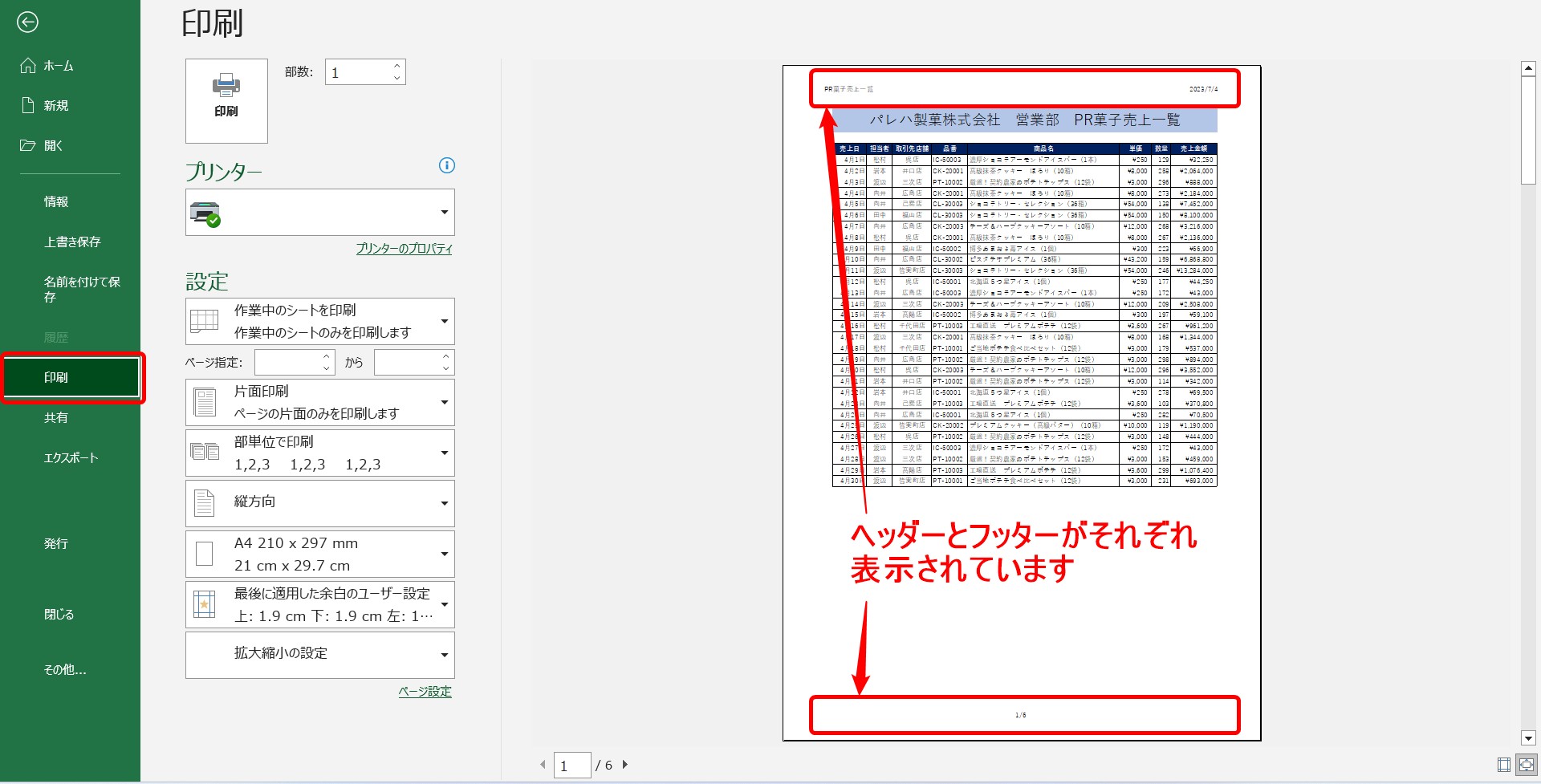
教室に通う時間がなくてちょっとずつ覚えたいという方向けの「パソコン苦手さん向け通信講座」を作りました。
基本から順番に「実践で覚えるのではなく慣れていく」教材を使います。
「文字を読むのが苦手…」という方でも大丈夫。
動画とセットで感覚的に身につけられます。
Excel(エクセル) フッター ページ番号設定 画像解説

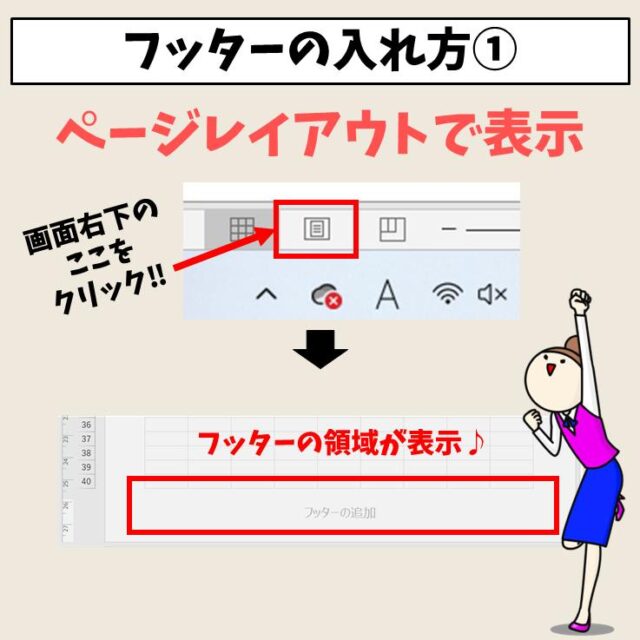

フッターにページ番号を設定する方法
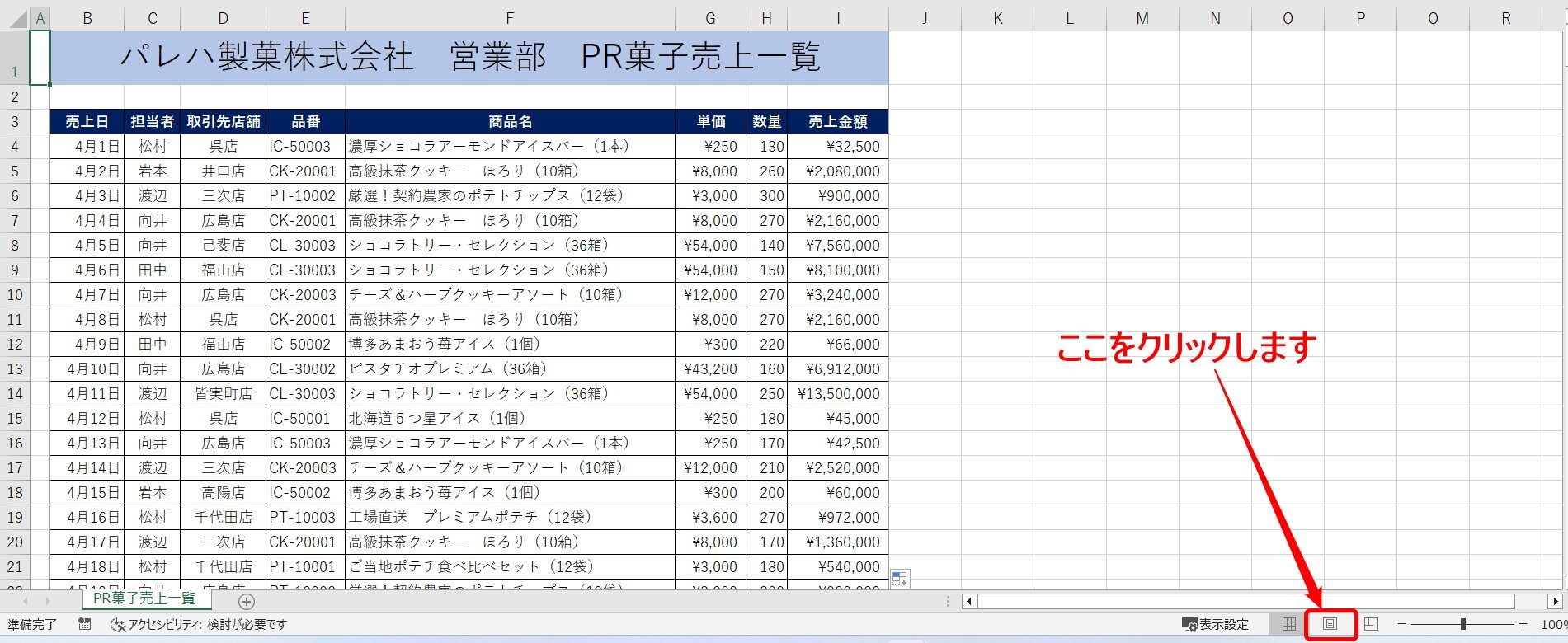
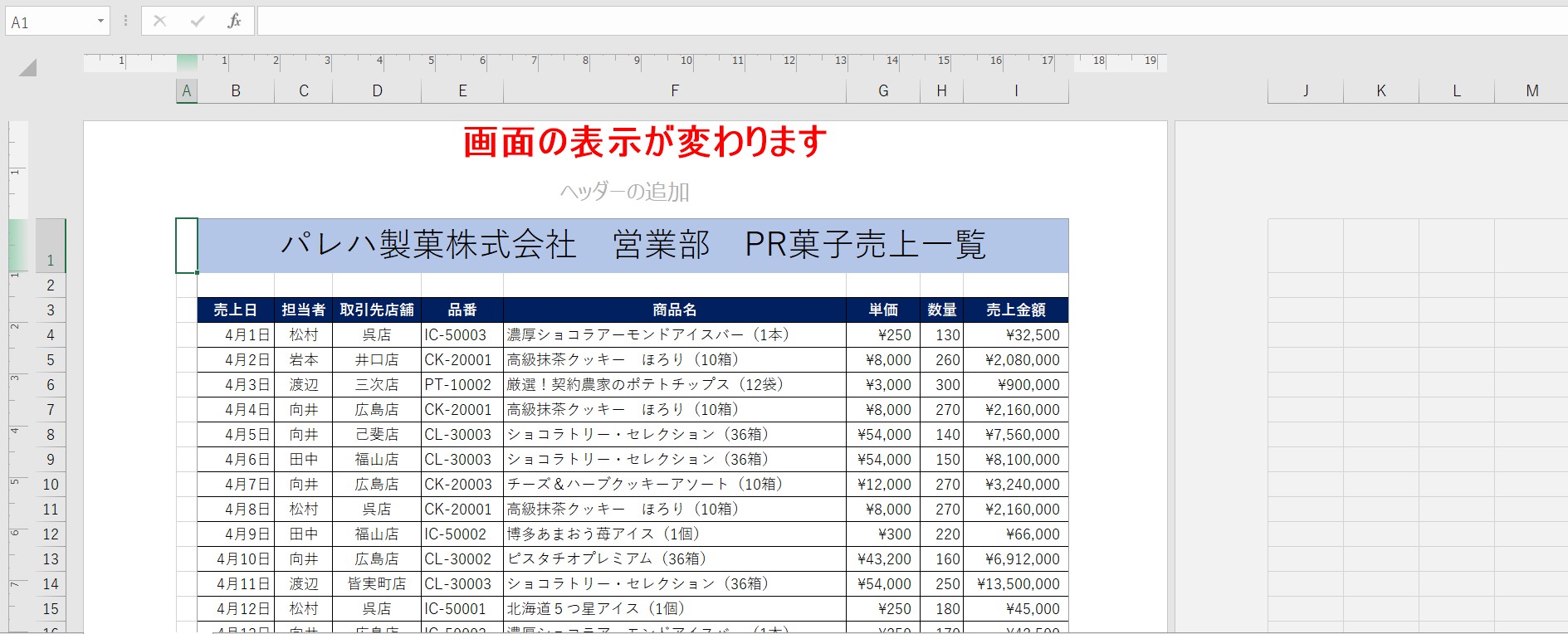
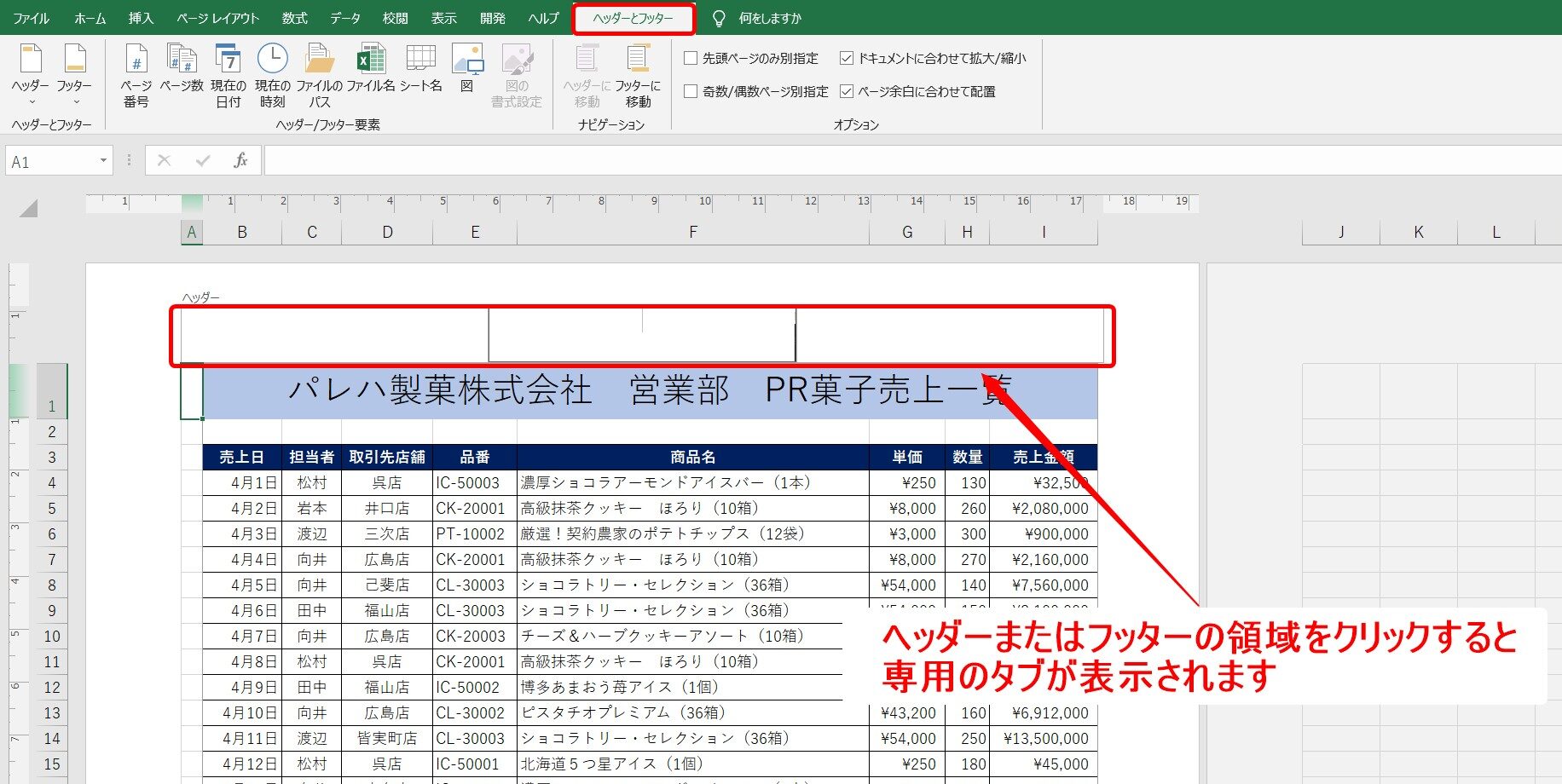
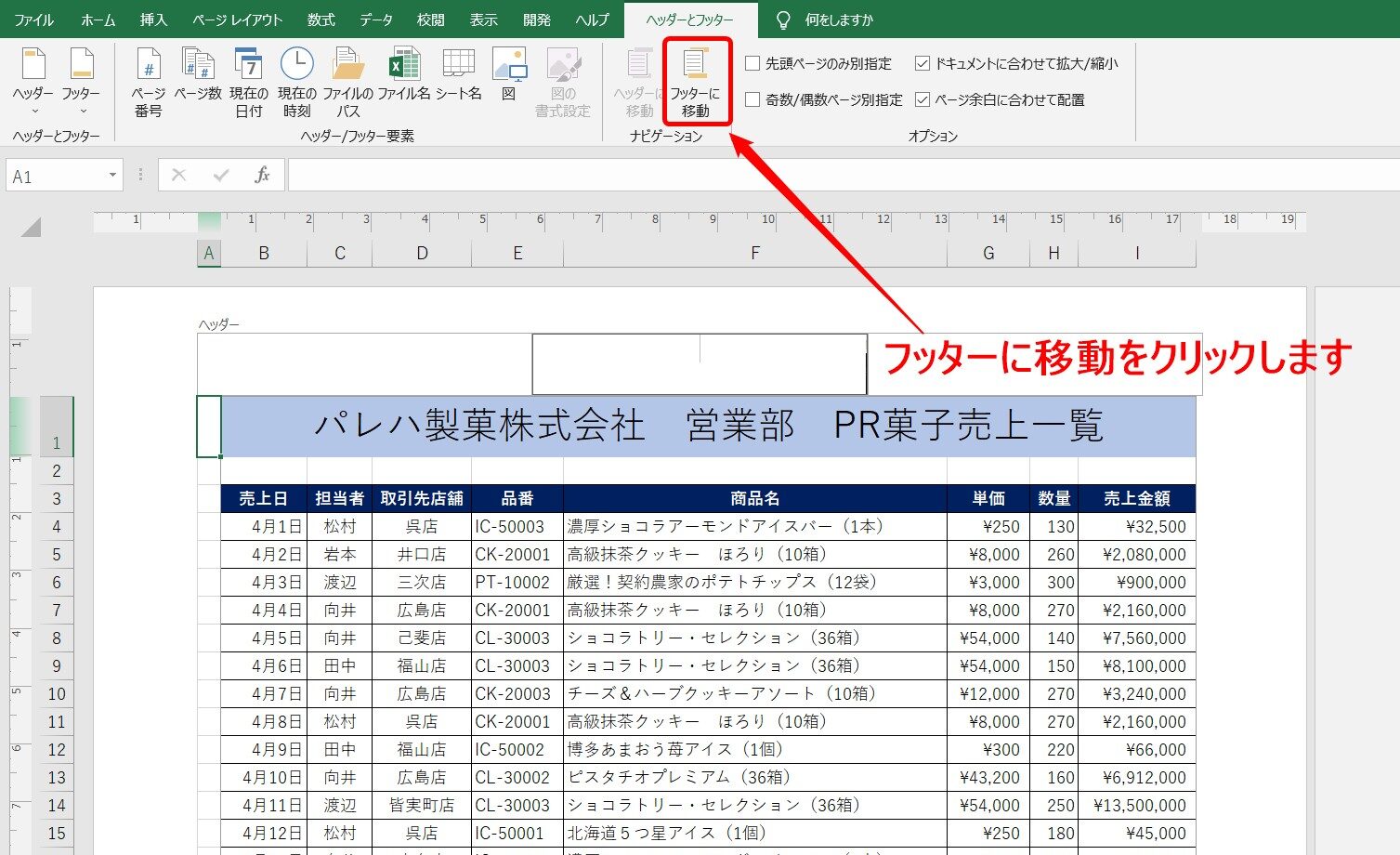
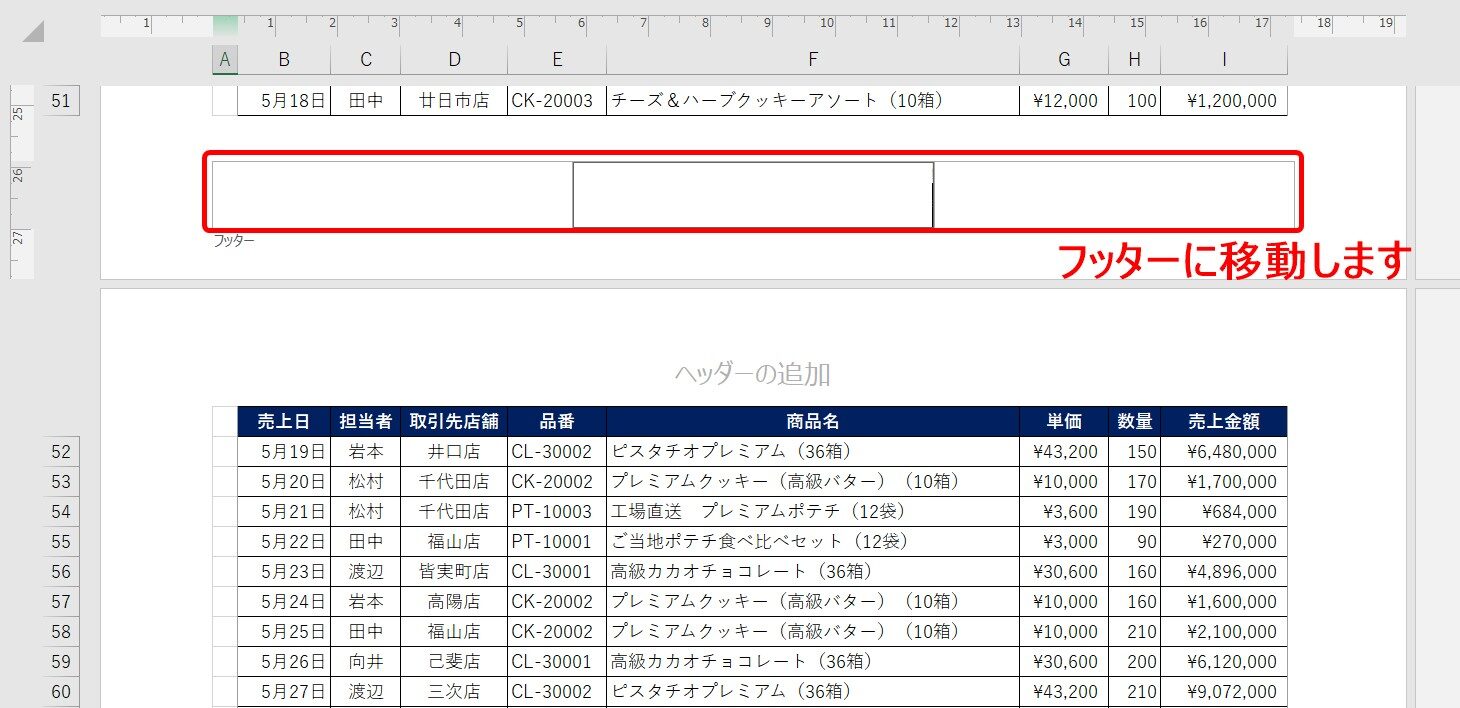
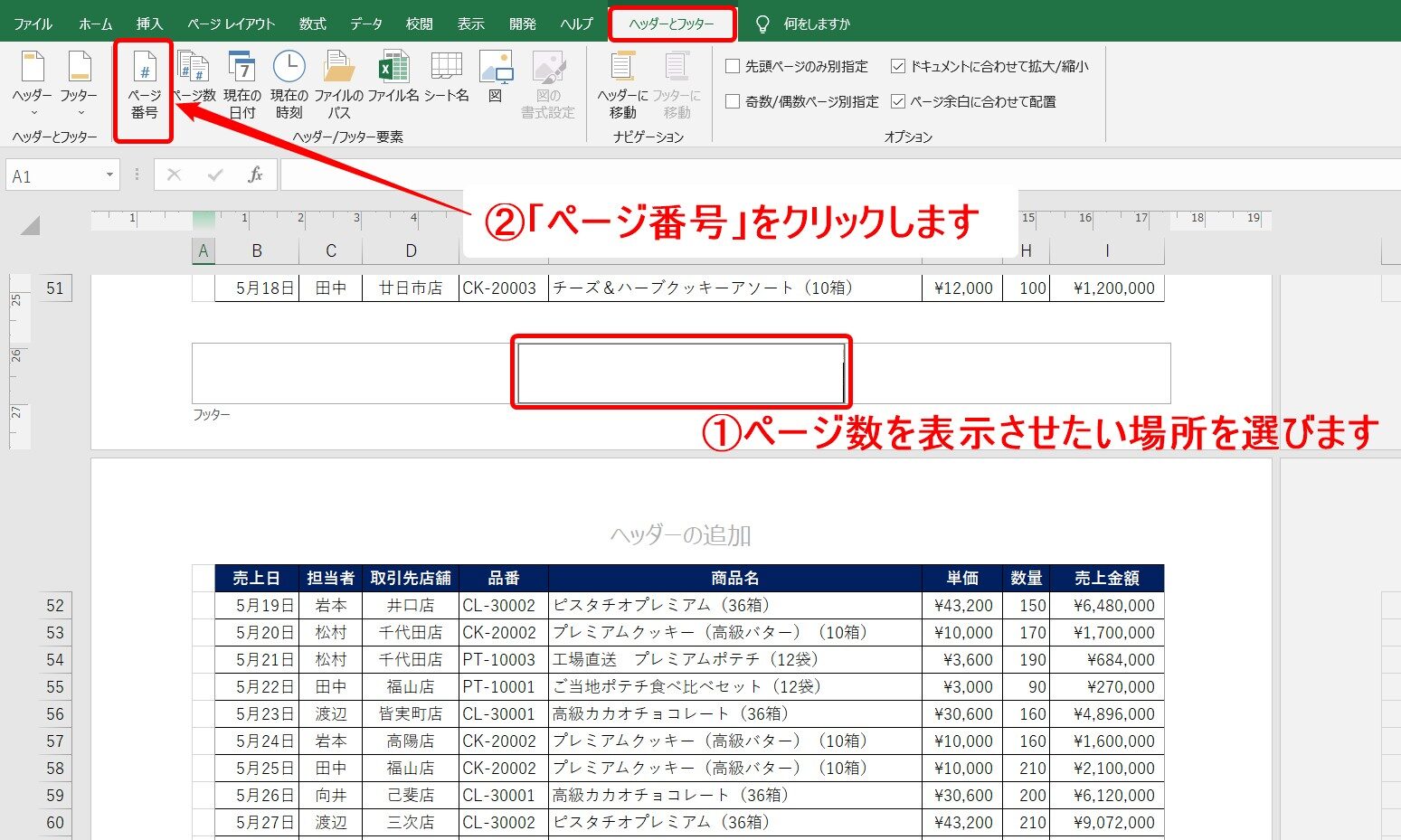
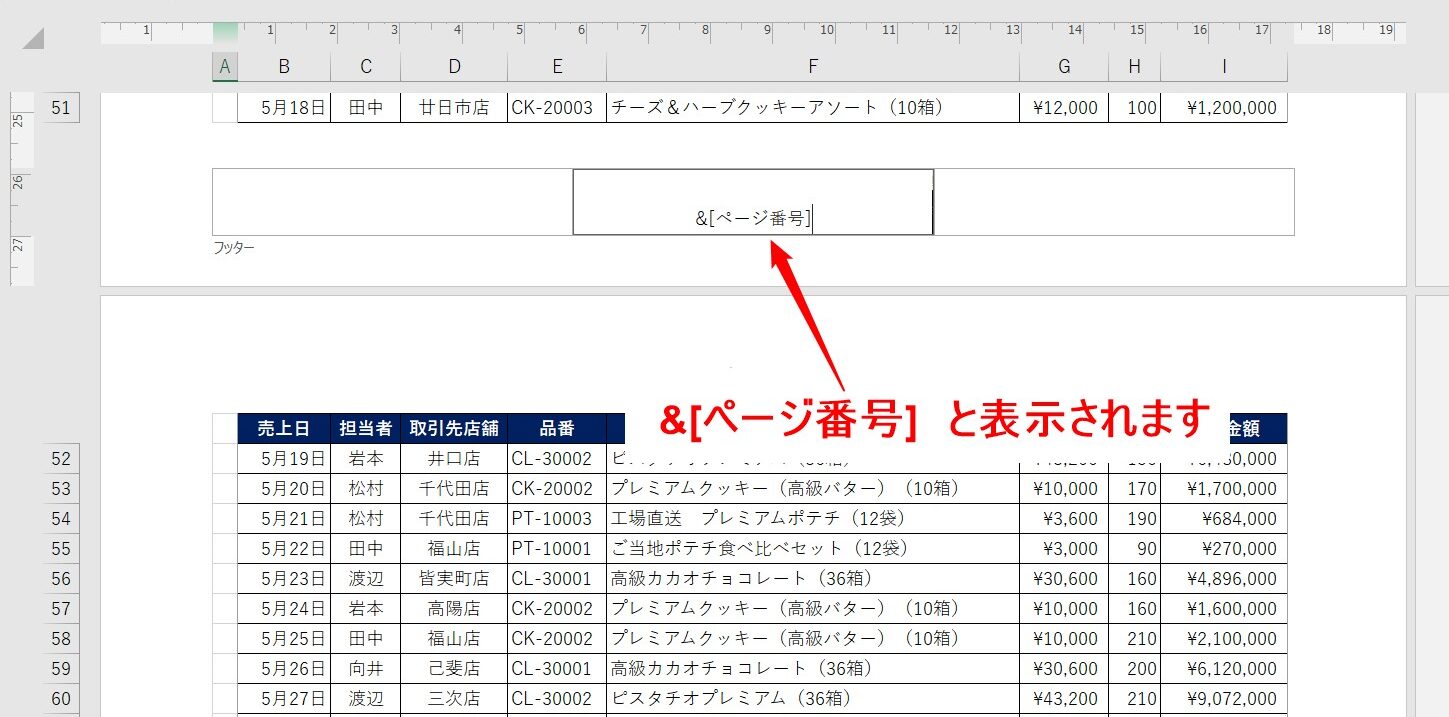
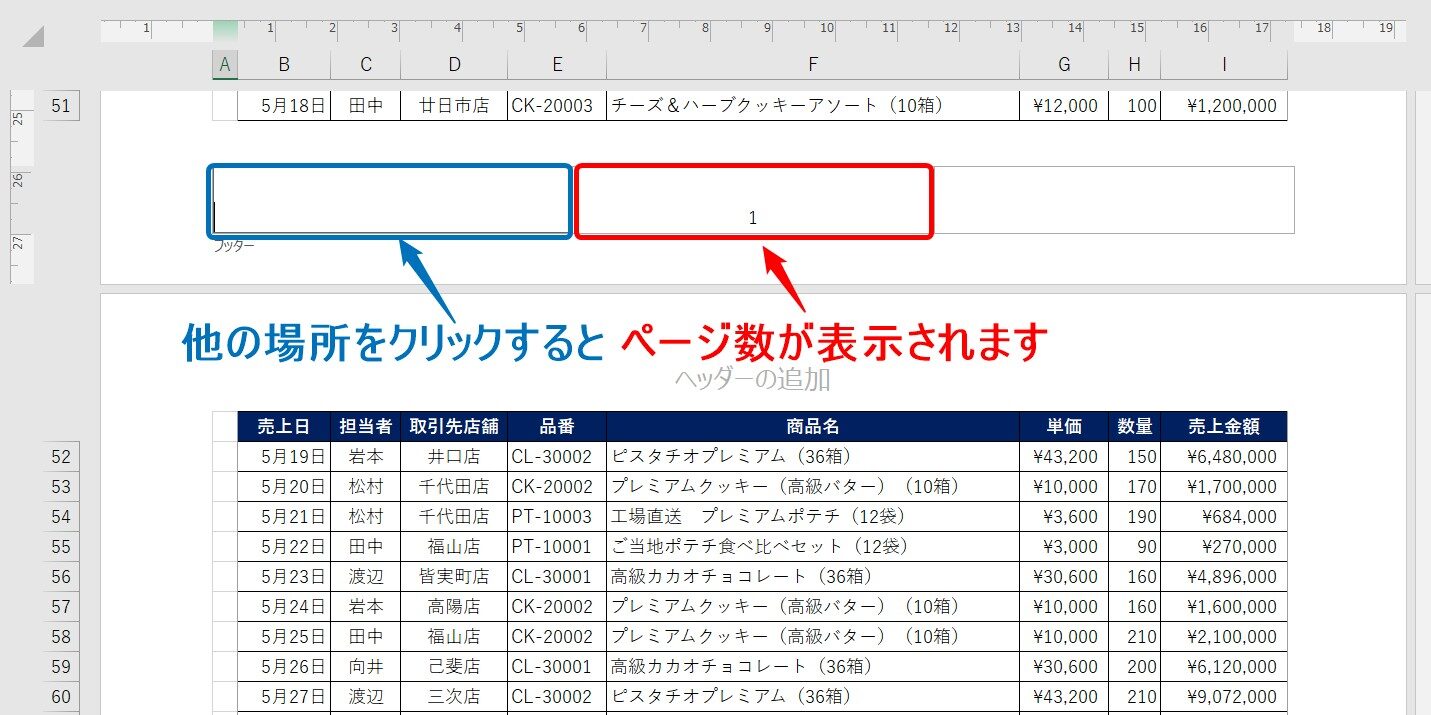
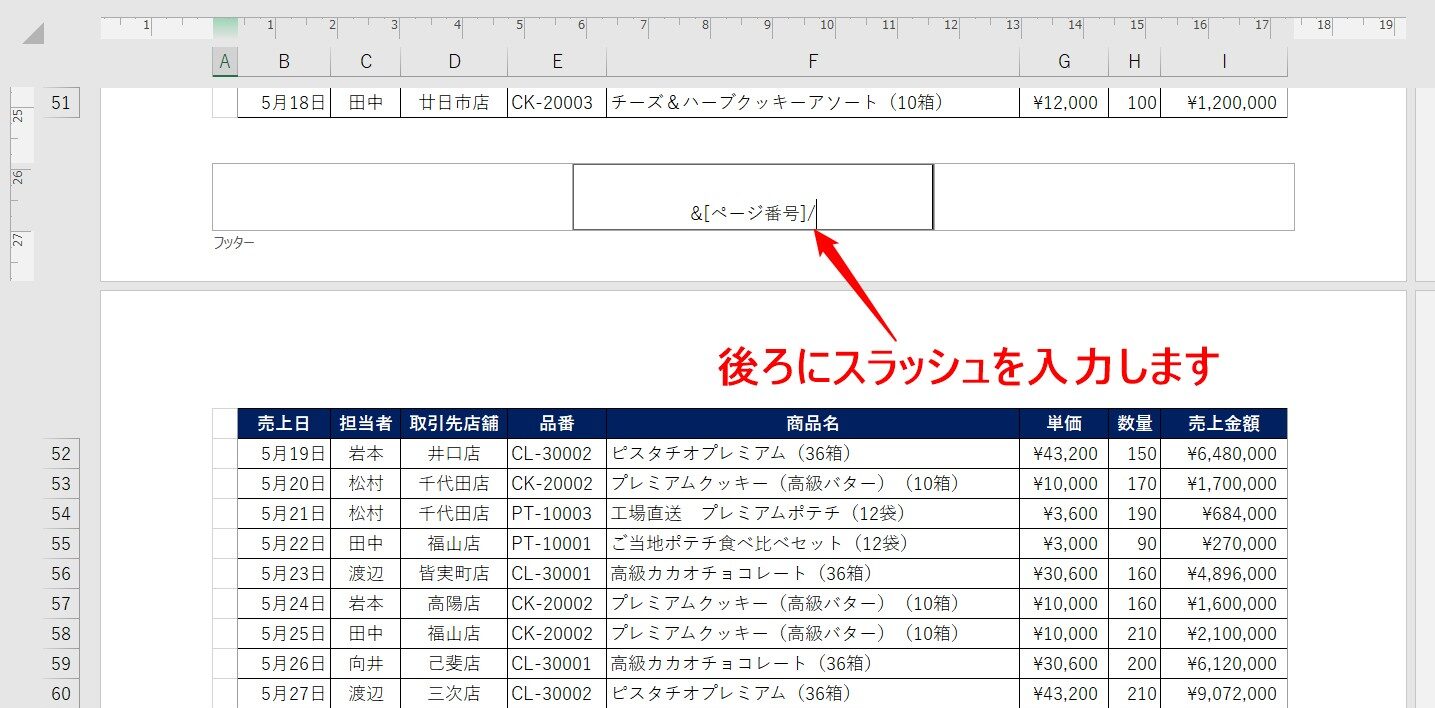
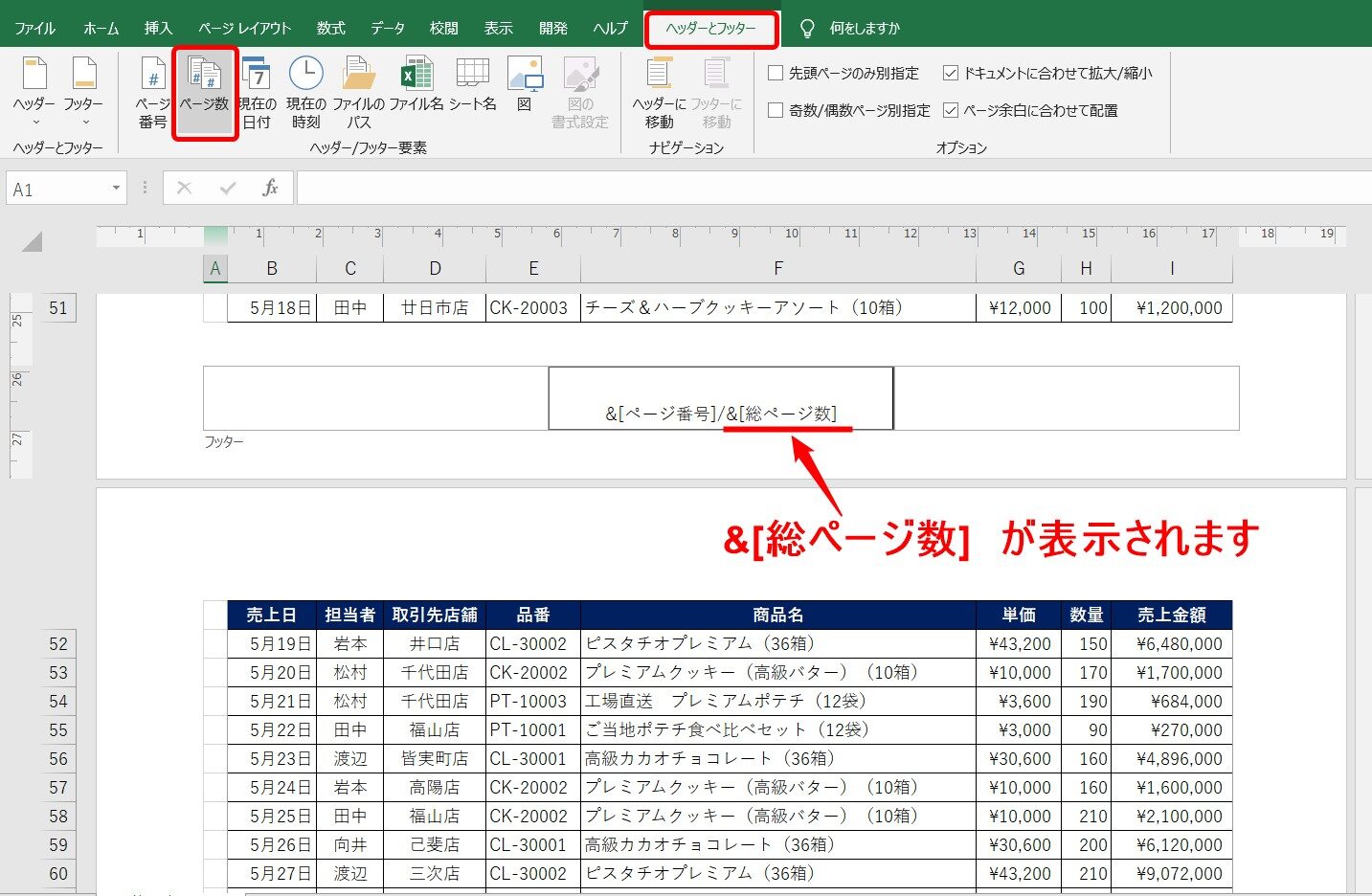
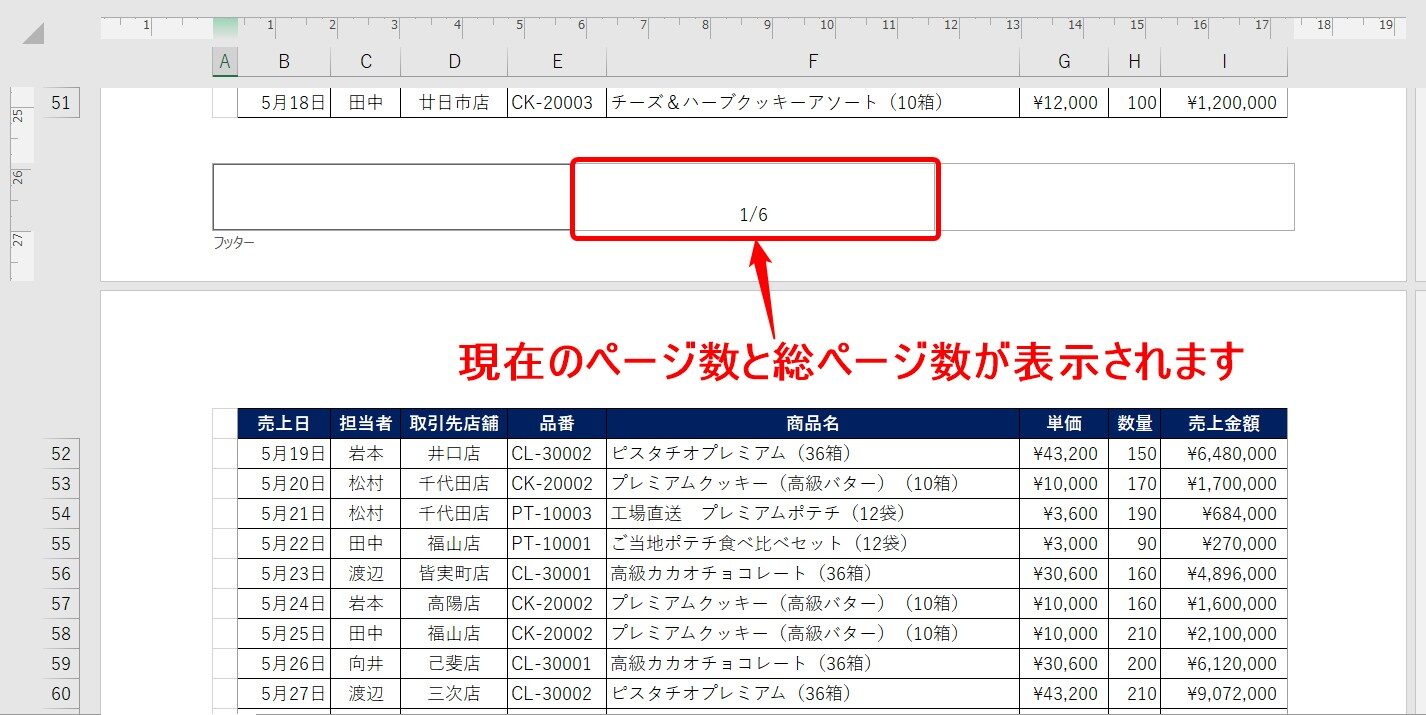
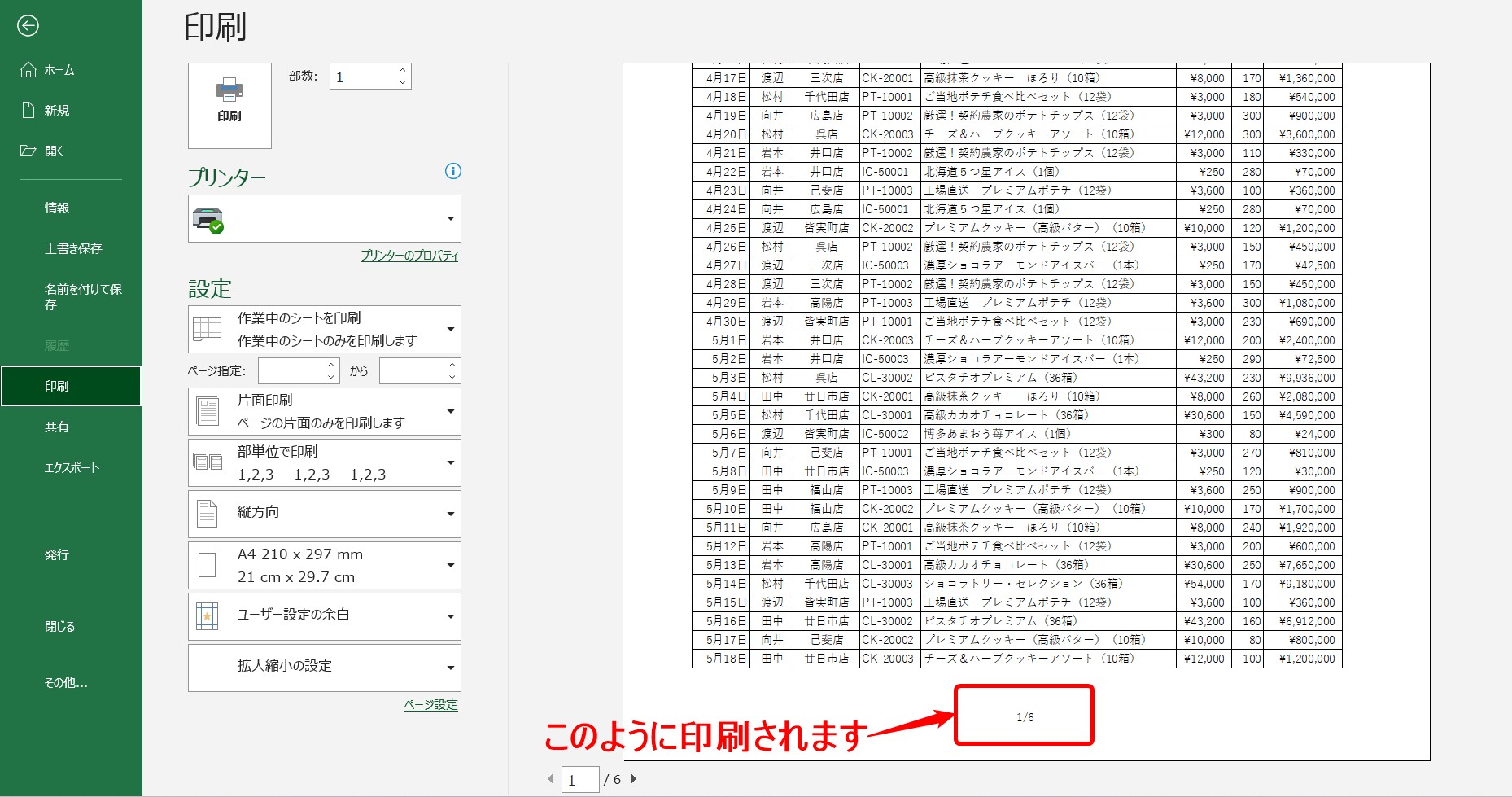
ヘッダーとフッター 4つの設定方法
ヘッダーとフッターは通常見えていません。
なので、自分でヘッダーとフッターを設定できる画面を表示させる必要があります。
今回は、4つの方法を紹介しますが、初心者の方は方法の①②を覚えておきましょう。
方法①②の方が、操作がしやすいです。
方法③④はExcelに慣れて、余裕がある人やもっといろいろと覚えたいという方におすすめです。
設定画面の表示方法① 表示モードの切り替え
エクセルを開いた時や通常作業するときに見ている画面は「標準」ビューになります。
エクセルの画面の右下に3つのアイコンが表示されています。
ここで表示モードを切り替えることが可能です。一番左が「標準」ビューのボタンです。
ヘッダー・フッターの設定をする場合は、これを「ページレイアウト」ビューに切り替えます。
画面右下の3つのボタンの真ん中のボタンをクリックします。

ある真ん中のボタンをクリックすると、表示モードが「ページレイアウト」に切り替わります。
ヘッダーとフッターの領域が表示されます。
これで、ヘッダーとフッターが挿入・編集ができます。

設定画面の表示方法② 挿入タブ
2つ目の表示方法は、「挿入」タブの「テキスト」グループにある「ヘッダーとフッター」ボタンをクリックします。
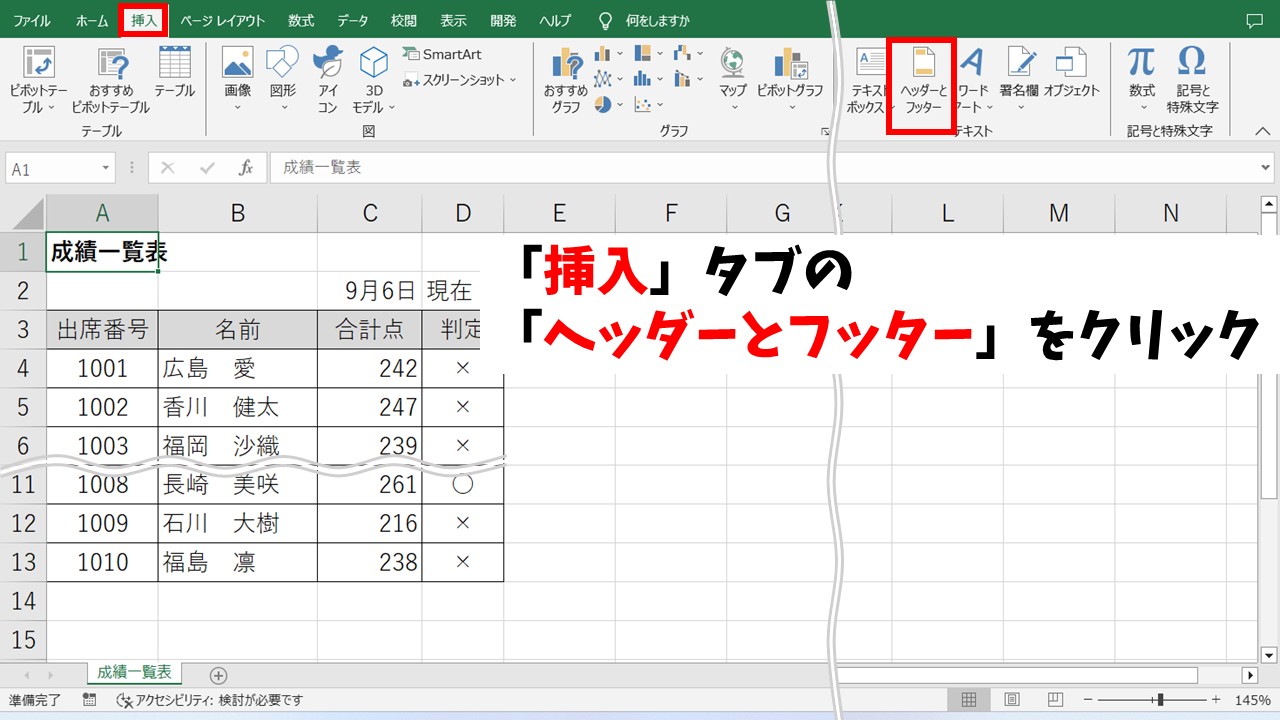
ここをクリックすると、先ほど同様、表示モードがページレイアウトに切り替わります。

★この設定方法のポイント★
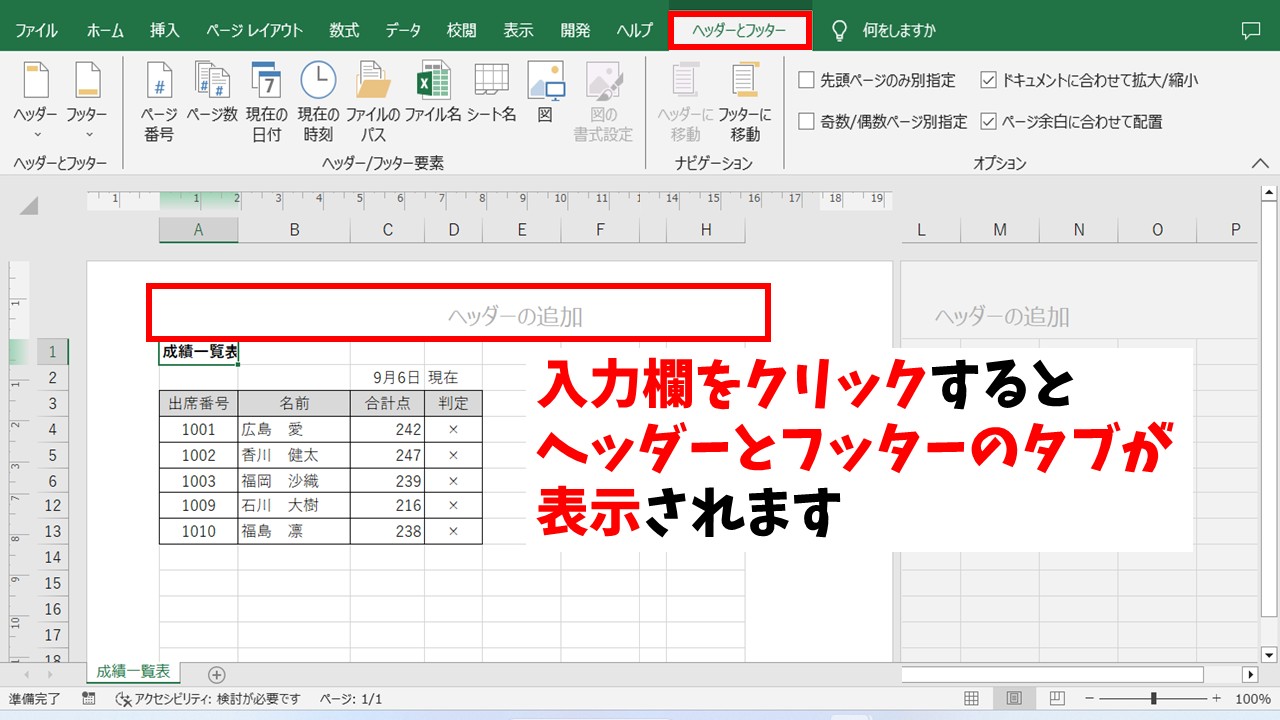
設定方法①と②の場合、セルをクリックしている時には、ヘッダーとフッター設定ができるタブが表示されません。
必ず、ヘッダーまたはフッターの入力欄をクリックしましょう。
入力欄をクリックすると、「ヘッダーとフッター」のタブが表示されます。
設定画面の表示方法③ ページ レイアウト タブ
3つ目の方法は、「ページレイアウト」タブの「ページ設定」グループにある右下のボタンをクリックします。

すると、ページ設定のダイアログボックスが開きます。
「ヘッダー/フッター」タブをクリックすると設定画面になります。(終わる時は最後に閉じるを押します)
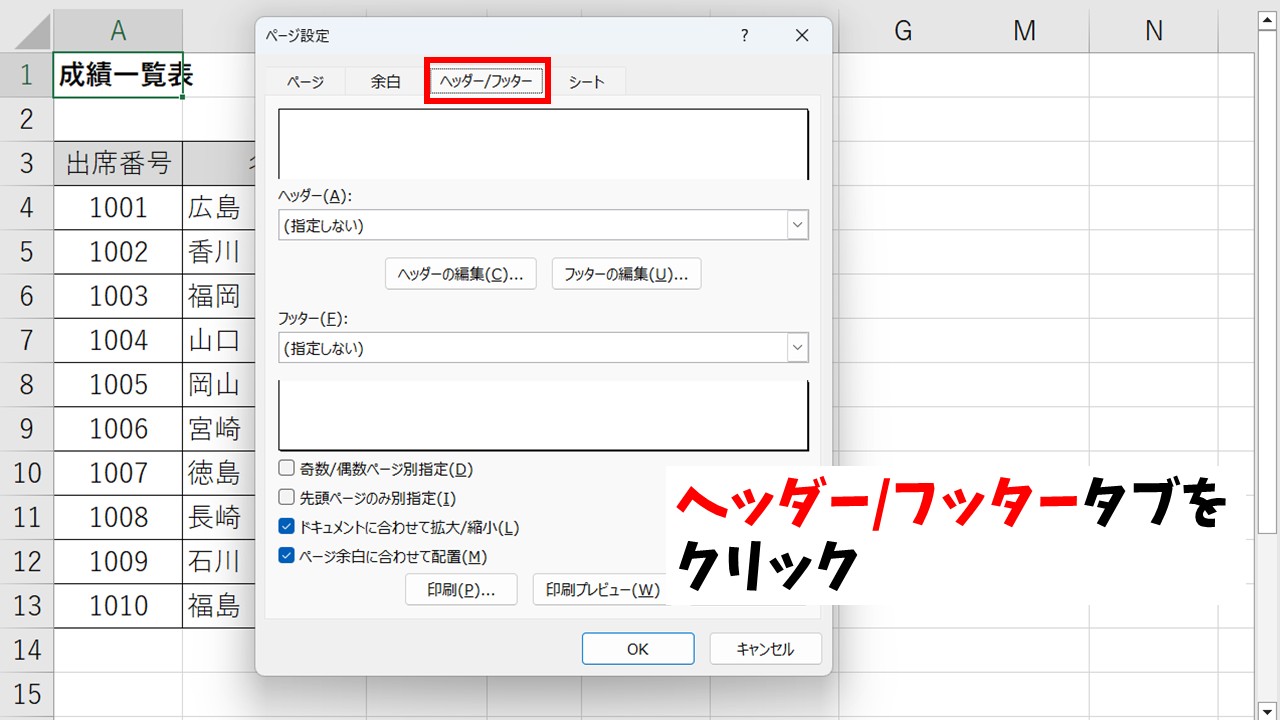
設定画面の表示方法④ 印刷プレビュー
4つ目の方法は、印刷プレビューの下にある「ページ設定」ボタンをクリックします。
印刷プレビューを見たときに、ヘッダーとフッターの設定がまだだったと気付いたら、ここからでも設定が可能です。
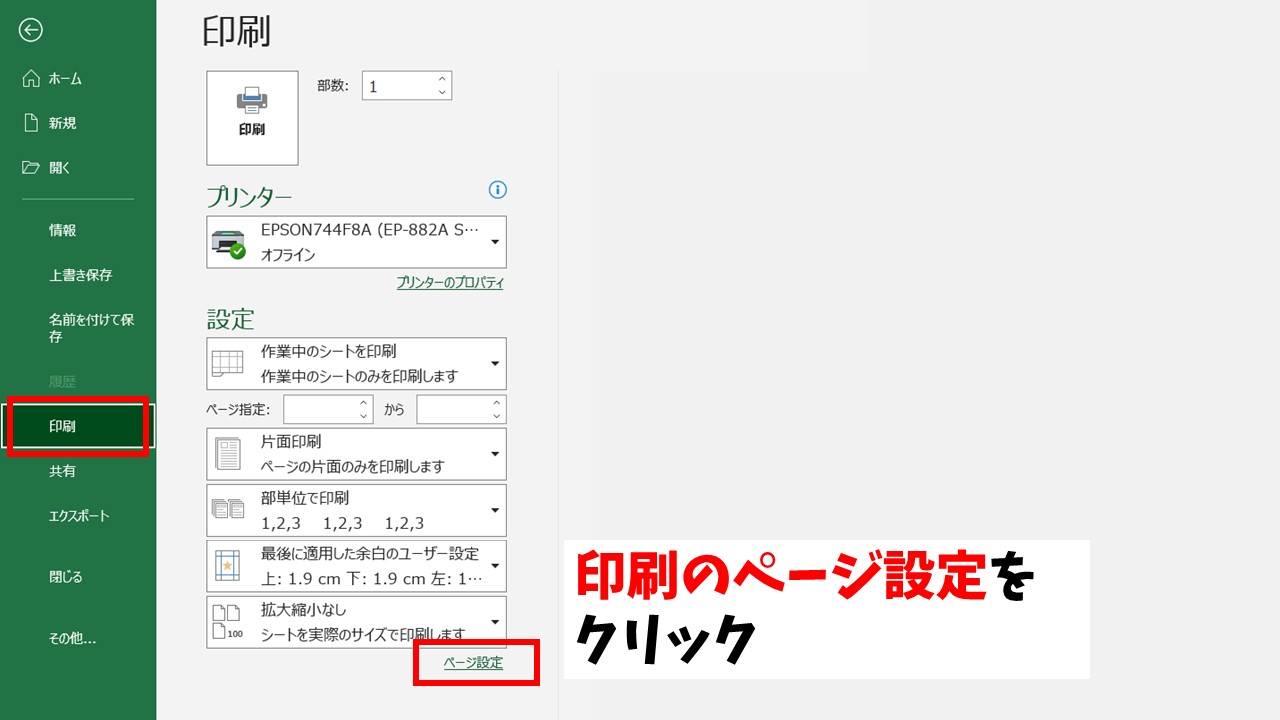
クリックすると、先ほどと同様にダイアログボックスが表示されますので、「ヘッダー/フッター」から設定が可能です。
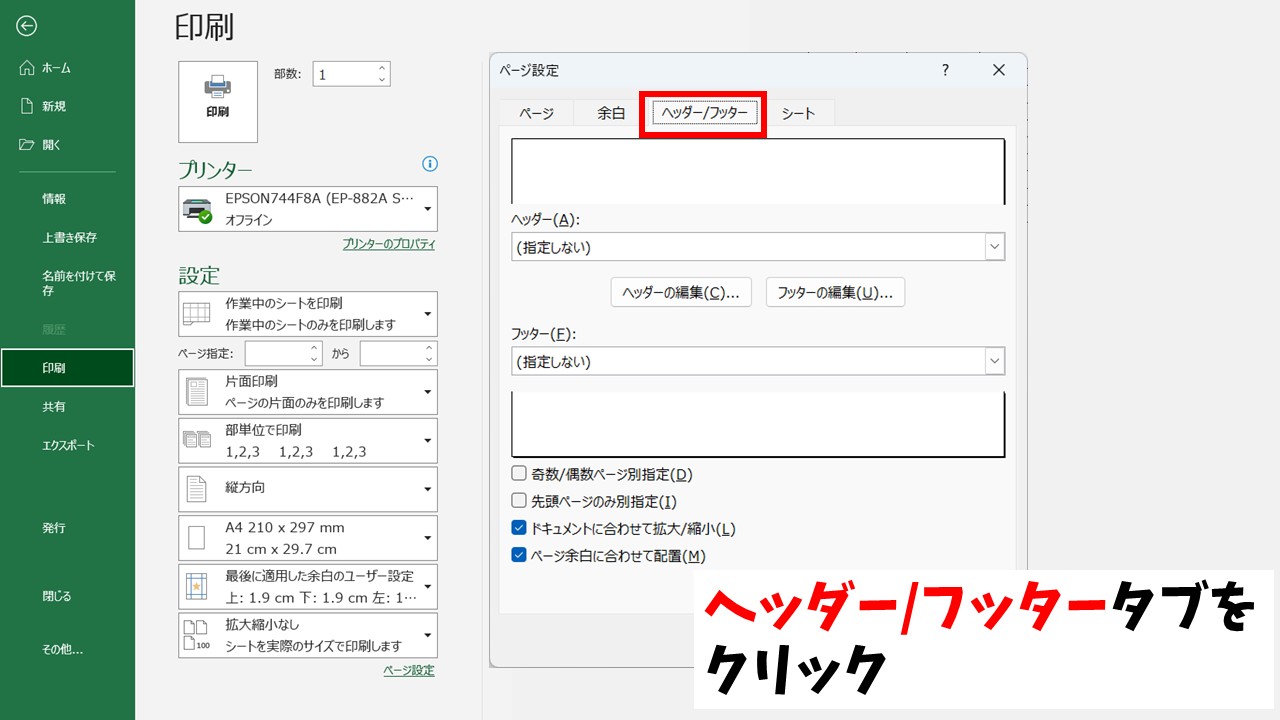
画像を入れることも可能
ヘッダーやフッターに画像を入れることも可能です。
「ページレイアウトビュー」に切り替えます。
ヘッダー部分をクリックします。
「ヘッダーとフッター」タブの「ヘッダー/フッター要素」グループの「図」をクリックします。
好みの画像を入れます。
Excel(エクセル)が苦手であればパソコン教室で学んでみませんか?
Excel(エクセル)はかなり奥が深く、知識を得ただけは操作が身に付きにくいものです。
そんな時には、弊社のようなパソコン教室を利用するのも一つの手です。
「苦手な方専門のパソコン教室パレハ」のレッスンは、動画ではなく、直接講師に質問できる生レッスンです。
生レッスンでありながらリーズナブルに学べるのが人気の秘密です。
また、苦手な方に特化しているのでパソコンが特に苦手だと言う方には最適です。
パソコンが苦手な方でも苦労なく上達できる仕組みがあります。
詳細は下記をご覧ください。
教室に通う時間がなくてちょっとずつ覚えたいという方向けの「パソコン苦手さん向け通信講座」を作りました。
基本から順番に「実践で覚えるのではなく慣れていく」教材を使います。
「文字を読むのが苦手…」という方でも大丈夫。
動画とセットで感覚的に身につけられます。
Excel(エクセル)の操作が苦手な方のために、操作する上でのコツをまとめたページを用意しました。
「パソコン教室パレハのLINE友達登録」(無料)で「パソコンに役立つ豪華15大特典」をお送りしております。
Excel(エクセル)の操作はもちろん、パソコンが苦手な方に役立つ特典を15個ご用意しております。
良かったら下記からご登録ください。
こちらもご覧ください

こんな記事も読まれています
【エクセル時短】ヘッダーやフッターを確認・編集する方法。印刷前に必ずチェックしよう
【神速】エクセルにヘッダー・フッターを挿入・編集する方法と時短ショートカットキーを解説
エクセルのヘッダーで資料を見やすく!使い方や設定できる項目について紹介
Excel(エクセル)の「スピル」機能って?使い方とエラーの解決方法
エクセルで電子印鑑を作成・使用する方法|メリットとデメリット
Excel(エクセル)で平均を求める3つの方法|計算式なしの裏技も紹介
Excel マクロ|組み方・使い方・ボタンの作り方まで徹底解説