Microsoft365 と Excel2021 で新 しく追加された「スピル(Spill)」という機能は、1つのセルに計算式を入力すれば他のセルにも自動で結果が表示されるという便利な機能です。
スピルを使えば、今までよりももっと早く効率よく計算をすることができるため、対応しているバージョンをお使いの方はやり方を覚えておくのがおすすめです。
今回の記事では、スピルの基本的な使い方とエラーの原因、使用する時の注意点をわかりやすく解説します。
ぜひ参考になさってください。
Excelでスピルを使うのって難しい…
そんなお悩み、当教室のレッスンで一気に解決できます。
✔ 基本操作からしっかり学べる
✔ 「見てマネするだけ」で自然と覚えられる
✔ わからないところはすぐ質問できるから安心
文字を読むのが苦手でも大丈夫。
「実践重視のレッスン」+「元パソコンが苦手だった講師のサポート」で、着実に「感覚としてExcelに慣れていく」ようになります。
詳細は下記をご覧ください。
「スピル機能」とは?
「スピル(Spill)」は、Microsoft365 と Excel2021 で導入された機能の一つで、主に新しい配列数式の結果をセル範囲に自動的に展開する際に使われます。
スピル機能は、Excel 2019などの従来の永続ライセンス版には含まれていないため、使用できるバージョンが限定されています。
スピル機能やそれに関連する動的配列関数を使用したい場合は、Excel2021を購入するか、Microsoft 365のサブスクリプションを利用する必要があります。
Microsoft 365のExcelでは、常に最新の機能が提供されており、スピルもその一つです。
スピルには「あふれる」や「こぼれる」という意味があり、一つのセルに数式を入力すると、その結果が自動的に複数のセルに広がって表示されます。
自分で別のセルに入力する必要はなく、Excelが自動で結果を展開してくれる便利な機能となっているので、作業効率アップにもなります。
スピル機能を使えば、自分で数式をコピーしなくてもいい
例えば、下記のような例の場合、一番上のセルに数式を入力して、1つ目の数式の結果の値をフィルハンドルをドラッグまたはダブルクリックし、オートフィル機能を使って数式を下のセルにコピーする必要があります。
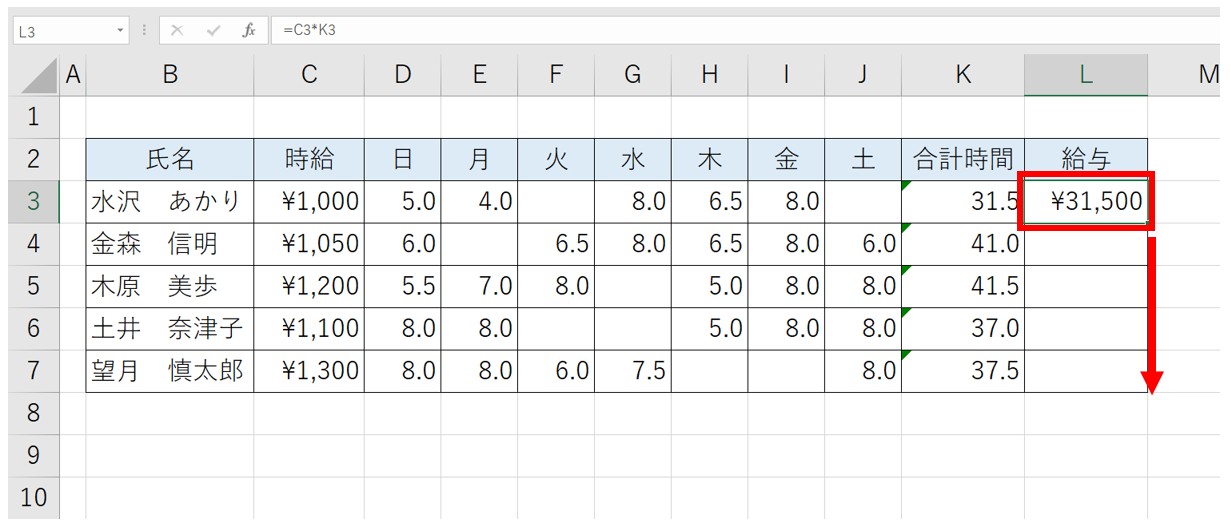
スピルでは、数式を下のセルにコピーをしなくても自動で、下のセルにも計算結果を表示してくれます。
絶対参照をする必要がない
下記の例のように計算式でセルを固定する場合は「F4」キーを押してセルを固定する必要がありました。
そうしなければ、参照しているセルがズレて正しい計算結果を求めることができないためです。
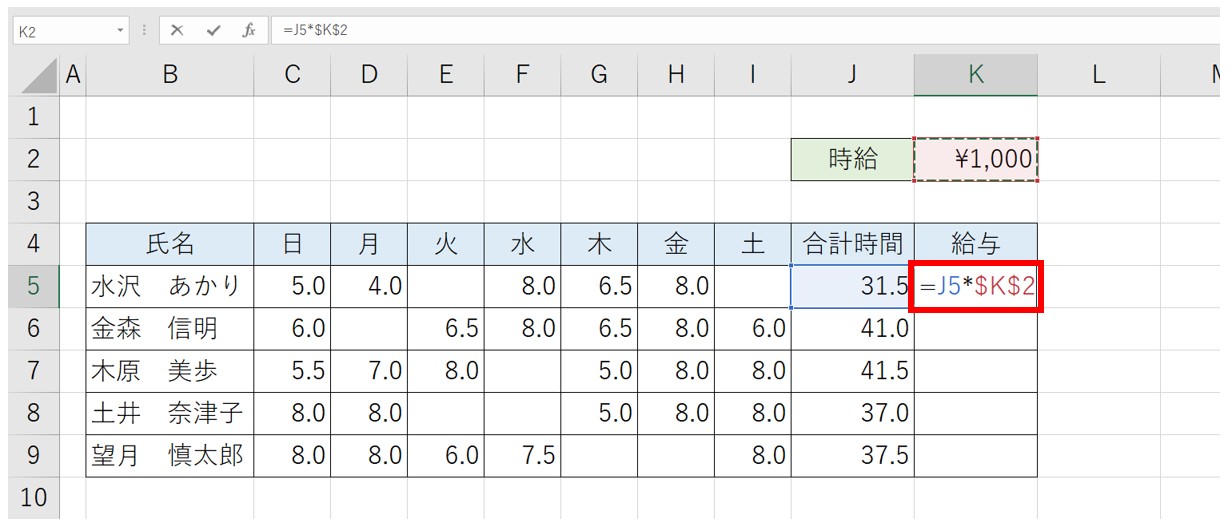
スピルでは、絶対参照をしなくてもセルを固定して計算をしてくれるため、これまでよりも簡単に計算式を入力することができます。
Excel(エクセル)の操作が苦手な方のために、操作する上でのコツをまとめたページを用意しました。
「パソコン教室パレハのLINE友達登録」(無料)で「パソコンに役立つ豪華15大特典」をお送りしております。
Excel(エクセル)の操作はもちろん、パソコンが苦手な方に役立つ特典を15個ご用意しております。
良かったら下記からご登録ください。
スピルを使った相対参照
それでは実際にスピルを使った数式の入力方法を解説します。
今回は、給与のセルに、労働時間と時給を計算して結果を表示します。
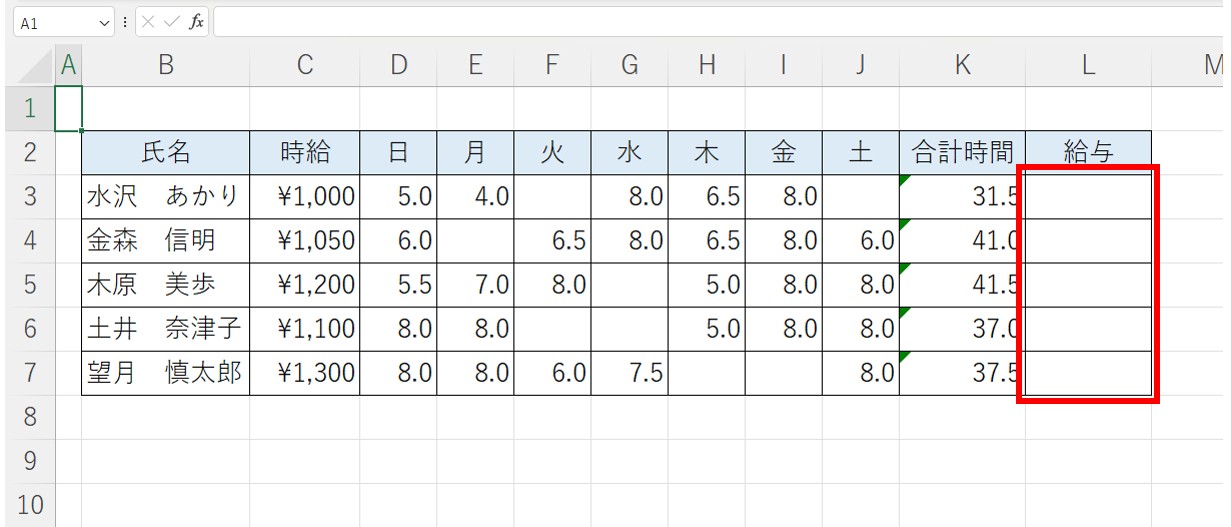
通常の入力方法では、セル【L3】に数式を入力し、その数式をフィルハンドルをドラッグして、オートフィル機能を使って下のセルにも数式の結果を表示させますが、スピルを使って計算式を入力すれば、自動でその他のセルにも計算結果を表示することができます。
スピルを使った相対参照の入力手順
イコールを入力し、時給のセル範囲を選択します。
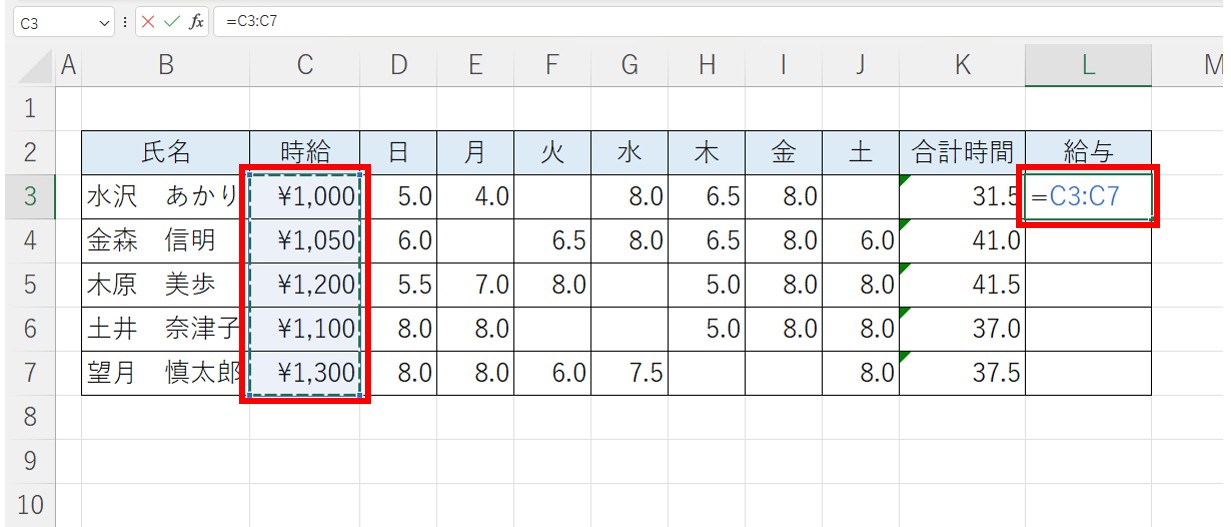
セル【L3】を選択します。
半角入力モードに切り替えて、イコールを入力します。
時給が入力されたセル【C3:C7】の範囲を選択します。
セルに「=C3:C7」と表示されます。
かける(*)を入力します。
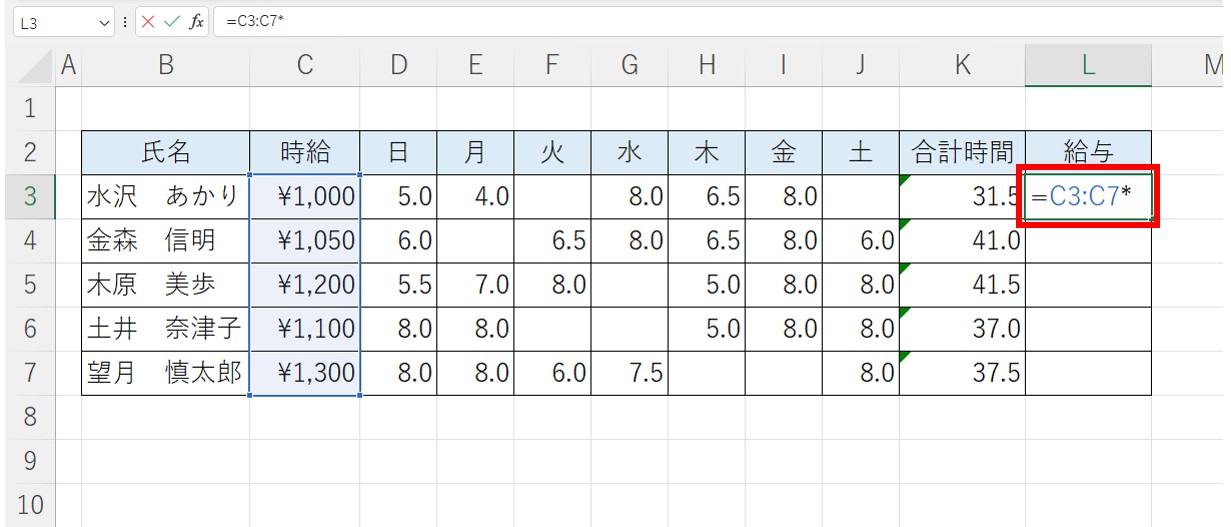
続いて、「*」を入力します。
合計時間のセル範囲を選択し、「Enter」キーを押して確定します。
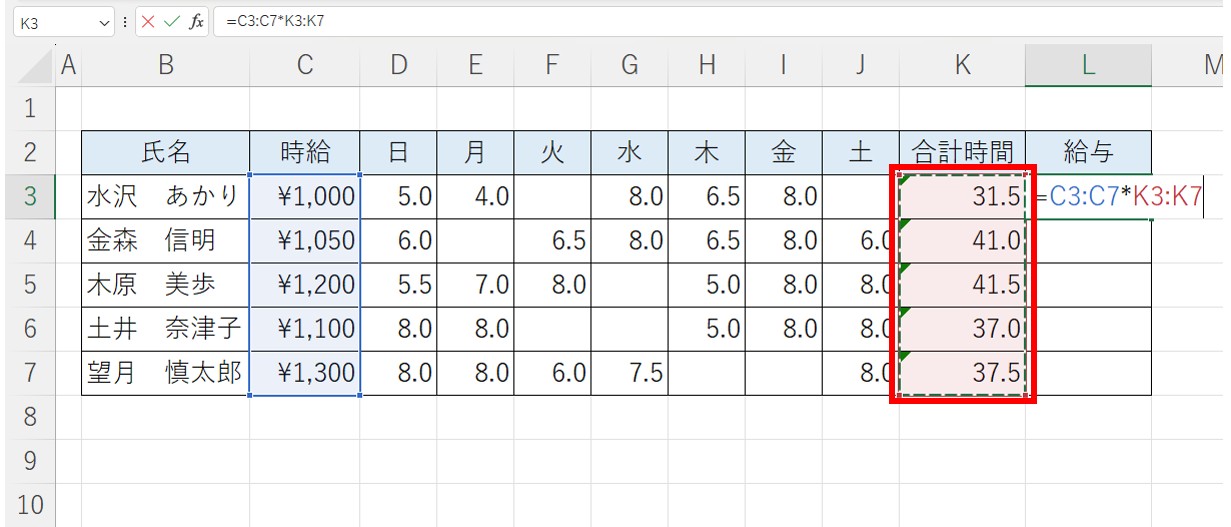
合計時間が入力されたセル【K3:K7】の範囲を選択します。
セル【L3】に「=C3:C7*K3:K7」と表示されます。
「Enter」キーを押して確定します。
給与のすべてのセルに計算結果が表示されました。
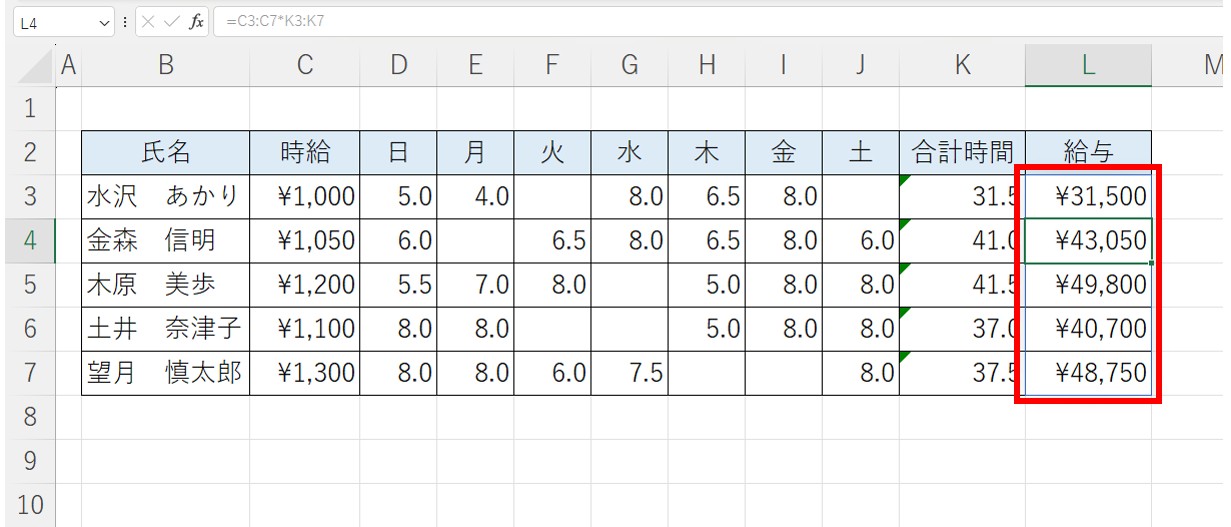
数式を確定すると、数式を入力したセル【L3】と、その下に続くセル【L4:L7】の範囲にも計算式の結果が表示されます。
Excelでスピルを使うのって難しい…
そんなお悩み、当教室のレッスンで一気に解決できます。
✔ 基本操作からしっかり学べる
✔ 「見てマネするだけ」で自然と覚えられる
✔ わからないところはすぐ質問できるから安心
文字を読むのが苦手でも大丈夫。
「実践重視のレッスン」+「元パソコンが苦手だった講師のサポート」で、着実に「感覚としてExcelに慣れていく」ようになります。
詳細は下記をご覧ください。
スピルを使った絶対参照
今回の例では、下記のように時給のセルが1つとなっています。
どの計算式にもこのセルを使って計算をするように計算して結果を表示します。
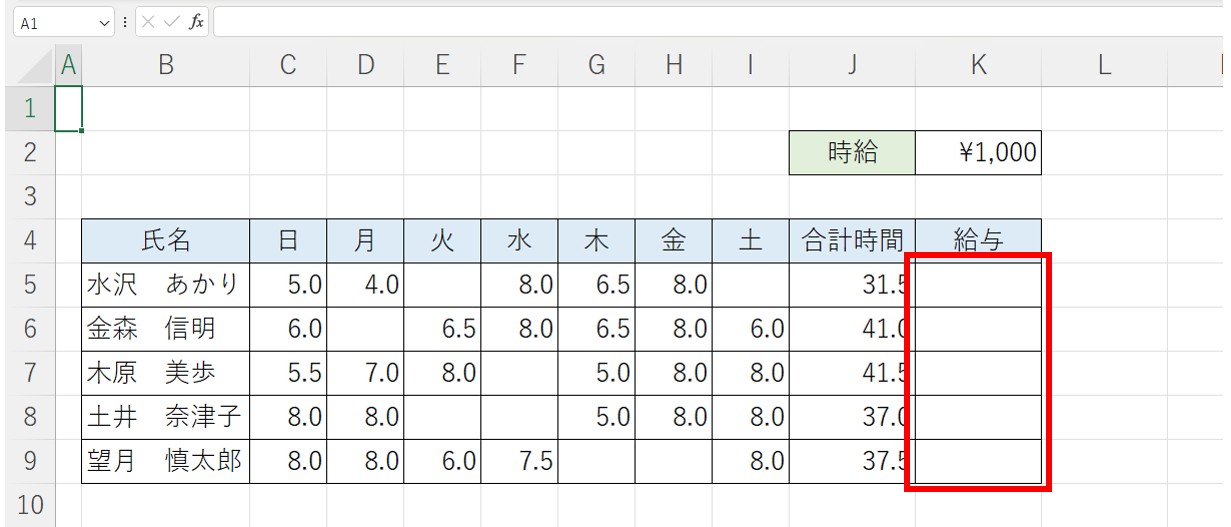
通常の入力方法では、時給が入力されたセル【K2】をすべての計算式で参照するため、数式をコピーしても参照がずれないように絶対参照でセル【K2】を固定する必要があります。
絶対参照をして求めた計算式の結果をコピーすることで正しい結果を表示することができますが、固定を忘れてしまうと正しい結果が出なかったり、エラーが表示されます。
スピルを使って計算式を入力すると、絶対参照をすることなく計算式を入力できるだけでなく、1つの数式を入力するだけで他のセルにも自動で結果を表示することができます。
スピルを使った絶対参照の入力手順
イコールを入力し、合計時間のセル範囲を選択します。
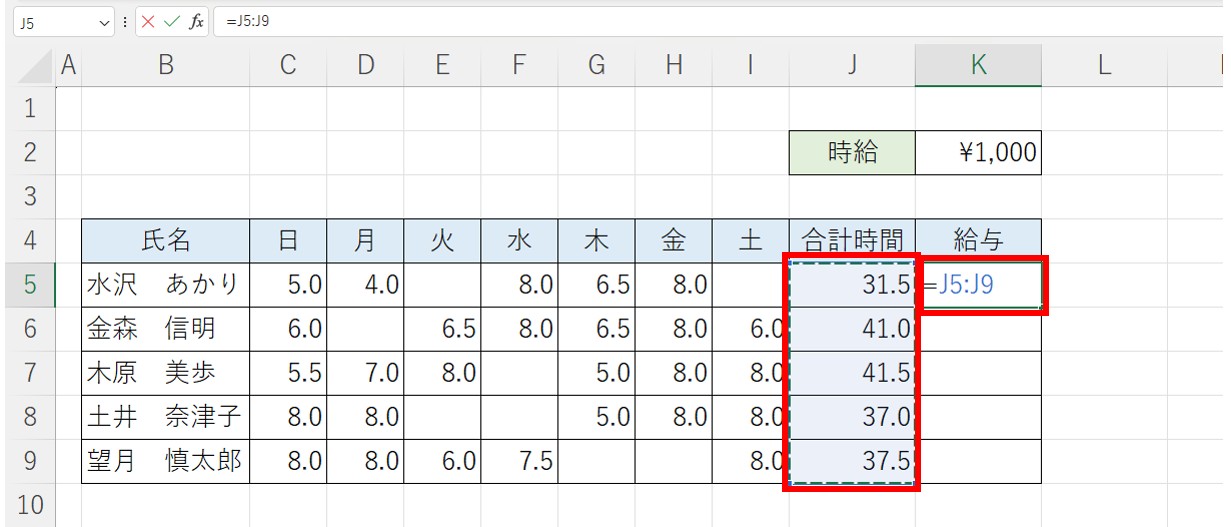
セル【K5】を選択します。
半角入力モードに切り替えて、イコールを入力します。
合計時間が入力されたセル【J5:J9】の範囲を選択します。
セルに「=J5:J9」と表示されます。
かける(*)を入力します。
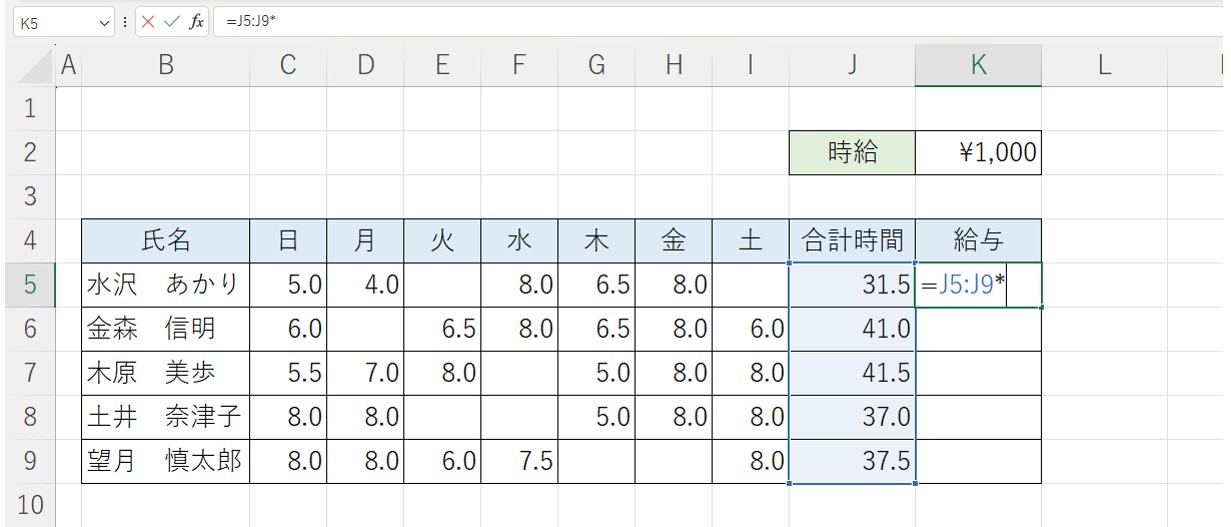
続いて、「*」を入力します。
時給のセルを選択し、「Enter」キーを押して確定します。
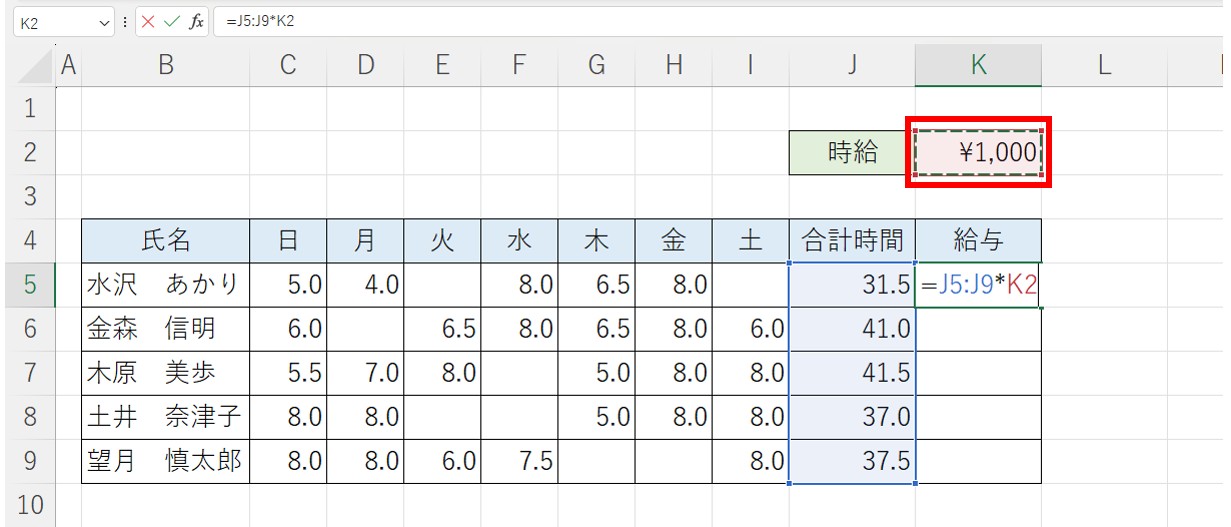
時給が入力されたセル【K2】を選択します。
セル【K5】に「=J5:J9*K2」と表示されます。
「Enter」キーを押して確定します。
給与のすべてのセルに計算結果が表示されました。
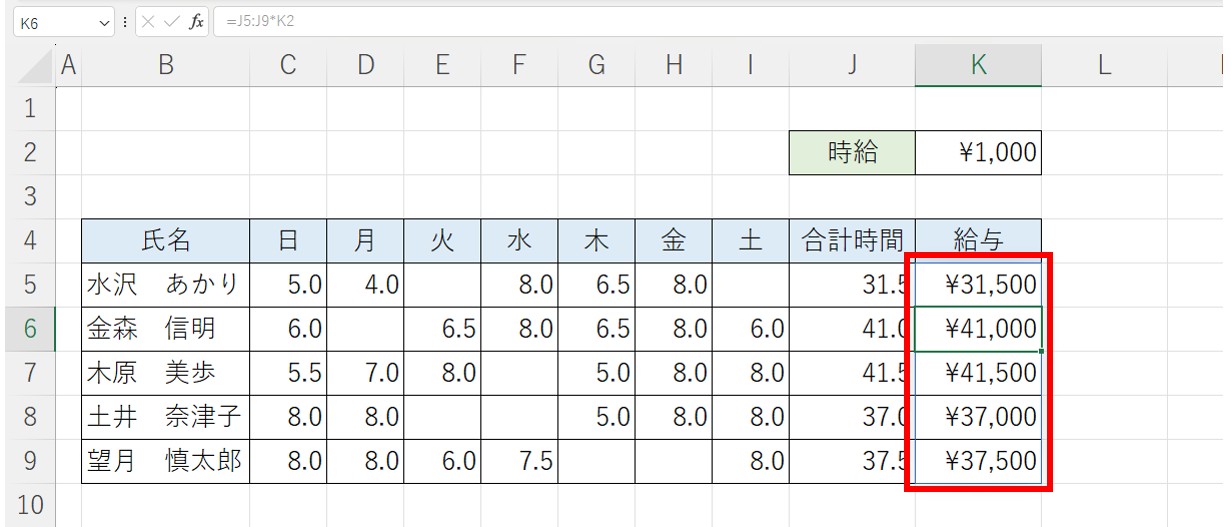
数式を確定すると、数式を入力したセル【K5】と、その下に続くセル【K6:K9】の範囲にも計算式の結果が表示されます。
他のセルでも同様にセル【K2】が参照されています。
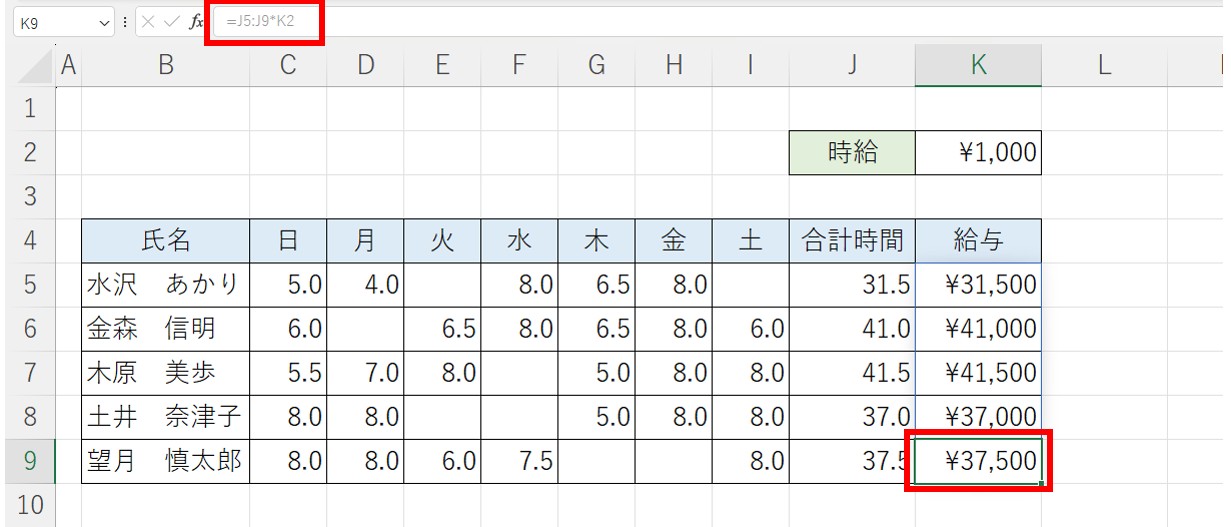
このように、スピルを使った計算式では、自動でセルを参照して結果が表示されるため、絶対参照を使って数式を入力する必要がありません。
教室に通う時間がなくてちょっとずつ覚えたいという方向けの「パソコン苦手さん向け通信講座」を作りました。
基本から順番に「実践で覚えるのではなく慣れていく」教材を使います。
「文字を読むのが苦手…」という方でも大丈夫。
動画とセットで感覚的に身につけられます。
スピルのゴーストとは?
スピルを使って結果が表示されたセル範囲を「スピル範囲」と言います。
スピル範囲は、下記の例のように、その範囲が青い枠線で囲まれています。
また、数式を入力したセル以外のセル(自動で結果が表示されたセル)を「ゴースト」といいます。
下記の例では、セル【L3】に数式を入力した結果、セル【L4:L7】のセル範囲に、スピルで自動的に計算結果が表示されました。
この場合、セル【L3:L7】のセル範囲を「スピル範囲」と言い、自動で結果が表示されたセル【L4:L7】を「ゴースト」と言います。
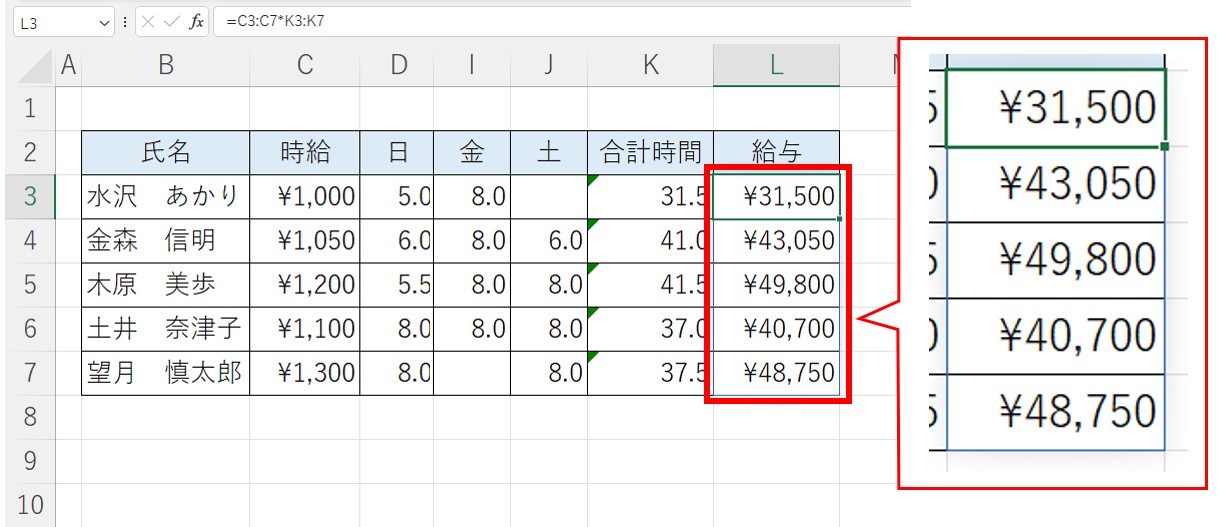
ゴーストのセルをクリックすると、数式バーに数式が表示されますが、表示される文字の色が通常よりも薄い色であることが分かります。
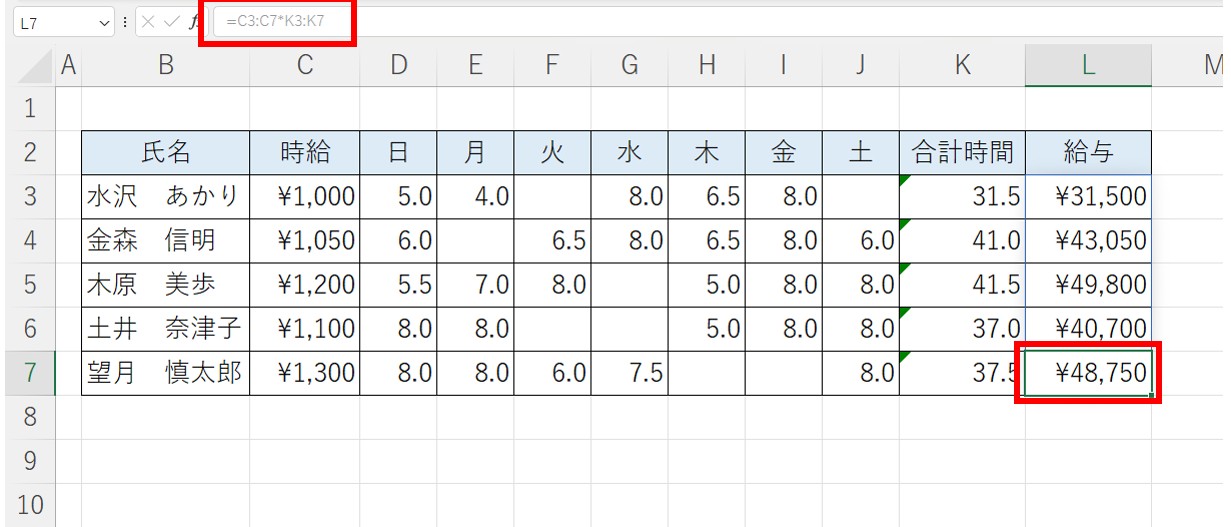
ゴーストのセルの数式の編集
ゴーストのセルに表示された数式の編集や数式の削除は行うことができません。
数式を削除したり、編集したい場合は、元となる数式を入力したセルの数式を編集または削除することができます。
元となるセルの数式を編集(修正)した場合は、スピル範囲のセルに修正内容が反映されますし、元となるセルの数式を削除した場合は、スピル範囲全ての結果が削除されます。
スピルエラーとは?
まずは、下記の例を見てみましょう。
単価の範囲×数量の範囲を計算して、金額のセルに結果を表示します。
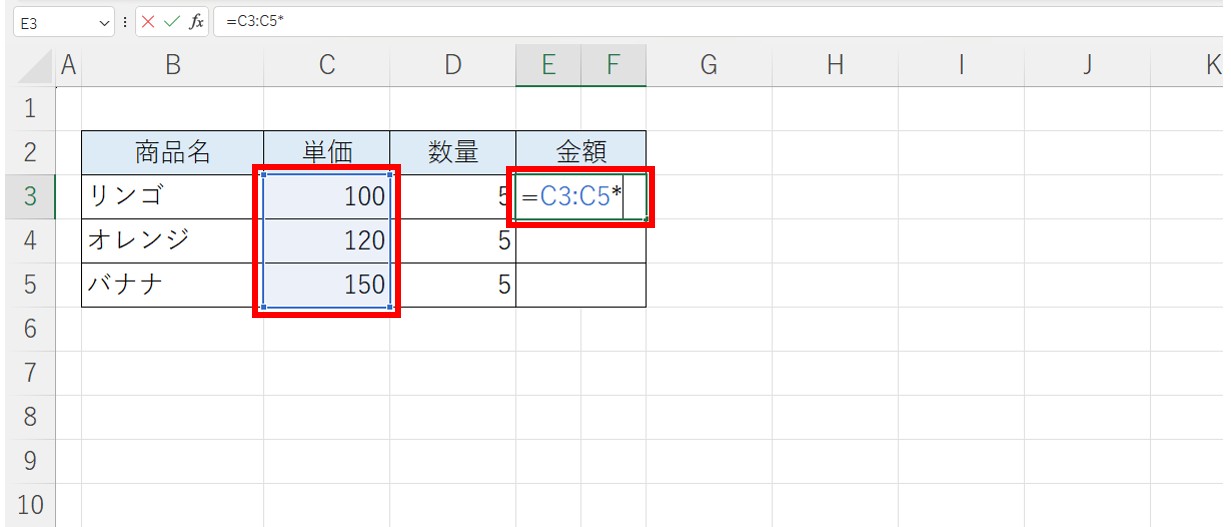
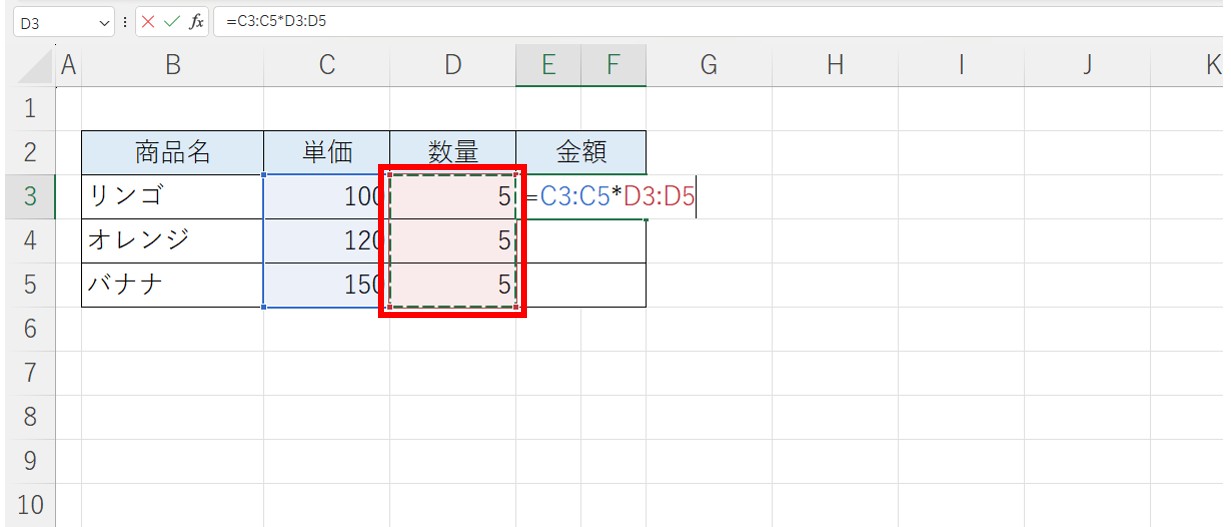
数式を入力して、「Enter」キーを押して確定すると・・・。
「#スピル!」とエラーが表示されてしまいました。
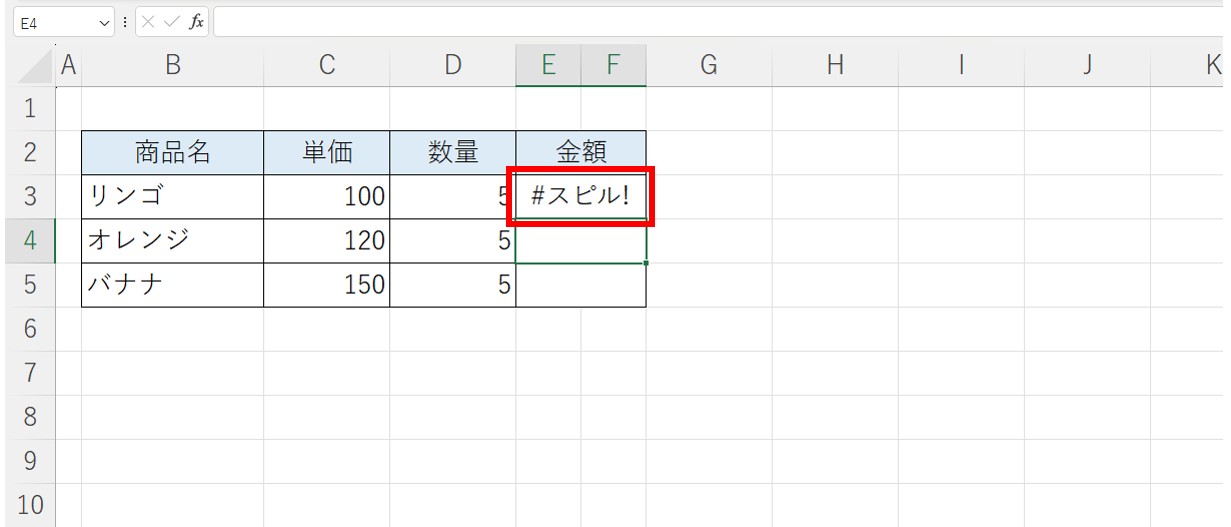
エラーの場合は、「#スピル!」または「#SPILL!」と表示されます。
数式を入力したセルをクリックすると、点線で囲まれた範囲が表示されます。
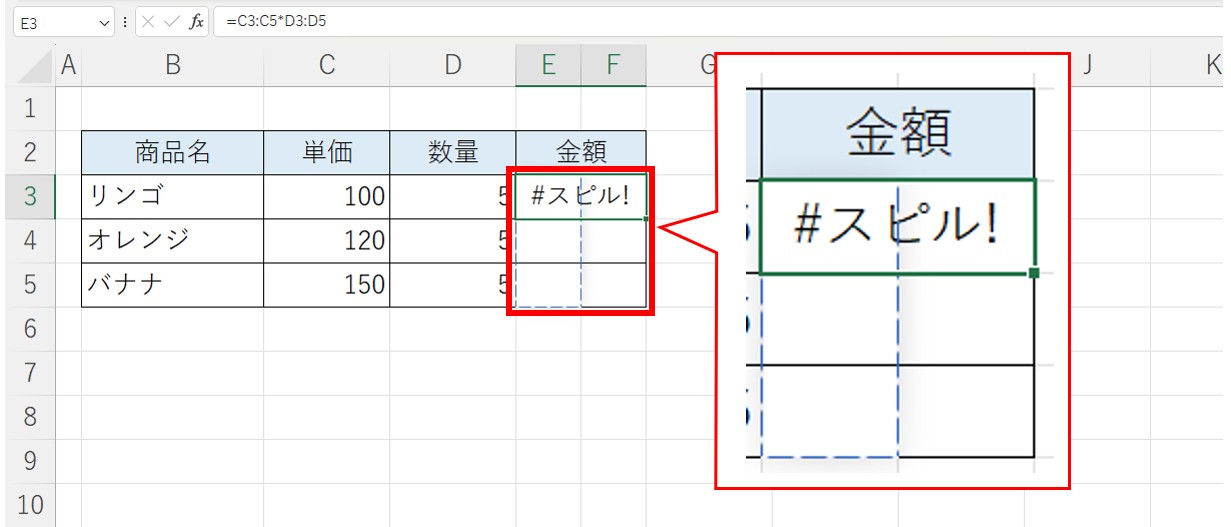
今回のエラーの原因は、スピル範囲のセルの結合です。
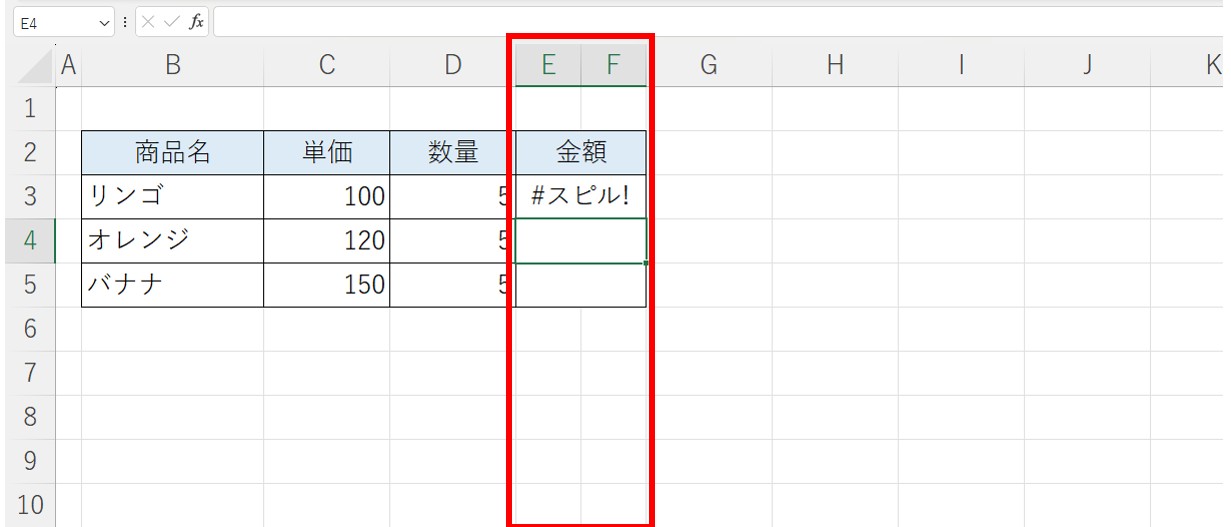
今回のエラーの原因は、金額のセルがE列とF列を結合しているために表示されました。
スピルを使った計算式の入力は、スピル範囲のセルが結合されていると結果が正しく表示されず、エラーが出てしまいます。
また、この他にもスピル範囲にデータが入力されている場合も同様にエラーが表示されてしまいます。
スピルを使う時の注意点
スピルは、Microsoft365 と Excel2021 で導入された機能で、Excel2016・Excel2019では一部のOfficeの種類でしか使用できません。
そのため、スピルに対応していないExcel2019以前のバージョンで開くと、結果だけが表示されたりする場合があります。
また、スピルに対応していないバージョンで開いて編集状態にすると下記のようなメッセージが表示されます。
スピルに対応していないバージョンで開いて、スピル範囲を選択すると数式バーに「{=J5:J9*K2}」と表示されます。
また、スピル範囲を選択してもゴーストは表示されません。
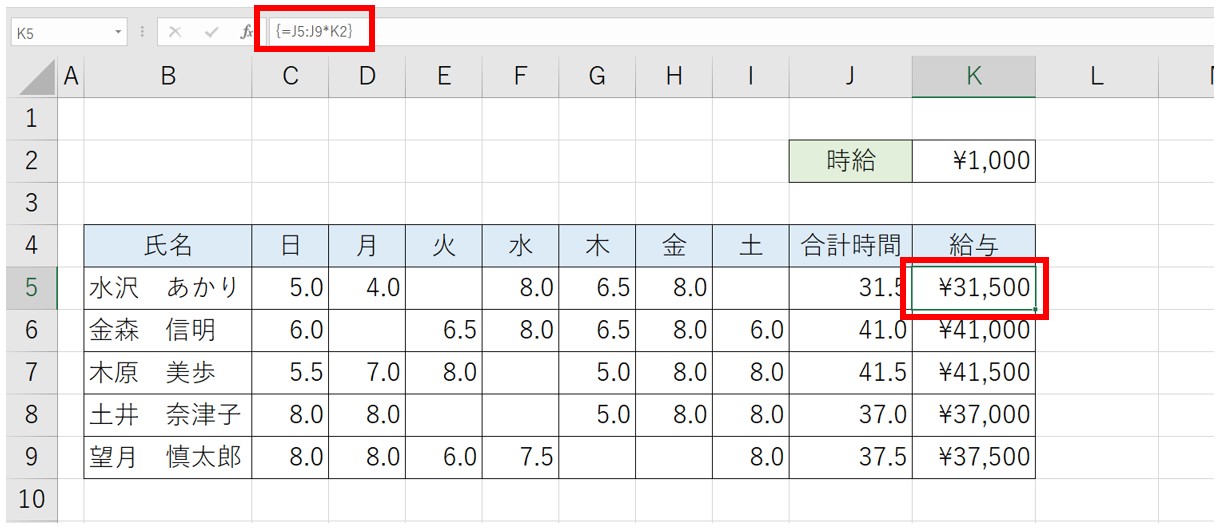
スピル範囲の一番上のセルを編集状態にしてみましょう。
数式はスピルで入力されていることが分かります。
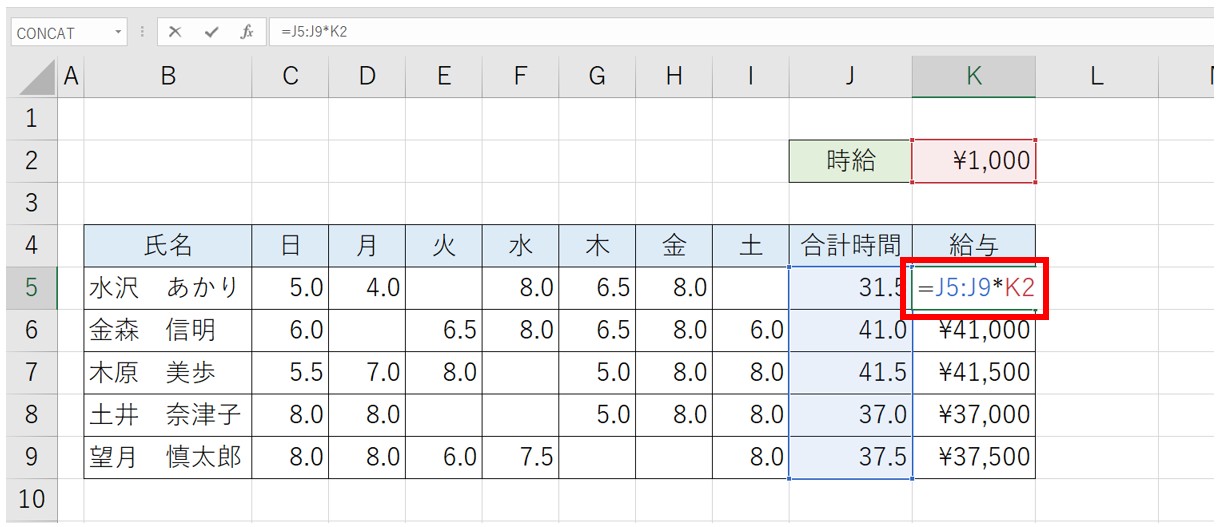
ここで「Enter」キーを押したり、あるいは数式の内容を編集しようとすると、「配列の一部を変更することはできません」というメッセージが表示されます。
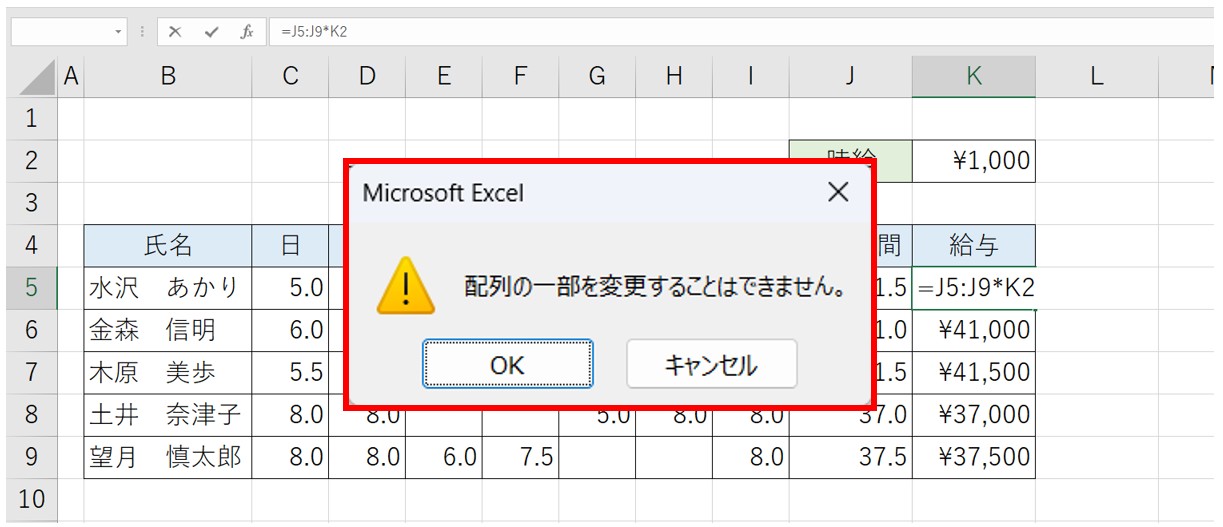
スピルに対応していないバージョンで開くと、そのまま編集をしたり、数式を入れ直すことができません。
数式を編集・変更したい場合は、先にスピル範囲を選択し、一度スピル範囲の数式をすべて削除する必要があります。
スピル範囲の数式をすべて削除した後であれば、数式を新たに入力することができます。
スピルの応用の活用法
スピルを使うと、従来のようにオートフィルで数式を隣接するセルにコピーするという必要がありません。
Excelで表などを作成していて難しいと感じる参照が複合参照かと思いますが、スピルを活用すれば、絶対参照や複合参照のスキルを習得しなくても自動で結果の表示が可能です。
これを使えば、列や行の固定を考える必要がないため、クロス集計なども簡単に行うことができます。
また、演算子を使った計算だけでなく、スピルと同じくOffice 2021 以降に実装された「XLOOKUP関数」の引数の検索値などでも活用できます。
バージョンアップでどのような機能が追加されるのかは毎回注目されていますが、今回のスピル機能のようにこれまでエクセル初心 者の方などには難しかった参照の問題が簡単な操作でできるようになるのは嬉しいことですね。
業務の作業時間の改善・向上にもなり、ビジネスには欠かすことができない機能となりそうです。
Excel(エクセル)が苦手であればパソコン教室で学んでみませんか?
Excel(エクセル)はかなり奥が深く、知識を得ただけは操作が身に付きにくいものです。
そんな時には、弊社のようなパソコン教室を利用するのも一つの手です。
「苦手な方専門のパソコン教室パレハ」のレッスンは、動画ではなく、直接講師に質問できる生レッスンです。
生レッスンでありながらリーズナブルに学べるのが人気の秘密です。
また、苦手な方に特化しているのでパソコンが特に苦手だと言う方には最適です。
パソコンが苦手な方でも苦労なく上達できる仕組みがあります。
詳細は下記をご覧ください。
教室に通う時間がなくてちょっとずつ覚えたいという方向けの「パソコン苦手さん向け通信講座」を作りました。
基本から順番に「実践で覚えるのではなく慣れていく」教材を使います。
「文字を読むのが苦手…」という方でも大丈夫。
動画とセットで感覚的に身につけられます。
Excel(エクセル)の操作が苦手な方のために、操作する上でのコツをまとめたページを用意しました。
「パソコン教室パレハのLINE友達登録」(無料)で「パソコンに役立つ豪華15大特典」をお送りしております。
Excel(エクセル)の操作はもちろん、パソコンが苦手な方に役立つ特典を15個ご用意しております。
良かったら下記からご登録ください。
こちらもご覧ください

エクセル操作情報
Excel(エクセル)で文字を縦書きにする方法・横書きから変更する手順を解説
Excel(エクセル)|掛け算の入力方法を基本からわかりやすく解説
Excel(エクセル)で引き算をする簡単な方法|関数の使い方他解説
PDFをエクセル(Excel)に変換する|初心者でも簡単にできる方法
Excel(エクセル)の「#NAME?」の意味と対処法|エラーを出さないポイント
Mac(マック)でExcel(エクセル)の代わりのソフトはNumbers(ナンバーズ)
Excel(エクセル)|VLOOKUP関数でエラーを返さず空白で返す方法
Excel(エクセル)|VLOOKUPで自動で列番号を取得する方法
Excel(エクセル)|表の作り方手順を徹底解説|初心者向け
Excel(エクセル)の勉強ができる練習サイト|おすすめ5選
Excel(エクセル)|COUNTIF関数で複数条件(ANDやOR)を指定する方法
Excel(エクセル)|チェックボックス(レ点)の作成や削除方法解説
【Excel】COUNTIF関数で○○を含む条件の指定|ワイルドカードの使い方
Excel(エクセル)でハイパーリンク (URL)の貼り付けを設定する方法
Excel(エクセル)|テーブルを簡単に解除する方法を徹底解説
Excel(エクセル) | ワークシートをコピー(移動)する方法 | 別のブックも
Excel(エクセル)|COUNTIF関数で特定の文字「以外」を数える方法
Excel(エクセル)| エンターを押しても移動しない・きかない時の対処法
行や列を非表示・再表示(解除)方法 | Excel(エクセル)
Excel(エクセル)あるはずなのに検索できない|「検索(置換)対象が見つかりません」対処法
Excel(エクセル)| 折れ線グラフ|後からデータを追加する方法
Excel(エクセル)IF関数で条件を複数指定する方法をわかりやすく解説
Excel(エクセル)で割り算をする方法|基本から関数を使った方法まで
Excel(エクセル)でヘッダー・フッター(ページ番号)作成・編集方法
Excel(エクセル)でエンター押すと右(横)に行く方法&修正方法
Excel(エクセル) | 取り消し線の付け方を初心者向け解説|ショートカット
Mac(マック)のエクセルでセル内改行する方法を初心者向けに解説
Excel(エクセル)を独学で勉強する方法|効率のよい方法教えます
こんな記事も読まれています
スピルとは?Excelの常識が変わる革新的な機能だと話題!マスターすれば仕事効率アップ間違いなし!
#SPILL を修正する方法! を修正する - Microsoft サポート
Excel での #SPILL! error - スピル範囲が空白ではない
エクセルの新しいエラー「#SPILL!」って何? スピル機能を使った複数セルの一括計算
【Excel】「スピル」を使いこなせば効率爆上がり! いつもの計算も一瞬で完了



