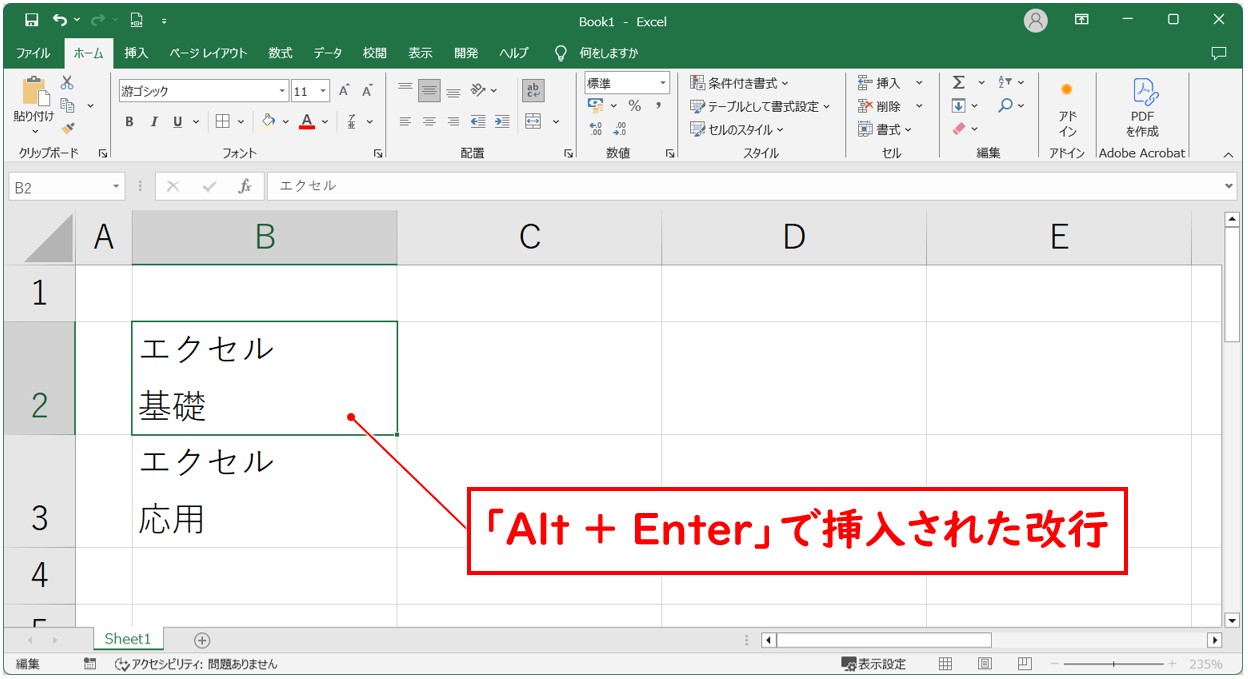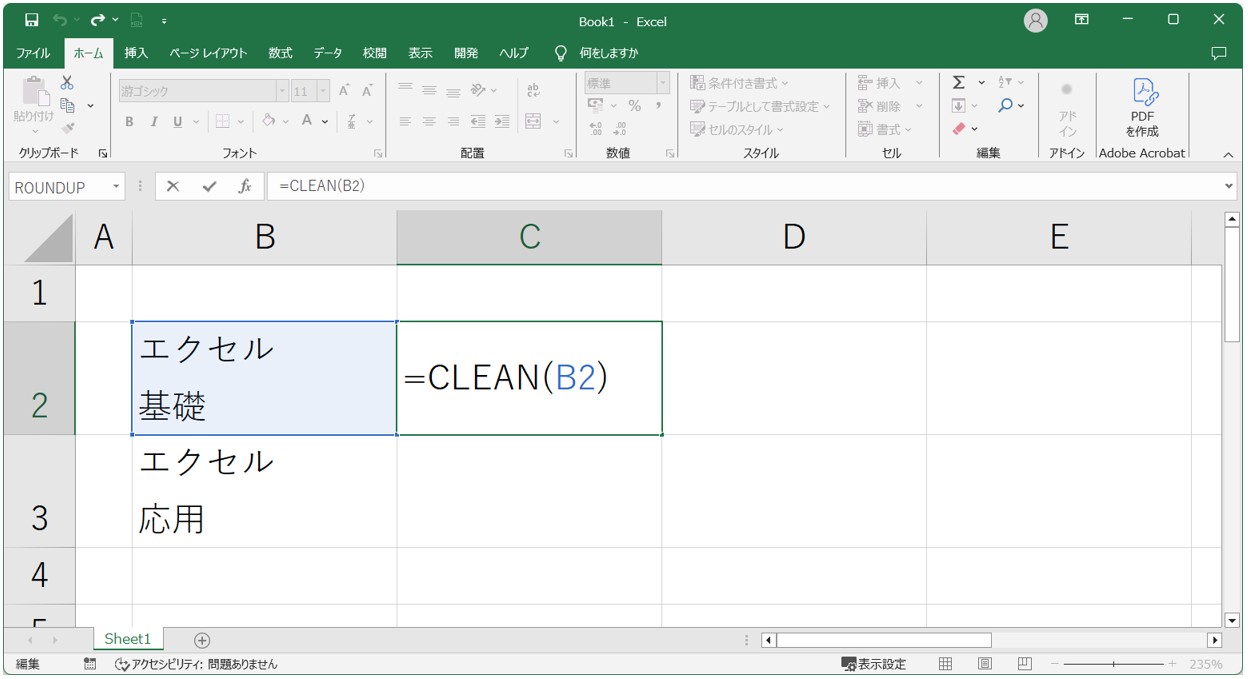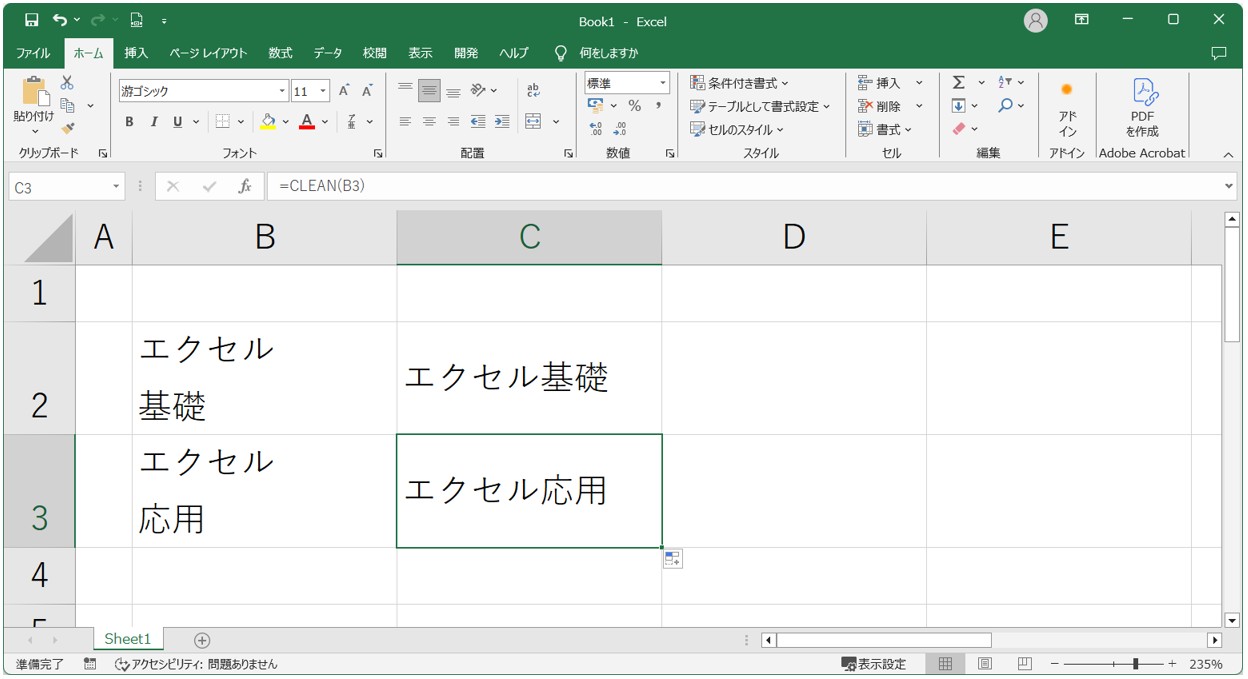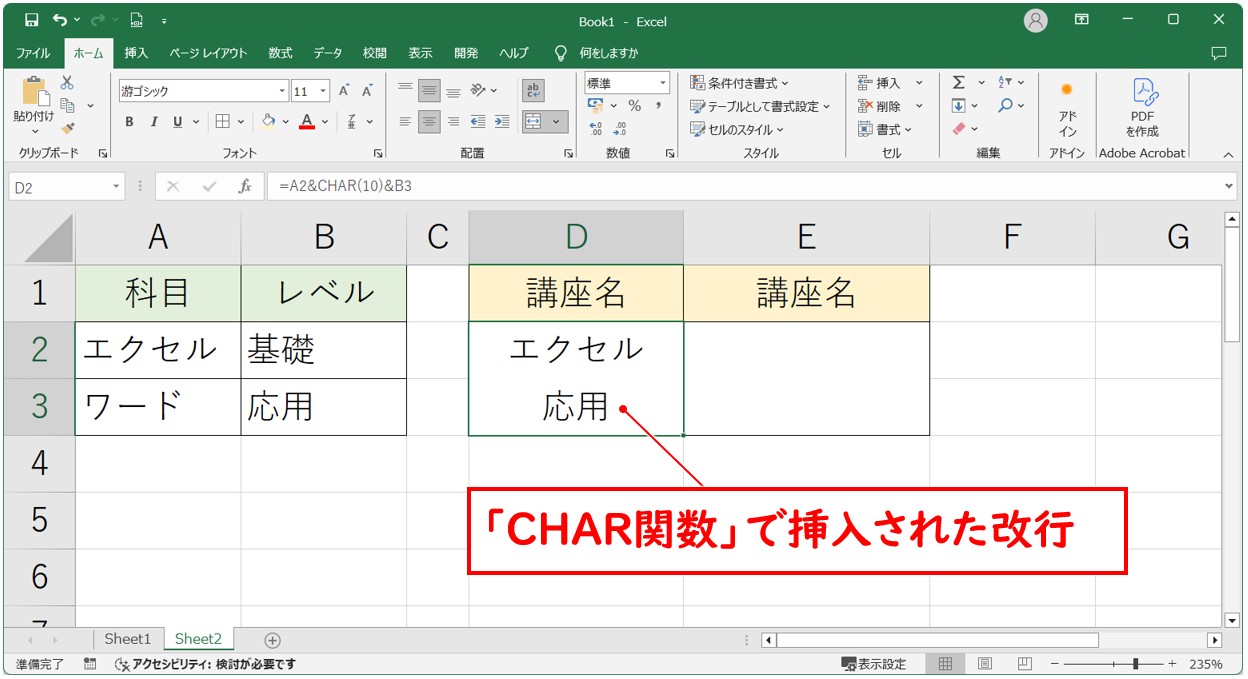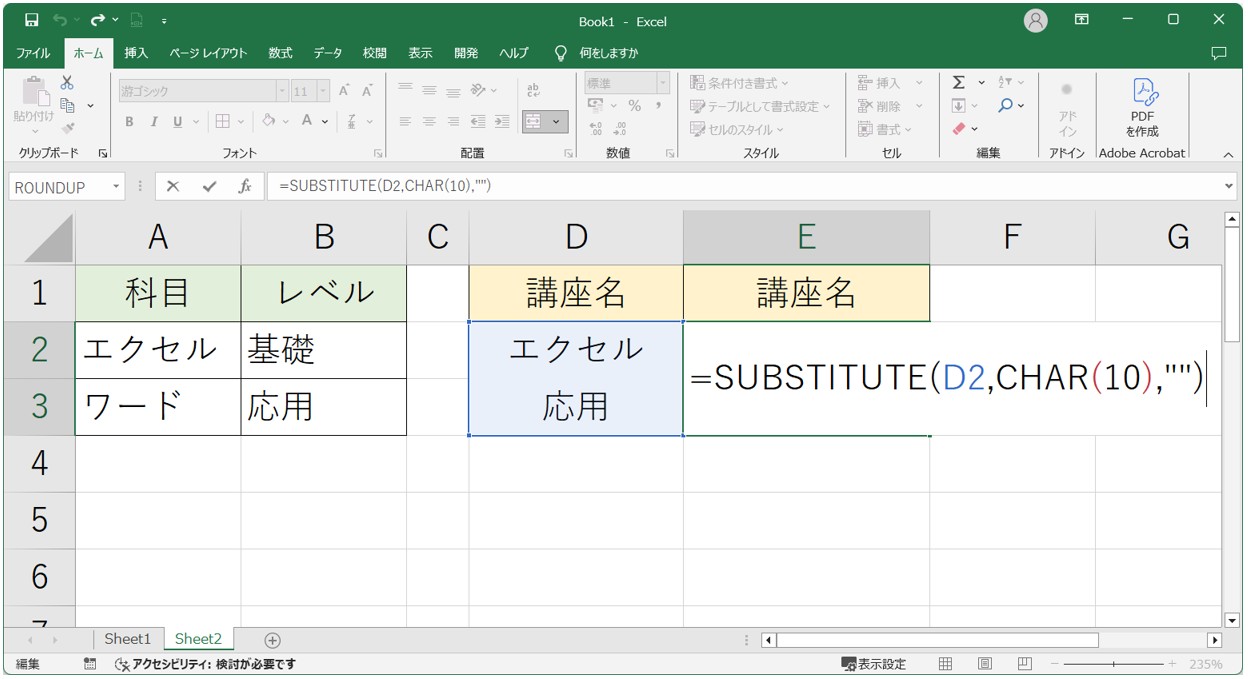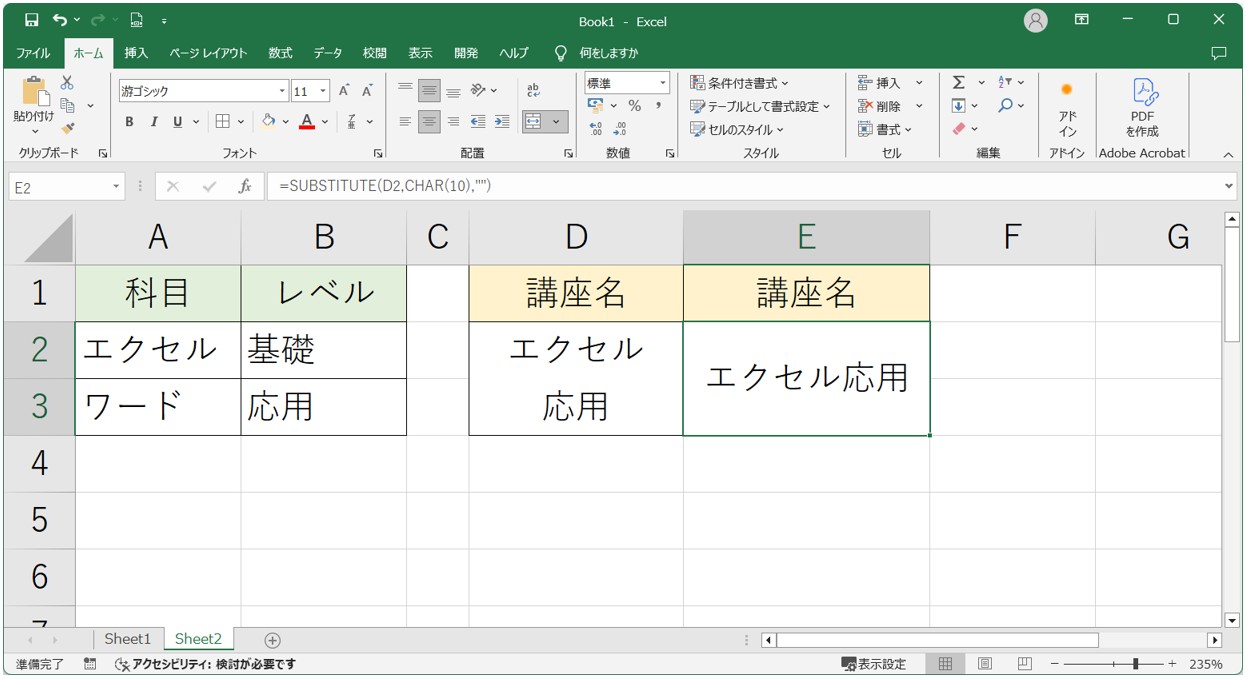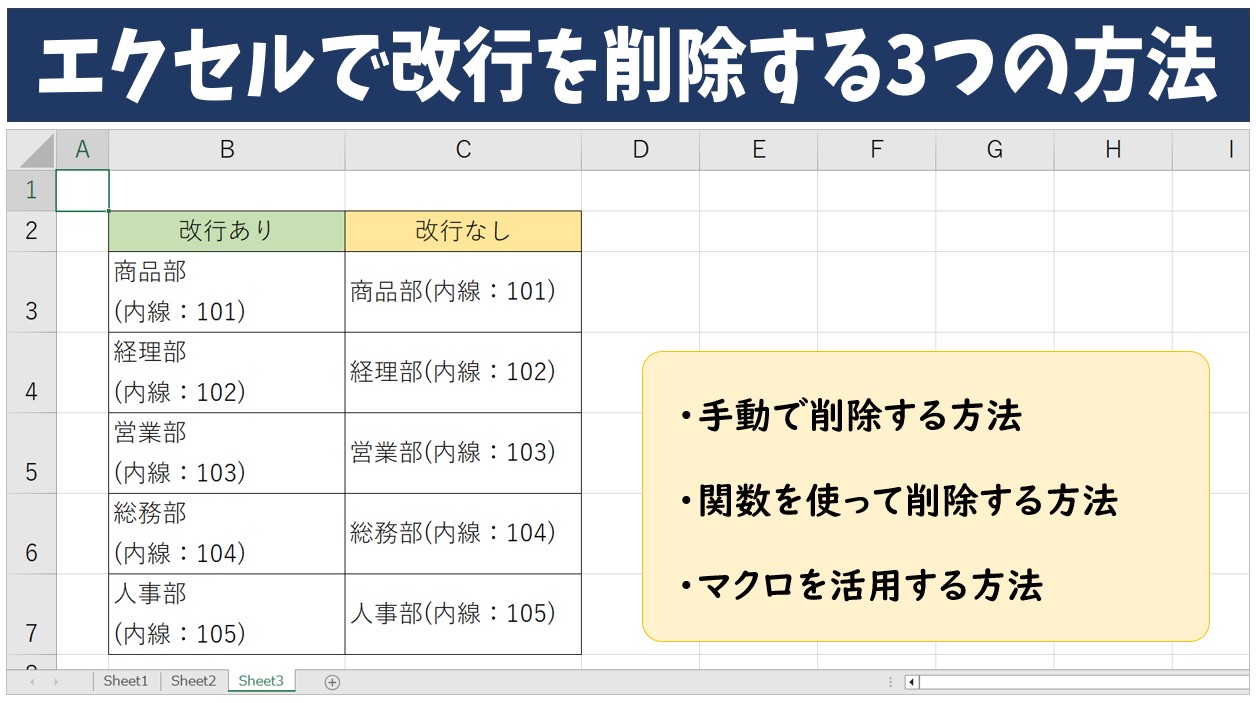
Excel(エクセル)の作業中に、「セルの中に変な空白があるな…」「印刷したらレイアウトが崩れてる…」そんな経験はありませんか?
それ、もしかすると「改行」が原因かもしれません。
エクセルでは、見た目には気づきにくい改行が入っていることで、データの整列がうまくいかなかったり、他のソフトにコピーしたときにレイアウトが崩れたりすることがあります。
特に、他の人からもらったファイルや、コピペで作った資料では、意図しない改行が混じっていることも多く、作業の効率が下がる原因にもなります。
そこで今回は、「エクセルの改行を削除する方法」について、基本の知識から実際の操作方法まで、初心者の方にもわかりやすく丁寧に紹介します。
ぜひ参考になさってください。
エクセル操作情報
Excel(エクセル)|セル内で改行ができない原因と解決方法
Excel(エクセル)|セル内改行を数式を使って行う手順を詳しく解説
Excelで改行を削除するのって難しい…
そんなお悩み、当教室のレッスンで一気に解決できます。
✔ 基本操作からしっかり学べる
✔ 「見てマネするだけ」で自然と覚えられる
✔ わからないところはすぐ質問できるから安心
文字を読むのが苦手でも大丈夫。
「実践重視のレッスン」+「元パソコンが苦手だった講師のサポート」で、着実に「感覚としてExcelに慣れていく」ようになります。
詳細は下記をご覧ください。
基本知識 エクセルでの改行の種類と削除
改行の種類
エクセルでは、見た目を整えたり内容をわかりやすくするために、セルの中で改行を使うことがあります。
しかし、改行にはいくつかの種類があり、それぞれ役割や使い方が少し異なります。
どの改行が使われているかを知っておくことで、不要な改行を正しく削除し、作業を効率よく進めることができます。
ここでは、よく使われる3つの改行の種類を紹介します。
「Alt + Enter」 の手動改行
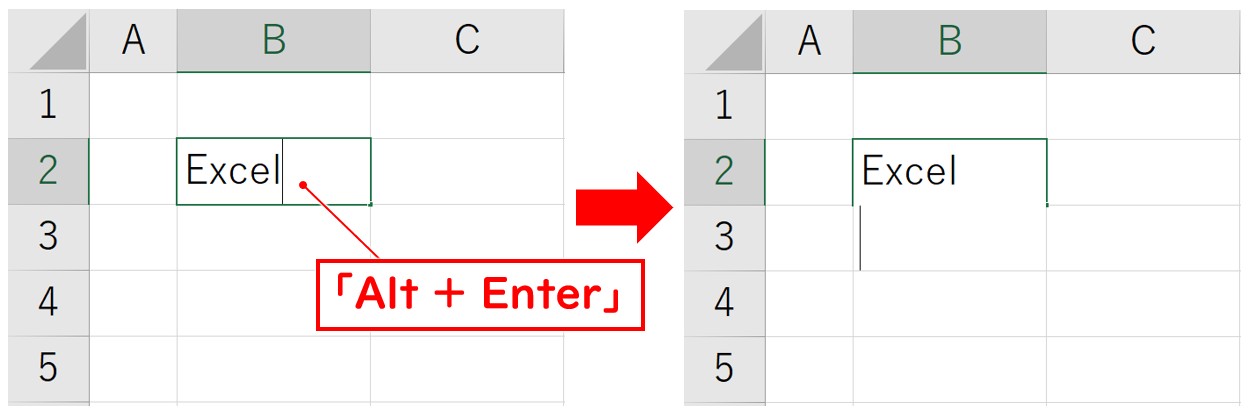
セルの中で好きな位置で改行したいときに使うのが、「Alt」キーを押しながら「Enter」キーを押す方法です。
この操作でセル内に手動で改行を挿入することができます。
たとえば、表の項目など、文字数が多く列幅が広がって表の見た目が悪くなりそうな場合は、適切な位置で改行を行い、見た目を整えたりするのに使われます。
「折り返して全体を表示する」機能による改行
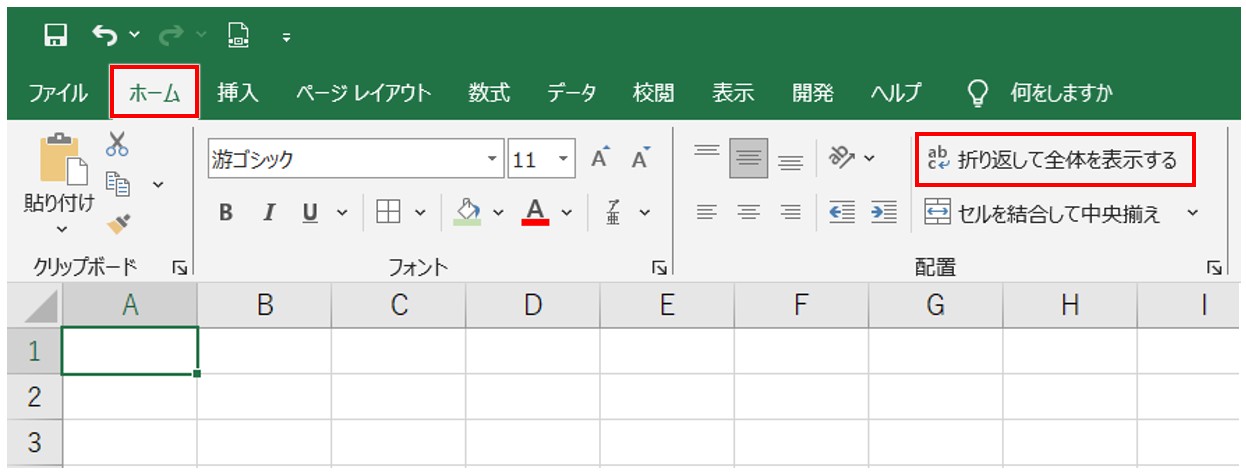
「ホーム」タブの中にある「折り返して全体を表示する」をオンにすると、セルの幅に合わせて自動的に文字が折り返されて表示されます。
この改行は実際にセル内に改行コードが入っているわけではなく、表示上の見た目だけの改行です。
見た目が改行されていても、中身は1行のままなので、削除の必要はありません。
CHAR関数による改行(関数での挿入)
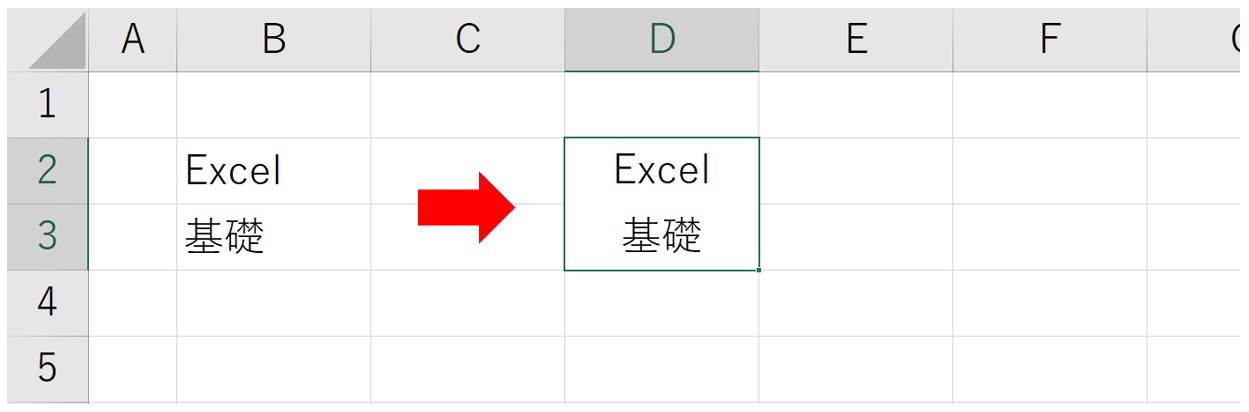
数式の中で改行を入れたい場合は、CHAR(10) という関数を使うことがあります。
たとえば「=A1 & CHAR(10) & A2」とすると、A1の内容とA2の内容の間に改行が入った形になります。
この場合も、「Alt + Enter」 と同じように改行コードがセル内に含まれるため、不要な場合は削除対象になります。
このように改行の種類によって、表示のされ方や削除方法が変わってきます。
まずは、今扱っているデータにどの改行が使われているのかを知ることが、正しく処理するために重要です。
セル内改行の詳しい方法については、下記の記事で分かりやすく解説しています。
セル内改行のやり方 | Windows・Mac | Excel(エクセル)
改行を削除する目的
エクセルでセル内に改行があると、見た目が整っているように思えても、データを整理・分析したり、他の人と共有したりするときに問題が出ることがあります。
改行を削除する目的としては下記のような例があります。
データの整頓のために重要
たとえば、「氏名」「住所」「電話番号」が1つのセルに改行でまとめられていた場合、データを並び替えたり、検索したりするのが難しくなります。
改行を削除して「氏名」「住所」「電話番号」をそれぞれ別のセルに整理すると、作業がスムーズになります。
見やすさを向上させる
改行がたくさん入っていると、セルの高さがバラバラになったり、印刷したときに見づらくなることがあります。
改行を削除して1行にまとめることで、全体のバランスが良くなり、資料としても見やすくなります。
フォーマットを統一して作業を効率化
たとえば、外部のシステムやソフトにエクセルデータを取り込むときに、改行があると「1件のデータが2行に分かれてしまう」などの不具合が起きることがあります。
改行を削除してフォーマットを統一しておくと、他のソフトへの連携やコピー&ペースト作業がスムーズに行えます。
このように、改行を削除することでデータの整頓・見やすさ・作業効率の3つが大きく改善されます。
Excel(エクセル)の操作が苦手な方のために、操作する上でのコツをまとめたページを用意しました。
「パソコン教室パレハのLINE友達登録」(無料)で「パソコンに役立つ豪華15大特典」をお送りしております。
Excel(エクセル)の操作はもちろん、パソコンが苦手な方に役立つ特典を15個ご用意しております。
良かったら下記からご登録ください。
エクセルで手動操作で改行を削除する方法
エクセルで改行を削除するにはいくつか方法がありますが、少量のデータや、必要な部分だけを直したいときには、手動で削除をする方法が便利です。
今回は
- セル内の改行を直接削除する方法
- 検索と置換機能を使用する方法
を紹介します。この2つの方法を覚えておけば、日常的な作業で改行に困ることが減ります。
セル内の改行を直接削除する方法
セルの中に「Alt + Enter」で手動で入れた改行は、セルをダブルクリックまたは「F2」キーを押して編集モードにし、「Backspace」キーや「Delete」キーで削除することができます。
操作手順
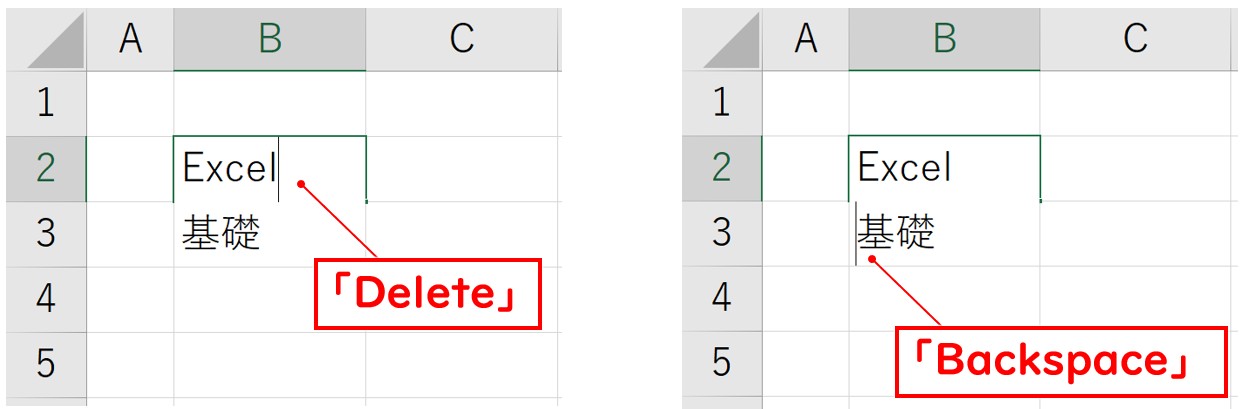
- 改行を削除したいセルをダブルクリックします。
- 改行されている位置(行が変わっているところ)にカーソルを合わせます。
- 「Backspace」キーまたは「Delete」キーを押して改行を削除します。
- 編集が終わったらEnterキーで確定します。
- この方法は、少数のセルにだけ改行がある場合におすすめです。
- 大量のセルに同じような改行がある場合は、次の「検索と置換機能」を使う方が効率的です。
「Backspace」キーまたは「Delete」キーを使った改行の削除方法については、下記の記事でわかりやすく解説していますのでご覧ください。
Excel(エクセル)で改行を置換を使って一括削除する方法|関数
検索と置換機能を使用する方法
エクセルには「検索と置換」という便利な機能があり、これを使うと複数のセルに含まれる改行を一括で削除することができます。
操作手順
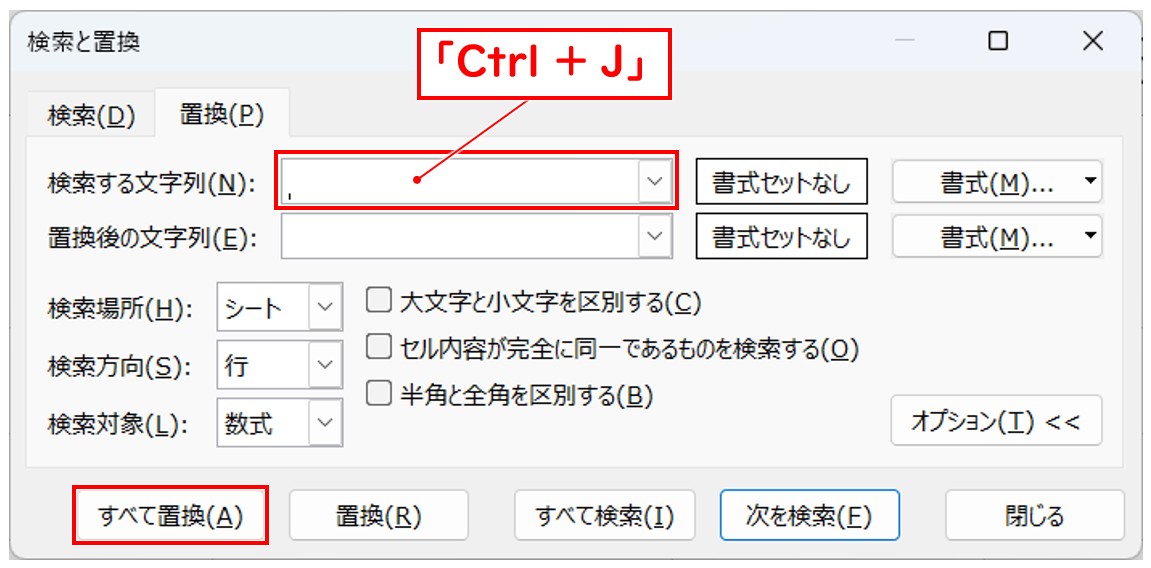
- 「Ctrl + H」キーを押して、「検索と置換」ダイアログボックスを開きます。
- 「検索する文字列」の入力欄をクリックします。
- 「Ctrl + J」を押します(※何も入力されたように見えませんが、「改行コード(LF)」が入力された状態になります。)
- 「置換後の文字列」には、何も入力せずに、「すべて置換」をクリックします。
※「Ctrl + J」を押しても、文字列は目に見えませんが、改行を正しく検出するための重要な操作となっています。
※手順④で「置換後の文字列」の入力欄に必要に応じてスペースやカンマなどを入力して、改行の代わりに入れることもできます。
この方法は複数のセルの改行を削除したいときに非常に便利です。
一括で処理できるため、時間の短縮にもなります。
検索と置換機能を使った改行の削除方法については、下記の記事でわかりやすく解説していますのでご覧ください。
Excel(エクセル)で改行を置換を使って一括削除する方法|関数
Excelで改行を削除するのって難しい…
そんなお悩み、当教室のレッスンで一気に解決できます。
✔ 基本操作からしっかり学べる
✔ 「見てマネするだけ」で自然と覚えられる
✔ わからないところはすぐ質問できるから安心
文字を読むのが苦手でも大丈夫。
「実践重視のレッスン」+「元パソコンが苦手だった講師のサポート」で、着実に「感覚としてExcelに慣れていく」ようになります。
詳細は下記をご覧ください。
関数を活用した改行削除
エクセルでは、関数を使ってセル内の改行を自動的に削除または置換することができます。
特に、「CLEAN関数」と「SUBSTITUTE関数」は、改行処理においてよく使われる便利な関数です。
それぞれの特長や使い方を見ていきましょう。
CLEAN関数を使った改行の削除手順
CLEAN関数は、文字列の中から印刷できない制御文字(改行コードなど)を取り除く関数です。
- 他のシステムやWebページからコピーしたデータに見えない改行や特殊文字が入っているとき
- 入力された文字列に違和感があるけど、目に見えない原因がわからないとき
特に、コピー&ペーストで他のソフトから取り込んだデータに使うと効果的です。
■CLEAN関数の構文
=CLEAN(文字列)
例)=CLEAN(A1)
→このように入力すると、セルA1の内容から「印刷できない文字」(改行など)を取り除いた結果を表示します。
- 「CLEAN関数」は、改行だけでなく改ページ記号や制御コードも削除します。
- 「CHAR(10)」だけを削除したい場合はSUBSTITUTE関数の方が確実です。
CLEAN関数の使用例
CLEAN関数では、改行を削除したいセルを参照するだけで、改行を削除した文字列を表示することができます。
SUBSTITUTE関数で改行を置換する方法
SUBSTITUTE関数は、文字列の中にある特定の文字や記号を、他のものに置き換える関数です。
改行を削除したり、スペースやカンマに置き換えたいときに便利です。
■SUBSTITUTE関数の構文
=SUBSTITUTE(文字列, 検索文字列, 置換文字列, [置換対象])
例)=SUBSTITUTE(A1, CHAR(10), "")
→このように入力すると、セルA1の中の改行(CHAR(10))を何もない状態("")に置き換えます。
- SUBSTITUTE関数は、どの文字を何に置き換えるかを細かく指定できるのが大きな特長です。
- 改行だけでなく、例えば「全角スペースを半角に」「記号を削除」などの処理も行えます。
- 置き換える文字が明確にわかっているときは、SUBSTITUTE関数の方が自由度が高く、思い通りの整形がしやすいです。
SUBSTITUTE関数の使用例
SUBSTITUTE関数では、改行を削除したり、あるいは別の文字列や記号に置換することができます。
CLEAN関数とSUBSTITUTE関数の使い分けまとめ
| 状況 | おすすめの関数 | 理由 |
| 目に見えない改行や特殊文字を削除したい | CLEAN関数 | 印刷できない制御文字全般を取り除ける |
| 改行(Alt + Enter)だけを狙って削除・置換したい | SUBSTITUTE関数 | CHAR(10)で正確にターゲットを指定できる |
| 改行を他の文字(スペース・カンマ)に置き換えたい | SUBSTITUTE関数 | 置換後の文字を自由に設定できる |
教室に通う時間がなくてちょっとずつ覚えたいという方向けの「パソコン苦手さん向け通信講座」を作りました。
基本から順番に「実践で覚えるのではなく慣れていく」教材を使います。
「文字を読むのが苦手…」という方でも大丈夫。
動画とセットで感覚的に身につけられます。
裏ワザ マクロで改行を削除
マクロを使って改行を一括削除する方法
改行を含む大量のセルを一括で処理したい場合、VBA(マクロ)を使うと非常に効率的です。
手動で操作するよりも短時間で済み、繰り返し使える点も魅力です。
■ マクロの準備と入力手順
- Excelを開き、「Alt + F11」キーを押してVBAエディタを開きます。
- メニューの「挿入」→「標準モジュール」を選択します。
あとは、モジュールにコードを入力して必要に応じて実行すればOKです。
マクロを使って改行を一括削除するコードの例として下記のようなものを作成すると良いでしょう。
Sub 改行削除()
Dim セル As Range
For Each セル In Selection
If Not IsEmpty(セル) Then
セル.Value = Replace(セル.Value, vbLf, "")
End If
Next セル
MsgBox "改行を削除しました。", vbInformation
End Sub
※「Alt + Enter」で入れた改行に対応しています。
※空白セルはそのままスキップされます。
※範囲選択してから実行するだけなので、初心者でも使いやすいです。
ここに注意!改行の削除前に…
改行を削除するときは、以下の点に気をつけましょう。
意味のある改行が消えてしまう場合がある
たとえば、住所・連絡先・メモなどを改行で区切って入力していた場合、改行を削除すると情報の区切りが曖昧になります。
対策: 改行をスペースやカンマに置き換える方法(SUBSTITUTE関数など)を使うと、内容が読みやすくなります。
データの整形目的を明確にする
何のために改行を削除するのかを考えた上で操作を行うと、あとで見やすく、扱いやすいデータに整えることができます。
- 印刷用に整えるのか
- データベース化の準備なのか
- 他ソフトへの転送用なのか
目的に応じて、「完全に削除」か「他の文字に置換」かを選びましょう。
元データはなるべく残しておく
一度改行を削除してしまうと、元に戻すのが難しいこともあります。
対策: 改行を削除したデータは別の列やシートに保存すると安心です。関数を使えば元データを保持しながら表示形式だけ変えることも可能です。
Excel(エクセル)が苦手であればパソコン教室で学んでみませんか?
Excel(エクセル)はかなり奥が深く、知識を得ただけは操作が身に付きにくいものです。
そんな時には、弊社のようなパソコン教室を利用するのも一つの手です。
「苦手な方専門のパソコン教室パレハ」のレッスンは、動画ではなく、直接講師に質問できる生レッスンです。
生レッスンでありながらリーズナブルに学べるのが人気の秘密です。
また、苦手な方に特化しているのでパソコンが特に苦手だと言う方には最適です。
パソコンが苦手な方でも苦労なく上達できる仕組みがあります。
詳細は下記をご覧ください。
教室に通う時間がなくてちょっとずつ覚えたいという方向けの「パソコン苦手さん向け通信講座」を作りました。
基本から順番に「実践で覚えるのではなく慣れていく」教材を使います。
「文字を読むのが苦手…」という方でも大丈夫。
動画とセットで感覚的に身につけられます。
Excel(エクセル)の操作が苦手な方のために、操作する上でのコツをまとめたページを用意しました。
「パソコン教室パレハのLINE友達登録」(無料)で「パソコンに役立つ豪華15大特典」をお送りしております。
Excel(エクセル)の操作はもちろん、パソコンが苦手な方に役立つ特典を15個ご用意しております。
良かったら下記からご登録ください。