
Excel(エクセル)の作業をしていて、シート名とセルに同じデータを入力する時、すごく手間に感じたことはないですか?
同じ内容を2回入力するのって地味に、面倒ですよね。
「どっちか入力したら、もう片方を楽に入力できないかな?」「自動で同じ内容が出てくれないかな?」と思ったことがある人は多いと思います。
そこで、今回の記事では、セルとシート名に同じ文字列を表示させる方法をレベル別に3つ紹介します。
初心者の方におすすめのコピぺテクニックから、中級者向けに3つの関数を組み合わせたテクニック、中級~上級者向けにChatGPTを使ってプログラムを作って自動化するテクニックまで紹介しています。
ぜひ参考になさってください。
Excelのシート名を自動で取得するのって難しい…
そんなお悩み、当教室のレッスンで一気に解決できます。
✔ 基本操作からしっかり学べる
✔ 「見てマネするだけ」で自然と覚えられる
✔ わからないところはすぐ質問できるから安心
文字を読むのが苦手でも大丈夫。
「実践重視のレッスン」+「元パソコンが苦手だった講師のサポート」で、着実に「感覚としてExcelに慣れていく」ようになります。
詳細は下記をご覧ください。
セルにシート名をコピペする方法
シート名と同じ内容をセルに入力したい場合は、シート名をコピーしてセルに貼り付ける方法が一番簡単です。
難しい知識も必要なく、「コピー」と「貼り付け」ができれば実行できます。
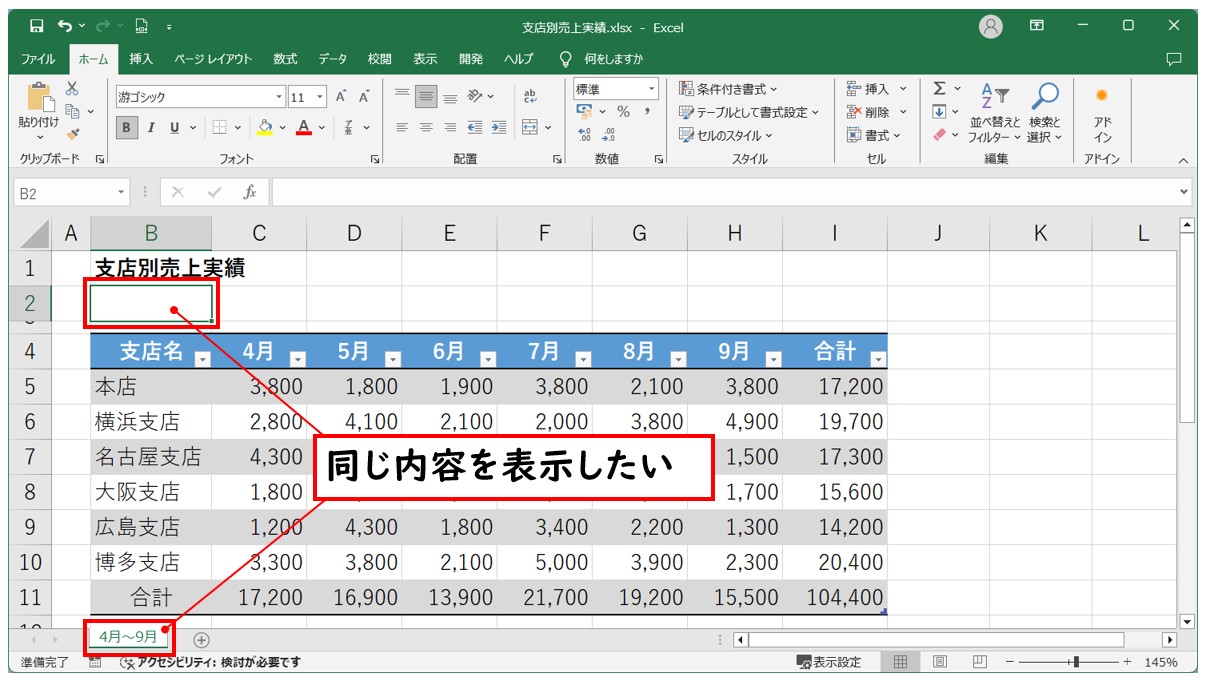
【シート名をコピーしてセルに貼り付ける手順】
- シート名をダブルクリックする
- 「Ctrl + C」でコピーする
- セルをクリックする
- 「Ctrl + V」で貼り付ける
シート名をダブルクリックし、シート名がグレーになったら「Ctrl + C」でコピーします。
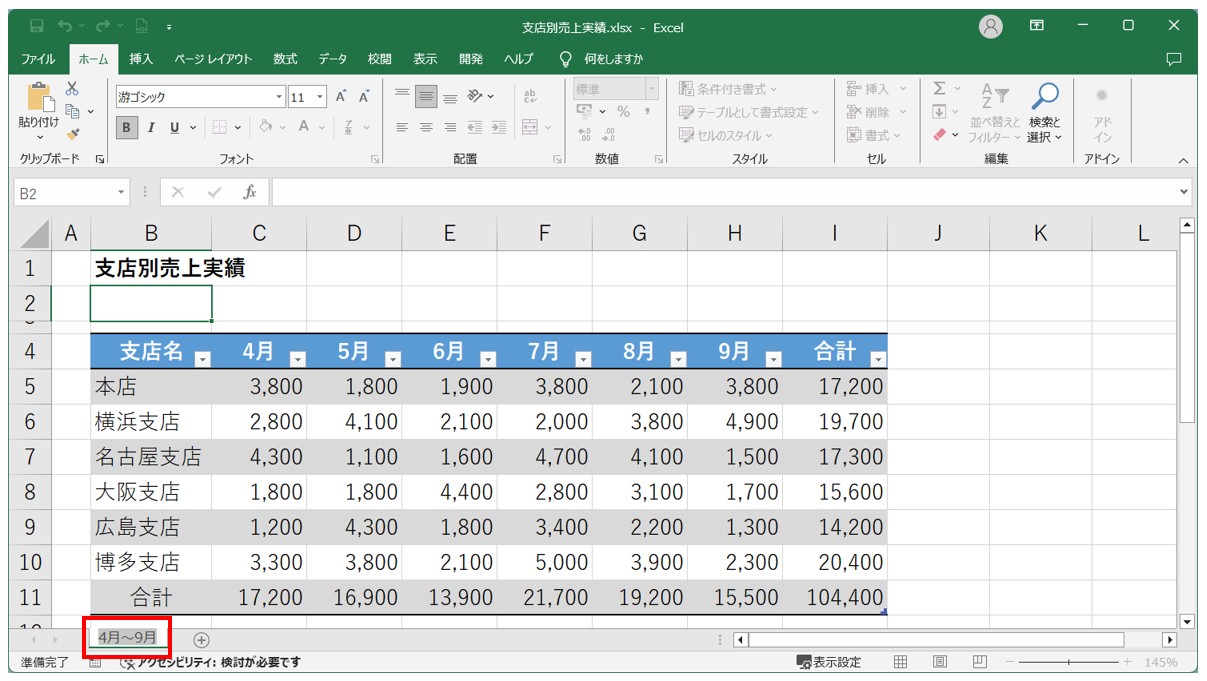
セルをクリックし、「Ctrl + V」で貼り付けたら完了です。
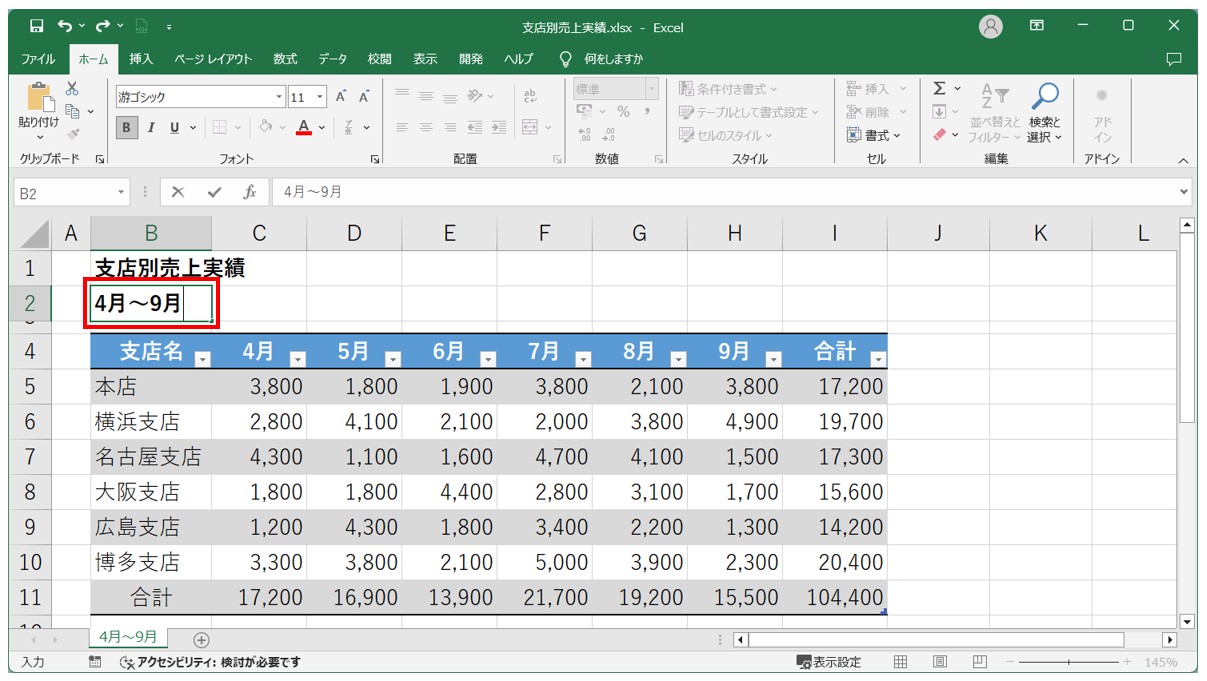
Excel(エクセル)の操作が苦手な方のために、操作する上でのコツをまとめたページを用意しました。
「パソコン教室パレハのLINE友達登録」(無料)で「パソコンに役立つ豪華15大特典」をお送りしております。
Excel(エクセル)の操作はもちろん、パソコンが苦手な方に役立つ特典を15個ご用意しております。
良かったら下記からご登録ください。
手動でやると2ヶ所の修正が必要
簡単な方法ではありますが、この方法だと、シートを複製した場合に、複製したシートの「シート名」と「セル」両方の修正を行わなければいけません。
これは地味に面倒な作業ですよね。
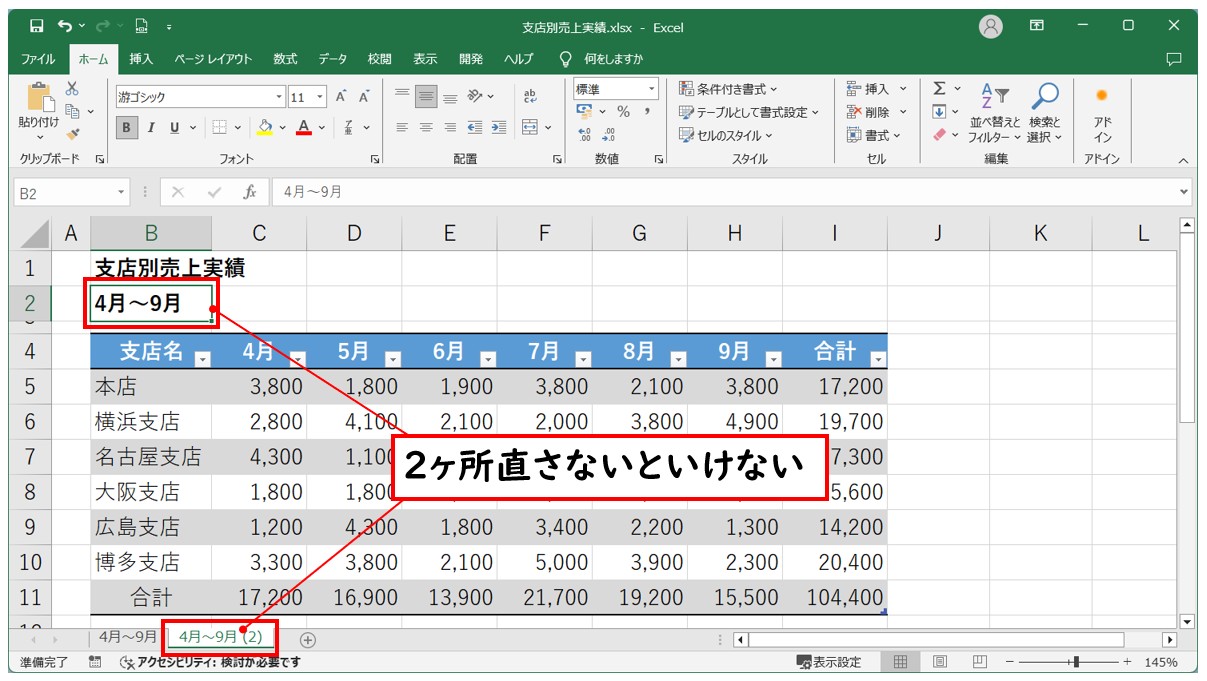
このあとに、関数を使って、「入力したシート名をセルに自動で反映させる方法」を紹介はしますが、関数は難しい!という方にはもう一つ、役立つショートカットキーを紹介しておきますね。
【複製したシートの名前を変更して効率よくセルに貼り付ける手順】
- シート名をダブルクリックする
- シート名を変更する
- 「Ctrl + A」を押す
- 「Ctrl + C」でコピーする
- セルをクリックする
- 「Ctrl + V」で貼り付ける
効率よく行うポイントは手順②と③です。
②では、①を行ったらそのまま文字を入力して下さい。シート名の上をクリックすると上書き状態が解除されます。
文字を入力したら③を実行しましょう。このショートカットキーで、文字列を自動で全選択できます。
後は、コピーして貼りつけるだけですが、②③をやるだけでも時短になりますよ。
Excelのシート名を自動で取得するのって難しい…
そんなお悩み、当教室のレッスンで一気に解決できます。
✔ 基本操作からしっかり学べる
✔ 「見てマネするだけ」で自然と覚えられる
✔ わからないところはすぐ質問できるから安心
文字を読むのが苦手でも大丈夫。
「実践重視のレッスン」+「元パソコンが苦手だった講師のサポート」で、着実に「感覚としてExcelに慣れていく」ようになります。
詳細は下記をご覧ください。
セルにシート名を自動表示する
それでは、シート名を入力したときに、同じ内容をセルに自動で反映させる方法です。
今回使用する関数は
- CELL関数
- MID関数
- FIND関数
この3つです。
「CELL関数」を使って、パスを含むファイル名とワークシート名を取得します。
「MID関数」と「FIND関数」を使って、「CELL関数」で取得した文字列からシート名だけを取り出します。
では早速、見てみましょう。
CELL関数でパスを含むファイル名とワークシート名を取得する
まずは、「CELL関数」です。
下記の例は、支店別の売上実績を表にしていますが、シート名が何月から何月までの実績なのかを表示するようにしています。
同様に、この表の上にも、シート名と同じように、何月から何月までなのかを自動で表示させるようにします。
セル【B2】に「=CELL(“filename”,A1)」と入力します。
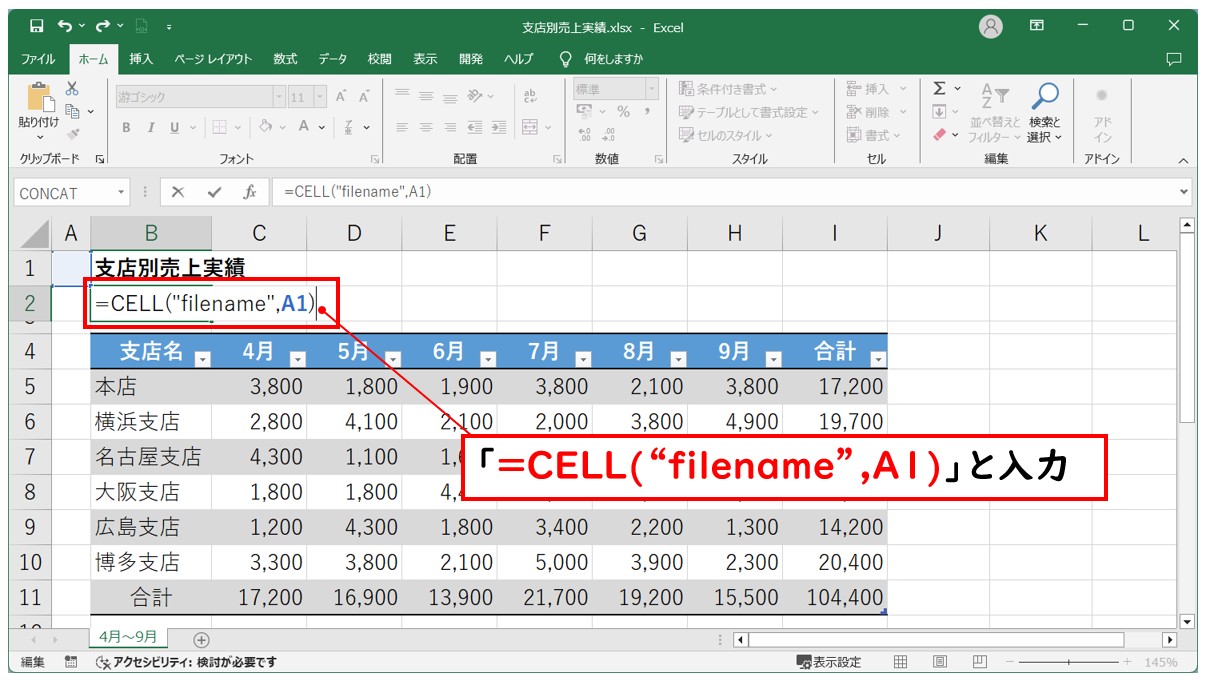
※CELL関数の構文は「=CELL(検査の種類,[対象範囲])」となっています。シート名を取得する場合には「検査の種類」に「"filename" 」を入力し、「対象範囲」は今回は「A1」を入れていますが、シート内のセルであれば、どのセルを指定しても問題はありません。
「Enter」を押して確定すると、取得された情報が表示されます。
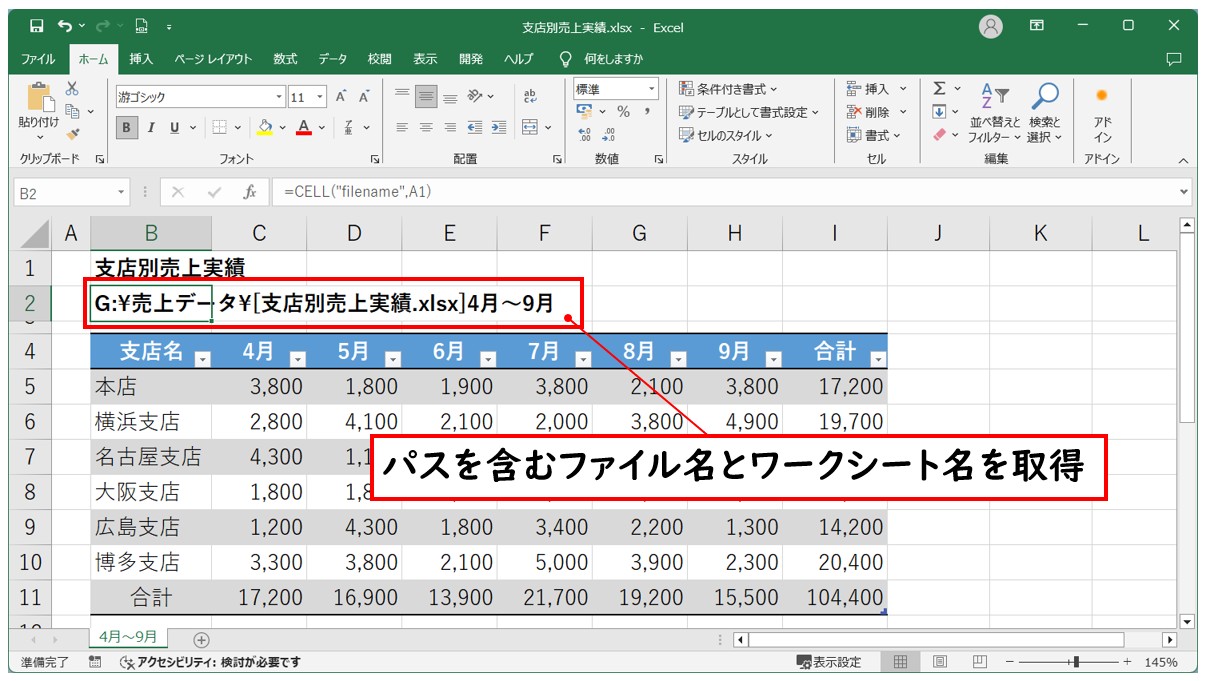
※CELL関数の結果で、「ファイルパス¥[ファイル名]シート名」の順に表示されます。
CELL関数・MID関数・FIND関数を組み合わせる
CELL関数を使うことで、パスを含むファイル名とワークシート名を取得することができましたが、実際に表示させたいのは最後の「シート名」の部分だけなので、ここから一工夫が必要です。
MID関数とFIND関数を組み合わせることで、シート名だけを取り出すことができます。
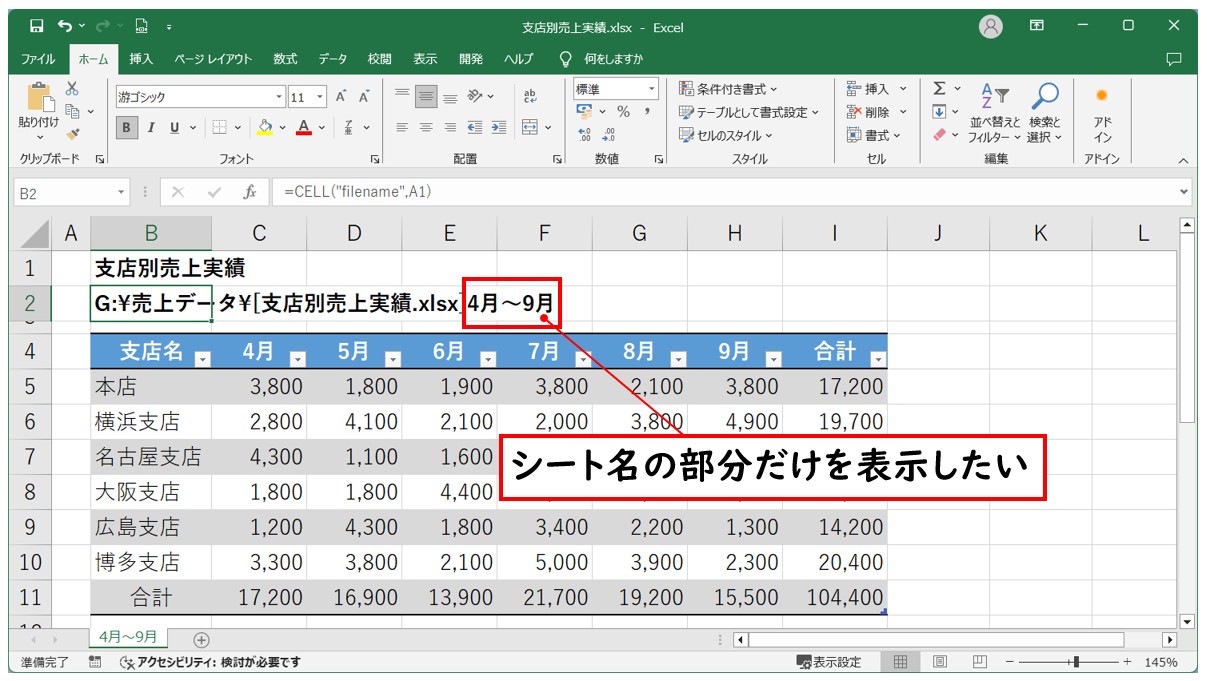
MID関数

まず、MID関数は、指定した文字列の中から文字列を取り出すことができる関数です。
今回のように文字列の右側から取り出したい場合は、RIGHT関数を使うこともできますが、シート名の文字数が状況によって異なると少し大変なので、このような場合はMID関数を使うのがおすすめです。
MID関数の構文は「=MID(文字列 , 開始位置 , 文字数)」となっています。
MID関数は、文字列の途中の文字を指定した文字数分で取り出すことができるため、取り出す文字数を多めに設定しておけば何文字でも取り出すことができます。
FIND関数

FIND関数は、指定した文字列が、左から数えて何番目になるのかを探すことができます。
FIND関数の構文は、「=FIND(検索文字列 , 対象 , 開始位置)」となっており、FIND関数の結果は、探したい文字が、対象の文字列の左から何番目にあるかを返すため、3番目なら「3」というように数値が返されます。
これだけだとどういう使い道があるのか不思議になりますが、FIND関数は他の関数と組み合わせることで力を発揮する関数です。
CELL関数・MID関数・FIND関数を組み合わせるのが今回のポイントです。
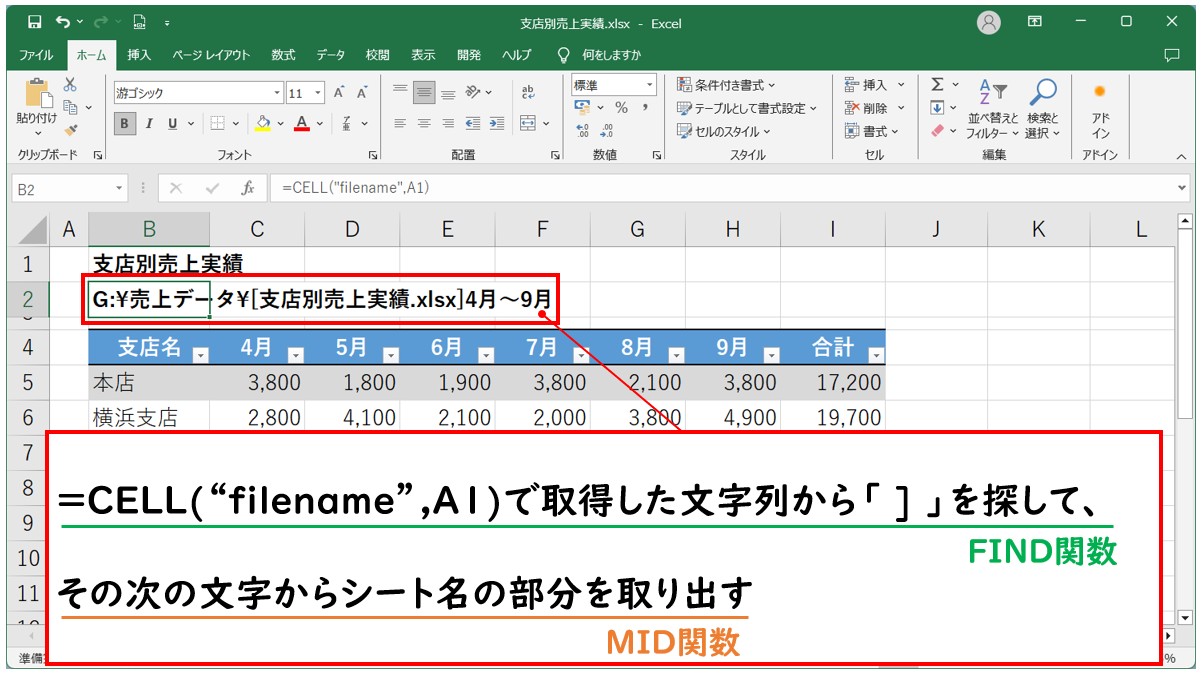
今回は、CELL関数で取得した情報から、FIND関数を使って、「 ] 」の文字を探して、その位置を特定します。
MID関数で取り出す文字の開始位置を決めるため、FIND関数で出た結果に1をプラスして、文字を取り出します。
セルに、「=MID(CELL("filename",A1),FIND("]",CELL("filename",A1))+1,99)」と入力します。
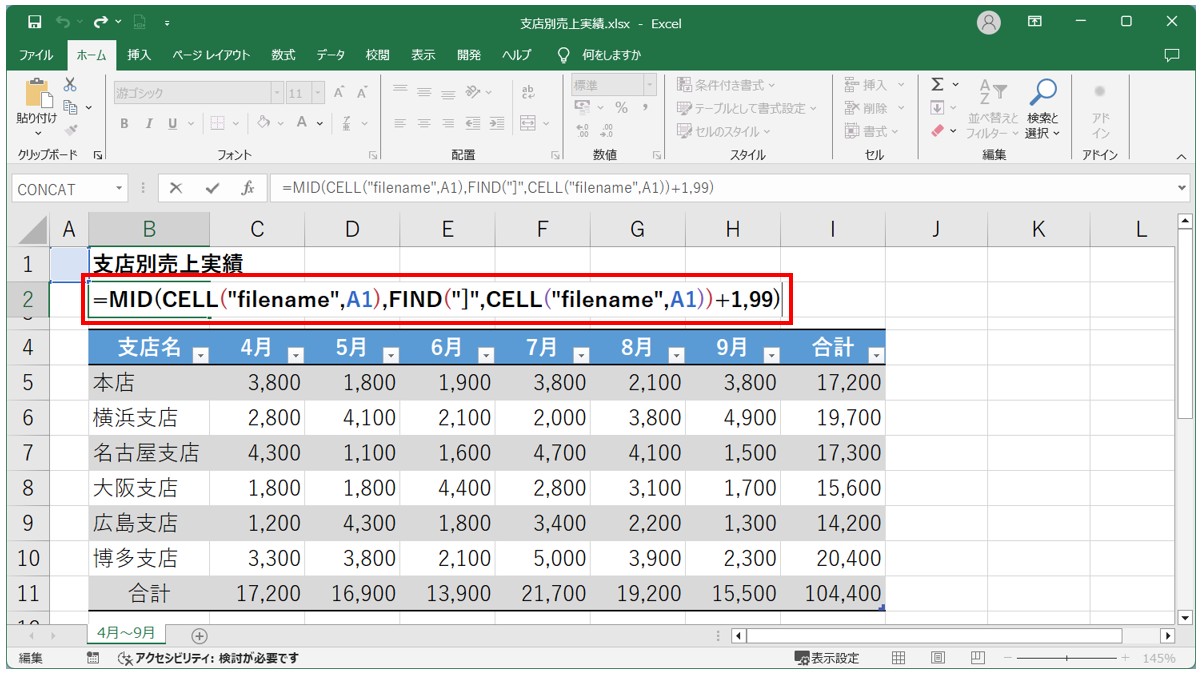
「Enter」を押して確定すると、シート名と同じ文字列が表示されます。
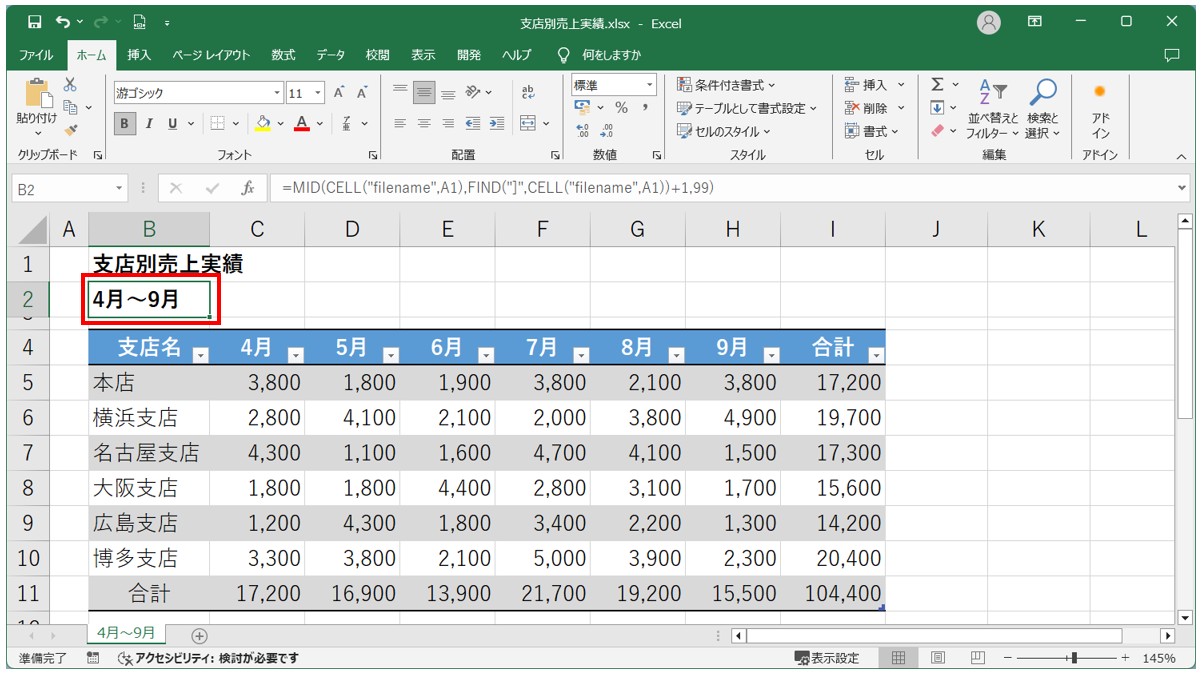
シートを複製した場合も同様に、セルにシート名が表示されています。
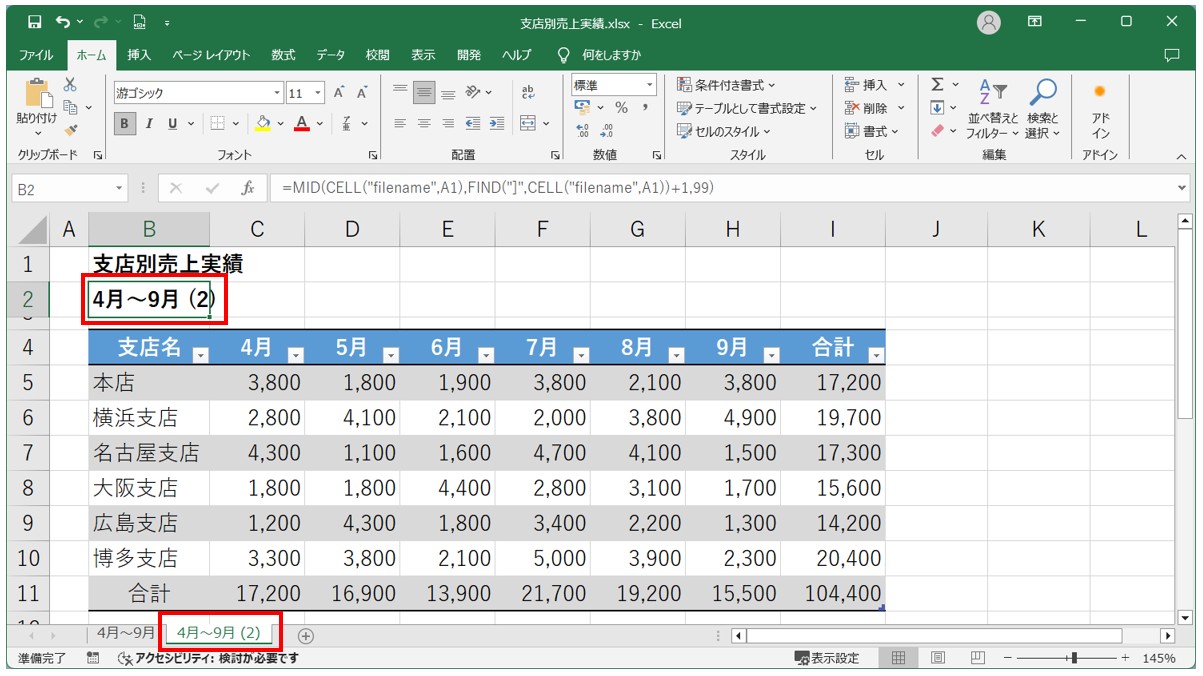
シート名を変更すると、セルにもその結果が反映されます。
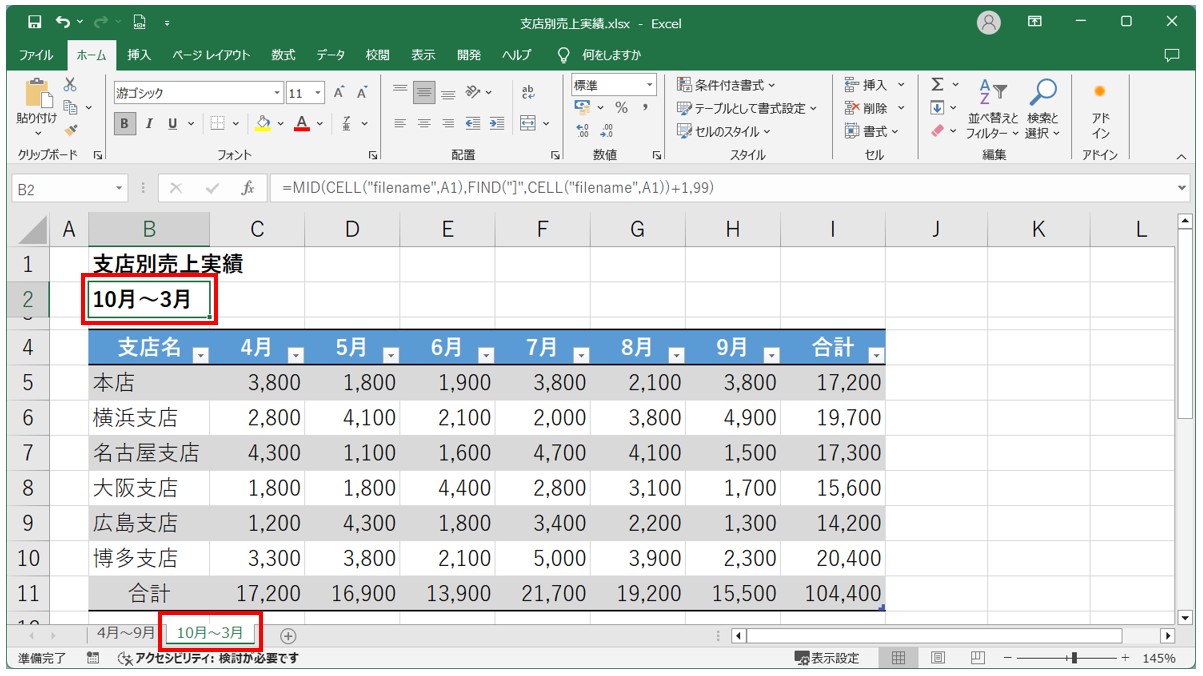
今回使った関数の内容はこちら
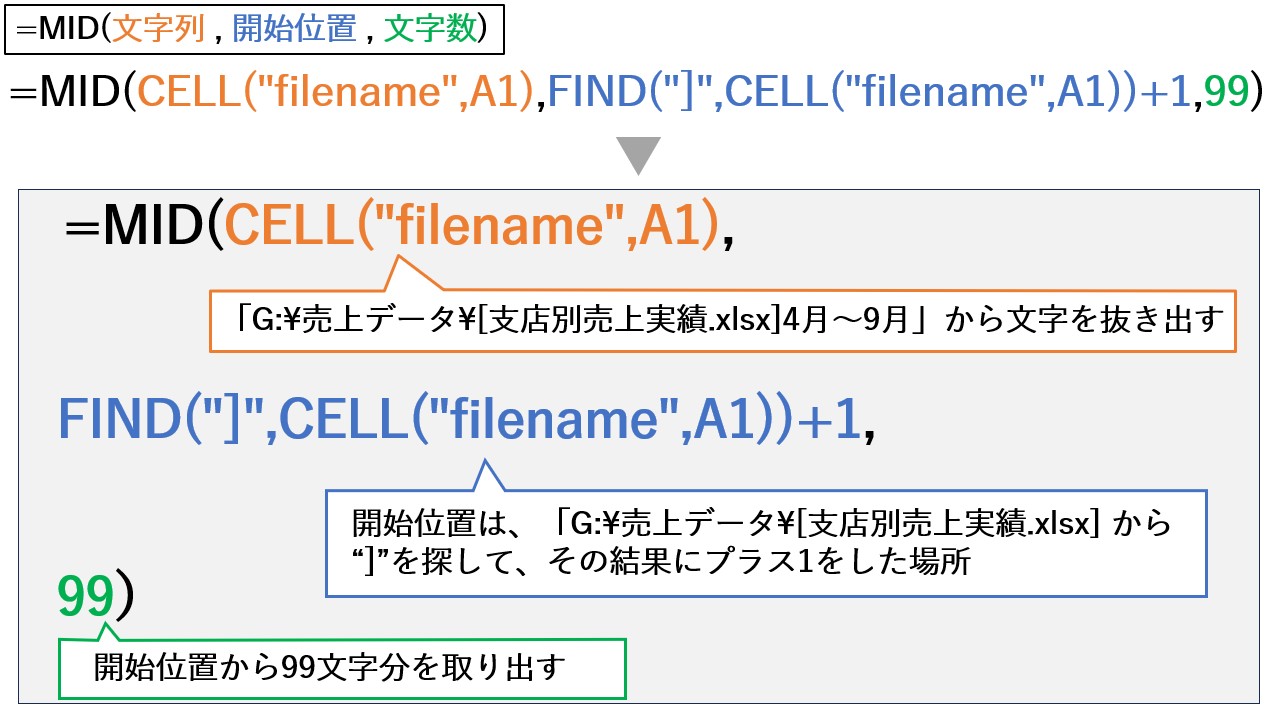
このようになります。
MD関数の開始位置をFIND関数の結果にプラス1をするという所がポイントですね。
取り出す文字数は99文字にしましたが、ファイル名が長くないことが前提であれば、「10」でも「20」でも問題はありません。
教室に通う時間がなくてちょっとずつ覚えたいという方向けの「パソコン苦手さん向け通信講座」を作りました。
基本から順番に「実践で覚えるのではなく慣れていく」教材を使います。
「文字を読むのが苦手…」という方でも大丈夫。
動画とセットで感覚的に身につけられます。
セルのデータをシート名に反映する
シート名のデータをセルに反映させるためには関数を使えばできることが分かりました。
シート名を変更するだけでセルにも同じデータを自動で反映できるので便利ですよね。
でも、私はシート名の変更が面倒なんです。シート名を変更するのに、わざわざマウスを持って、ダブルクリックしてシート名を変える…これが結構手間なんです。
いっそセルに入れたデータをそのままシート名にしてくれたらいいのに…と思わずにはいられません。
と、そこで思いついたのはVBAです。このレベルはマクロでは無理なので、VBAで記述する必要があります。
でも結構、難しそう…。そして、VBAは専門の知識がないと結構難しいです。
そこでさらに思いついたのが「ChatGPT」の活用です。
ということで、「ChatGPT」を使って、VBAのコードを作成してみました。
今回は、シートを複製したときにセル【B2】のデータを直すと、その情報がそのままシート名になってくれるようにしています。
また、都度、マクロの実行を押して、プログラムを実行するのではなく、自動で反映されるようにしています。
まず、先にシートを用意しておきます。シート名もセル【B2】のデータも最初のシートは入れておいて構いません。
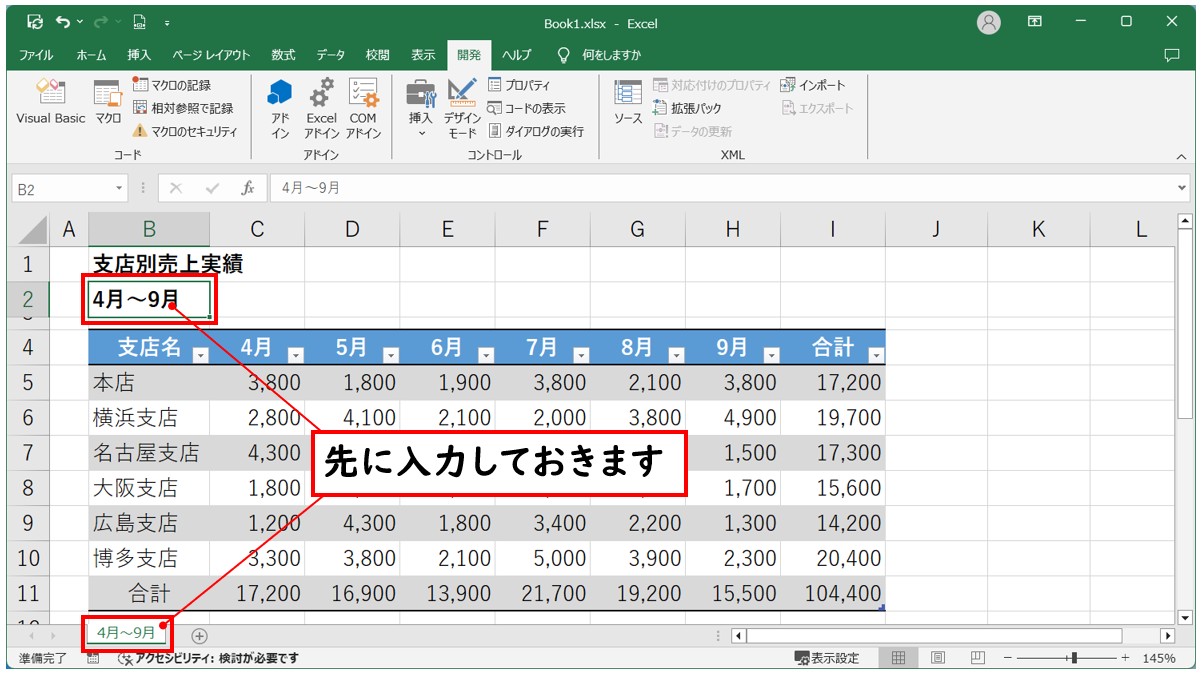
「開発」タブの「Visual Basic」をクリックします。※「Alt + F11」を押しても構いません。
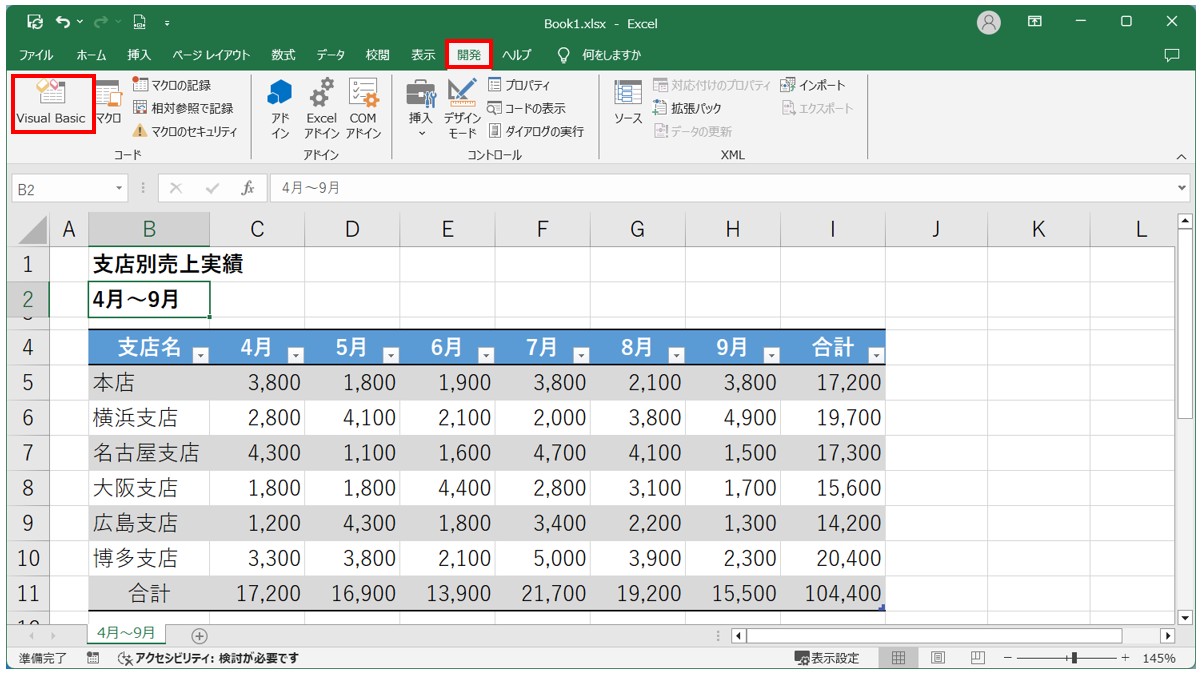
VBAエディタが開きます。「ThisWorkbook」をダブルクリックします。
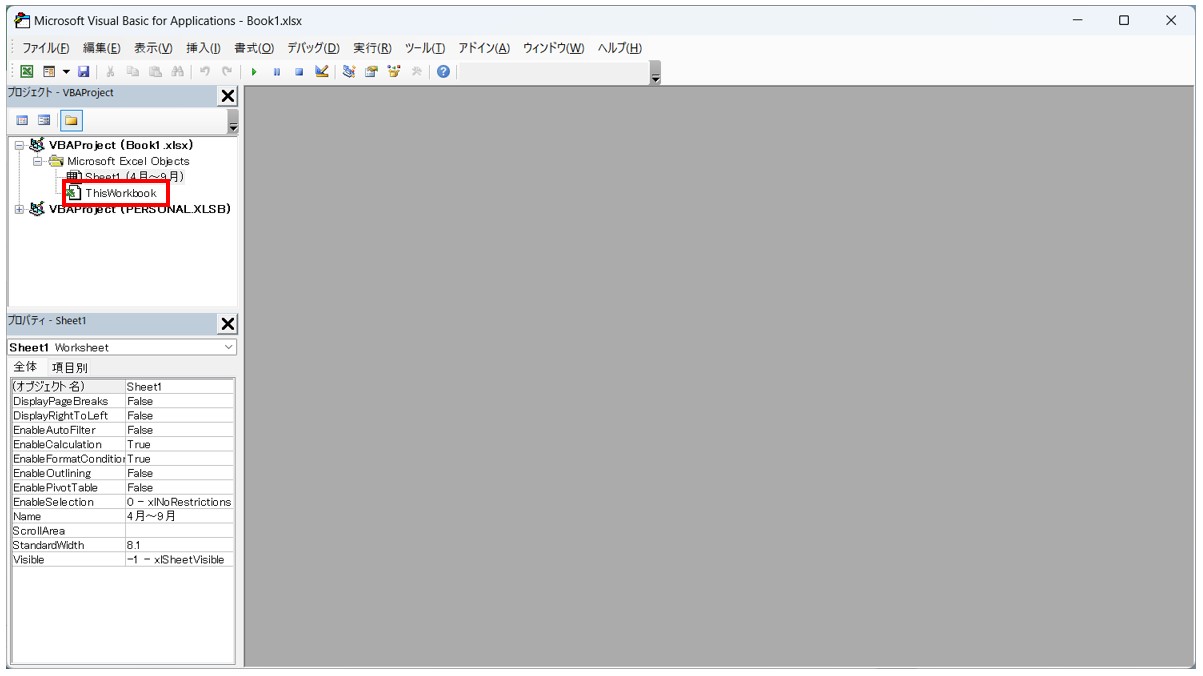
コードが入力できる状態になります。
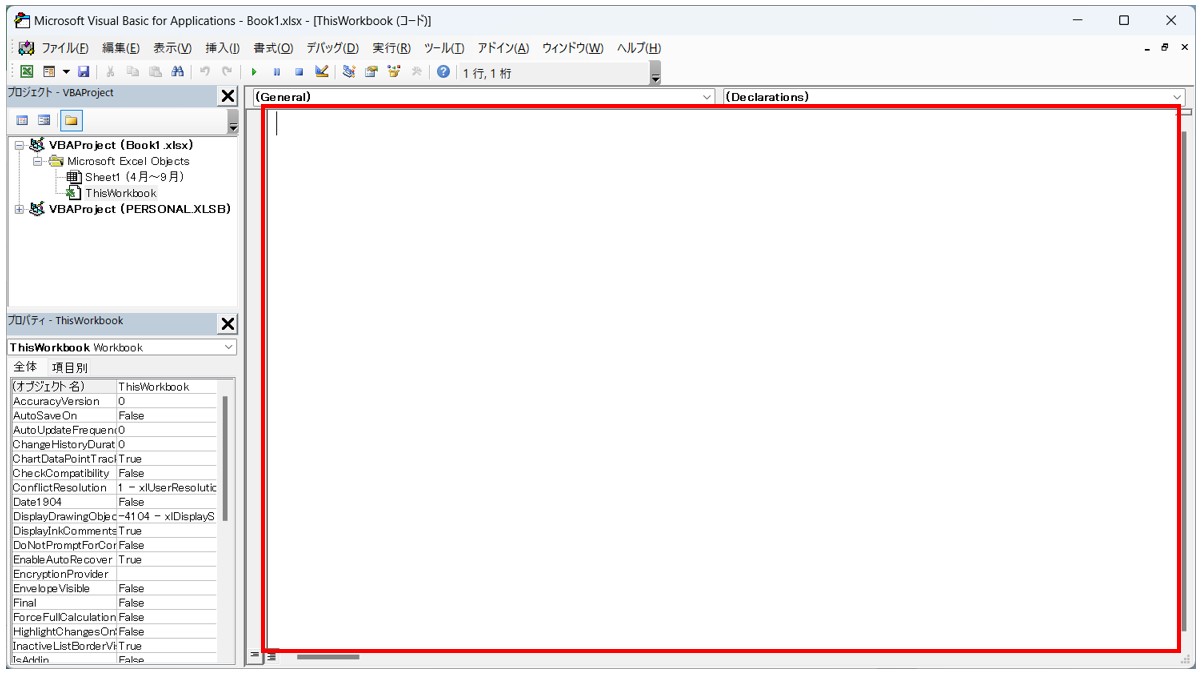
ChatGPTで作成したコードをコピーして貼りつけます。
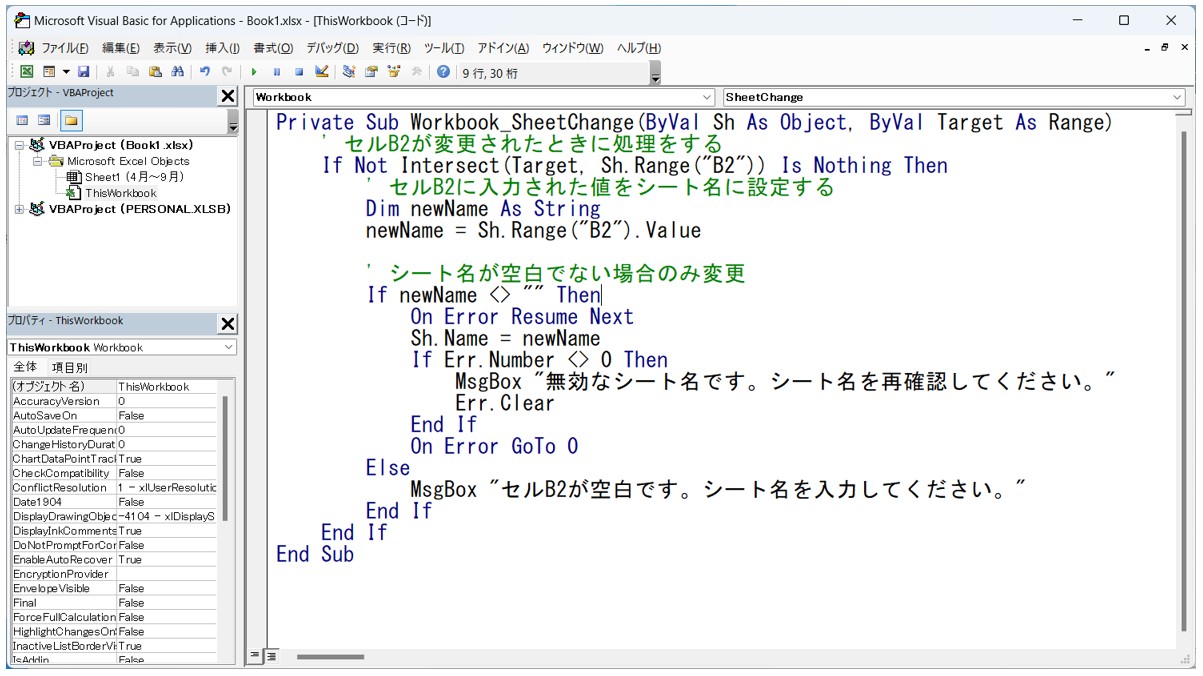
シートを複製します。
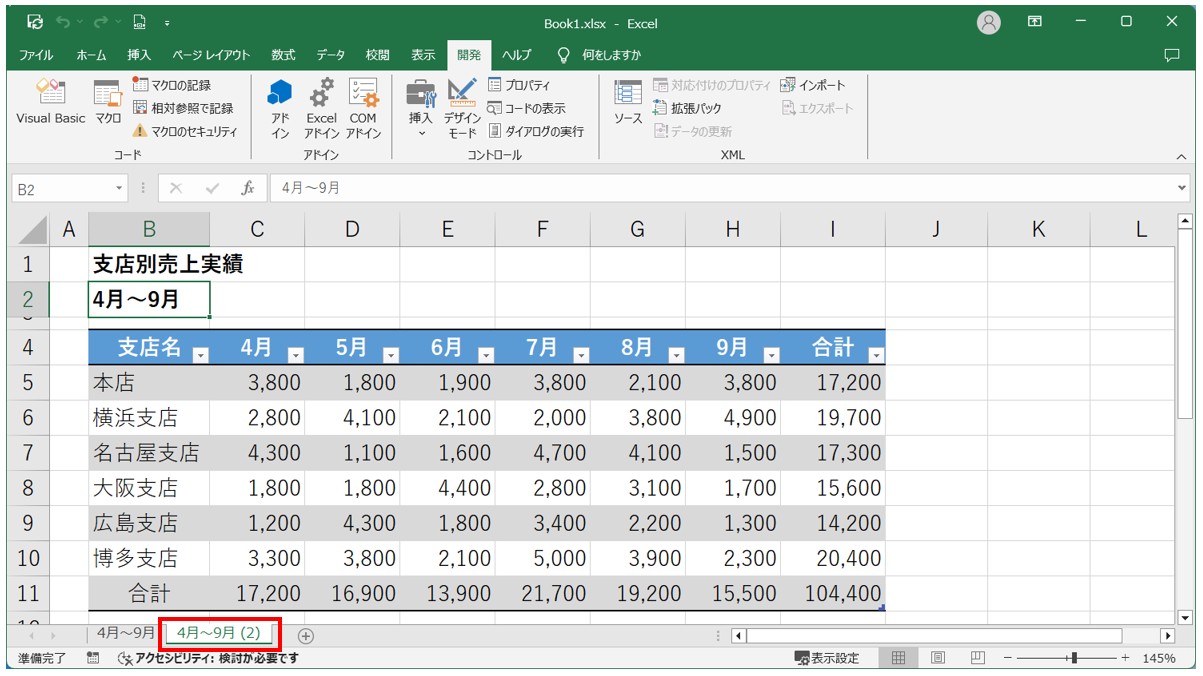
セル【B2】のデータを修正して、「Enter」を押して確定します。
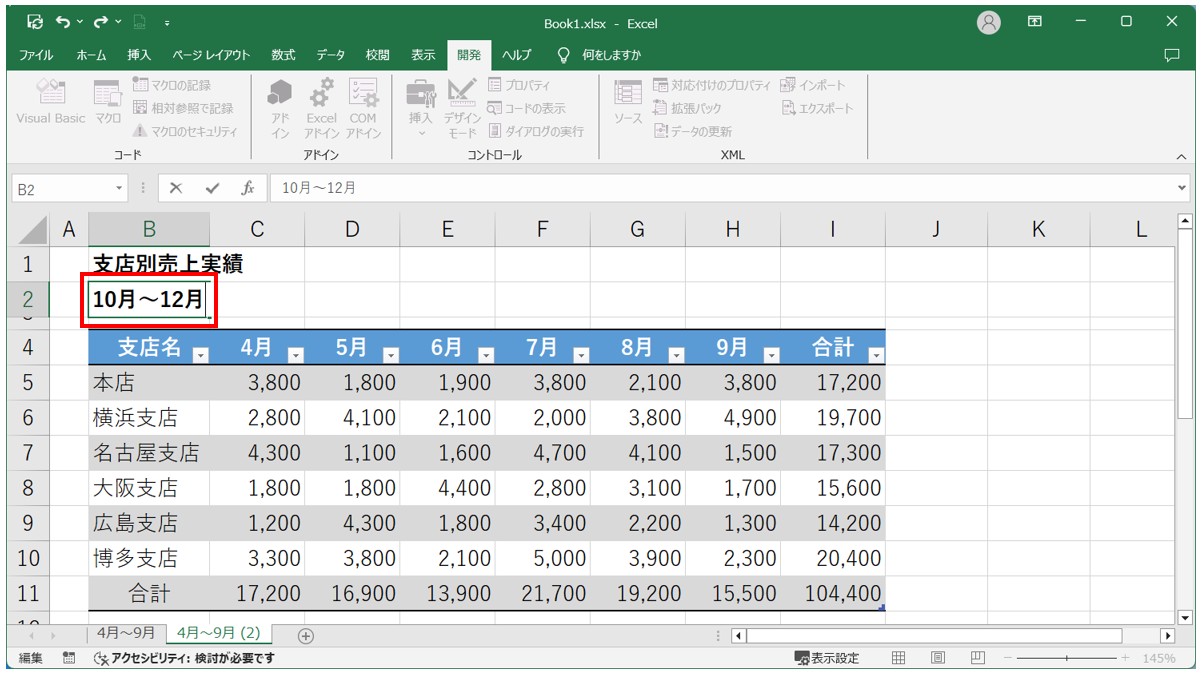
自動でシート名が変更されました。
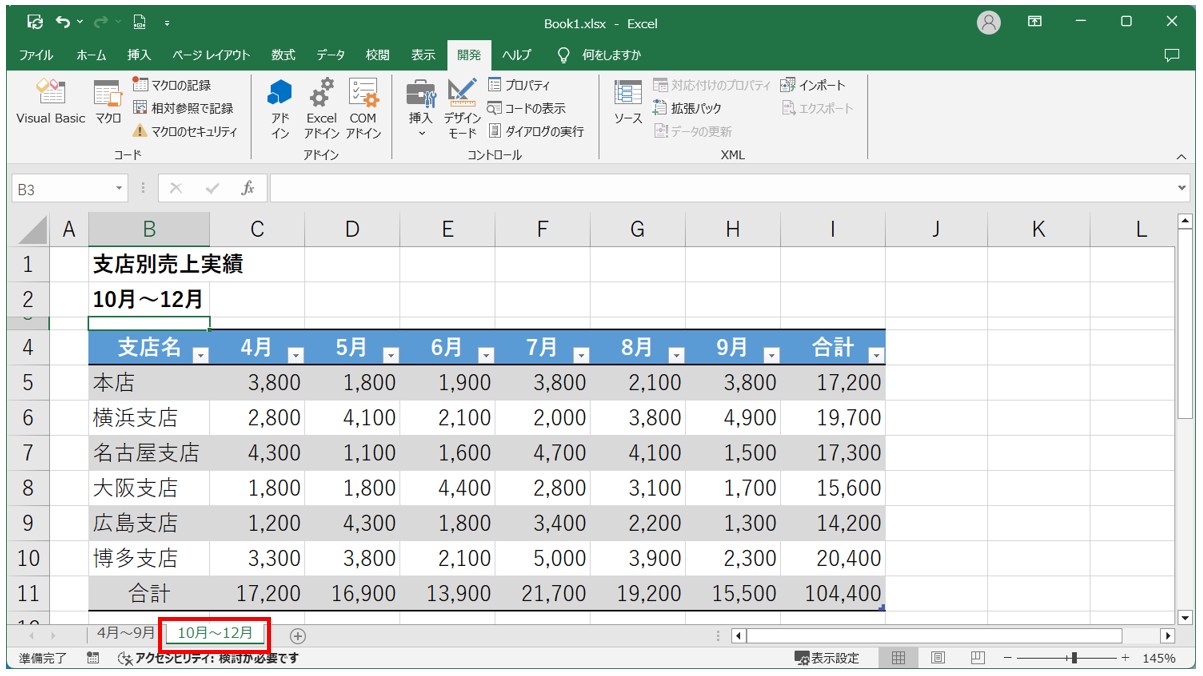
もちろん、さらにシートを複製して、他の文字列を入力してみます。
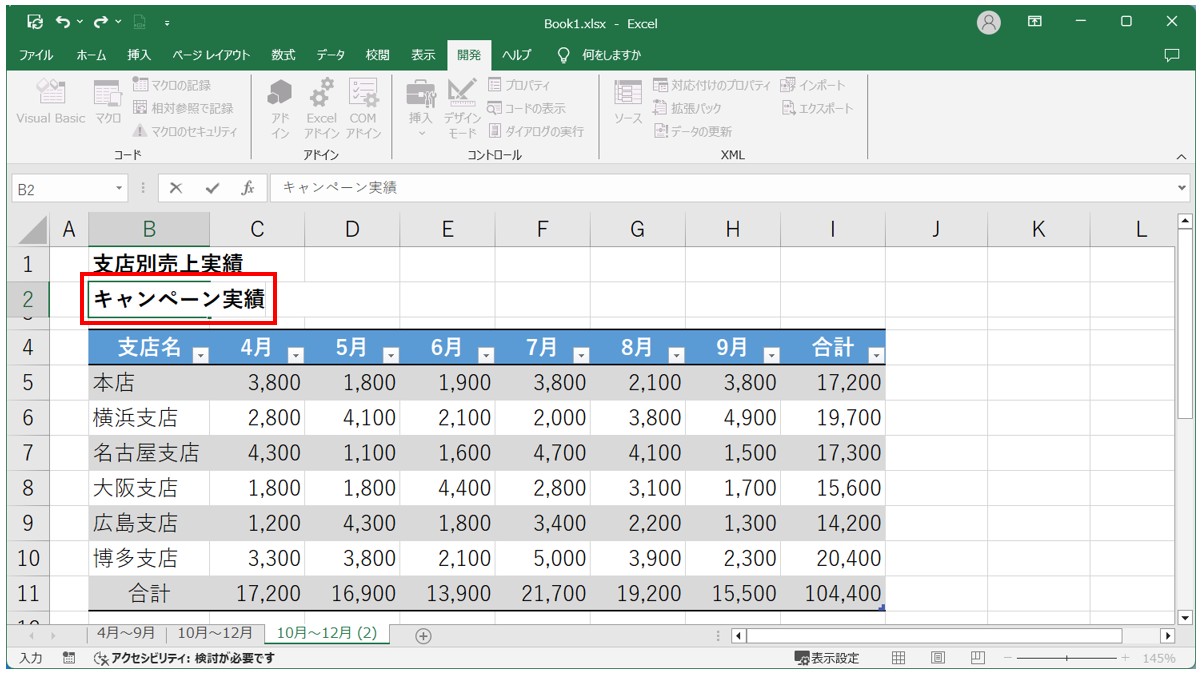
こちらも問題なくシート名に自動で反映されました。
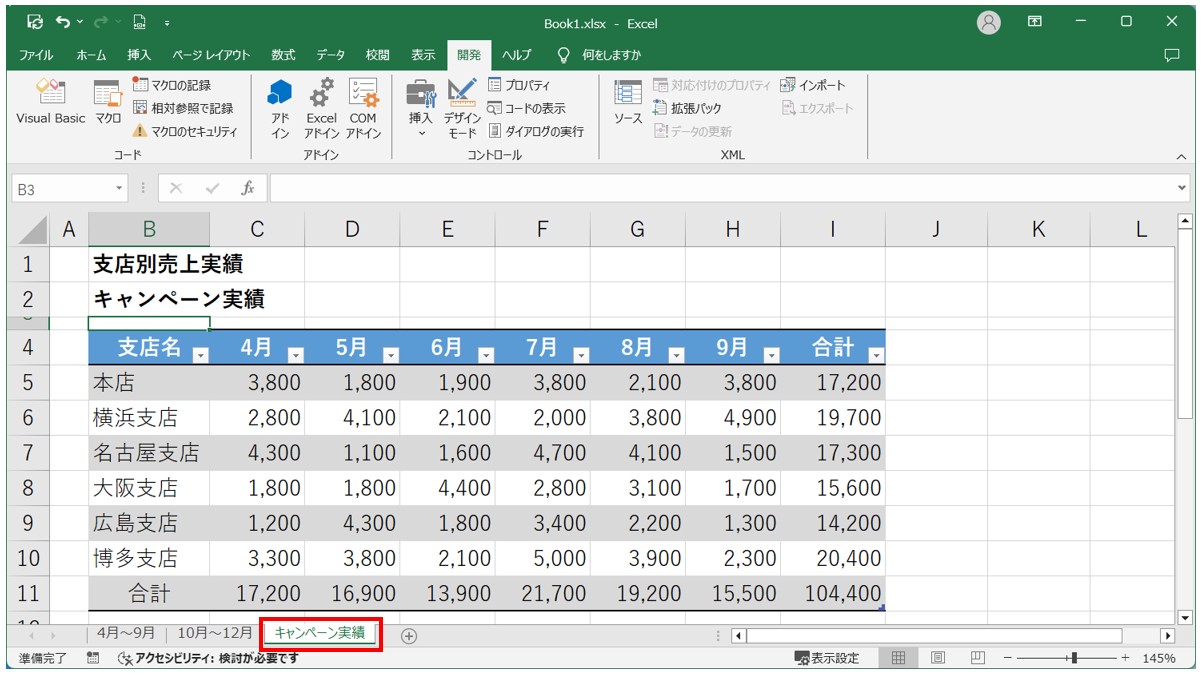
今回はChatGPTを使って、セル【B2】のデータが削除されたままの場合の処理や、セル【B2】に入力されたデータがシート名で使えない文字列、あるいはすでにシート名として使われている文字列が入力された場合のメッセージの表示なども盛り込んでいます。
ChatGPTでVBAのコードを作成する場合、VBAの知識ゼロでは少し難しいかもしれませんが、多少の知識があれば何となくできると思います。
また、ChatGPTで作ったからといってエラーが出ないわけではありませんし、1回でうまく動くとも限りません。
ChatGPTは、正確に、具体的に指示を出すことが大切なので、セル番地の情報はもちろんですが、どういう物を作成しているのか、どういった場合にどういうことがしたいのか、したくないのかという情報も上手に組み込んでいくことで、自分が自動化したい作業をうまくVBAにすることができるので、トライ&エラーを繰り返しながら、試してみるのがおすすめです。
Excel(エクセル)が苦手であればパソコン教室で学んでみませんか?
Excel(エクセル)はかなり奥が深く、知識を得ただけは操作が身に付きにくいものです。
そんな時には、弊社のようなパソコン教室を利用するのも一つの手です。
「苦手な方専門のパソコン教室パレハ」のレッスンは、動画ではなく、直接講師に質問できる生レッスンです。
生レッスンでありながらリーズナブルに学べるのが人気の秘密です。
また、苦手な方に特化しているのでパソコンが特に苦手だと言う方には最適です。
パソコンが苦手な方でも苦労なく上達できる仕組みがあります。
詳細は下記をご覧ください。
教室に通う時間がなくてちょっとずつ覚えたいという方向けの「パソコン苦手さん向け通信講座」を作りました。
基本から順番に「実践で覚えるのではなく慣れていく」教材を使います。
「文字を読むのが苦手…」という方でも大丈夫。
動画とセットで感覚的に身につけられます。
Excel(エクセル)の操作が苦手な方のために、操作する上でのコツをまとめたページを用意しました。
「パソコン教室パレハのLINE友達登録」(無料)で「パソコンに役立つ豪華15大特典」をお送りしております。
Excel(エクセル)の操作はもちろん、パソコンが苦手な方に役立つ特典を15個ご用意しております。
良かったら下記からご登録ください。
こちらもご覧ください

エクセル操作情報
Excel(エクセル)ヘッダー フッター(ページ番号)編集方法
Excel(エクセル)|VLOOKUP関数で別シートを参照する方法
Excel(エクセル)で引き算をする簡単な方法|便利な関数との組み合わせも紹介
Excel(エクセル)でハイパーリンクを削除・解除する方法|原因と対策
Excel(エクセル)|ピボットテーブルのデータを更新する方法
Excel(エクセル) | 半角 ⇔ 全角変換する(ASC関数・JIS関数)
Excel(エクセル)|チェックボックス(レ点)の作成や削除方法解説
Excel(エクセル)IF関数で条件を複数指定する方法をわかりやすく解説
Excel(エクセル)の「#NAME?」の意味と対処法|エラーを出さないポイント
Excel(エクセル)の「スピル」機能って?使い方とエラーの解決方法
Excel(エクセル)でバーコードを作成する方法|初心者でも簡単!
Excel(エクセル)|IFS関数でワイルドカードを使って条件の指定をする方法
Left(レフト)関数の使い方を初心者向け徹底解説|Excel
Excel(エクセル)で絶対値を表示する方法|ABS関数とその他2つの方法
Excel(エクセル)でIF関数とOR関数を組み合わせて使う方法
Excel(エクセル) | 見出しの行や列を固定して表示・印刷する方法
Excel|条件付き書式を使って指定した文字列や値に色を付ける方法
NumbersファイルをExcel形式に変換する3つの方法と注意点
Excel(エクセル)|図形を作成・追加する方法をわかりやすく徹底解説
Excel(エクセル)で行や列を非表示・再表示(解除)する方法を徹底解説します
Excel(エクセル)でテキストボックスの文字を縦書きに変更・作成する方法
Excel(エクセル)で平均を求める3つの方法|計算式なしの裏技も紹介
Excel(エクセル)|VLOOKUP関数でエラーを返さず空白で返す方法
Excel(エクセル)|テーブルの解除方法と変換するやり方を徹底解説
Excel|ピボットテーブルの集計方法の変更や任意の計算式追加方法
Excel(エクセル)で網掛けをする方法|縞模様・条件付き書式の活用法
Excel(エクセル)のチェックボックスの大きさを自由に変更する方法を解説
Excel(エクセル)でチェックボックスを活用した色付け・塗りつぶしの方法
Excel(エクセル)でエンター押すと右(横)に行く方法&修正方法
Excel(エクセル)の罫線解説 | 消す方法・引き方・太さ変更
Excel(エクセル)|改行コードを使いこなす基本知識と操作方法
条件付き書式で行を塗りつぶしする方法 | Excel(エクセル)
Excel(エクセル)でスペース(空白)を一括で消す・削除する
Excel マクロ|組み方・使い方・ボタンの作り方まで徹底解説
Excel(エクセル)で掛け算の九九表を簡単に作成する参照方法とコツを解説
こんな記事も読まれています
365環境なら、CELL×TEXTAFTER関数を使ってシート名を取得することができるんだ!のハナシ



