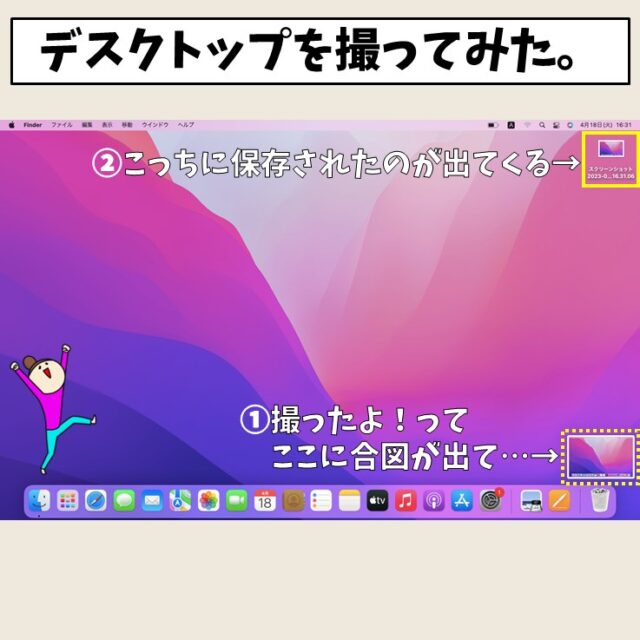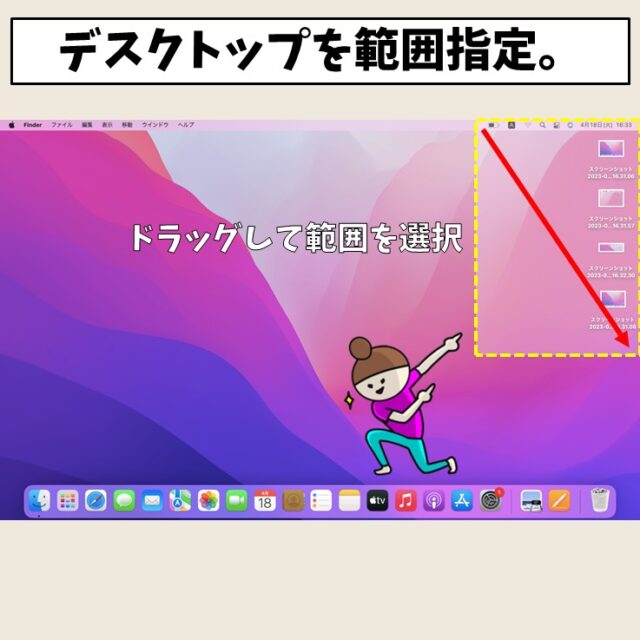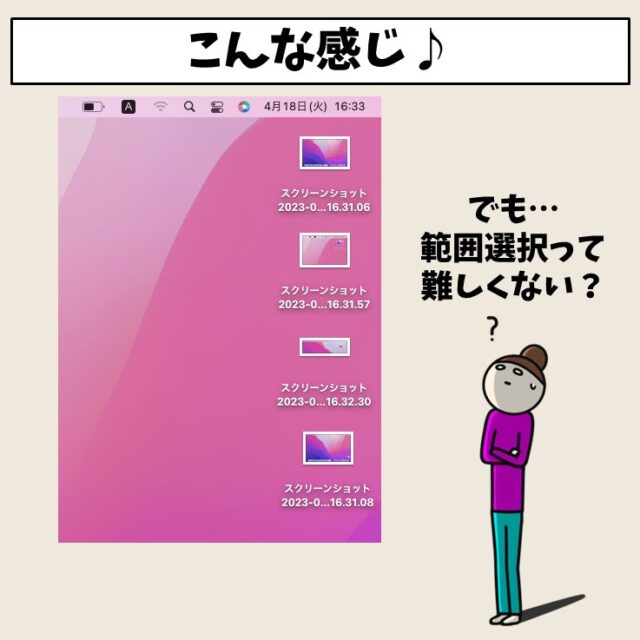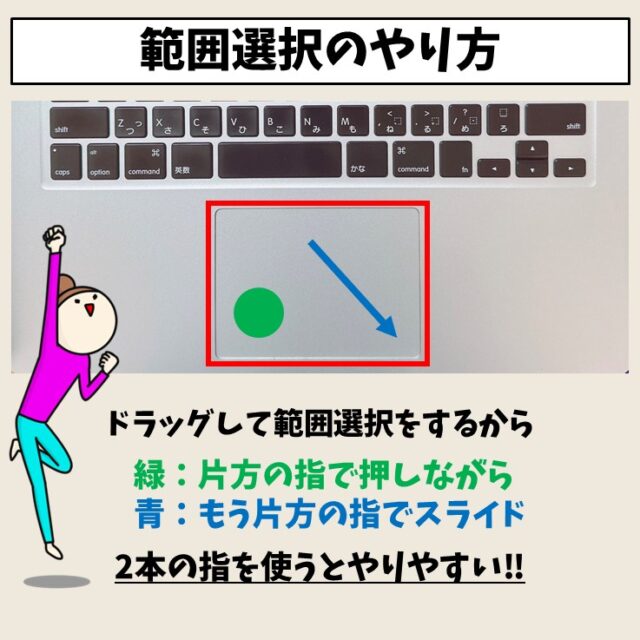見ているサイトの情報など、画面に映っている内容を撮影して残しておきたい時に便利なのが、スクショです。
Mac(マック)の機能を利用して、静止画を撮影することができます。
画面全体を撮影することも、画面の一部分を指定して撮影することも可能です。
今回の記事では、Mac(マック)でスクリーンショットを撮る方法について紹介します。
Mac操作情報
Mac(Macbook)使い方|超初心者向けに図解入りでわかりやすく解説
Mac(マック)でスクリーンショットを撮るのって難しくて悩んでしまう…
そんなお悩み、当教室のレッスンで一気に解決できます。
✔ 基本操作からしっかり学べる
✔ 「見てマネするだけ」で自然と覚えられる
✔ わからないところはすぐ質問できるから安心
文字を読むのが苦手でも大丈夫。
「実践重視のレッスン」+「元パソコンが苦手だった講師のサポート」で、着実に「感覚としてMacに慣れていく」ようになります。
詳細は下記をご覧ください。
Mac スクリーンショットの撮り方 画像解説


Mac(マック)の操作って難しいです…
そんなMac(マック)が苦手な方に操作のコツをまとめたページを用意しました。
「パソコン教室パレハのLINE友達登録」(無料)で「パソコンに役立つ豪華15大特典」をお送りしております。
Mac(マック)の操作はもちろん、パソコンが苦手な方に役立つ特典を15個ご用意しております。
良かったら下記からご登録ください。
Macでスクリーンショットを撮る方法
画面全体をスクショするショートカットキー
「shift」+「command」+「3」
この3つを同時に押すと、画面全体に映っている内容を撮影することができます。
撮影された画像は、デスクトップに保存されます。
撮影直後に画面右下にスクショの通知が表示されるので、クリックをすれば保存前に確認や編集も可能です。
任意の範囲だけスクショするショートカットキー
スクリーンショットで自分の好きな範囲だけを取りたい場合は、「Shift+⌘+4」で行います。
詳しい操作の方法やポイントは下記の記事をご覧ください。
ウィンドウをスクショするショートカット キー
「shift」+「command」+「4」+「Space」
この組み合わせで、特定のウィンドウのスクリーンショットを撮ることができます。
ショートカットキーを実行すると、カーソルがカメラのマークに変わりますので、スクショしたい任意のウインドウに合わせます。
色が変わりますので、この状態でクリックをするとスクリーンショットを撮ることができます。
撮影したスクリーンショットに影が入りますが、不要な場合は、撮影するときに「option」キーを押しながら撮影すると、影なしで撮影することができます。
アプリを使ってスクショするショートカットキー
「shift」+「command」+「5」
Mac(マック)のスクリーンショットアプリを使って画面のスクショを撮影することができます。
ショートカットを実行すると、実行可能なツールが表示されます。
- 画面全体を撮影
- 任意のウィンドウの撮影
- 指定した範囲(部分)を撮影
- 画面全体を録画
- 指定した範囲を録画
この5種類を使うことができます。
さらにメニューの中にある「オプション」ボタンからは保存先の変更・設定を行うことができます。
下記の記事を参考になさってください。
Mac(マック)|スクリーンショットの保存先はどこ?変更方法も解説
スクリーンショット操作 まとめ
Macのスクリーンショット機能は「画面全体」「範囲指定」「ウィンドウ単位」「アプリ内ツール利用」など複数の方法があり、用途や目的によって使い分けることで作業効率が大きく変わります。
ショートカットキーを覚えておけば、例えば画面全体を即撮影したいとき、特定のウィンドウだけ切り取りたいとき、あるいは部分的にキャプチャしたいとき、それぞれのキー操作で瞬時に対応できるようになります。
「Shift+Command+3/4」など基本的な操作をマスターすることが、日常のストレスを減らす第一歩です。
使い方を理解しておくことで、スクリーンショットを撮るたびに「どの方法が早いか」「どこに保存されたかわからなくなるかもしれない」という不安を解消できます。
Mac(マック)が苦手であればパソコン教室で学んでみませんか?
Mac(マック)はかなり奥が深く、知識を得ただけは操作が身に付きにくいものです。
そんな時には、弊社のようなパソコン教室を利用するのも一つの手です。
「苦手な方専門のパソコン教室パレハ」のレッスンは、動画ではなく、直接講師に質問できる生レッスンです。
生レッスンでありながらリーズナブルに学べるのが人気の秘密です。
また、苦手な方に特化しているのでパソコンが特に苦手だと言う方には最適です。
パソコンが苦手な方でも苦労なく上達できる仕組みがあります。
詳細は下記をご覧ください。
Mac(マック)の操作って難しいです…
そんなMac(マック)が苦手な方に操作のコツをまとめたページを用意しました。
「パソコン教室パレハのLINE友達登録」(無料)で「パソコンに役立つ豪華15大特典」をお送りしております。
Mac(マック)の操作はもちろん、パソコンが苦手な方に役立つ特典を15個ご用意しております。
良かったら下記からご登録ください。
こちらもご覧ください