Excel(エクセル)で表やリストを作成したとき、売上などの合計を求めることは多いですよね。
いざ、合計を出そうとしたときに、このやり方で合ってるの?と不安になることありませんか?
実は一言で「合計」と言っても、その計算方法は様々。
四則演算を使った方法や基本のSUM関数を使った方法はお馴染みですが、それ以外にも、○○さんの売上だけ合計したい時や、○○さんが販売したA商品の数だけ合計したときなど、条件に一致した数値だけ合計したい時ありますよね。
あるは、単純に合計の結果だけ知りたい・・・なんてことも。
そこで今回の記事では、合計を出す基本の方法から便利なテクニック、関数の使い分けのポイントまで紹介します。
ぜひ参考になさってください。
Excelって難しい…
そんなお悩み、当教室のレッスンで一気に解決できます。
✔ 基本操作からしっかり学べる
✔ 「見てマネするだけ」で自然と覚えられる
✔ わからないところはすぐ質問できるから安心
文字を読むのが苦手でも大丈夫。
「実践重視のレッスン」+「元パソコンが苦手だった講師のサポート」で、着実に「感覚としてExcelに慣れていく」ようになります。
詳細は下記をご覧ください。
Excel(エクセル)で合計を求める方法
Excel(エクセル)で合計の計算する方法は
- 手入力で計算式を入れる
- 関数を使う
- ステータスバーを確認する
この3つの方法があります。
計算式の基本、四則演算で足し算を使って合計を求めることができるほか、合計するセルが多い場合はSUM関数を使うことで素早く合計を求めることができます。
条件に応じた合計を出したい場合は、SUMIF関数やSUMIFS関数が便利です。
また、合計の表示をセルにしない場合、合計の数値だけを知りたいという場合は、ステータスバーで簡単に確認をすることができます。
Excel(エクセル)の操作が苦手な方のために、操作する上でのコツをまとめたページを用意しました。
「パソコン教室パレハのLINE友達登録」(無料)で「パソコンに役立つ豪華15大特典」をお送りしております。
Excel(エクセル)の操作はもちろん、パソコンが苦手な方に役立つ特典を15個ご用意しております。
良かったら下記からご登録ください。
計算式を入力して合計を求める方法
まずは、計算式の基本の足し算を使って合計を求める方法です。
Excelの四則演算で合計を出したい時は「+」キーを使って、イコールの後に通常の計算通りの順番で入力します。
今回の例では、F列と6行目にそれぞれ合計を求めます。
セル【F3】に「=C3+D3+E3」と入力して、「Enter」キーを押して確定します。
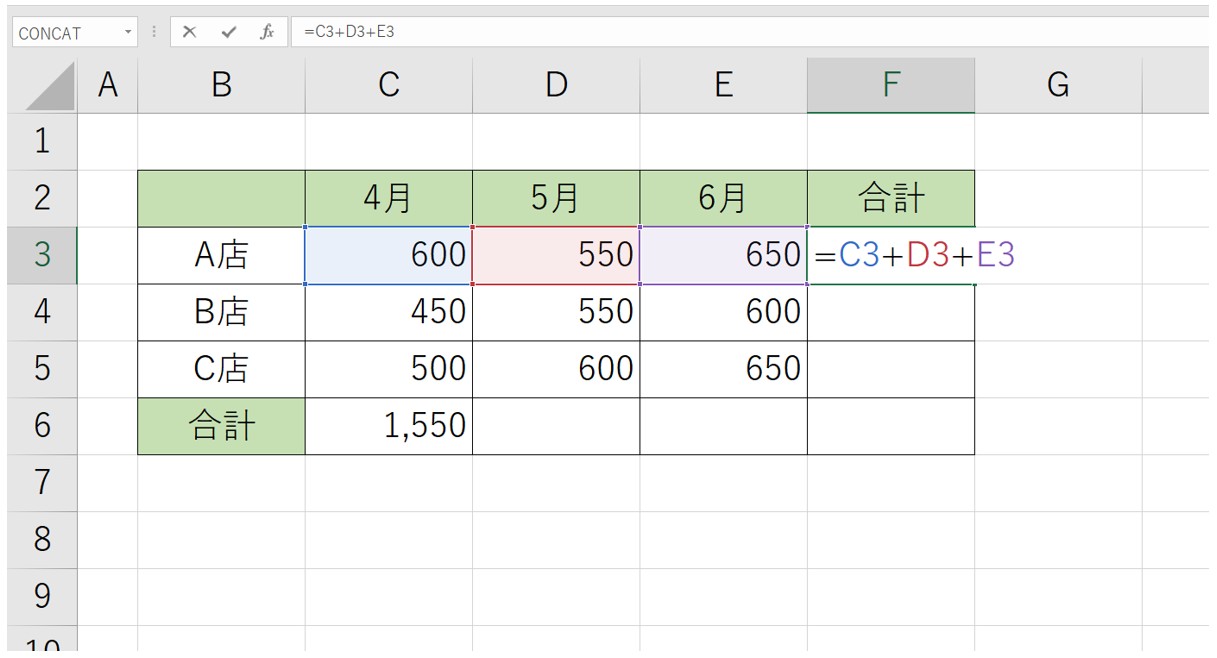
セル【F3】を選択します。
半角入力モードに切り替えて、「=C3+D3+E3」となるように入力します。
※この時、セル番地はセルをクリックして入力します。
入力が出来たら「Enter」キーを押して確定します。
セル【C6】に「=C3+C4+C5」と入力して、「Enter」キーを押して確定します。
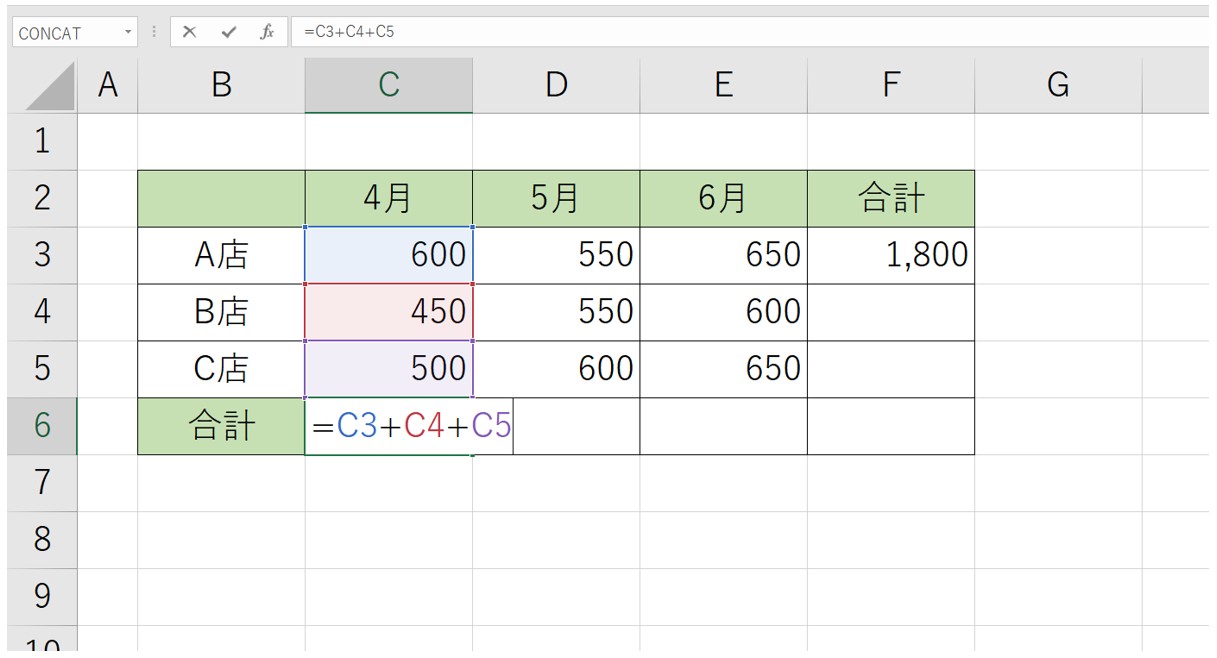
セル【C6】を選択します。
先ほどと同様に、半角入力モードで、「=C3+C4+C5」となるように入力します。
入力が出来たら「Enter」キーを押して確定します。
セル【F3】とセル【C6】の数式をそれぞれ隣接するセルにコピーします。
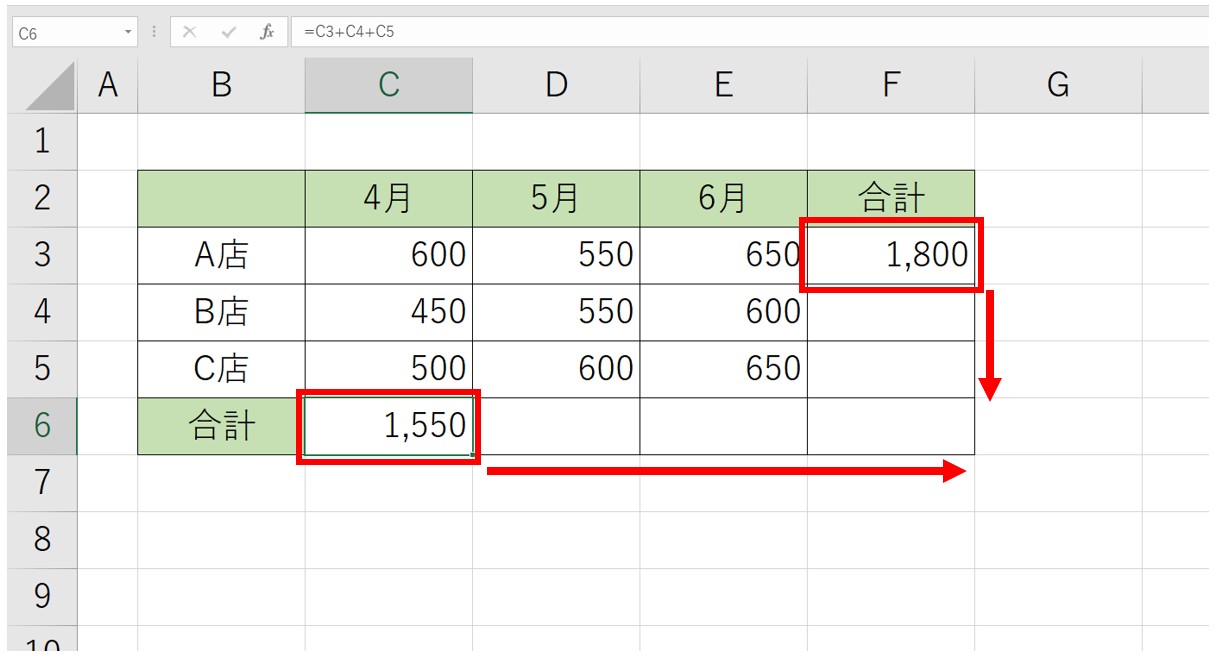
セル【F3】を選択します。
セル右下に表示される■(フィルハンドル)にポインターを合わせて、セル【F4:F5】にドラッグします。
続いて、セル【C6】を選択します。
先ほどと同様に、フィルハンドルを使って、セル【D6:F6】にドラッグします。
F列と6行目に合計の結果が表示されます。
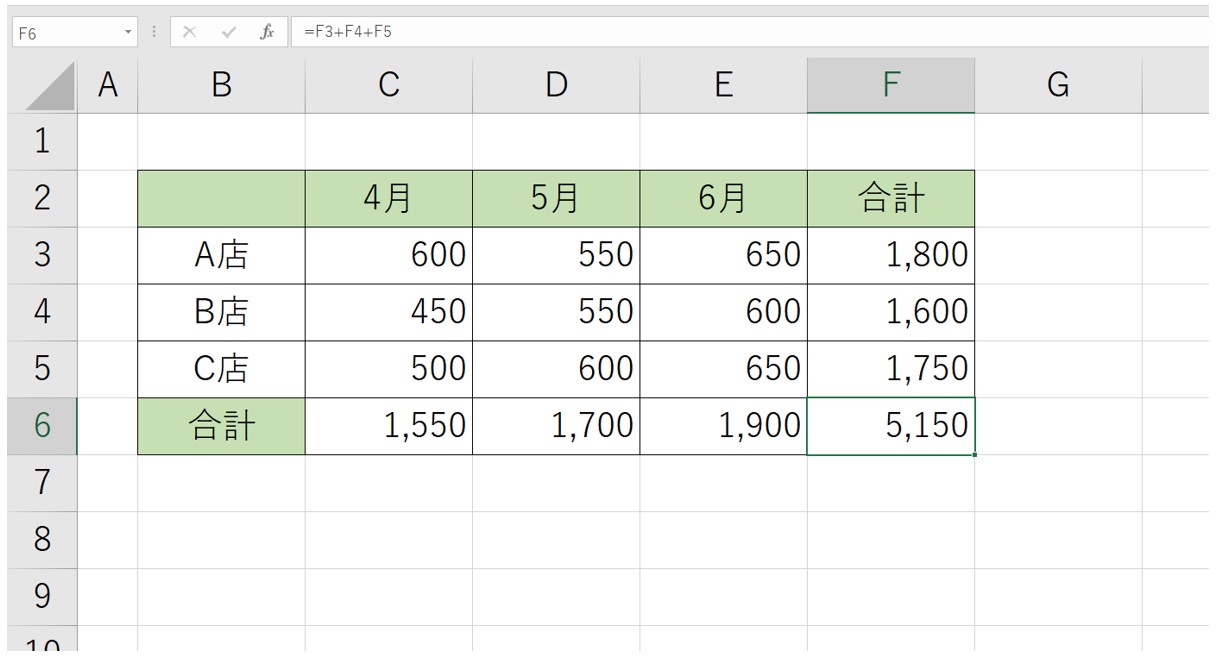
足し算を使って合計を求める方法については、下記の記事で詳しく解説していますので、ご覧ください。
Excel(エクセル)で足し算する方法|入力基本から関数・エラー対処まで
Excelって難しい…
そんなお悩み、当教室のレッスンで一気に解決できます。
✔ 基本操作からしっかり学べる
✔ 「見てマネするだけ」で自然と覚えられる
✔ わからないところはすぐ質問できるから安心
文字を読むのが苦手でも大丈夫。
「実践重視のレッスン」+「元パソコンが苦手だった講師のサポート」で、着実に「感覚としてExcelに慣れていく」ようになります。
詳細は下記をご覧ください。
SUM関数を使って合計を求める方法
SUM関数は手入力で計算式を入力したときと同じ結果を求めることができますが、合計で計算したいセルの個数が多い場合、3個以上の連続するセルを使って計算する場合は、SUM関数の方が楽に早く入力が出来ます。
使用するセルの個数に応じて、四則演算かSUM関数かを使い分けると良いでしょう。
基本の使い方
まずは、基本の使い方です。
F列と6行目にそれぞれ合計を求めます。
セル【F3】を選択し、「オートSUM」をクリックします。
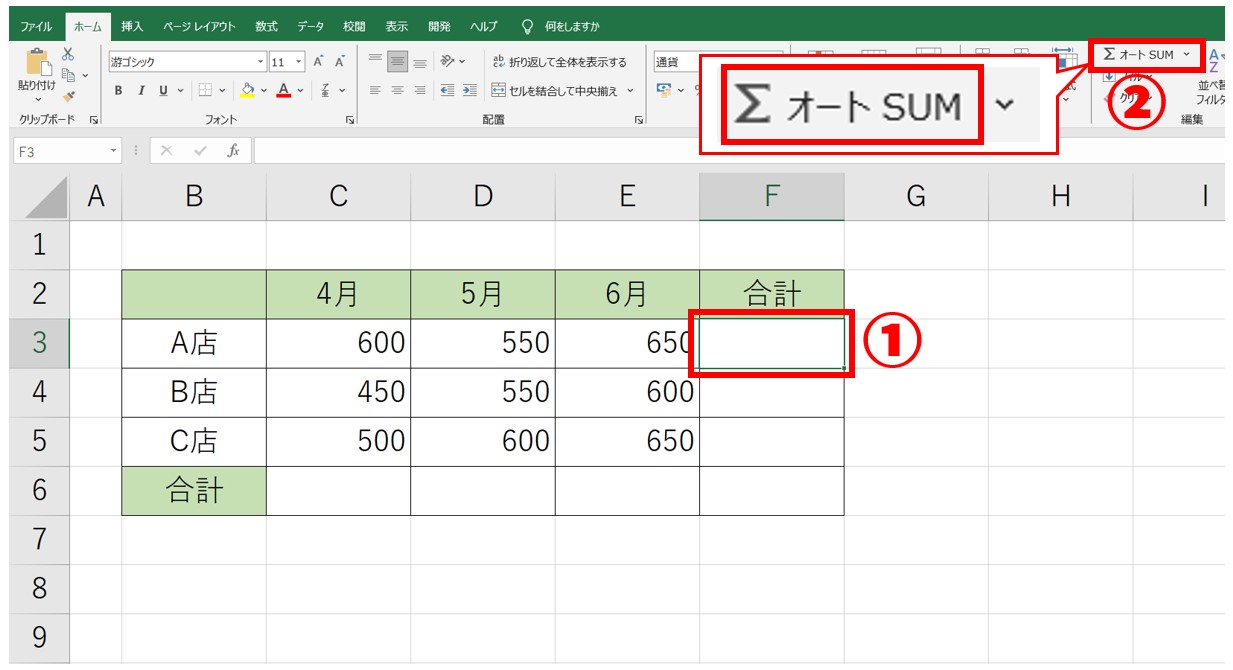
①まず、セル【F3】を選択します。
※この時、ダブルクリックをしないようにします。セル内にカーソルが表示されるとスムーズに操作できません。
②「ホーム」タブの「編集」グループにある「オートSUM」をクリックします。
セル【F3】にSUM関数が挿入され、セル自動で範囲が参照されます。「Enter」キーを押して確定します。
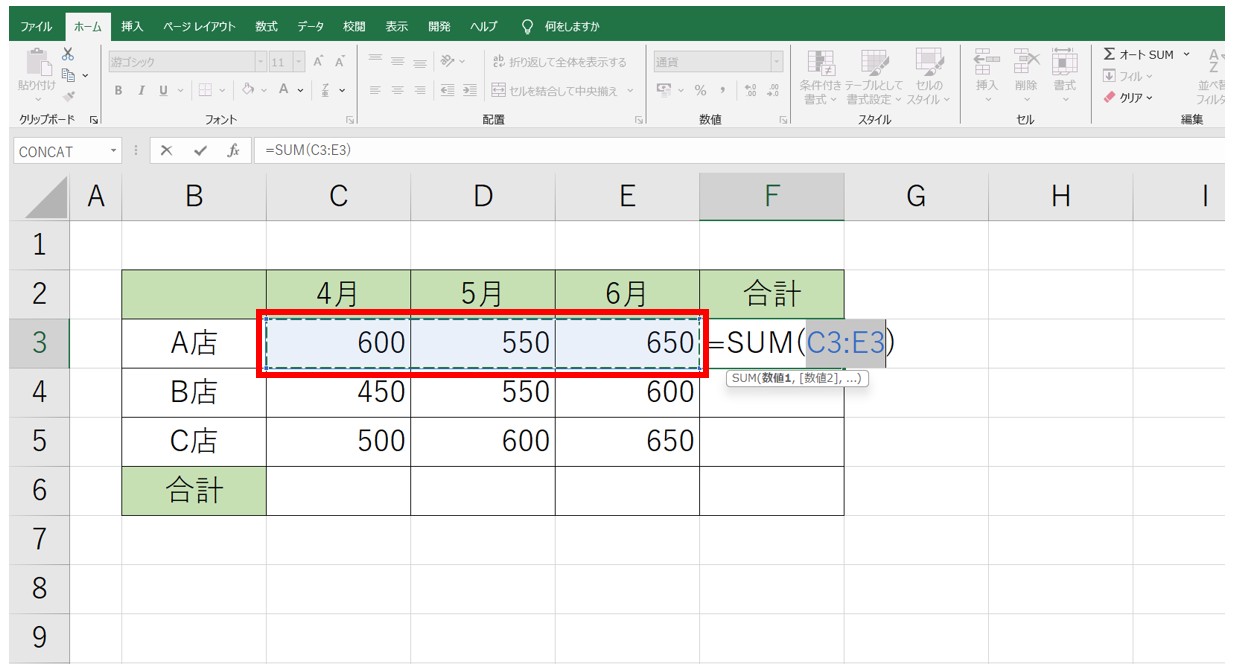
SUM関数を挿入すると、隣接するセルに数値が入力されていた場合、そのセル範囲が自動で参照されます。
今回は、セル【F3】にSUM関数を挿入したため、隣接するすぐ左側のセル【C3:E3】のセル範囲が自動的に選択されました。
自動で参照されたセル範囲に間違いがないことを確認したら、「Enter」キーを押して確定します。
これで、選択したセル範囲の数値の合計を求めることができます。
セル【C6】にもSUM関数で合計を求め、数式をコピーします。
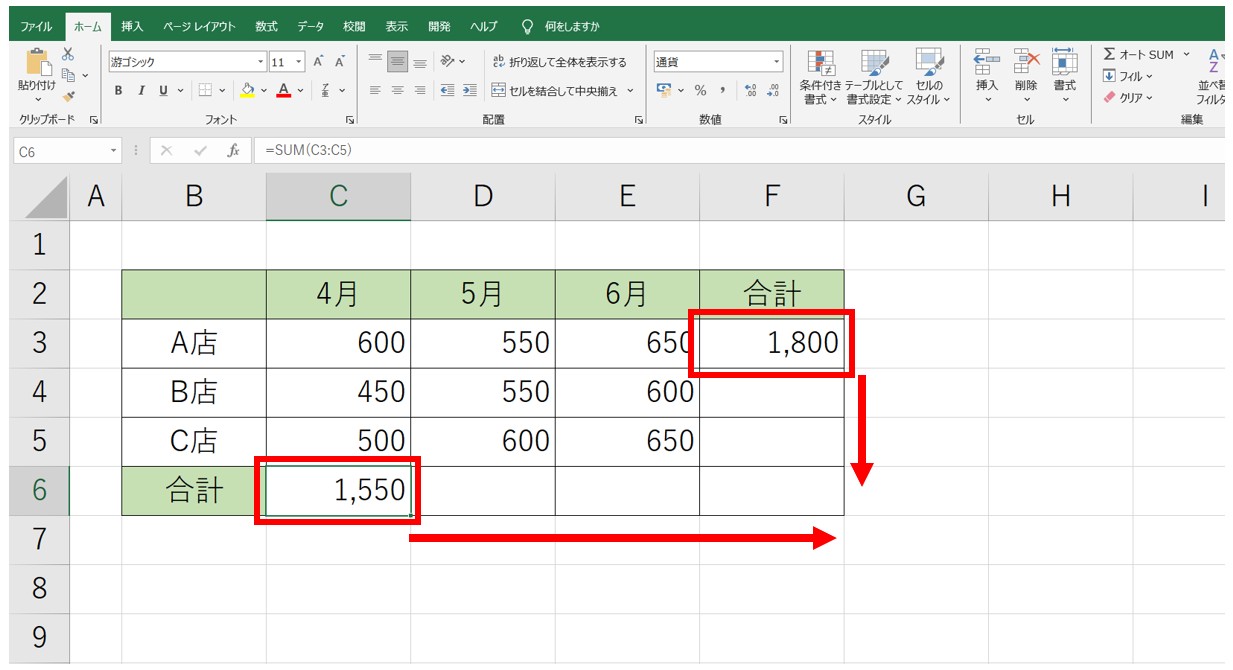
セル【C6】を選択し、「ホーム」タブの「編集」グループにある「オートSUM」をクリックします。
自動で参照されたセル範囲に間違いがないことを確認したら、「Enter」キーを押して確定します。
セル【F3】を選択し、セル右下のフィルハンドルを使って、セル【F4:F5】に数式をコピーします。
同様に、セル【C6】を選択し、セル【D6:F6】に数式をコピーします。
F列と6行目に合計の結果が表示されます。
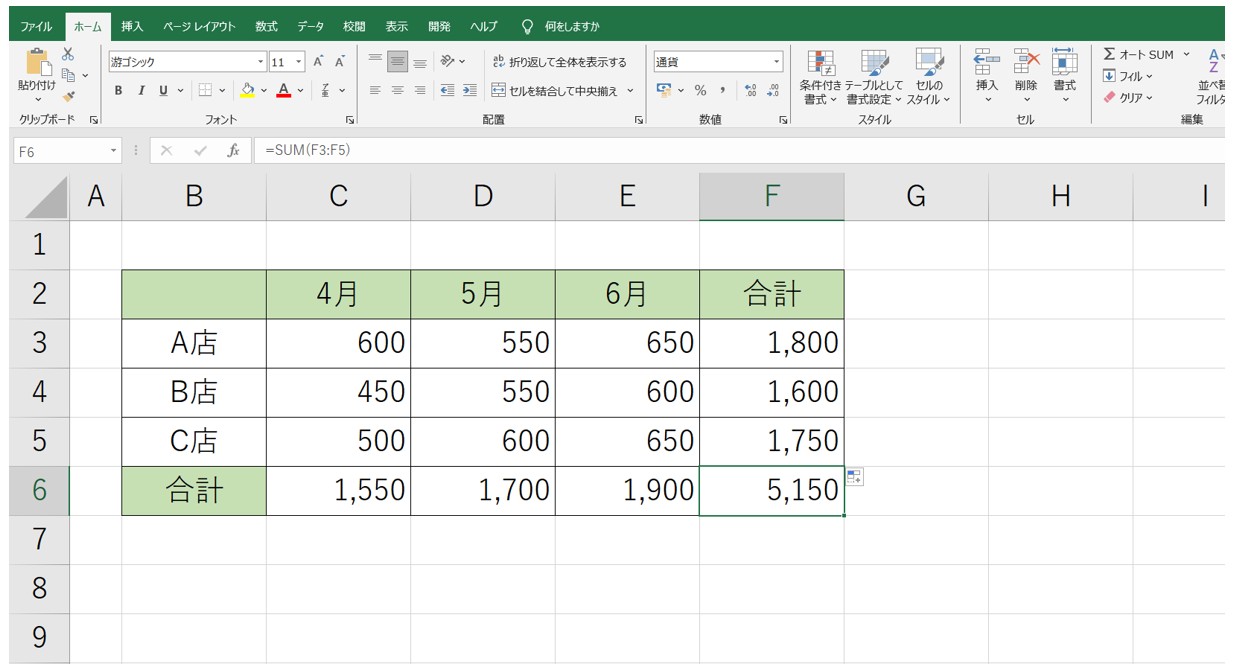
参照範囲の修正をして合計を出す方法
SUM関数を挿入すると隣接するセルを自動参照してくれます。
参照している範囲を確認し、正しいセル範囲でない場合は、自分で選択をし直す必要があります。
下記の例では、G列と6行目に合計を求めますが、G列に合計を求める場合は参照範囲を修正する必要があります。
セル【G3】を選択し、「オートSUM」をクリックします。
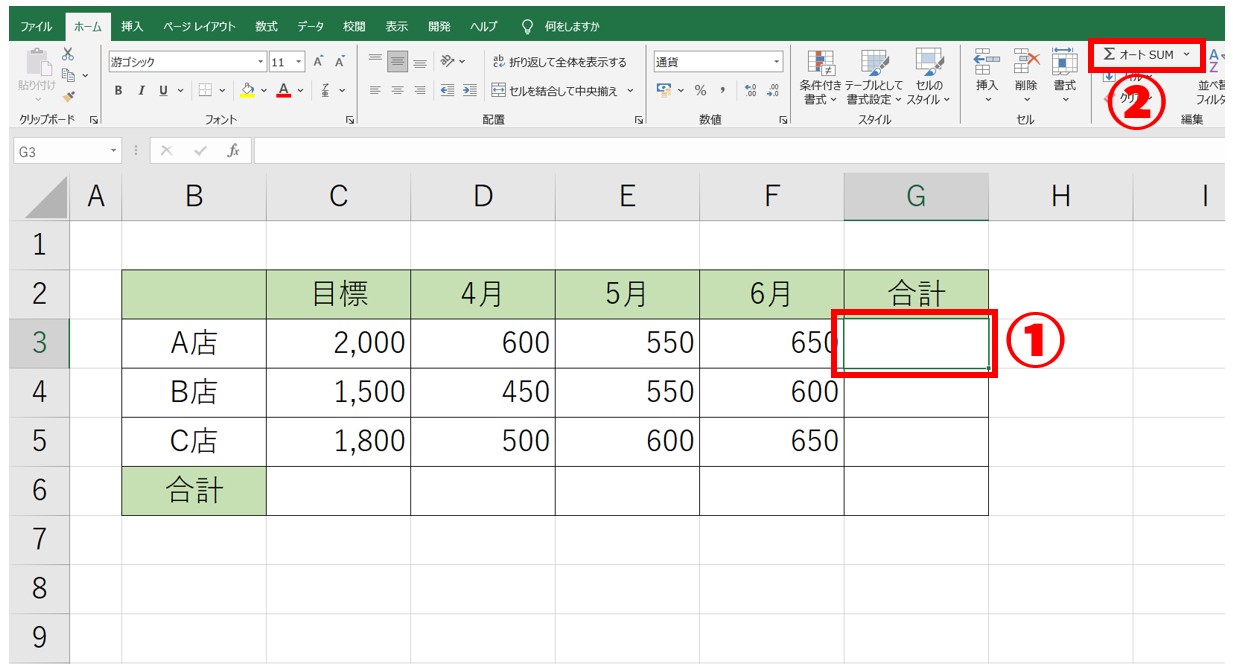
セル【G3】を選択し、「ホーム」タブの「オートSUM」をクリックします。
セル【G3】にSUM関数が挿入され、セル自動で範囲が参照されます。
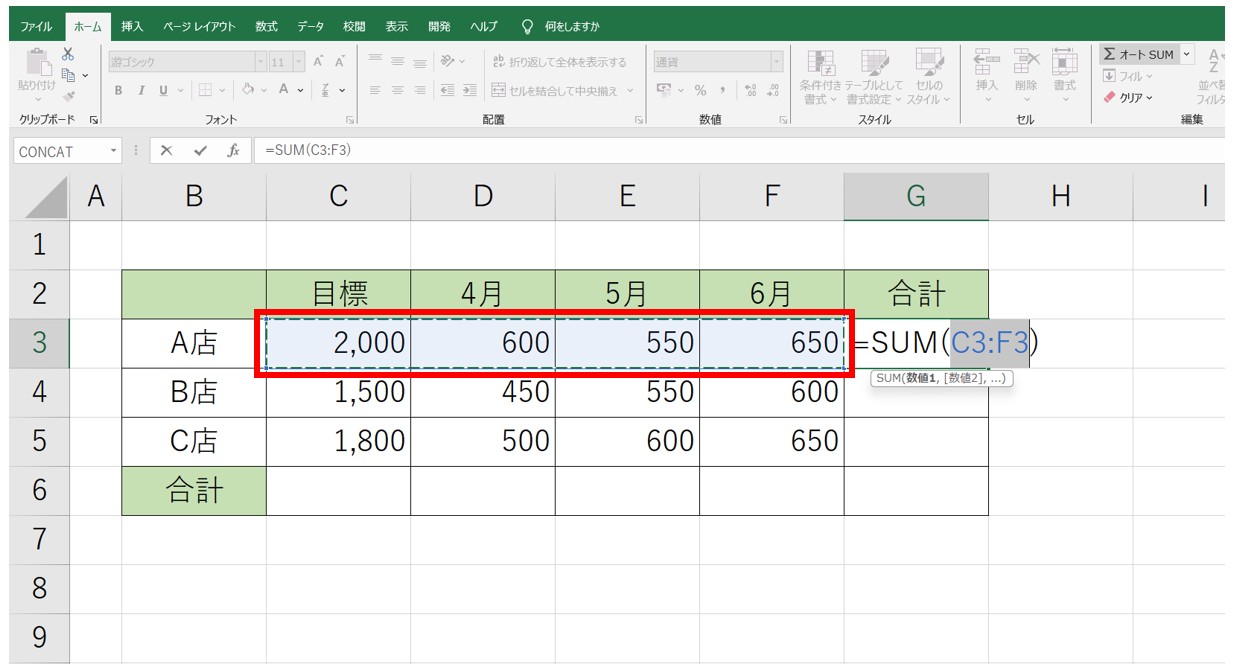
SUM関数を挿入すると、隣接する数値が入力されたセルを自動で参照しますが、今回の場合は、4月~6月のセルだけでなく、C列の目標の数値も参照されています。
このように、実際に合計する範囲以外のセルが自動で参照されることはよくありますので、そういった場合は、自分でセル範囲を選択し直す必要があります。
正しいセル範囲を選択し直します。
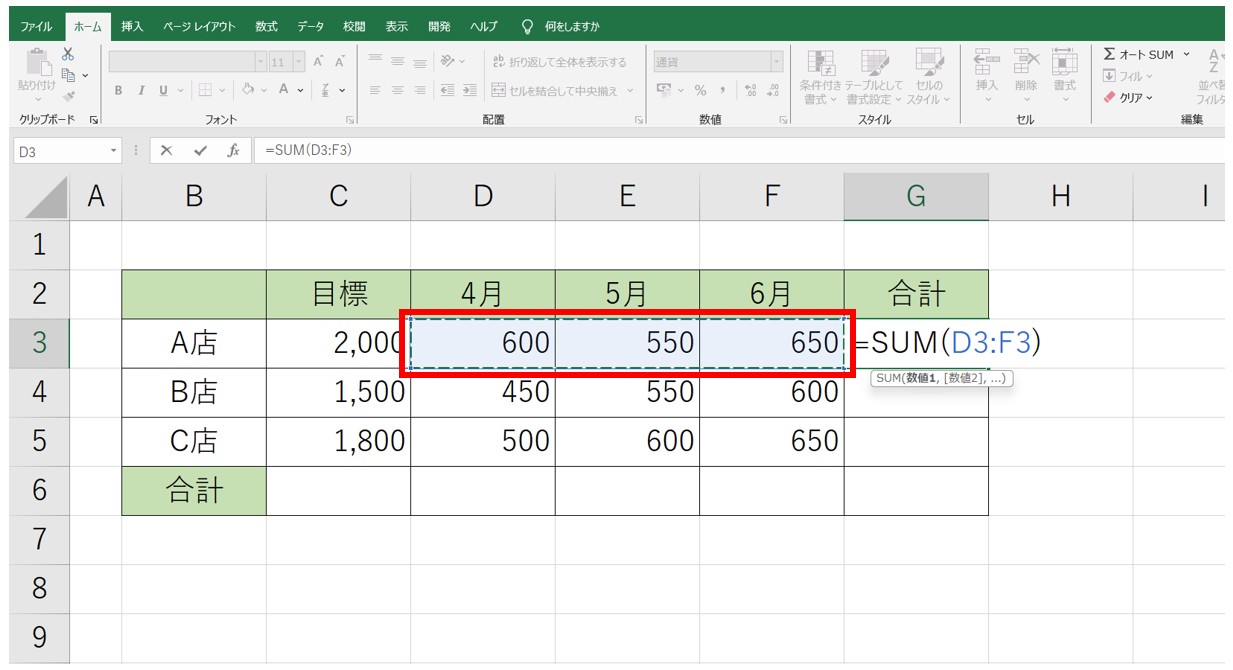
今回は、セル【D3:F3】のセル範囲を参照して合計を求めたいので、セル【D3】からセル【F3】までをマウスで選択し直します。
セル範囲を選択し直すと、SUM関数の引数に表示されるセル範囲も自動で反映されます。
「Enter」キーを押して確定します。
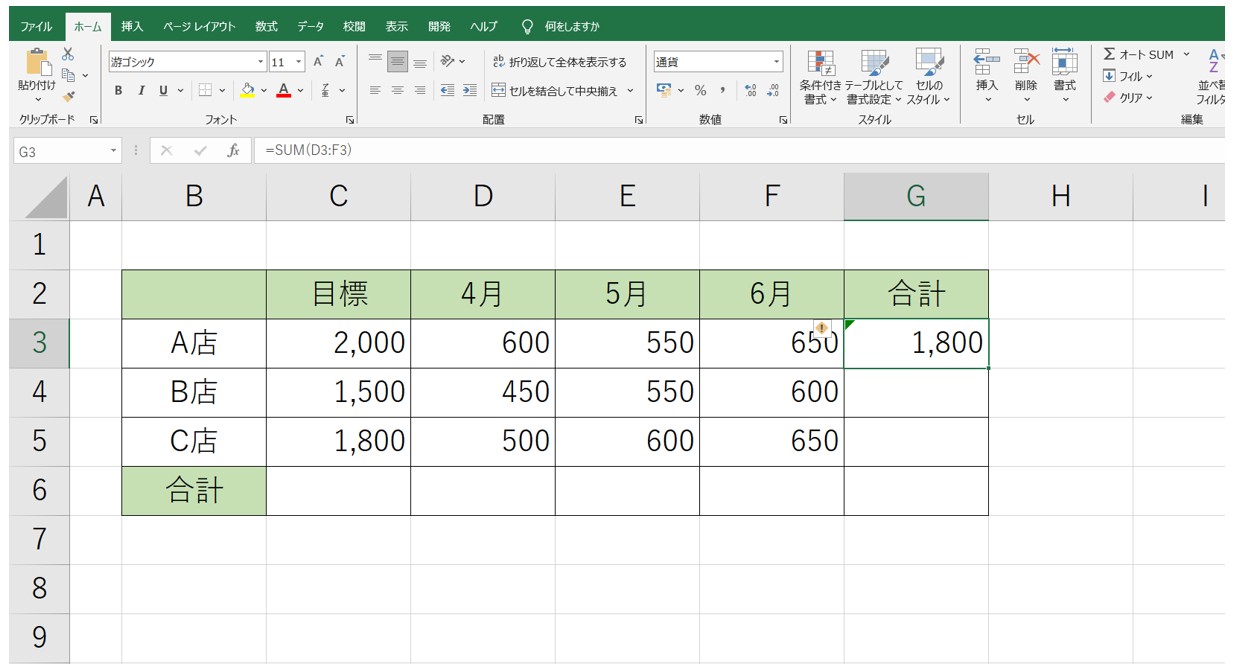
正しいセル範囲を選択し直したら、「Enter」キーを押して確定します。
これで、選択したセル範囲の数値の合計を求めることができました。
セル【C6】にもSUM関数で合計を求め、数式をコピーします。
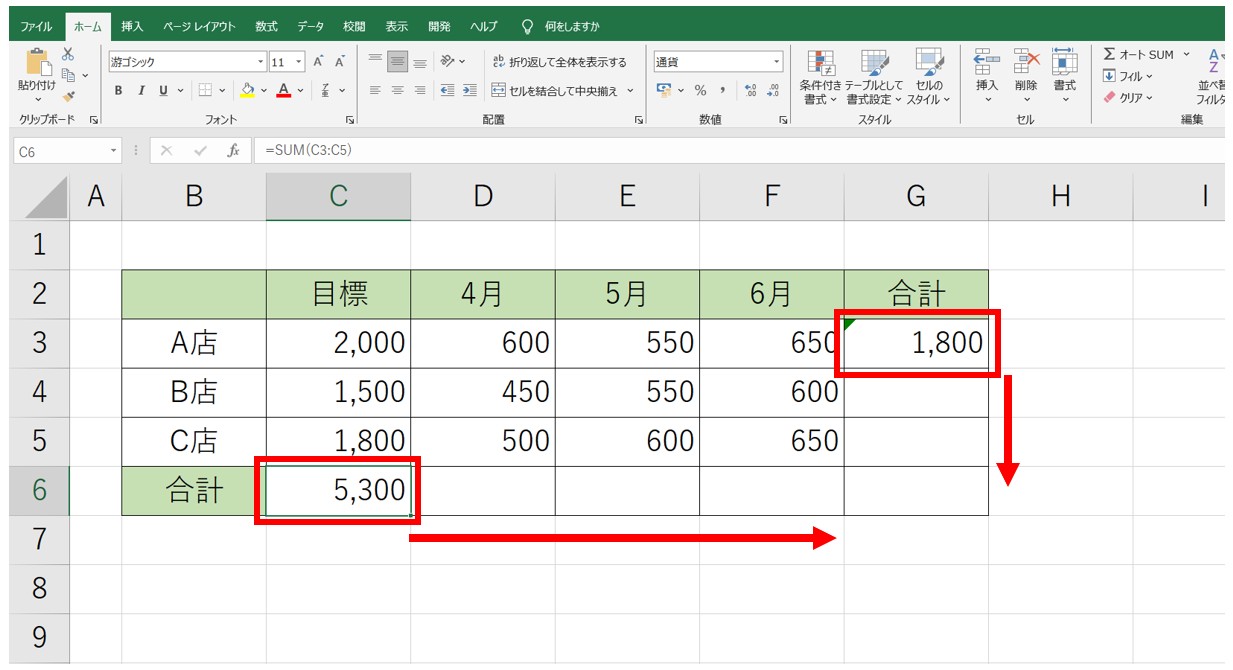
あとは、通常通り、セル【G3】を選択し、セル【G4:G5】に数式をコピーします。
同様に、セル【C6】を選択し、セル【D6:G6】に数式をコピーします。
G列と6行目に合計の結果が表示されます。
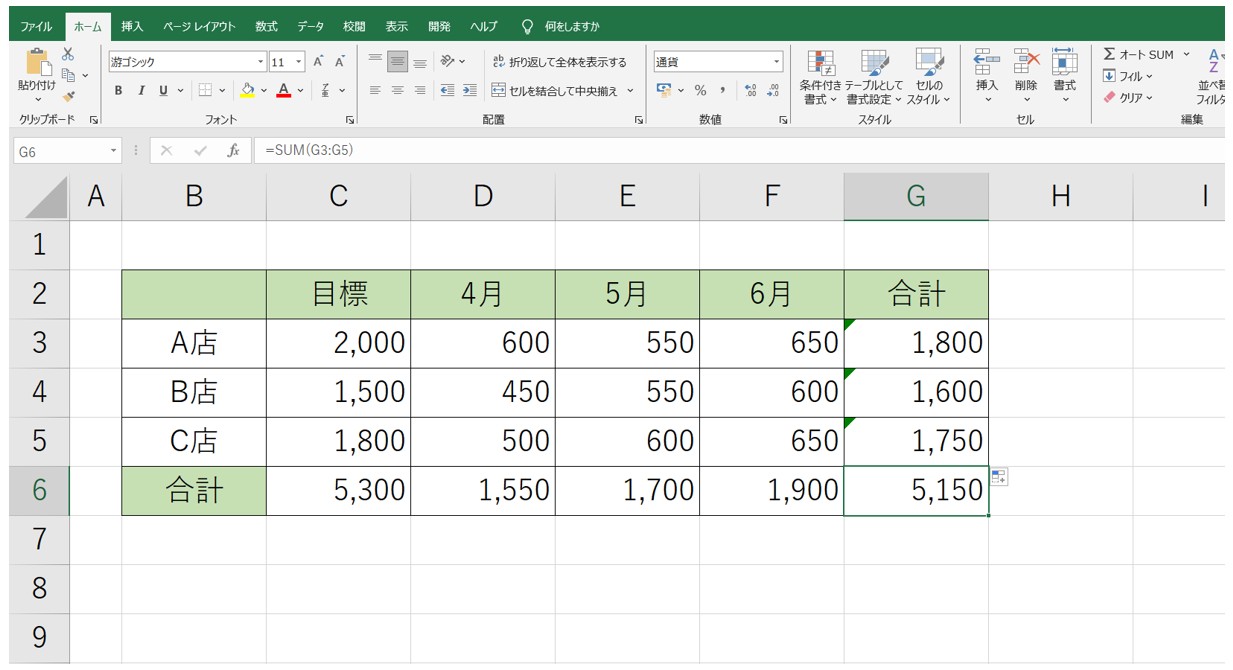
縦と横をまとめて1回で合計を出す方法
表の右側と下に合計を求めるという構成の表は意外と多いです。
もちろん、これまで紹介した手順のようにオートフィル機能を使ってドラッグをすれば数式のコピーが可能ですが、もっと早く縦横の合計を1回で出すことができます。
足したい数値が入力されたセルから、合計を出すセルまでの範囲を選択し、「オートSUM」をクリックします。
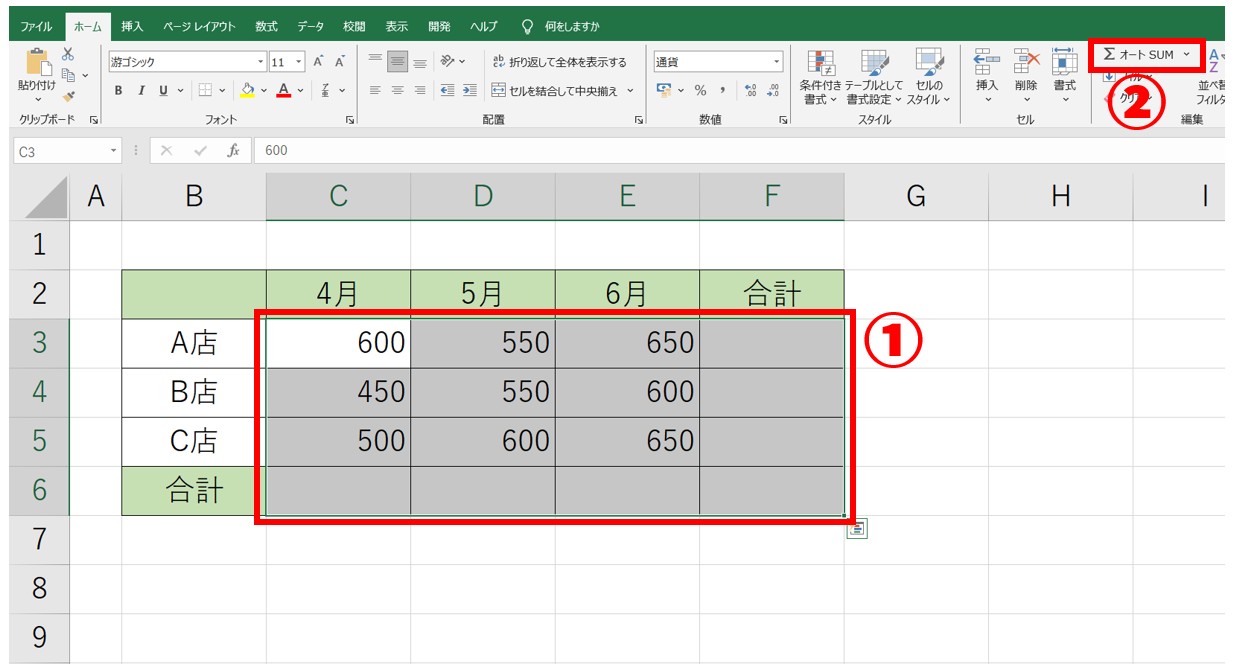
この方法のポイントは、選択するセル範囲だけです。
今回は、A店の4月の数値が入力されたセル【C3】から、全ての合計を表示するセル【F6】までのセル範囲を選択します。
足したい数値が入力された左上のセルから、合計を出す右下の空白のセル範囲を選択します。
選択ができたら、「ホーム」タブの「オートSUM」をクリックします。
F列と6行目に縦横まとめて合計の結果が表示されます。
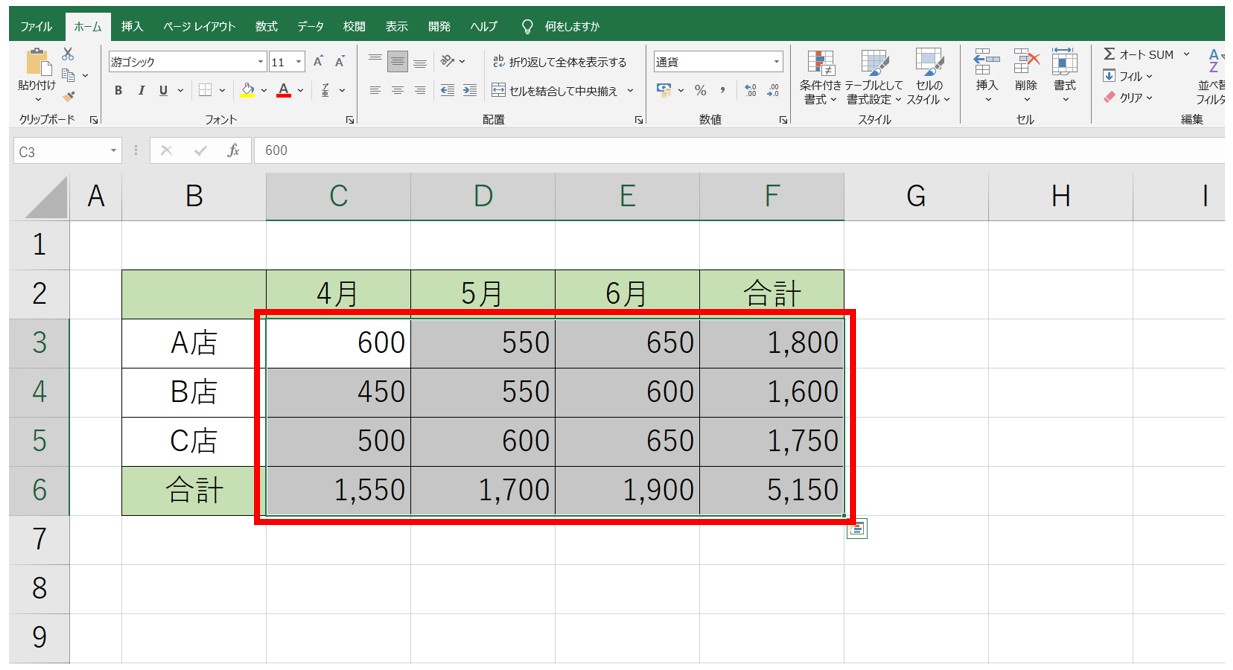
範囲選択をした後に、「オートSUM」を押すだけで、表の右端と下の空白のセルに縦横の合計がまとめて表示されます。
このような構成の表の場合は、この方法がおすすめです。
SUM関数の使い方については、下記の記事で詳しく解説していますので、ご覧ください。
教室に通う時間がなくてちょっとずつ覚えたいという方向けの「パソコン苦手さん向け通信講座」を作りました。
基本から順番に「実践で覚えるのではなく慣れていく」教材を使います。
「文字を読むのが苦手…」という方でも大丈夫。
動画とセットで感覚的に身につけられます。
計算をせずに合計を確認する方法
実は、選択した範囲やセルの合計を確認したいだけであれば、計算式を入力したり、関数を使う必要はありません。
セルに合計の結果を残したい場合は、関数や数式の入力を行いますが、「合計の結果が知りたいだけ」という場合は、もっと簡単な方法があります。
合計を求めたいセル範囲を選択するだけで、画面の右下に表示されます。
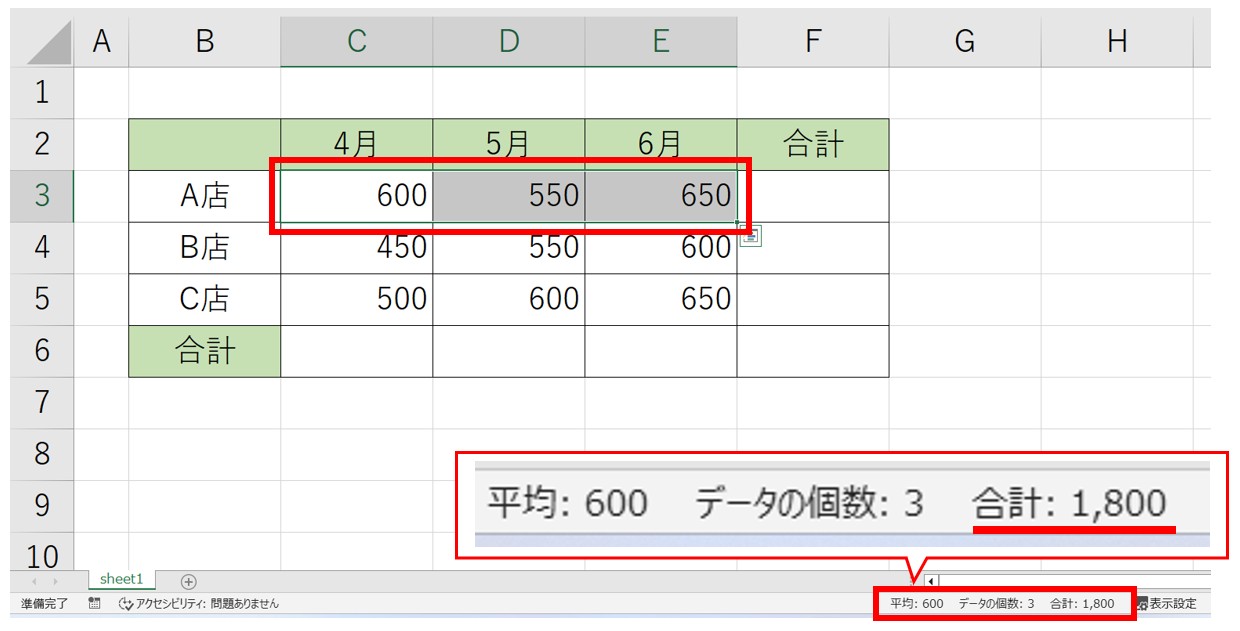
例えば、A店の合計が知りたい場合は、セル【C3:E3】のセル範囲を選択します。
すると、エクセルの画面の右下のステータスバーに情報が表示されます。
選択する範囲を変更すれば、その情報が画面の右下に表示されます。
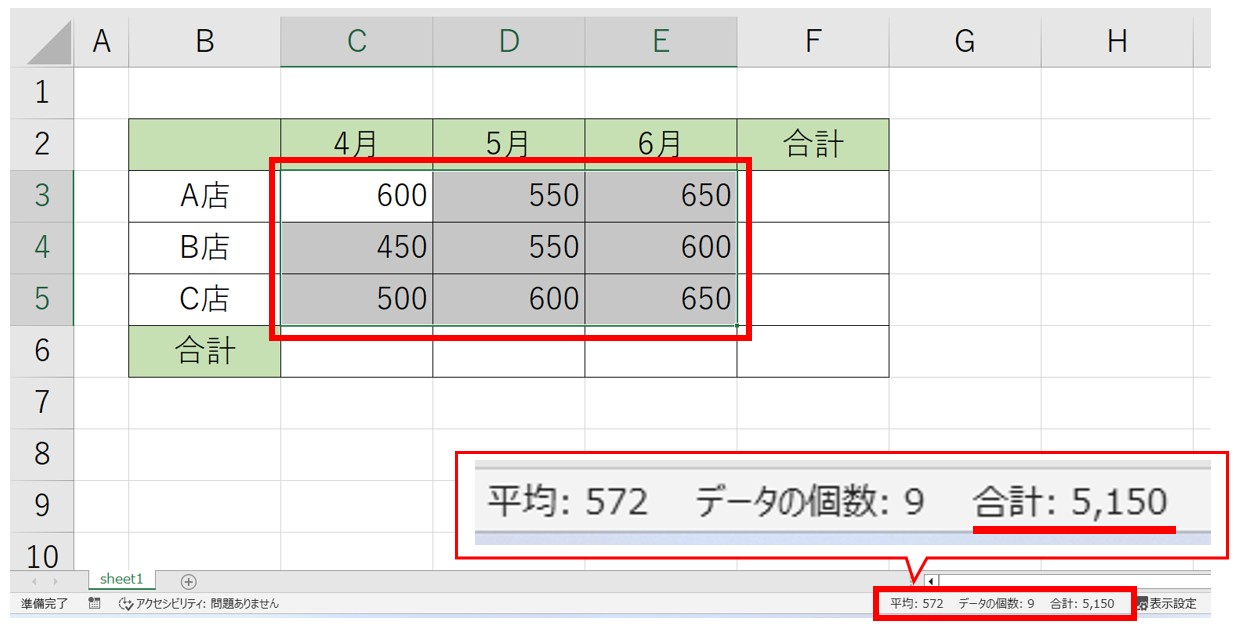
例えば、次に全店の期間内の合計を知りたいという場合は、上記のようにセル【C3:E5】のセル範囲を選択します。
すると、先ほどの情報が更新され、選択した範囲の合計が表示されます。
右端に選択した範囲の数値の合計が表示されるので、これを確認すればわざわざ計算式や関数を使う必要がありません。
セルにデータとして残すことはできませんが、単純に計算の結果だけ知りたいという場合は、セル範囲を選択するだけで、平均(AVERAGE)や合計(SUM)、データの個数(COUNTA)の結果がステータスバーに表示されるため、とても便利です。
関数を使い分けて合計を求める方法
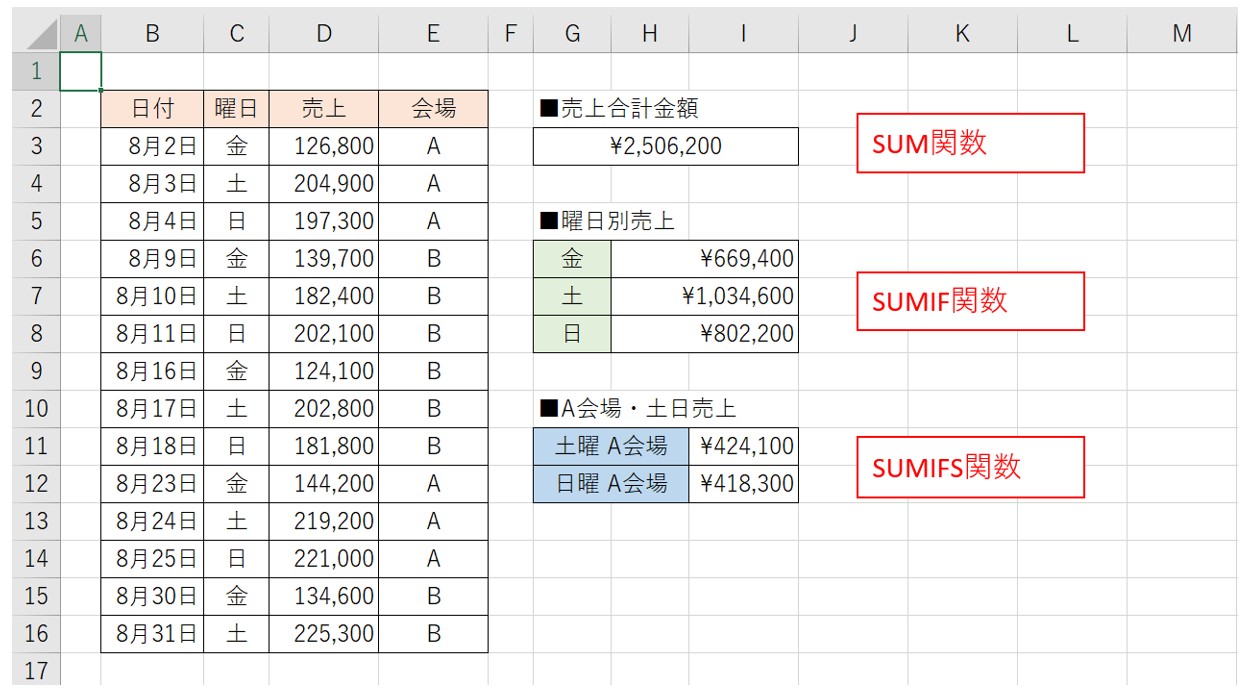
エクセルには、合計を求めるための関数がいくつか用意されています。
それぞれの特徴を理解して使い分けることで効率よく計算をすることができます。
合計の基本 SUM関数
SUM関数の構文
=SUM(数値1, 数値2, ...)
SUM関数は選択した範囲、または選択した複数セルの数値を合計してくれる基本の関数です。
離れた複数のセルの合計を求めたい場合は、セルとセルの間を半角カンマで区切ります。
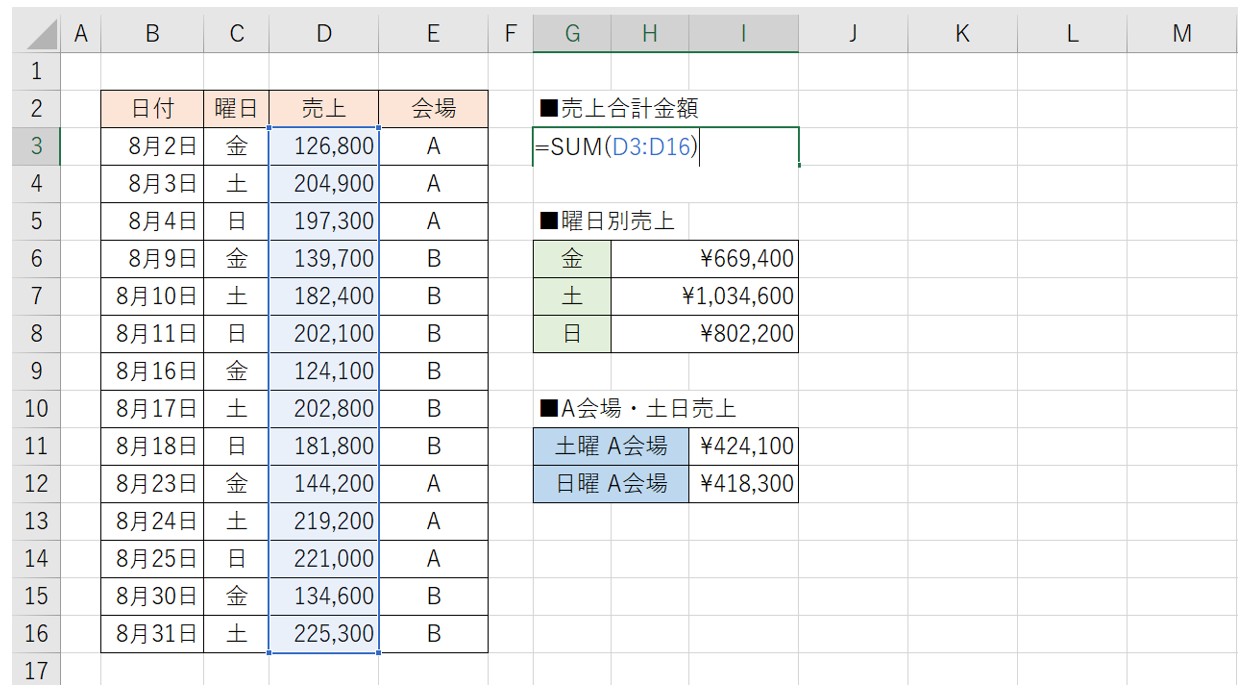
SUM関数の使い方については、下記の記事で詳しく解説していますので、ご覧ください。
条件を指定して合計を求めるSUMIF関数
SUMIF関数の構文
=SUMIF(範囲,検索条件,合計範囲)
SUMIF関数では、1つの条件を指定して、その条件を満たした数値のみを使って合計を出すことができます。
例えば、下記の例のように「金曜日の売上のみを合計したい」という場合です。
条件に「金曜日」を指定すれば、売上金額の中から金曜日の数値だけを合計してくれます。
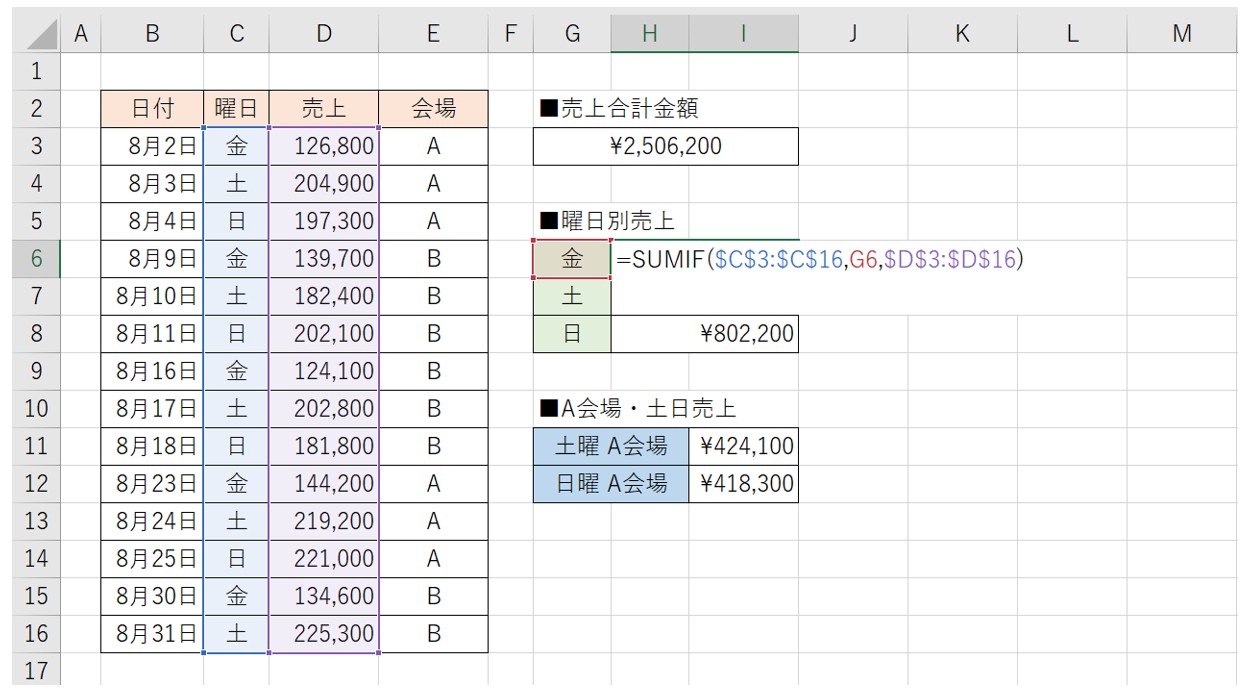
SUMIF関数の使い方については、下記の記事で詳しく解説していますので、ご覧ください。
Excel|SUMIF関数使い方|条件に合った値の合計を出す
複数の条件を指定して合計を求めるSUMIFS関数
SUMIFS関数の構文
=SUMIFS(合計対象範囲 , 条件範囲1 , 条件1 , 条件範囲2 , 条件2 , ...)
SUMIFS関数では、複数の条件を指定して、指定したすべての条件を満たした数値のみを使って合計を出すことができます。
例えば、下記の例のように「土曜日のA会場の売上のみを合計したい」という場合です。
条件に「土曜日」「A会場」を指定すれば、売上金額の中から2つの条件を満たした数値だけを合計してくれます。
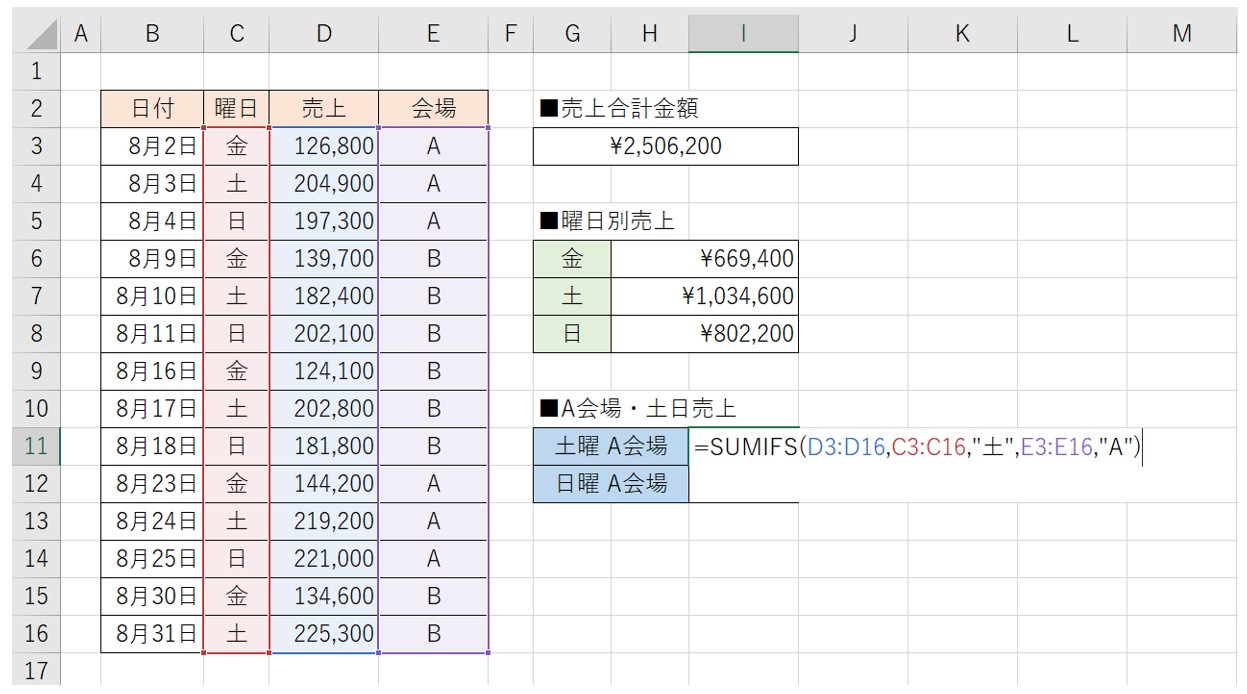
SUMIFS関数の使い方については、下記の記事で詳しく解説していますので、ご覧ください。
Excel(エクセル)|SUMIFS関数の使い方|複数条件で合計する方法
このように、合計を出したいのがどの数値を使って出したいのかによって使用する関数が変わります。
Excel(エクセル)が苦手であればパソコン教室で学んでみませんか?
Excel(エクセル)はかなり奥が深く、知識を得ただけは操作が身に付きにくいものです。
そんな時には、弊社のようなパソコン教室を利用するのも一つの手です。
「苦手な方専門のパソコン教室パレハ」のレッスンは、動画ではなく、直接講師に質問できる生レッスンです。
生レッスンでありながらリーズナブルに学べるのが人気の秘密です。
また、苦手な方に特化しているのでパソコンが特に苦手だと言う方には最適です。
パソコンが苦手な方でも苦労なく上達できる仕組みがあります。
詳細は下記をご覧ください。
教室に通う時間がなくてちょっとずつ覚えたいという方向けの「パソコン苦手さん向け通信講座」を作りました。
基本から順番に「実践で覚えるのではなく慣れていく」教材を使います。
「文字を読むのが苦手…」という方でも大丈夫。
動画とセットで感覚的に身につけられます。
Excel(エクセル)の操作が苦手な方のために、操作する上でのコツをまとめたページを用意しました。
「パソコン教室パレハのLINE友達登録」(無料)で「パソコンに役立つ豪華15大特典」をお送りしております。
Excel(エクセル)の操作はもちろん、パソコンが苦手な方に役立つ特典を15個ご用意しております。
良かったら下記からご登録ください。
こちらもご覧ください

Excel(エクセル)の「#NAME?」の意味と対処法|エラーを出さないポイント
Excel(エクセル)で文字を縦書きにする方法・横書きから変更する手順を解説
Excel(エクセル)|チェックボックス(レ点)の作成や削除方法解説
PDFをエクセル(Excel)に変換する|初心者でも簡単にできる方法
Excel(エクセル)でヘッダー・フッター(ページ番号)作成・編集方法
Mac(マック)でExcel(エクセル)の代わりのソフトはNumbers(ナンバーズ)
Excel(エクセル)|表の作り方手順を徹底解説|初心者向け
Excel(エクセル)|COUNTIF関数で複数条件(ANDやOR)を指定する方法
Excel(エクセル)|VLOOKUPで自動で列番号を取得する方法
Excel(エクセル)でハイパーリンク (URL)の貼り付けを設定する方法
Excel(エクセル)|SUMIFS関数の使い方|複数条件で合計する方法
Excel(エクセル)で時間を計算する方法|経過・合計・24h以上の表示
Excel(エクセル)|テーブルを簡単に解除する方法を徹底解説
Excel(エクセル) | 取り消し線の付け方を初心者向け解説|ショートカット
Excel(エクセル)|COUNTIF関数で特定の文字「以外」を数える方法
Mac(マック)のエクセルでセル内改行する方法を初心者向けに解説
行や列を非表示・再表示(解除)方法 | Excel(エクセル)
Excel(エクセル)| エンターを押しても移動しない・きかない時の対処法
Excel(エクセル)| 折れ線グラフ|後からデータを追加する方法
Excel(エクセル)計算式や関数の入力方法|基本から応用まで
こんな記事も読まれています
オート SUM を使用して数値を合計する - Microsoft サポート



