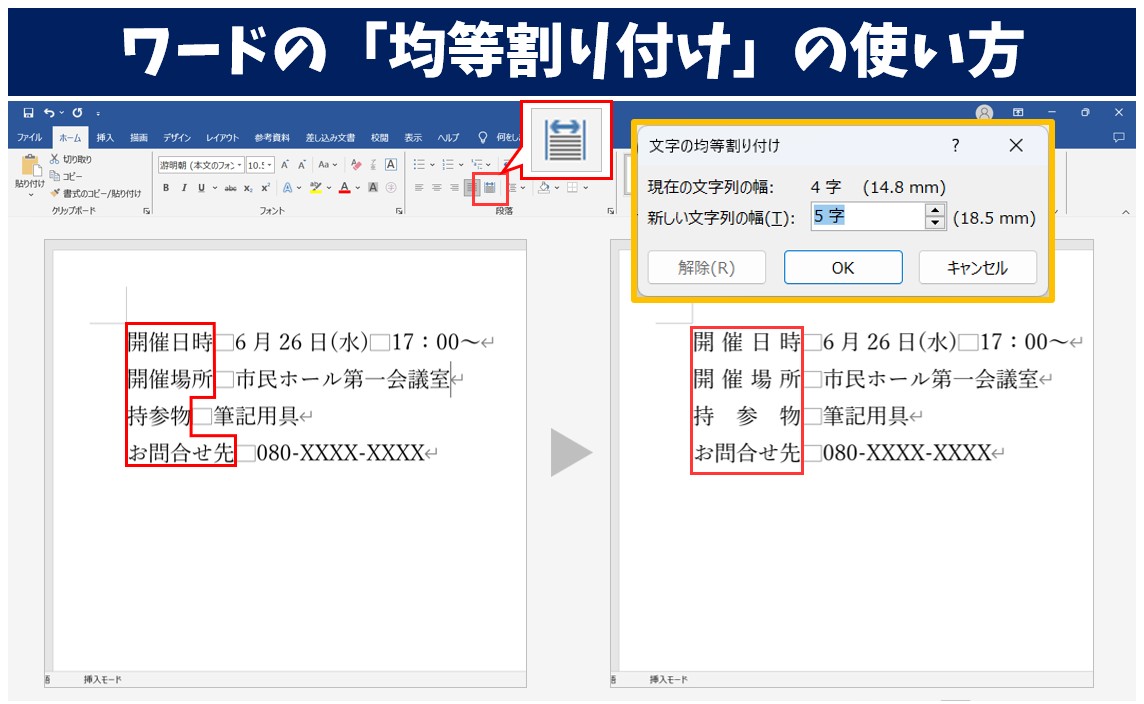
Word(ワード)で文書を作成する際に、文字の配置を均等に割り付けることで見栄えがとてもよくなります。
そういった時に便利なのが「均等割り付け」です。
「均等割り付け」を使用すると、文字数が異なる文字列の配置を均等に割り付けることができます。
今回の記事では、均等割り付けの基本的な使い方とコツ、うまくいかない時の原因と解決方法を紹介しています。
ぜひ参考になさってください。
Wordの均等割り付けの設定方法って難しいですよね。覚えるのは大変です。
そんな「パソコンが苦手で、Wordもよくわからない…」
そんな不安を抱えている方にこそ、知ってほしい講座があります。
この講座は、
✔ テキストを読まなくてもOK
✔ 講師が一から個別にサポート
✔ 実務に役立つ内容を、自然と身につけられる
“パソコンが苦手な方専門”のWord講座だから、安心して始められます。
まずは下のバナーから詳細をご覧ください。
均等割り付けとは
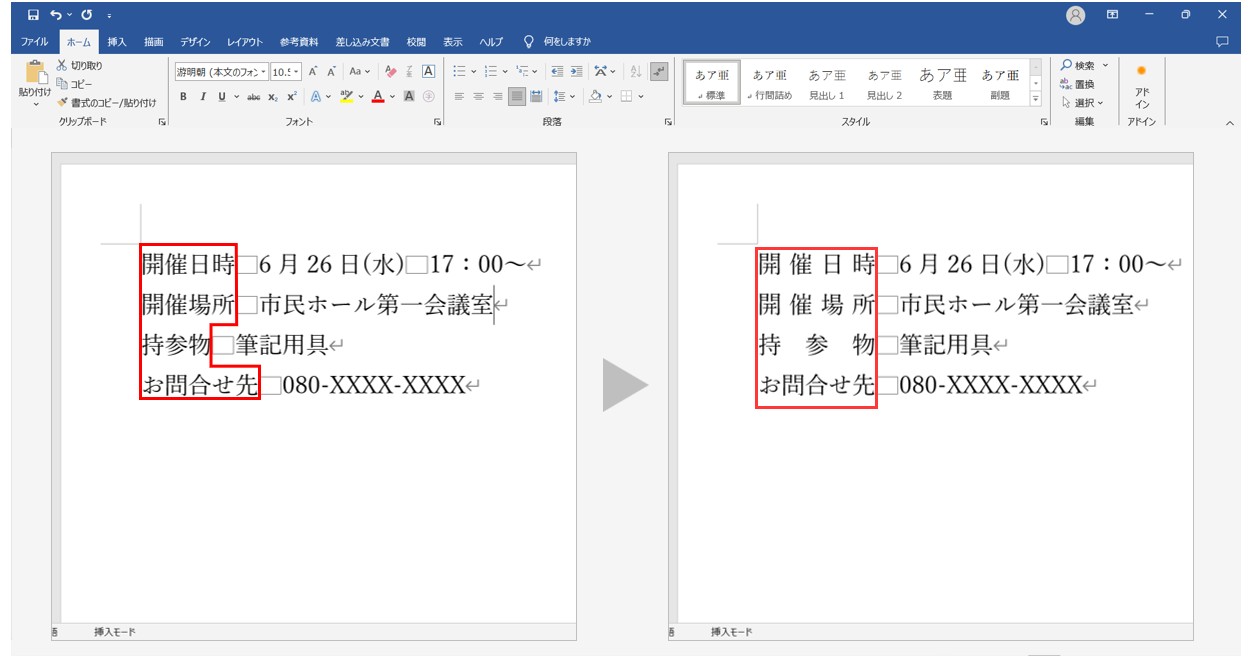
「均等割り付け」とは、文字数の異なる文字列を指定した幅に合わせて均等に配置することを言います。
上記の例のように、「開催日時」「開催場所」「持参物」「お問合せ先」といった文字数の違う文字列の場合、最後の文字の位置がバラバラになってしまいます。
悪いわけではありませんが、見た目が良いとは言えませんよね。
また、スペースキーを使って文字の配置を合わせようとしてもずれるので、苦労したことがある人も多いと思います。
こんな時に均等割り付けを活用することで、文字の位置をキレイに割り付けることができます。
「均等割り付け」は、ワード初心者の方にも使いやすく、簡単に文字をきれいに割り付けることができます。
これを使うだけで見栄えが良くなり、文書のクオリティもアップするので、ワードを使うならぜひ覚えておいた方が良い機能です。
Word(ワード)を使いこなすのって結構難しいです。
Word(ワード)が苦手な方に向けて、Word(ワード)の基本操作や、イライラ対処をまとめたページをライン登録で無料プレゼントしております。
Word(ワード)以外にも、Excel(エクセル)、パソコン基本、PowerPoint(パワーポイント)、Mac、ブラインドタッチなどの特典もございます。
ご興味ある方は下記よりご登録ください。
均等割り付けをする方法
今回の例では、「開催日時」「開催場所」「持参物」「お問合せ先」といった異なる文字数を、文字数が一番多い「お問合せ先」の5文字分に合わせます。
①文字数を合わせたい文字列を選択する
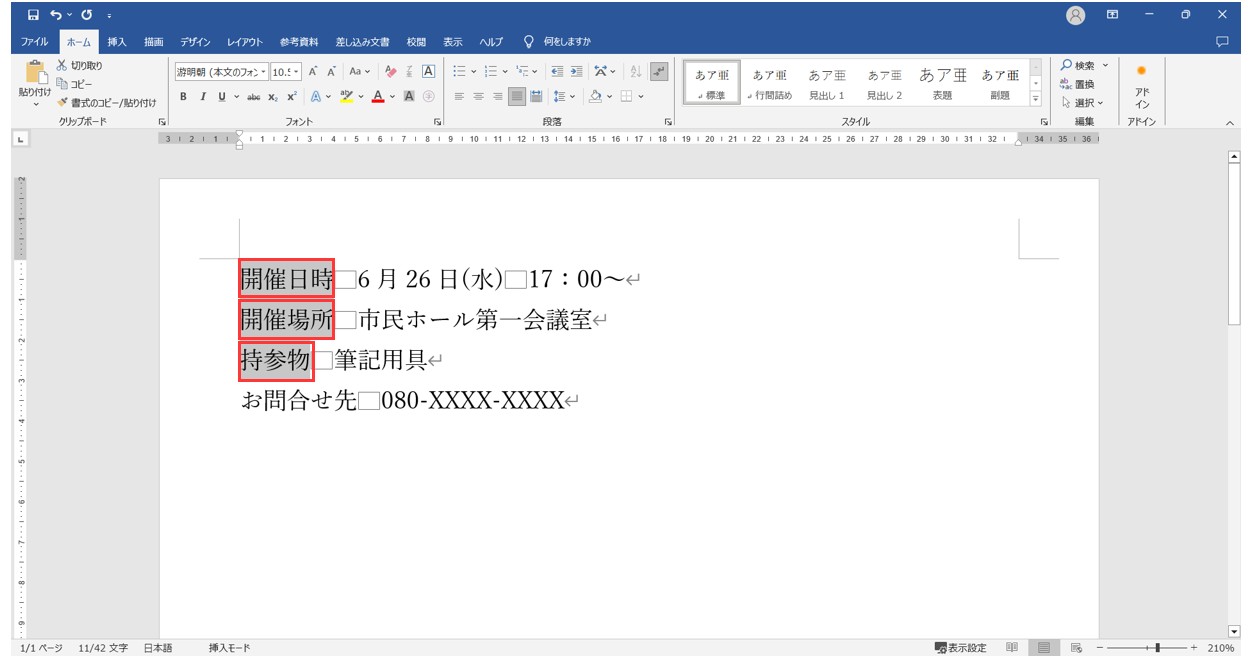
まず、文字数を合わせたい文字列を選択します。
今回は、「お問合せ先」の5文字に合わせてその他の文字列の文字数も5文字になるようにしたいので、「開催日時」「開催場所」「持参物」の3か所を選択します。
複数選択する場合は、1ヶ所目をドラッグして選択した後に、「Ctrl」キーを押しながら2ヶ所目以降を選択すると、複数個所同時に選択することができます。
②「均等割り付け」ボタンをクリックする
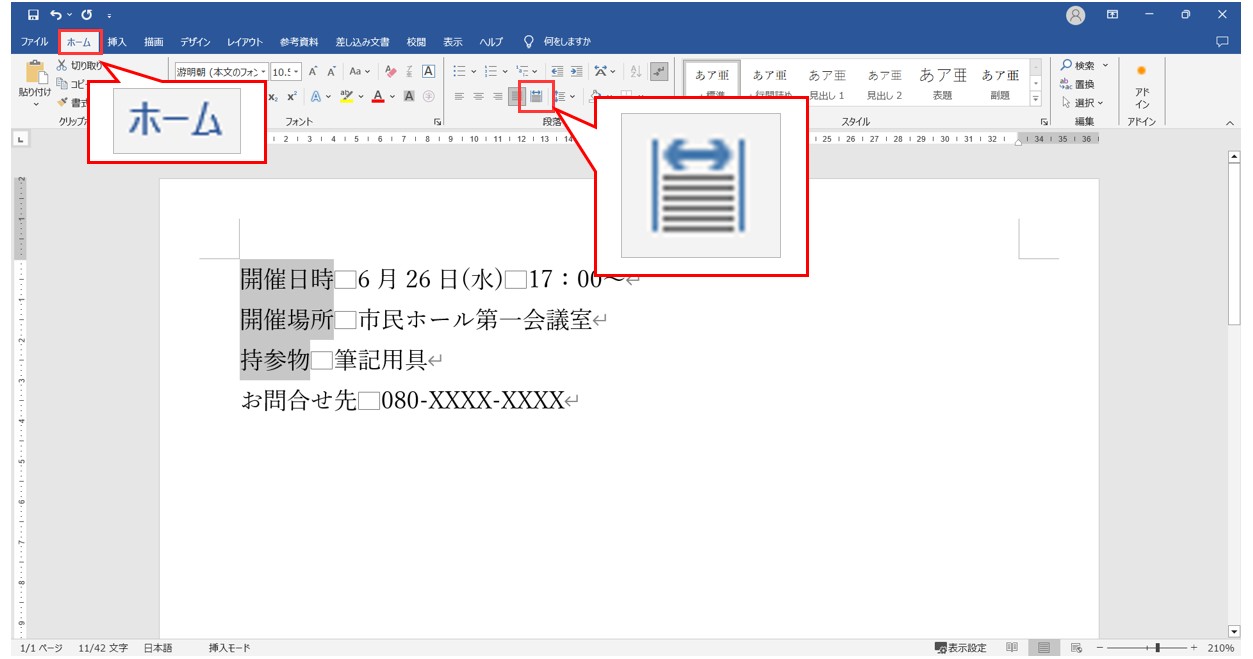
文字列の選択ができたら、「ホーム」タブの「段落」グループにある「均等割り付け」ボタンをクリックします。
③新しい文字列の幅を設定して「OK」をクリックする
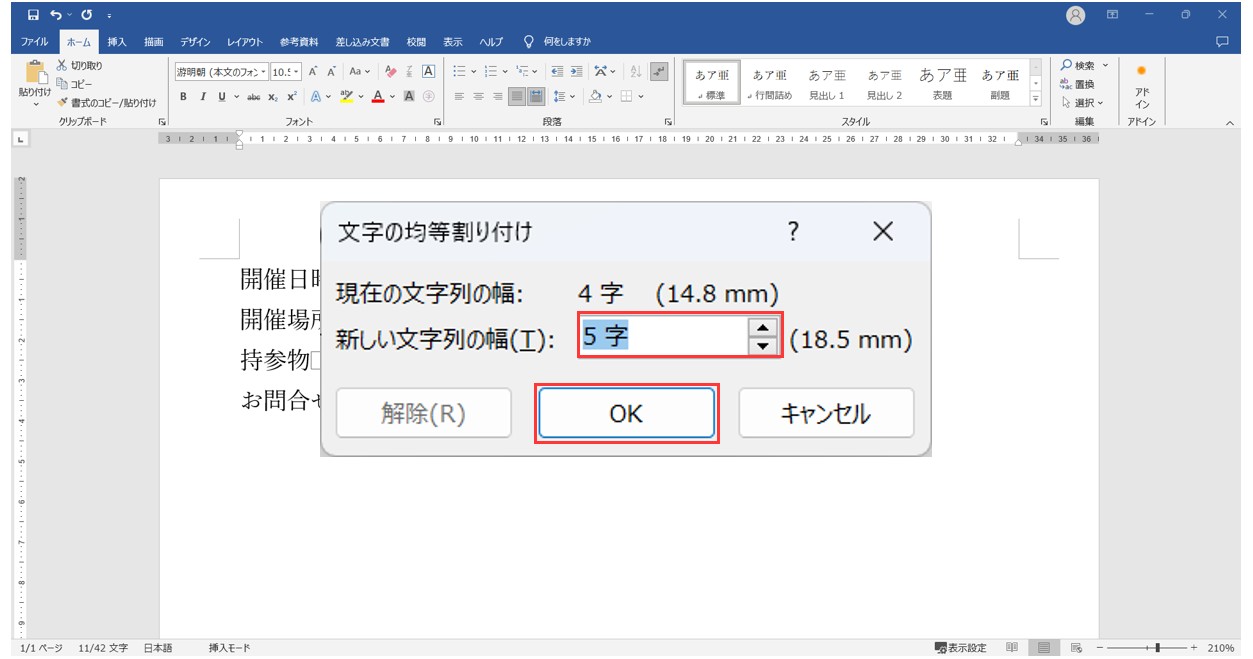
「文字の均等割り付け」ダイアログボックスが表示されます。
今回は選択した文字列を5文字分に配置したいので、「新しい文字列の幅」に「5」となるように入力欄の右側にある「▲」「▼」ボタンをクリックして調整します。
※直接入力も可能です。
入力が出来たら、「OK」をクリックします。
これで文字数を合わせることができました。
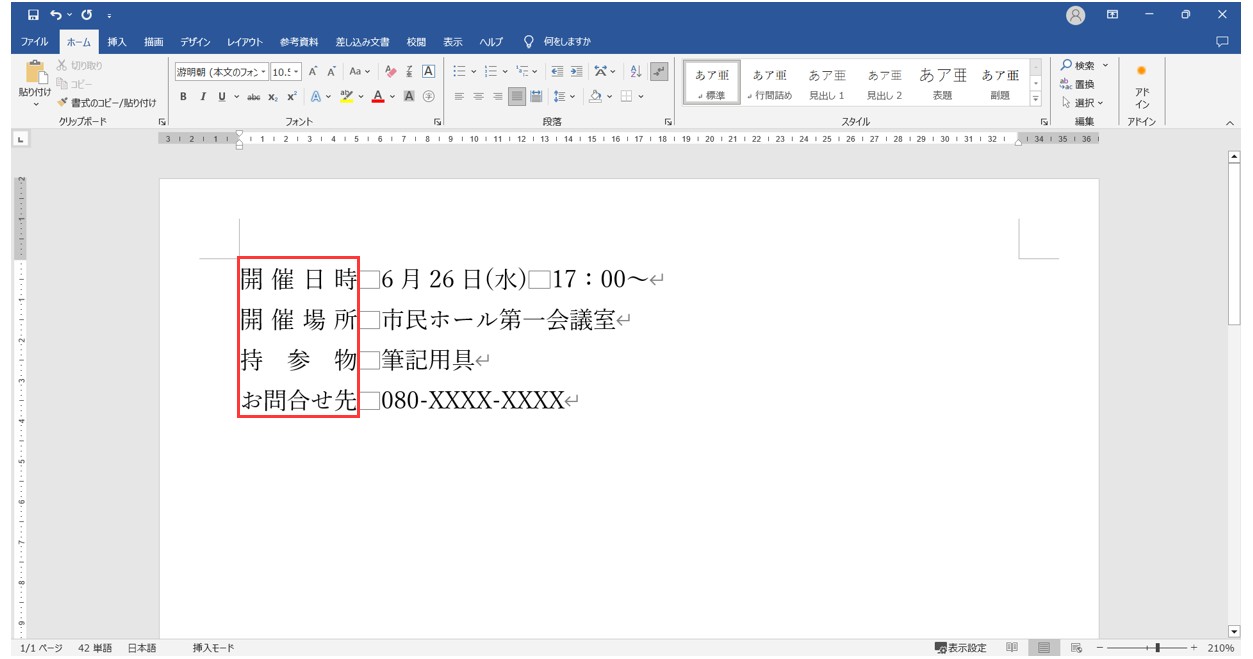
これで、選択した4文字分の文字列と3文字分の文字列が、それぞれ5文字分になるように配置がされ、全ての文字列が5文字分になりました。
このように、最後の文字の位置がバラバラになるよりも、キッチリと合っていた方が、文書としても非常に美しく見えますね。
Wordの均等割り付けの設定方法って難しいですよね。覚えるのは大変です。
そんな「パソコンが苦手で、Wordもよくわからない…」
そんな不安を抱えている方にこそ、知ってほしい講座があります。
この講座は、
✔ テキストを読まなくてもOK
✔ 講師が一から個別にサポート
✔ 実務に役立つ内容を、自然と身につけられる
“パソコンが苦手な方専門”のWord講座だから、安心して始められます。
まずは下のバナーから詳細をご覧ください。
均等割り付けが上手くいかない時
文字の位置がバラバラ
均等割り付けをするときに知っておいた方があります。
まず、コロンが付いた文字列の均等割り付けです。
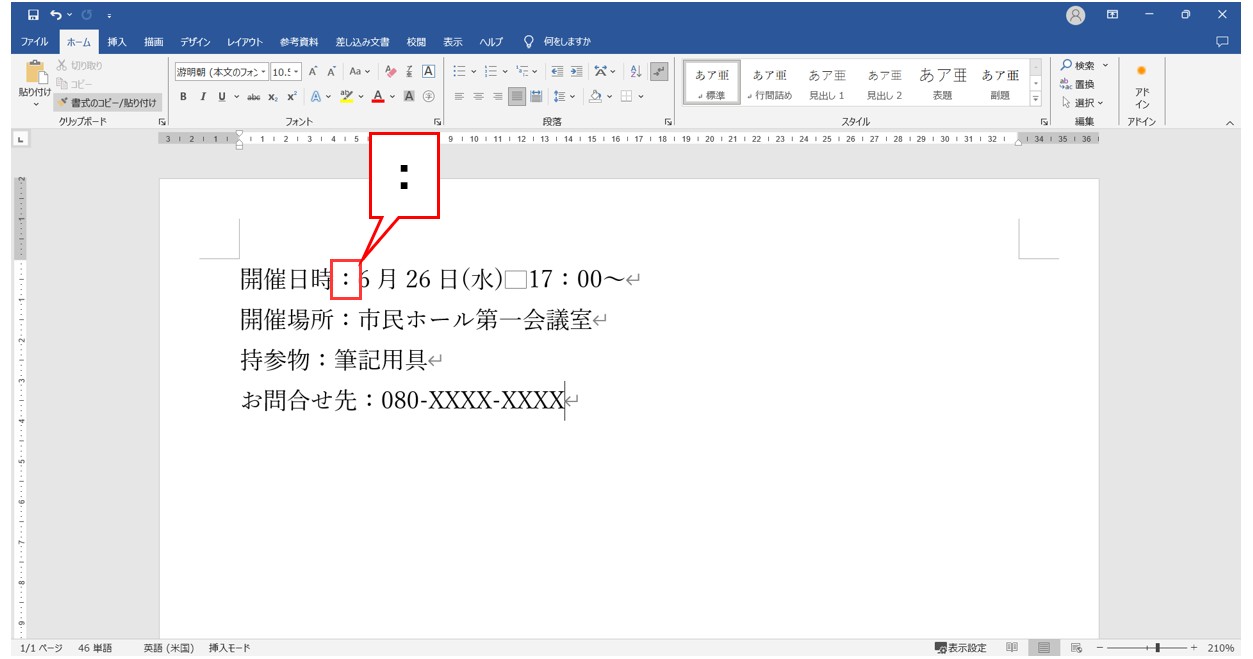
先ほどの例では、項目名の後ろがスペースになっていましたが、上記のように、項目名の後に「:」とコロンを入力する形式もあると思います。
このような場合は、どの範囲を選択して均等割り付けをするのかを知っておきましょう。
やってはいけない範囲選択
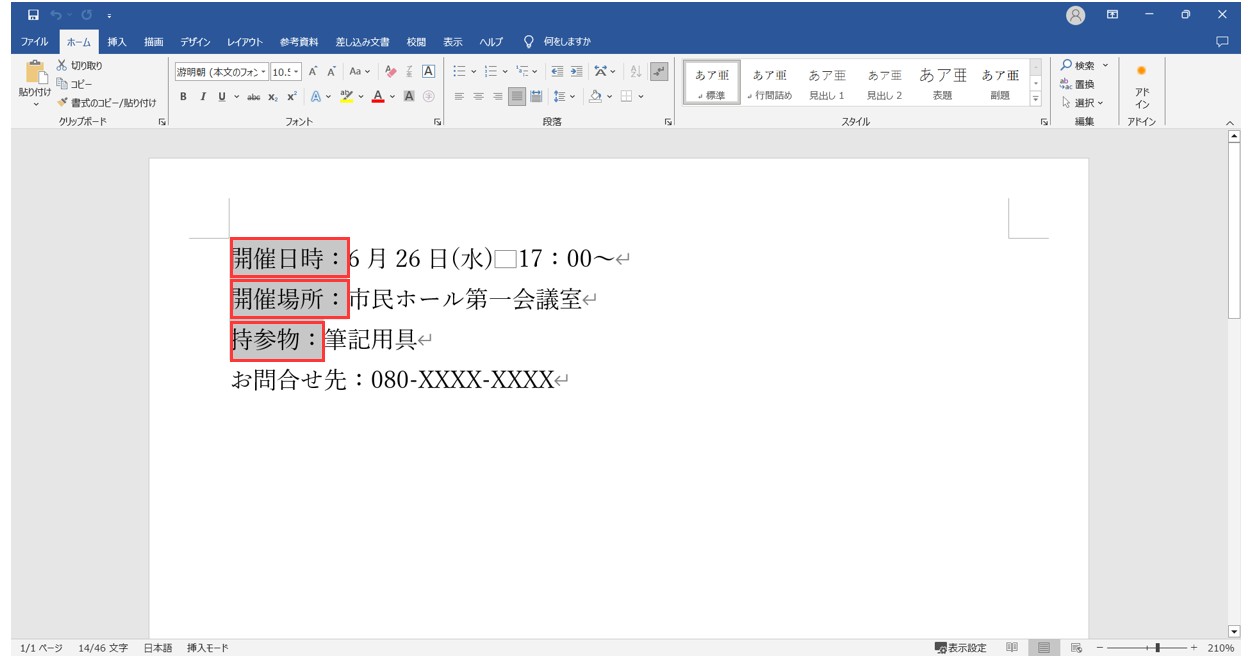
上記の例では、項目名の後ろに入力された「:」(コロン)までの文字列の文字数を合わせるように選択をしています。
文字列の選択ができたら、「ホーム」タブの「段落」グループにある「均等割り付け」ボタンをクリックします。
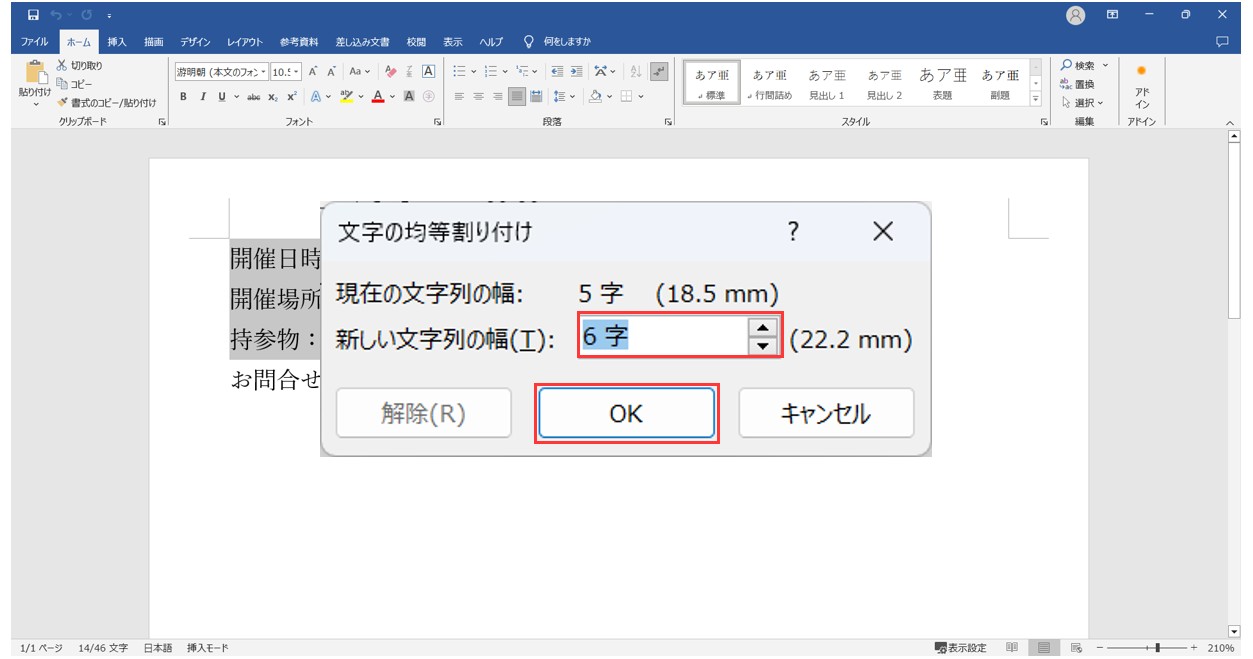
「お問合せ先:」の6文字に合わせて、コロンの位置を合わせようとすると・・・
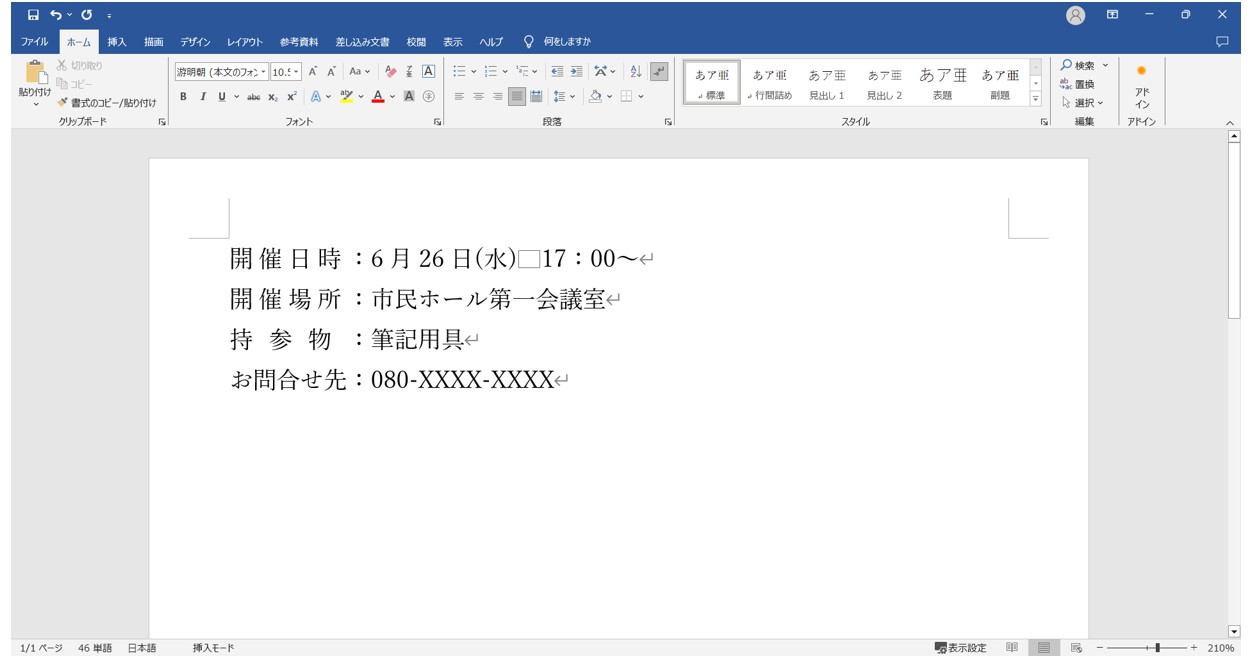
一見、コロンの位置が揃って、文字の配置がキレイにできたように見えます。
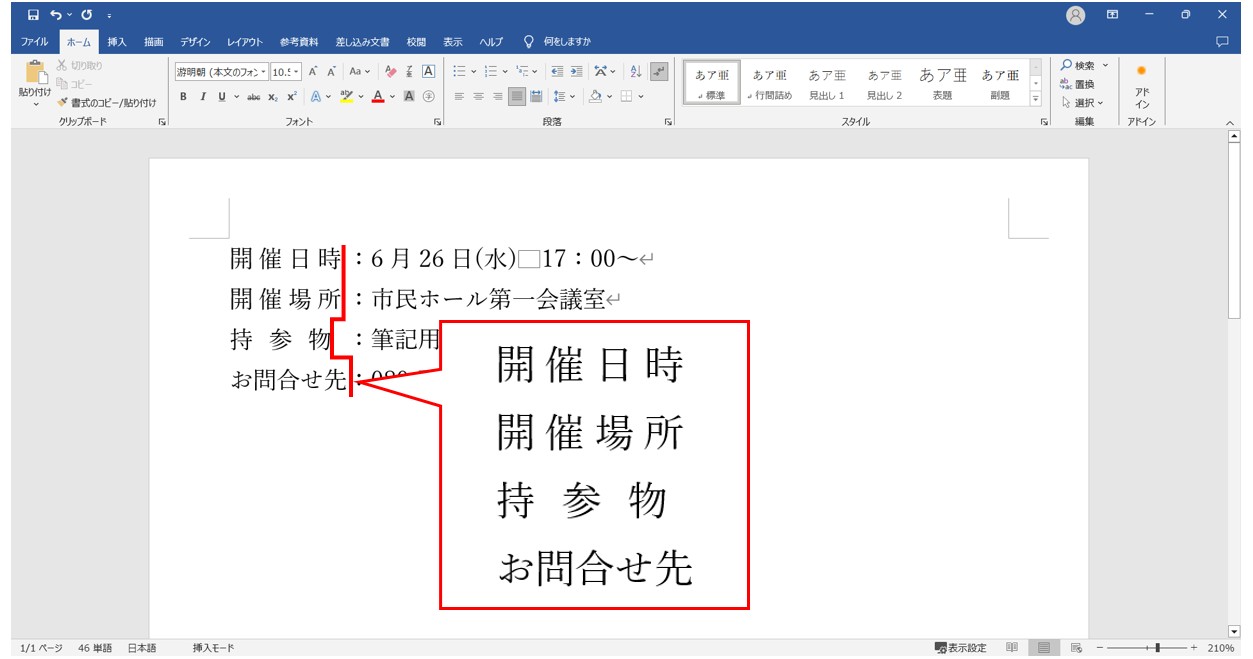
しかし、よく見てみると、コロンの位置は合っていますが、項目の文字列がガタガタとしているのが分かります。
これは、文字列の先頭からコロンまでの範囲を6文字になるように均等割り付けの設定をしたためです。
均等割り付けは、あくまでも最初と最後の位置を基準にその中の文字列の配置を調整するものです。
項目名の後にコロンなどがある場合は、記号は含めず、文字列のみを選択します。
正しい範囲選択
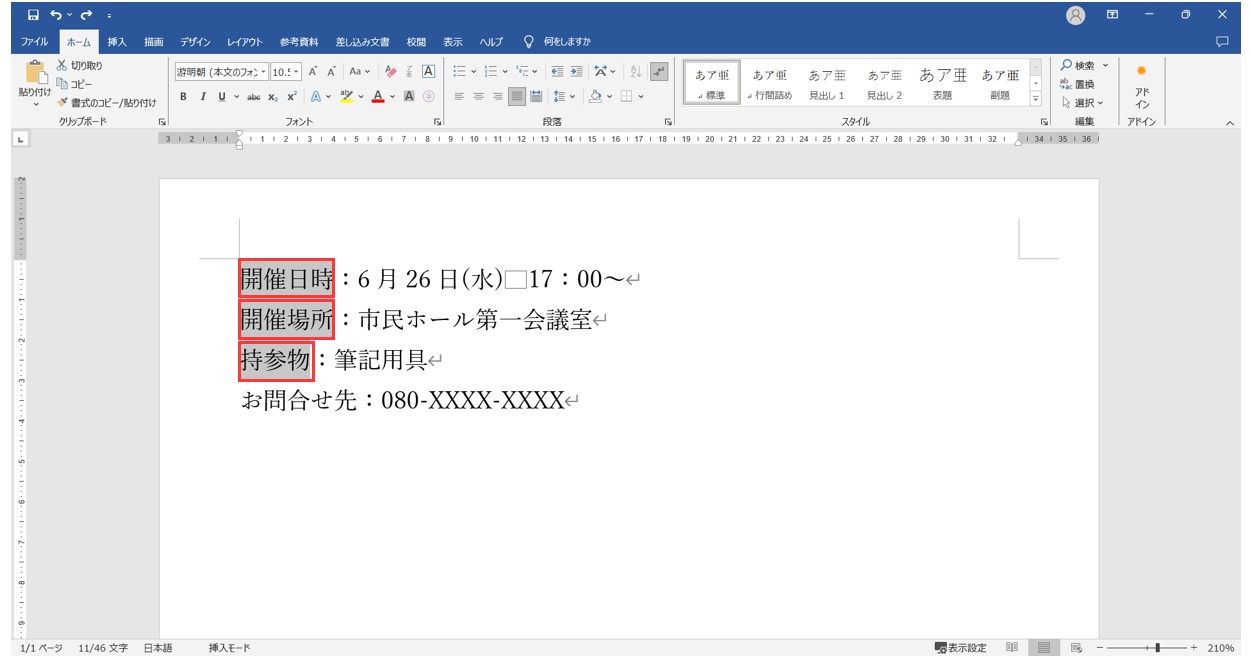
上記のように、コロンを含まずに文字列のみを選択します。
文字列の選択ができたら、「ホーム」タブの「段落」グループにある「均等割り付け」ボタンをクリックしましょう。
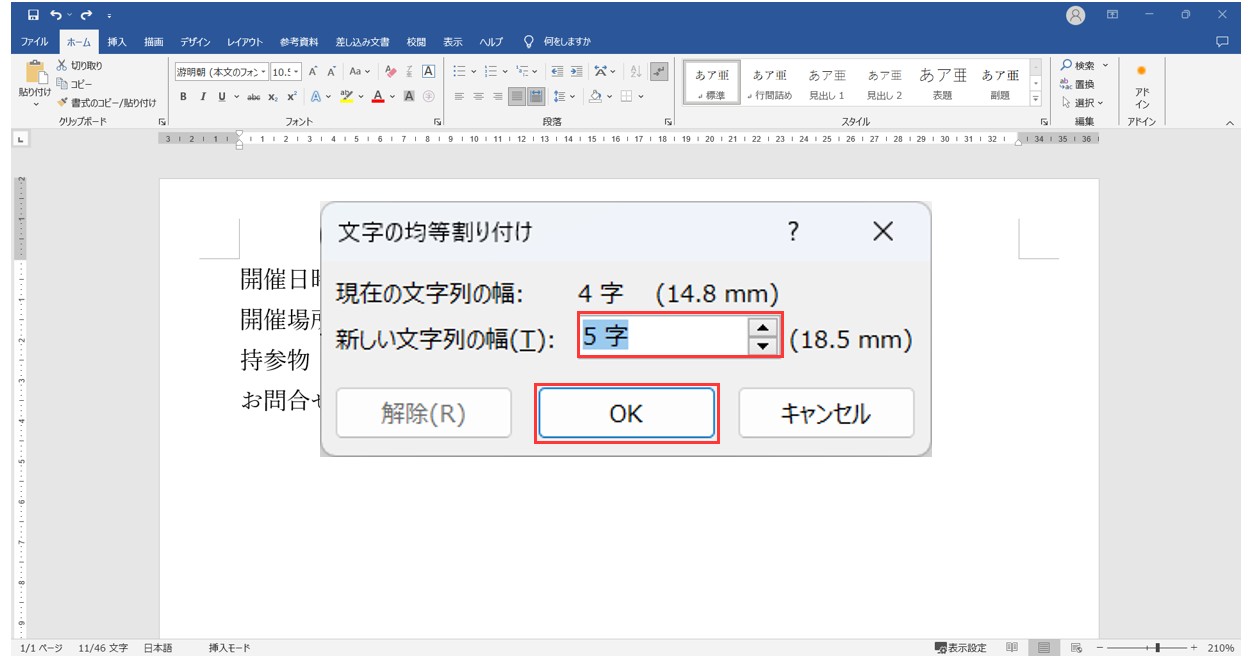
「文字の均等割り付け」ダイアログボックスが表示されたら、「新しい文字列の幅」を文字列の部分だけなので「お問合せ先」の5文字分に合わせて設定します。
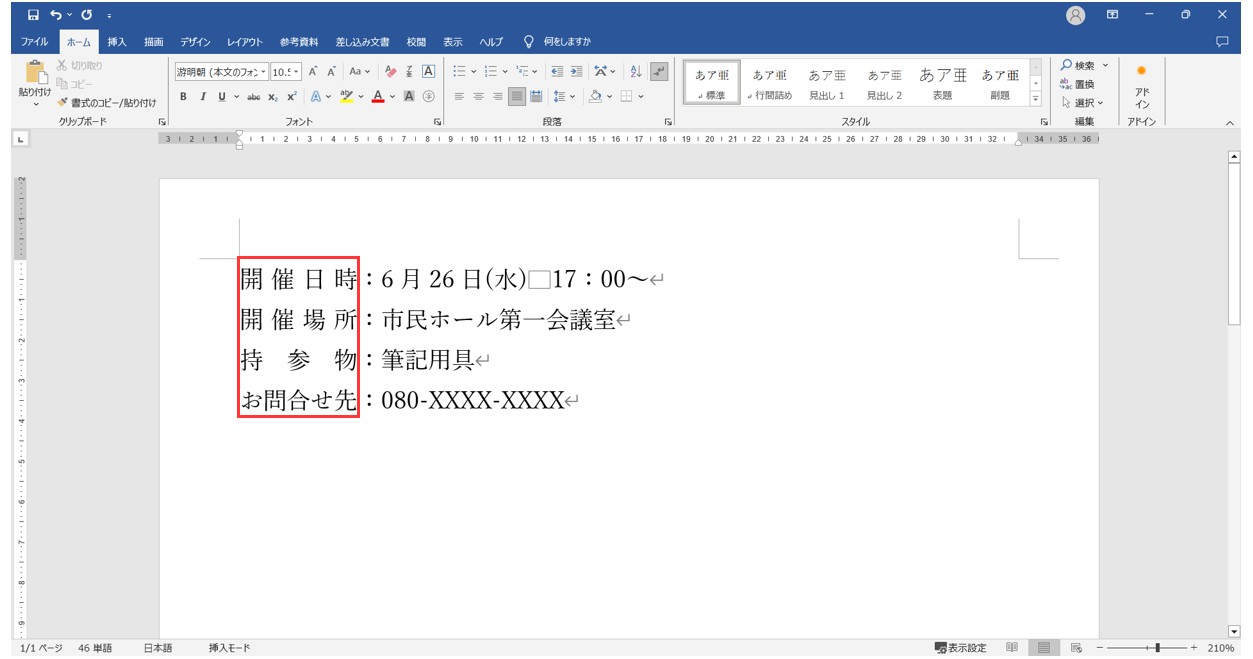
これで、項目名が5文字分でキレイに合い、その後ろに続くコロンの位置も自動であいます。
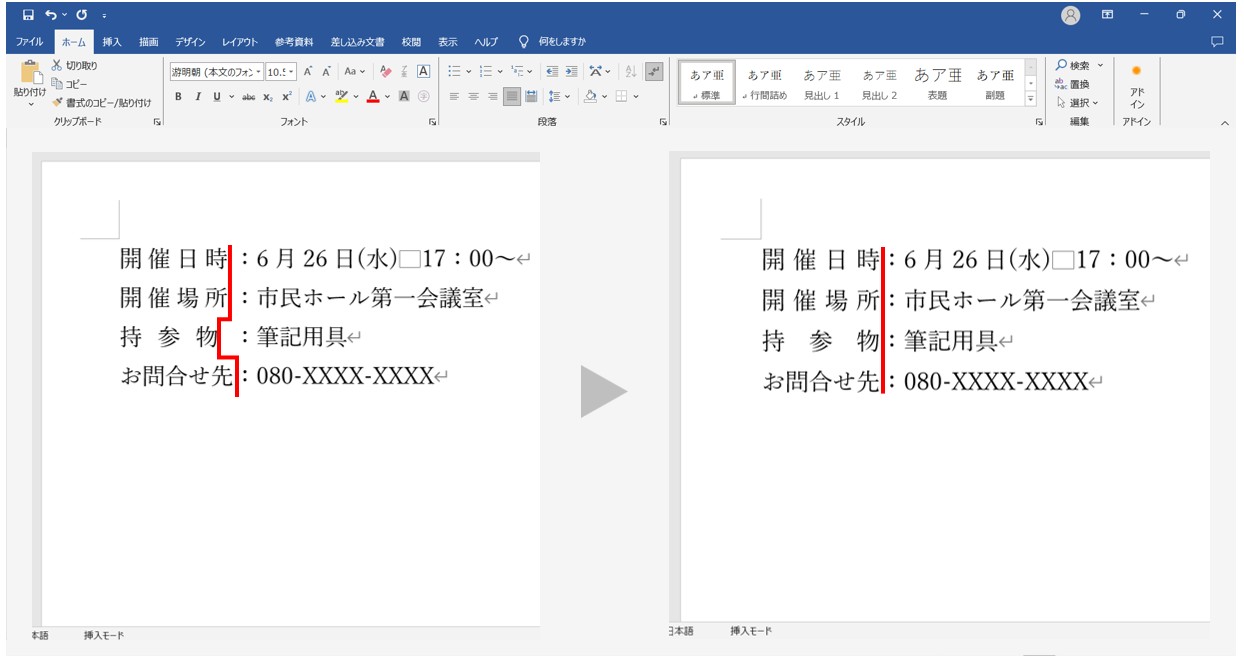
2つの違いを比べてみるとよくわかりますね。
コロンを含めて均等割り付けをした左側は、「持参物」の3文字はハッキリと他の文字列と位置があっていませんし、「開催日時」「開催場所」「お問合せ先」は合っているようにも見えますが、やはりズレているのが分かります。
一方、文字列のみで均等割り付けをした右側は、キレイに文字列の位置とコロンの位置があっていて美しいですね。
このように、何を基準にして文字数を均等に配置するのかを考えて設定するのが大切です。
もし間違えてしまっても、再度、文字列を選択して「均等割り付け」ボタンを押せば修正ができますので、落ち着いてやってみましょう。
教室に通う時間がなくてちょっとずつ覚えたいという方向けの「パソコン苦手さん向け通信講座」を作りました。
基本から順番に「実践で覚えるのではなく慣れていく」教材を使います。
「文字を読むのが苦手…」という方でも大丈夫。
動画とセットで感覚的に身につけられます。
段落全体に文字が配置される
均等割り付けをやってみたけど、キレイにできない!おかしくなった!という方は、文字の選択を意識してみましょう。
均等割り付けをしてけど、文字が1行全部に広がってしまった…というトラブルは、選択のコツを理解しておくと安心です。
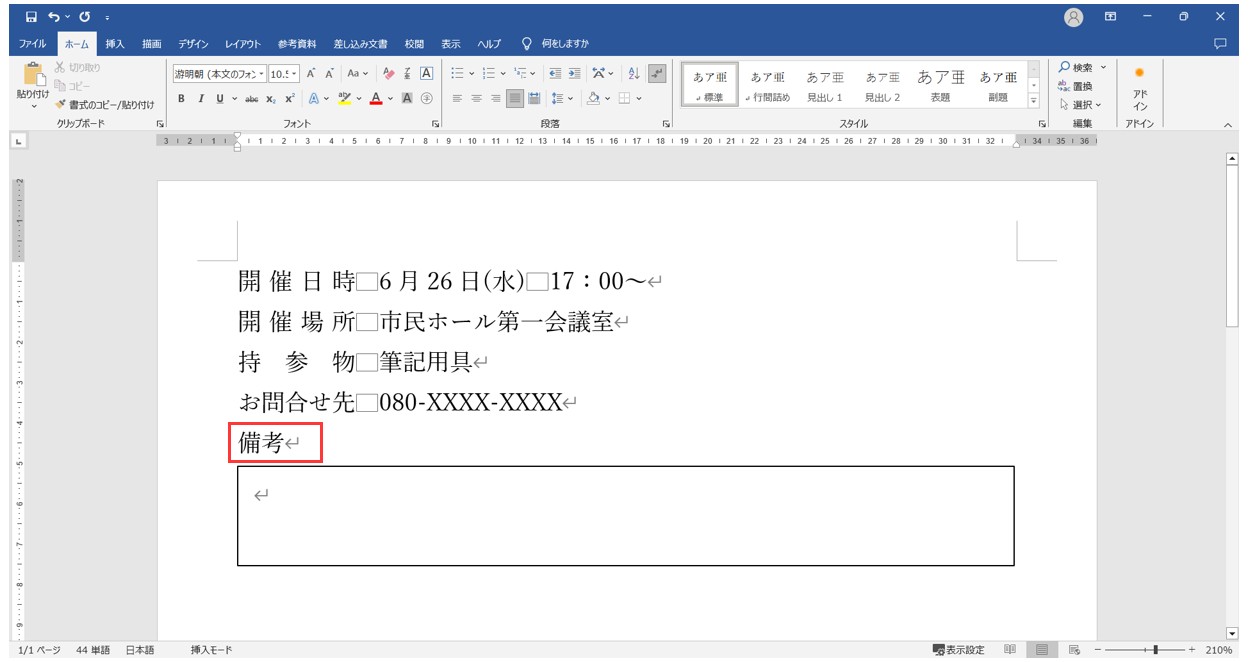
上記の例では、「備考」の文字数を、その上の文字列と同じ幅になるように5文字分に均等割り付けをします。
今回の例のポイントは、他の行の文字列と違って、「備考」の後ろには何も文字列が入力されていないということです。
それを踏まえて下記の解説をご覧ください。
均等割り付けが上手くいかないやり方
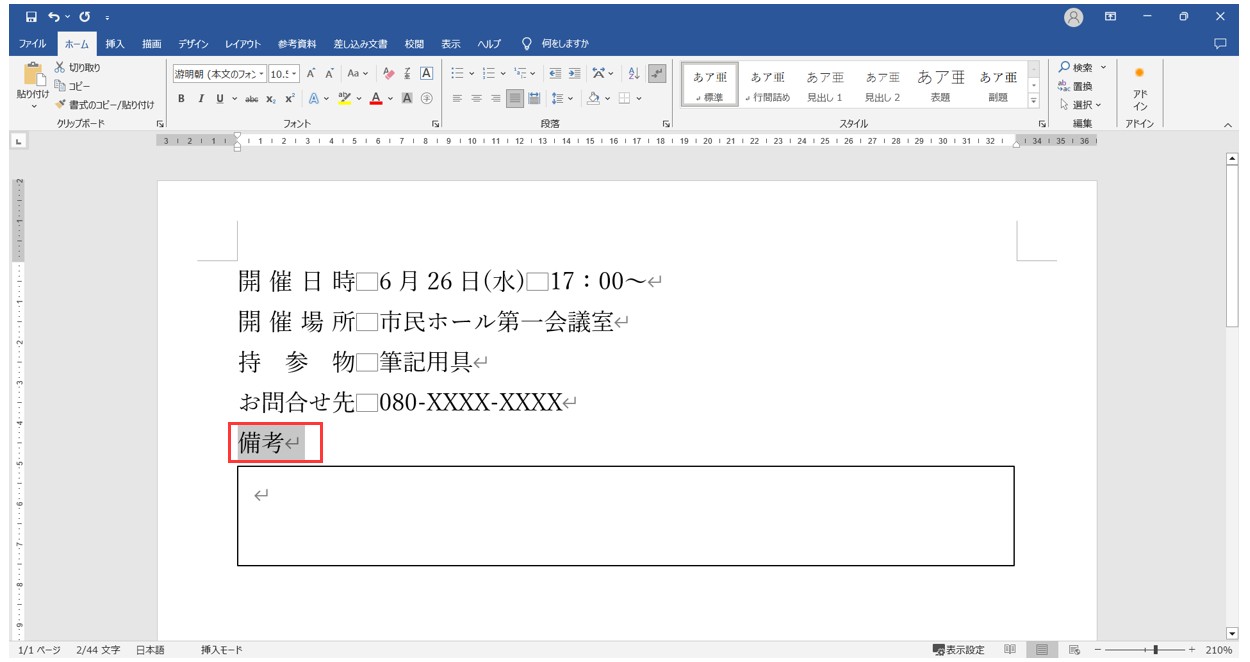
上記のように、選択して、均等割り付けボタンを押すと・・・
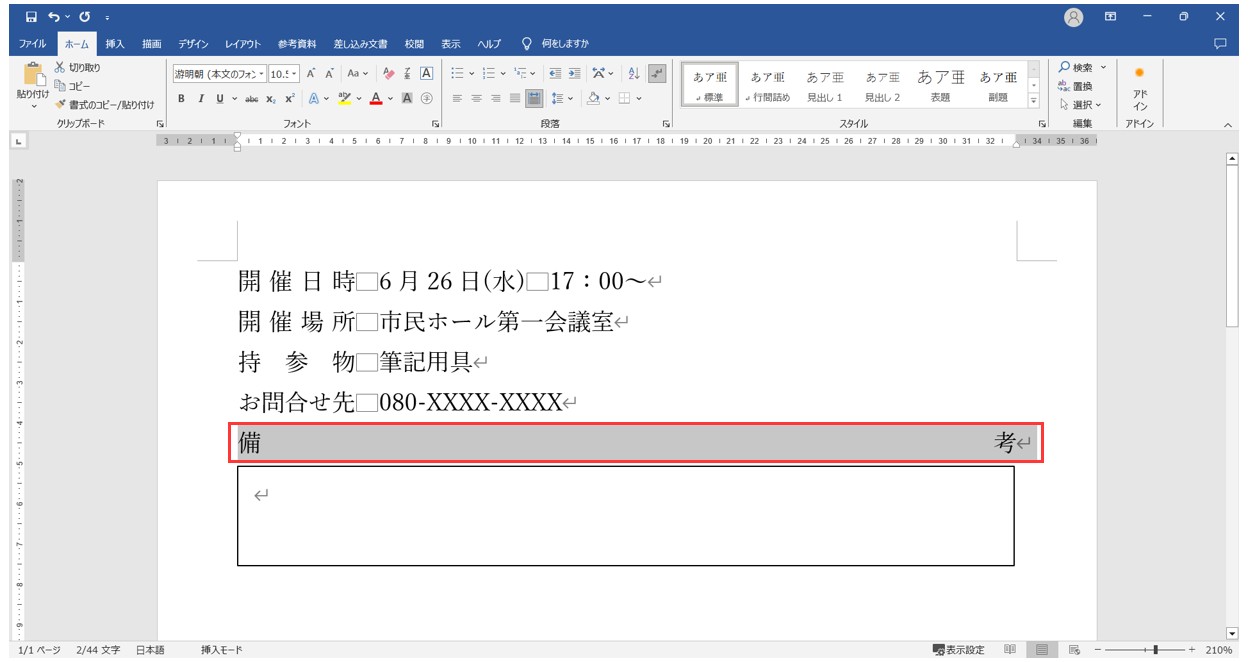
「文字の均等割り付け」ダイアログボックスが表示されることなく、このようになってしまいます。
これが起こってしまう結論から言うと、「改行のマークを含めて選択をしているから」です。
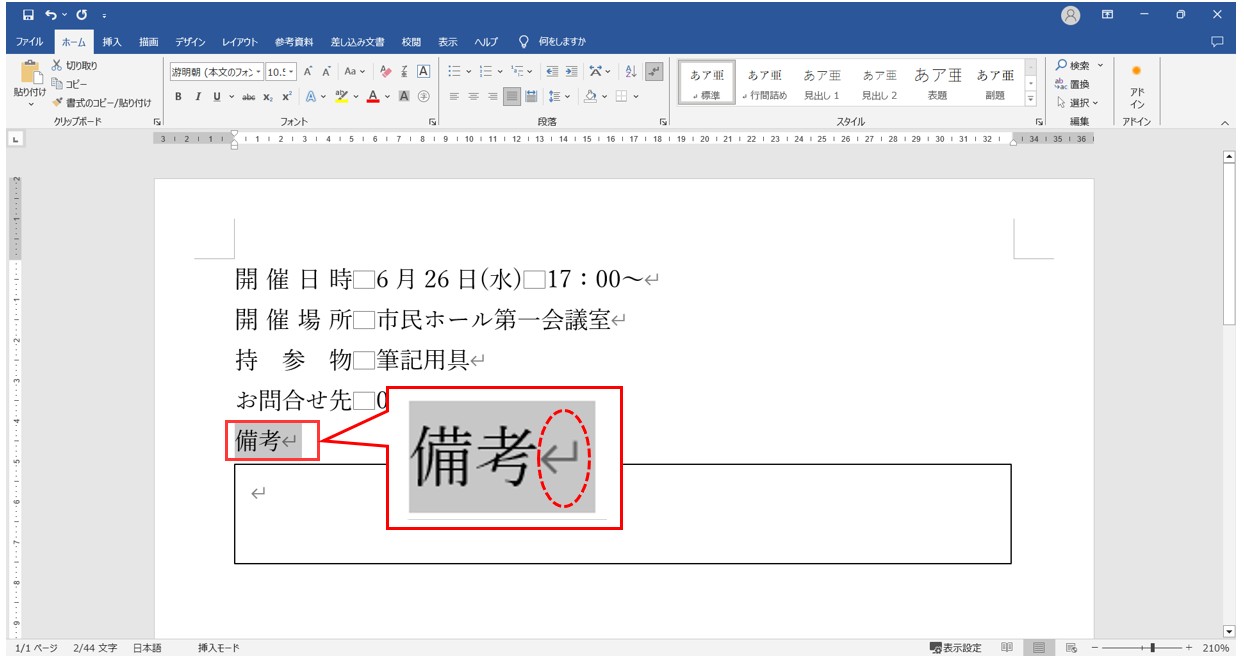
このように、改行のマークを含めて選択してしまうと「1行(1段落)の中で、そこに入力された文字を均等に配置する」ということになってしまいます。
改行マークと含めることによって、「備考」の後ろに他の文字列が入力されても、新しく入力された文字列も1行にキレイに端から端まで均等になるように文字を配置しますよ!ということになるんですね。
なので、このトラブルが起きないようにするためにやることは、「文字列のみを選択する」ということです。
均等割り付けが上手くいくやり方
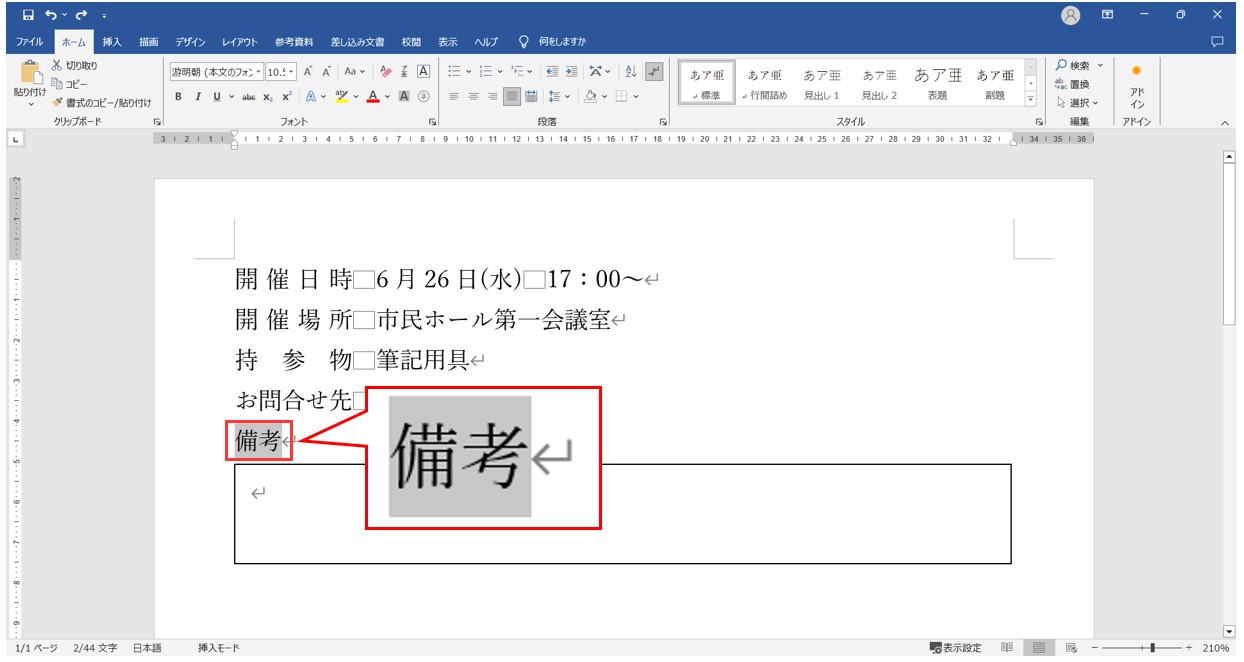
段落に、均等割り付けしたい文字列しかない時は、上記のように「文字列のみを選択」します。
改行を含めずに入力をすることで、「選択した文字だけ均等割り付けを設定する」という状態になります。
ただ、改行マークを含めずに文字列だけを選択するというのがなかなか出来なくて困るという方もいると思います。
実はこれもコツがあります。
【改行を含めずに選択するコツ】
- 通常通り文字列の1文字目から改行を含めて選択する
- 「Shift」キーを押しながら、「←」ボタンを押す
たったこれだけです。特に、今回のように短い文字列はマウス操作ではなかなかうまくいかないことが多いです。
そういった場合は、まず、改行マークを含めて選択をした後に、「Shift」キーを押しながら、方向キーの「←」を1回押してください。
これで、文字列のみが選択できます。
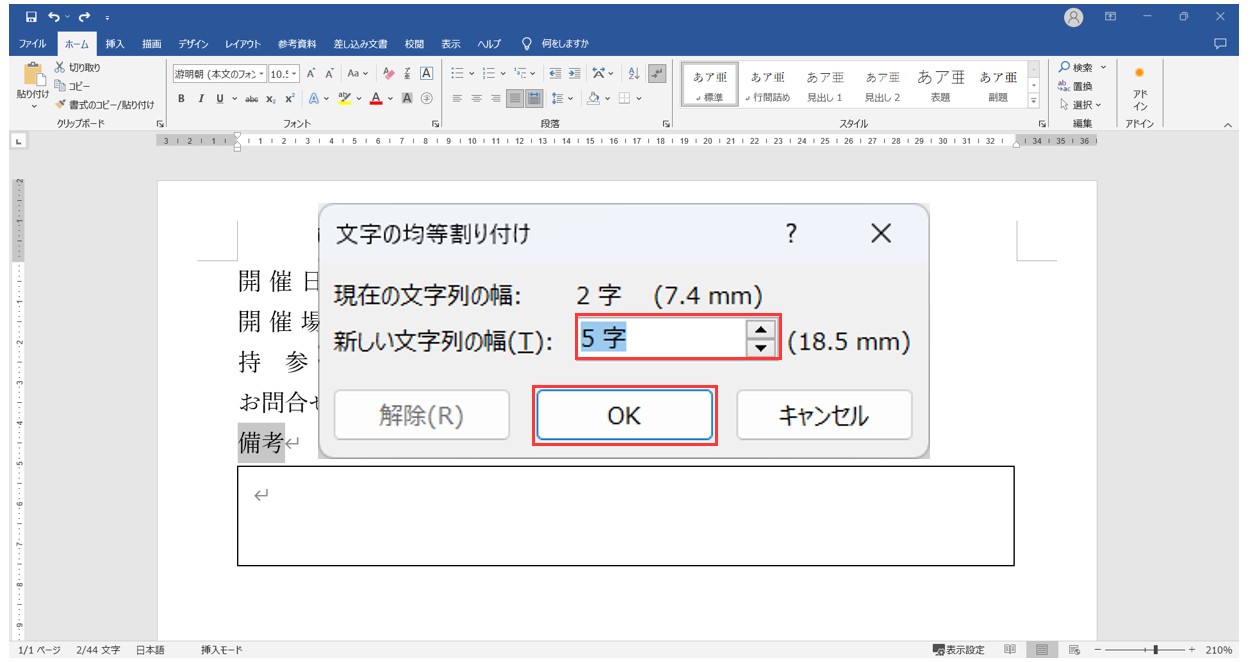
あとは、通常の均等割り付けの操作同様、「ホーム」タブの「段落」グループにある「均等割り付け」ボタンをクリックします。
「文字の均等割り付け」ダイアログボックスが表示されたら、「新しい文字列の幅」に「5」となるように入力をして「OK」をクリックします。
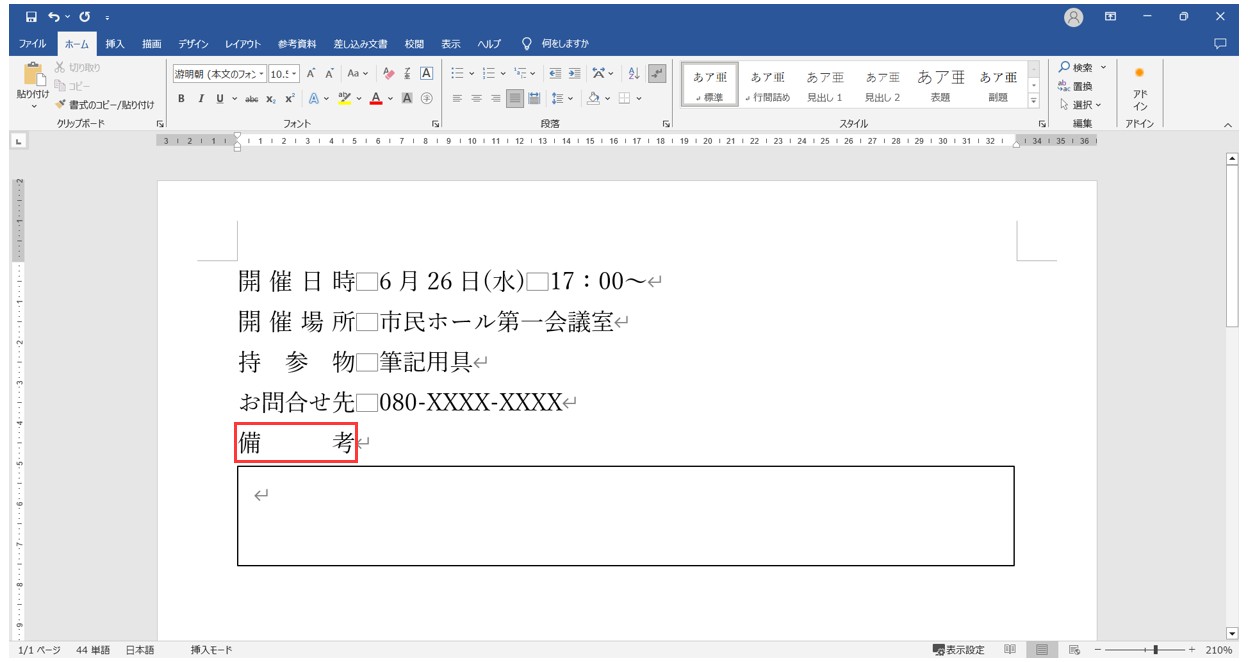
これで、キレイに他の文字列と位置をあわせることができました。
均等割り付けの解除方法
均等割り付けが不要になったり、解除したい場合は簡単な方法で元の状態に戻すことができます。
均等割り付けが適用されているかの見分け方
まず、均等割り付けがされている文字列なのか、スペースで配置が調整されている文字列なのかを見分けましょう。
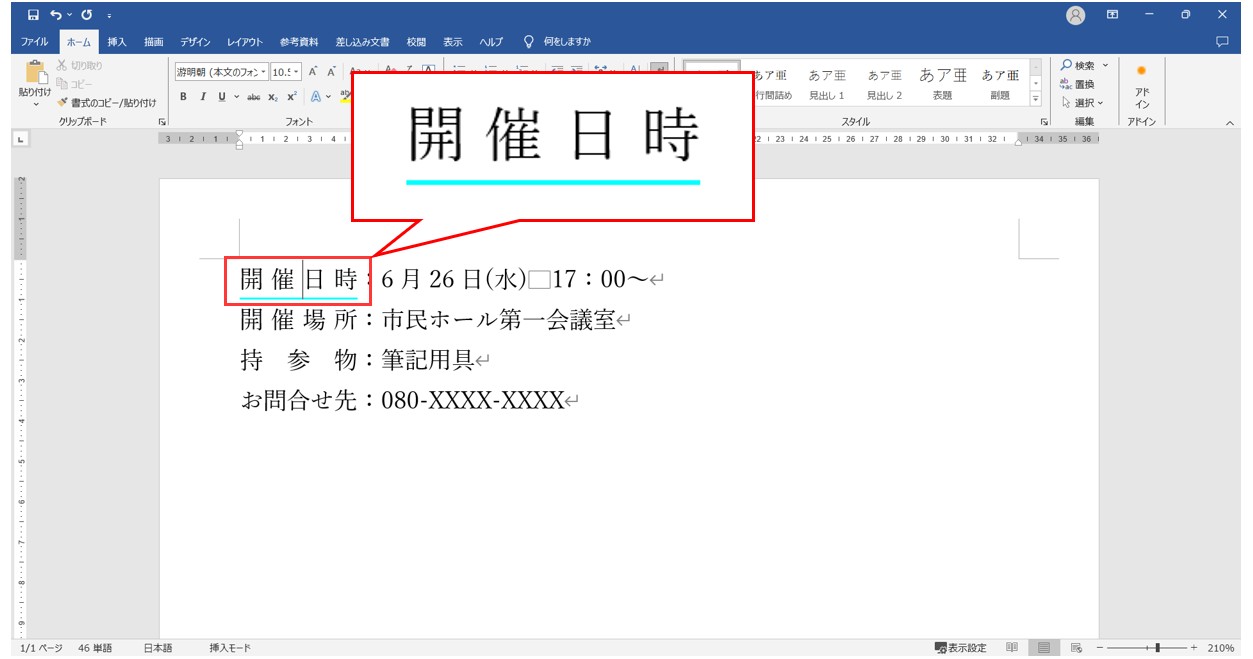
均等割り付けがされている文字列にカーソルを合わせると、文字列の下に水色の下線が表示されます。
この水色の下線の表示が出たら、均等割り付けがされている文字列ということです。
出ない場合は、スペースで調整されている可能性が高いです。
「ホーム」タブの「段落」グループにある「編集記号の表示/非表示」ボタンをONにして、文字列の間に「・」または「□」が表示されたら、半角または全角のスペースが入力されています。
「解除」ボタンを使う方法
①均等割り付けがされている文字列を選択する
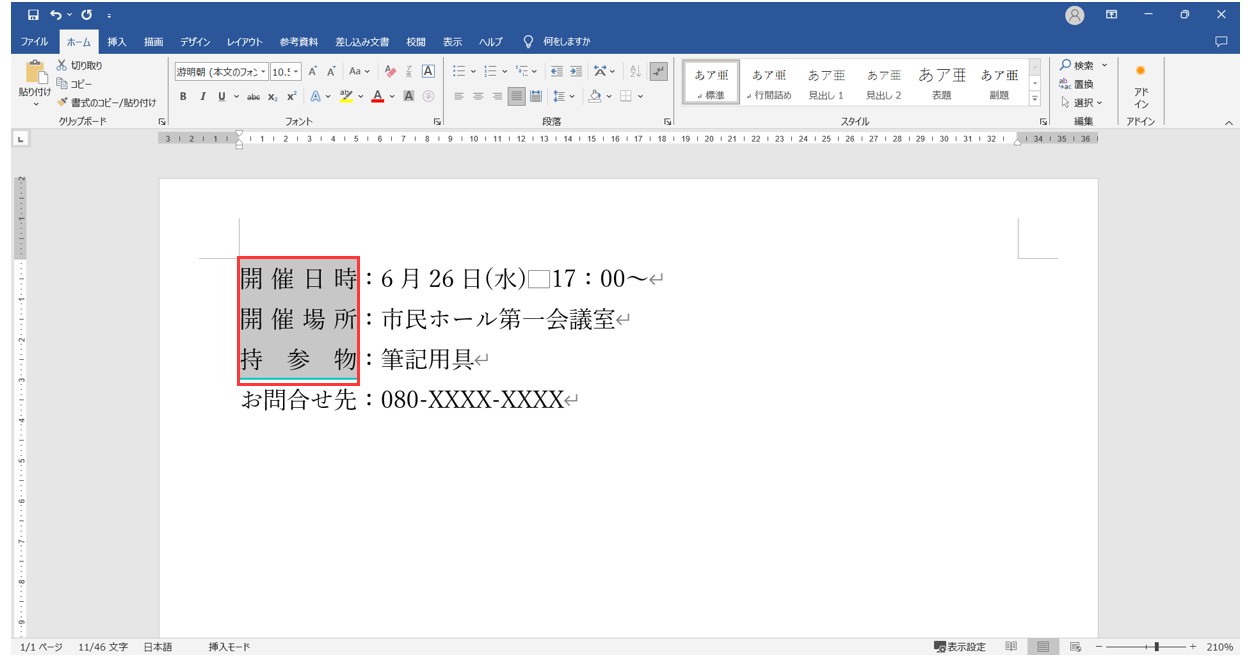
まず、均等割り付けが設定されている文字列を選択します。
※上記では、設定時同様に文字列全体を選択していますが、解除の場合は、均等割り付けされている文字列の全体を選択しても良いですし、設定されている文字列の1部分でも選択していればOKです。
例えば「開催日時」のうち「催日」だけ、「開催場所」の「場所」だけ、「持参物」の「参」だけといった選択でも、解除の場合は問題はありません。
②ダイアログボックスを開いて「解除」をクリックする
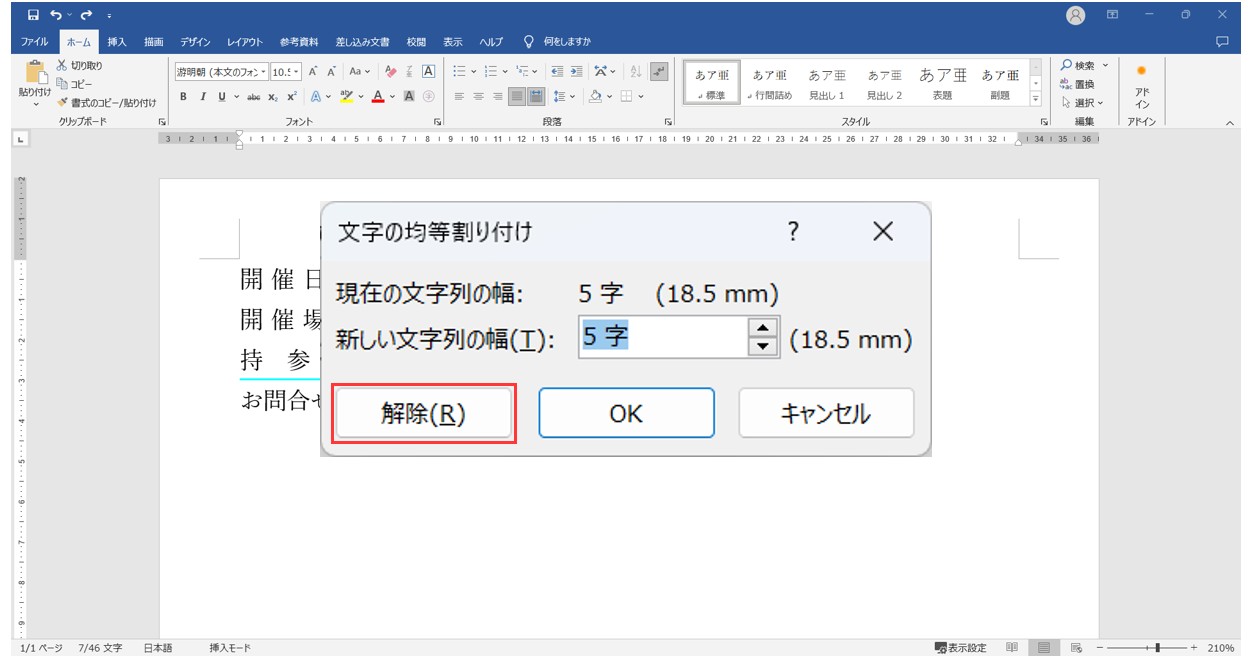
選択ができたら、「ホーム」タブの「段落」グループにある「均等割り付け」ボタンをクリックします。
「文字の均等割り付け」ダイアログボックスが表示されたら、左下にある「解除」ボタンをクリックします。
これで、均等割り付けが解除できました。
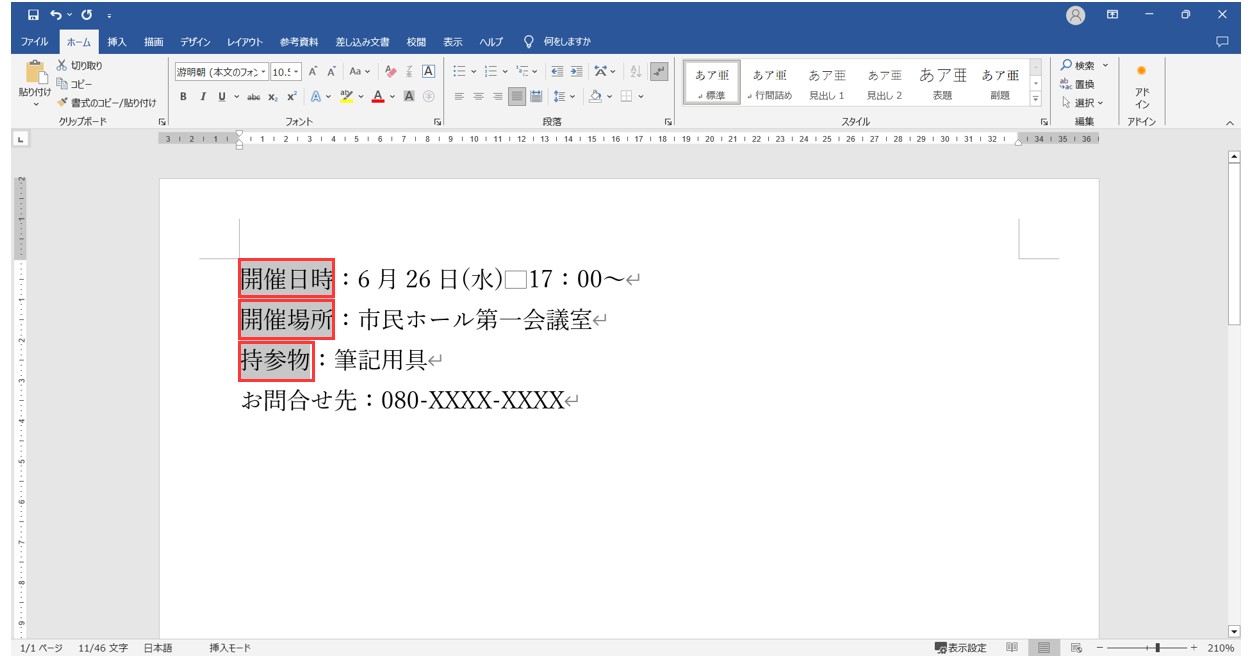
「すべての書式をクリア」を使う方法
均等割り付けの解除は、「解除」ボタン以外に、「すべての書式をクリア」ボタンからも解除が可能です。
しかし、このボタンを使って解除するには、「均等割り付けが設定された段落にその他の書式が設定されていないこと」という前提の条件があります。
このボタンは「すべての書式をクリアする」ので、均等割り付け以外にも例えば、フォントの色、サイズ、種類、配置、行間の設定なども含んでおり、このボタンを使うことによって、初期値に戻るということです。
なので、今回の例のように、均等割り付けした段落のその他の文字列に書式の設定がされていない状態であれば使うことができます。
①均等割り付けがされている段落を選択する
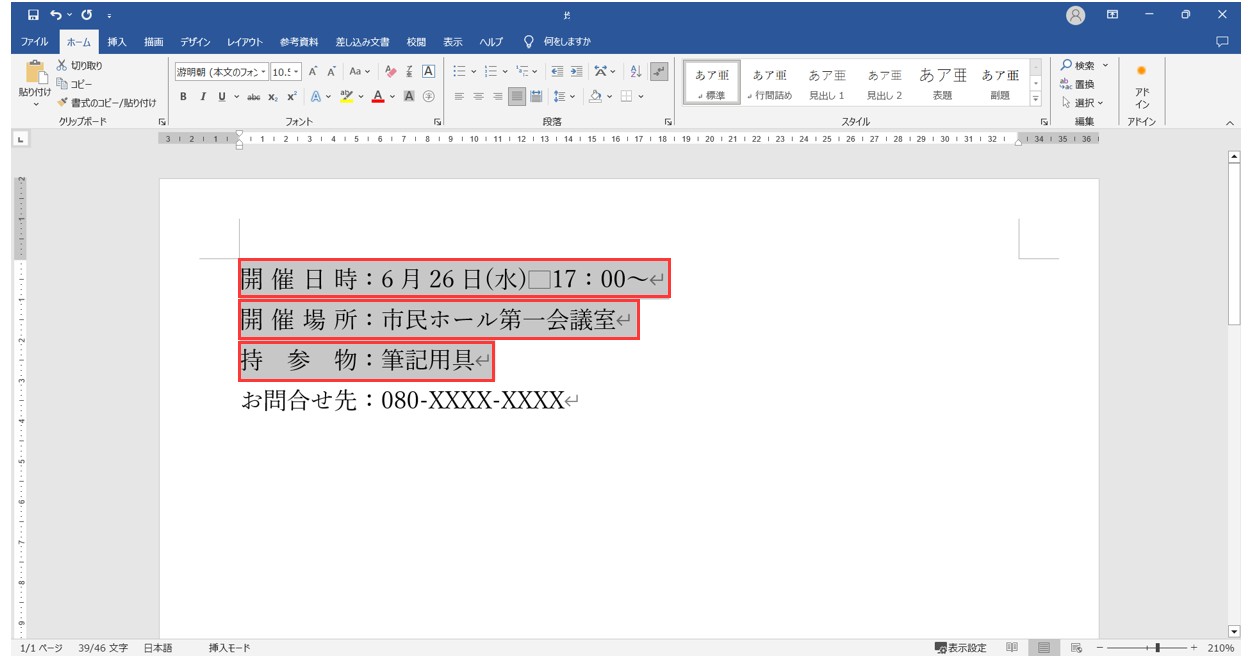
均等割り付けが設定されている段落をまとめて選択します。
②「ホーム」タブの「すべての書式をクリア」ボタンをクリックする
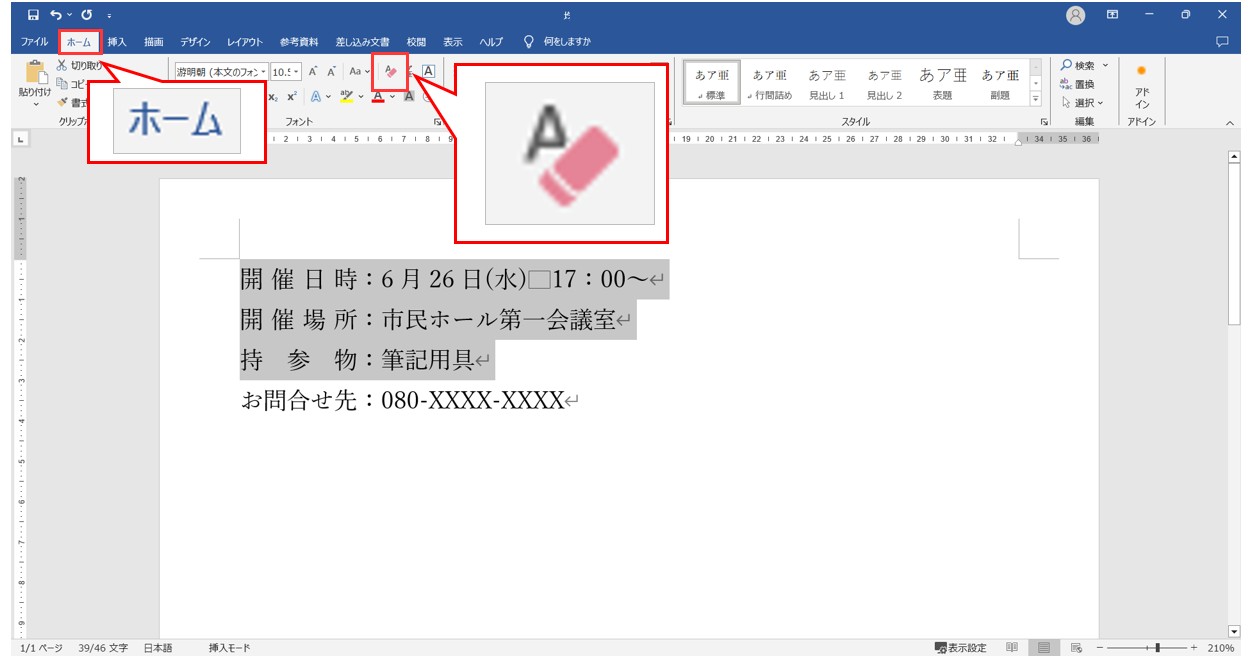
「ホーム」タブの「段落」グループにある「すべての書式をクリア」ボタンをクリックします。
これで、均等割り付けが解除できました。
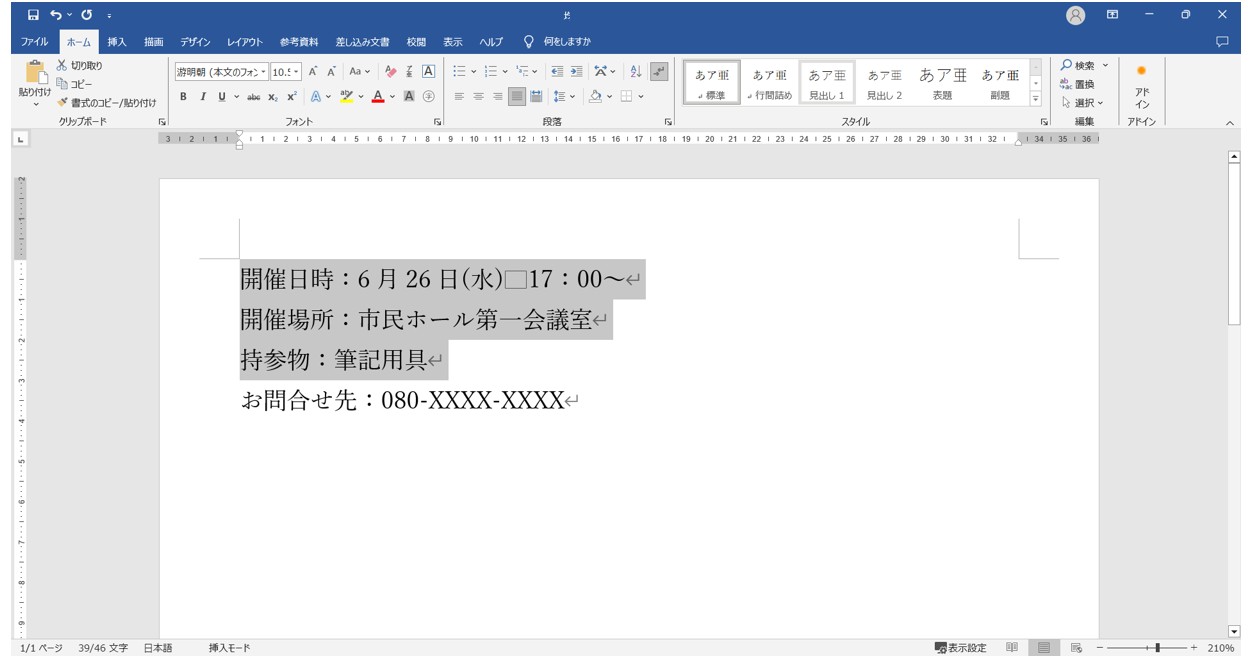
これで、均等割り付けの設定が解除されました。
他の文字列に何の設定もされていない時は、こちらの方が簡単に解除ができますが、他の文字列や段落に書式の設定を行っている場合は、ダイアログボックスを開いて解除しましょう。
Word(ワード)を効率的に覚える方法
Word(ワード)って本当に扱うのが難しいです。
Excel(エクセル)に比べて癖が強く中々スムーズにいきません。
そういったWord(ワード)の性質や特徴を覚えてくれば割と行けるのもWord(ワード)の特徴です。
このあたり日常的にWord(ワード)を使われるのであれば、当教室のようなパソコン教室をご利用されるのも一つの手です。
苦手な方のために、Word(ワード)の講座をご用意しております。
詳細は下記をご覧ください。
教室に通う時間がなくてちょっとずつ覚えたいという方向けの「パソコン苦手さん向け通信講座」を作りました。
基本から順番に「実践で覚えるのではなく慣れていく」教材を使います。
「文字を読むのが苦手…」という方でも大丈夫。
動画とセットで感覚的に身につけられます。
Word(ワード)を使いこなすのって結構難しいです。
Word(ワード)が苦手な方に向けて、Word(ワード)の基本操作や、イライラ対処をまとめたページをライン登録で無料プレゼントしております。
Word(ワード)以外にも、Excel(エクセル)、パソコン基本、PowerPoint(パワーポイント)、Mac、ブラインドタッチなどの特典もございます。
ご興味ある方は下記よりご登録ください。
こちらもご覧ください

ワード操作情報
Word(ワード)で文字数カウントする方法|単語数の違いも解説
Word(ワード)のチェックボックス作成方法|マークの変更・編集・削除
Word(ワード)|差し込み印刷の手順を徹底解説|文書・ラベルシール
Word(ワード)|文字にふりがな(ルビ)を付ける方法を解説
Word(ワード)|コピーの仕方と貼り付け方法|文字列・書式・ファイルなどのコピペを徹底解説
Word(ワード)で切り取り線|入れ方|レベル別に4つを紹介
Word | 不要なページを削除する方法を徹底解説 | ワード
Word(ワード) | ページ番号を入れる方法を初心者向けに徹底解説
ワードでチラシを作成・自作する手順|動画付きで分かりやすく解説
Word(ワード)で行間が勝手に広がる時の対処法を初心者向け解説
MOS Word(ワード)エキスパートの難しさはどのくらい?
パソコンで顔文字や絵文字😁の出し方|ワード等でも簡単に出せる
仕事のワードやエクセルの基本操作ってどこまで?習得すべきスキルと学習方法を紹介
Word (ワード)の赤い波線や青い二重線の意味や消す方法を初心者向けに解説
Word(ワード)で行間狭くする(詰める) | 広くする方法
Word(ワード)|タブ設定で文字の位置をキレイに揃える方法徹底解説
Word(ワード) でコメントやメモを印刷しないようにする方法
Word(ワード)で用紙を横向きにする方法|全体・指定ページのみ



