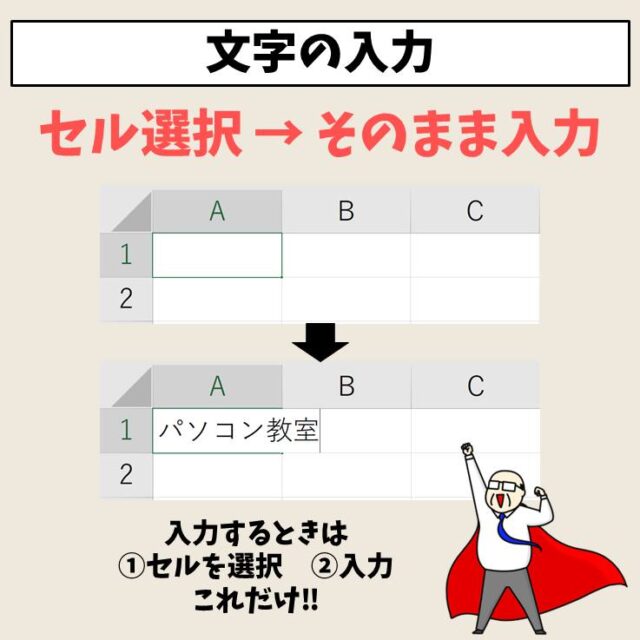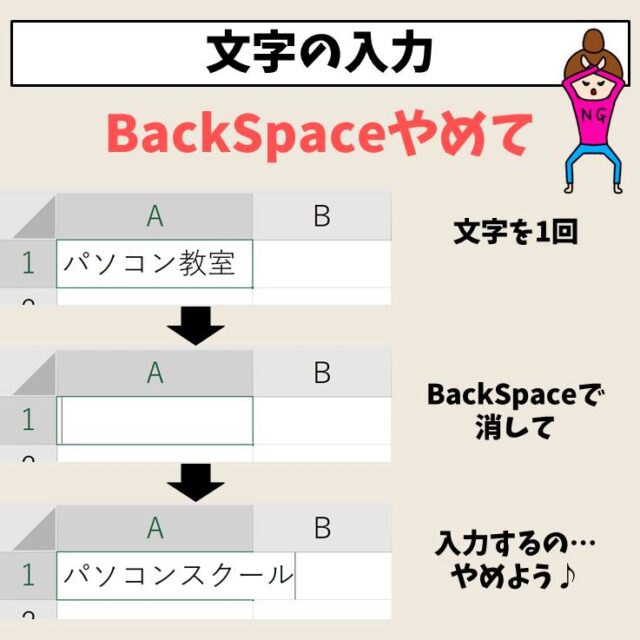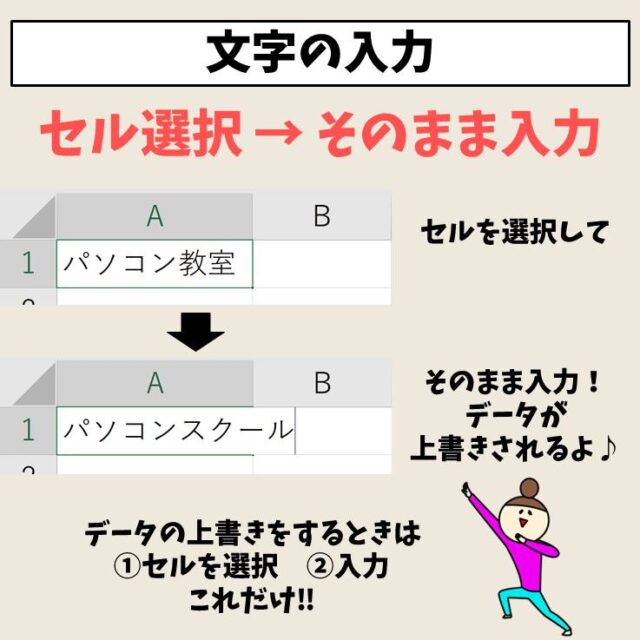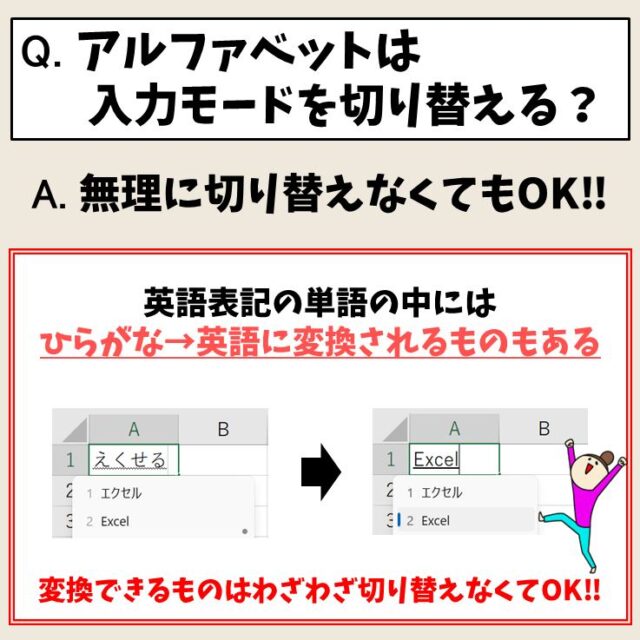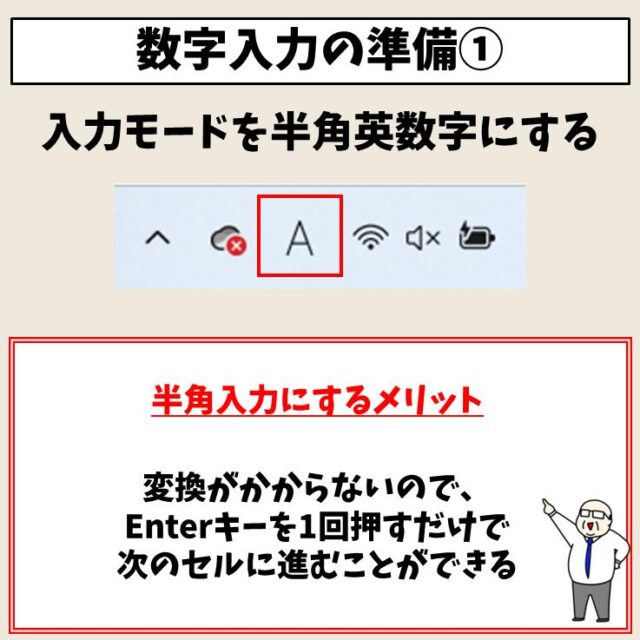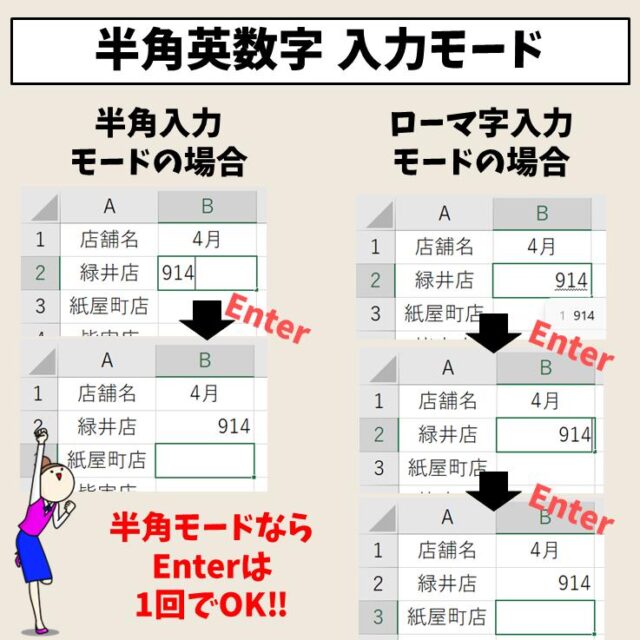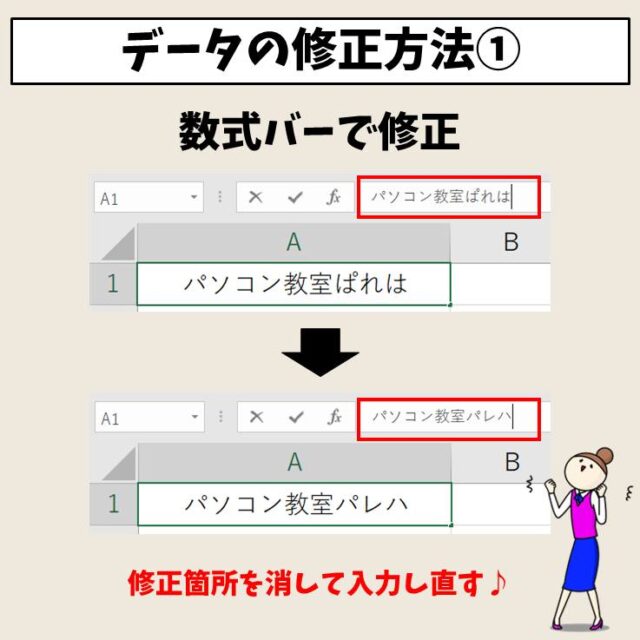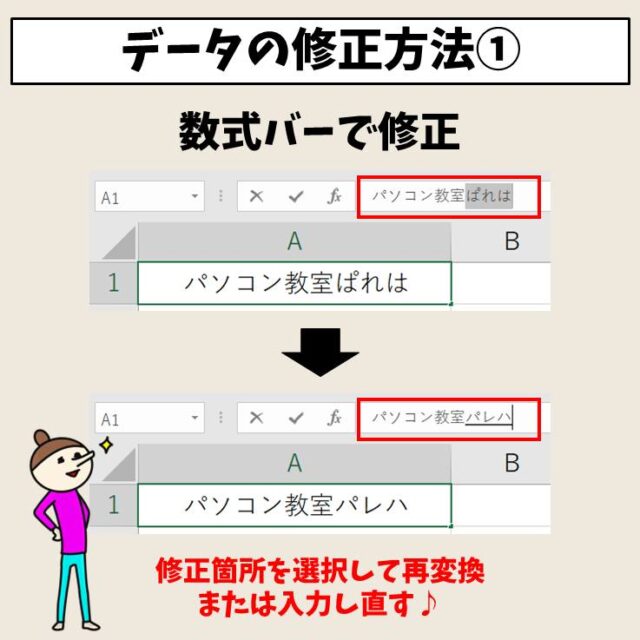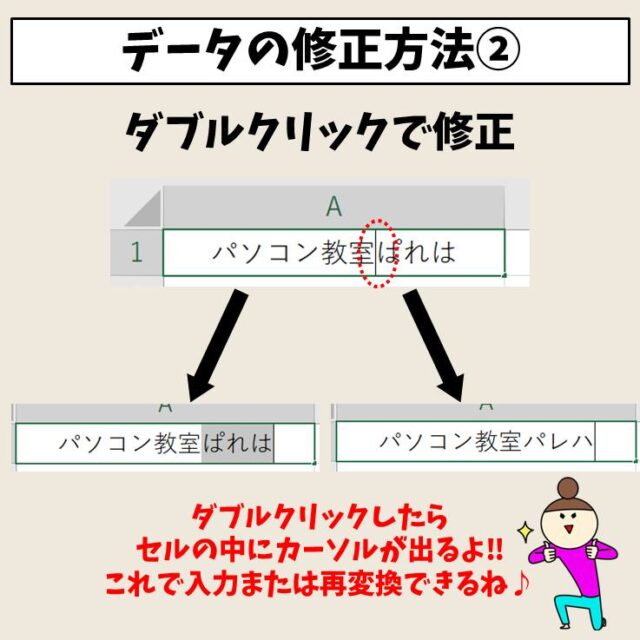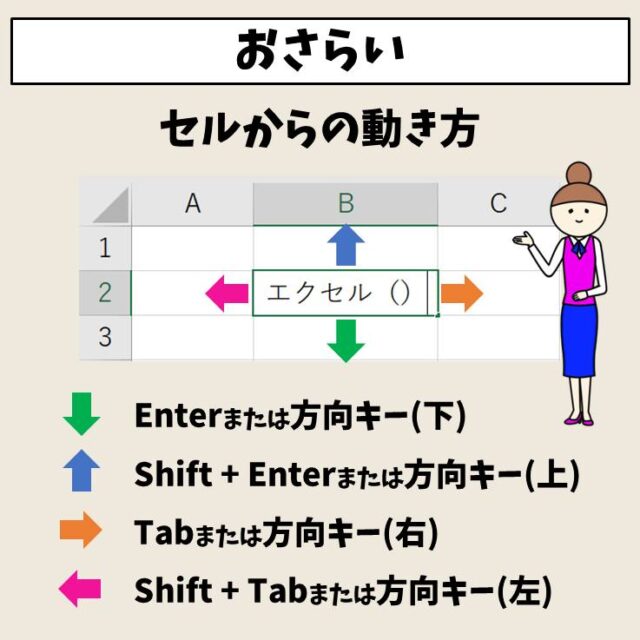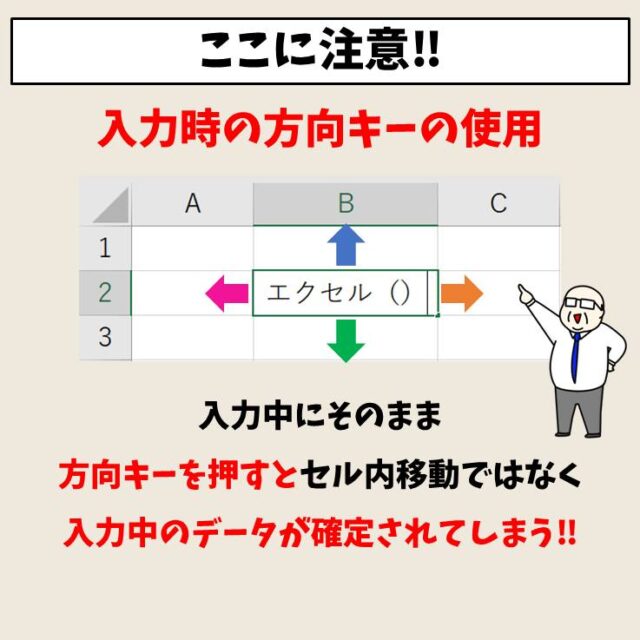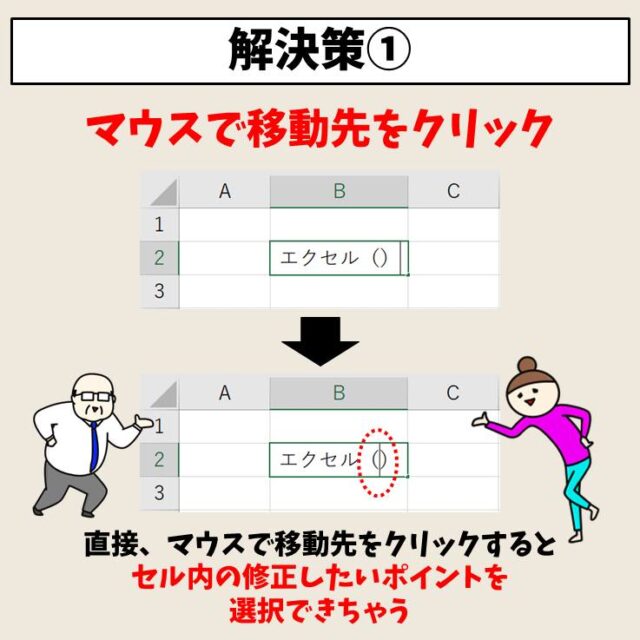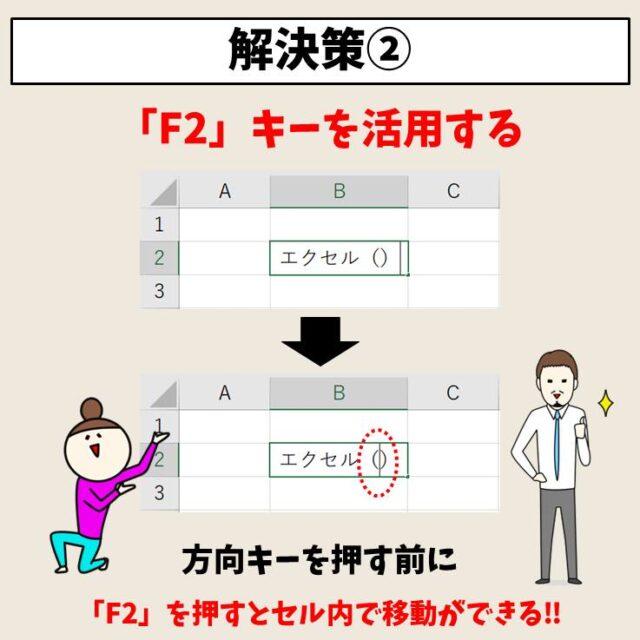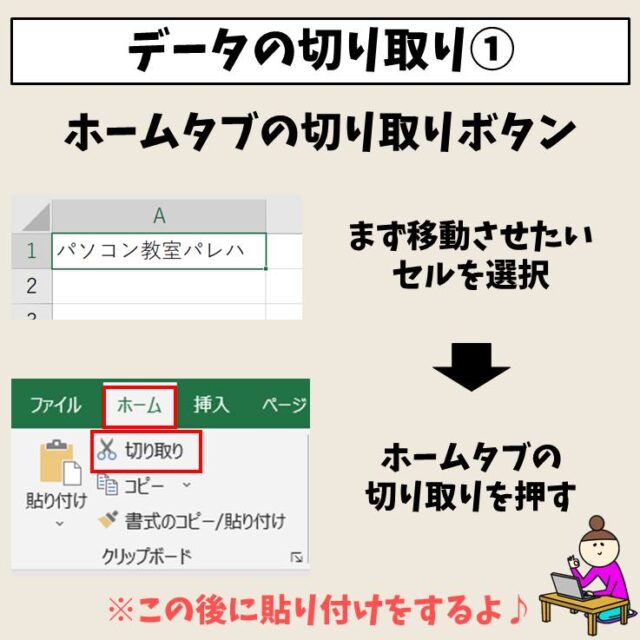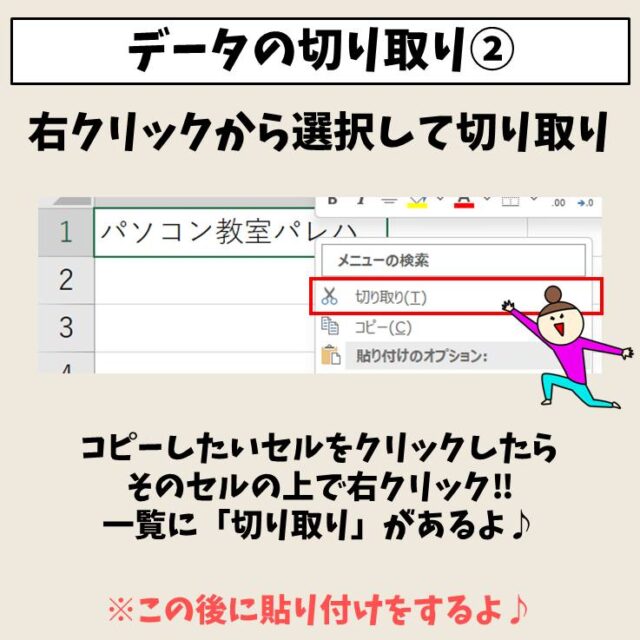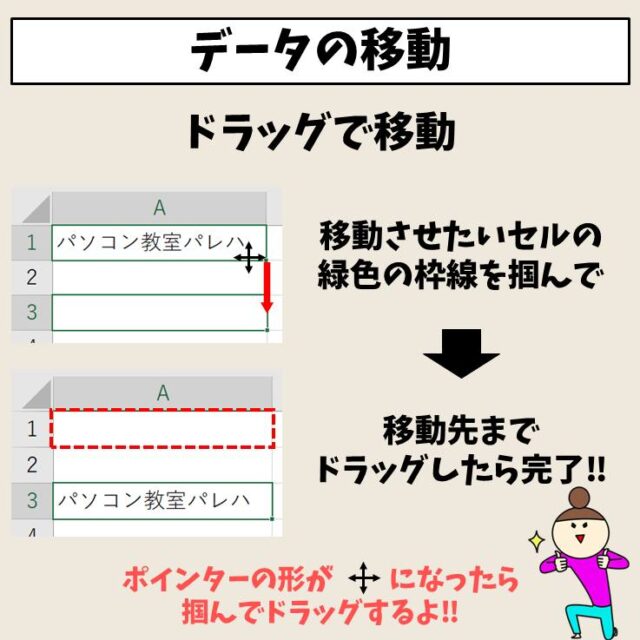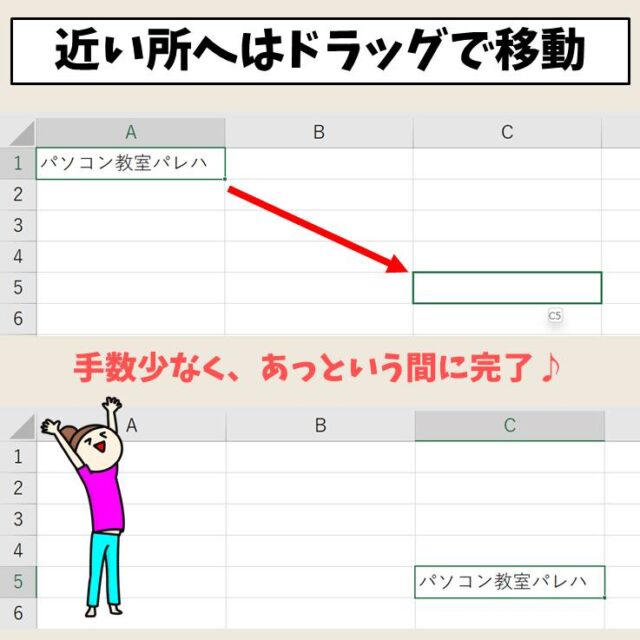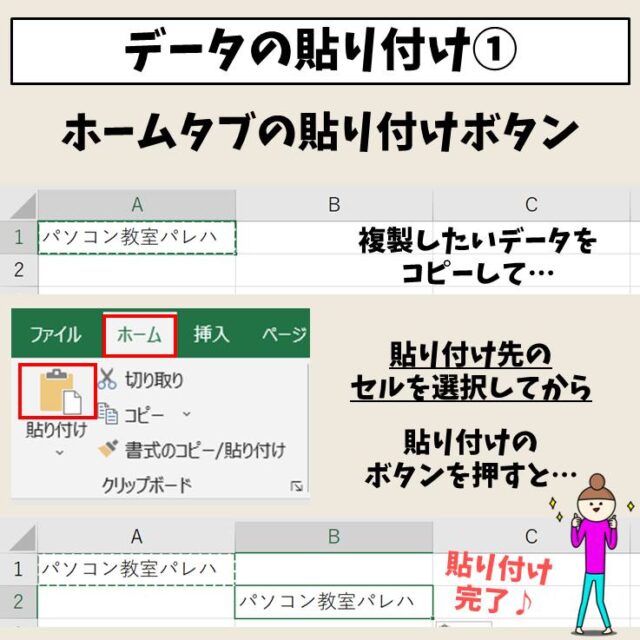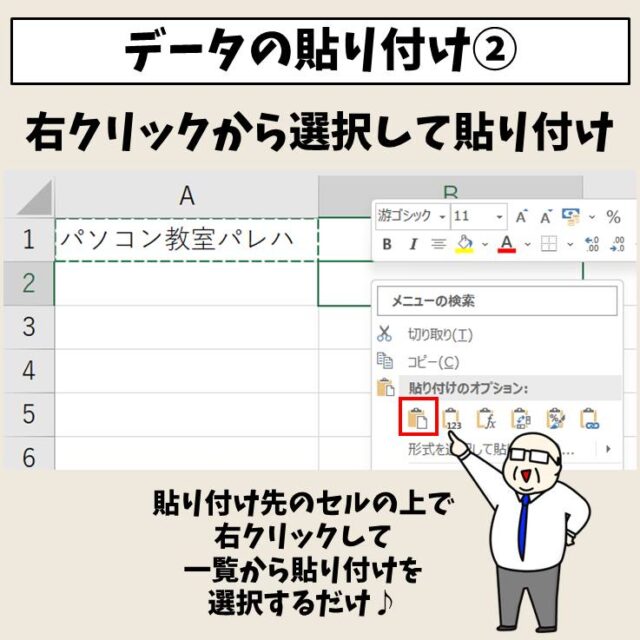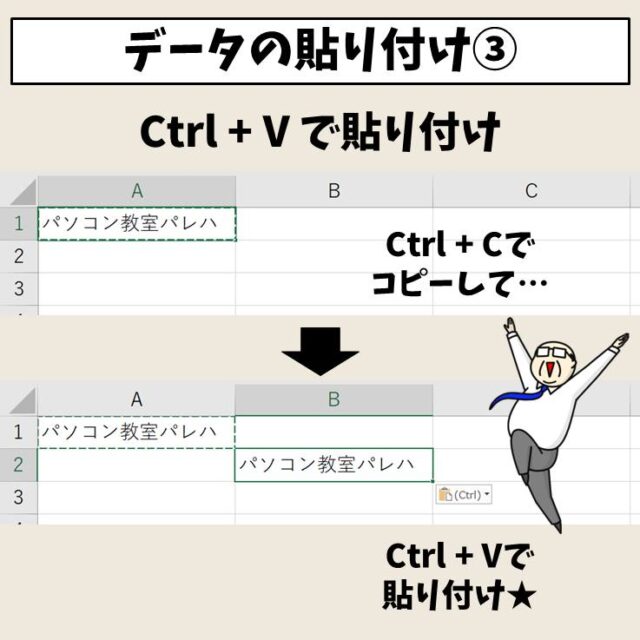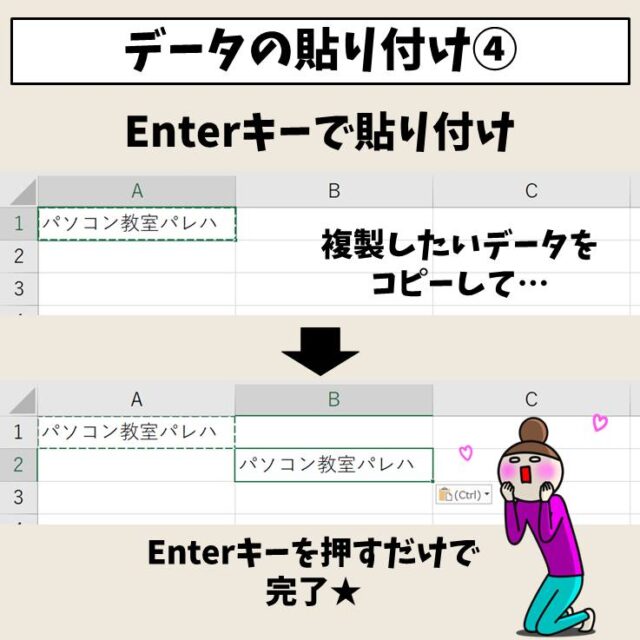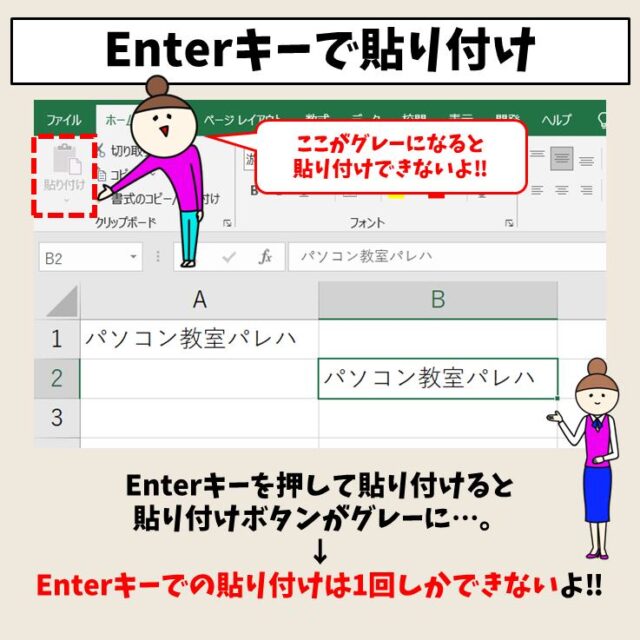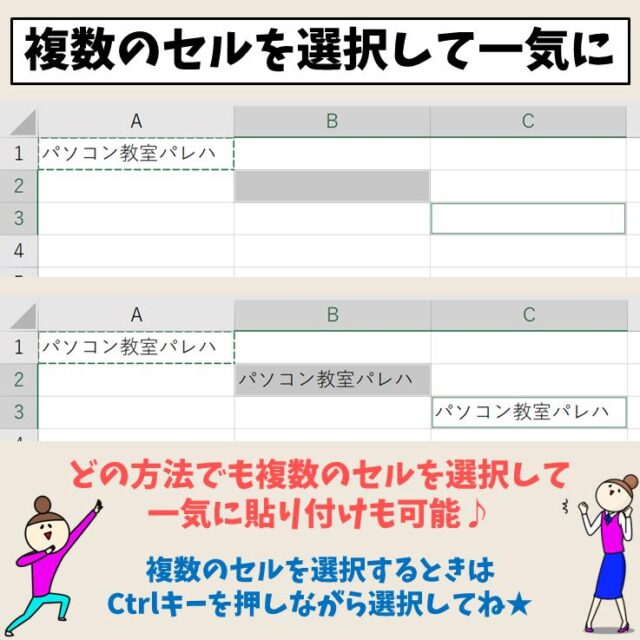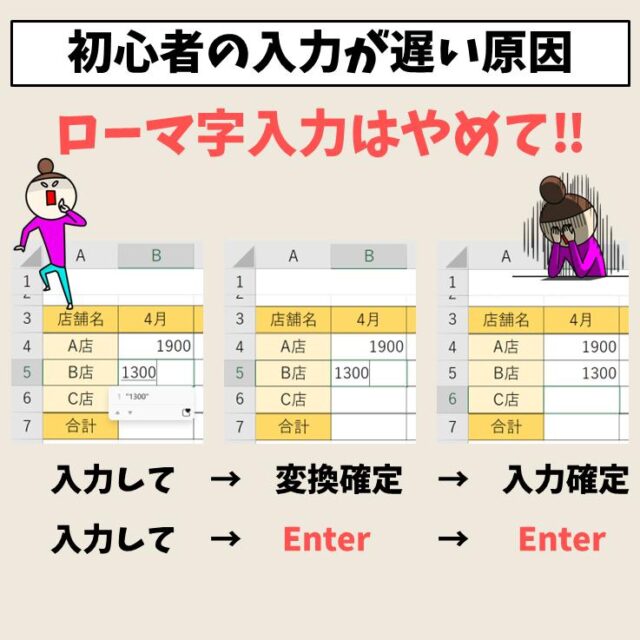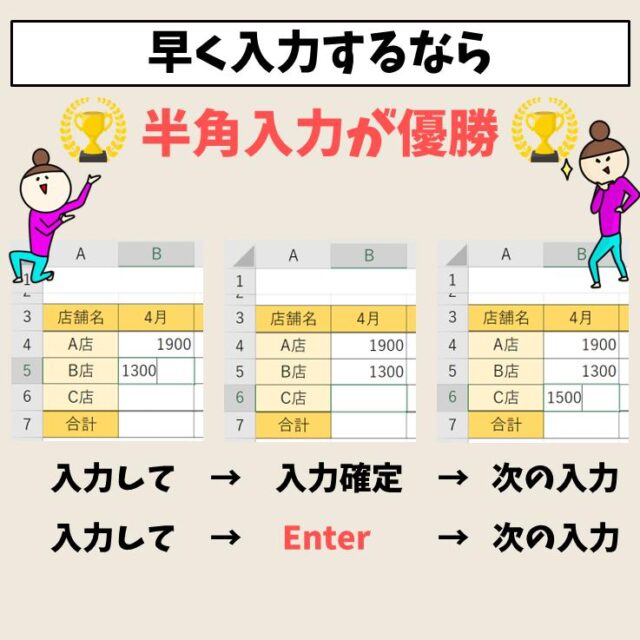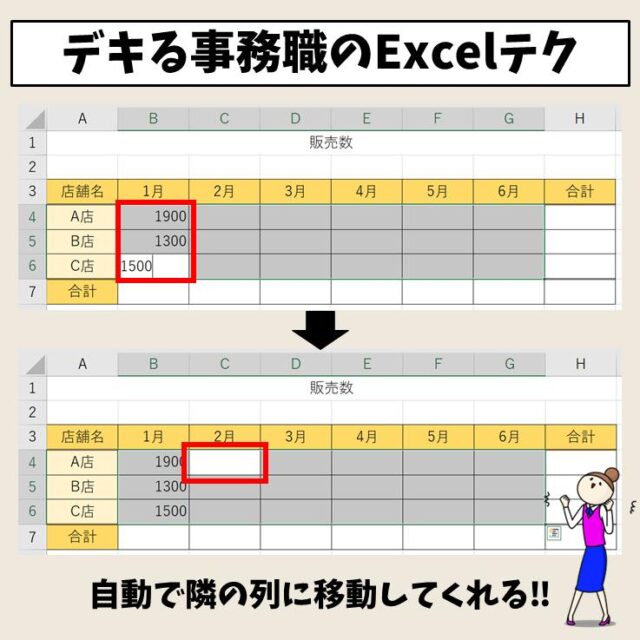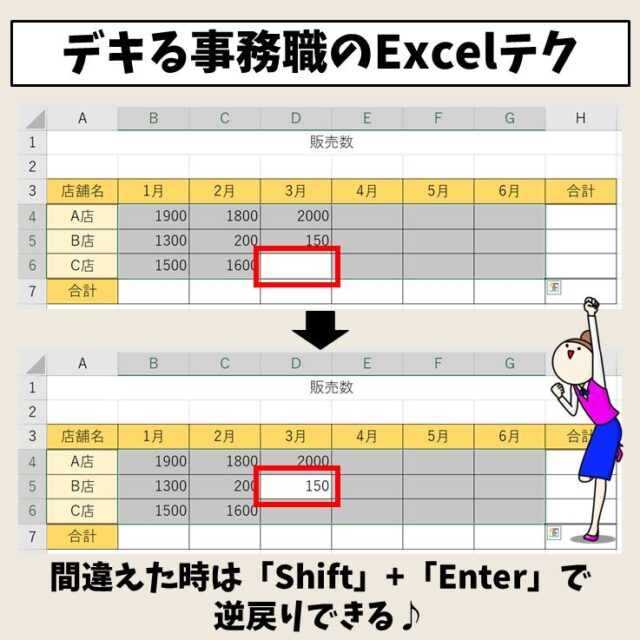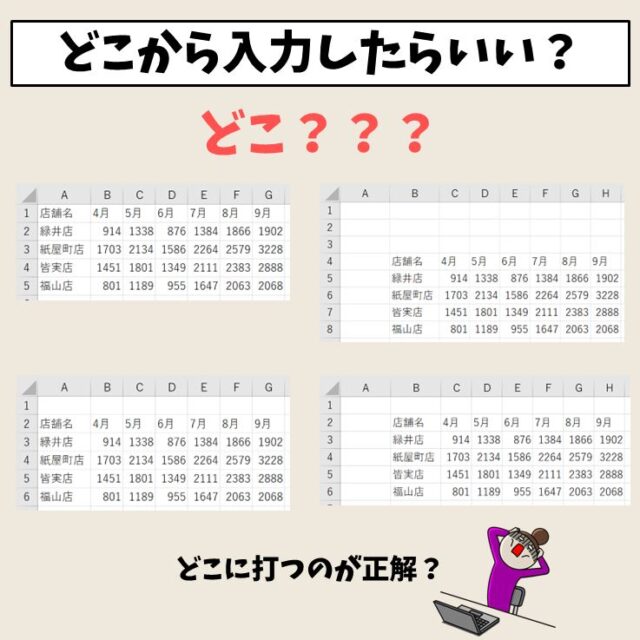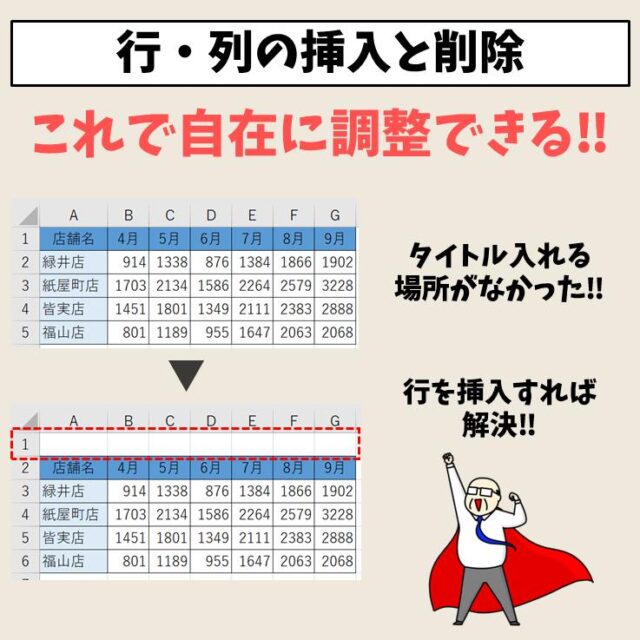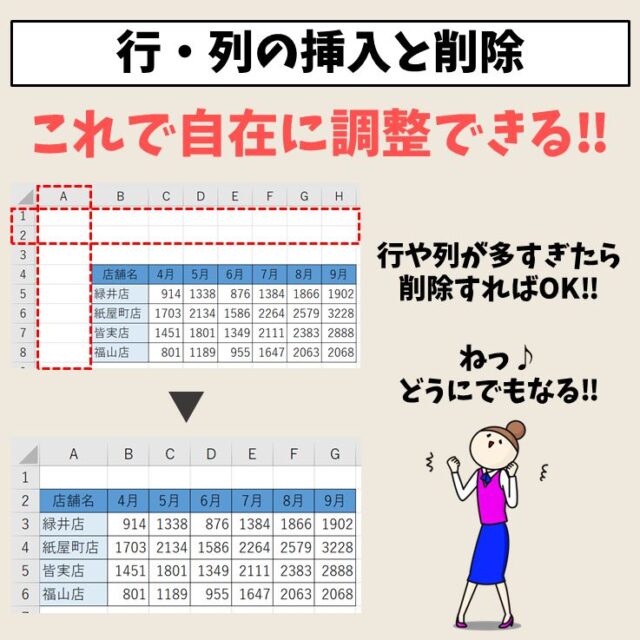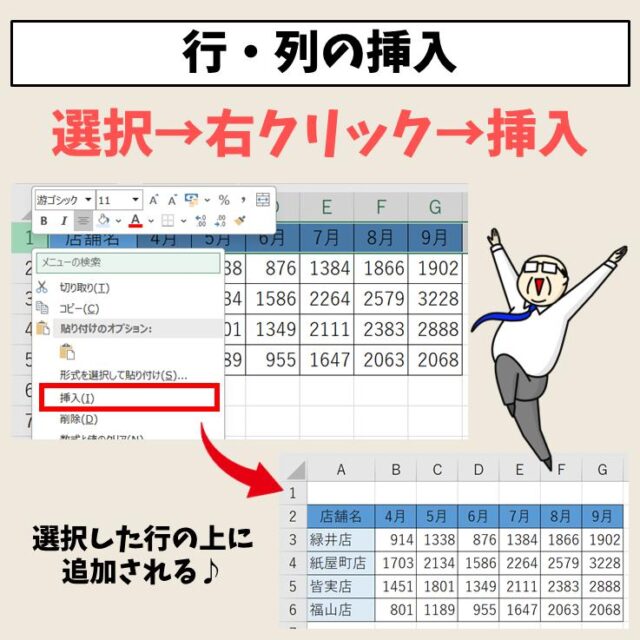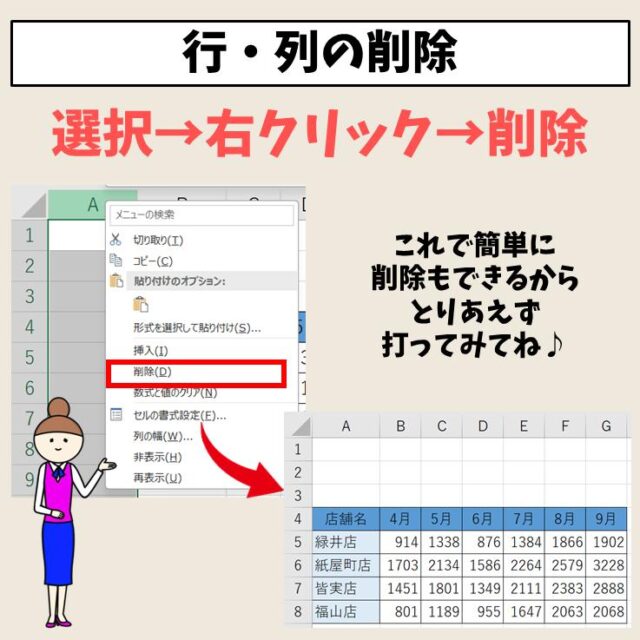今回の記事はExcel(エクセル)の文字入力と数字の入れ方の便利な方法について紹介します。
Excel は Word と違い「セル」という入力するための一つ一つの部屋があります。
ワードは文字列は入力するとひたすら文字が右方向へ続き、改行をして段落を変えるという方法ですが、エクセルは1つのセルに1つのデータを入力し、その1つ1つが独立しています。
文字が入力出来れば、エクセルも大丈夫!と思うかもしれませんが、実は「入力の効率」でいうと、エクセルはちょっとコツが必要です。
もちろん、そのまま入力をしても入力はできますが、このコツがわかっている人といない人とでは作業の速さに差が出ます。
ぜひ、この記事を参考にエクセルの入力のコツを習得してくださいね。
Excelって難しい…
そんなお悩み、当教室のレッスンで一気に解決できます。
✔ 基本操作からしっかり学べる
✔ 「見てマネするだけ」で自然と覚えられる
✔ わからないところはすぐ質問できるから安心
文字を読むのが苦手でも大丈夫。
「実践重視のレッスン」+「元パソコンが苦手だった講師のサポート」で、着実に「感覚としてExcelに慣れていく」ようになります。
詳細は下記をご覧ください。
エクセルの入力の基本を習得しよう
入力モードを使い分けよう
まず、入力モードを理解しておきましょう。
- 日本語を入力したい時の「ローマ字入力」
- 数値を入力したい時の「半角英数字入力」
この2つの入力方法を覚えておきましょう。
ローマ字入力
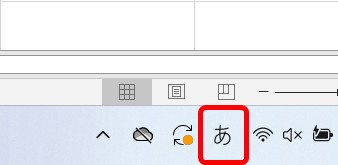
画面右下に「あ」と表示されている場合、ローマ字入力ができます。
半角英数字入力
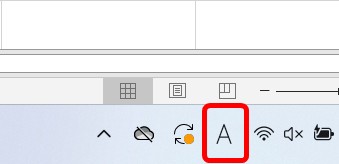
画面右下に「A」と表示されている場合、半角英数字入力ができます。
入力モードの切り替え
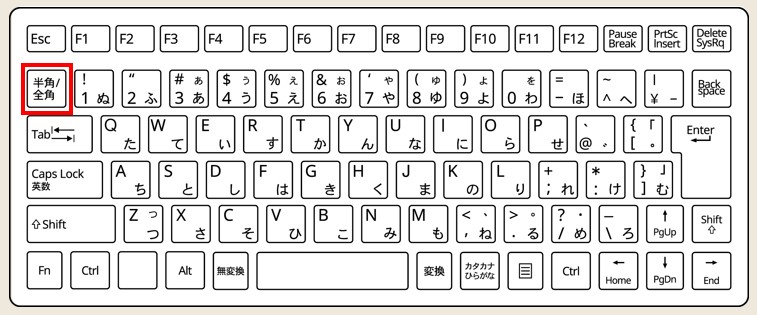
入力の切り替えは、「あ」または「A」をクリックして変更ができますが、キーボートの左上にある「半角/全角」ボタンを押しても切り替えが可能です。
切り替えはマウスを使ったりタッチパッドでクリックすると効率が悪いので、切り替えの基本は「半角/全角」のキーを押しましょう。
Excel(エクセル)の操作が苦手な方のために、操作する上でのコツをまとめたページを用意しました。
「パソコン教室パレハのLINE友達登録」(無料)で「パソコンに役立つ豪華15大特典」をお送りしております。
Excel(エクセル)の操作はもちろん、パソコンが苦手な方に役立つ特典を15個ご用意しております。
良かったら下記からご登録ください。
入力の基本
前述したに2つの入力モードの違いを知っておきましょう。
| ローマ字入力 | 半角英数字入力 |
| 「a」を押したら「あ」と出る | 「a」を押したら「a」と出る |
| 入力した文字の変換ができる | 入力した文字は変換できない |
まずはこの違いを覚えておきましょう。
ローマ字入力(漢字に変換)
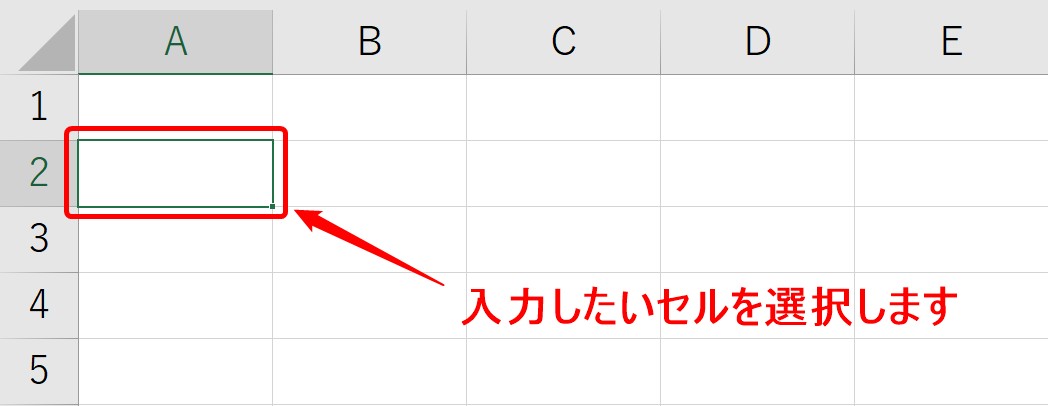
まず入力したいセルを選択します。
選択は、マウスで1回クリックするとできます。
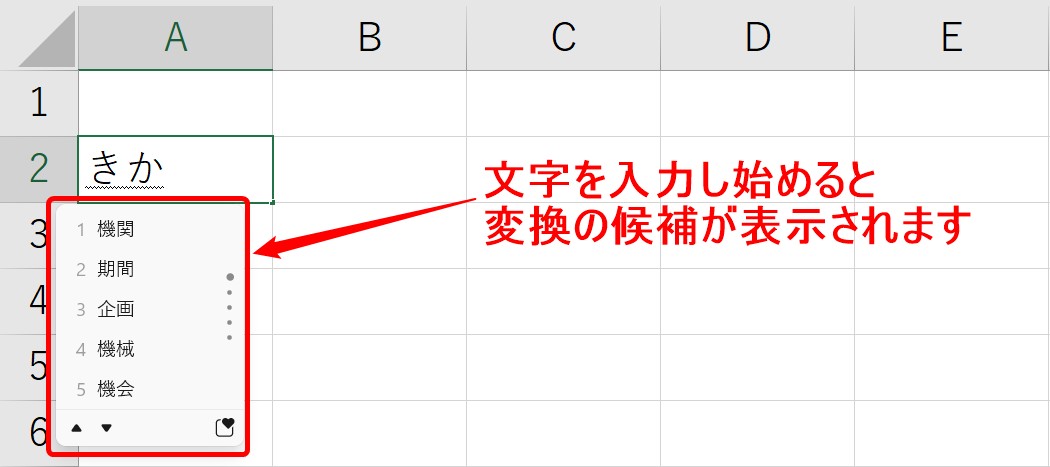
画面右下が「あ」になっていることを確認して、文字を入力します。
文字を入力し始めると、変換の候補が表示されます。
※変換の候補から選択したい場合は、キーボートの方向キー「↓」を押すと選択することもできます。選択したら「Enterキー」を押すと確定できます。
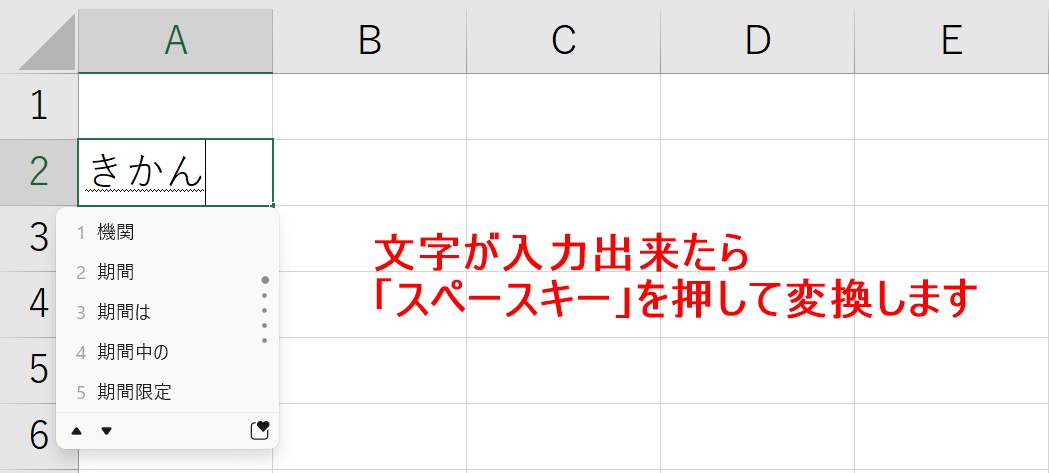
文字の入力が出来たら、キーボートの「スペースキー」を押して、文字を変換します。
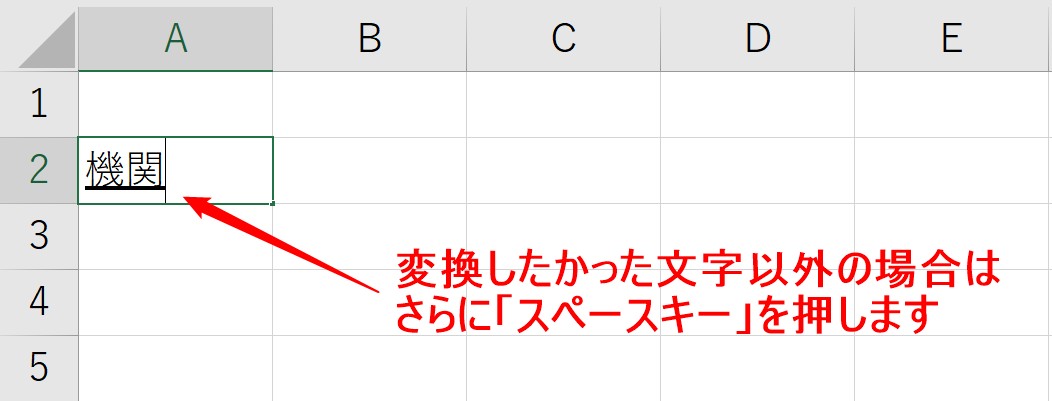
「スペースキー」を1回押して表示された変換の結果が、変換したかった文字以外の場合は、さらに「スペースキー」を押しましょう。
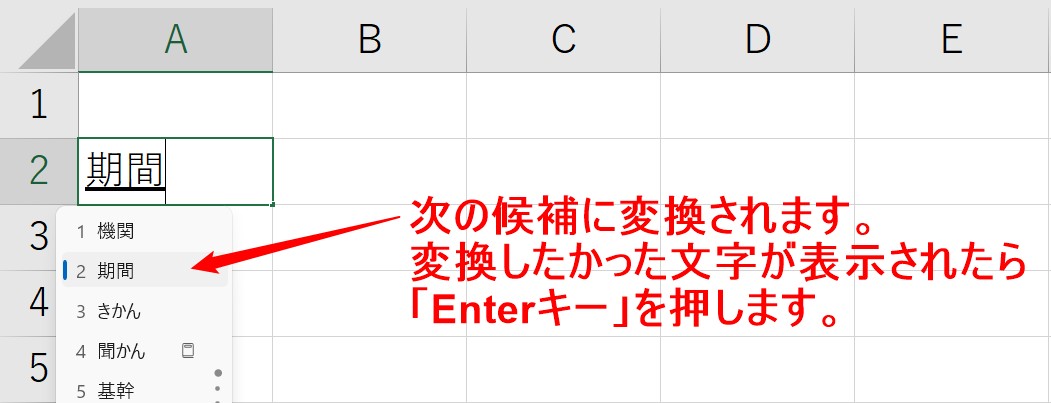
「スペースキー」を押すと、次の候補に変換されます。
変換したかった文字が表示されるまで「スペースキー」を押して変換することができます。
変換したかった文字が表示されたら「Enterキー」を押しましょう。
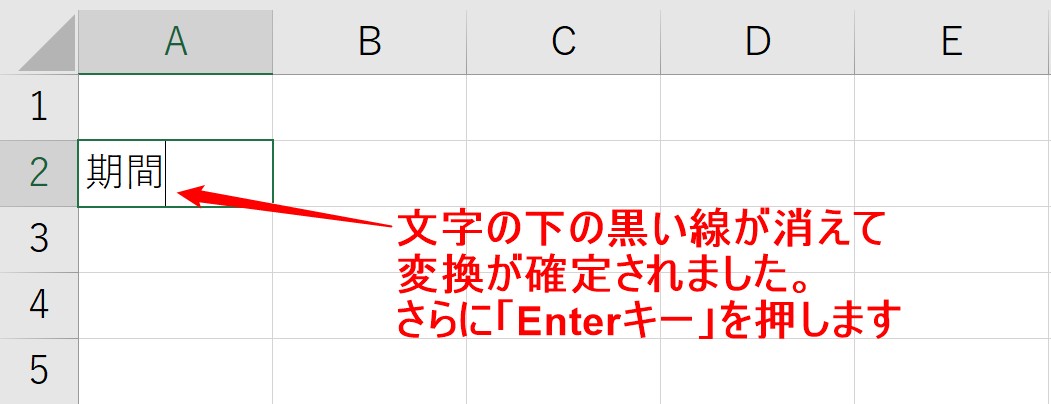
「Enterキー」を押すと、先ほどまで表示されていた、文字の下の黒い線が消えて、変換が確定されます。
さらに「Enterキー」を押しましょう。
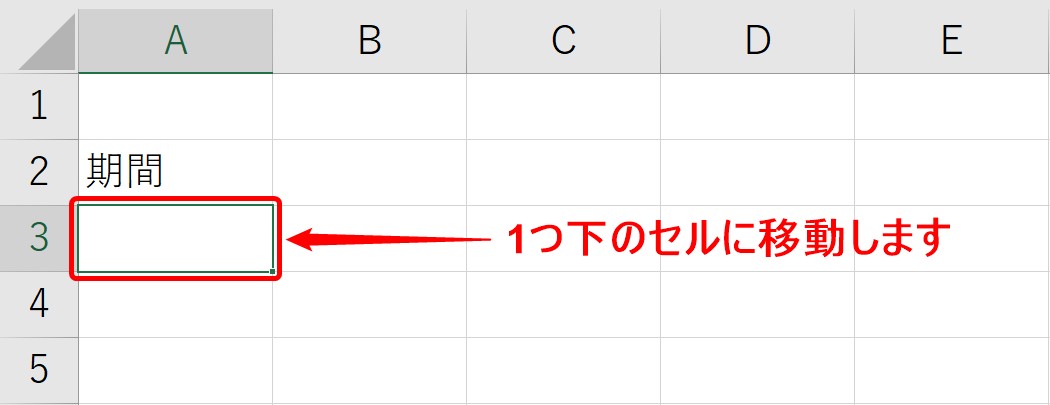
文字列の確定後に「Enterキー」を押すと、1つ下のセルに移動します。
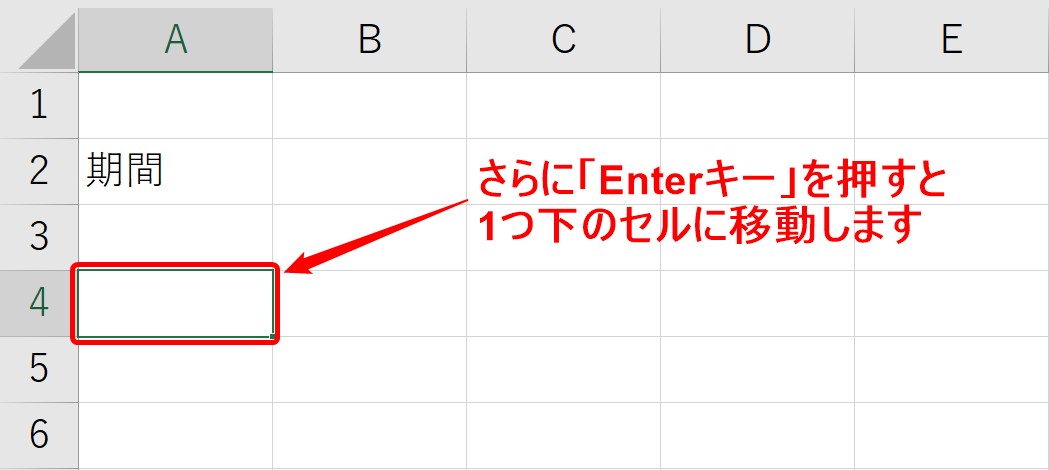
さらに「Enterキー」を押すと、また1つ下のセルに移動します。
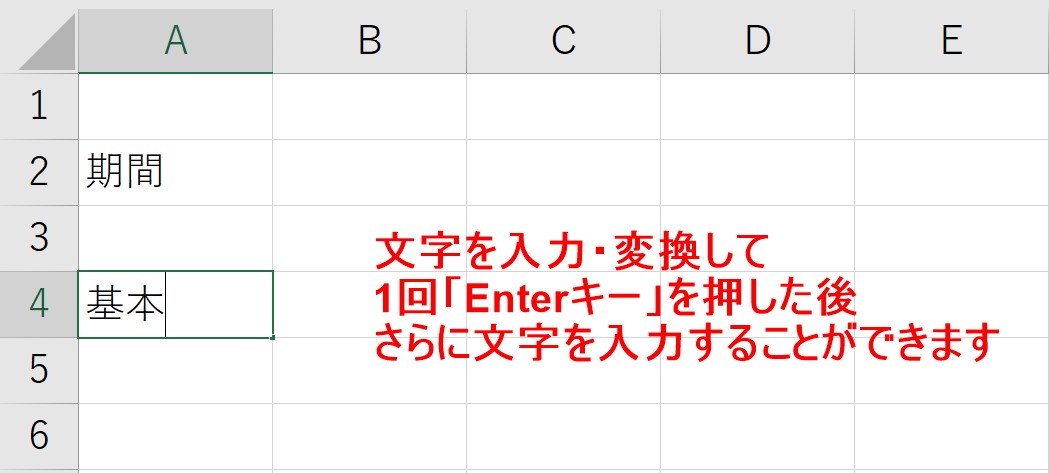
上の図は、先ほど同様に文字列を入力、変換し1回「Enterキー」を押した状態です。
文字の一番後ろにカーソルが表示されています。
この後ろにさらに文字を入力することができます。
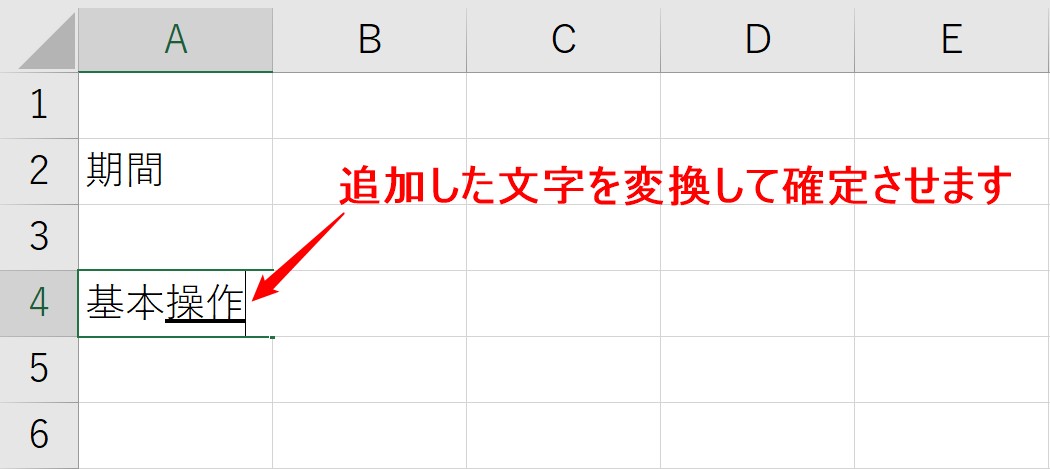
追加した文字を変換して確定させましょう。
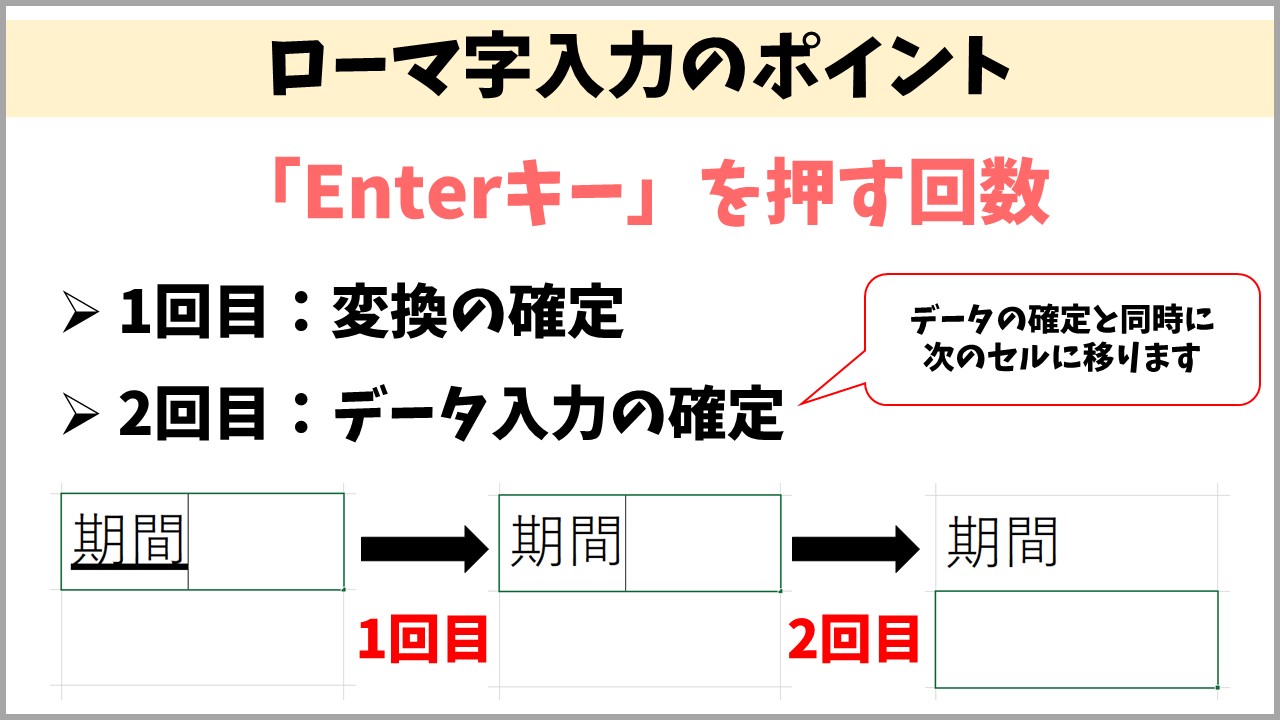
エクセルでは「Enterキー」を押す回数やタイミングがポイントになります。
ローマ字入力は、
- 入力した文字を変換して確定する
- 変換した文字をデータとして確定する
という2段階に分かれます。
1回目のEnterは、変換はこれでOK!という意味で押します。
2回目のEnterは、これ以上入力はない!データはこれで確定!という意味で押します。
この使い分けを覚えておきましょう。
また、2回目のEnterを押すと、選択するセルが1つ下に移動します。
ローマ字入力(カタカナ・アルファベットに変換)
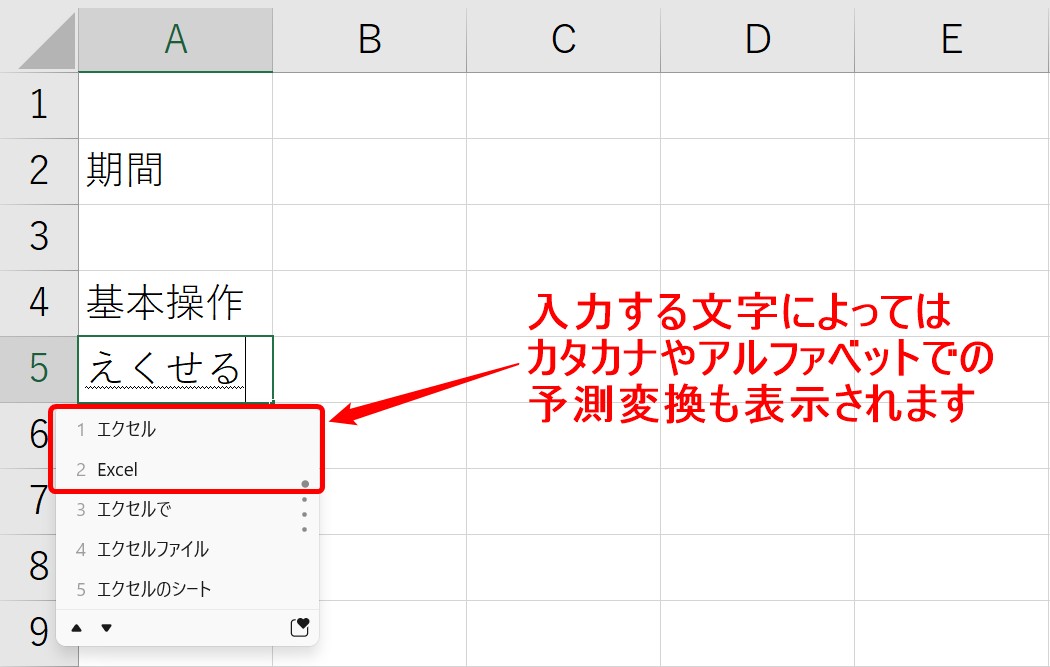
例えば、上記の例のように「えくせる」と入力して変換すると、「カタカナ」や「アルファベット」に変換することもできます。
ただし、これはエクセル側で変換のフォローがあるものになります。
「えくせる」が「エクセル」や「Excel」に変換できるように「Word」や「PowerPoint」も変換可能です。
他にも
- 「ぷれぜんと」→「プレゼント」「Present」
- 「くりすます」→「クリスマス」「Xmas」「Christmas」
- 「こんぴゅーた」→「コンピュータ」「Computer」
このようにローマ字で入力しても、カタカナやアルファベットに変換できるものも多いです。
アルファベットの綴りがわからない時にも使えるコツです。
初心者の人や慣れていない人の数値の入力あるある
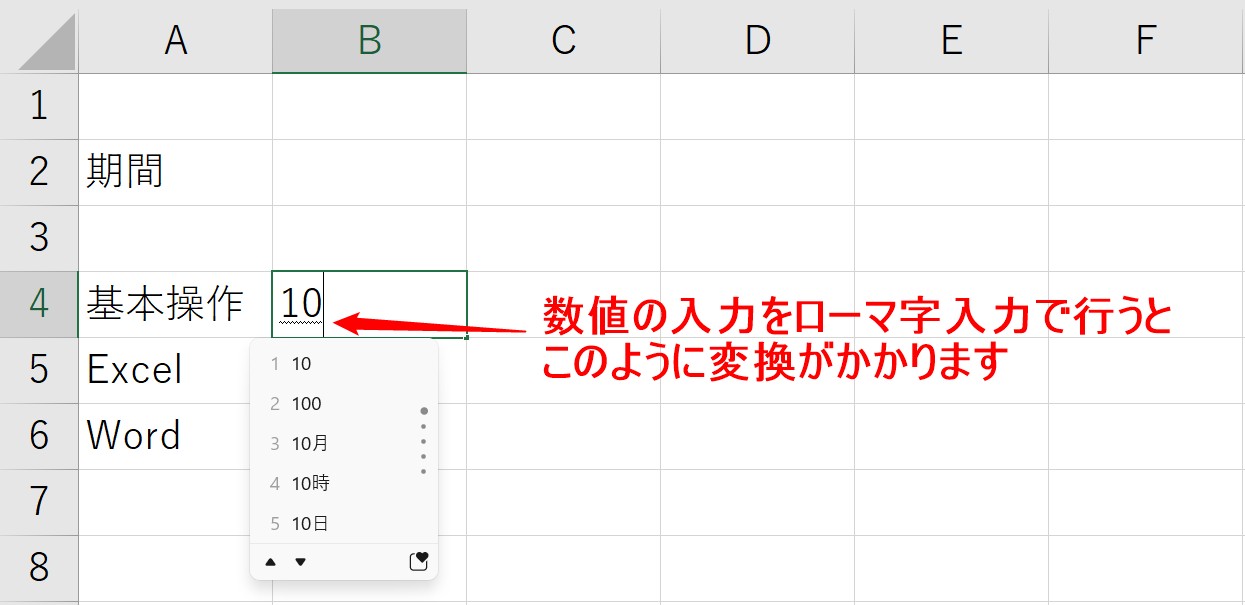
まず、初心者の人でよくある入力について紹介します。
数値の入力をローマ字入力モードで行うと、上記のように変換がかかります。
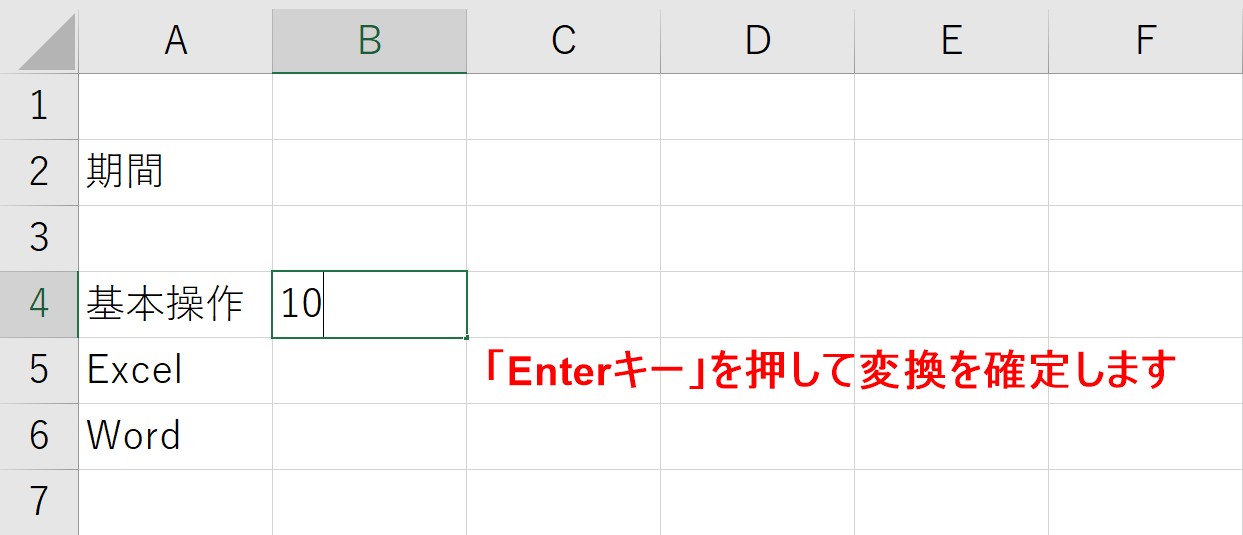
そのまま「10」と入力するために「Enterキー」を1回押して変換を確定します。
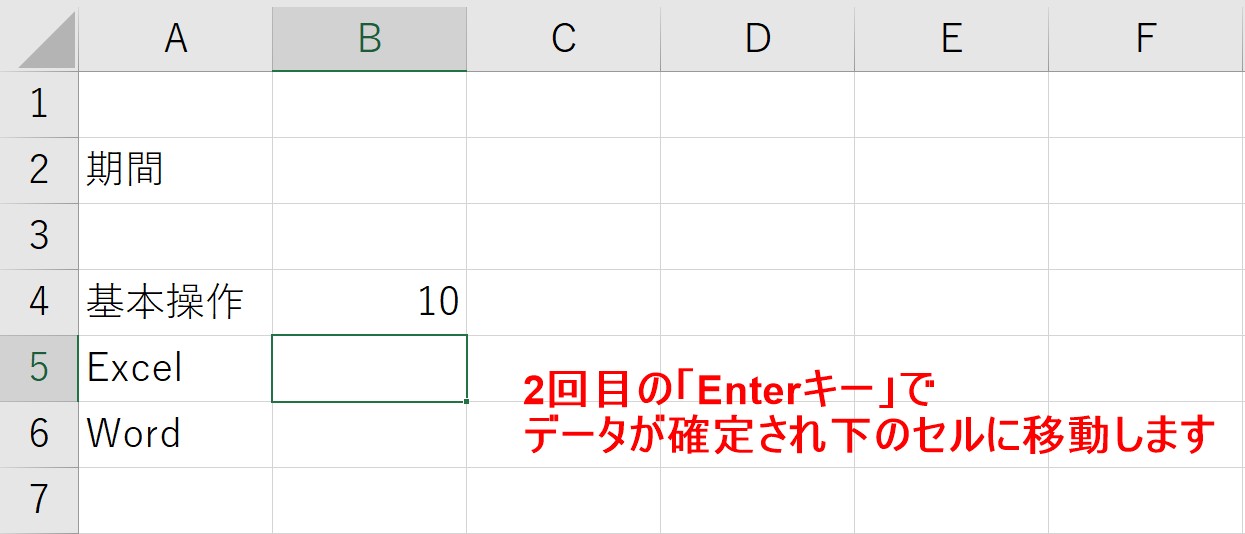
さらに2回目の「Enterキー」でデータが確定され、下のセルに移動することができます。
つまり、変換が不要な数値の入力に「変換の確定のためのEnterキー」を押すという作業が発生します。
半角英数字入力
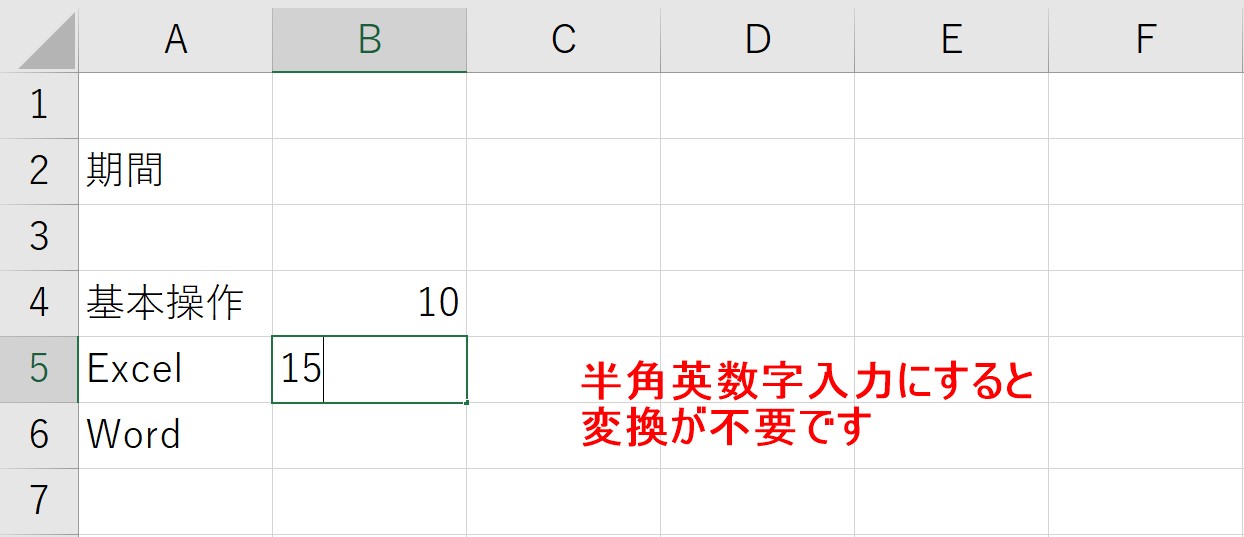
先ほどの例を踏まえて、数値を入力するときは、半角英数字入力に切り替えます。
画面右下が「A」になっている状態で入力します。
上記のように「15」と入力しても、変換の候補が表示されません。
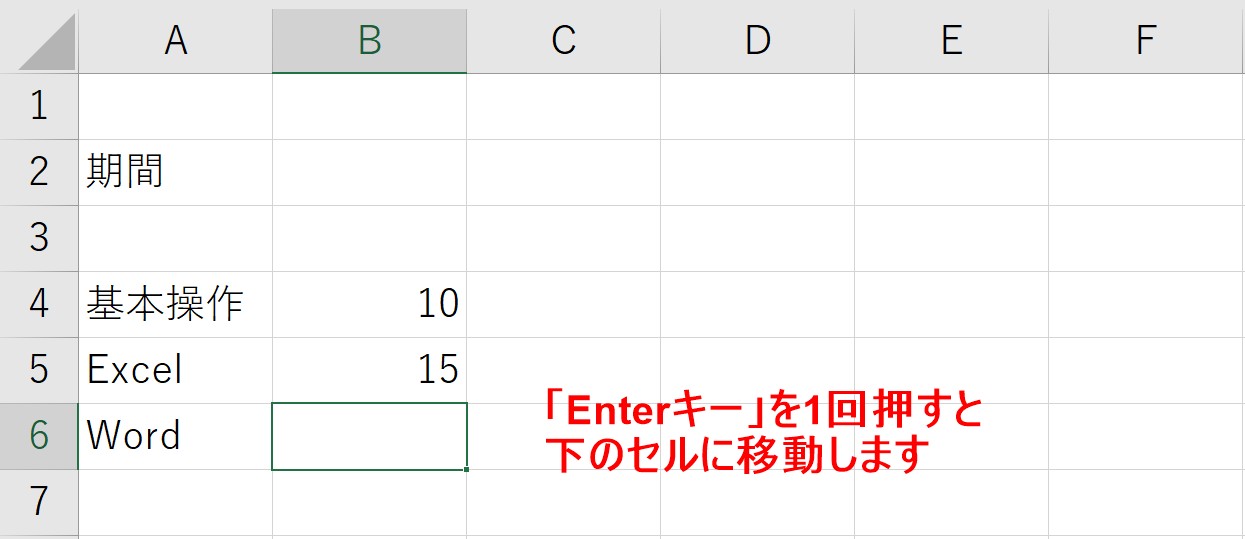
「Enterキー」を1回押すと、下のセルに移動することができます。
このように、変換が必要ない数値の入力は、半角英数字入力モードで入力をする方が効率が良いです。
- 数値をローマ字入力モードで入力すると「Enterキー」は2回押さなければならない
- 数値を半角英数字入力モードで入力すると「Enterキー」は1回押せば済む
このように作業が半分になるので、入力を早く進めることができます。
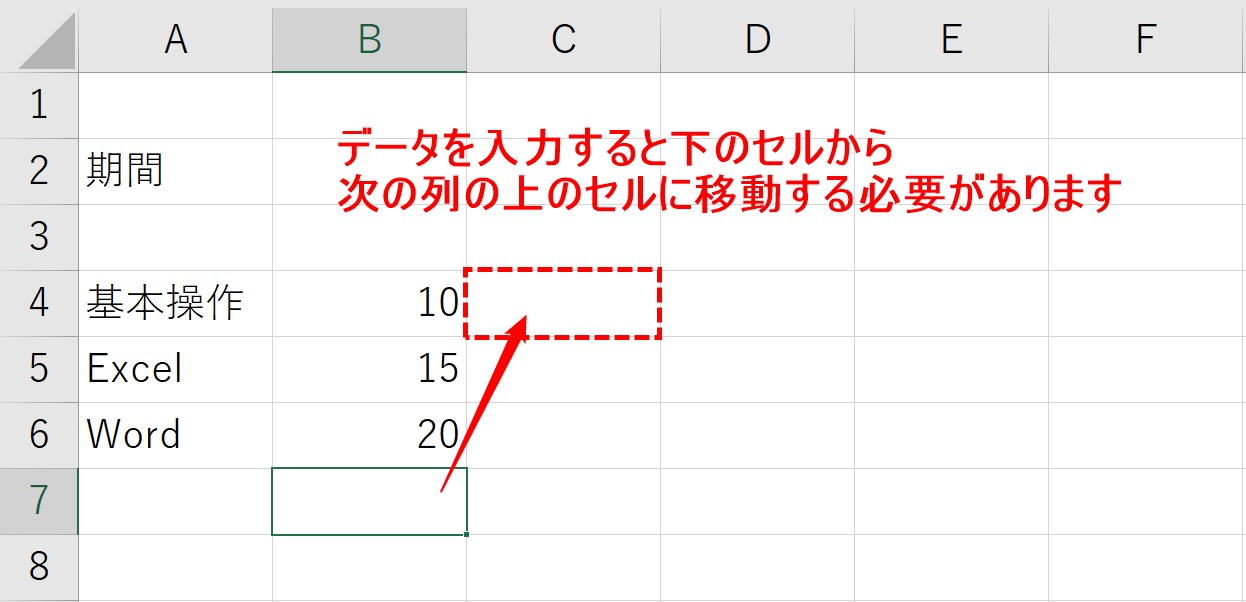
1列目の数値を入力したら、次のデータを入力するために、2列目の一番上に移動する必要があります。
このように、次の列にデータを入力するときは、一番下のセルから隣の一番上のセルに移動する必要があるのですが、この作業を毎回繰り返すとなると、かなり効率が悪いです。
こういった場合は、入力のコツがあります。
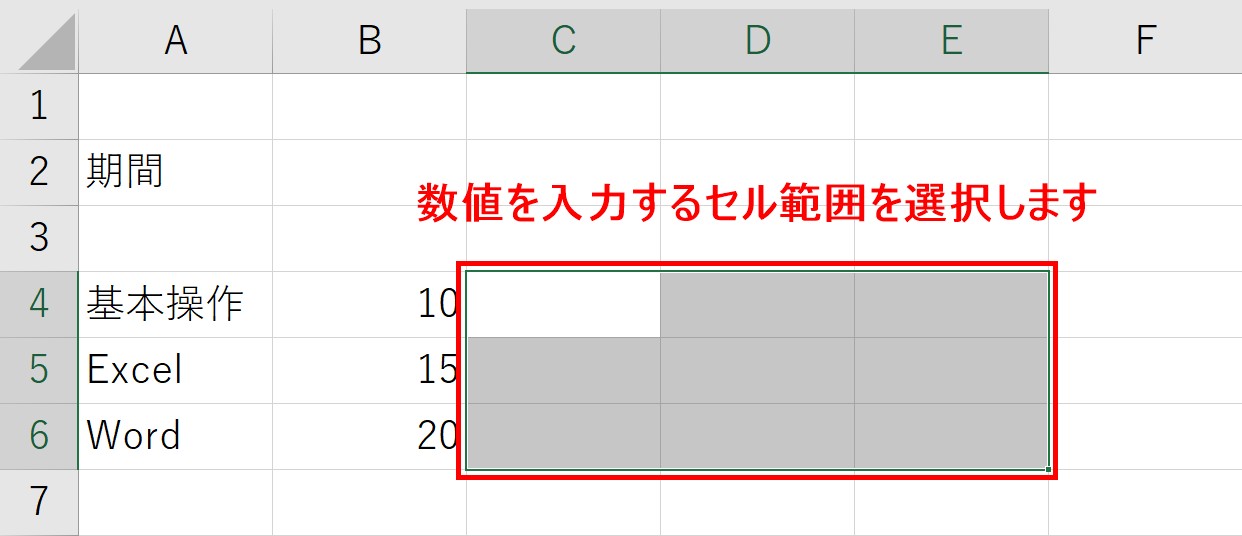
あらかじめ、数値を入力するセル範囲を選択します。
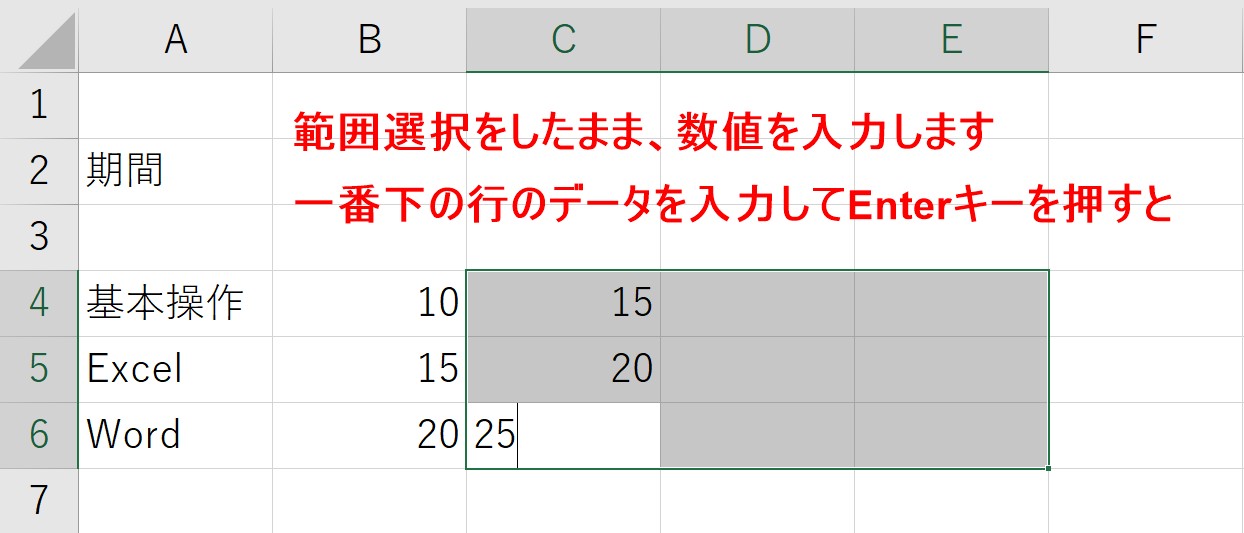
選択したら、選択範囲を維持したまま数値を入力しましょう。
数値を入力していき、一番下の行のデータを入力してEnterキーを押すと・・・
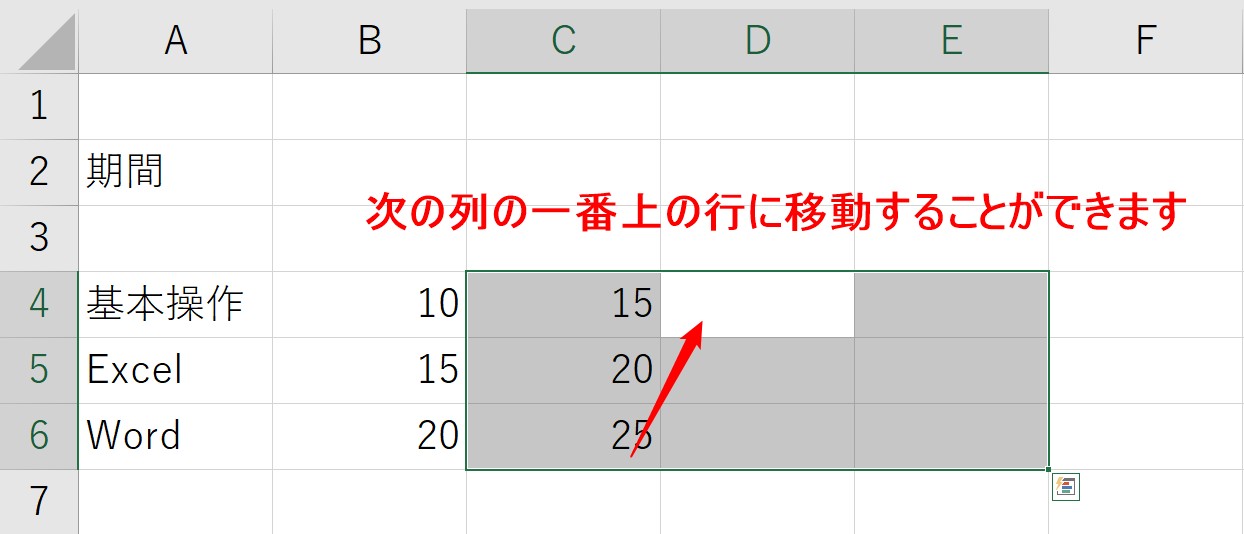
自動で、次の列の一番上のセルに移動することができます。
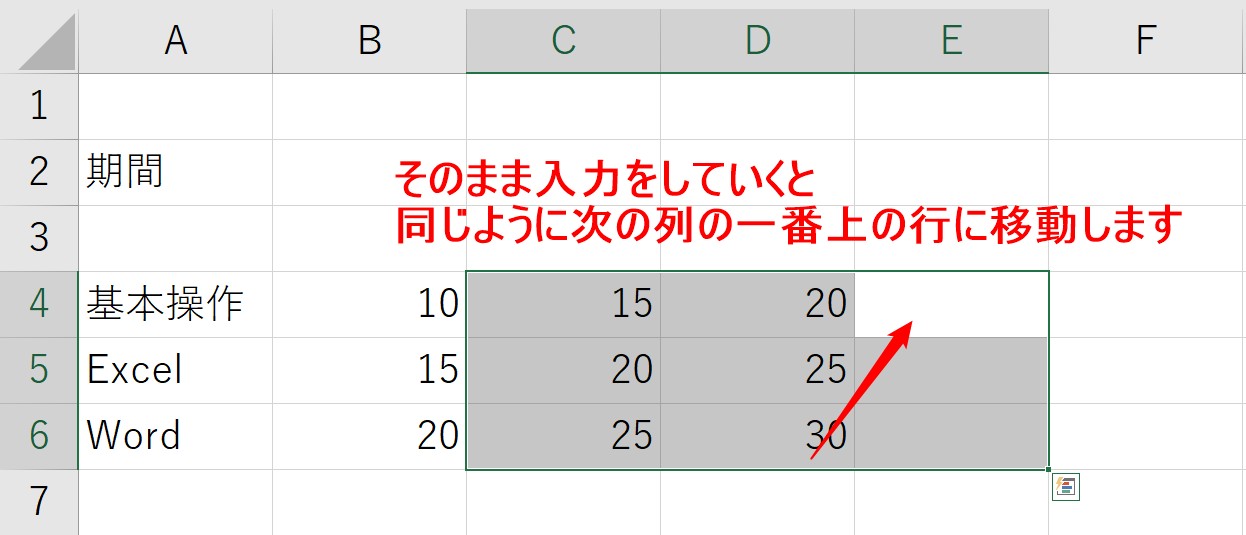
同じようにそのまま数値を入力していくと、同じように次の列の一番上のセルに移動することができます。
セル範囲をあらかじめ選択すると、Enterキーを押したときにその範囲内で移動することができます。
マウスやキーボートの方向キーの操作でセルの移動をするよりも、非常に効率がよく作業のスピードがアップします。
【注意】
※入力中に、マウス操作をしたり、方向キーを使うと、範囲選択が解除されてしまいます。
もし、入力を間違えて上のセルに戻りたい時は、「Shift」+「Enter」を使うと、範囲選択を維持したまま上のセルに移動することができます。
Excelって難しい…
そんなお悩み、当教室のレッスンで一気に解決できます。
✔ 基本操作からしっかり学べる
✔ 「見てマネするだけ」で自然と覚えられる
✔ わからないところはすぐ質問できるから安心
文字を読むのが苦手でも大丈夫。
「実践重視のレッスン」+「元パソコンが苦手だった講師のサポート」で、着実に「感覚としてExcelに慣れていく」ようになります。
詳細は下記をご覧ください。
Excel(エクセル)|文字入力と数字の入れ方|便利な方法の動画解説
教室に通う時間がなくてちょっとずつ覚えたいという方向けの「パソコン苦手さん向け通信講座」を作りました。
基本から順番に「実践で覚えるのではなく慣れていく」教材を使います。
「文字を読むのが苦手…」という方でも大丈夫。
動画とセットで感覚的に身につけられます。
Excel(エクセル)で文字を入力する時の基本をザックリ解説
わかりやすい動画解説
わかりやすい画像解説

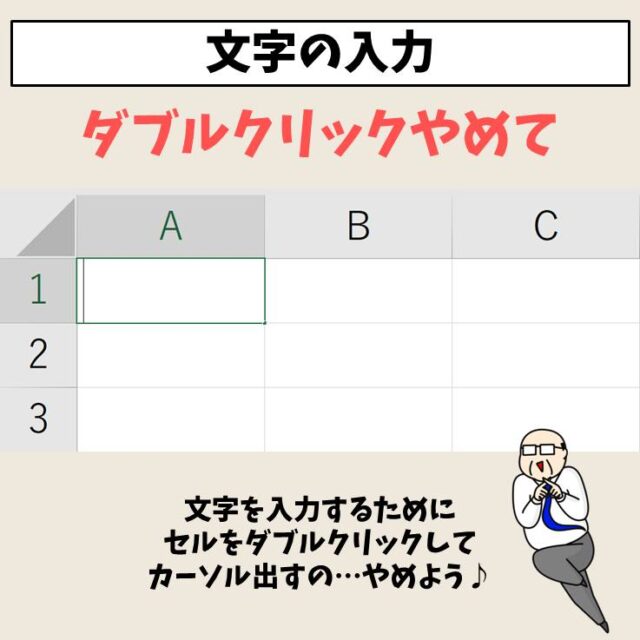
Excel(エクセル)|文字入力と数字の入れ方|便利な方法の画像解説

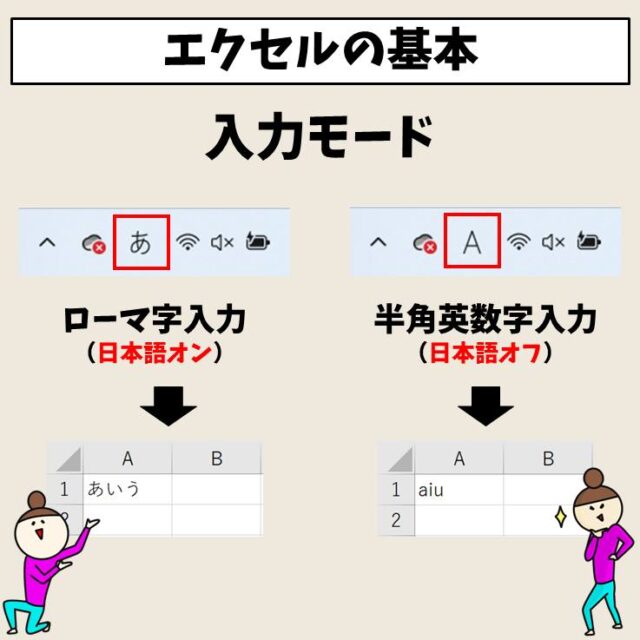
Excel(エクセル)|数字の入れ方|便利な方法の画像解説


Excel(エクセル)|データ入力のコツ

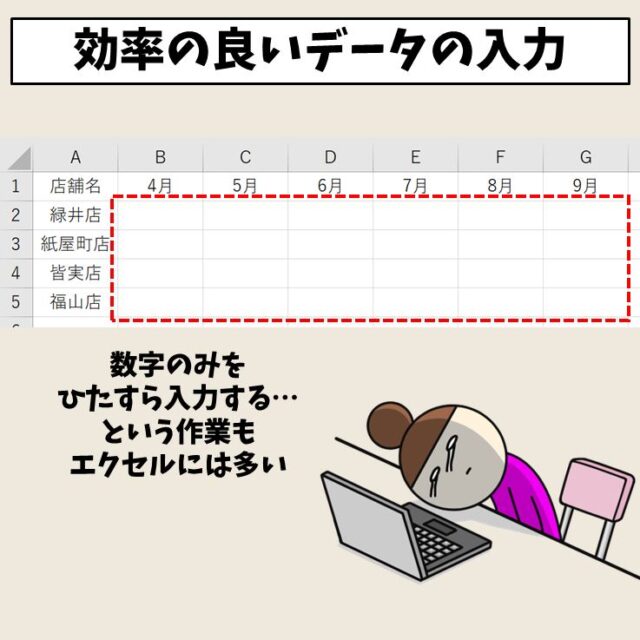
エクセルでデータの修正方法


エクセルで入力時のセル内移動

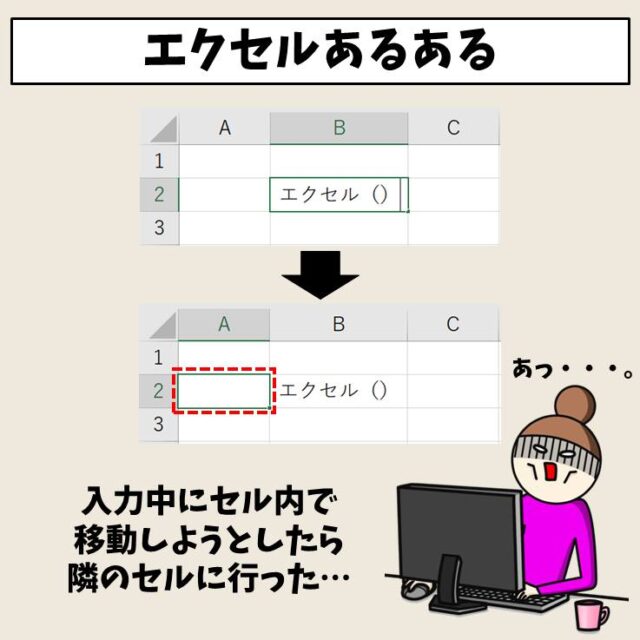
エクセルでデータ移動する方法


エクセルでデータを張り付ける方法


Excelで全角半角を切り替えて効率を上げる方法
わかりやすい動画解説
わかりやすい画像解説


Excelで入力のコツ
わかりやすい動画解説
わかりやすい画像解説

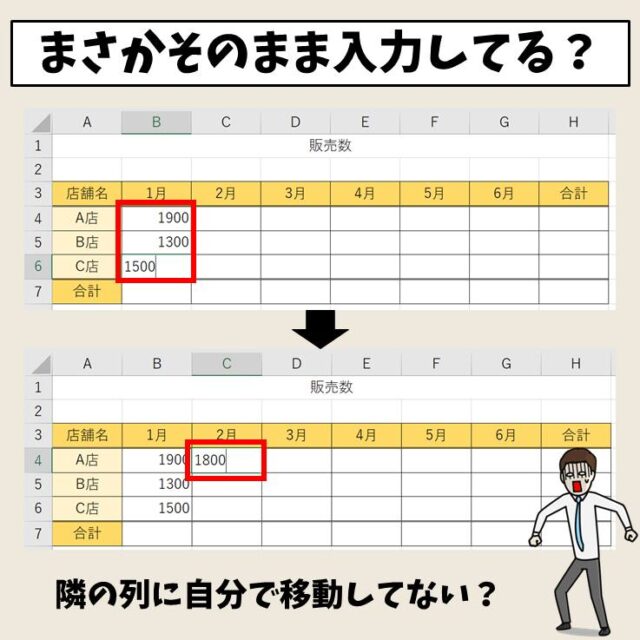
Excel(エクセル)入力方法

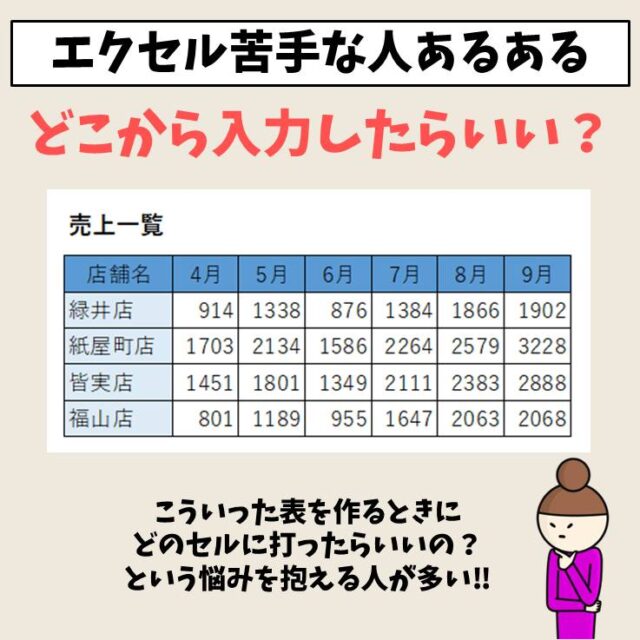
Excel(エクセル)が苦手であればパソコン教室で学んでみませんか?
Excel(エクセル)はかなり奥が深く、知識を得ただけは操作が身に付きにくいものです。
そんな時には、弊社のようなパソコン教室を利用するのも一つの手です。
「苦手な方専門のパソコン教室パレハ」のレッスンは、動画ではなく、直接講師に質問できる生レッスンです。
生レッスンでありながらリーズナブルに学べるのが人気の秘密です。
また、苦手な方に特化しているのでパソコンが特に苦手だと言う方には最適です。
パソコンが苦手な方でも苦労なく上達できる仕組みがあります。
詳細は下記をご覧ください。
教室に通う時間がなくてちょっとずつ覚えたいという方向けの「パソコン苦手さん向け通信講座」を作りました。
基本から順番に「実践で覚えるのではなく慣れていく」教材を使います。
「文字を読むのが苦手…」という方でも大丈夫。
動画とセットで感覚的に身につけられます。
Excel(エクセル)の操作が苦手な方のために、操作する上でのコツをまとめたページを用意しました。
「パソコン教室パレハのLINE友達登録」(無料)で「パソコンに役立つ豪華15大特典」をお送りしております。
Excel(エクセル)の操作はもちろん、パソコンが苦手な方に役立つ特典を15個ご用意しております。
良かったら下記からご登録ください。
こちらもご覧ください

Excel(エクセル)でヘッダー・フッター(ページ番号)を作成・編集方法
エクセル(Excel)|改ページプレビューの使い方|追加・解除ほか
Excel(エクセル)|文字の縦書き・横書きの設定・解除方法
Excel(エクセル) | 取り消し線の付け方(ショートカット)を解説
Excel(エクセル) | コメントを表示して印刷する方法を解説
Excel(エクセル)で行や列を非表示や再表示(解除)する方法
Excel(エクセル)|チェックボックス(レ点)の作成や削除方法
Excel(エクセル)|読み取り専用の設定と解除方法徹底解説
Excel(エクセル)|半角のデータを全角に一括変換できるJIS関数
Excelでセル内の文字を改行する3つの方法|できない時の対処法
Excel(エクセル)で印刷範囲を設定する方法|一部だけ・1ページにぴったりなど解説
Excel(エクセル)|表の作り方の手順を徹底解説|初心者向け
Excel(エクセル) |表の行や列を固定して表示させる方法
Excel(エクセル)で日付から曜日を自動で表示する方法|関数・書式設定
Excel(エクセル)で時間を計算する方法|経過・合計・24h以上の表示