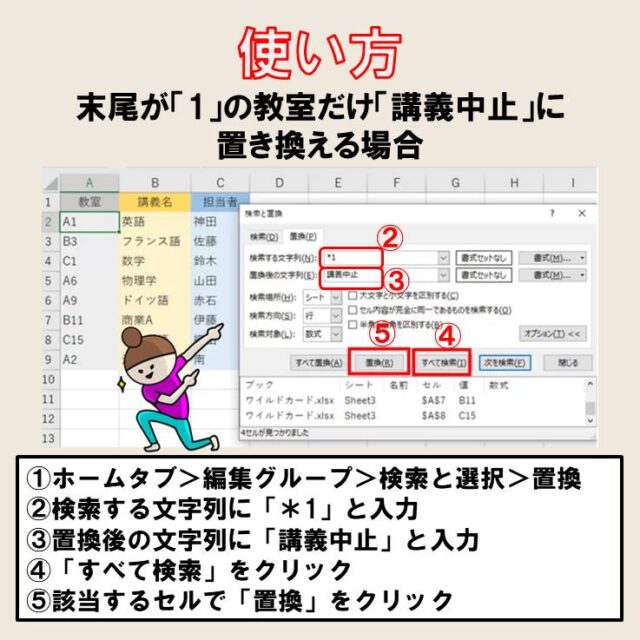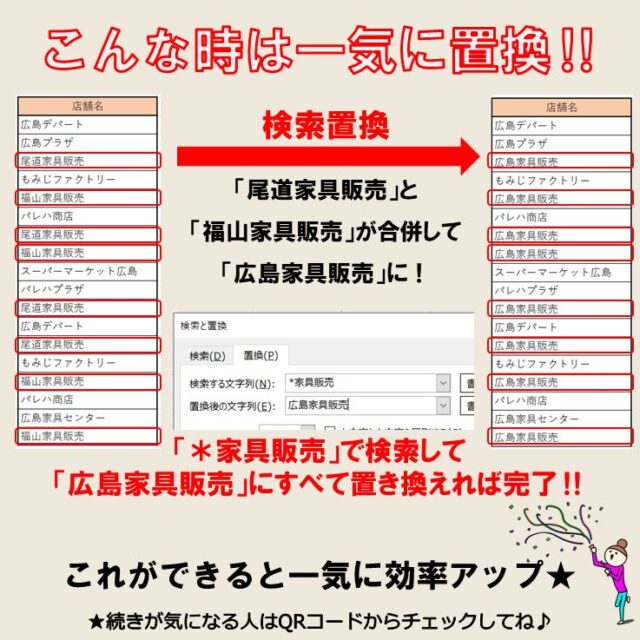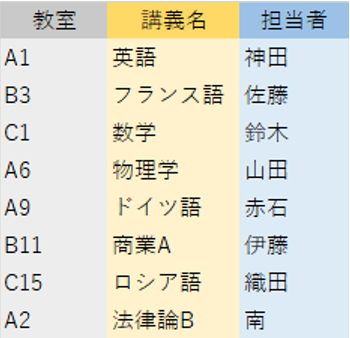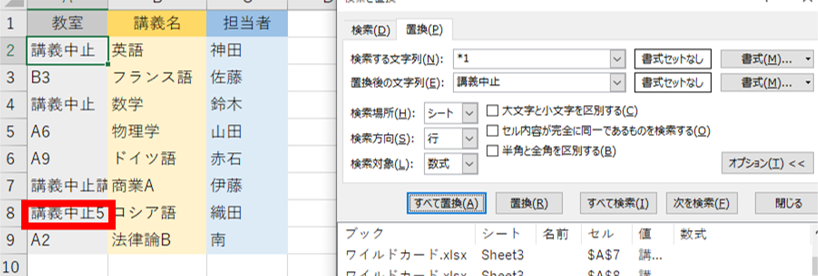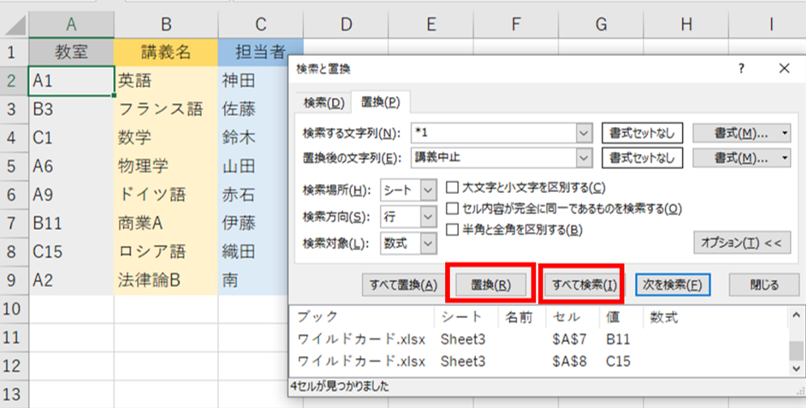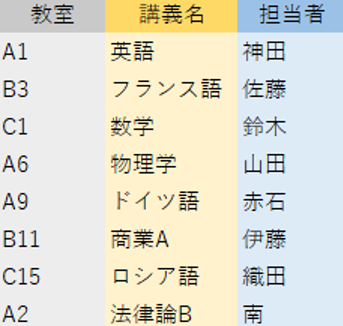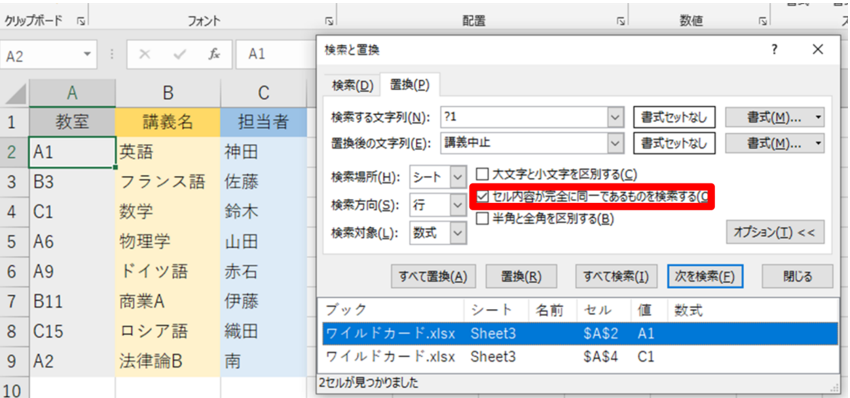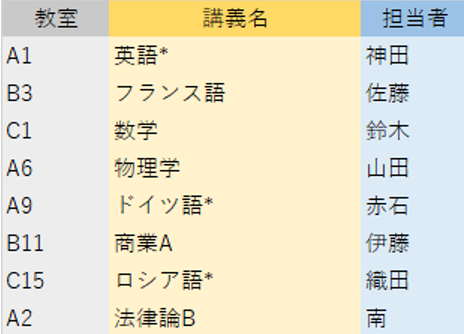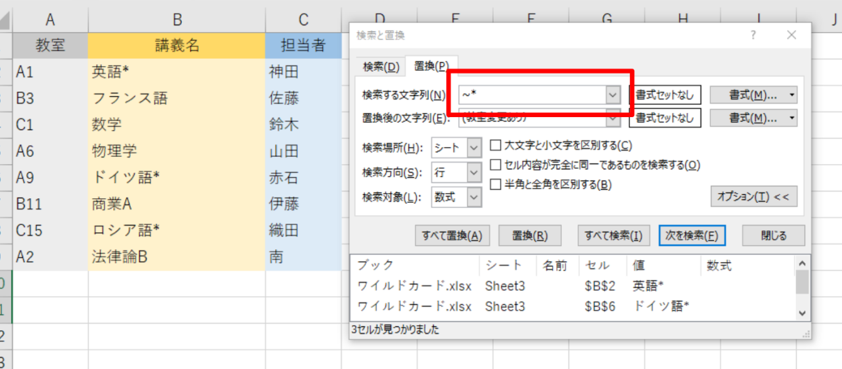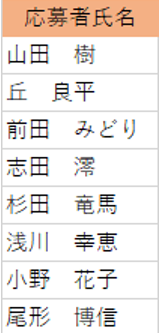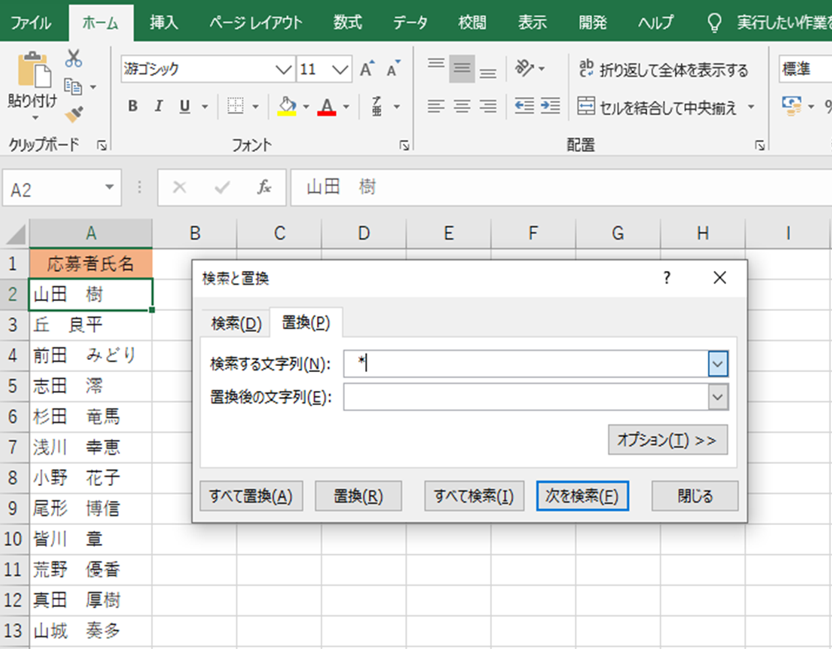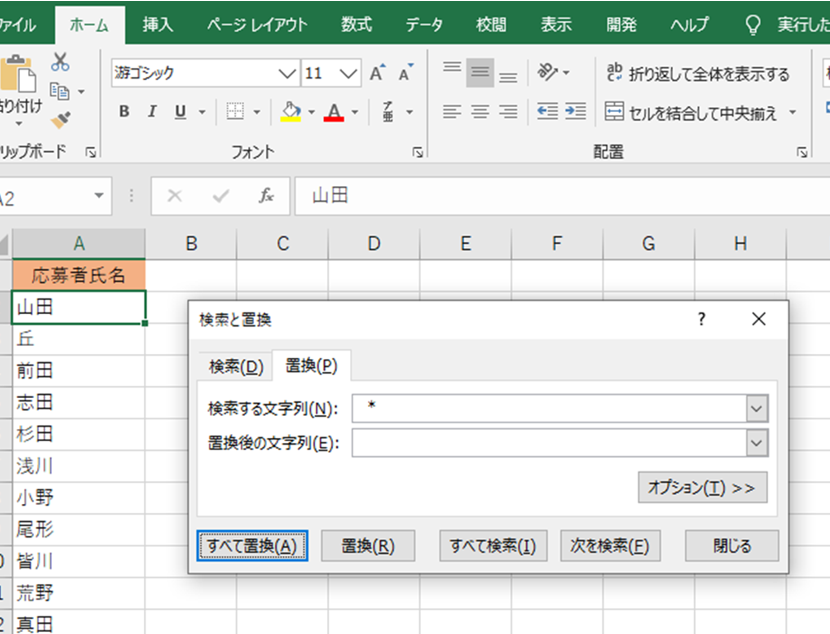今回の記事では「エクセルの複数の文字や数字を置き換える」についてお話ししたいと思います。
データや文書を作成した後に、入力間違いに気付いたり、元の名前からあったものを修正したりするとき、一つ一つ自分の目で探しては時間がかかります。
そこで便利なのが置換の機能です。
文字の置き換えとは、エクセルの「セル」に打ち込んだ文字や数字を別の文字や数字に変えるということです。
表などを作り「セル」に様々な文字を打ちこんだ時に、後で一部の文字を変える場合に変更したい同じ文字を打ちこんでいる「セル」を一つ一つ探す手間がかかり一つ一つ「セル」を移動して変更しなければなりませんが、その手間や「セル」の移動を省くことができるのが置き換え方法です。
例えば、「(株)」と省略して入力してしまったデータを「株式会社」に置き換えるなど、自分でやるには時間がかかる作業も効率よく進めることができます。
このように、探す手間や時間も短縮できるので作業を効率よく進めることができる、知っておいて損はない機能なんです。
また、エクセルでワイルドカードを使って置換えをする方法についても解説します。
Excelで置換するのって難しい…
そんなお悩み、当教室のレッスンで一気に解決できます。
✔ 基本操作からしっかり学べる
✔ 「見てマネするだけ」で自然と覚えられる
✔ わからないところはすぐ質問できるから安心
文字を読むのが苦手でも大丈夫。
「実践重視のレッスン」+「元パソコンが苦手だった講師のサポート」で、着実に「感覚としてExcelに慣れていく」ようになります。
詳細は下記をご覧ください。
エクセルで一括置換をする方法
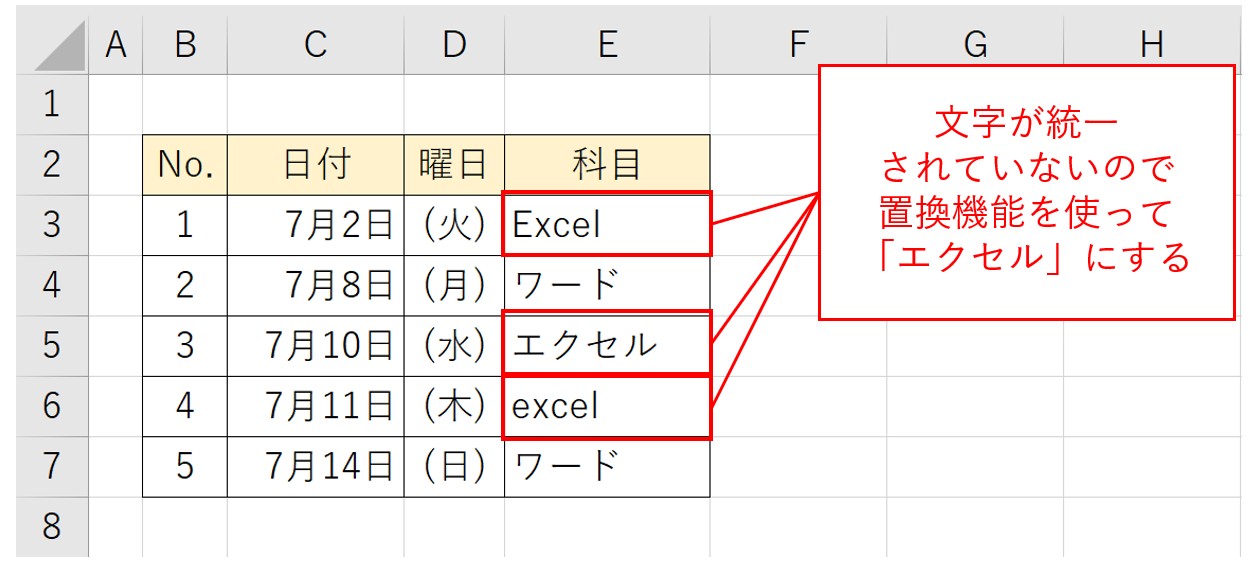
上記の例では、「Excel」と「エクセル」というように、アルファベットとカタカナ表記が混在しています。
ホームタブから置換を表示する方法
①「ホーム」タブの「検索と選択」をクリックする
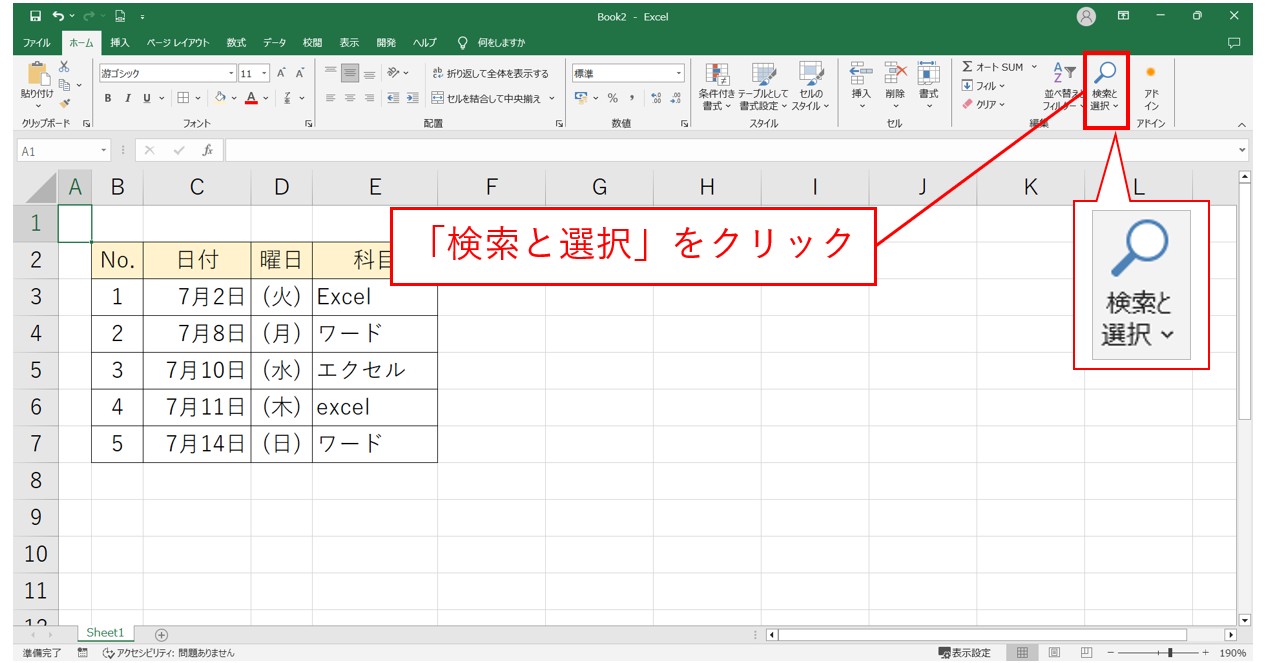
まず、「ホーム」タブの「編集」グループにある「検索と選択」を選択します。
②「置換」をクリックする
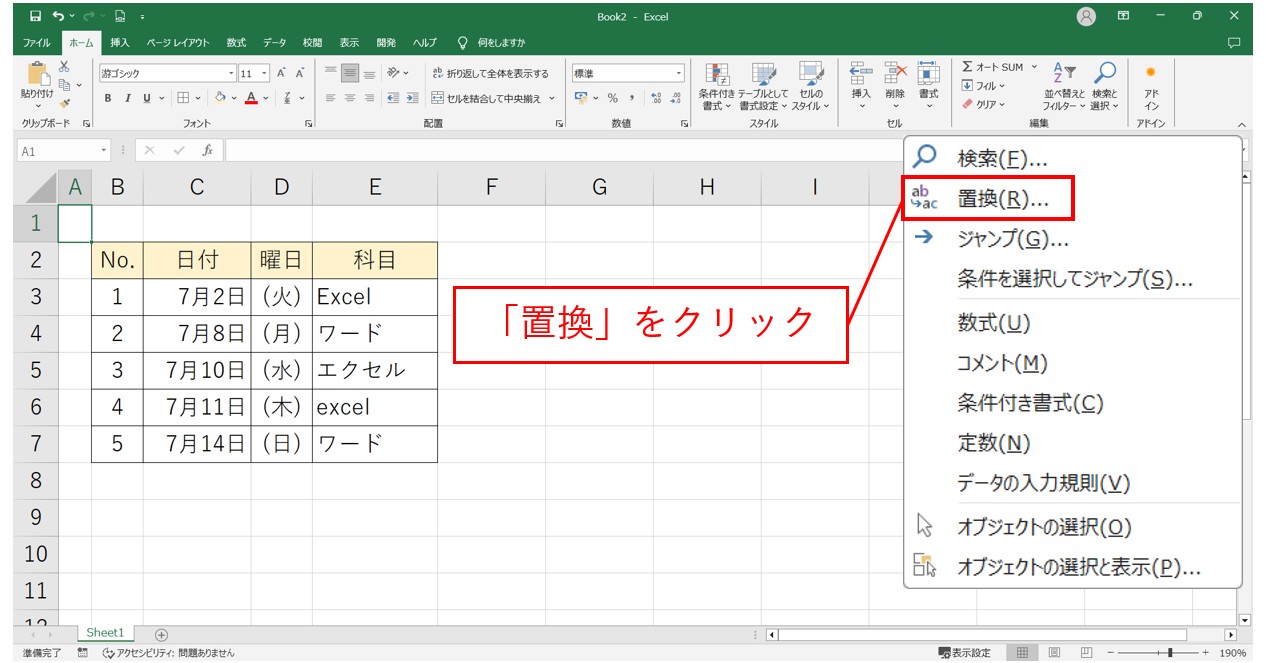
一覧から「置換」をクリックします。
「検索と置換」ダイアログボックスが表示されます。
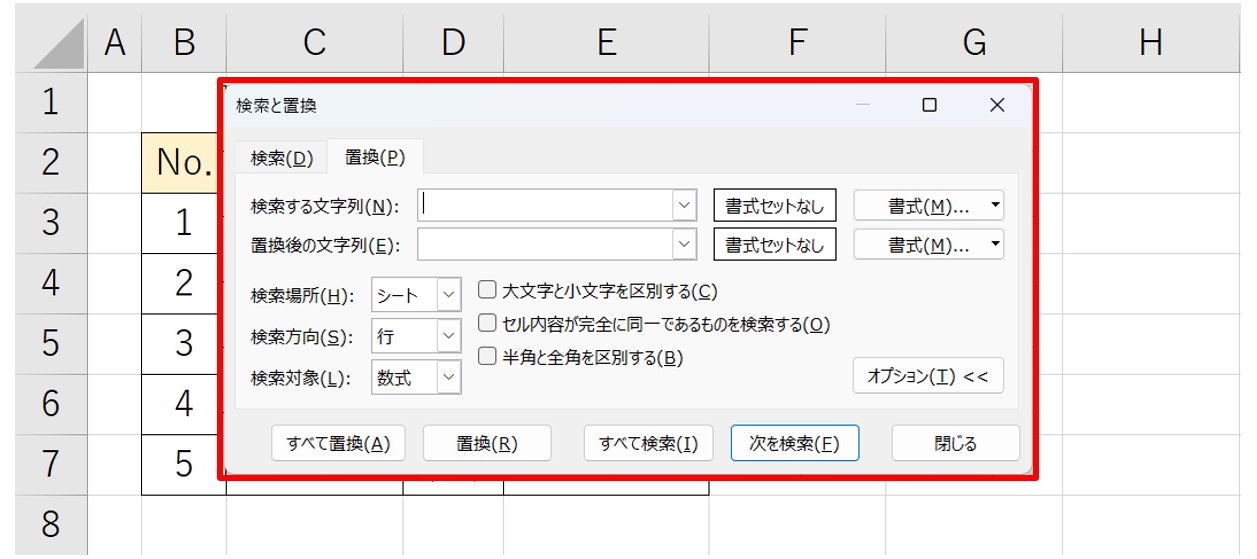
「検索と置換」ダイアログボックスが開きます。
Excel(エクセル)の操作が苦手な方のために、操作する上でのコツをまとめたページを用意しました。
「パソコン教室パレハのLINE友達登録」(無料)で「パソコンに役立つ豪華15大特典」をお送りしております。
Excel(エクセル)の操作はもちろん、パソコンが苦手な方に役立つ特典を15個ご用意しております。
良かったら下記からご登録ください。
ショートカットで置換を表示する方法
「Ctrl」+「H」を押す
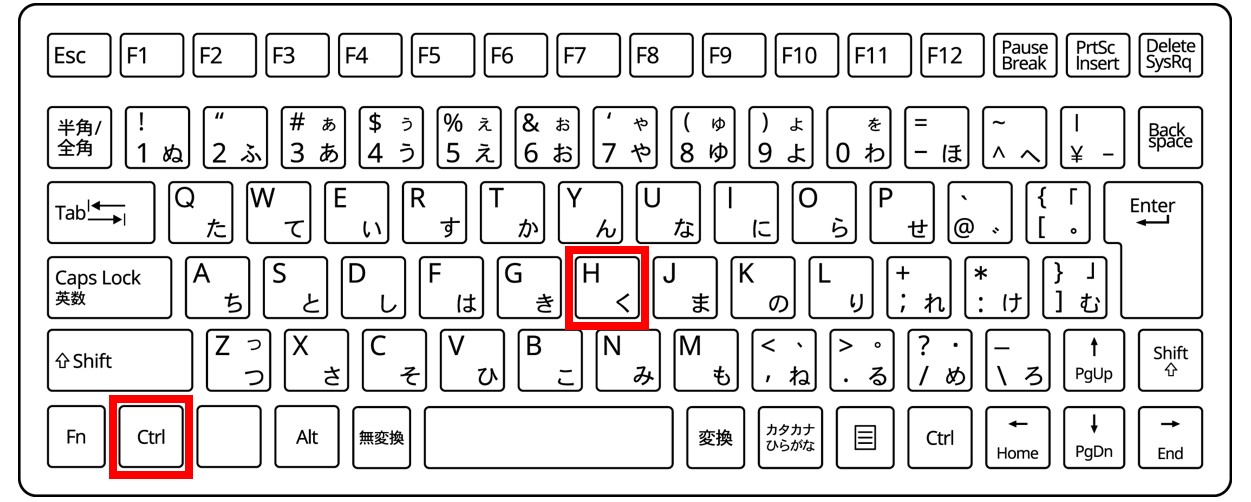
「検索と置換」ダイアログボックスが表示されます。
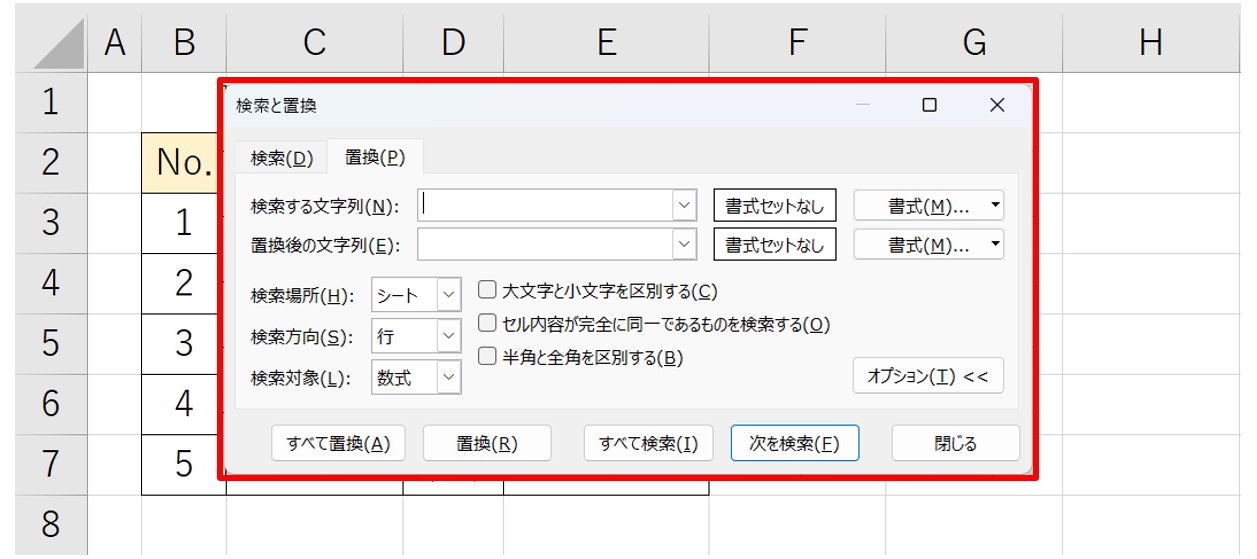
このショートカットキーは、Excel(エクセル)だけでなく、Word(ワード)やPowerPoint(パワーポイント)でも使うことができます。
「置換」の基本手順
①検索する文字列と置換後の文字列を入力して「すべて置換」をクリックする
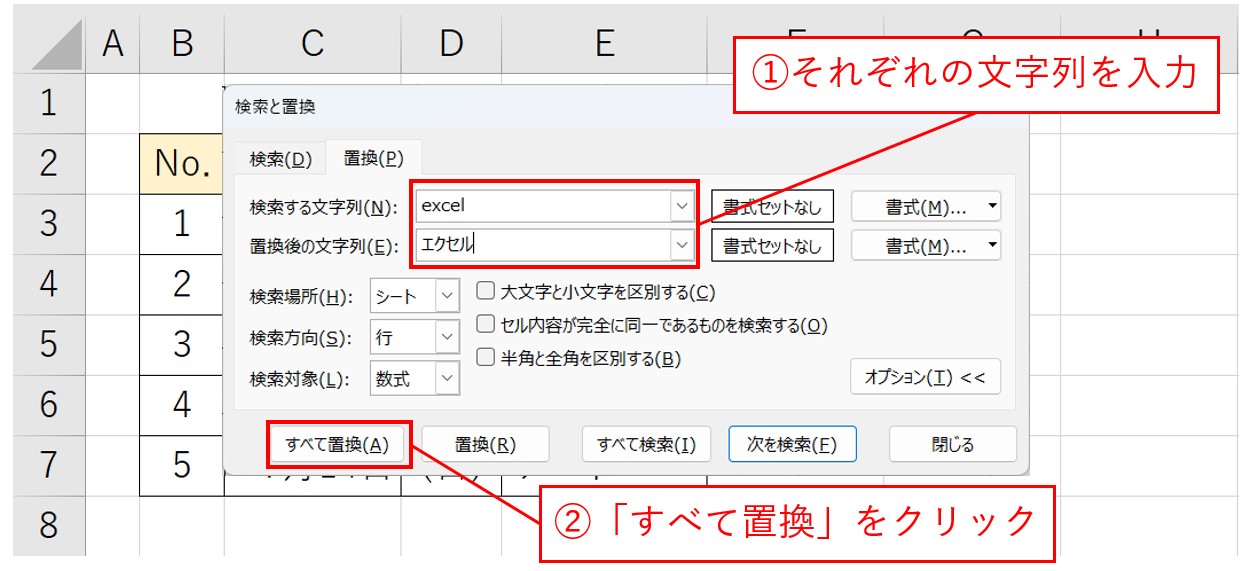
検索する文字列に「excel」と入力します。
次に、置換後の文字列に「エクセル」と入力します。
最後に「すべて置換」をクリックします。
置換の結果の件数が表示されます。
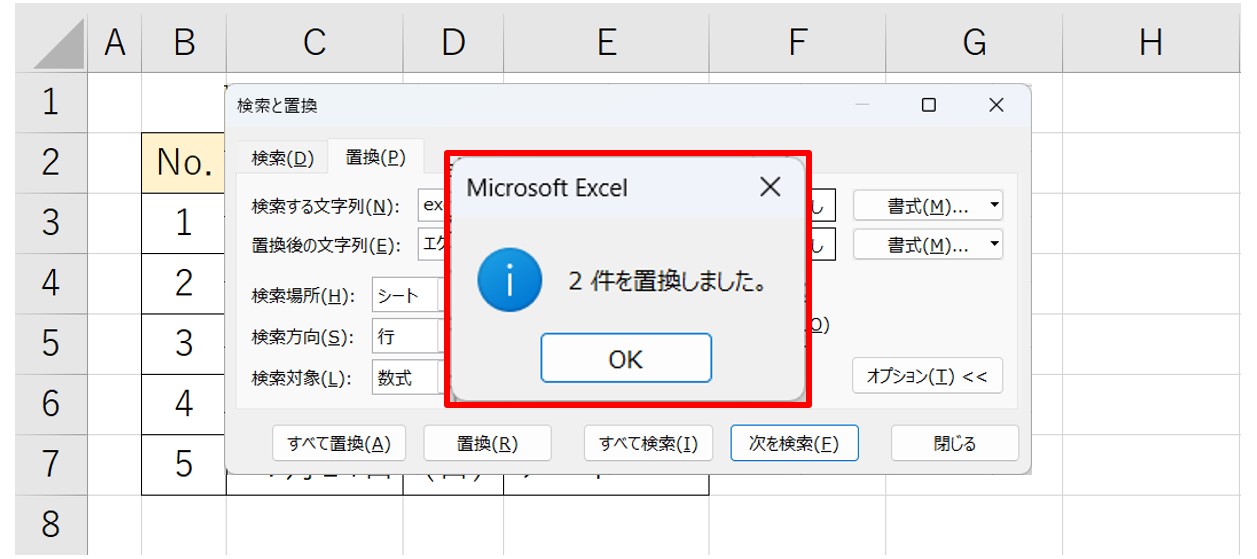
置き換えした結果の件数が表示されます。
これで文字列が置換され「エクセル」に統一されました。
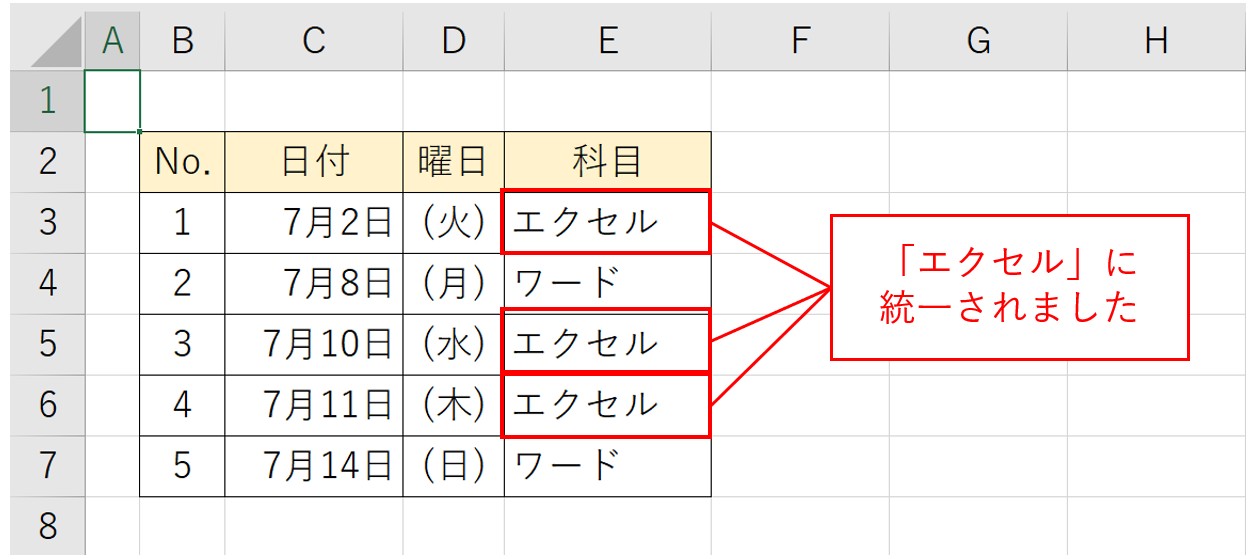
特に何もしてい指定していない場合、全角・半角・大文字・小文字関係なく検索されて、置換が実行されます。
これ以上操作をしない場合は、ダイアログボックス右上の「✕」または「閉じる」をクリックします。
Excelで置換するのって難しい…
そんなお悩み、当教室のレッスンで一気に解決できます。
✔ 基本操作からしっかり学べる
✔ 「見てマネするだけ」で自然と覚えられる
✔ わからないところはすぐ質問できるから安心
文字を読むのが苦手でも大丈夫。
「実践重視のレッスン」+「元パソコンが苦手だった講師のサポート」で、着実に「感覚としてExcelに慣れていく」ようになります。
詳細は下記をご覧ください。
範囲選択をして置換をする方法
同じシートの中で同じ文字列が複数個所にある場合は、置換の際に注意が必要です。
下記の例を見てみましょう。
「区分」の列の「パソコン」を「PC」に置換します。
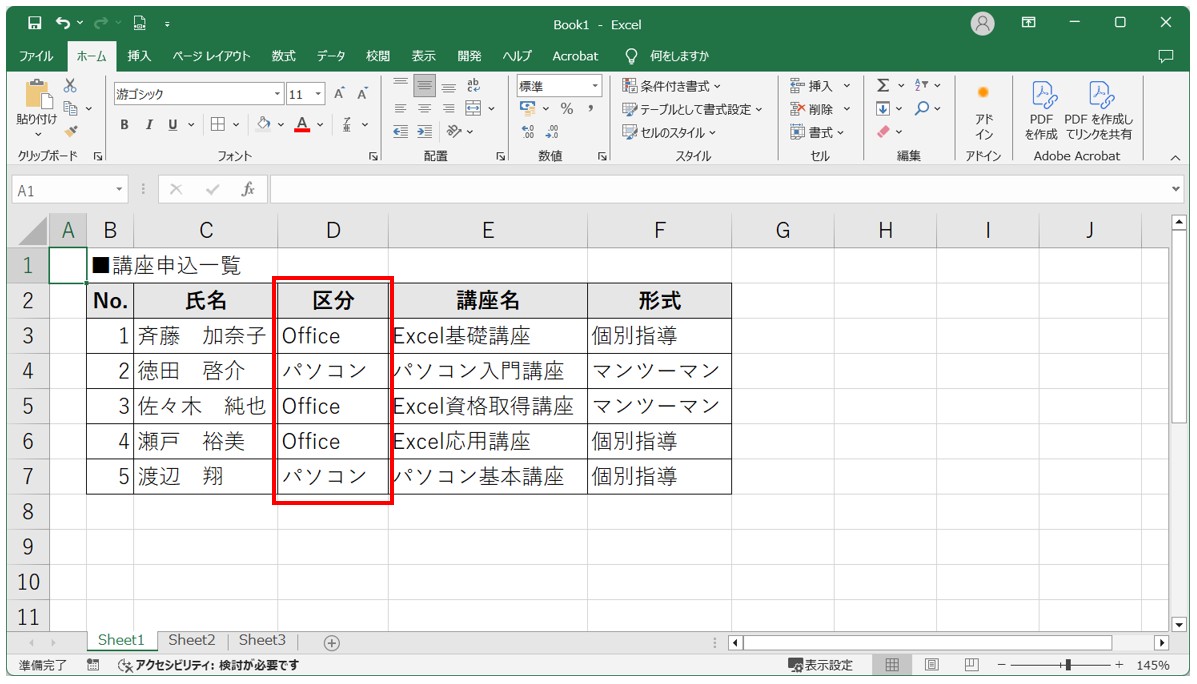
「検索と置換」ダイアログボックスを表示して、「検索する文字列」に「パソコン」、「置換後の文字列」に「PC」を入力し、「すべて置換」をクリックします。
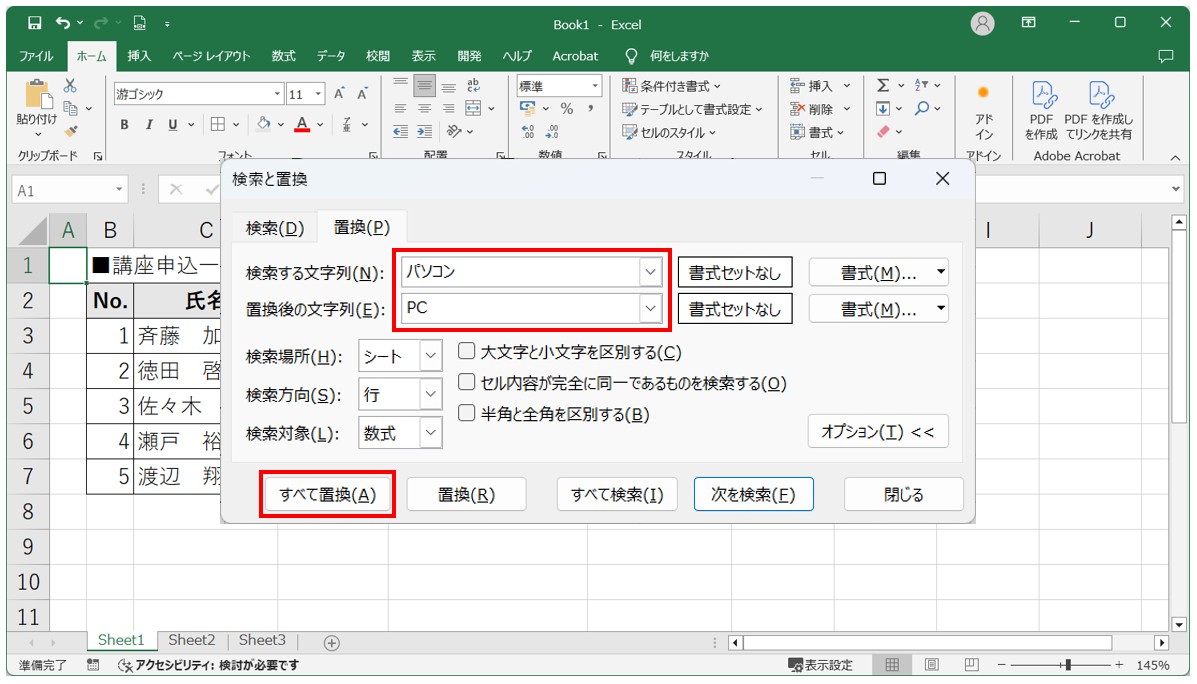
すると、同じシート内にある「講座名」の列に含まれている「パソコン」の文字列も「PC」に置換されてしまいました。
これだと困りますよね。
シート内に同じ文字列が複数個所にある場合は、置換する前に置換の実行箇所をあらかじめ選択しておく必要があります。
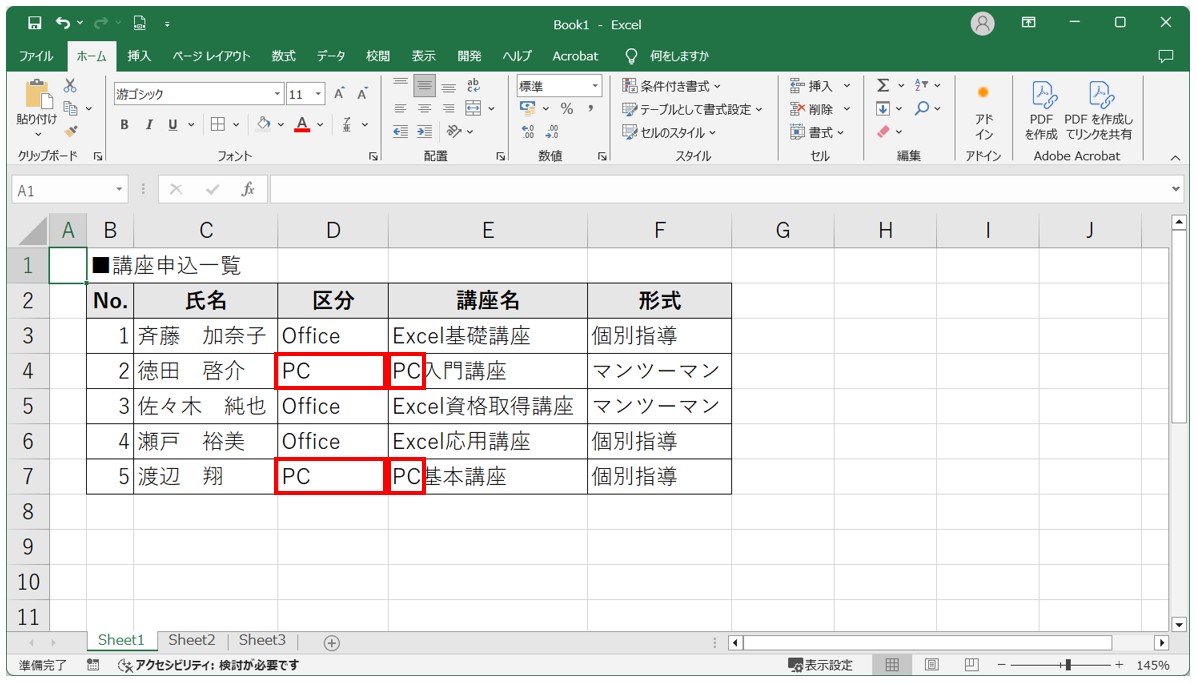
【特定の範囲のみ置換を実行する手順】
- 置換を実行したいセル範囲を選択する
- 「ホーム」タブをクリックする
- 「編集」グループにある「検索と置換」をクリックする
- 一覧から「置換」を選択する
- 「検索する文字列」と「置換後の文字列」を入力する
- 「すべて置換」をクリックする
今回の例では、シート内の「区分」の列の「パソコン」のみを「PC」に置換します。
セル【D3:D7】を選択します。
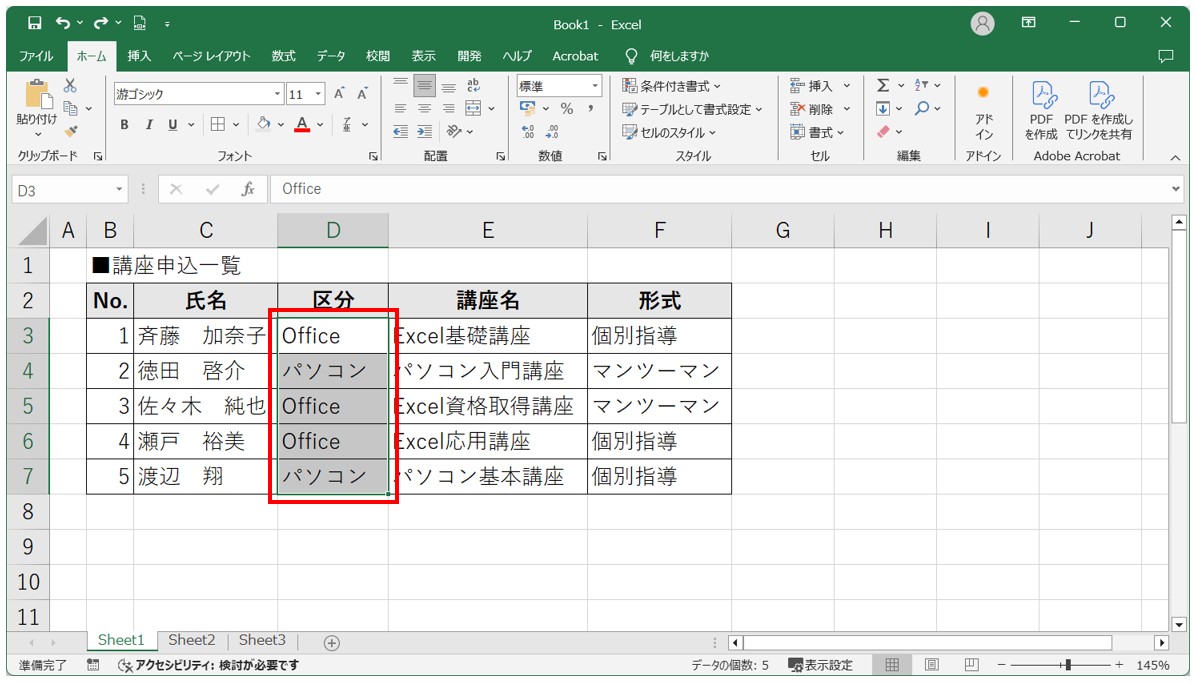
「検索と置換」ダイアログボックスを開き、検索する文字列に「パソコン」、置換後の文字列に「PC」と入力し、「すべて置換」をクリックします。
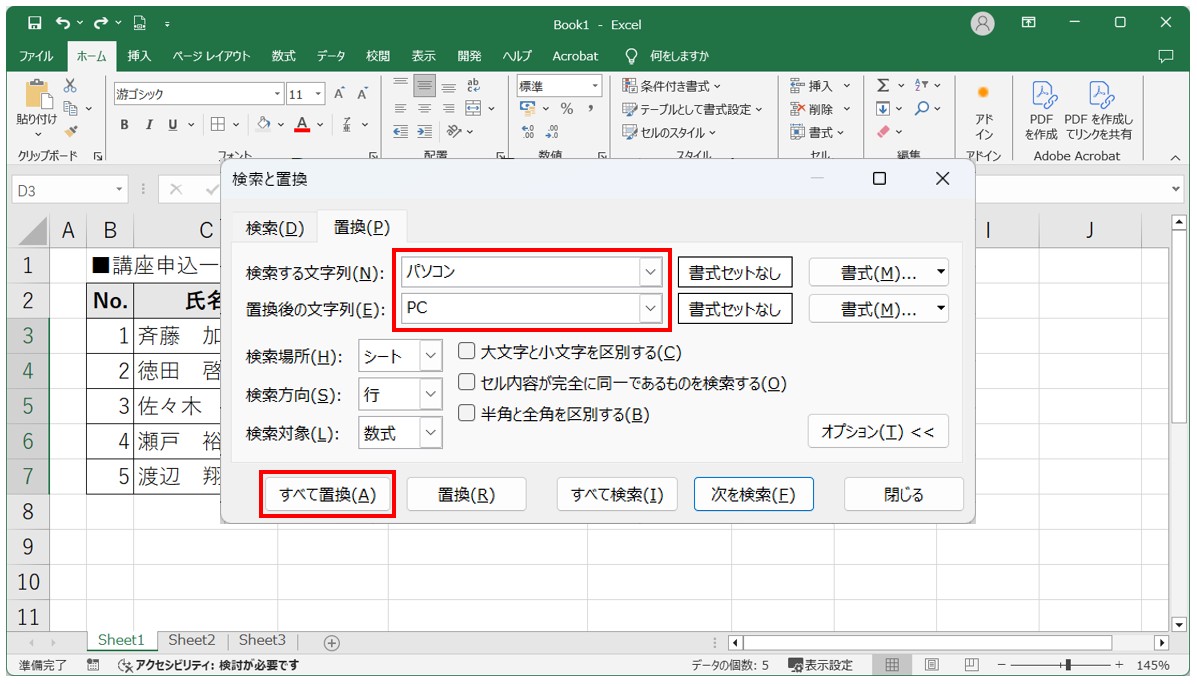
※「検索と置換」ダイアログボックスは、「ホーム」>「検索と置換」>「置換」の順にクリックするか、「Ctrl + H」のショートカットキーで表示することができます。
これで、選択した範囲内の文字列が置換され、選択した範囲以外の同一の文字列には影響が出ていないことが分かります。
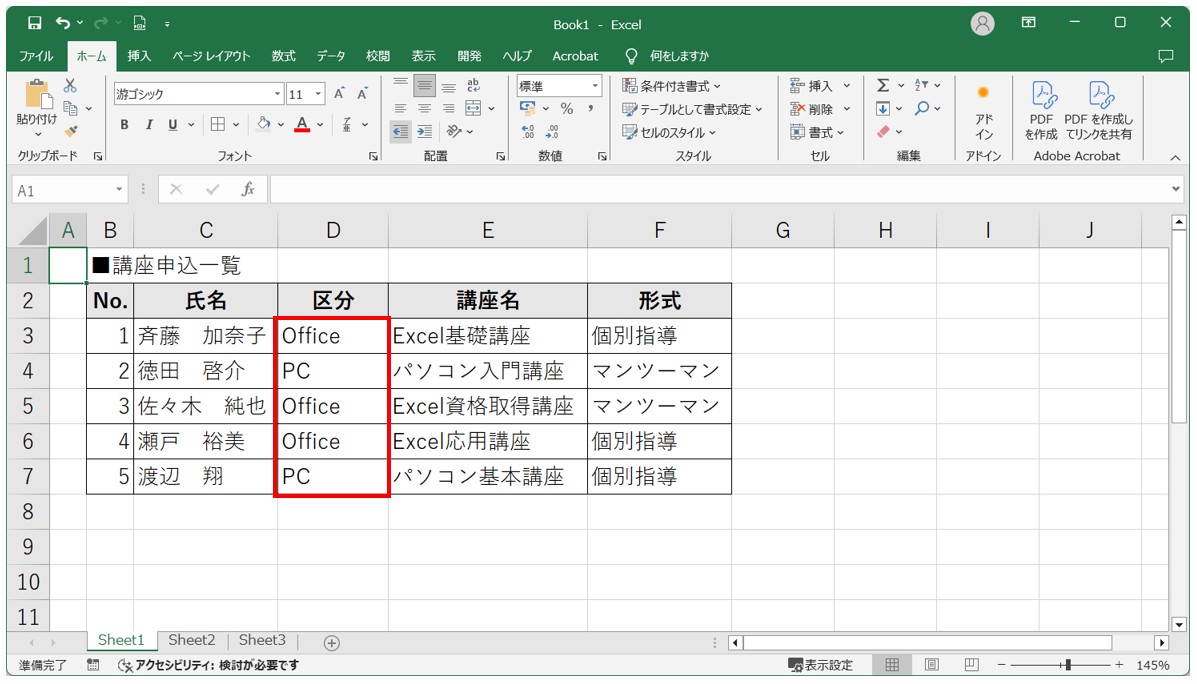
教室に通う時間がなくてちょっとずつ覚えたいという方向けの「パソコン苦手さん向け通信講座」を作りました。
基本から順番に「実践で覚えるのではなく慣れていく」教材を使います。
「文字を読むのが苦手…」という方でも大丈夫。
動画とセットで感覚的に身につけられます。
置換機能で「書式」を置き換える方法
置換機能を使えば、書式を置換することも可能です。
例えば、「合格の文字を赤い色にしたい」「太字が適用されているのをすべて解除したい」「太字が適用されているセルに塗りつぶしを設定したい」などの場合に効率よく変更することができます。
書式の置換は、特定の文字の書式を変更したり、文字と書式を同時に変更したり、書式のみを変更するなどが可能です。
【置換機能を使って書式を置き換える手順】
- 「ホーム」タブをクリックする
- 「編集」グループにある「検索と置換」をクリックする
- 一覧から「置換」を選択する
- 必要に応じて「検索する文字列」と「置換後の文字列」を入力する
- 必要に応じて「検索する文字列」の「書式」を設定する
- 「置換後の文字列」の「書式」を設定する
- 「すべて置換」をクリックする
※特定の文字列の書式を変更する場合は「検索する文字列」に文字列を入力します。
※特定の書式が設定された特定の文字列の書式を変更する場合は「検索する文字列」の「書式」を設定します。
※検索した文字列や書式が適用されている文字列を変更する場合は「置換後の文字列」に文字列を入力します。
置換機能を使って特定の文字列に書式を適用する方法
今回の例では、シート内の「マンツーマン」の文字列の書式を「赤の太字」に置換します。
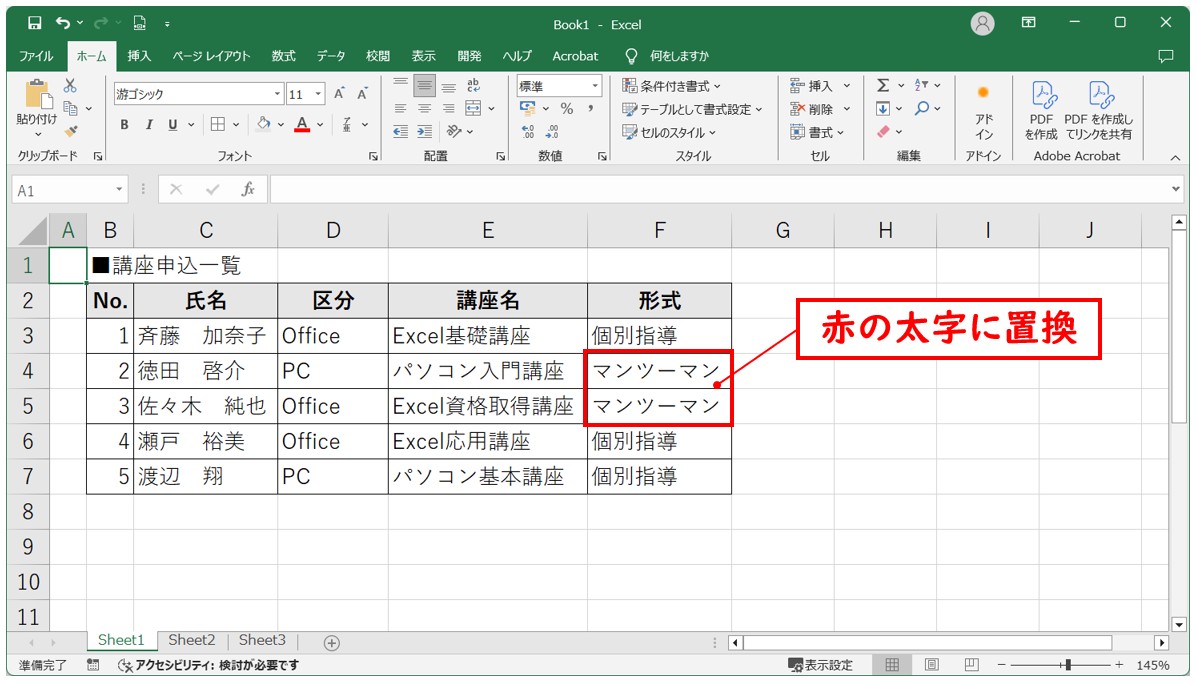
「検索と置換」ダイアログボックスを開き、検索する文字列に「マンツーマン」、置換後の文字列には何も入力せず、置換後の文字列の「書式」をクリックします。
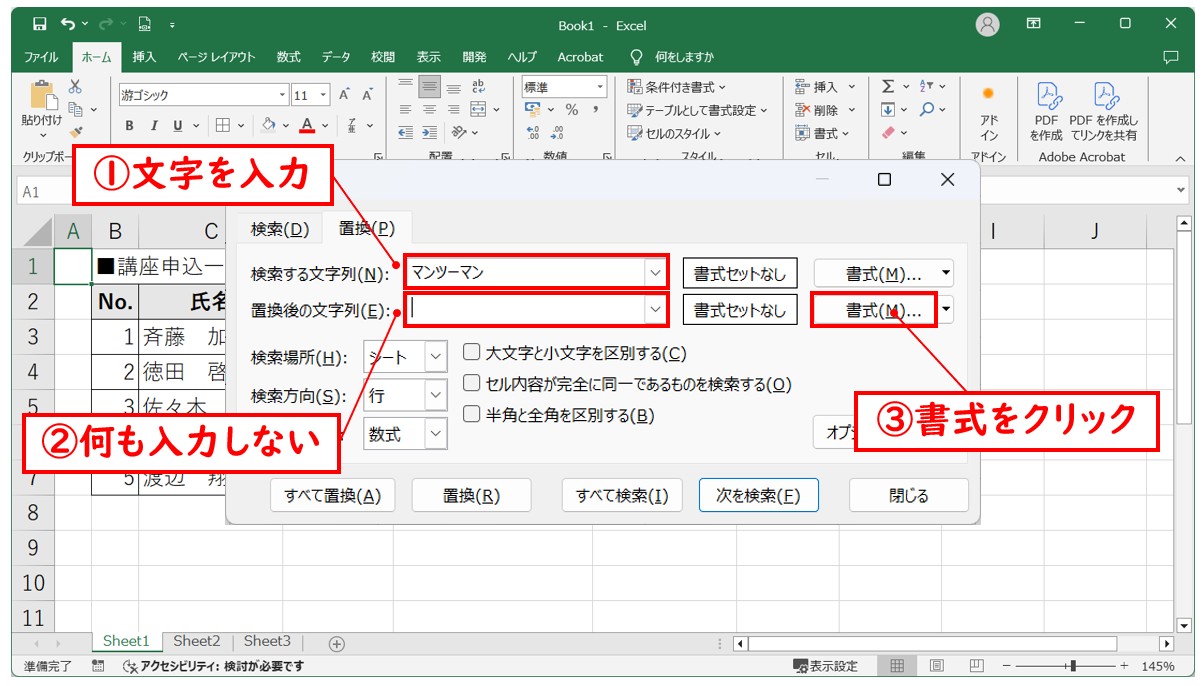
「フォント」タブをクリックし、スタイルから「太字」、色から「赤」を選択し、「OK」をクリックします。
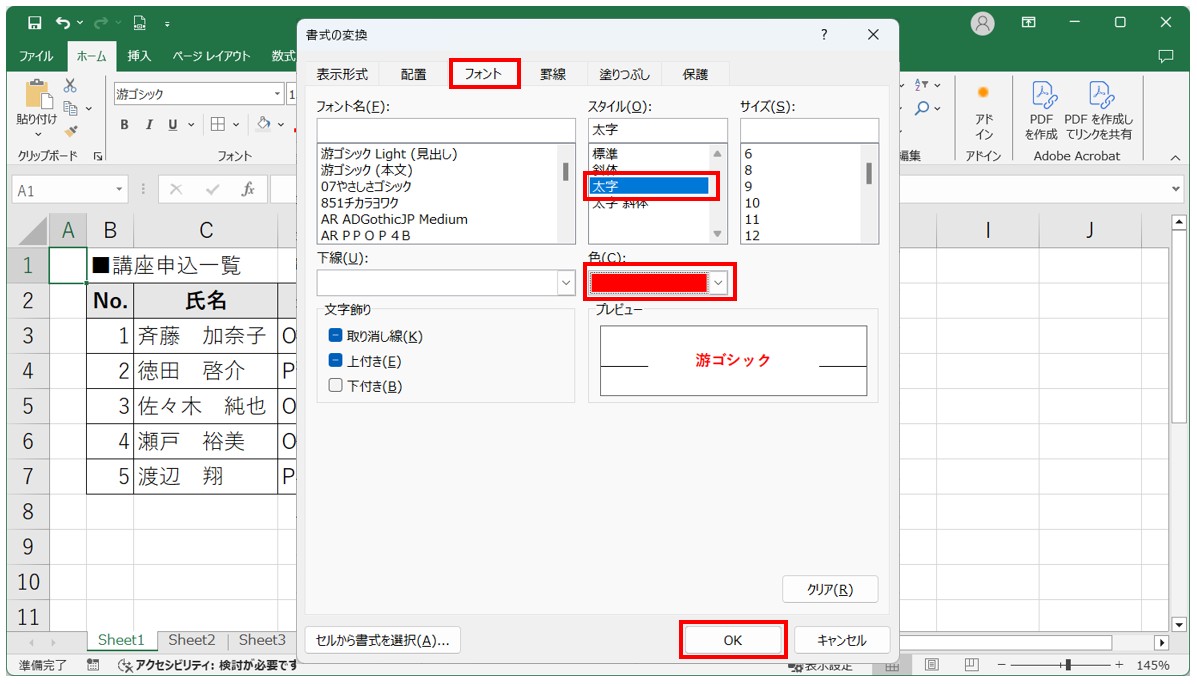
「検索と置換」ダイアログボックスでプレビューを確認し、「すべて置換」をクリックします。
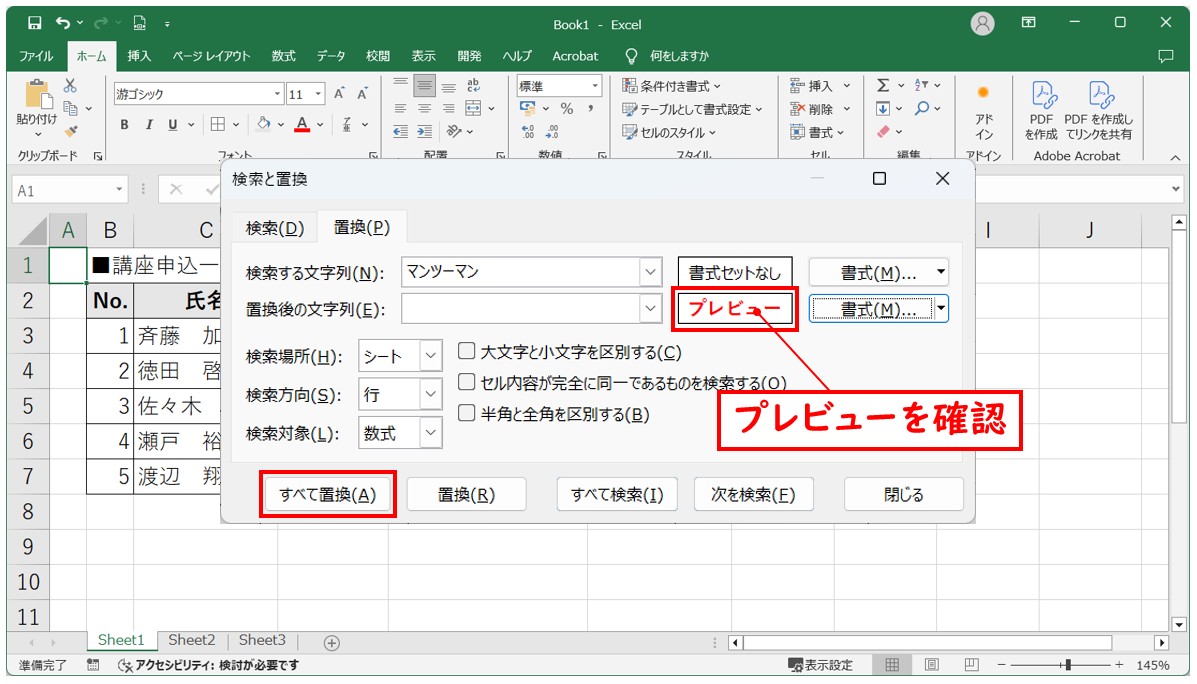
これで、「マンツーマン」の文字列に赤の太字の書式が適用されました。
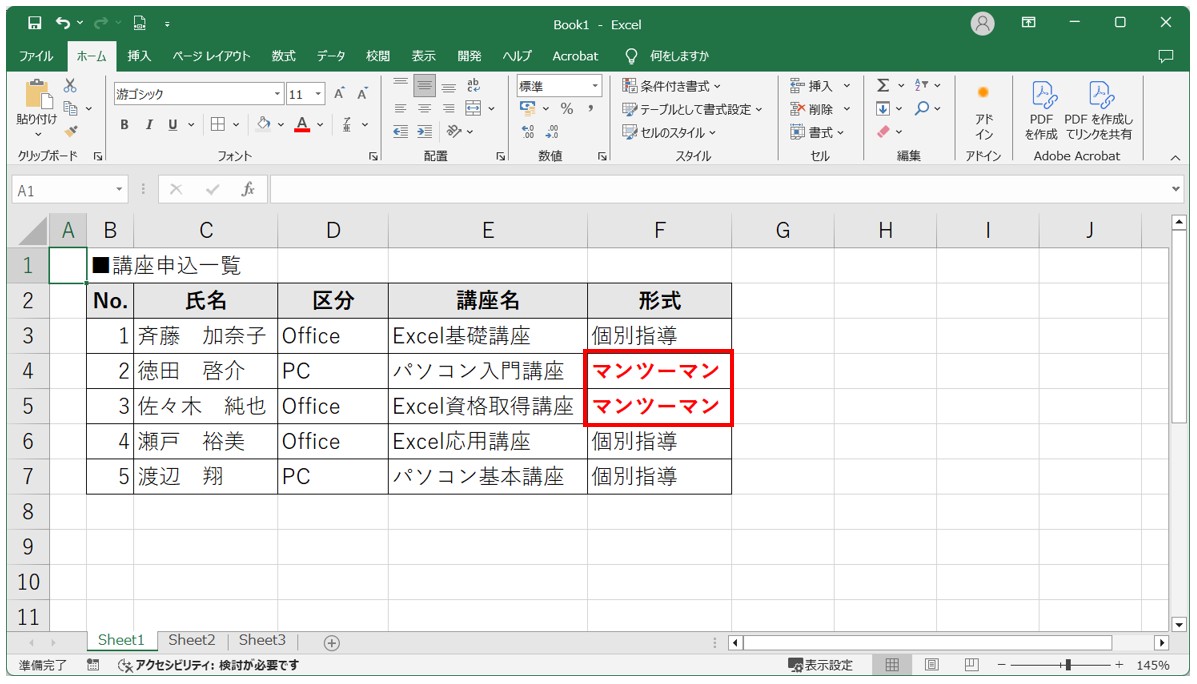
すでに適用されている書式を別の書式に置換する方法
次は、文字列に関係なく、すでに適用されている書式を別の書式に置換する方法です。
今回は、シート内の太字が適用されている文字列の太字を、置換機能を使って解除します。
置換機能で「書式」の置換をする場合は、注意点もありますので、その注意点についても詳しく紹介します。
それでは、今回の例では、先ほど「マンツーマン」の文字に「赤の太字」の置換を行った続きで、操作を行います。
今回は、シート内の「太字」が適用されたセルの「太字の書式を解除」を行います。
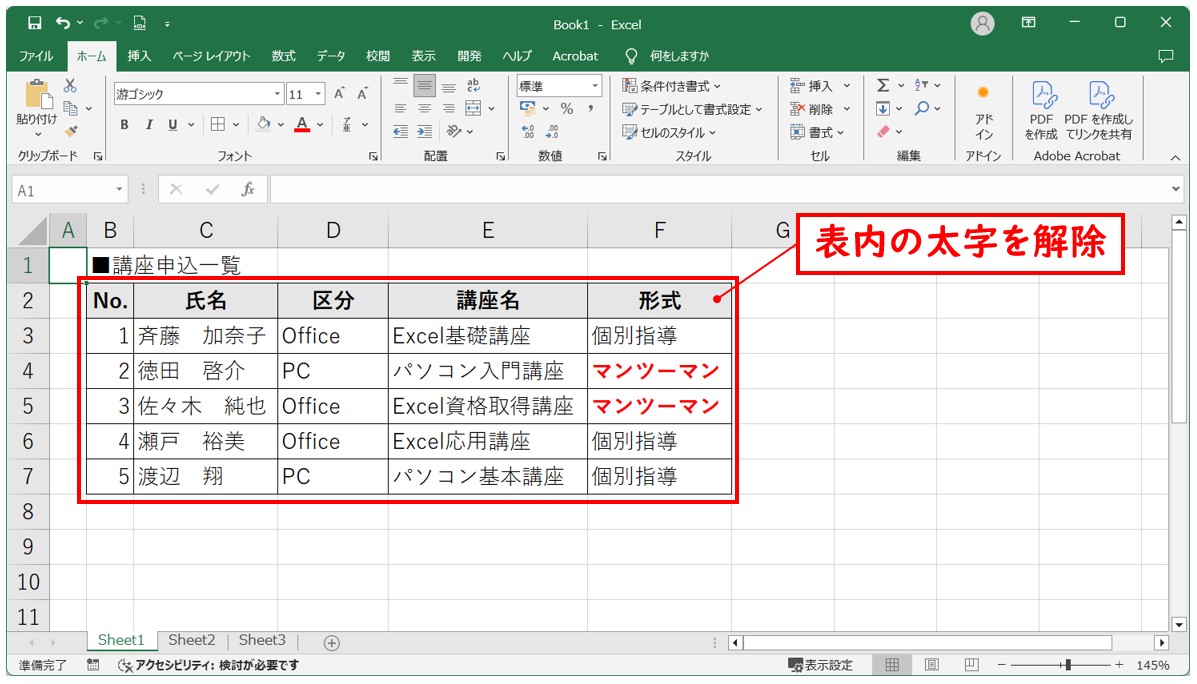
「検索と置換」ダイアログボックスを表示してみましょう。置換後の書式のプレビューに前回設定した書式の情報が残っているのが分かります。
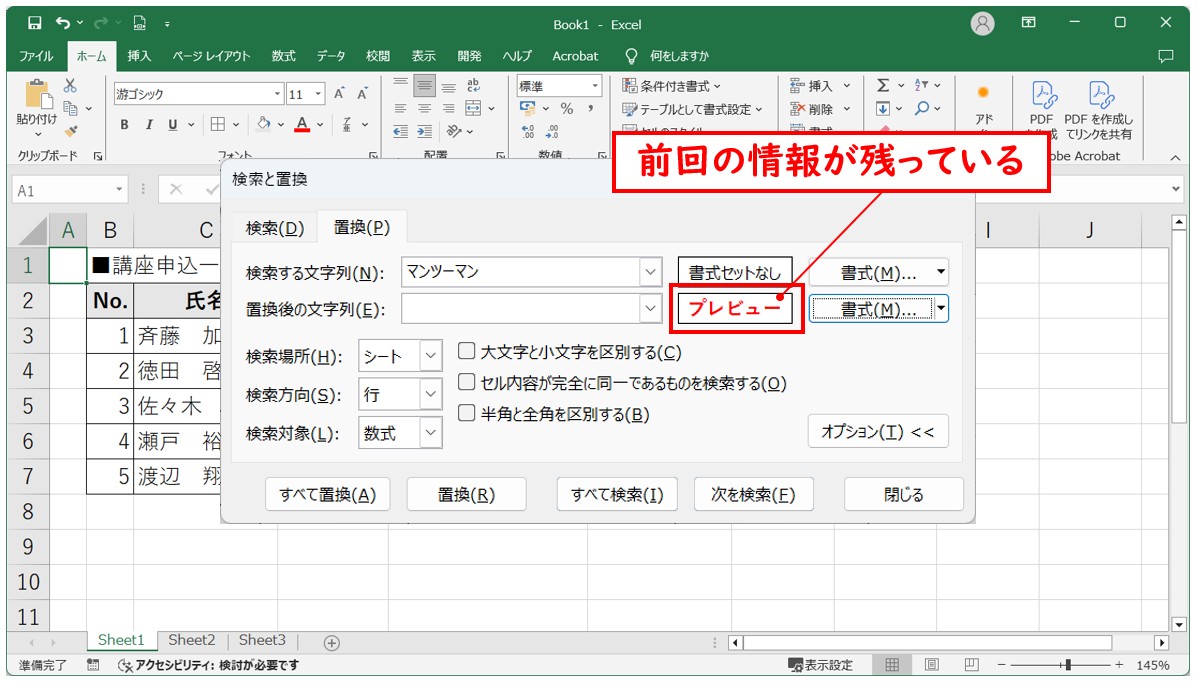
※「検索と置換」ダイアログボックスを閉じても、もう一度開いた際に、前回設定した情報が残った状態で表示されます。
このままでは正しく検索と置換を行うことができないため、次に紹介する手順を行います。
書式ボタンの右側にある「▼」をクリックし、一覧から「書式のクリア」をクリックします。
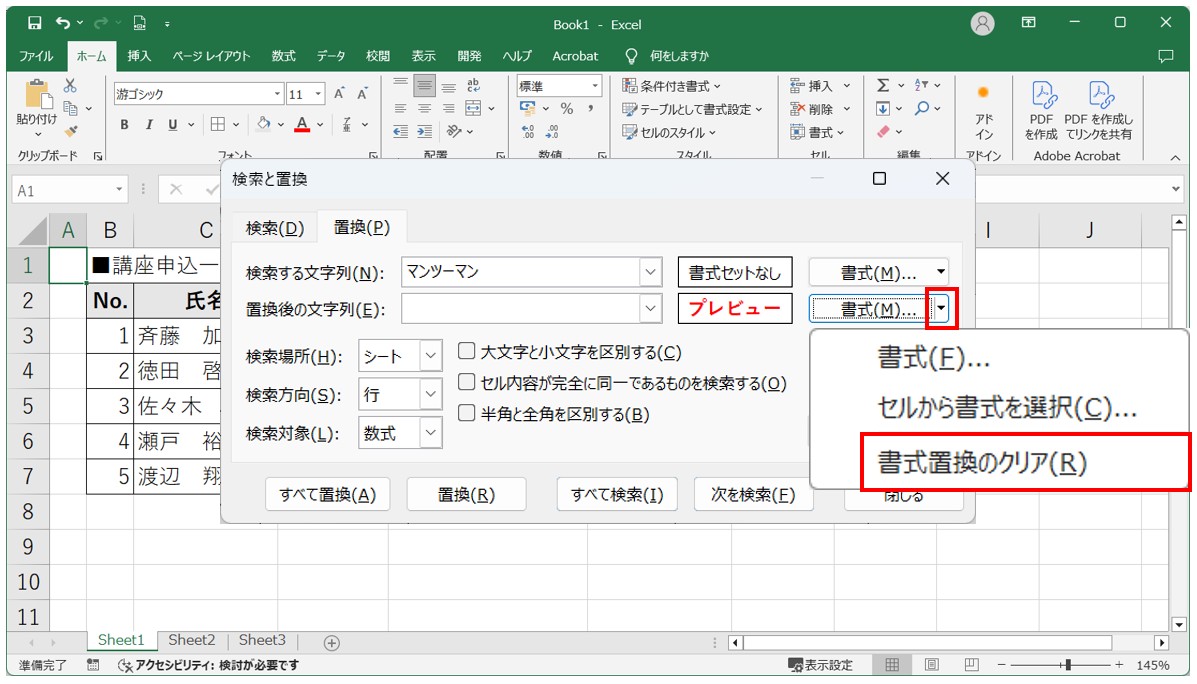
※検索する書式の▼ボタンをクリックした場合は「書式検索のクリア」、置換する書式の▼ボタンをクリックした場合は「書式置換のクリア」をクリックします。
これで、前回設定していた書式が解除され、何も設定していない状態に戻りました。
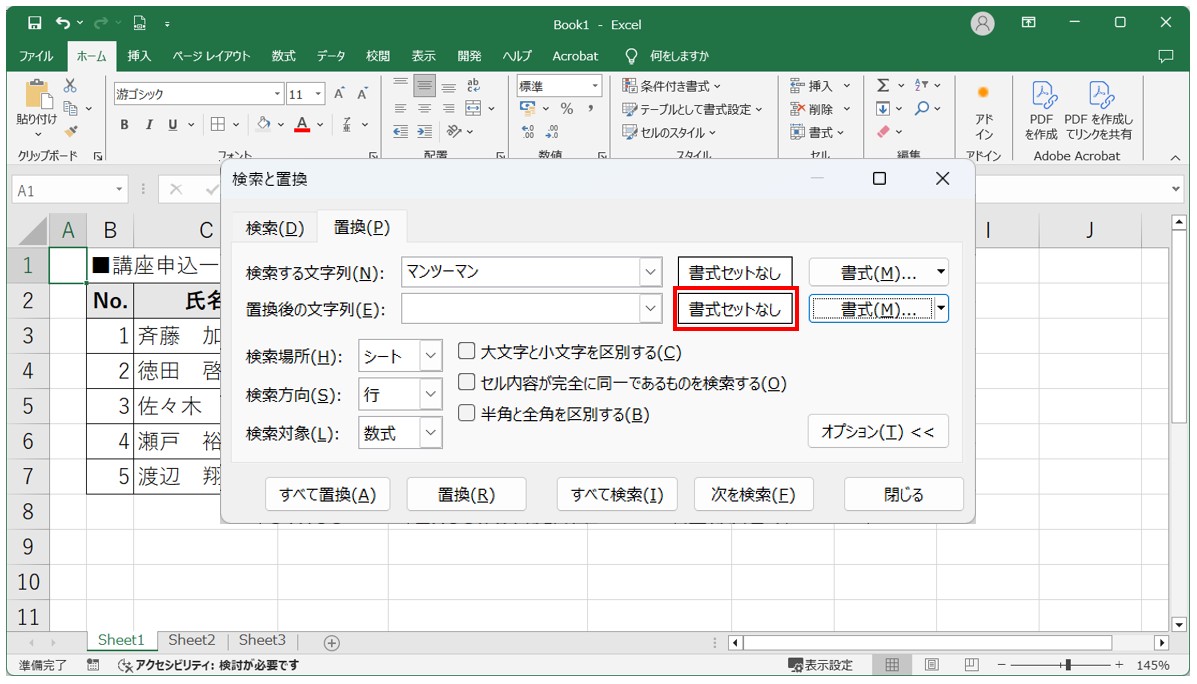
※もちろん、書式の設定ウィンドウを開いて、1つずつ設定を解除したり、設定し直すことも可能ですが、手間がかかるのと、解除のし忘れがあった場合に正しく検索と置換ができないので、一度、書式をクリアにしておくのがおすすめです。
今回は、書式のみで文字列の情報は関係ないため、検索する文字列を空欄にし、検索する文字列の「書式」をクリックします。
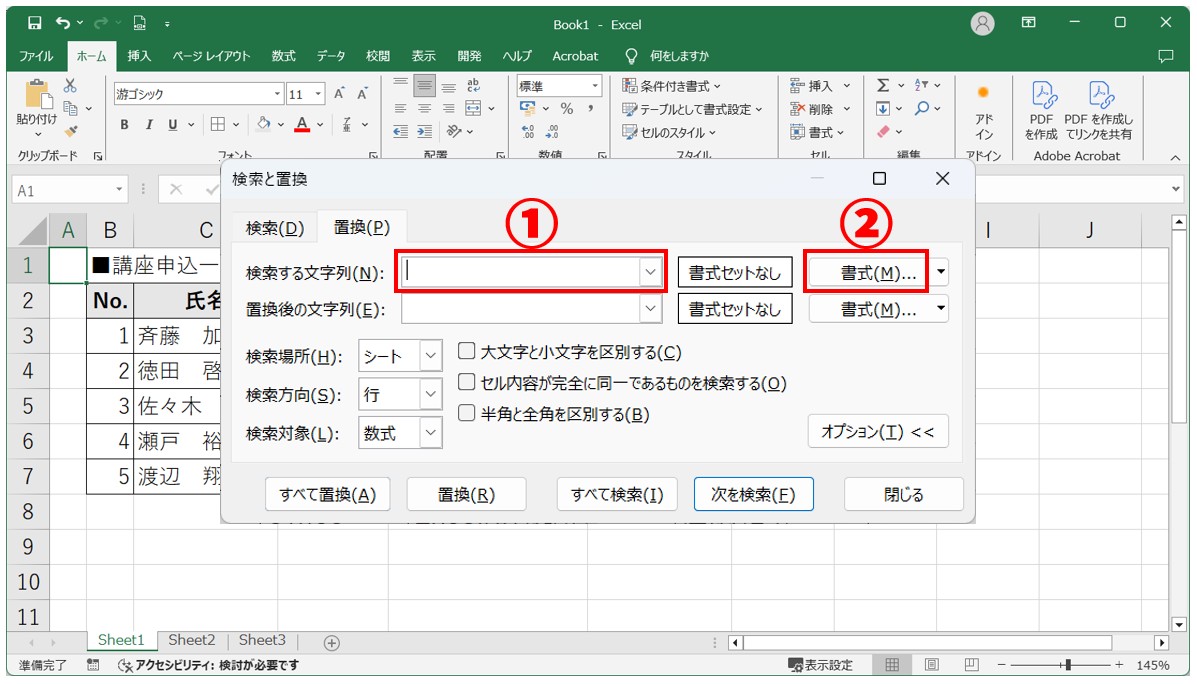
※検索するのが書式のみの場合は、必ず文字列の入力欄を空欄にするようにしましょう。
「フォント」タブをクリックし、スタイルから「太字」を選択し、「OK」をクリックします。
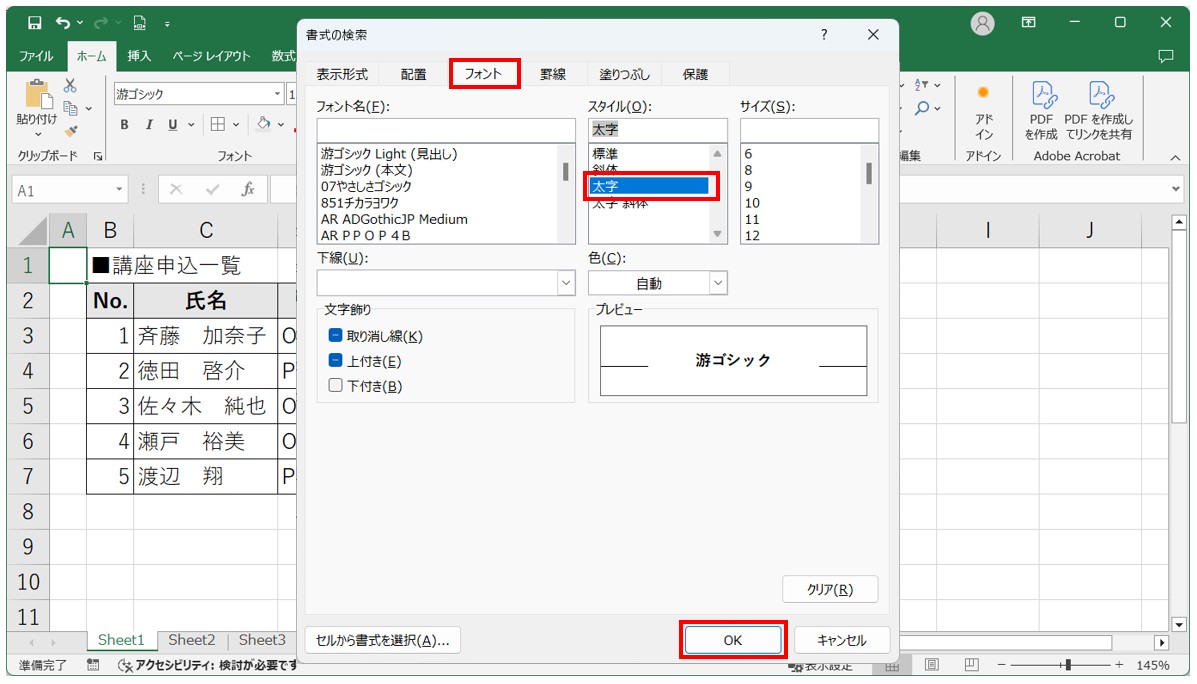
※今回のシートには、黒い文字の太字と赤い文字の太字がありますが、この両方の太字を解除するため、「色」の項目は指定せず「自動」にしておきます。
「検索と置換」ダイアログボックスでプレビューを確認します。
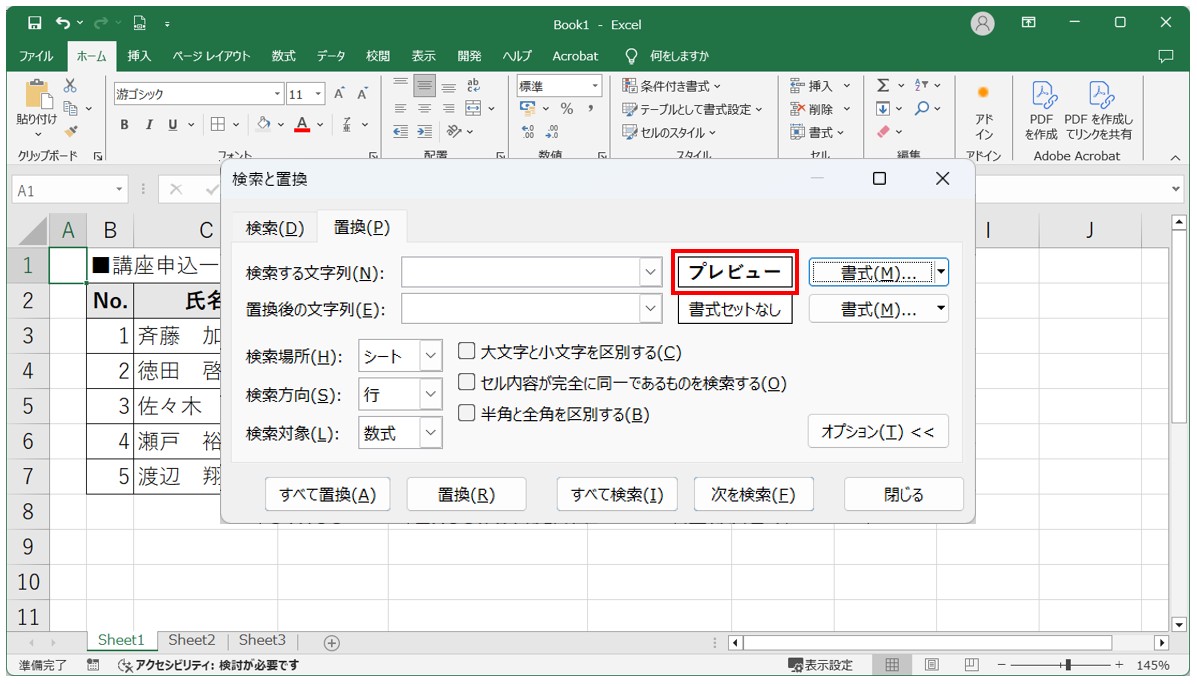
続いて、置換後の書式をクリックします。
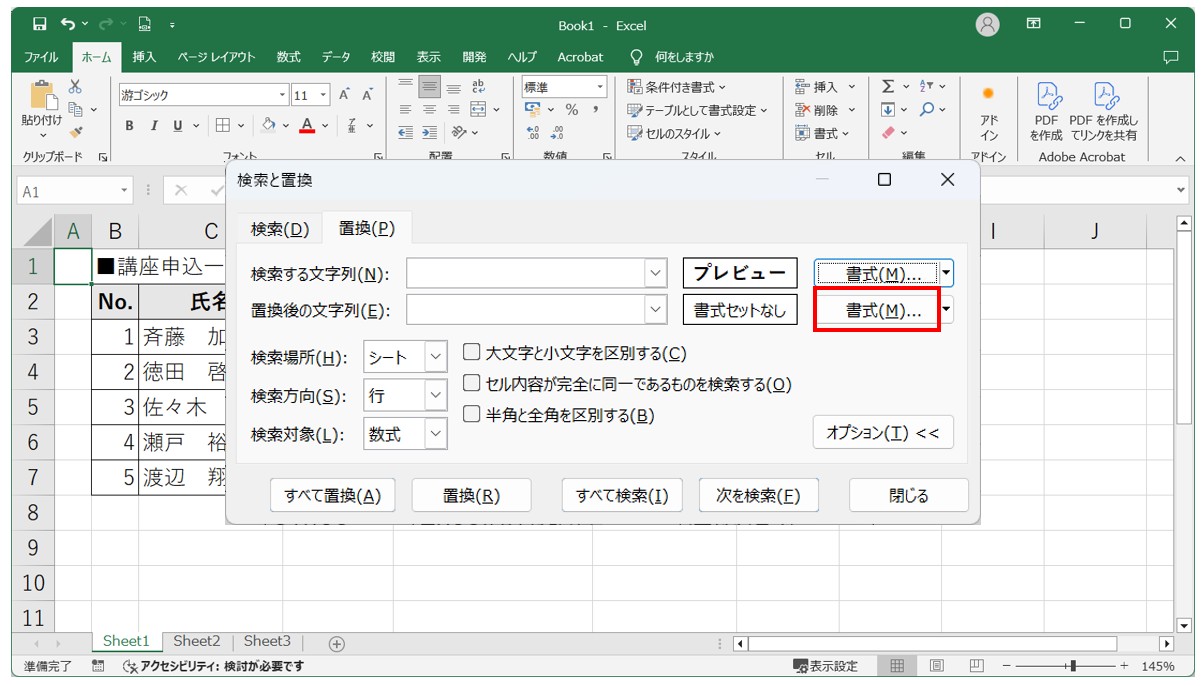
「フォント」タブをクリックし、スタイルから「標準」を選択し、「OK」をクリックします。
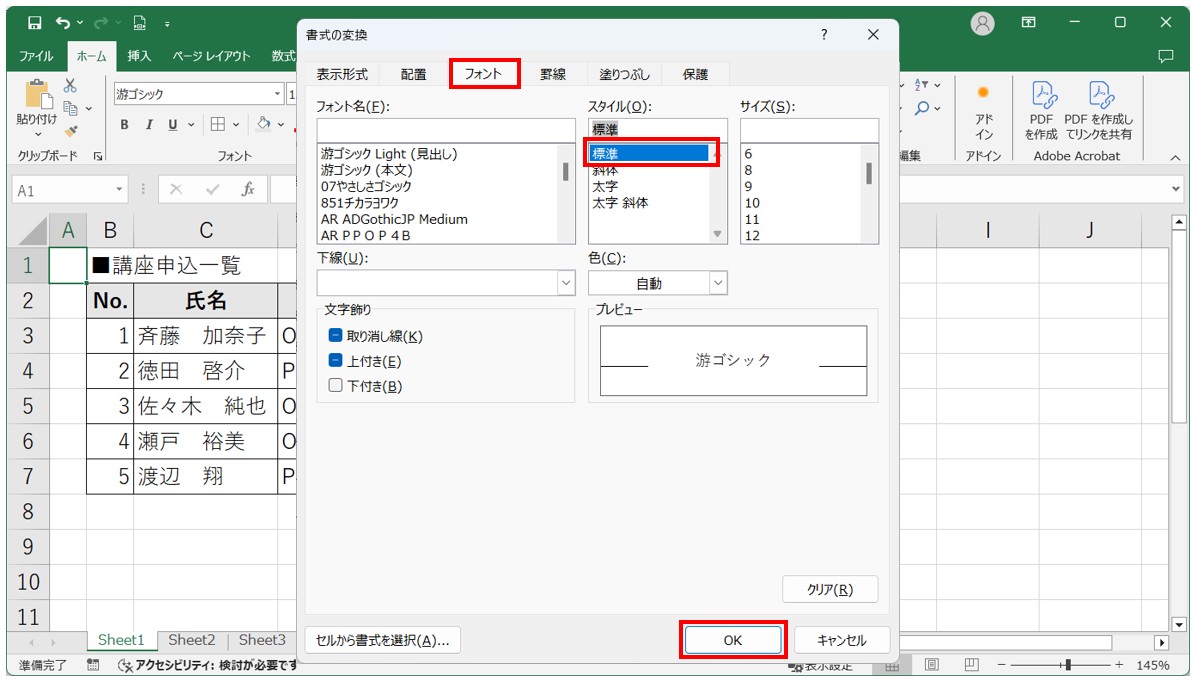
「検索と置換」ダイアログボックスでプレビューを確認し、「すべて置換」をクリックします。
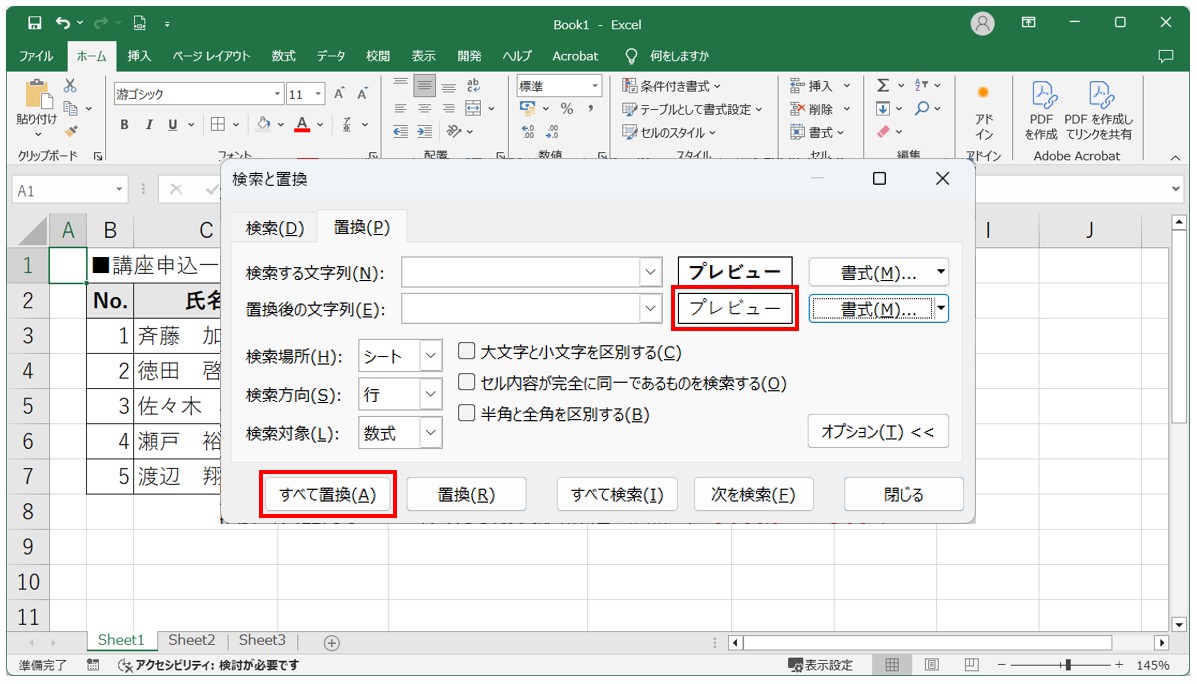
これで、シート内の太字が設定されてあるセルの太字を解除することができました。
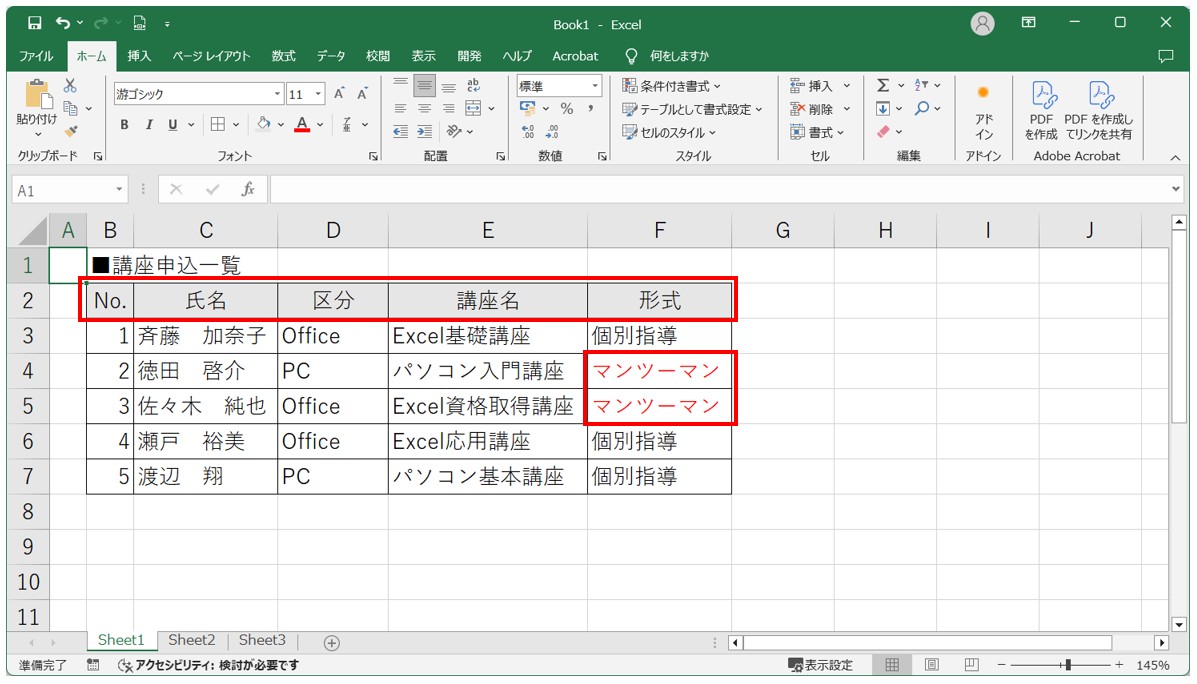
セルから書式を抽出して置換する方法と注意点
書式の置換を行う際に「このセルに適用されている書式はなんだろう?」という場合があります。
フォントや文字のサイズであれば、リボンを確認すればわかりますが、色の場合は情報が残っていない場合、わからない場合があります。
下記の例を見てみましょう。
見出しの部分に塗りつぶしが適用されていますが、この色が何色なのか分からない場合があります。
このような場合は、セルに設定している書式を吸い上げることができます。
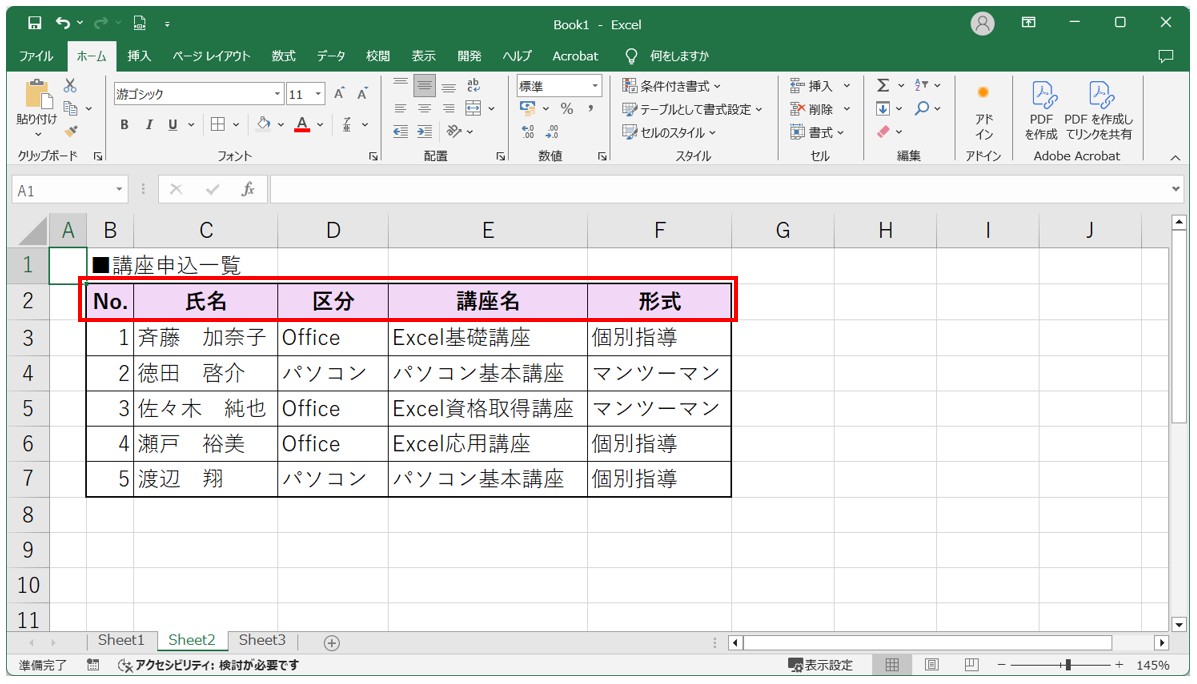
失敗する原因と正しい操作方法
「検索と置換」ダイアログボックスを開き、検索する文字列の「書式」の「▼」をクリックし、「セルから書式を選択」をクリックします。
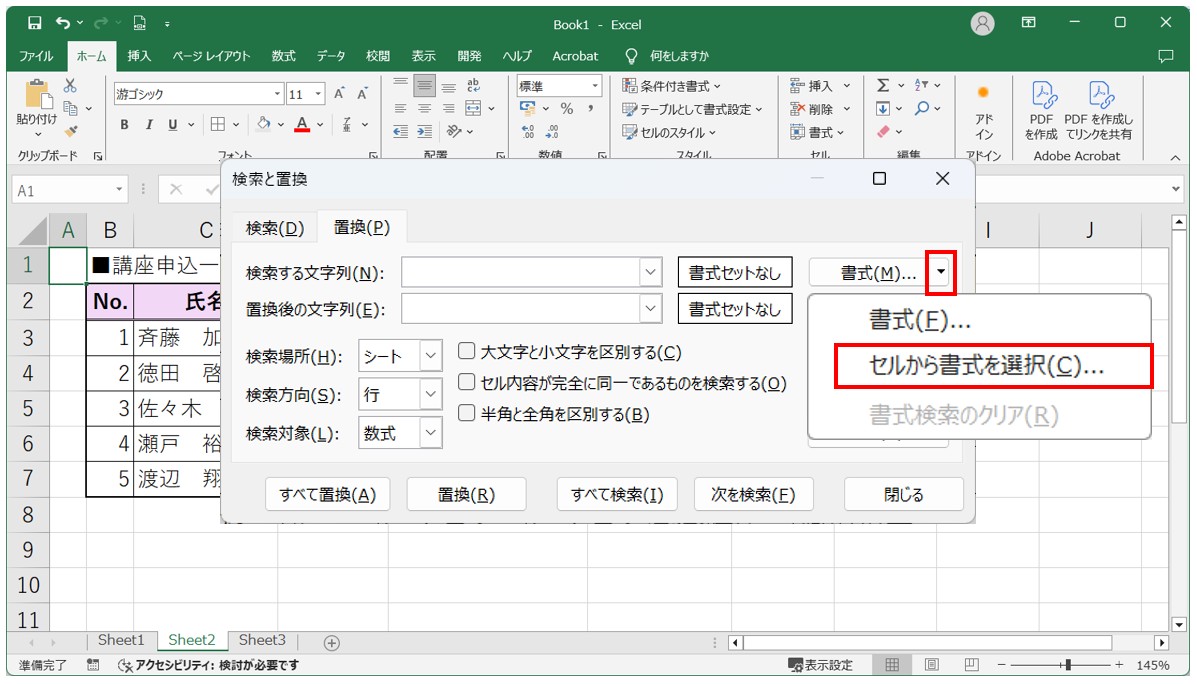
見出しの塗りつぶしがされてるセルを選択します。
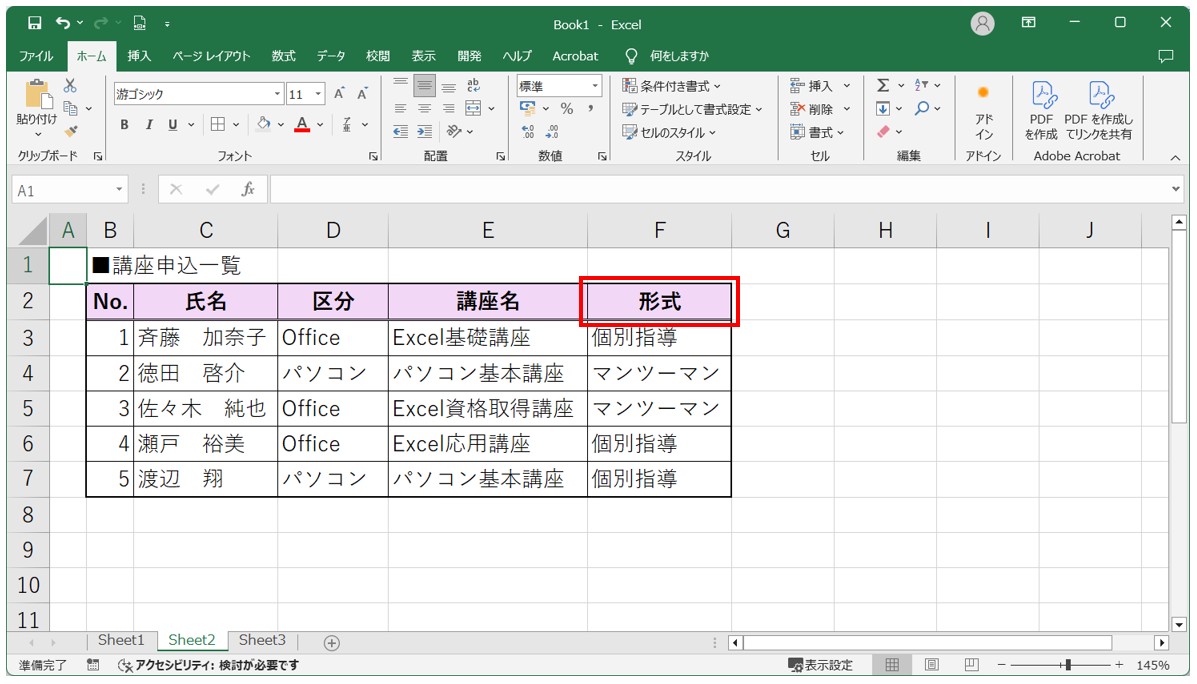
検索する書式のプレビューにクリックしたセルと同じ書式が表示されます。続けて、置換後の書式をクリックします。
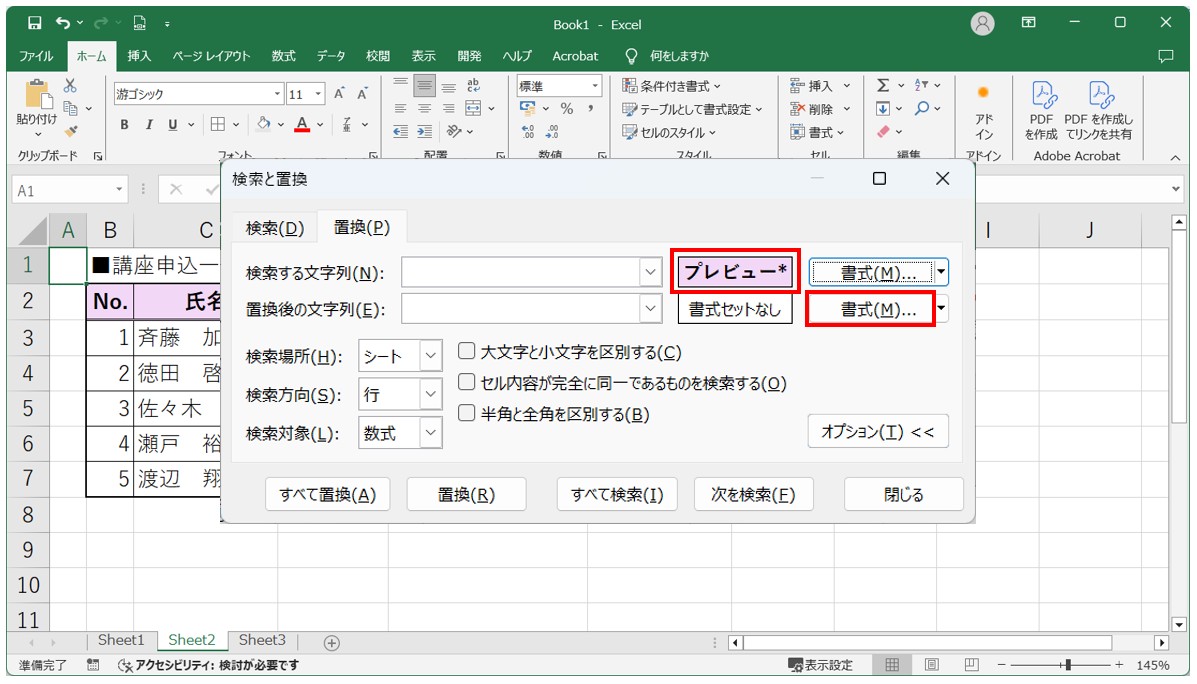
「塗りつぶし」タブをクリックし、一覧から任意の色を選択後、「OK」をクリックします。
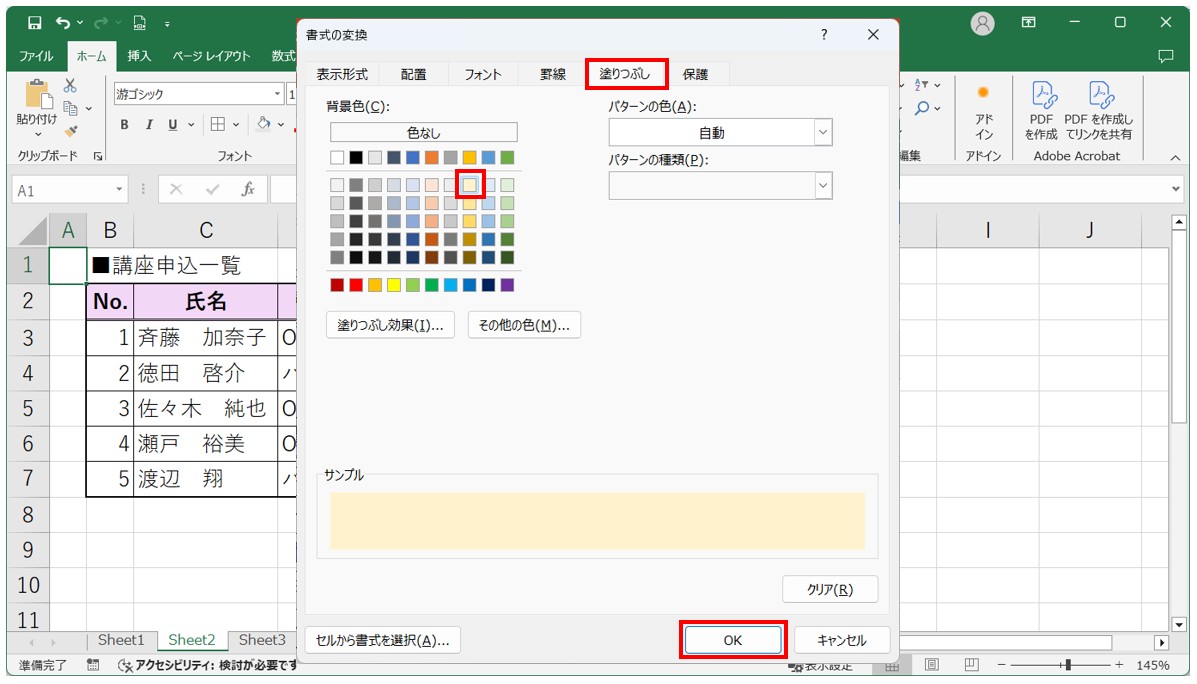
これで、検索する書式と置換後の書式が設定できました。「すべて置換」をクリックします。
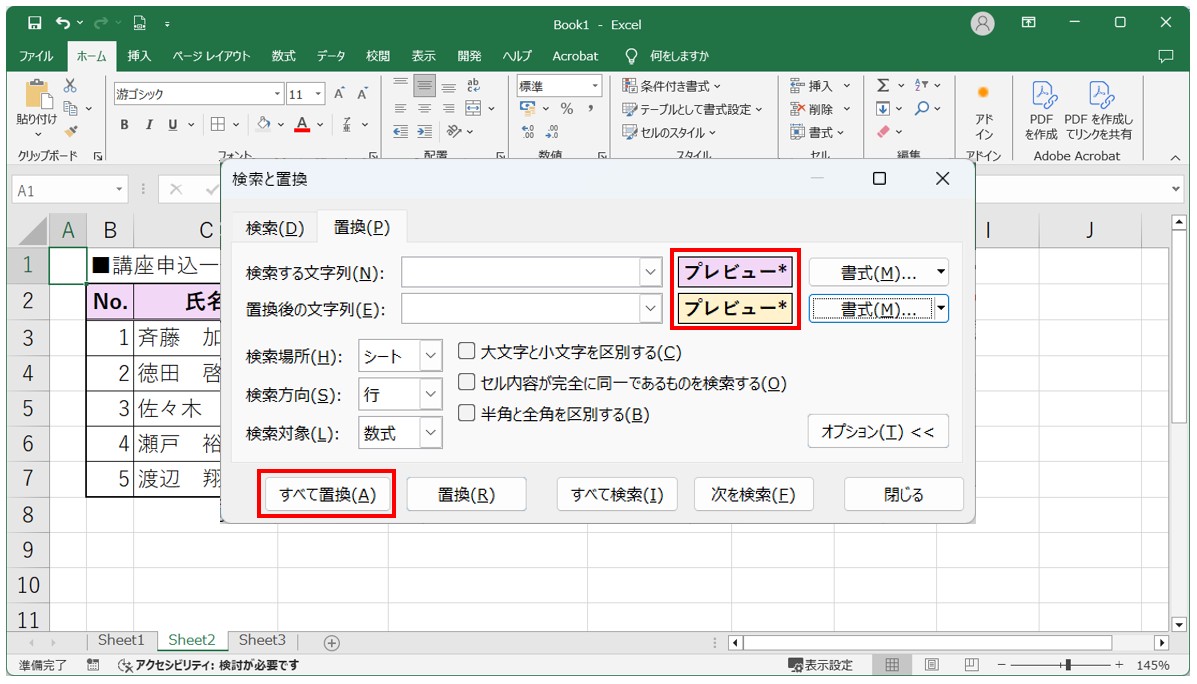
すると、書式の置換がクリックしたセルしか実行されませんでした。
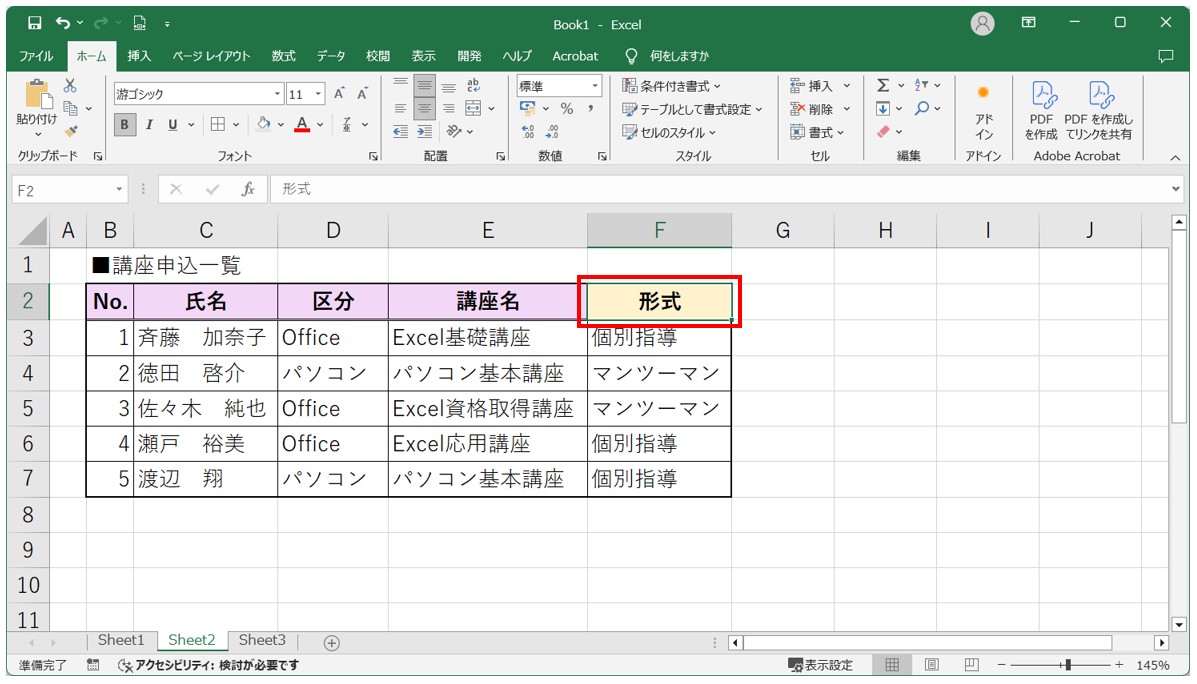
「セルの書式を選択」を使った時に失敗する原因
「検索と置換」ダイアログボックスを開いて、「検索の書式」をクリックしましょう。
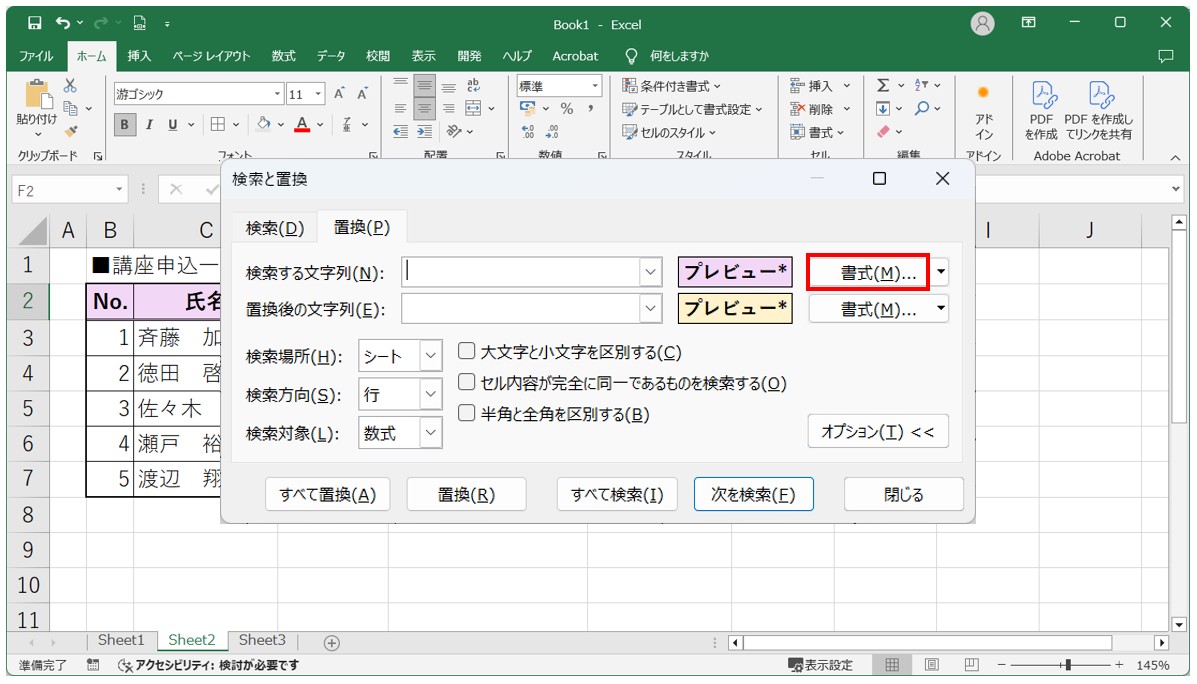
各タブの書式を確認します。「塗りつぶし」タブを確認します。セルに適用されている色が設定されています。
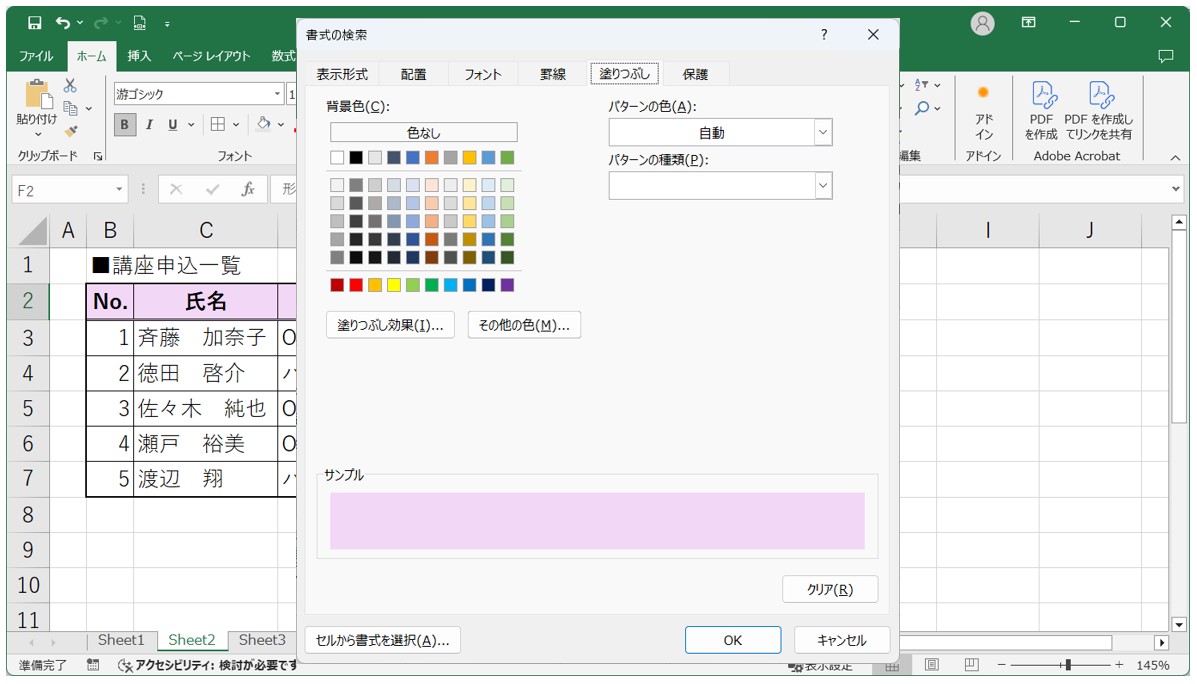
同様に「罫線」や「フォント」「配置」タブも確認してみましょう。塗りつぶし以外にも様々な書式が設定されていることが分かります。
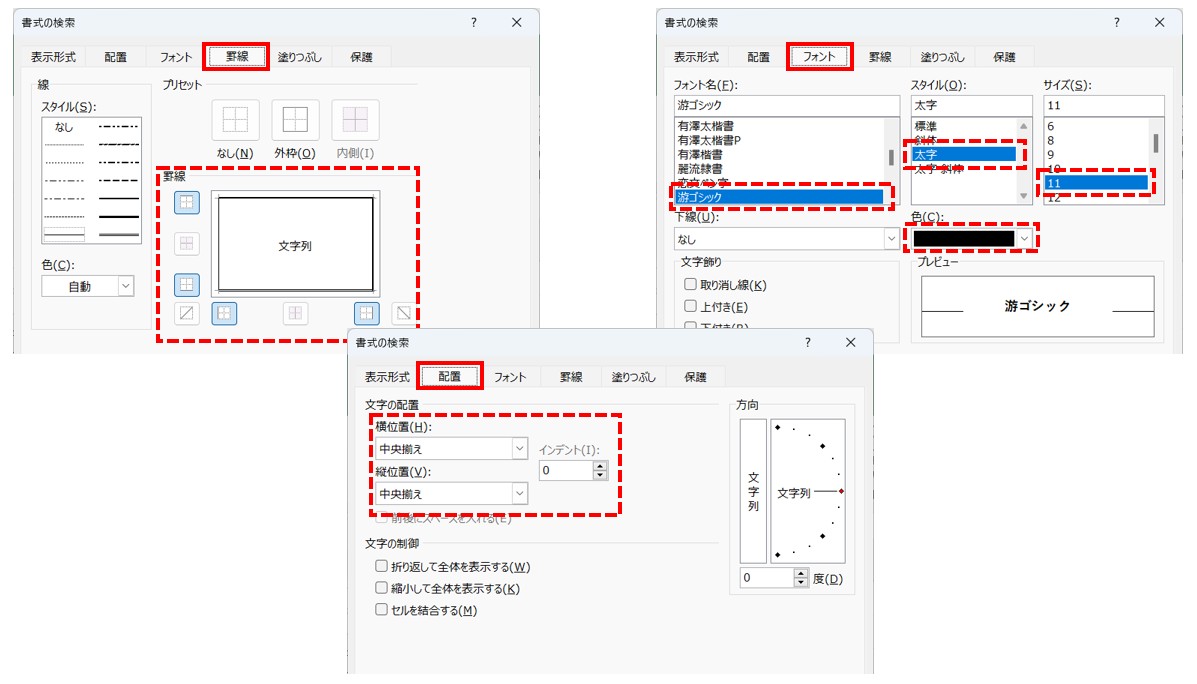
今回の例で言うと、塗りつぶしの色の情報だけ設定しなければならないのに
- 罫線:上と右は太線、左は標準線、下は二重線
- フォント:游ゴシック、太字、11pt、黒色
- 配置:中央揃え
といった情報が同時にクリックしたセルから抽出されているため、このすべての条件を満たしたセルを検索することになります。
その結果、すべての条件に一致したセルが、書式の選択でクリックしたセルだけだったということになり、置換もそのセルのみになったということです。
「セルの書式を選択」を使って置換をする方法
ポイントは、セルから抽出した書式のうち、必要な書式のみを残して、不要な設定を解除するということです。
これをしないと、正しく検索と置換が実行できません。
【「セルの書式を選択」を使って置換をする手順】
※今回は塗りつぶしの書式を置換する場合の手順で解説※
- 「検索と置換」ダイアログボックスを開く
- 検索する書式の「▼」をクリックする
- 「セルから書式を選択」をクリックする
- 塗りつぶしの書式を抽出したいセルをクリックする
- 検索する書式の「書式」ボタンをクリックする
- 「罫線」タブを開く
- 右下の「クリア」をクリックする
- 同様に「フォント」や「配置」などその他のタブをクリックし、書式を「クリア」する
- 塗りつぶし以外の書式のクリアが完了したら「OK」をクリックする
- 「すべて置換」をクリックする
「罫線」タブをクリックし、右下の「クリア」をクリックします。取得した書式が解除されます。
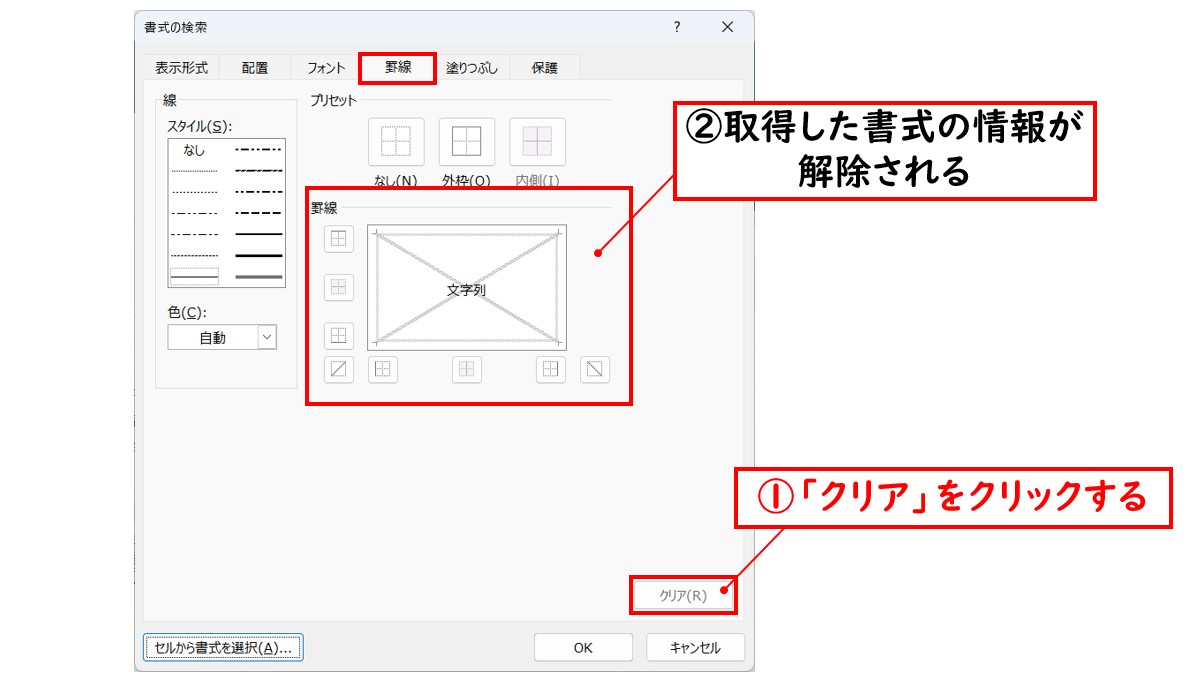
同様に「フォント」や「配置」タブをクリックし、書式のクリアを行います。塗りつぶし以外の書式のクリアができたら「OK」をクリックします。
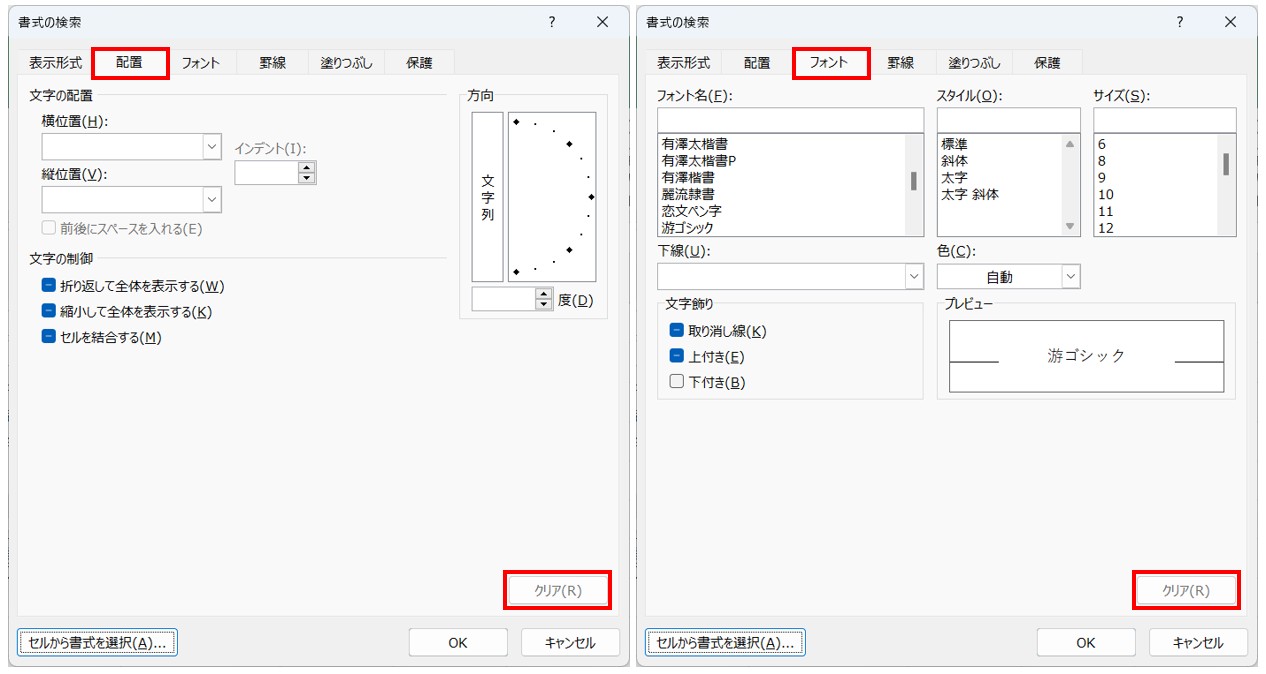
検索する書式のプレビューに塗りつぶしの情報のみが残っていることを確認し、「すべて置換」をクリックします。
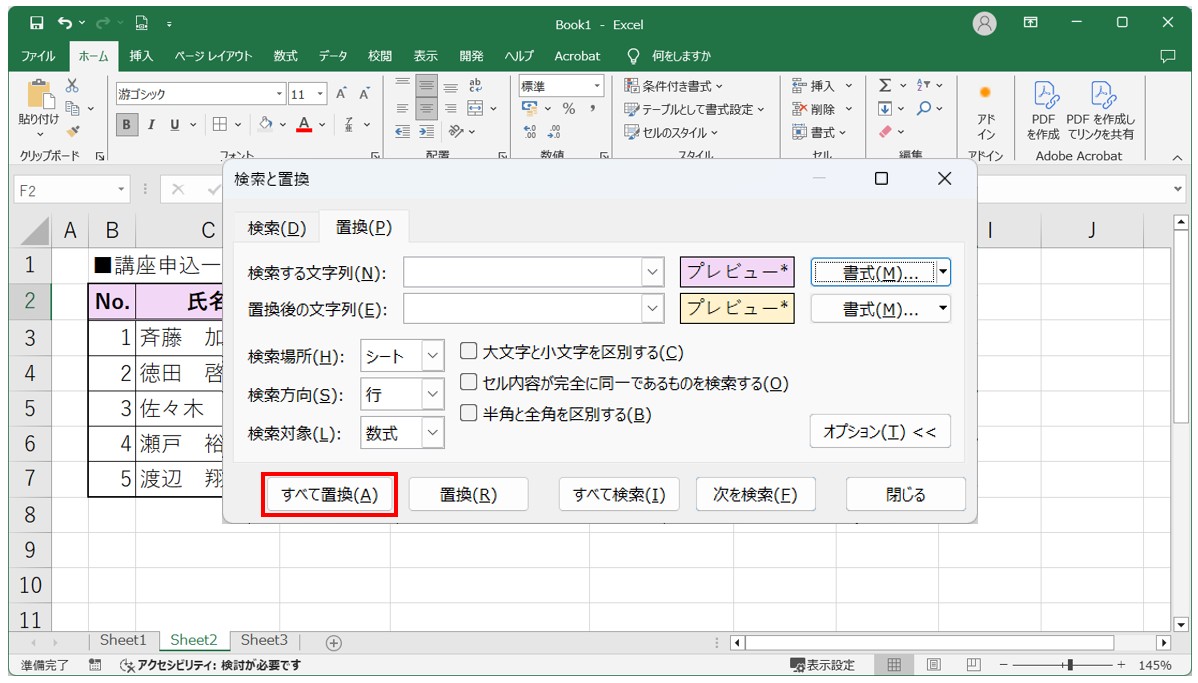
これで、同様の塗りつぶしがされたセル全ての色を変更することができました。
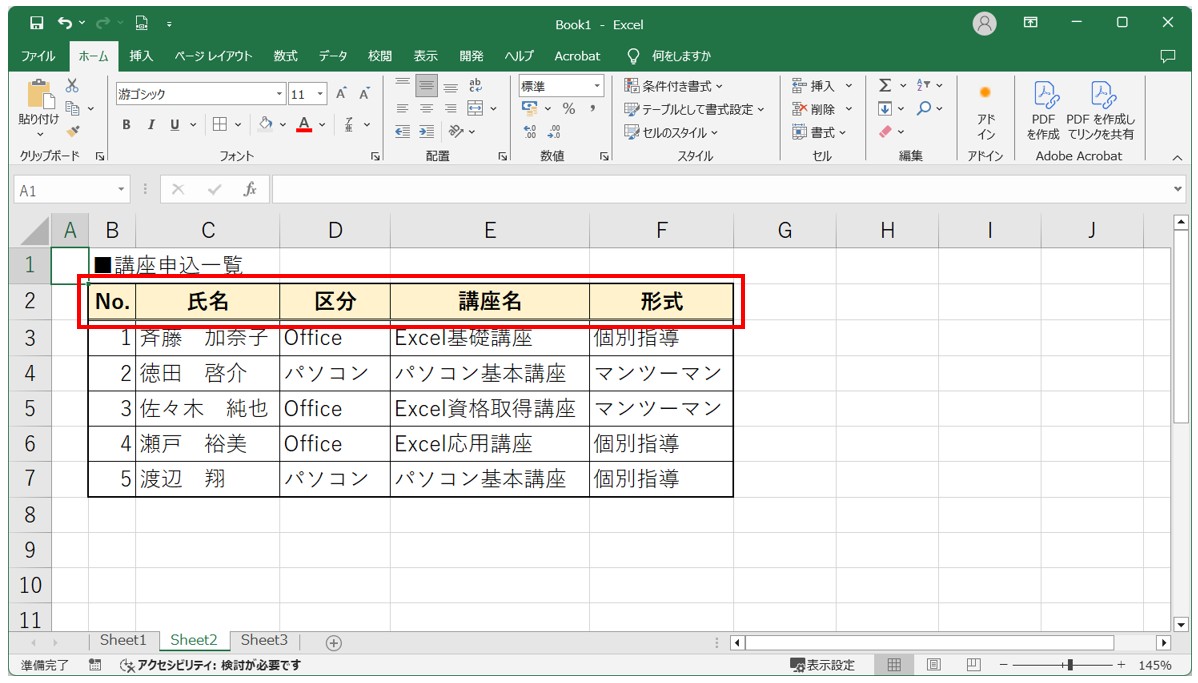
ワイルドカードを使って置換をする方法
ワイルドカードを使った置換は、特定のパターンに一致する文字列を検索して、別の文字列に置換する方法です。
ワイルドカードは、文字列の一部を任意指定するための特殊な記号で、特定の検索条件を効率的に設定できます。
エクセルでは、以下の 2 つのワイルドカードがよく使われます。
①アスタリスク(*)
任意の数の文字に一致します。
例:「*file」の場合は、「excelfile」や「wordfile」など、最後が「file」で終わるすべての文字列に一致します。
②疑問符(?)
どれかの1文字に一致します。
例:「t?p」の場合は、「tap」や「top」のように、最初が「t」、最後が「p」で、その間に任意の1文字が入る文字列に一致します。
それでは、表の中から「Excel」が含まれる講座名のセルに「キャンセル」という文字列を置換してみましょう。
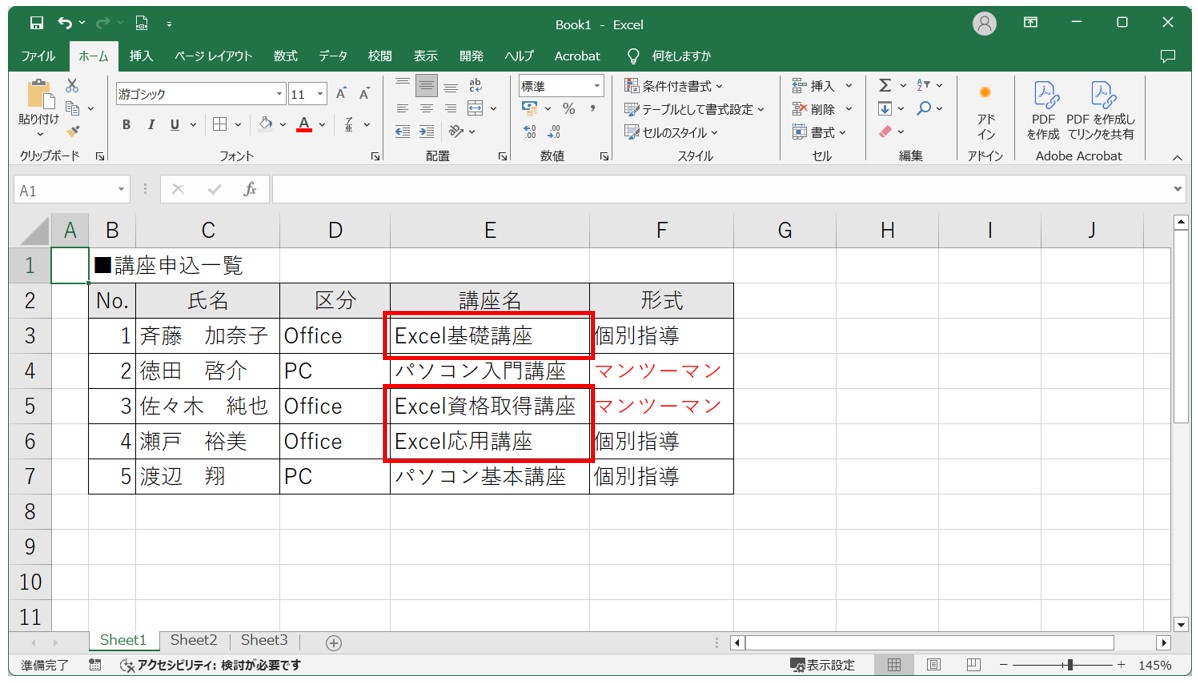
「検索と置換」ダイアログボックスを表示し、検索する文字列に「Excel*」、置換後の文字列に「キャンセル」と入力し、「すべて置換」をクリックします。
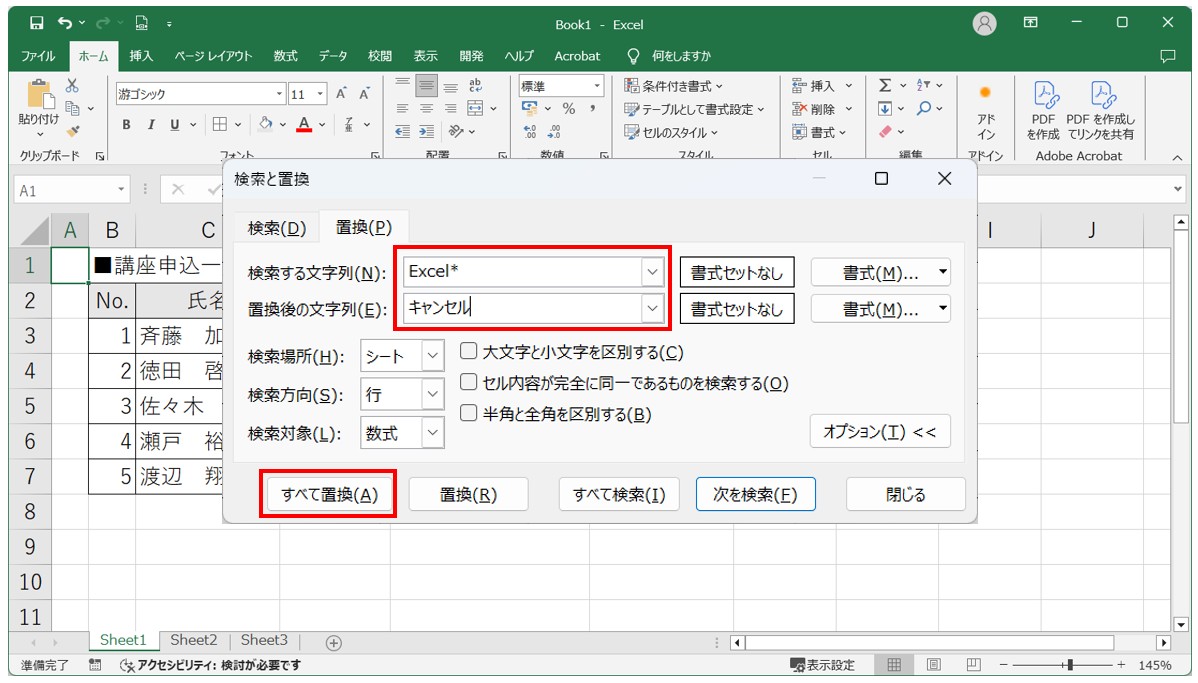
これで、「Excel」から始まる講座名のセルに「キャンセル」の文字列を置換することができました。
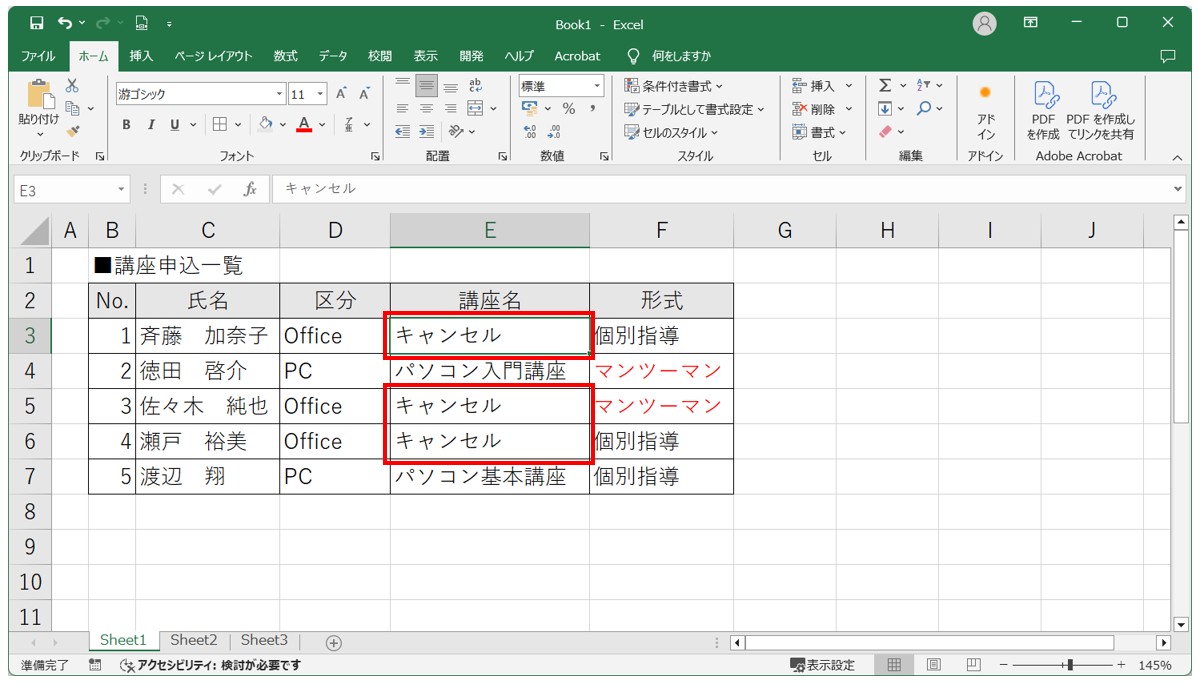
ワイルドカードで「?」を使用すると正しく置換できないので注意が必要です。
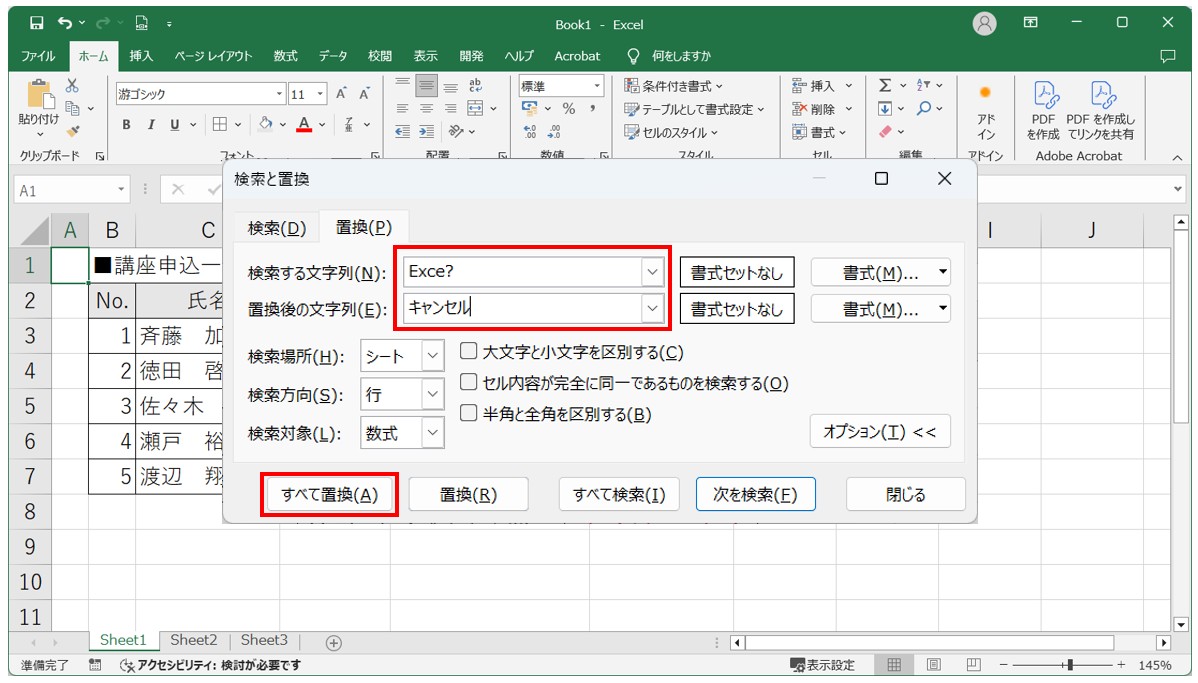
「?」は任意の文字列1文字分となります。
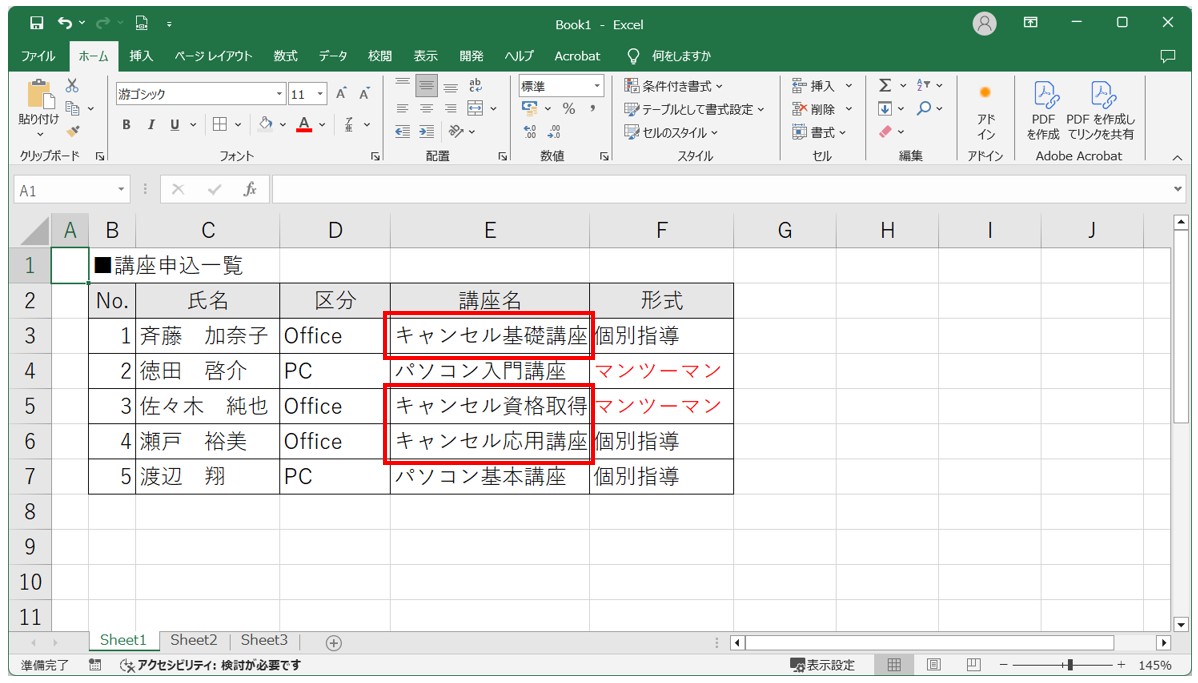
※「?」が1つなら「1文字分」、「??」なら「2文字分」というようになります。
覚えておくと便利なその他の置換の活用方法
書式も同時に置換する方法
置換を使えば、文字と書式同時に検索・置換ができます。
検索した文字列を文字列と書式同時に置換することも可能です。
今回は「Excel」で始まるセルの文字列を「キャンセル」に置換し、同時に書式を「黄色の塗りつぶしに赤の文字」に置換します。
検索する文字列に「Excel*」、置換後の文字列に「キャンセル」と入力し、置換後の書式に「黄色の塗りつぶし・赤の文字」を設定後、「すべて置換」をクリックします。
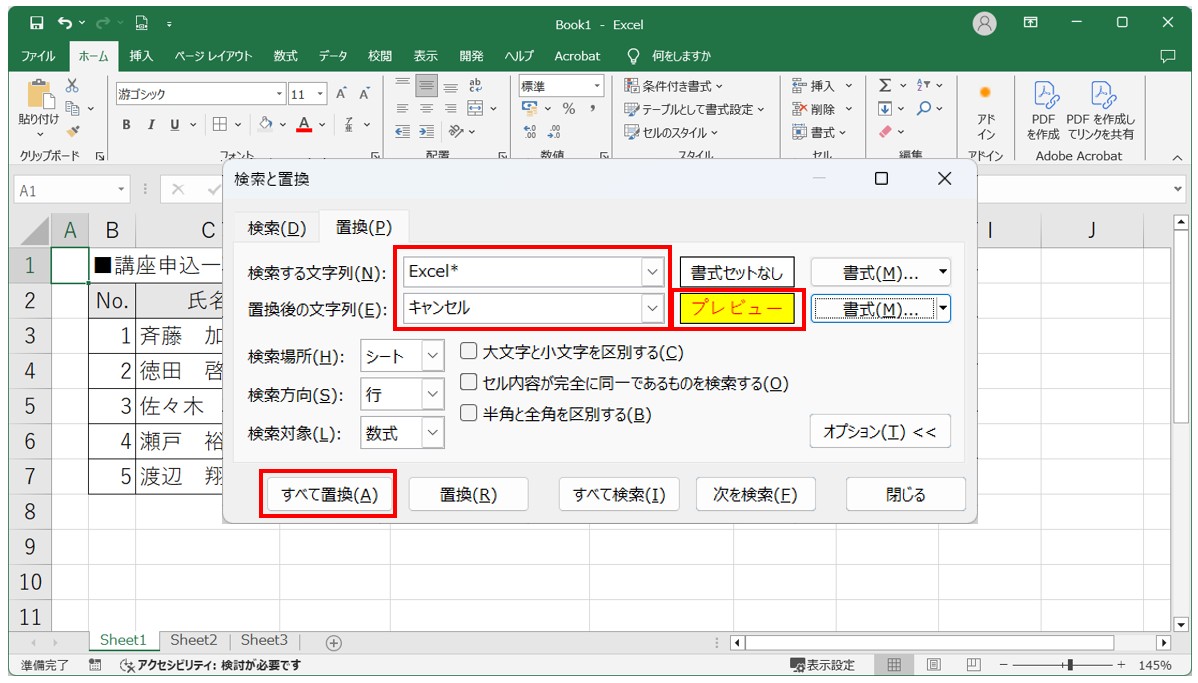
これで「Excel」から始まるセルの文字を「キャンセル」に置換し、同時にセルの書式も設定することができました。
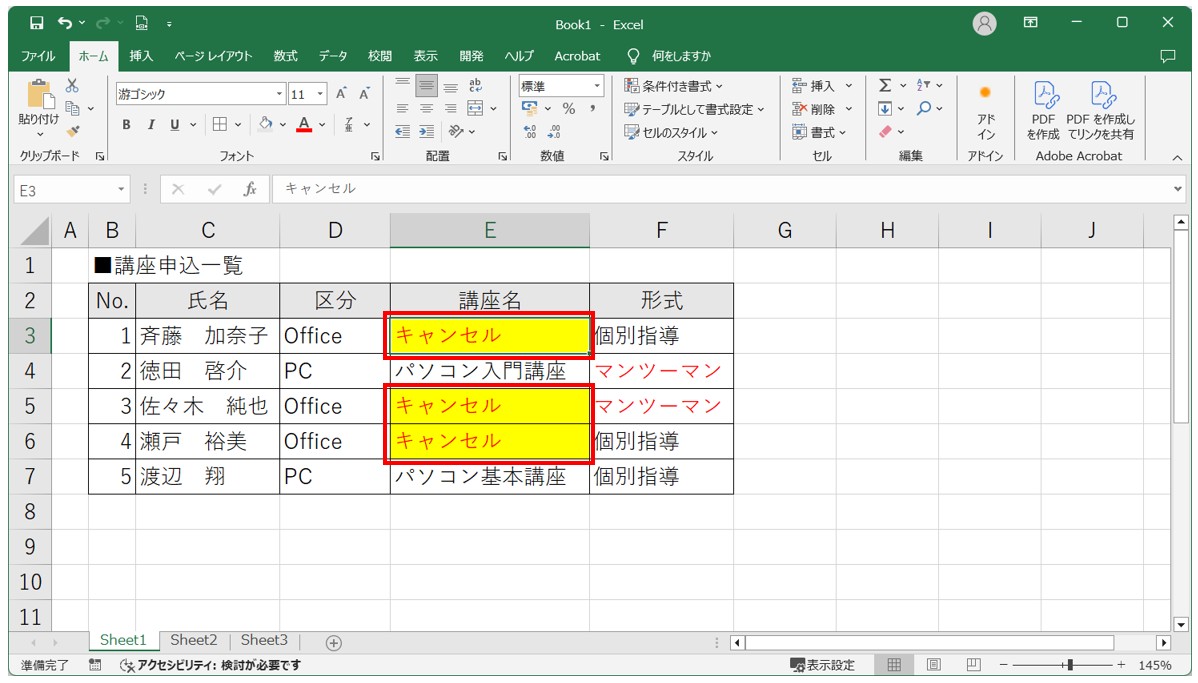
指定した文字列に取り消し線を引く方法
置換機能を使えば、検索した文字列に取り消し線などの書式を一括して適用することも可能です。
検索する文字列に「Excel*」、置換後の文字列は空欄にし、置換後の「書式」ボタンをクリックします。
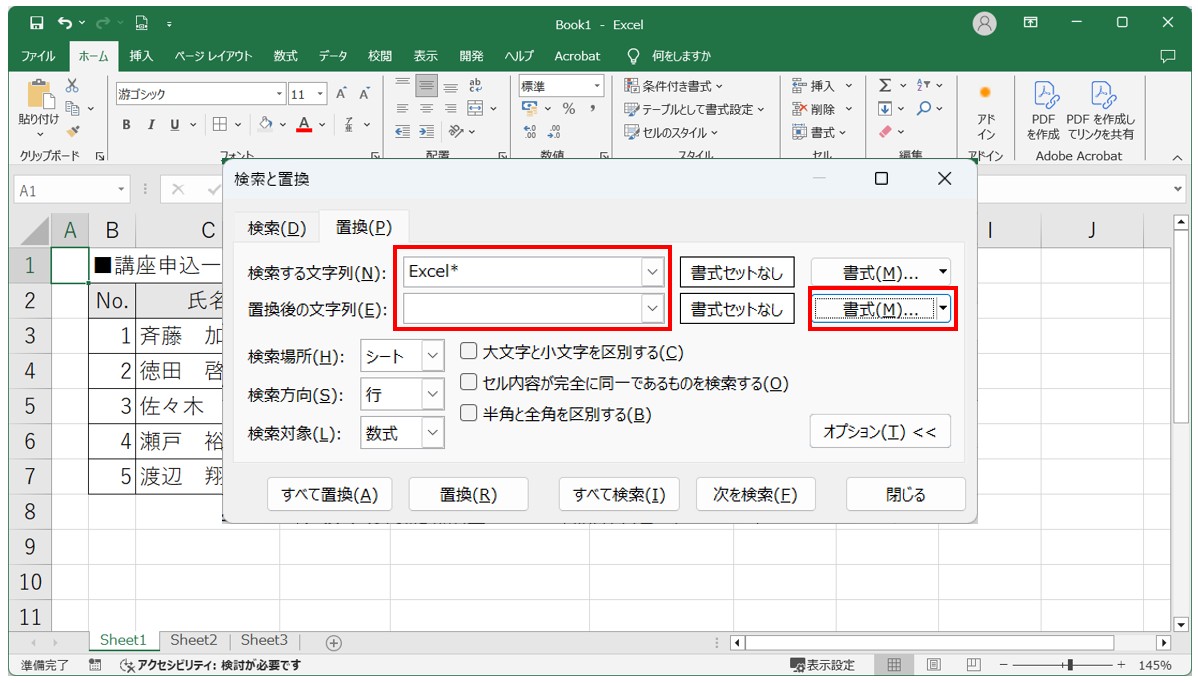
「フォント」タブをクリックし、文字飾りの「取り消し線」にチェックマークを付けて「OK」をクリックします。
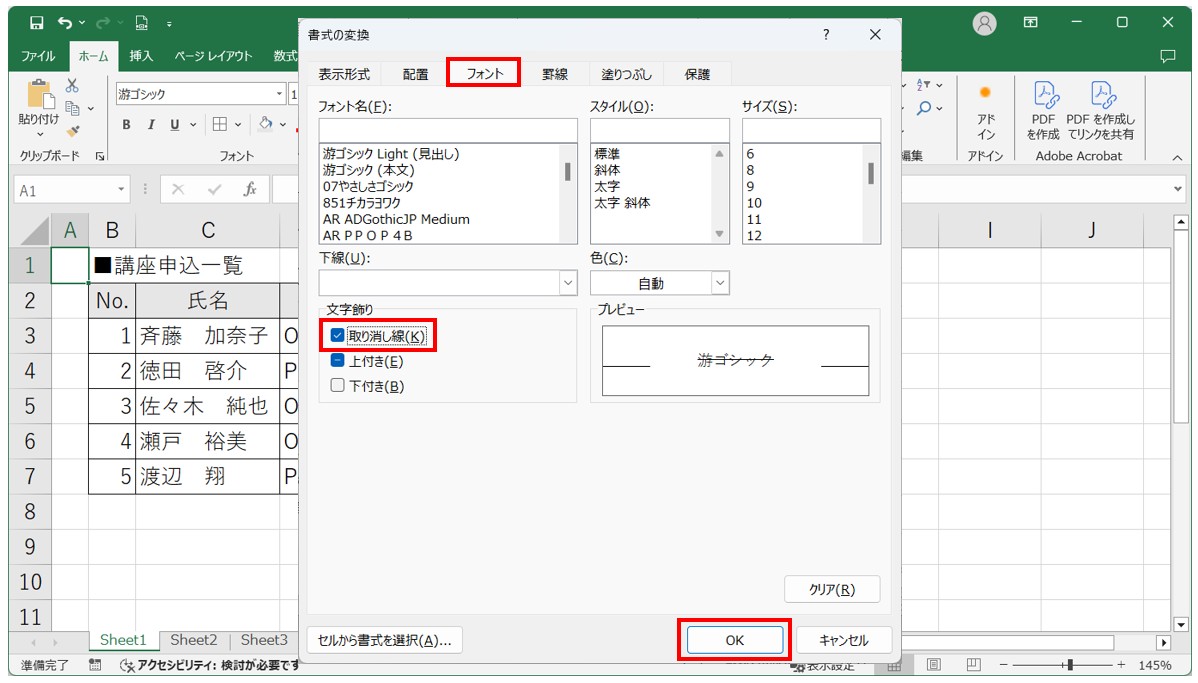
プレビューを確認して、「すべて置換」をクリックします。
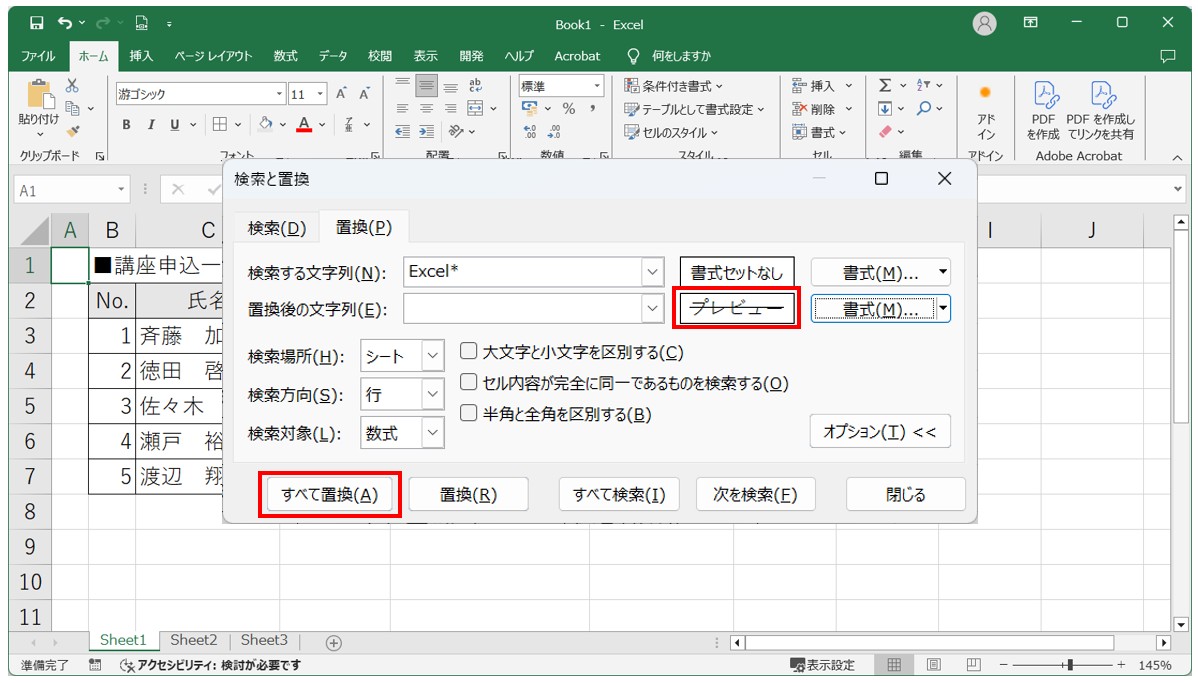
これで、「Excel」から始まるすべてのセルに取り消し線を設定することができました。
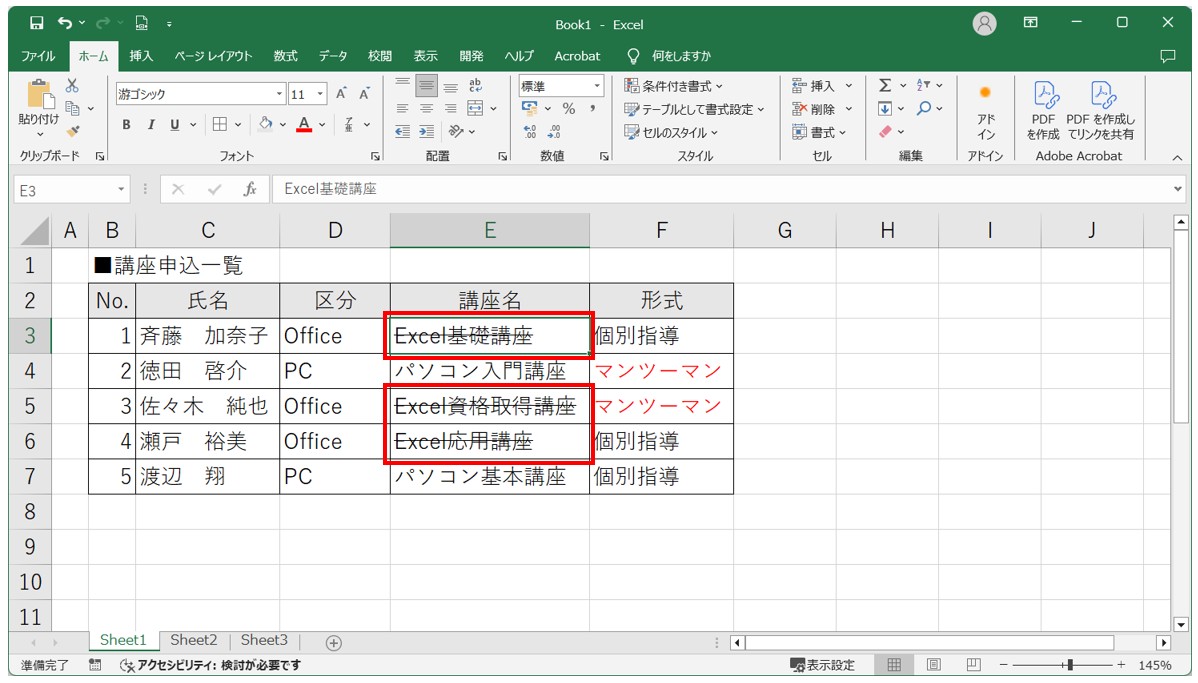
置換を使って不要なセル内改行を一括削除する方法
置換機能は、文字を別の文字に置き換えたりするだけではなく、使い方次第で作業効率をアップできる使い方もあります。
例えば、下記のように、セル内で改行しているセルの改行を削除したい場合です。
これを1ヶ所ずつ編集状態にして改行を削除するのはかなり手間ですが、置換を使えばあっという間にセル内改行を削除することができます。
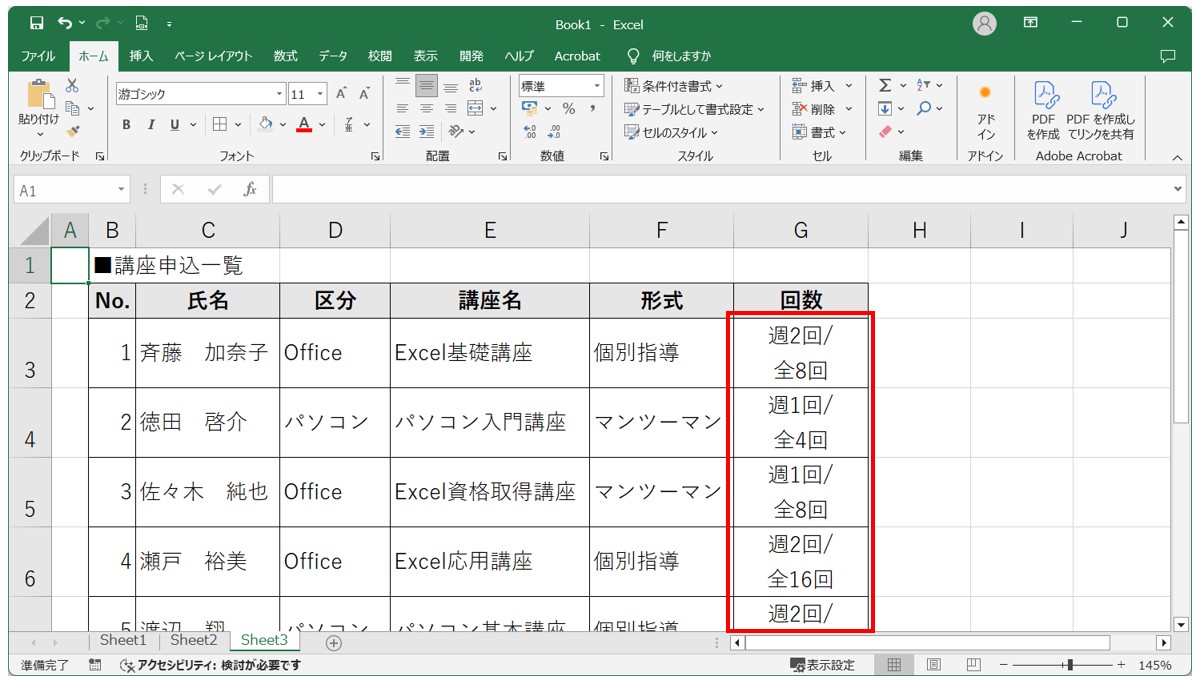
検索する文字列を選択し、「Ctrl」+「J」を押します。検索する文字列の入力欄に「,」と表示されます。置換後の文字列は空欄にし、「すべて置換」をクリックします。
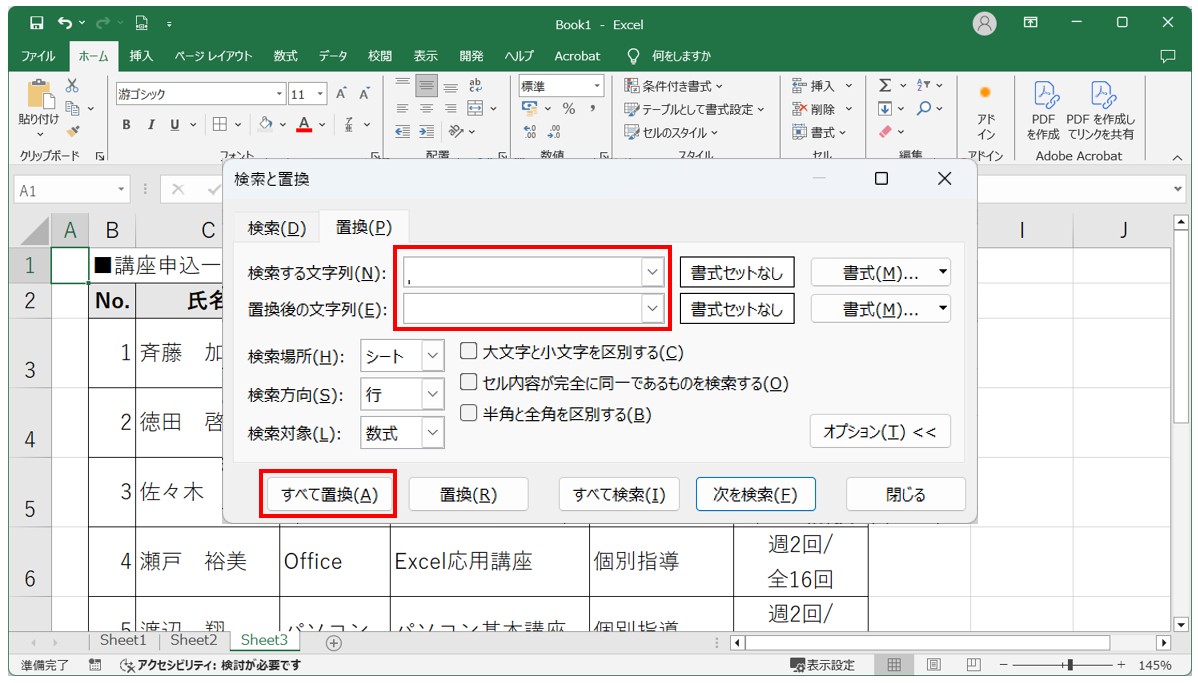
これで、セル内改行を一括削除することができました。
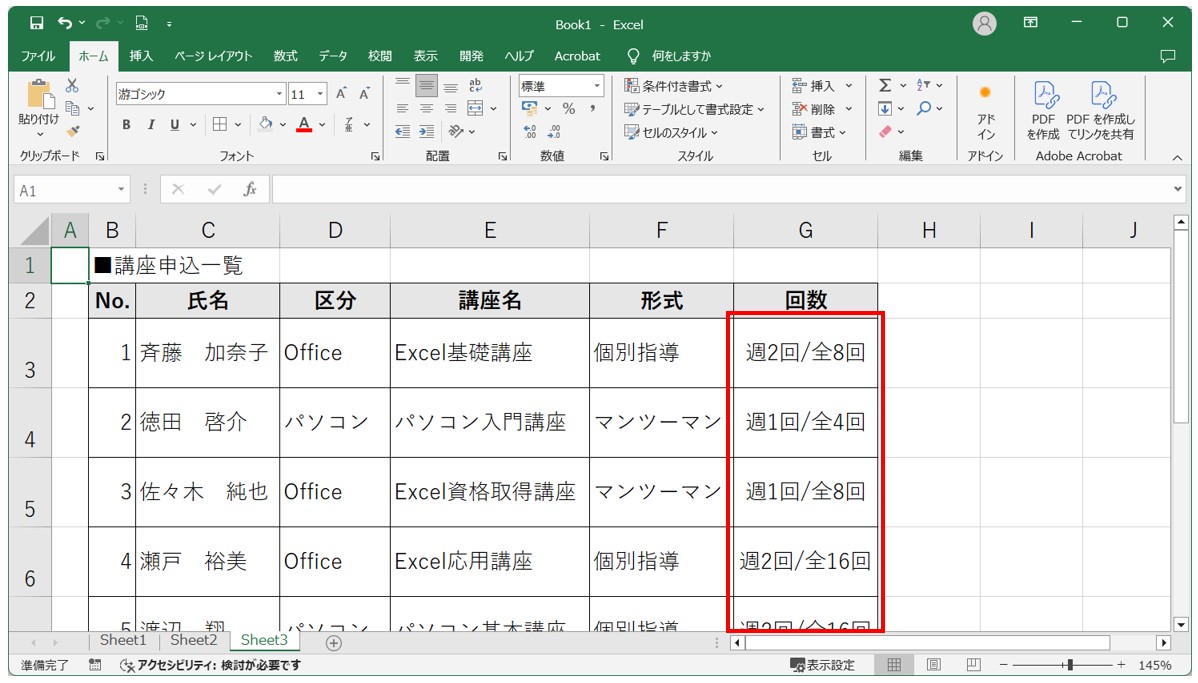
置換を使って不要な文字を一括削除する方法
置換を使って、不要な文字を一括削除することも可能です。
今回は、講座名の列から「講座」の文字列を削除します。
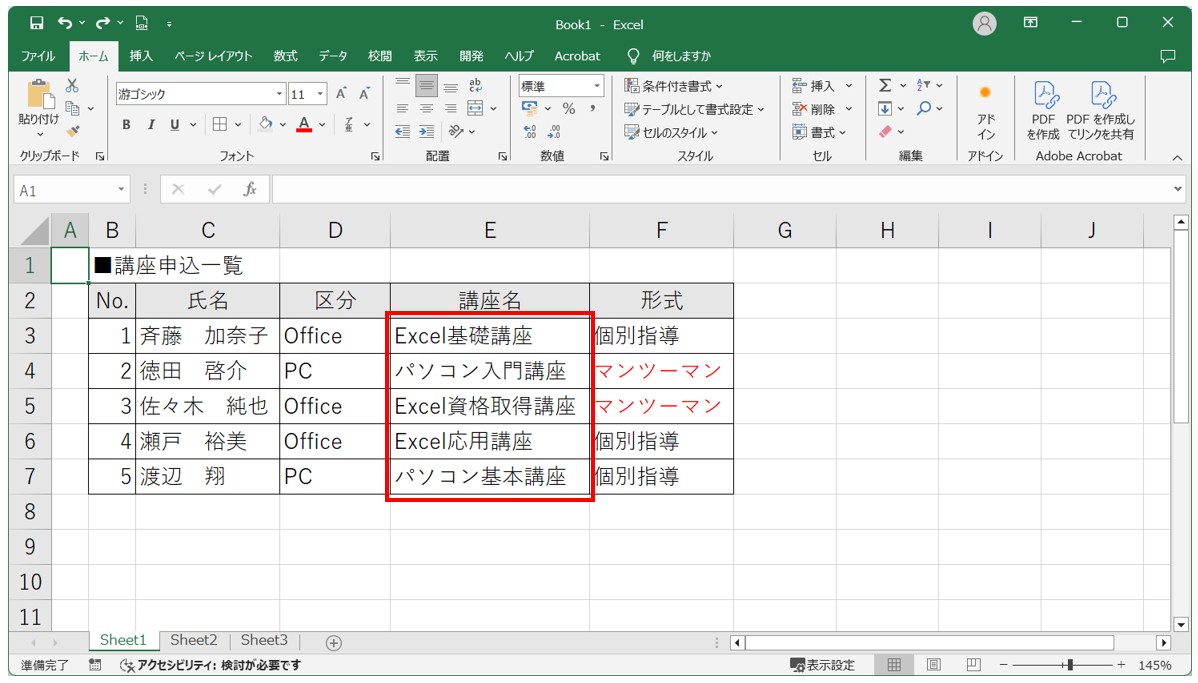
置換を実行したいセル範囲を選択します。
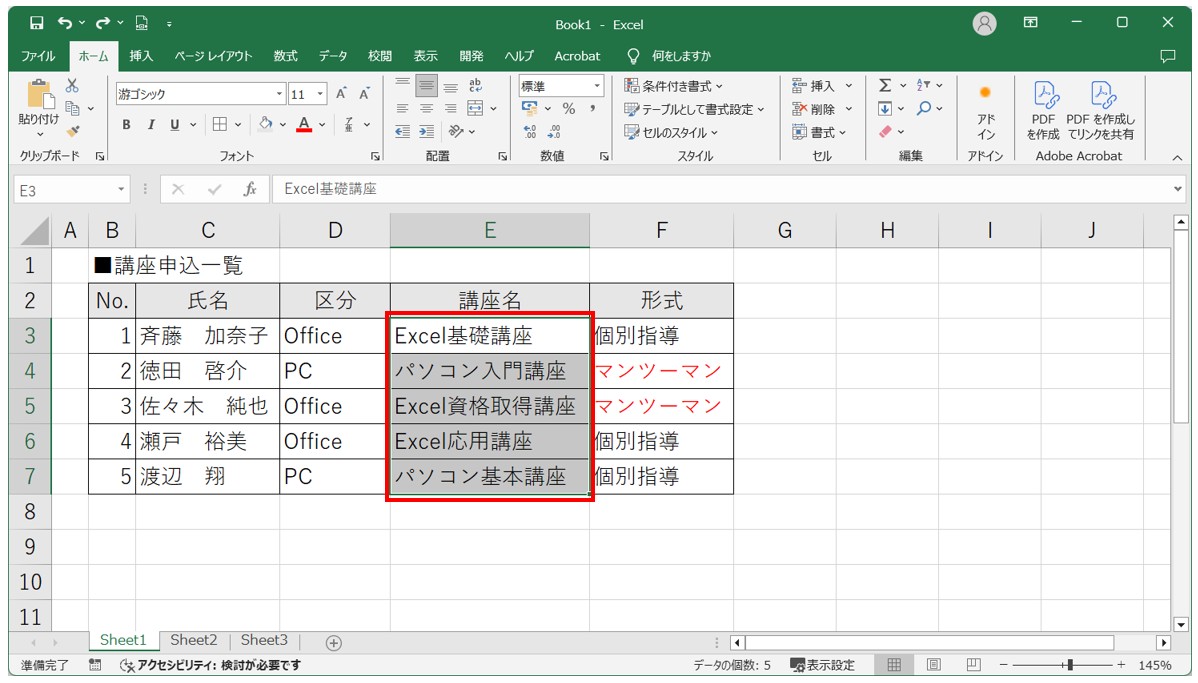
検索する文字列に「講座」、置換後の文字列を空欄にし、「すべて置換」をクリックします。
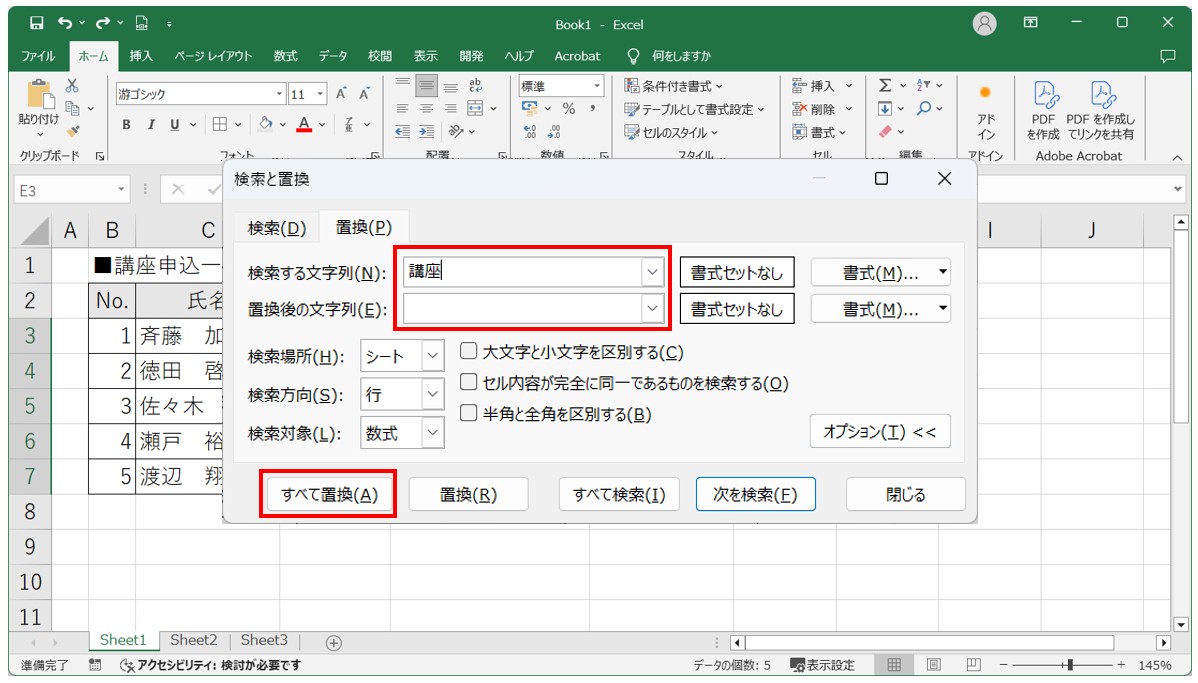
これで、選択した範囲の「講座」の文字を削除することができました。
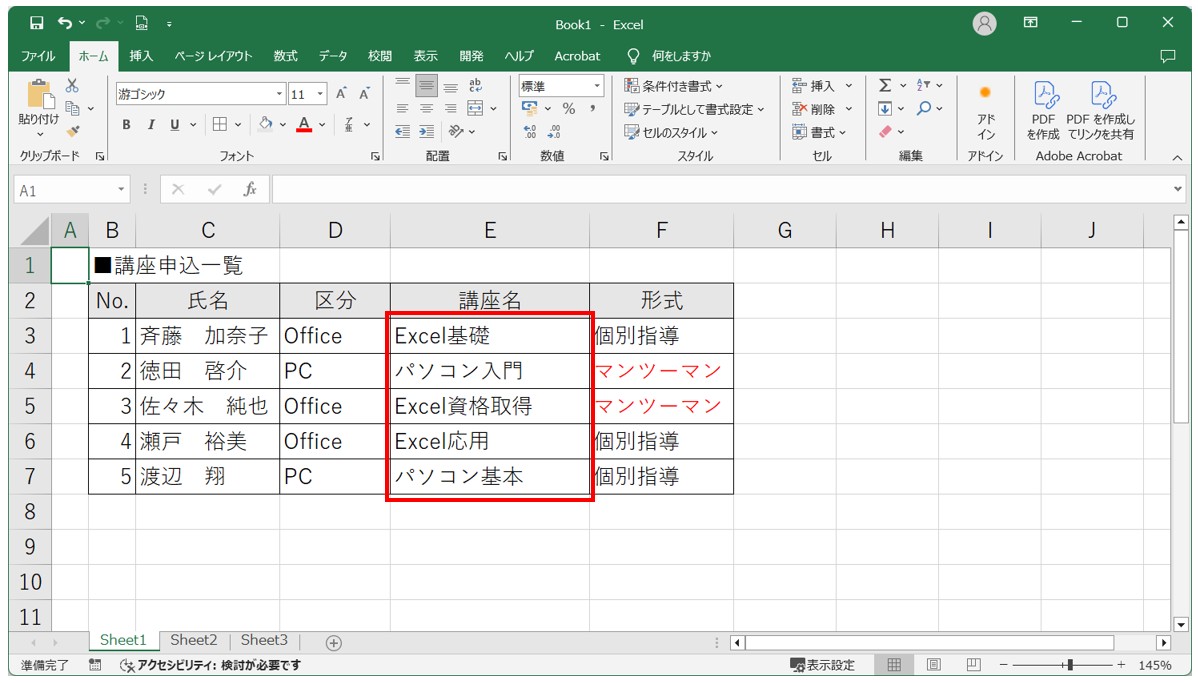
置換を使って空白のセルに文字を一括入力する方法
置換というと、すでにある文字列を別の文字列に置き換えるイメージが強いですが、実は、空白のセルを探して、同じデータを一括入力することも可能なんです。
今回は、表内の空白のセルに「不参加」の文字列を一括入力します。
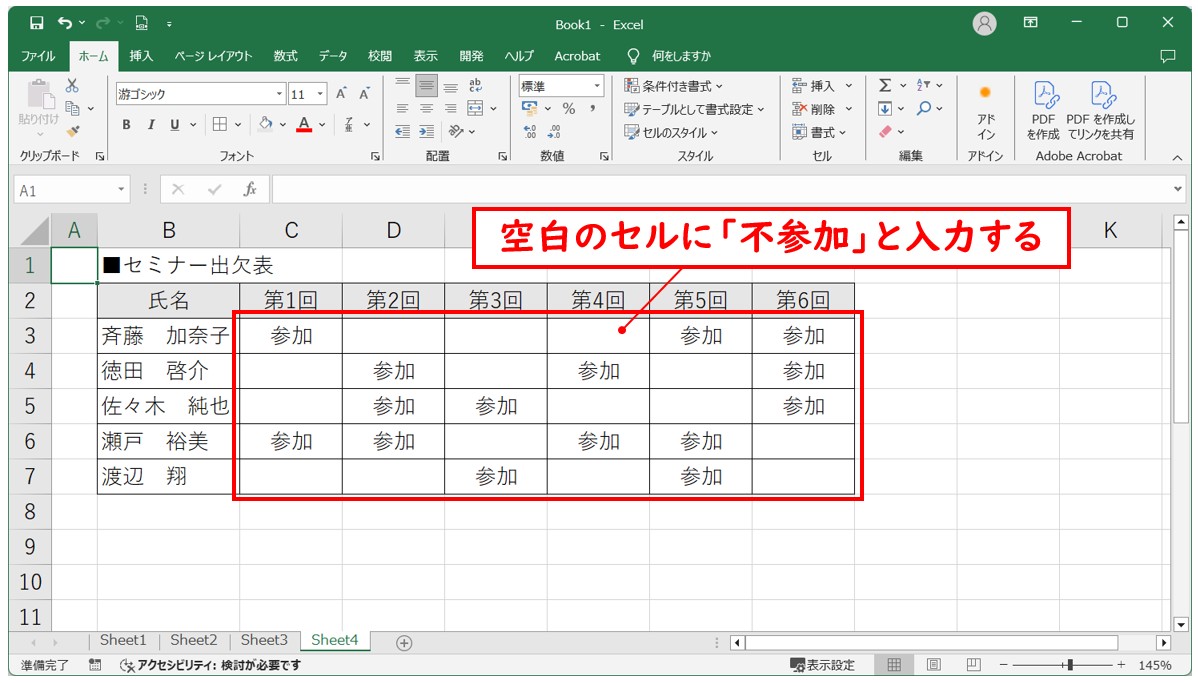
データを一括入力したいセル範囲を選択します。
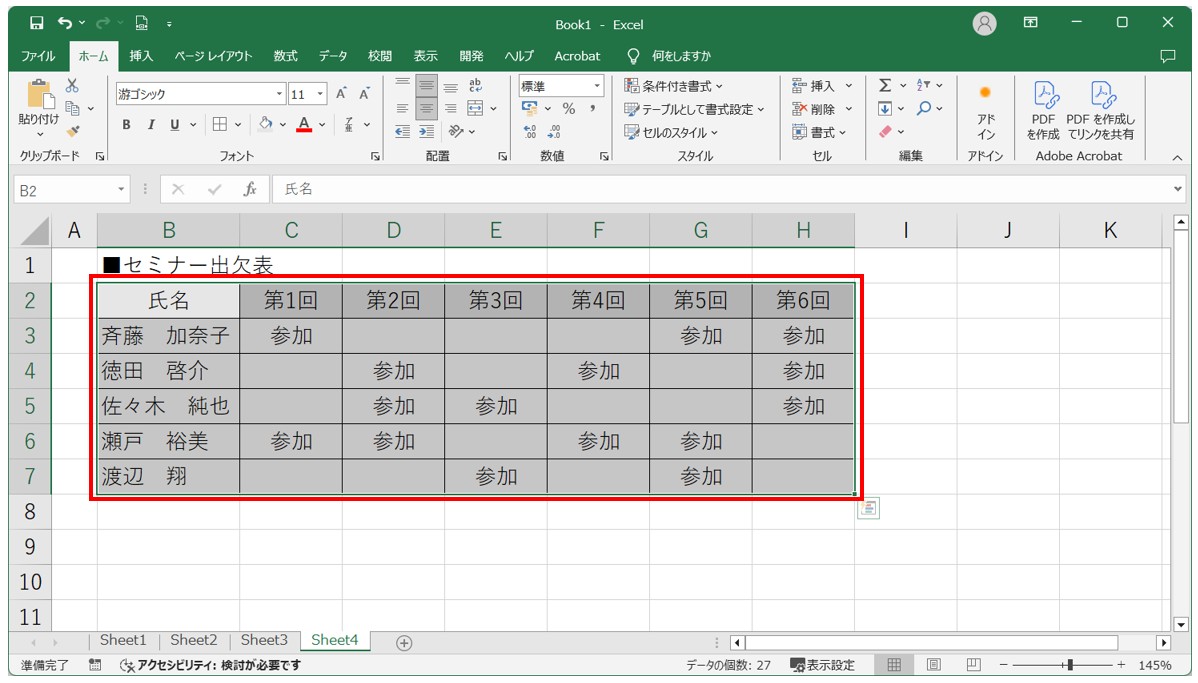
検索する文字列を空白にし、置換後の文字列に「不参加」と入力したら、「すべて置換」をクリックします。
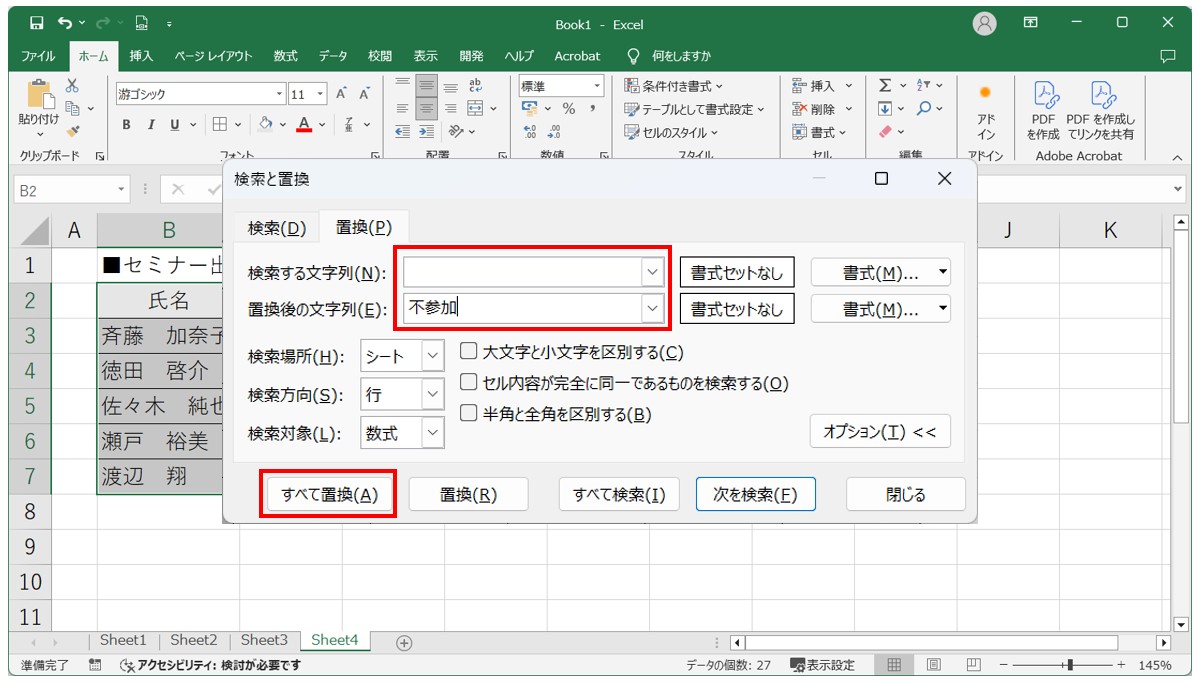
これで、選択した範囲の空白のセルに「不参加」の文字列を一括して入力することができました。
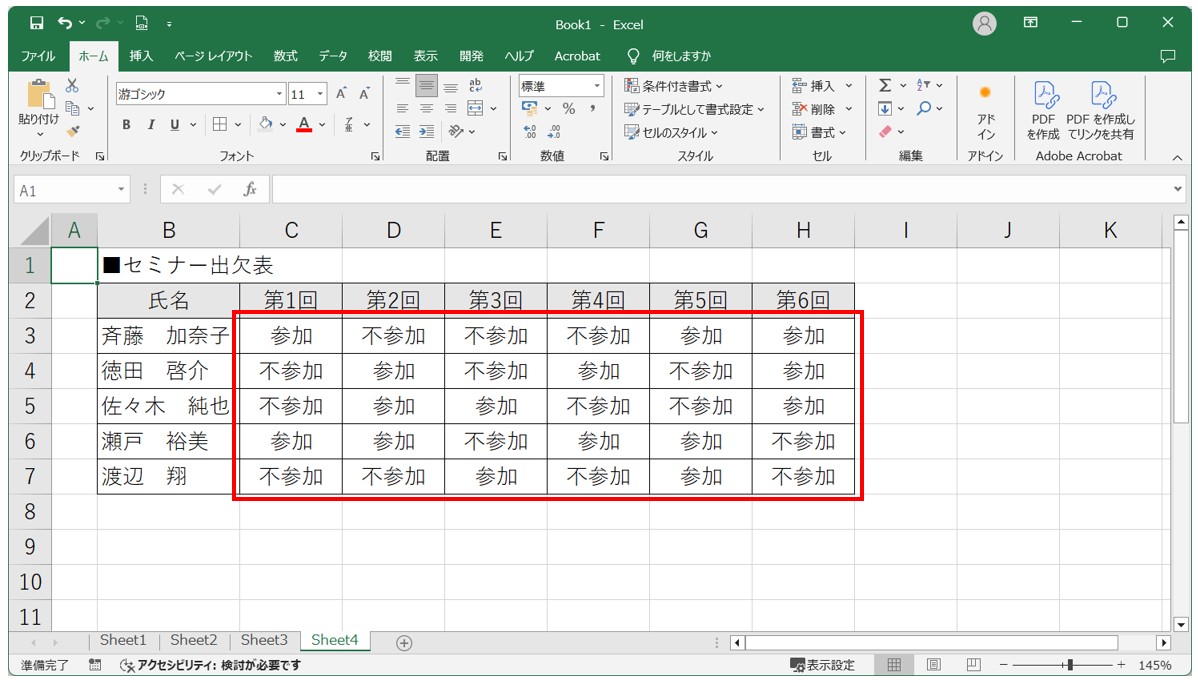
置換に便利な2つの関数

置換機能のほかに、置換ができる関数があります。
SUBSTITUTE関数やREPLACE関数を活用することで置換ができます。
SUBSTITUTE関数
SUBSTITUTE関数の構文は
=SUBSTITUTE(文字列,検索文字列,置換文字列,[置換対象])
このようになります。
各引数と内容は以下の通りです。
| 引数 | 内容 |
| 文字列 | 置き換える文字列が含まれたセルを指定 |
| 検索文字列 | 検索する文字列 |
| 置換文字列 | 置き換える文字列 |
| 置換対象 | 検索文字列に含まれる文字列の置き換えたい対象の文字列を指定(省略可) |
SUBSTITUTE関数では、置き換えたい文字列を検索して、置換後の文字列を指定することができます。
REPLACE関数
REPLACE関数の構文は
=REPLACE(文字列,開始位置,文字数,置換文字)
このようになります。
各引数と内容は以下の通りです。
| 引数 | 内容 |
| 文字列 | 置き換えたい文字列が含まれるセルを指定 |
| 開始位置 | 置き換えたい文字列の先頭文字の位置を指定 |
| 文字数 | 置き換えたい文字列の文字数を指定 |
| 置換文字列 | 置き換え後の文字列を指定 |
REPLACE関数では、置き換えたい文字列の開始位置と置き換える文字数を指定することができます。
置換機能は使い方次第で作業効率がアップ
いかがでしたか?
置換機能は数式や関数などの難しい設定なしで使うことができるため初心者にも使いやすい機能となっています。
データを修正する時に1つ1つ手作業で直していては時間もかかってしまいますし、見落としもあるかもしれません。
しかし、置換機能を使えば、効率よく正確にデータの修正が可能です。
また、使い方によっては、同一データの一括削除や一括入力といった作業も行うことが出来ますので、ぜひチャレンジしてみてください。
さらにエクセルには、置換ができる、「SUBSTITUTE関数」や「REPLACE関数」もあります。
置換機能とは別の方法で効率よく置換をしたい方におすすめですので、こちらもぜひチャレンジしてみてくださいね。
詳しい画像解説|置換でワイルドカードの使い方


分かりやすい動画解説は下記をクリック
「ワイルドカード」とは?
Excelで特定の文字列を別の文字列に変えるには置換機能を使うと便利です。
しかし「先頭にAがつく単語だけを置換したい」などさらに広い範囲で検索したキーワードを置換したいというときもあるでしょう。
そんな時に便利なのがワイルドカードを使った置換です。
ワイルドカードとは任意の文字列の代わりに使われる特殊記号です。
文字列すべてのパターンに当てはまるので、不特定文字列の置換に大変便利です。
ワイルドカードの種類はこちら
*(アスタリスク)を使った文字列の置換
*(アスタリスク)は不特定の文字列を表します。
たとえば検索する文字列に「*会社」、置換後の文字列に「山田商事」と指定すれば、末尾に「会社」が付く文字列をすべて「山田商事」に置換することができます。
*は文字の長さを問いません。この条件ならば「A会社」も「ABCDEFGHIJKLMN会社」もすべて「山田商事」に置換されます。
では、実際に*を使った置換を試してみましょう。
教室と科目名が並んだ表から、末尾が1の教室だけを検索し、「講義中止」の文字列に置換したいとします。
まず、「ホーム」タブメニューの中の「検索と選択」→「置換」と進み、ダイアログボックスを表示させます。
検索する文字列に「*1」、置換後の文字列に「講義中止」と入力します。
「すべて置換」をクリックすると検索に該当するセルをすべて置換できますが、結果を見ると教室C15も置換されて「講義中止5」になってしまうことが分かります。
C15のC1の部分が*1に該当して置換され、最後の5の部分が残ってしまったのです。
これを防ぐためには「すべて置換」ではなく、「すべて検索」を選択する必要があります。
「すべて検索」を使うとダイアログボックスの下部に検索結果が表示され、どのようなセルが選ばれているかが分かります。
その後「置換」を押すことで、検索されたセルを1つづつ置換することができます。
置換したくないセルに移動したときは、「次を検索」を選んでセルを飛ばします。
(ちなみにWordには末尾文字のみを指定する「>(不等号)」というワイルドカードがありますが、Excelでは効果がありません。)
?(クエスチョンマーク)を使った1文字の置換
?(クエスチョンマーク)は不特定の1文字を表します。
たとえば検索する文字列に「?会社」、置換後の文字列に「山田商事」と指定すれば、「A会社」は「山田商事」に置換されますが、「ABCDEFGHIJKLMN会社」は「会社」の前に複数の文字があるので置換されません。
実際に「?」を使った置換を試してみましょう。
教室と科目名が並んだ表から、数字部分が1の教室だけを検索し、「講義中止」の文字列に置換します。
まず「ホーム」タブメニューの中の「検索と選択」→「置換」と進み、ダイアローグボックスを表示させます。
検索する文字列に「?1」、置換後の文字列に「講義中止」と入力します。「?」は任意の1文字を表します。
次に「オプション」をクリックし「セル内容が完全に同一であるものを検索する」に値チェックマークを入れます。
このチェックマークを入れないと、?は1文字ではなく文字列を表すことになってしまい、「*」を使ったときと同じ置換結果になります(つまりB11やC15 も置換されてしまうわけです)。
「すべて検索」で意図通りの検索ができていることを確認したら、「すべて置換」でセルを置換します(「置換」で1つずつ置換しても構いません)。
?や*のワイルドカード効果を無効にする~(チルダ)
「?」や「*」を使えばワイルドカードを使った柔軟な検索ができますが、一方で記号としての?や*を置換したい場合もあります。
「?」や「*」のワイルドカード効果を無効にし、ただの記号としてExcelに認識させるためには~(チルダ)を使います。
例えば、次の表で講義名の後ろに「*」が付いている部分を(教室変更あり)に置換したいとします。
この場合「*」はただの記号なので「検索する文字列」には「~*」と入力します。
こうすると*は記号として認識されるので「英語」「ドイツ語」「ロシア語」の後ろの「*」を(教室変更あり)に置換することができます。
ワイルドカードの応用 文字列の一部をそのまま残す置換方法
ワイルドカードを応用的に使うことで、文字列の一部をそのまま残すことができます。
例えばある懸賞の応募者名簿に「名字 名前」の順に名前が並んでいるとします。
この名簿、個人情報保護の観点からフルネームでの表記をやめて名字のみの名簿に作り替えるよう上司から指示がありました。
こんなとき、数百名に上る名簿を手作業で名字だけに切り替えていくのはあまりに重労働です。
しかしワイルドカードを使えば、この作業も非常に簡単に終わります。
まず、「検索する文字列」に「 *」と入力します。これは「スペース」とワイルドカードの「*」を組み合わせた検索キーワードです。
このように入力することで、スペースで区切られた後半の文字列、ここで言う名前(*を使えば、名前の長さを考慮する必要はありません)をすべて検索することができます。
「置換後の文字列」には何も入力しません(空白にするという意味です)。
こうすることで名前の部分を簡単に消去し、名字のみを残すことができます。
置換関数SUBSTITUTEでワイルドカードは使える?
Excelには文字を置換するための関数SUBSTITUTEが用意されています。
文字列を検索し、指定した文字列に置き換えるという「検索と置換」と同じような機能を持っていますが、残念ながら関数の中でワイルドカードを使うことはできません。
ワイルドカードを使おうとしても*や?は通常の記号として認識されてしまいます。
Excelのワイルドカードを柔軟に使いこなそう
ワイルドカードを使った置換は検索文字列と置換後の文字列を1対1で対応させる通常の置換とは違い、広い範囲でのデータ修正に役立ちます。
いろいろ試して事務作業を楽にしましょう。
Excel(エクセル)が苦手であればパソコン教室で学んでみませんか?
Excel(エクセル)はかなり奥が深く、知識を得ただけは操作が身に付きにくいものです。
そんな時には、弊社のようなパソコン教室を利用するのも一つの手です。
「苦手な方専門のパソコン教室パレハ」のレッスンは、動画ではなく、直接講師に質問できる生レッスンです。
生レッスンでありながらリーズナブルに学べるのが人気の秘密です。
また、苦手な方に特化しているのでパソコンが特に苦手だと言う方には最適です。
パソコンが苦手な方でも苦労なく上達できる仕組みがあります。
詳細は下記をご覧ください。
教室に通う時間がなくてちょっとずつ覚えたいという方向けの「パソコン苦手さん向け通信講座」を作りました。
基本から順番に「実践で覚えるのではなく慣れていく」教材を使います。
「文字を読むのが苦手…」という方でも大丈夫。
動画とセットで感覚的に身につけられます。
Excel(エクセル)の操作が苦手な方のために、操作する上でのコツをまとめたページを用意しました。
「パソコン教室パレハのLINE友達登録」(無料)で「パソコンに役立つ豪華15大特典」をお送りしております。
Excel(エクセル)の操作はもちろん、パソコンが苦手な方に役立つ特典を15個ご用意しております。
良かったら下記からご登録ください。
こちらもご覧ください

エクセル操作情報
エクセルで「カンマ」「コンマ」「,」のつけ方を解説|動画付き
動画解説|エクセルシートをコピーする方法|ショートカット&エラー対処法
詳しい動画付き|エクセルで文字が消える・表示されない原因を解説
エクセル|印刷時に「見出し」を固定する方法|詳しい動画解説付き
エクセル|フィルターの範囲・設定方法|わかりやすい動画解説付き
エクセル(Excel)でハイパーリンクがうまく開かない時の対処法|動画付
エクセル|縦と横の入れ替え方法(行と列を入れ替え)|解説動画付き
エクセルで掛け算する方法|列ごとの方法|初心者向け|動画解説付き
エクセル|自動で付く改ページの青い線を移動させる方法|動画解説付き
エクセルを習う時の注意点|パソコン教室?知り合い?どっちが良いか調べてみた
職務経歴書はエクセルとワードのどっちで作った方が良いか徹底的に調べてみた
Excel|エクセルで千円単位の切り捨てを行う方法|表示形式を使う
エクセルで割り算|切り捨て・四捨五入・切り上げ|動画解説付き
エクセル(Excel)で罫線の太さを変える方法|動画解説付き
エクセルで青い枠やグレー画面の原因は「印刷範囲設定(改ページプレビュー)」状態
Excel(エクセル)|ボタンで並べ替えの使い方を詳しく動画解説