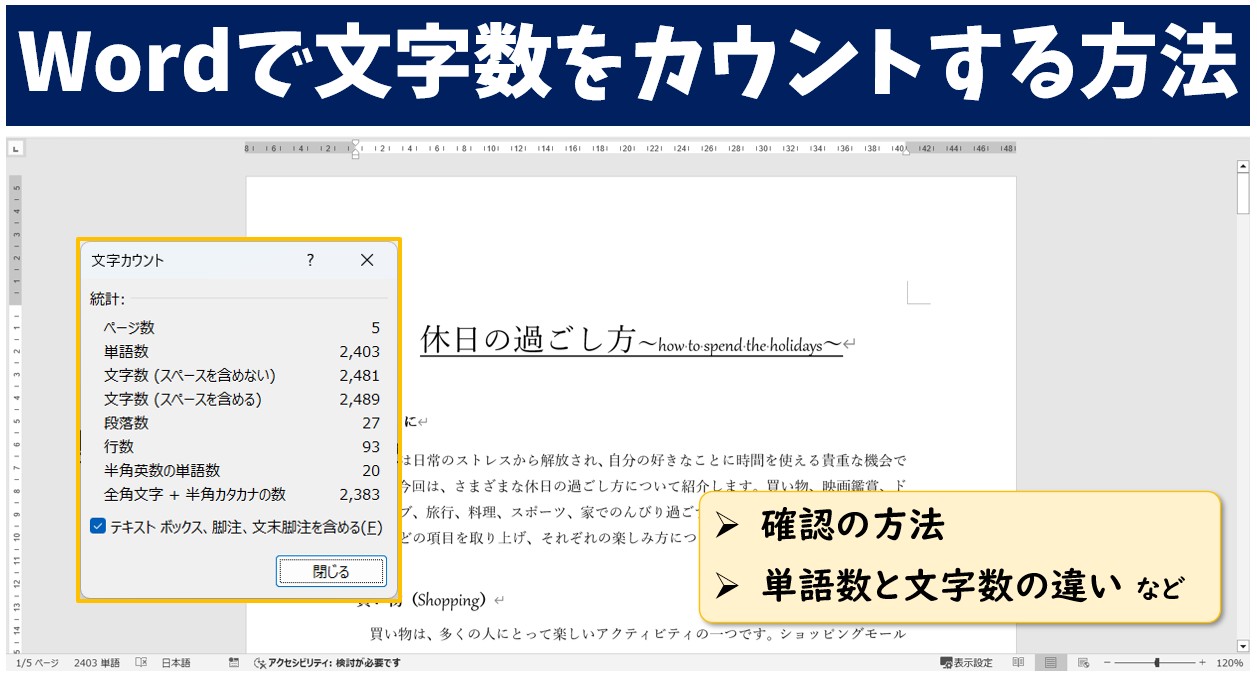
Word(ワード)で文書を作成する時、今何文字入力しているのかなど気になったときは、文字数を確認することができます。
この方法を知っておけば、レポート作成などで文字数の指定がある場合も、ある程度、文字数を把握しながら作成することができ、役立ちます。
今回の記事では、Wordの「文字カウント」機能を使い方と、表示された内容の見方、半角英数字の注意点など詳しく解説します。
ぜひ参考になさってください。
ワード操作情報
Word(ワード)|切り取り線の入れ方|レベル別4つの方法を紹介
Wordで文字数をカウントするのって難しいですよね。覚えるのは大変です。
そんな「パソコンが苦手で、Wordもよくわからない…」
そんな不安を抱えている方にこそ、知ってほしい講座があります。
この講座は、
✔ テキストを読まなくてもOK
✔ 講師が一から個別にサポート
✔ 実務に役立つ内容を、自然と身につけられる
“パソコンが苦手な方専門”のWord講座だから、安心して始められます。
まずは下のバナーから詳細をご覧ください。
Word 文字数のカウントは左下に表示
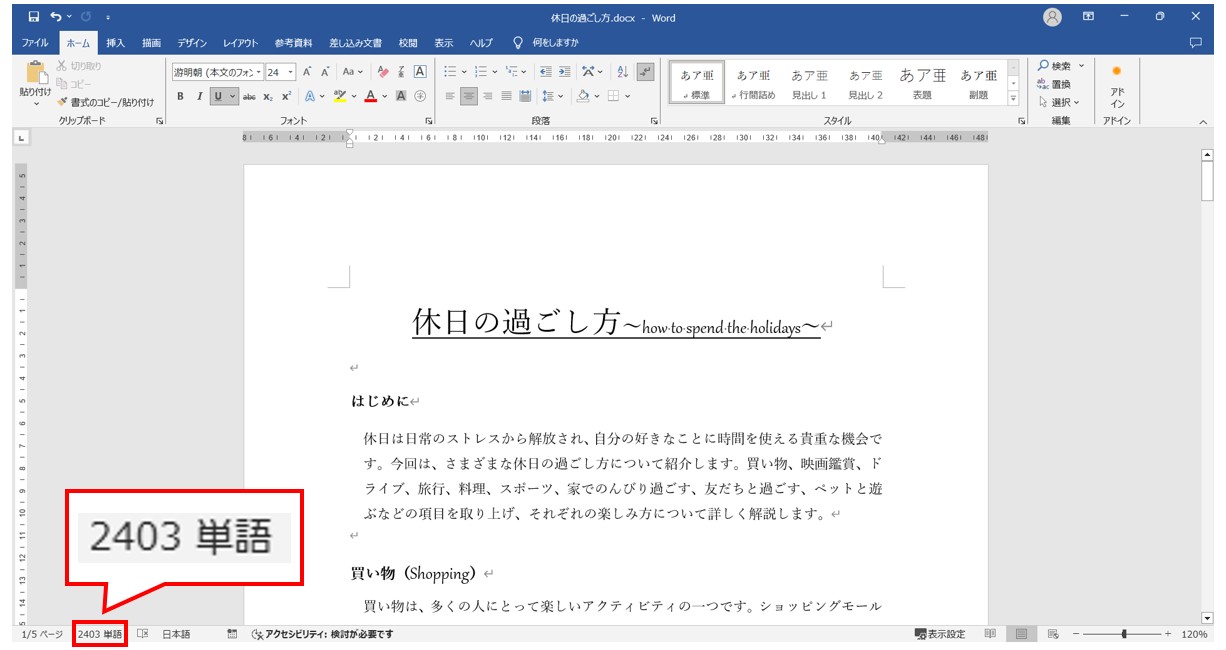
Wordで作成した文書を開くと、画面の左下のページ数の右側に「○単語」という表示があり、ここで文字数を把握することができます。
画面左下の「○単語」をクリックして詳細が確認できる
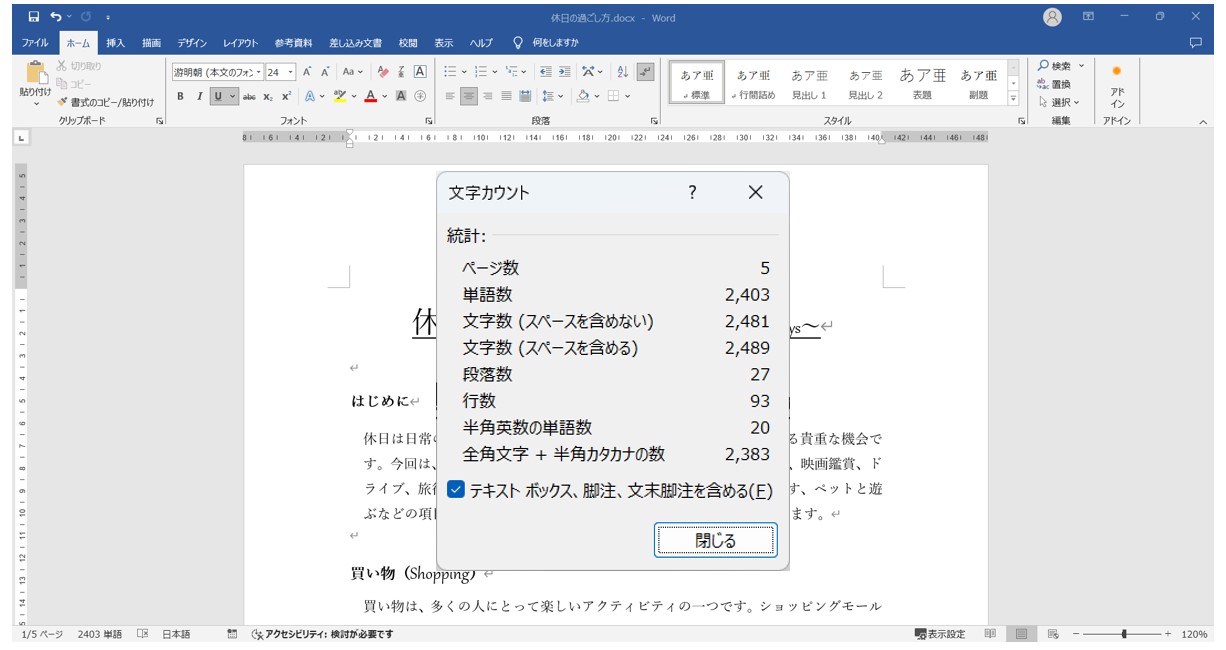
Wordの画面の左下の「○単語」の所をクリックすると、「文字カウント」ダイアログボックスが表示されます。
このように、単語数や文字数、段落数や行数など文書の詳細を確認することができます。
Word(ワード)を使いこなすのって結構難しいです。
Word(ワード)が苦手な方に向けて、Word(ワード)の基本操作や、イライラ対処をまとめたページをライン登録で無料プレゼントしております。
Word(ワード)以外にも、Excel(エクセル)、パソコン基本、PowerPoint(パワーポイント)、Mac、ブラインドタッチなどの特典もございます。
ご興味ある方は下記よりご登録ください。
校閲タブからも確認ができる
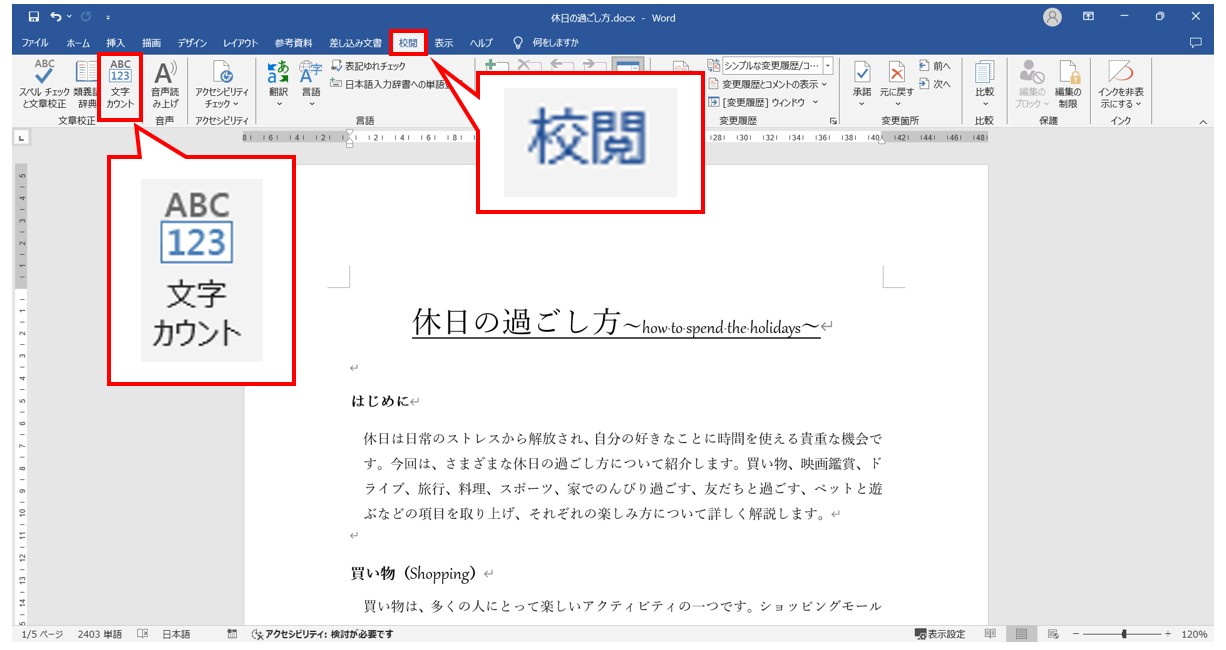
「校閲」タブの「文章校正」グループにある「文字カウント」をクリックしても、同じように「文字カウント」ダイアログボックスが開きます。
選択した範囲の文字数も確認できる
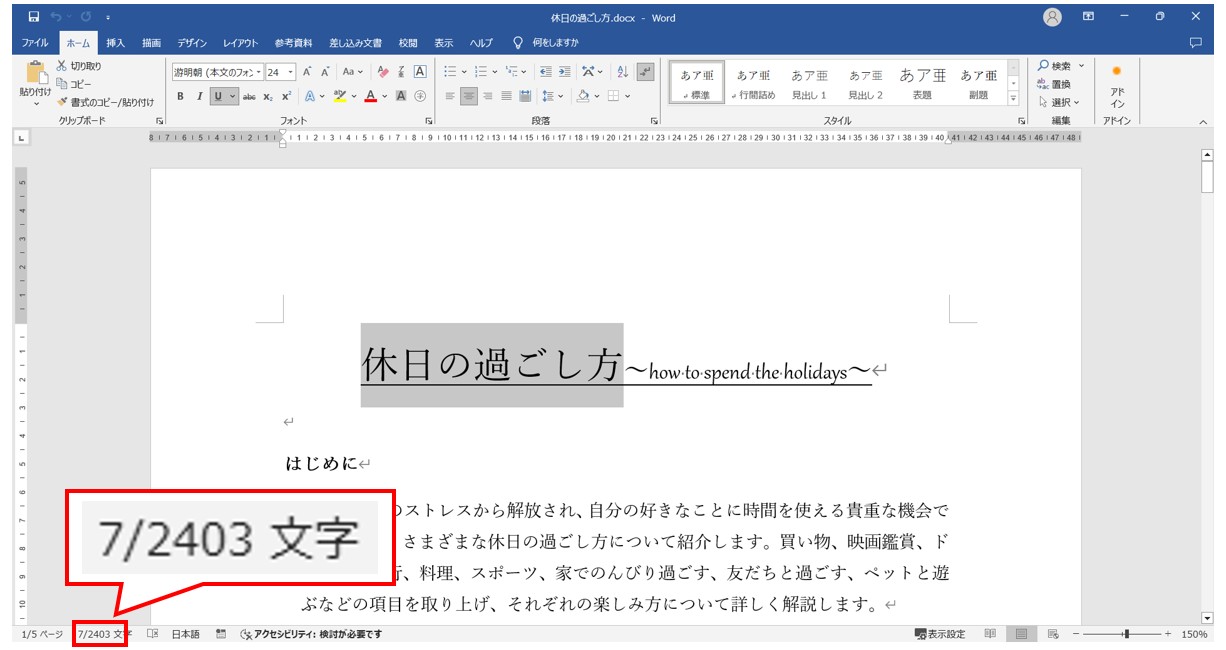
文字数を数えたい範囲をドラッグなどで一部を選択すると、画面の左下の表示が変わります。
これで全体の文字数の内、指定した部分が何文字なのかをすばやく確認することができます。
離れた複数の箇所を選択した場合は、複数個所の文字数を合わせた結果が表示されます。
上記の例だと、全体で2403文字あり、そのうち選択している部分が7文字分であることを表しています。
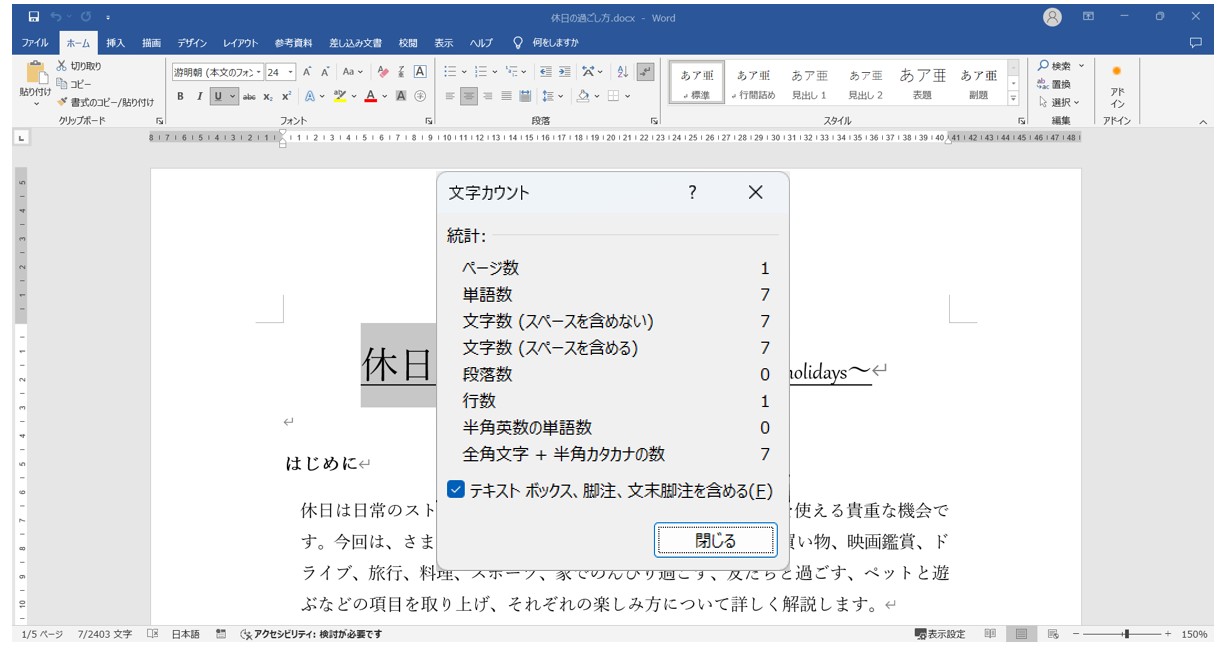
もちろん、クリックすると「文字カウント」ダイアログボックスが開いて、選択した部分の詳細を確認することができます。
キーボードからショートカットキーで表示もできる
画面上の操作で「文字カウント」ダイアログボックスを表示することができるほか、キーボードからも表示することが可能です。
「Ctrl」+「Shift」+「G」を押すと、「文字カウント」ダイアログボックスが表示されます。
よく使う人は覚えておくと便利ですね。
画面左下に文字数の表示がない時
ステータスバーに文字数の表示が場合は、簡単に設定することができますので、その手順を紹介します。
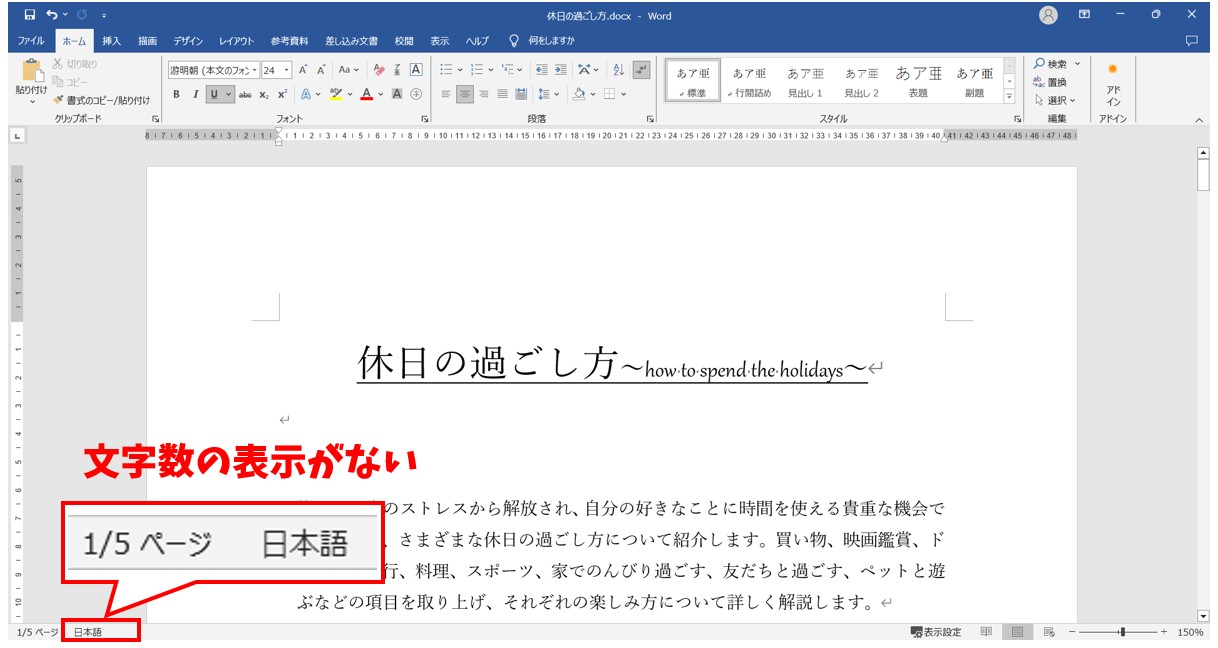
Wordの画面の左下に文字数の表示がないときは、下記の方法で表示することができます。
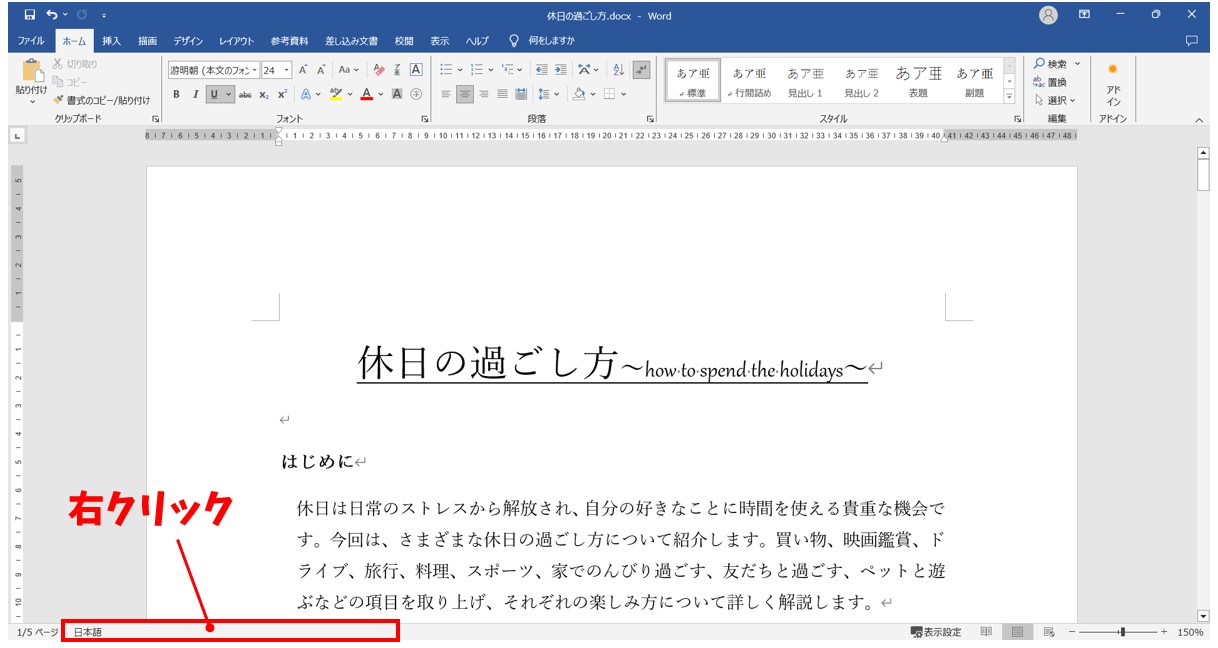
まず、ステータスバーを右クリックします。
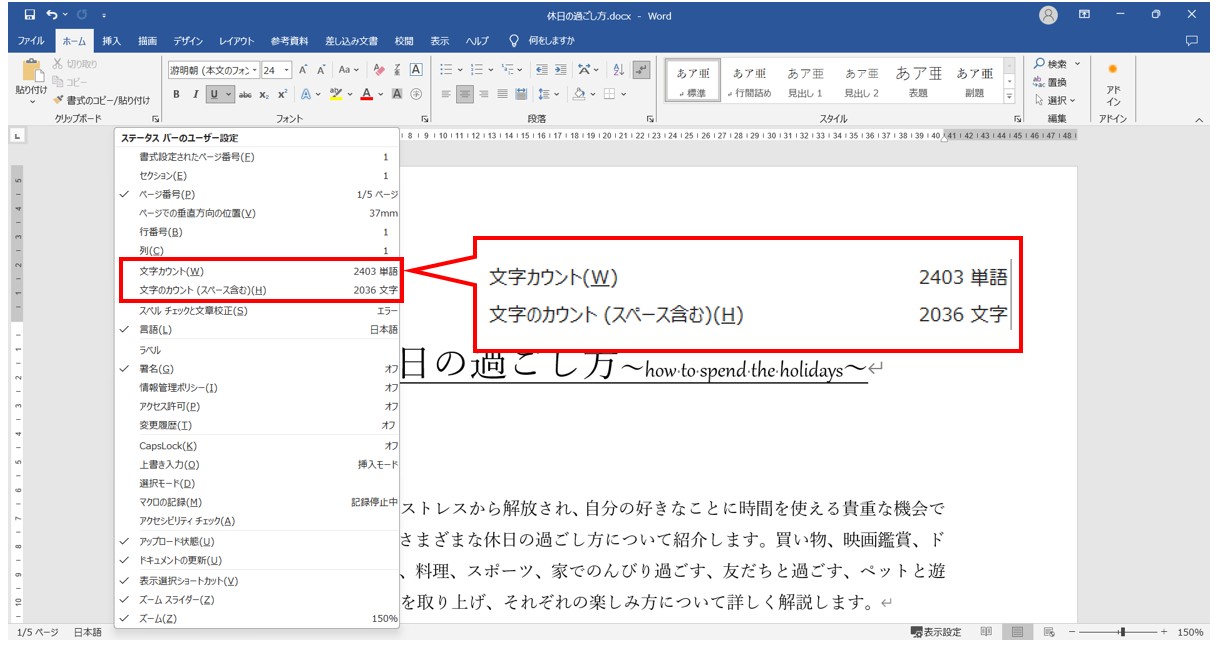
メニューの中から「文字カウント」をクリックしてチェックを入れます。
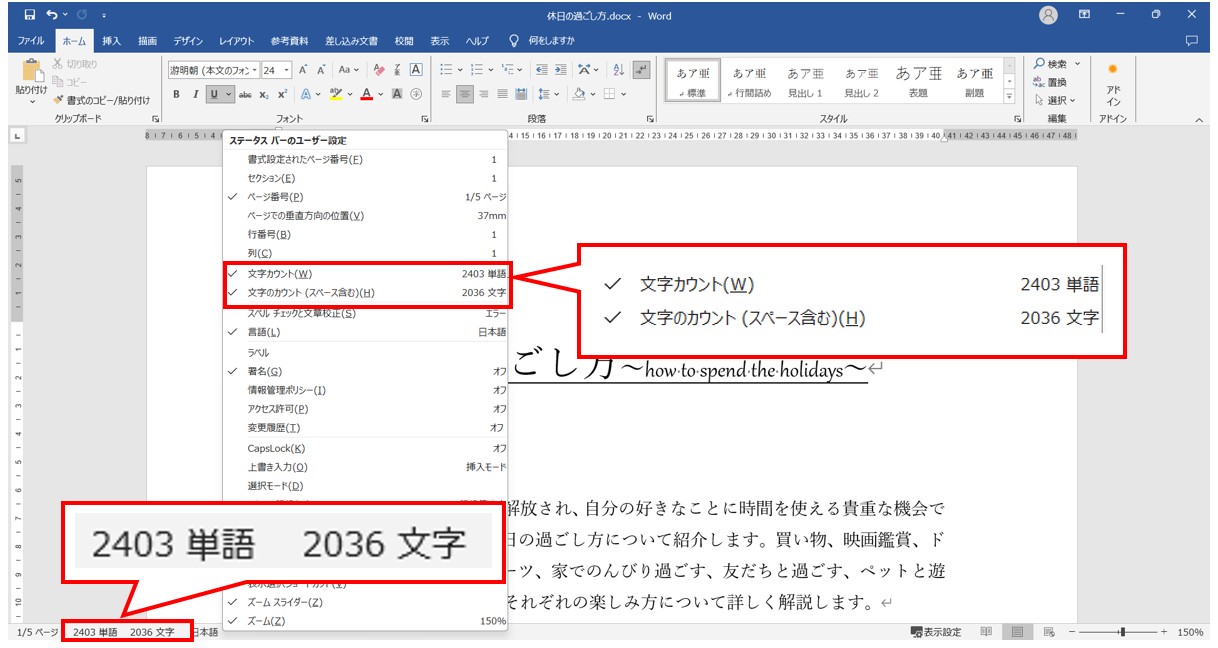
これでステータスバーに文字カウントが表示されます。
上記の例では、「文字カウント」と「文字カウント(スペースを含む)」両方にチェックを入れた例です。
資料の作成で文字数を管理しながら入力したい場合は、表示しておくのがおすすめです。
Wordで文字数をカウントするのって難しいですよね。覚えるのは大変です。
そんな「パソコンが苦手で、Wordもよくわからない…」
そんな不安を抱えている方にこそ、知ってほしい講座があります。
この講座は、
✔ テキストを読まなくてもOK
✔ 講師が一から個別にサポート
✔ 実務に役立つ内容を、自然と身につけられる
“パソコンが苦手な方専門”のWord講座だから、安心して始められます。
まずは下のバナーから詳細をご覧ください。
文字数と単語数の違いと注意点
ここからは、文字数のカウントの詳しい解説です。
Wordでは画面の右下を見るとカウントされた文字数を確認することができますが、
入力した文字数と、ステータスバーの表示が合わなくて困ったり、「単語」や「文字」といった表示がされたり、「文字カウント」ダイアログボックスに細かい表示があるものの何を示しているのか、ぱっと見よくわからない…という人も多いいのではないでしょうか。
まず、結論から言うと
ステータスバーに表示されるのは、「単語数」です。
「文字カウント」ダイアログボックスには、単語数のほかに、文字数などの細かい内容が表示されます。
文字数とは、単純に文字数のことです。全角半角を問わず、1文字で1カウントとなります。
一方、単語数は、日本語は文字数、英語は1つの単語を1としてカウントします。
このような違いがあります。
詳しく見てみましょう。
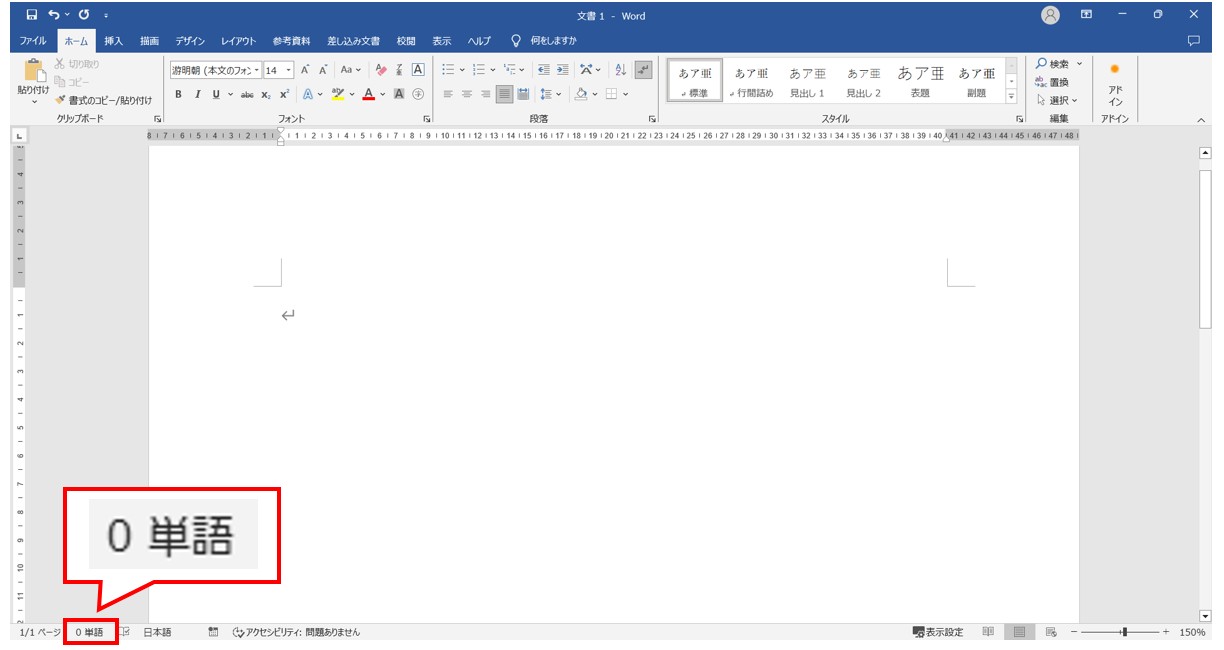
Wordを開いて最初の状態です。
まだ何も入力していないので、「0単語」と表示されています。
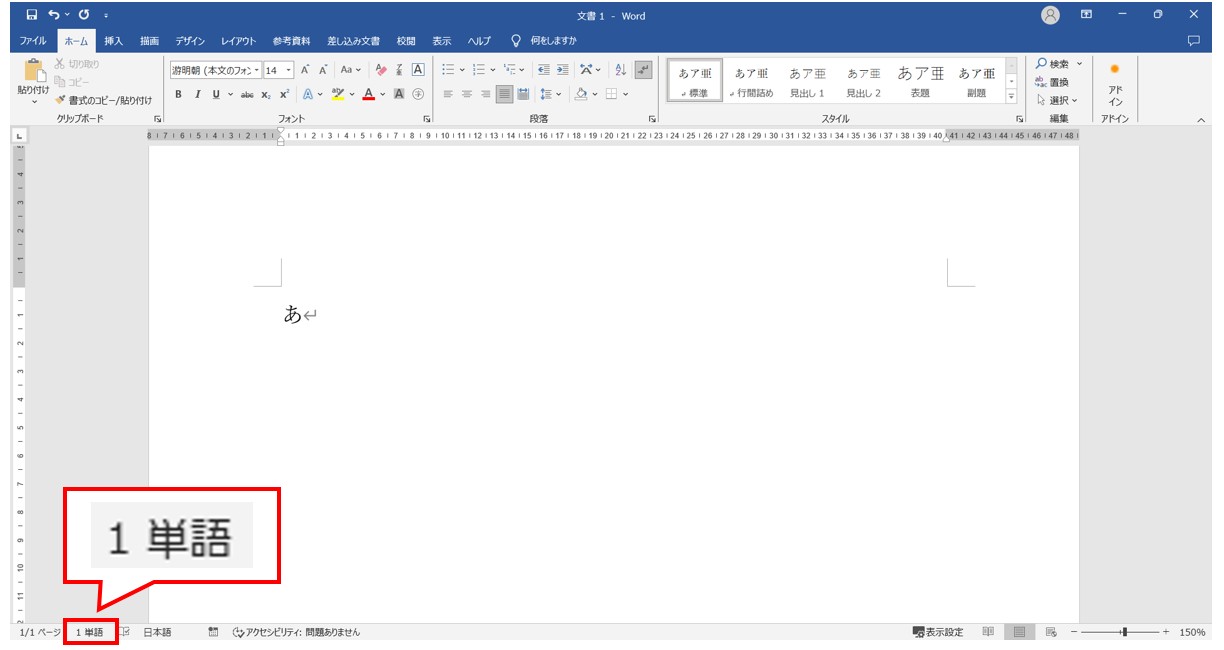
ここに1文字「あ」と入力すると、左下のカウントが「1単語」になります。
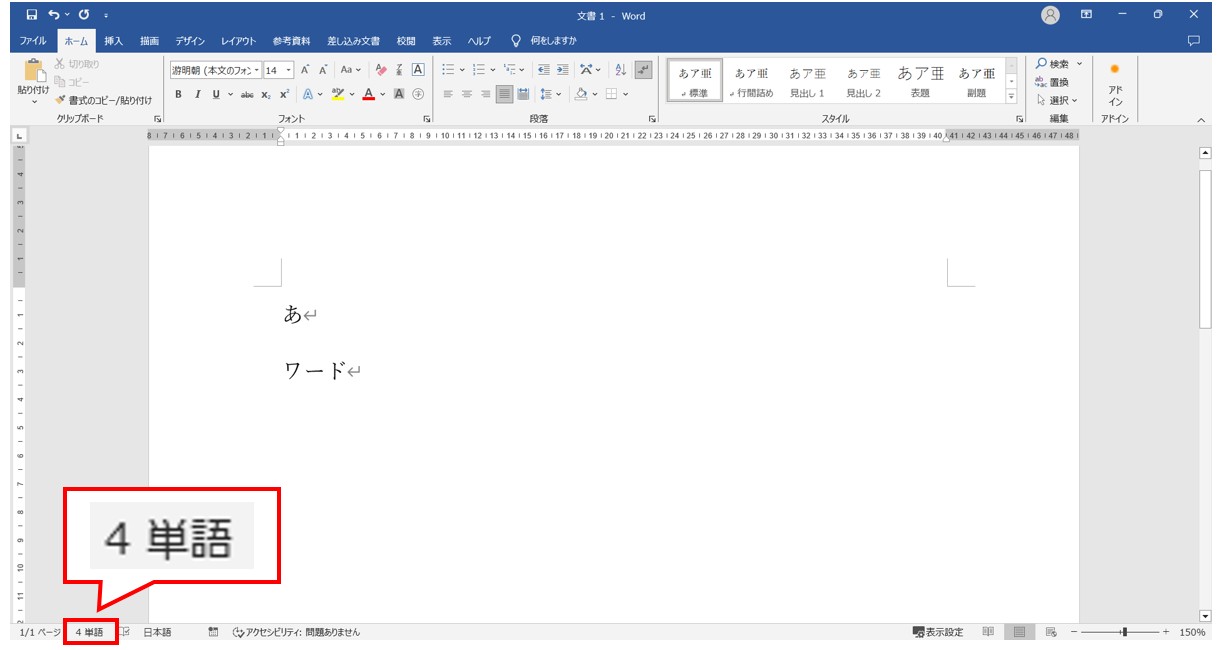
さらに次の行に「ワード」と入力すると「4単語」に表示が変わります。
- 「あ」→1単語
- 「ワード」→3単語
合計「4単語」ということですね。
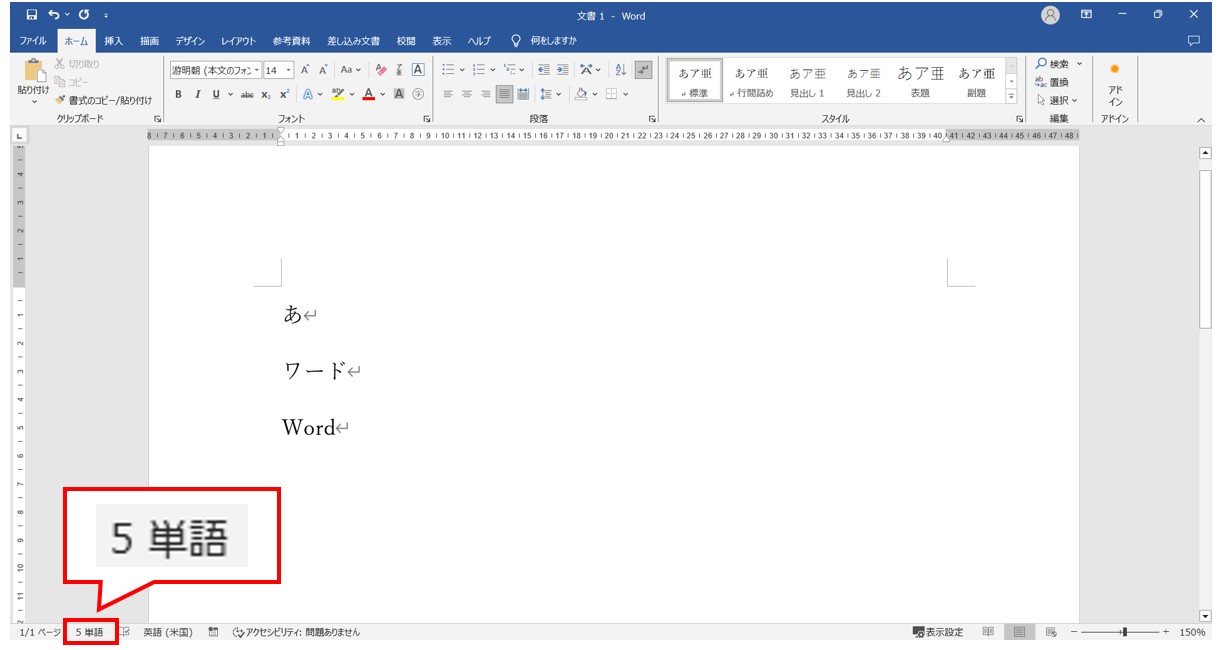
さらにその次の行に英語で「Word」と入力します。
「Word」は4文字分ですが、左下に表示される結果は「5単語」となります。
- 「あ」→1単語
- 「ワード」→3単語
- 「Word」→1単語
これで、合計「5単語」ということになります。
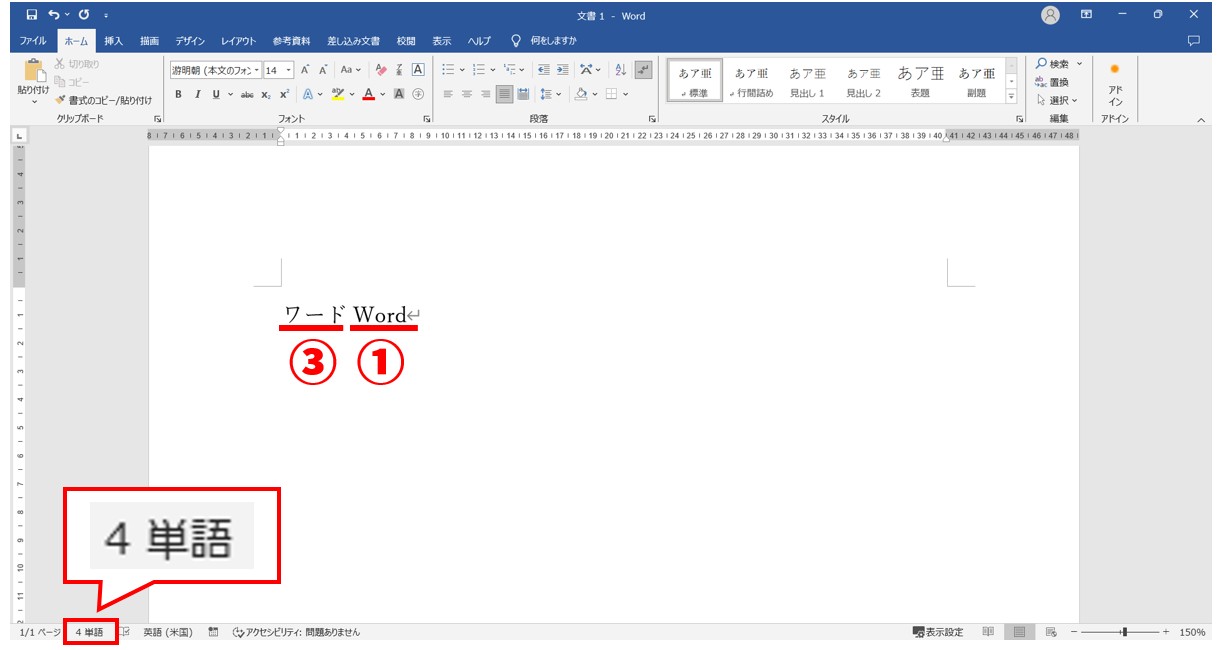
これは、横に続けて入力しても変わりません。
上記のように、日本語と英語を同じ行に入力しても、「ワード」で3単語、「Word」は1単語となります。
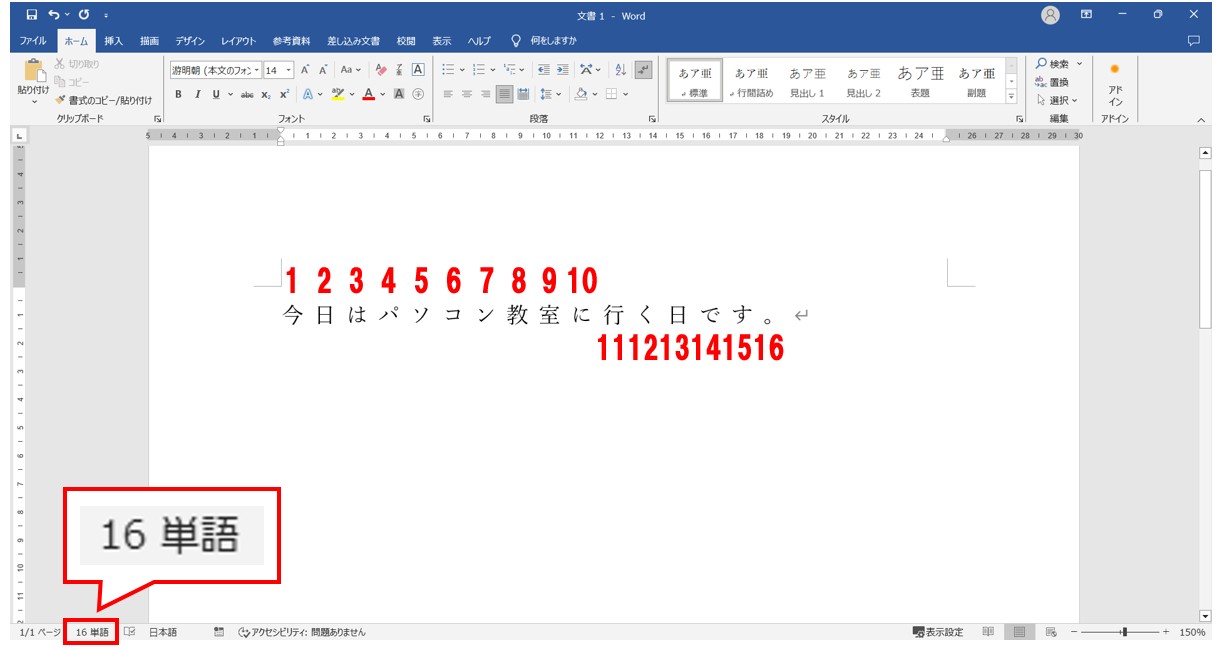
日本語だけを入力した文章の場合は、句読点を含めて1文字1単語としてカウントされます。
なので、上記のように、単語数=文字数となります。
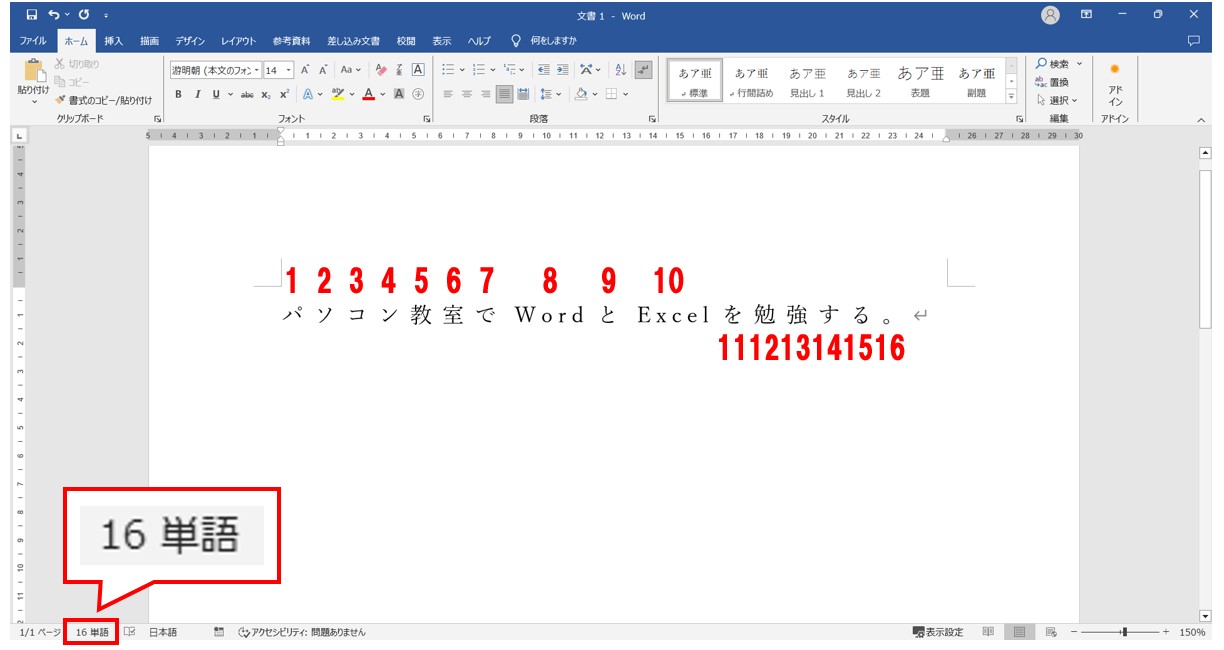
しかし、日本語と、英語が混ざった文章では、このように単語数と実際の文字数が合わなくなってしまいます。
教室に通う時間がなくてちょっとずつ覚えたいという方向けの「パソコン苦手さん向け通信講座」を作りました。
基本から順番に「実践で覚えるのではなく慣れていく」教材を使います。
「文字を読むのが苦手…」という方でも大丈夫。
動画とセットで感覚的に身につけられます。
単語数=文字数ではない
このように、画面の左下に表示されている「○単語」というのは、正確に言うと、文字数ではありません。
正しく文字数をカウントしたい場合は、「文字カウント」ダイアログボックスに表示された内容を確認するのが一番です。
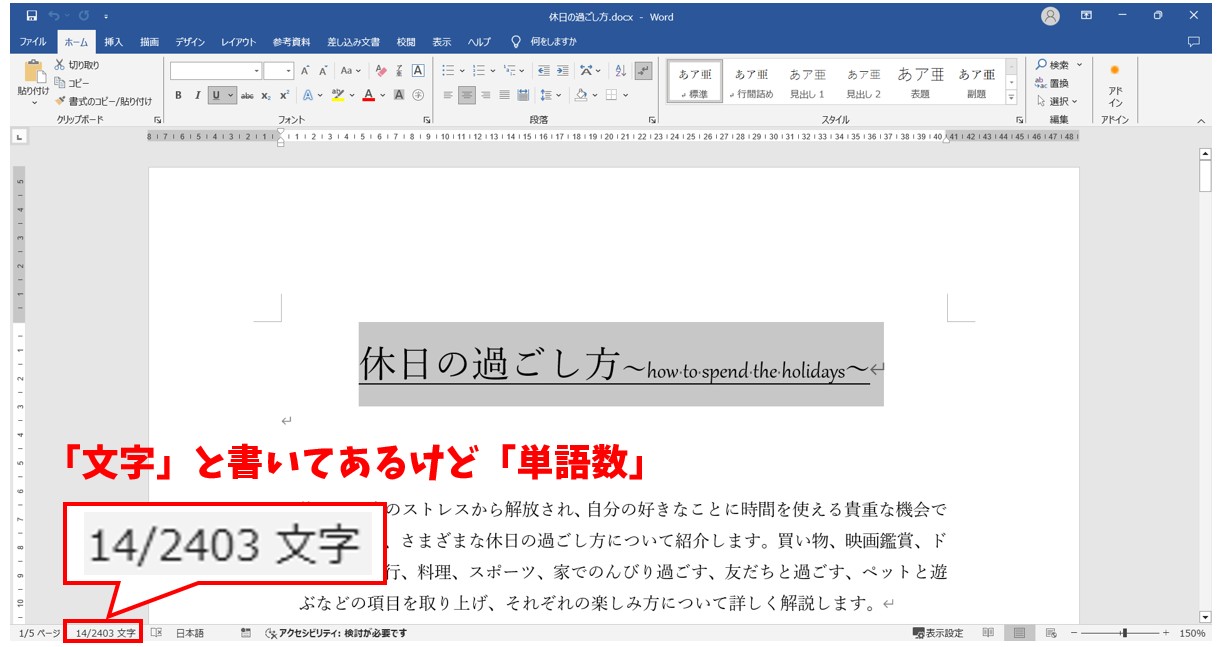
文章から1部分を選択して、文字数の情報を見てみましょう。
今回は「休日の過ごし方~how to spend the holidays~」という文字列を選択しています。
左下には、14文字と表示されていますが、こちらは単語数になります。
※「~」も1文字1単語としてカウントされます。
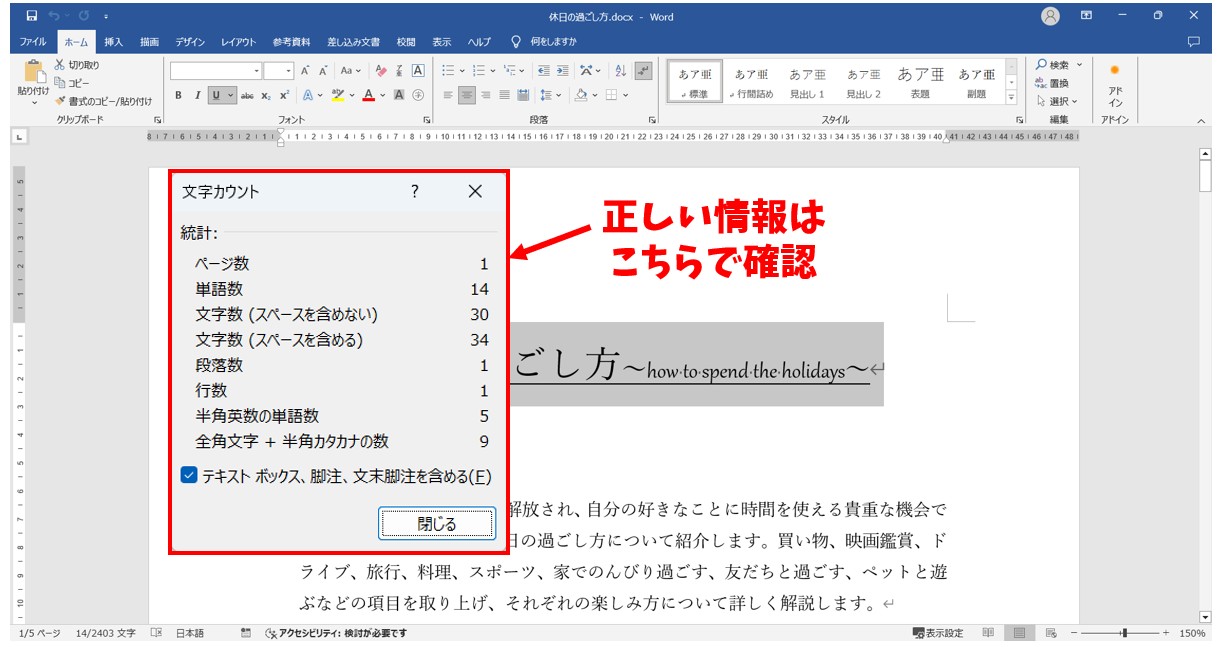
正しい情報は、「文字カウント」ダイアログボックスで確認しましょう。
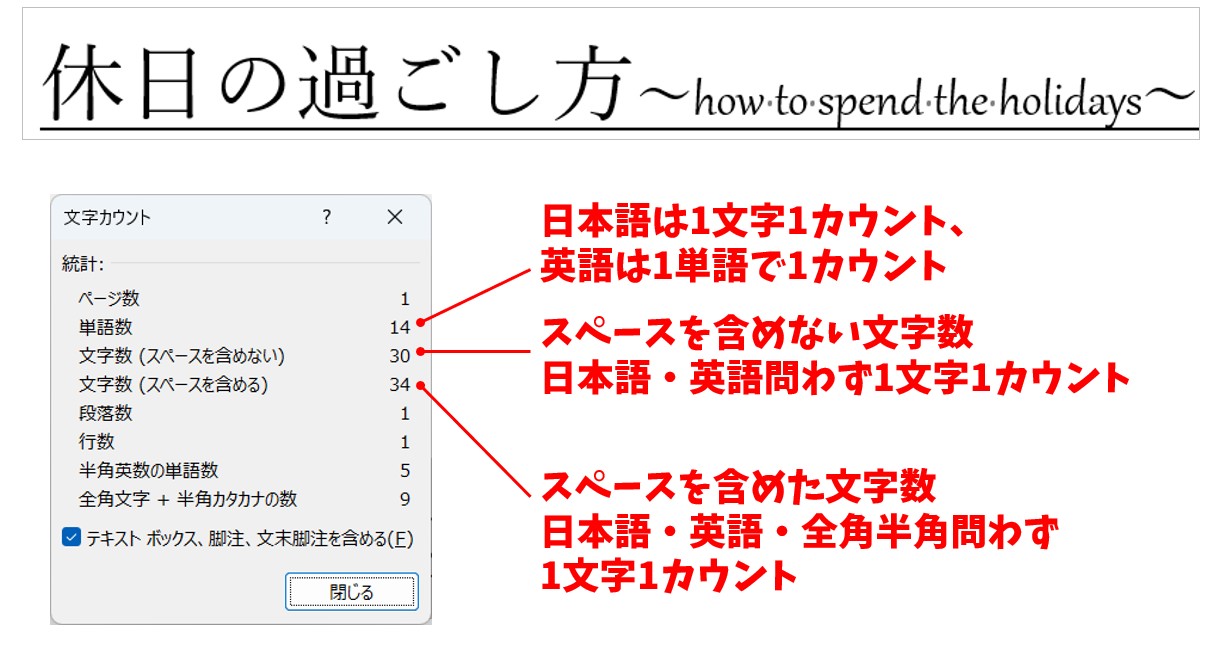
「文字カウント」ダイアログボックスで表示されている項目の「単語数」「文字数(スペースを含めない)」「文字数(スペースを含める)」を確認します。
「単語数」
単語数の場合は、日本語は1文字1カウント、英語の場合は1単語で1カウントになります。
今回は「休日の過ごし方」で「7」、「~」が2つあるので「2」、「how to spend the holidays」は5つの単語なので「5」となり、これで合計「14単語」となっています。
「文字数(スペースを含めない)」
文字数(スペースを含めない)は、スペースの個数を含めず、単純に文字数をカウントします。
カウントは、日本語も英語も問わず1文字1カウントとなります。
シンプルに文字数を知りたい時はこちらを確認します。
「文字数(スペースを含める)」
文字数(スペースを含める)は、スペースの個数を含めて、文字数をカウントします。
カウントは、日本語も英語も問わず1文字1カウントとなり、スペースも半角全角を問わず1つにつき1カウントとなります。
数字を含む文字列のカウントにも注意
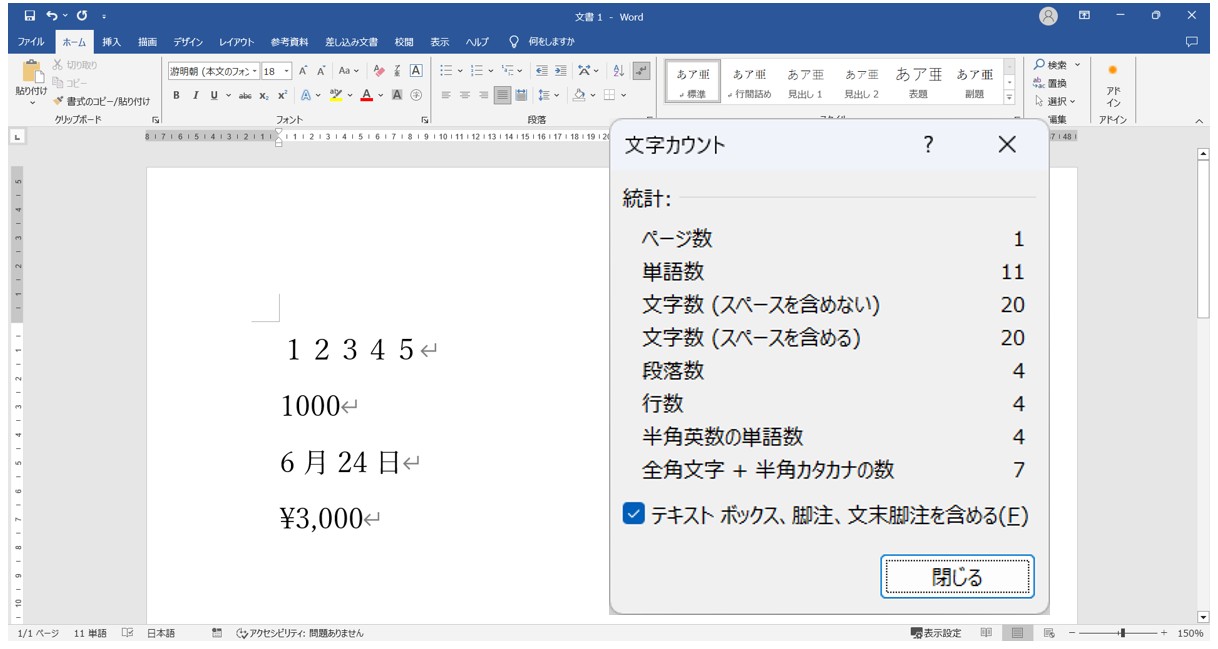
文書の中には日付や数値など、数字を含む文書もあると思います。
数字のカウントも文字数に含まれますが、数値の場合も日本語と英語のルールが適用されます。
上記の例を元に解説します。
■「12345」(全角)
こちらは、全角で入力された数字になります。この場合は、全角は1文字1カウントとなり、今回は5単語となります。
■「1000」(半角)
こちらは半角で入力された数字になります。半角で入力された数字は、桁数に関わらず1単語となります。
■「6月24日」(数字は半角)
このように日付の場合は、半角の数字と全角の日本語が混在しますが、前述したカウント方法で、こちらは4単語になります。
※「6」は1単語、「24」で1単語です。
■「¥3,000」(半角)
このように、記号や半角のカンマが連続した金額などの入力は、これで1単語としてカウントされます。
このように、半角はその文字の後ろに、全角の文字やスペースが入るまでは1単語としてカウントされるので注意が必要です。
文字数の確認はダイアログボックス
いかがでしたか?
今までワードの画面の左下に文字数らしきものが表示されているのに気づいていた方もいると思いますが、実は正しい文字数ではなく「単語数」の表示でした。
正確な文字数を知りたい場合は、
- 画面左下の「○単語」をクリックする
- 「校閲」タブの「文字カウント」をクリックする
いずれかの方法で、「文字カウント」ダイアログボックスを開いて詳細を確認しましょう。
Word(ワード)を効率的に覚える方法
Word(ワード)って本当に扱うのが難しいです。
Excel(エクセル)に比べて癖が強く中々スムーズにいきません。
そういったWord(ワード)の性質や特徴を覚えてくれば割と行けるのもWord(ワード)の特徴です。
このあたり日常的にWord(ワード)を使われるのであれば、当教室のようなパソコン教室をご利用されるのも一つの手です。
苦手な方のために、Word(ワード)の講座をご用意しております。
詳細は下記をご覧ください。
教室に通う時間がなくてちょっとずつ覚えたいという方向けの「パソコン苦手さん向け通信講座」を作りました。
基本から順番に「実践で覚えるのではなく慣れていく」教材を使います。
「文字を読むのが苦手…」という方でも大丈夫。
動画とセットで感覚的に身につけられます。
Word(ワード)を使いこなすのって結構難しいです。
Word(ワード)が苦手な方に向けて、Word(ワード)の基本操作や、イライラ対処をまとめたページをライン登録で無料プレゼントしております。
Word(ワード)以外にも、Excel(エクセル)、パソコン基本、PowerPoint(パワーポイント)、Mac、ブラインドタッチなどの特典もございます。
ご興味ある方は下記よりご登録ください。
こちらもご覧ください

こんな記事も読まれています



