Word(ワード)のコメント機能は、文書に対してメモや意見を追加できる機能で、文書内で直接意見やフィードバックをやり取りできるため、共同作業がスムーズになり、修正や確認が効率的に行えます。
しかし、いざ作成した文書を印刷しようとすると、挿入されたコメントまで一緒に印刷されてしまう…と困ってしまいます。
そこで、今回の記事では、コメントは残したままで、「印刷では非表示にする」方法を紹介します。
印刷のほかに「PDFでもコメントを非表示にする方法」も解説していますので、ぜひ参考になさってください。
※今回の方法は、「変更履歴の印刷もしないようにする」ことができる方法です。
Wordでコメントやメモを印刷しないようにするのって難しいですよね。覚えるのは大変です。
そんな「パソコンが苦手で、Wordもよくわからない…」
そんな不安を抱えている方にこそ、知ってほしい講座があります。
この講座は、
✔ テキストを読まなくてもOK
✔ 講師が一から個別にサポート
✔ 実務に役立つ内容を、自然と身につけられる
“パソコンが苦手な方専門”のWord講座だから、安心して始められます。
まずは下のバナーから詳細をご覧ください。
Wordでコメントを印刷しない方法
Word(ワード)で作成した文書にコメントやメモが挿入された場合、印刷するときに一緒に印刷されてしまいます。
今回の例では、下記のコメントを一緒に印刷されないように設定します。
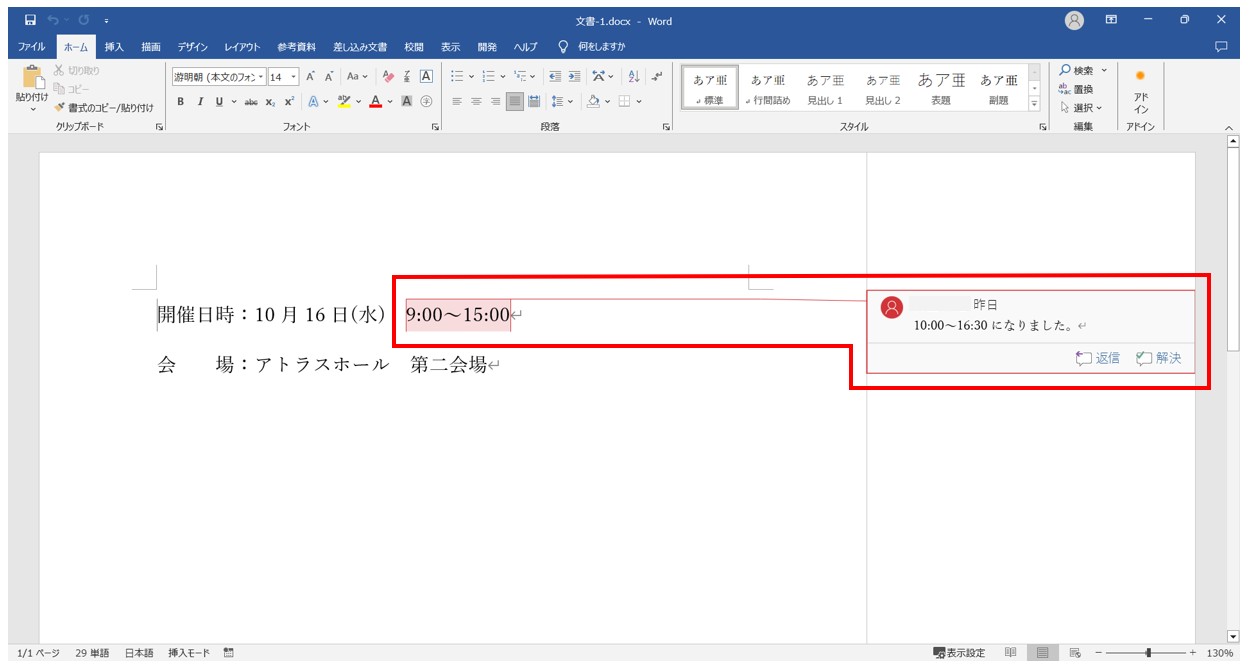
「ファイル」タブをクリックします。
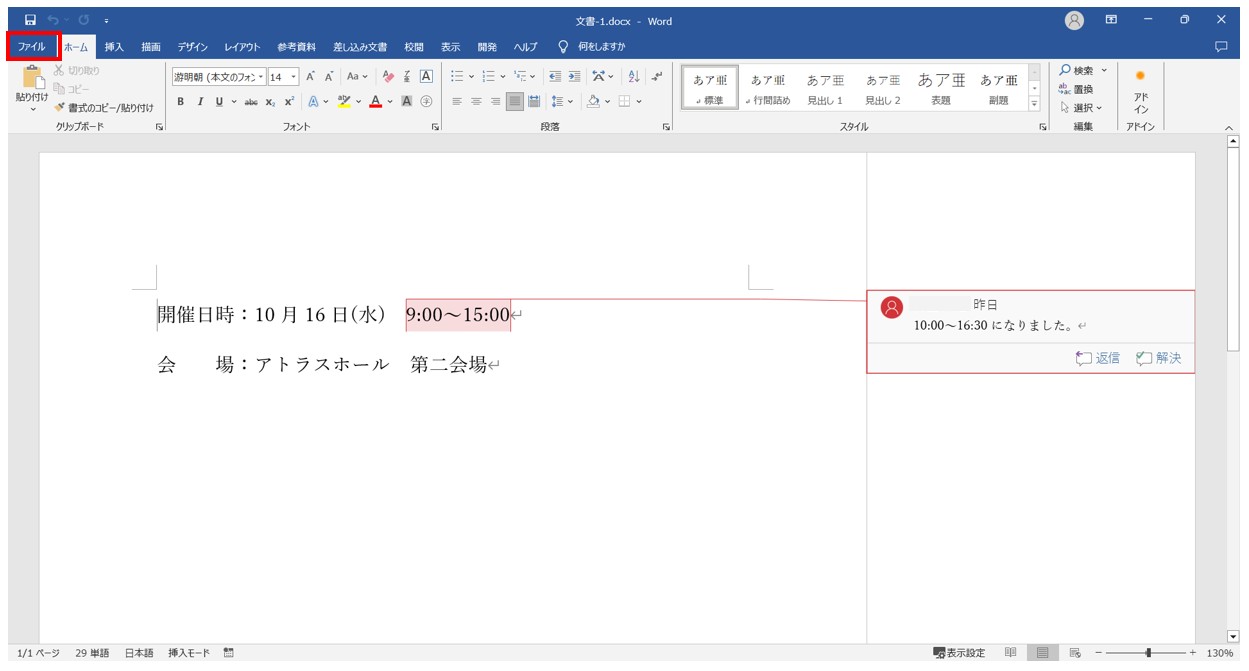
「印刷」をクリックします。
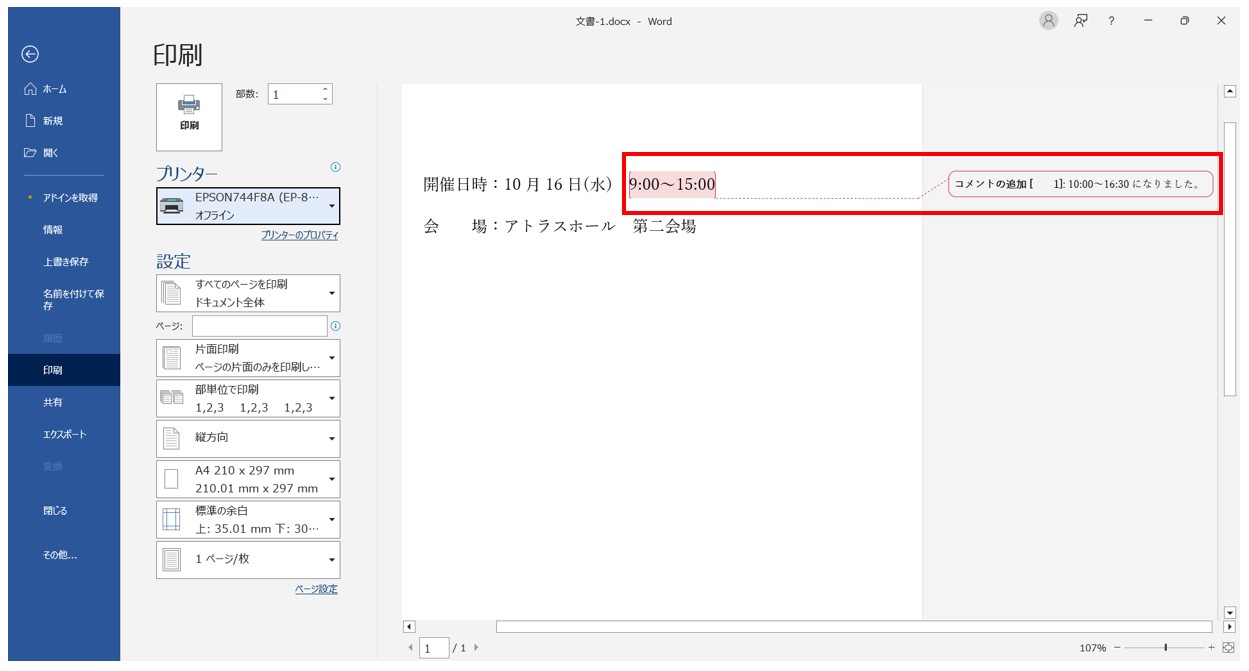
画面が変わったら、左のメニューの一覧から「印刷」をクリックします。
印刷プレビューが表示されます。
挿入されたコメントが一緒に印刷される状態になっています。
「すべてのページを印刷」をクリックします。
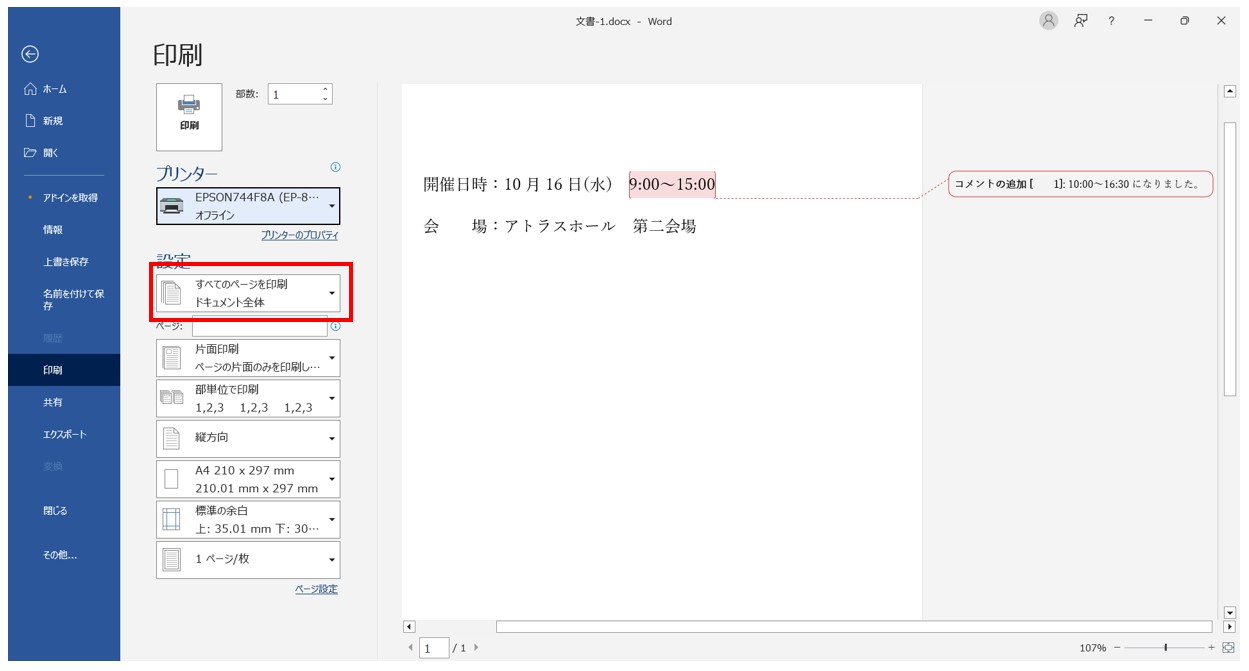
「設定」の項目にある「すべてのページを印刷」をクリックします。
「変更履歴/コメントの印刷」をクリックして、チェックマークを外します。
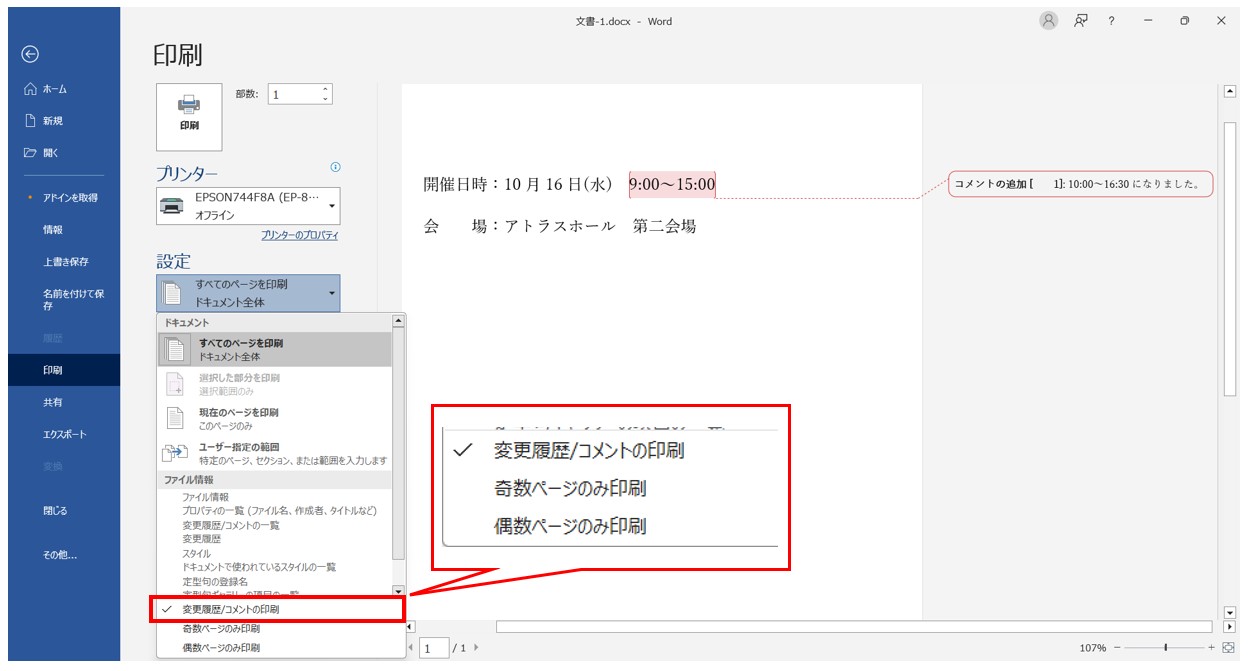
一覧を開くと、「変更履歴/コメントの印刷」に チェック マークが付いています。
「変更履歴/コメントの印刷」をクリックして、 チェック マークを外します。
これで印刷プレビューからコメントがなくなりました。
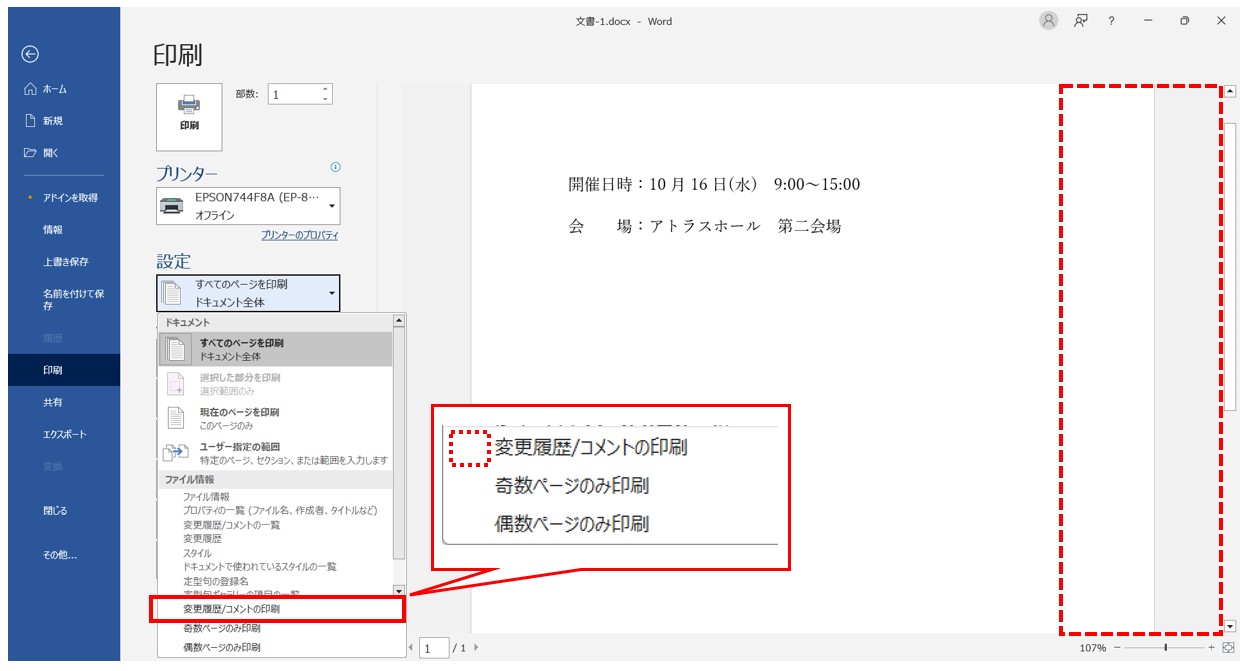
「変更履歴/コメントの印刷」のチェックマークを外すと同時に、印刷プレビューのコメントの表示がなくなります。
これで、印刷を実行すると、コメントなしで印刷することができます。
Word(ワード)を使いこなすのって結構難しいです。
Word(ワード)が苦手な方に向けて、Word(ワード)の基本操作や、イライラ対処をまとめたページをライン登録で無料プレゼントしております。
Word(ワード)以外にも、Excel(エクセル)、パソコン基本、PowerPoint(パワーポイント)、Mac、ブラインドタッチなどの特典もございます。
ご興味ある方は下記よりご登録ください。
PDFのコメントを印刷しない方法
まず、印刷の画面から上記の手順でコメントを印刷しないように設定をします。
※上記の流れがあった上での操作となります。(上記操作は必須なのでご注意ください)
プリンターの一覧から「PDF」を選択します。
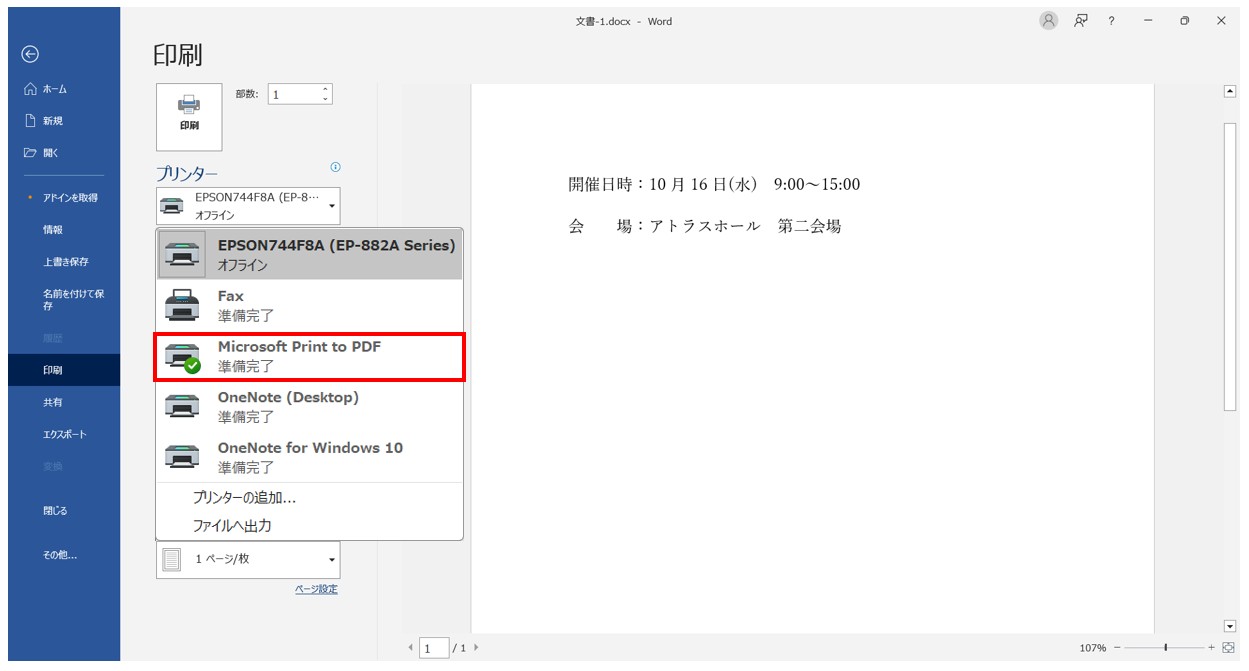
「プリンタ」の項目をクリックします。
一覧から「Microsoft Print to PDF」を選択します。
「印刷」をクリックします。
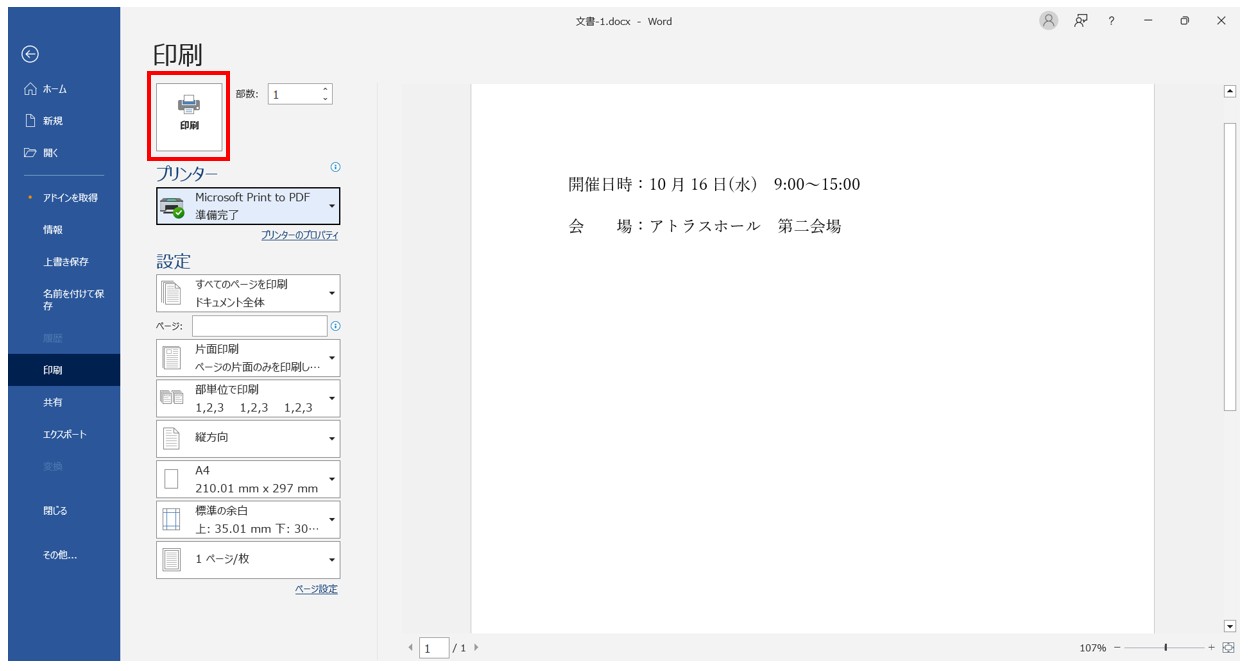
これで、コメントなしでPDFを発行することができます。
「印刷」のボタンをクリックすると、保存のウィンドウが表示されます。
保存先と、保存するファイル名を入力すると、PDFを発行することができます。
この方法は、印刷画面から行った場合のみです。
印刷画面でコメントの表示を設定した後に「エクスポート」に進むとPDFにコメントが表示されてしまいます。
Wordでコメントやメモを印刷しないようにするのって難しいですよね。覚えるのは大変です。
そんな「パソコンが苦手で、Wordもよくわからない…」
そんな不安を抱えている方にこそ、知ってほしい講座があります。
この講座は、
✔ テキストを読まなくてもOK
✔ 講師が一から個別にサポート
✔ 実務に役立つ内容を、自然と身につけられる
“パソコンが苦手な方専門”のWord講座だから、安心して始められます。
まずは下のバナーから詳細をご覧ください。
PDFでコメントを非表示にする
前述した方法は、印刷画面からの手順です。
PDFを発行する場合は、「エクスポート」から発行する人が多いと思います。
今回の例では、「エクスポート」からコメントを非表示にしてPDFを発行する方法を紹介します。
「ファイル」タブをクリックします。
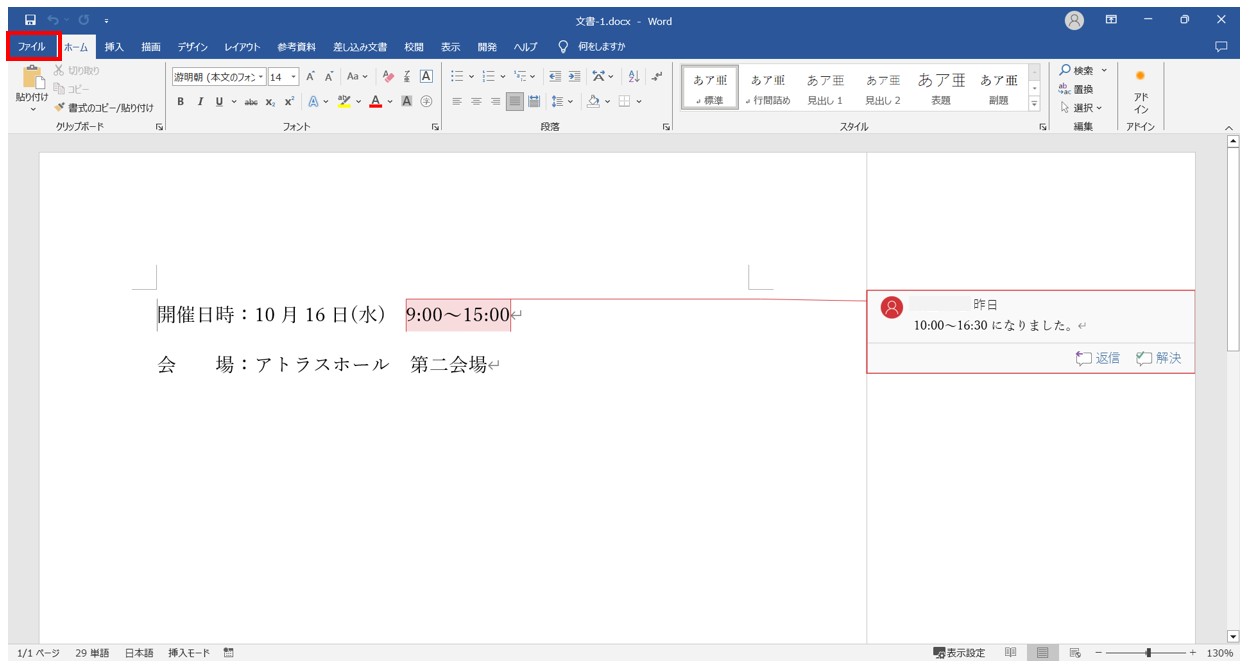
「エクスポート」の「PDF/XPSの作成」をクリックします。
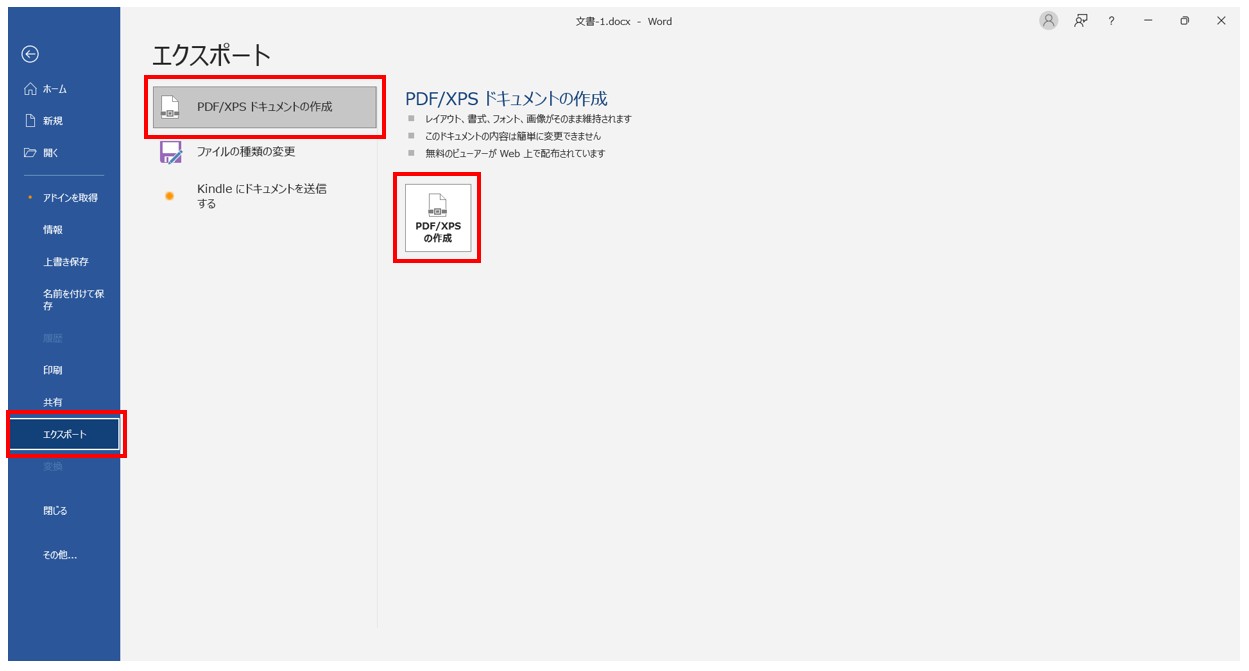
画面が変わったら、左の一覧から「エクスポート」をクリックします。
次に「PDF/XPSドキュメントの作成」をクリックします。
「PDF/XPSの作成」をクリックします。
「PDFまたはXPS形式で発行」ウィンドウの「オプション」をクリックします。
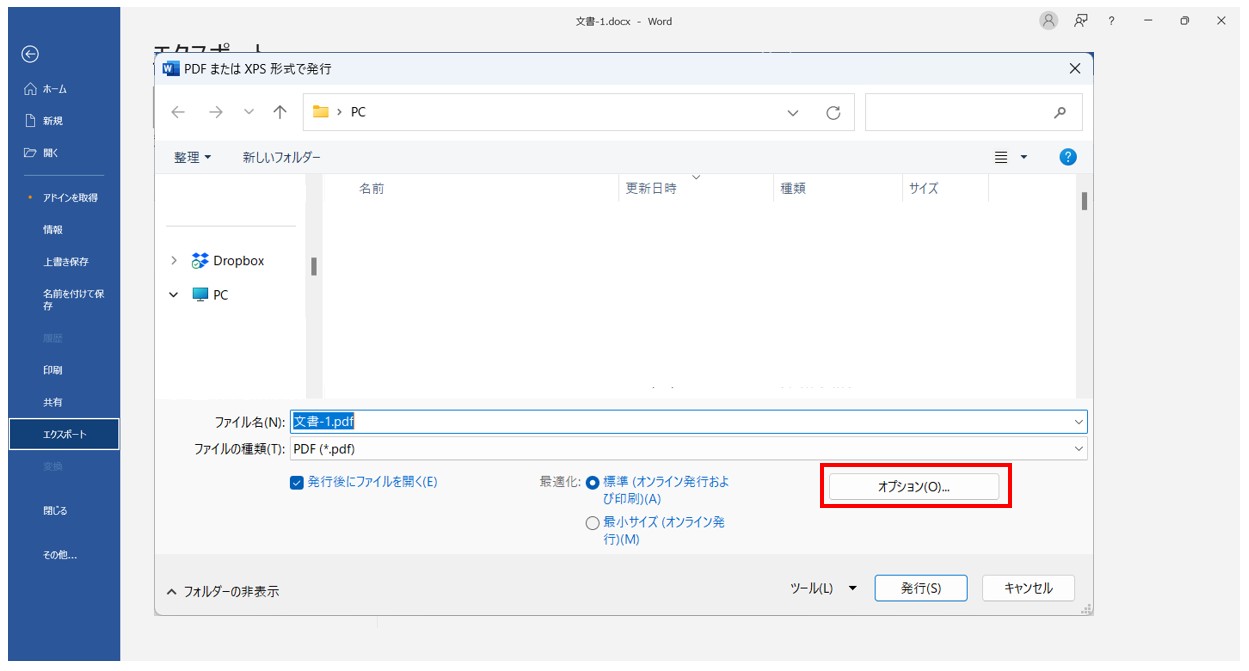
「PDFまたはXPS形式で発行」ウィンドウが開きます。
ウィンドウ右下の「オプション」をクリックします。
「発行対象」を「文書」にして、「OK」をクリックします。
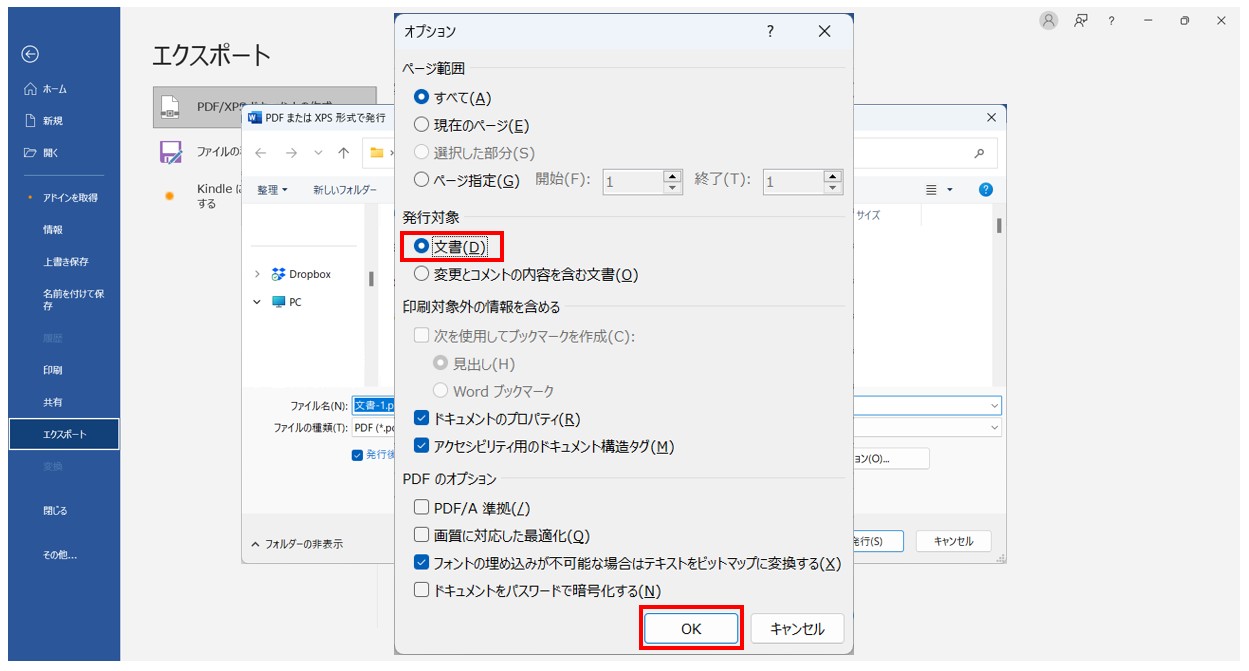
「オプション」ダイアログボックスが表示されます。
「発行対象」の項目の「文書」をクリックします。
最後に「OK」をクリックします。
これであとは、通常のPDFの発行の手順通りに進めていくと、コメントを非表示にした状態でPDFが発行されます。
教室に通う時間がなくてちょっとずつ覚えたいという方向けの「パソコン苦手さん向け通信講座」を作りました。
基本から順番に「実践で覚えるのではなく慣れていく」教材を使います。
「文字を読むのが苦手…」という方でも大丈夫。
動画とセットで感覚的に身につけられます。
コメントの表示から設定も可能
コメントを残しておきたいけど、毎回印刷しないように設定するのが手間という場合は、コメントを非表示にしておくという方法もあります。
「コメントの表示」ボタンはが画面上の表示のオン・オフ
「校閲」タブの「コメントの表示」ボタンをクリックしたことがある人もいると思いますが、コメントが画面の右側に表示される場合は、この機能がONになっています。
※「コメントの表示」ボタンがグレーになっている場合はONとなっています。
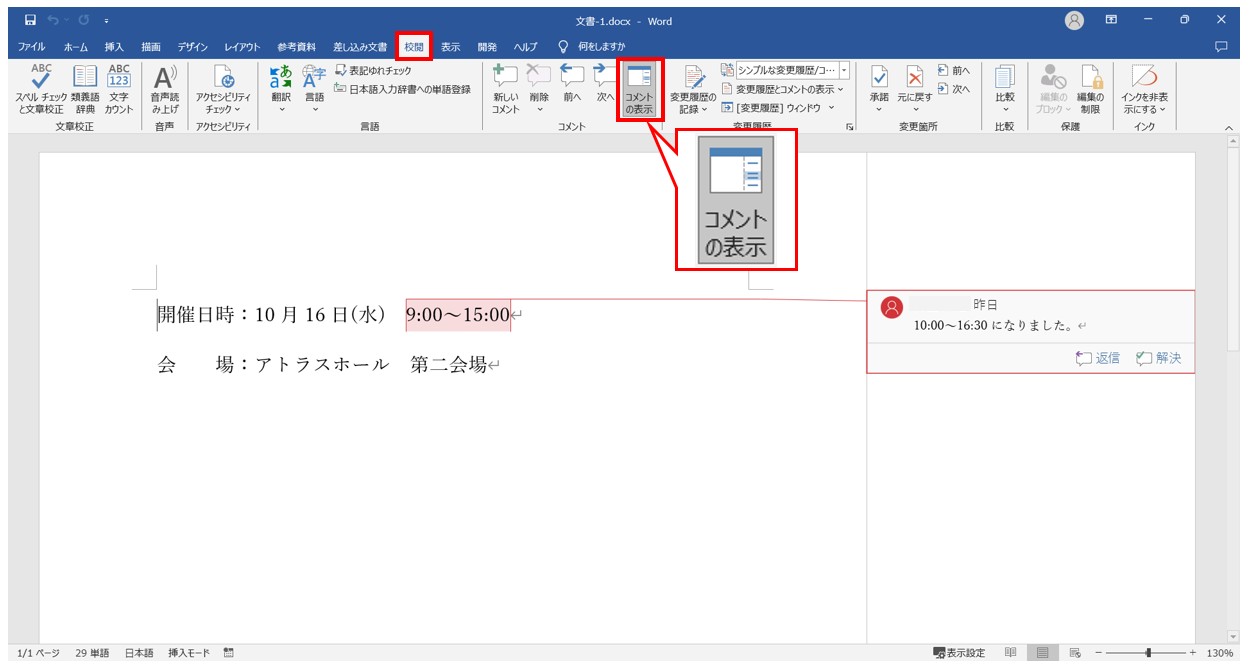
これをクリックしてOFFにすると、画面の右側にコメントの詳細が表示されなくなり、代わりに吹き出しのマークが表示され、コメントがあることが示されています。
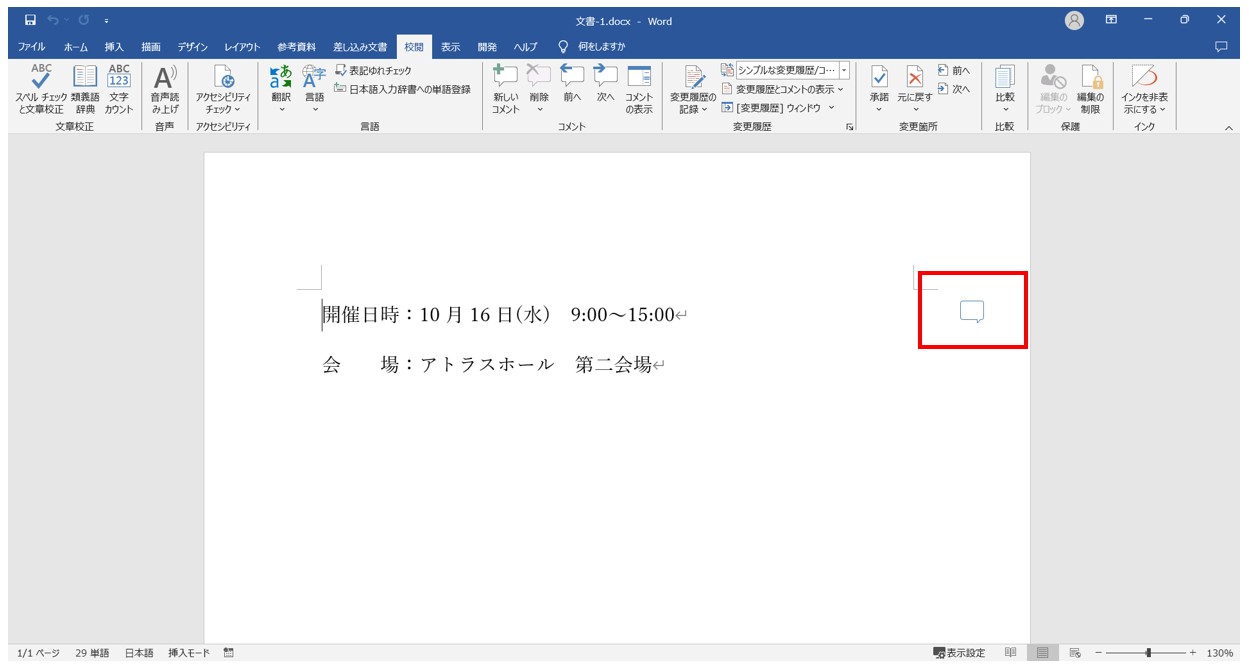
ただし、このボタンはあくまでもワードの画面上でのコメントの表示のON・OFFなので、印刷の際は表示されてしまいます。
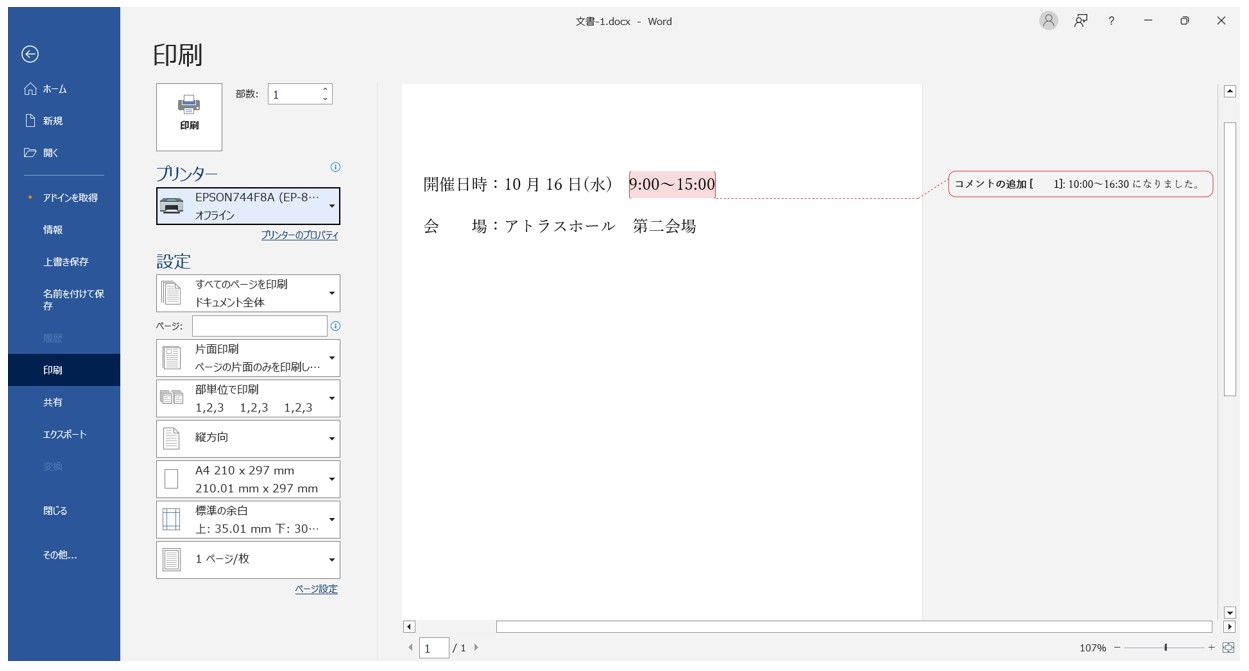
変更履歴とコメントの表示から「コメント」をオフにする
「校閲」タブの「変更履歴」グループにある「変更履歴とコメントの表示」をクリックし、プルダウンリストから「コメント」をクリックして、チェックマークを外します。
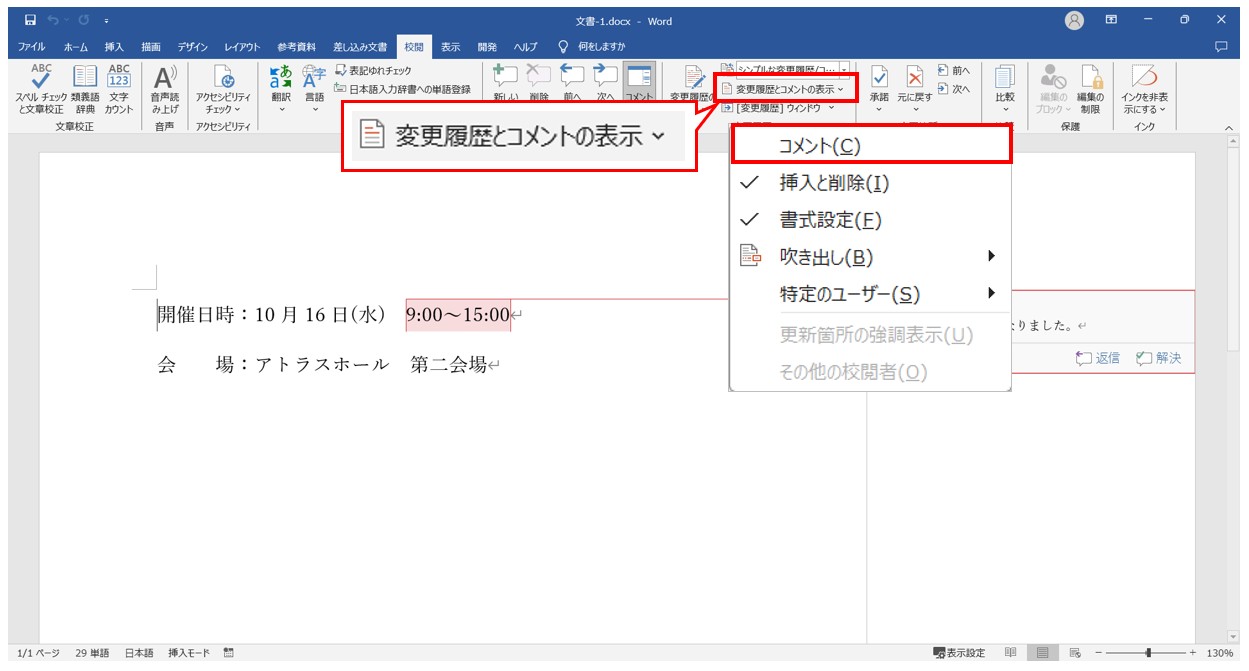
これで、画面の右側に表示されていたコメントが非表示なりました。
また、コメントがあることを示す吹き出しも表示されていません。
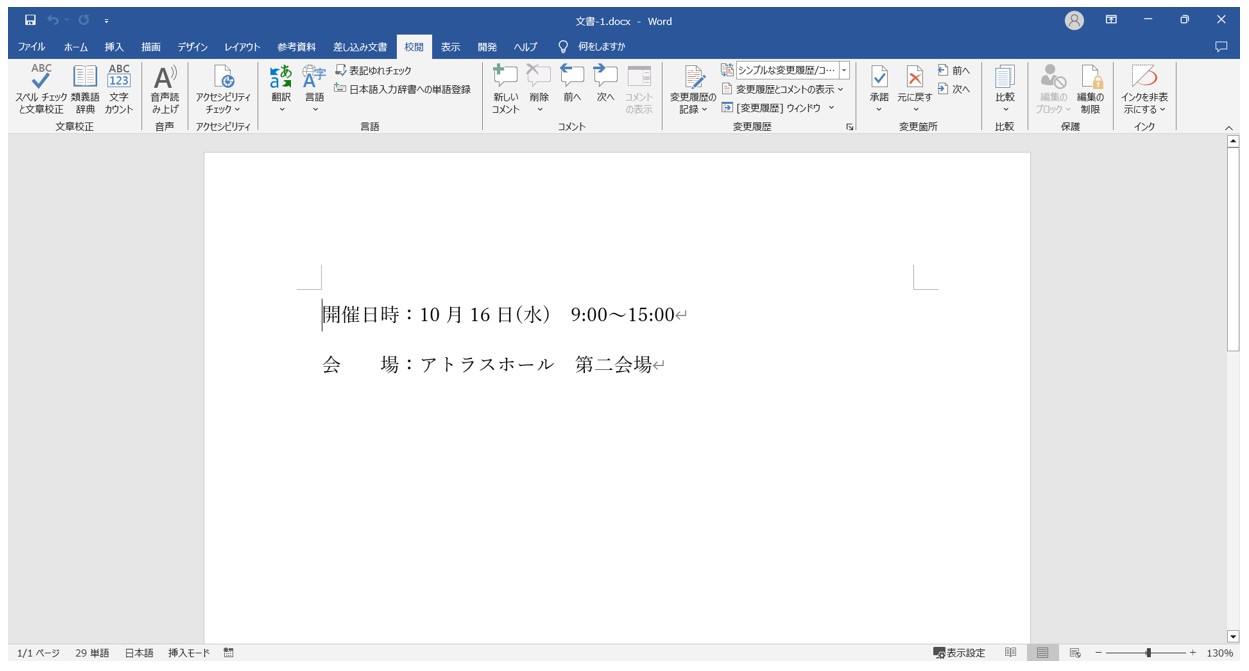
このまま「ファイル」タブ→「印刷」の順に進むと、下記のように印刷プレビューにコメントが表示されていないことが確認できます。
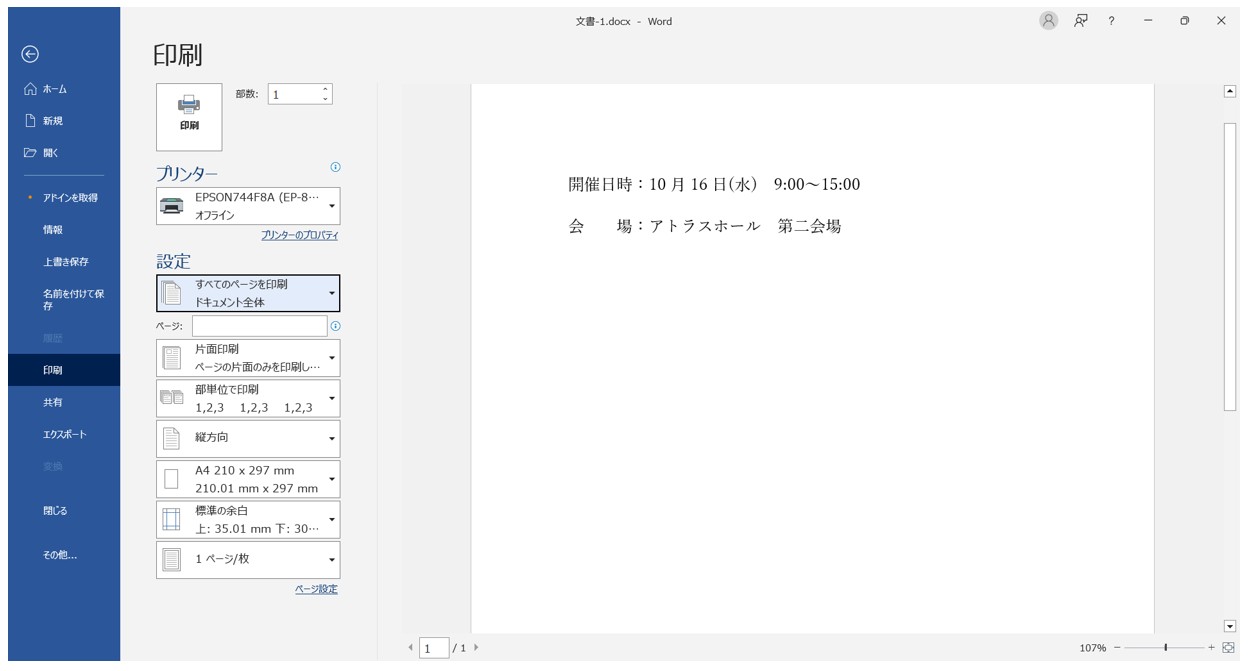
※新たにコメントが挿入されると自動的にコメントの表示がONになります。
Word(ワード)を効率的に覚える方法
Word(ワード)って本当に扱うのが難しいです。
Excel(エクセル)に比べて癖が強く中々スムーズにいきません。
そういったWord(ワード)の性質や特徴を覚えてくれば割と行けるのもWord(ワード)の特徴です。
このあたり日常的にWord(ワード)を使われるのであれば、当教室のようなパソコン教室をご利用されるのも一つの手です。
苦手な方のために、Word(ワード)の講座をご用意しております。
詳細は下記をご覧ください。
教室に通う時間がなくてちょっとずつ覚えたいという方向けの「パソコン苦手さん向け通信講座」を作りました。
基本から順番に「実践で覚えるのではなく慣れていく」教材を使います。
「文字を読むのが苦手…」という方でも大丈夫。
動画とセットで感覚的に身につけられます。
Word(ワード)を使いこなすのって結構難しいです。
Word(ワード)が苦手な方に向けて、Word(ワード)の基本操作や、イライラ対処をまとめたページをライン登録で無料プレゼントしております。
Word(ワード)以外にも、Excel(エクセル)、パソコン基本、PowerPoint(パワーポイント)、Mac、ブラインドタッチなどの特典もございます。
ご興味ある方は下記よりご登録ください。
こちらもご覧ください

Word操作情報は下記でチェックしてみて下さい
Word(ワード)で行間が勝手に広がる時の対処法を初心者向け解説
Word(ワード)のチェックボックス作成方法|マークの変更・編集・削除
Word(ワード)で切り取り線|入れ方|レベル別に4つを紹介
職務経歴書はエクセルとワードのどっちで作った方が良いか徹底的に調べてみた
MOS Word(ワード)エキスパートの難しさはどのくらい?
パソコンで顔文字や絵文字😁の出し方|ワード等でも簡単に出せる
Word(ワード)|均等割り付けの設定方法とうまくいかない時の原因と解決方法
Word(ワード)|コピーの仕方と貼り付け方法|文字列・書式・ファイルなどのコピペを徹底解説
Word(ワード) | ページ番号を入れる方法を初心者向けに徹底解説
Word (ワード)の赤い波線や青い二重線の意味や消す方法を初心者向けに解説
Word(ワード)|タブ設定で文字の位置をキレイに揃える方法徹底解説
Word(ワード)で1ページの行数の設定方法とできない時の解決方法
Word(ワード)で行間狭くする(詰める) | 広くする方法
Word(ワード)で表や段落の罫線を消す方法|部分削除・一括削除
Word(ワード)で背景色を設定・削除する|好きな色や画像を使う方法
Word(ワード) | 不要ページ削除方法を初心者向けに徹底解説
その他サイトの記事は下記をチェックしてみて下さい



