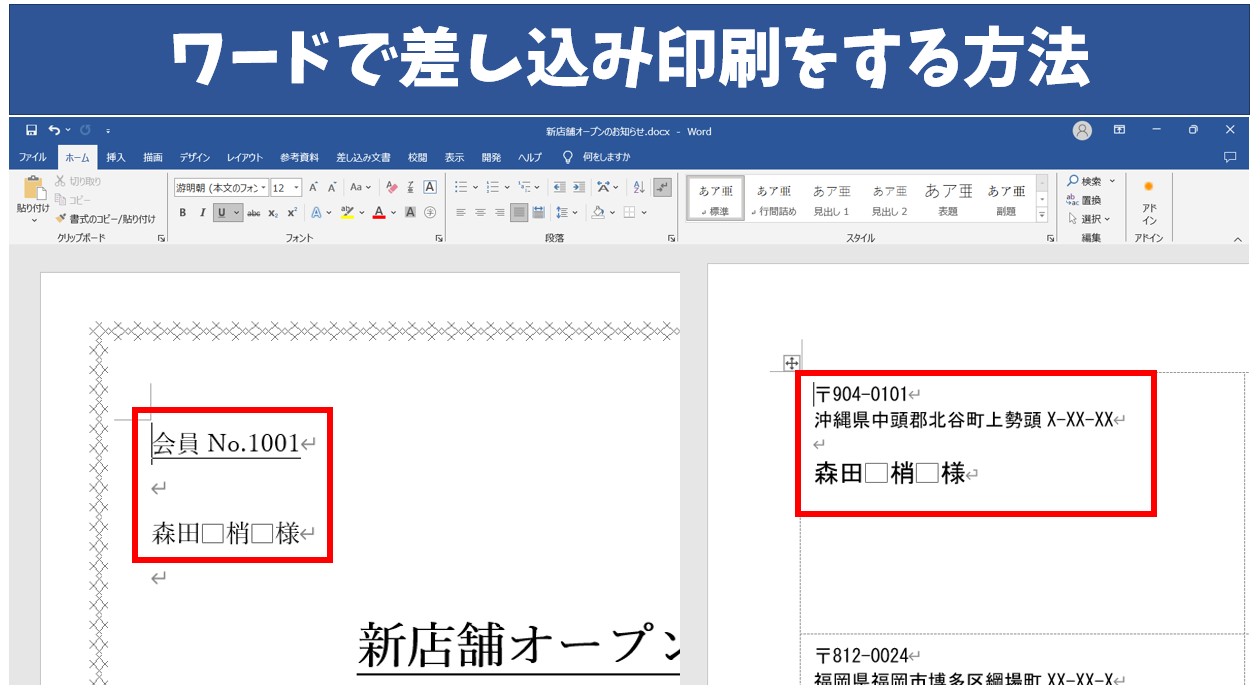
差し込み印刷は、案内文など同じ文書を別の会社や個人宛に送付する際に、宛名など一部分だけ異なる文書を作成する際に便利な機能です。
案内文やDMの発送等で活躍する機能ですが、そこまで頻繁に使う物ではなかったり、前にやっとことはあるけど・・・と、仕事で差し込み印刷をお願いされて困ったことありませんか?
そこで今回は、初めての方にも差し込み印刷の手順が分かるように、準備をするものから実際の手順までをわかりやすく解説しています。
作成した文書の宛名を差し込み印刷で行う方法や、封筒に貼るラベルを差し込み印刷で作成する方法を紹介していますので、ぜひ参考になさってください。
ワード操作情報
Word(ワード) | ページ番号を入れる方法を初心者向けに徹底解説
Word(ワード)|コピーの仕方と貼り付け方法|文字列・書式・ファイルなどのコピペを徹底解説
Wordの差し込み印刷って難しいですよね。覚えるのは大変です。
そんな「パソコンが苦手で、Wordもよくわからない…」
そんな不安を抱えている方にこそ、知ってほしい講座があります。
この講座は、
✔ テキストを読まなくてもOK
✔ 講師が一から個別にサポート
✔ 実務に役立つ内容を、自然と身につけられる
“パソコンが苦手な方専門”のWord講座だから、安心して始められます。
まずは下のバナーから詳細をご覧ください。
ワード 差し込み印刷の準備
差し込み印刷をするには、準備をしておくものがあります。
- Excel(エクセル)で作成した宛先のデータベース
- Word(ワード)で作成した文書
この2つが必須です。
準備① Excel(エクセル)で作成した宛先のデータベース
まず、エクセルなどで作成している取引先一覧や顧客一覧などのデータベースが必要です。
必ずしもエクセルである必要はありません。下記のような形式で作成された名簿や住所録があればそれを活用することも可能です。
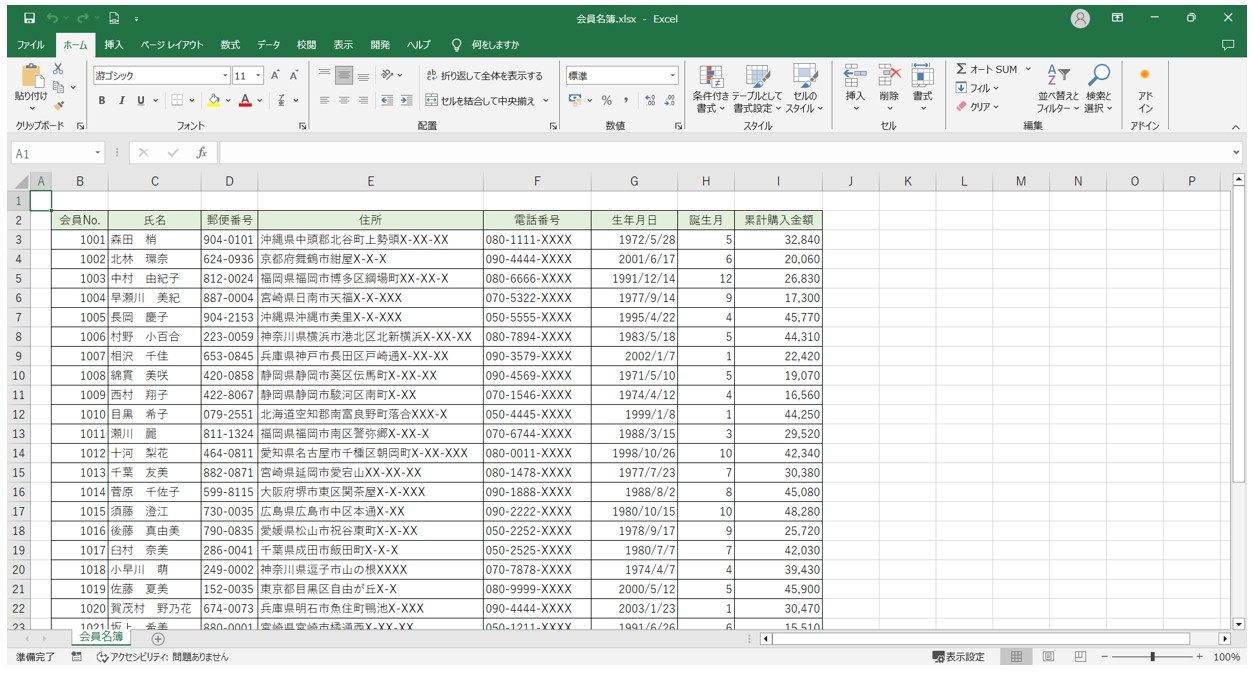
準備② Word(ワード)で作成した文書
そして次に必要なのが、実際に宛名などを差し込むための文書です。
といっても、特別なものではなく、宛名などの行をあらかじめ加味して作成した通常の文書で大丈夫です。
今回の例では、1行目に「会員No.」、3行目に氏名を差し込むことができるように作成しています。
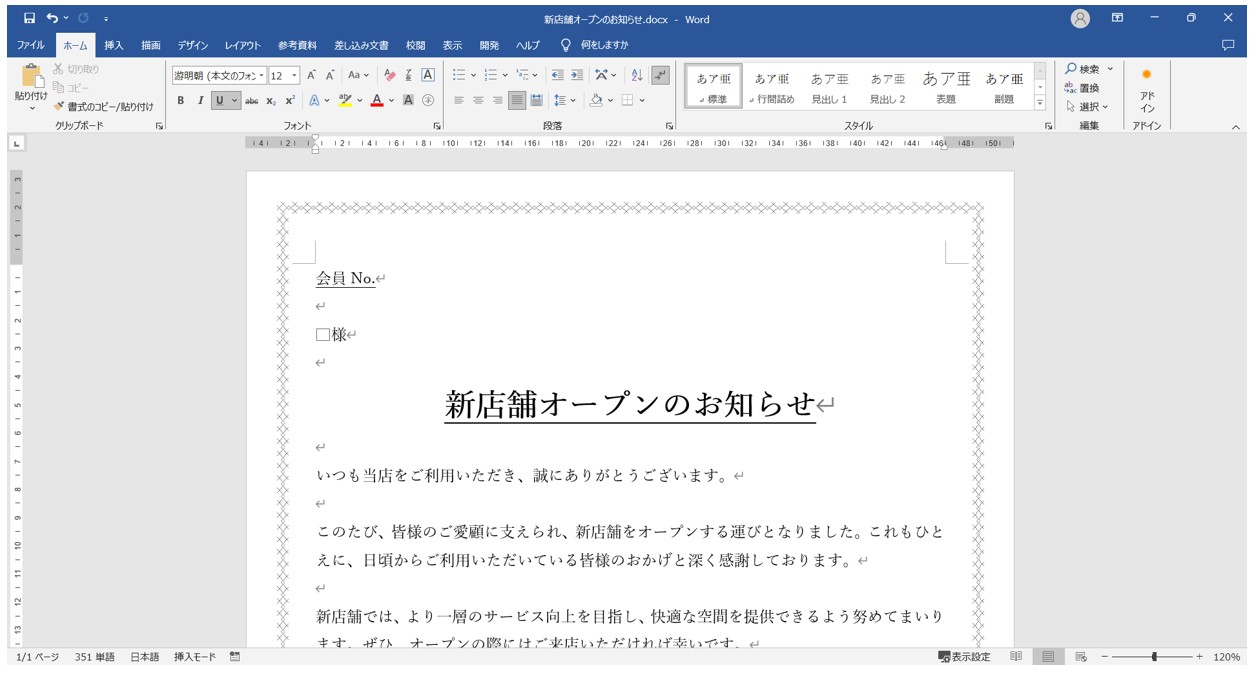
Word(ワード)を使いこなすのって結構難しいです。
Word(ワード)が苦手な方に向けて、Word(ワード)の基本操作や、イライラ対処をまとめたページをライン登録で無料プレゼントしております。
Word(ワード)以外にも、Excel(エクセル)、パソコン基本、PowerPoint(パワーポイント)、Mac、ブラインドタッチなどの特典もございます。
ご興味ある方は下記よりご登録ください。
文書に宛名を差し込む方法
それでは実際に、文書に宛名を差し込む手順を解説します。
ワードで作成した文書を開いておきましょう。
文書に宛名を差し込む手順
「差し込み印刷の開始」をクリックします。
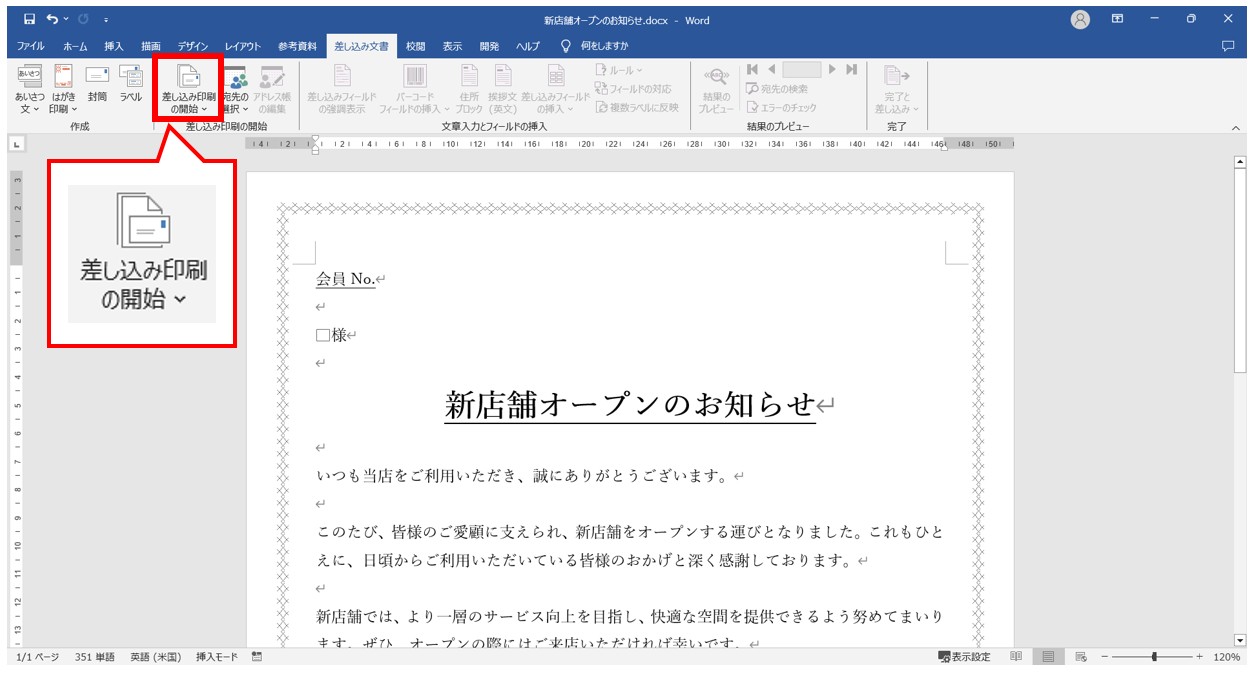
まず「差し込み文書」タブブを開きます。
次に、画面上部の「差し込み印刷の開始」グループにある「差し込み印刷の開始」ボタンをクリックします。
プルダウンリストから「レター」をクリックします。
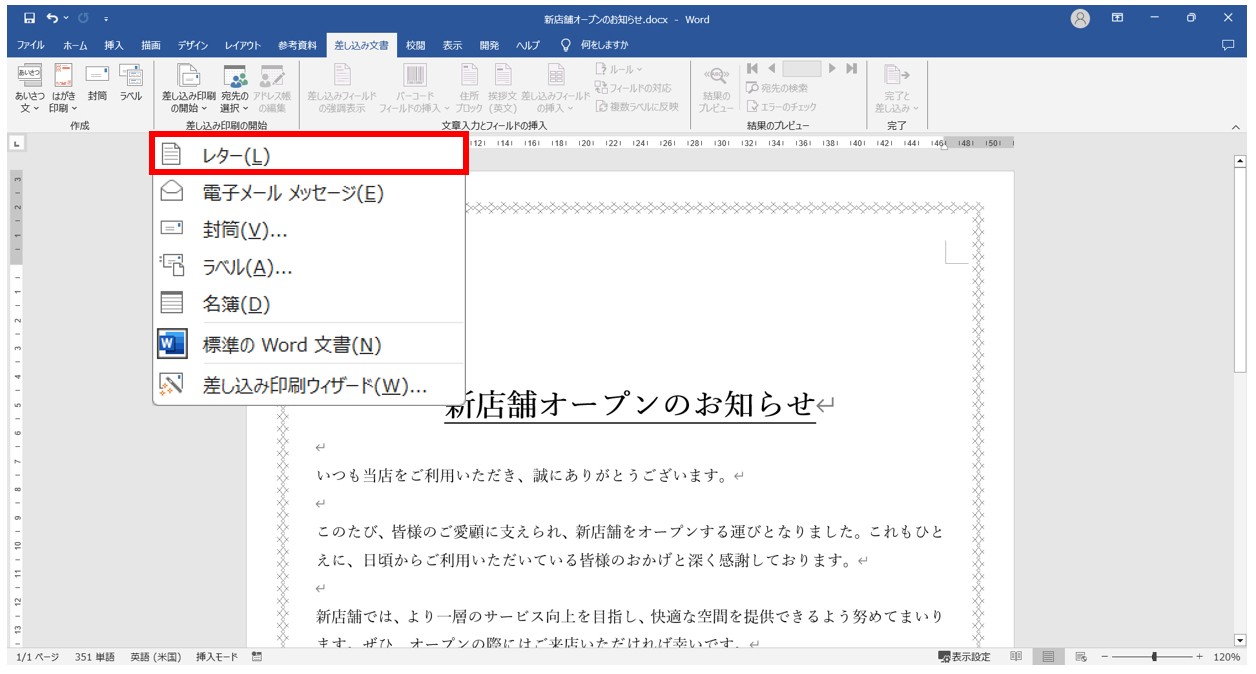
「宛先の選択」をクリックします。
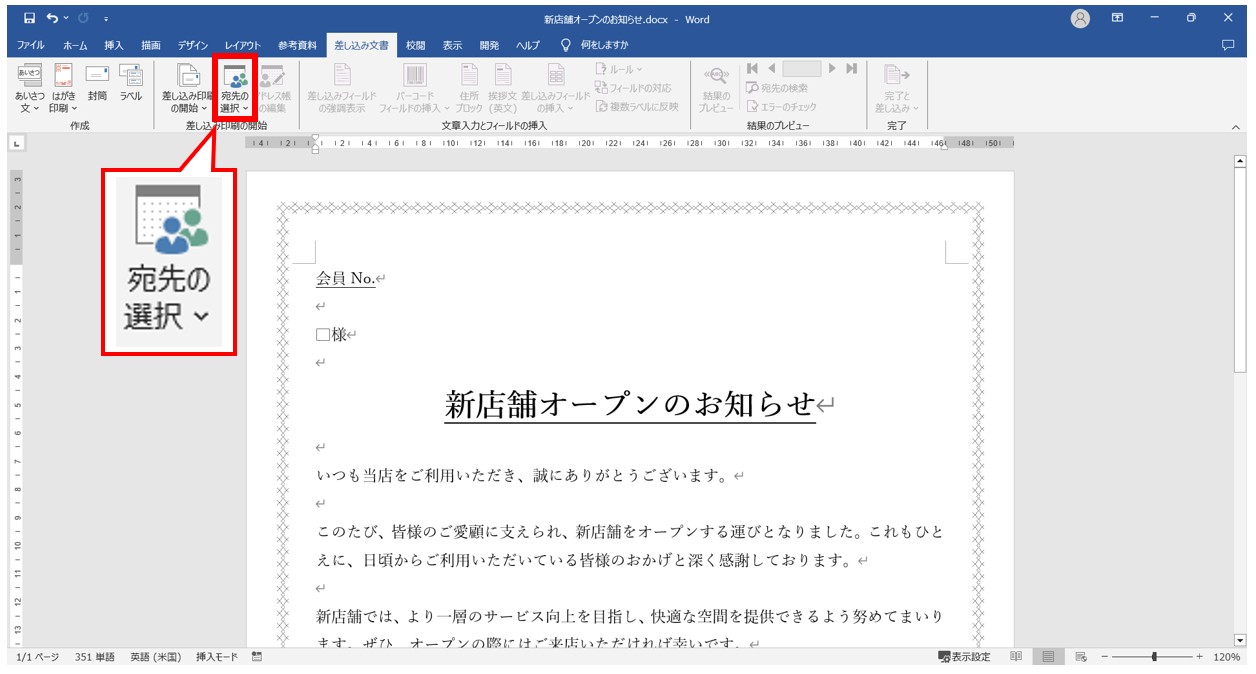
「差し込み文書」タブの「差し込み印刷の開始」グループにある「宛先の選択」ボタンをクリックします。
プルダウンリストから「既存のリストを使用」をクリックします。
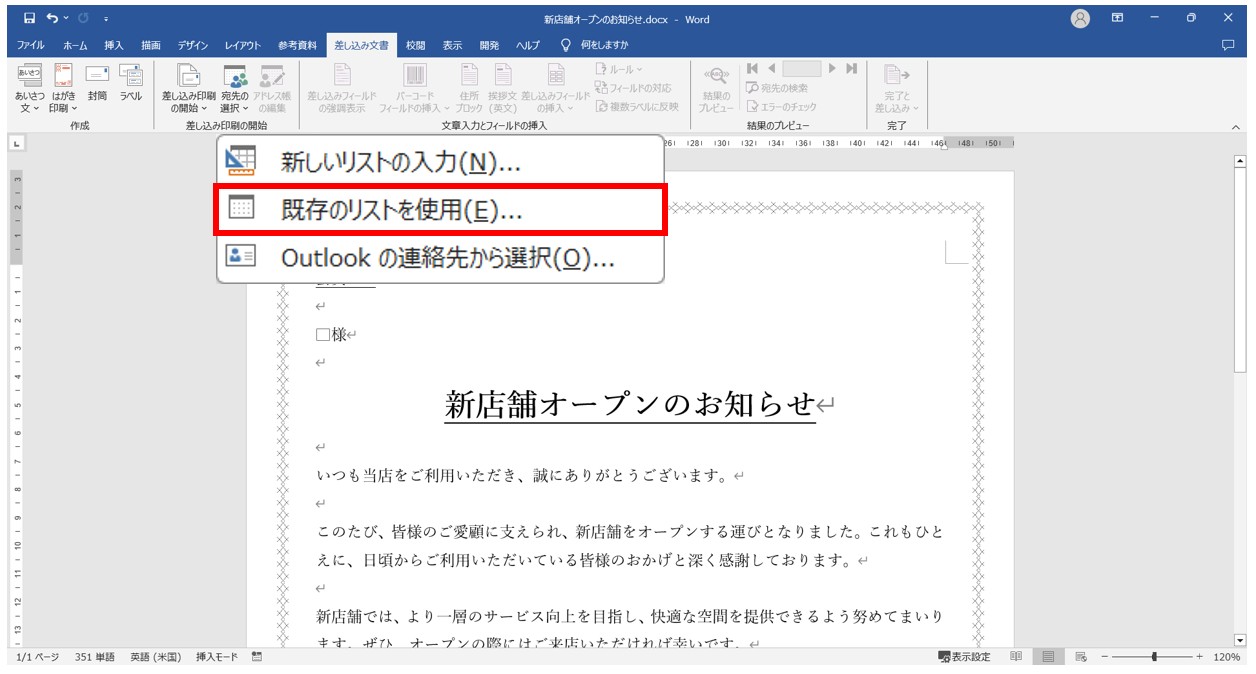
エクセルで作成したデータベースを選択し、「開く」をクリックします。
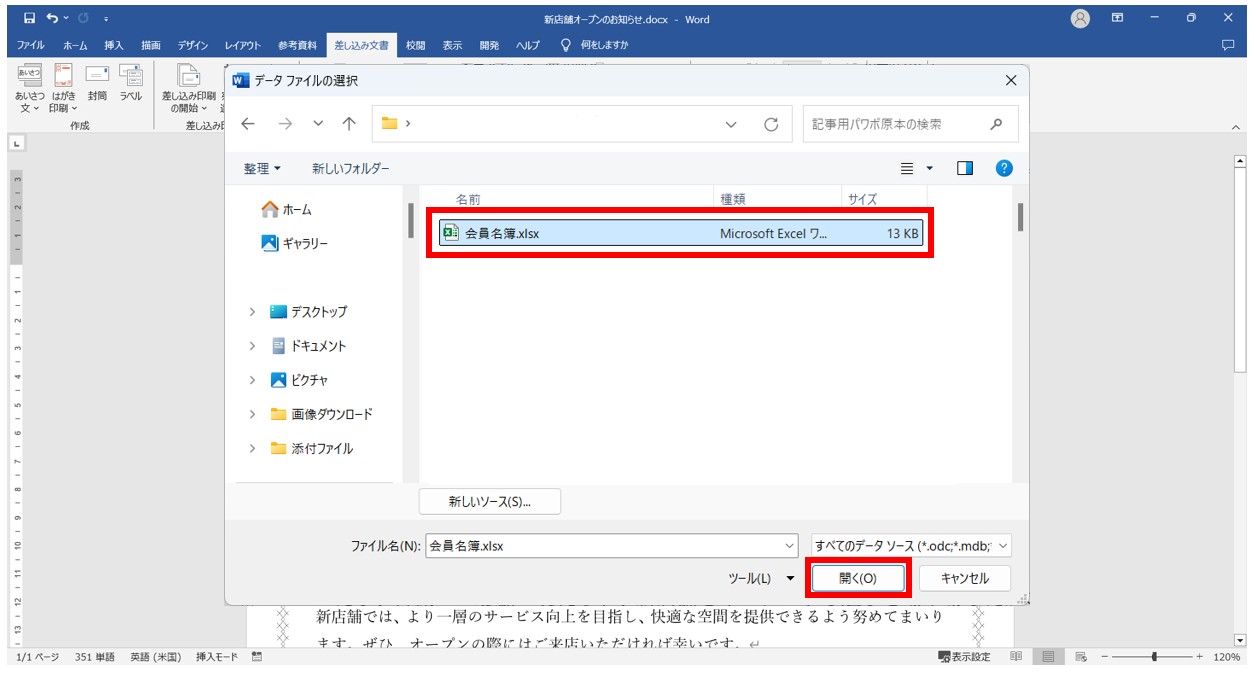
「データファイルの選択」ダイアログボックスが表示されます。
住所録や会員名簿など、今回差し込みたいデータが入力されたデータベースのファイルを選択します。
選択ができたら「開く」をクリックします。
ファイル名を選択し、「OK」をクリックします。
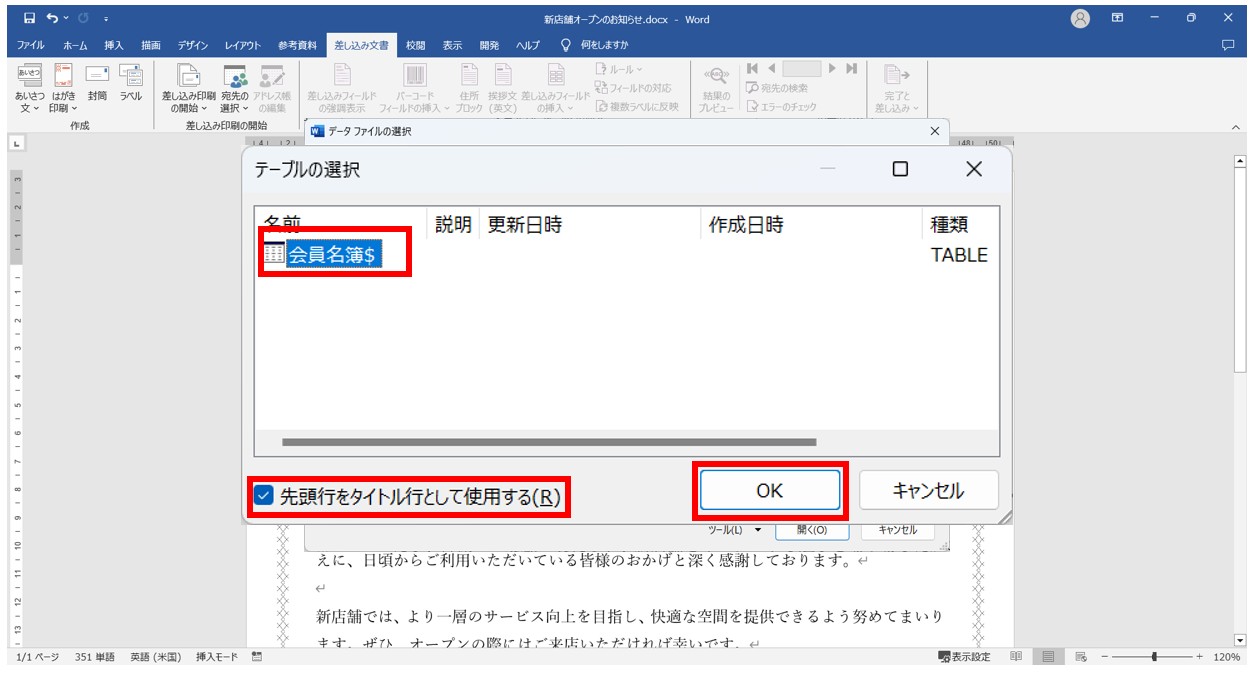
「テーブルの選択」ダイアログボックスが表示されます。
データベースのファイル名をクリックします。
「先頭行をタイトル行として使用する」にチェックマークが入っていることを確認します。
「OK」をクリックします。
「アドレス帳の編集」ボタンが使えるようになります。
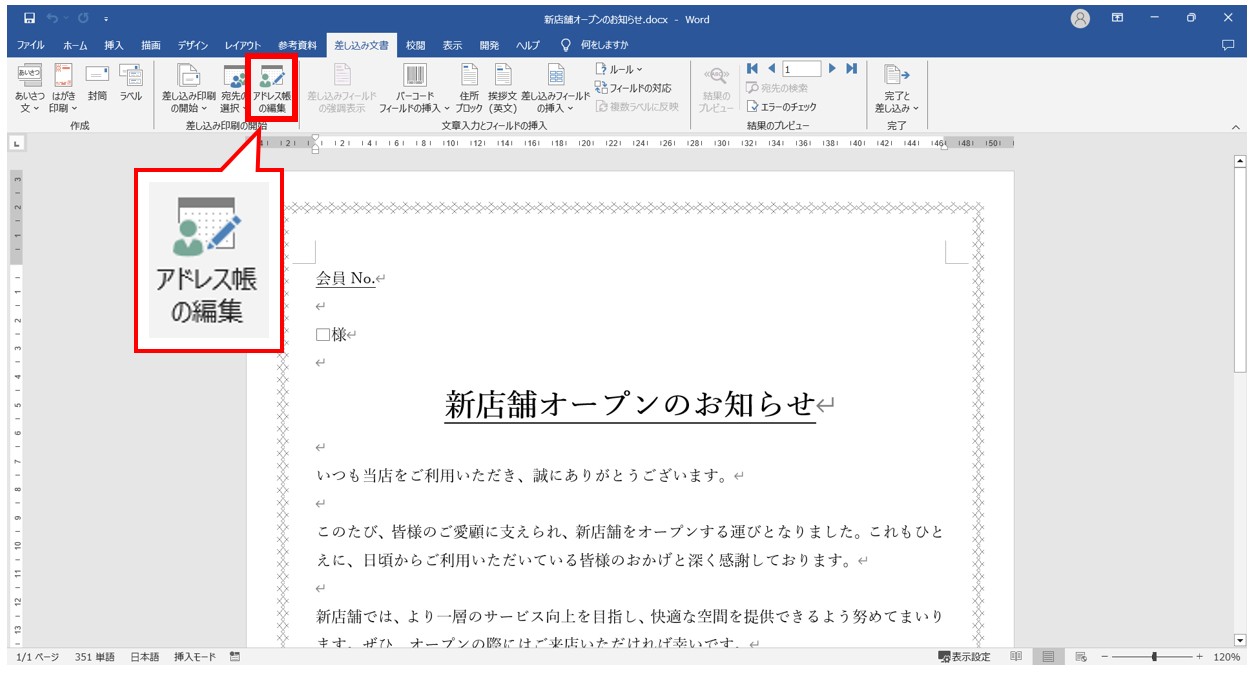
データベースを読み込むと、「アドレス帳の編集」ボタンが使えるようになります。
※このボタンの使い方については、記事の後半で紹介します。
まず、「会員No.」を差し込みます。
「会員No.」の後ろの位置にカーソルを合わせます。
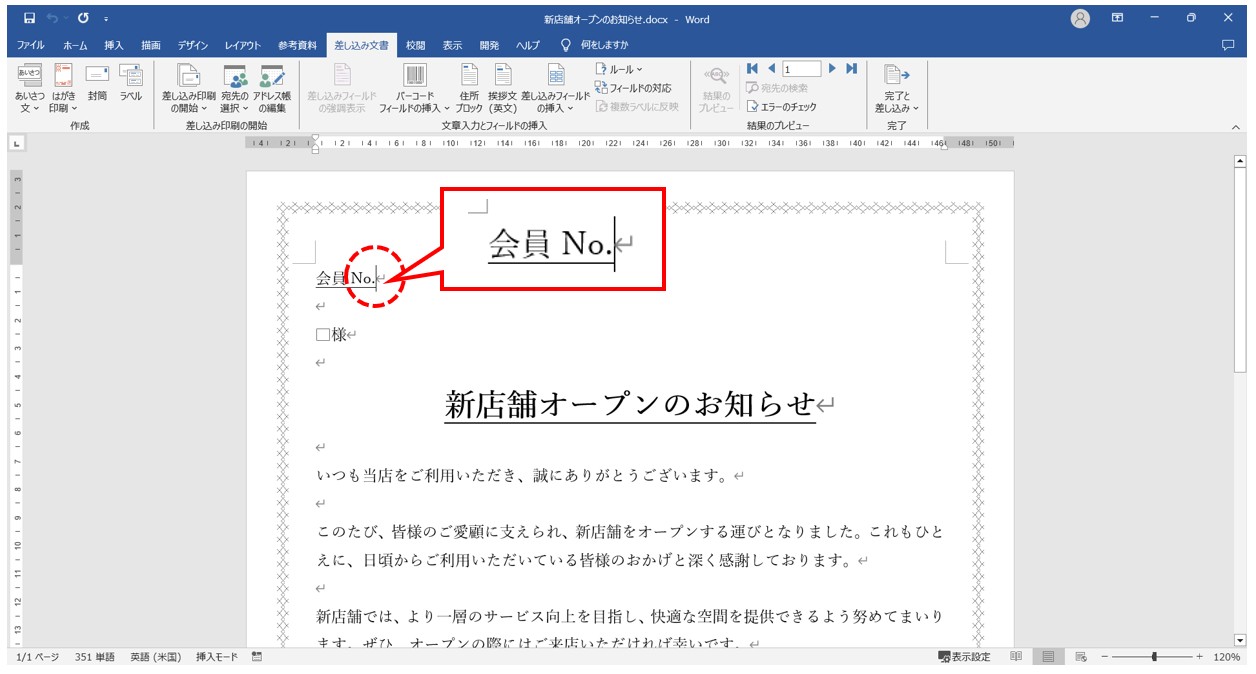
「差し込みフィールドの挿入」から「会員No」をクリックします。
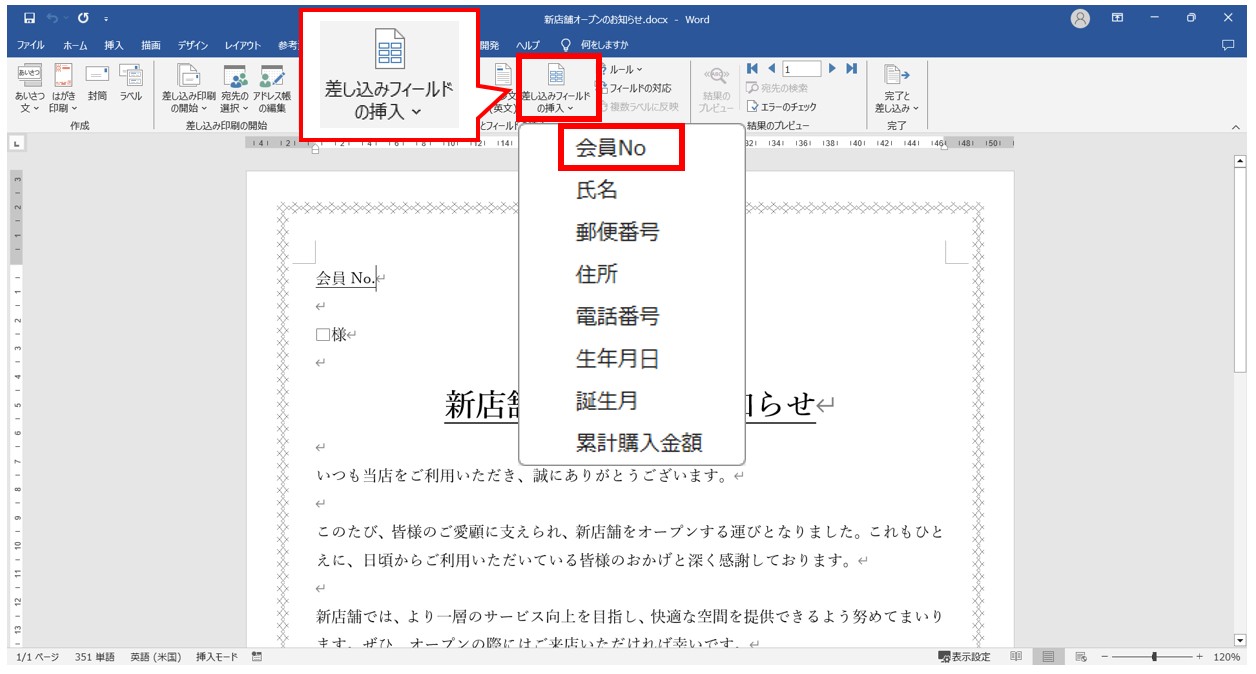
「差し込み文書」タブの「文章入力とフィールドの挿入」グループにある「差し込みフィールドの挿入」をクリックします。
プルダウンリストから「会員No」をクリックします。
「会員No.」の文字列の後ろに「≪会員No≫」と表示されます。
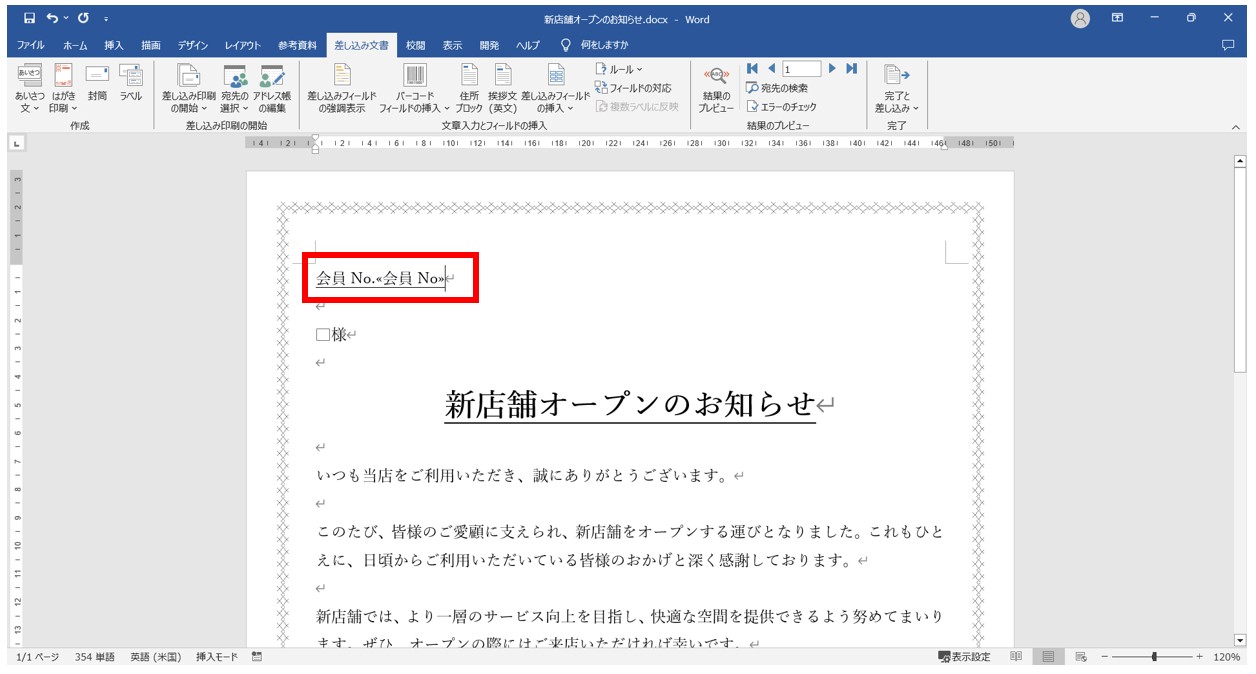
差し込まれたフィールドは、フィールド名が ≪≫ に囲まれて表示されます。
続いて、氏名を差し込みます。
「□様」の前にカーソルを合わせます。
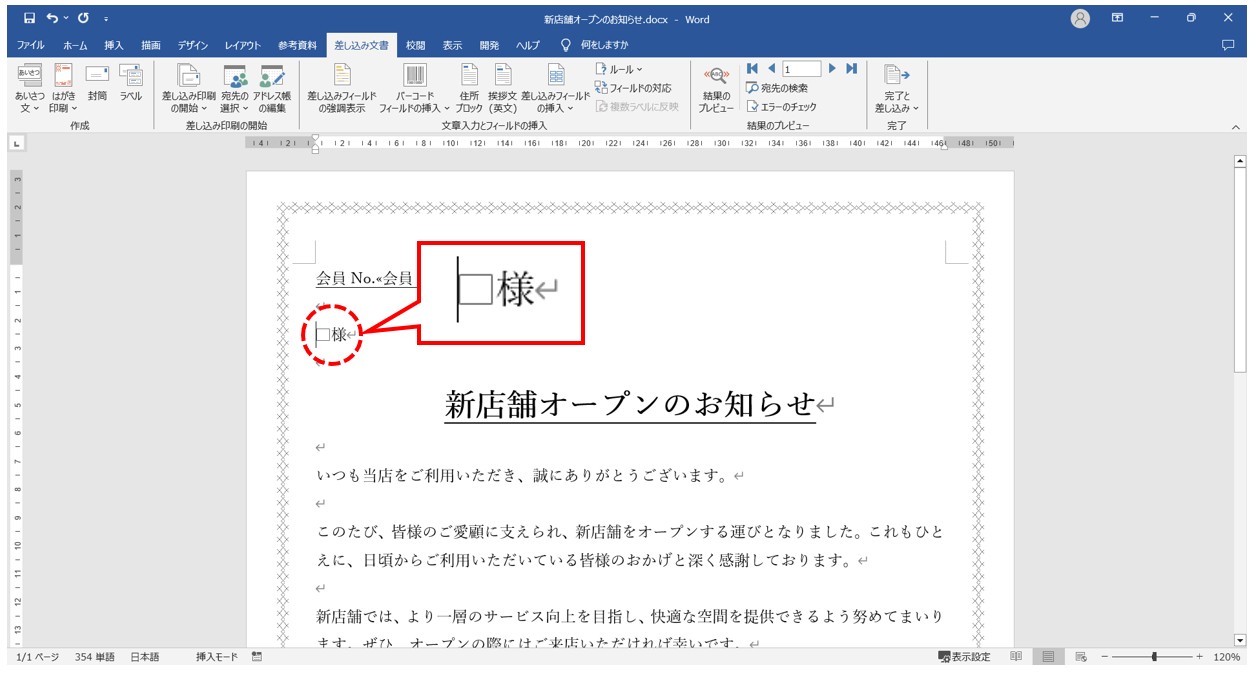
「差し込みフィールドの挿入」から「氏名」をクリックします。
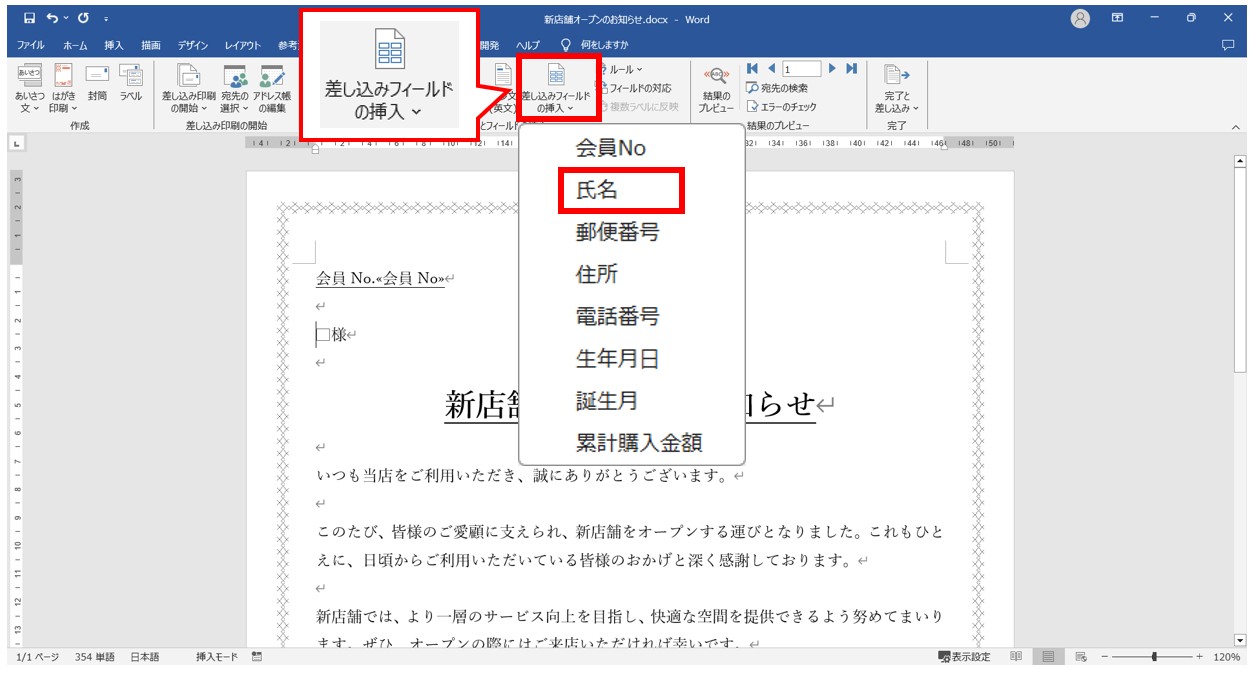
「□様」の文字列の前に「≪氏名≫」と表示されます。
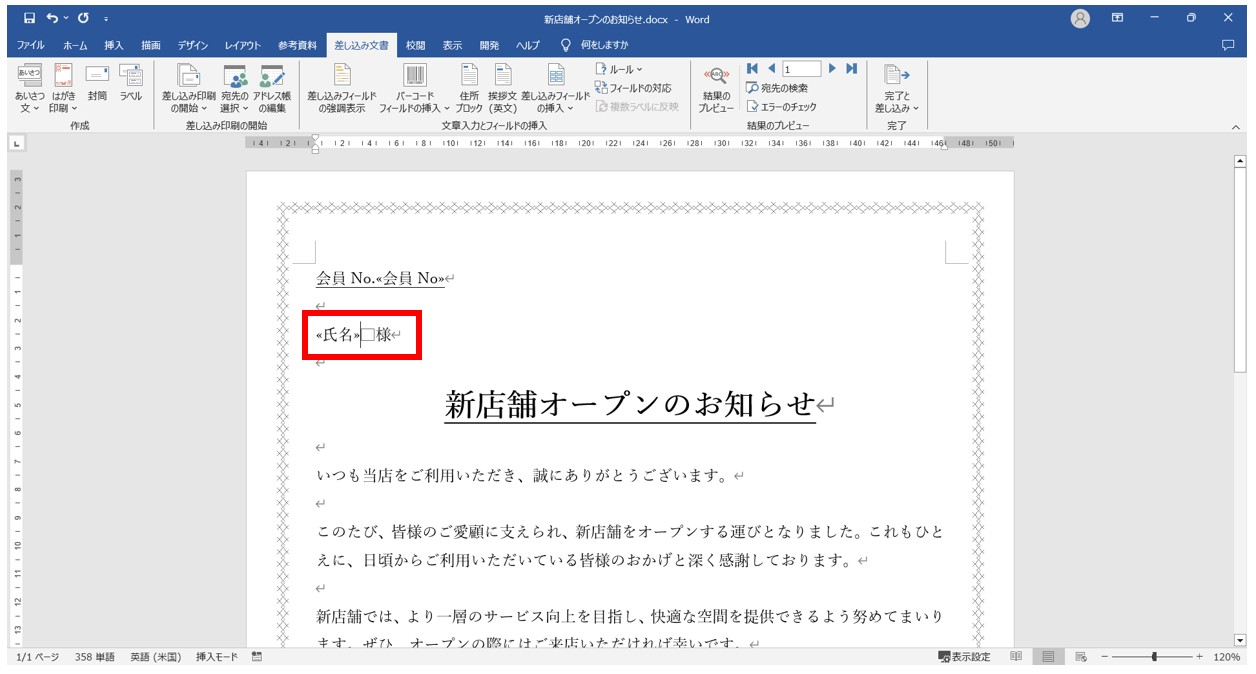
「結果のプレビュー」をクリックします。
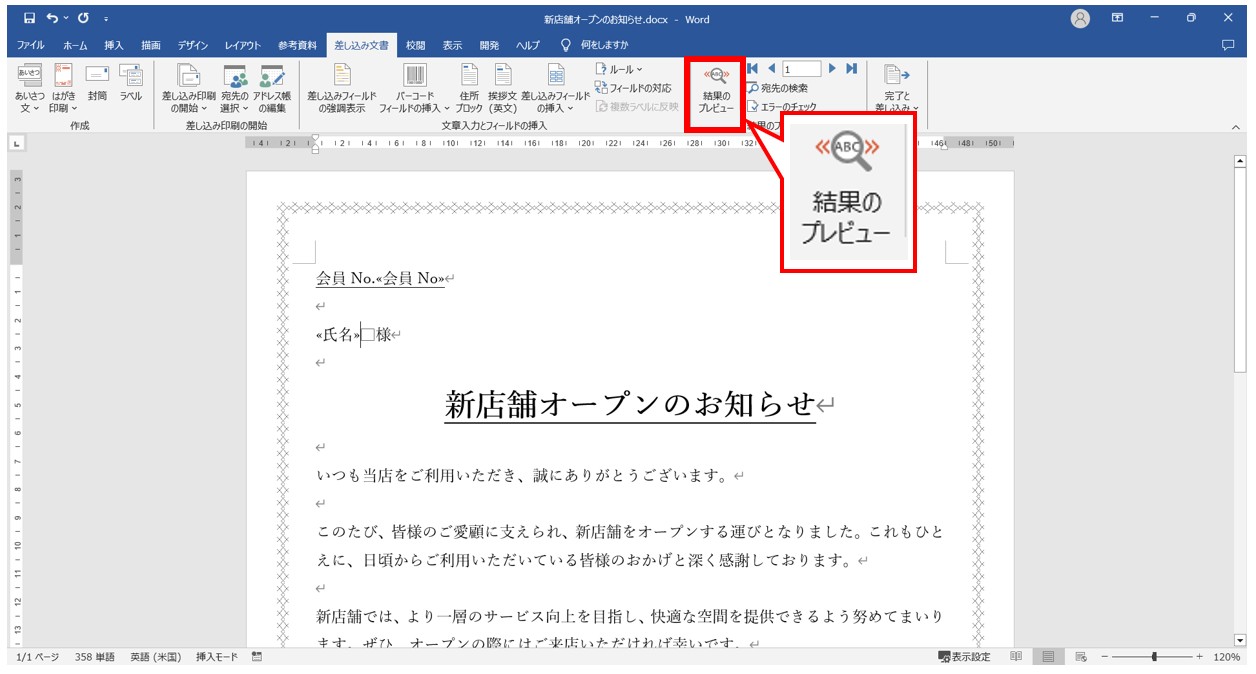
「差し込み文書」タブの「結果のプレビュー」グループにある「結果のプレビュー」ボタンをクリックします。
差し込んだデータが表示されます。
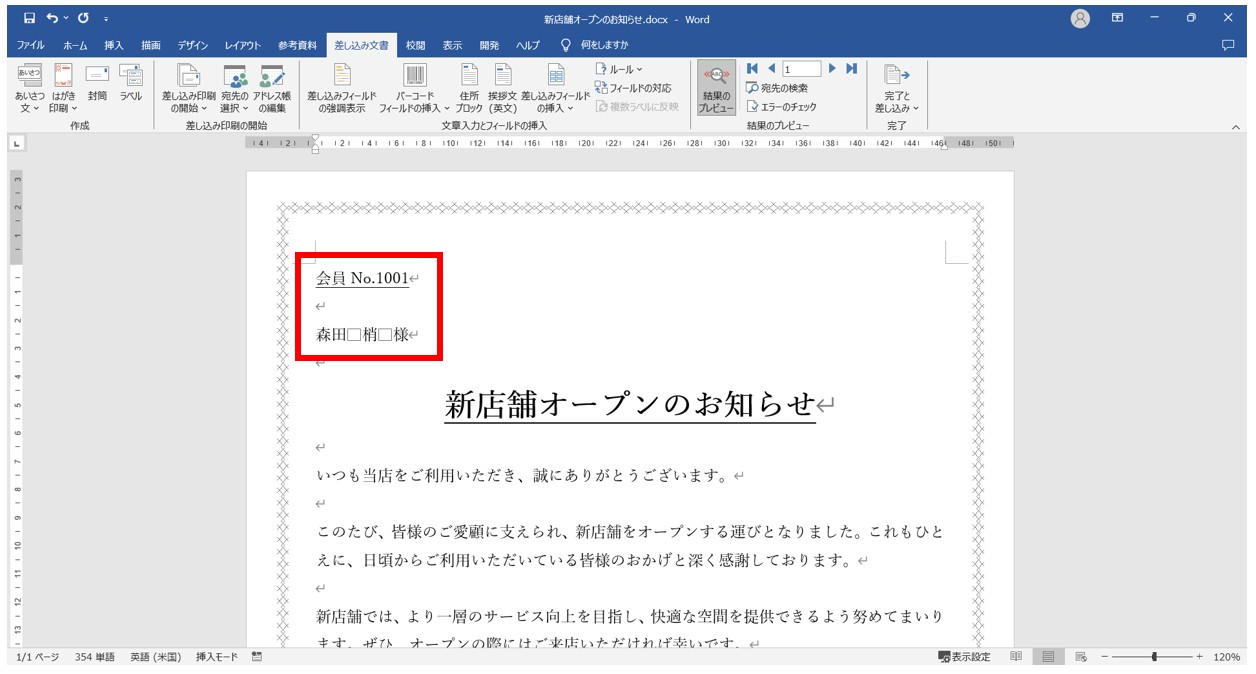
差し込んだデータの1件目が表示されます。※データベースの1行目の情報です。
「▶」をクリックして、2件目を確認しましょう。
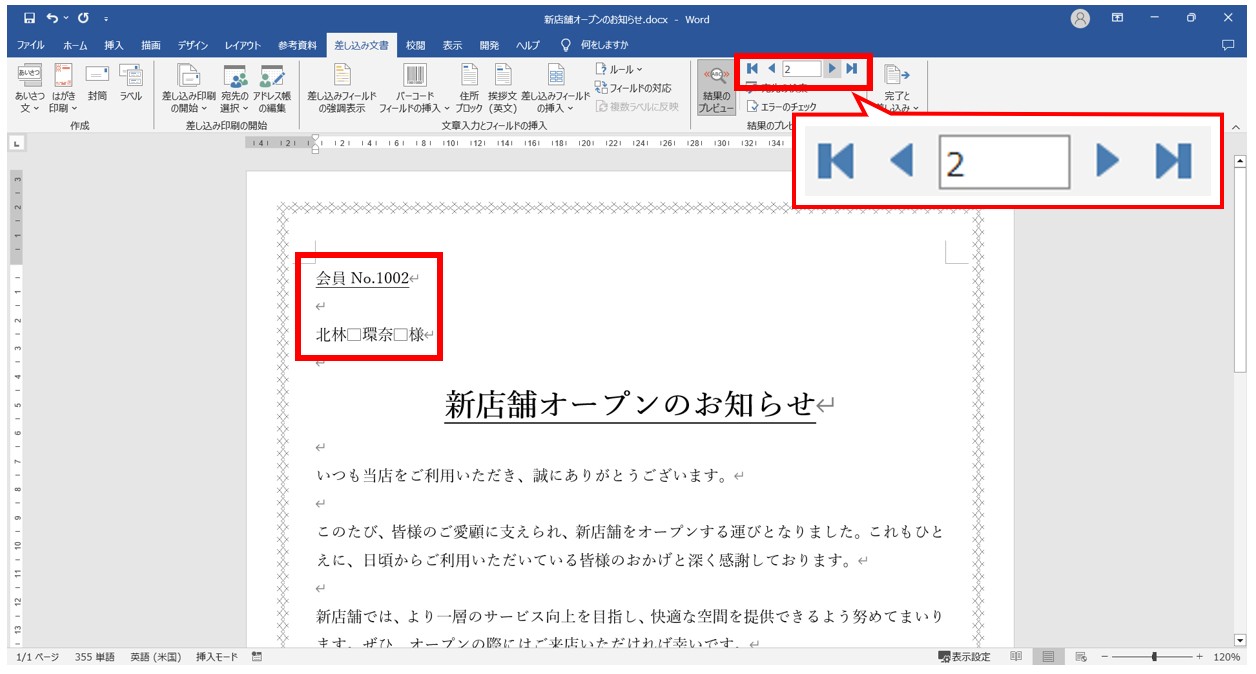
「差し込み文書」タブの「結果のプレビュー」グループにある「▶」ボタンをクリックして、2件目のデータを表示します。
※ボタンは、左から「先頭のレコードを表示」、「前のレコードを表示」、「次のレコードを表示」、「最後のレコードを表示」というようにボタンが分かれています。
内容をチェックしたあと、印刷に進むようにしましょう。
宛名を差し込んだ文書を印刷する方法
「完了と差し込み」から「文書の印刷」をクリックします。
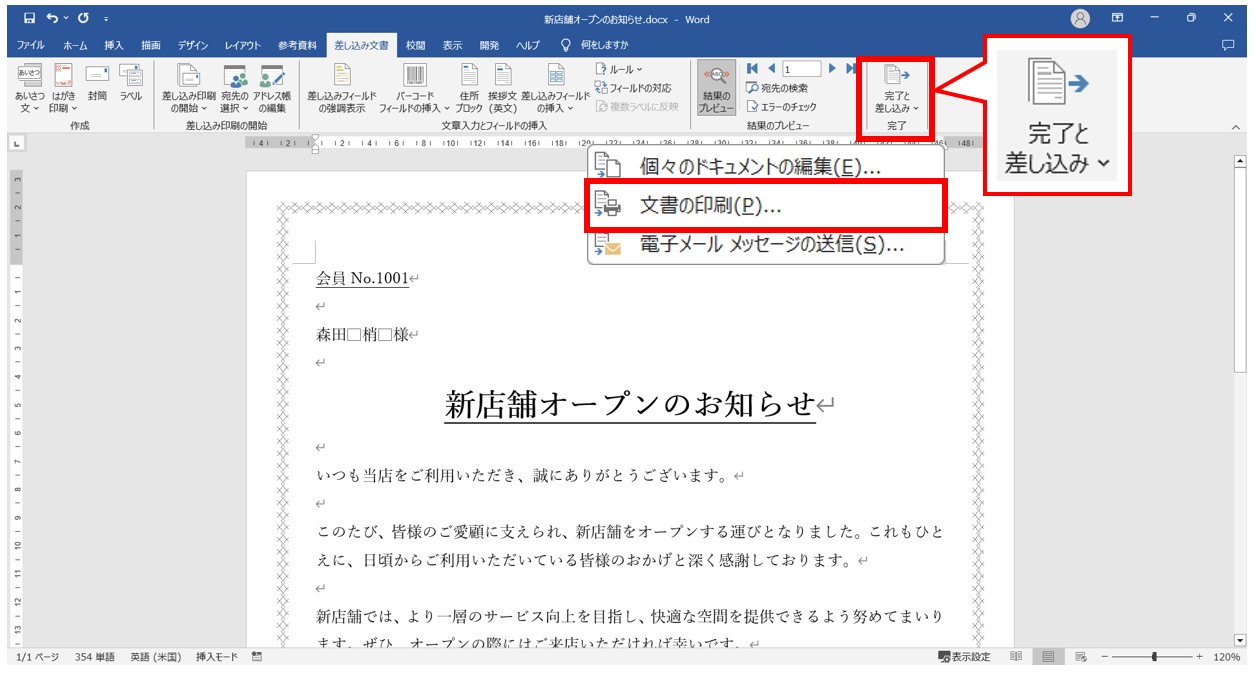
「差し込み文書」タブの「完了」グループにある「完了と差し込み」ボタンをクリックします。
プルダウンリストから「文書の印刷」をクリックします。
「すべて」を選択して、「OK」をクリックします。
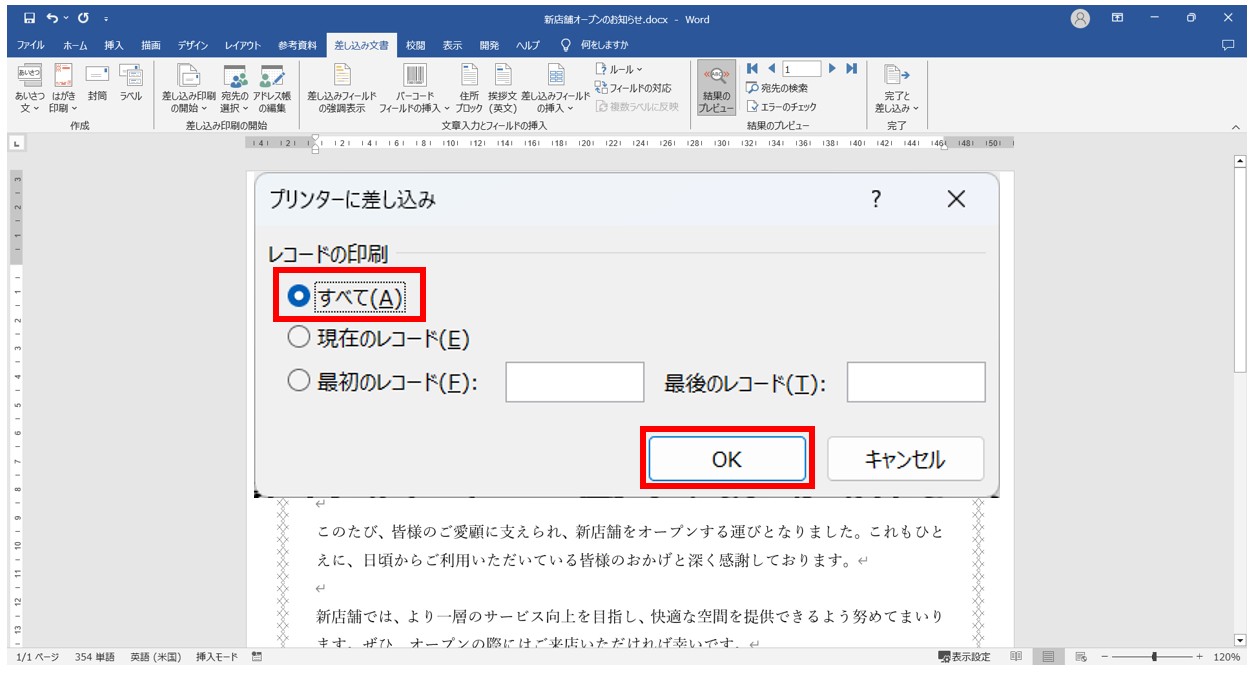
「プリンターに差し込み」ダイアログボックスが表示されます。
レコードの印刷の項目から「すべて」を選択し、「OK」をクリックします。
プリンターを選択して、「OK」をクリックします。
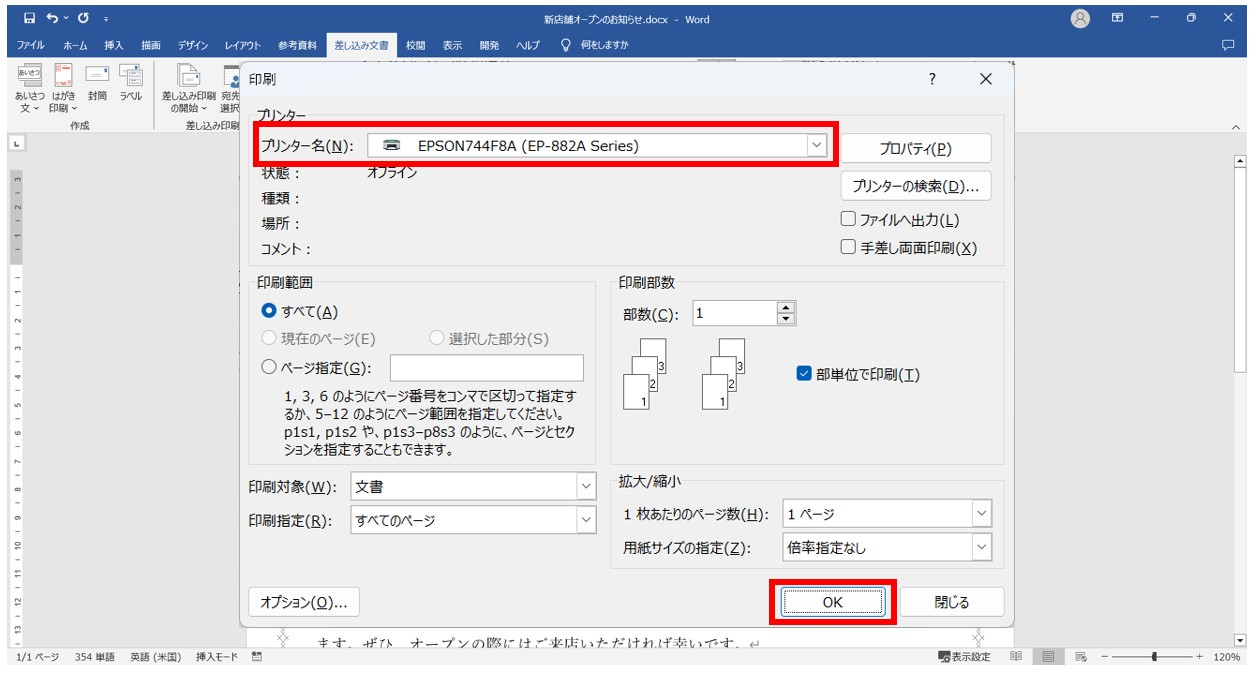
※プリンターから「PDF」を選択して、「OK」をクリックするとPDFで差し込み印刷が可能です。
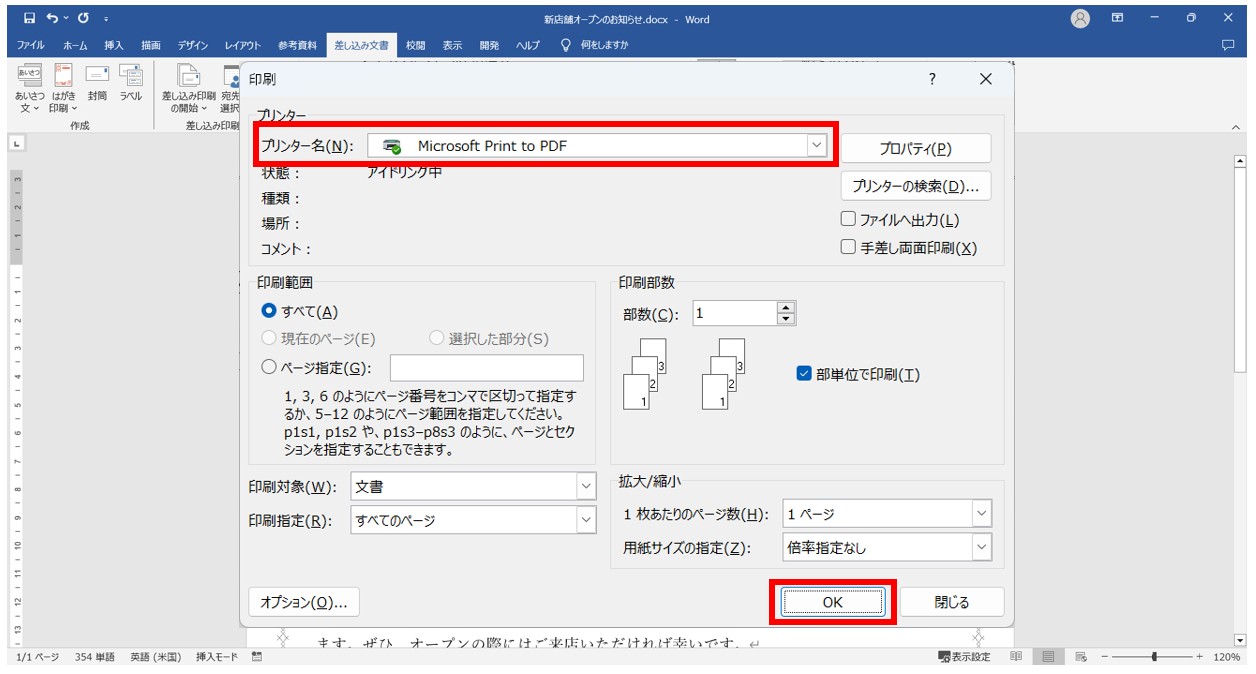
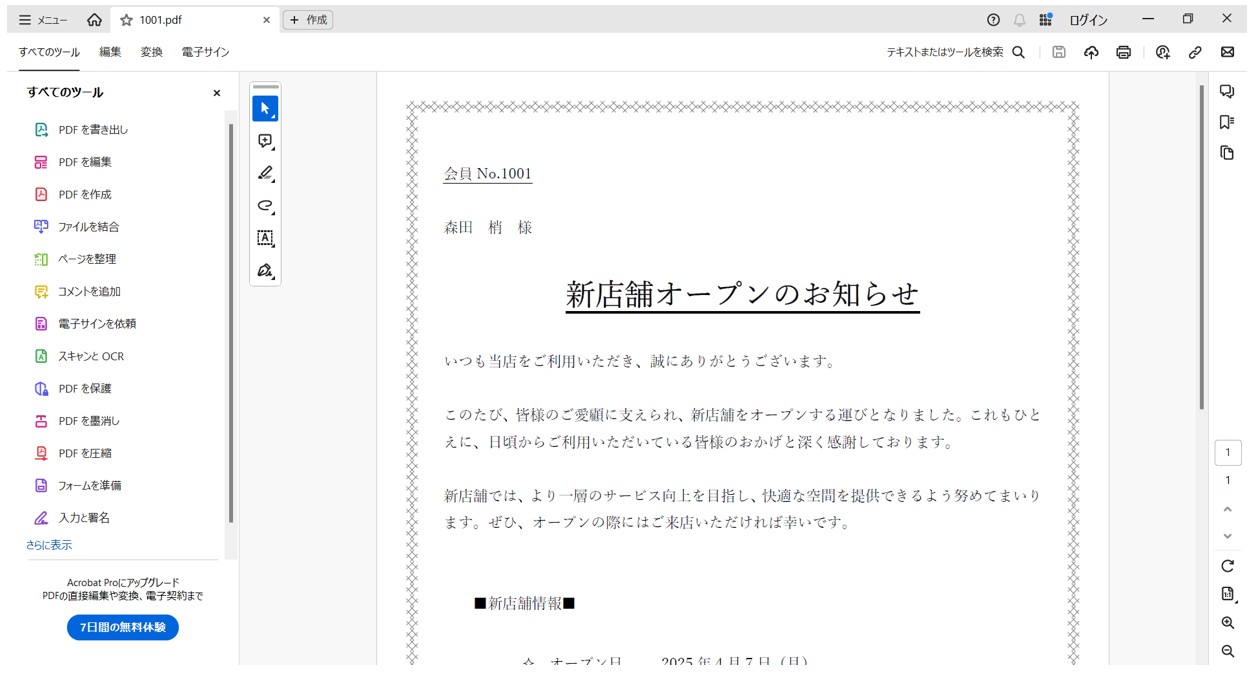
Wordの差し込み印刷って難しいですよね。覚えるのは大変です。
そんな「パソコンが苦手で、Wordもよくわからない…」
そんな不安を抱えている方にこそ、知ってほしい講座があります。
この講座は、
✔ テキストを読まなくてもOK
✔ 講師が一から個別にサポート
✔ 実務に役立つ内容を、自然と身につけられる
“パソコンが苦手な方専門”のWord講座だから、安心して始められます。
まずは下のバナーから詳細をご覧ください。
ラベルに住所などを差し込む方法
続いて、差し込み印刷でラベルに住所や宛名を印刷する方法です。
ラベルに差し込み印刷をする際は、あらかじめ、市販されている専用のラベルシールを購入しておきましょう。
また、ラベルに宛名を印刷する場合もエクセルなどで作成したデータベースが必要です。
今回は、先ほどの文書の差し込み印刷で利用したデータベースを使用して、宛名ラベルの差し込み印刷を行います。
ラベルに住所と宛名を差し込む手順
ワードの新規の文書を開きます。
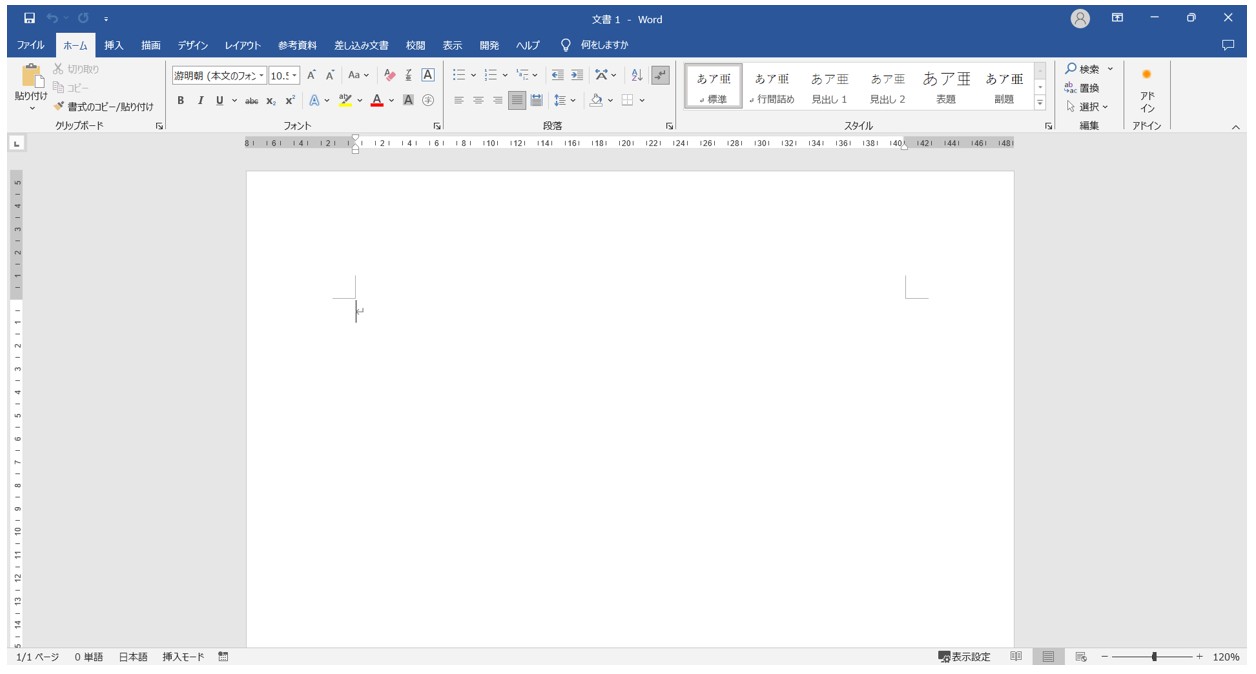
「差し込み印刷の開始」をクリックします。
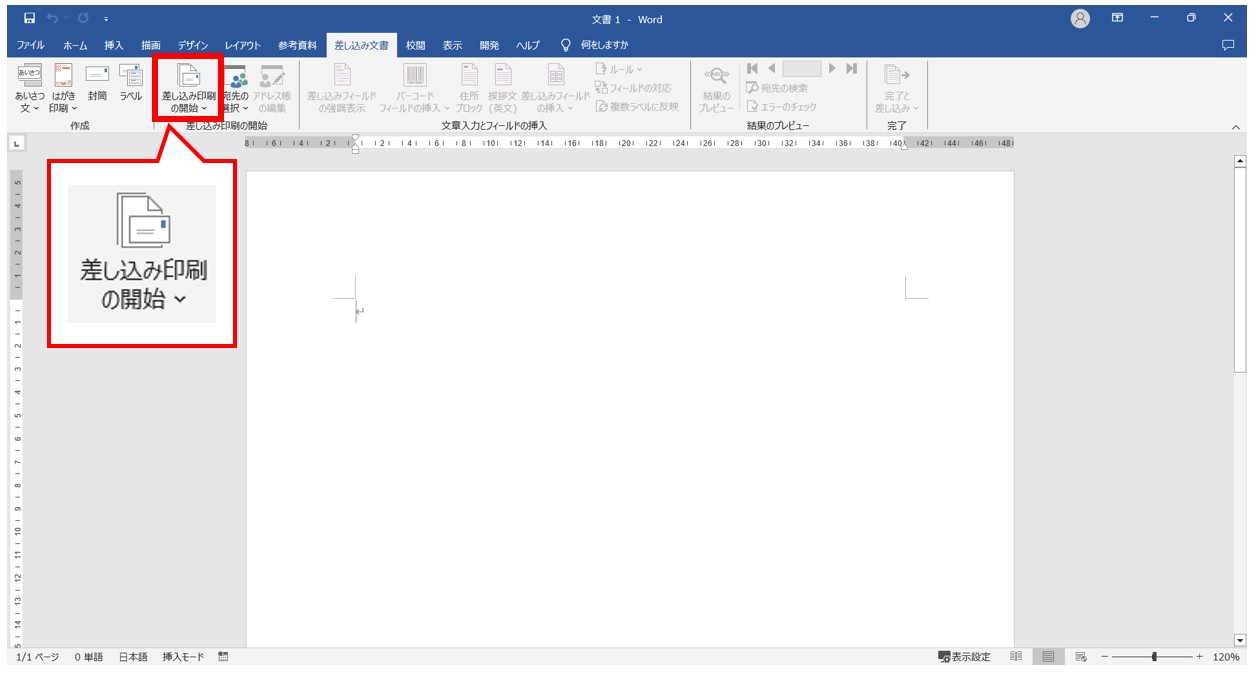
「差し込み文書」タブの「差し込み印刷の開始」グループにある「差し込み印刷の開始」ボタンをクリックします。
プルダウンリストから「ラベル」をクリックします。
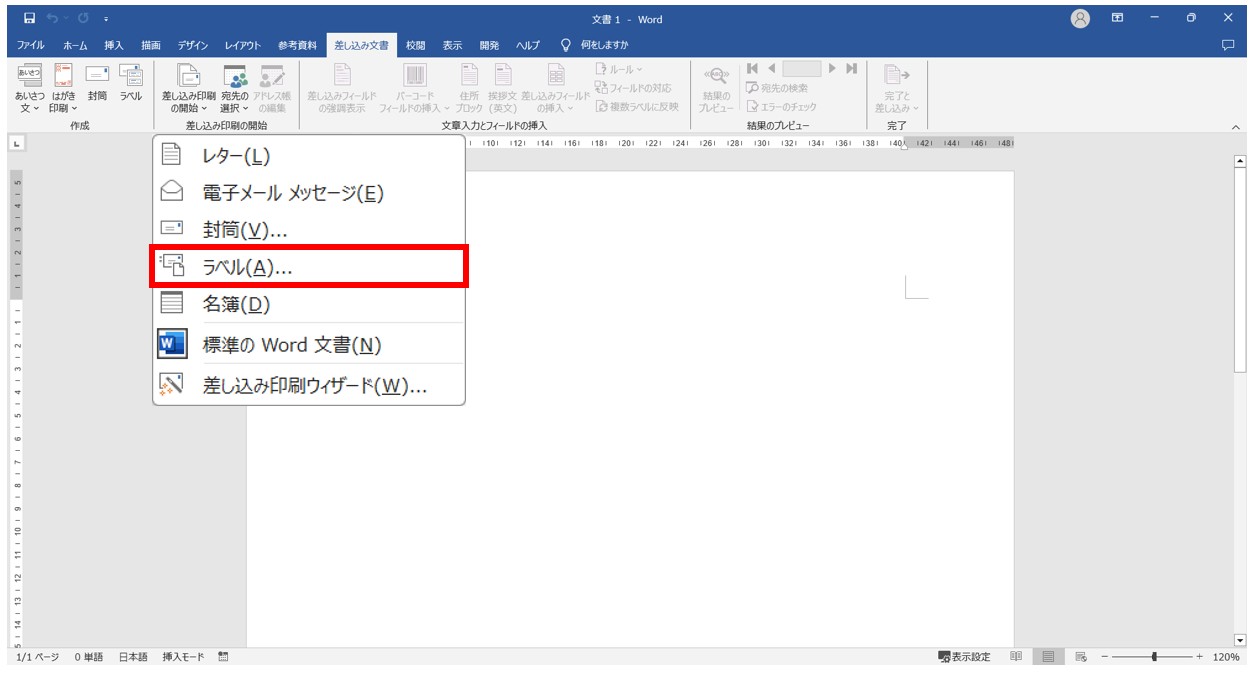
ラベルの設定をして「OK」をクリックします。
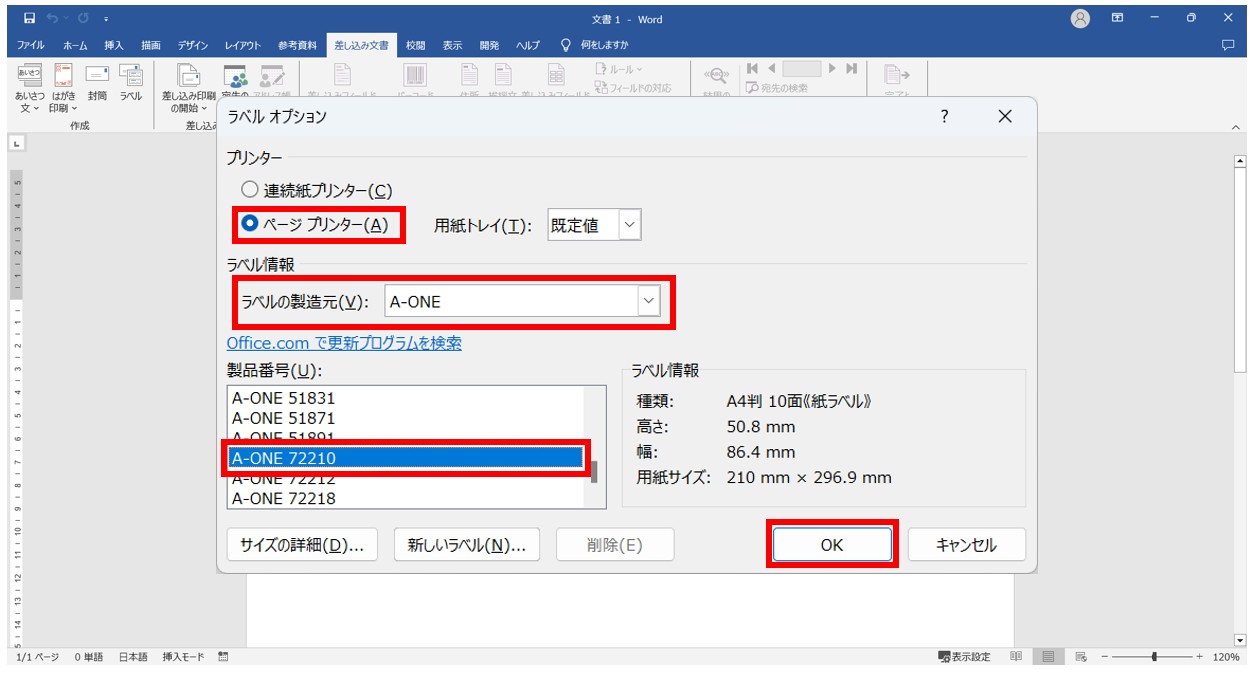
「ラベルオプション」ダイアログボックスが表示されます。
プリンターの項目から、「ページプリンター」を選択します。
あらかじめ購入しておいたラベルシールの「製造元」や「製品番号」を選択します。
選択ができたら「OK」をクリックします。
ひな形の文書にラベル枠と段落番号が表示されます。
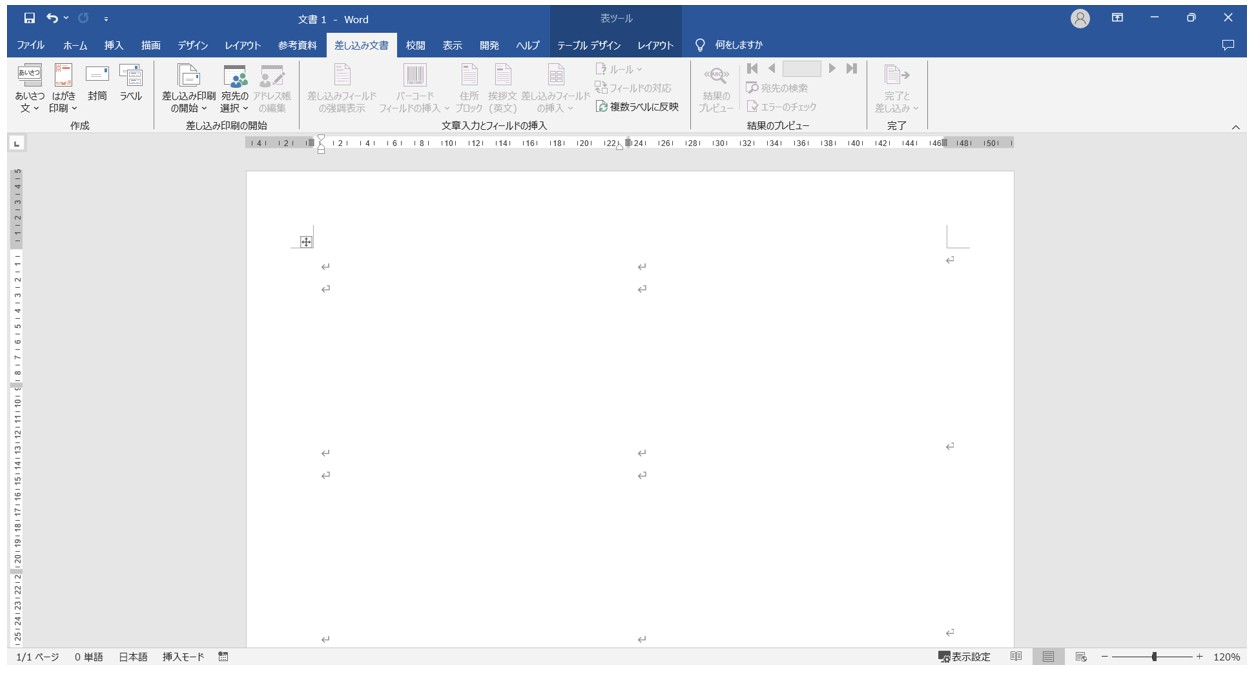
ラベル枠が表示されない場合は、「グリッド線の表示」をクリックします。
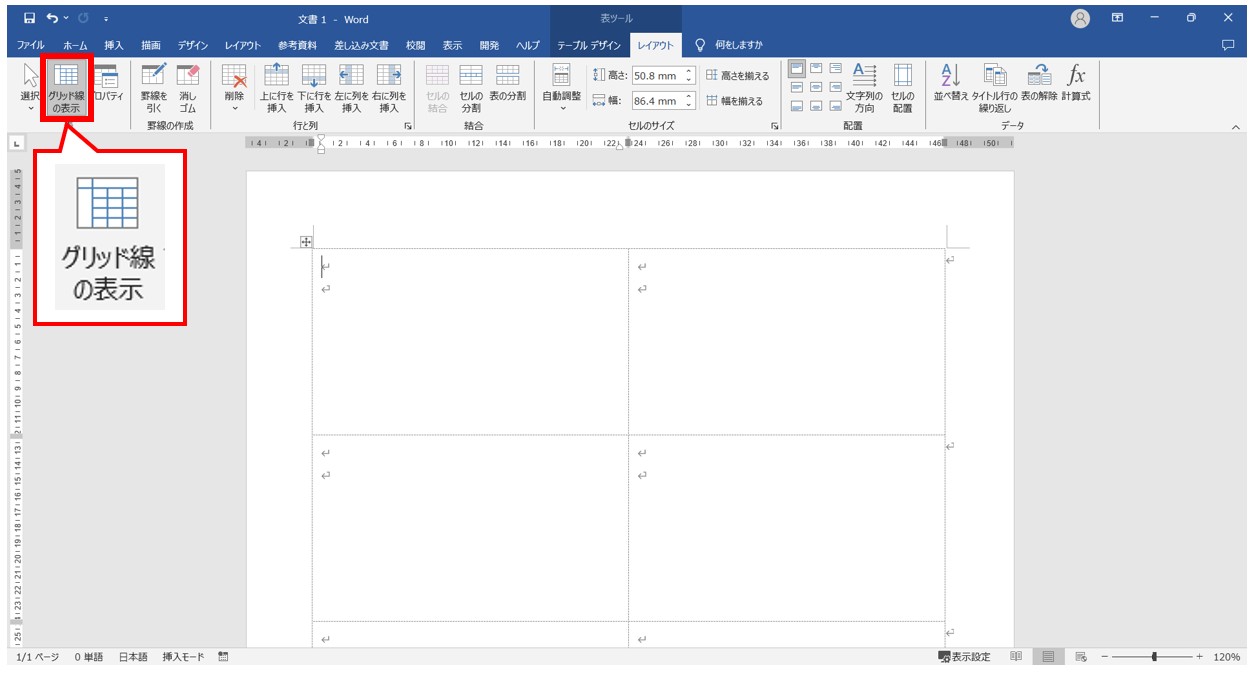
表ツールの「レイアウト」タブの「表」グループにある「グリッド線の表示」をクリックして「ON」の状態にすると、ラベル枠が表示されます。
「宛先の選択」をクリックし、プルダウンリストから「既存のリストを使用」をクリックします。
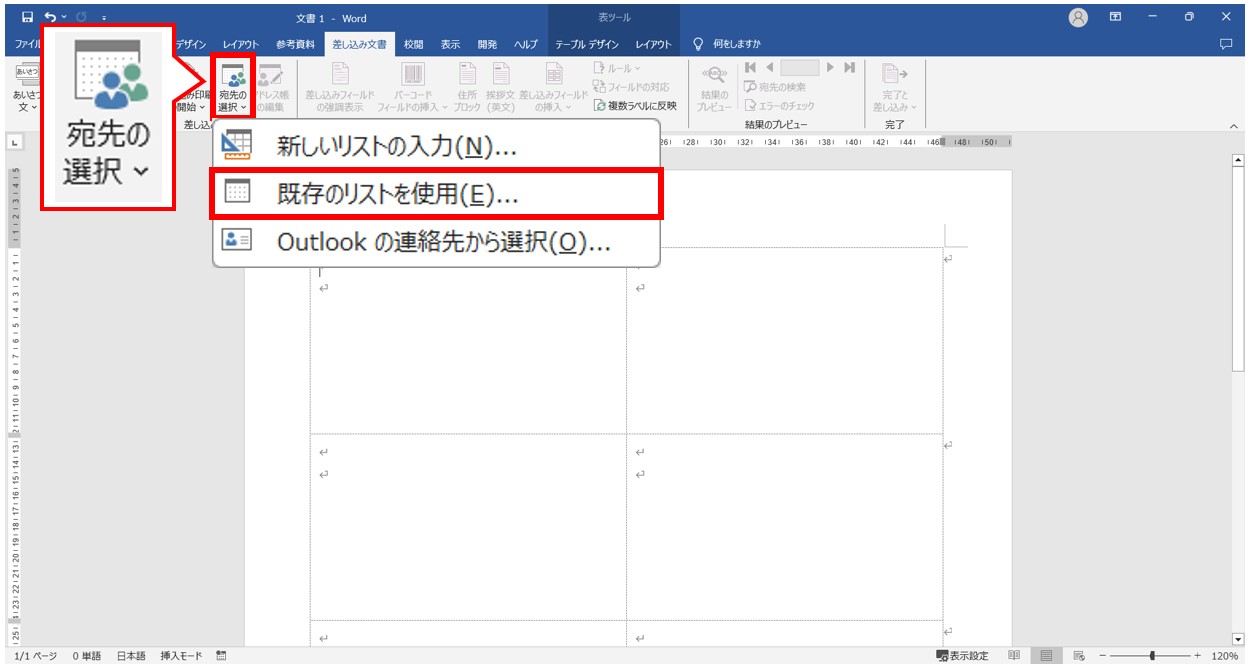
「差し込み文書」タブの「差し込み印刷の開始」グループにある「宛先の選択」ボタンをクリックします。
プルダウンリストから「既存のリストを使用」をクリックします。
エクセルで作成したデータベースを選択し、「開く」をクリックします。
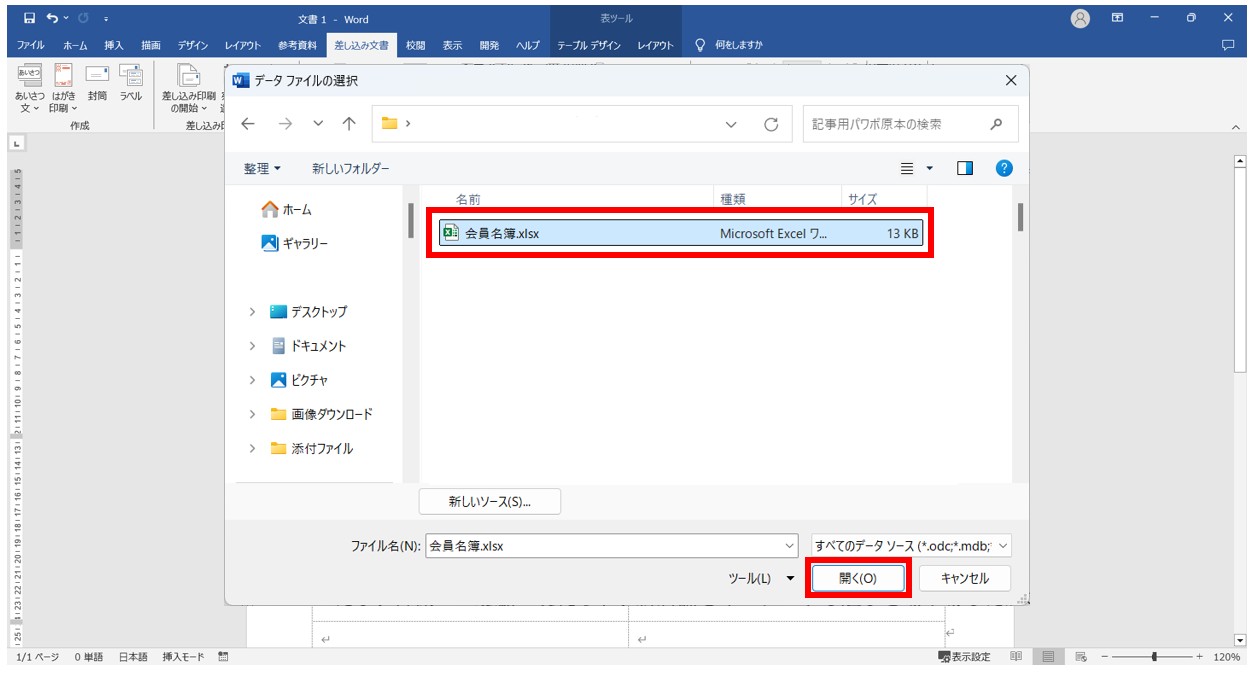
エクセル以外の形式でデータベースとして作成したデータがあれば、そちらを選択して「開く」をクリックして構いません。
ファイル名を選択し、「OK」をクリックします。
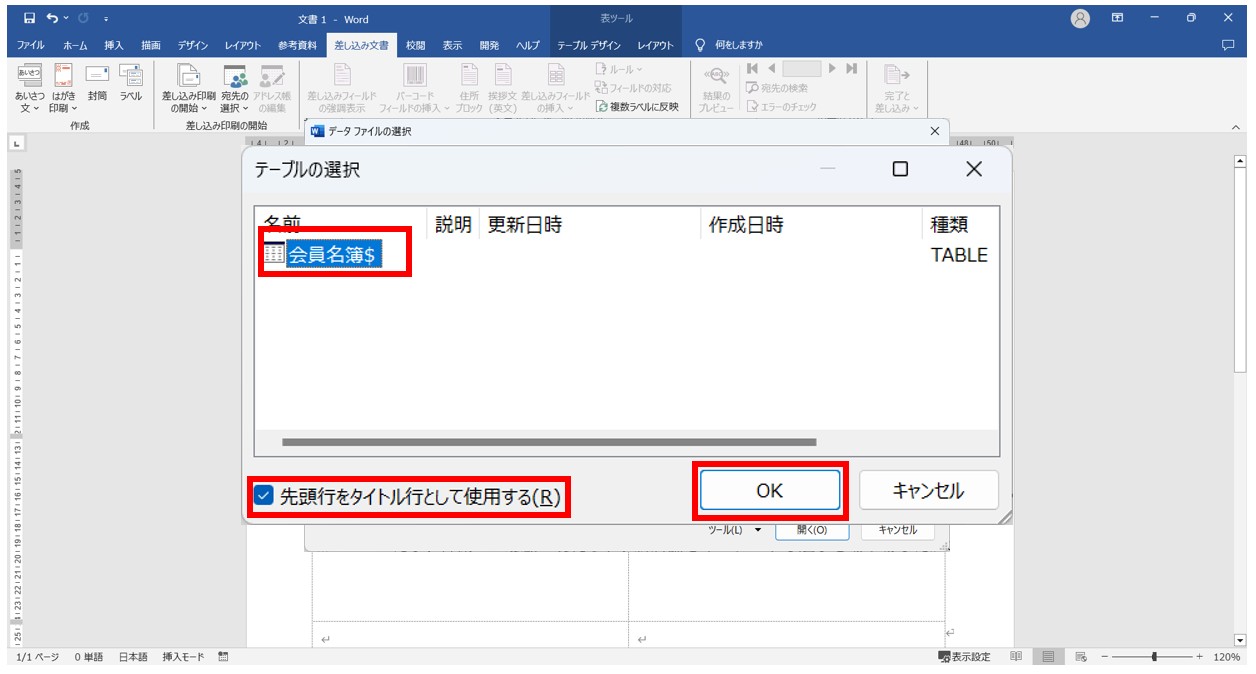
「テーブルの選択」ダイアログボックスが表示されたら、データベースのファイル名をクリックします。
「先頭行をタイトル行として使用する」にチェックマークが入っていることを確認し、「OK」をクリックします。
2枚目以降のラベルに「≪Next Record≫」と表示されます。
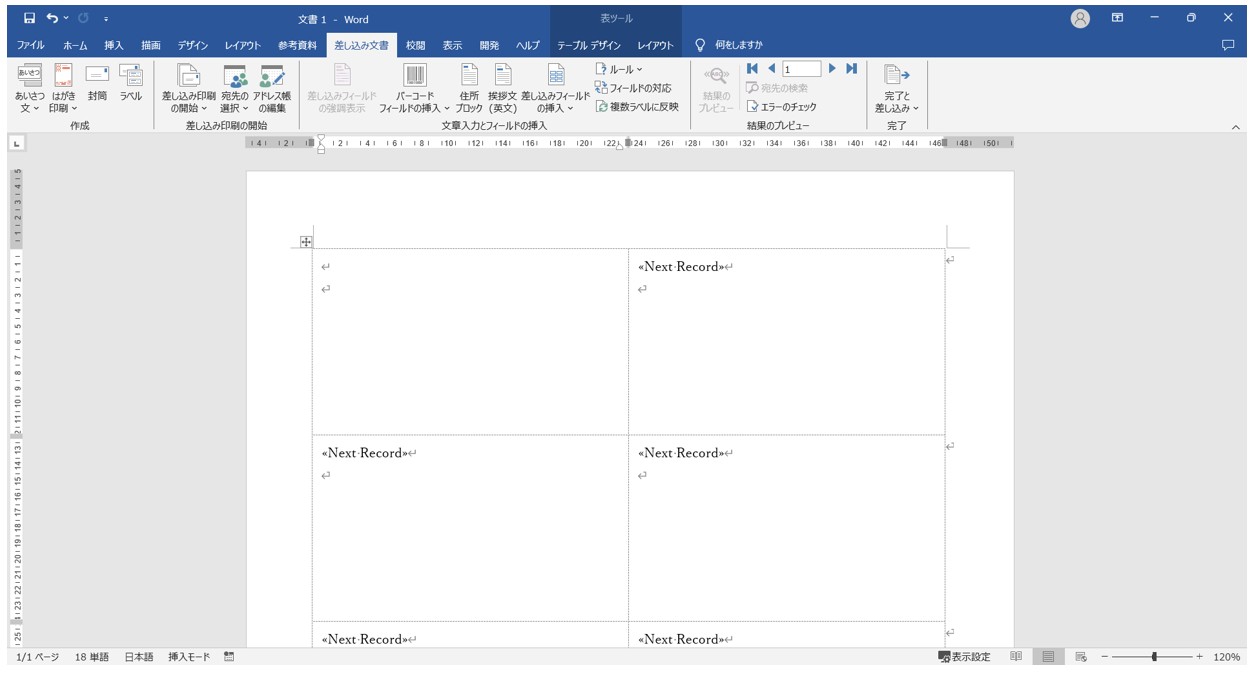
宛先を設定すると、2枚目以降のラベルに次のデータである「Next Record」が自動で挿入されます。
1枚目のラベルに「〒」と「□様」を入力します。
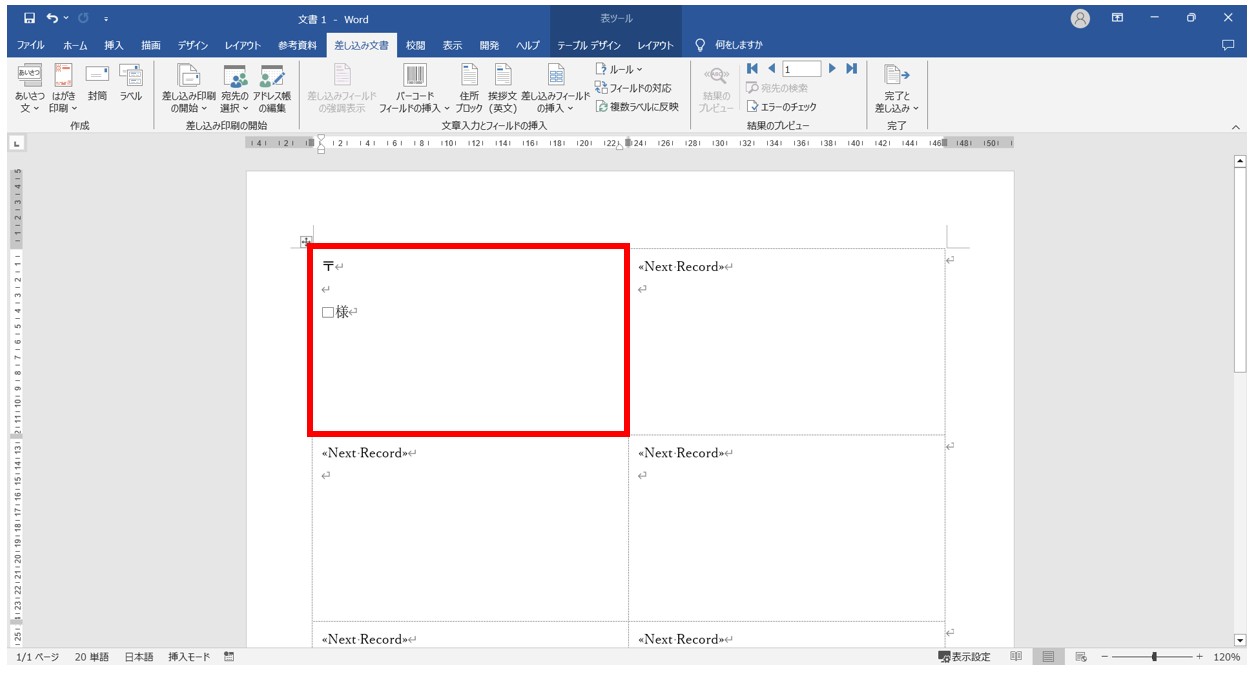
1枚目のラベルの1行目に「〒」を入力します。※「ゆうびん」と入れて変換すると表示されます。
3行目に「□様」と入力します。※「□」は全角スペースです。
郵便番号の後ろに「郵便番号」を差し込みます。
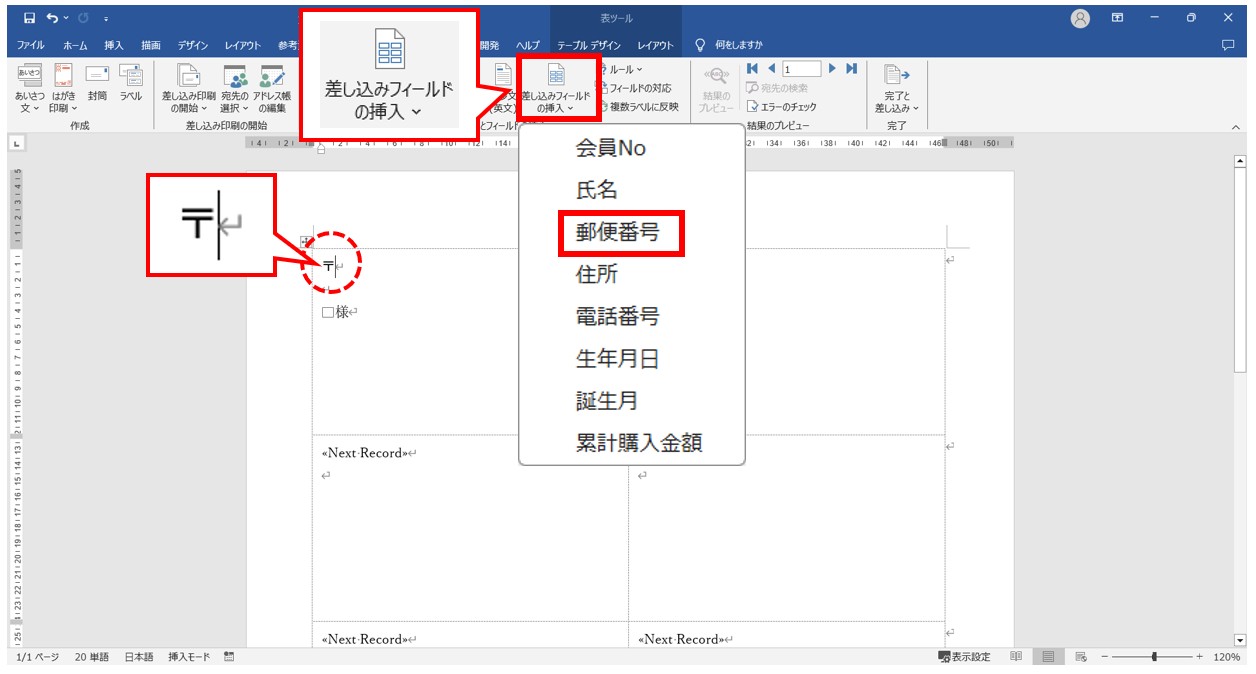
「〒」の後ろにカーソルを合わせます。
「差し込み文書」タブの「文章入力とフィールドの挿入」グループにある「差し込みフィールドの挿入」をクリックします。
プルダウンリストから「郵便番号」をクリックします。
「〒」の文字列の後ろに「≪郵便番号≫」と表示されます。
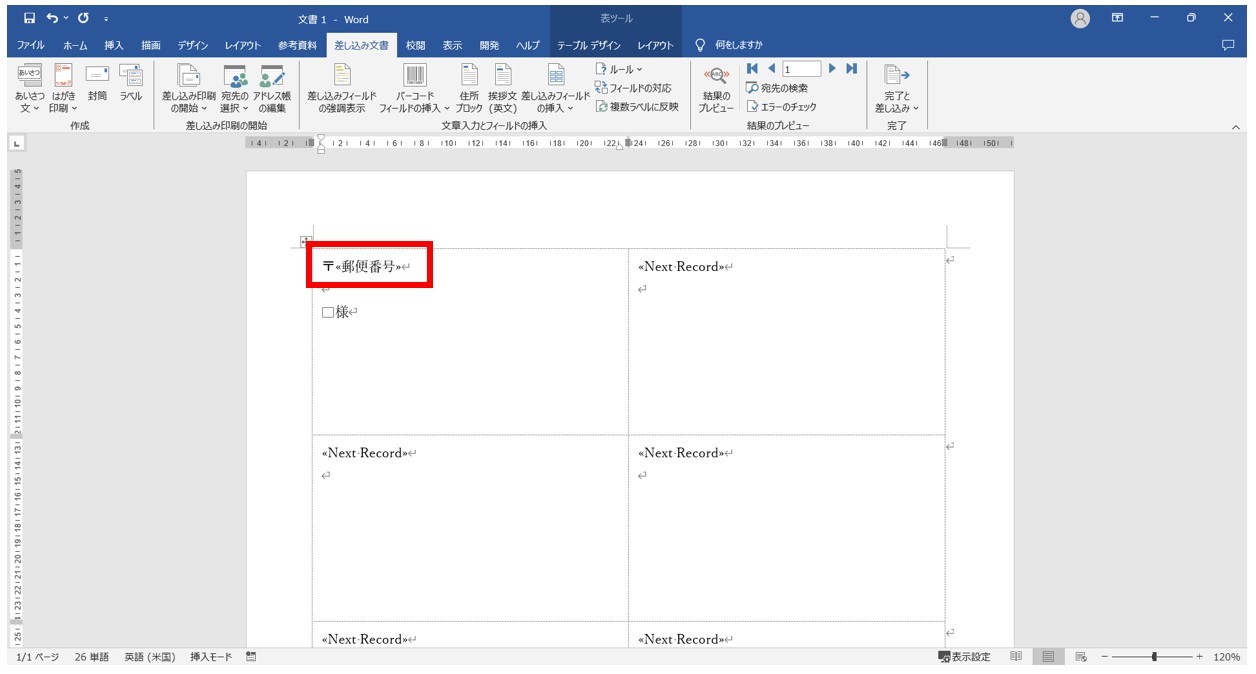
1枚目のラベルの2行目に「住所」を差し込みます。
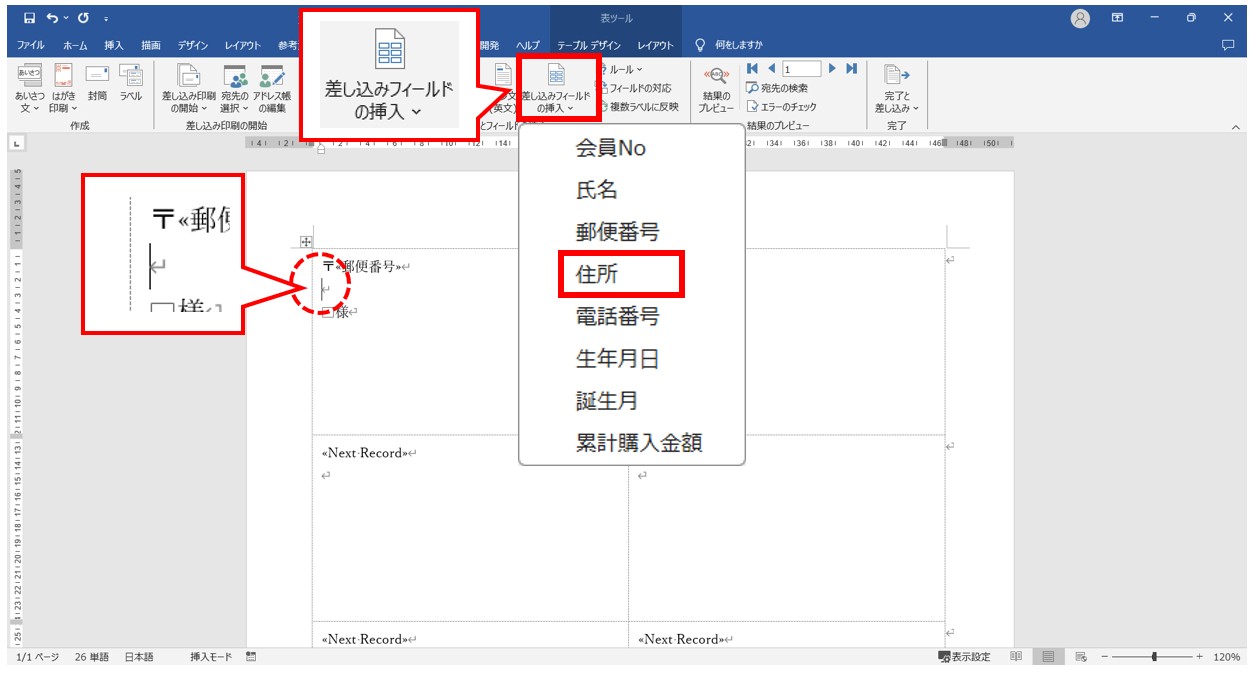
2行目にカーソルを合わせます。
「差し込み文書」タブの「文章入力とフィールドの挿入」グループにある「差し込みフィールドの挿入」をクリックします。
プルダウンリストから「住所」をクリックします。
2行目に「≪住所≫」と表示されます。
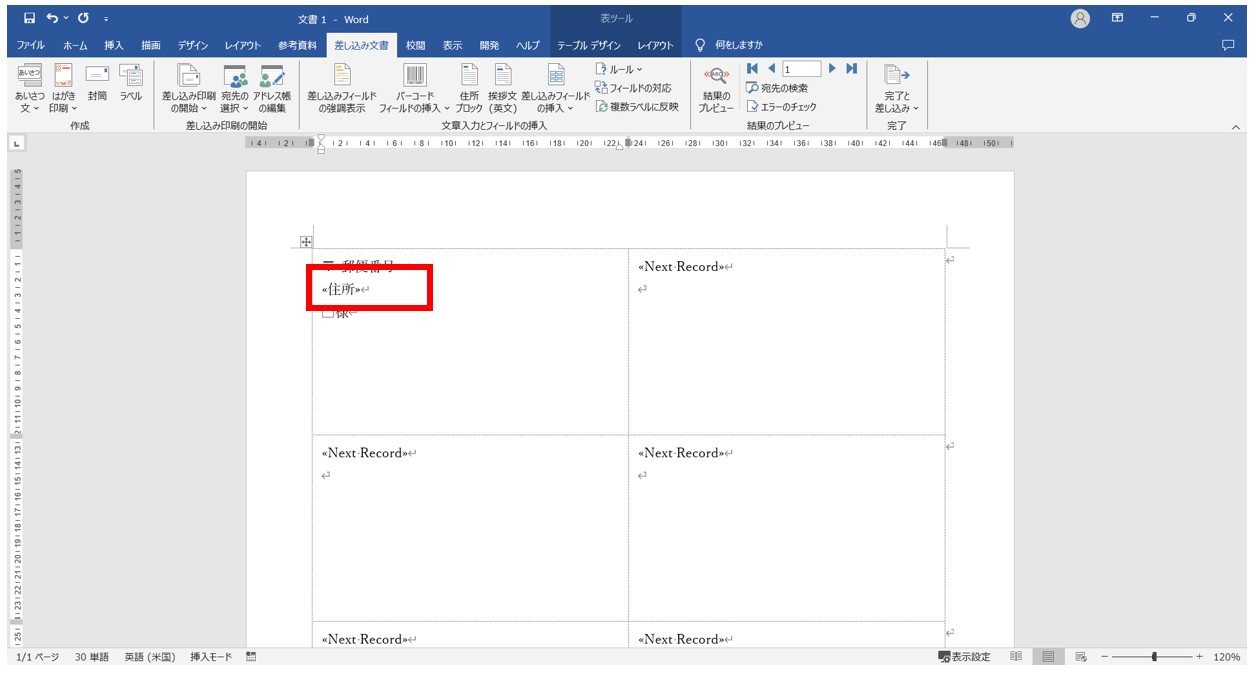
3行目の「□様」の前に「氏名」を差し込みます。
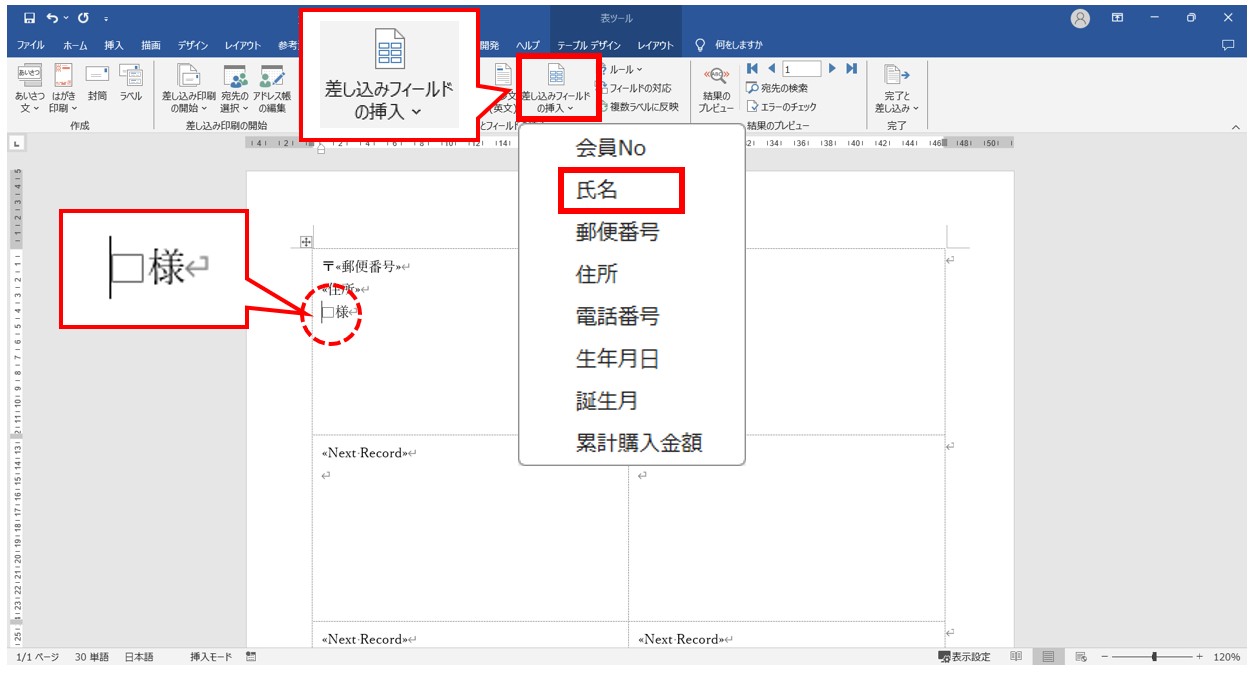
「□様」の前にカーソルを合わせます。
「差し込み文書」タブの「文章入力とフィールドの挿入」グループにある「差し込みフィールドの挿入」をクリックします。
プルダウンリストから「氏名」をクリックします。
「□様」の文字列の前に「≪氏名≫」と表示されます。
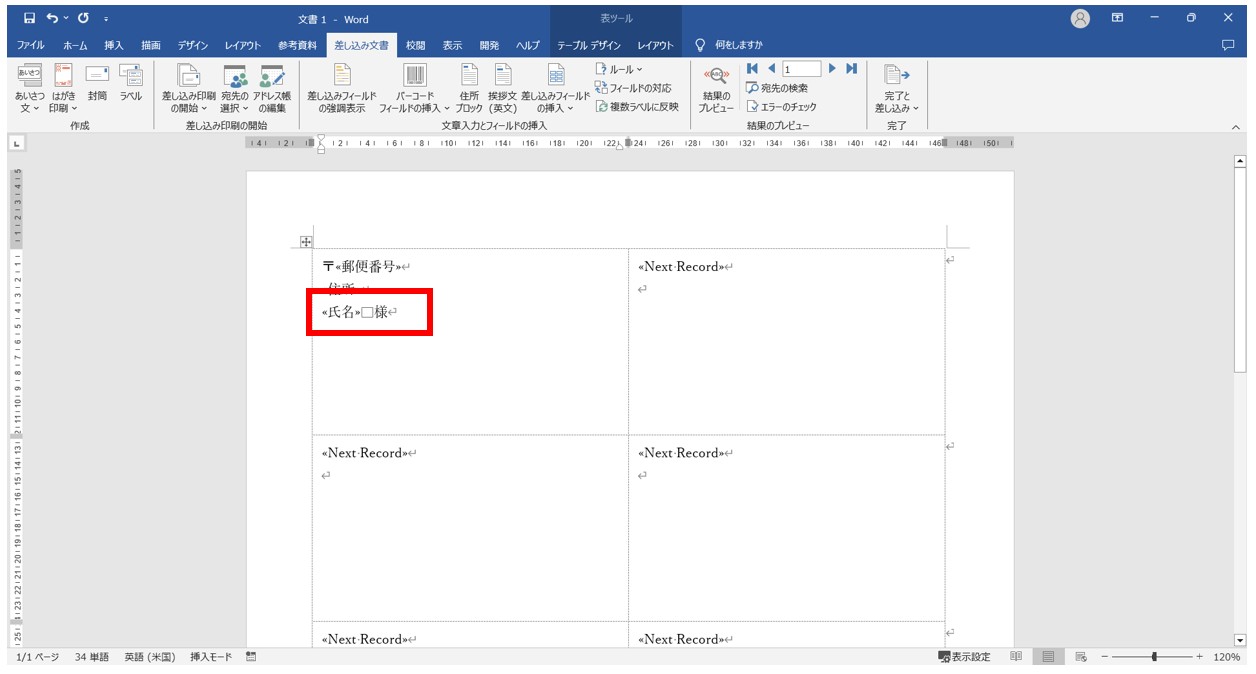
差し込んだ住所や宛名の書式を変更する方法
フィールドを差し込んだ後に、フィールドの文字などの書式を変更することが可能です。
また、行間などの変更も可能です。
行が詰まってしまった時は、改行で調整することができます。
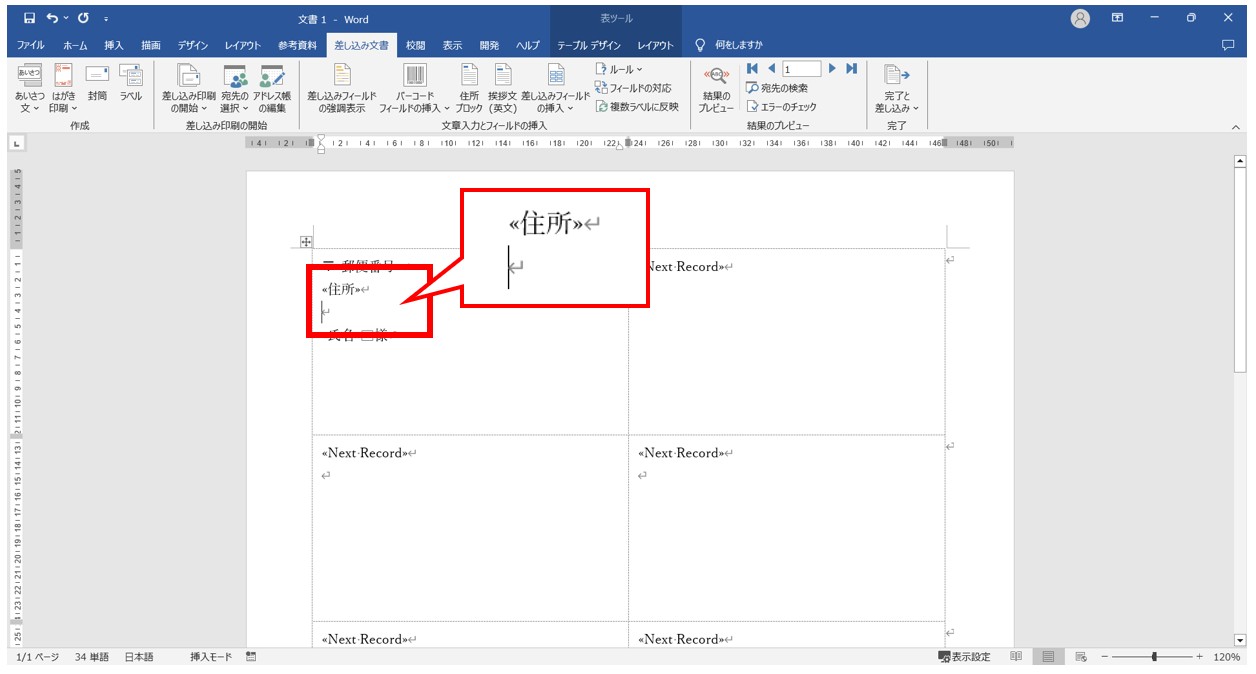
改行で行の追加ができる他、「ホーム」タブの「段落」グループにある「行と段落の間隔」ボタンからも行間を広げることができます。
書式を変更したい文字列を選択します。
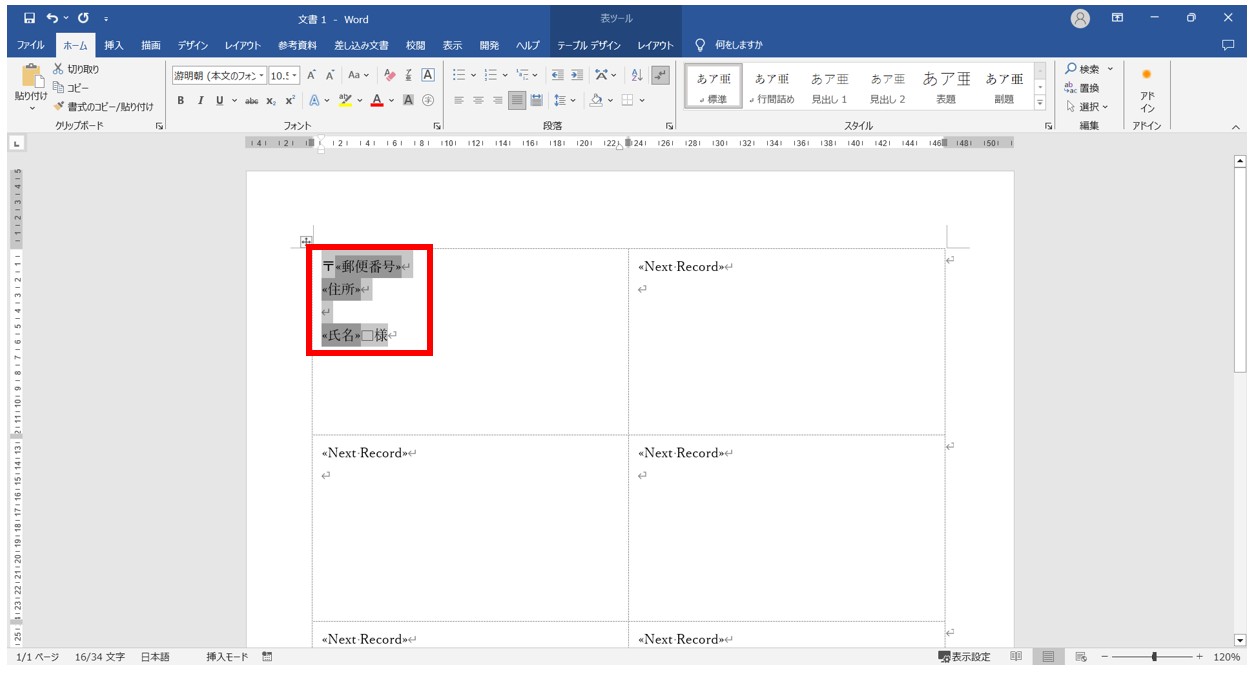
フォントを「MSゴシック」に変更します。
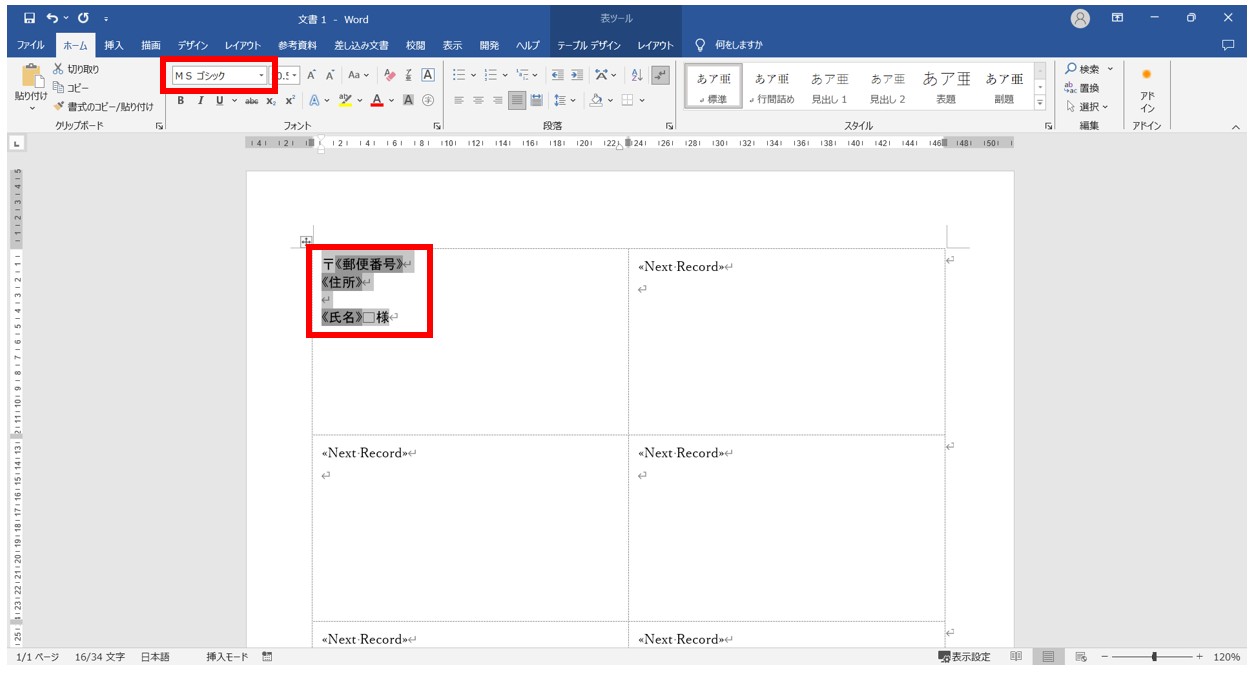
「氏名」の行を選択します。
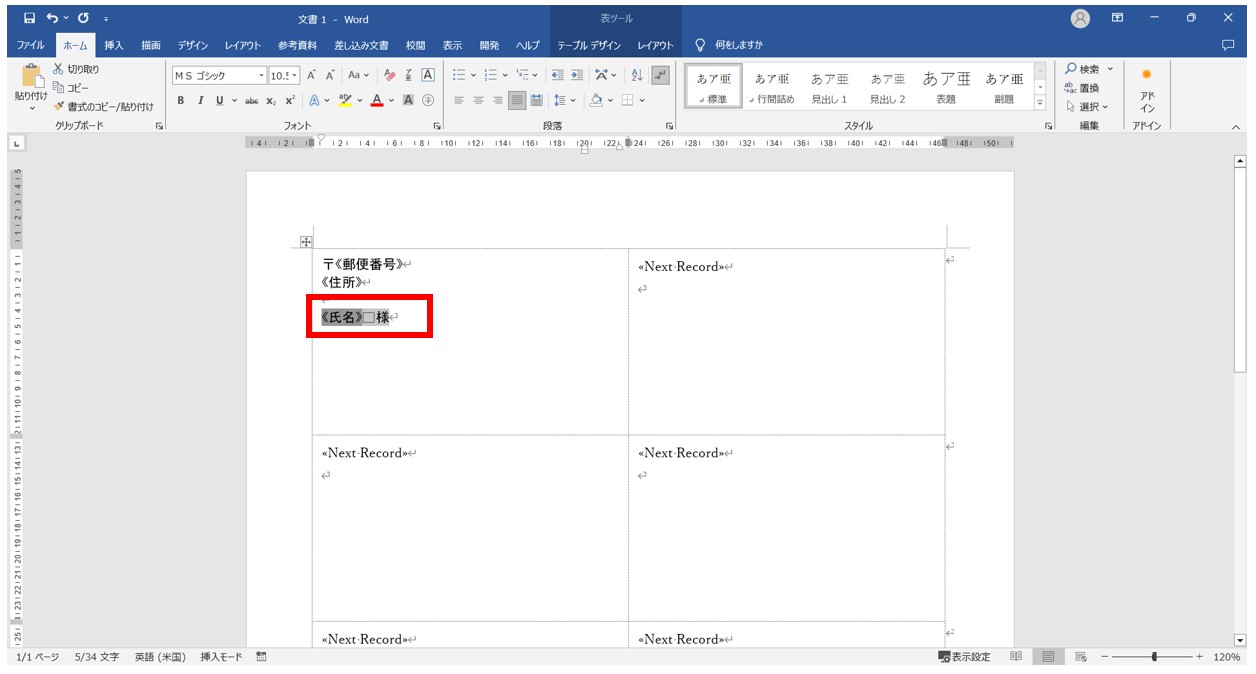
宛名が良く見えるように、氏名の文字だけ大きめにすることもできます。
フォントのサイズを「14」にします。
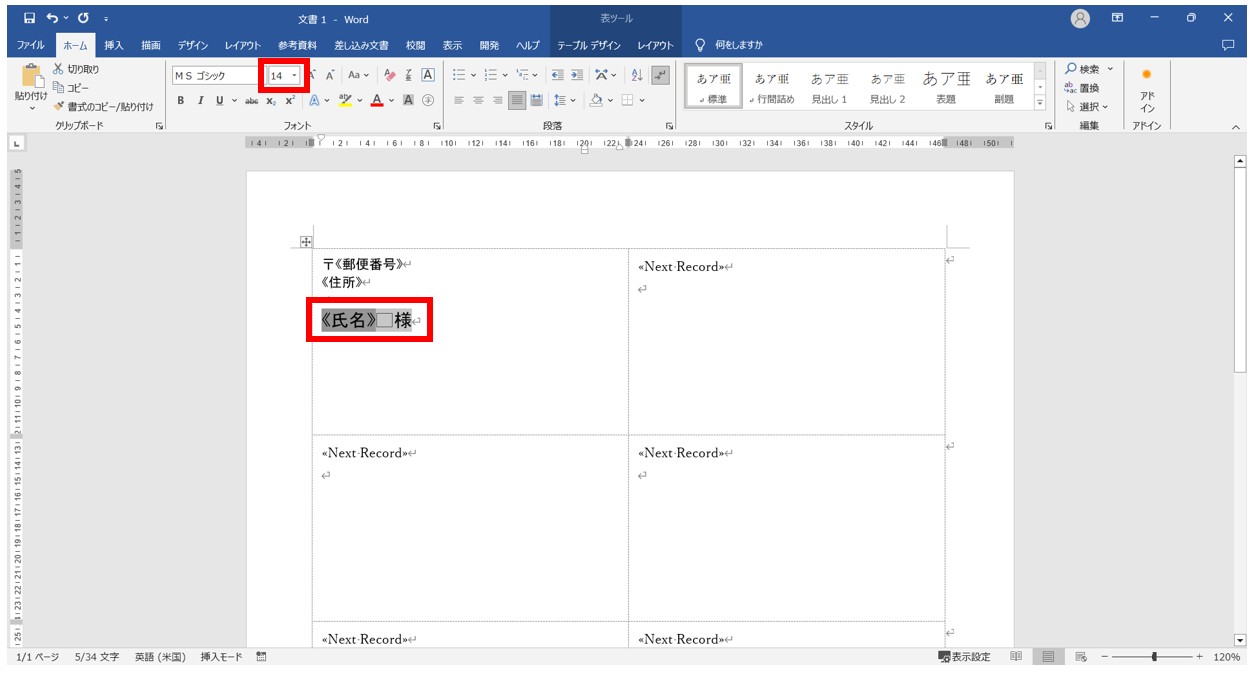
フィールドの書式の変更は、通常の文字列の書式の設定と同じ手順で行うことができます。
「複数ラベルに反映」ボタンをクリックします。
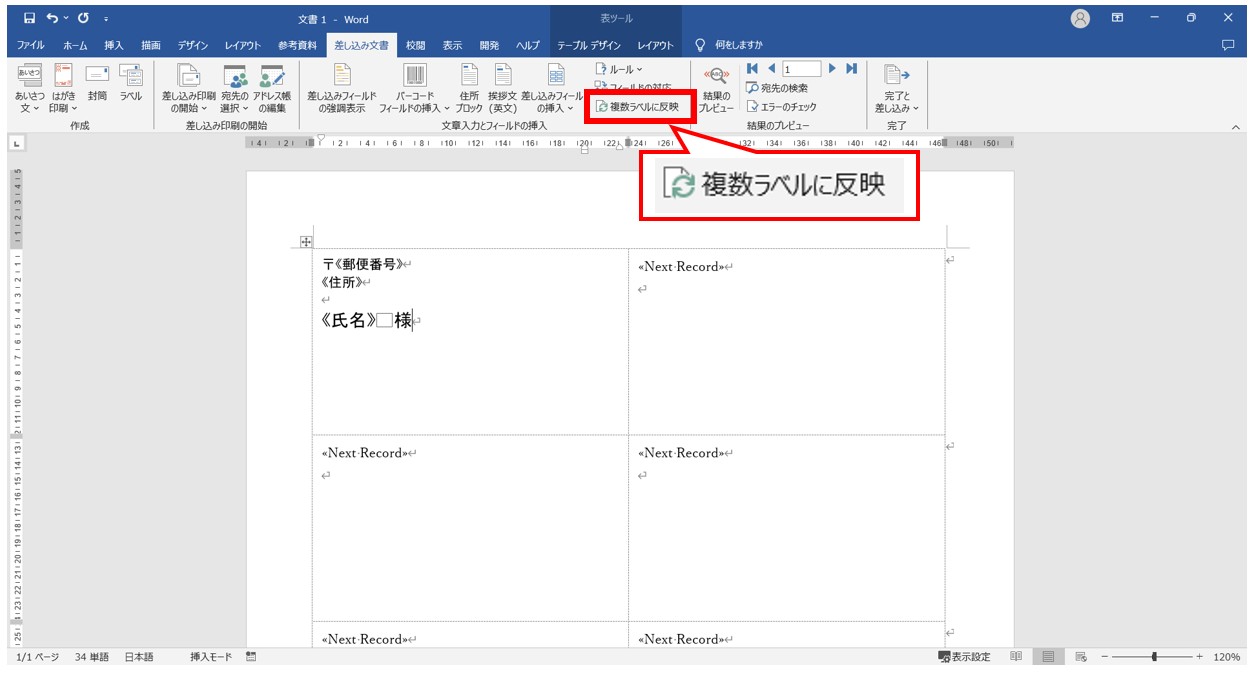
「差し込み文書」タブの「文章入力とフィールドの挿入」グループにある「複数ラベルに反映」をクリックします。
2枚目以降のラベルにも1枚目のラベルに設定した書式が適用されます。
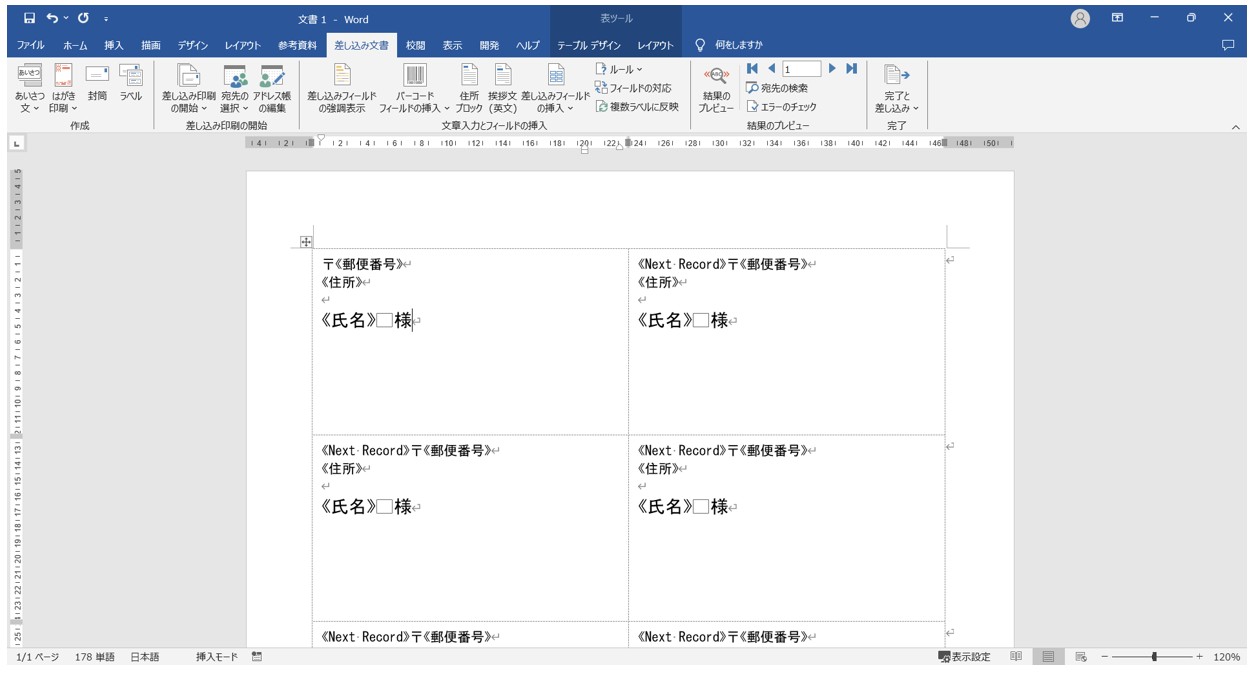
「結果のプレビュー」をクリックします。
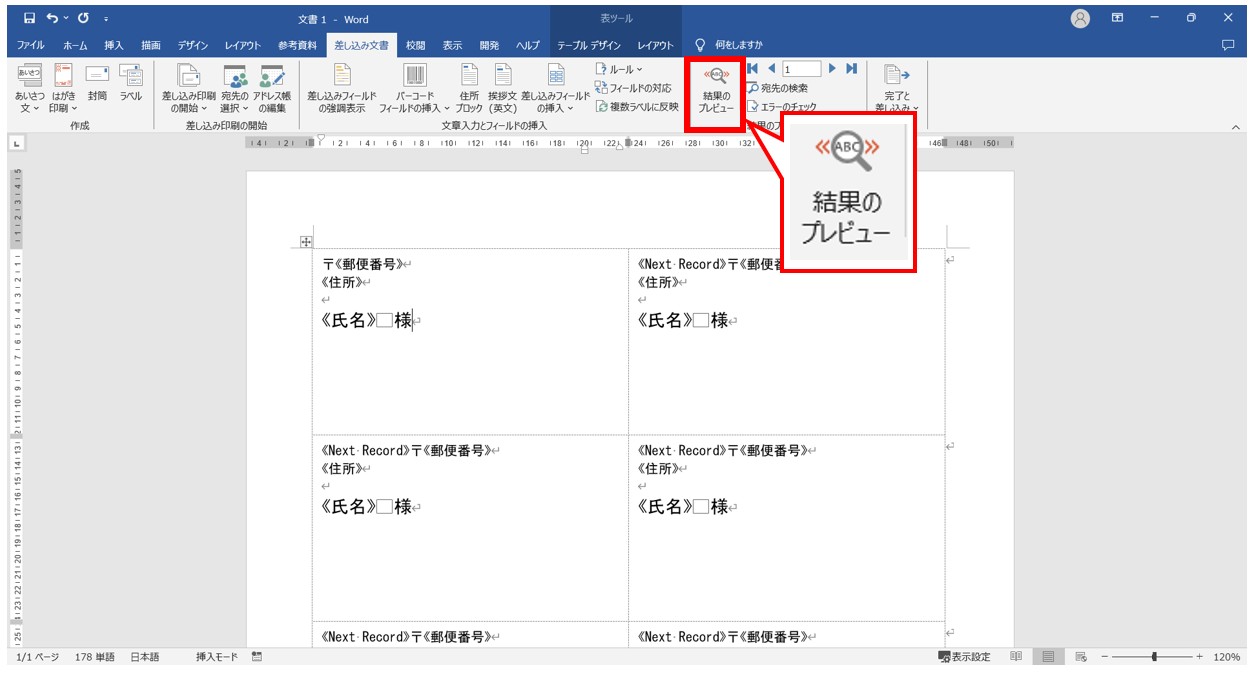
差し込んだデータが表示されます。
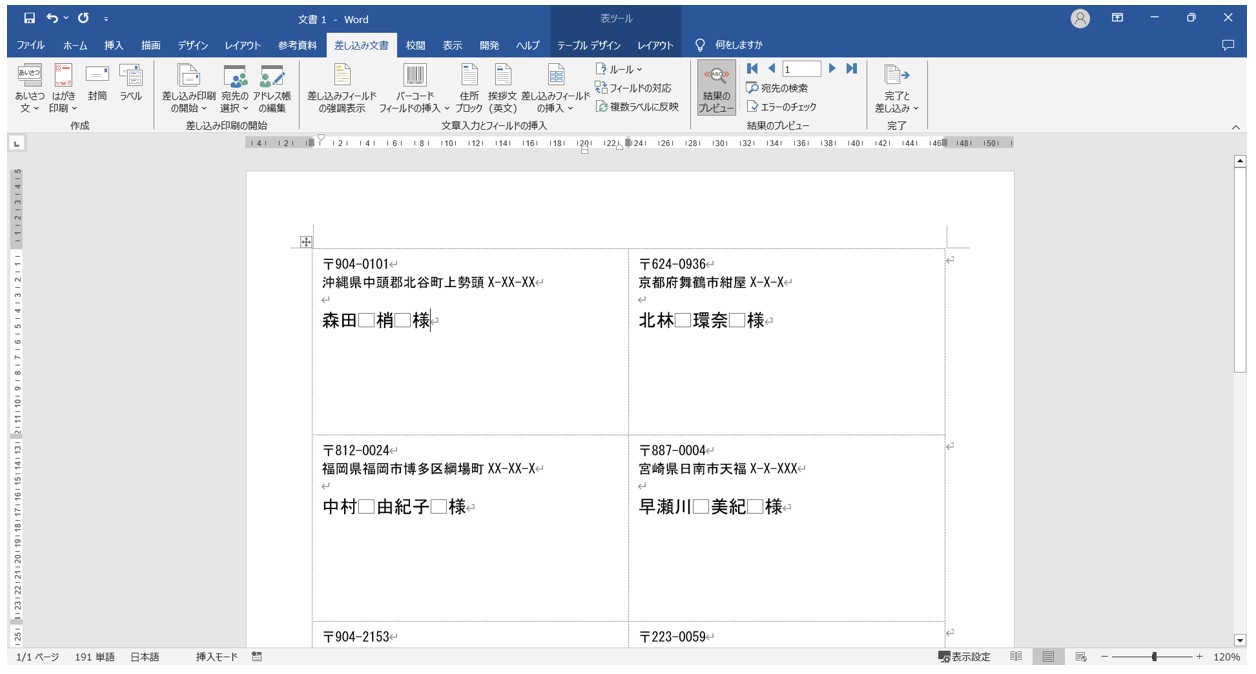
※不要なラベルの印字がある場合は、削除したい部分を選択して、「Delete」を押すと削除することができます。
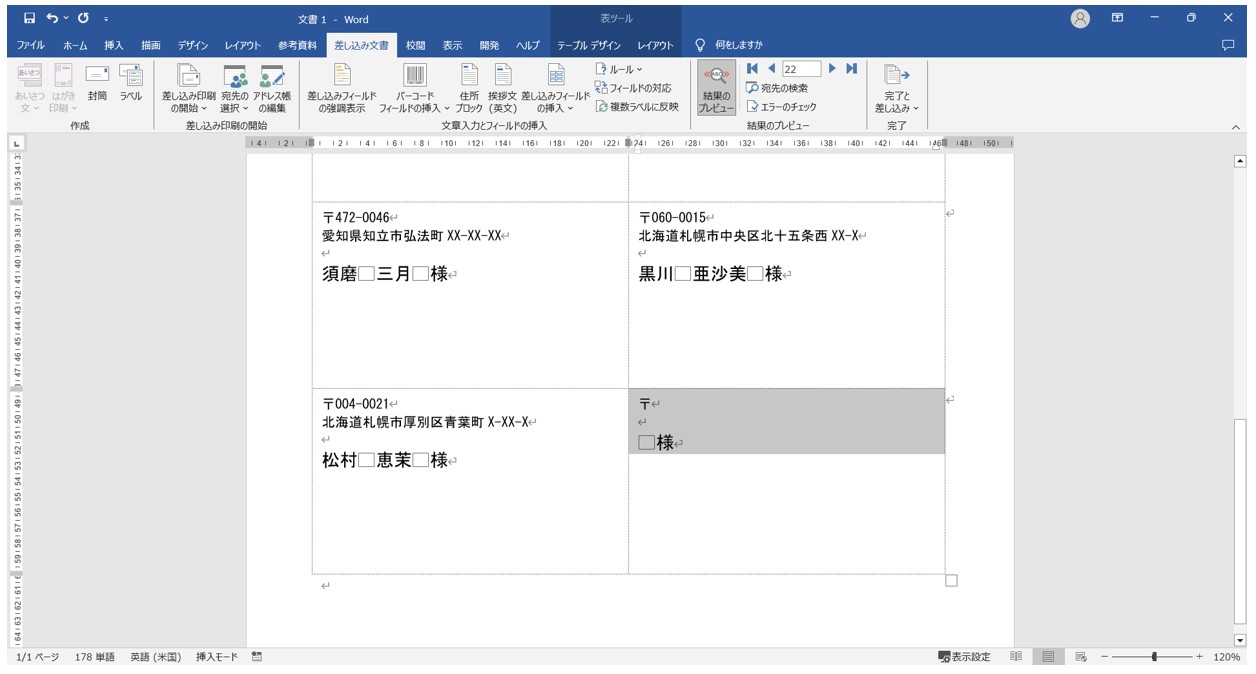
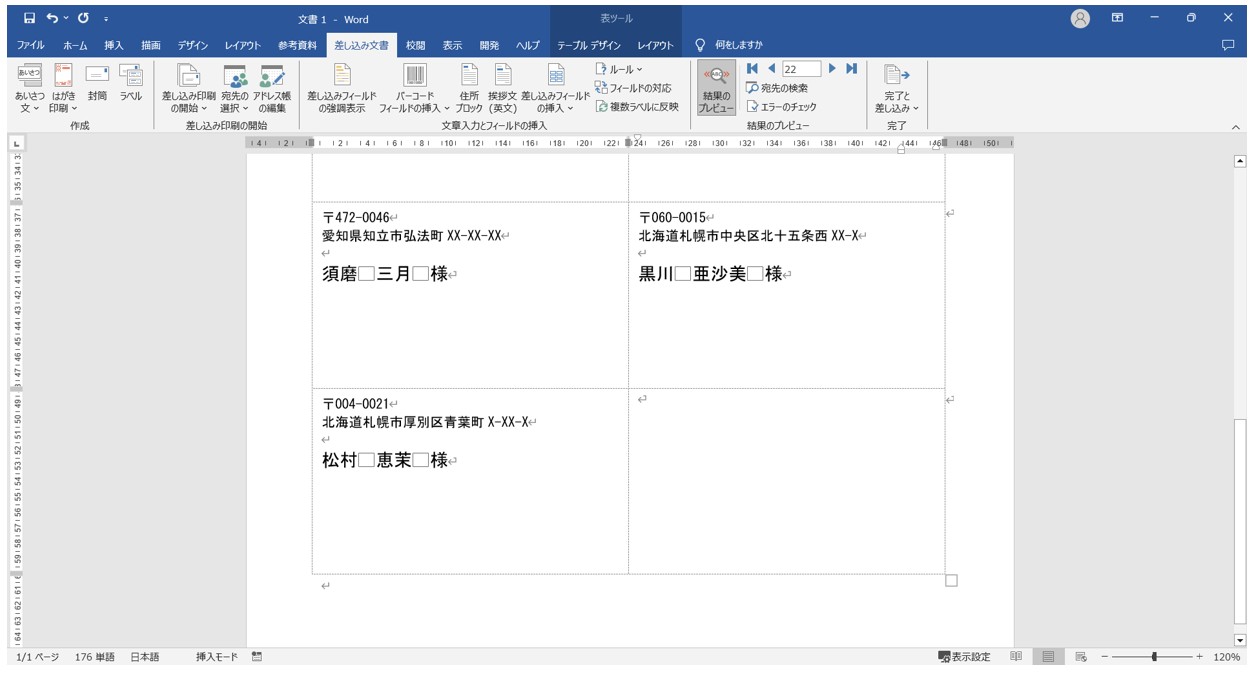
ラベルを印刷する方法
「完了と差し込み」から「文書の印刷」をクリックします。
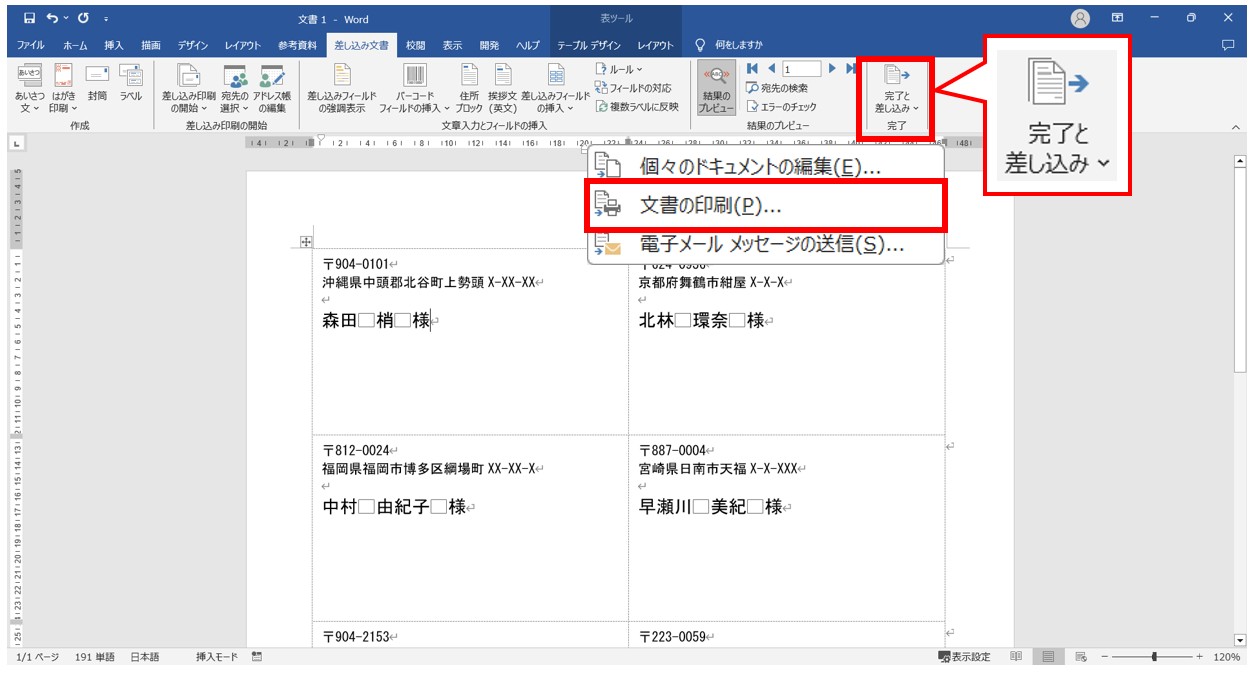
「差し込み文書」タブの「完了」グループにある「完了と差し込み」ボタンをクリックします。
プルダウンリストの一覧から「文書の印刷」をクリックします。
「すべて」を選択して、「OK」をクリックします。
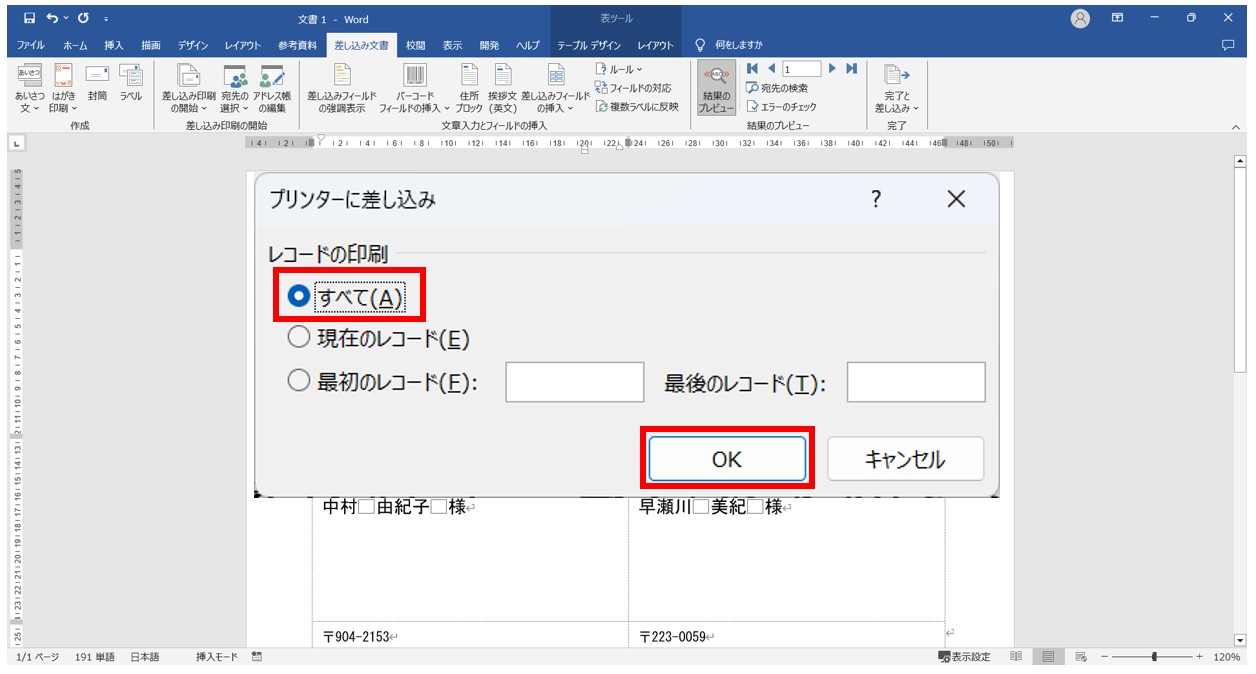
「プリンターに差し込み」ダイアログボックスが表示されます。
レコードの印刷の項目から「すべて」を選択したら、「OK」をクリックしましょう。
プリンターを選択して、「OK」をクリックします。
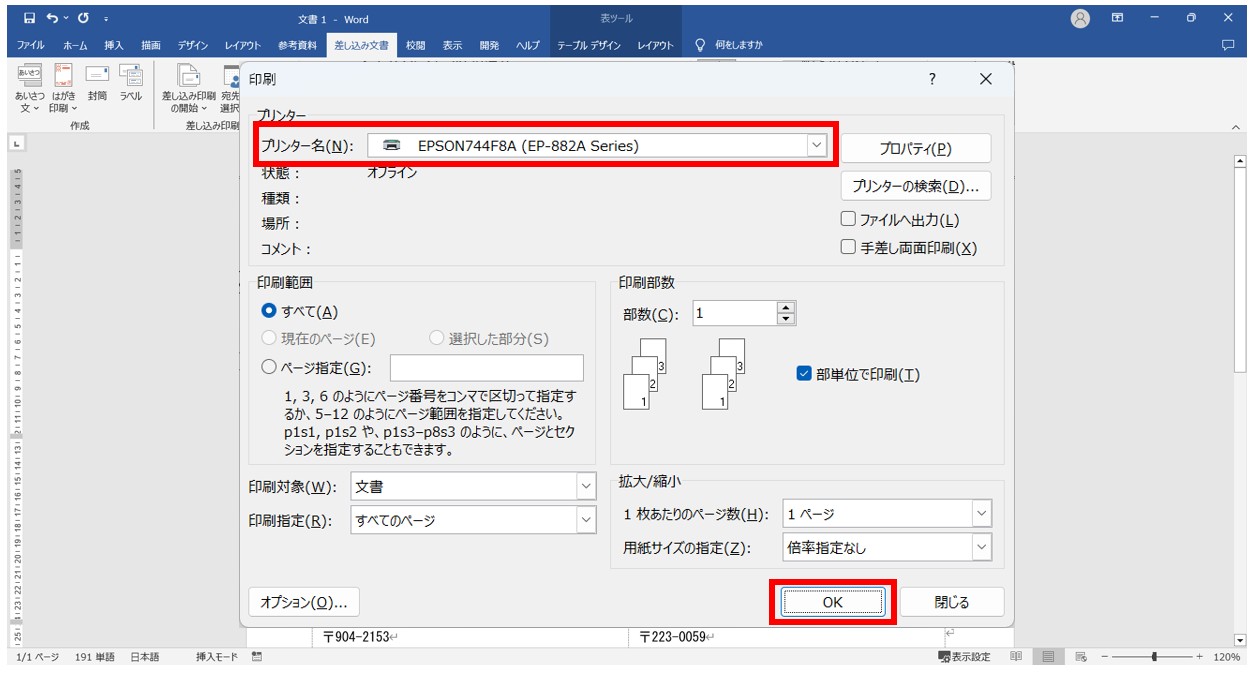
これで、ラベルシールに住所と氏名が印刷されます。
差し込むデータを絞り込む方法
例えば、差し込み印刷をする際に、○○県に住んでいる人だけに送りたい、○○円以上購入している人だけに送りたいという場合があると思います。
そのような場合は、差し込み印刷をするデータを絞り込んでおきましょう。
今回使用する「アドレス帳の編集」ボタンでの操作は、「宛先の選択」でデータベースを読み込んだ後に行うことができます。
今回の例では、購入金額が30,000円以上の会員のラベルのみを作成します。
「アドレス帳の編集」をクリックします。
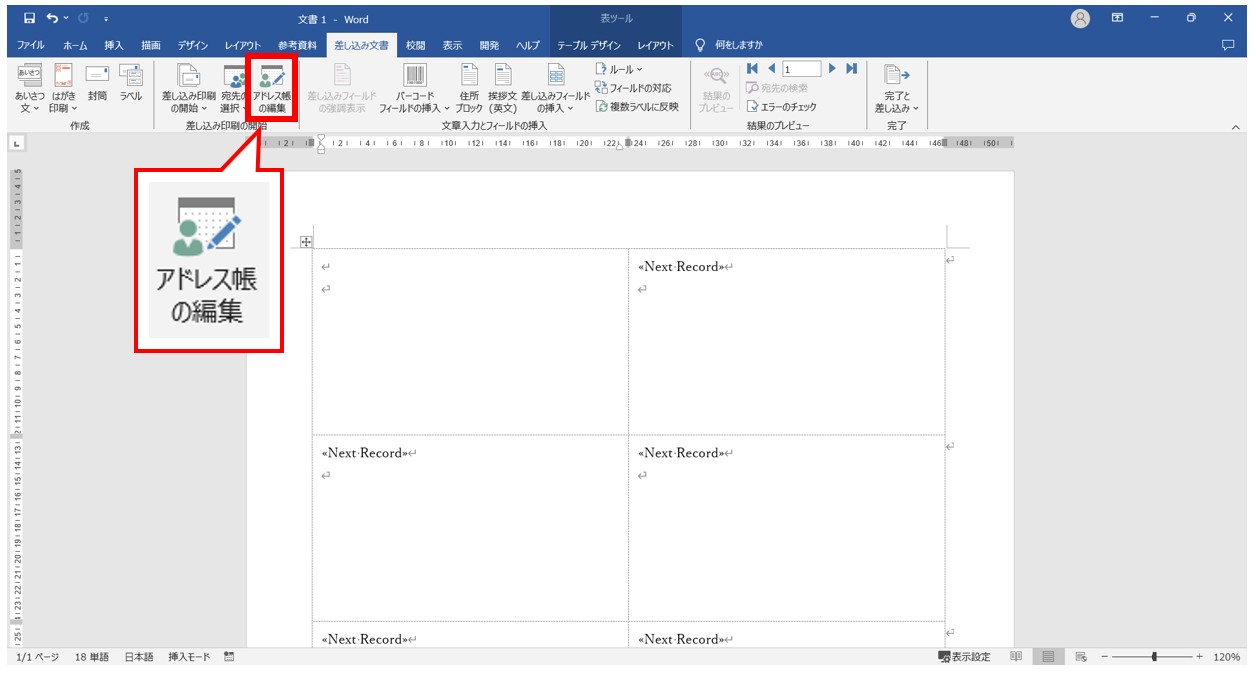
「差し込み文書」タブの「差し込み印刷の開始」グループにある「アドレス帳の編集」ボタンをクリックします。
「フィルター」をクリックします。
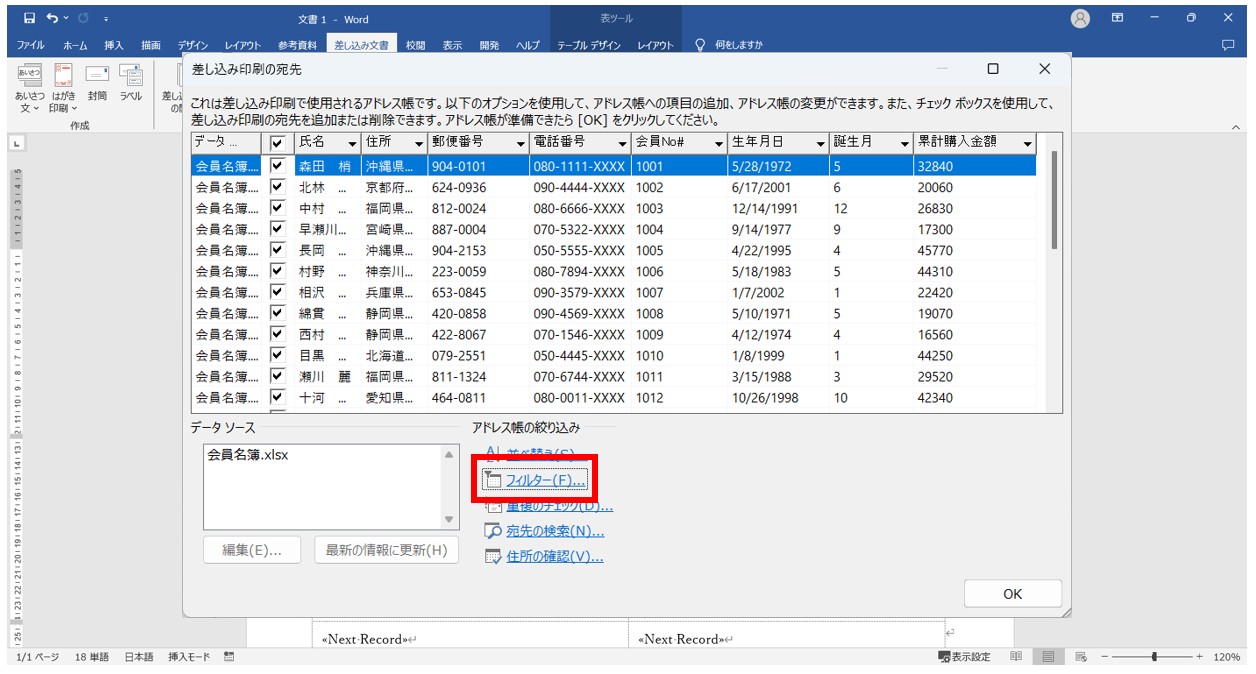
「差し込み印刷の宛先」ダイアログボックスが表示されます。
「フィルター」をクリックします。
抽出する条件を指定して、「OK」をクリックします。
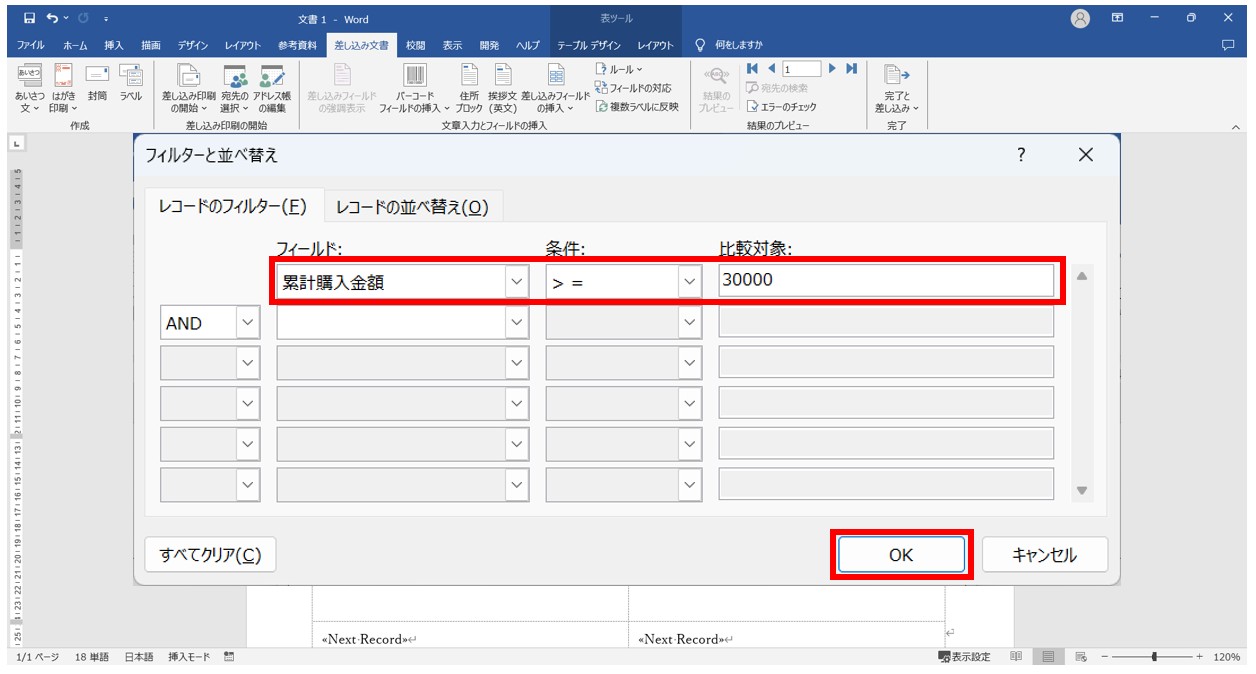
「フィルターと並べ替え」ダイアログボックスが表示されます。
「レコードのフィルター」タブを選択し、累計購入金額が30,000円以上という条件を指定します。
「フィールド」から「累計購入金額」を選択し、「条件」から「>=」、「比較対象」に「30000」と入力します。
入力が出来たら「OK」をクリックします。
データが抽出されます。
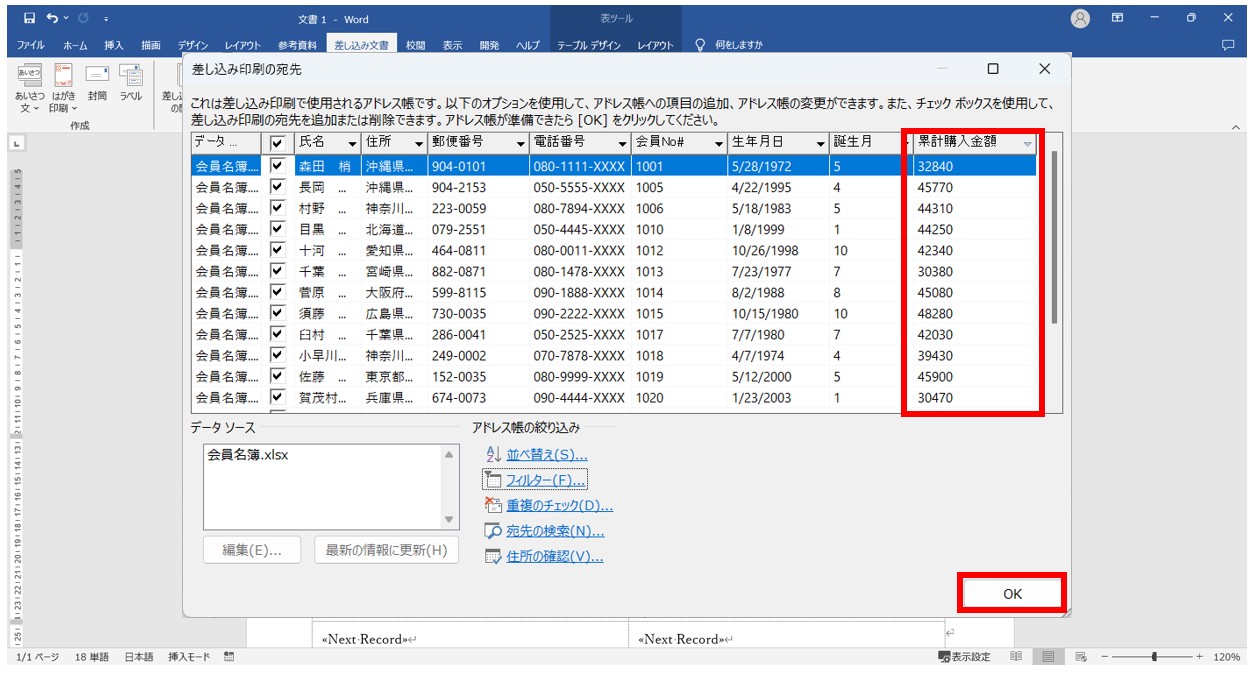
先ほど、全件が表示されていたリストから累計購入金額が30,000円以上のデータのみを抽出することができました。
抽出結果の確認ができたら「OK」をクリックします。
フィールドの挿入をして、結果のプレビューを確認します。
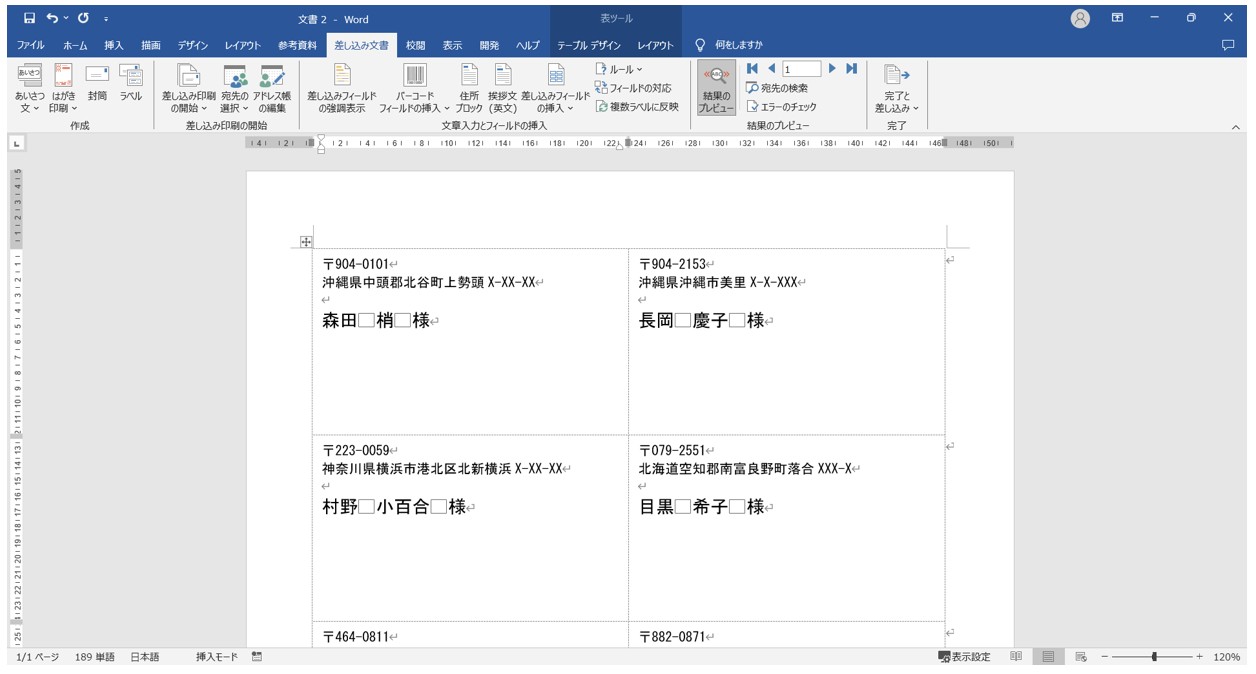
「アドレス帳の編集」でデータ絞り込むと、抽出されたデータのみ差し込むことが可能です。
教室に通う時間がなくてちょっとずつ覚えたいという方向けの「パソコン苦手さん向け通信講座」を作りました。
基本から順番に「実践で覚えるのではなく慣れていく」教材を使います。
「文字を読むのが苦手…」という方でも大丈夫。
動画とセットで感覚的に身につけられます。
SQLメッセージの表示について
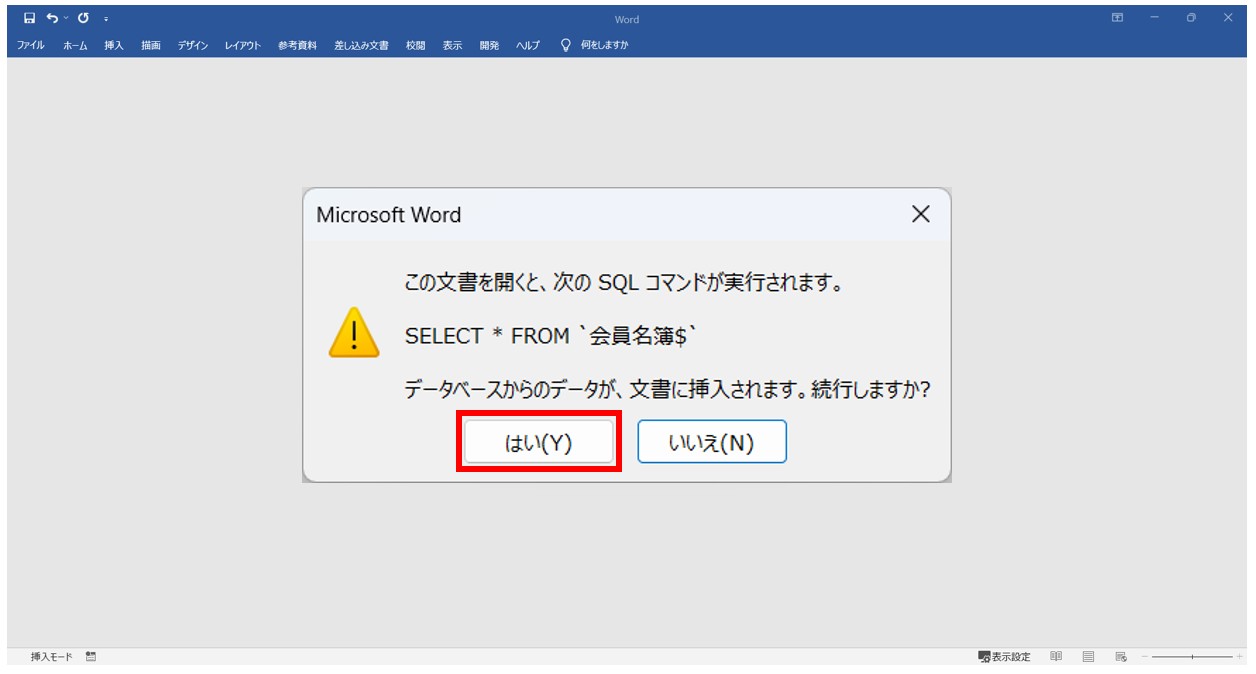
差し込みの設定をしたひな形の文書を保存すると、同時にExcelと紐づけた状態で差し込み印刷の設定も保存されます。
閉じた後に、再度ひな形の文書を開くと、上記のようなメッセージが表示されます。
前回と同じ宛先に送る場合は、このまま「はい」をクリックします。
前回とは違うExcelのデータと紐づけて作業を行いたい場合は「いいえ」をクリックして、差し込み印刷の設定を行いましょう。
Word差し込み印刷まとめ
通常、宛名ラベルや封筒、招待状、案内状、請求書などに使用されます。
まずExcelやCSV形式で作成した「郵便番号」「日付」「和暦」などのデータをWordに取り込むことから始めます。
次に、Wordの「差し込み印刷」タブから「差し込み印刷ウィザード」を使用し、「宛先の選択」で必要なデータベースを選びます。
文書に差し込みフィールド(例えば「名前」や「住所」など)を配置し、プレビューで内容を確認できます。
最後に「完了して差し込み」ボタンをクリックし、一括で文書を生成します。
また、カンマや改行などの書式もExcelの段階で整えておくと効率的です。
解除が必要な場合は「リンクの解除」を使用し、データソースとの接続を解除することで元の状態に戻せます。
Word(ワード)を効率的に覚える方法
Word(ワード)って本当に扱うのが難しいです。
Excel(エクセル)に比べて癖が強く中々スムーズにいきません。
そういったWord(ワード)の性質や特徴を覚えてくれば割と行けるのもWord(ワード)の特徴です。
このあたり日常的にWord(ワード)を使われるのであれば、当教室のようなパソコン教室をご利用されるのも一つの手です。
苦手な方のために、Word(ワード)の講座をご用意しております。
詳細は下記をご覧ください。
教室に通う時間がなくてちょっとずつ覚えたいという方向けの「パソコン苦手さん向け通信講座」を作りました。
基本から順番に「実践で覚えるのではなく慣れていく」教材を使います。
「文字を読むのが苦手…」という方でも大丈夫。
動画とセットで感覚的に身につけられます。
Word(ワード)を使いこなすのって結構難しいです。
Word(ワード)が苦手な方に向けて、Word(ワード)の基本操作や、イライラ対処をまとめたページをライン登録で無料プレゼントしております。
Word(ワード)以外にも、Excel(エクセル)、パソコン基本、PowerPoint(パワーポイント)、Mac、ブラインドタッチなどの特典もございます。
ご興味ある方は下記よりご登録ください。
こちらもご覧ください

こんな記事も読まれています
Word(ワード)で差し込み印刷のやり方! Excelの差し込みデータで文書作成
Wordの差し込み印刷でExcelの宛名を印刷・文書作成する方法
Wordで差し込み印刷をする方法とは?Excelの宛先一覧を反映させて文書作成



