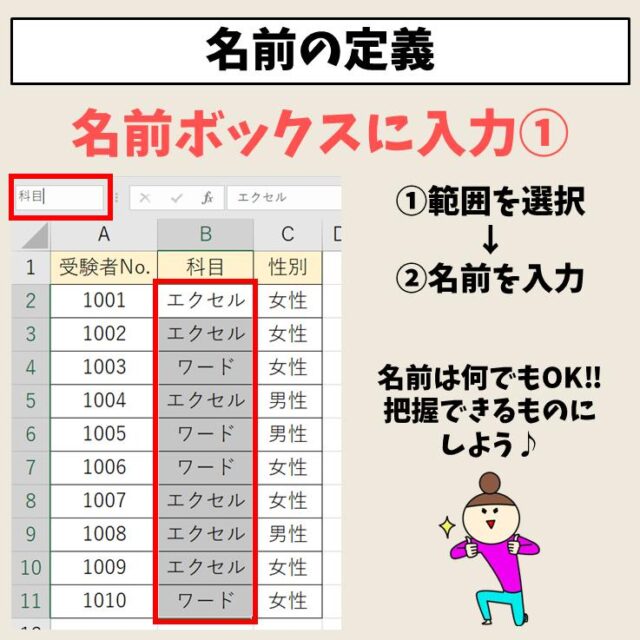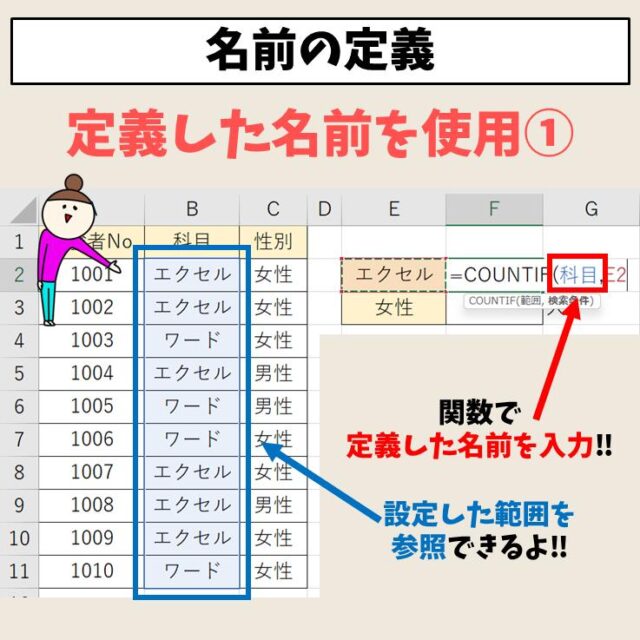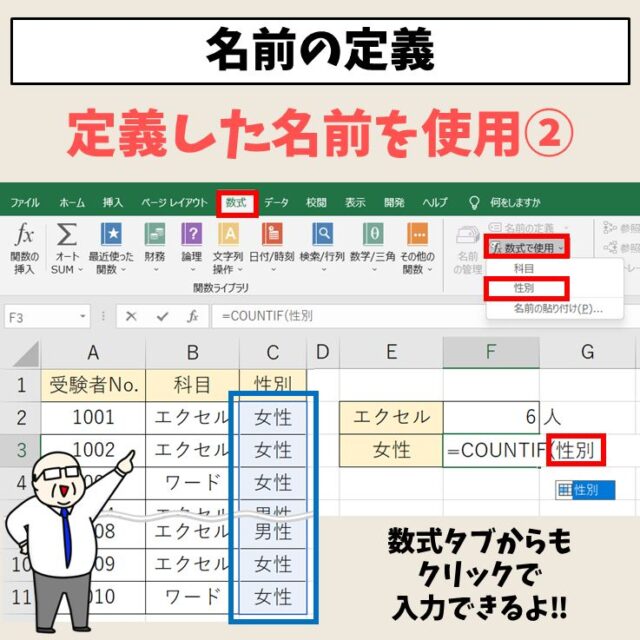Excel(エクセル)を使いこなすうえで重要なのが「名前」です。
「名前」を利用することで関数などExcel(エクセル)の作業が非常に楽になります。
今回の記事はExcel(エクセル)|「名前の定義」でセル範囲に名前を付ける方法について紹介します。
Excelの名前の定義の設定って難しい…
そんなお悩み、当教室のレッスンで一気に解決できます。
✔ 基本操作からしっかり学べる
✔ 「見てマネするだけ」で自然と覚えられる
✔ わからないところはすぐ質問できるから安心
文字を読むのが苦手でも大丈夫。
「実践重視のレッスン」+「元パソコンが苦手だった講師のサポート」で、着実に「感覚としてExcelに慣れていく」ようになります。
詳細は下記をご覧ください。
エクセル「名前の定義」
動画解説
画像解説

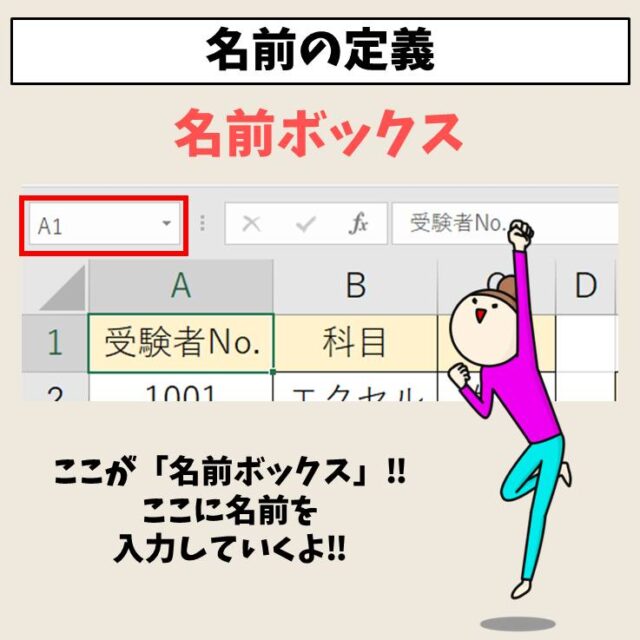
Excel(エクセル)の操作が苦手な方のために、操作する上でのコツをまとめたページを用意しました。
「パソコン教室パレハのLINE友達登録」(無料)で「パソコンに役立つ豪華15大特典」をお送りしております。
Excel(エクセル)の操作はもちろん、パソコンが苦手な方に役立つ特典を15個ご用意しております。
良かったら下記からご登録ください。
名前の定義ってなに?
名前の定義とは、セルやセルの範囲にわかりやすく名前をつける機能です。
これは、数字やデータだけでなく、何の情報が入っているのかを簡単にわかるようになります。
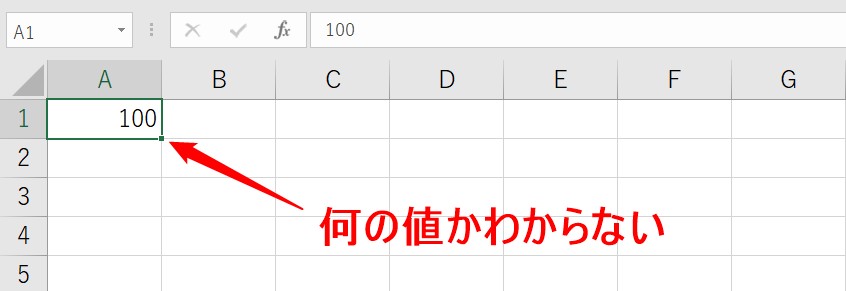
例えば、上記のようにセル【A1】に「100」という値が入力されていますが、何の値なのかわかりません。
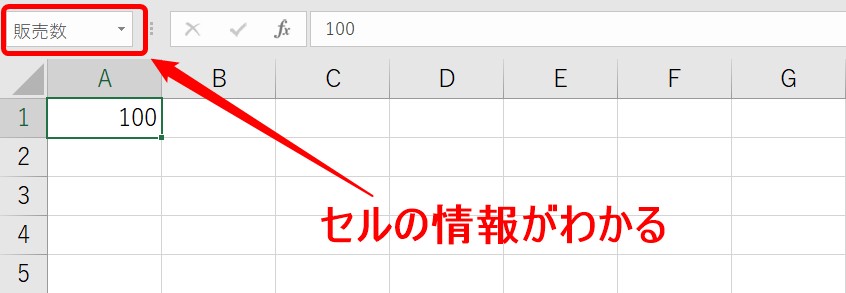
しかし、そのセルに名前を定義しておくことで、そのセルに入力されているデータの情報がわかります。
関数で使うことが多い
ただ、前述した例のように使うことはほぼありません。
最も多いのは、セル範囲に名前を付けて関数で使用することです。
下記の例を見てみましょう。
よくある関数のトラブル
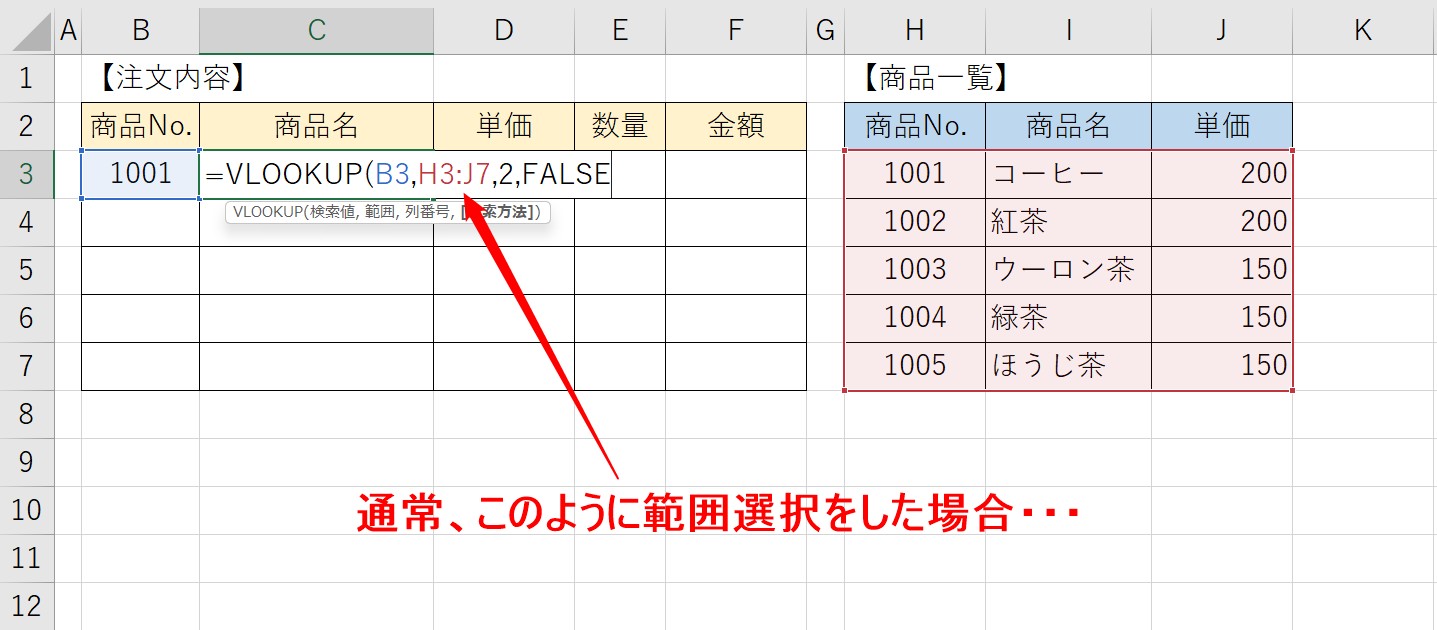
通常、数式を入力する際に、セル範囲を参照した場合、
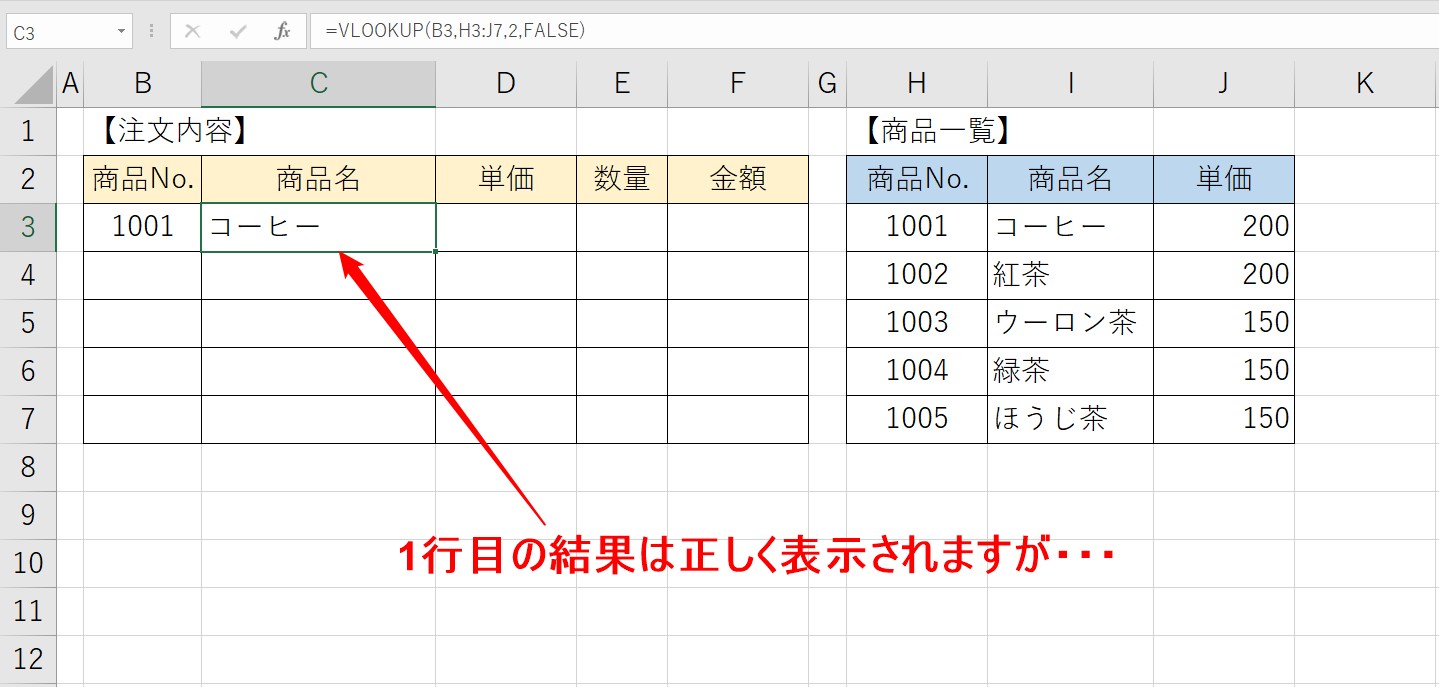
参照した範囲を固定しないままにすると
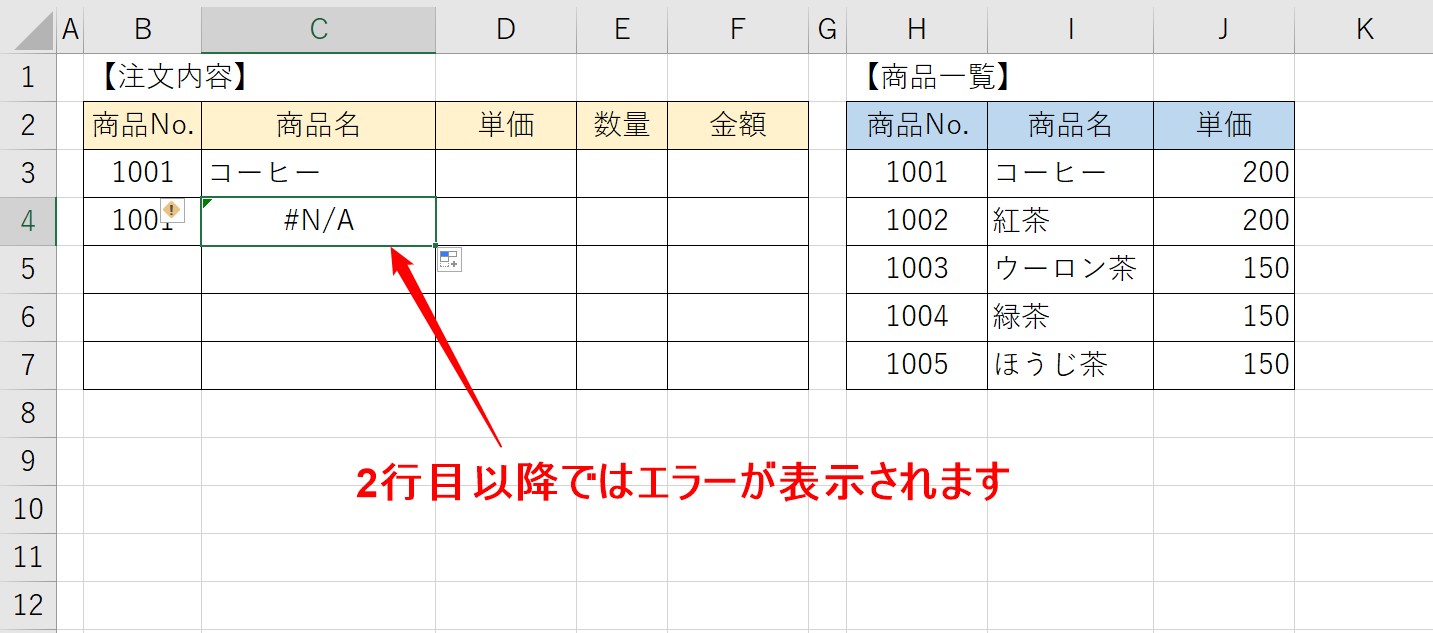
数式をコピーしたときに2行目以降の結果でエラーが表示されてしまいます。
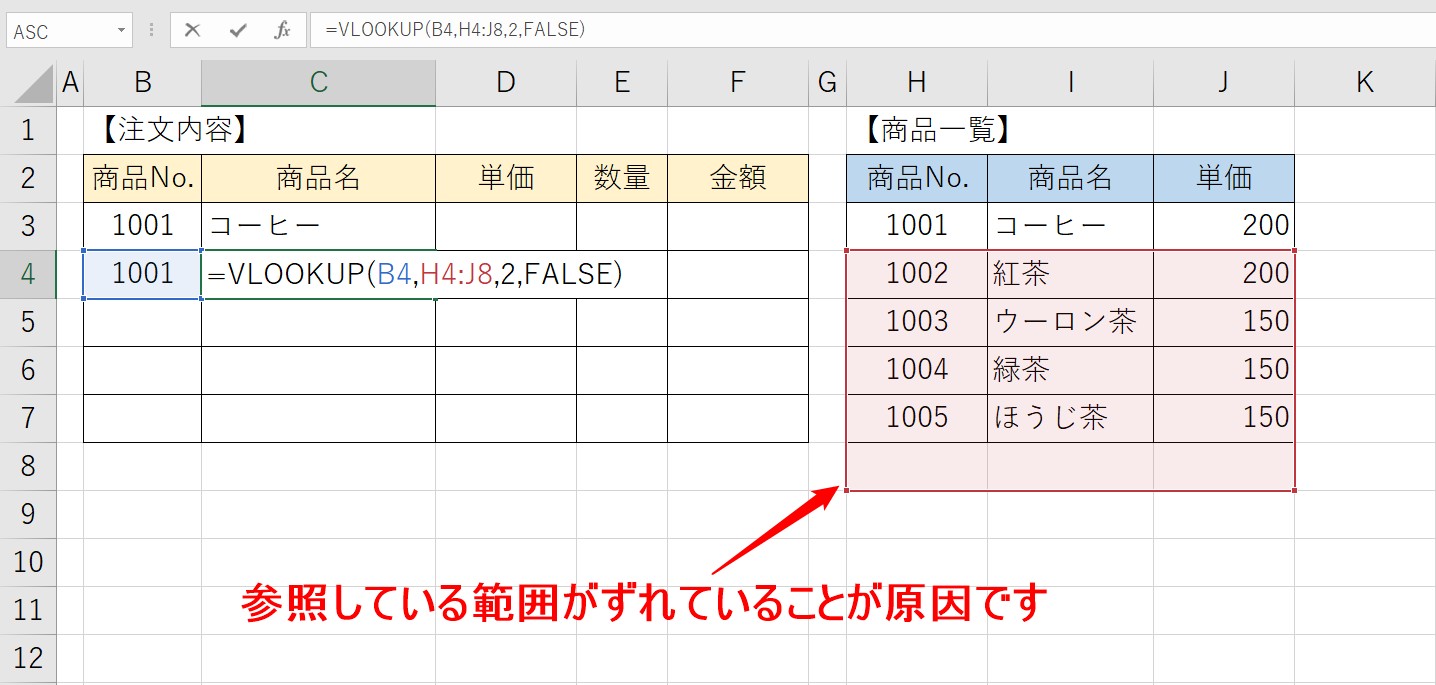
このエラーは相対参照で、選択している範囲がずれていることが原因です。
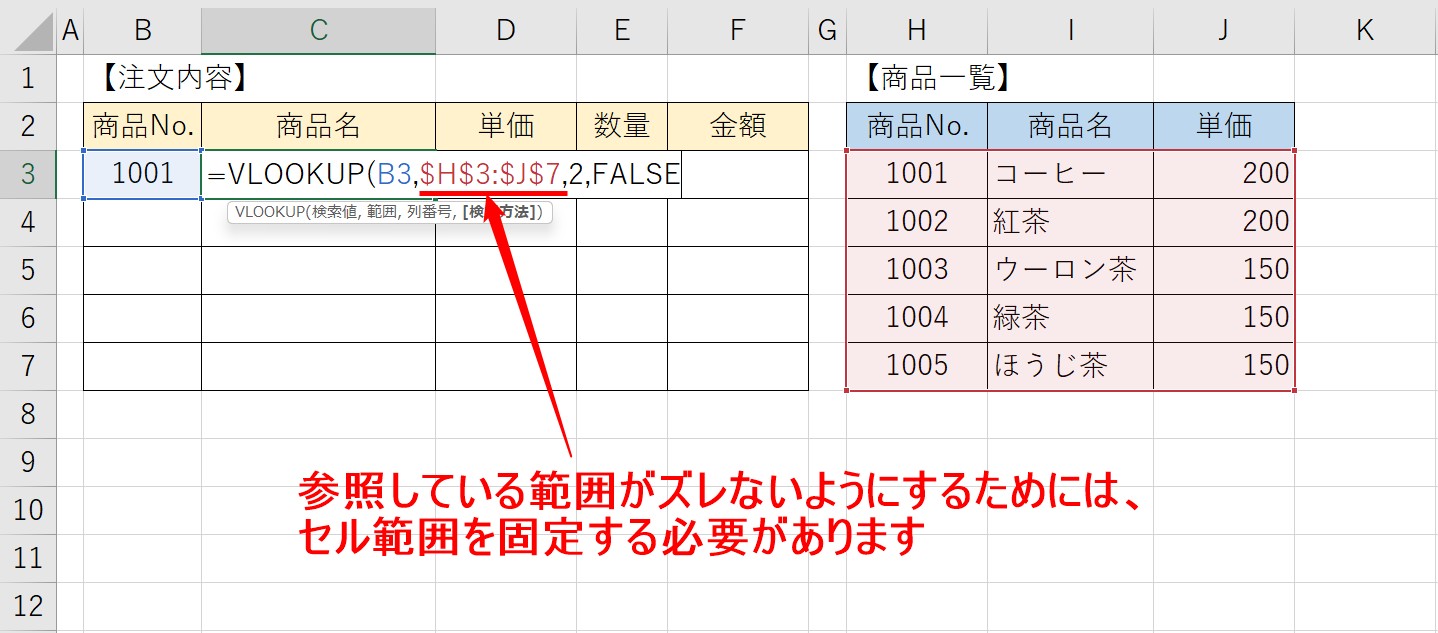
参照した範囲がずれないようにするためには、参照したセルの範囲を固定する必要があります。
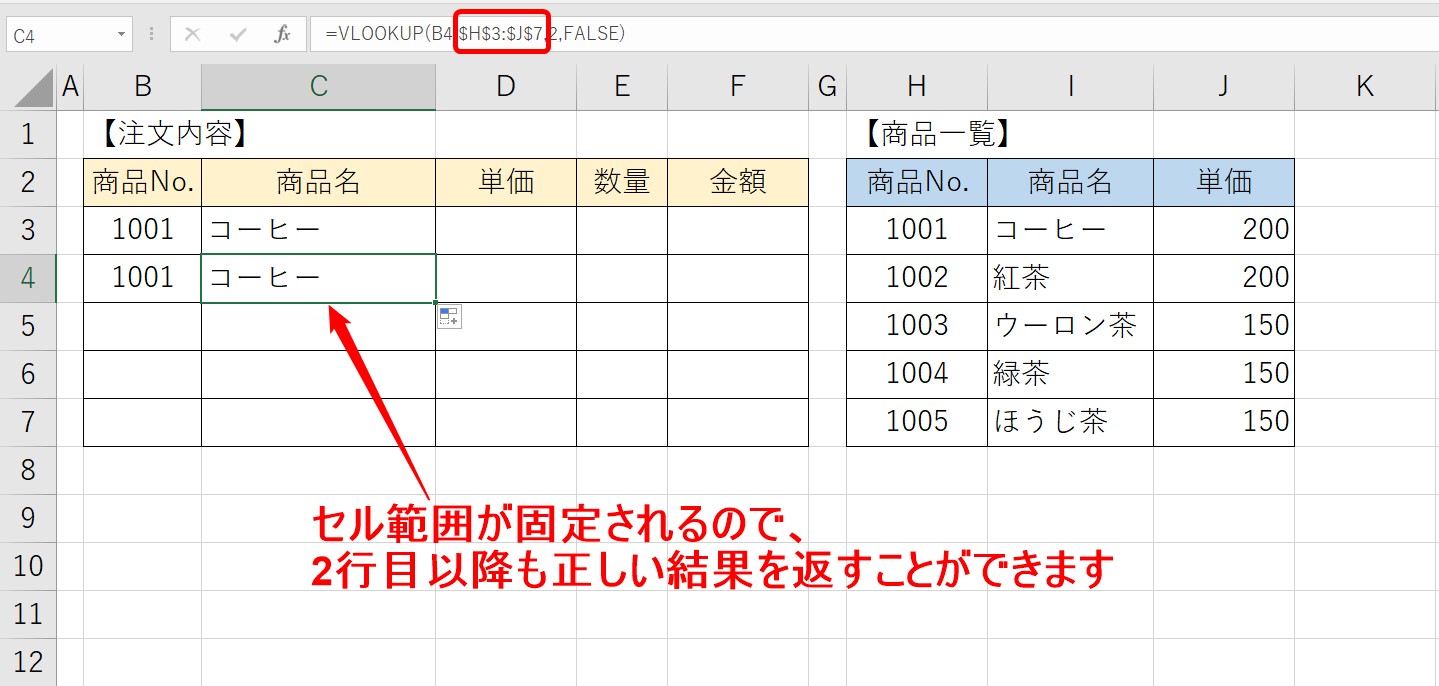
もちろん、修正をすれば済むのですが、名前の定義を使えばもっと効率よく作業をすることができます。
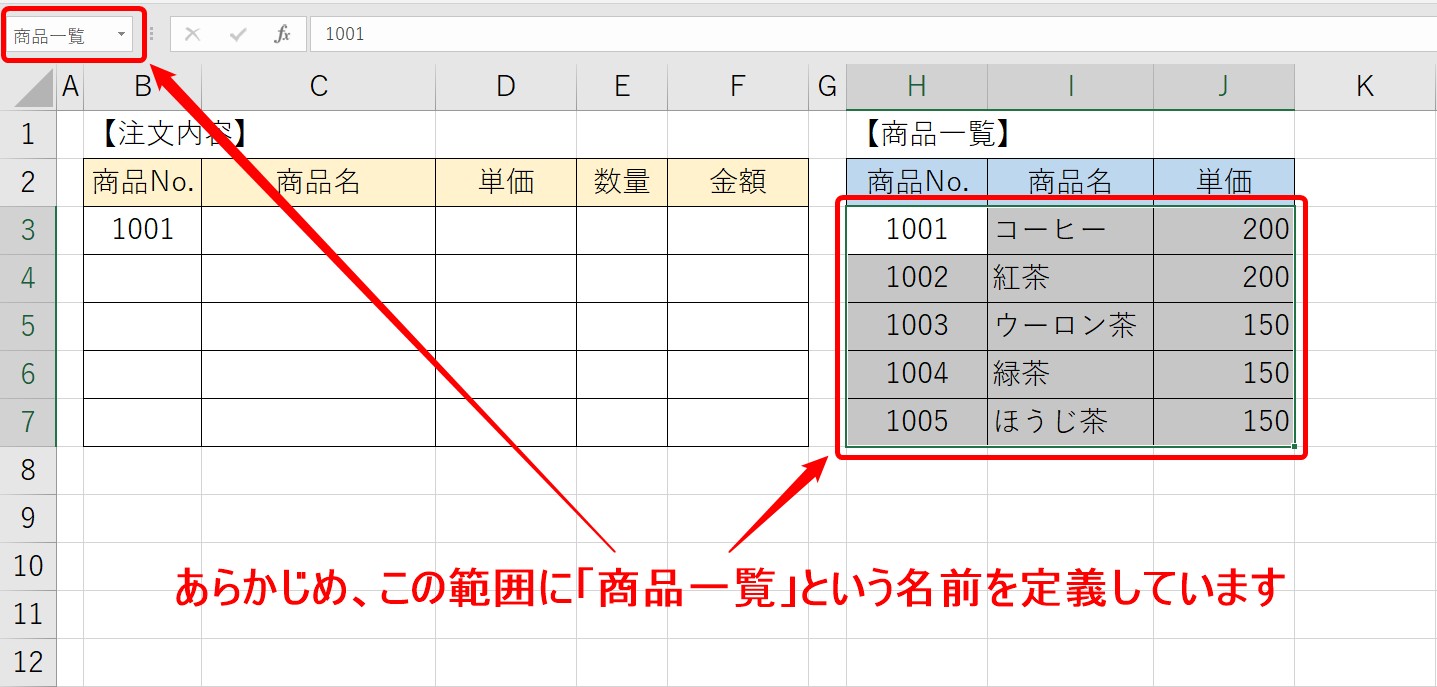
上記の例では、あらかじめ、セル【H3】からセル【J7】の範囲に「商品一覧」という名前を定義しています。
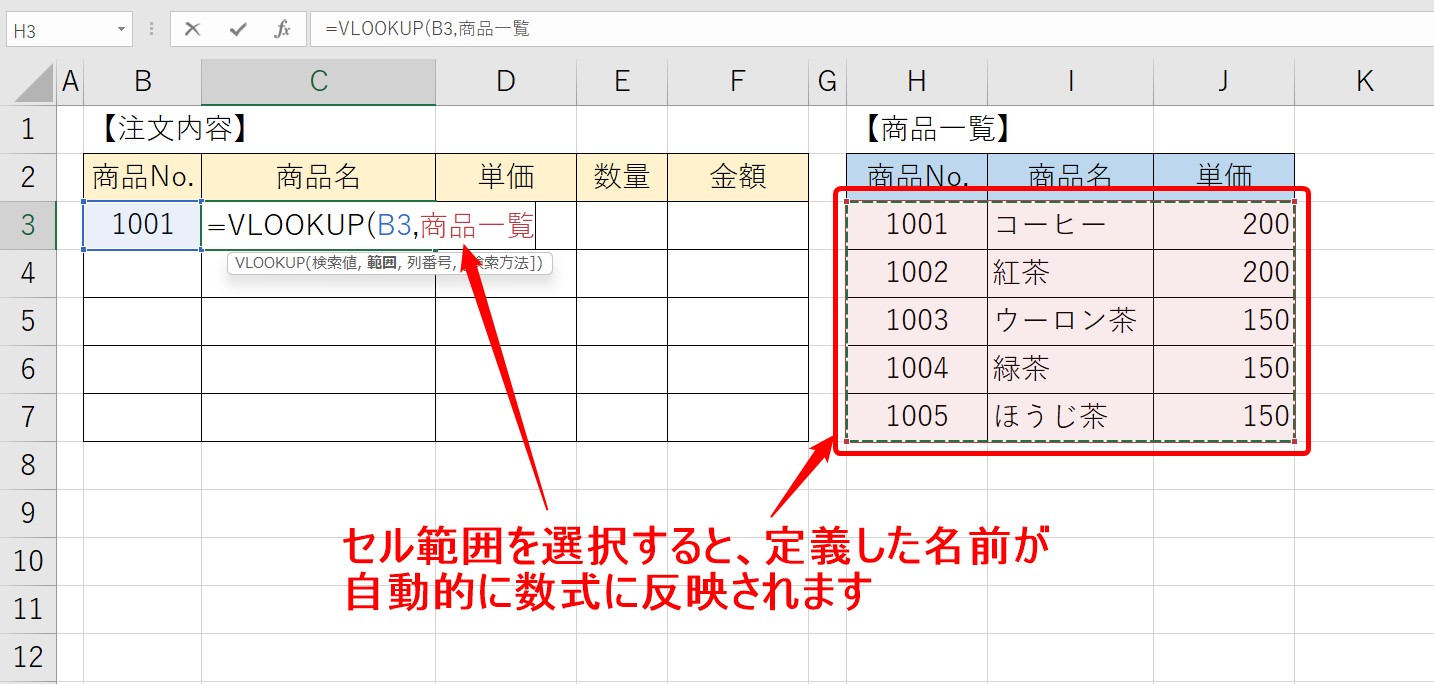
セル範囲を参照すると、定義した名前が自動的に数式に反映されます。
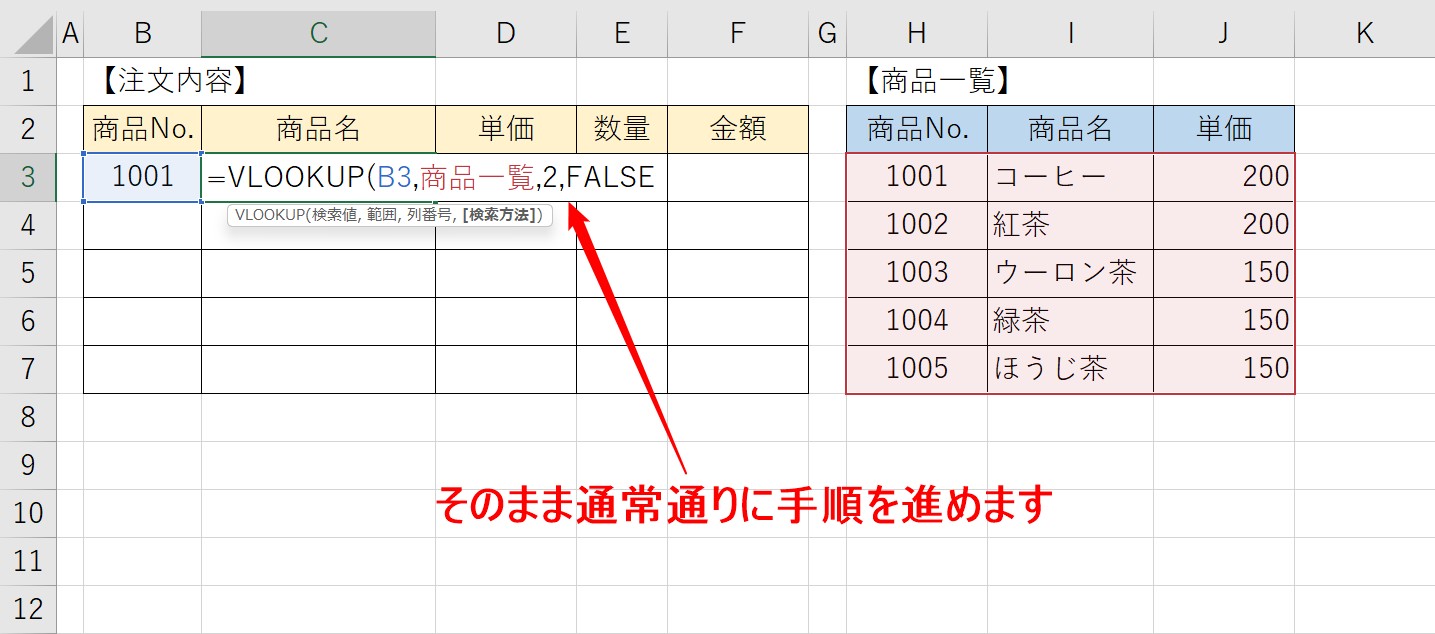
通常の手順通りに操作を進めます。
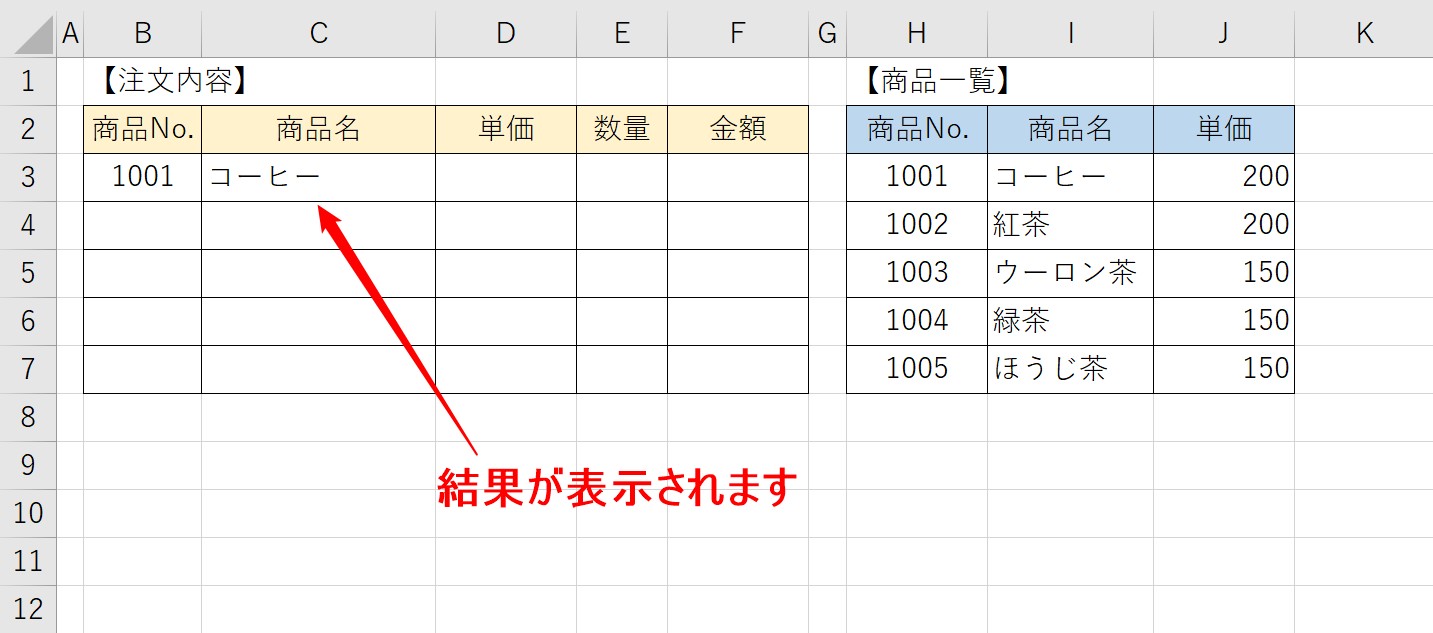
正しい結果を返すことができます。
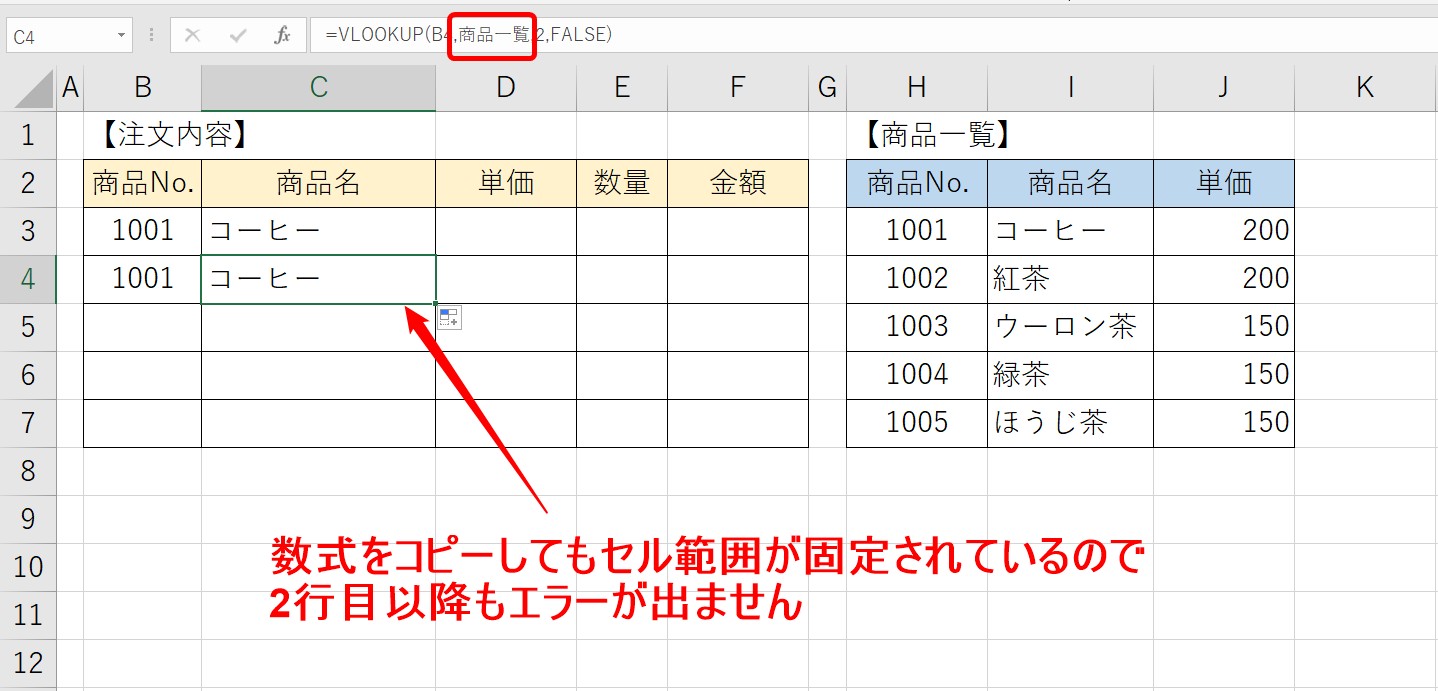
数式を下のセルにコピーします。
今回の手順では、範囲を固定していませんが、セル範囲に名前を付けておくことで、その範囲が固定されます。
固定されるため、数式をコピーしても参照範囲がずれることはありません。
名前の定義を活用するメリット
範囲が固定される
名前を付けた範囲が固定されるため、前述したように数式をコピーする際にも参照がズレないので、正しい数式を入力することができます。
作業効率が良い
通常、数式を入力する際に、毎回セル範囲をドラッグして選択しますが、
- 固定し忘れるとエラーが出る
- 毎回ドラッグする手間がかかる
このようなデメリットがあります。
例のように5行程度であれば早く済みますが、参照する範囲が広ければ広いほど、それを毎回ドラッグして選択するのは面倒ですし、作業効率も悪いです。
しかし、名前の定義を活用すれば、あっという間に参照が可能ですし、範囲もズレません。
Excelの名前の定義の設定って難しい…
そんなお悩み、当教室のレッスンで一気に解決できます。
✔ 基本操作からしっかり学べる
✔ 「見てマネするだけ」で自然と覚えられる
✔ わからないところはすぐ質問できるから安心
文字を読むのが苦手でも大丈夫。
「実践重視のレッスン」+「元パソコンが苦手だった講師のサポート」で、着実に「感覚としてExcelに慣れていく」ようになります。
詳細は下記をご覧ください。
名前の定義の設定方法
名前の定義は「名前ボックス」を使う
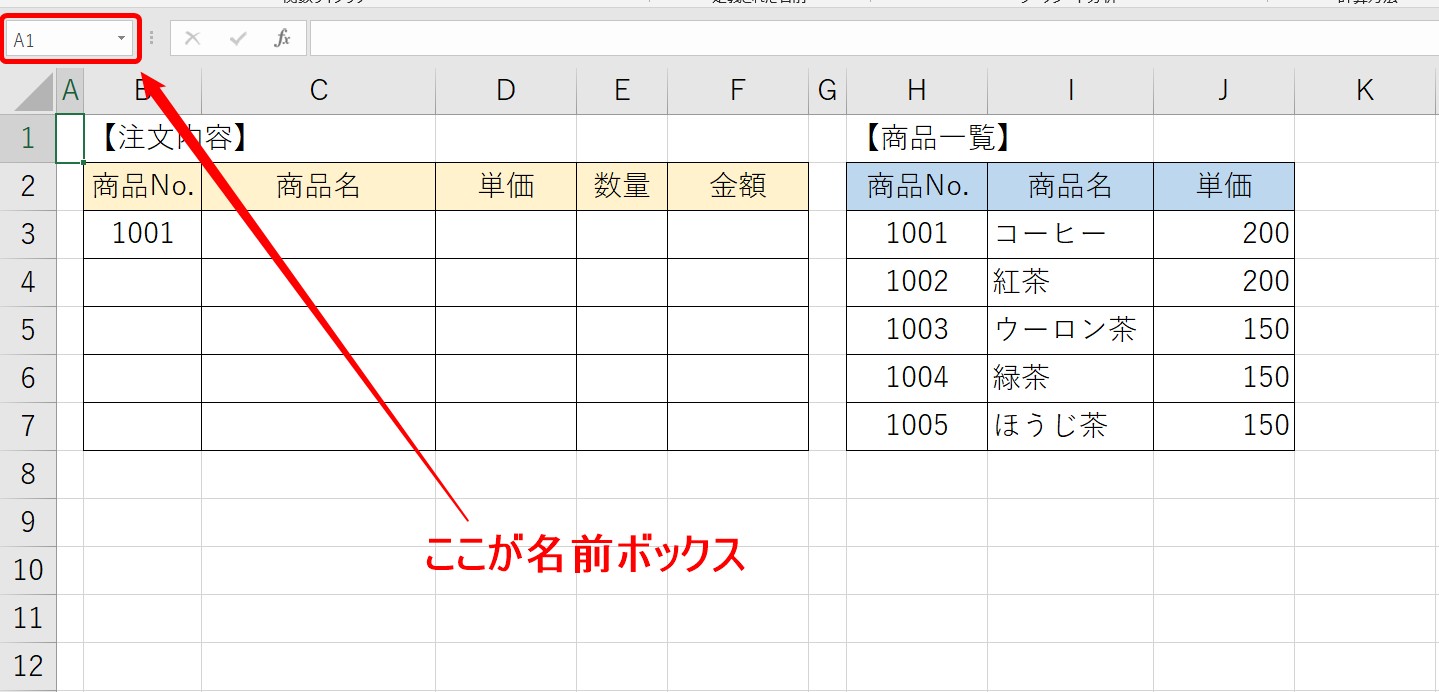
名前を定義する際には、「名前ボックス」を使います。
「名前ボックス」は、セル【A1】の上にあります。
通常、選択したセル番地が表示されるところです。
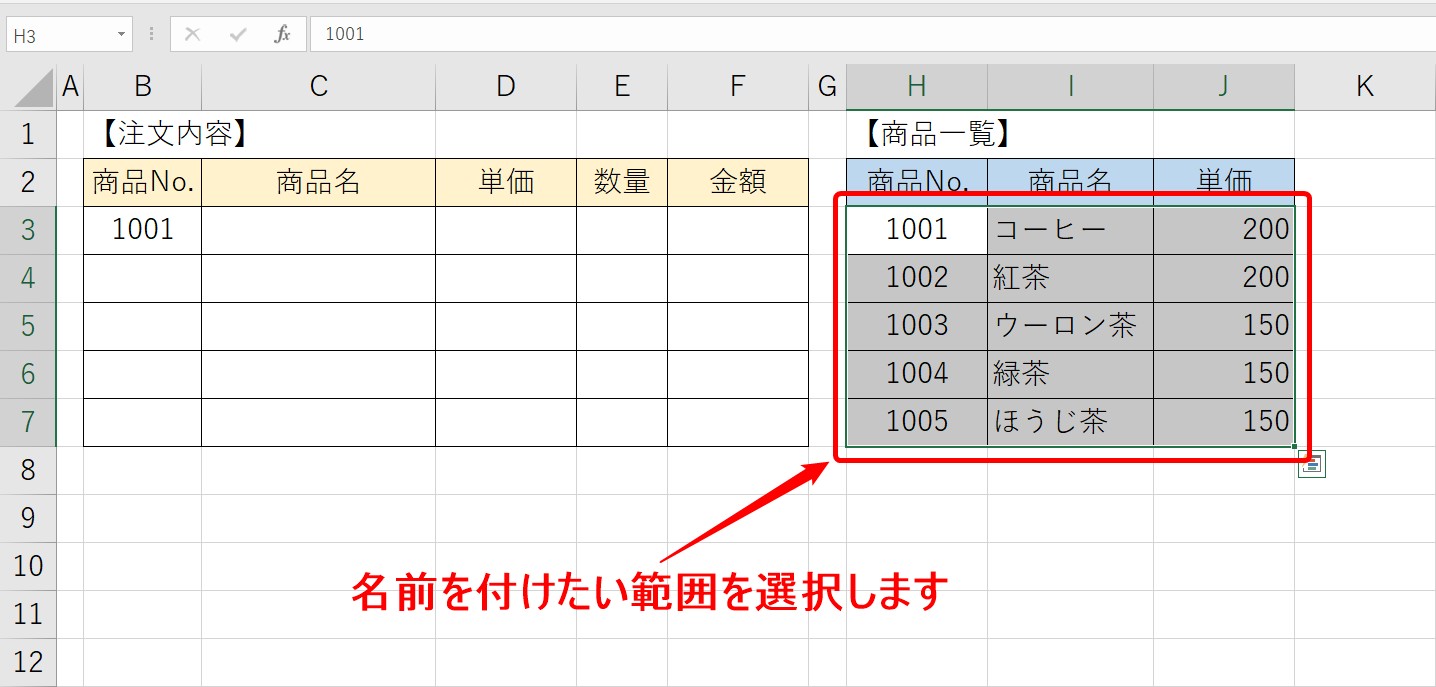
まず、名前を付けたい範囲を選択します。
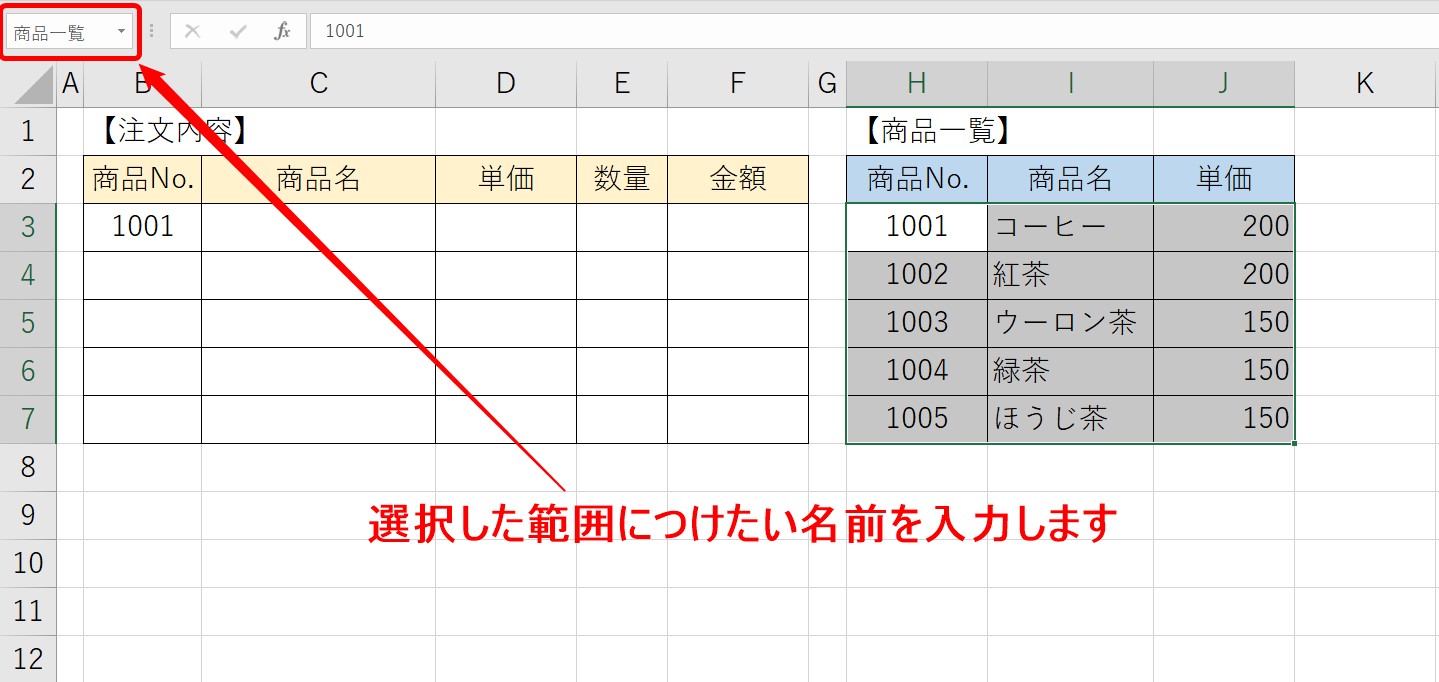
次に、名前ボックスに、選択した範囲につけたい名前を入力します。
※例)「しょうひんいちらん」→変換→「商品一覧」→Enterキー(変換の確定)→Enterキー(名前の確定)
名前ボックスに名前を入力したはずなのに無い!という場合は、おそらくEnterキーを1回しか押していない可能性があります。
例のように、変換した後、文字列の確定でEnterキーを押した後に、再度Enterキーを押して、名前の入力を確定する必要がありますので、Enterキーは2回押す必要があります。
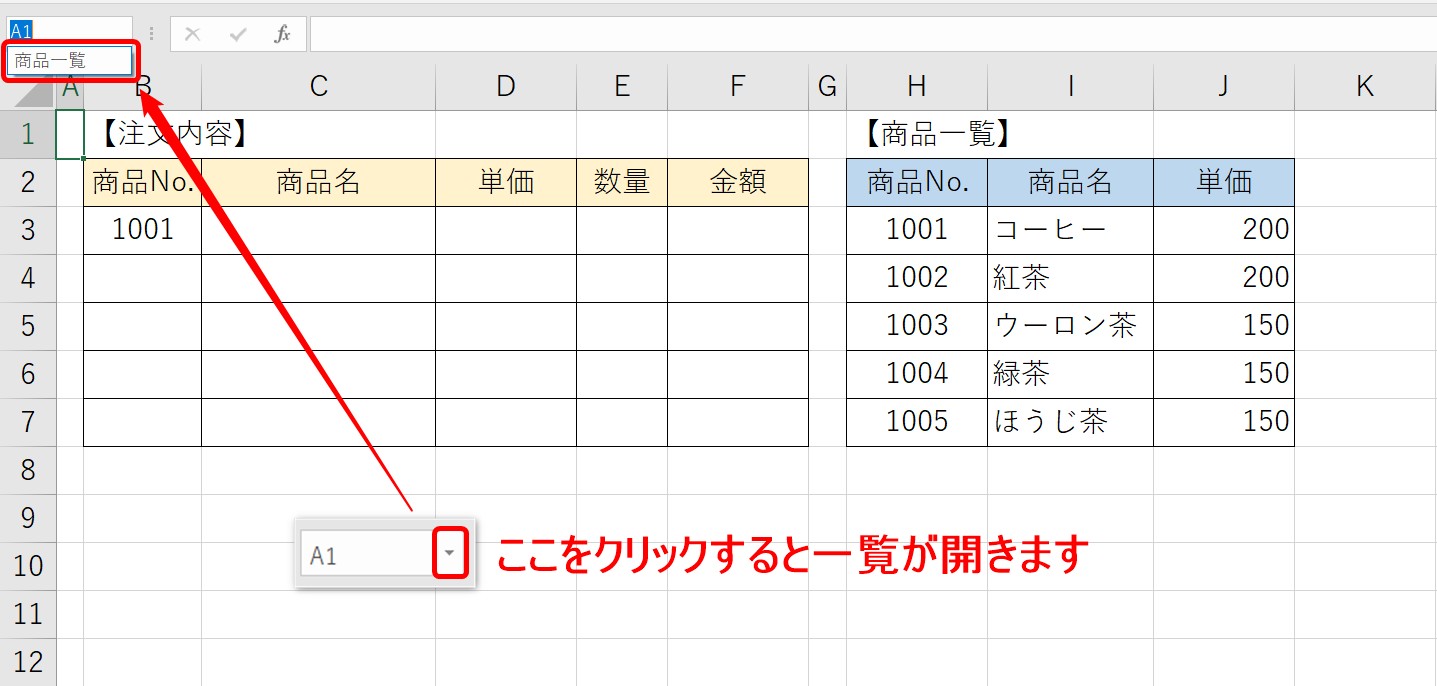
名前ボックスの▼をクリックすると一覧が登録されている名前の一覧が開きます。
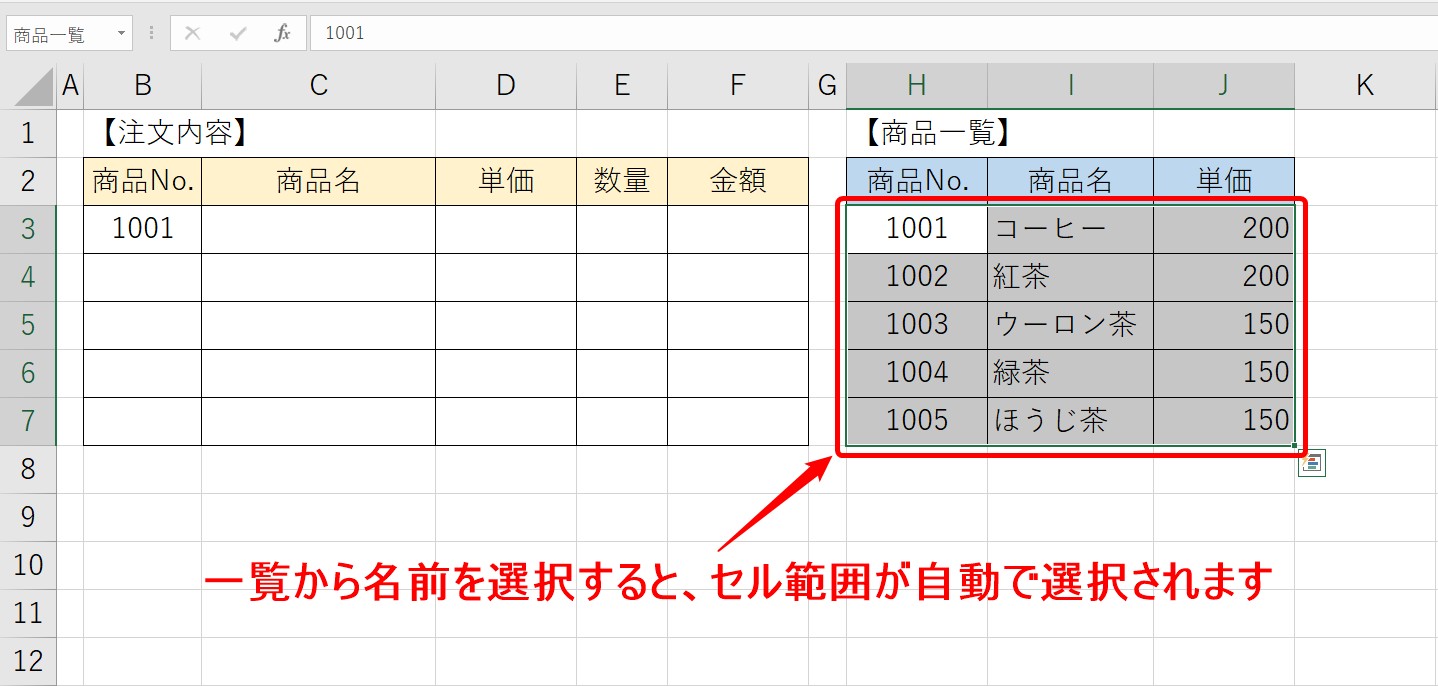
一覧から名前をクリックすると、選択したセル範囲が自動で参照されます。
教室に通う時間がなくてちょっとずつ覚えたいという方向けの「パソコン苦手さん向け通信講座」を作りました。
基本から順番に「実践で覚えるのではなく慣れていく」教材を使います。
「文字を読むのが苦手…」という方でも大丈夫。
動画とセットで感覚的に身につけられます。
名前の定義の使い方
セル範囲をドラッグする
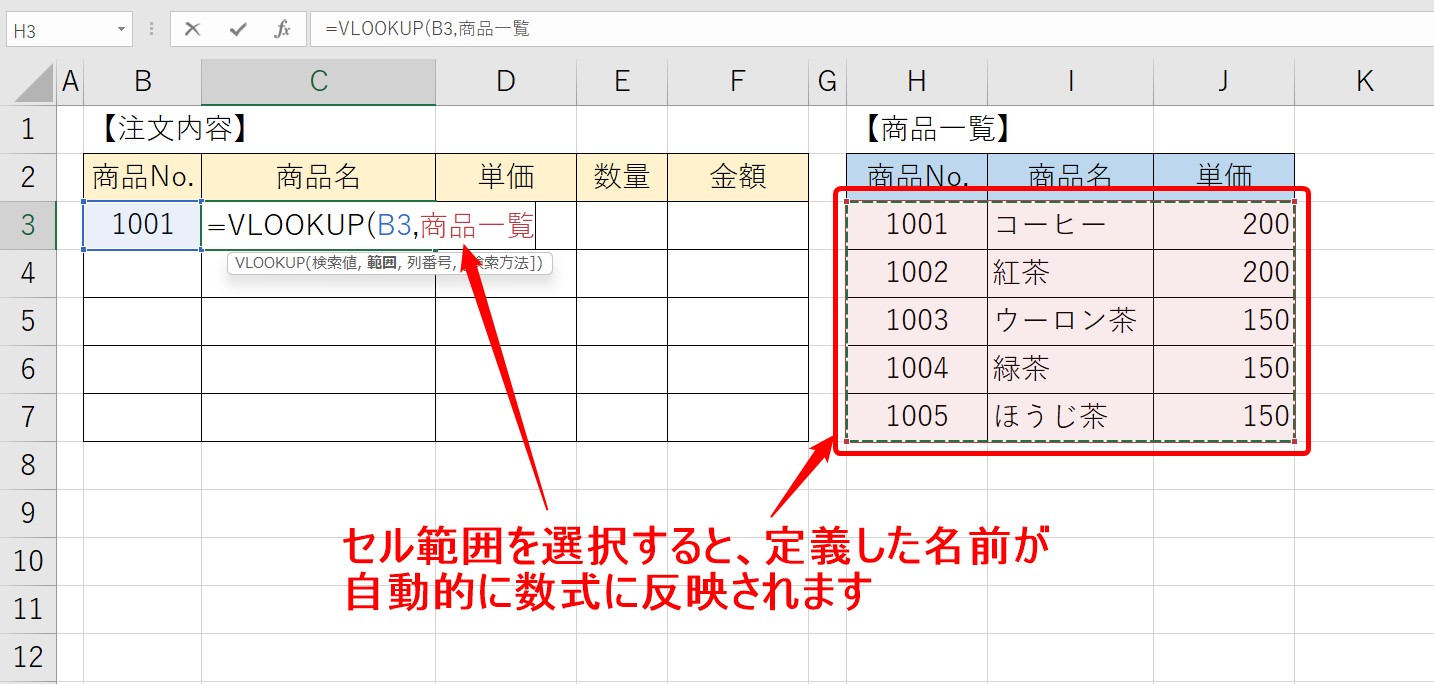
あらかじめセル範囲に名前を付けておくことで、ドラッグして選択したとしても、セル番地ではなく、定義した名前が数式に自動で入力されます。
手入力する
定義した名前がわかっている場合は、直接、文字列として入力することも可能です。
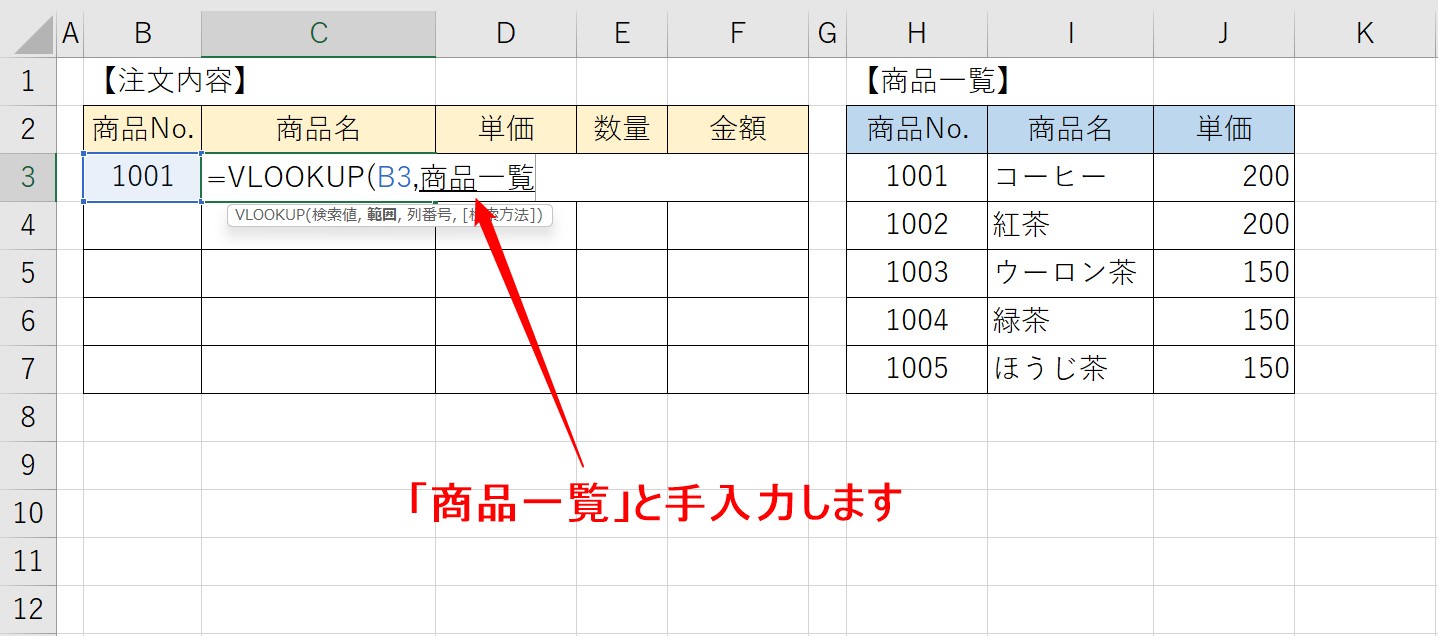
「商品一覧」と入力します。
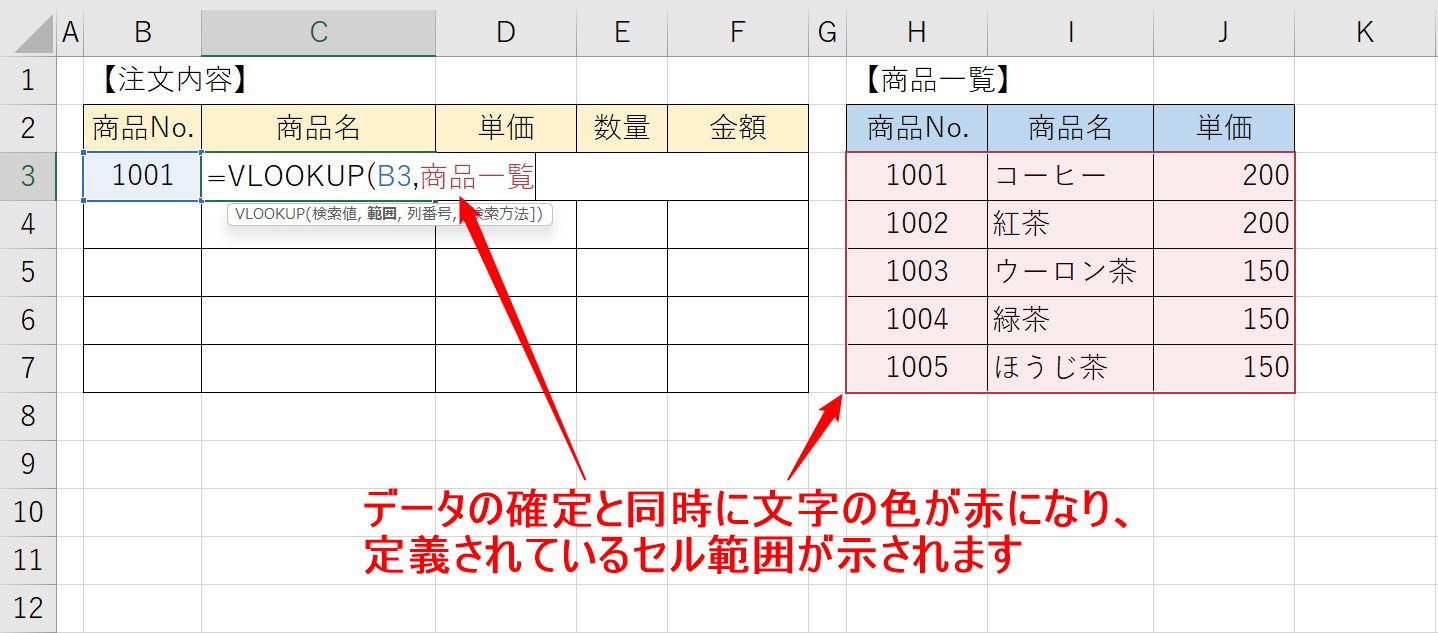
データを確定したと同時に、文字の色が赤に変わり、登録されているセル範囲に色が付きます。
数式タブから挿入する
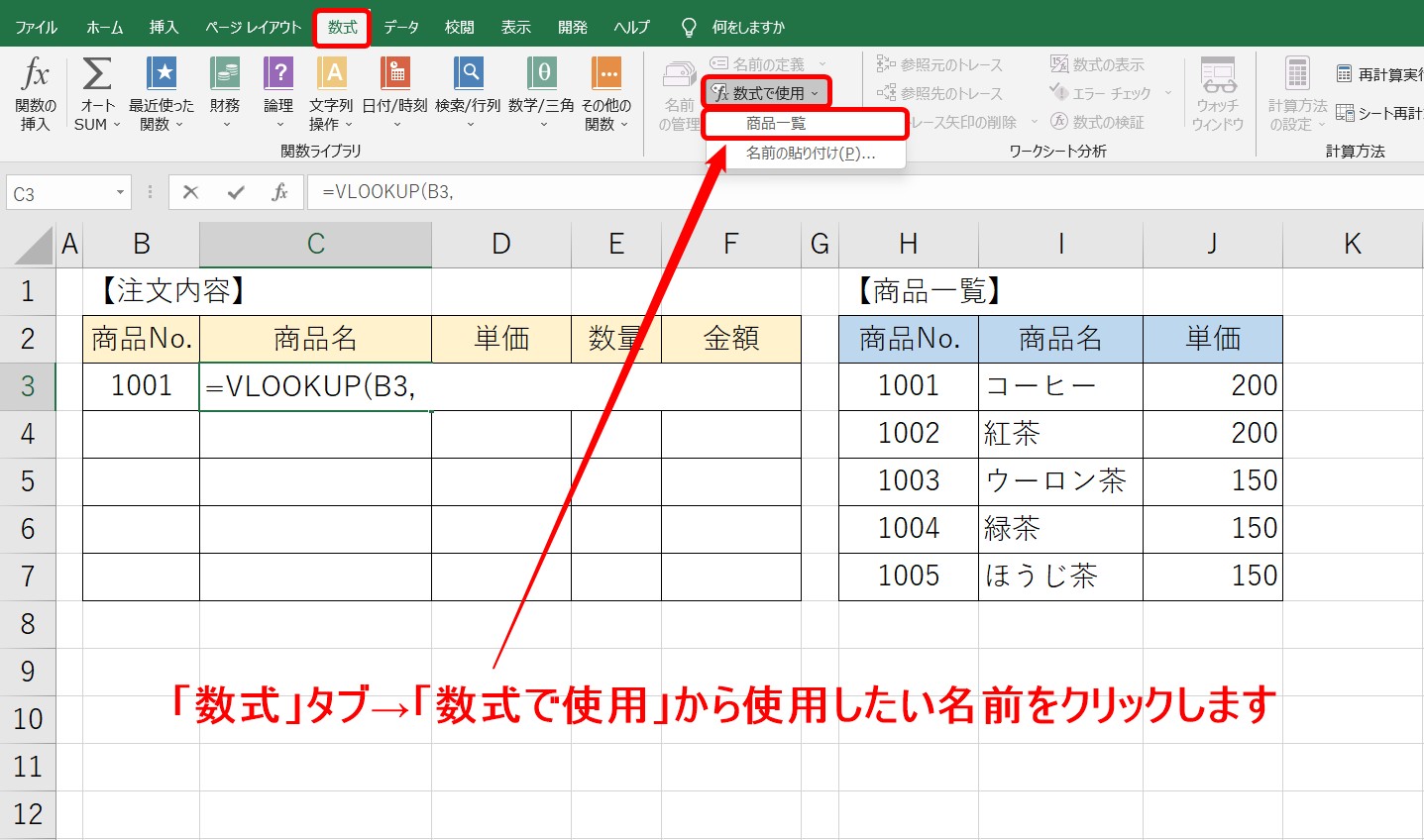
「数式」タブ→「定義された名前」グループ→「数式で使用」の順にクリックします。
一覧から使用したい名前を選択しましょう。
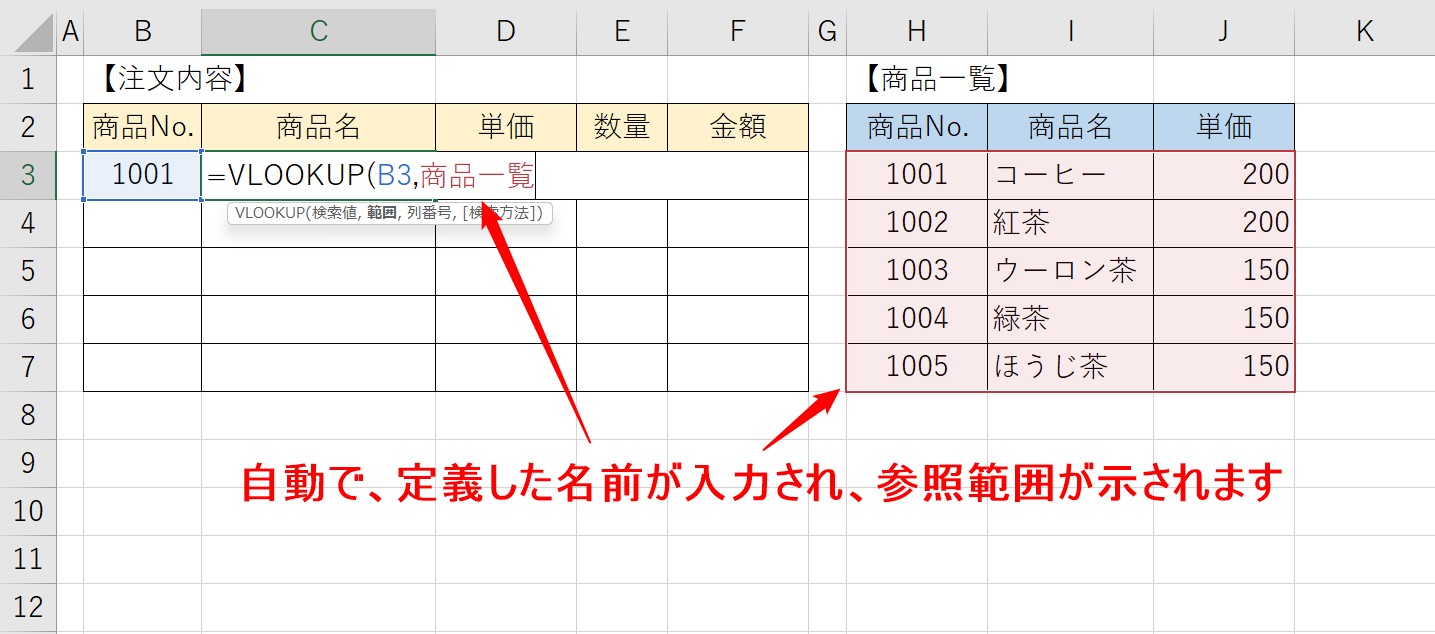
選択すると、定義した名前が自動で入力され、セル範囲に色が付きます。
Excel(エクセル)が苦手であればパソコン教室で学んでみませんか?
Excel(エクセル)はかなり奥が深く、知識を得ただけは操作が身に付きにくいものです。
そんな時には、弊社のようなパソコン教室を利用するのも一つの手です。
「苦手な方専門のパソコン教室パレハ」のレッスンは、動画ではなく、直接講師に質問できる生レッスンです。
生レッスンでありながらリーズナブルに学べるのが人気の秘密です。
また、苦手な方に特化しているのでパソコンが特に苦手だと言う方には最適です。
パソコンが苦手な方でも苦労なく上達できる仕組みがあります。
詳細は下記をご覧ください。
教室に通う時間がなくてちょっとずつ覚えたいという方向けの「パソコン苦手さん向け通信講座」を作りました。
基本から順番に「実践で覚えるのではなく慣れていく」教材を使います。
「文字を読むのが苦手…」という方でも大丈夫。
動画とセットで感覚的に身につけられます。
Excel(エクセル)の操作が苦手な方のために、操作する上でのコツをまとめたページを用意しました。
「パソコン教室パレハのLINE友達登録」(無料)で「パソコンに役立つ豪華15大特典」をお送りしております。
Excel(エクセル)の操作はもちろん、パソコンが苦手な方に役立つ特典を15個ご用意しております。
良かったら下記からご登録ください。
こちらもご覧ください

エクセル操作情報
Excel(エクセル)|テーブルを簡単に解除する方法を徹底解説
Excel(エクセル)| 折れ線グラフ|後からデータを追加する方法
Excel(エクセル)| エンターを押しても移動しない・きかない時の対処法
Excel(エクセル)でエンター押すと右(横)に行く方法&修正方法|動画付き
エクセル (Excel) で円グラフで大きい順|順番並び替える方法|動画解説
Excel(エクセル)|「行」と「列」って縦と横どっち?簡単な覚え方
Excel(エクセル)対処法|数字がE+(1.23E+12)となった時
Excel(エクセル)|COUNTIF関数で特定の文字「以外」を数える方法
Excel(エクセル)|COUNTIF関数で空白(以 外)をカウントする方法
Excel(エクセル)|COUNTIF関数で複数条件(AND・OR)を指定する方法
Excel(エクセル)|VLOOKUPで自動で列番号を取得する方法
Excel(エクセル)あるはずなのに検索できない|「検索(置換)対象が見つかりません」対処法
Excel(エクセル) | ウィンドウ枠(列や行)の固定や解除方法 | 複数選択
Excel(エクセル)|VLOOKUP関数でエラーを返さず空白で返す方法
Excel(エクセル)でヘッダー・フッター(ページ番号)を作成・編集方法
Excel(エクセル)|VLOOKUP関数で別シートを参照する方法
Excel(エクセル)の勉強ができる練習サイト|おすすめ5選
Excel(エクセル)|表の作り方の手順を徹底解説|初心者向け
Excel(エクセル)の「#NAME?」の意味と対処法|エラーを出さないポイント
Excel(エクセル)|チェックボックス(レ点)の作成や削除する方法
エクセル(Excel)|改ページプレビューの使い方|追加・解除ほか
Excel(エクセル) | 取り消し線の付け方(ショートカット)を解説