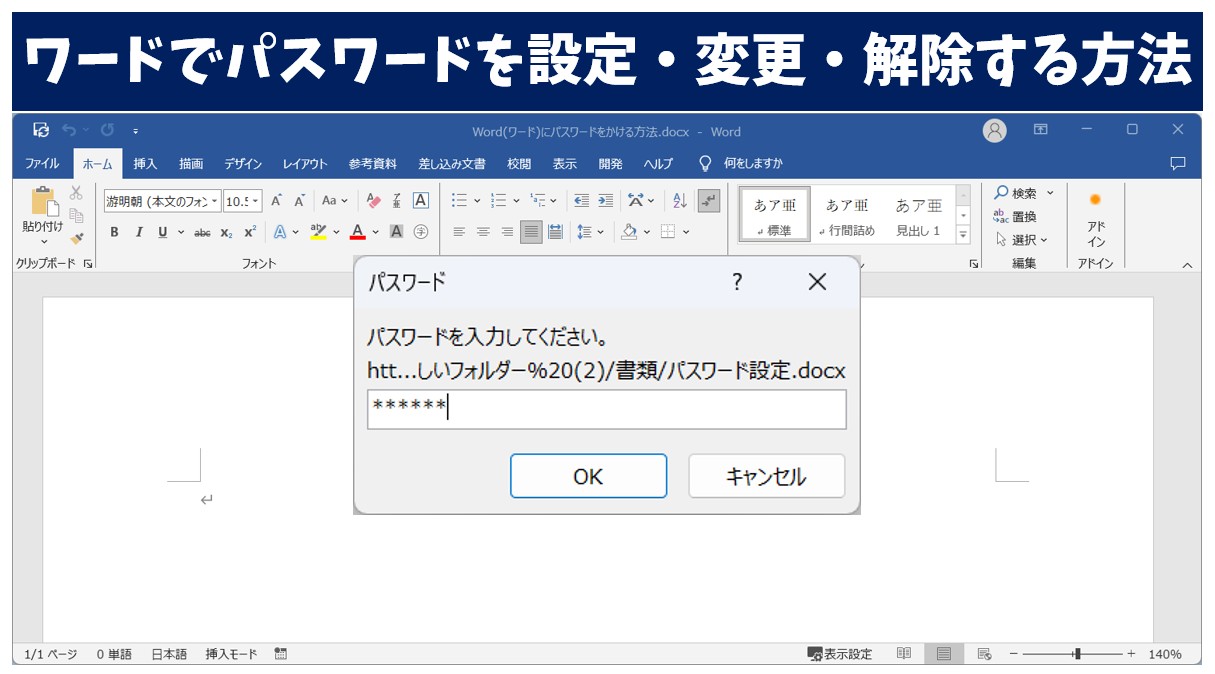
業務で作成するWord(ワード)の文書には、個人情報や機密情報が含まれていることも珍しくありません。
また、企業によっては共有フォルダなどに保存して誰でもアクセスができるという場合もあるかもしれませんね。
そのような場合は、文書にパスワードを設定しておくことで、閲覧できる人や編集・上書き保存ができる人といった権限を分けることができます。
セキュリティ対策、情報漏洩のリスク管理の基本として、ビジネス文書を適切に管理することは非常に重要です。
そこで今回の記事では、ワードの文書にパスワードを設定する方法や変更・解除する方法をわかりやすく解説します。
パスワードの違いや権限の詳細についても紹介していますので、ぜひ参考になさってください。
ワード操作情報
Word(ワード)でページを削除する方法を初心者向けに徹底解説
Wordのパスワードを設定するのって難しいですよね。覚えるのは大変です。
そんな「パソコンが苦手で、Wordもよくわからない…」
そんな不安を抱えている方にこそ、知ってほしい講座があります。
この講座は、
✔ テキストを読まなくてもOK
✔ 講師が一から個別にサポート
✔ 実務に役立つ内容を、自然と身につけられる
“パソコンが苦手な方専門”のWord講座だから、安心して始められます。
まずは下のバナーから詳細をご覧ください。
設定・解除のパスワードは2種類ある
Word(ワード)で作成した文書には、パスワードを設定することができます。
パスワードを設定することで、閲覧できる人や編集できる人を制限することができます。
この「パスワード」には2つの種類のパスワードがあります。
「読み取りパスワード」と「書き込みパスワード」の2種類です。
それぞれに制限できる範囲が違いますので、その違いを理解してうえで設定を行いましょう。
読み取りパスワード
読み取りパスワードとは、その名の通り、文書を開く・見るために必要なパスワードです。
この読み取りパスワードを知らない人は、文書自体を開くことができません。
また、読み取りパスワードを知っている人は、文書を開くだけでなく、編集・上書き保存といった通常の作業を行うことができます。
Word(ワード)を使いこなすのって結構難しいです。
Word(ワード)が苦手な方に向けて、Word(ワード)の基本操作や、イライラ対処をまとめたページをライン登録で無料プレゼントしております。
Word(ワード)以外にも、Excel(エクセル)、パソコン基本、PowerPoint(パワーポイント)、Mac、ブラインドタッチなどの特典もございます。
ご興味ある方は下記よりご登録ください。
書き込みパスワード
書き込みパスワードは、そのパスワードを知っている人だけが文書を開いて、編集・上書き保存をすることができます。
これだけを見ると、「読み取りパスワードとの違い」がよくわからないという人も多いと思いますが、書き込みパスワードだけを設定した場合、書き込みパスワードを知っている人は、編集・上書きの権限があります。
では、書き込みパスワードを知らない人は、どうなるのかというと、書き込みパスワードを知らなくても文書を閲覧することができます。
書き込みパスワードを知らない人は編集や上書き保存はできませんが、「読み取り専用」で文書を開くことができるので、文書を閲覧することだけ可能です。
なので、文書を誰でも見れる状態にしたくないという場合は読み取りパスワードが必須となります。
パスワードは2種類同時に設定することが可能
「読み取りパスワード」と「書き込みパスワード」ではそれぞれ制限できる範囲が異なります。
この2つを同時に設定することで、細かい制限をすることができます。
パスワードの種類と制限の違いはこちら
パスワード設定を1つの場合と2つの場合の違いや権限については、下記を参考にしてみてください。
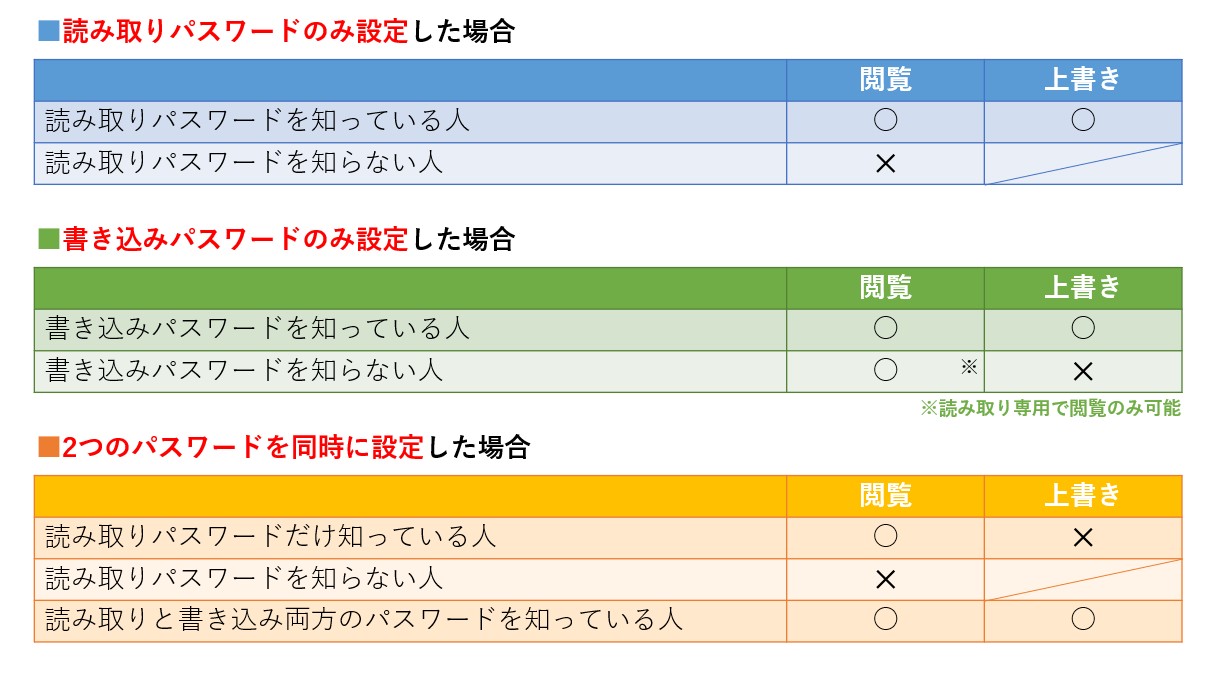
Wordのパスワードを設定するのって難しいですよね。覚えるのは大変です。
そんな「パソコンが苦手で、Wordもよくわからない…」
そんな不安を抱えている方にこそ、知ってほしい講座があります。
この講座は、
✔ テキストを読まなくてもOK
✔ 講師が一から個別にサポート
✔ 実務に役立つ内容を、自然と身につけられる
“パソコンが苦手な方専門”のWord講座だから、安心して始められます。
まずは下のバナーから詳細をご覧ください。
パスワードを設定する方法
それでは、実際にワードの文書にパスワードを設定する手順について解説します。
【ワードの文書にパスワードを設定する手順】
- 「ファイル」タブをクリックする
- 「名前を付けて保存」を選択する
- 「参照」をクリックして保存場所を指定する
- 「ファイル名」を入力する
- 「ツール」をクリックする
- 一覧から「全般オプション」を選択する
- パスワードを入力する
- 「OK」をクリックする
- パスワードをもう一度入力して「OK」をクリックする
- 「保存」をクリックする
今回は「読み取りパスワード」と「書き込みパスワード」の両方を設定する手順で解説します。
「ファイル」タブをクリックします。
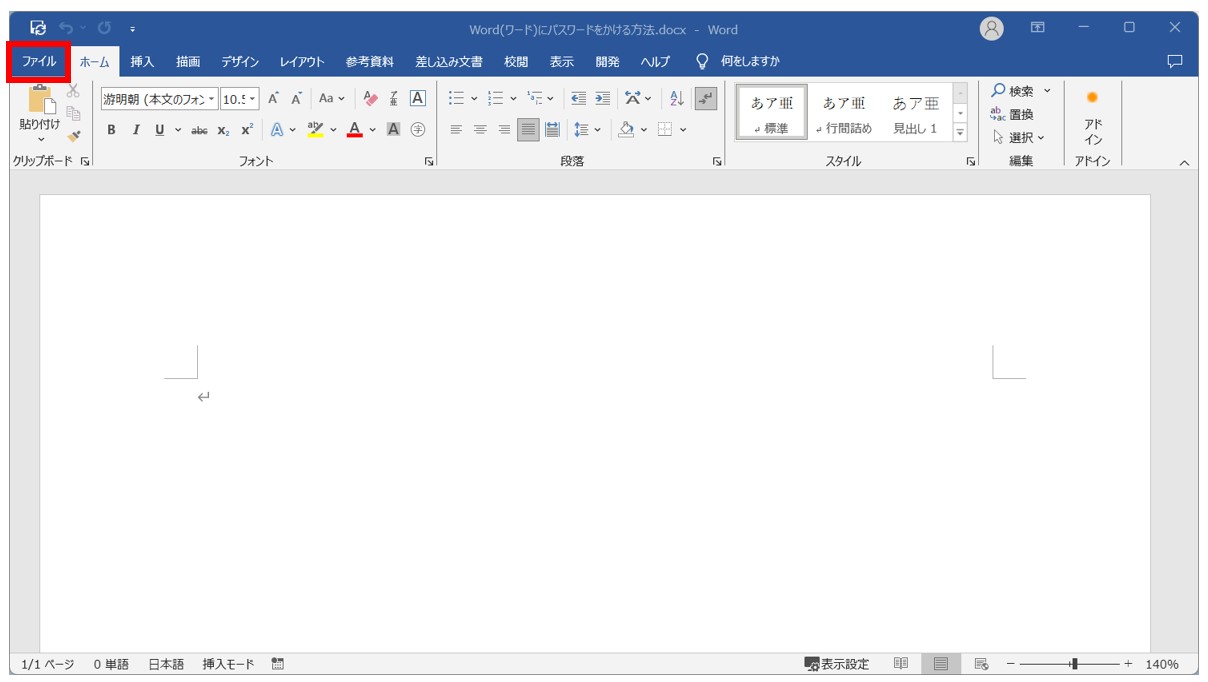
「名前を付けて保存」をクリックします。
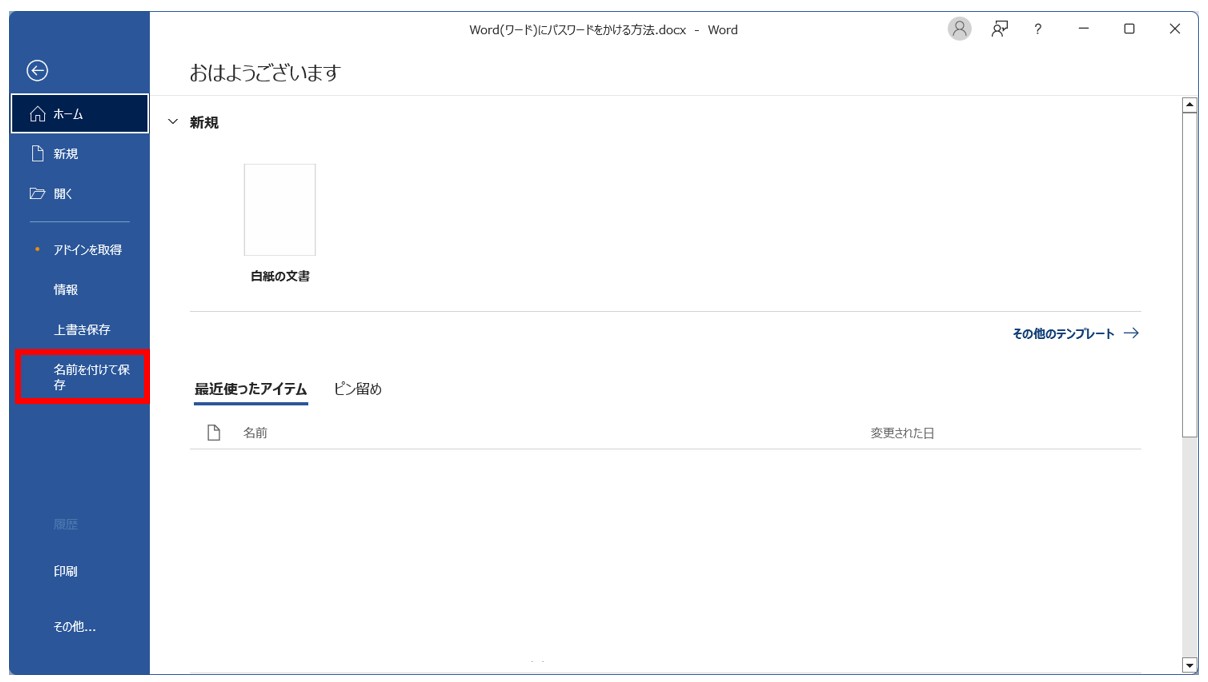
「参照」をクリックして、保存場所を指定します。
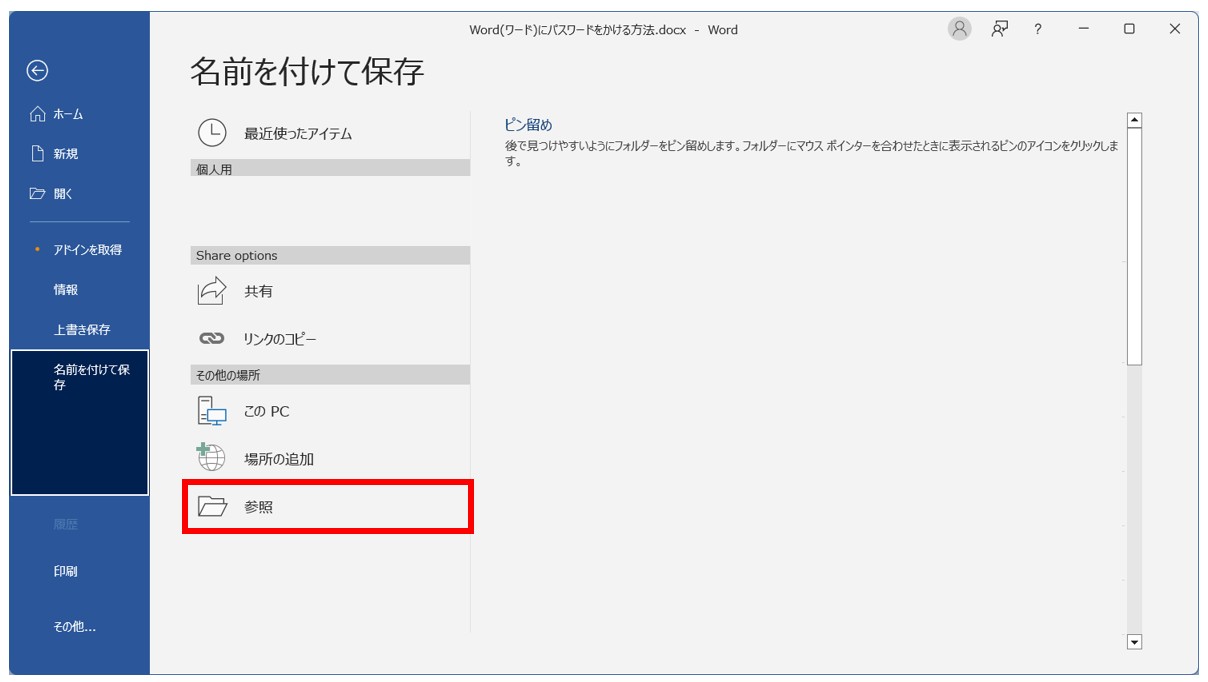
「ファイル名」を入力し、ウィンドウ右下の「ツール」をクリックします。
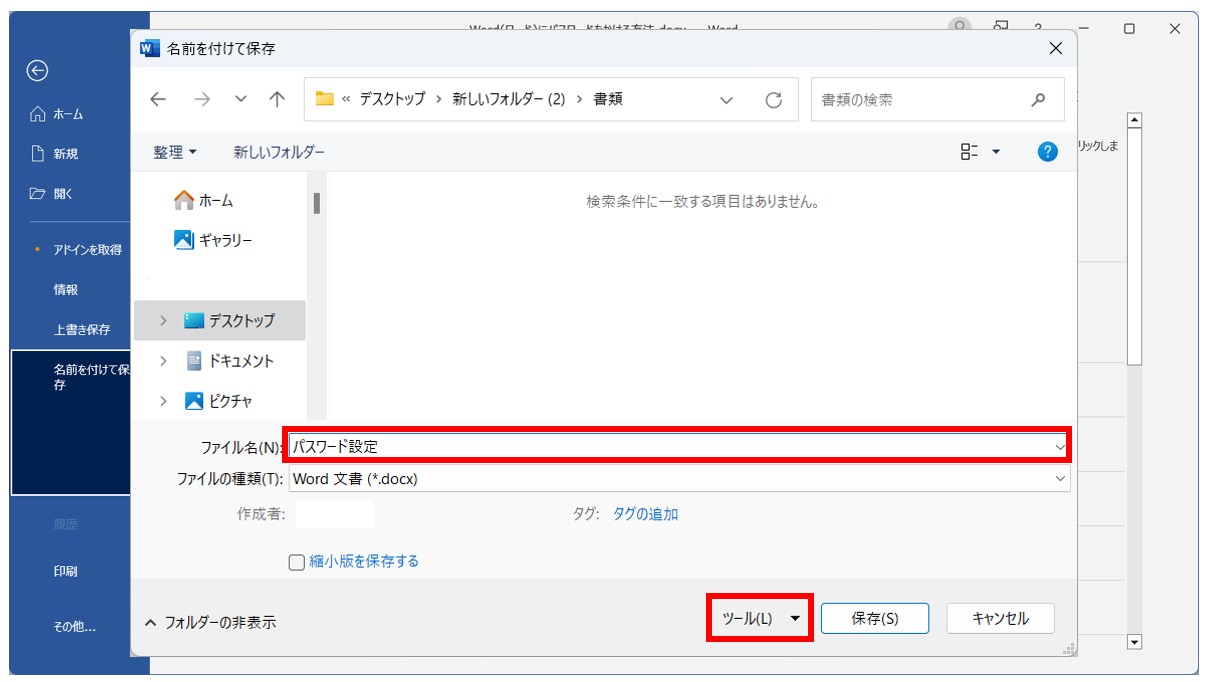
一覧から「全般オプション」をクリックします。
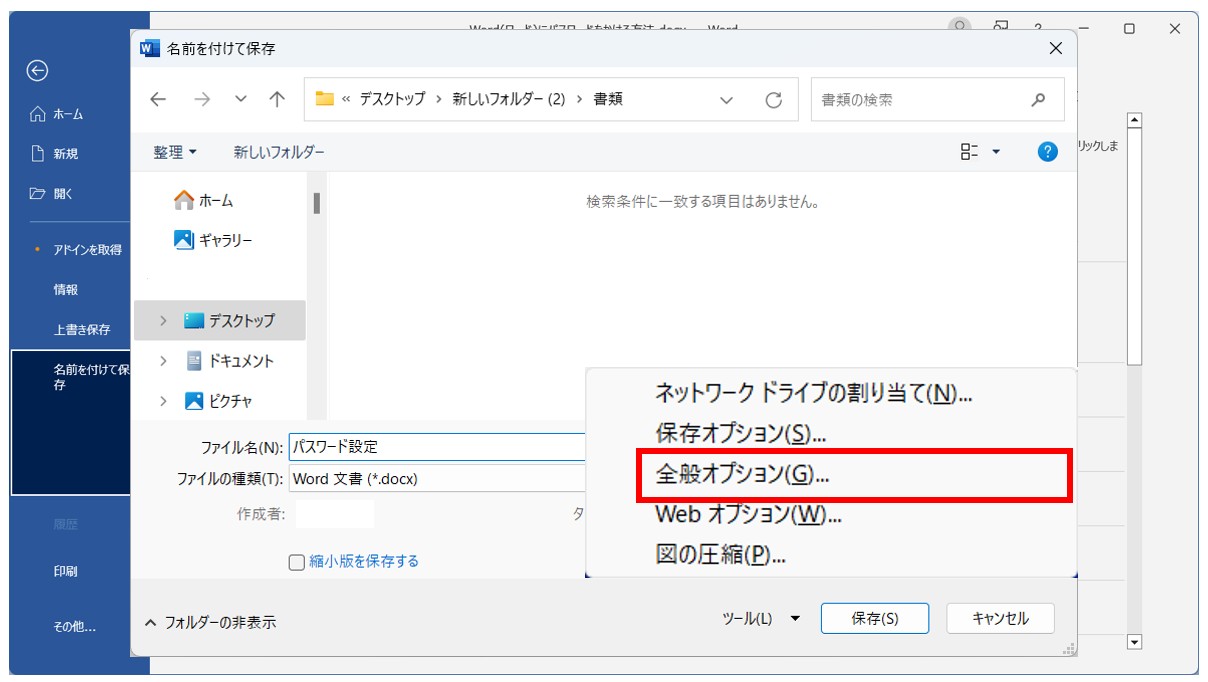
「全般オプション」ダイアログボックスが表示されます。
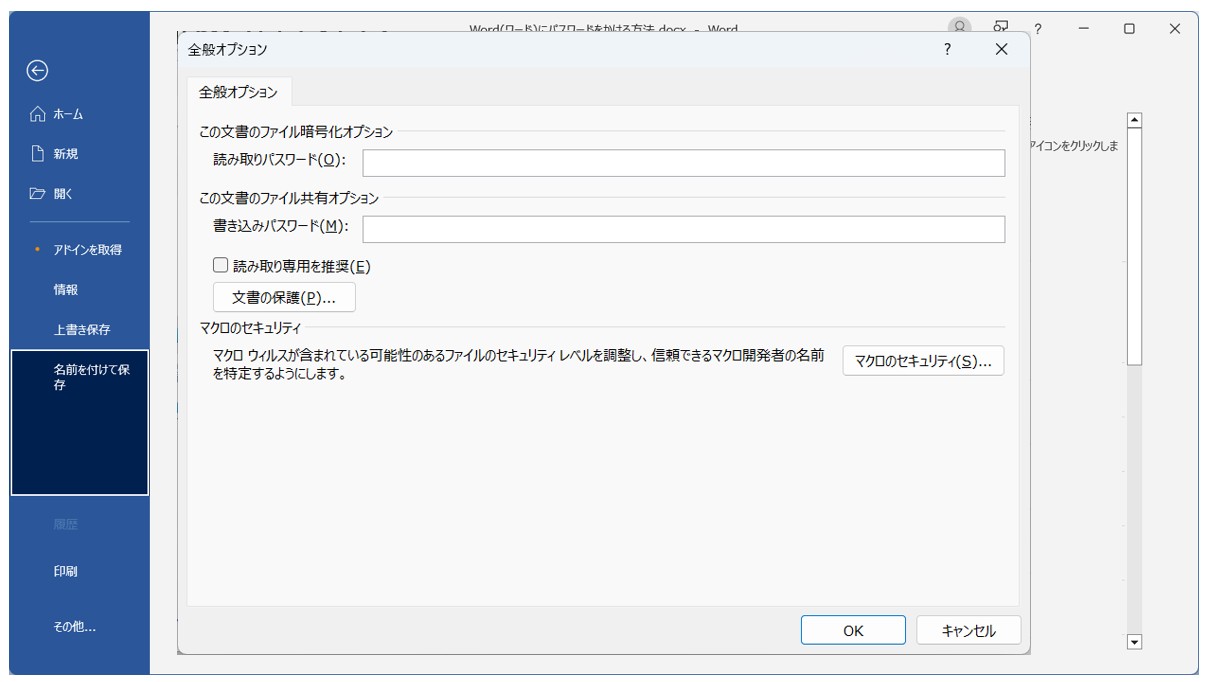
「読み取りパスワード」と「書き込みパスワード」を入力し、「OK」をクリックします。
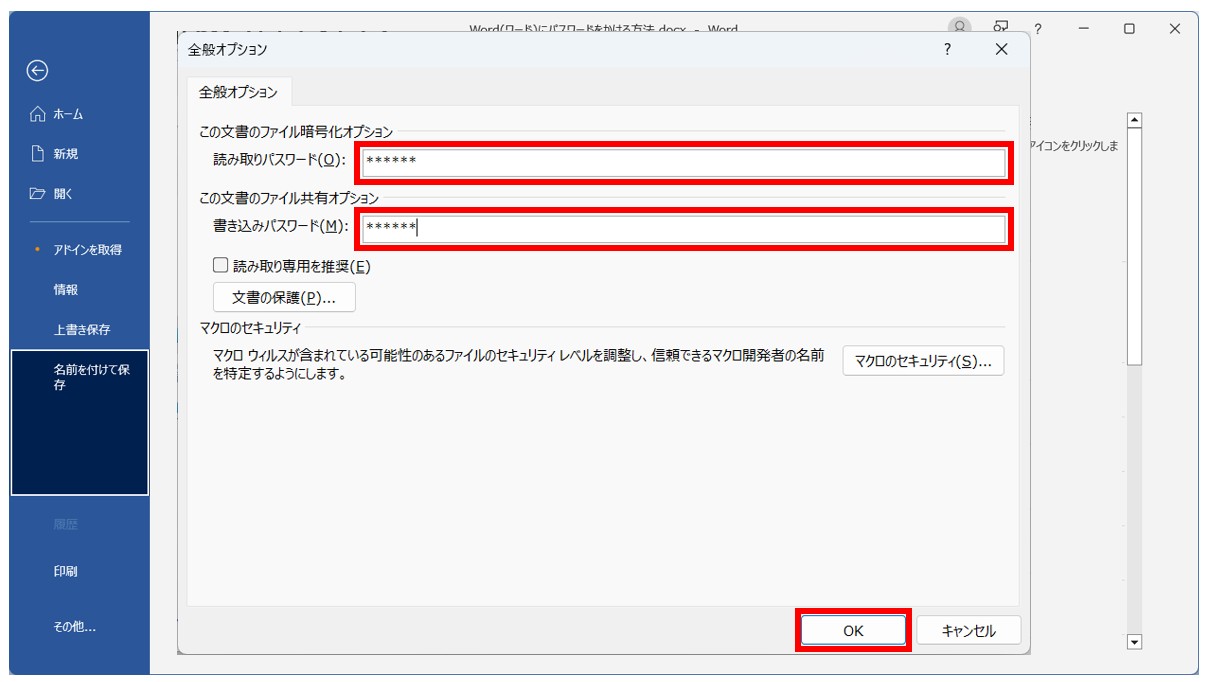
「全般オプション」ダイアログボックスの「この文書のファイル暗号化オプション」の項目にある「読み取りパスワード」を入力します。
続けて「この文書のファイル共有オプション」の項目にある「書き込みパスワード」を入力します。
パスワードの入力が出来たら「OK」をクリックします。
読み取りパスワードの確認でもう一度、読み取りパスワードを入力し、「OK」をクリックします。
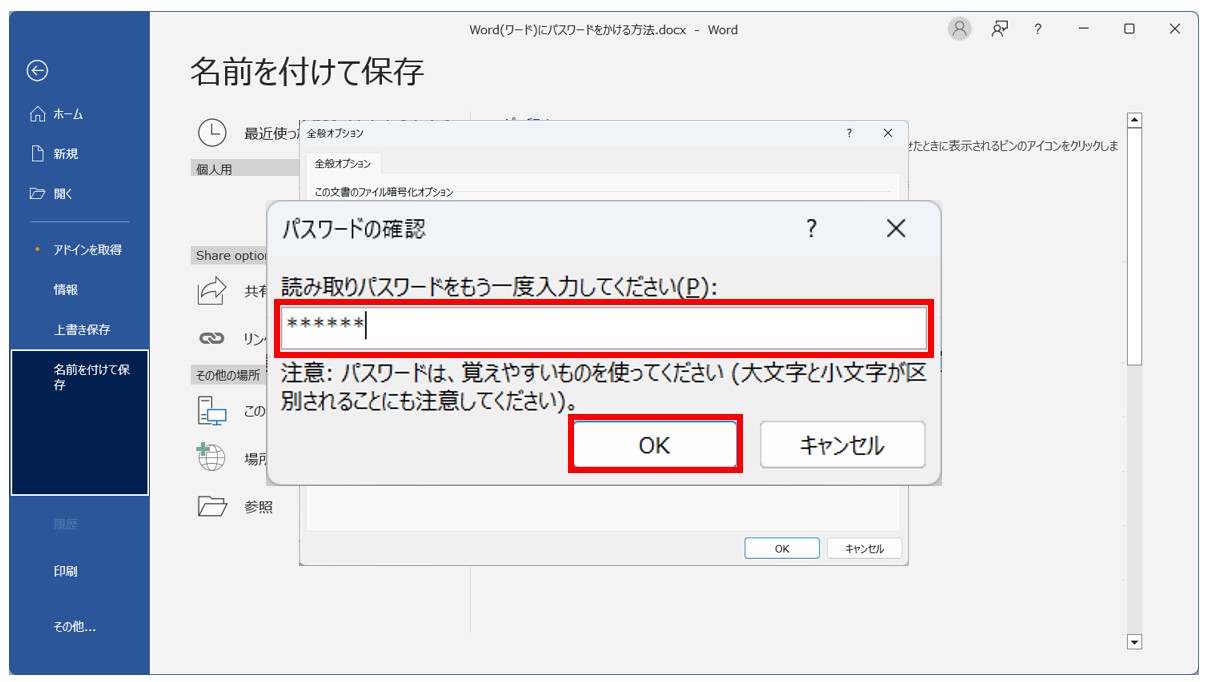
書き込みパスワードの確認が出たら、もう一度書き込みパスワードを入力し、「OK」をクリックします。
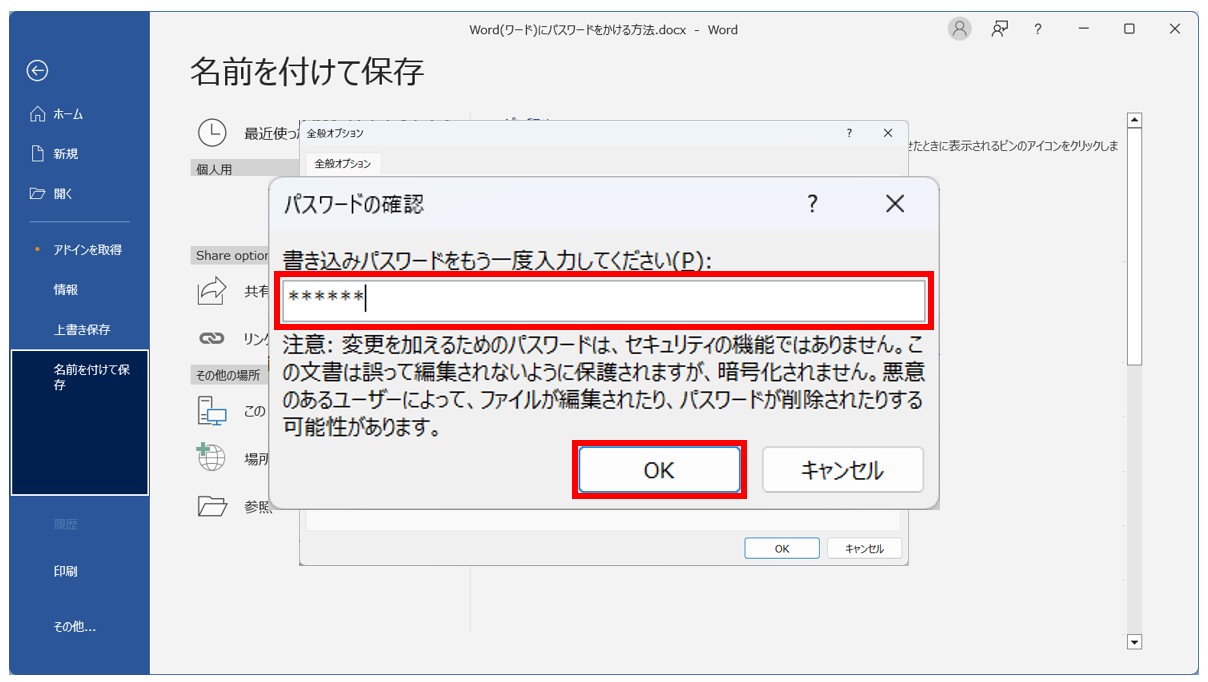
「名前を付けて保存」ウィンドウに戻ったら、「保存」をクリックします。
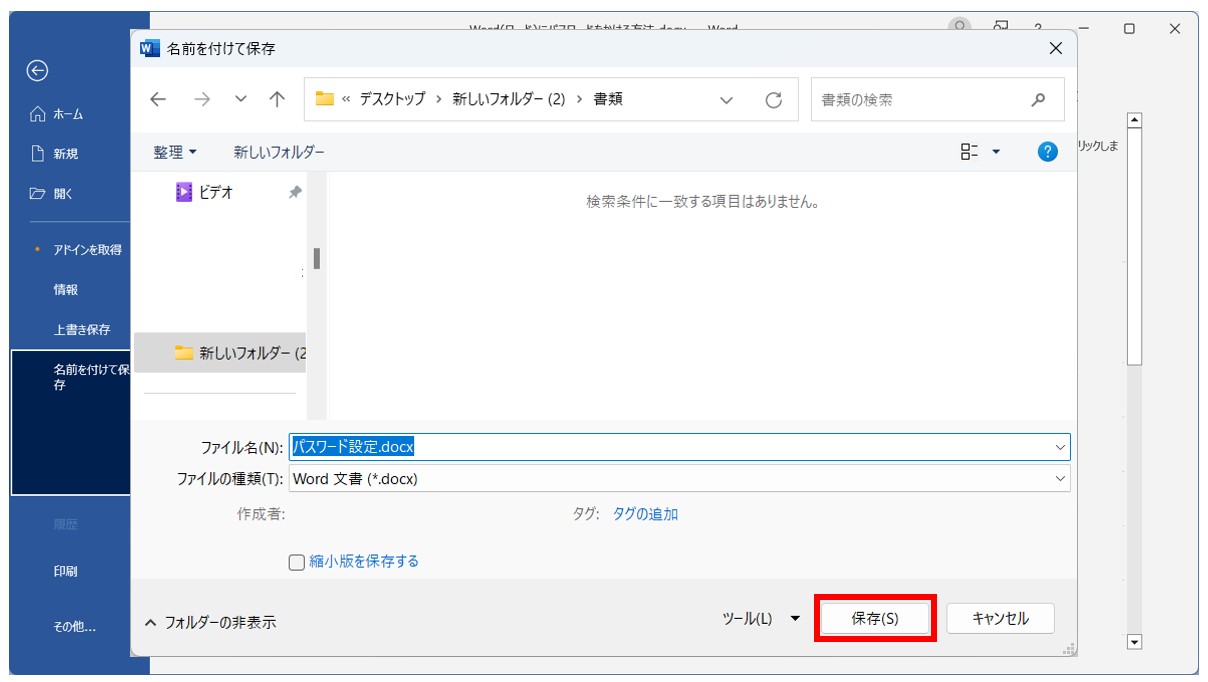
これで、パスワードの設定が完了しました。
パスワードを設定した文書を開こうとすると、設定したパスワードに応じてパスワードの入力が要求されます。
「ファイル」タブ→「情報」→「文書の保護」→「パスワードを使用して暗号化」からも設定が可能ですが、こちらは読み取り専用パスワードの設定になります。
教室に通う時間がなくてちょっとずつ覚えたいという方向けの「パソコン苦手さん向け通信講座」を作りました。
基本から順番に「実践で覚えるのではなく慣れていく」教材を使います。
「文字を読むのが苦手…」という方でも大丈夫。
動画とセットで感覚的に身につけられます。
パスワードがかかった文書を開く方法
それでは実際に、先ほどパスワードをかけた文書を開いてみましょう。
今回の例では、「読み取りパスワード」と「書き込みパスワード」を両方設定しています。
読み取りパスワードを入力し、「OK」をクリックします。
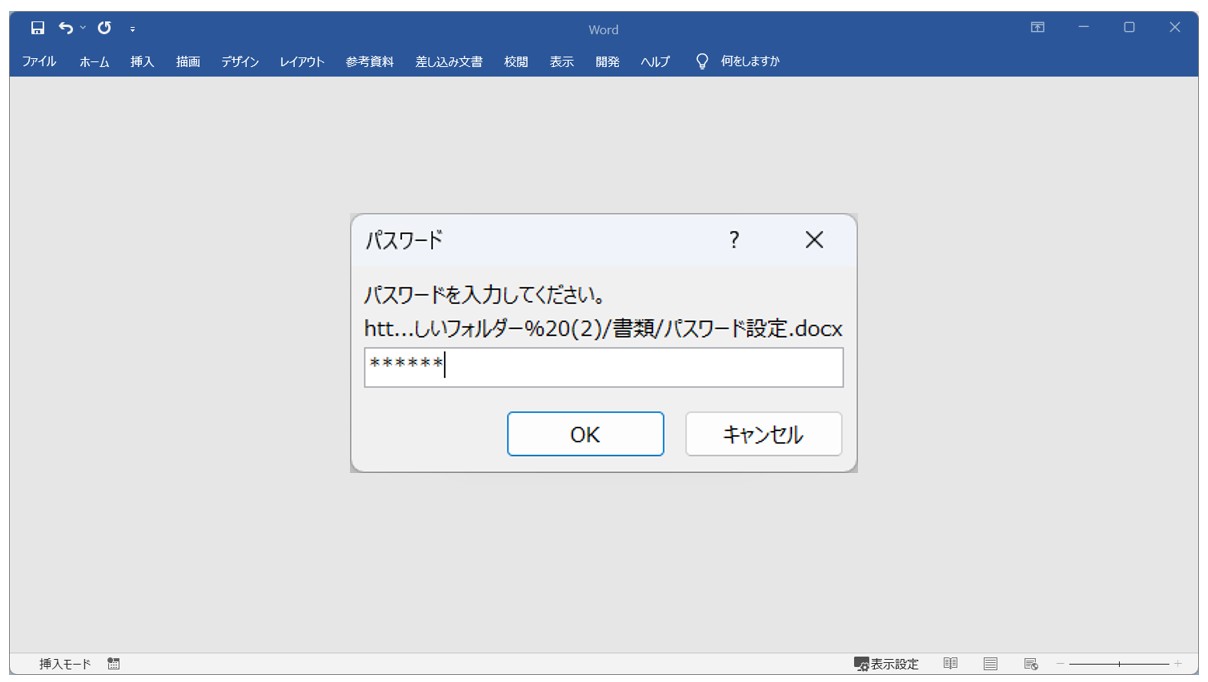
パスワードを2つ設定した場合、文書を開こうとすると、まず読み取りパスワードの入力を求められます。
読み取りパスワードを入力し、「OK」をクリックします。
続いて、書き込みパスワードを入力し、「OK」をクリックします。
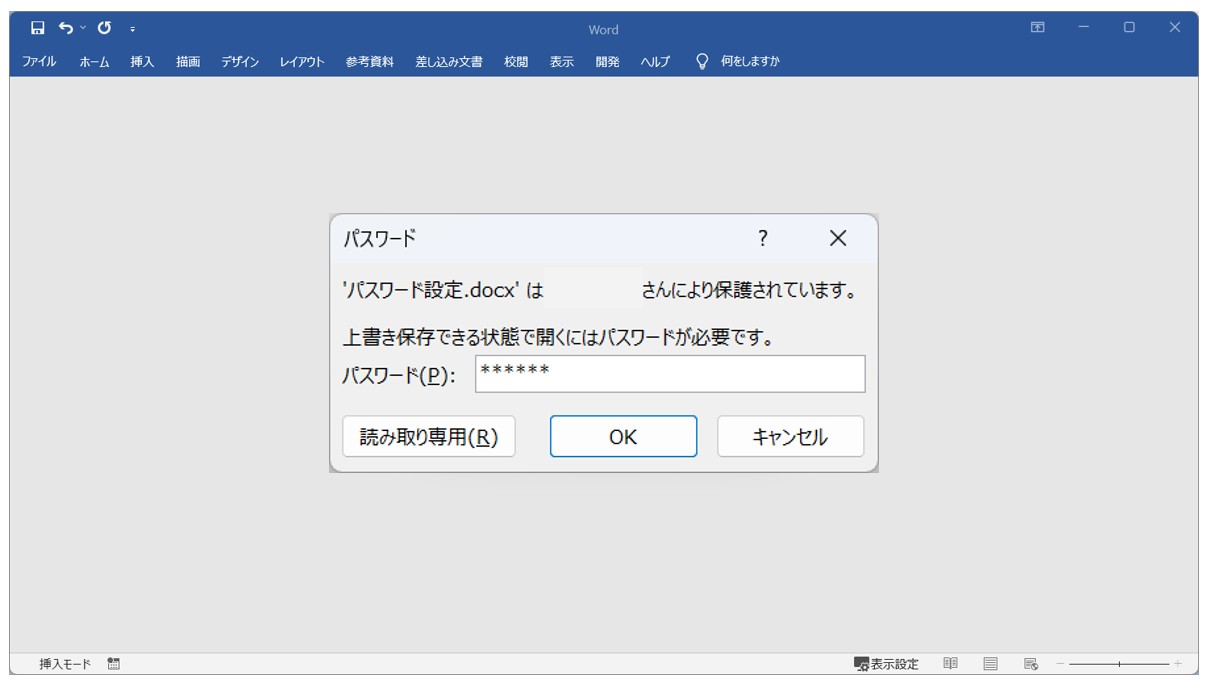
読み取りパスワードを入力すると、次に、書き込みパスワードの入力を求められます。
この時、編集して上書き保存をするためには、必ず「書き込みパスワード」の入力が必要となります。
パスワードを入力して、「OK」をクリックします。
※「パスワード」ダイアログボックスの左下に「読み取り専用」ボタンがあります。
書き込みパスワードを知らない人は、このボタンをクリックすることで、編集や上書き保存はできませんが、文書の閲覧のみ可能です。
これで、パスワードが設定された文書を開くことができました。
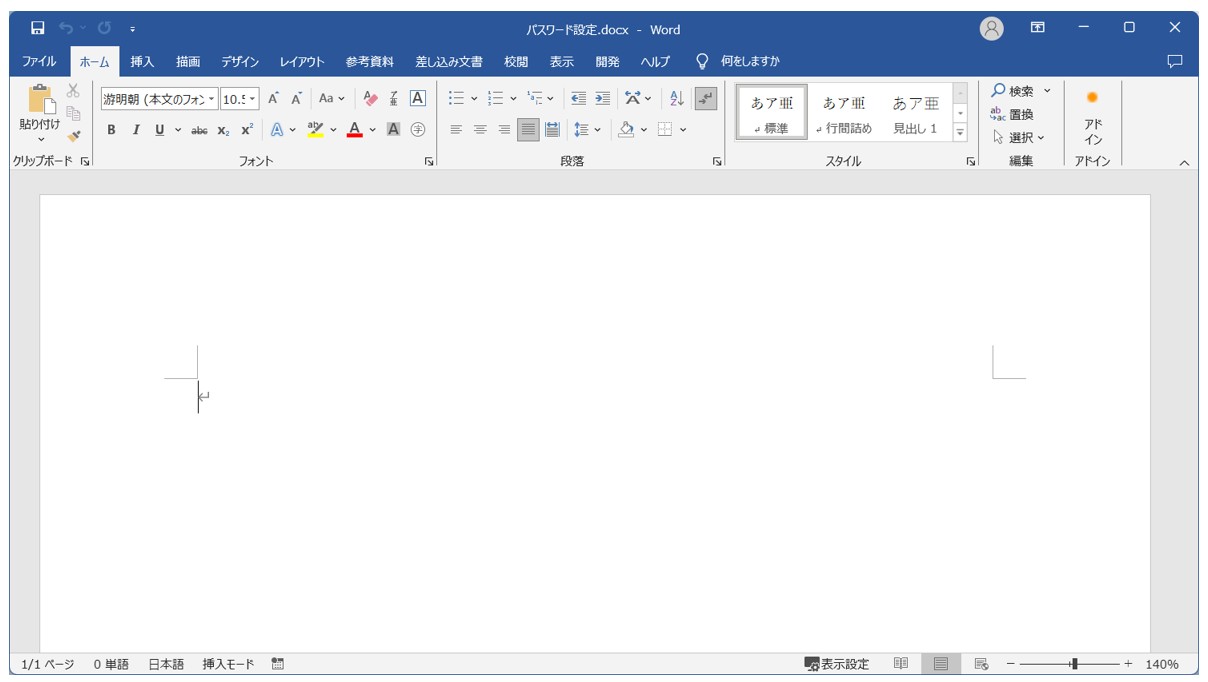
パスワードを解除する方法
文書に設定されたパスワードを知っている場合は、パスワードの解除や変更も可能です。
【文書に設定されたパスワード解除する手順】
今回は、同じ文書としてパスワードの設定を解除する方法です。
- 「ファイル」タブをクリックする
- 「名前を付けて保存」を選択する
- 「参照」をクリックして、保存場所を選択する
- 「ファイル名」が同じであることを確認する
- 「ツール」をクリックする
- 一覧から「全般オプション」を選択する
- パスワードを削除する
- 「OK」をクリックする
- 「保存」をクリックする
- 「上書き保存の確認」で「OK」をクリックする
※パスワードを解除した新しい文書として保存する場合は、保存場所またはファイル名を別にすると、既存の文書はパスワードが設定されたまま残り、新しく保存するものが別文書として保存されます。
「ファイル」タブをクリックします。
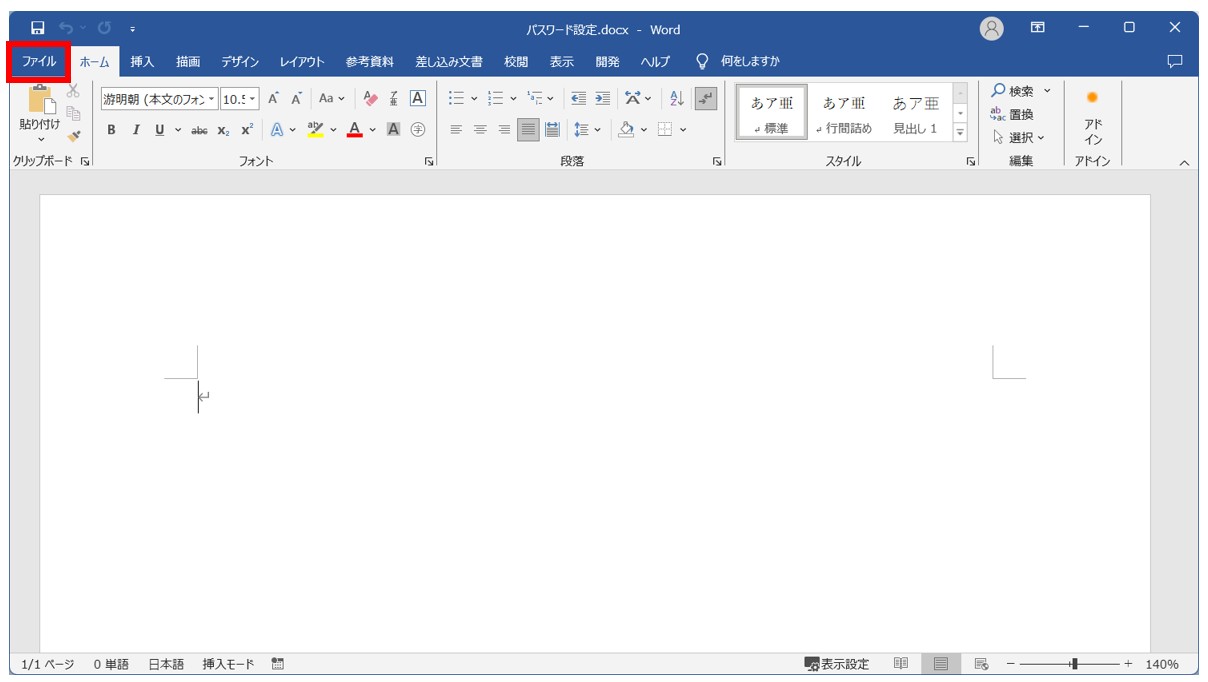
「名前を付けて保存」をクリックし、「参照」から同じ保存場所を選択します。
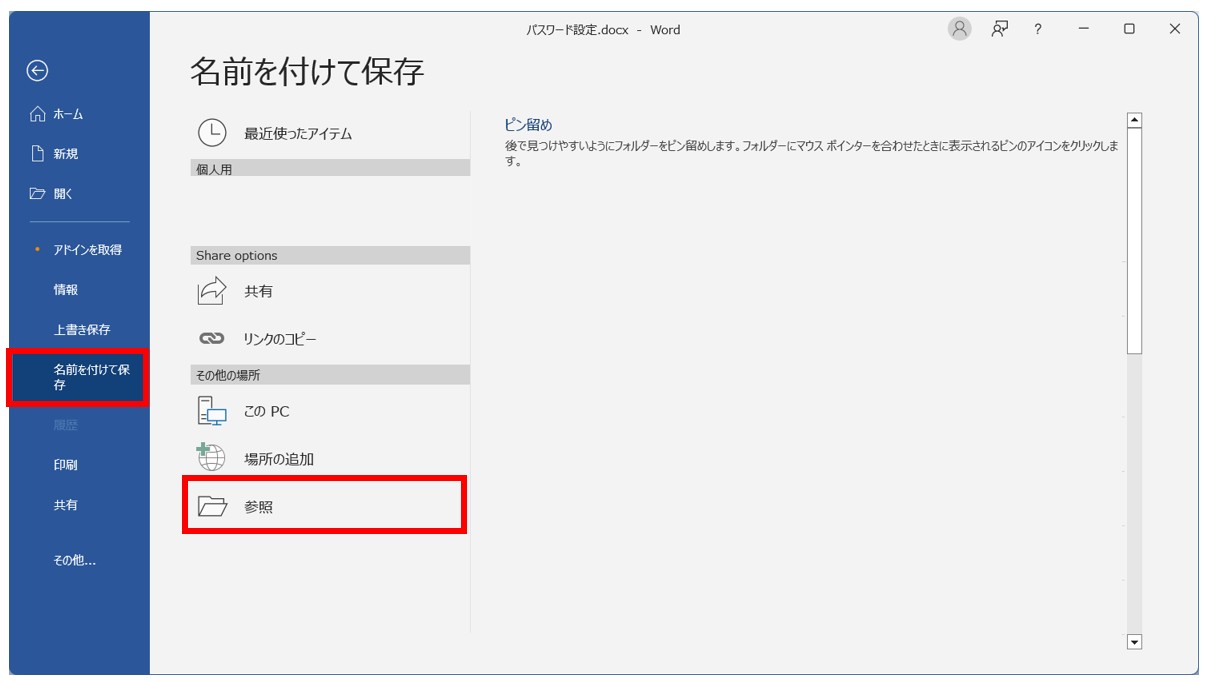
「ファイル名」が同じであることを確認し、「ツール」をクリックします。
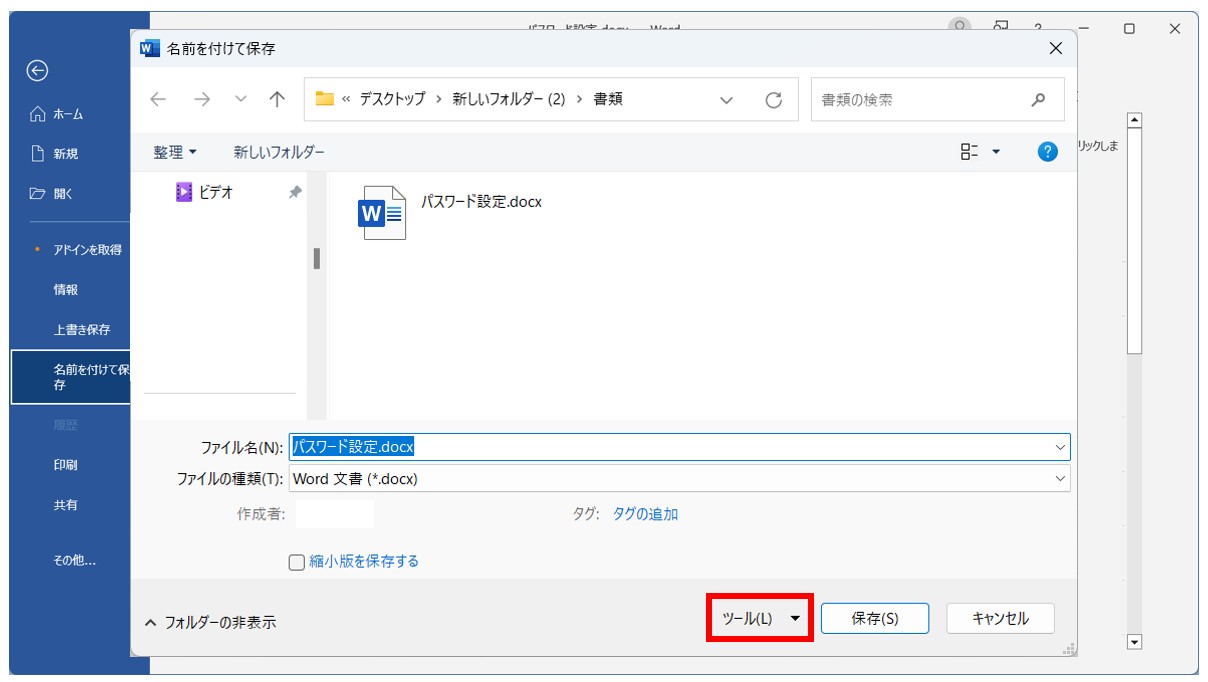
「全般オプション」をクリックします。
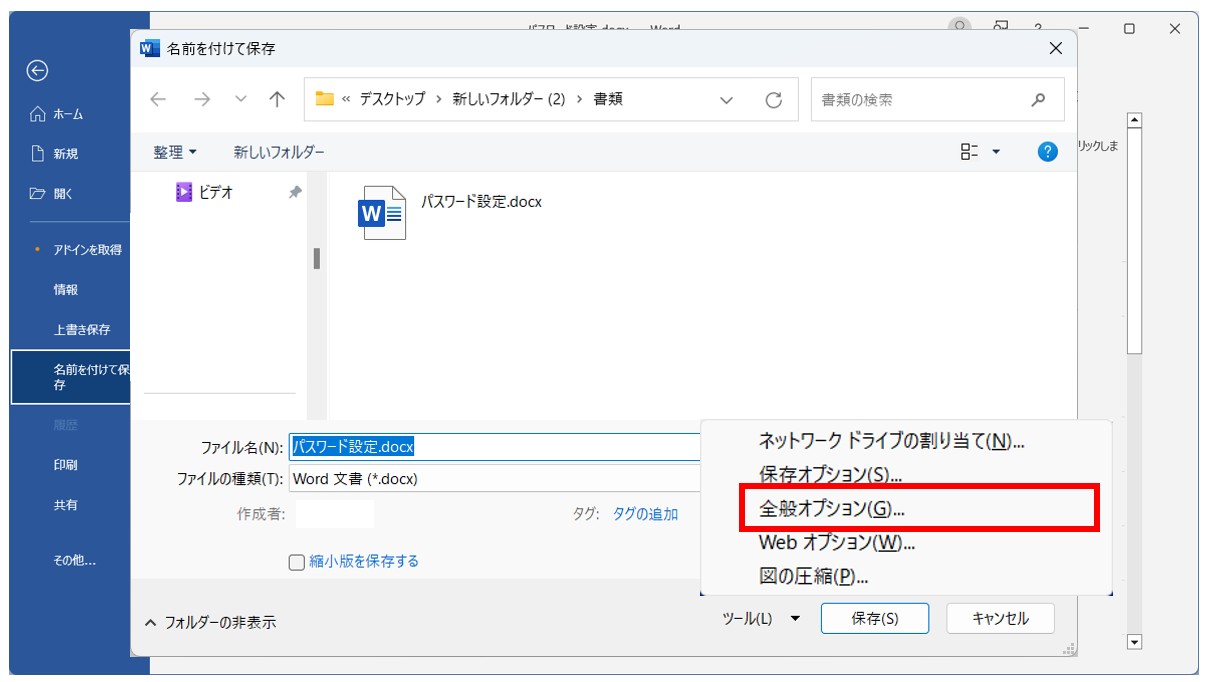
設定しているパスワードを削除します。
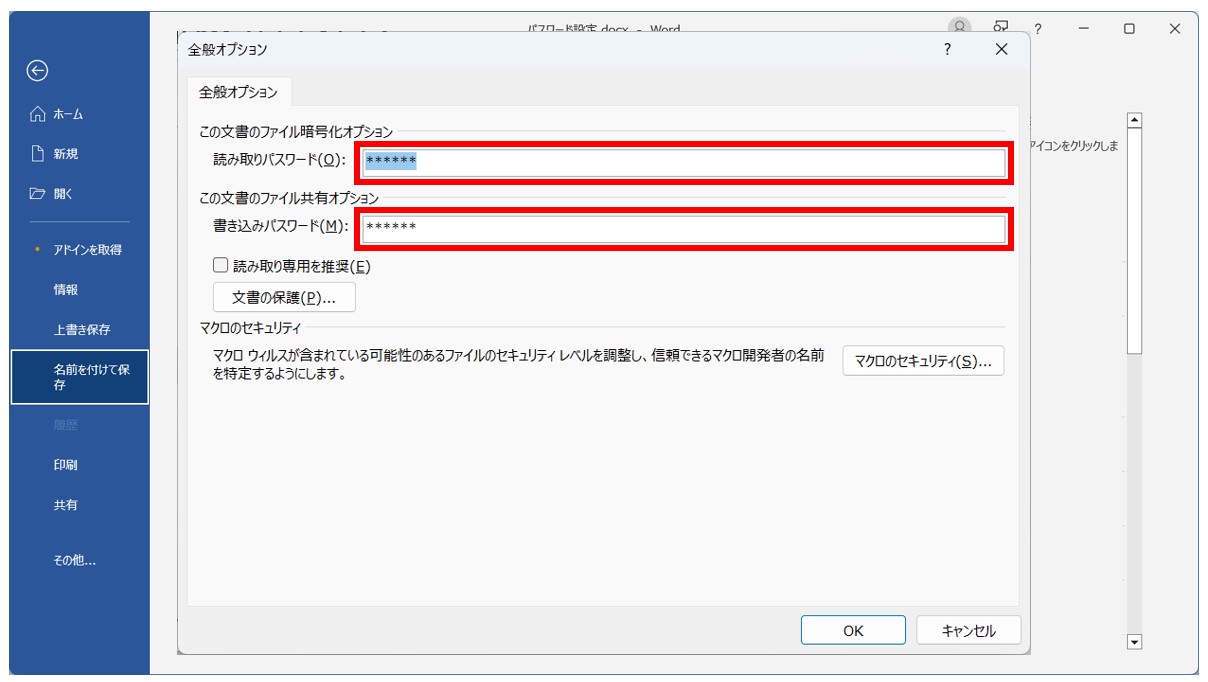
パスワードを削除したら「OK」をクリックします。
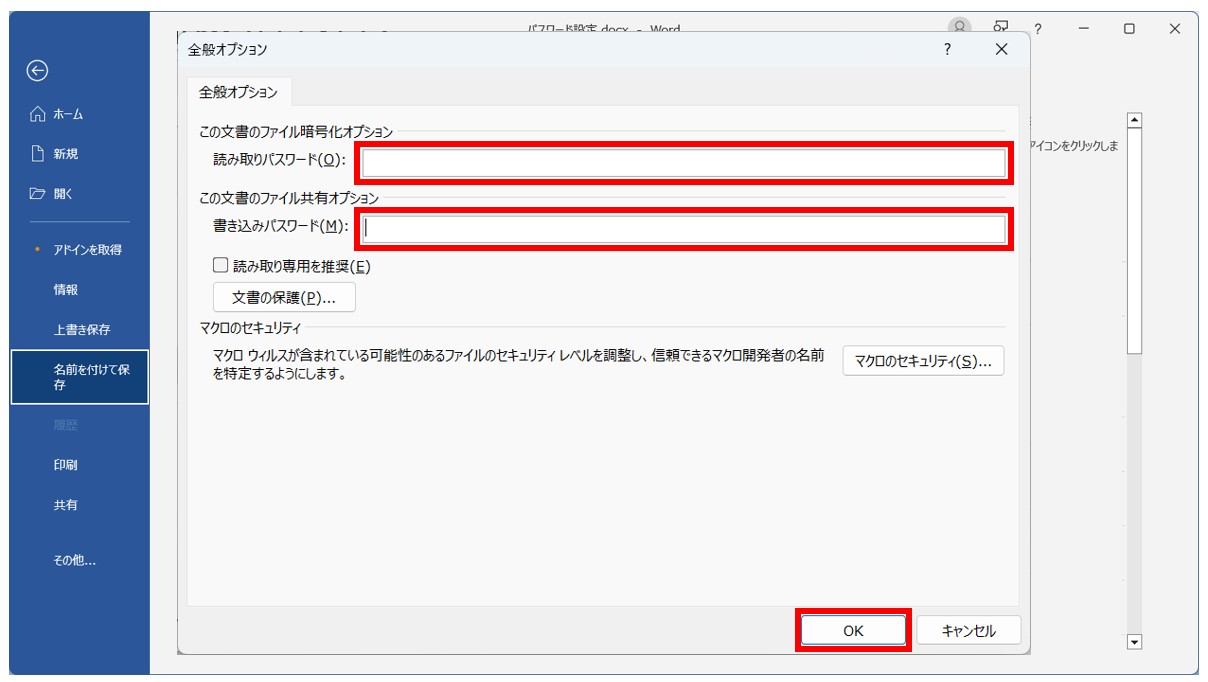
「保存」をクリックします。
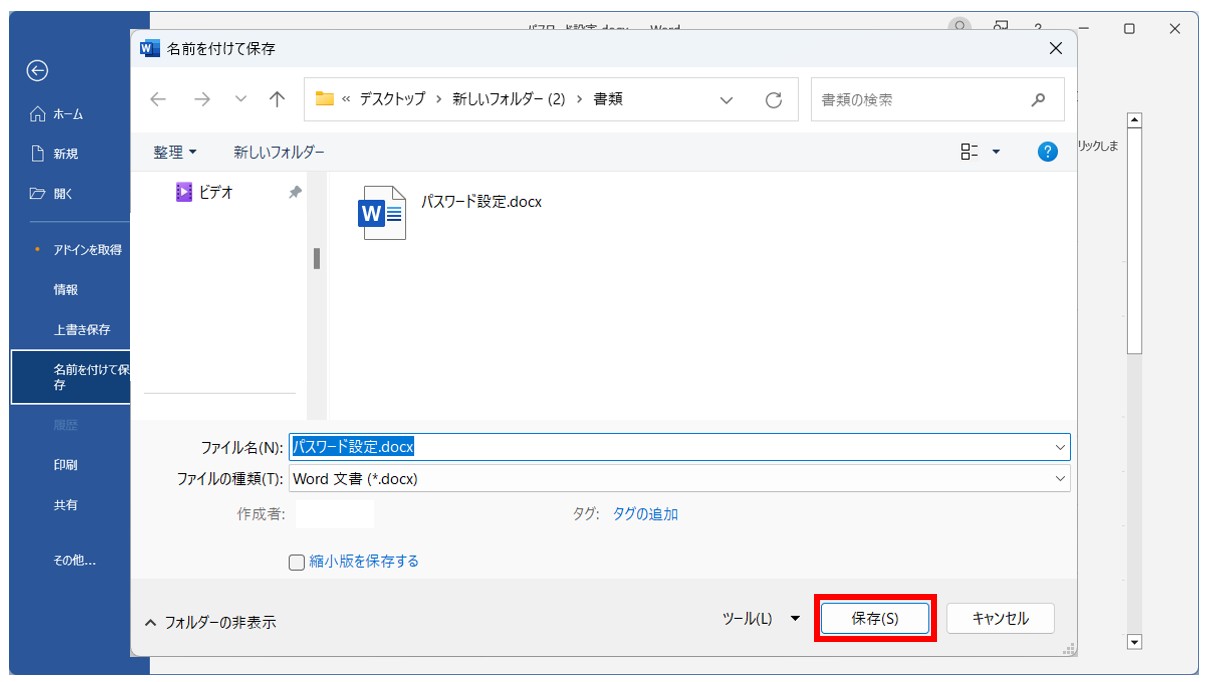
上書き保存の確認が出るので、「OK」をクリックします。
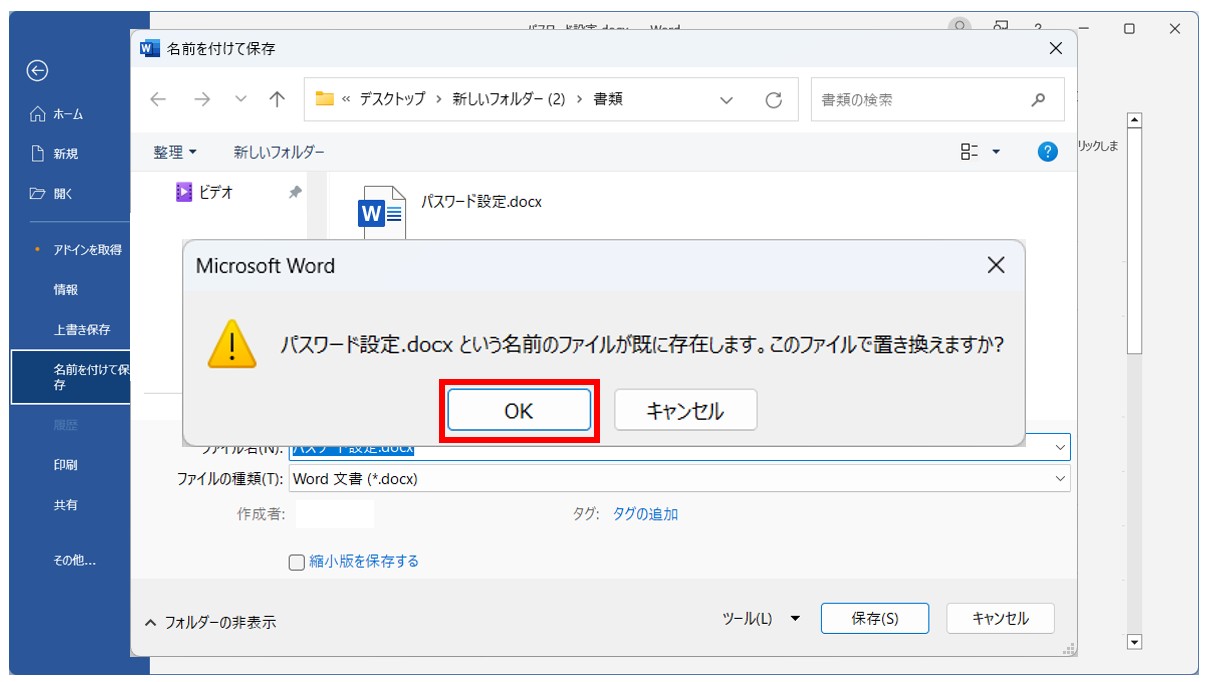
これで、パスワードが設定されていた文書のパスワードを解除して、保存し直すことができました。
前述しましたが、パスワードが設定されている文書をそのまま残す場合は、保存場所を別にするか、ファイル名を別にしてパスワードを解除した別文書として保存をしてください。
「ファイル」タブ→「情報」→「文書の保護」→「パスワードを使用して暗号化」からもパスワードを削除して解除が可能ですが、こちらで解除できるのは「読み取り専用パスワードのみ」になります。書き込みパスワードを設定している場合は、書き込みパスワードの設定は残ったままになるので、「ツール」→「全般オプション」の手順で操作する方が分かりやすいでしょう。
パスワードを変更する方法
パスワードは変更することも可能です。
前提として、解除同様にこちらも既に設定されているパスワードを知っている必要があります。
【文書に設定されたパスワード変更する手順】
今回は、同じ文書としてパスワードの設定を変更する方法です。
- 「ファイル」タブをクリックする
- 「名前を付けて保存」を選択する
- 「参照」をクリックして、保存場所を選択する
- 「ファイル名」が同じであることを確認する
- 「ツール」をクリックする
- 一覧から「全般オプション」を選択する
- 新しいパスワードを入力する
- 「OK」をクリックする
- パスワードをもう一度入力して「OK」をクリックする
- 「保存」をクリックする
- 「上書き保存の確認」で「OK」をクリックする
これで、今までのパスワードをリセットして、新しいパスワードに変更することができます。
※こちらも、新しいパスワードを設定した文書として保存する場合は、保存場所またはファイル名を別にすると、既存の文書はパスワードは変更されないまま残り、新しく保存するものが別文書として保存されます。
パスワードの管理は徹底しておきましょう
パスワードを忘れてしまうと、Microsoftに問い合わせても解除することはできません。
パスワード解析ツールなどもありますが、使わないに越したことはありません。
一から作成し直すのも時間がかかりますし、ツールを使っても解析に時間を要する可能性が十分にあります。
パスワードを設定した場合は、何かに記録をしておくなどしてしっかりと管理を徹底しましょう。
Word(ワード)を効率的に覚える方法
Word(ワード)って本当に扱うのが難しいです。
Excel(エクセル)に比べて癖が強く中々スムーズにいきません。
そういったWord(ワード)の性質や特徴を覚えてくれば割と行けるのもWord(ワード)の特徴です。
このあたり日常的にWord(ワード)を使われるのであれば、当教室のようなパソコン教室をご利用されるのも一つの手です。
苦手な方のために、Word(ワード)の講座をご用意しております。
詳細は下記をご覧ください。
教室に通う時間がなくてちょっとずつ覚えたいという方向けの「パソコン苦手さん向け通信講座」を作りました。
基本から順番に「実践で覚えるのではなく慣れていく」教材を使います。
「文字を読むのが苦手…」という方でも大丈夫。
動画とセットで感覚的に身につけられます。
Word(ワード)を使いこなすのって結構難しいです。
Word(ワード)が苦手な方に向けて、Word(ワード)の基本操作や、イライラ対処をまとめたページをライン登録で無料プレゼントしております。
Word(ワード)以外にも、Excel(エクセル)、パソコン基本、PowerPoint(パワーポイント)、Mac、ブラインドタッチなどの特典もございます。
ご興味ある方は下記よりご登録ください。
こちらもご覧ください

こんな記事も読まれています
パスワードで文書を保護する - Microsoft サポート



