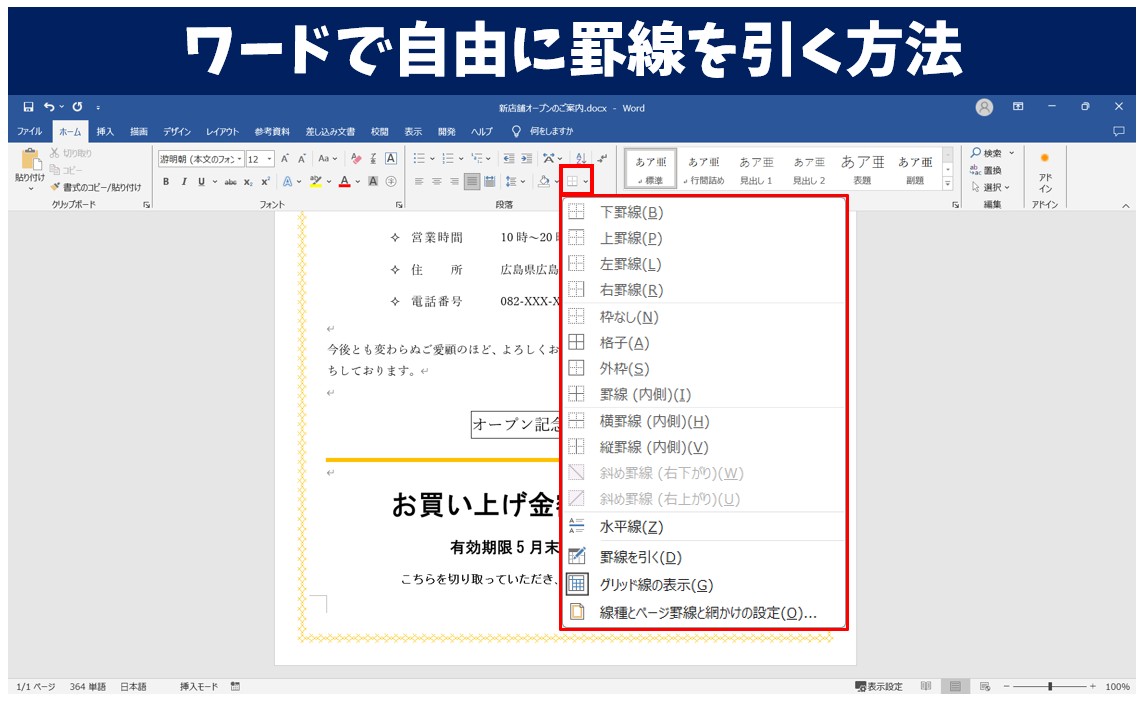
Word(ワード)で作成した文書に切り取り線などの罫線を引きたいけど、引き方が分からない…と図形の線を使ったりしていませんか?
ちょっとしたコツさえつかめば、段落に思い通りの罫線を真っすぐに簡単に引くことができます。
今回は段落に思い通りに罫線を引く方法や裏ワザ、削除の仕方、便箋のような罫線を引く方法などを徹底解説します。
ぜひ参考になさってください。
Wordで段落などに線を引くのって難しいですよね。覚えるのは大変です。
そんな「パソコンが苦手で、Wordもよくわからない…」
そんな不安を抱えている方にこそ、知ってほしい講座があります。
この講座は、
✔ テキストを読まなくてもOK
✔ 講師が一から個別にサポート
✔ 実務に役立つ内容を、自然と身につけられる
“パソコンが苦手な方専門”のWord講座だから、安心して始められます。
まずは下のバナーから詳細をご覧ください。
Word(ワード)の罫線とは?
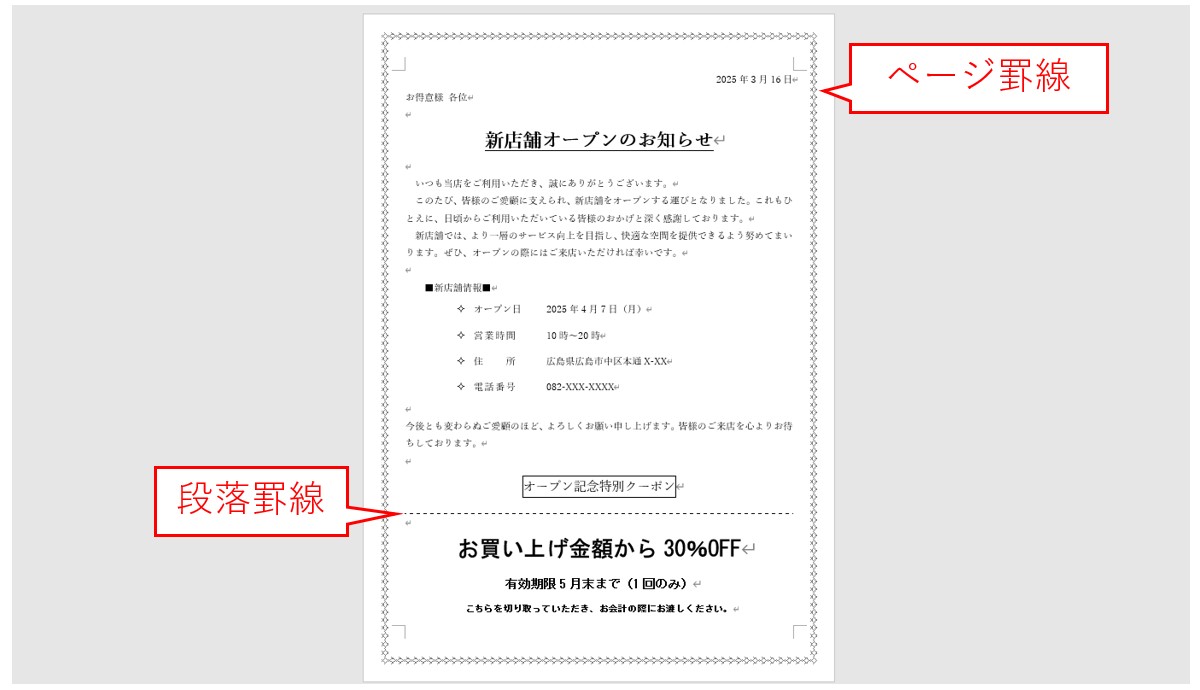
そもそも罫線とは、行と行の間の境界線や囲みに用いる線のことを言います。
Word(ワード)では、段落罫線のほかに、ページ罫線といった、文書全体を囲む罫線の設定も可能です。
罫線は、便箋のような行の区切りの線から、文書の内容を区切るための線、装飾のための線など様々です。
罫線の設定方法が分かれば、作成する文書に応じて、デザインや太さ、位置などを自由に設定して引くことができます。
Word(ワード)を使いこなすのって結構難しいです。
Word(ワード)が苦手な方に向けて、Word(ワード)の基本操作や、イライラ対処をまとめたページをライン登録で無料プレゼントしております。
Word(ワード)以外にも、Excel(エクセル)、パソコン基本、PowerPoint(パワーポイント)、Mac、ブラインドタッチなどの特典もございます。
ご興味ある方は下記よりご登録ください。
Word(ワード)で段落に罫線を引く方法
段落に引く罫線とは、その名の通り、段落を対象に引く罫線のことを言います。
段落罫線と文字列の下線との違いは、段落全体に罫線を引くか、文字のみに罫線を引くかです。
文字がない部分にも罫線を引きたいという場合は、段落罫線を使用します。
それでは、基本となる手順を解説します。
今回は、クーポン券のキリトリ線として段落罫線を設定します。
まず、段落罫線を引きたい段落を選択します。
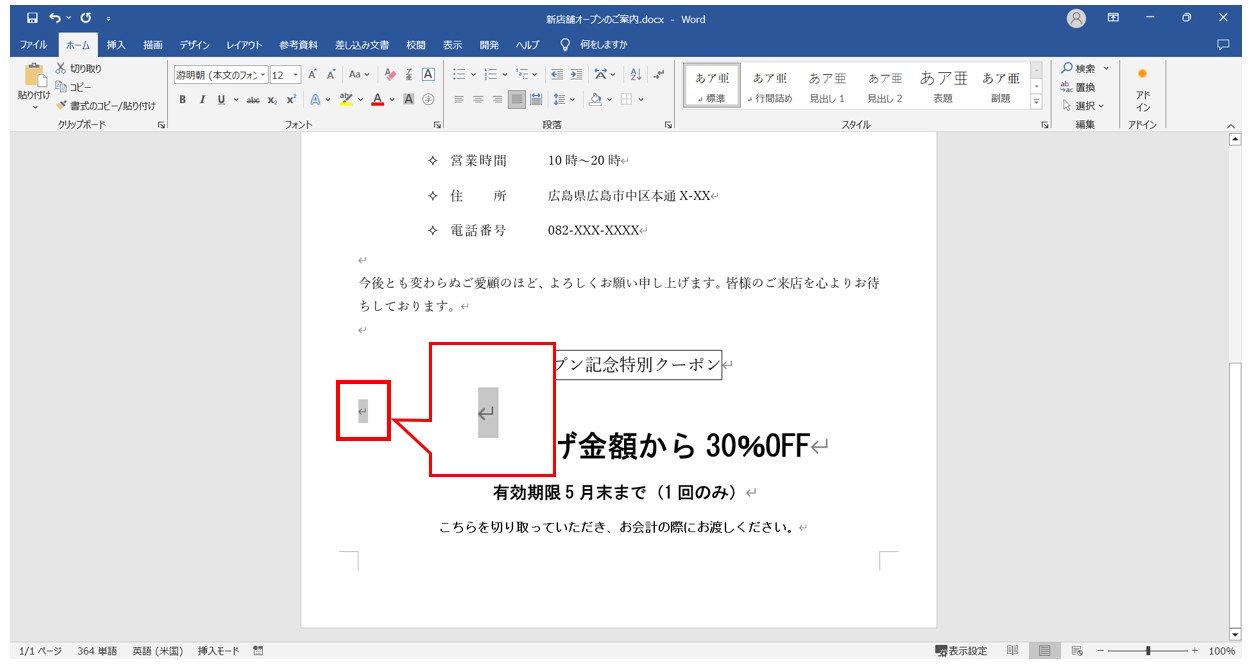
段落罫線を引く場合は、引きたい段落を行選択します。
「ホーム」タブの「罫線」ボタンをクリックします。
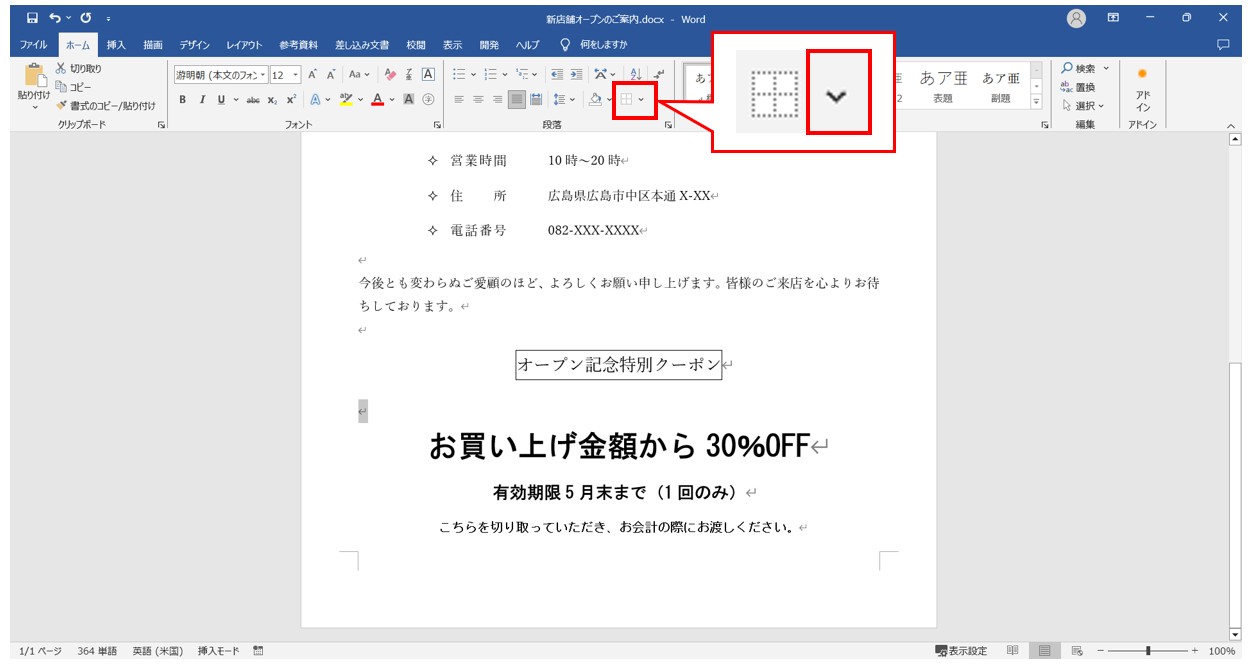
段落を選択したら、「ホーム」タブの「段落」グループにある「罫線」ボタンの右側にある「v」をクリックします。
プルダウンリストから「上罫線」を選択します。
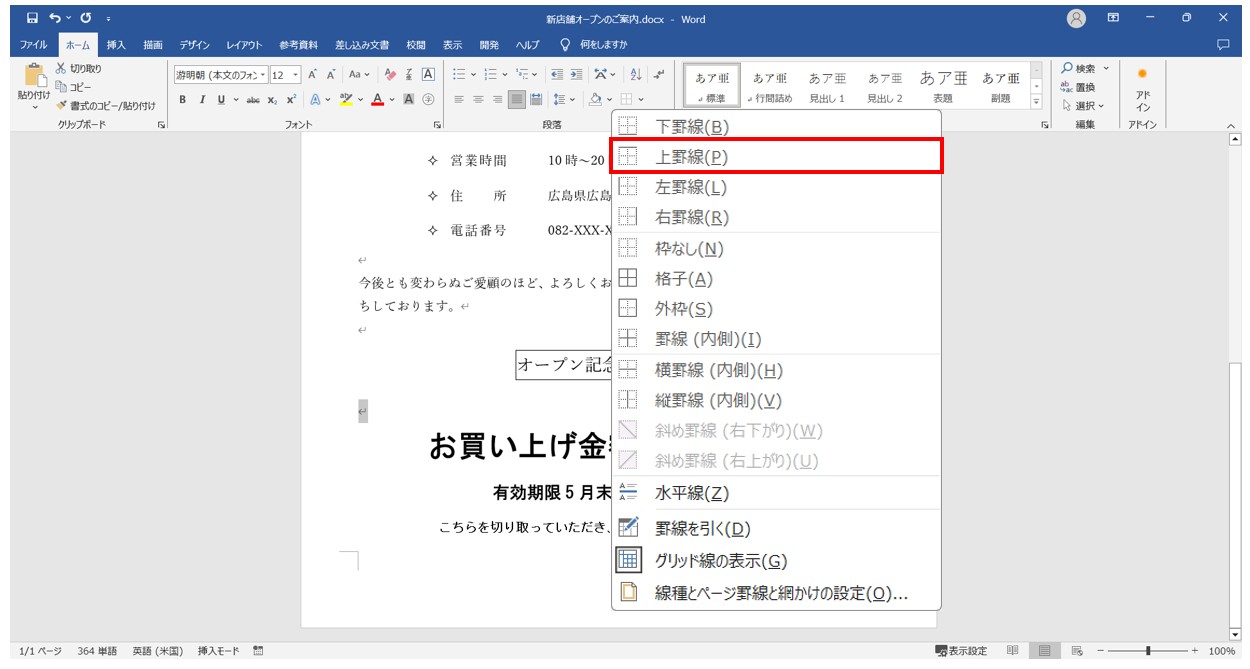
選択した段落の上に段落罫線が引かれました。
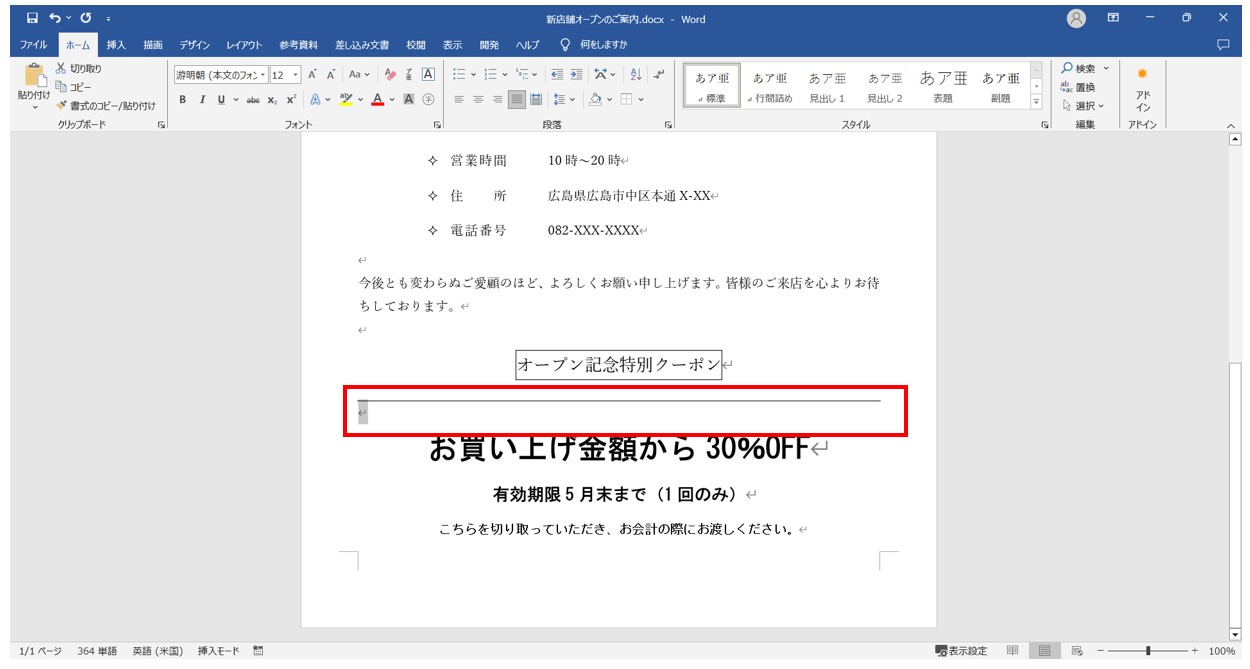
選択した段落に対してどこに引くのかをプルダウンリストから選択するだけで、好きな位置に段落罫線を引くことができます。
段落の好きな位置に線を引く方法
プルダウンリストから選択する段落罫線は、何も設定をしていない場合は黒色の実線になります。
もし、段落罫線に点線や他の色の線を引きたい場合は下記の方法がおすすめです。
この方法であれば、自分の好きな線を好きな位置に自由に引くことができます。
それでは、手順を説明します。
今回の例では、選択した段落の上に、黒の点線を引きます。
段落を選択して、「罫線」の一覧から「線種とページ罫線と網かけの設定」を選択します。
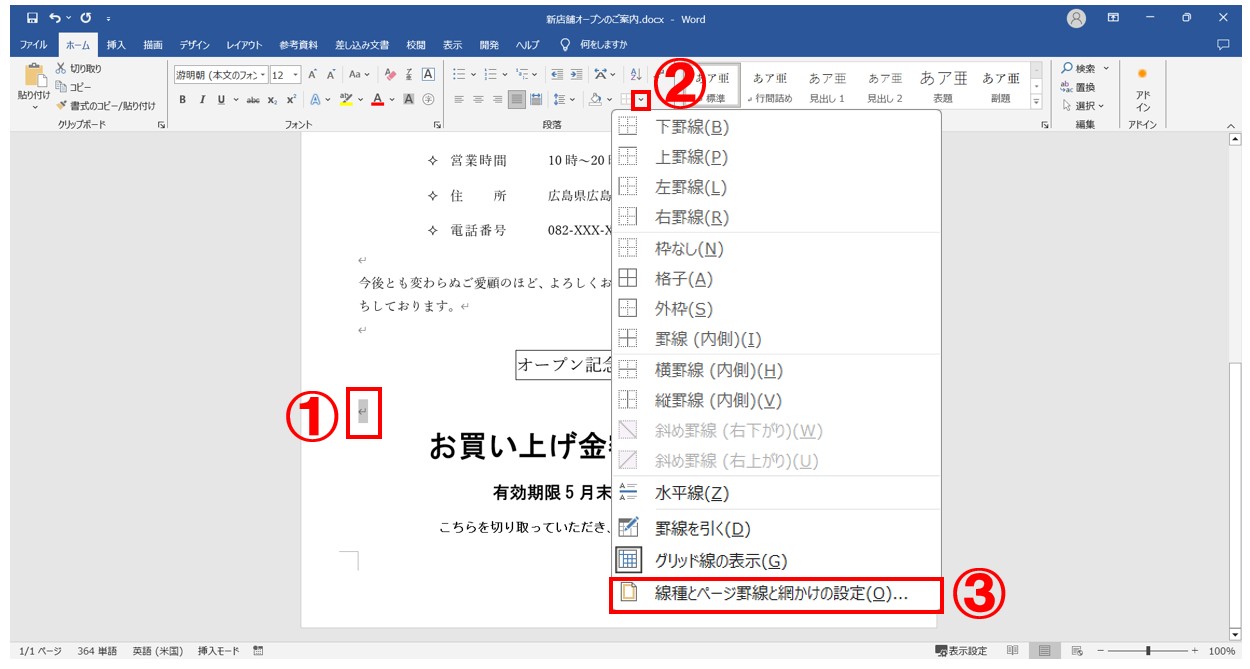
- まず、罫線を引きたい段落を選択します。
- 「ホーム」タブの「段落」グループにある「罫線」ボタンの「v」をクリックします。
- プルダウンリストから「線種とページ罫線と網かけの設定」をクリックします。
表示されたダイアログボックスの「罫線」タブを選択し、対象が「段落」になっていることを確認します。
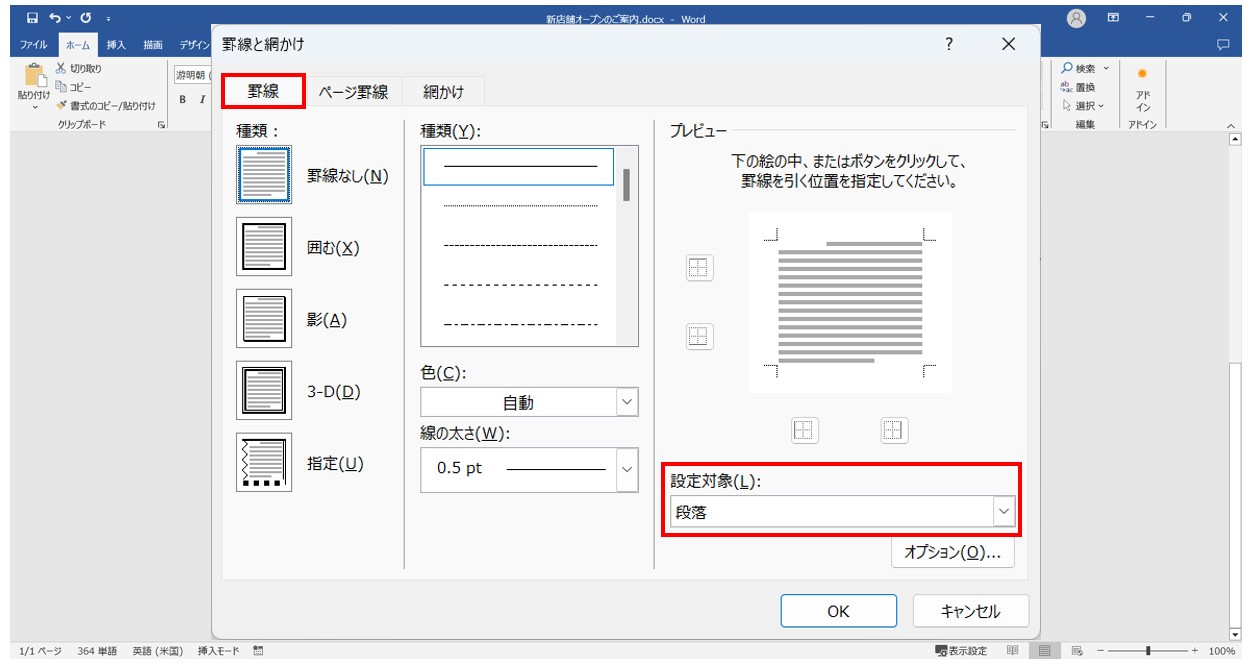
「罫線と網かけ」ダイアログボックスが表示されます。
まず「罫線」タブが選択されていることを確認します。
次に、ダイアログボックス右下の「対象」が「段落」になっていることを確認します。
※対象が「文字」になっている場合は、「v」をクリックして、「段落」を選択しておきましょう。
左から順に引きたい段落罫線を選択し、最後に場所を選び、「OK」をクリックします。
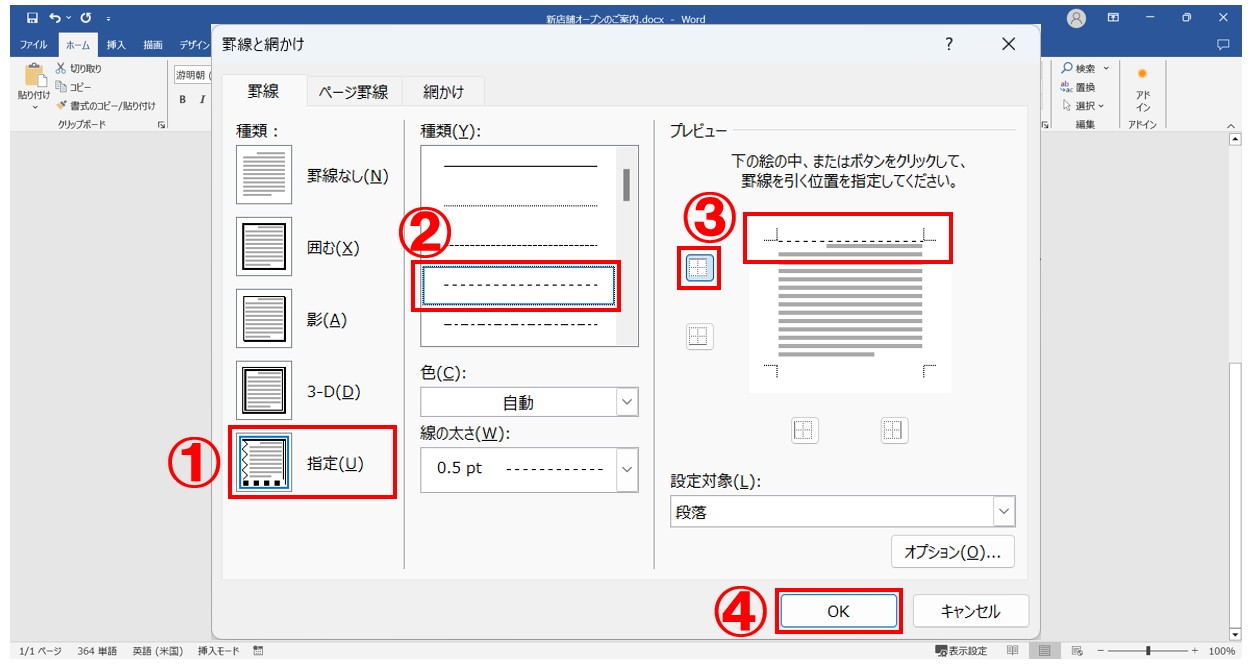
ダイアログボックスの左から順に罫線の設定を行います。
- まず、左端の「種類」から「指定」を選択します。
- 次に真ん中の設定の「種類」から「点線」を選択します。
- 最後に選択した段落のどこに引くのかをクリックします。※プレビューのボタンまたは、引きたい場所を直接クリックします。
- 設定ができたら「OK」をクリックします。
これで、選択した段落に点線を引くことができました。
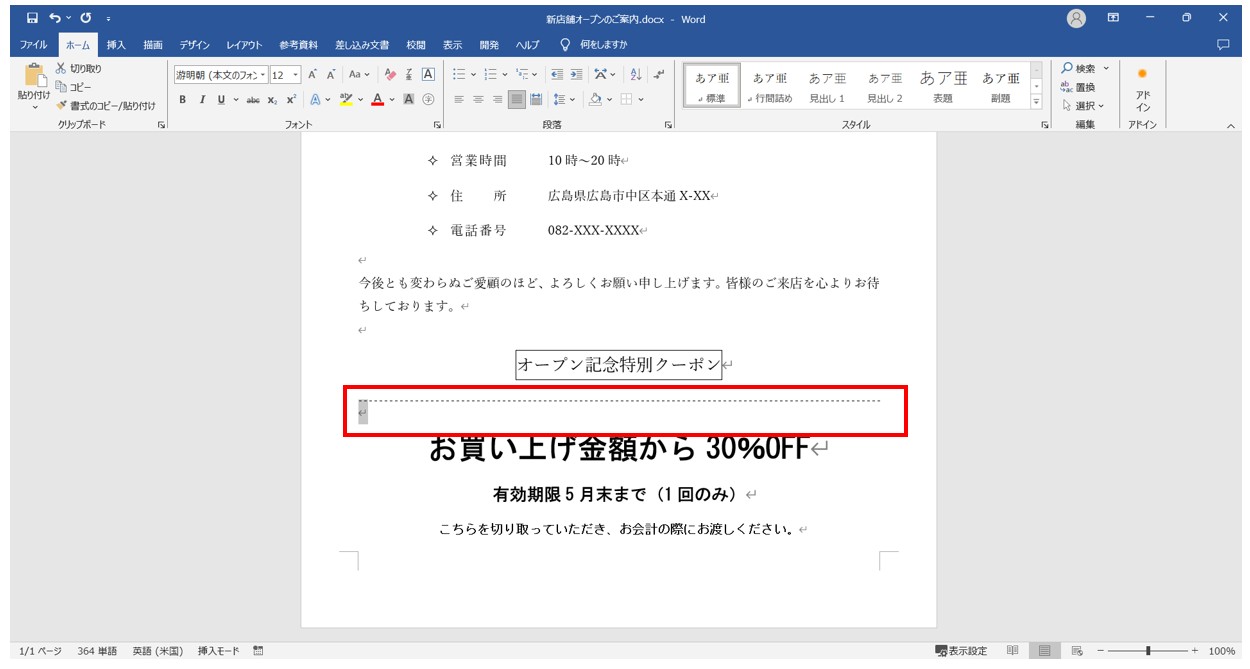
Wordで段落などに線を引くのって難しいですよね。覚えるのは大変です。
そんな「パソコンが苦手で、Wordもよくわからない…」
そんな不安を抱えている方にこそ、知ってほしい講座があります。
この講座は、
✔ テキストを読まなくてもOK
✔ 講師が一から個別にサポート
✔ 実務に役立つ内容を、自然と身につけられる
“パソコンが苦手な方専門”のWord講座だから、安心して始められます。
まずは下のバナーから詳細をご覧ください。
段落に複数の線を引く方法
段落罫線は、選択した段落の上や下だけでなく、下と左というように、複数の線を引くとができます。
今回の例では、選択した段落の下と左に段落罫線を設定します。
段落を選択して、「罫線」の一覧から「左罫線」を選択します。
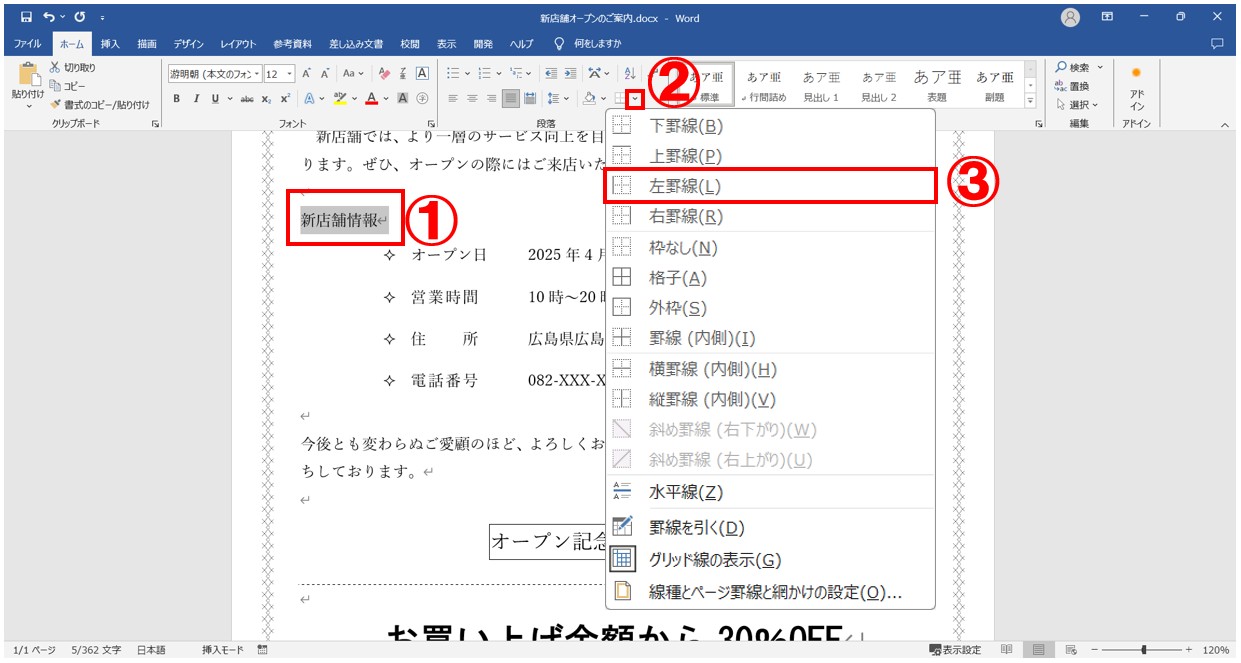
- 罫線を引きたい段落を選択します。
- 「ホーム」タブの「段落」グループにある「罫線」ボタンの「v」をクリックします。
- プルダウンリストから「左罫線」をクリックします。
選択した段落の左側に罫線を引くことができました。
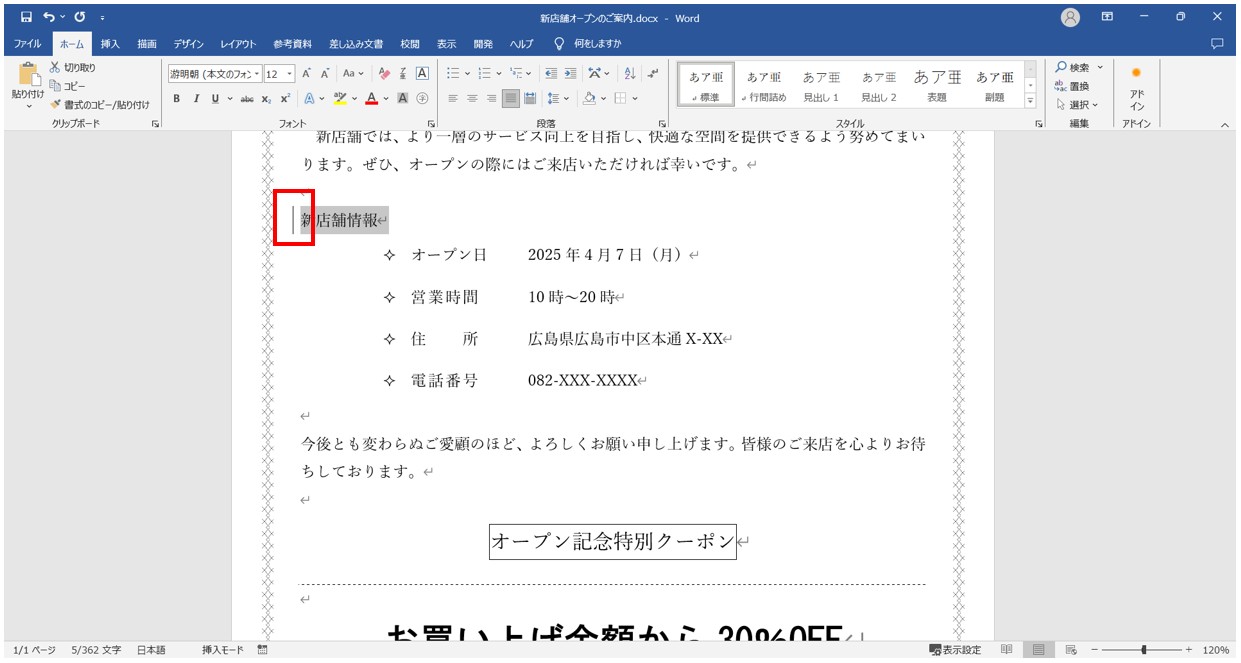
続いて、次の操作です。
同じ段落に線を引くため、段落の選択はそのまま、次の設定を行います。
段落を選択した状態で、「罫線」の一覧から「下罫線」を選択します。
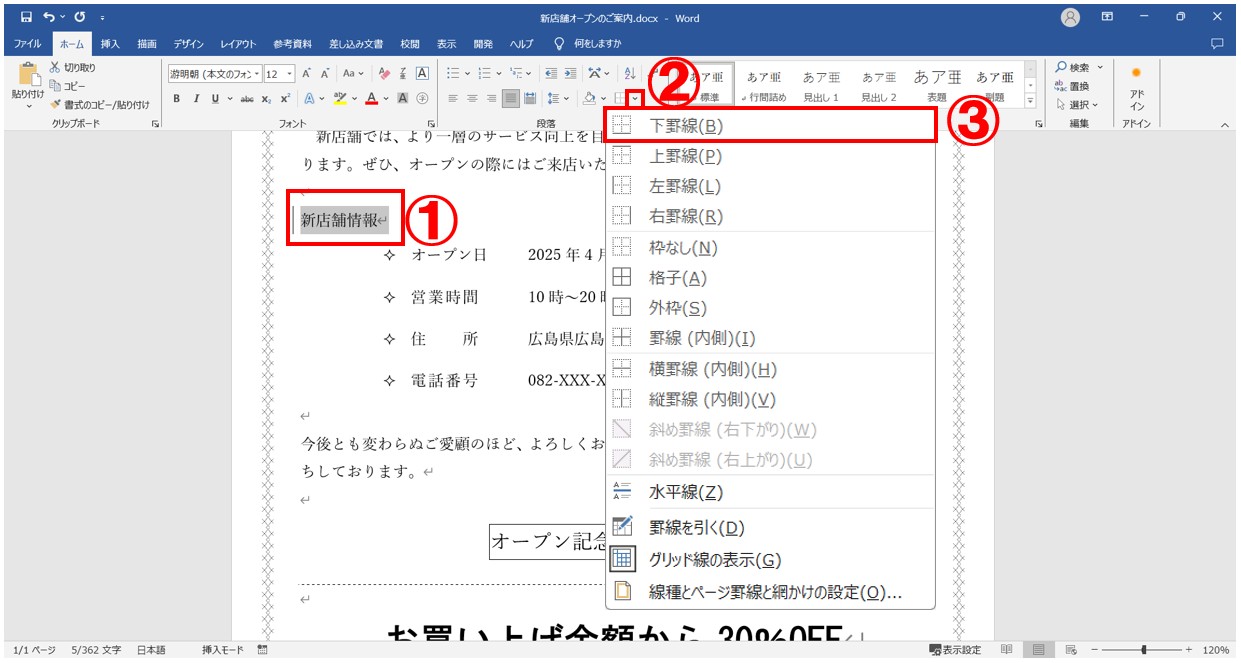
これで、選択した段落の左と下に段落罫線を引くことができました。
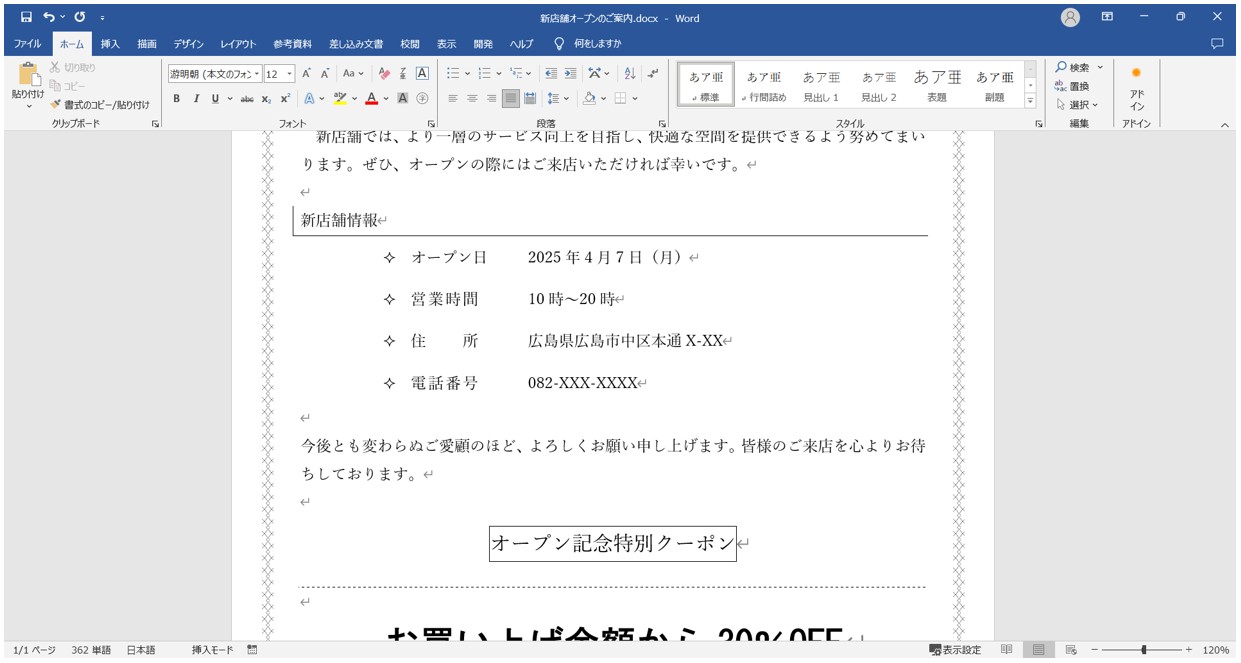
線種や色を設定して自由に段落罫線を引く方法
こちらも同様に、黒色の実線以外の線を複数引きたい場合は、ダイアログボックスから設定を行います。
今回の例では、選択した段落の下と左に青色の細い線と太い線が組み合わさった罫線を設定します。
段落を選択して、「罫線」の一覧から「線種とページ罫線と網かけの設定」を選択します。
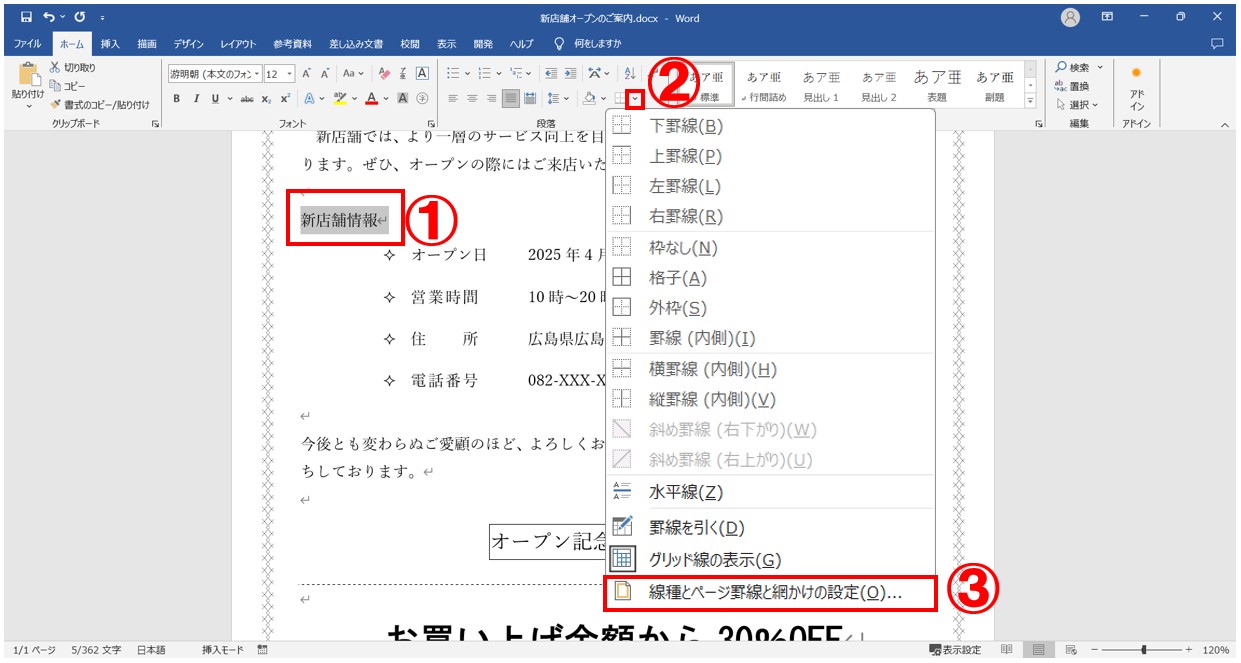
- 罫線を引きたい段落を行選択します。
- 「ホーム」タブの「罫線」ボタンの「v」をクリックします。
- プルダウンリストから「線種とページ罫線と網かけの設定」をクリックします。
ダイアログボックスの左から順に罫線の選択をして、段落の左側の罫線を設定します。
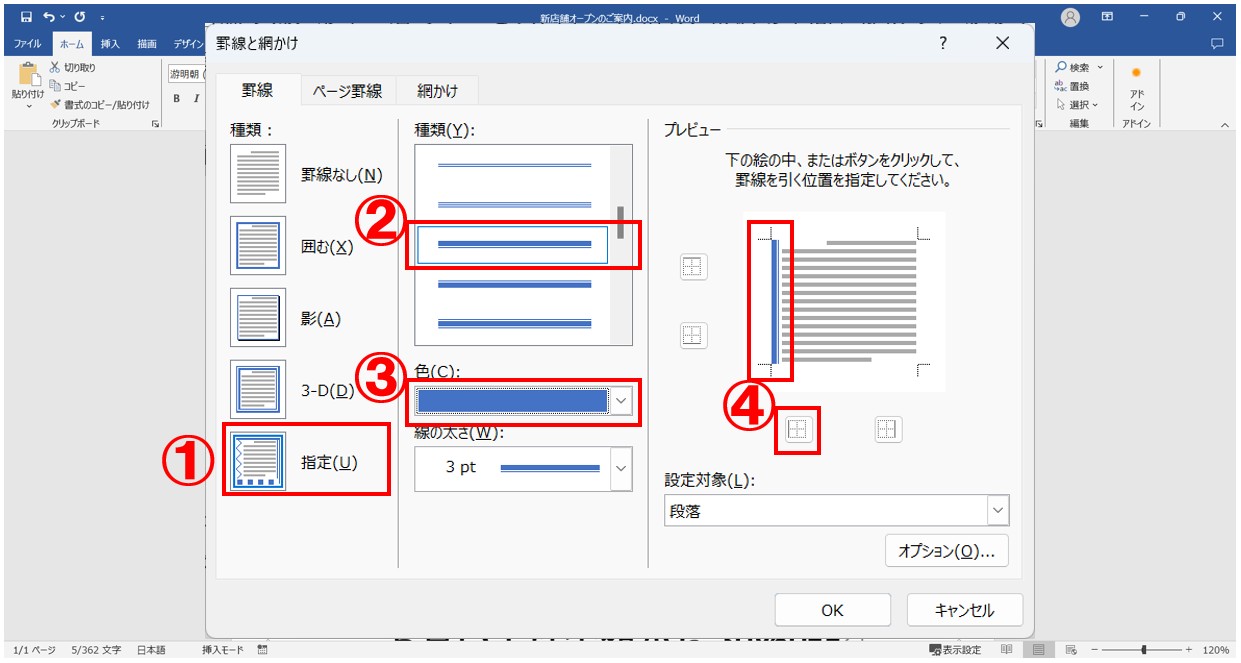
ダイアログボックスの左から順に罫線の設定を行います。
- 左端の「種類」から「指定」を選択します。
- 真ん中の設定の「種類」から「太い線と細い線が組み合わさった罫線」を選択します。
- 色の「v」をクリックし、一覧から青色を選択します。
- 最後にプレビューの段落の左側に設定した罫線が表示されるように、ボタンまたはプレビューの左の位置をクリックします。
これで、左側の線の設定ができました。
このまま続けて、下に引く線の設定を行います。
罫線の選択をして、段落の下側の罫線を設定します。
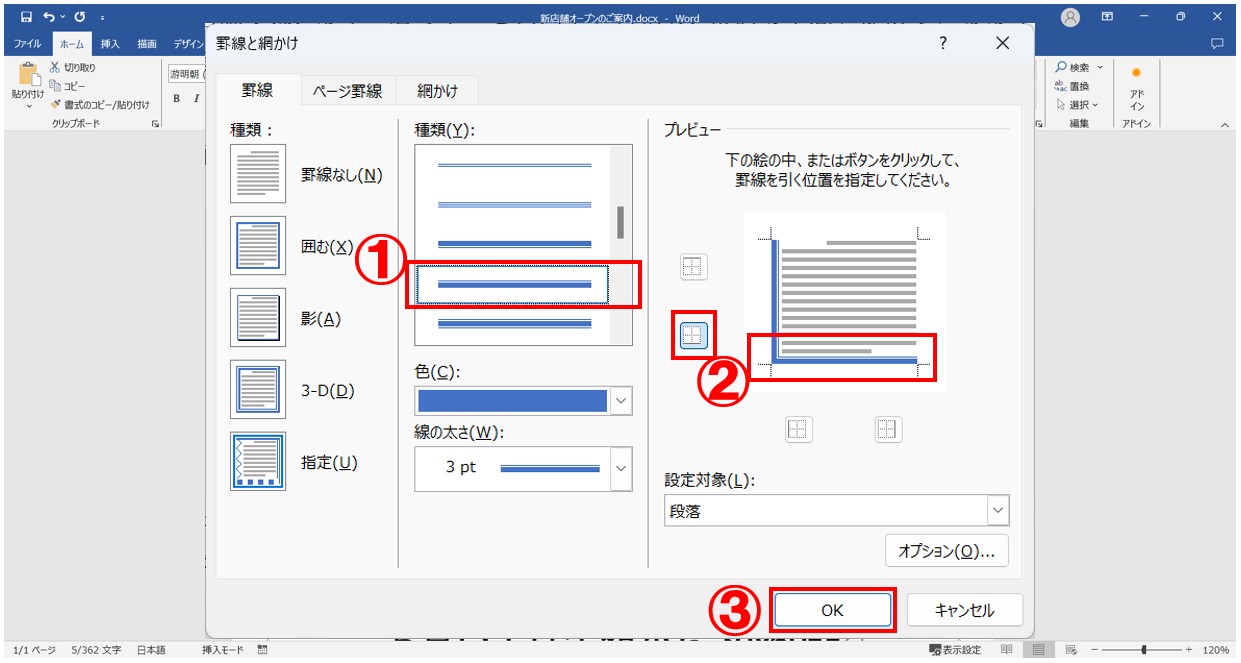
今回は、色は同じなので、罫線の種類と適用する場所を選択します。
- 真ん中の設定の「種類」から「細い線と太い線が組み合わさった罫線」を選択します。
- プレビューの段落の下側に設定した罫線が表示されるように、ボタンまたはプレビューの下の位置をクリックします。
- プレビューに表示されている罫線を確認し、「OK」をクリックします。
これで選択した段落の左と下に、書式の設定をした段落罫線を引くことができました。
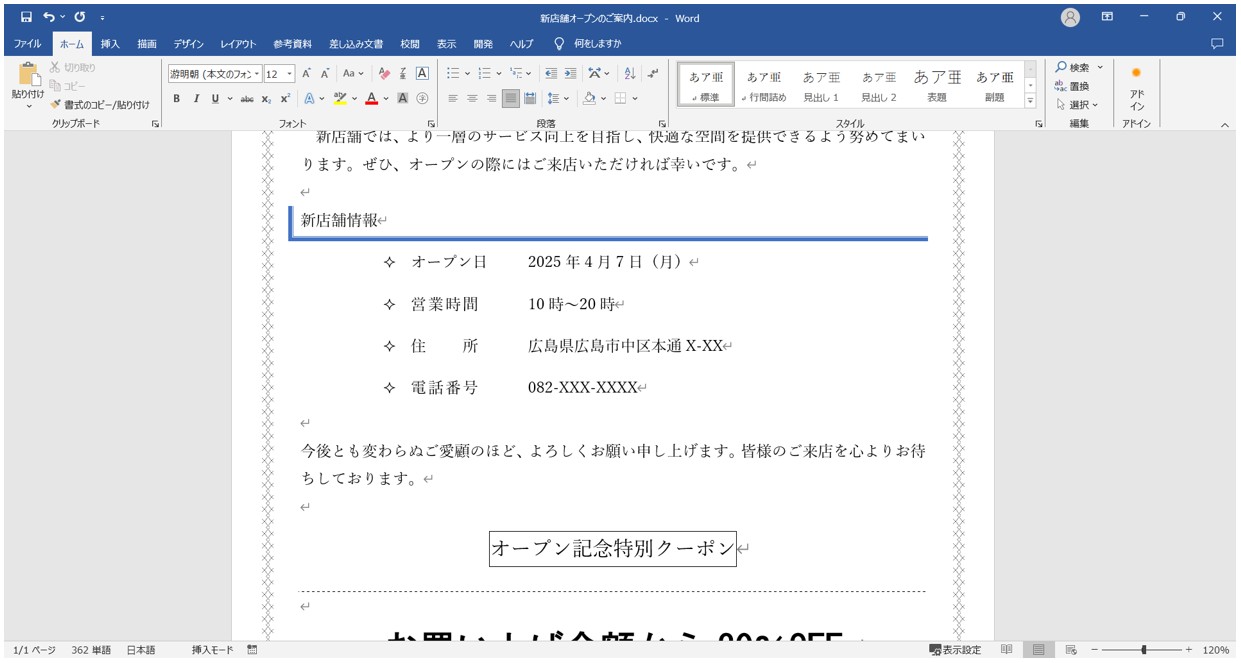
教室に通う時間がなくてちょっとずつ覚えたいという方向けの「パソコン苦手さん向け通信講座」を作りました。
基本から順番に「実践で覚えるのではなく慣れていく」教材を使います。
「文字を読むのが苦手…」という方でも大丈夫。
動画とセットで感覚的に身につけられます。
水平線を引く方法
Word(ワード)の文書には、段落罫線のほかに、水平線も挿入することができます。
.
段落を選択して、「罫線」の一覧から「水平線」を選択します。
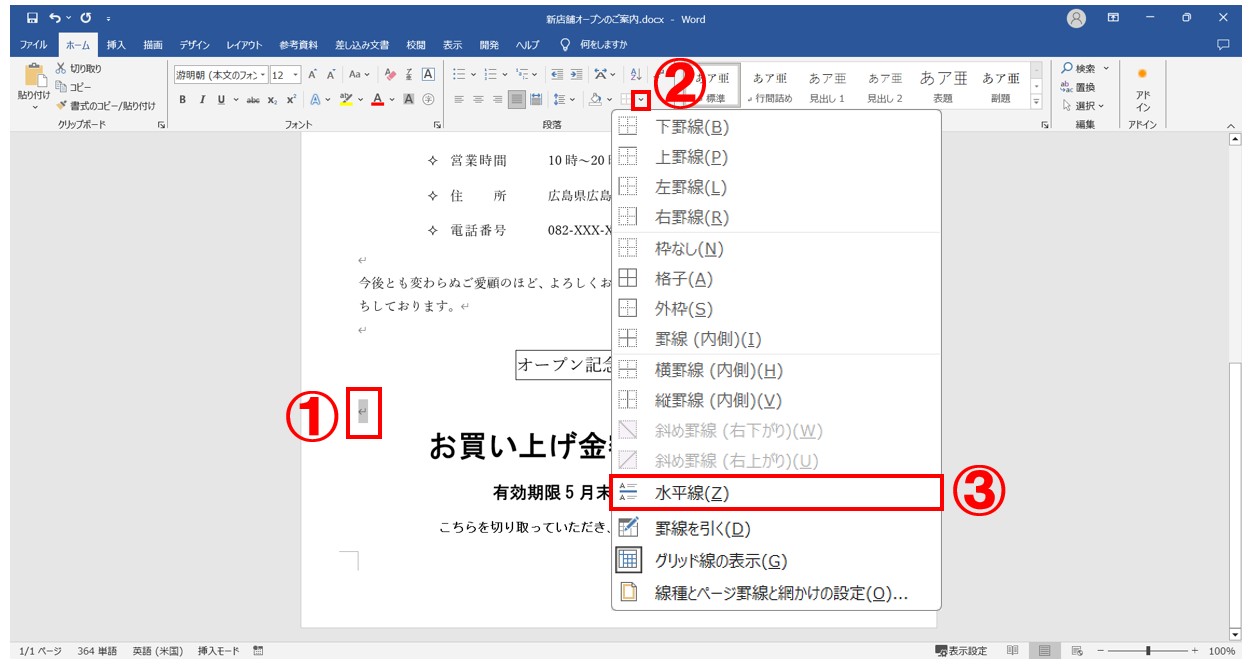
これで、選択した段落に水平線を引くことができました。
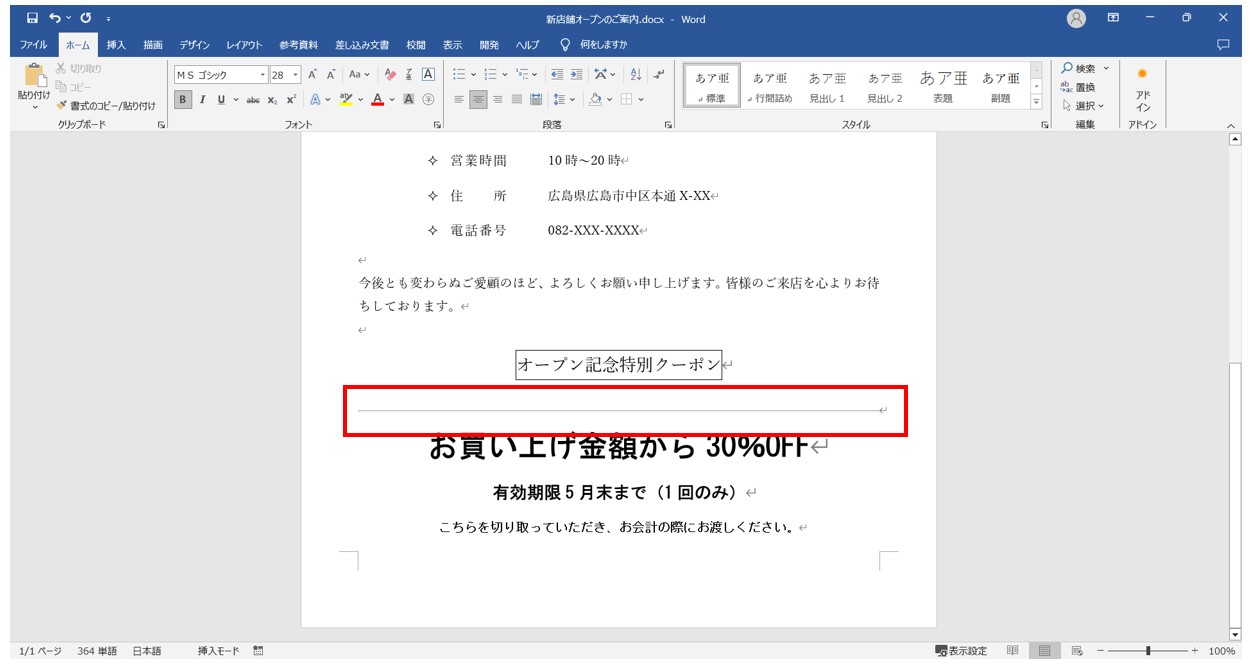
水平線の書式の変更方法
実は、水平線にも少し、書式の設定ができます。
水平線は段落罫線と違い、クリックして選択することができます。
水平線を選択し、ダブルクリックします。
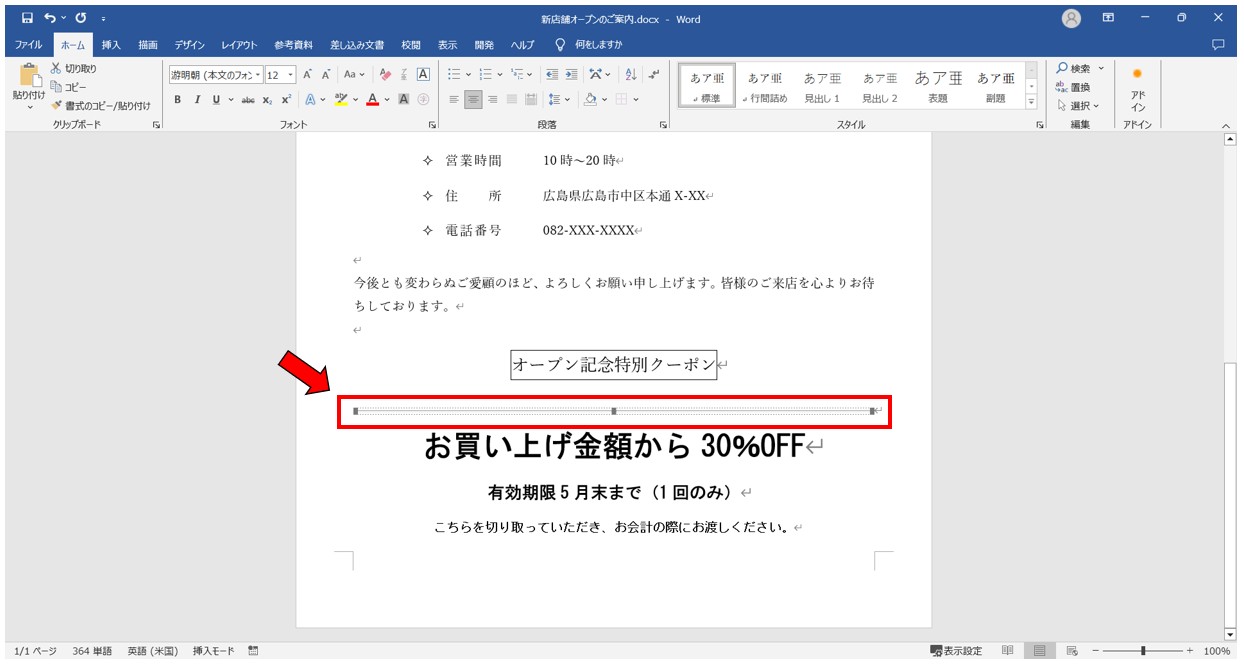
水平線をクリックすると、このように枠線で囲まれます。
この状態でダブルクリックをします。
※また、選択した状態でドラッグすると、水平線は別の段落に移動させることも可能です
「水平線の書式」ダイアログボックスが表示されます。
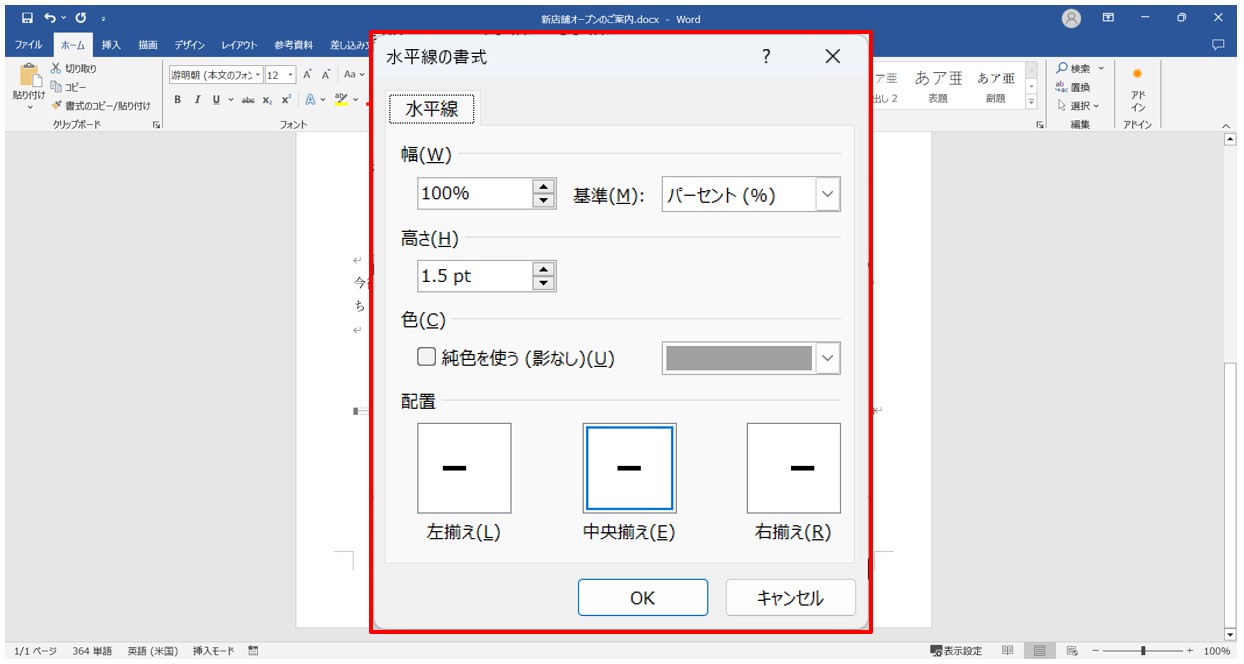
各設定を変えてみましょう。
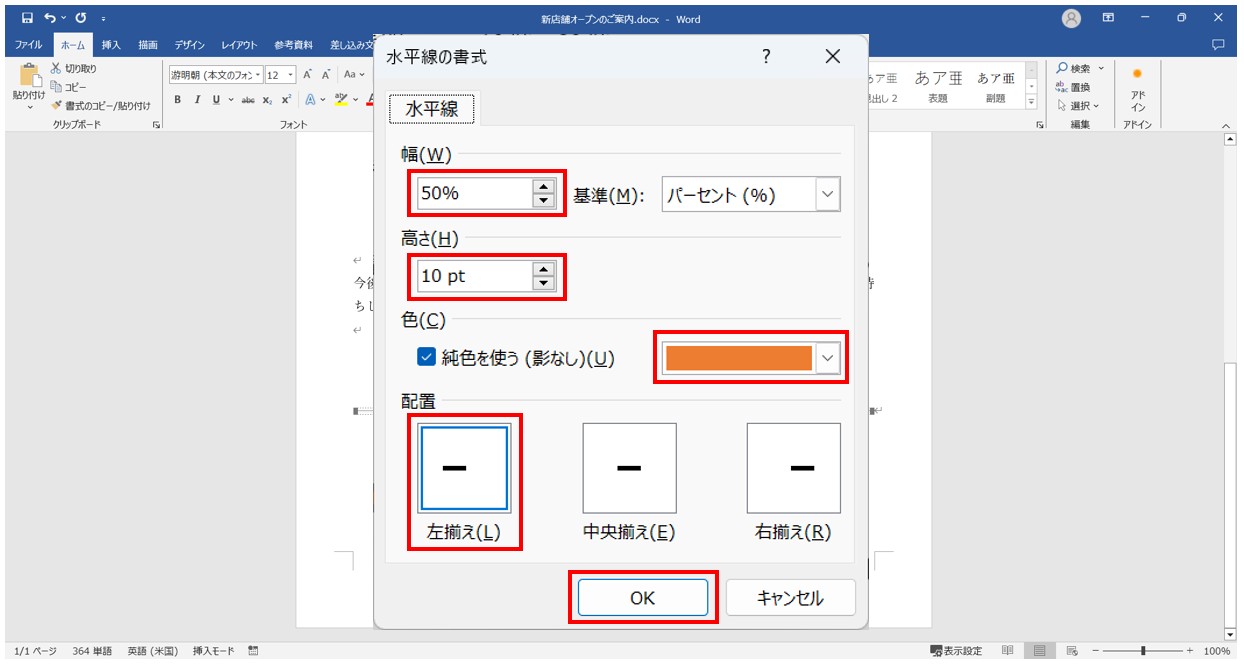
今回は「幅」を「50%」、高さを「10pt」、色を「オレンジ」、「配置」を「左揃え」にしています。
設定をしたら「OK」をクリックして確定します。
これで、水平線の書式を変更することができます。
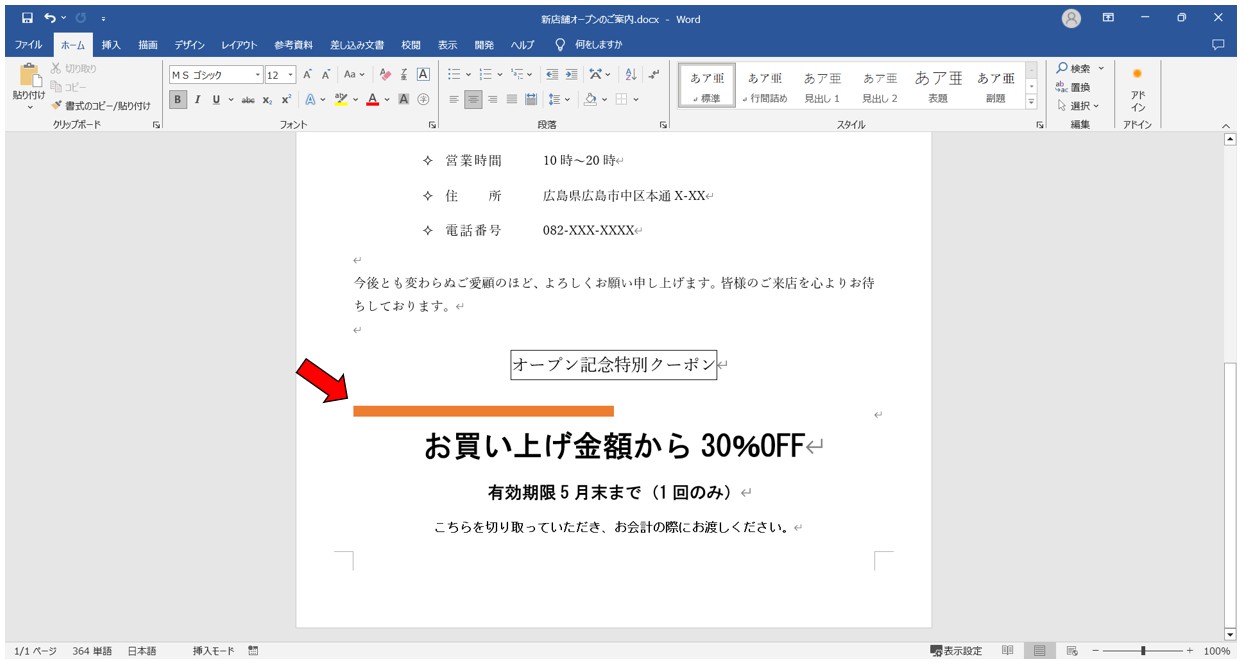
Word(ワード)で段落罫線を削除する方法
不要になった段落罫線は削除することも可能です。
段落罫線で設定した場合と、水平線で挿入した場合とで削除方法が違います。
段落に引いた罫線を削除する方法
罫線を削除したい段落を選択して、「罫線」の一覧から「枠なし」を選択します。
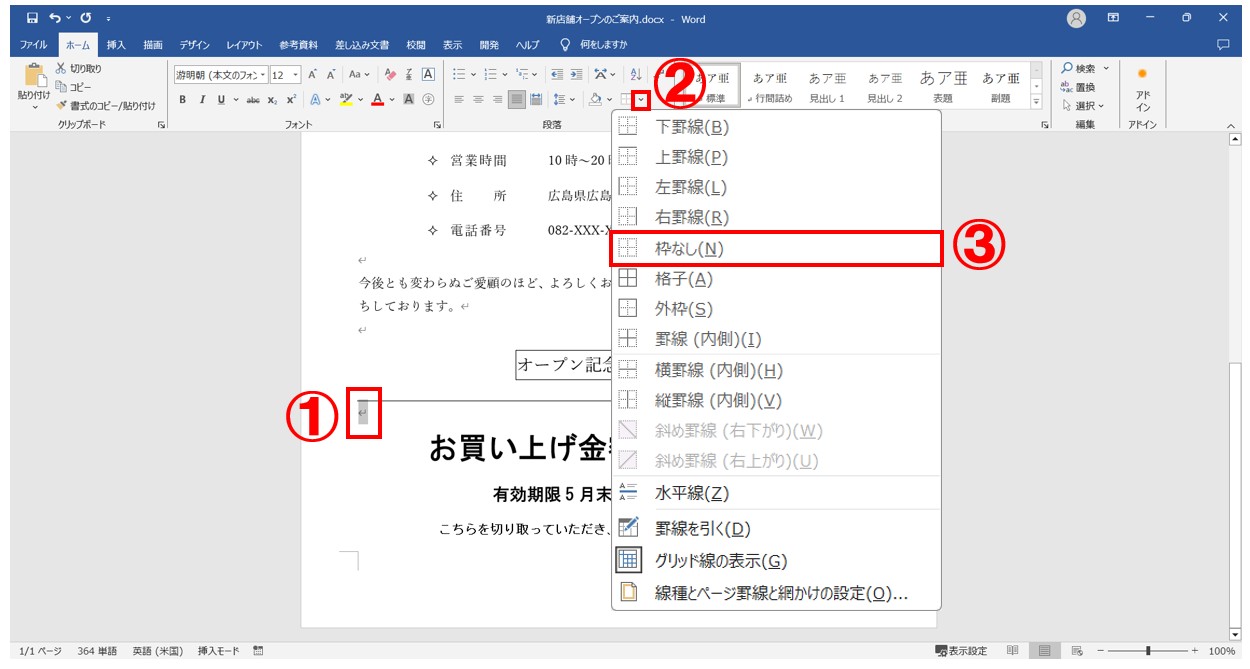
これで、段落罫線を削除することができました。
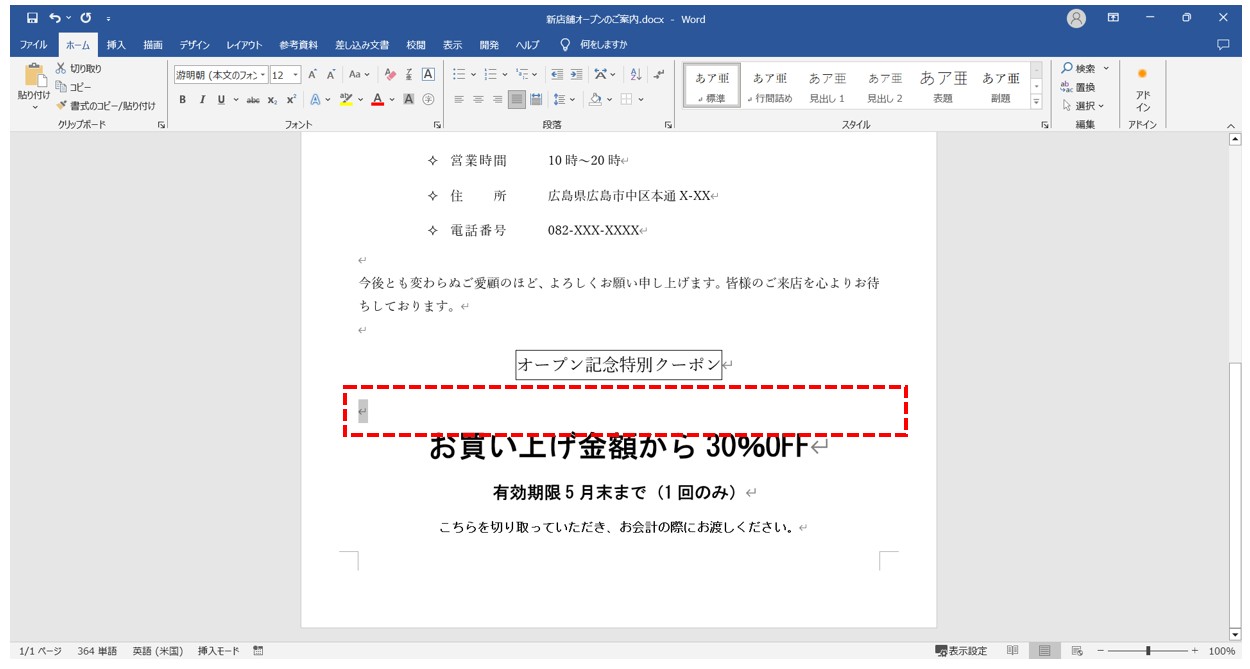
水平線を削除する方法
削除したい水平線をクリックして、「Delete」または「BackSpace」を押します。
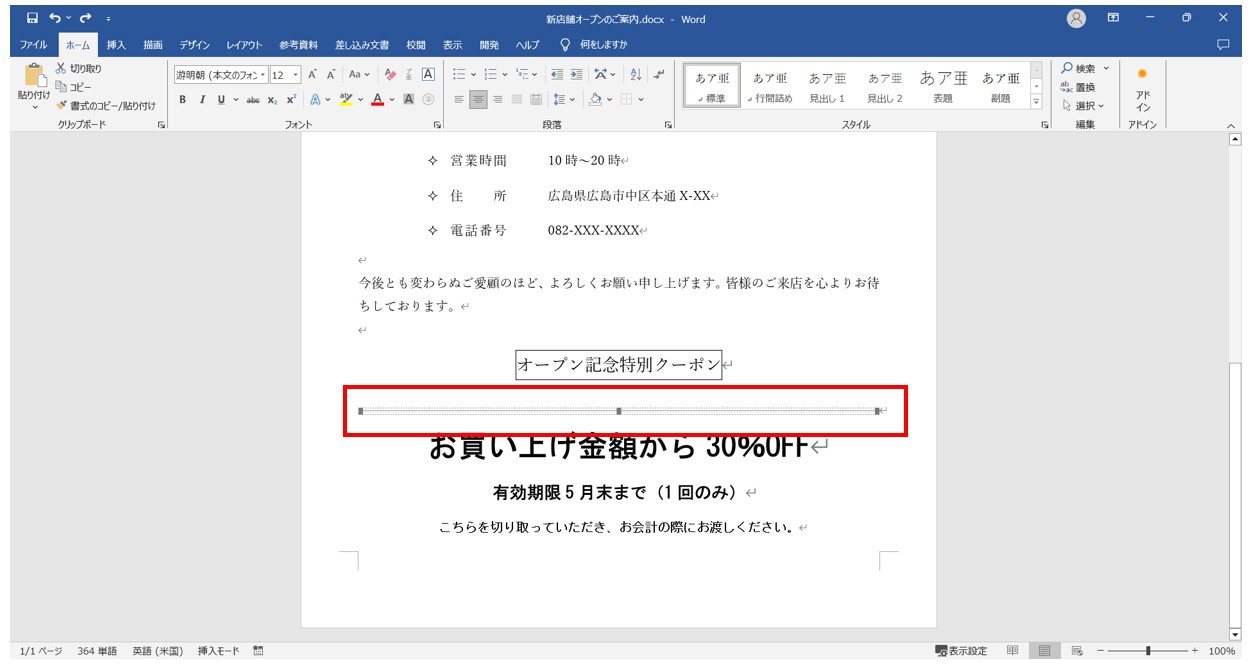
これで水平線を削除することができました。
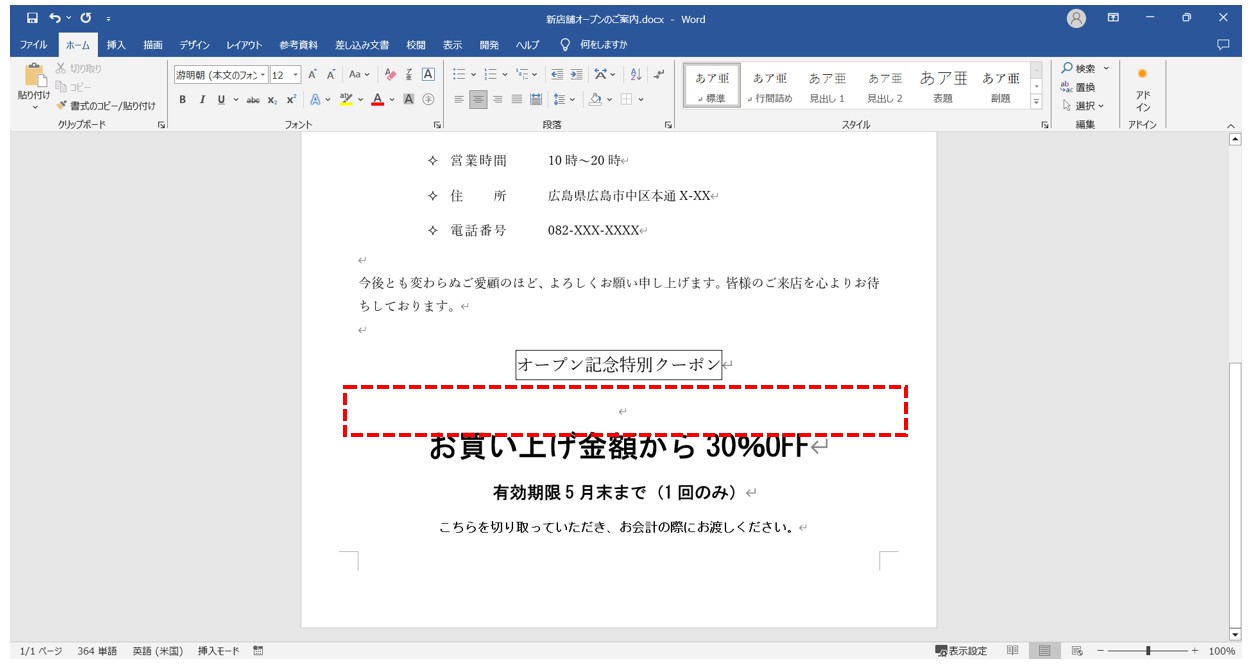
Word(ワード)でページ罫線を引く方法
ページ罫線とは、用紙を囲むようにして引くことができる飾り線のことです。
実線や点線のほかに、絵柄など複数のデザインから選択して設定することができます。
今回の例では、グレーの色の絵柄のページ罫線を設定します。
それでは、詳しい手順です。
「デザイン」タブの「ページ罫線」をクリックします。
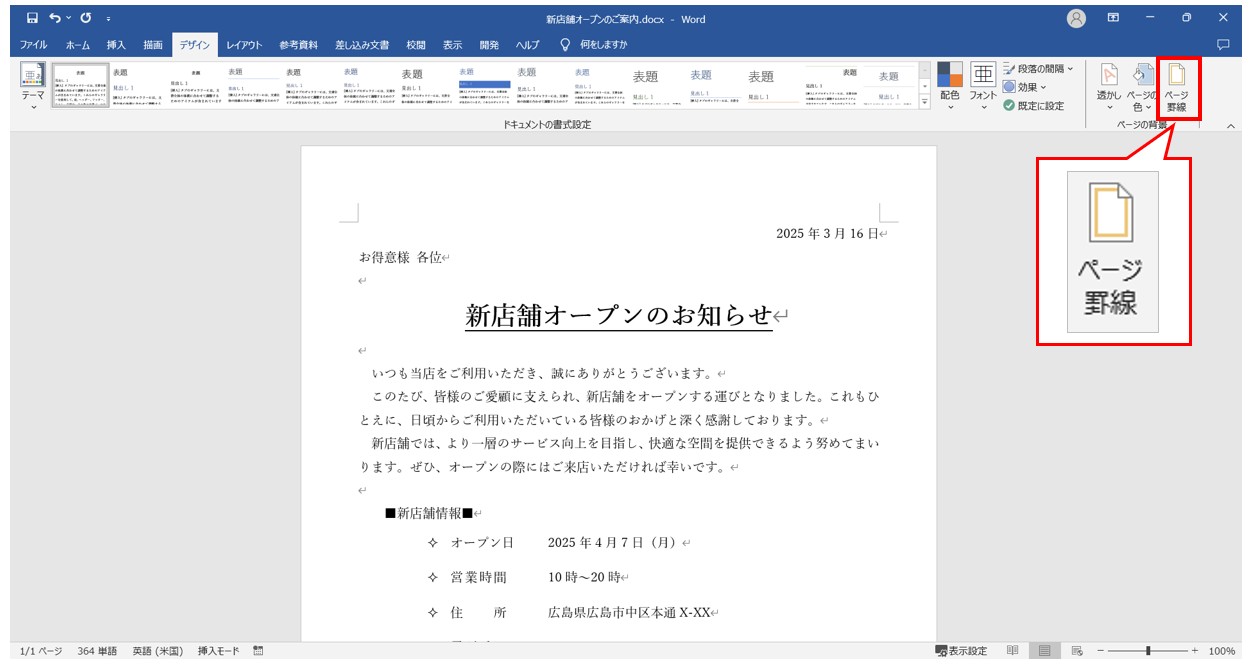
カーソルはどこにあっても大丈夫です。
まず、「デザイン」タブをクリックします。
「ページの背景」グループにある「ページ罫線」ボタンをクリックします。
「ページ罫線」タブで「設定対象」が「文書全体」になっていることを確認します。
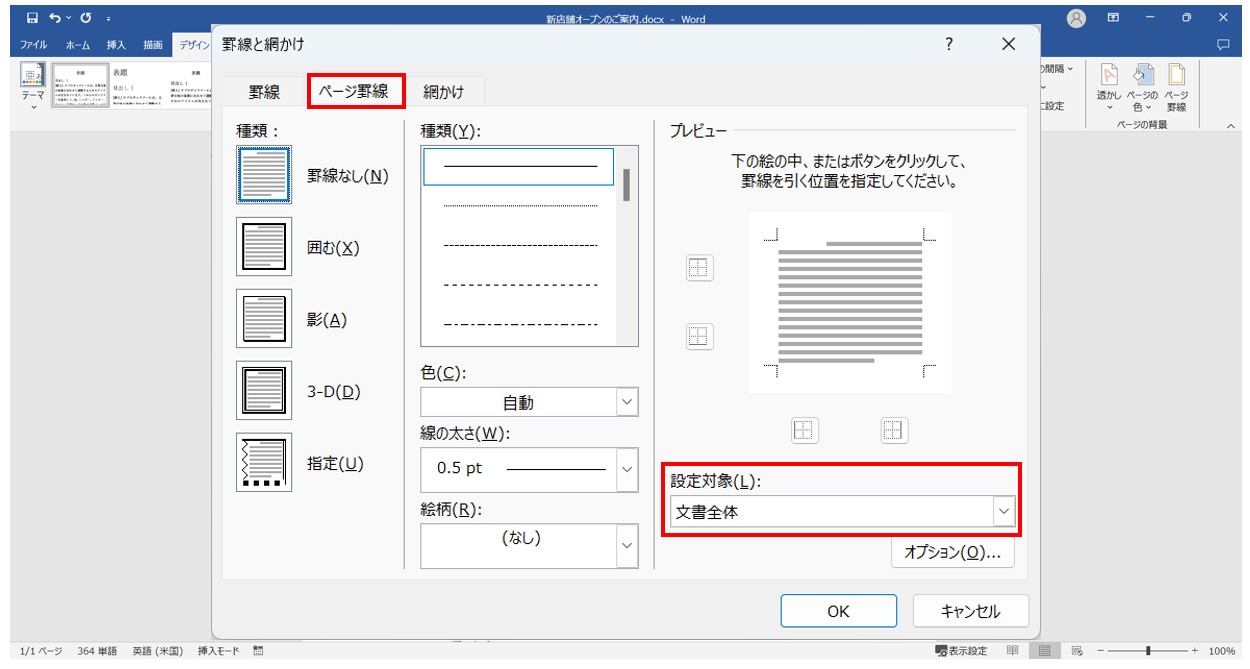
「罫線と網かけ」ダイアログボックスが表示されます。
タブが「ページ罫線」になっていることを確認します。
次に、ダイアログボックス右下の「設定対象」が「文書全体」になっていることを確認します。
左から順にページ罫線の設定をし、プレビューを確認後、「OK」をクリックします。
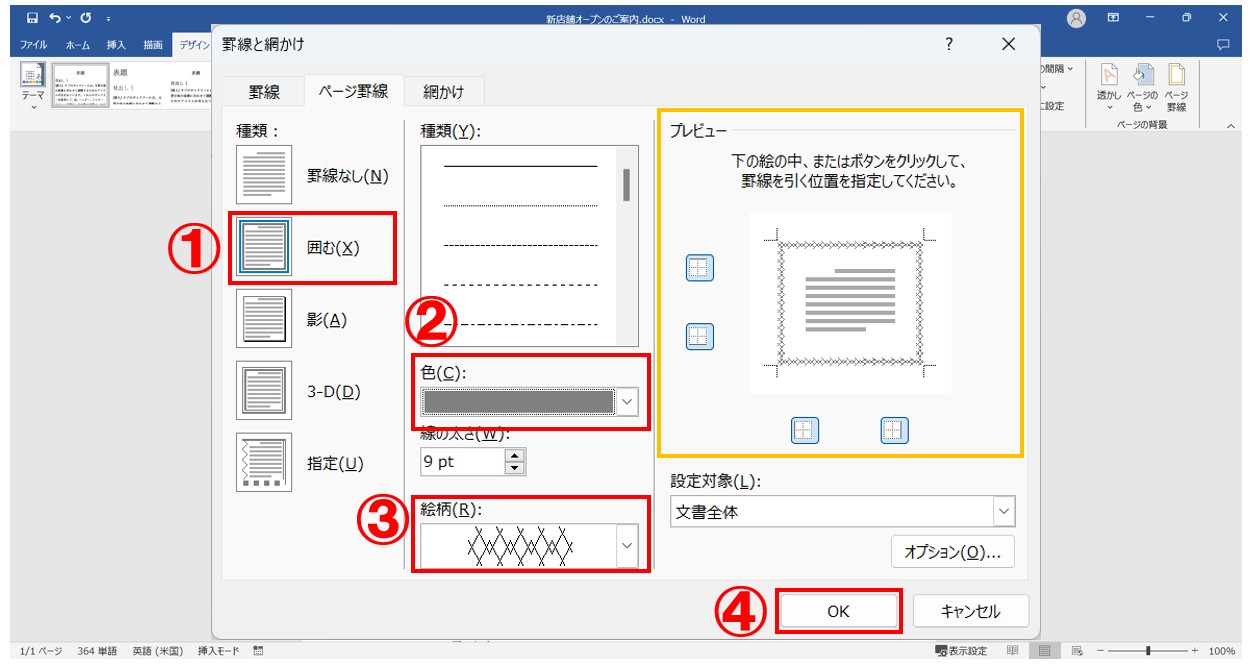
ダイアログボックスの左から順に罫線の設定を行います。
- まず、左端の「種類」から「囲む」を選択します。
- 次に真ん中の設定の「色」の一覧から「グレー」を選択します。
- さらにその下の「絵柄」の一覧から、今回設定する絵柄を選択します。
- プレビューを確認し、「OK」をクリックします。
これで、用紙を囲むように、ページ罫線を設定することができました。
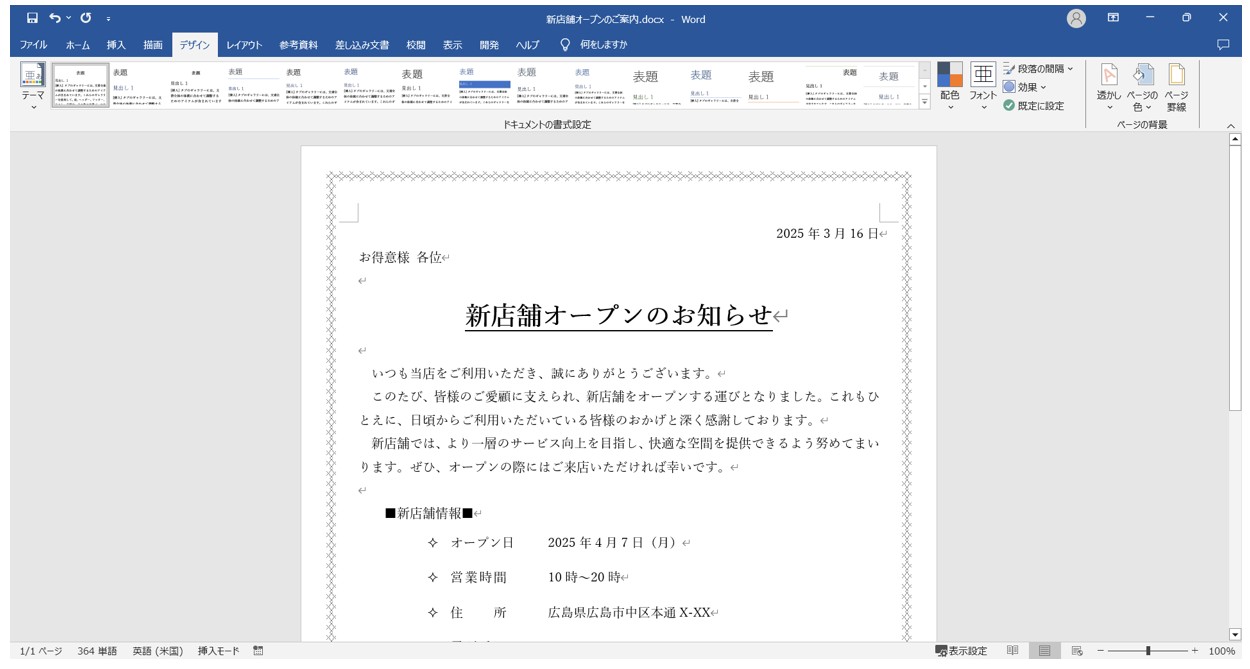
Word(ワード)で便箋のような罫線を引く方法
段落罫線を使えば、真っ白なワードの用紙を便箋のようにすることも可能です。
ワードを使ってお便りなどを作成する場合は、このような便箋風の罫線もおすすめです。
それでは詳しい手順です。
あらかじめ、改行をして段落を複数作っておきます。
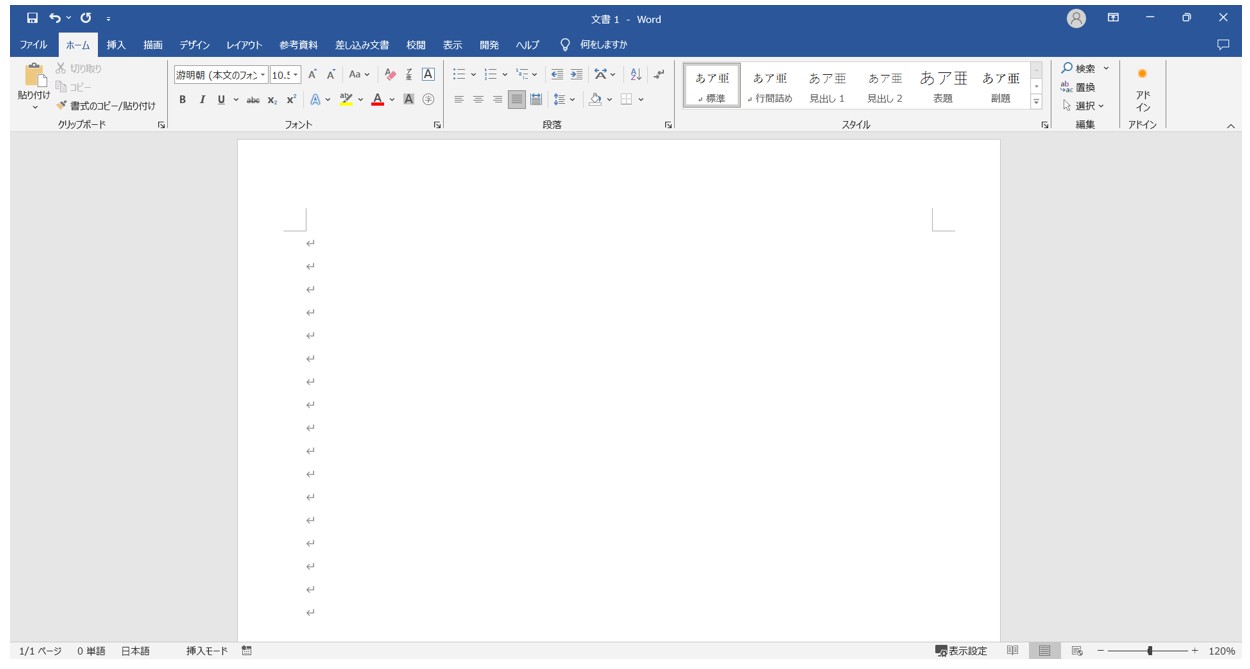
段落を全選択します。
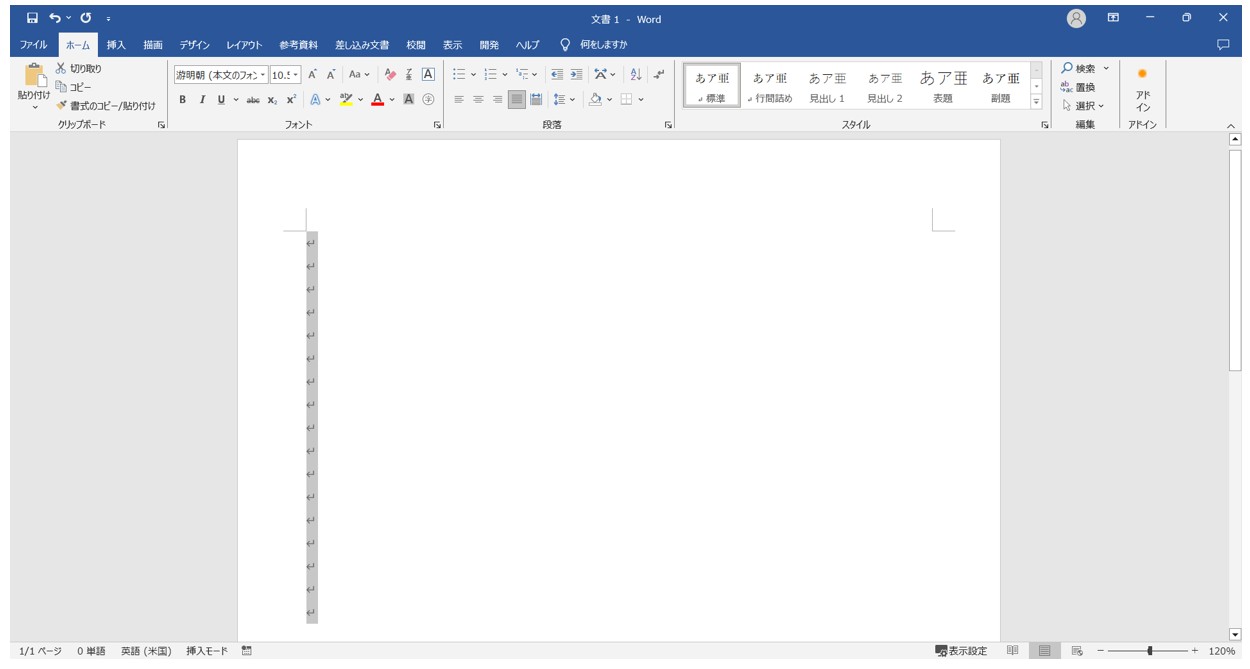
マウスでドラッグ、または「Ctrl」+「A」を押して、全ての段落を選択します。
「罫線」のプルダウンリストから「横罫線(内側)」を選択します。
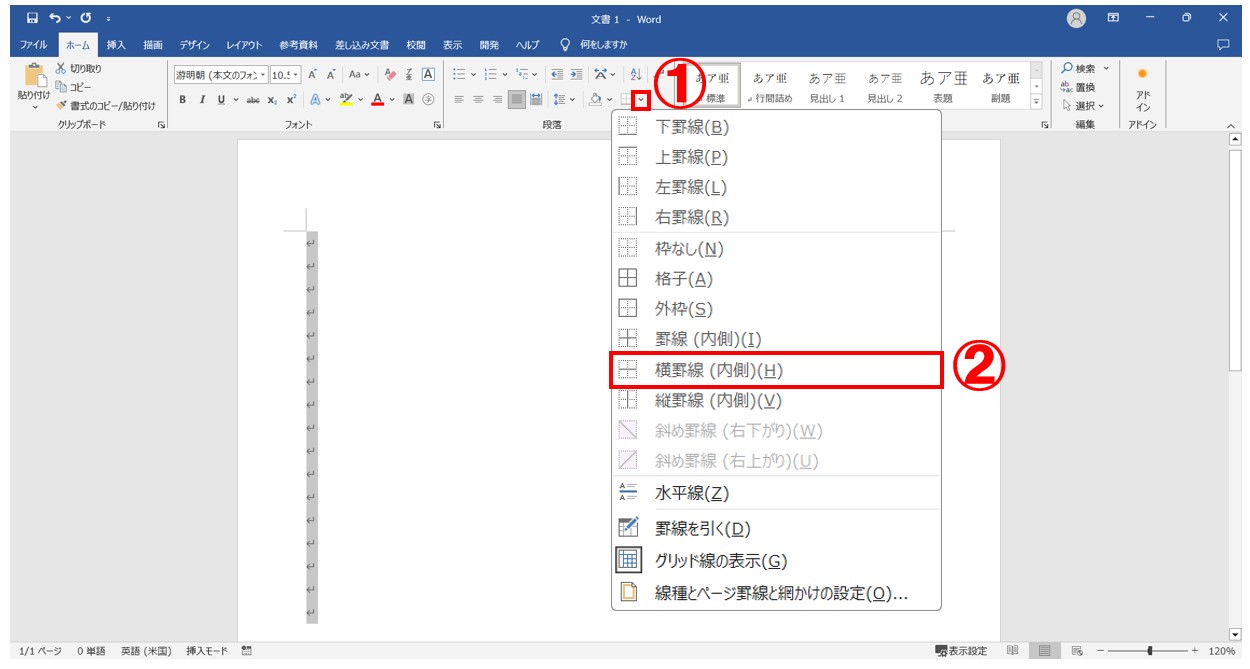
- 「ホーム」タブの「段落」グループにある「罫線」ボタンの右側にある「v」をクリックします。
- プルダウンリストから「横罫線(内側)」を選択します。
これですべての段落に罫線を引いて、便箋のようにすることができました。
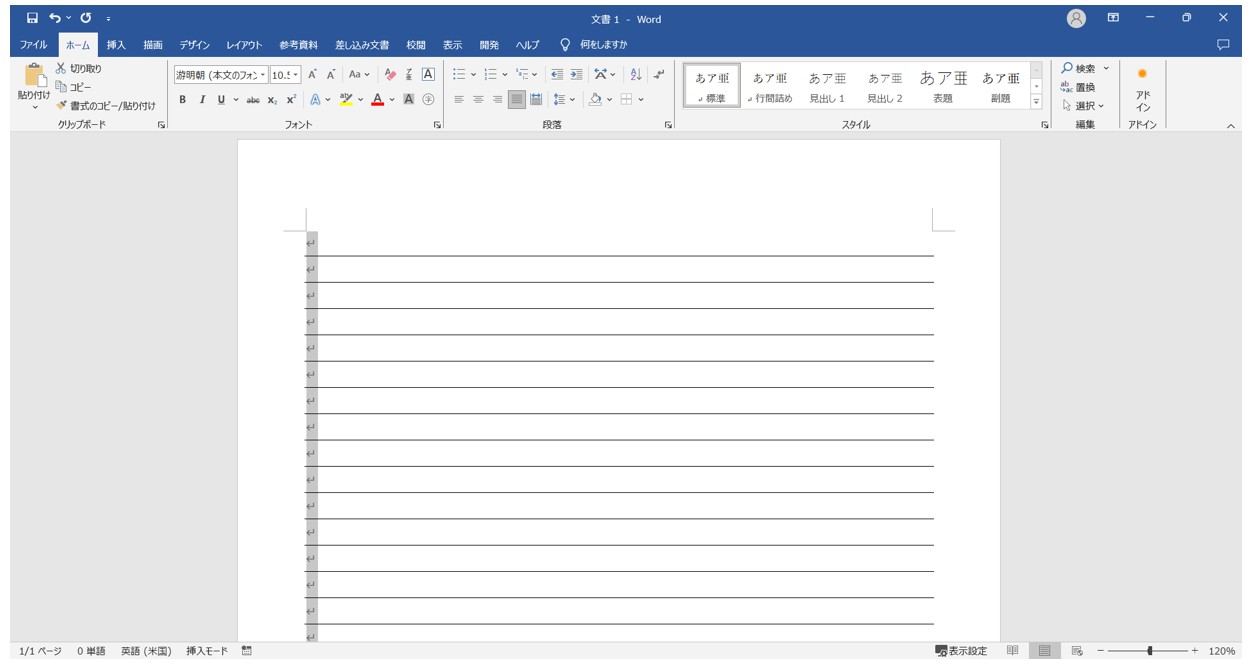
ダイアログボックスからも設定は可能です
こちらも、あらかじめ改行をして段落を複数作っておきます。
段落を全選択し、「罫線」の一覧から「線種とページ罫線と網かけの設定」を選択します。
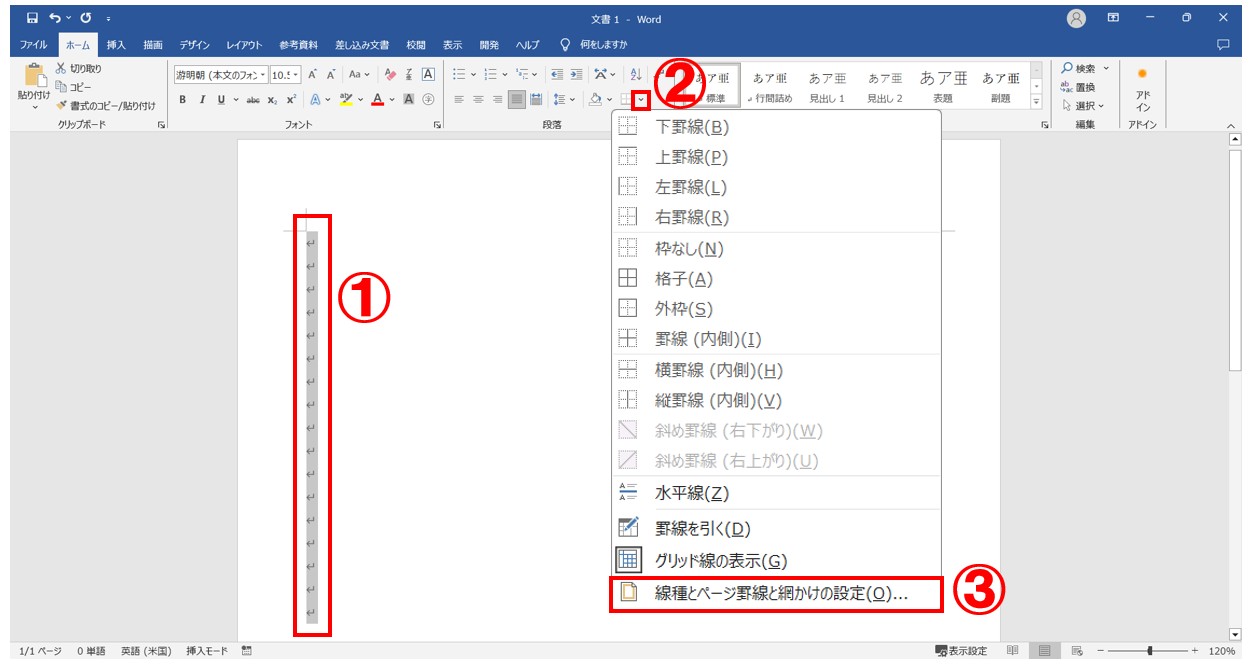
ダイアログボックスの左から順に罫線の選択をして、段落の真ん中と下の罫線を設定します。
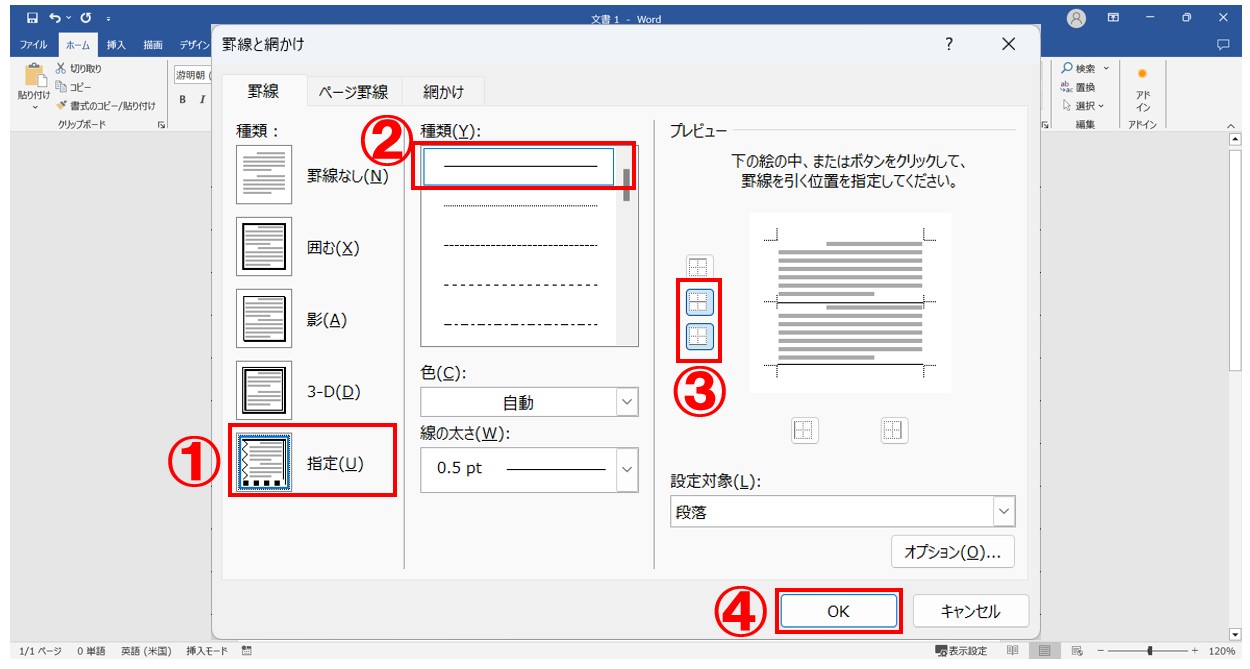
ダイアログボックスの左から順に罫線の設定を行います。
- 左端の「種類」から「指定」を選択します。
- 真ん中の設定の「種類」から「実線」を選択します。
- プレビューの段落の真ん中と下に設定した罫線が表示されるように、ボタンまたはプレビューの真ん中と下の位置をクリックします。
- 「OK」をクリックします。
すべての段落に罫線を引いて、便箋のようにすることができました。
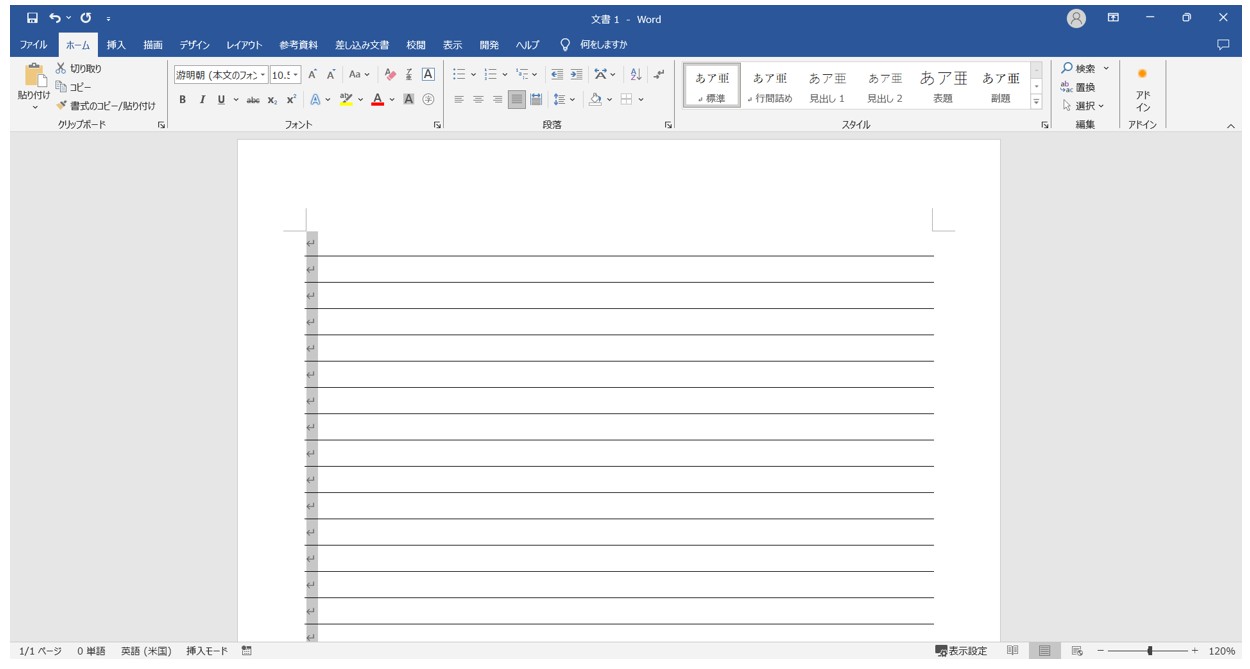
罫線の設定の際に、上の線を引くと1行目の上にも罫線が引かれます。
好みによって設定をしてみてください。
便箋の段落罫線の文字入力と注意点
便箋のように段落罫線を設定した後に、文字の入力をすることができます。
通常の文字の入力と同じ要領で入力ができ、「Enter」キーを押すとそのまま下の段落に移動ができます。
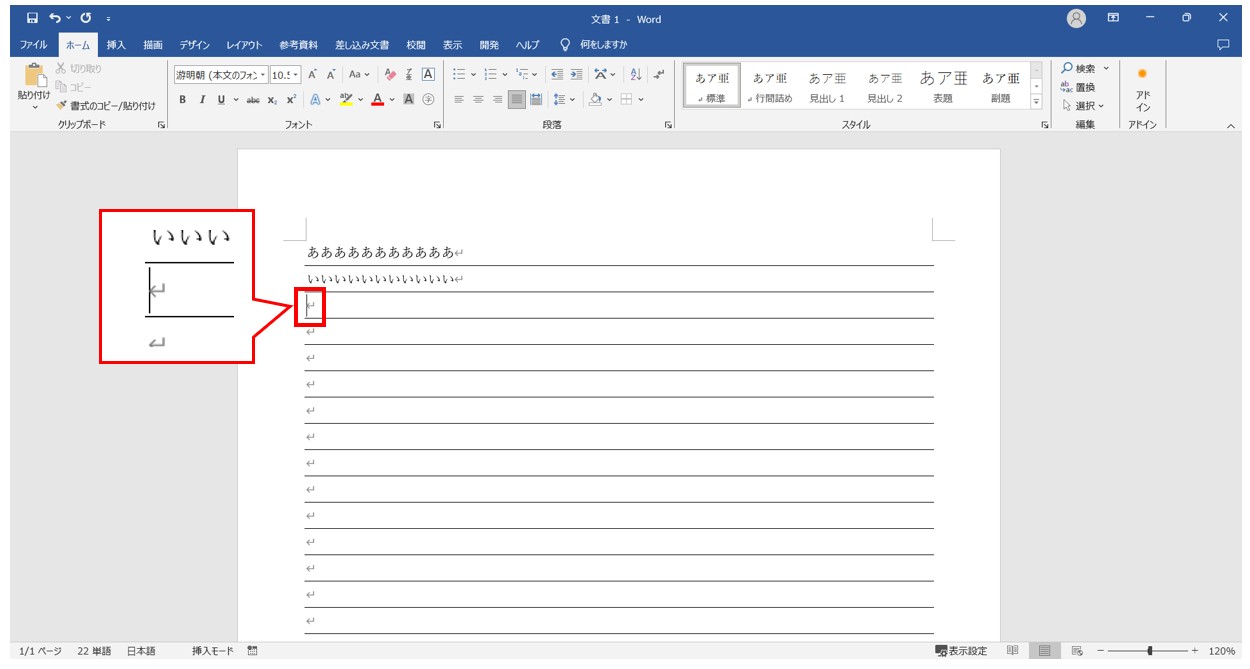
ただし、文字列が1行に収まりきらずに2行になってしまった場合、段落罫線の間隔が崩れてしまいますので、入力の際は、改行を入れながら入力するコツが必要です。
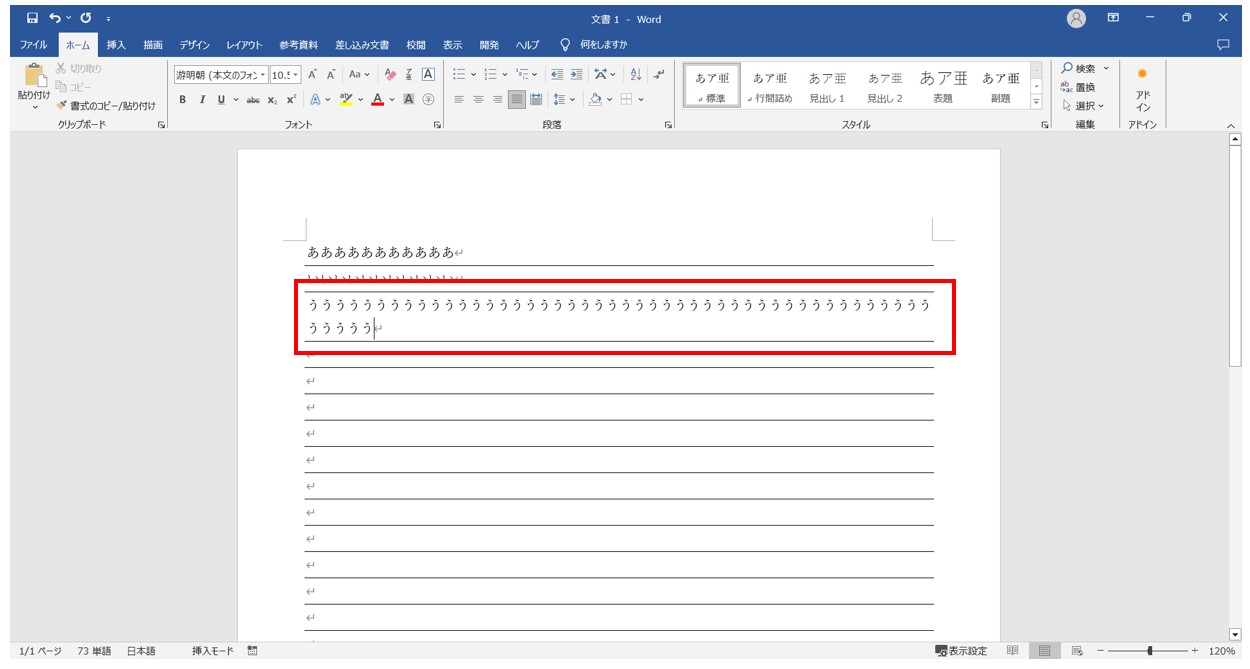
Word(ワード)で記号を罫線に変換する方法
段落罫線を引くために、わざわざマウスで操作するのが手間だと感じることもありますよね?
そんな時は、キーボード操作だけで罫線を引く方法もおすすめです。
実は、簡単な方法でキーボードだけで段落罫線を引くことができます。
キーボードで実線を引く方法
「 -(ハイフン)」を3回連続で入力し、「Enter」キーを押します。
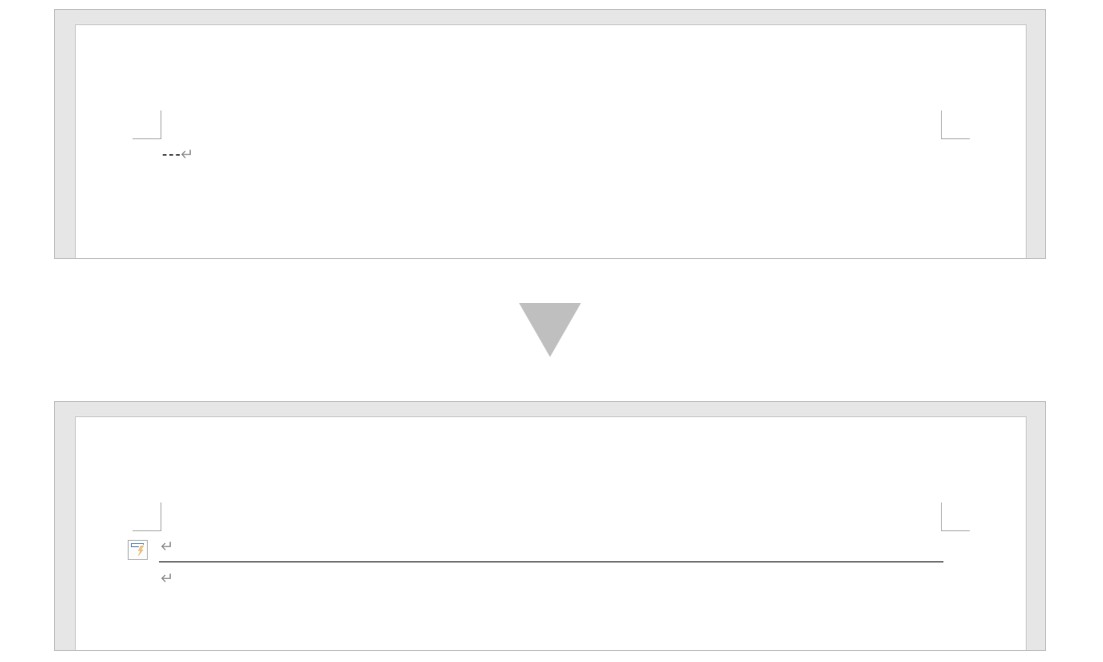
これで、実線の段落罫線を引くことができます。
こちらは、半角・全角どちらでもできますが、全角の場合は「Enter」キーを2回押します。
キーボードで二重線を引く方法
「 =(イコール)」を3回連続で入力し、「Enter」キーを押します。
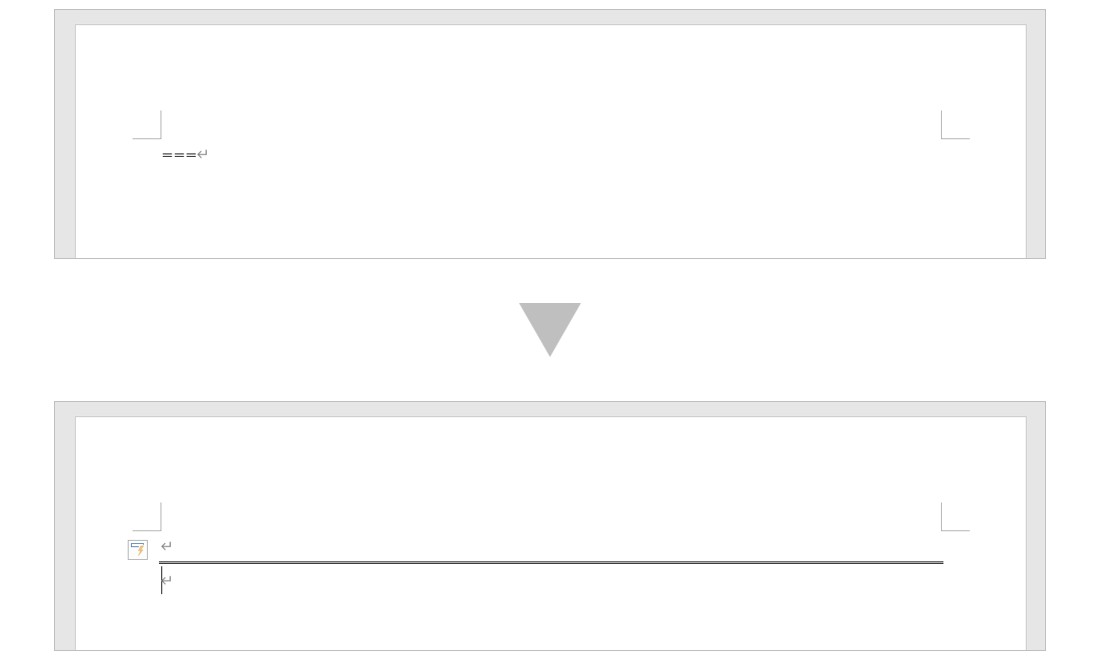
これで、二重線の段落罫線を引くことができます。
こちらは、半角・全角どちらでもできますが、全角の場合は「Enter」キーを2回押します。
キーボードで点線を引く方法
「 *(アスタリスク)」を3回連続で入力し、「Enter」キーを押します。
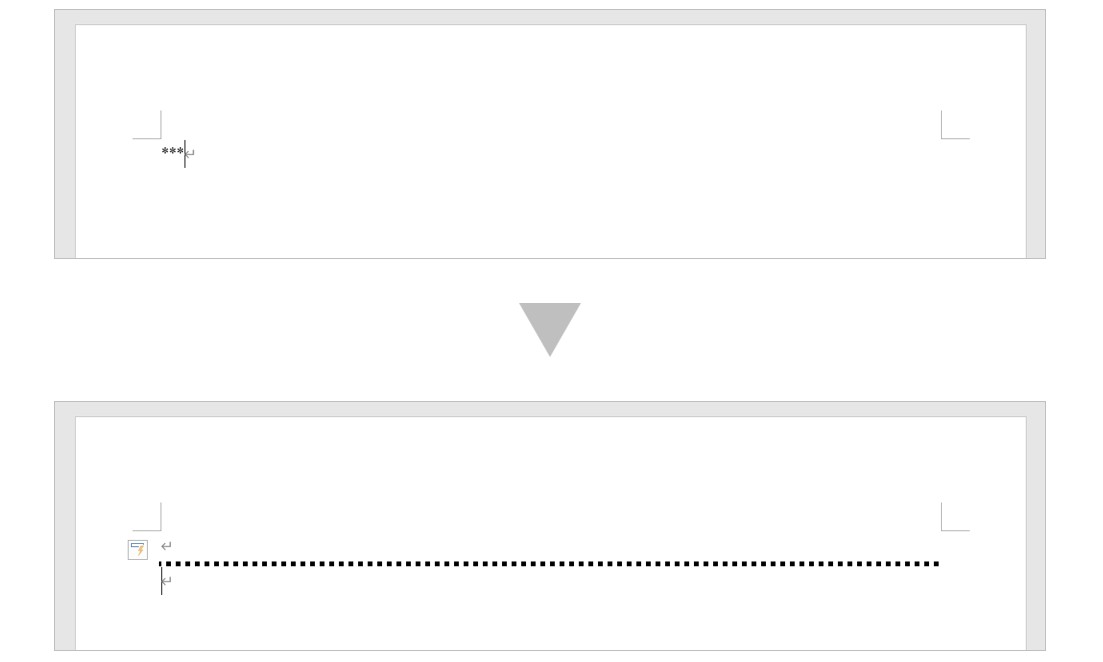
これで、点線の段落罫線を引くことができます。
こちらは、半角のみで引くことができます。
全角の場合は通常の文字列となってしまいます。
キーボードで波線を引く方法
「 ~」を3回連続で入力し、「Enter」キーを押します。
「Shift」キーを押しながら該当のキーを押すと入力できます。
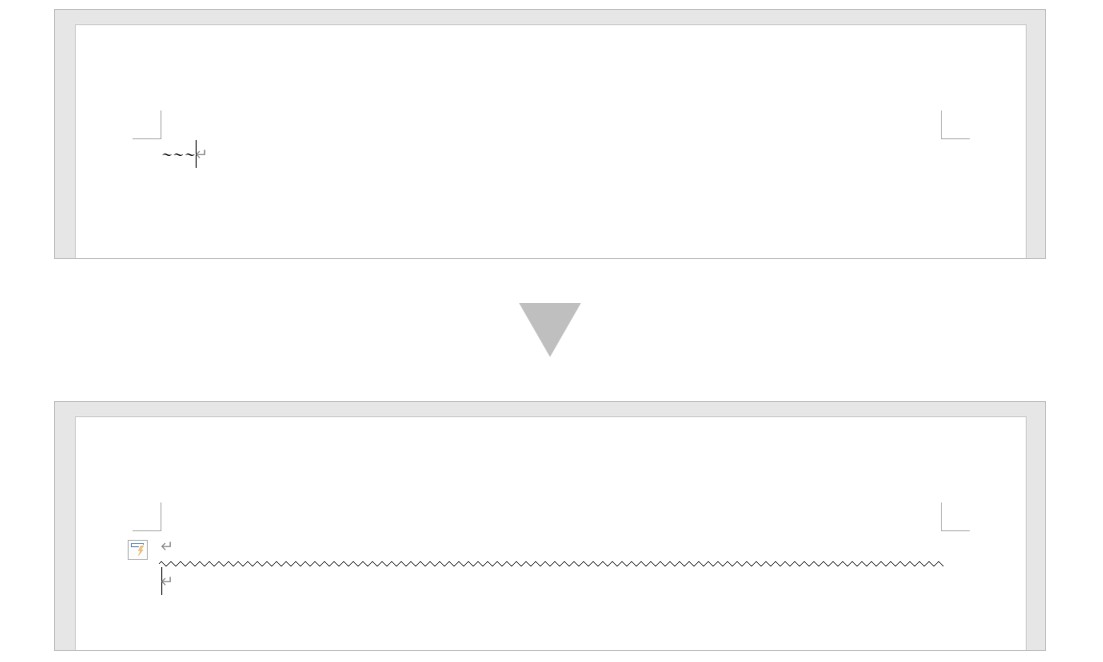
これで、波線の段落罫線を引くことができます。
こちらは、半角のみで引くことができます。全角の場合は通常の文字列となります。
キーボードで太い実線を引く方法
「 _(アンダーバー)」を3回連続で入力し、「Enter」キーを押します。
「Shift」キーを押しながら該当のキーを押すと入力できます。
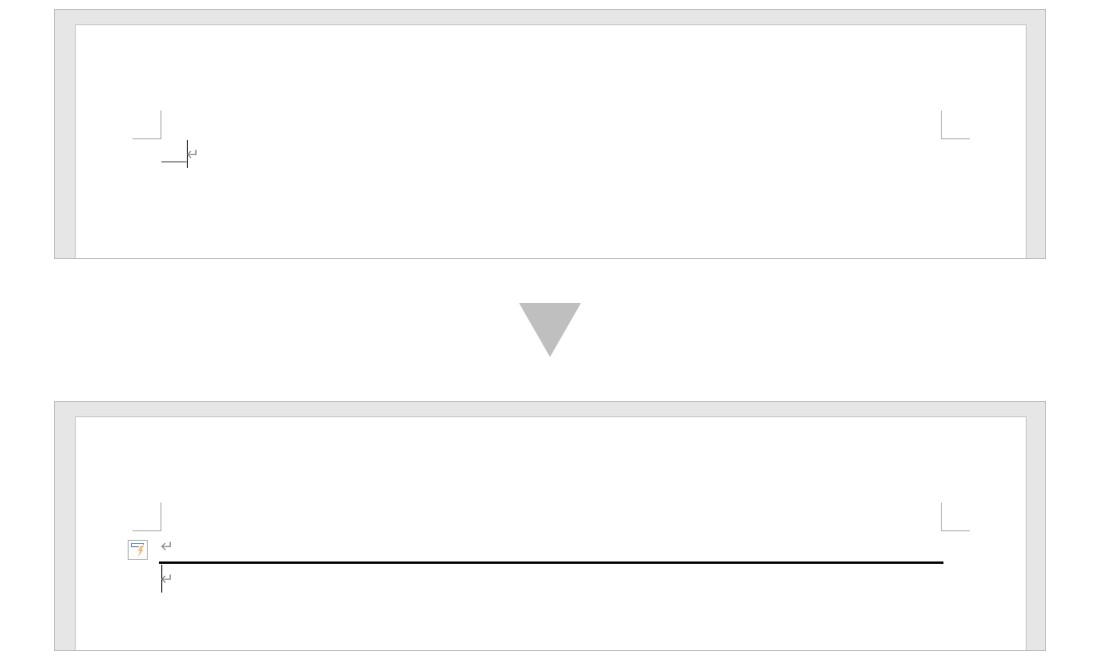
これで、太い実線の段落罫線を引くことができます。
こちらは、半角・全角どちらでもできますが、全角の場合は「Enter」キーを2回押します。
キーボードで三本線を引く方法
「 #(シャープ)」を3回連続で入力し、「Enter」キーを押します。
「Shift」キーを押しながら該当のキーを押すと入力できます。
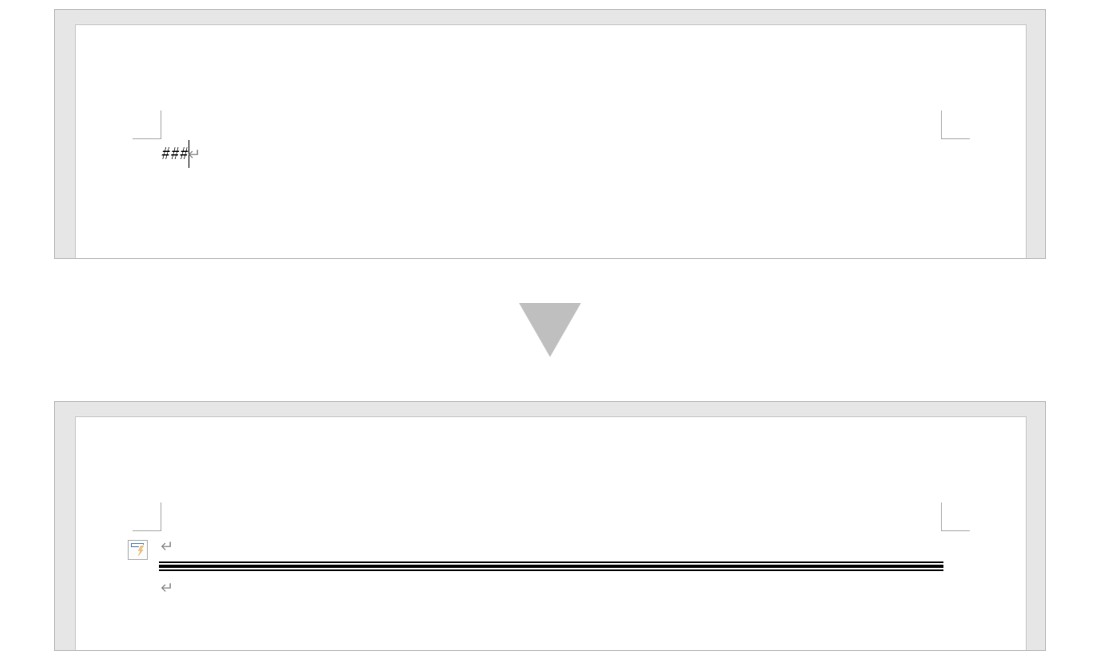
これで、三本線の段落罫線を引くことができます。
こちらは、半角のみで引くことができます。全角の場合は通常の文字列となります。
自由に線を引く方法|図形の線を使う
まずはワードの「挿入」を押します。
次に「図形」を押します。
次に「線」を押します。
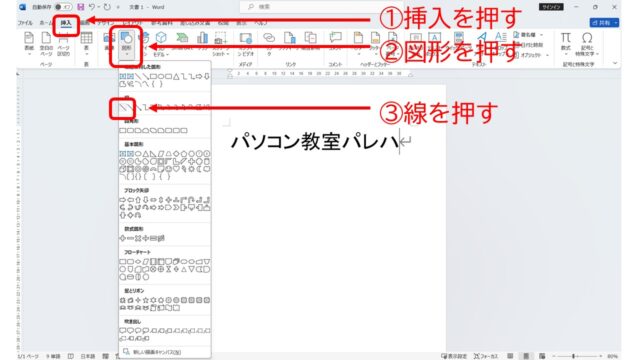
左から右に引っ張るように作ります。

仮に線の太さなど変えたいのであれば、書式を選びます。
図形の枠線を選びます。
太さを押します。
お好みの太さを選んでください。
6ptがこの中では最も太めです。
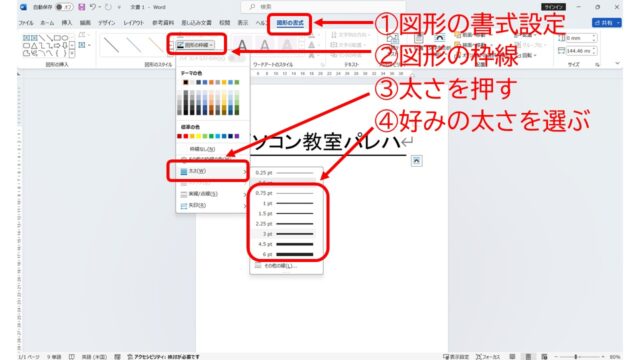
そのほかにも色を変えたり、点線にしたりすることも可能です。
Word(ワード)を効率的に覚える方法
Word(ワード)って本当に扱うのが難しいです。
Excel(エクセル)に比べて癖が強く中々スムーズにいきません。
そういったWord(ワード)の性質や特徴を覚えてくれば割と行けるのもWord(ワード)の特徴です。
このあたり日常的にWord(ワード)を使われるのであれば、当教室のようなパソコン教室をご利用されるのも一つの手です。
苦手な方のために、Word(ワード)の講座をご用意しております。
詳細は下記をご覧ください。
教室に通う時間がなくてちょっとずつ覚えたいという方向けの「パソコン苦手さん向け通信講座」を作りました。
基本から順番に「実践で覚えるのではなく慣れていく」教材を使います。
「文字を読むのが苦手…」という方でも大丈夫。
動画とセットで感覚的に身につけられます。
Word(ワード)を使いこなすのって結構難しいです。
Word(ワード)が苦手な方に向けて、Word(ワード)の基本操作や、イライラ対処をまとめたページをライン登録で無料プレゼントしております。
Word(ワード)以外にも、Excel(エクセル)、パソコン基本、PowerPoint(パワーポイント)、Mac、ブラインドタッチなどの特典もございます。
ご興味ある方は下記よりご登録ください。
こちらもご覧ください

ワード操作情報
Word(ワード)で1ページの行数の設定方法とできない時の解決方法
Word(ワード)で表や段落の罫線を消す方法|部分削除・一括削除
Word(ワード)差し込み印刷の手順を徹底解説|文書・ラベルシール
Word(ワード)|コピーの仕方と貼り付け方法|文字列・書式・ファイルなどのコピペを徹底解説
Word(ワード)|タブ設定で文字の位置をキレイに揃える方法徹底解説
Word(ワード)|均等割り付けの設定方法とうまくいかない時の原因と解決方法
Word(ワード)のチェックボックス作成方法|マークの変更・編集・削除
Word(ワード)で切り取り線|入れ方|レベル別に4つを紹介
MOS Word(ワード)エキスパートの難しさはどのくらい?
Word(ワード)で行間が勝手に広がる時の対処法を初心者向け解説
仕事のワードやエクセルの基本操作ってどこまで?習得すべきスキルと学習方法を紹介
パソコンで顔文字や絵文字😁の出し方|ワード等でも簡単に出せる
Word(ワード)で行間狭くする(詰める) | 広くする方法
Word(ワード) | 不要ページ削除方法を初心者向けに徹底解説
こんな記事も読まれています



