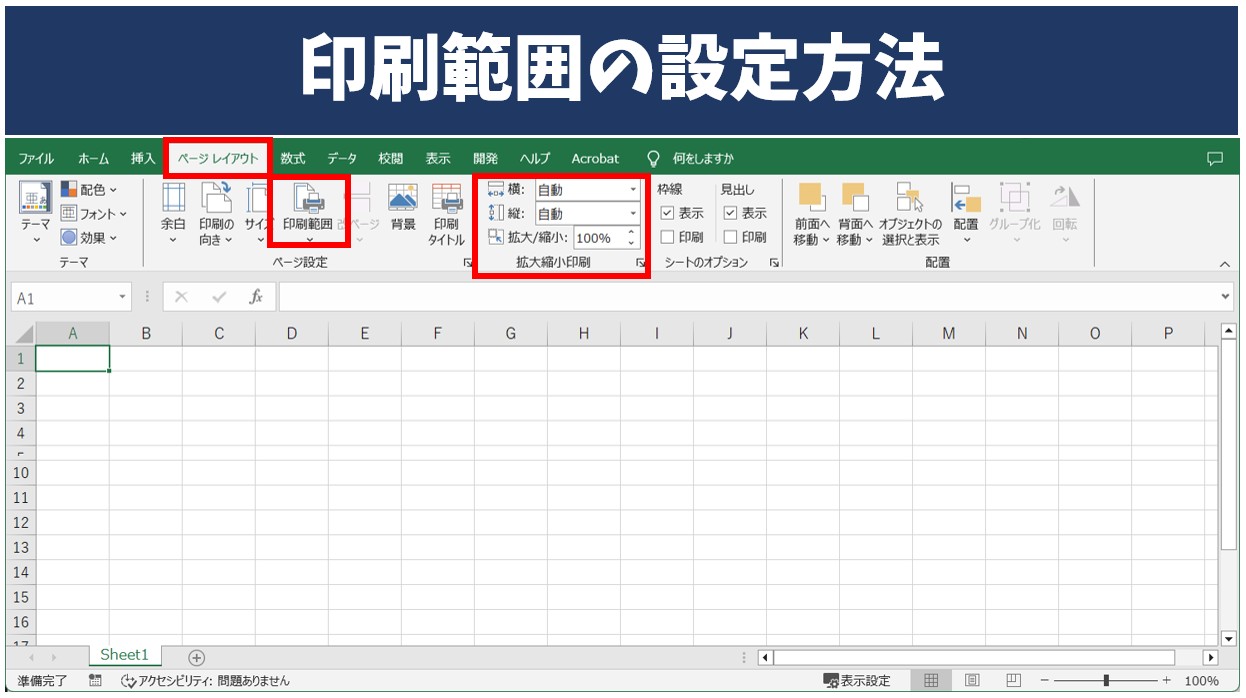
今回はエクセルで印刷の範囲を設定する方法について紹介します。
エクセルは印刷の設定が難しいと思われている方も多いです。
実際に、Word(ワード)やPowerPoint(パワーポイント)とは異なり、エクセルは大きな大きな用紙の一部に作成しているので、印刷もうまく用紙内に収める必要があるんです。
そこで今回の記事では、初心者の方にもわかりやすく、印刷範囲を設定する方法やA4用紙にぴったりと収める方法について解説していきます。
ぜひ参考になさってください。
エクセル操作情報
Excelで印刷範囲を設定するのって難しい…
そんなお悩み、当教室のレッスンで一気に解決できます。
✔ 基本操作からしっかり学べる
✔ 「見てマネするだけ」で自然と覚えられる
✔ わからないところはすぐ質問できるから安心
文字を読むのが苦手でも大丈夫。
「実践重視のレッスン」+「元パソコンが苦手だった講師のサポート」で、着実に「感覚としてExcelに慣れていく」ようになります。
詳細は下記をご覧ください。
エクセルで印刷範囲を設定する方法
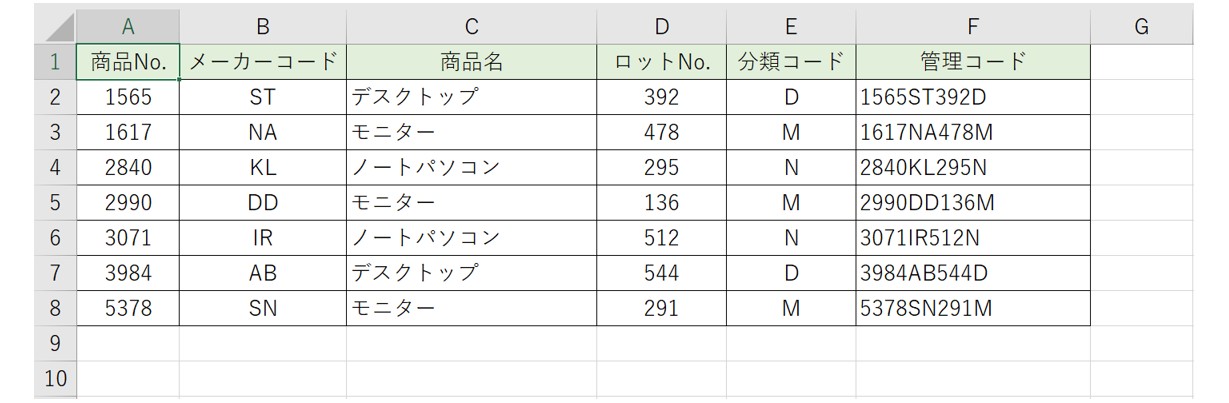
上記のような表などから、表の一部分を常に印刷したい場合は、「印刷範囲の設定」をしておくのがオススメです。
【印刷範囲を設定する手順】
- 印刷したい範囲を選択する
- 「ページレイアウト」タブをクリックする
- 「ページ設定」グループにある「印刷範囲」ボタンをクリックする
- 一覧から「印刷範囲の設定」をクリックする
- 印刷プレビューで確認して印刷する
印刷したい範囲を選択します。
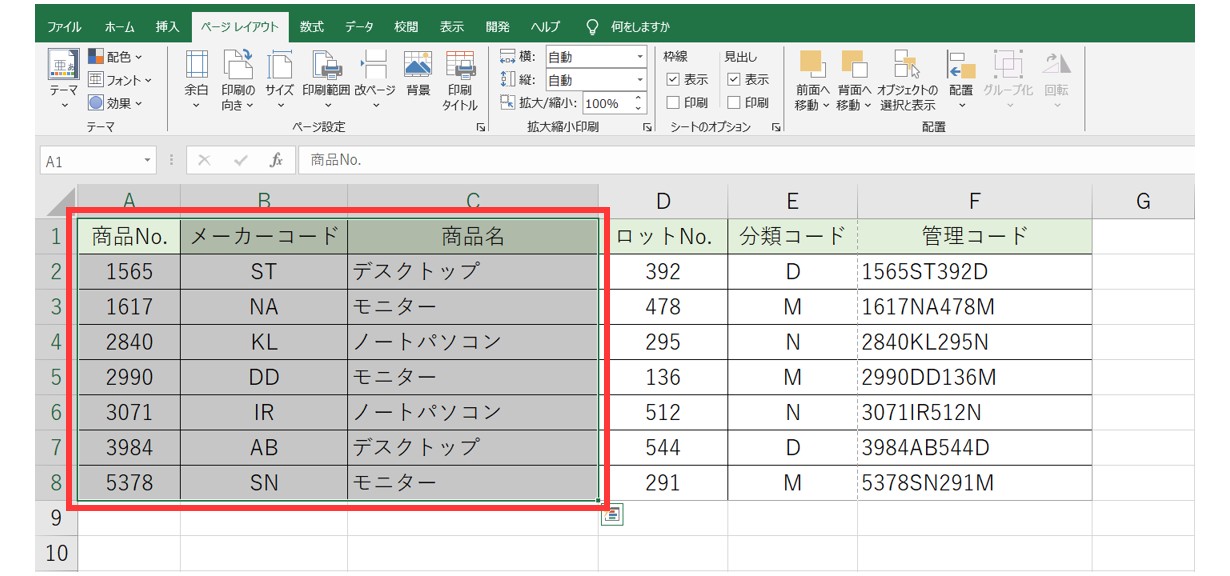
「ページレイアウト」タブの「印刷範囲の設定」をクリックします。
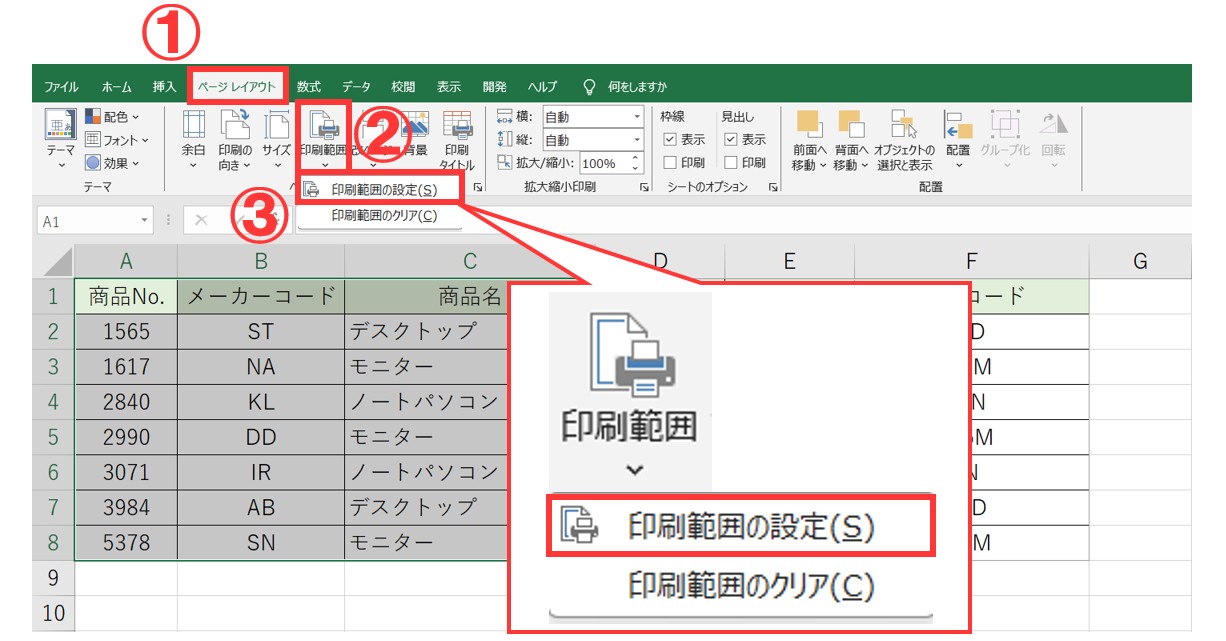
特にメッセージなどが出ることはありませんが、これで印刷の範囲を設定することができました。
印刷プレビューで確認して、印刷します。

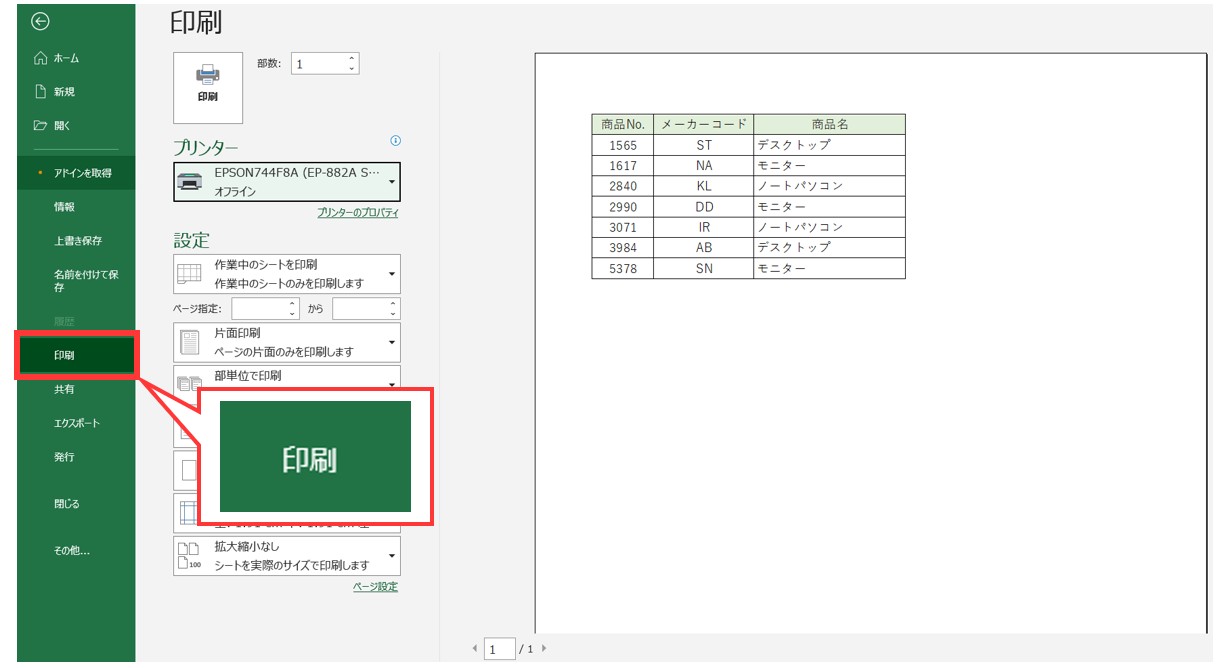
「ファイル」タブをクリックし、左側の一覧から「印刷」を選択しましょう。
すると、先ほど選択した部分だけが印刷されるようになっているのが分かります。
問題なければ、このまま印刷すると表の一部分だけ印刷が可能です。
Excel(エクセル)の操作が苦手な方のために、操作する上でのコツをまとめたページを用意しました。
「パソコン教室パレハのLINE友達登録」(無料)で「パソコンに役立つ豪華15大特典」をお送りしております。
Excel(エクセル)の操作はもちろん、パソコンが苦手な方に役立つ特典を15個ご用意しております。
良かったら下記からご登録ください。
印刷範囲の削除や変更方法
印刷範囲は設定したままだと、作業中のシートを印刷しようとした場合、その部分しか印刷ができません。
印刷範囲の解除方法も知っておきましょう。
また、一度選択した印刷範囲に印刷範囲を追加する方法も覚えておきましょう。
印刷範囲を削除する方法
【印刷範囲を削除する手順】
- 「ページレイアウト」タブをクリックする
- 「ページ設定」グループにある「印刷範囲」をクリックする
- 一覧から「印刷範囲のクリア」をクリックする
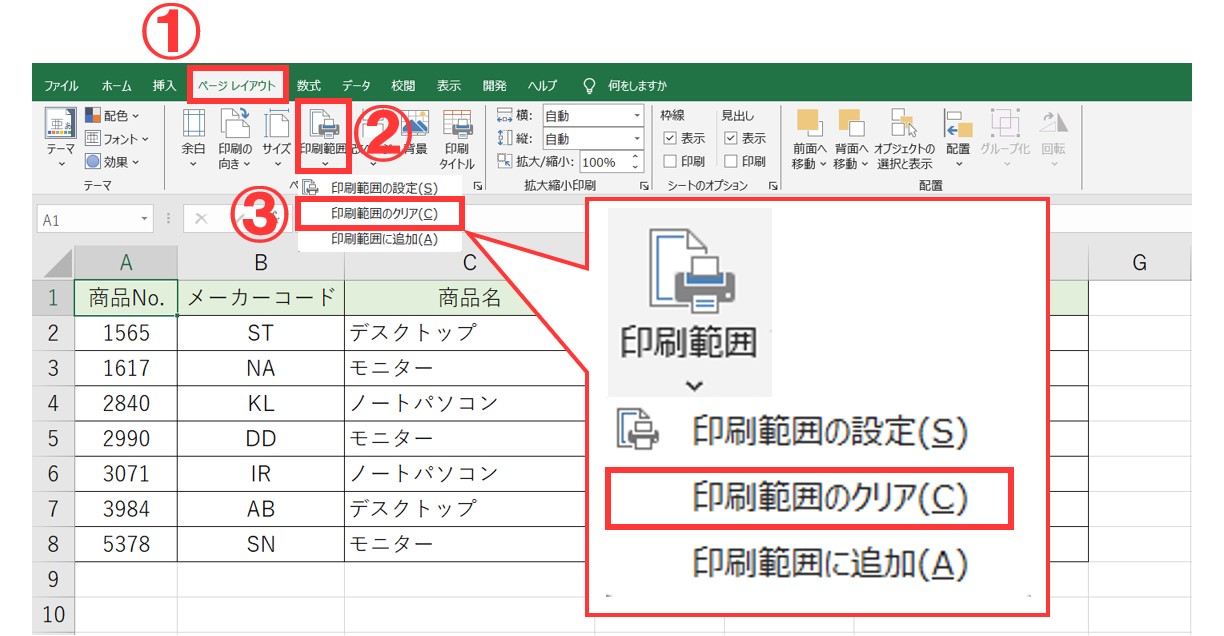
※この操作は、単純に「印刷範囲のクリア」を押せばできるので、事前に範囲選択もする必要はありません。
印刷範囲を変更する方法
【印刷範囲を変更する手順】
- 新しい印刷範囲を選択する
- 「ページレイアウト」タブの「印刷範囲」ボタンをクリックする
- 一覧から「印刷範囲の設定」をクリックする
- 印刷プレビューで確認して印刷する
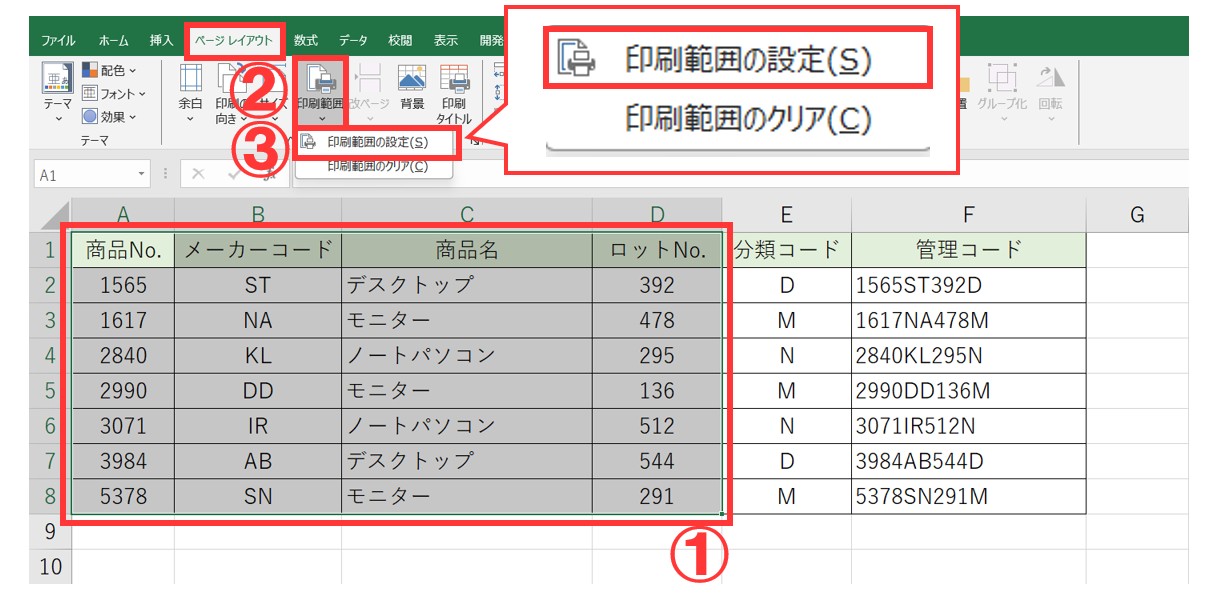

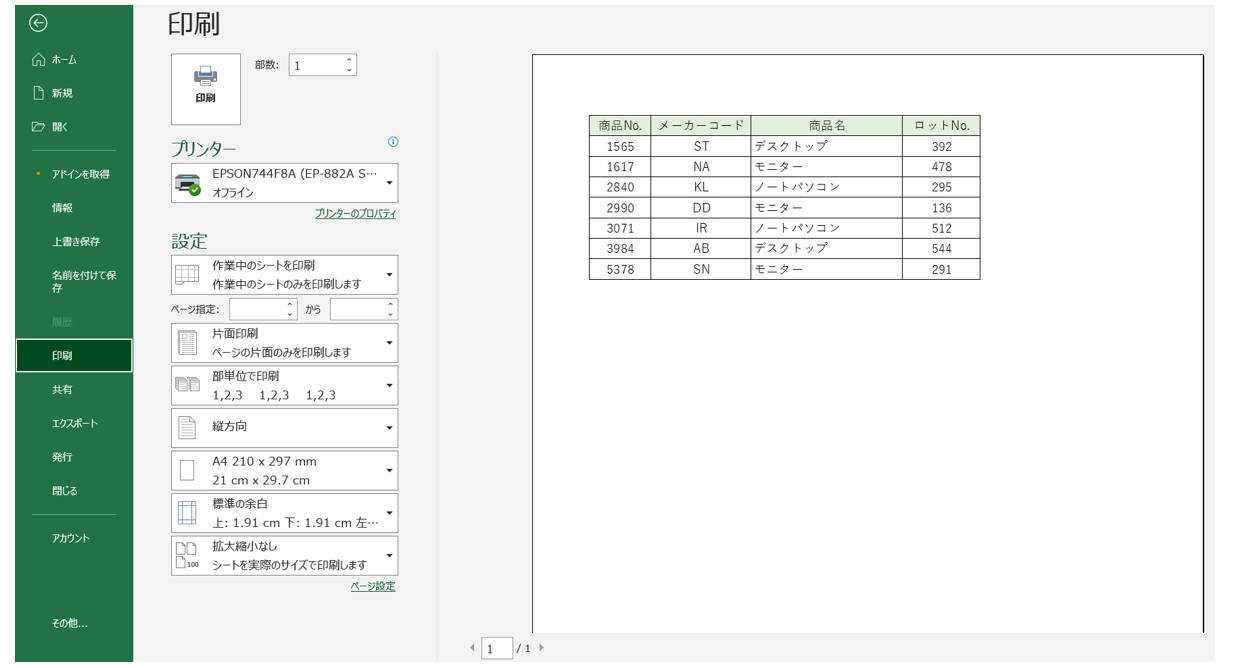
※印刷プレビューを確認すると、先ほどは、商品名までが印刷範囲でしたが、今回はロット番号の列まで印刷されるように印刷範囲が変更されていることが分かります。
印刷の範囲を追加する方法
【印刷の範囲を追加する手順】
- 1つ目の印刷範囲を選択する
- 「ページレイアウト」タブの「印刷範囲」ボタンをクリックする
- 一覧から「印刷範囲の設定」をクリックする
- 2つ目の印刷範囲を選択する
- 「ページレイアウト」タブの「印刷範囲」ボタンをクリックする
- 一覧から「印刷範囲に追加」をクリックする
- 印刷プレビューで確認して印刷する
1つ目の印刷範囲を選択して、「印刷範囲の設定」をクリックします。
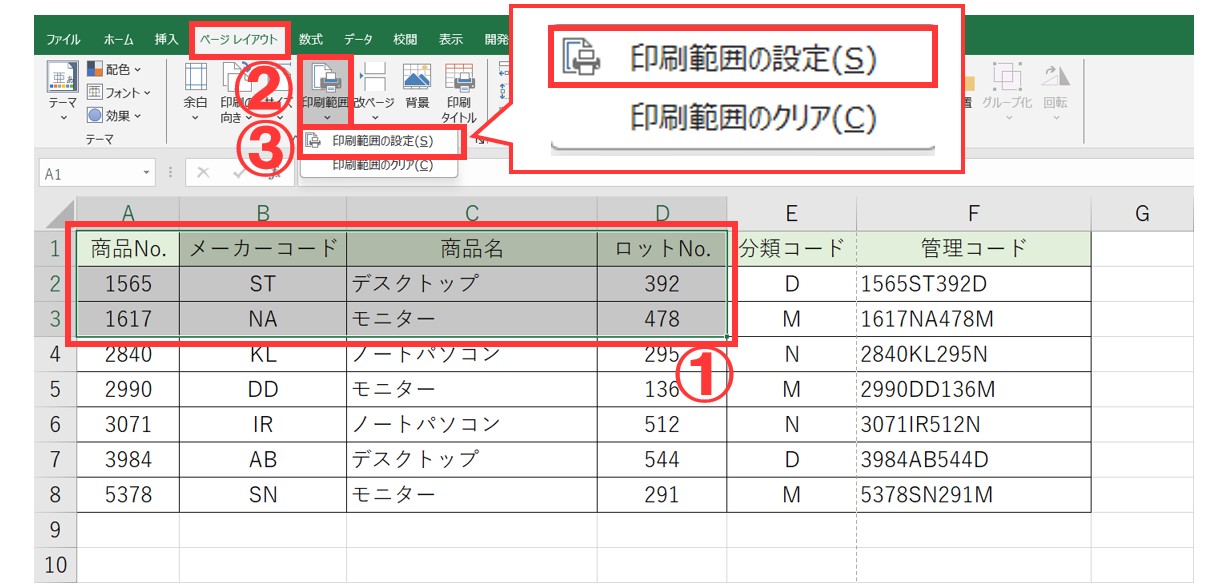
2つ目の印刷範囲を選択し、「印刷範囲に追加」をクリックします。
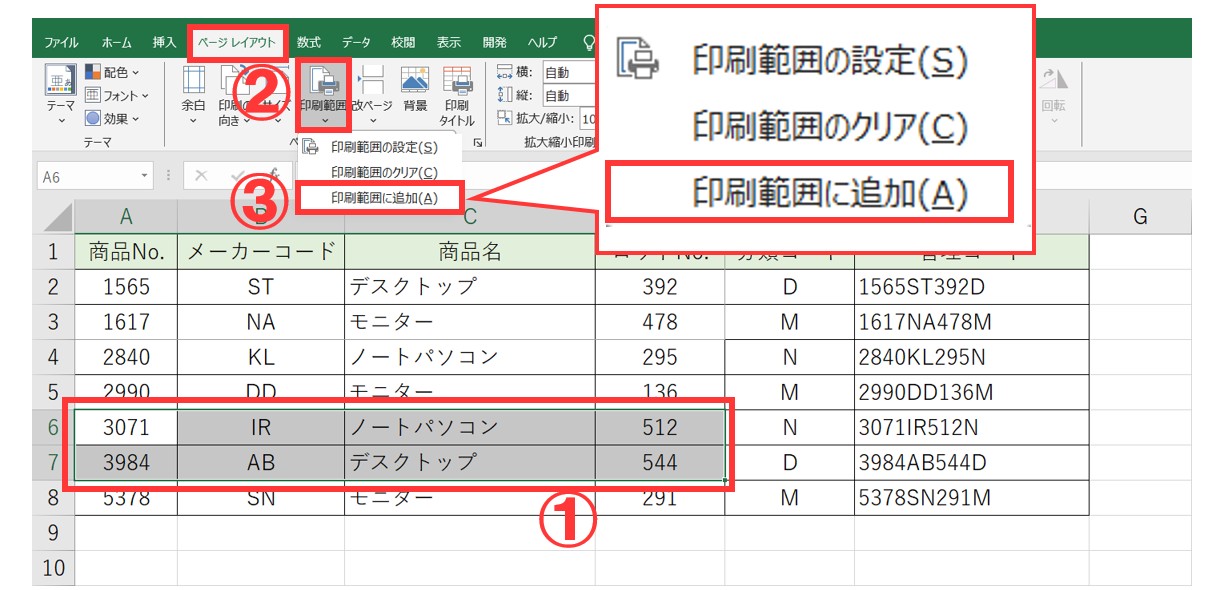
印刷プレビューで確認します。
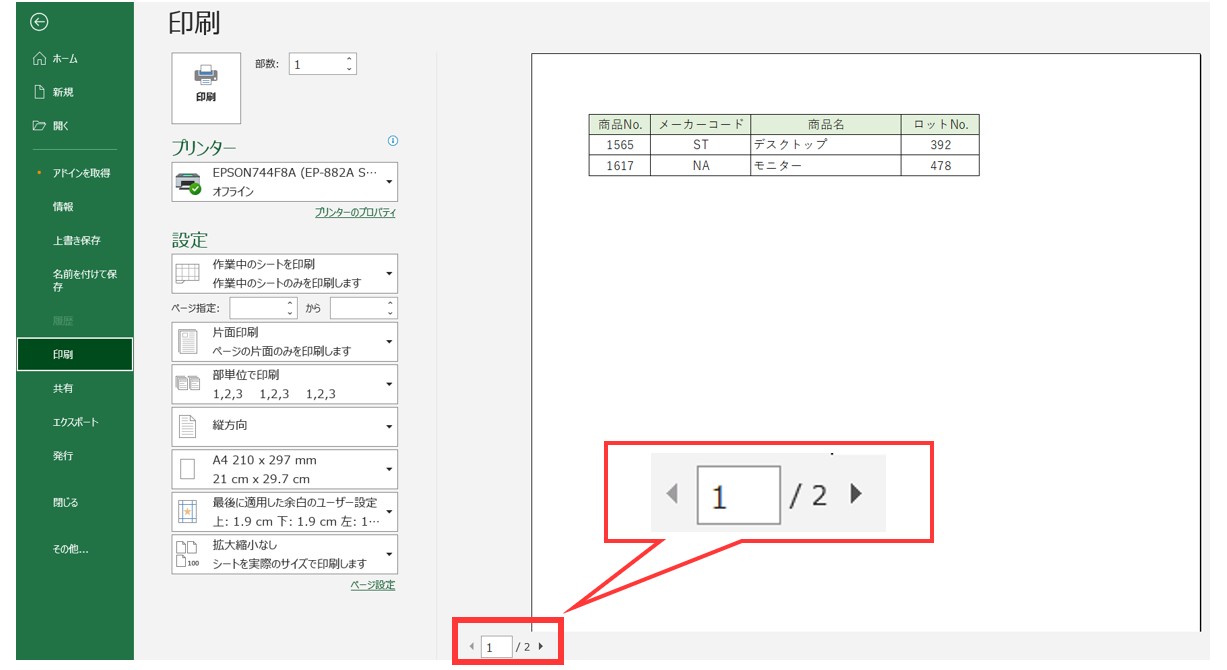
今回は、印刷の枚数が2枚になっていることが分かります。
1枚目には最初に選択した範囲が印刷されるようになっています。
ページ数の左右にある「◀」「▶」ボタンをクリックすると、ページの切り替えができます。
「▶」をクリックして、2ページ目に移動してみましょう。
追加された範囲が2枚目に印刷されます。
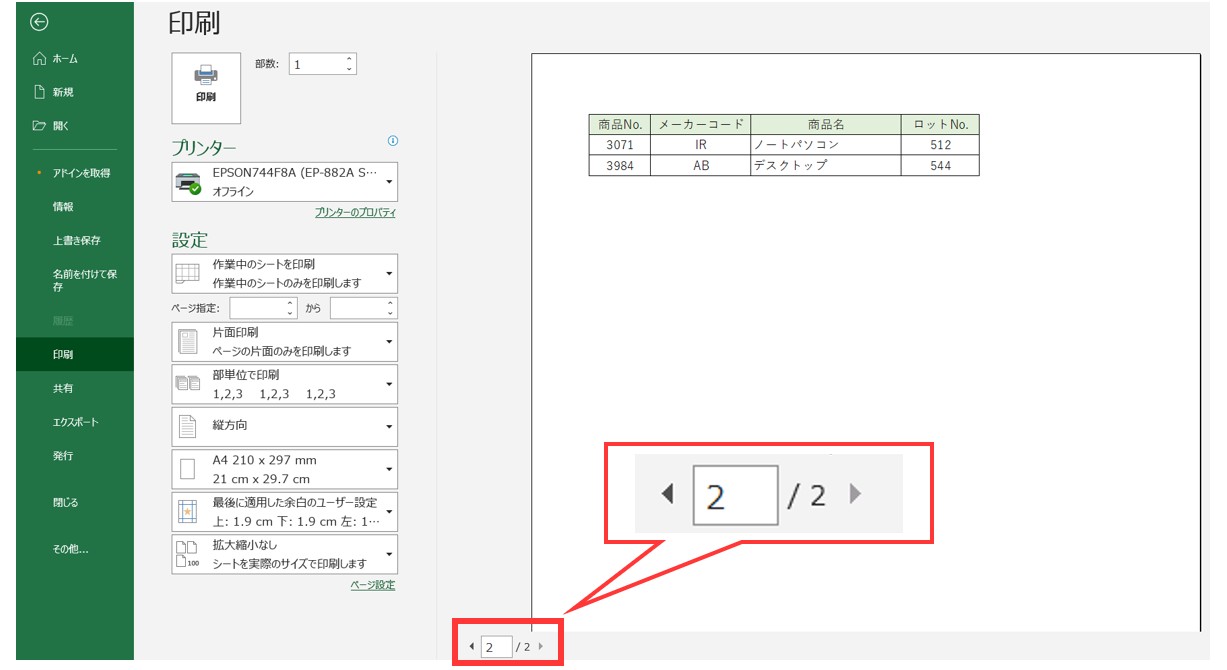
追加した印刷範囲が2ページ目に来ていることが分かります。
このように、印刷範囲は、範囲選択した後に「印刷範囲に追加」ボタンをクリックすれば簡単に追加することができます。
Excelで印刷範囲を設定するのって難しい…
そんなお悩み、当教室のレッスンで一気に解決できます。
✔ 基本操作からしっかり学べる
✔ 「見てマネするだけ」で自然と覚えられる
✔ わからないところはすぐ質問できるから安心
文字を読むのが苦手でも大丈夫。
「実践重視のレッスン」+「元パソコンが苦手だった講師のサポート」で、着実に「感覚としてExcelに慣れていく」ようになります。
詳細は下記をご覧ください。
印刷範囲を改ページで調整する方法
何の設定もせずに印刷をしようとすると、下記のように、印刷が変なところで切れてしまうことがあります。
こういった場合は、改ページプレビューを使って印刷範囲を調整するのがオススメです。
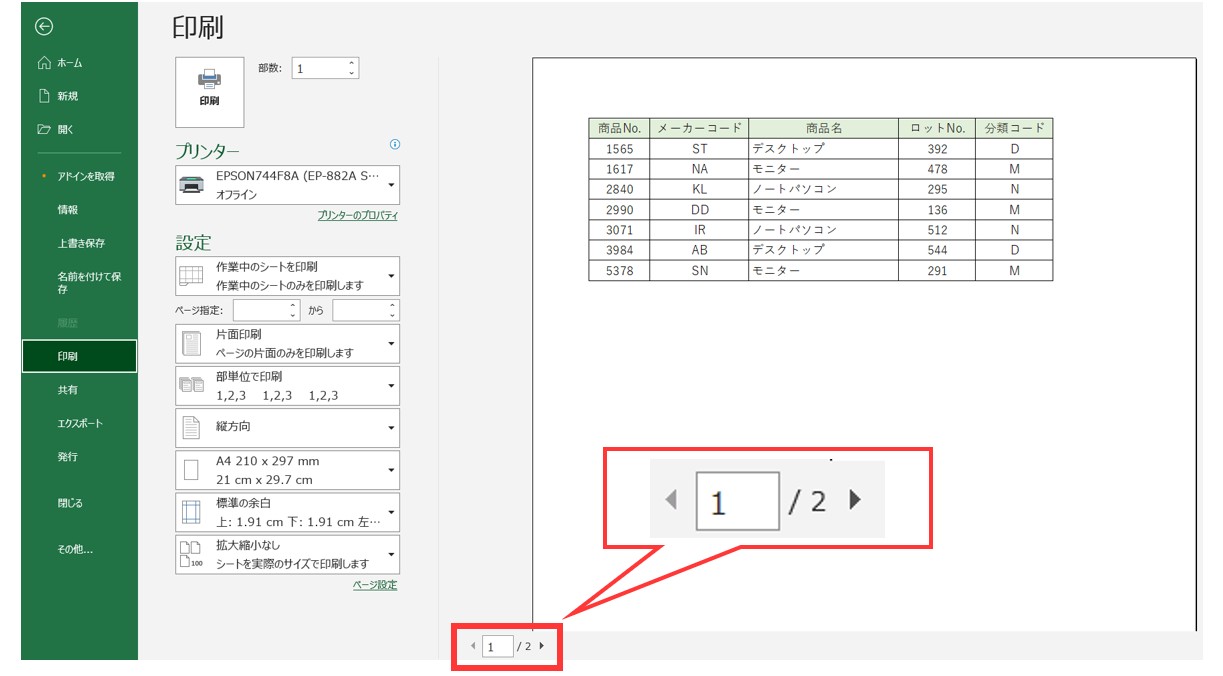
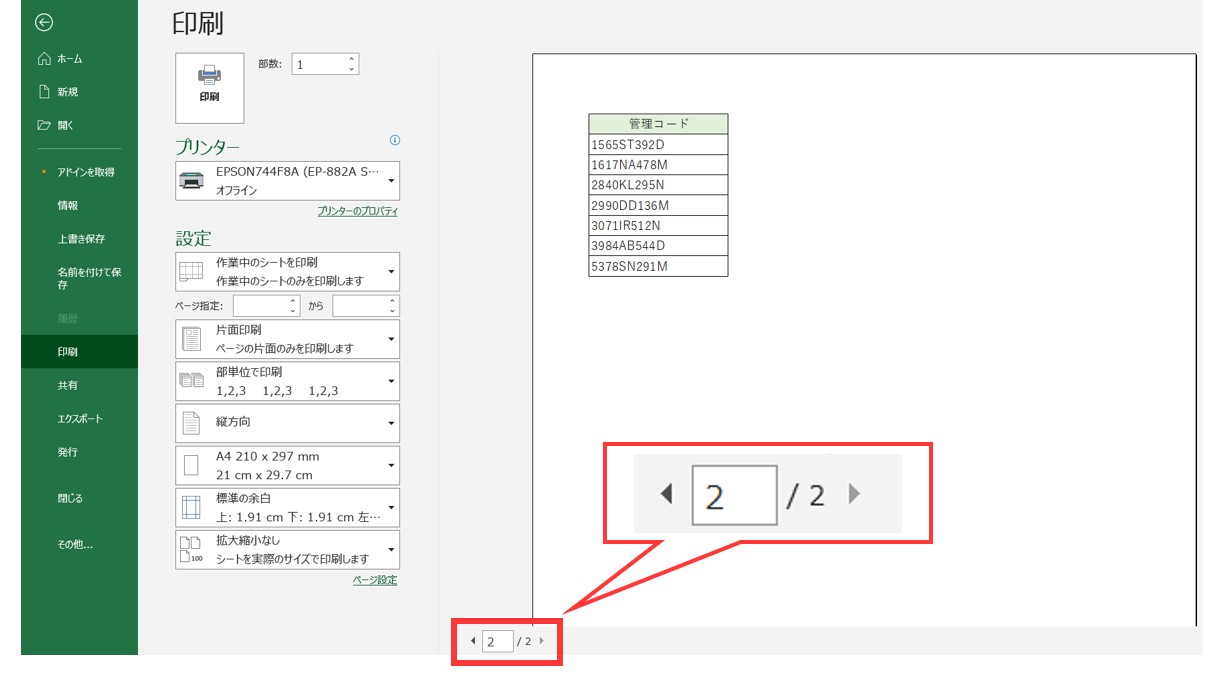
【改ページプレビューを使って印刷範囲を調整する手順】
- 改ページプレビューに切り替える
- 青い点線の位置を確認する
- 青い点線をドラッグする
- 青い点線が消えたことを確認する
- 印刷プレビューを確認する
改ページプレビューに切り替えます。
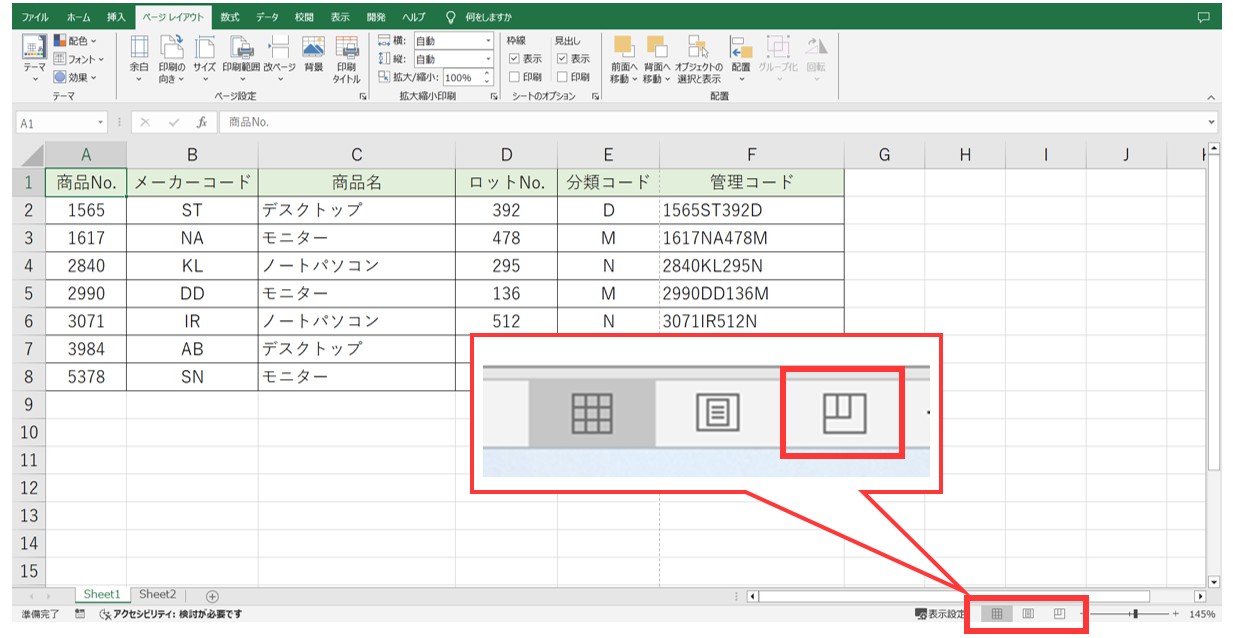
エクセルの画面の右下に3つのボタンが並んでいて、ここで表示モードを変更することができます。
現在の表示モードは左端のボタンで「標準」になっているので、右端の「改ページプレビュー」をクリックします。
この他に、「表示」タブの「ブックの表示」グループにも表示モードを変更できるボタンがあります。
青い点線の位置を確認します。
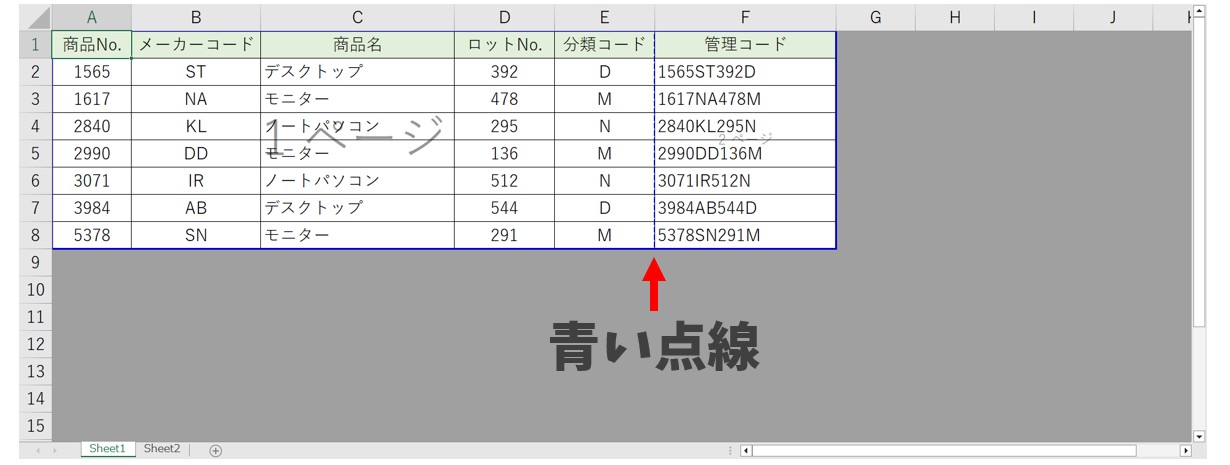
画面が「改ページプレビュー」の表示モードに切り替わると、色が付いた部分とグレーの部分が表示されます。
この表示に切り替わったら、「青い線」や「青い点線」の位置を確認します。
「青い線」や「青い点線」が印刷の区切りになります。
今回の例では、「青い点線」の位置がページの区切りになっていますので、青い点線を基準に左側が1ページ目、右側が2ページ目となっています。
青い点線をドラッグします。
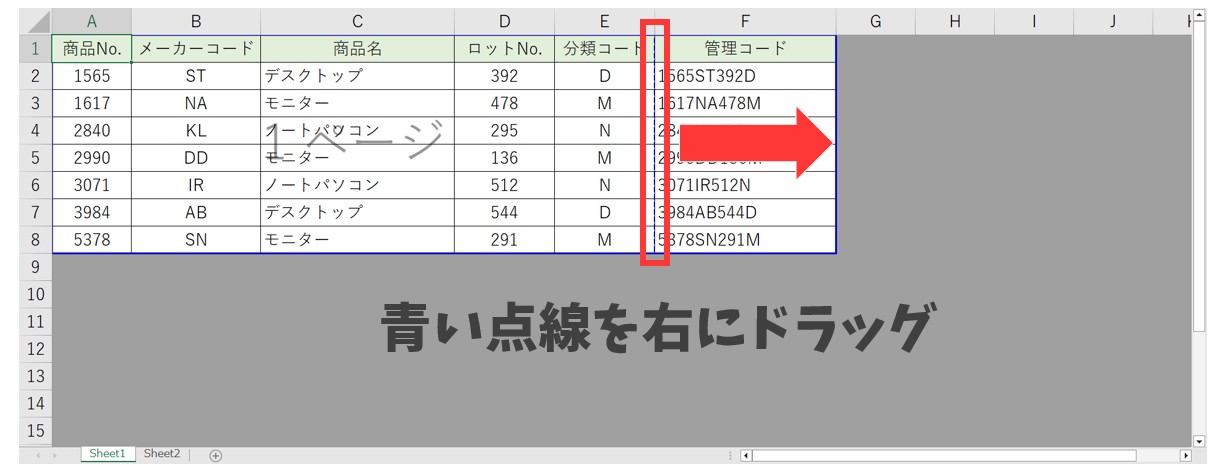
青い点線の位置にマウスのポインターを移動させると、ポインターの形が変わります。
その状態で、青い点線を右側にドラッグします。
青い点線が消えたことを確認します。
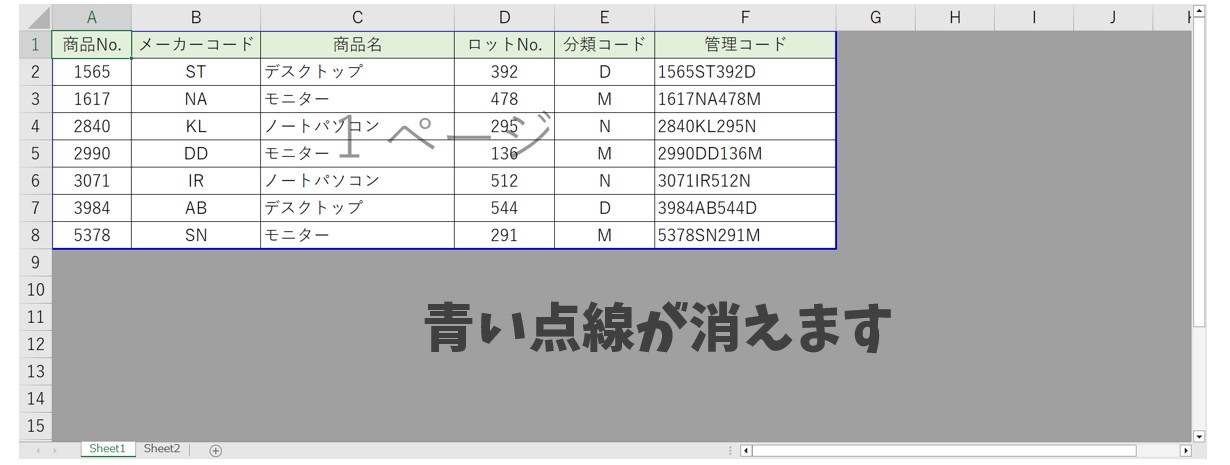
右端までドラッグすると、青い点線が消え、印刷が1ページになっていることが分かります。
印刷プレビューを確認します。
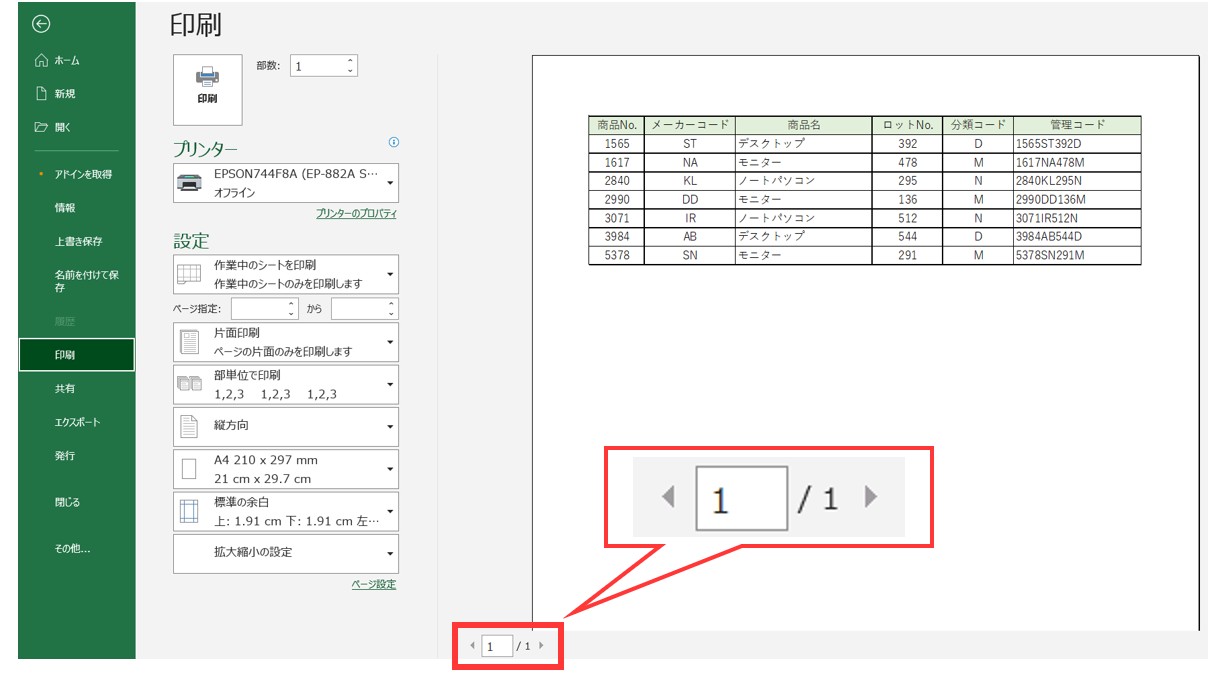
印刷プレビューを確認すると、最初は変なところで分かれていた印刷が、1ページに収まっているのが分かります。
印刷の区切りを調整する方法
「青い点線」や「青い実線」をうまく使うと、印刷の区切りや範囲を自分で調整することができます。
ちなみに、「青い点線」と「青い実線」の違いは、
- 青い点線→エクセルで自動で挿入された区切り
- 青い実線→任意の位置で決めた区切り
このような違いがあります。
いずれにしても、この「青い点線」と「青い実線」の位置を変更することで印刷の区切りが変更できることに変わりはありません。
印刷の区切りを変更する方法
青い点線を左にドラッグします。
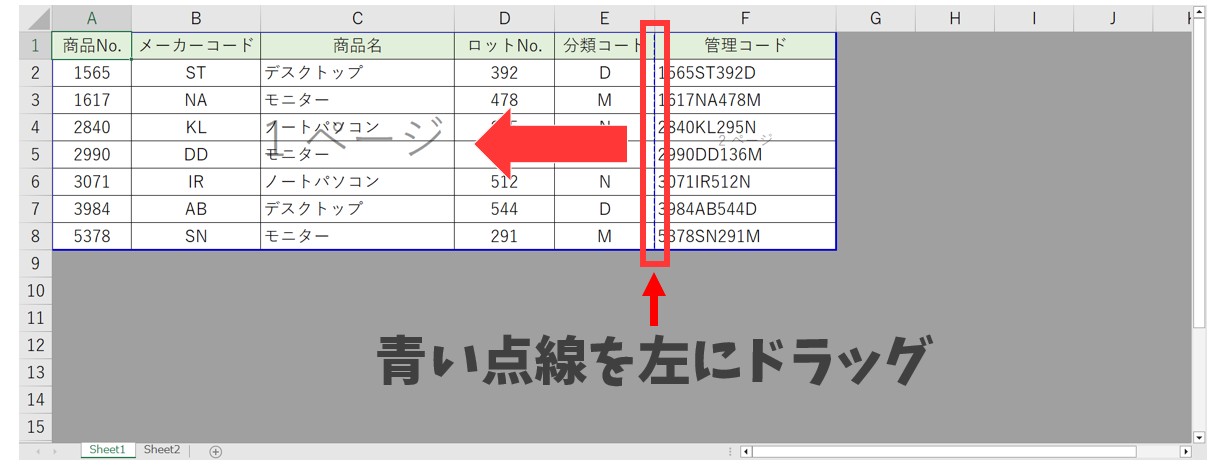
今回は、3列目を境に1ページ目と2ページ目で印刷を分けます。
青い点線にマウスのポインターを合わせて、左側にドラッグします。
ページの区切りが変更されます。
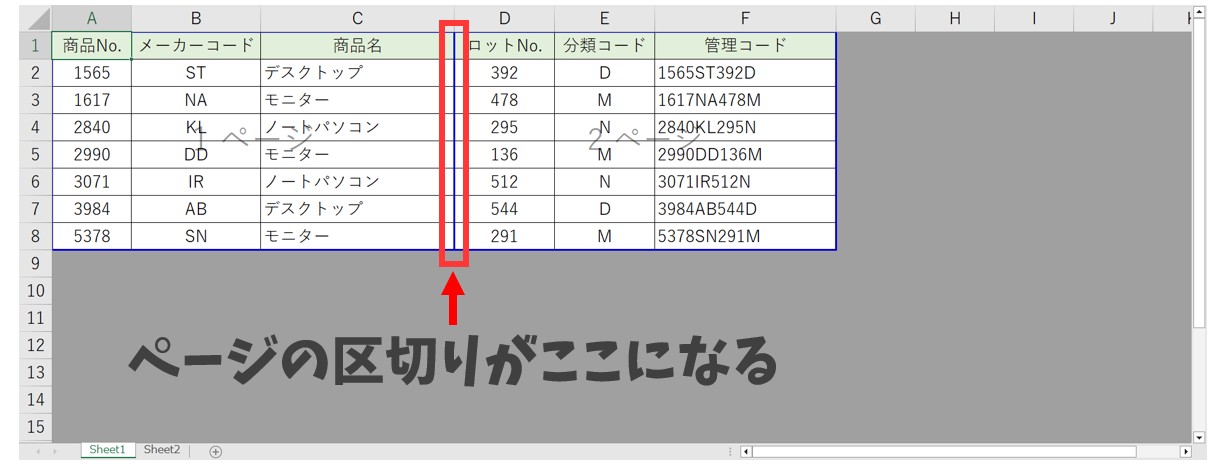
青い点線を3列目の所までドラッグして、マウスから指を離すと、青い線が表示されます。
これで、印刷範囲の位置を変更することができました。
印刷プレビューを確認します。
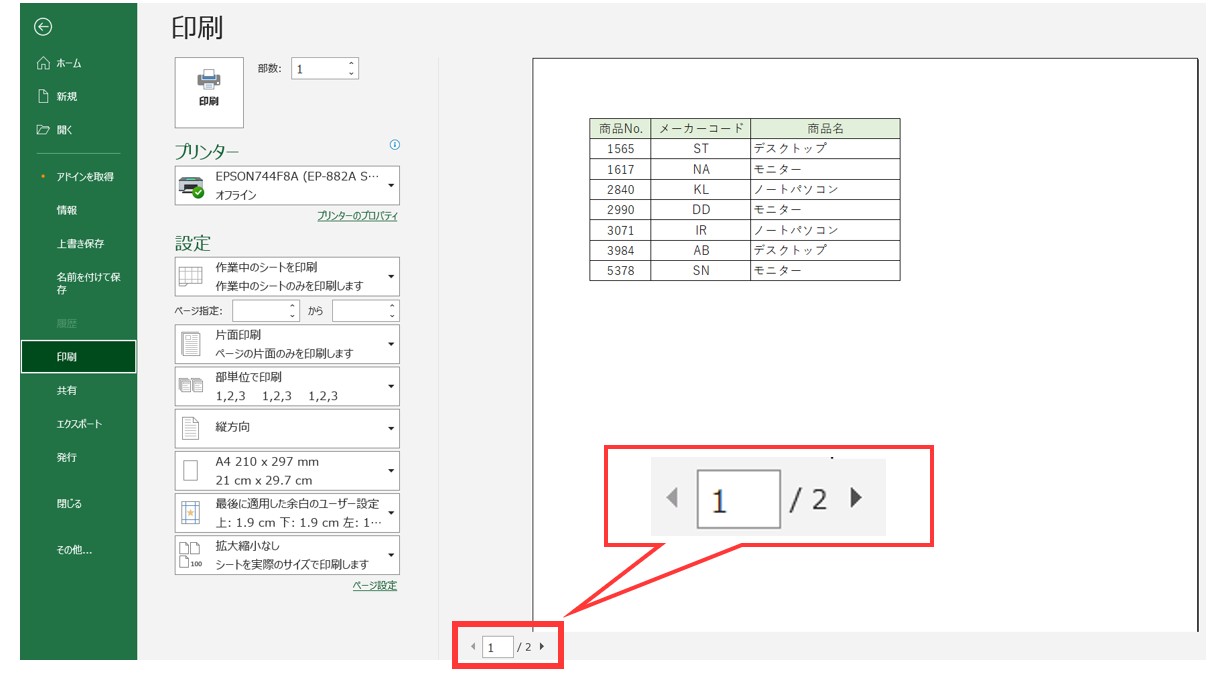
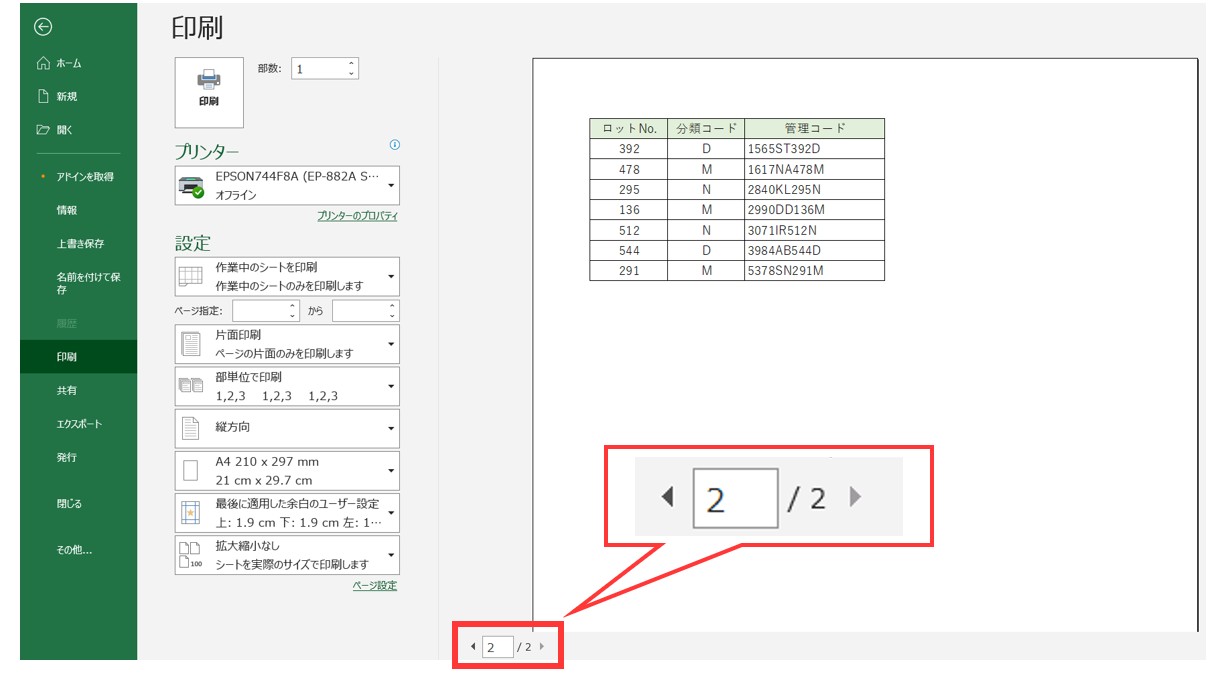
印刷プレビューを確認すると、先ほどの青い線の位置でページが分かれていることが分かります。
このように、青い線の位置を調整することで、1ページにまとめることも、任意の位置で区切ることも可能です。
新しく印刷の区切りを入れる方法
元々、印刷の区切りが無い状態でも、自分で印刷の区切りを入れることができます。
【新しく印刷の区切りを入れる手順】
- 区切りたい行や列を選択する
- 「ページレイアウト」タブをクリックする
- 「ページ設定」グループにある「改ページ」ボタンをクリックする
- 一覧から「改ページの挿入」をクリックする
区切りたい行や列を選択して「改ページの挿入」をクリックします。
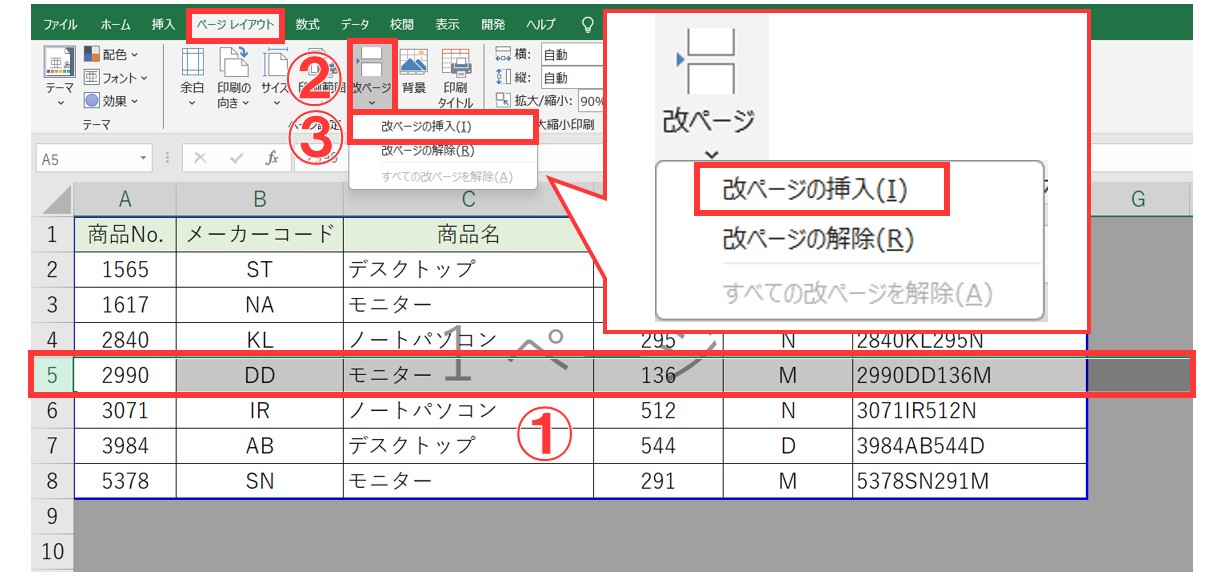
今回の例では、5行目から2ページ目に印刷されるようにしたいので、5行目を選択しています。
新しく印刷の区切りが挿入されます。
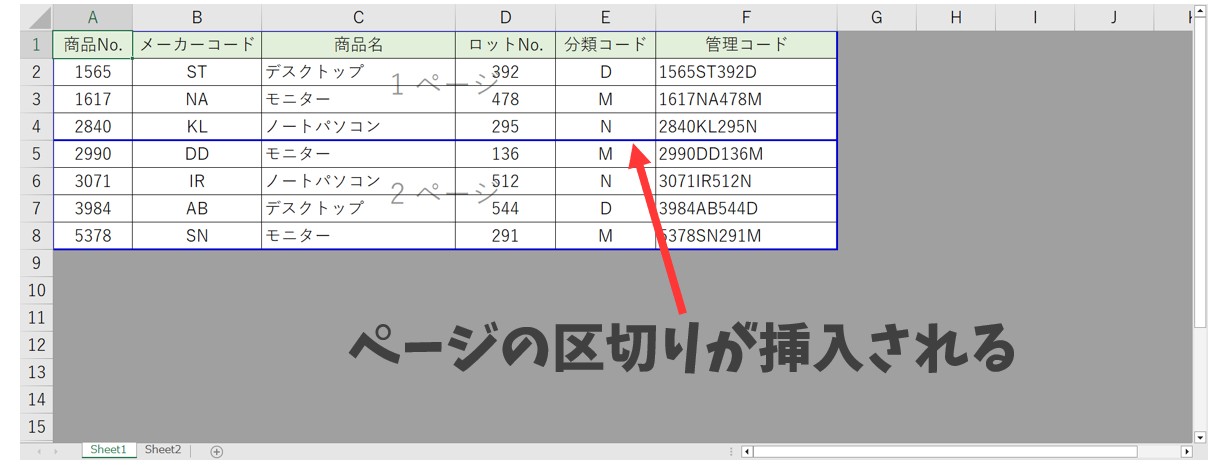
「改ページの挿入」ボタンをクリックすると、選択した行の上に青い線を挿入できるため、任意の場所に新しく印刷の区切りを追加することも可能です。
もちろん、挿入した区切りをドラッグして移動させて調整もできます。
※列を選択した場合は、選択した列の左側に青い線が挿入されます。
印刷プレビューを確認します。
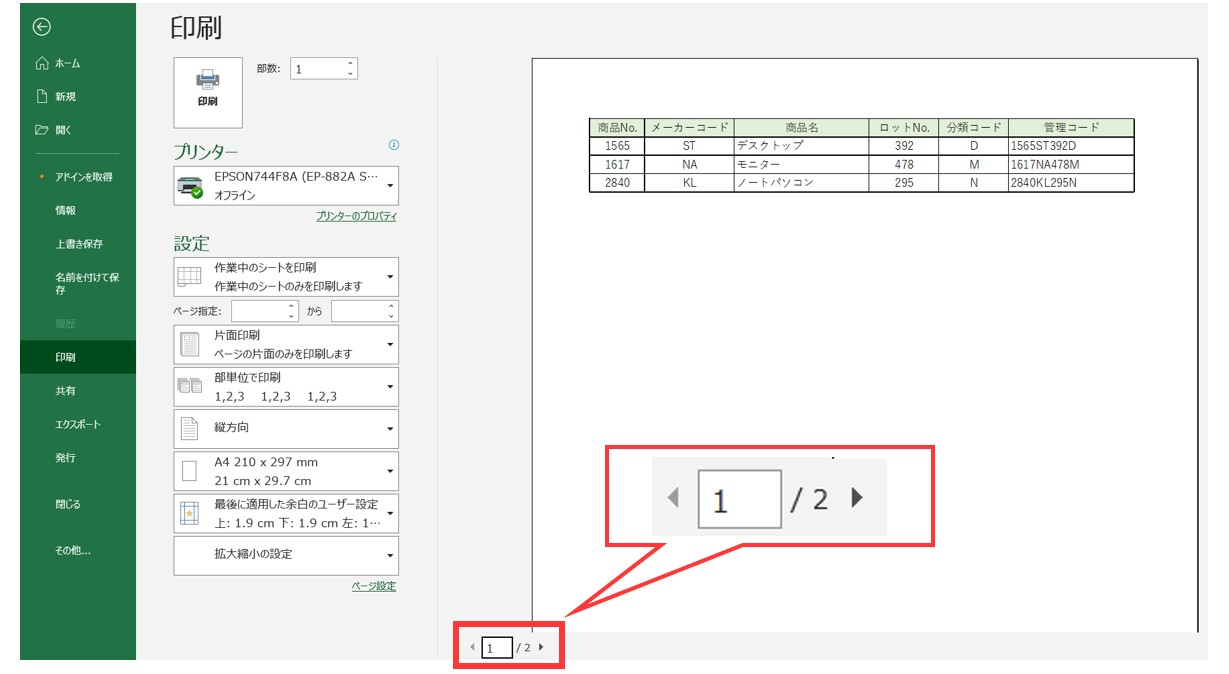
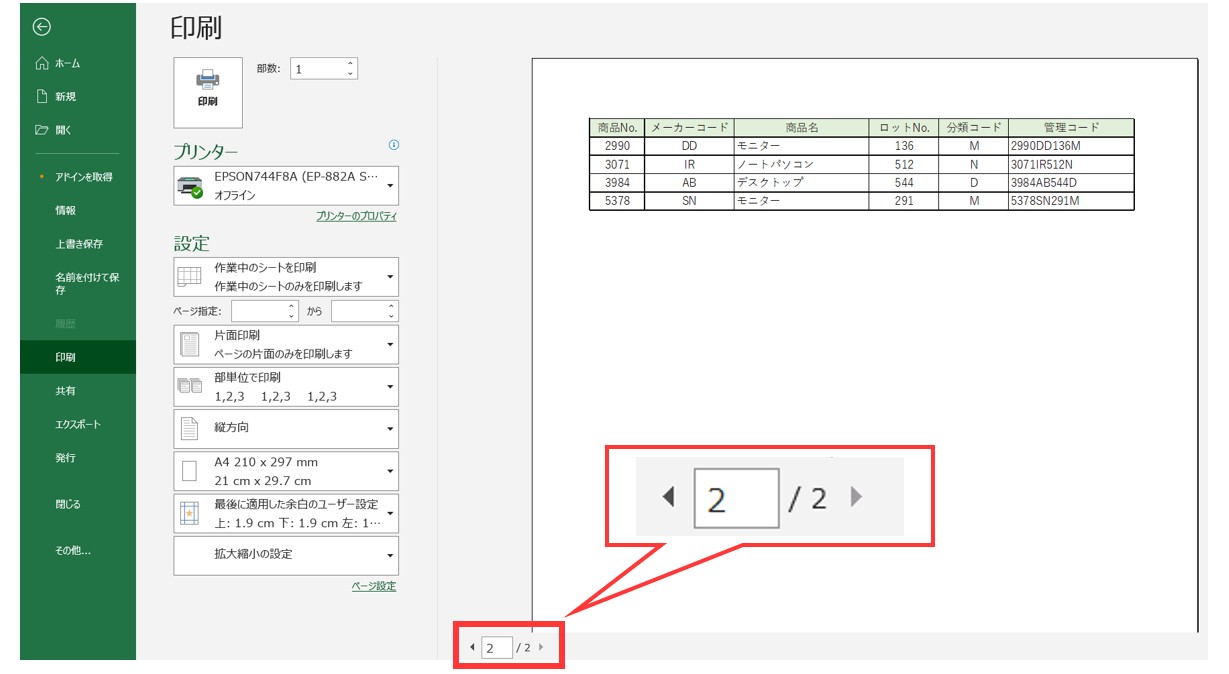
印刷プレビューを確認すると、挿入した印刷の区切りの位置でページが1ページ目と2ページ目に分かれているのが分かります。
印刷の範囲外にする方法
改ページプレビューでは、印刷の位置を調整して1ページ目と2ページ目などを分けるだけでなく、印刷したくない範囲を調整することも可能です。
今回は、商品名までの列が印刷されるように範囲を調整します。
右端の青い線を左にドラッグします。
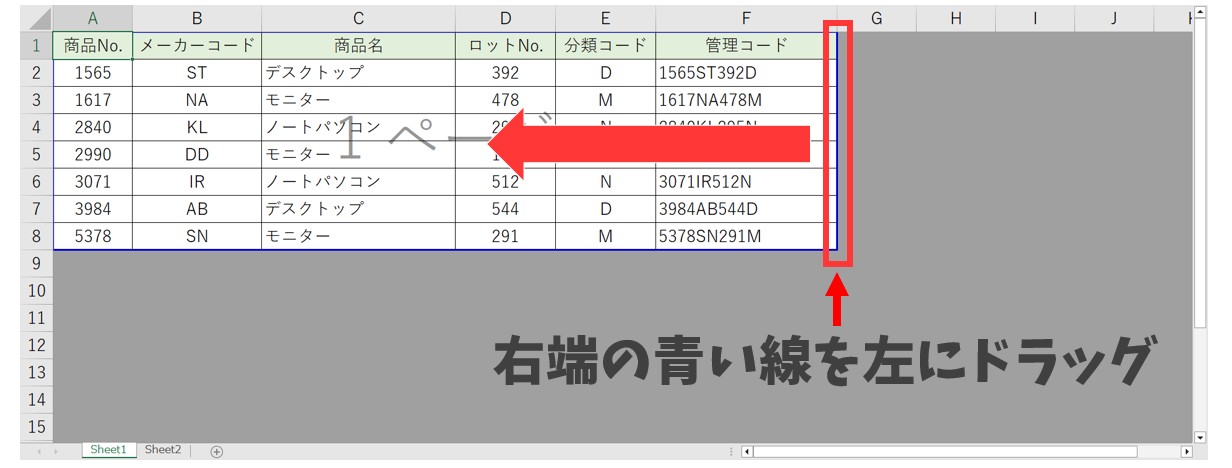
色のついたセルとグレーのセルの境界線が青い線になっています。
この青い線の上にマウスのポインターを合わせて、左方向にドラッグします。
今回は、商品名とロットNo.の列の間までドラッグします。
印刷したくない部分がグレーになります。
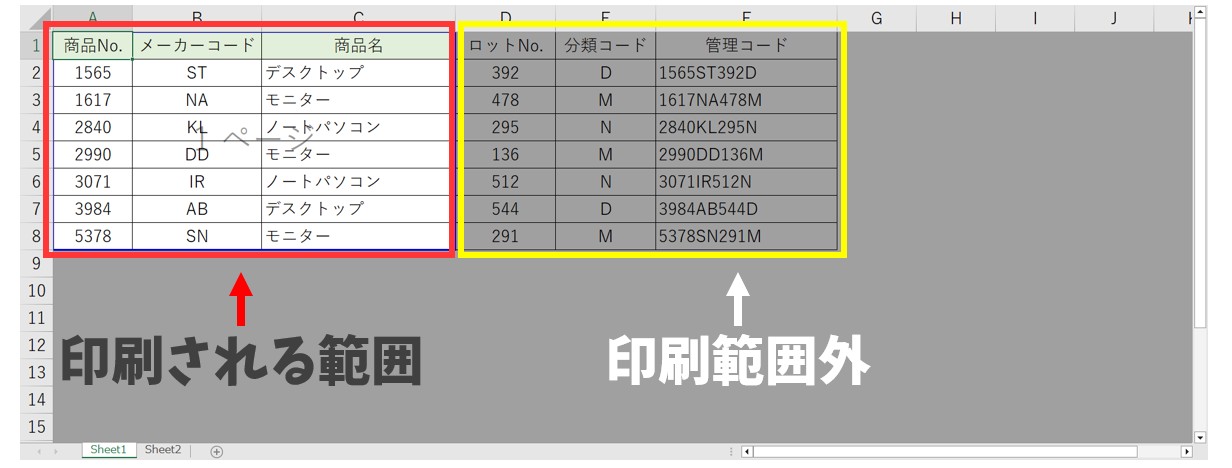
このように、印刷範囲外はグレー、印刷される範囲は色が付いた状態になります。
青い線は左や上にもありますので、列番号とA列の境目、行番号と1行目の境目にポインターを合わせて、A列を除外したり、1行目を除外することも可能です。
印刷プレビューを確認します。
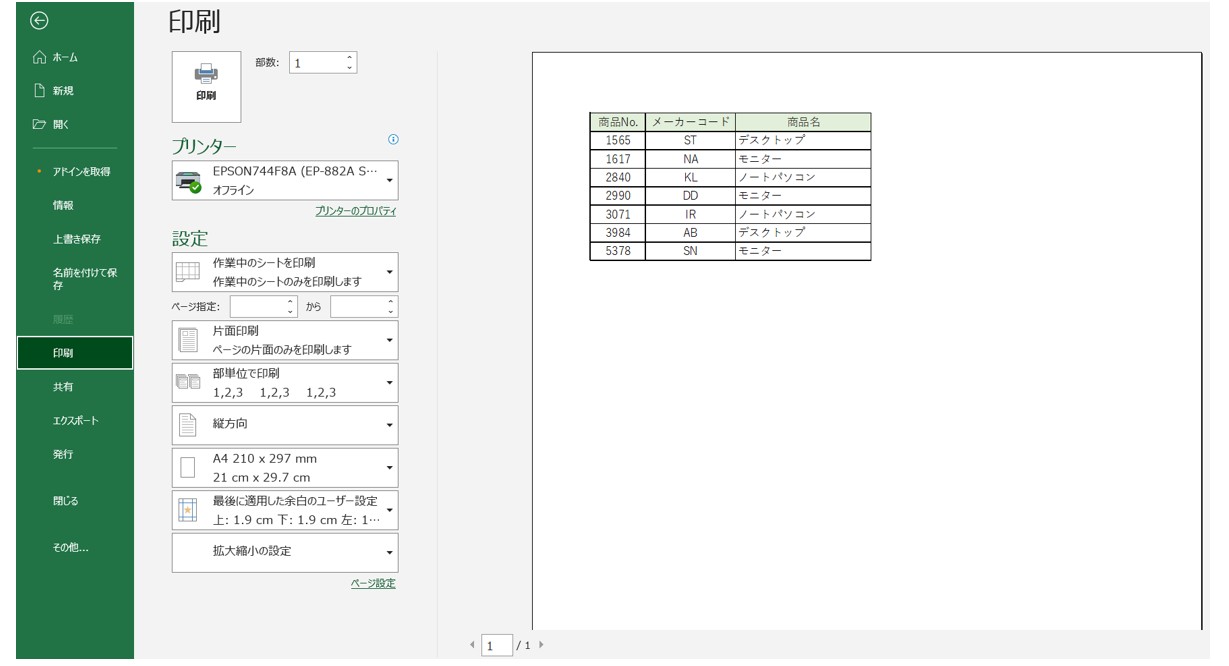
印刷プレビューを確認すると、色のついたセルのみ印刷され、グレーの部分が除外されていることが分かります。
このように、印刷範囲の設定をしなくても、改ページでこのように調整すると、色のついた部分だけが印刷されます。
教室に通う時間がなくてちょっとずつ覚えたいという方向けの「パソコン苦手さん向け通信講座」を作りました。
基本から順番に「実践で覚えるのではなく慣れていく」教材を使います。
「文字を読むのが苦手…」という方でも大丈夫。
動画とセットで感覚的に身につけられます。
印刷を横1ページに収める方法
何も設定をせずに印刷をしようとすると・・・
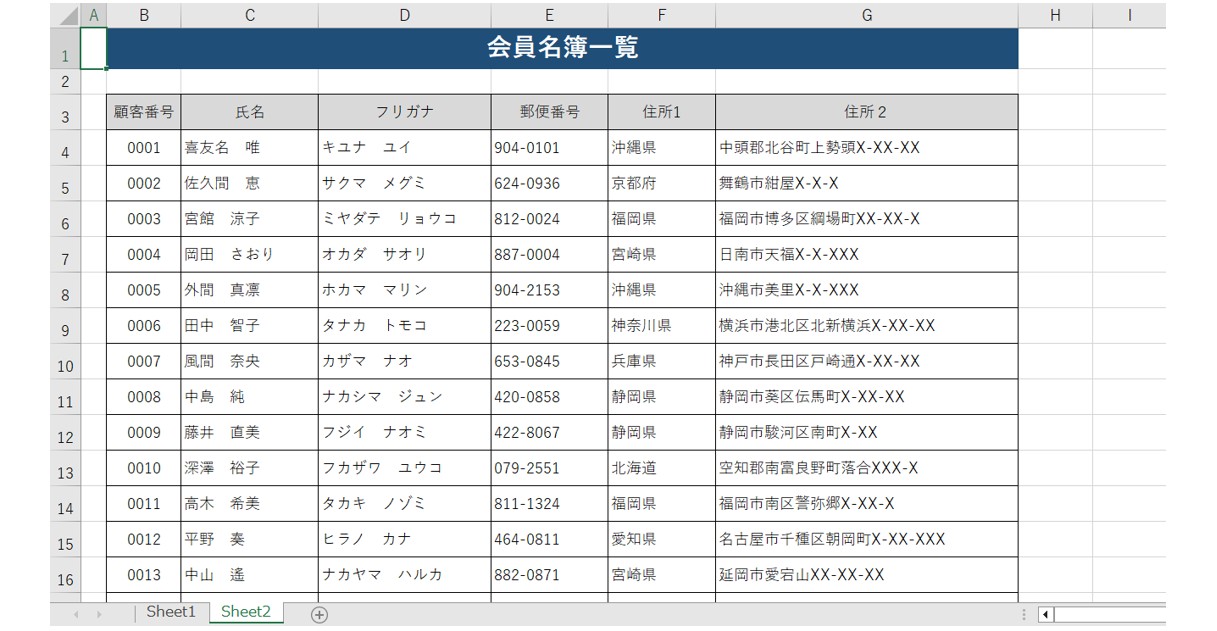

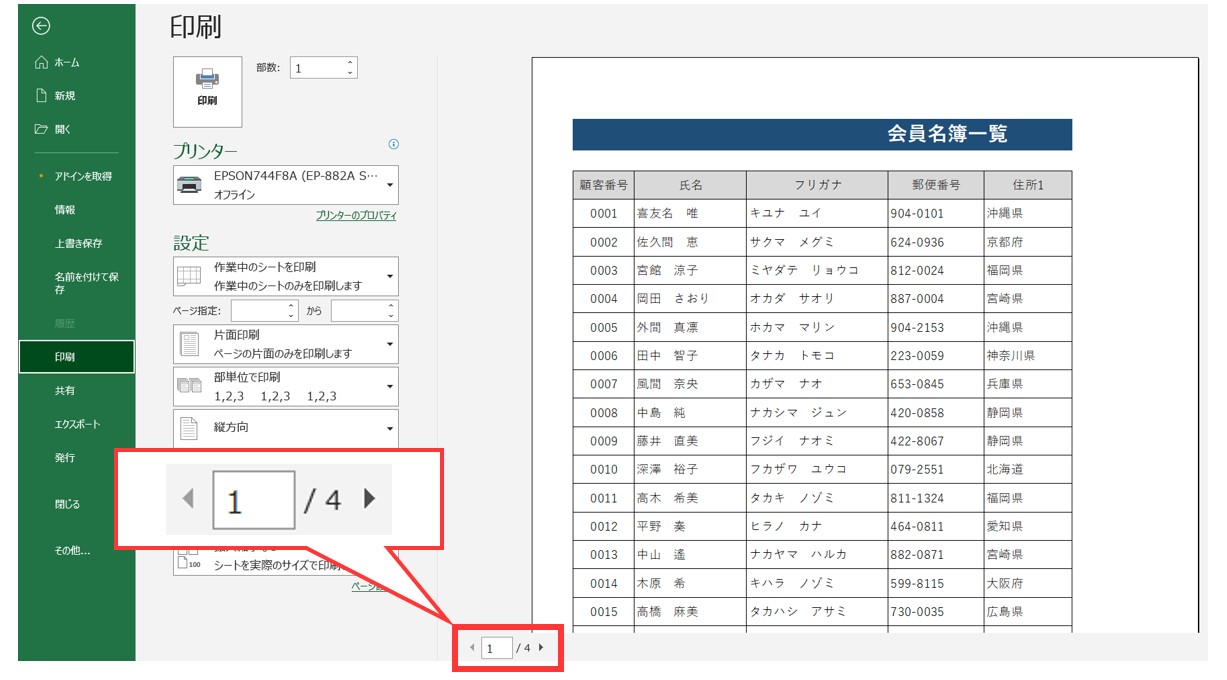
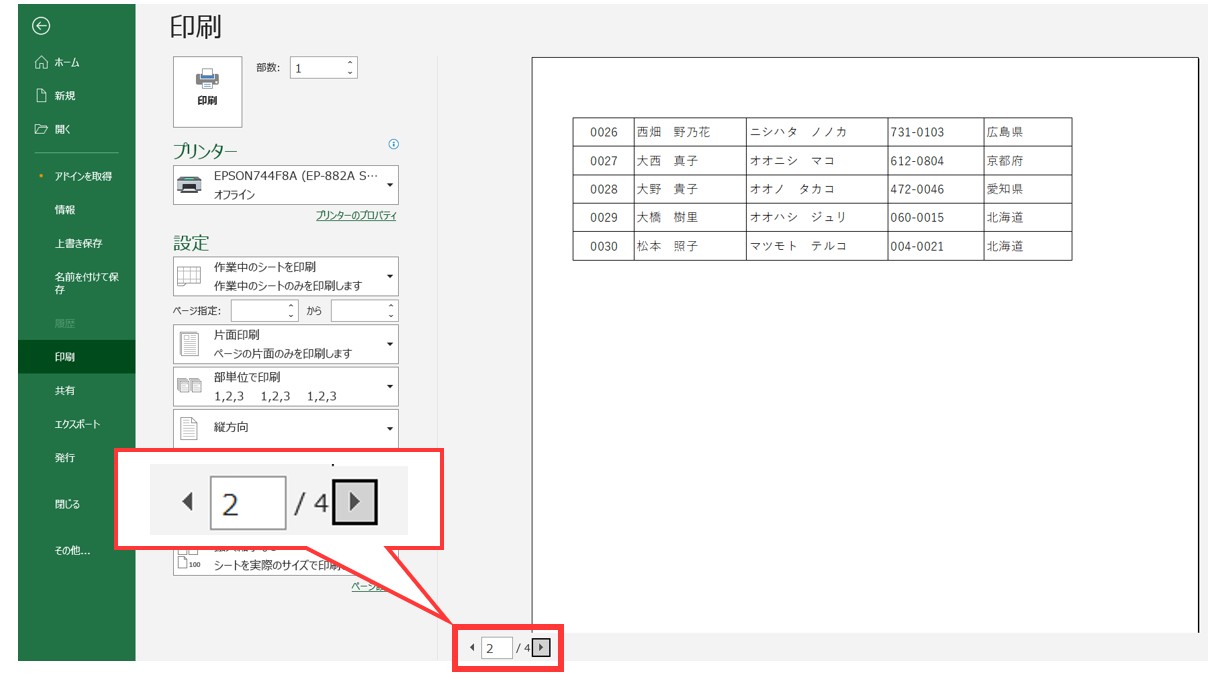
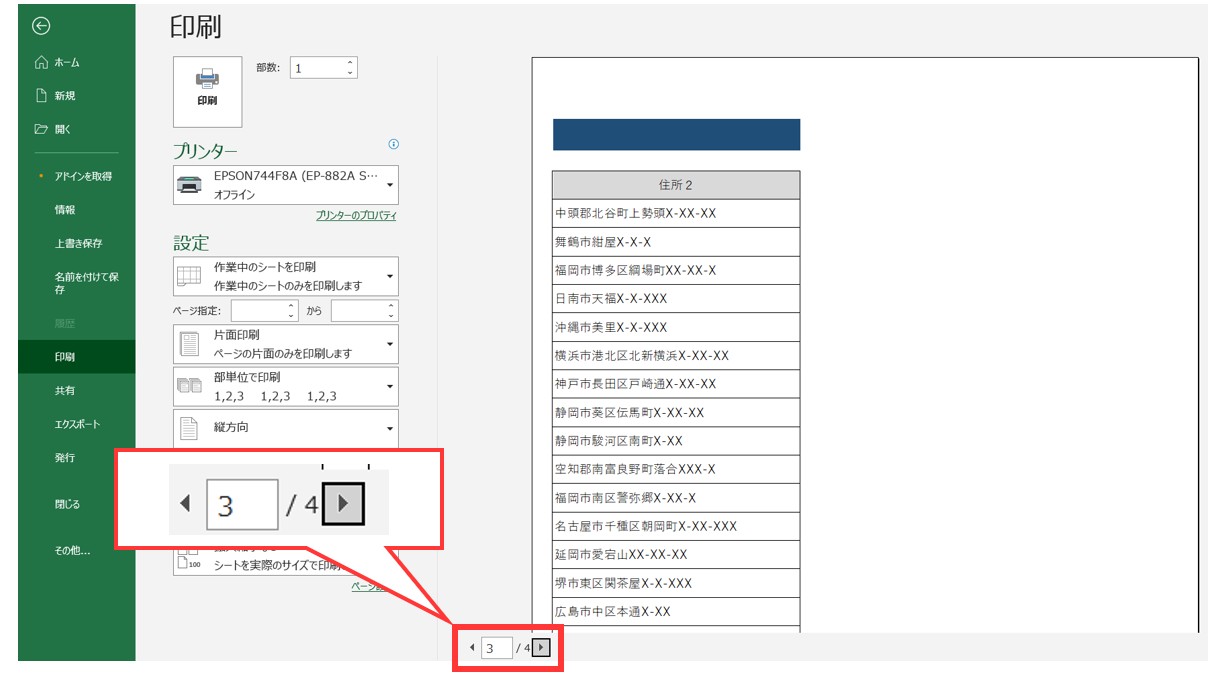
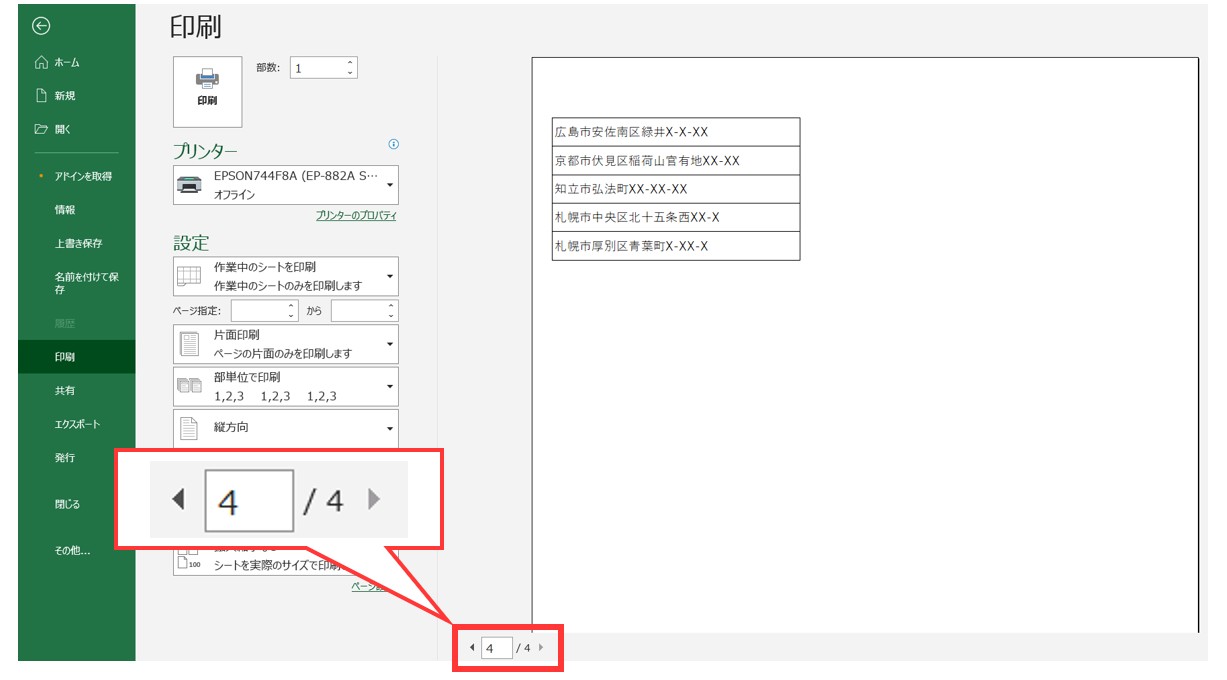
何も設定しない状態で印刷をしようとすると、このように、変な位置で印刷の区切りが入り、行も列も変なところで印刷が切れてしまいます。
今回のような、縦に長い表を横1ページに収めて印刷したい場合は「横1ページ」に収まるように設定すると、印刷が楽にできます。
「ページレイアウト」タブから「横1ページ」にします。
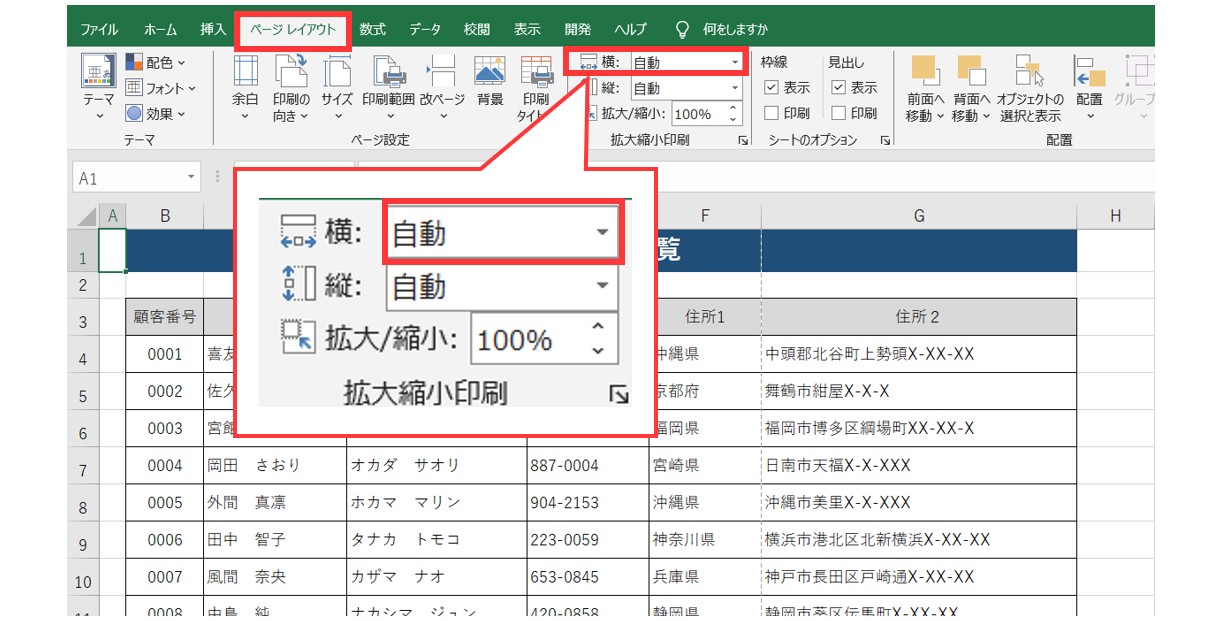

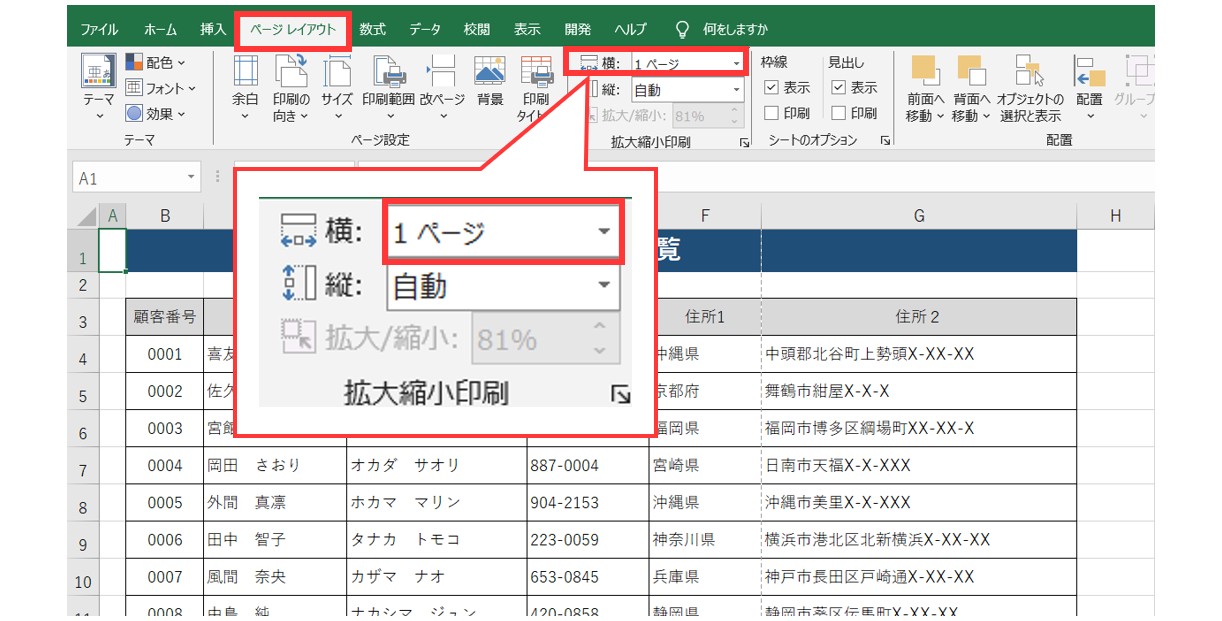
「ページレイアウト」タブの「拡大縮小印刷」グループにある「横:自動」の右側にある「▼」をクリックします。
プルダウンリストから「横:1ページ」を選択します。
これで設定完了です。
印刷プレビューを確認します。
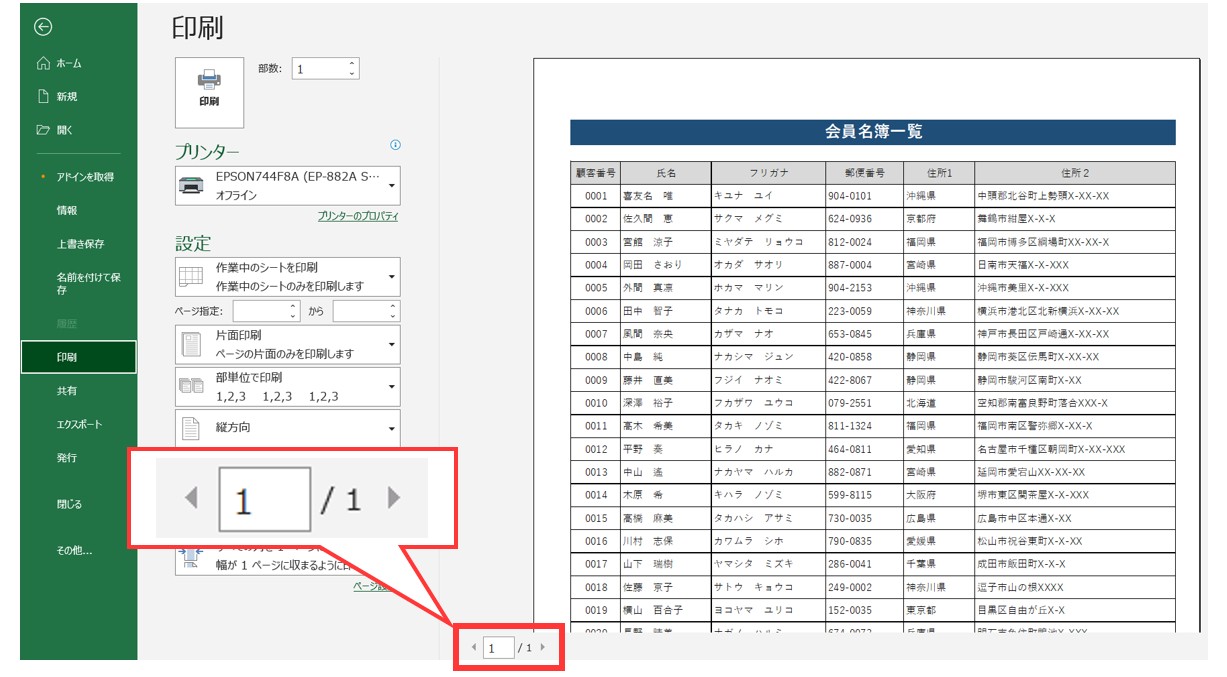
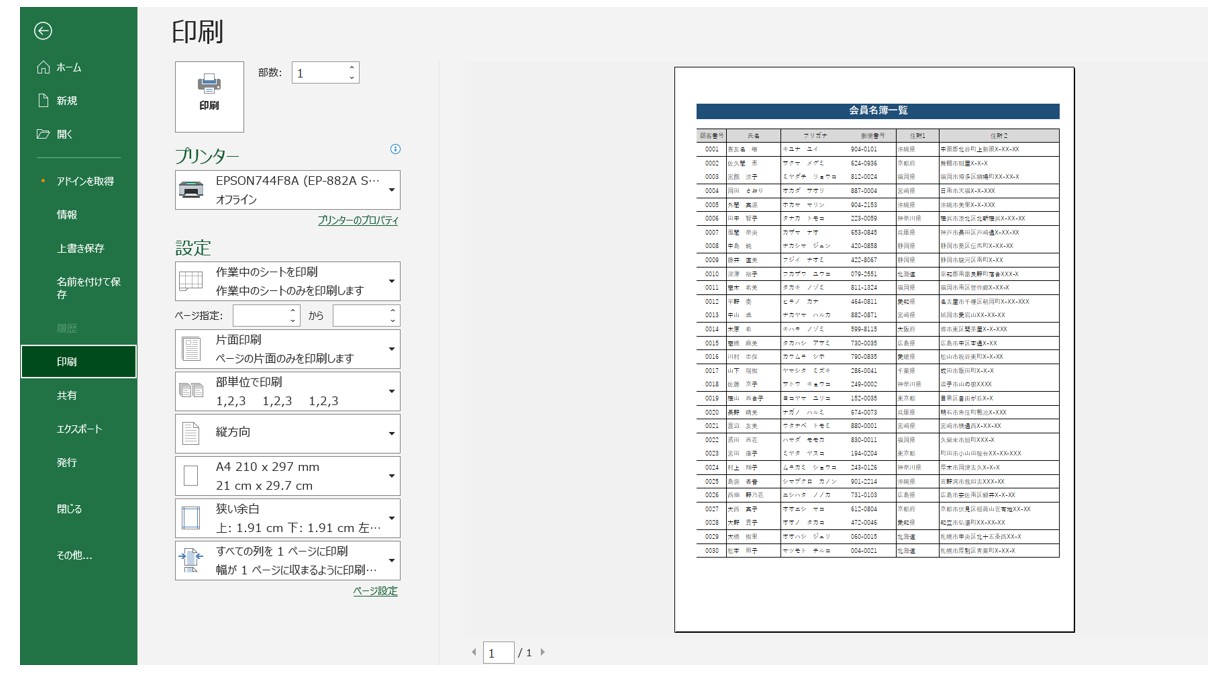
印刷プレビューを確認すると、先ほどまで変な位置で印刷が区切られていたのが、横1ページに収まっているのが分かります。
今回の行数では、横1ページに収まるようにすると、印刷の枚数も1ページに収まりました。
元データに新しく行が追加された場合でも横1ページに収まります。
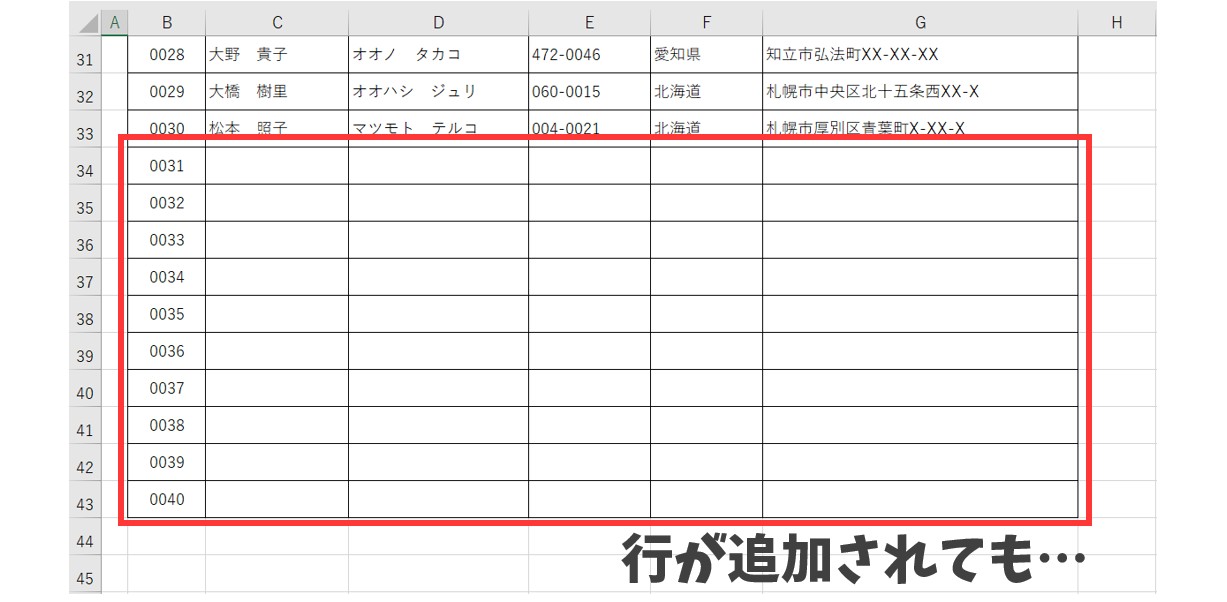

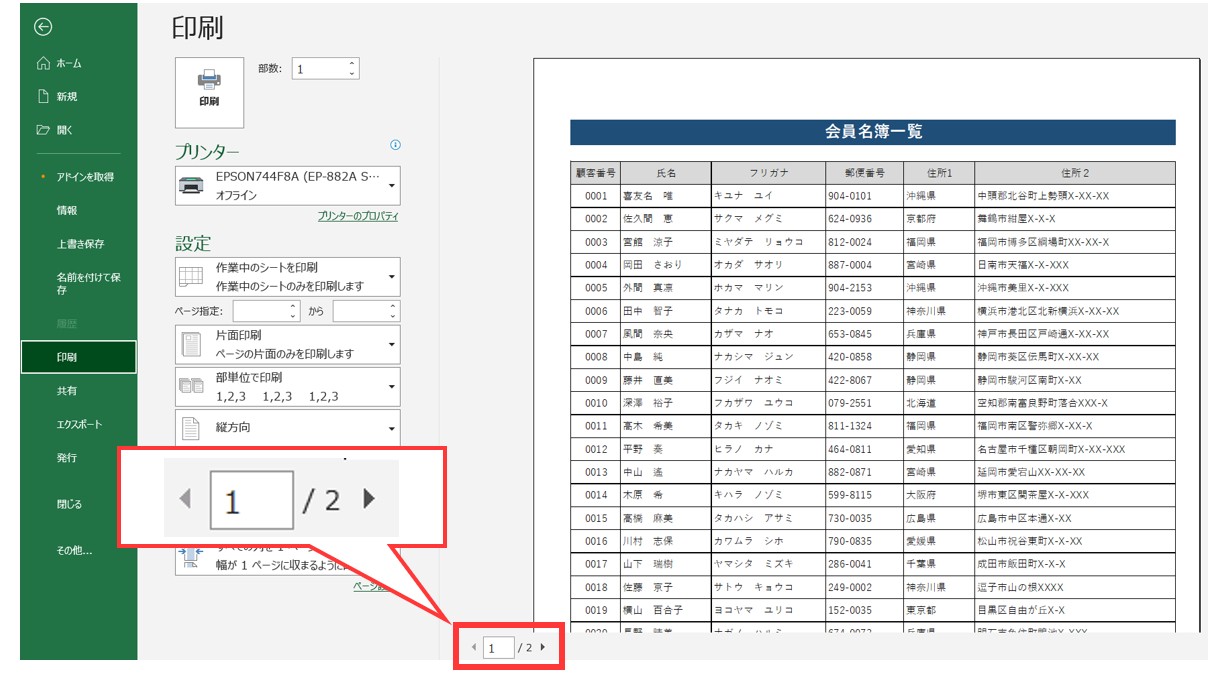
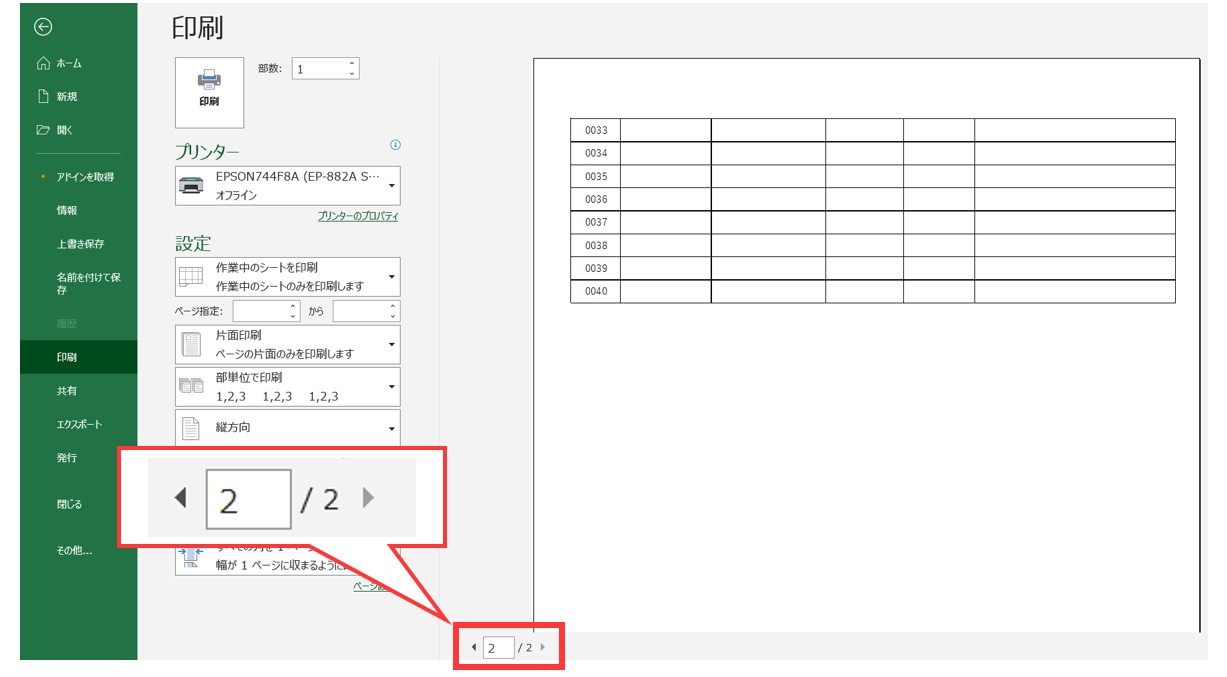
このように、新しく行が追加された場合でも、横1ページで収まるように設定しているので、2ページ目ができても、2ページ目以降も横1ページに収まった状態で印刷することができます。
印刷を1枚にキレイに収める方法
印刷をとにかく1ページ収めて行いたいという場合には、横も縦も1ページに収まるように設定しましょう。
「ページレイアウト」タブから「横1ページ」「縦1ページ」にします。
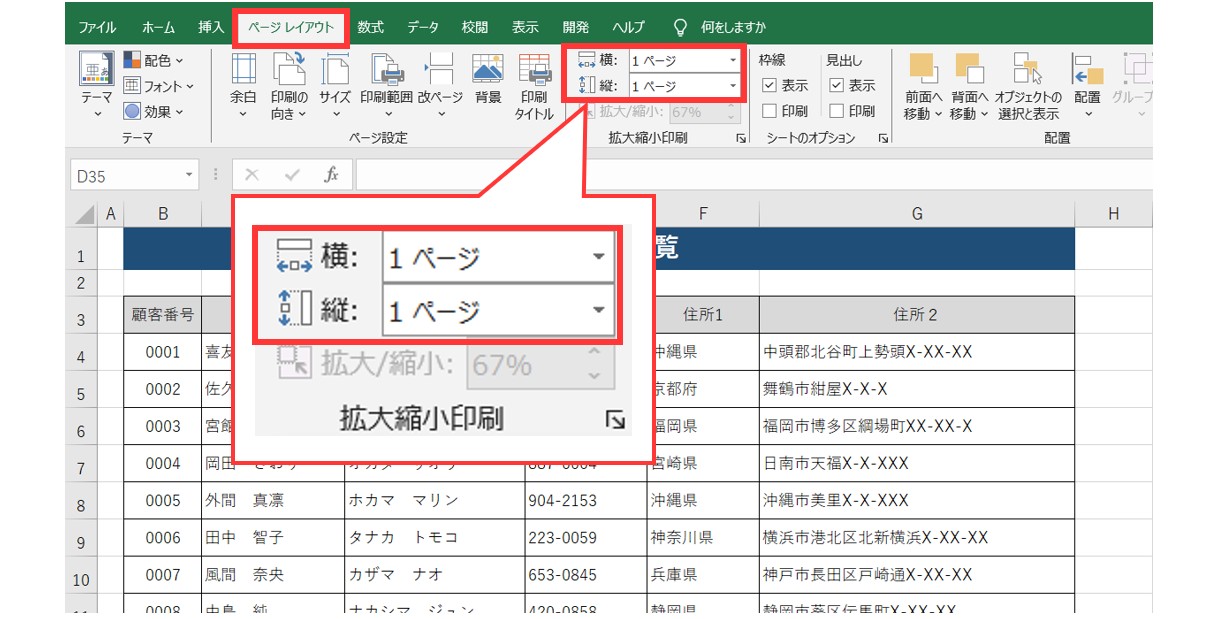
「ページレイアウト」タブの「拡大縮小印刷」グループにある「横:自動」の右側にある「▼」をクリックします。
プルダウンリストから「横:1ページ」を選択します。
同様に、「縦:自動」の右側にある「▼」をクリックし、プルダウンリストから「縦:1ページ」を選択します。
これで設定完了です。
印刷プレビューを確認します。
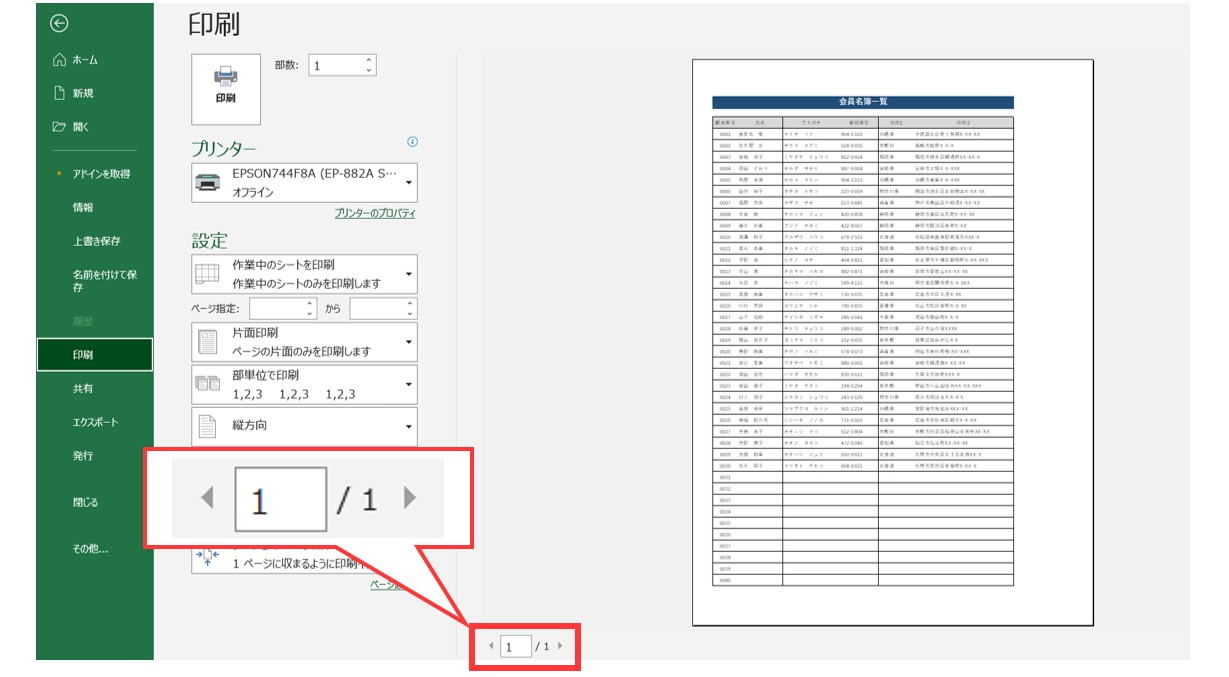
これで、どの大きさの範囲でも強制的に1ページに収まるように縮小して印刷をすることができます。
あまりにも小さくなりすぎる場合は、「横1ページ」などどちらか一方のみを1ページで収めるようにするなどした方が良いですね。
ダイアログボックスを使った印刷範囲や位置の設定
「ページレイアウト」タブからだけでなく、ダイアログボックスを使って様々な印刷の設定を行うこともできます。
「ページレイアウト」タブの「ページ設定」ボタンをクリックします。
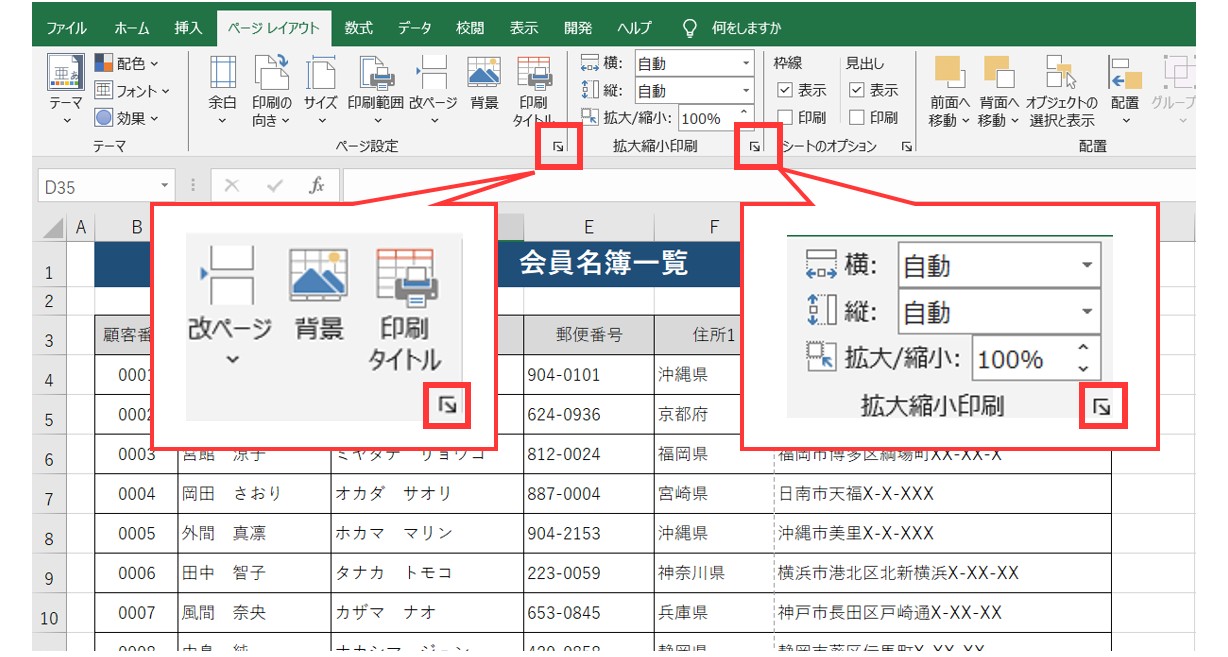
「ページレイアウト」タブの「ページ設定」グループと「拡大縮小印刷」グループの右下に「ページ設定」ボタンがあります。
このいずれかのボタンを押して印刷の拡大縮小の設定をすることも可能です。
「ページ」タブから拡大縮小の設定をします。
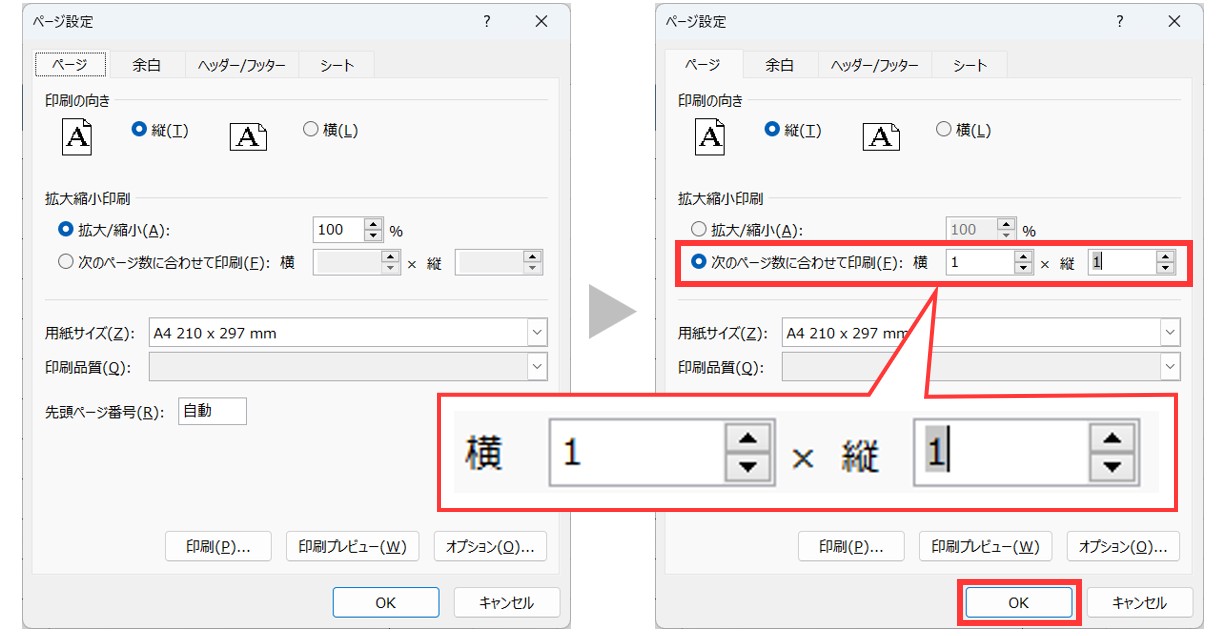
「ページ設定」ダイアログボックスが表示されたら、「ページ」タブの「次のページ数に合わせて印刷」の項目から「横」と「縦」のページ数を設定することができます。
また、「拡大/縮小」の項目からパーセンテージの設定で印刷範囲の拡大印刷、縮小印刷の設定も可能です。
印刷の位置の調整も可能
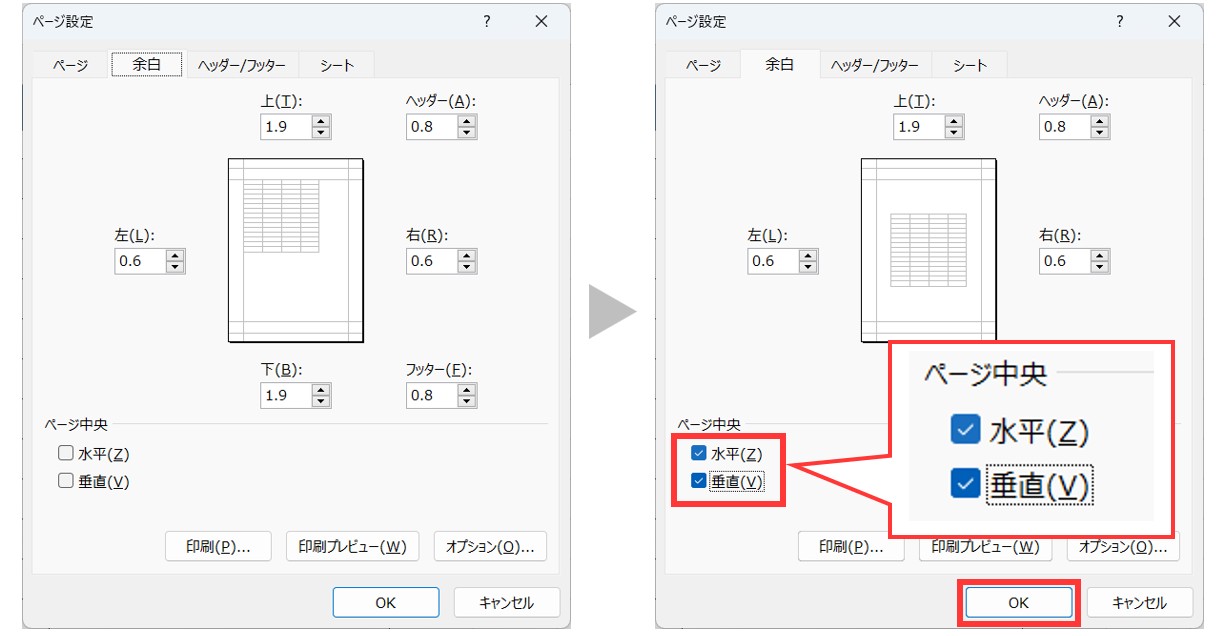
「ページ設定」ダイアログボックスの「余白」タブでは、余白の設定だけでなく、印刷する位置も設定が可能です。
「ページ中央」の項目に「水平」と「垂直」のチェック項目があります。
- 水平→水平方向(横方向)の真ん中に印刷
- 垂直→垂直方向(縦方向)の真ん中に印刷
このようになります。
2つともチェックを付けると、用紙の中心(ど真ん中)を基準に印刷されます。
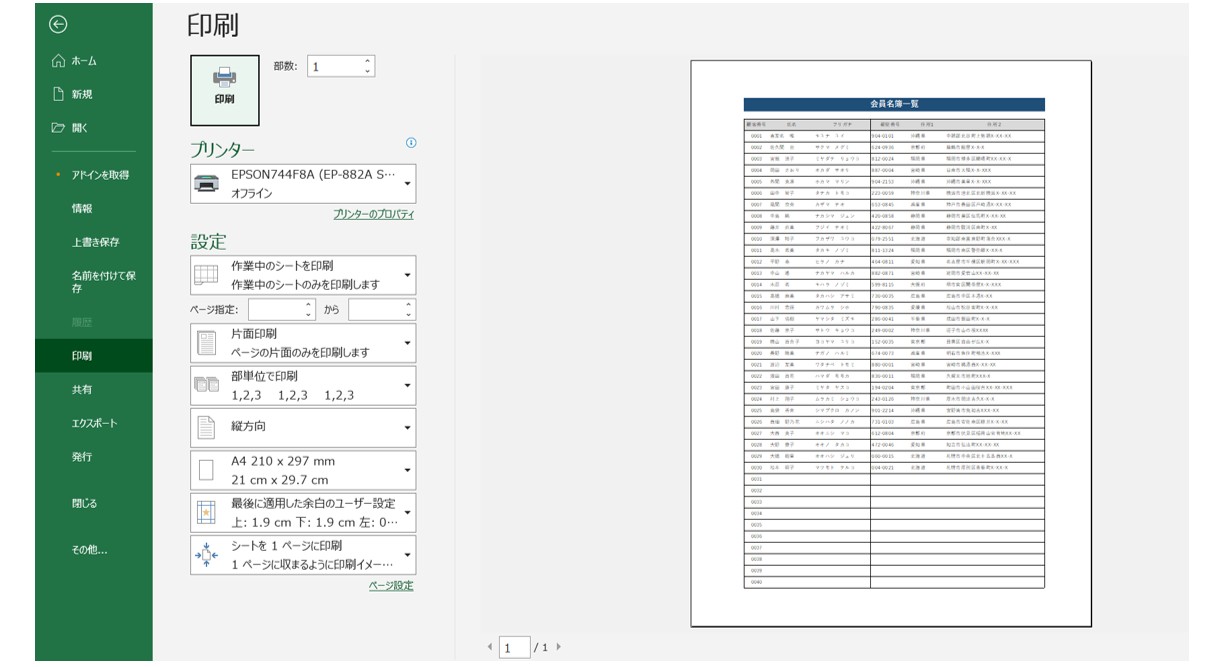
「縦横1ページ」に収めた状態で、「水平方向:中央」「垂直方向:中央」の設定にすると、このように印刷されます。
ちなみに…「シート」タブから「印刷範囲」の設定も可能です。
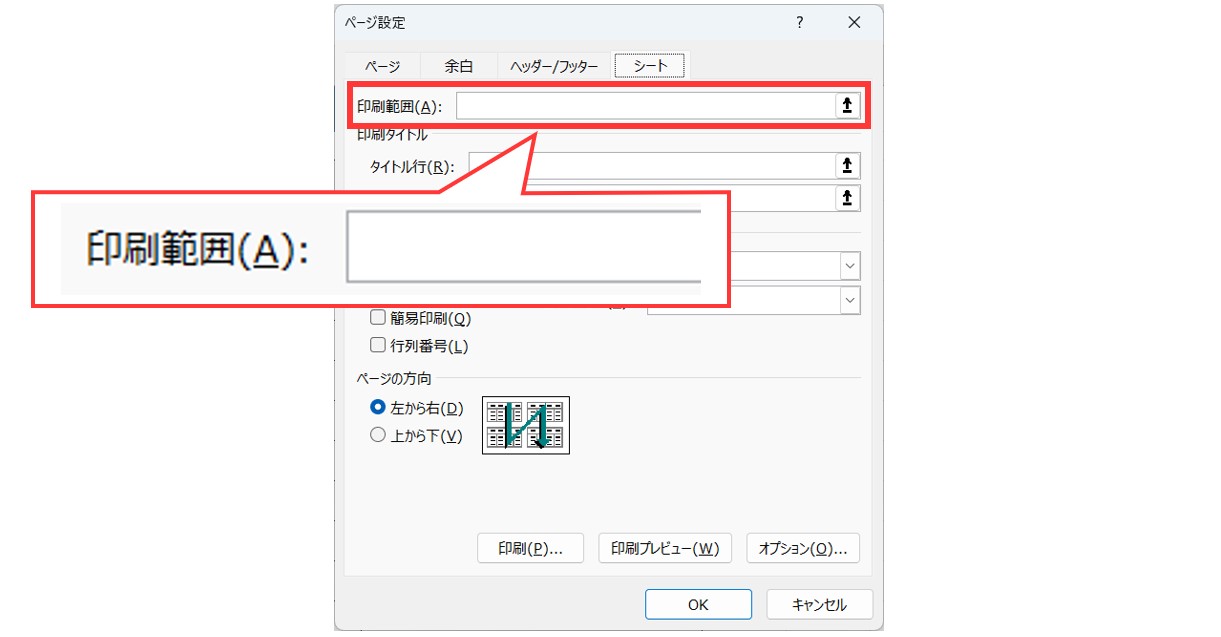
印刷の画面から設定する方法
印刷の設定は、「ページレイアウト」タブから行うこともできますが、設定を忘れてそのまま印刷に進むこともあると思います。
その場合は、印刷の画面からも設定が可能です。
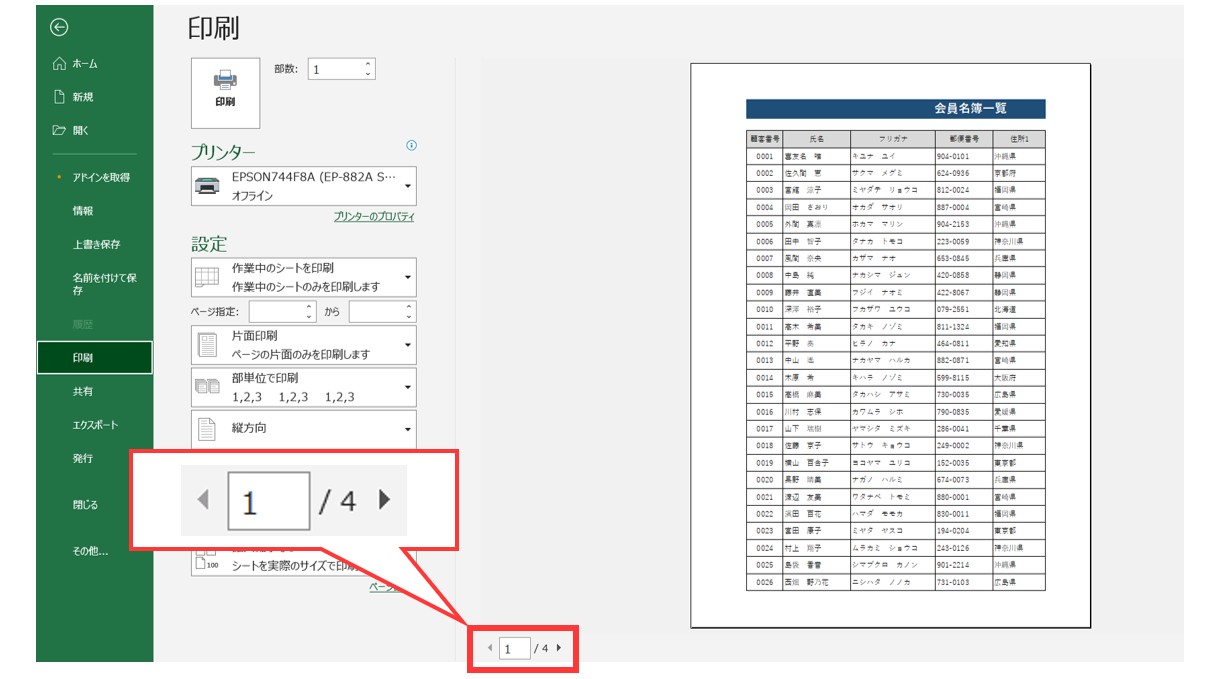
印刷の設定をしていないので、複数枚に印刷され、印刷の区切りも自動になっています。
「拡大縮小なし」をクリックし、「すべての列を1ページに印刷」をクリックします。
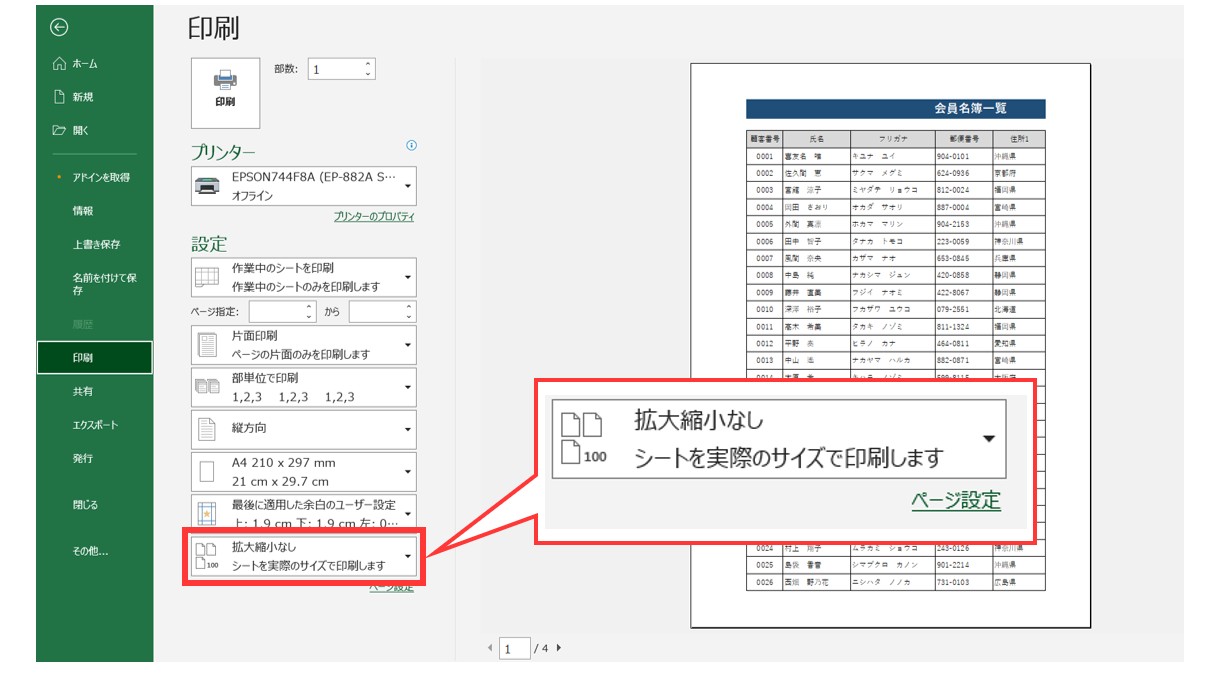
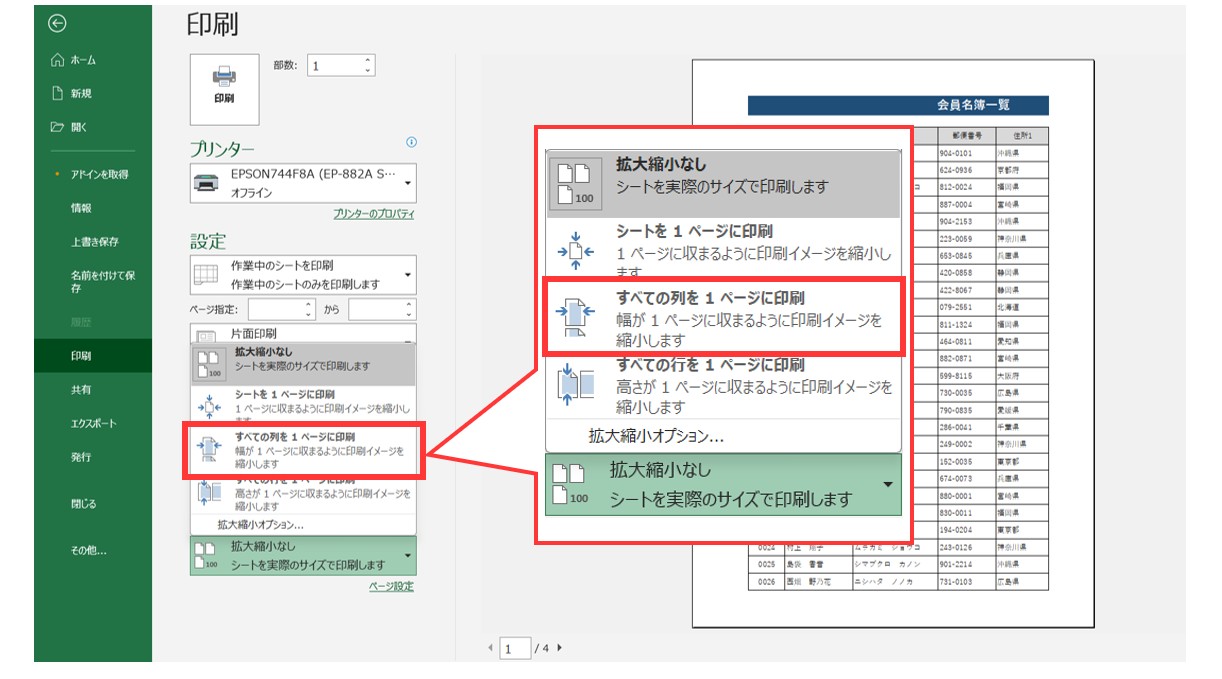
印刷画面の「設定」の項目から「拡大縮小なし」をクリックします。
メニューが表示されます。
一覧から「すべての列を1ページに印刷」をクリックします。
印刷プレビューが変更され、横1ページになります。
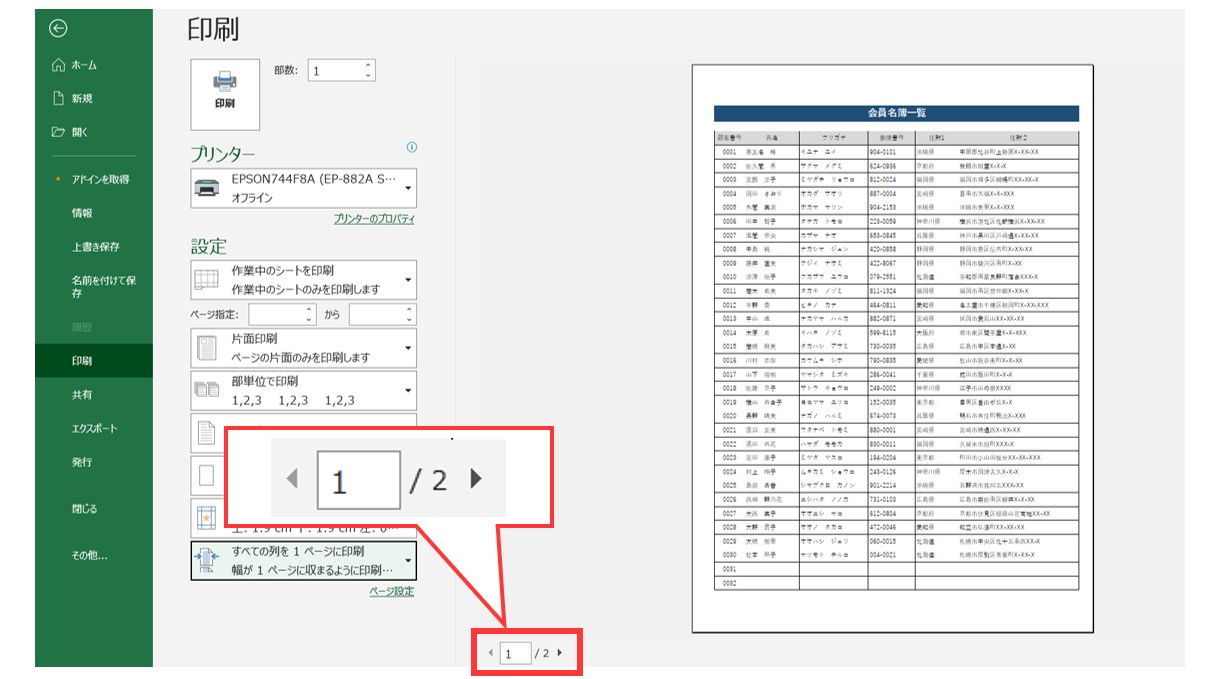
「すべての列を1ページに印刷」を選択すると、「横1ページ」に印刷を同じ設定が可能です。
「シートを1ページに印刷」をクリックします。
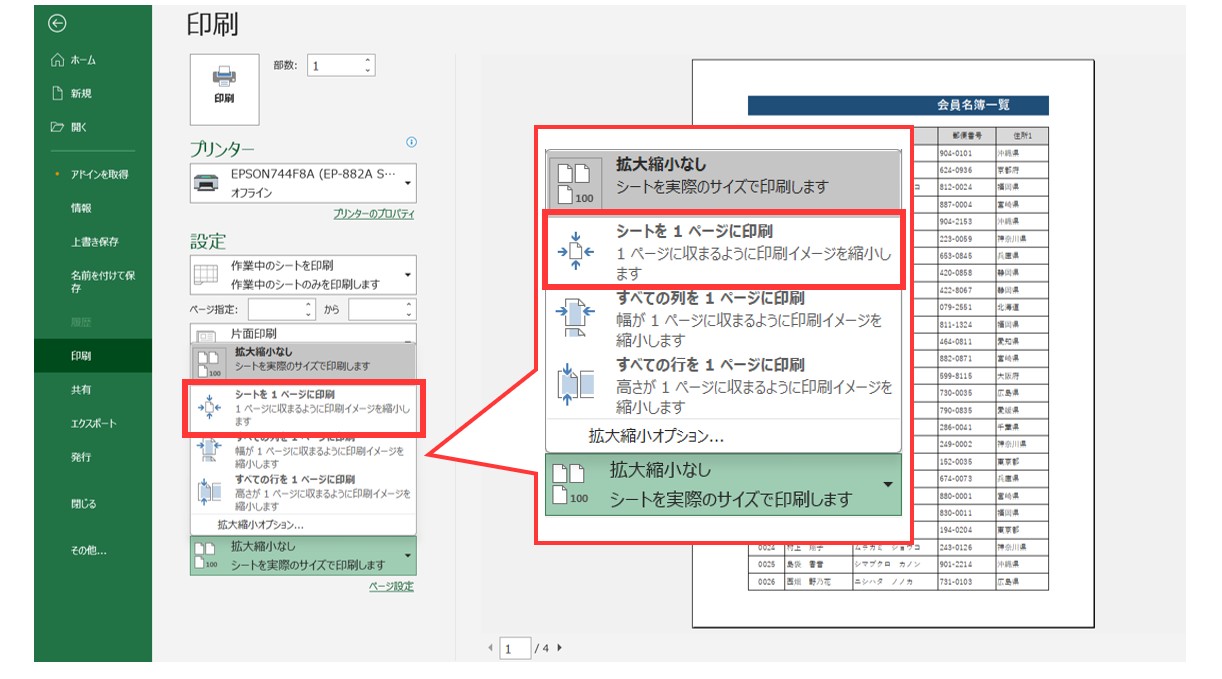
印刷画面の「設定」の項目から「すべての列を1ページに印刷」をクリックします。
印刷プレビューが変更され、1ページに収まります。
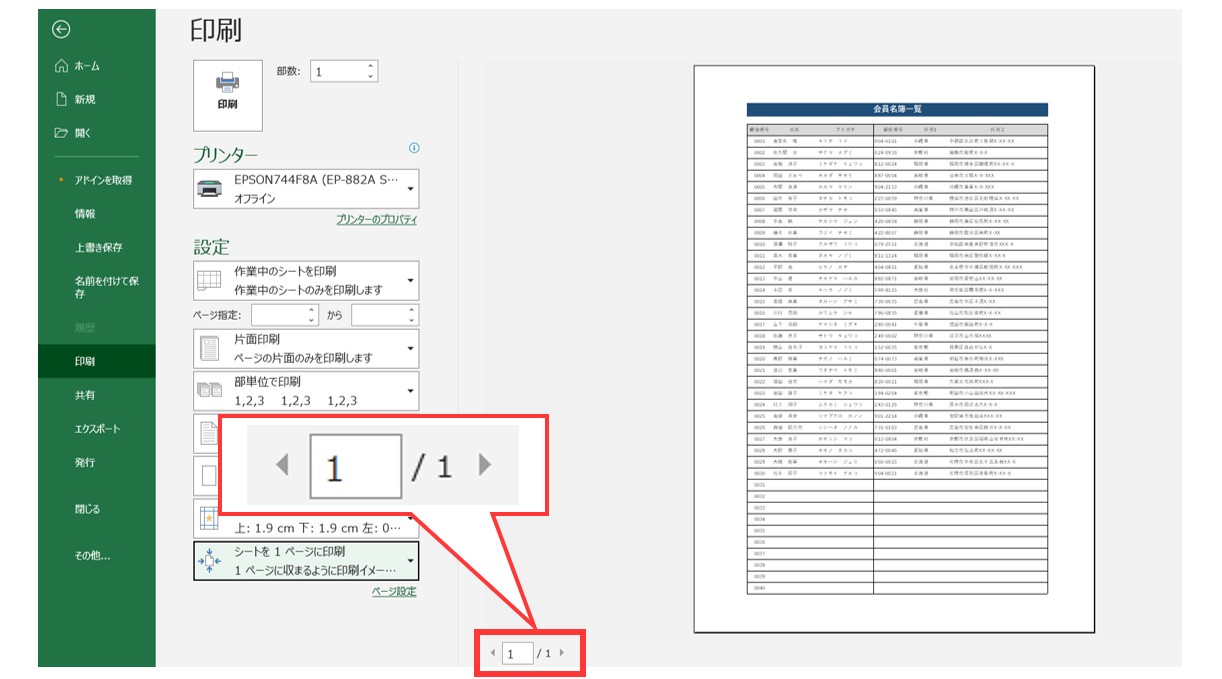
「シートを1ページに印刷」を選択すると、「縦1ページ」「横1ページ」の設定と同じことができ、強制的に縮小して1ページに収めます。
また、「ページ設定」をクリックすれば、「ページ設定」ダイアログボックスが表示されますので、そこから拡大縮小の設定や水平垂直方向の位置の設定も可能です。
部分印刷を範囲を設定せずにする方法
印刷の範囲の設定をすると、設定した範囲をクリアしなければならないことに手間を感じる方もいると思います。
毎回その範囲を印刷するのであれば、印刷範囲を設定しておく方が効率が良いですが、「今だけ必要な部分を印刷したい」という場合は、設定をせずに印刷をする方が効率が良いです。
印刷したい部分を範囲選択します。
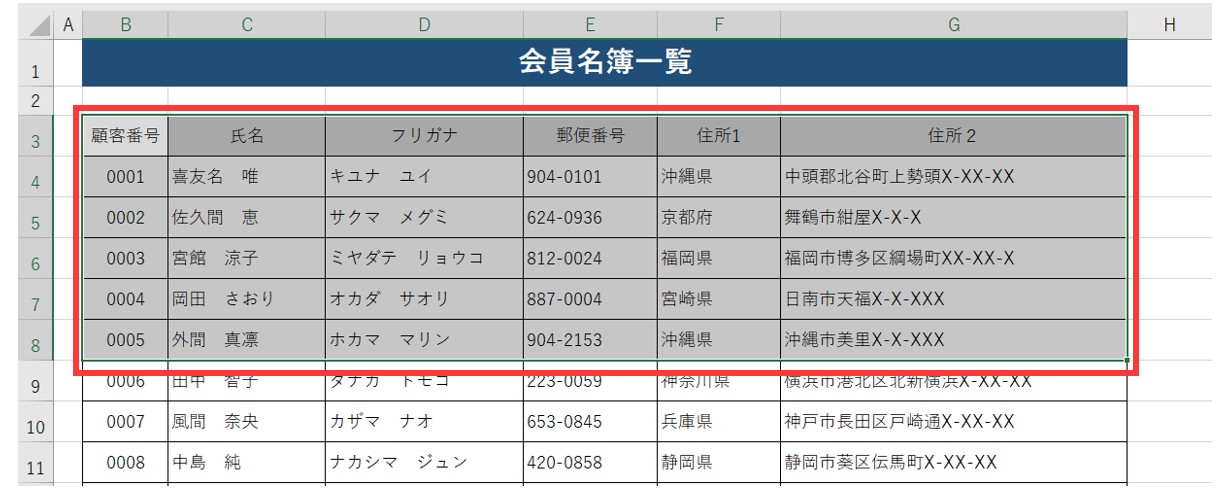
印刷画面に進み、「作業中のシートを印刷」をクリックします。
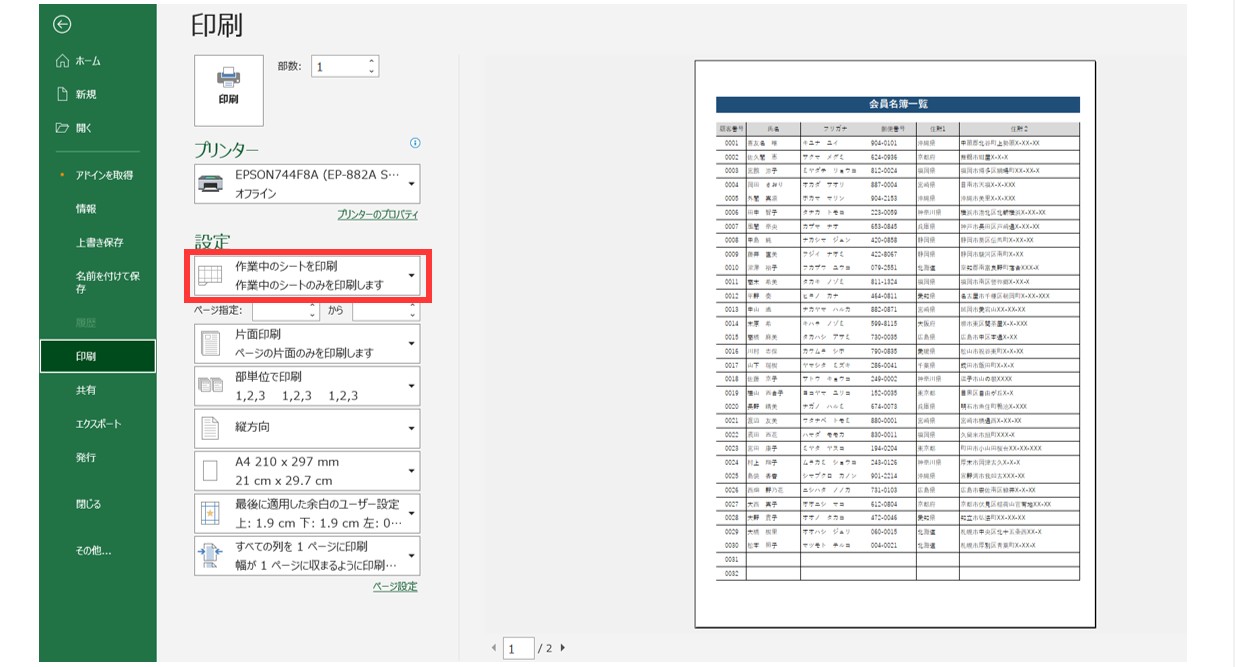
「選択した部分を印刷」をクリックします。
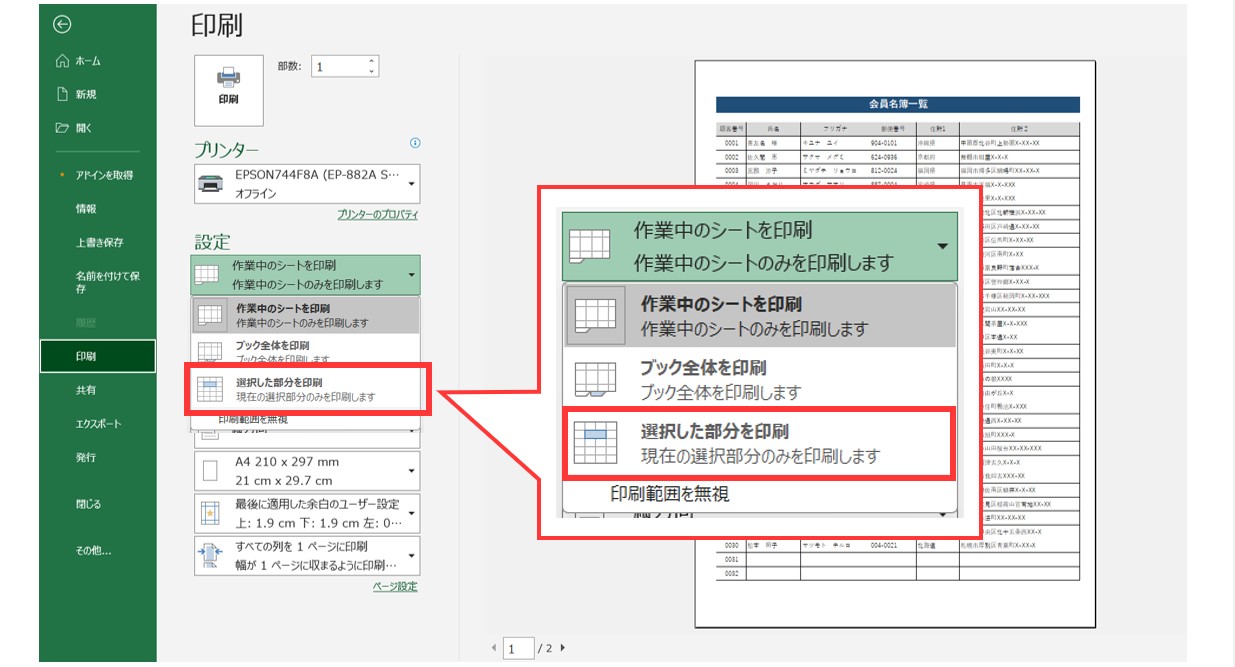
選択した部分のみ印刷することができます
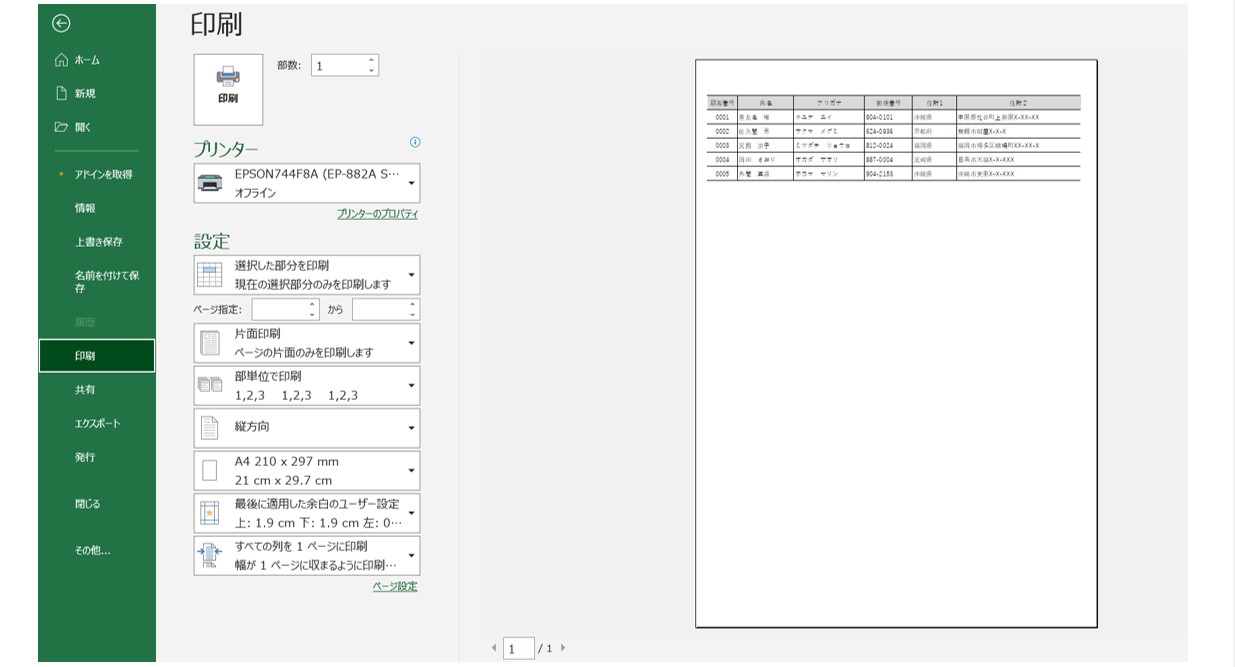
印刷プレビューが変わり、選択した部分だけを印刷することができます。
もし、この時、範囲選択した部分が大きく1ページに収まらないなどの場合は、前述した方法で、「すべての列を1ページに印刷」または「シートを1ページに印刷」をクリックし、調整しましょう。
また、次に印刷をする際に印刷プレビューに「何も表示されない」「変な部分が表示されている」ということがあります。
「選択した部分を印刷」を選択すると、そのあとに印刷プレビューを開いた時に「選択した部分を印刷」になっています。
この場合は、再度「作業中のシートを印刷」をクリックすることで元の状態に戻すことができます。
エクセル印刷テクニックのまとめ
いかがでしたか?
エクセルはビジネスでの使用頻度が高いソフトで、その分、印刷をすることも多いと思います。
常に決まった範囲を印刷する場合は
- 印刷範囲の設定
- 横1ページの活用
- 改ページプレビューでの印刷範囲の調整
がオススメです。
今回だけ一部分を印刷したいという場合は、「選択した部分を印刷」または「改ページプレビューで調整」といった感じで状況に応じて方法を使い分けるのが良いですね。
それぞれの機能の特徴を掴んで、その時に合ったやりやすい方法で試してみてください。
印刷範囲の設定 ページレイアウトタブ
横1枚に収める設定方法
作成したファイルを印刷するときに、単純に横1枚になるように設定したい時の方法です。
この設定の場合、以下の点に注意が必要です。
- 縦方向の範囲は関係ないため、2枚以上に印刷される可能性がある
- 強制的に横1枚にするため印刷範囲によってはかなり縮小される可能性がある
上記の点については理解しておきましょう。
あくまでも、データが入力されている範囲を横1枚に強制的に収めるという設定です。
手順
「ページレイアウト」タブにある「拡大縮小印刷」グループにある「横」の内容を設定します。
「▼」をクリックし、リストから「1ページ」を選択します。
これで、印刷をしたときに横1枚に収めて印刷することができます。
※縦のみを1ページにした場合は、横方向は関係なく縦方向を強制的に1ページに収めます。2つ同時に1ページにした場合は、強制的に1枚に収められます。
印刷範囲を設定する方法
データ全体、あるいは一部の範囲を印刷範囲に設定したい時の方法です。
この設定の場合は、以下の点に注意が必要です。
- 設定した場合、解除しなければその他の範囲の印刷が難しい
上記の点について理解しておきましょう。
あくまでも、印刷する範囲を「設定」するという方法のため、解除しなければ設定されたままということです。
また、印刷の範囲を設定するだけなので、1枚に収めるという意味合いではありません。
手順
最初に印刷範囲に設定したいセル範囲をドラッグして選択します。
次に、「ページレイアウト」タブにある「ページ設定」グループにある「印刷範囲」をクリックし、「印刷範囲の設定」を選択します。
印刷範囲の設定はこれで完了です。
あとは、通常通り「ファイル」タブから「印刷」に進みます。
プレビューに選択された範囲が表示されていることを確認します。
これで印刷範囲の設定ができましたが、最初に紹介したように「解除しなければこの範囲が印刷」されます。
他の範囲が印刷したい場合は、「ページレイアウト」タブにある「ページ設定」グループにある「印刷範囲」をクリックし、「印刷範囲のクリア」を選択するとやりやすいです。
印刷範囲の設定 改ページプレビュー
エクセル画面の右下にある、ズームバーの左側にある3つのアイコンの中から、右端にある「改ページプレビュー」をクリックします。
クリックすると、画面の表示がグレーに変わります。
- セルが表示されている範囲:印刷されるところ
- グレーの所:印刷されない所
このようになります。
また、
- 青い線:印刷される範囲または1ページの区切り
- 青い点線:1ページごとの区切り
このようになります。
場合によっては、青い線で1ページが区切られていることがありますが、いずれにせよ、青い線は印刷範囲や区切りであると覚えておきましょう。
印刷範囲を変更する
前述したように、青い線が印刷の範囲になります。
青い線の上にマウスポインターを移動させると、ポインターの形が「両先端矢印」のポインターに変わります。
この状態でドラッグすると、印刷の範囲を変更することができます。
ページの区切りを変更する
こちらも同様に、青い線または点線の上にマウスポインターを移動させると、ポインターの形が「両先端矢印」のポインターに変わります。
この状態でドラッグすると、1ページの区切りを変更することができます。
区切りの線を端まで移動させると、ページの区切りがなくなります。
ページの区切りを追加する
ページの区切りを追加したい場合は、「ページレイアウト」タブにある「ページ設定」グループにある「改ページ」をクリックし、「改ページの挿入」を使用します。
まず、どこにページの区切りを入れるのか、「行」または「列」または「セル」を選択します。
- 行:選択した行の上に区切りが入ります
- 列:選択し列の左に区切りが入ります
- セル:選択したセルの左と上を基準に区切りが入ります
このようになります。
どこに入れたいのか、行選択・列選択・セル選択のいずれかを行ってから、「改ページの挿入」をクリックします。
青い線が追加されます。
思った位置と違った場合は、ドラッグで調整しましょう。
印刷範囲の設定 その他の設定方法
選択した範囲のみ印刷する方法
選択した範囲のみを印刷する場合、前述した「印刷範囲の設定」も使うことができます。
しかし、その方法では「設定」をしてしまうため「解除」が必要になります。
その範囲しか印刷しないのであれば問題はないですが、作成中のファイルの一部を今回だけ印刷したい場合にわざわざ設定するのも手間です。
そういった時に便利な方法です。
手順
まず、印刷したいセル範囲をドラッグして選択します。
次に「ファイル」タブから「印刷」に進みます。
印刷の項目にある「設定」の「作業中のシートを印刷」をクリックし、リストから「選択した部分を印刷」を選択します。
プレビューに先ほど選択した範囲だけが表示されます。
これで、「印刷」ボタンを押すと、設定なしで選択した範囲の印刷をすることができます。
※ただし、ここで注意したいのは、ブックを閉じずに、そのあと「印刷」を開いた時、「選択した部分を印刷」が選択された状態で表示されます。
空欄のセルを選択した状態だとプレビューは白紙になります。再度「設定」から「作業中のシートを印刷」をクリックすれば、シートに入力されているデータがプレビューに表示されます。
ブック全体を印刷する方法
ブック全体を印刷とは、その名の通り、ブックにあるすべてのシートを印刷する方法です。
シートが10枚あれば10枚のシートをすべて印刷します。
また、印刷する際、各シートごとに印刷のレイアウトを設定しておく必要があります。
印刷時に一括して設定はできません。
逆に言えば、1枚目は縦方向、2枚目は横方向など異なる向きの印刷でも問題がないということです。
手順
「ファイル」タブから「印刷」に進みます。
印刷の項目にある「設定」の「作業中のシートを印刷」をクリックし、リストから「ブック全体を印刷」を選択します。
画面の下に、現在のページと印刷される総数が表示されます。
「印刷」ボタンを押す前に、問題がないか、各ページのイメージを確認しておきましょう。
確認ができたら「印刷」ボタンをクリックします。
複数あるシートから指定したシートのみ印刷する方法
前述した「ブック全体を印刷」では一部のシートを指定することができません。
複数あるシートの中から一部のシートを指定したい場合は、別の方法で実行することが可能です。
手順
印刷したいシートを選択します。
選択方法は、1つ目のシート名をクリックし、2つ目以降は「Ctrl」を押しながら印刷したいシート名をクリックします。
シート名を見て複数のシートを選択していることが確認できればOKですが、もしわからない時は、ページ上部にあるブック名の横を確認しましょう。
ブック名の横に「[グループ]」と表示されていれば複数のシートが選択出来ています。
「ファイル」タブから「印刷」に進みます。
印刷の項目にある「設定」の「作業中のシートを印刷」が選択されている状態で確認すると、画面の下に、現在のページと選択したシートの総数が表示されます。
問題がないか、各ページのイメージを確認して、確認ができたら「印刷」ボタンをクリックします。
印刷範囲の設定 覚えておきたいテクニック
いざ印刷をしようとしたとき、設定をしていないことで「ページレイアウト」タブに戻る必要はありません。
簡単な調整であれば、印刷時でも行うことができます。
あとちょっと入らない、もう少し調整したいなどは、印刷前に印刷画面からも設定可能です。
余白の設定
「標準」「広い」「狭い」から選択することができます。
この他に自分で設定したい時は「ユーザー設定の余白」をクリックします。
「ページ設定」ダイアログボックスが開きます。
上下左右・ヘッダー・フッターの余白の細かい設定をすることができます。
拡大縮小の設定
「拡大縮小なし」「シートを1ページに印刷」「すべての列を1ページに印刷」「すべての行を1ページに印刷」から選択することができます。
ちなみに
- シートを1ページに印刷:強制的に1ページに収める
- すべての列を1ページに印刷:横1ページと一緒
- すべての行を1ページに印刷:縦1ページと一緒
という感じです。
この他に自分で設定したい時は「拡大縮小オプション」をクリックします。
「ページ設定」ダイアログボックスが開きます。
「拡大/縮小」を100%を基準に拡大したい時は数値を増やし、縮小したいとは数値を減らします。
この状態で印刷イメージの確認はできないので、一度「OK」をクリックして、プレビューを確認する形になります。
印刷位置の設定
印刷のプレビューを見たとき、ちょっと左に寄っているとか、真ん中に印刷したい…と思う人も多いのではないでしょうか。
印刷位置の設定も可能です。
印刷画面の「拡大縮小」の下にある「ページ設定」をクリックします。
「ページ設定」ダイアログボックスが開きます。
「余白」タブをクリックし、「ページ中央」の項目にある「水平」「垂直」にチェックマークを付けることで、印刷位置を設定することができます。
- 水平:水平方向のみ中央に配置されます。垂直方向は上揃えになります。
- 垂直:垂直方向のみ中央に配置されます。水平方向は左揃えになります。
- 両方:用紙のど真ん中に印刷されます
このような違いがあります。
ちなみに今解説した3つの方法はいずれも「ページ設定」をクリックしてまとめて設定することも可能ですし、いずれかの方法から「ページ設定」ダイアログボックスを開いた後に、「タブ」を切り替えて設定も可能です。
また、印刷前であれば、「ページレイアウト」タブの「ページ設定」グループの右下にある「ページ設定」ボタンをクリックしても設定することができます。
Excel(エクセル)が苦手であればパソコン教室で学んでみませんか?
Excel(エクセル)はかなり奥が深く、知識を得ただけは操作が身に付きにくいものです。
そんな時には、弊社のようなパソコン教室を利用するのも一つの手です。
「苦手な方専門のパソコン教室パレハ」のレッスンは、動画ではなく、直接講師に質問できる生レッスンです。
生レッスンでありながらリーズナブルに学べるのが人気の秘密です。
また、苦手な方に特化しているのでパソコンが特に苦手だと言う方には最適です。
パソコンが苦手な方でも苦労なく上達できる仕組みがあります。
詳細は下記をご覧ください。
教室に通う時間がなくてちょっとずつ覚えたいという方向けの「パソコン苦手さん向け通信講座」を作りました。
基本から順番に「実践で覚えるのではなく慣れていく」教材を使います。
「文字を読むのが苦手…」という方でも大丈夫。
動画とセットで感覚的に身につけられます。
Excel(エクセル)の操作が苦手な方のために、操作する上でのコツをまとめたページを用意しました。
「パソコン教室パレハのLINE友達登録」(無料)で「パソコンに役立つ豪華15大特典」をお送りしております。
Excel(エクセル)の操作はもちろん、パソコンが苦手な方に役立つ特典を15個ご用意しております。
良かったら下記からご登録ください。
こちらもご覧ください

こんな記事も読まれています
Excel(エクセル)印刷範囲の設定方法まとめ!青い点線や改ページプレビューなど図説で解説!
エクセルの印刷範囲を設定する方法!上手くいかないときの対処法と便利機能も紹介
エクセル(Excel)の印刷範囲をA4ぴったりに設定する方法をわかりやすく解説



