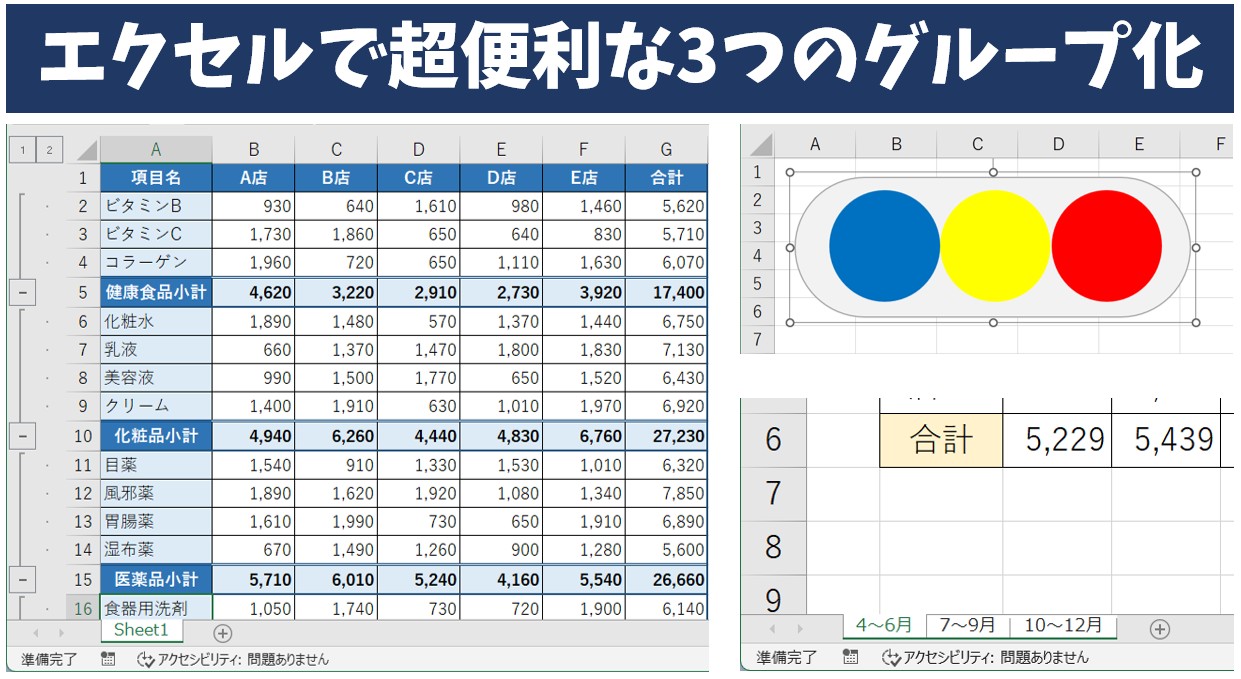
ビジネスでも使用頻度の高いエクセルを少しでも効率よく使うのにオススメなのが「グループ化」です。
エクセルには、役立つ3つのグループ化の機能があり、これを活用することで今まで時間がかかっていた作業が速くできるメリットがたくさんあります。
何度も同じ操作を繰り返しているけど良い方法ないのかな…という時は、もしかしたら「グループ化」の出番かもしれません。
今回の記事では、「行や列をグループ化してデータベースを見やすくする方法」や「オブジェクトをグループ化して扱いやすくする方法」、「シートをグループ化してあっという間に編集をする方法」を図解付きで初心者の方にもわかりやすく解説します。
ぜひ参考になさってください。
Excelでグループ化するのって難しい…
そんなお悩み、当教室のレッスンで一気に解決できます。
✔ 基本操作からしっかり学べる
✔ 「見てマネするだけ」で自然と覚えられる
✔ わからないところはすぐ質問できるから安心
文字を読むのが苦手でも大丈夫。
「実践重視のレッスン」+「元パソコンが苦手だった講師のサポート」で、着実に「感覚としてExcelに慣れていく」ようになります。
詳細は下記をご覧ください。
行や列をグループ化の手順
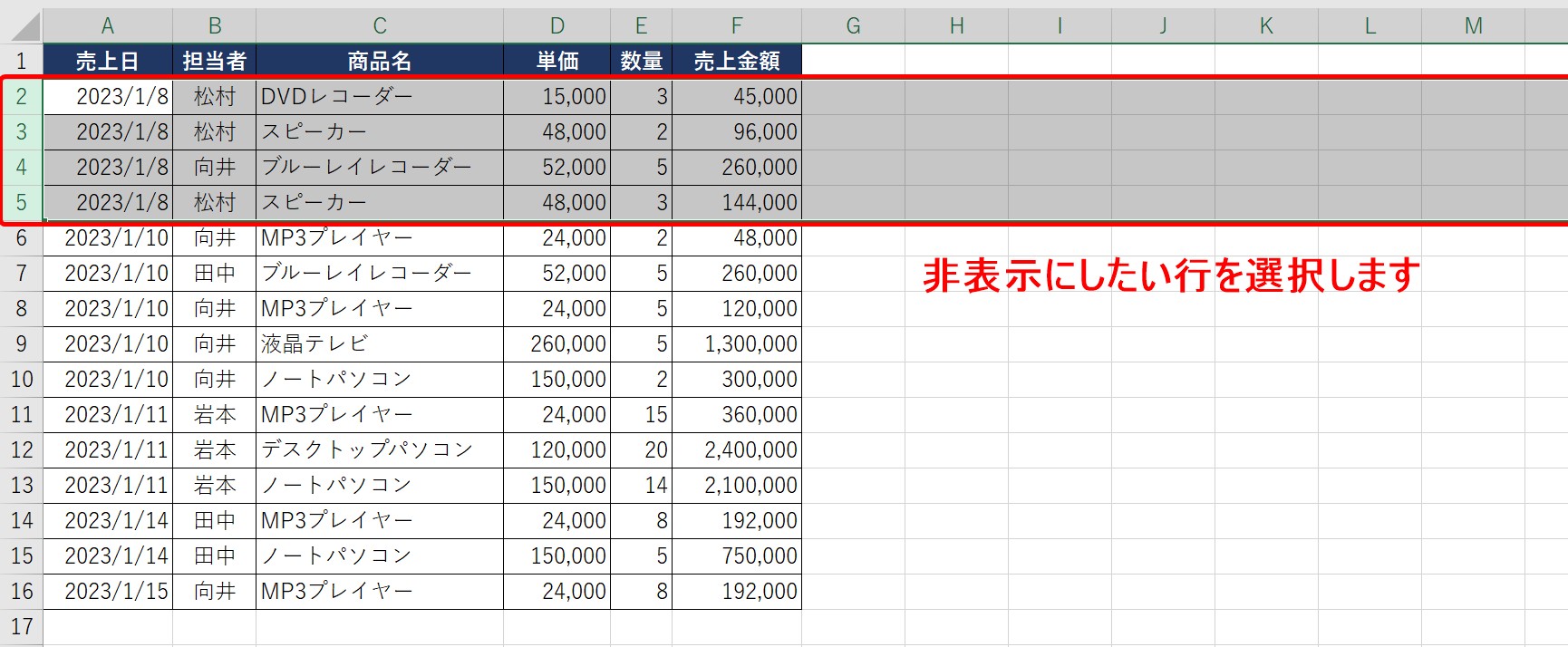
非表示にしたい行や列を選択します。
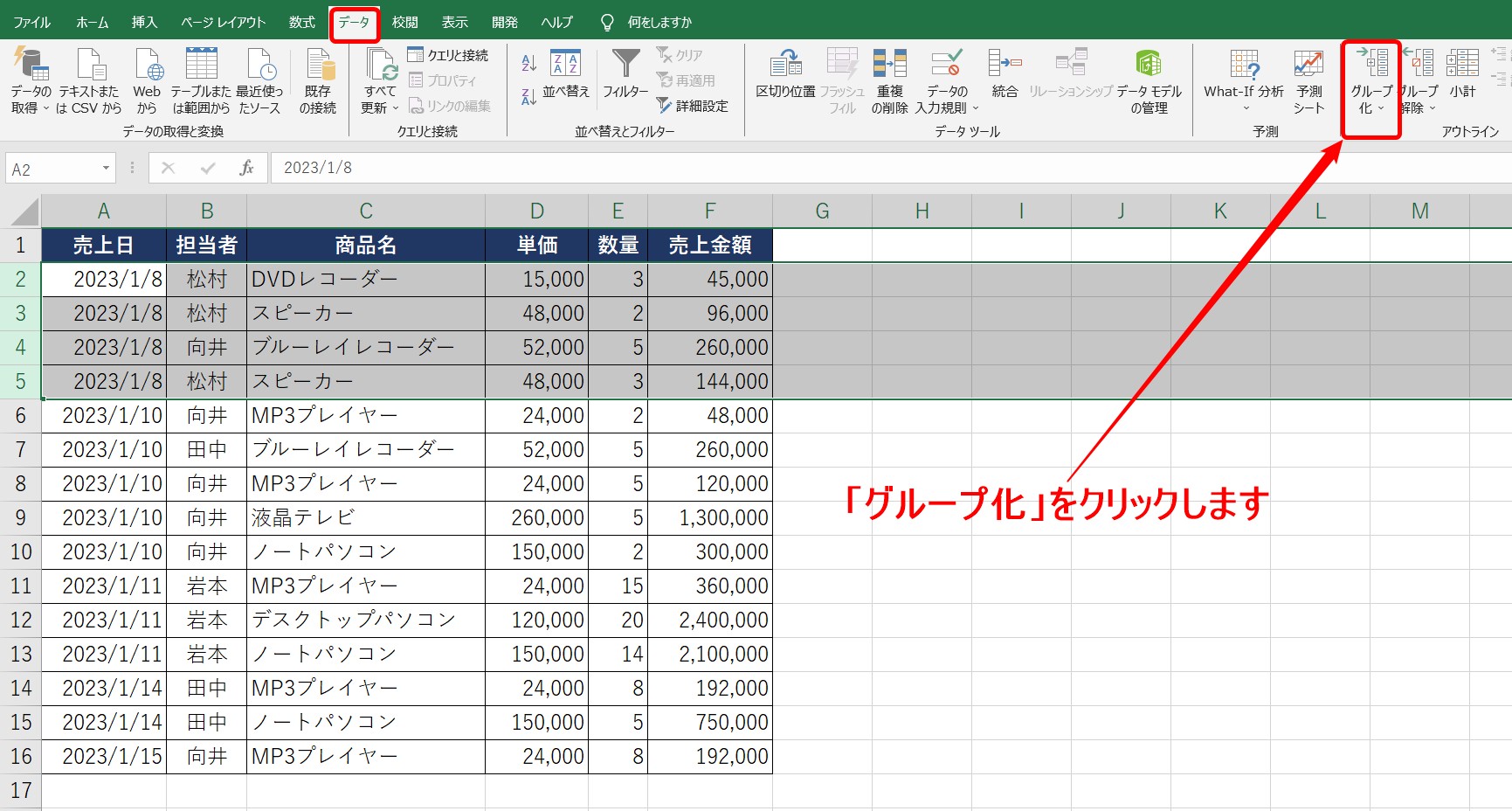
「データ」タブの「アウトライン」グループの「グループ化」をクリックします。
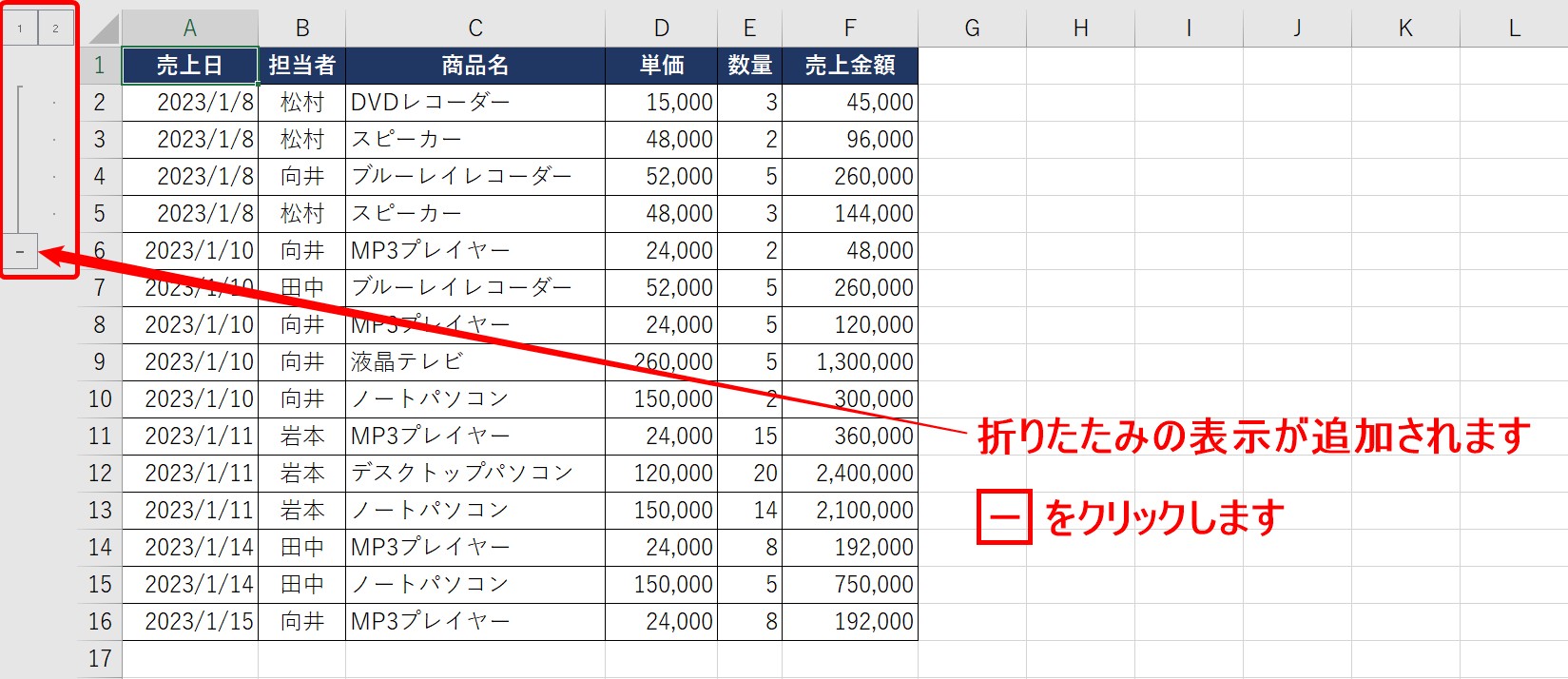
選択した行に折りたたみの表示が追加されます。
マイナスのボタンをクリックします。
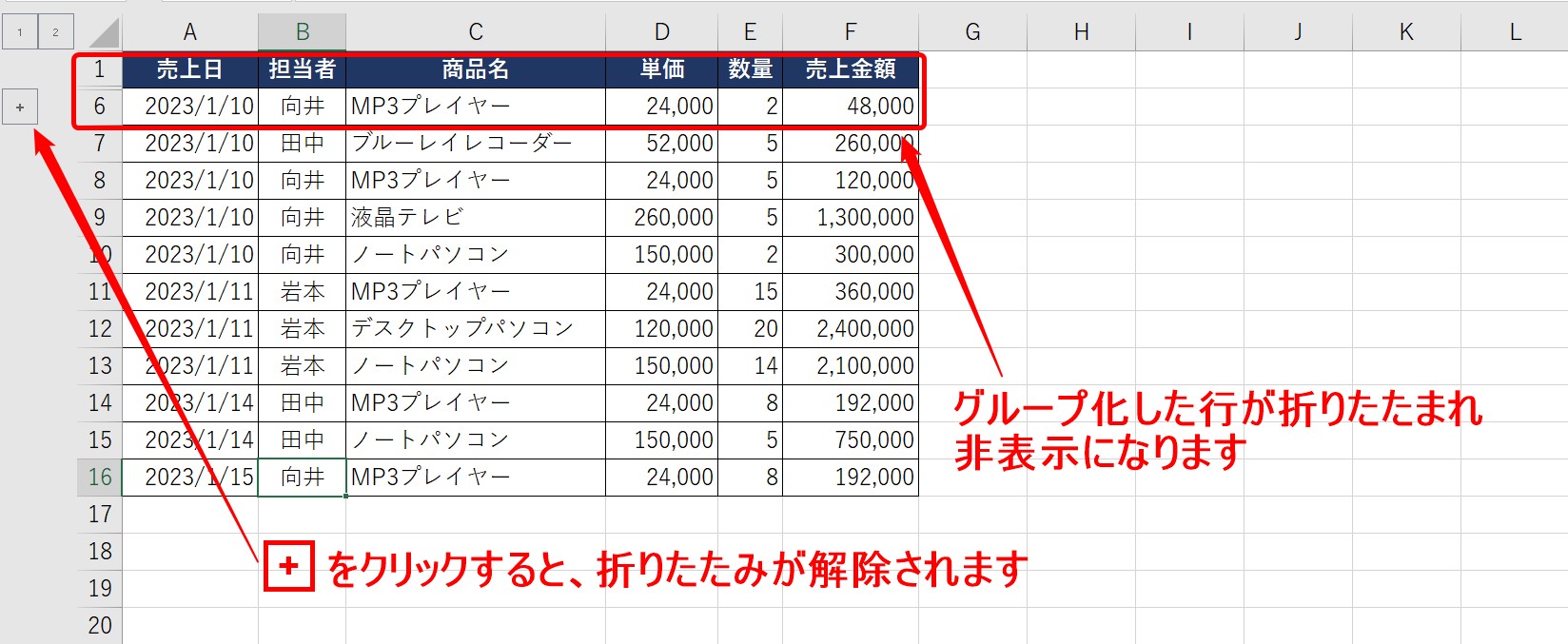
マイナスのボタンをクリックすると、グループ化した行が折りたたまれ、非表示になります。
プラスのボタンをクリックすると、折りたたみが解除され、再表示することができます。
Excel(エクセル)の操作が苦手な方のために、操作する上でのコツをまとめたページを用意しました。
「パソコン教室パレハのLINE友達登録」(無料)で「パソコンに役立つ豪華15大特典」をお送りしております。
Excel(エクセル)の操作はもちろん、パソコンが苦手な方に役立つ特典を15個ご用意しております。
良かったら下記からご登録ください。
複数の行や列をグループ化する
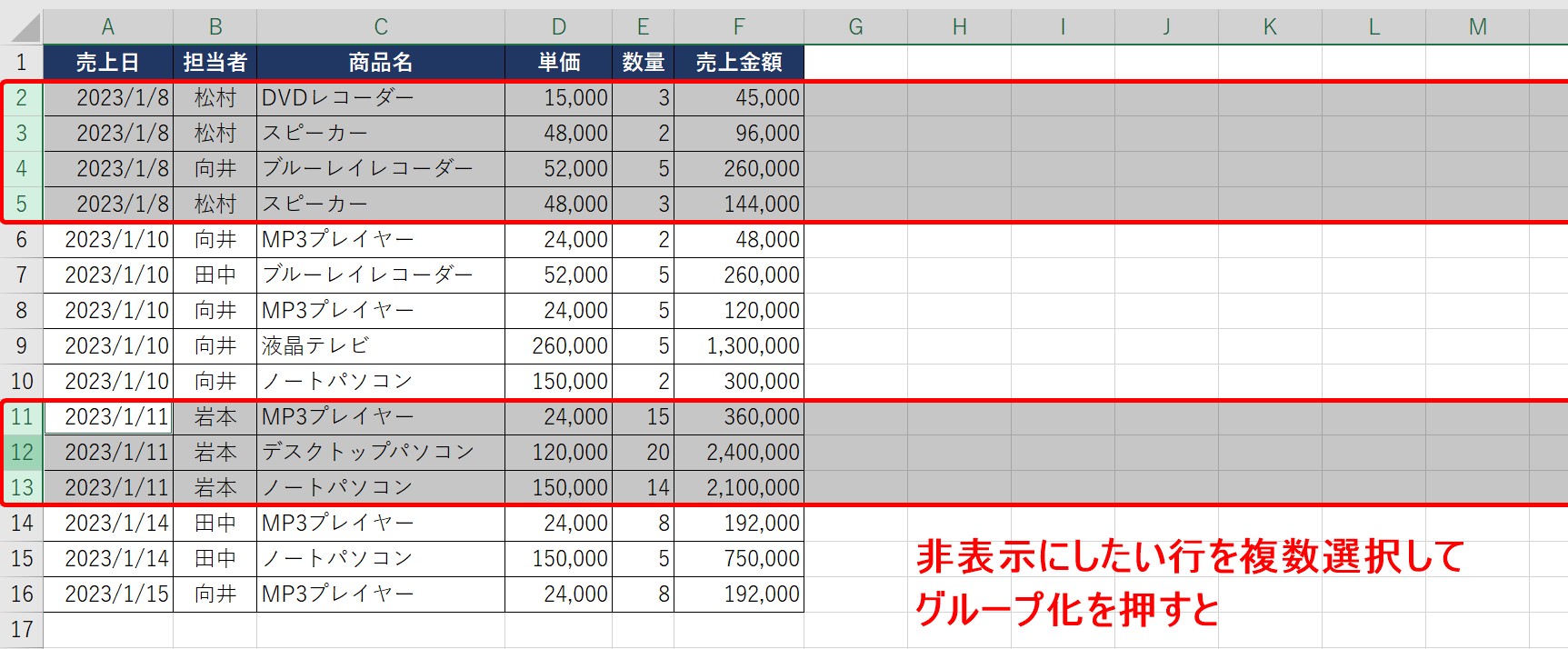
複数の行や列をグループ化するときに、グループ化したい行を複数選択して、グループ化のボタンを押すと
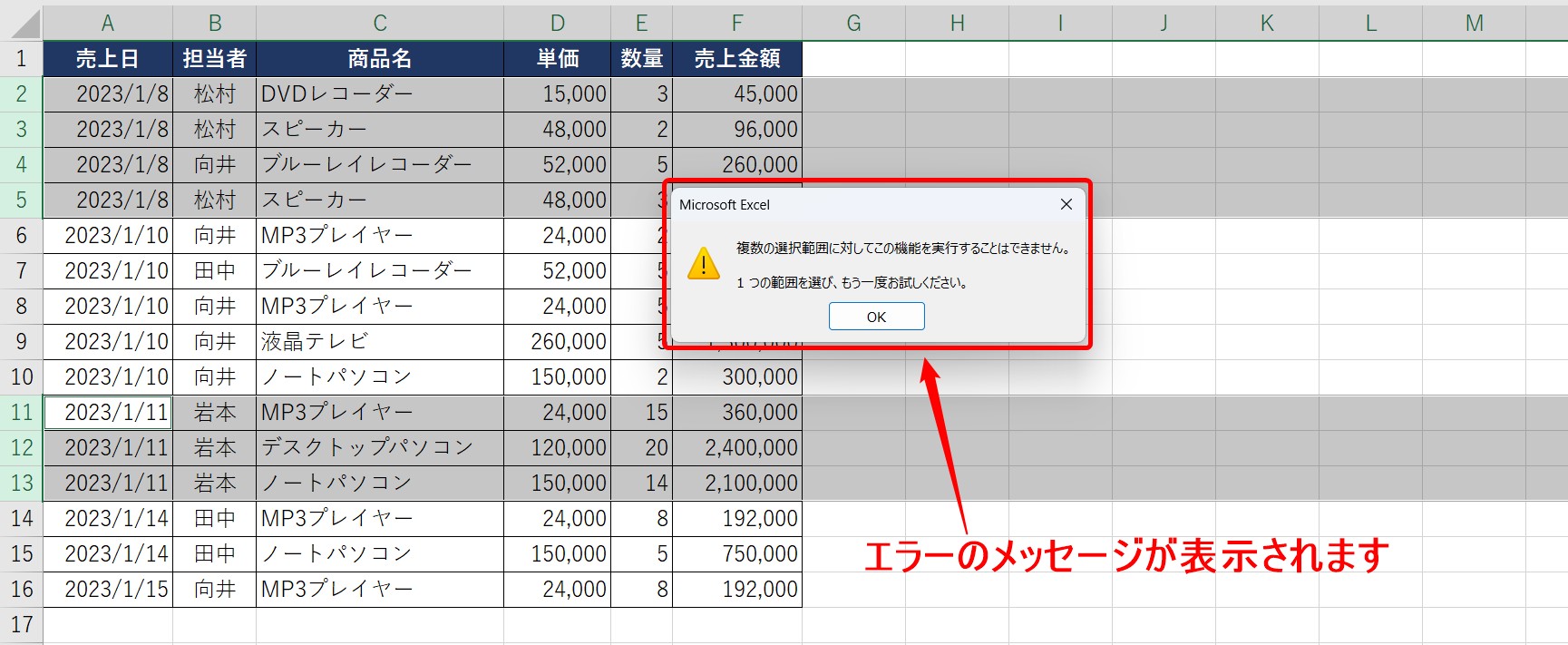
「複数の範囲選択に対してこの機能を実行することはできません」というエラーのメッセージが表示されます。
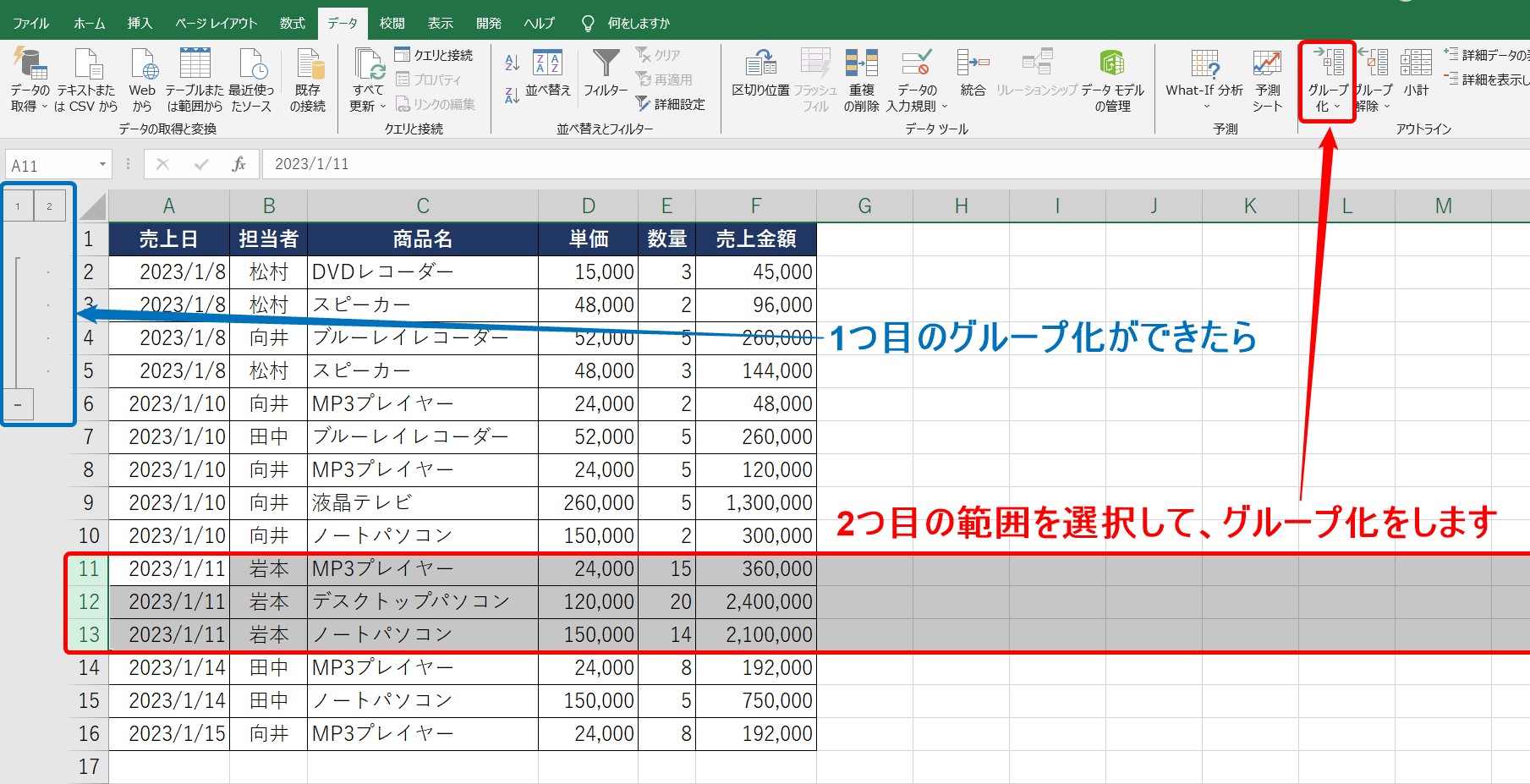
複数の行をグループ化するときは、別々に操作を行います。
1つ目のグループ化ができたら、2つ目の範囲を選択して、グループ化をクリックします。
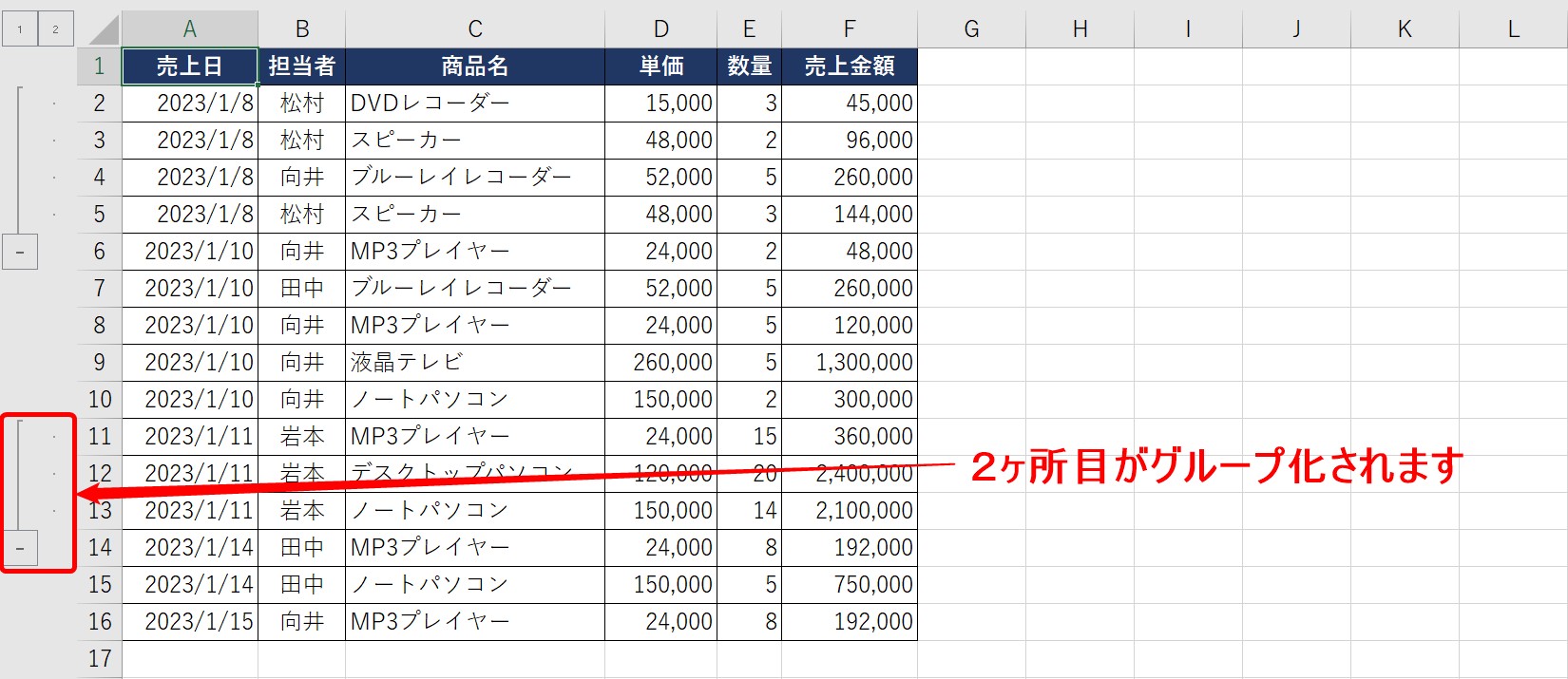
これで、2ヶ所目のグループ化をすることができます。
⚠ここに注意⚠
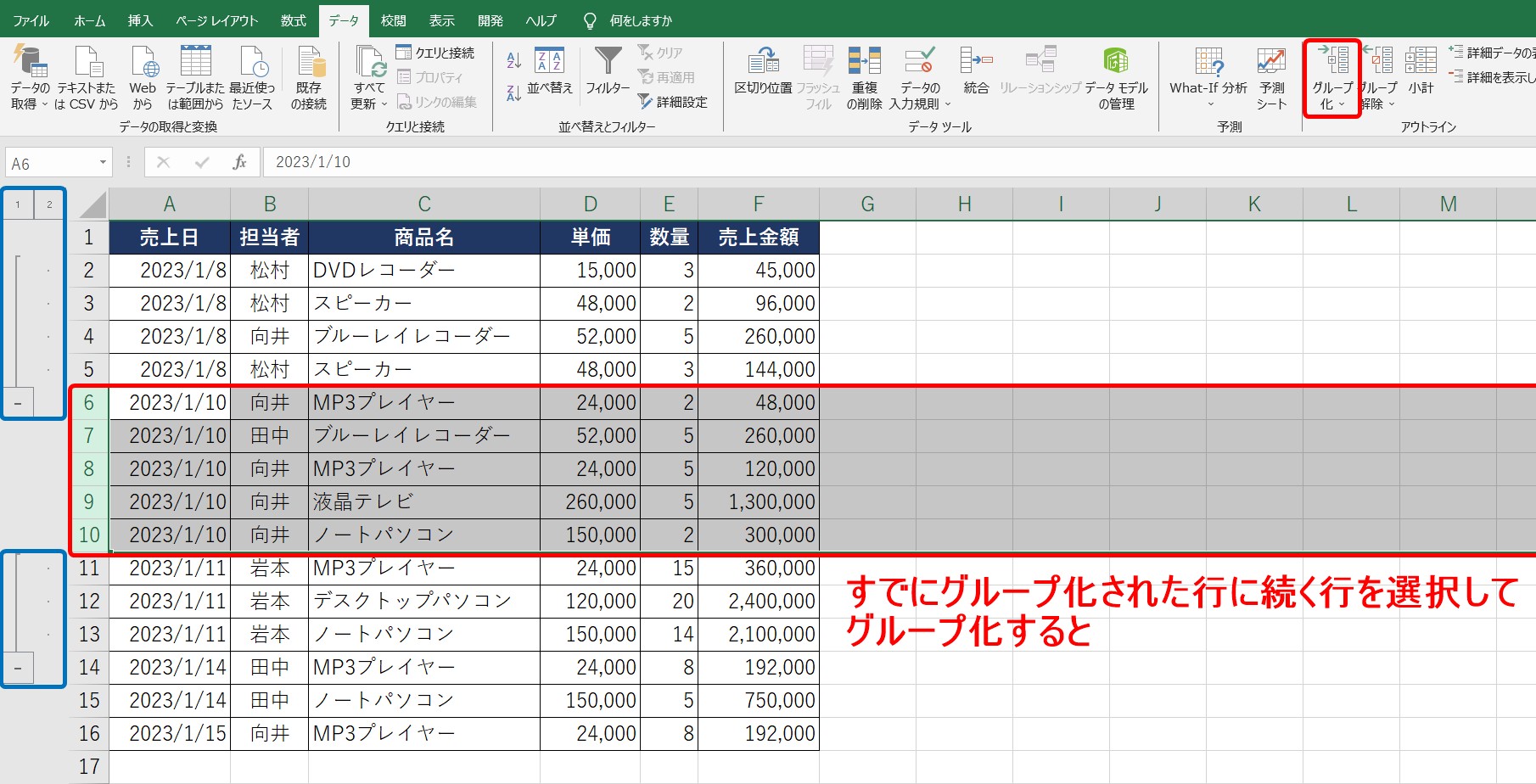
グループ化をするときに、すでにグループ化された行や列に続く範囲を選択して、グループ化をすると
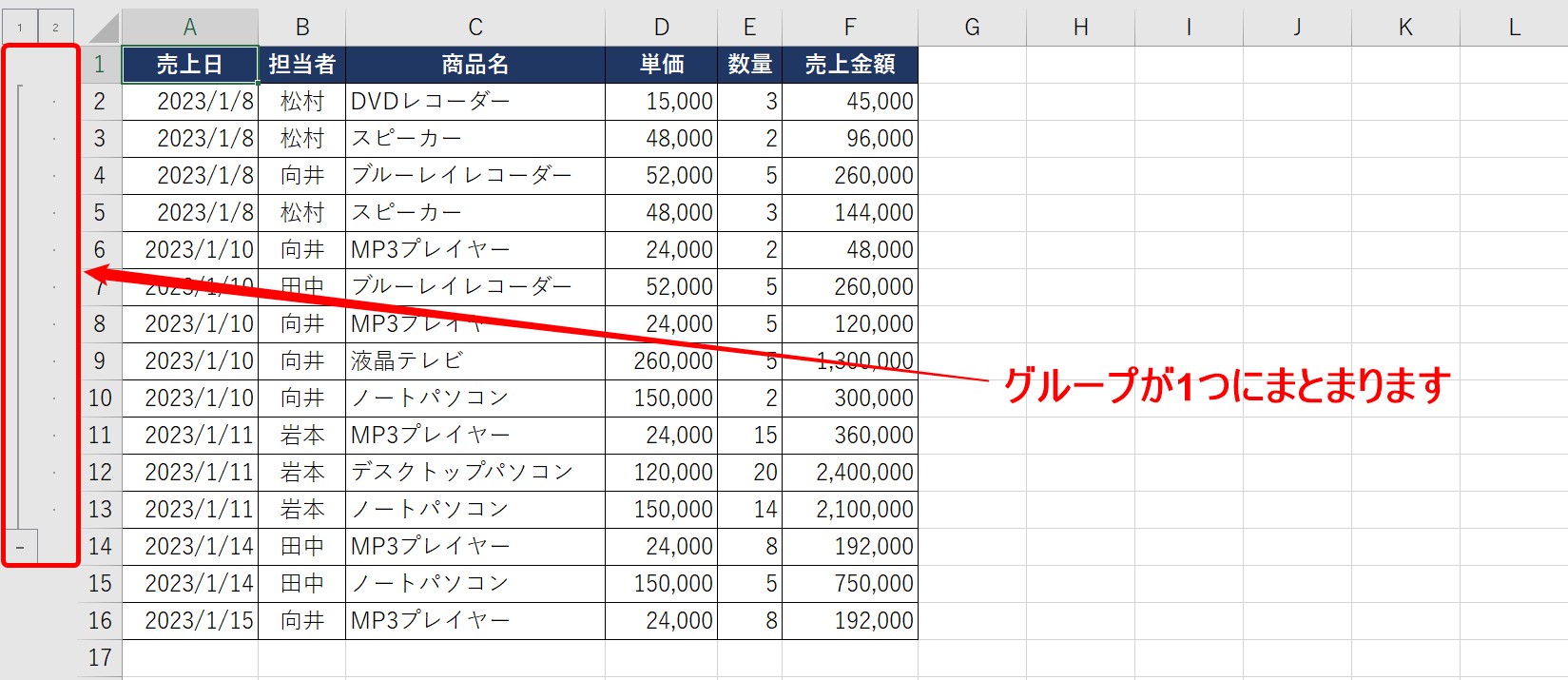
すでにグループ化されている範囲と、新たにグループ化した範囲が1つにまとまります。
Excelでグループ化するのって難しい…
そんなお悩み、当教室のレッスンで一気に解決できます。
✔ 基本操作からしっかり学べる
✔ 「見てマネするだけ」で自然と覚えられる
✔ わからないところはすぐ質問できるから安心
文字を読むのが苦手でも大丈夫。
「実践重視のレッスン」+「元パソコンが苦手だった講師のサポート」で、着実に「感覚としてExcelに慣れていく」ようになります。
詳細は下記をご覧ください。
行や列のグループ化の解除方法
一部のグループ化を解除する方法
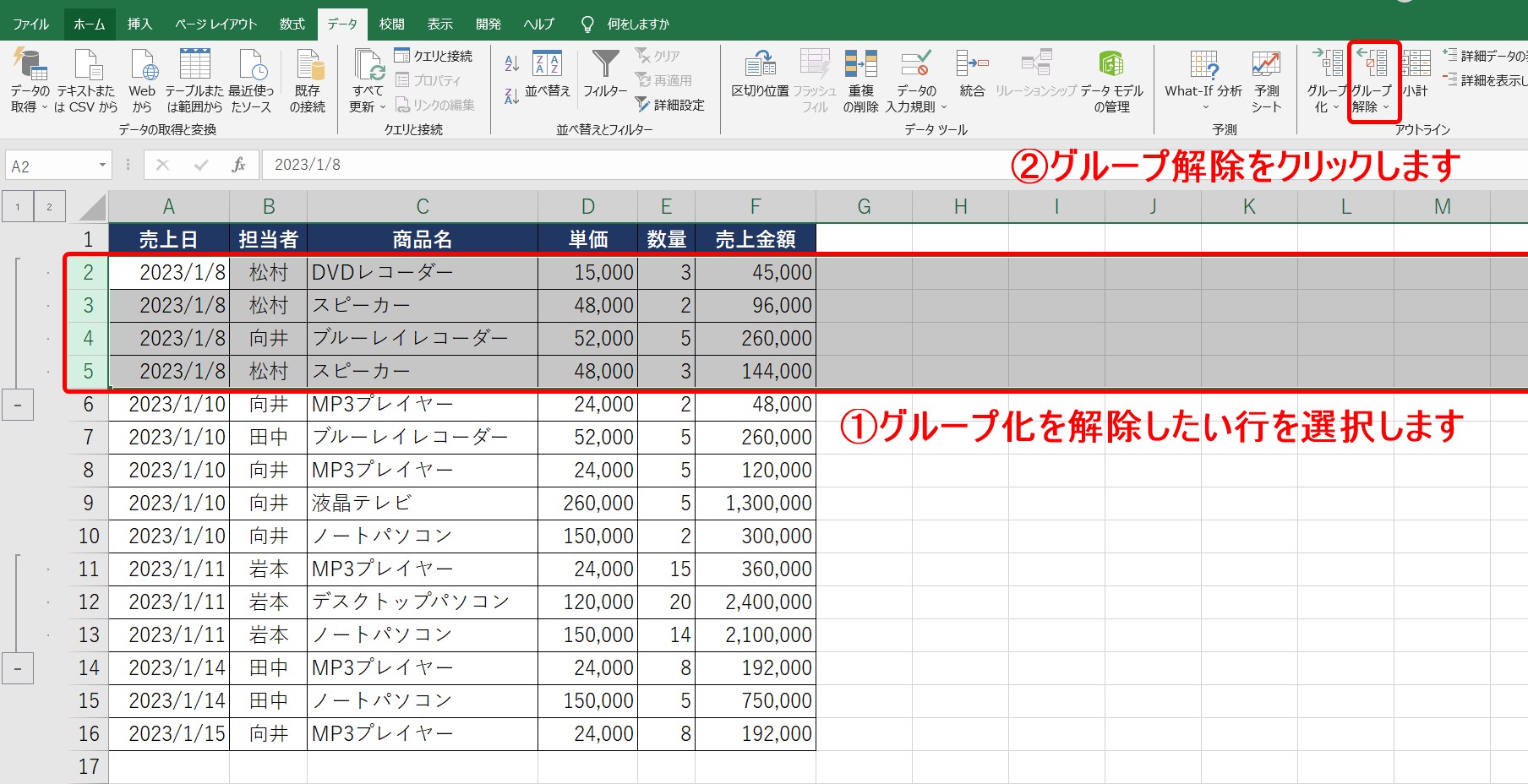
複数個所のうち、一部のグループ化を解除したい場合は、グループ化を解除したい行を選択します。
「データ」タブの「アウトライン」グループの「グループ解除」をクリックします。
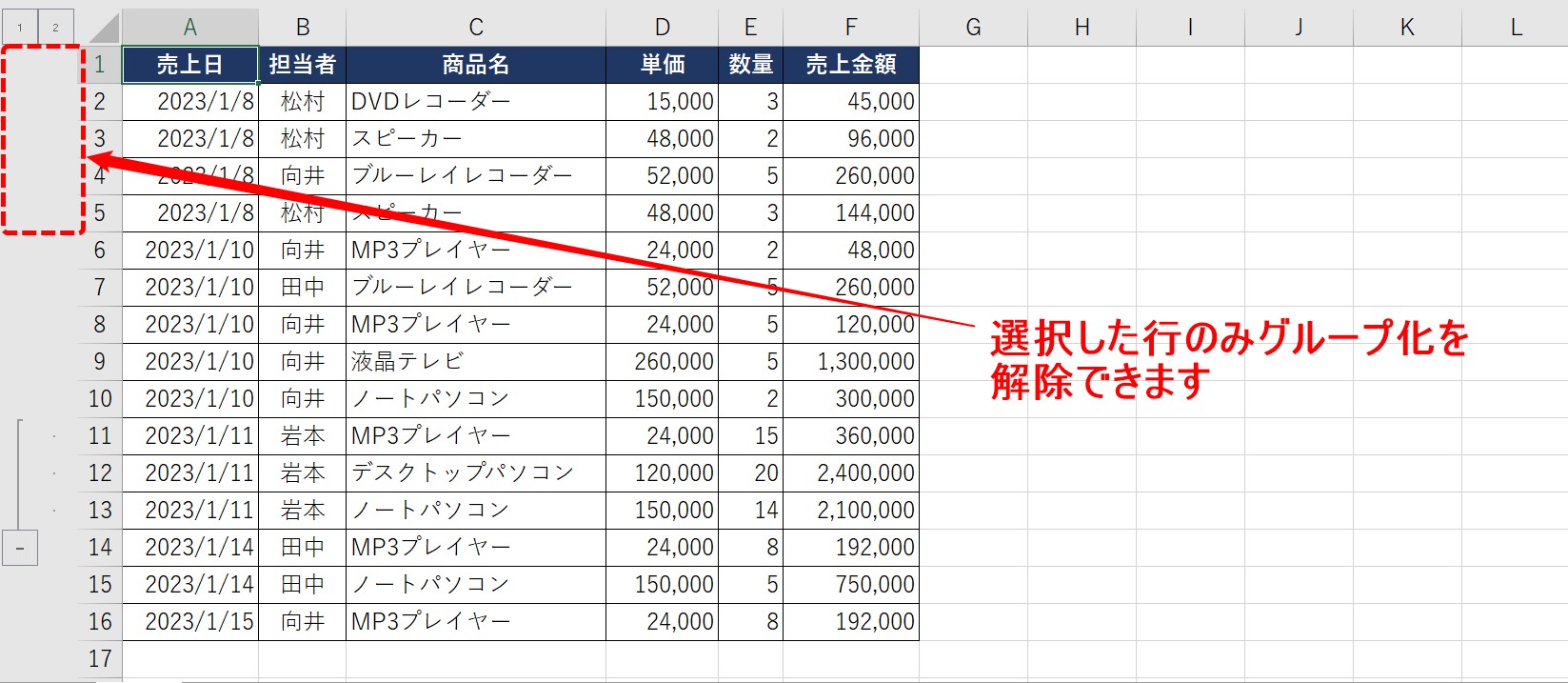
選択した行のみグループ化を解除することができます。
グループ化を解除して元の状態に戻す方法
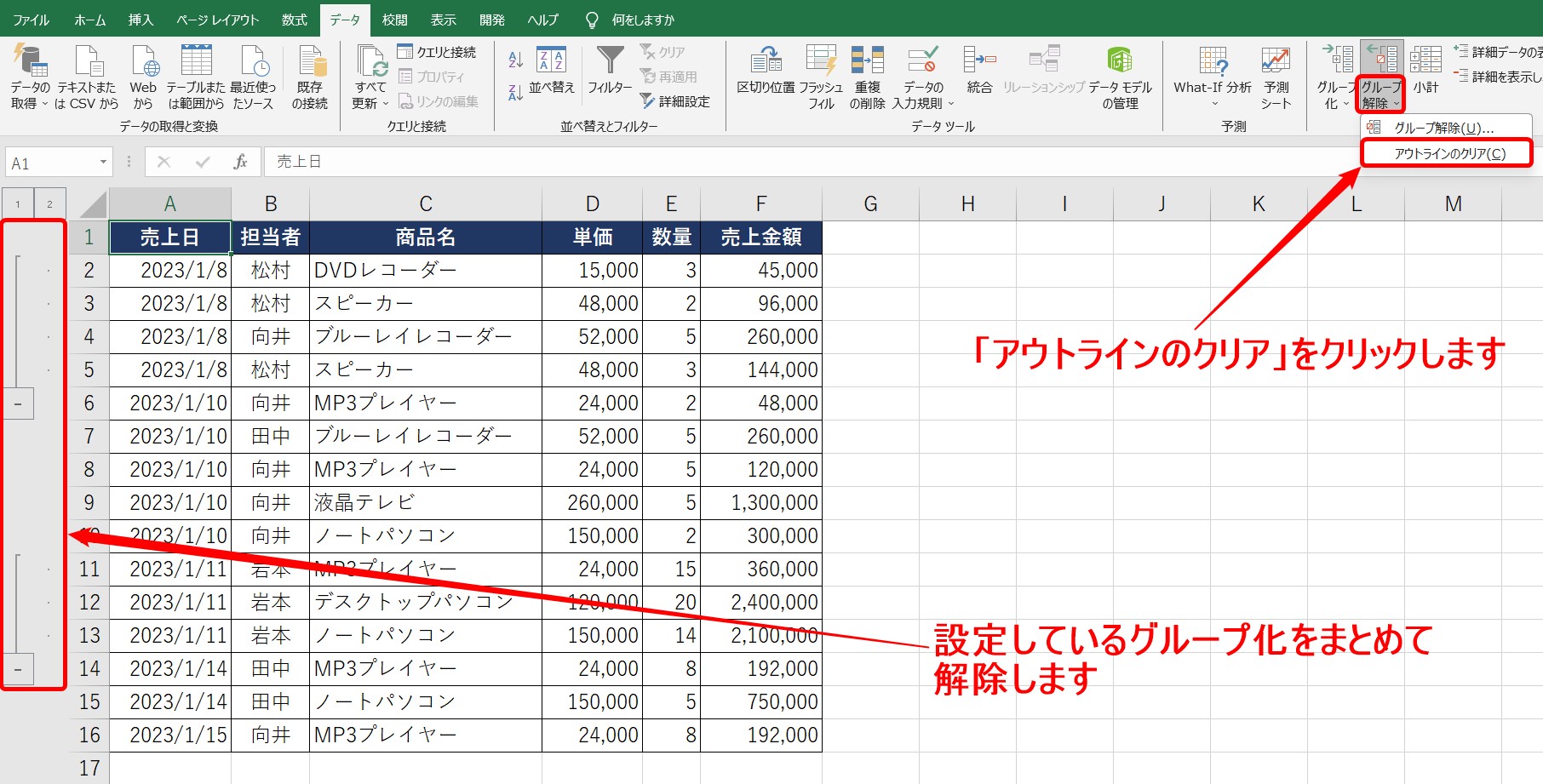
設定しているグループ化をすべて解除して元の表の状態に戻したい時は、「データ」タブの「アウトライン」グループの「グループ解除」の一覧から「アウトラインのクリア」をクリックします。
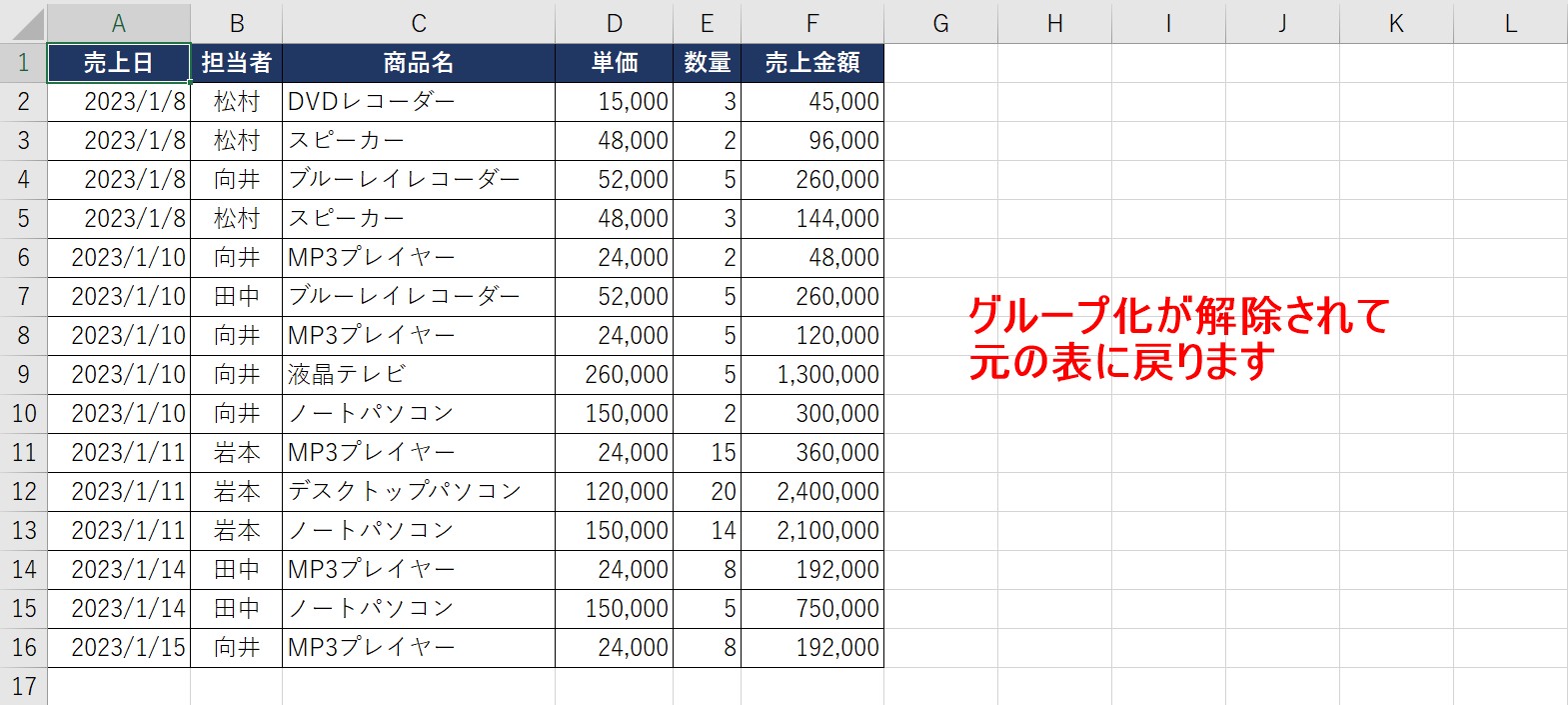
設定しているすべてのグループ化が解除され、元の状態に戻ります。
教室に通う時間がなくてちょっとずつ覚えたいという方向けの「パソコン苦手さん向け通信講座」を作りました。
基本から順番に「実践で覚えるのではなく慣れていく」教材を使います。
「文字を読むのが苦手…」という方でも大丈夫。
動画とセットで感覚的に身につけられます。
行や列をグループ化する方法
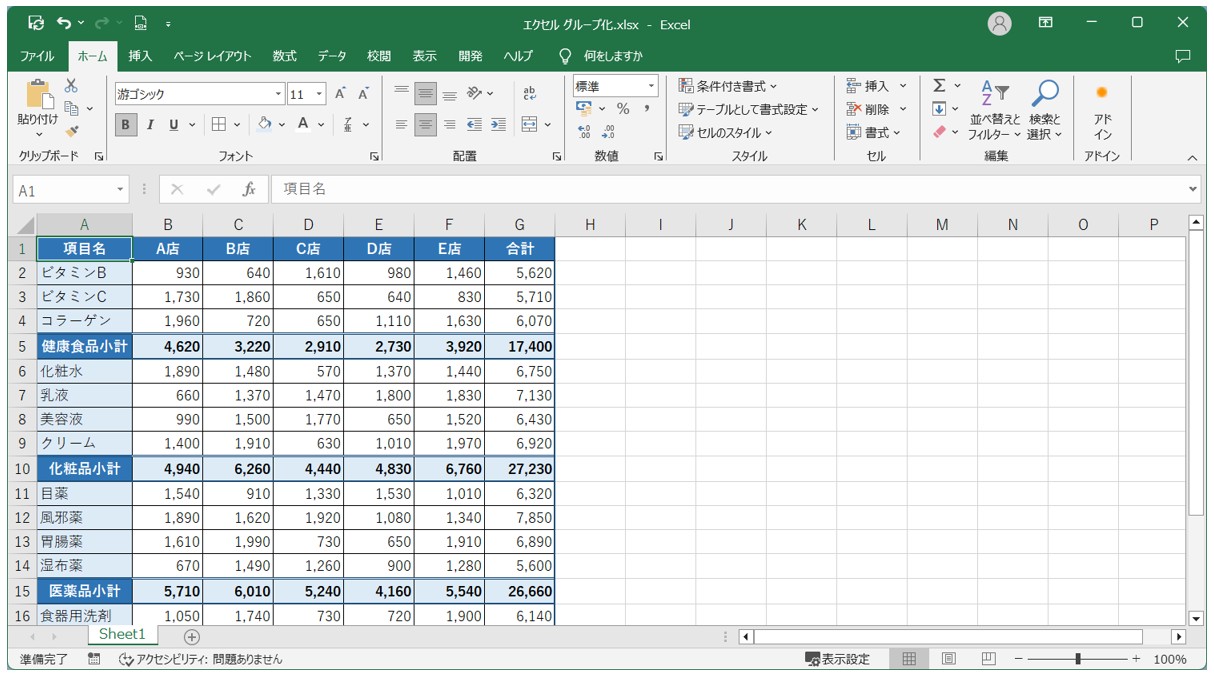
上記のような表など、必要な内容のみを表示してみたい場合、エクセルでは、ワークシートの行や列をグループ化して表示・非表示を切り替えることができます。
大量のデータを扱う場合、一部の行や列を折りたたむことで、画面をすっきりさせられ、必要な情報だけを表示できるため、データの読みやすくなります。
また、折りたたみんで非表示にしたり、再表示するのもボタン操作で簡単にできるため、作業効率もアップします。
行をグループ化する方法
【エクセルで行や列をグループ化して折りたたむ手順】
- 折りたたみたい行を選択する
- 「データ」タブをクリックする
- 「アウトライン」グループにある「グループ化」をクリックする
とても便利な機能ですが、操作方法が簡単で手順も少ないので、初心者の方にも使いやすい機能となっています。
今回は、小計の行以外を折りたたんでいきます。
2~4行目を選択します。
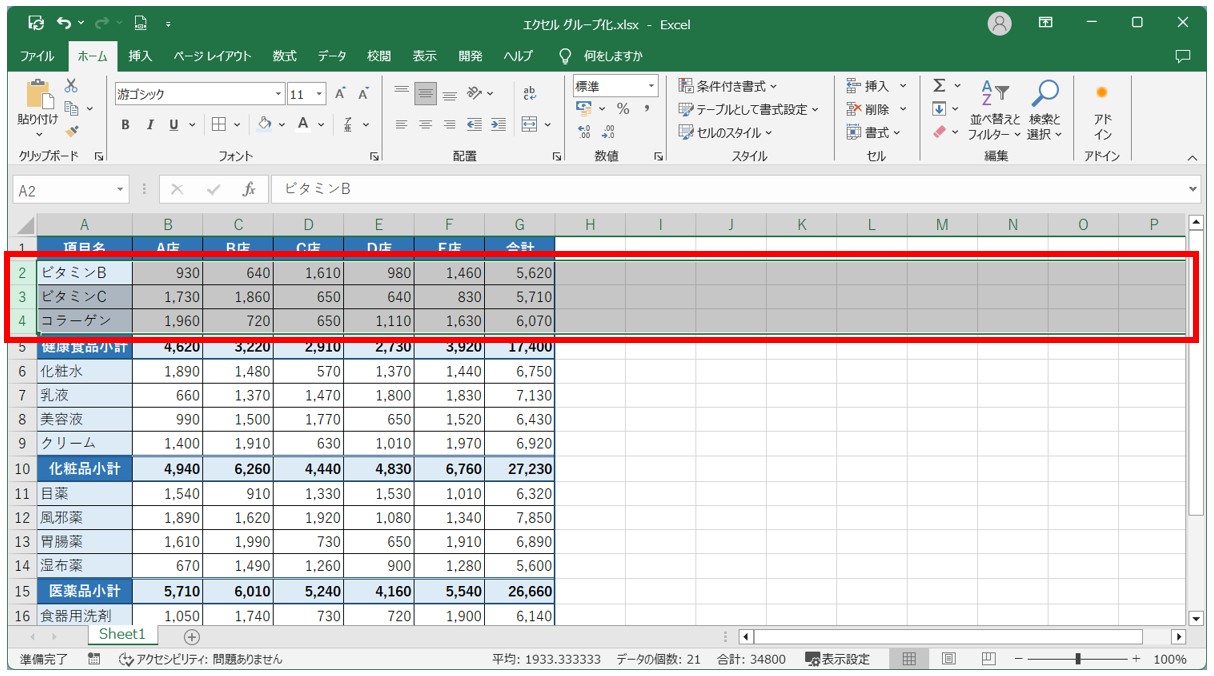
※「行選択」は画面左端の行番号(数字の所)にポインターを合わせます。
ポインターの形が矢印になったら選択したい行をドラッグします。
「データ」タブの「アウトライン」グループにある「グループ化」をクリックします。
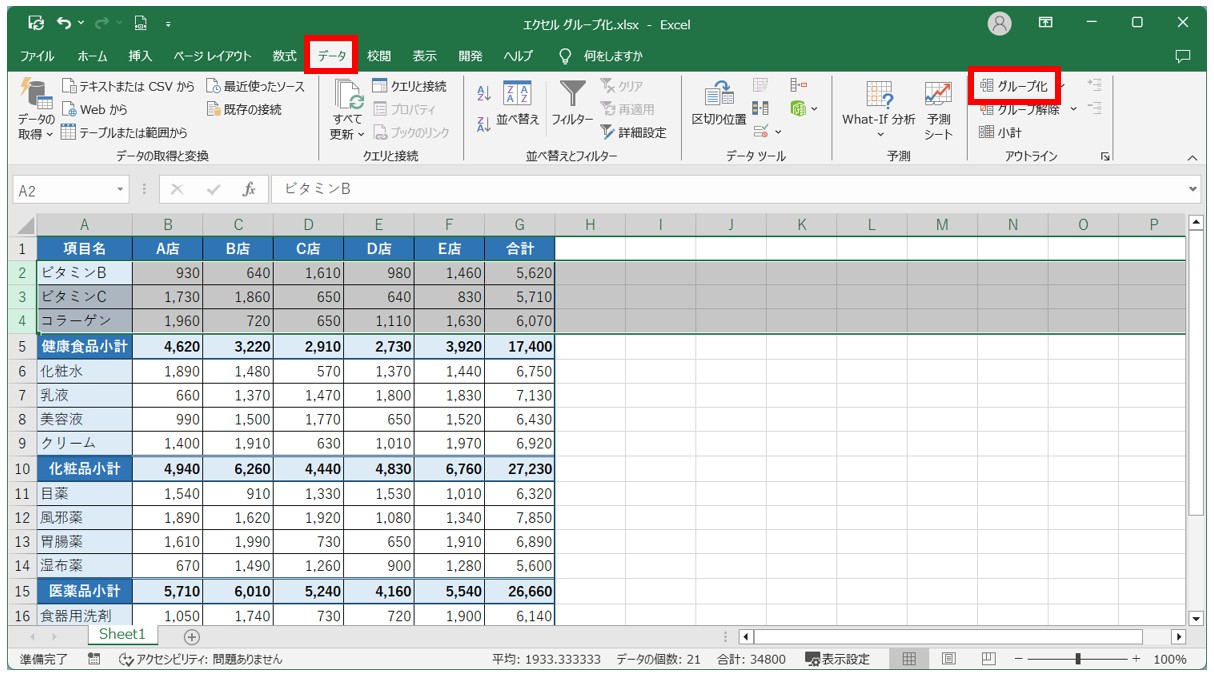
※「グループ化」という文字の部分を直接クリックしましょう。
[v]の所をクリックすると、さらにメニューが開きますが、その場合は、リストの一覧から「グループ化」をクリックすればOKです。
画面の左側にアウトラインが表示され、ボタンが作成されました。
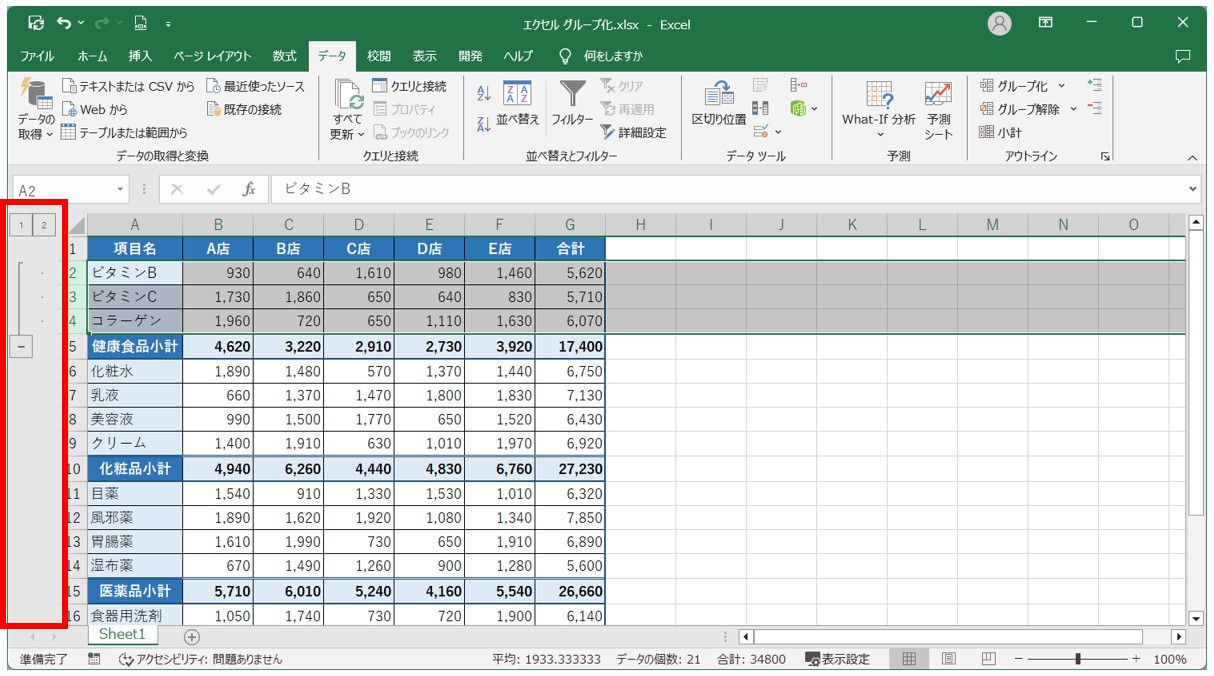
「-」(マイナス)のボタンをクリックしてみましょう。
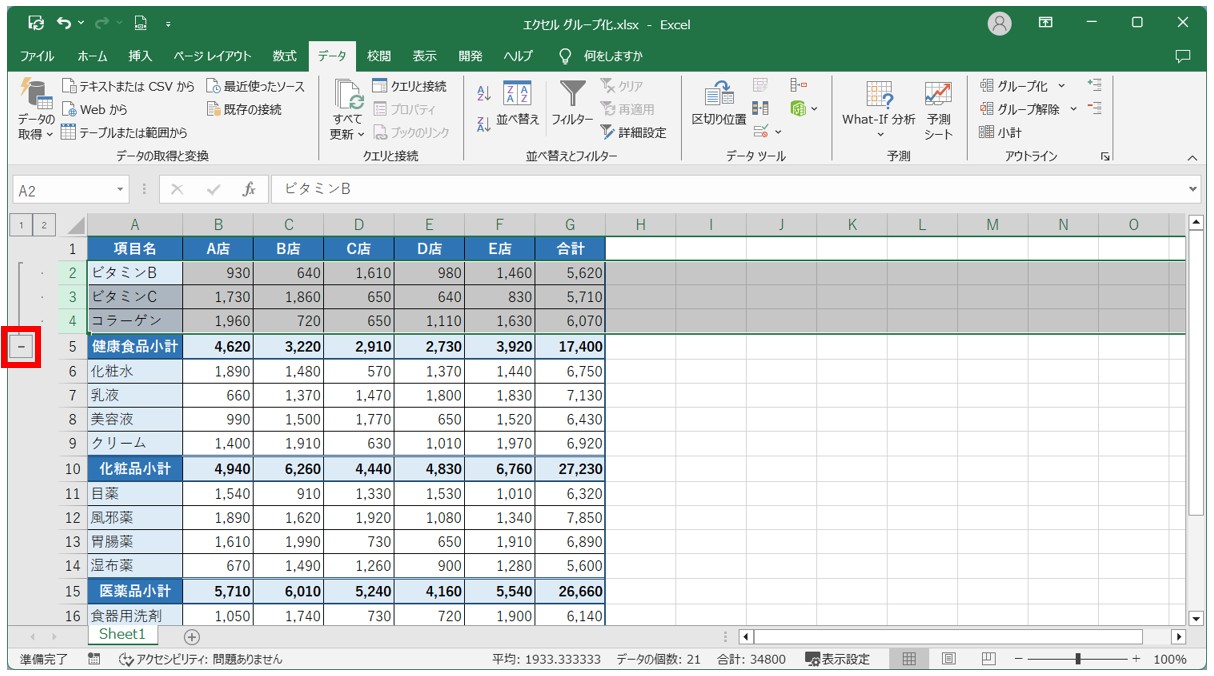
先ほど選択してグループ化した2~4行目が折りたたまれて非表示になりました。
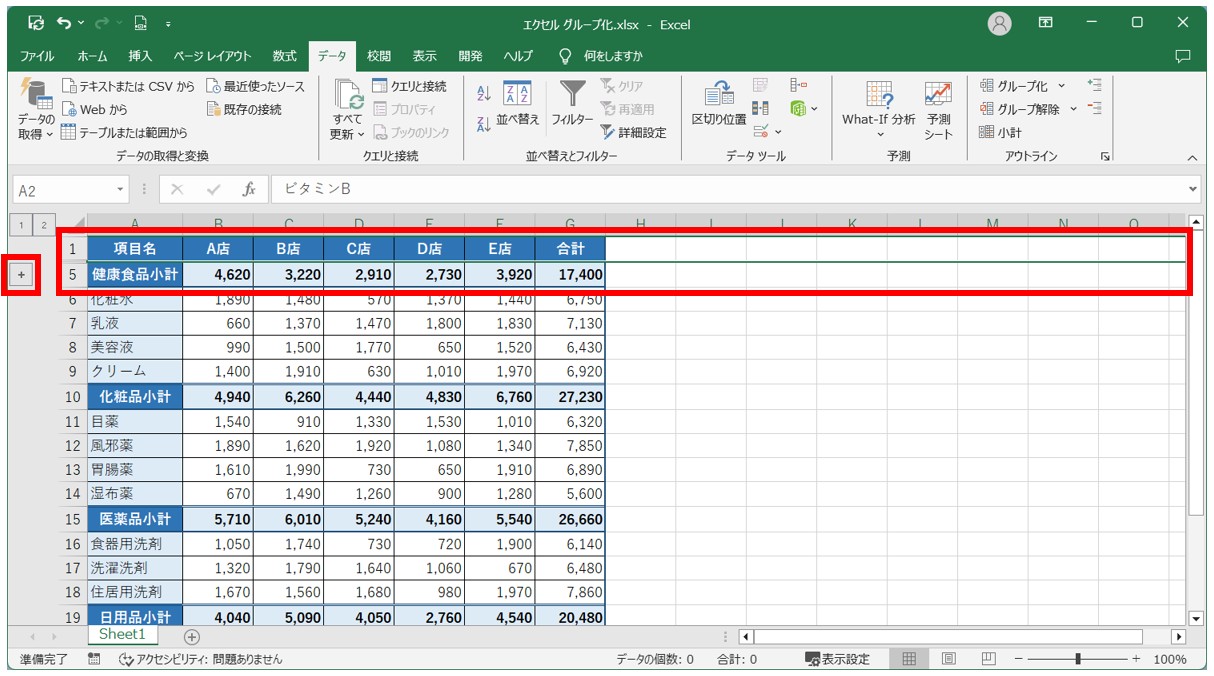
同様に、6~9行目を選択し、グループ化にしてみましょう。
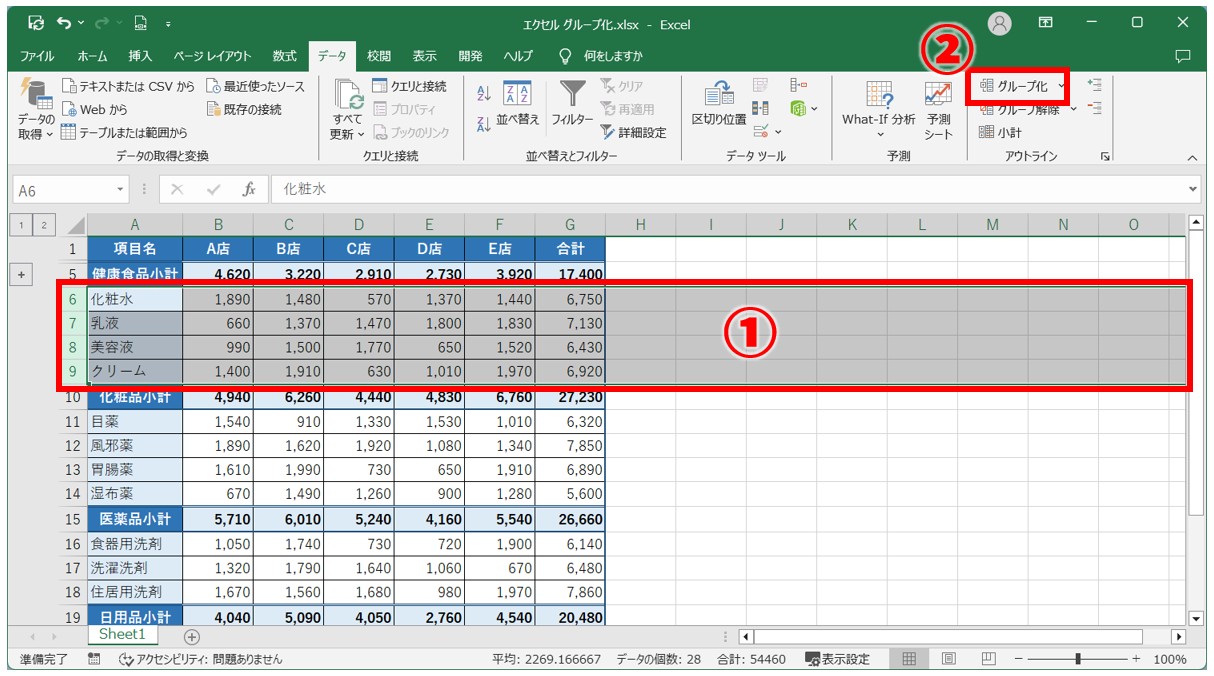
※6~9行目を行選択します。次に「ホーム」タブの「グループ化」をクリックします。
新しくボタンが追加されました。このボタンをクリックすると、同様に、6~9行目を折りたたむことができます。
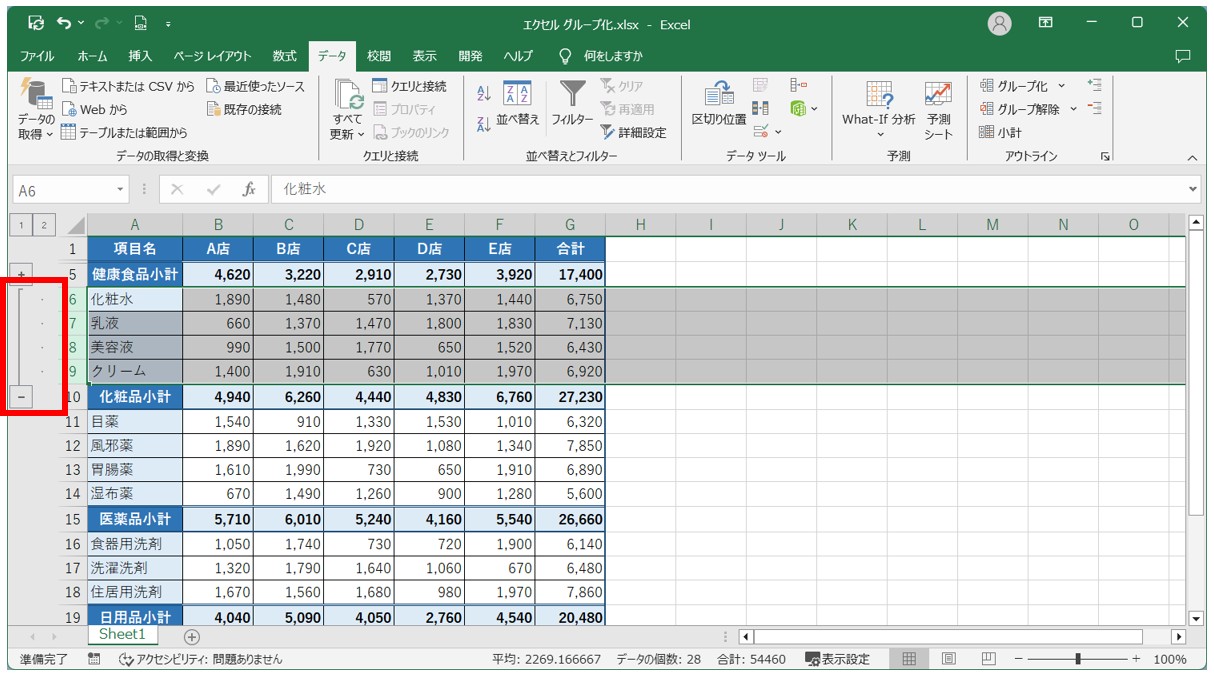
ココに注意
複数個所を同時にグループ化はできません
下記のように11~14行目と、16~18行目を選択して、「グループ化」をクリックします。
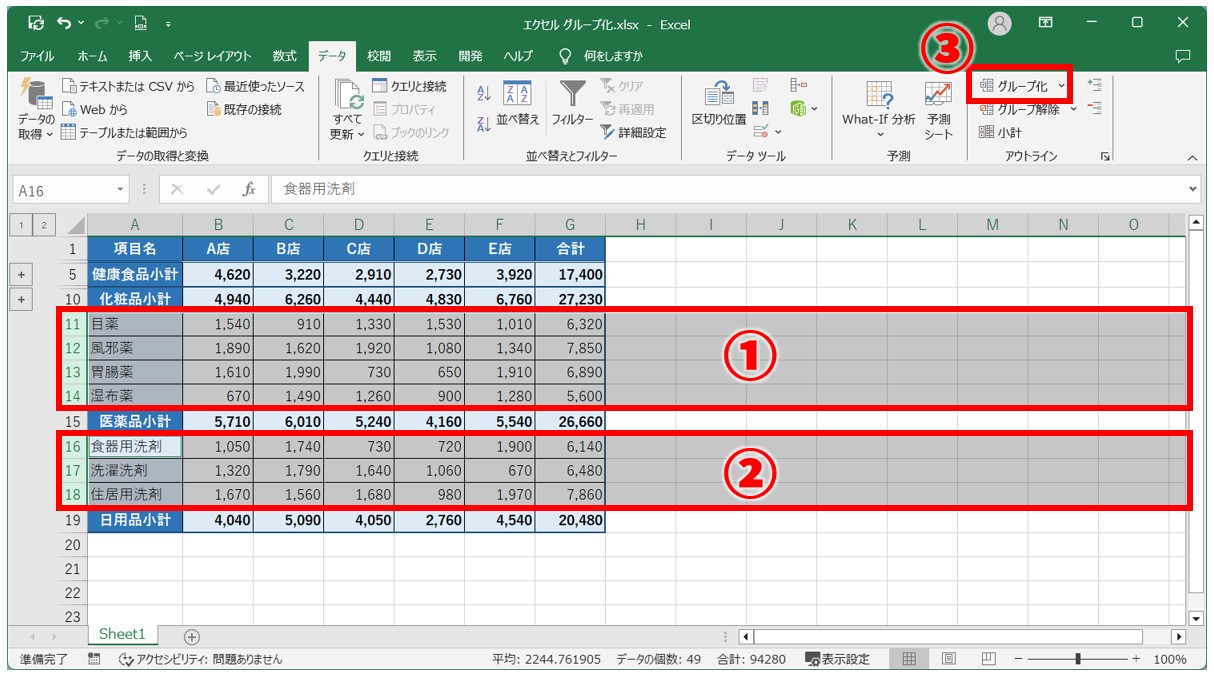
複数の選択範囲を同時にグループ化ができないというメッセージが表示されます。
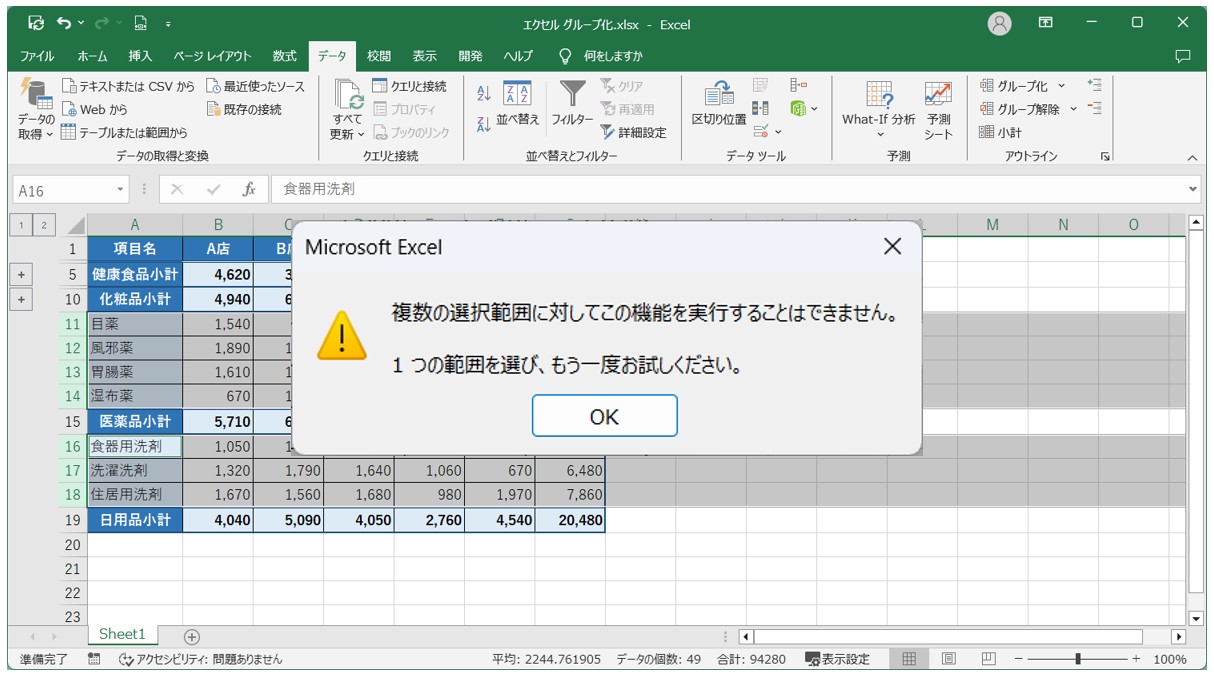
※地道ではありますが、複数個所のグループ化を行いたい場合は、作業を繰り返して1ヶ所ずつ行いましょう。
グループ化の作業を続けて行う場合は、2回目以降の作業を
- グループ化したい行を選択する
- 「F4」キーを押す
の流れで行うことで、グループ化のボタンを押さなくても、操作を繰り返すことができます。
※[F4]キーに直前の操作を繰り返すという機能があるため。(途中で違う操作を行った場合は、再度ボタンでグループ化してから、その次の操作から[F4]キーで繰り返します。)
ボタンを使ってデータを表示・非表示する方法
画面左側の「1」のボタンをクリックしましょう。
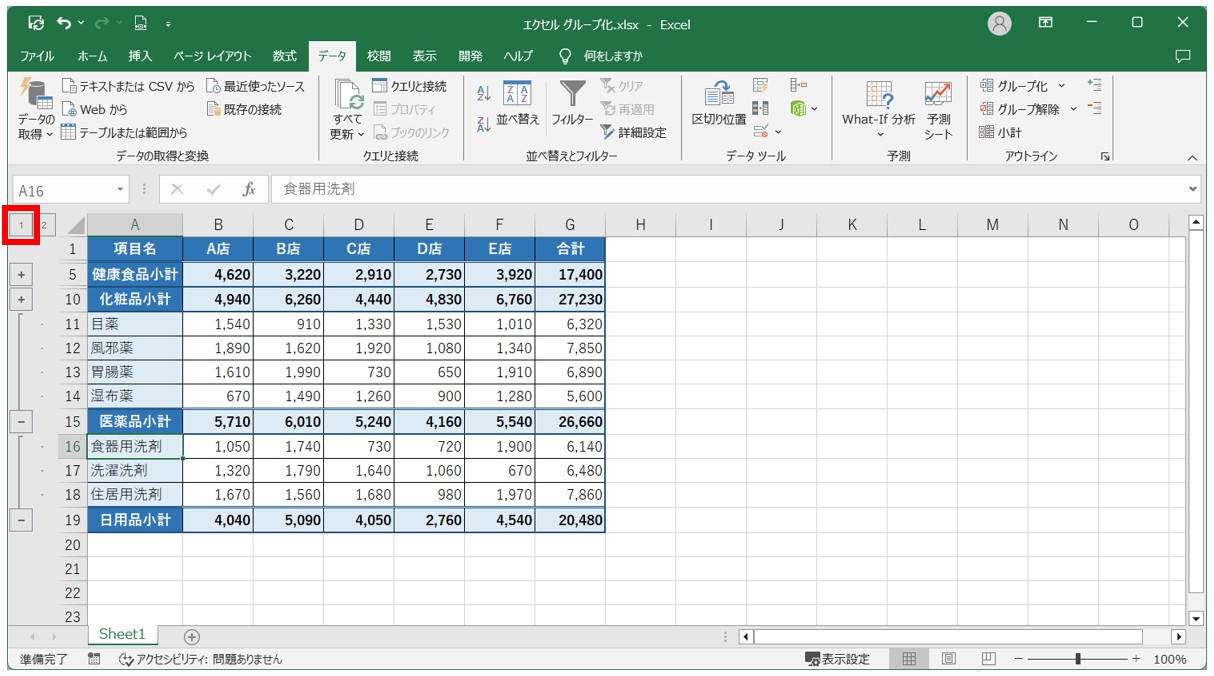
グループ化した行がまとめてすべて折りたたまれて、非表示になります。
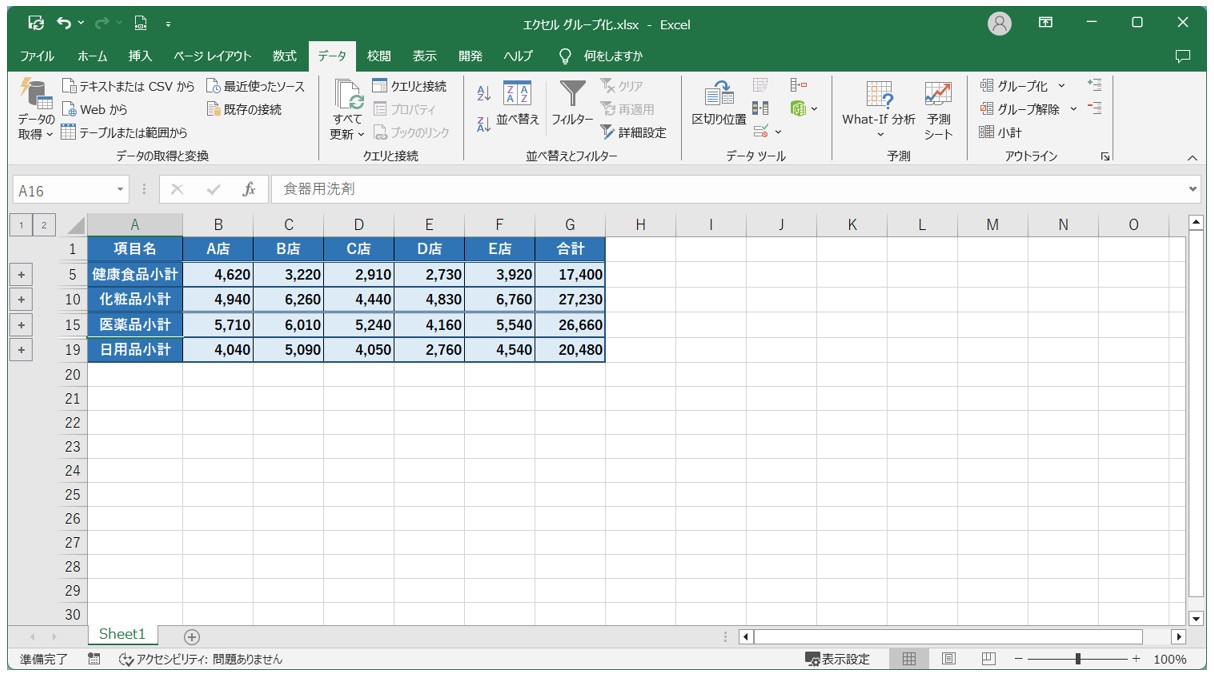
非表示になった行を表示したい場合は「+」をクリックしましょう。
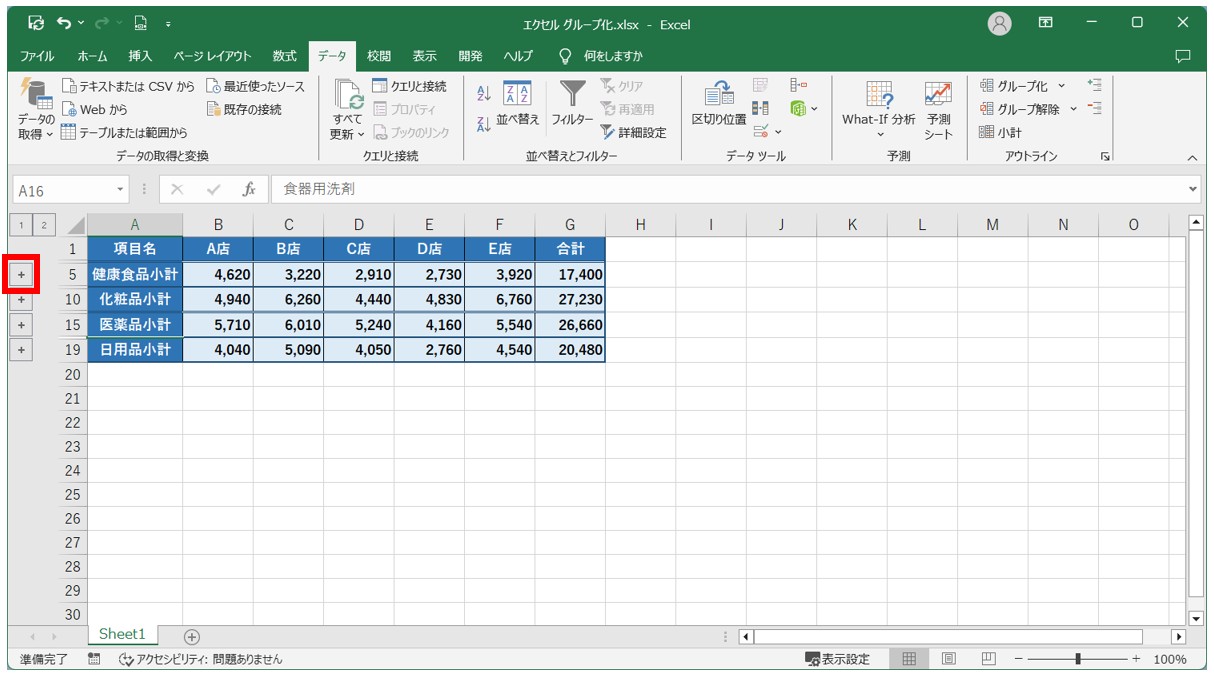
これで隠れていた2~4行目を再度表示することができました。
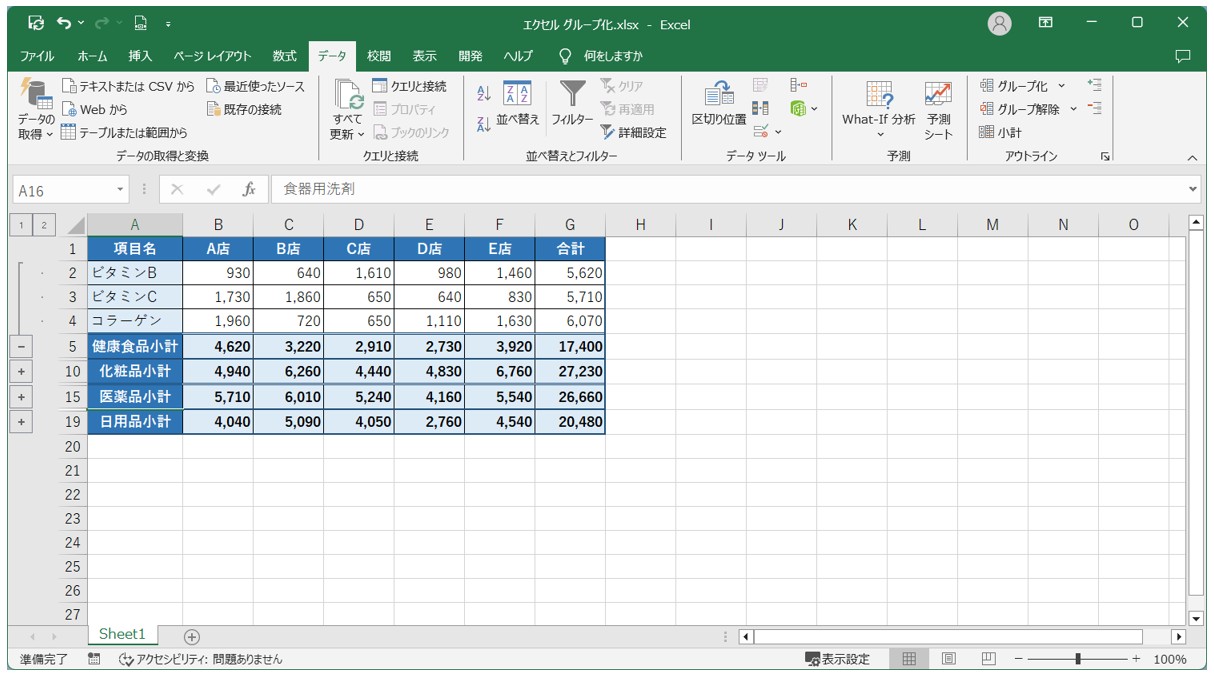
非表示になっている行を一括で表示したい場合は「2」のボタンを押してみましょう。
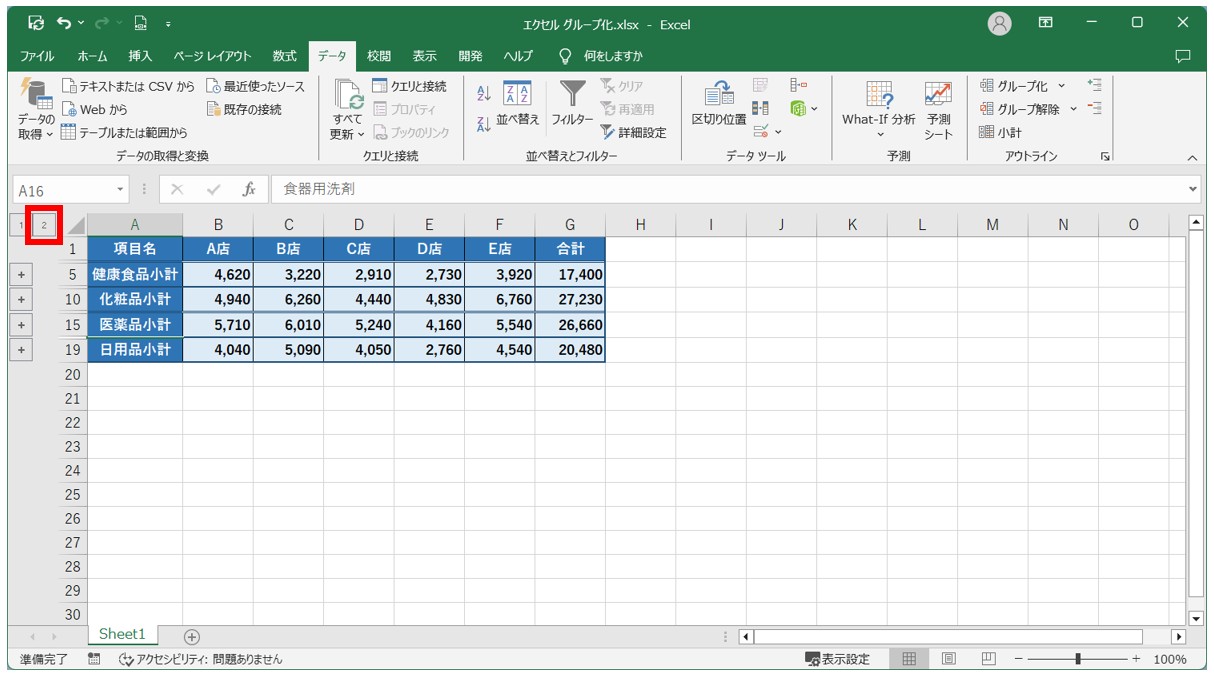
非表示になっていた行が一気に表示されました。
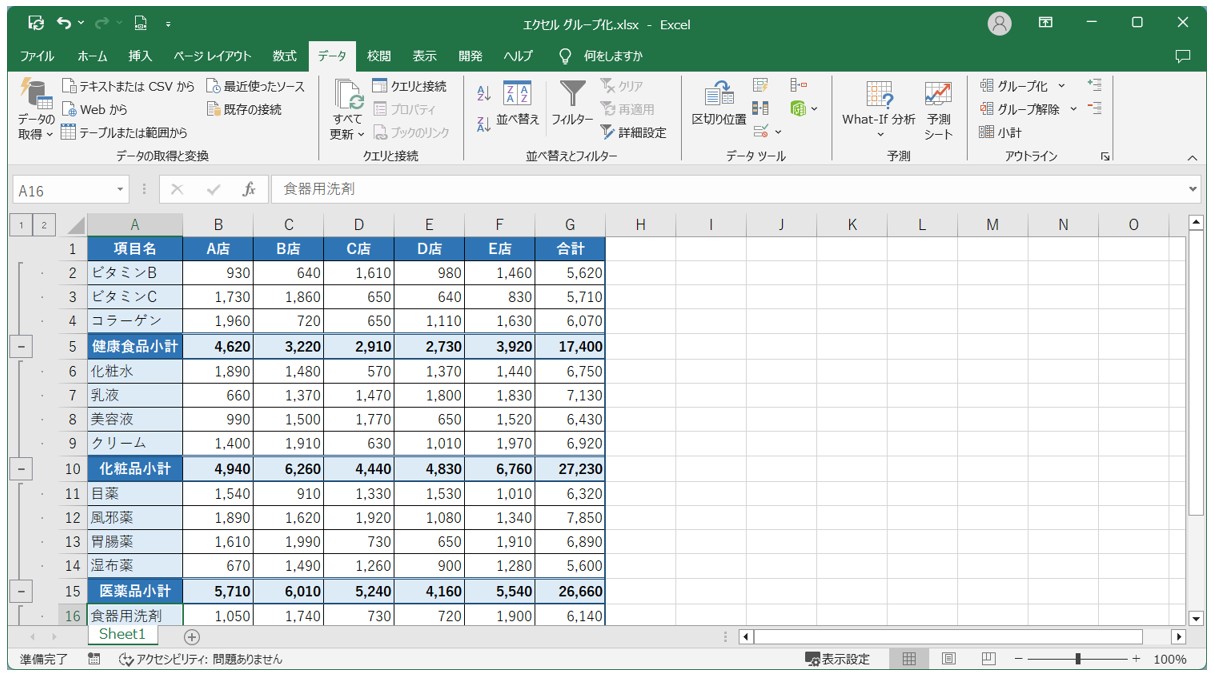
※何段階でグループ化しているのかにもよりますが、左端の「1」をクリックすると、すべて非表示になり、右端の数字のボタンをクリックするとすべての行が表示される仕組みです。
列をグループ化する方法
グループ化は、行だけでなく列にも適用することができます。
操作の方法は同じで、グループ化したい列を列選択し、そのあとに「データ」タブの「グループ化」をクリックします。
B~D列を列選択し、「データ」タブの「グループ化」をクリックします。
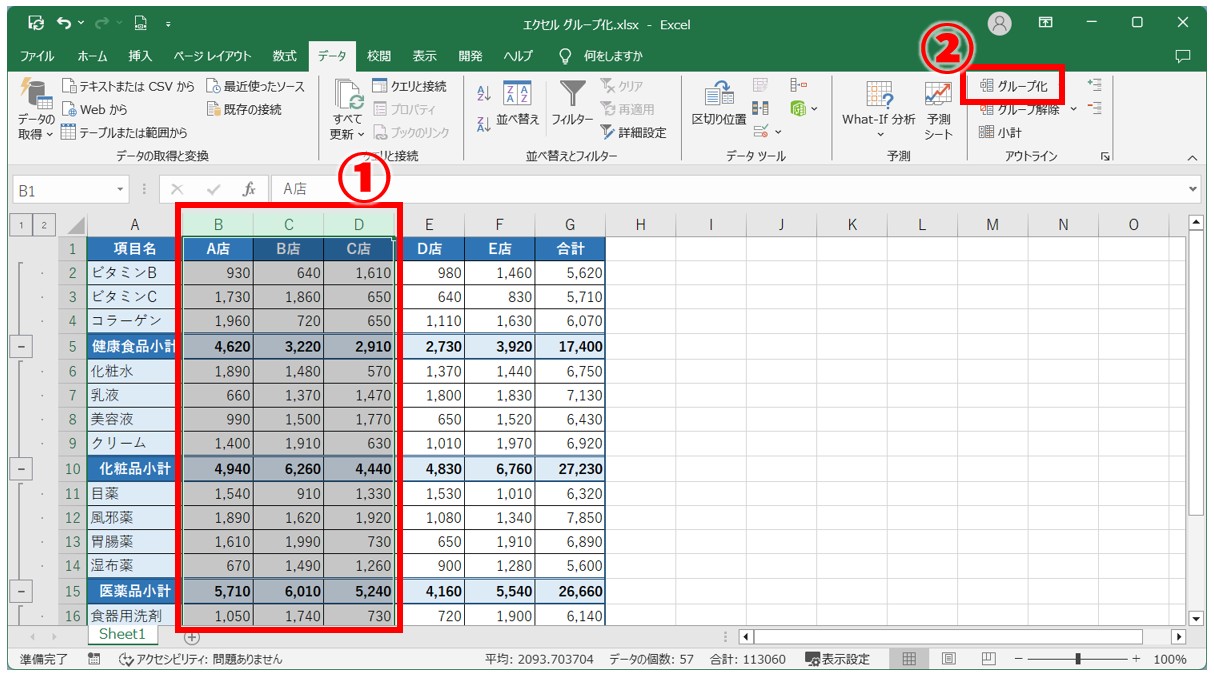
※「列選択」は画面上端の列番号(アルファベットの所)にポインターを合わせます。
ポインターの形が矢印になったら選択したい列をドラッグします。
シートの上側にボタンが表示されました。
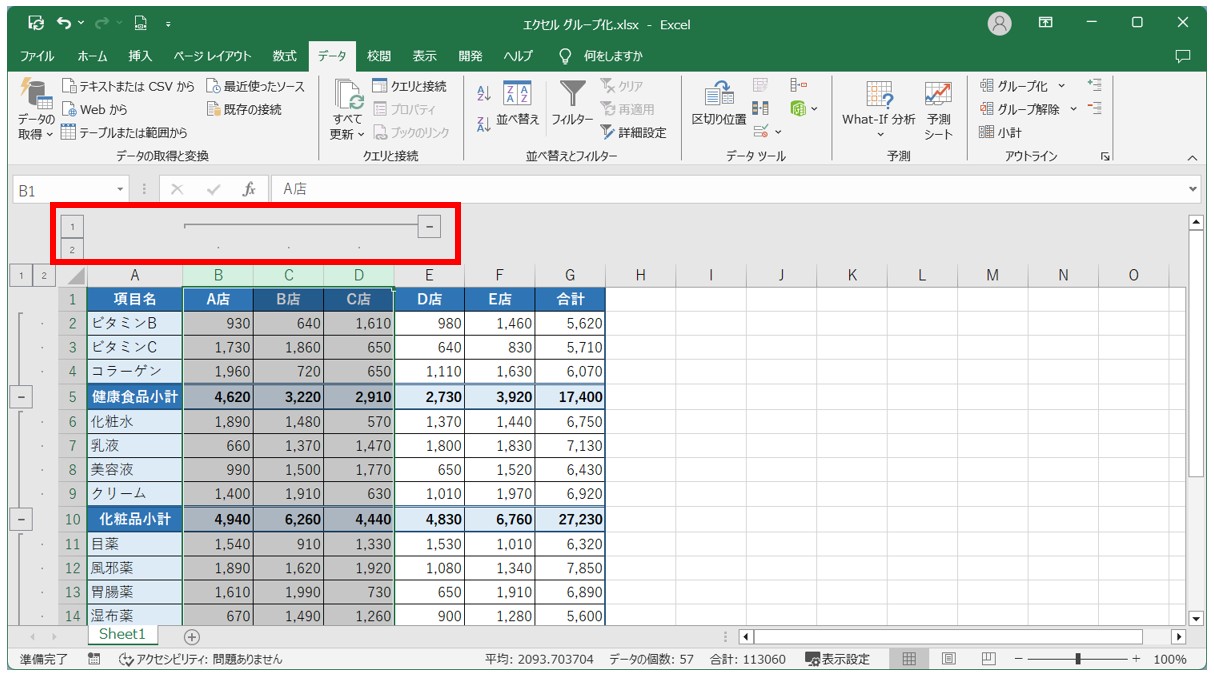
「-」をクリックしてみましょう。
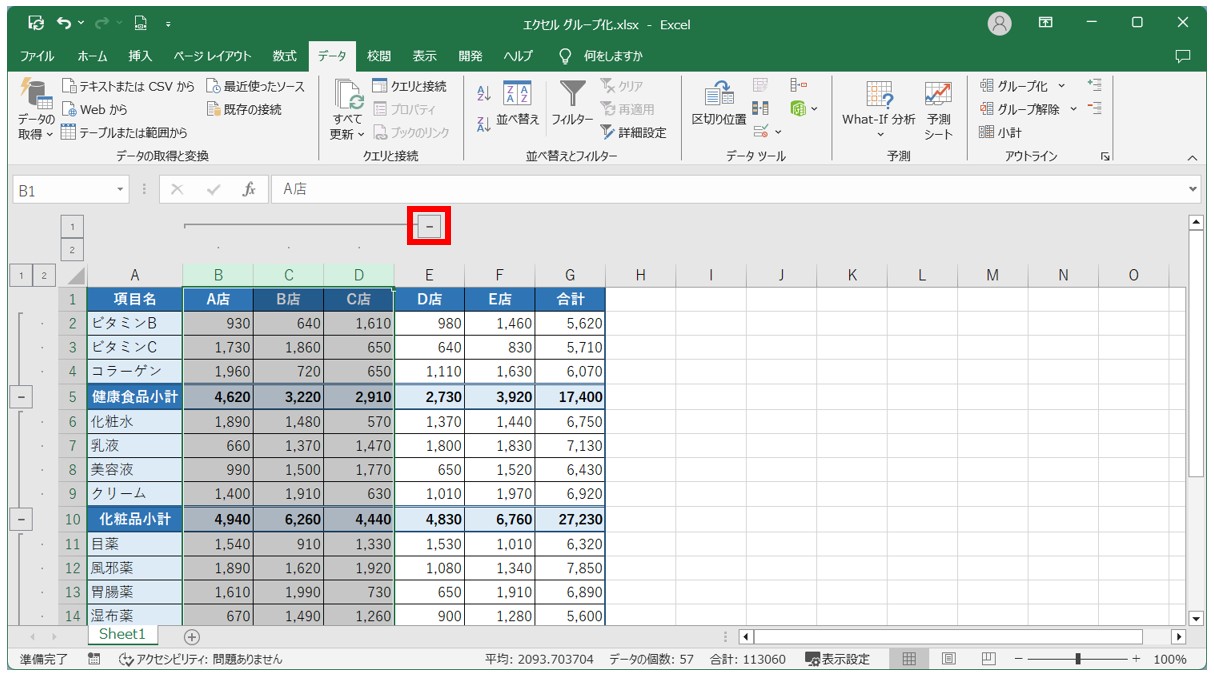
グループ化したB~D列が非表示になります。
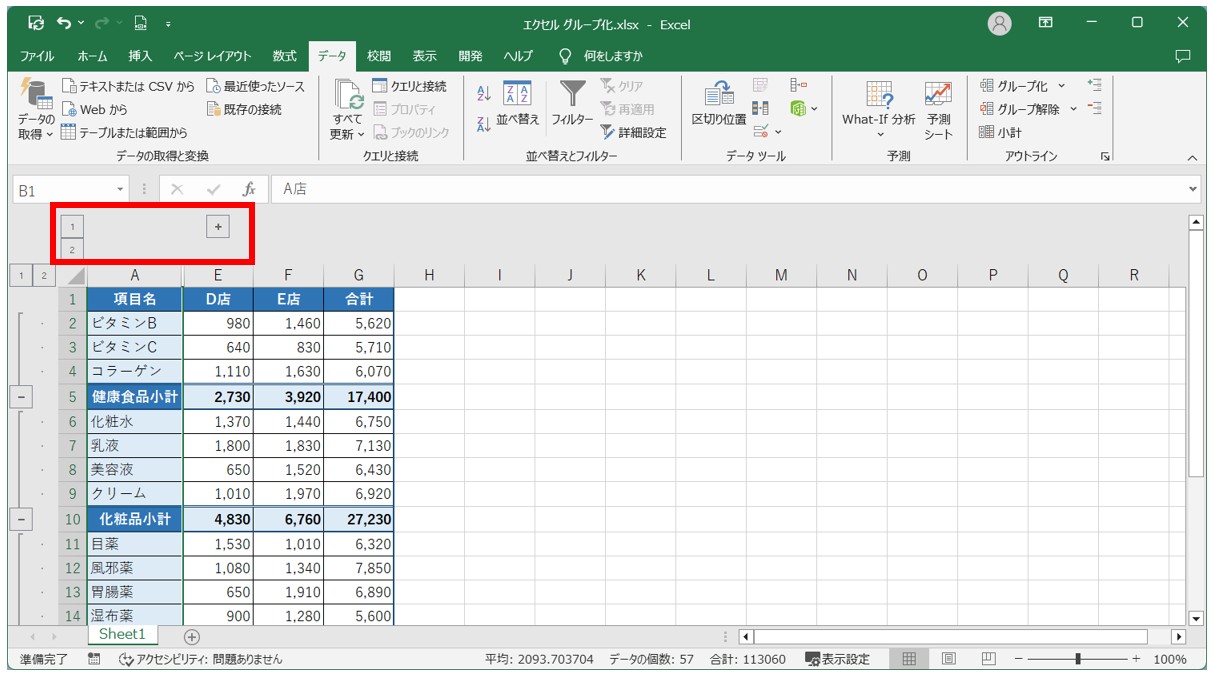
ココに注意
グループ化するときの選択に注意
続いてE~F列を選択し、グループ化してみましょう。
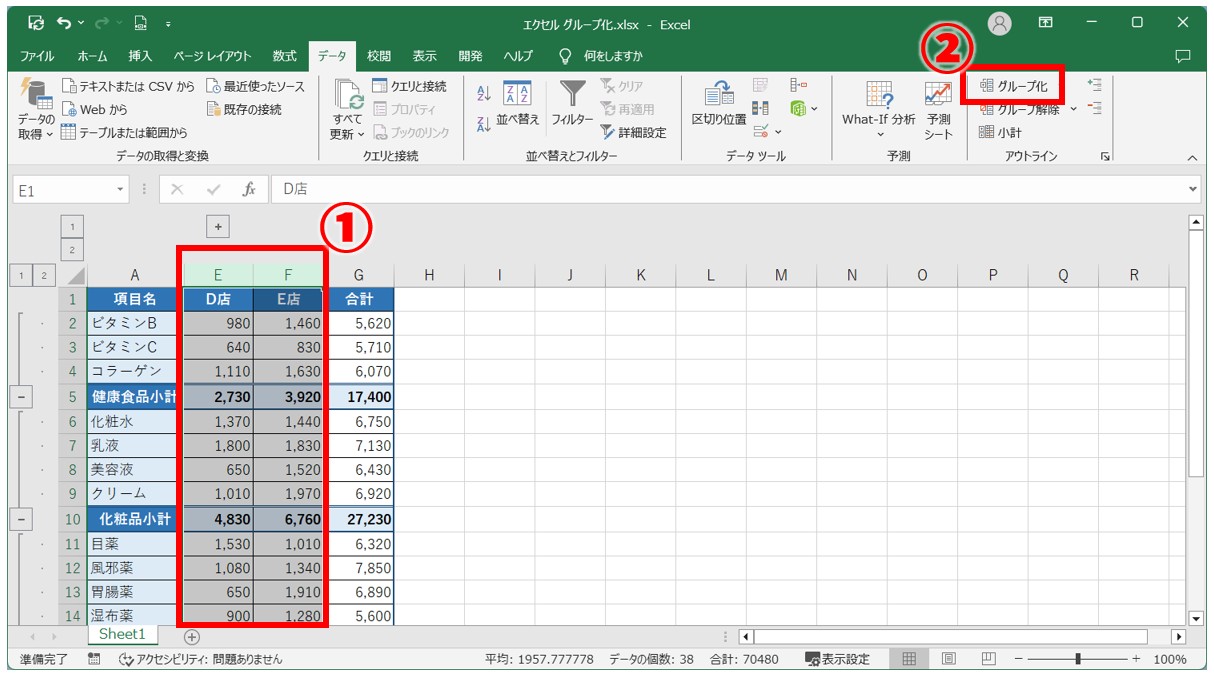
シートの上側にボタンが表示されましたが、先ほどあったボタンが消えてしまいました。
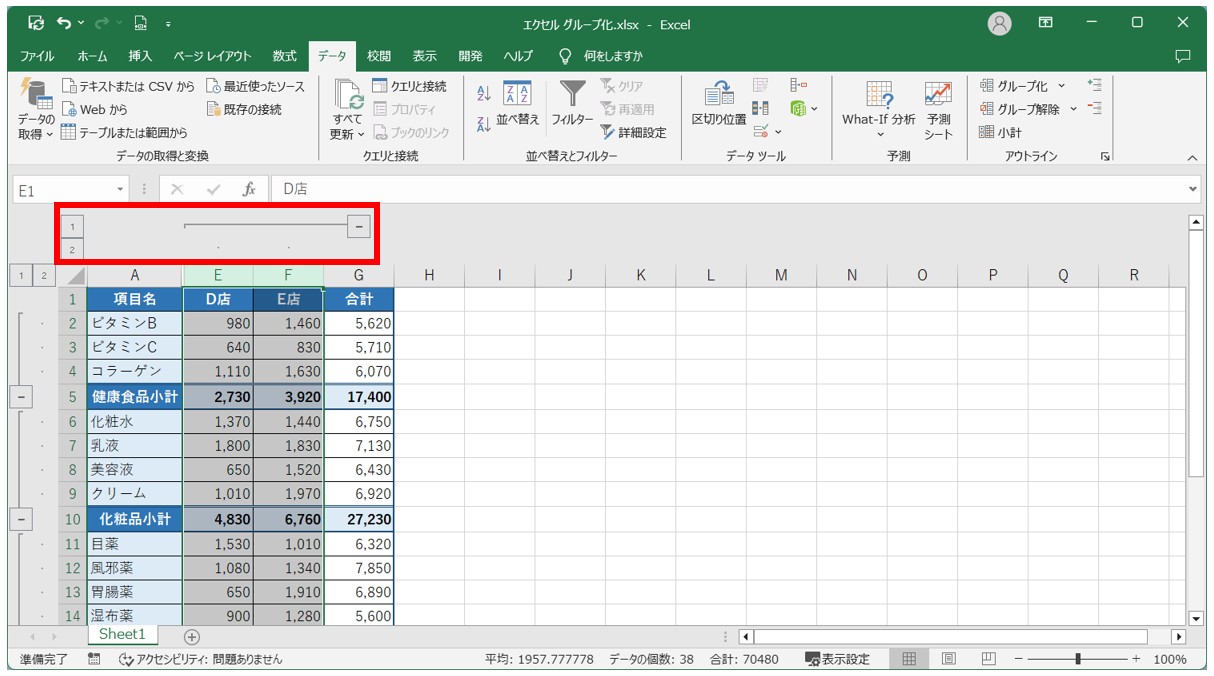
「2」のボタンをクリックしてすべての列を表示しましょう。
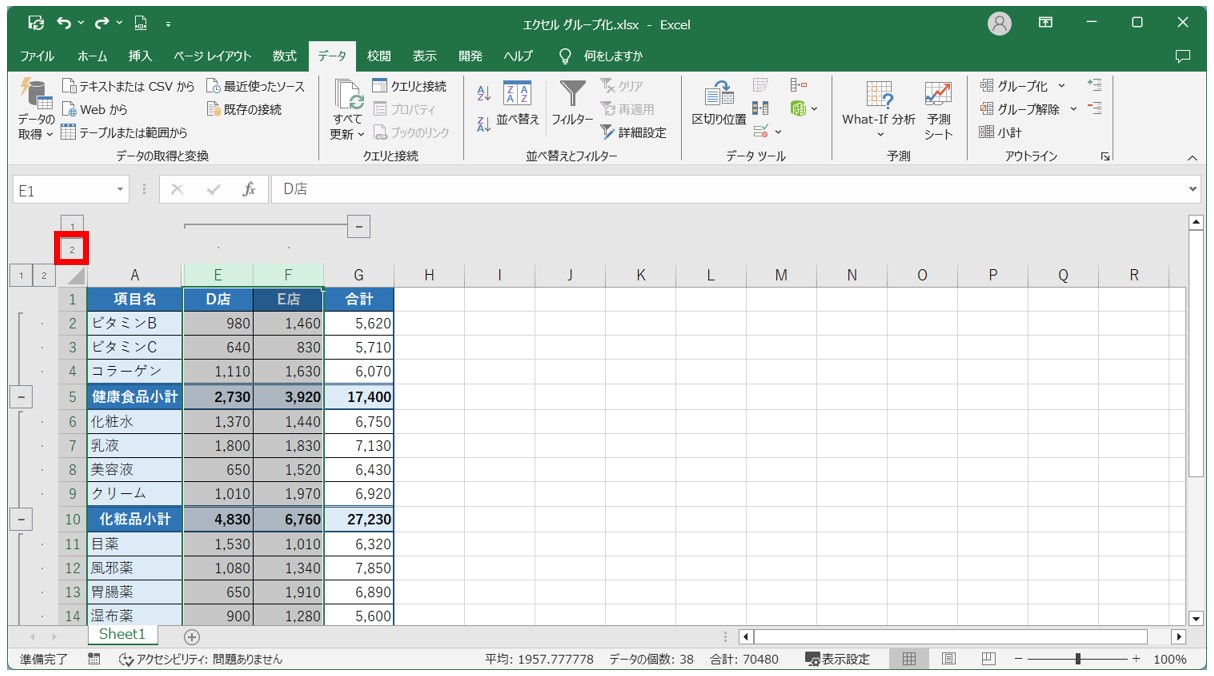
1回目に設定したグループと2回目に設定したグループが1つまとまっていることが分かります。
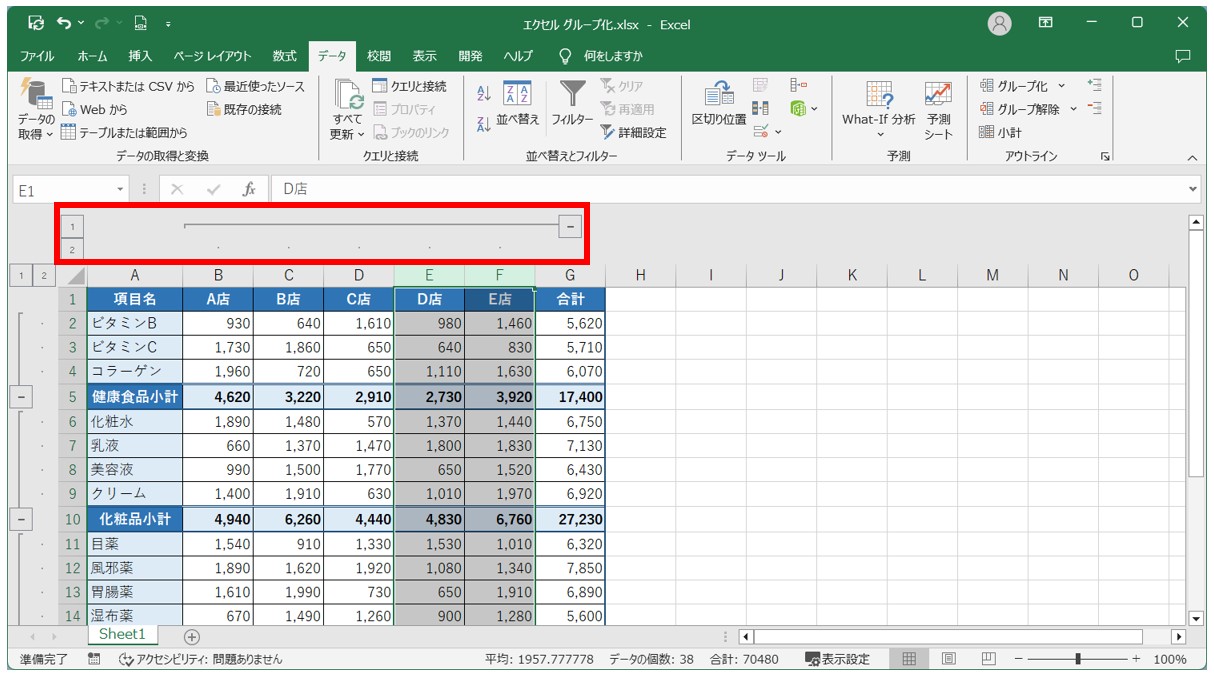
※グループ化をする際に、その前にグループ化した行や列と連続した箇所を選択してグループ化してしまうと、1つのグループにまとめられてしまいます。
今回は、「B~D」でグループ化した後に、すぐ隣の「E~F」列をグループ化したため、結果的に「B~F」列が1つのグループとなってしまいました。
グループ化する際はそこら辺の操作に気を付けて行いましょう。
行や列のグループ化を解除する方法
「データ」タブの「アウトライン」グループにある「グループ解除」の[V]をクリックします。
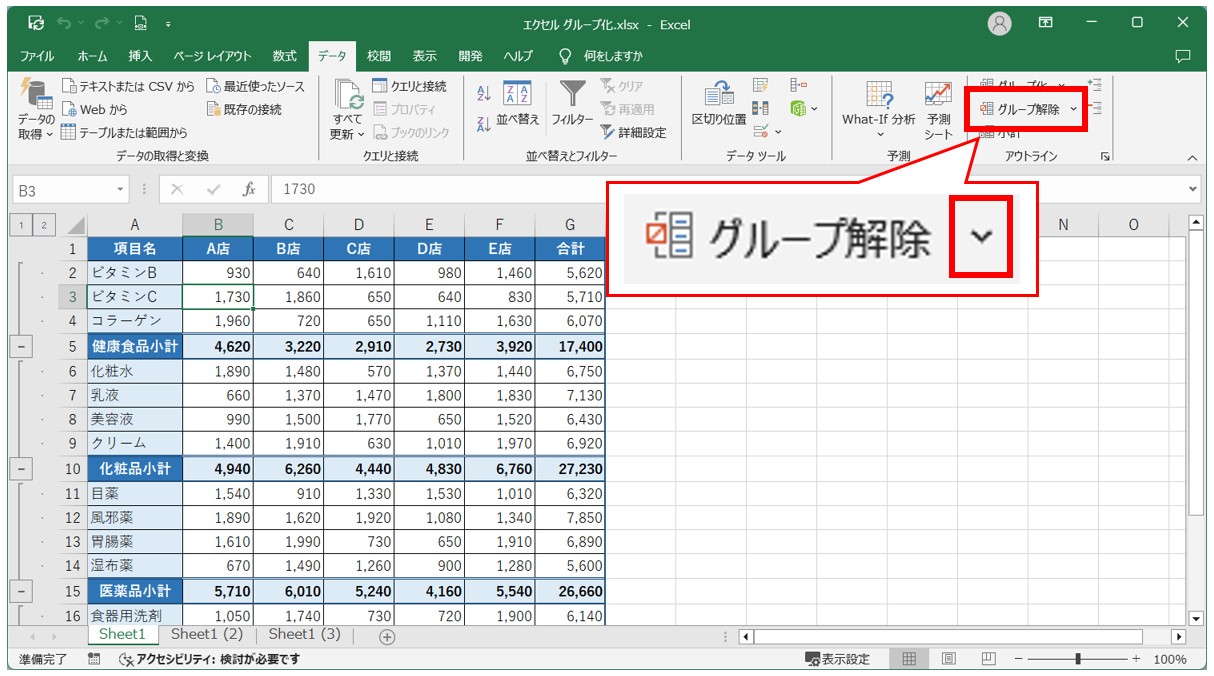
リストから「アウトラインのクリア」をクリックします。
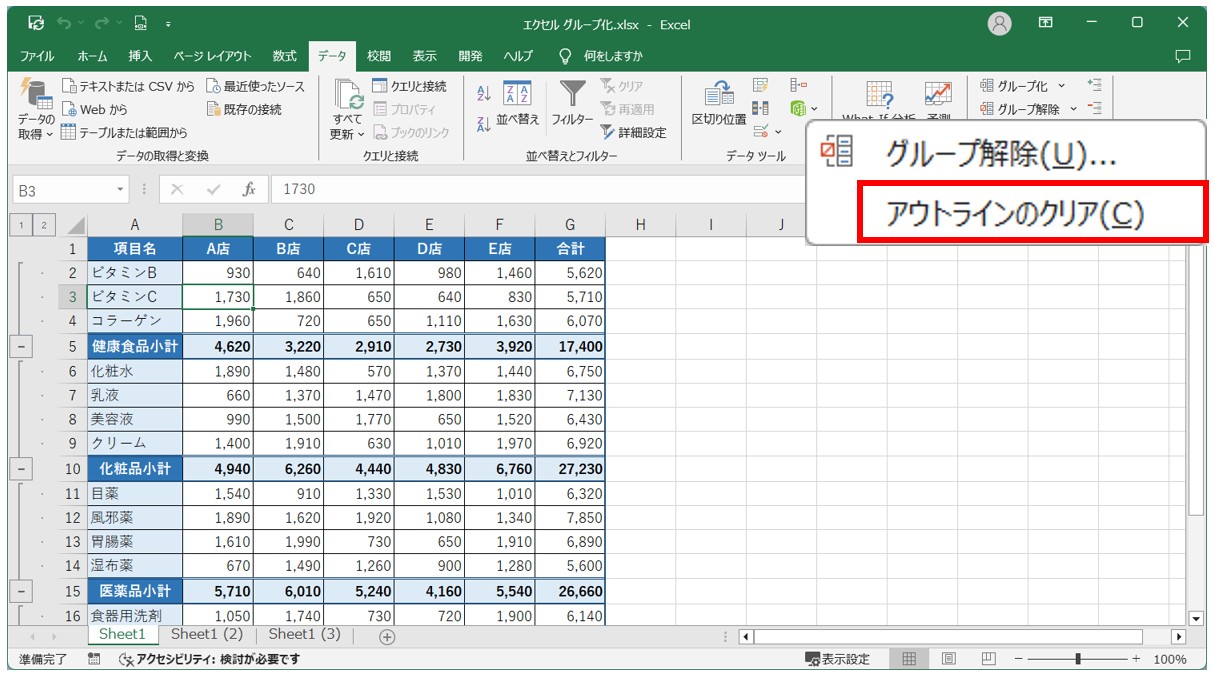
これで、グループを解除することができました。
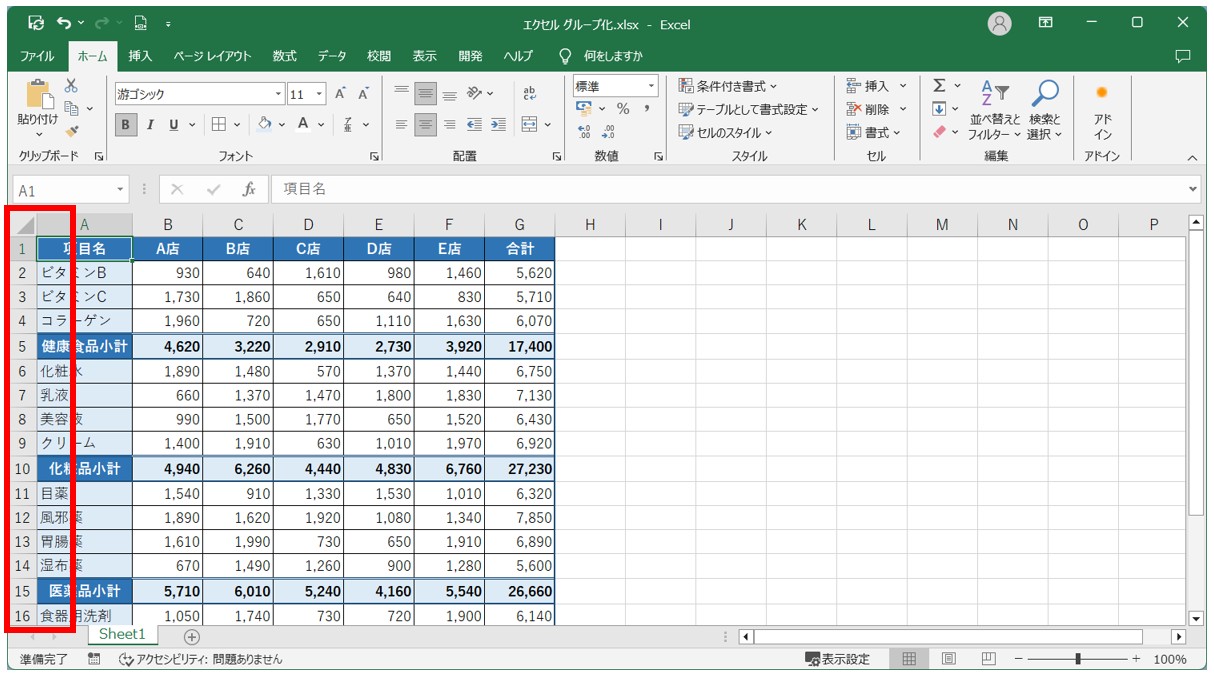
非表示よりもグループ化が効率的
エクセルでは、簡単な操作で行や列を非表示にして見えなくすることができます。
「非表示」と「グループ化」ではどちらも行や列を隠すことができますが、結論としては、「グループ化」がおすすめです。
実際に、行や列を非表示・再表示にする方法も併せて見てみましょう。
結論:作業効率を考えると、グループ化の方がオススメ

このように、どちらの方法も行や列を非表示・再表示にするという点では変わりませんが、グループ化の場合は、一度設定してしまえば、ボタン一つで非表示と再表をすることができます。
しかし、そもそも行や列を非表示にしてしまうと、再表示の際にまた行を選択して再表示にするばかりか、もう一度隠したい時に、再度、非表示の設定をしなければなりません。
そういった点を踏まえると、「グループ化」の方が作業効率が良いと言えますね。
行や列を非表示・再表示する方法
【行や列を非表示する手順】
- 非表示にしたい行を行選択する
- 選択範囲の上で右クリックをし、コンテキストメニューから「非表示」を選択する
2~4行目を選択します。
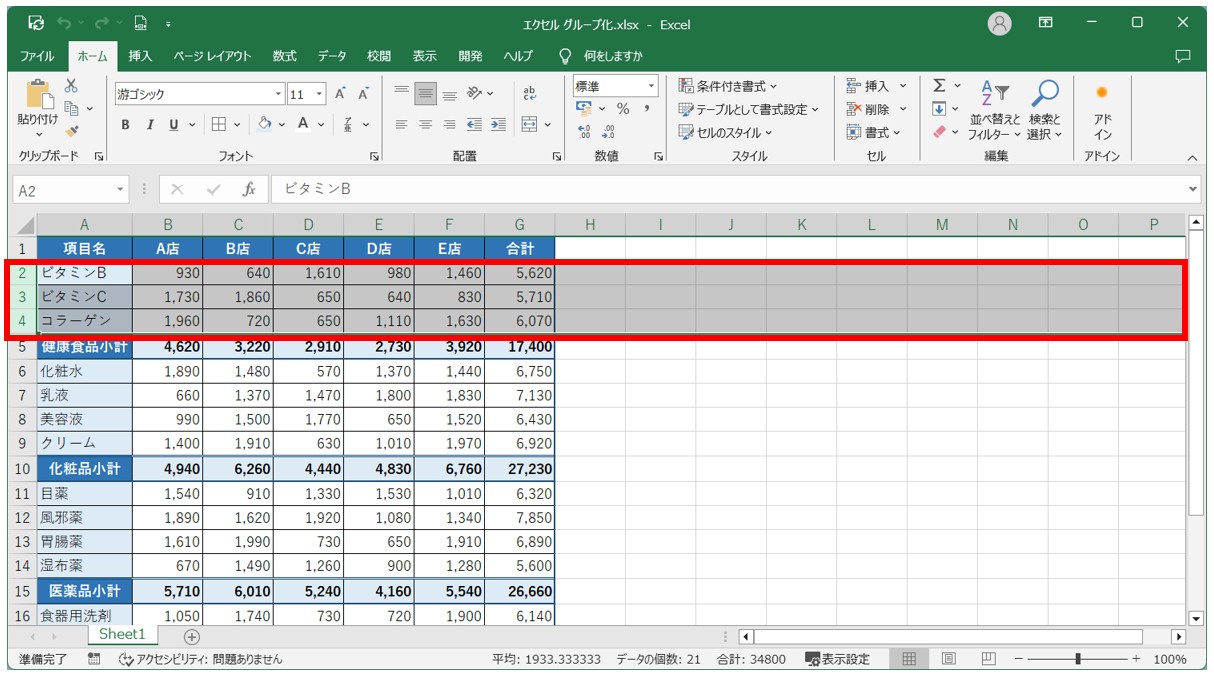
選択した範囲の上で右クリックし、メニューの一覧から「非表示」をクリックします。
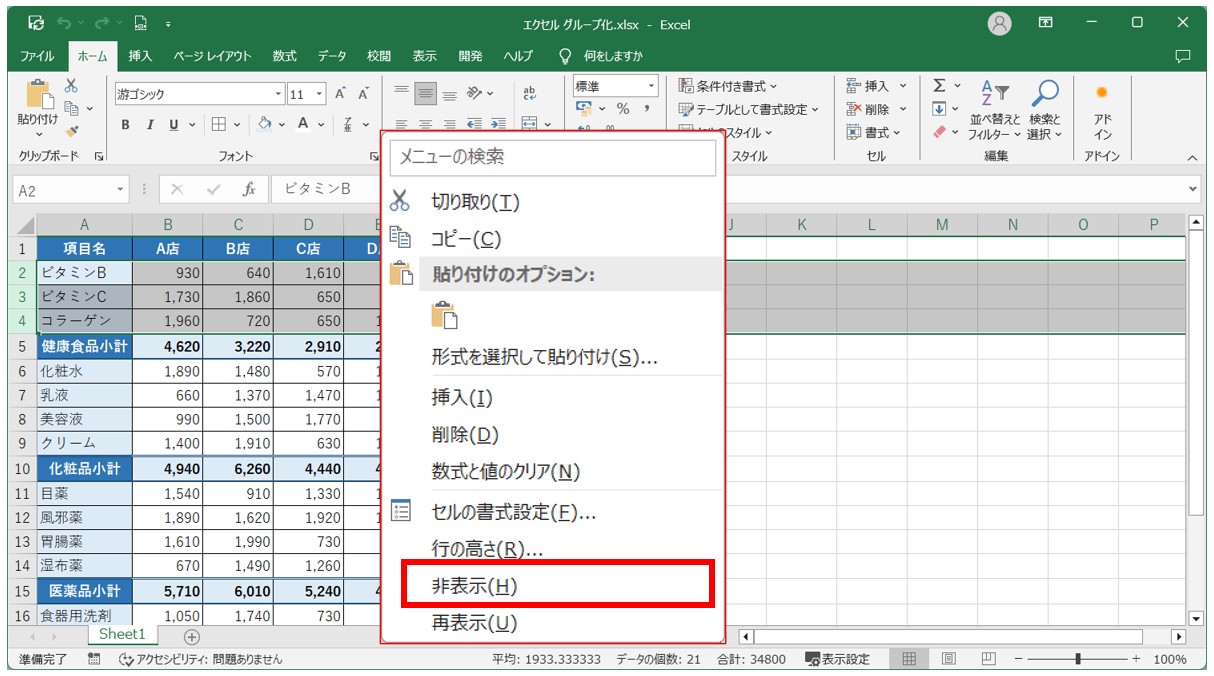
これで、2~4行目を隠すことができました。
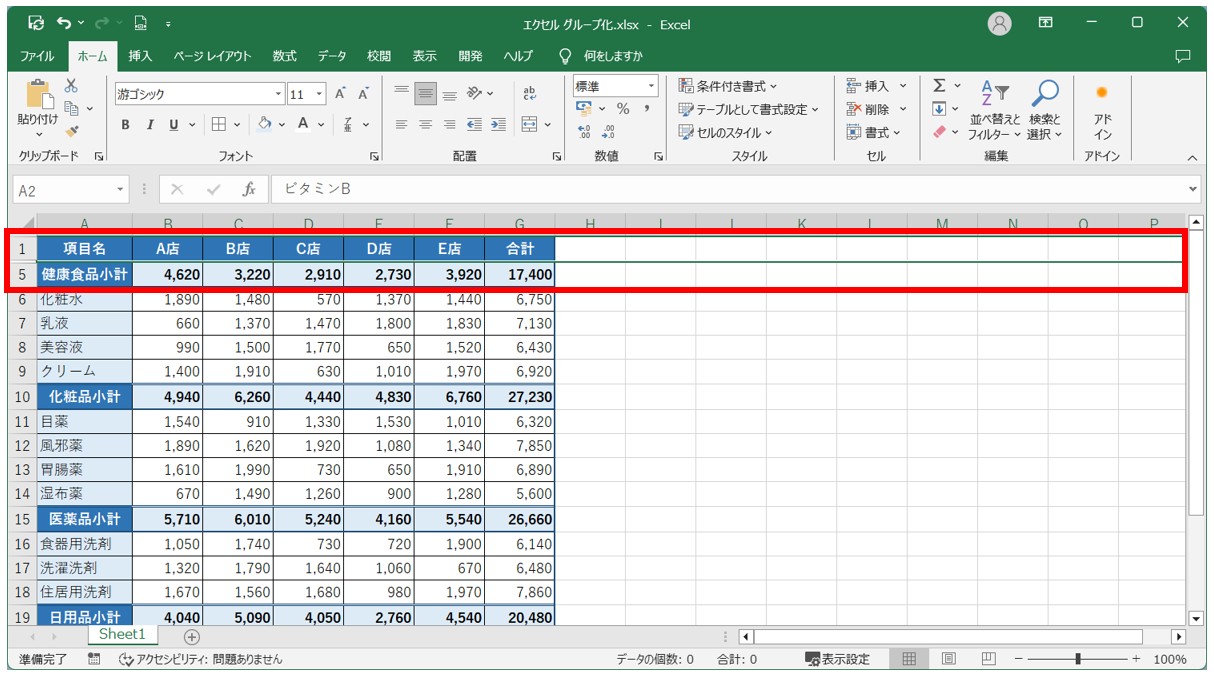
同様の方法で、他の行も非表示にしてみましょう。
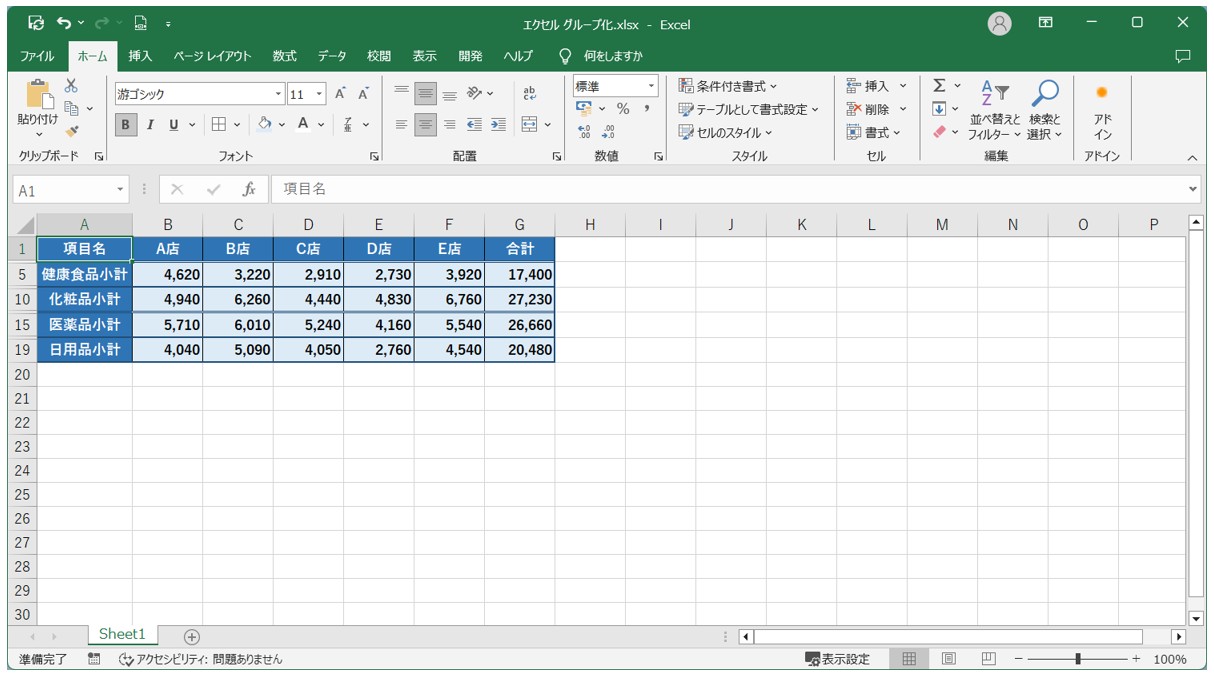
この方法では、左側にボタンも表示されません。左側にボタンがある場合は「グループ化」しているということですね。
行や列を再表示する方法
【行や列を再表示する手順】
- 再表示にしたい行を跨ぐように行選択する
- 選択範囲の上で右クリックをし、コンテキストメニューから「再表示」を選択する
1~5行目を選択します。
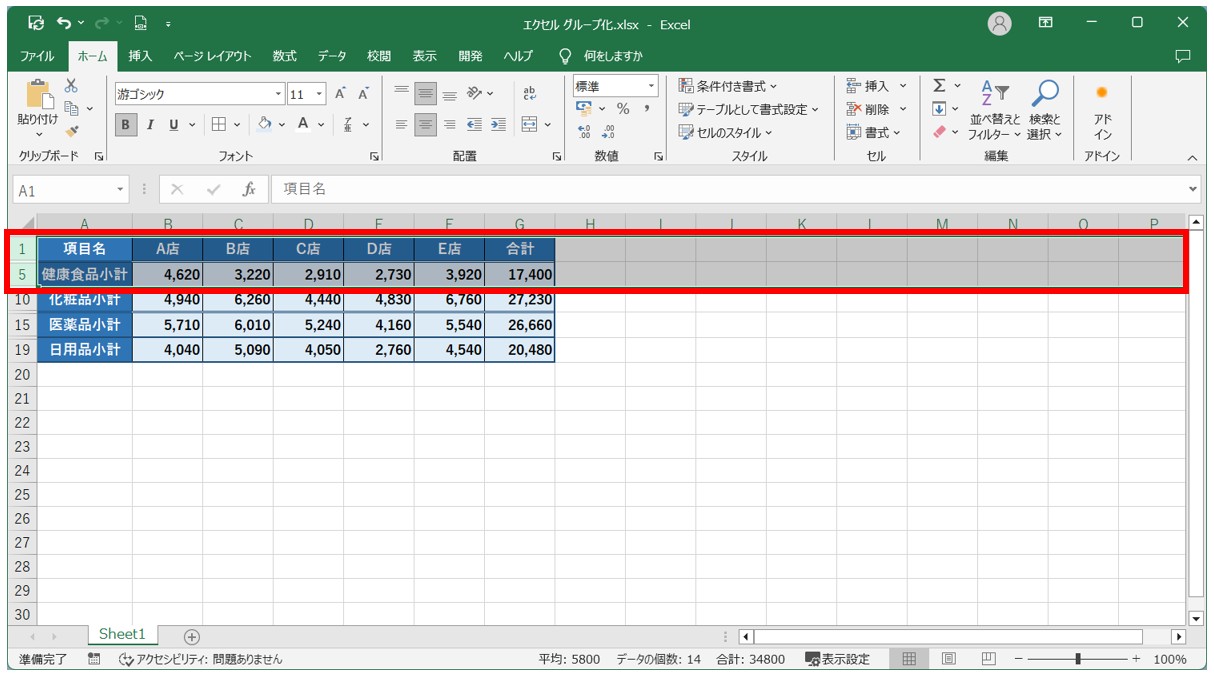
選択した範囲の上で右クリックし、メニューの一覧から「再表示」をクリックします。
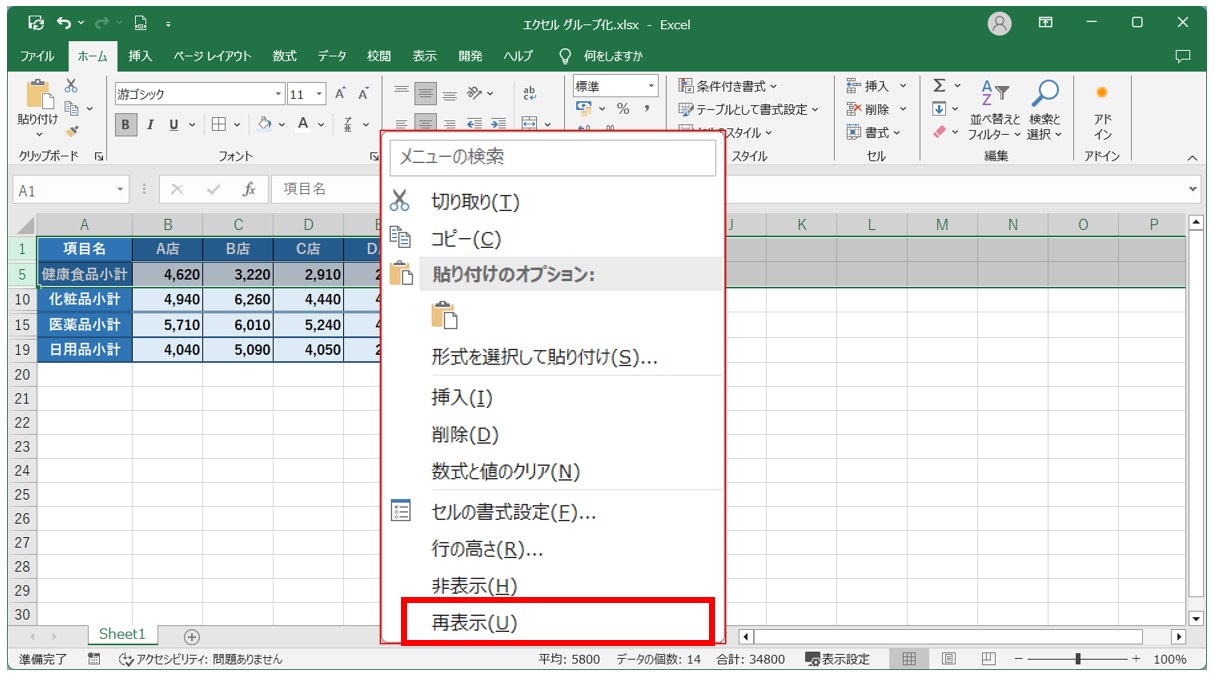
これで隠れていた2~4行目を再表示することができました。
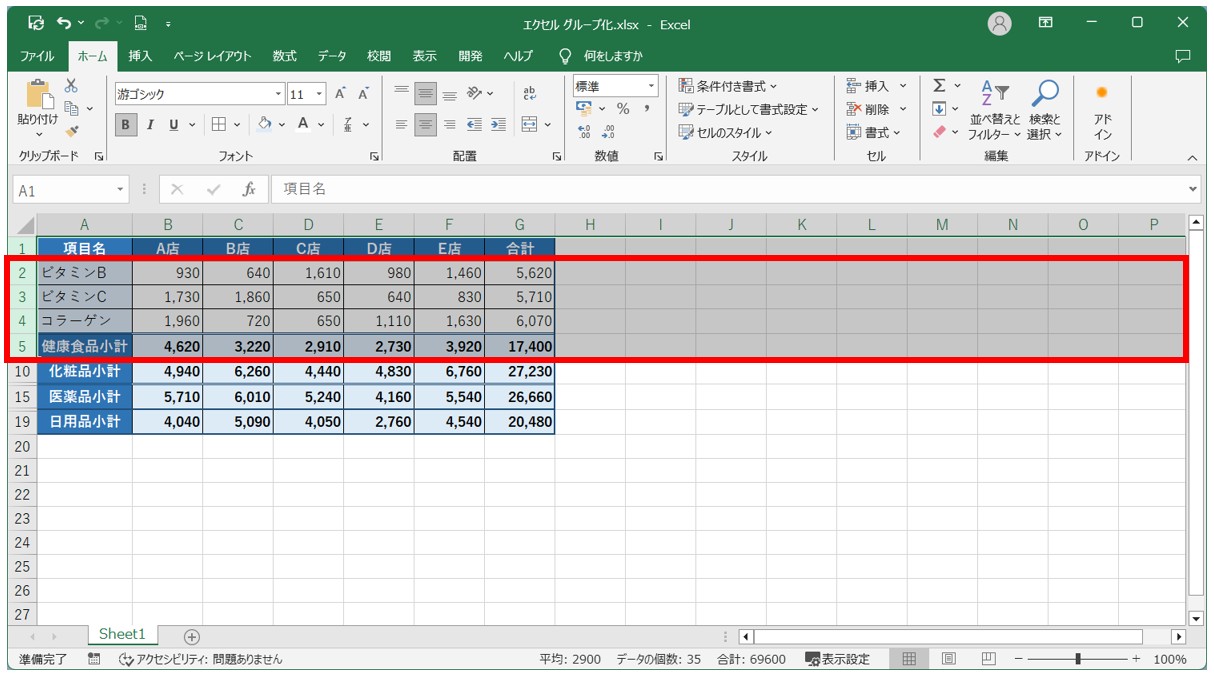
残りの行を一括で再表示したい場合は、5~19行目を選択します。
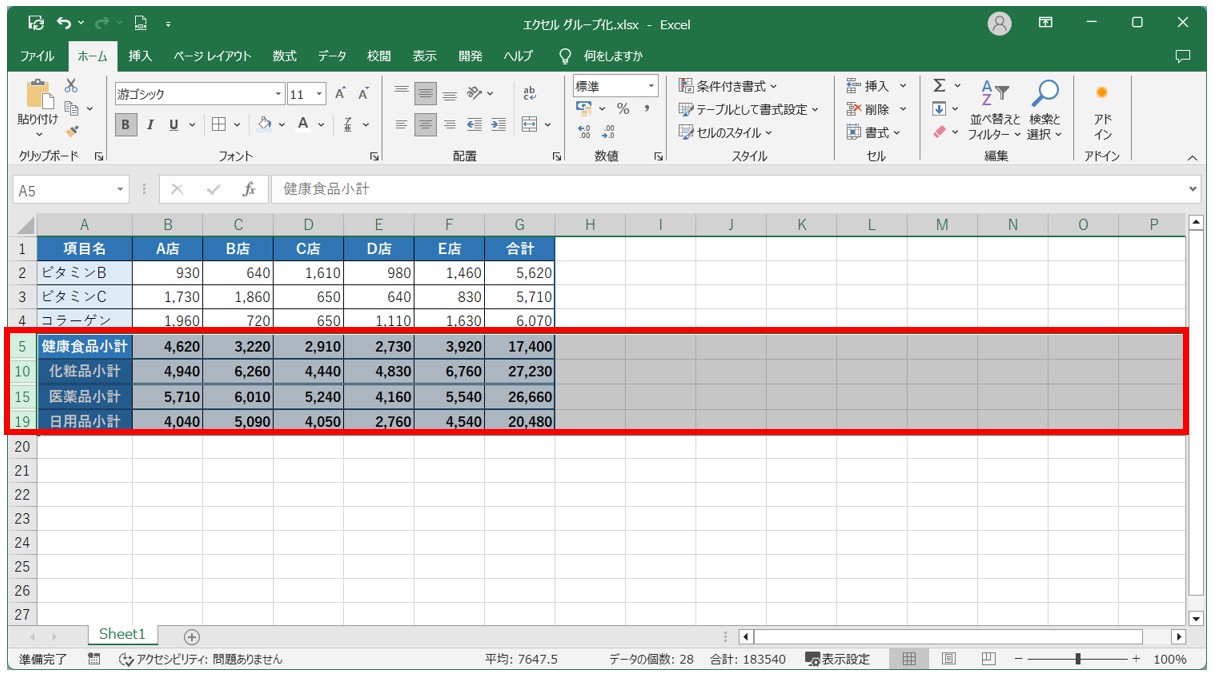
同様に、選択した範囲の上で右クリックし、メニューの一覧から「再表示」をクリックします。
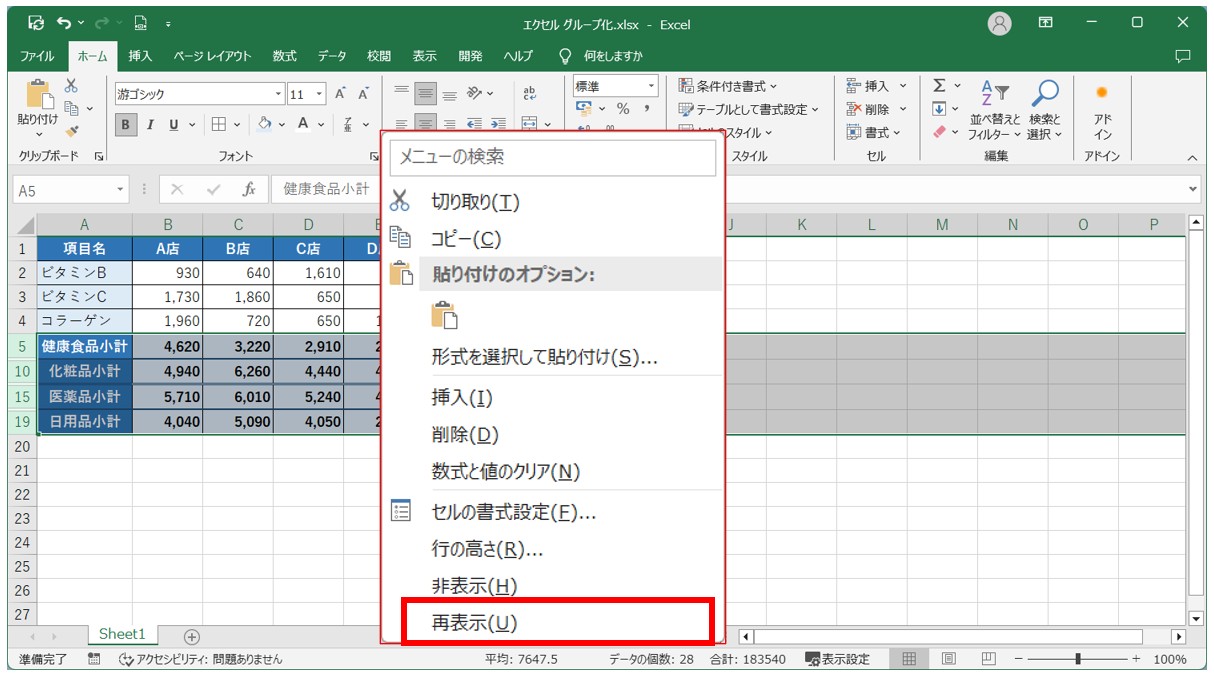
これですべてのデータを表示することができました。
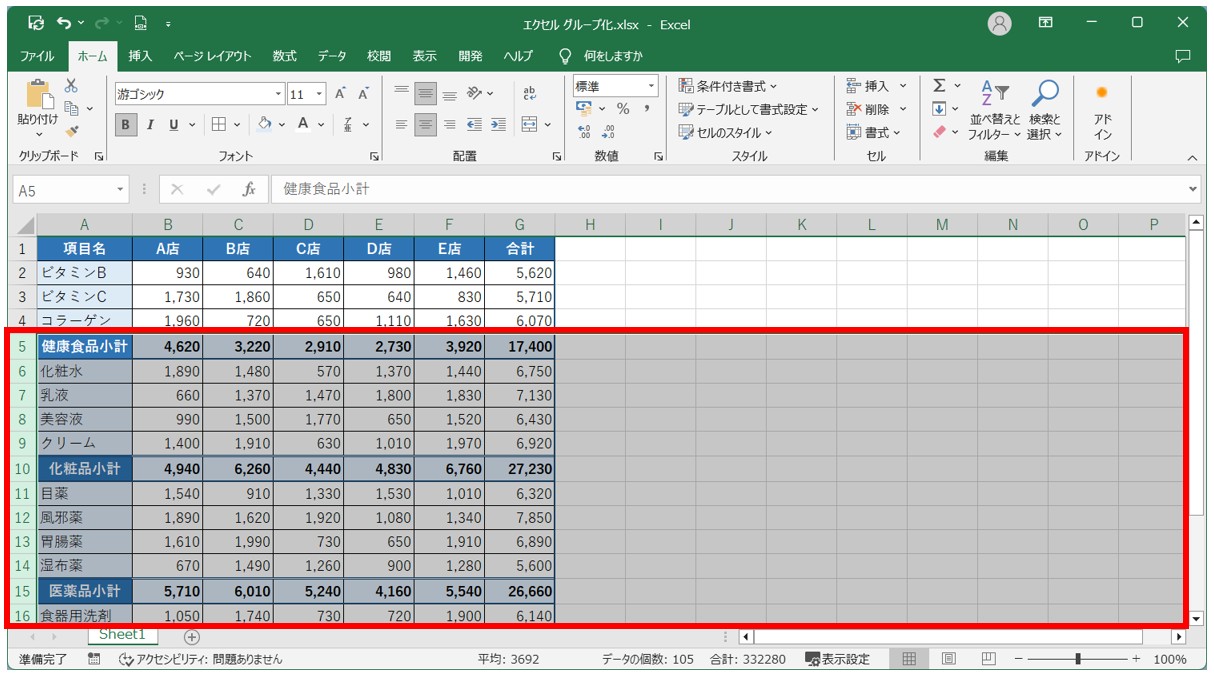
オブジェクトをグループ化する
エクセルで資料などを作成する際に、図形などのオブジェクトを活用する場面もあるかと思います。
図形単体で済むものであれば特に気にする必要はありませんが、複数の図形を使って重ねて配置する場合などは、「オブジェクトをグループ化」しておくのが便利です。
例えば、下記のように3つの丸い図形と、横長の丸い図形、この4つを組み合わせて作られた信号機の図形ですが、こちらの配置を右下に移動してみましょう。
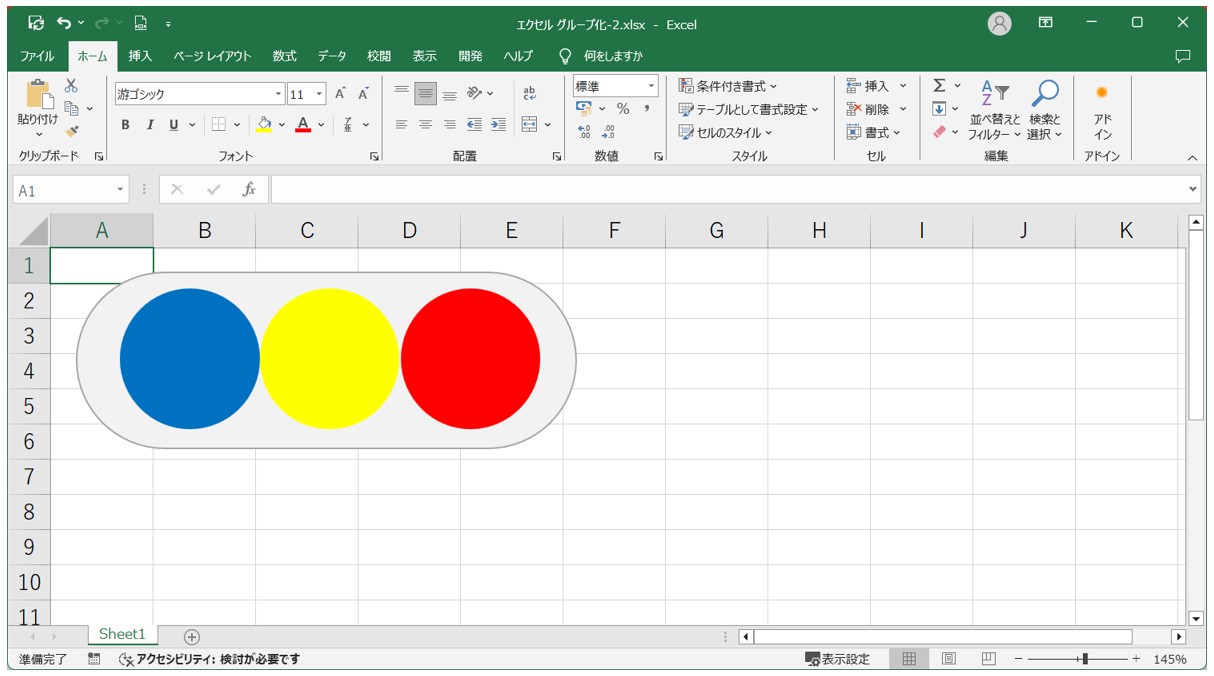
図形を1つずつ選択して、ドラッグして移動させることはできますが、この方法だと最初のレイアウトから崩れてしまう可能性が高いです。
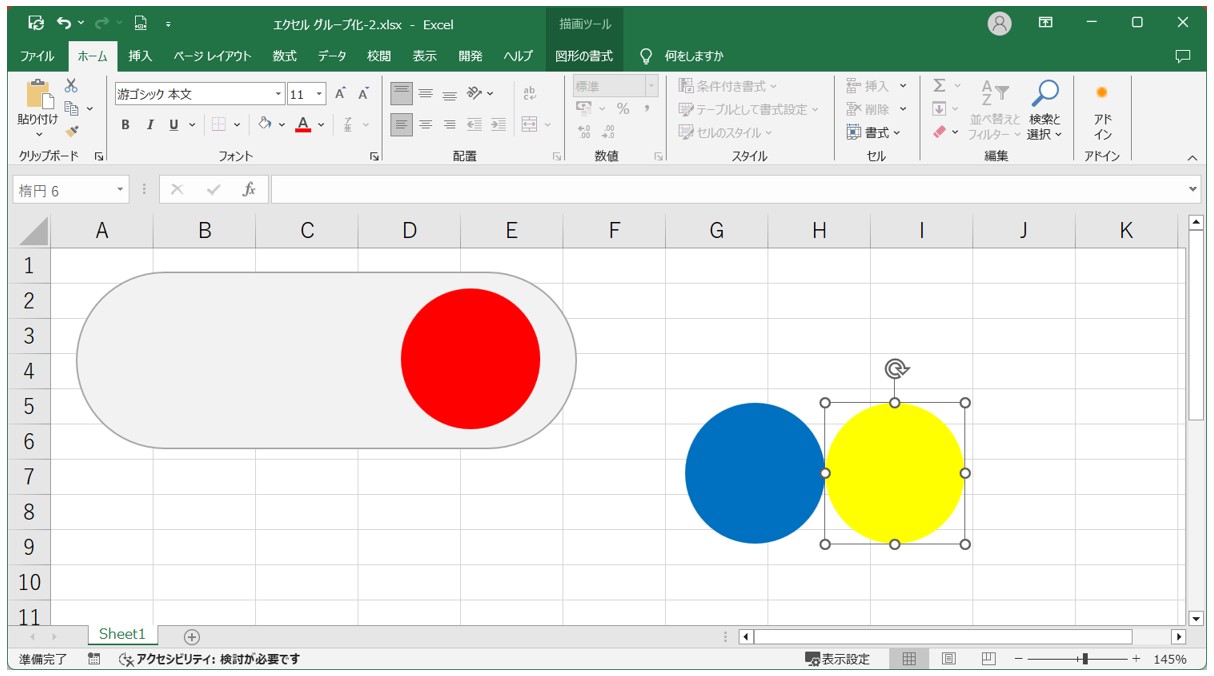
「Ctrl」キーまたは「Shift」キーを押しながら、複数の図形を同時に選択して、
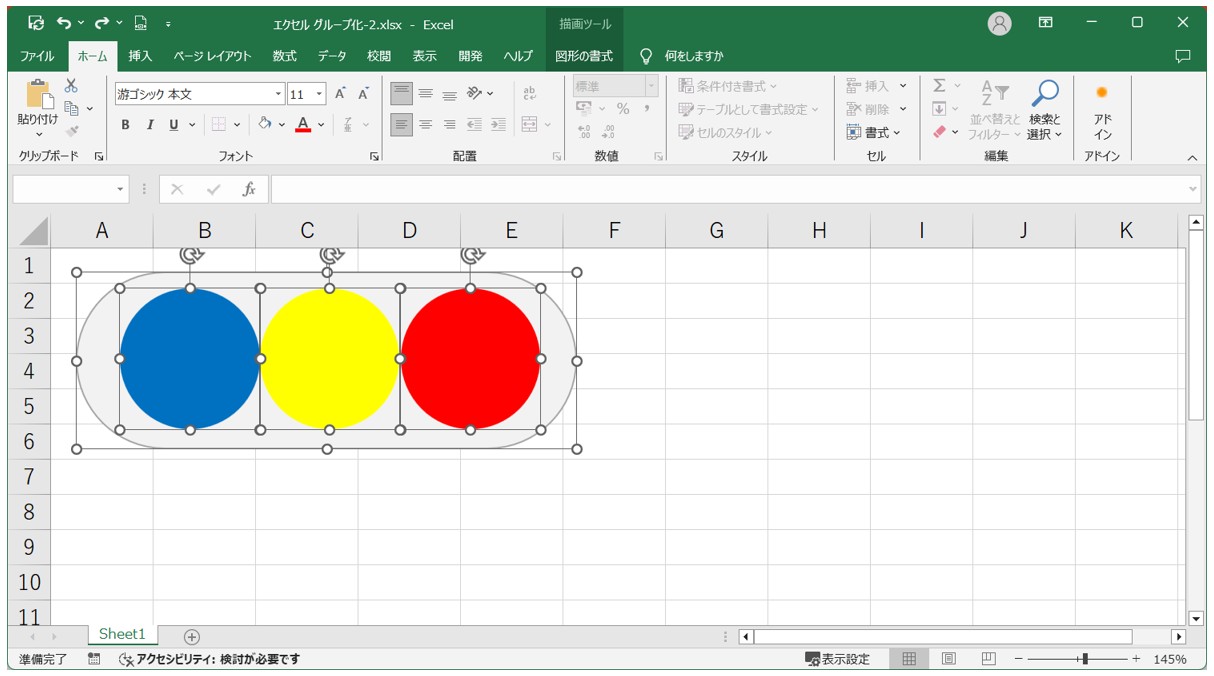
選択した図形をまとめて移動させることも可能ですが、これだと毎回複数の図形を選択しなければいけないので、効率も悪くなってしまいます。
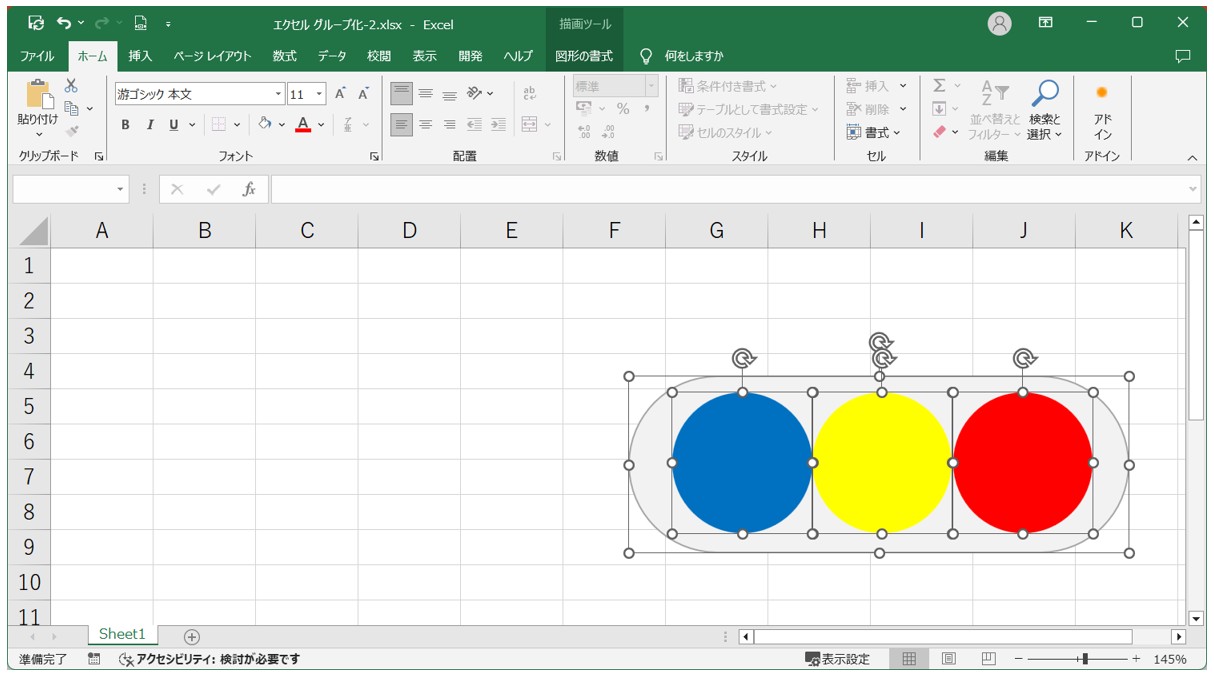
このような時に便利なのが、「オブジェクトのグループ化」です。
複数のオブジェクトを1つのグループに設定することで、操作がとても楽になります。
オブジェクトをグループ化する方法
【エクセルでオブジェクトをグループ化する手順】
- 1つ目のオブジェクトを選択する
- 2つ目以降のオブジェクトを「Shift」キーを押しながら選択する
- 「図形の書式」タブをクリックする
- 「配置」グループにある「グループ化」をクリックする
まず、1つ目の図形を選択します。
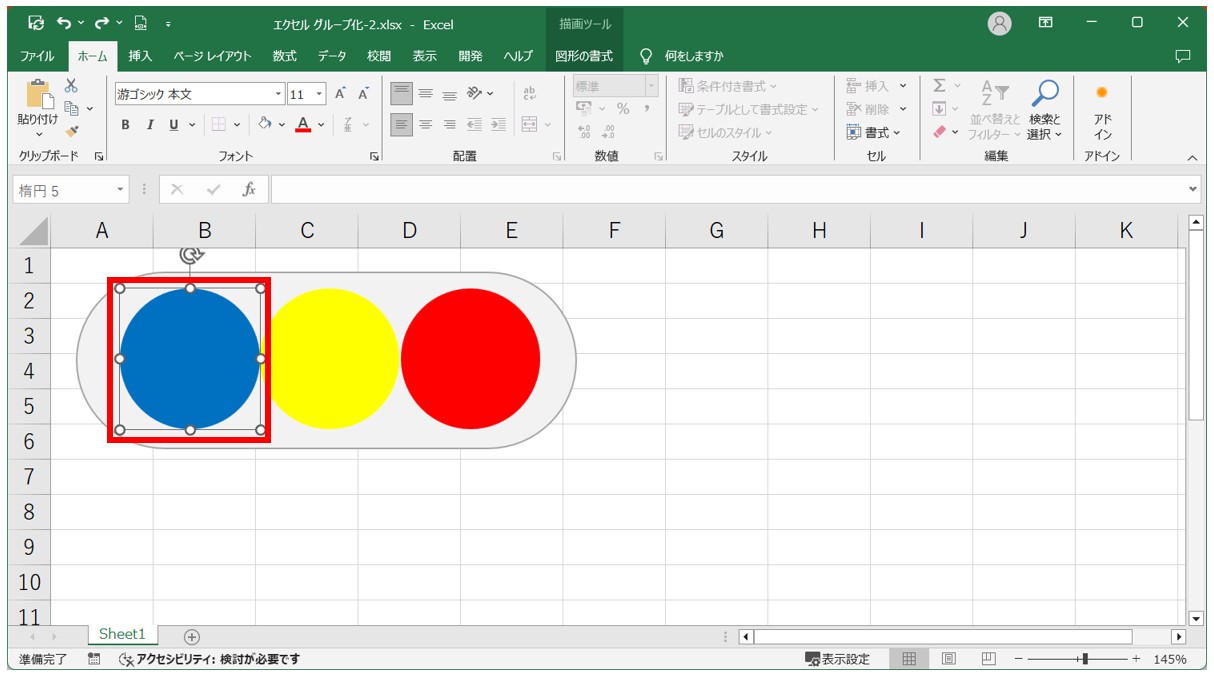
「Shift」キーを押しながら、2つ目の図形をクリックします。
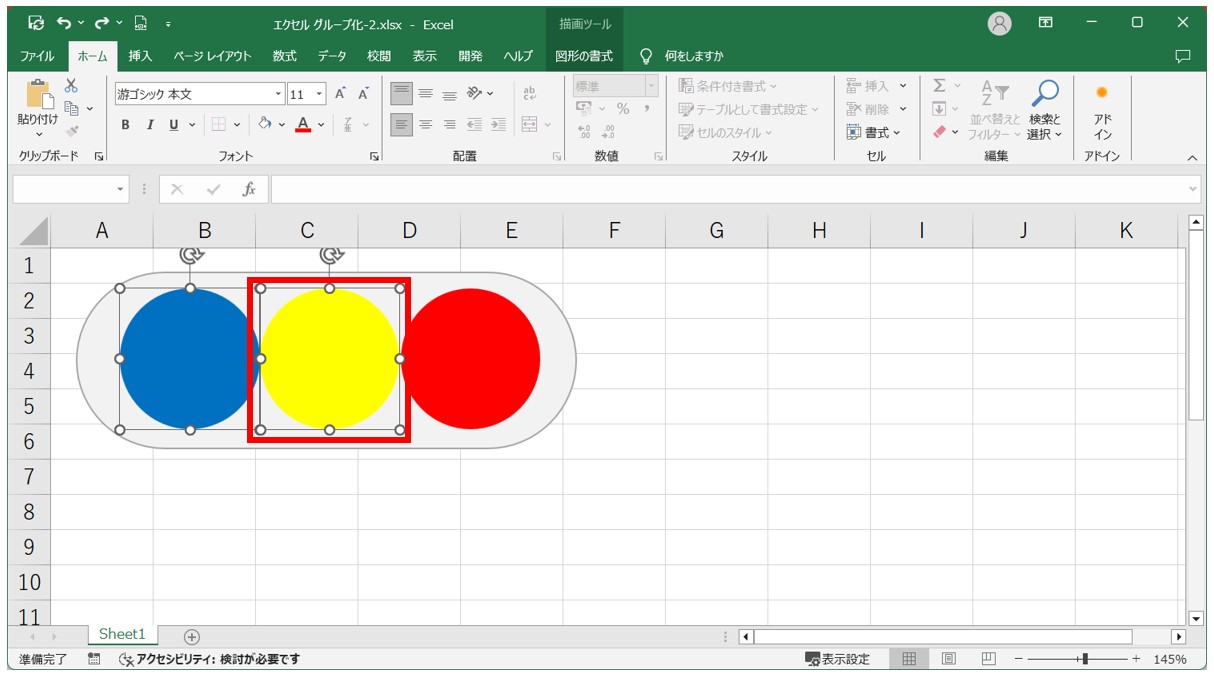
※複数選択する場合は「Ctrl」キーを押しながらクリックしてもできます。
同様の方法で、「Shift」キーを押しながら、残りの図形をクリックします。
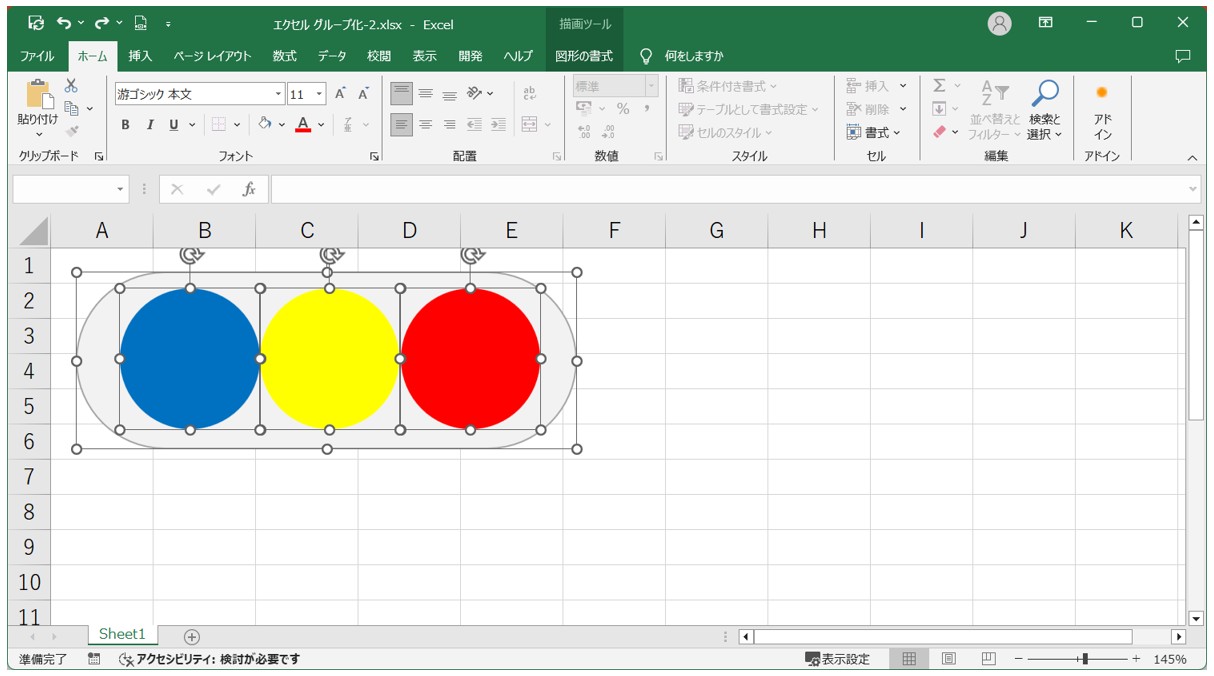
「図形の書式」タブの「配置」グループにある「グループ化」をクリックします。
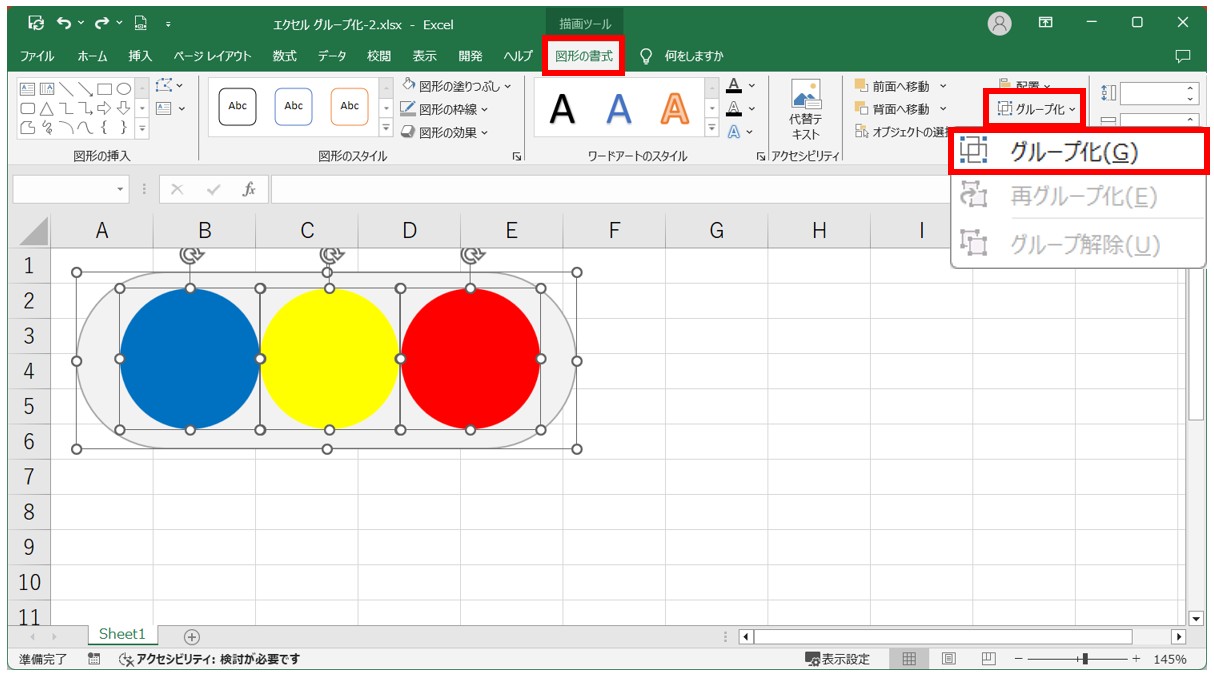
「図形の書式」タブの「配置」グループにある「グループ化」をクリックすると、リストが表示されるので、さらに「グループ化」をクリックしましょう。
選択した複数のオブジェクトを囲むように枠線が表示され、1つのグループになりました。
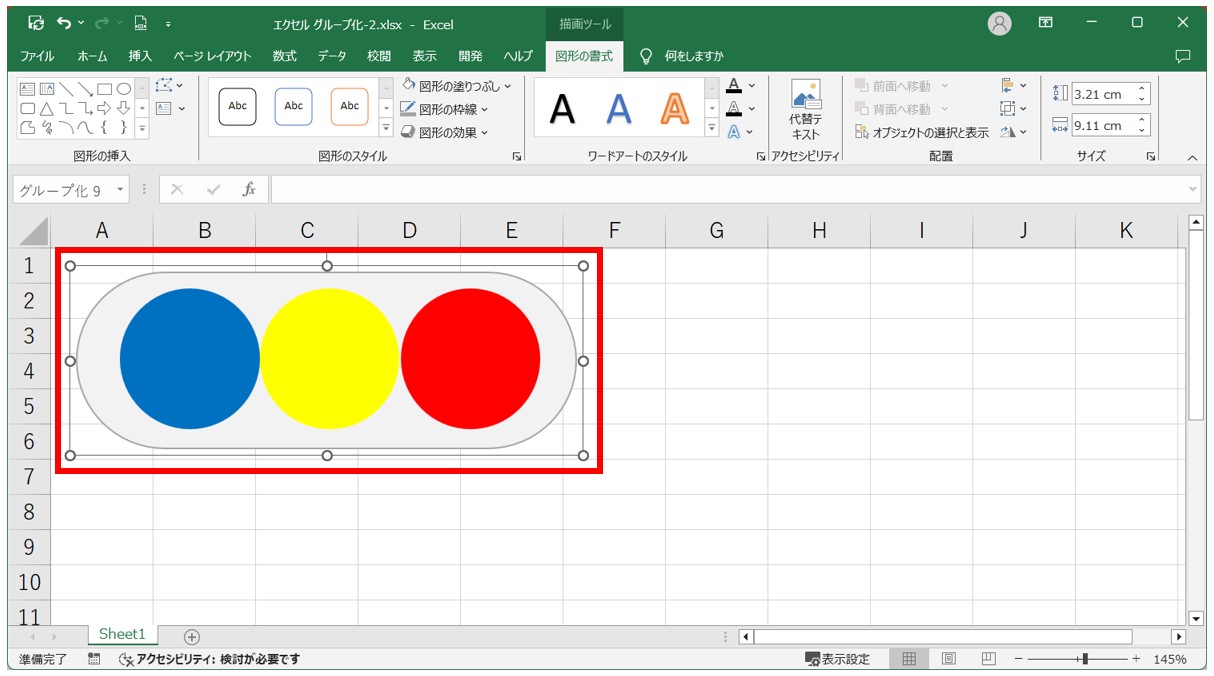
グループ化したオブジェクトを移動させると、複数のオブジェクトをそのままの状態で移動させることができます。
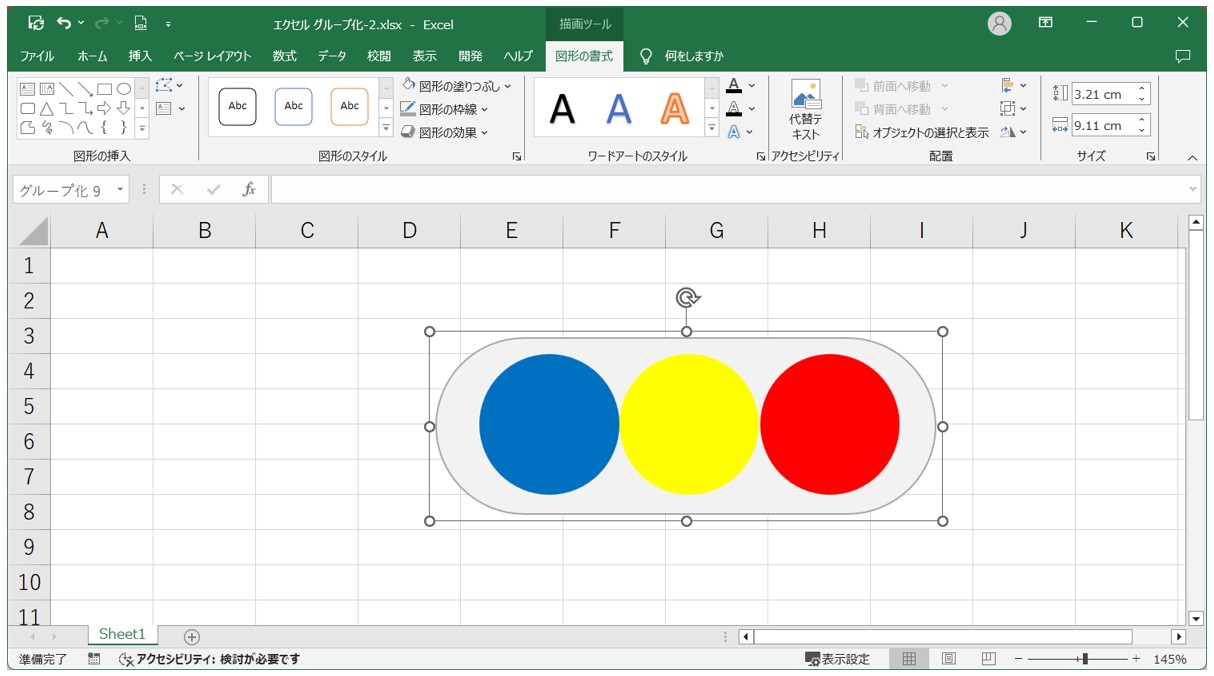
ココに注意
グループ化したオブジェクトの移動は、一番外の枠線を使ってドラッグする
下記のように、グループ化したオブジェクトの周りの枠線以外に、オブジェクト単体の枠線が表示されている場合は注意が必要です。
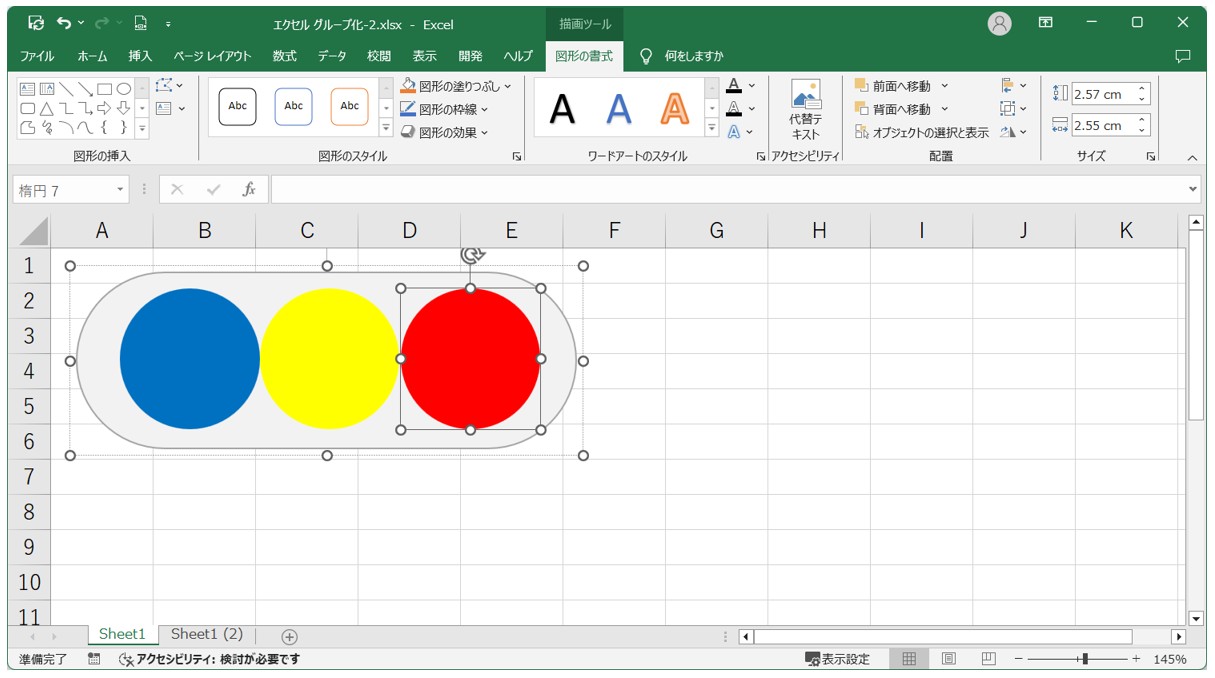
このまま、選択されたオブジェクトをドラッグすると、単体のオブジェクトだけが移動してしまいます。
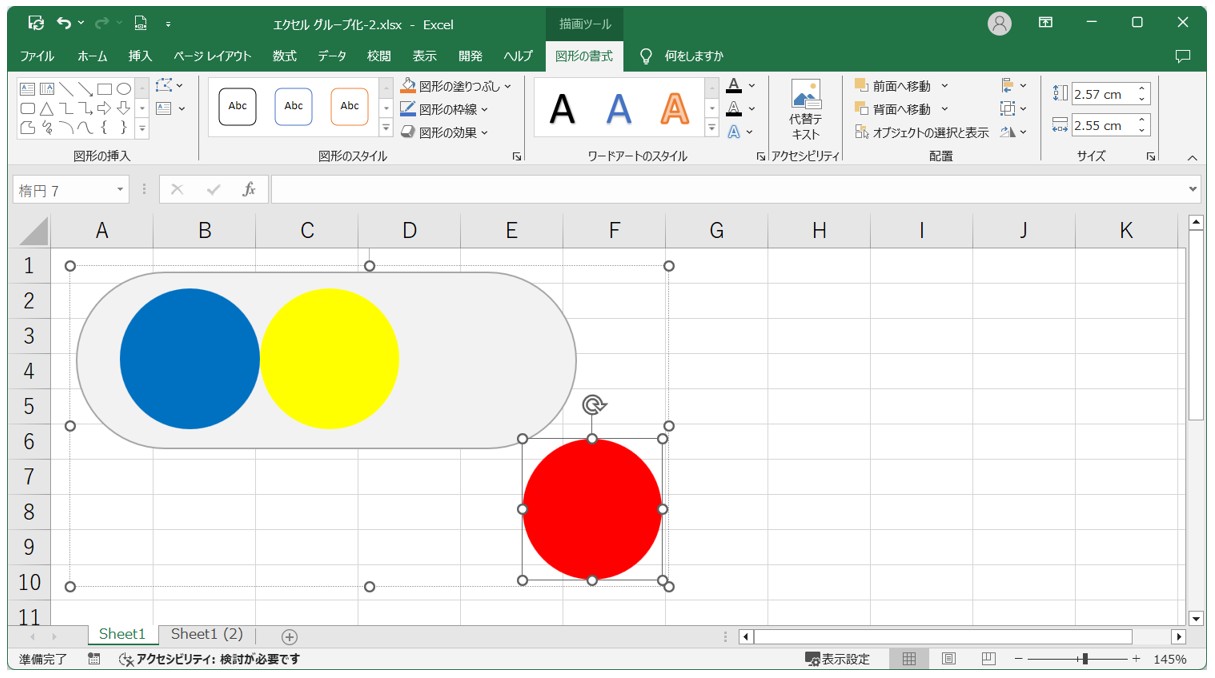
グループ化したオブジェクトを移動させる場合は、クリックした時に表示される一番外側の枠線をドラッグしましょう。
グループ化するその他の方法
選択したオブジェクトの上で右クリックし、コンテキストメニューから「グループ化」▶「グループ化」の順にクリックします。
※右クリックの際にマウスがぶれてしまうと、「コピー」や「移動」のメニューが表示されてしまうので、その場合は、もう一度右クリックをやり直しましょう。
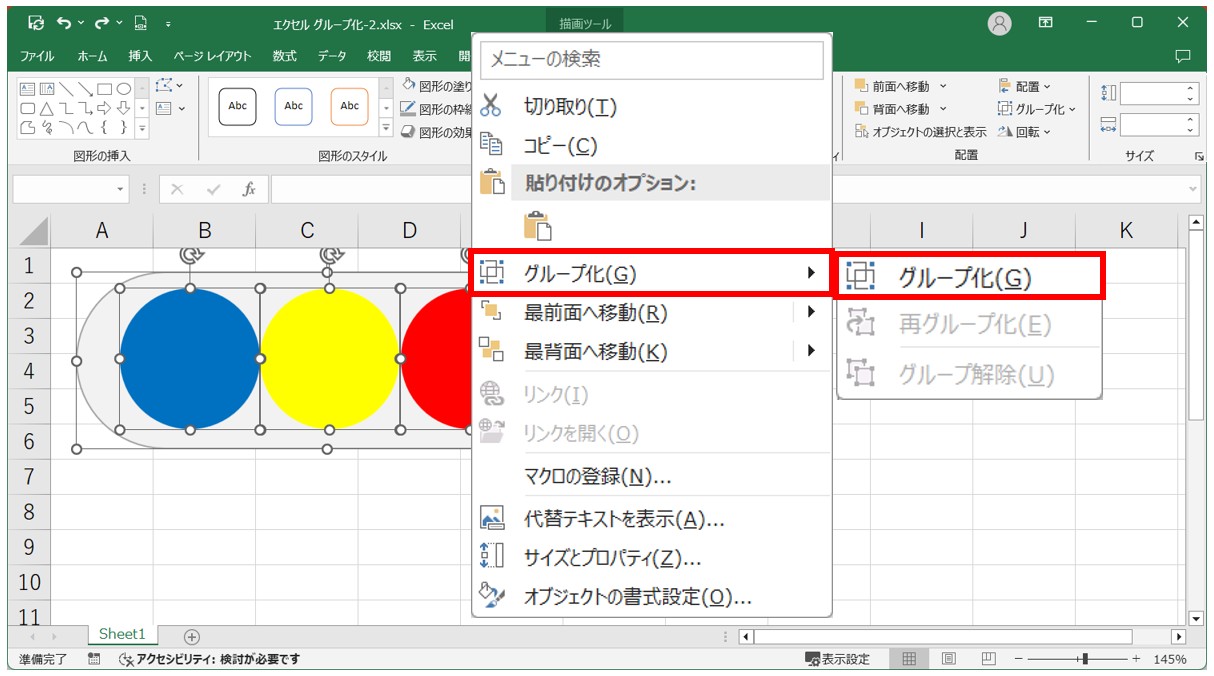
複数のオブジェクトを効率よく選択する方法
複数のオブジェクトを選択する場合、「Shift」または「Ctrl」を押しながら選択することができますが、選択するオブジェクトの数か多かったり、重なりが同じくらいの場合、うまく選択ができない、選択がしにくいという状況になりやすいです。
その場合は、「ショートカットキー」や「選択の機能」を使ってあげると簡単に複数のオブジェクトを選択することができます。
「Ctrl」+「A」を使ってすべてのオブジェクトを選択する方法
実はショートカットキーでシート上のすべてのオブジェクトを選択することができます。
ただし、シート上のオブジェクトすべてを選択するため、不要なものを選択する可能性があるため、使う場面や使い方を見極めて使用します。
1つ目のオブジェクトを選択します。
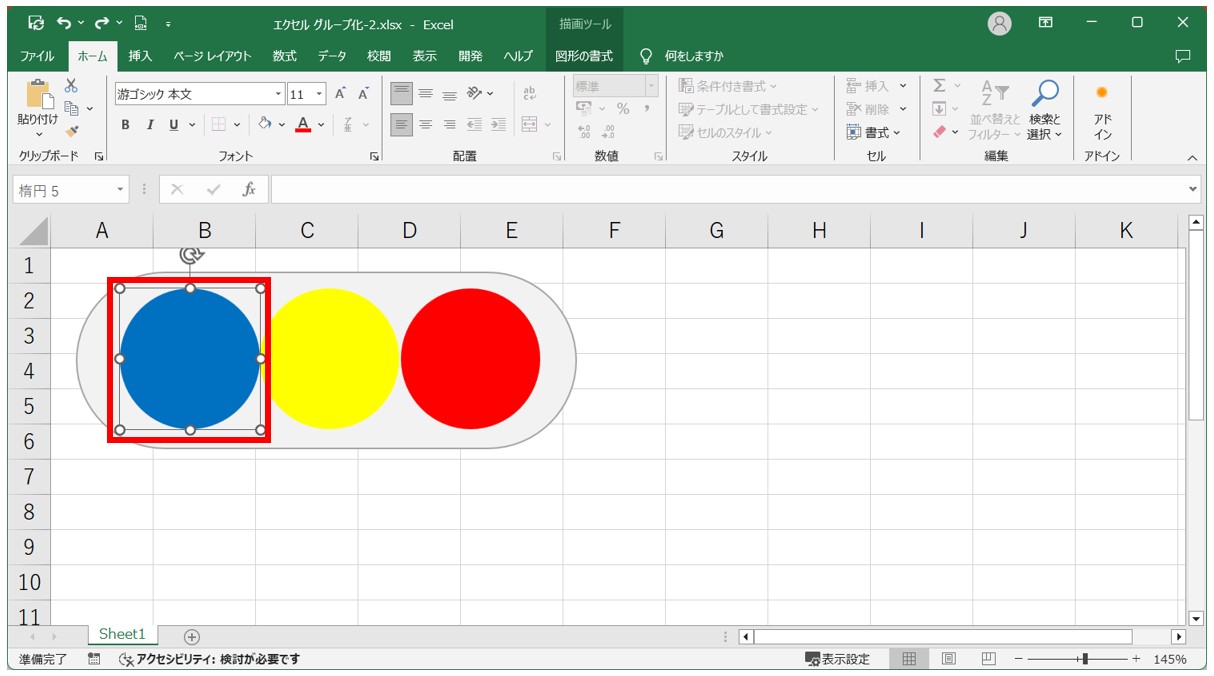
「Ctrl」+「A」を押すとその他のシート上のすべてのオブジェクトを選択することができます。
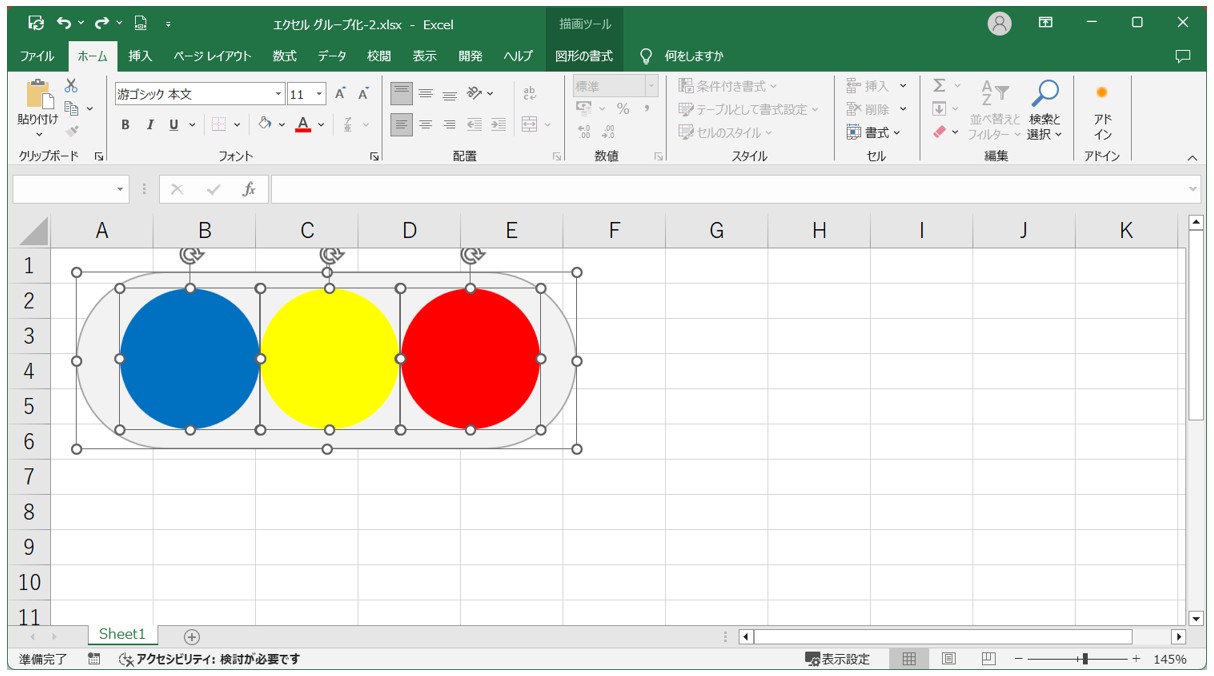
シート上に、グループ化したいオブジェクトしかない場合にオススメです。
また、例えばシート上の10個のオブジェクトのうち、8個をグループ化したいという場合は、「Ctrl」+「A」で全選択した後に「Shift」を押しながら、グループ化したくないオブジェクトをクリックすると、選択を除外できます。
「選択機能」を使って複数のオブジェクトを選択する方法
【選択機能を使って複数のオブジェクトを選択する手順】
- 「ホーム」タブをクリックする
- 「編集」グループにある「検索と選択」をクリックする
- 「オブジェクトの選択」をクリックする
- 選択したい複数のオブジェクトを囲むようにドラッグして範囲選択をする
- キーボードの「Esc」キーを押して「選択モード」を解除する
まず、「ホーム」タブの「検索と選択」をクリックし、一覧から「オブジェクトの選択」をクリックします。
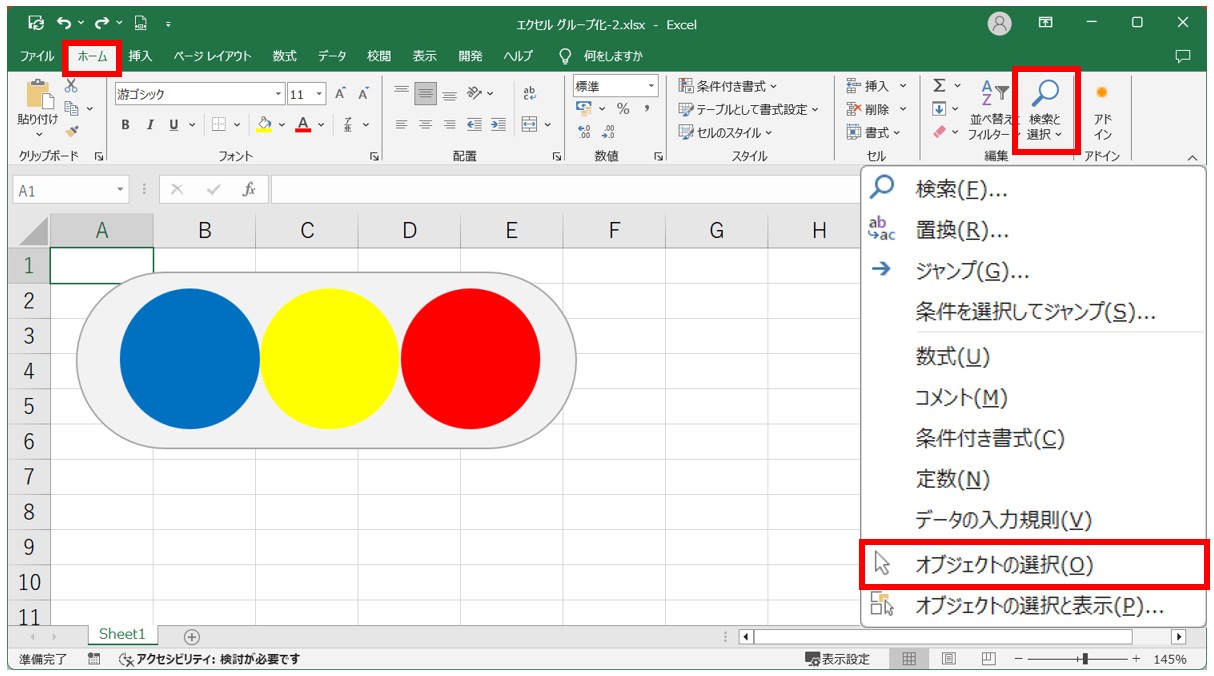
マウスのポインターが矢印になっていることを確認し、選択したい複数のオブジェクトを囲むようにドラッグして範囲を選択します。
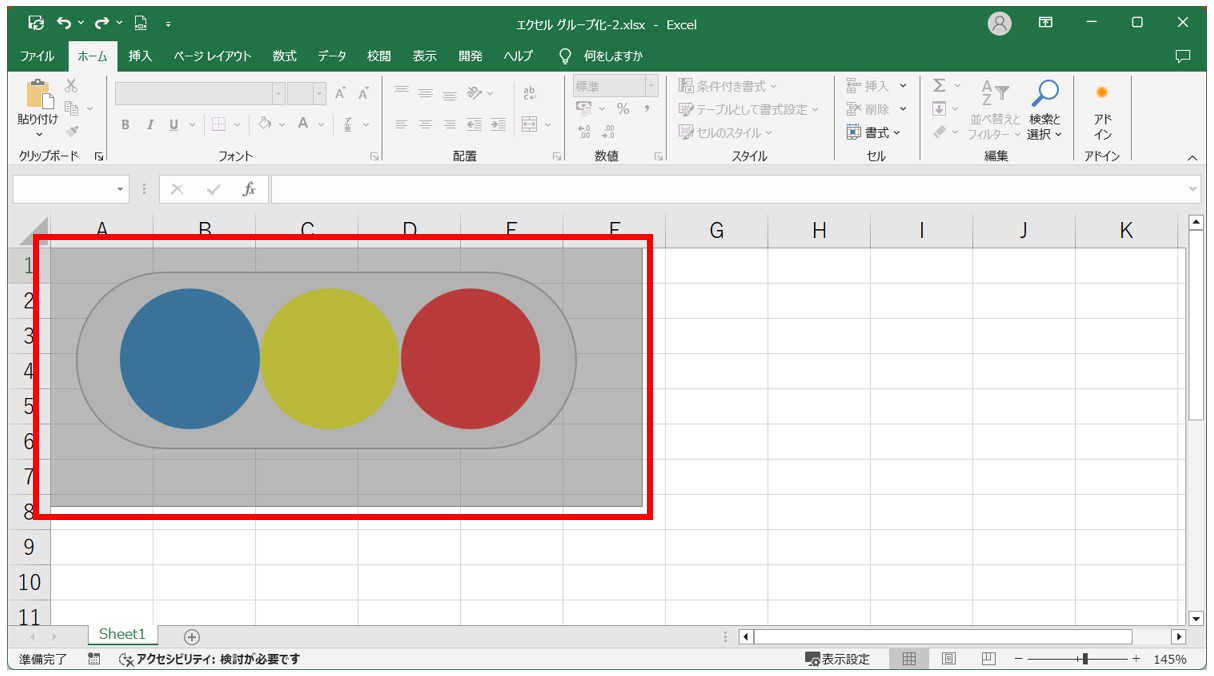
※ドラッグして範囲を指定する場合は、各オブジェクトの四つ角がすべて入ることを意識して選択します。
すべてすっぽりと囲むイメージです。どこか一部でも入っていないと選択されませんし、逆にどこか一部だけが入っているだけでは選択されません。
ドラッグすると、範囲内に入っていたオブジェクトがまとめて選択されます。
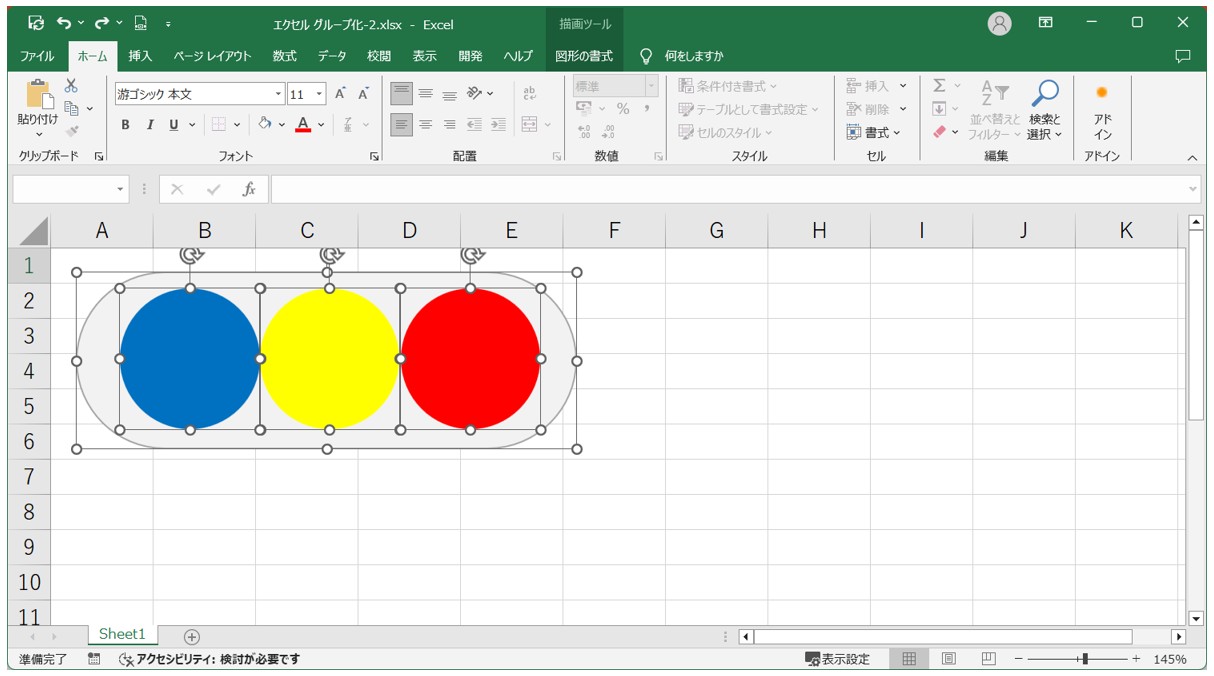
※ここまでの所でポインターが「選択モード」になっているので、キーボードの「Esc」キーを押します。解除される、ポインターの形がいつもの形に戻ります。
図形以外のオブジェクトのグループ化も可能
オブジェクトは、図形以外にもワードアートや画像、テキストボックス、グラフ、SmartArtなどもあります。
これらの異なるオブジェクト同士もグループ化することが可能です。
例えば、下記の例のように、画像に図形とワードアートを重ねている場合、前述した内容のように移動をさせる時も困ってしまいますよね。
このような場面でもオブジェクトのグループ化は有効です。
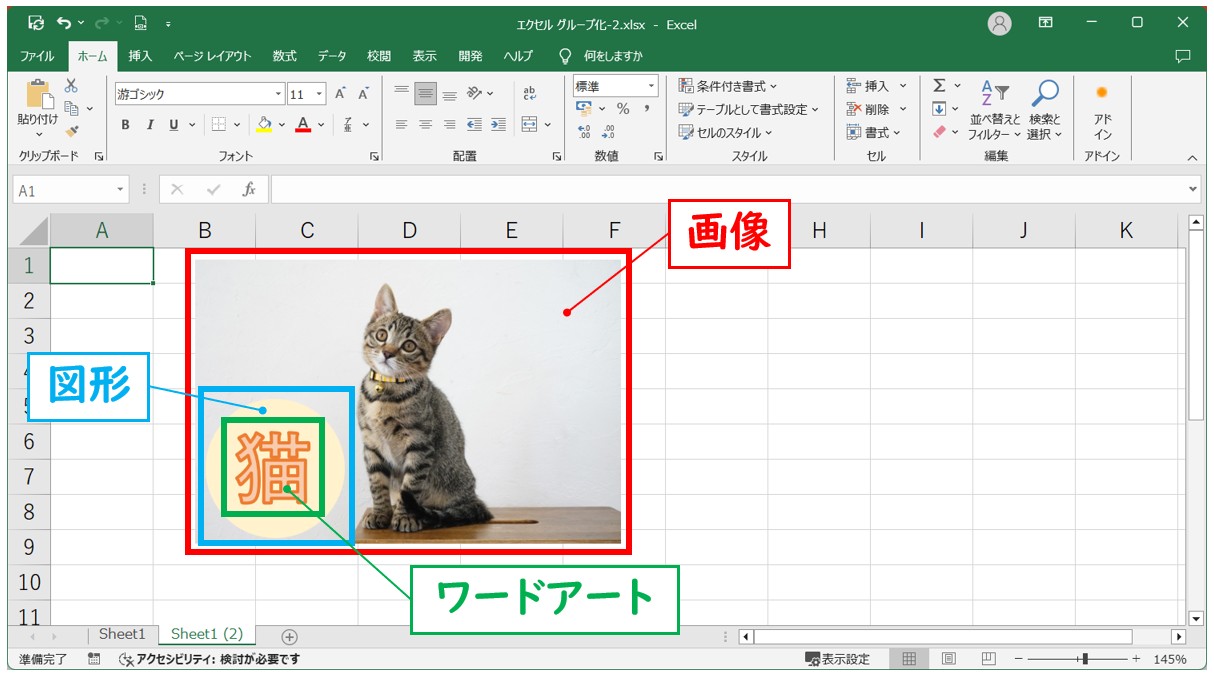
グループ化したいすべてのオブジェクトを選択します。
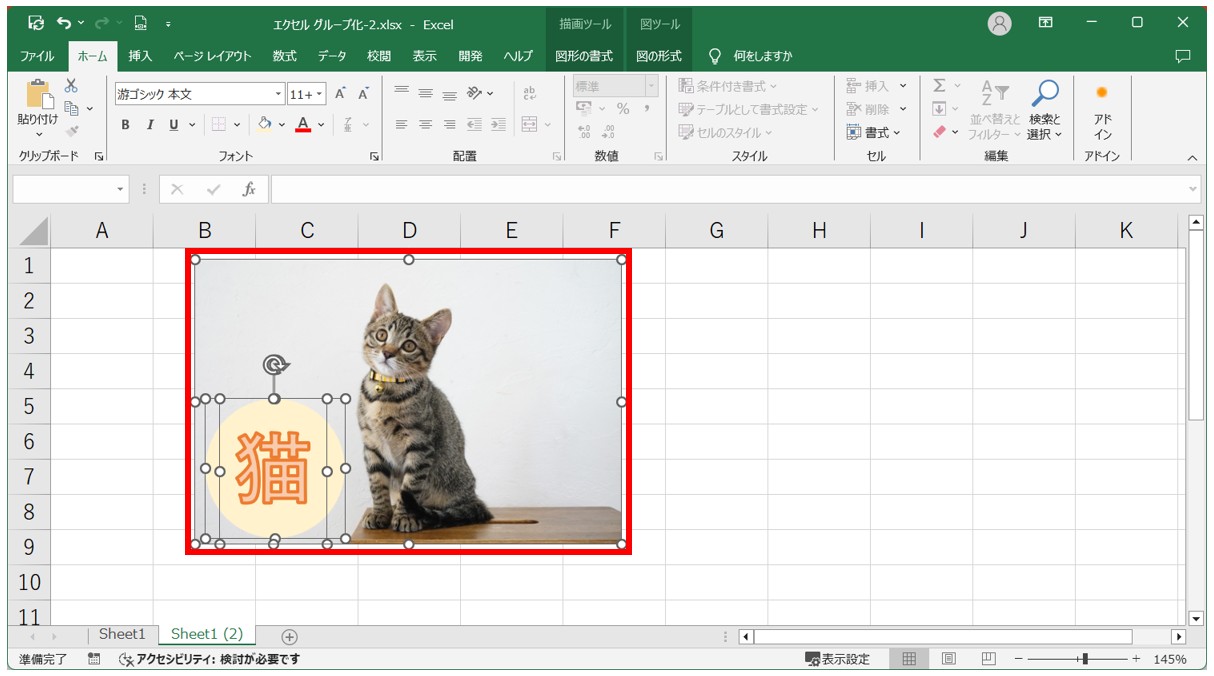
※「Shift」または「Ctrl」を押しながらクリックするか、「オブジェクトの選択」で範囲指定して複数のオブジェクトを選択しましょう。
「図形の書式」タブの「グループ化」からグループ化を行います。
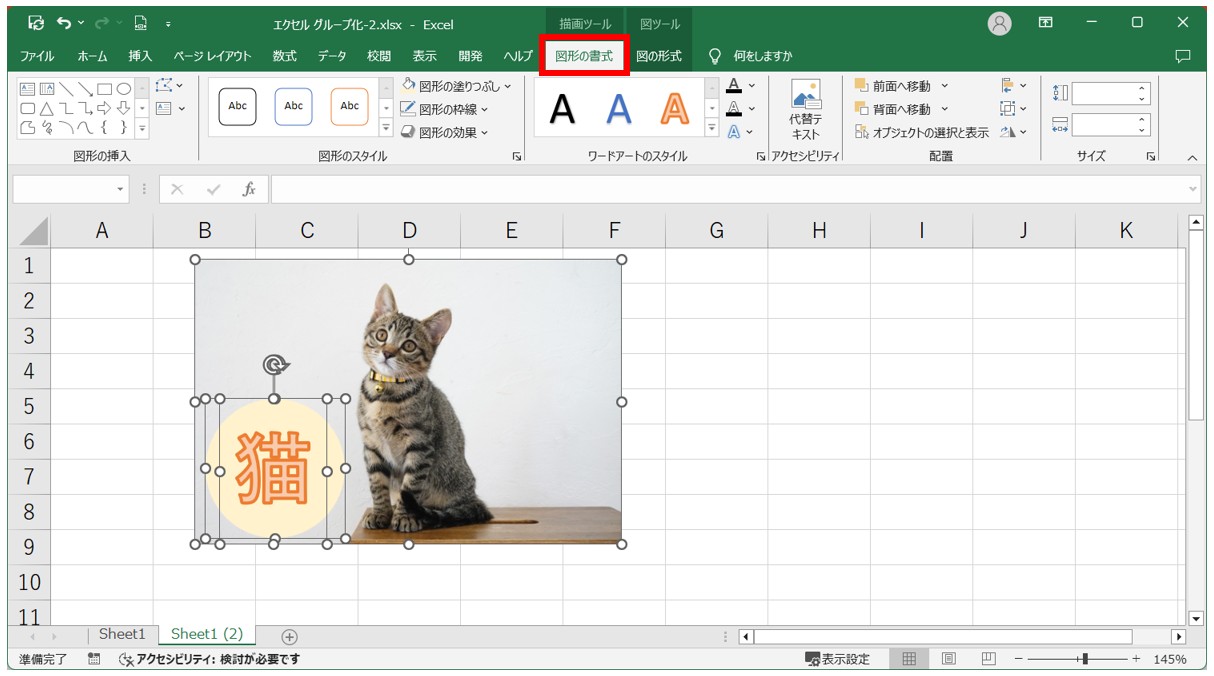
「図の形式」タブにも「グループ化」のボタンが用意されています。
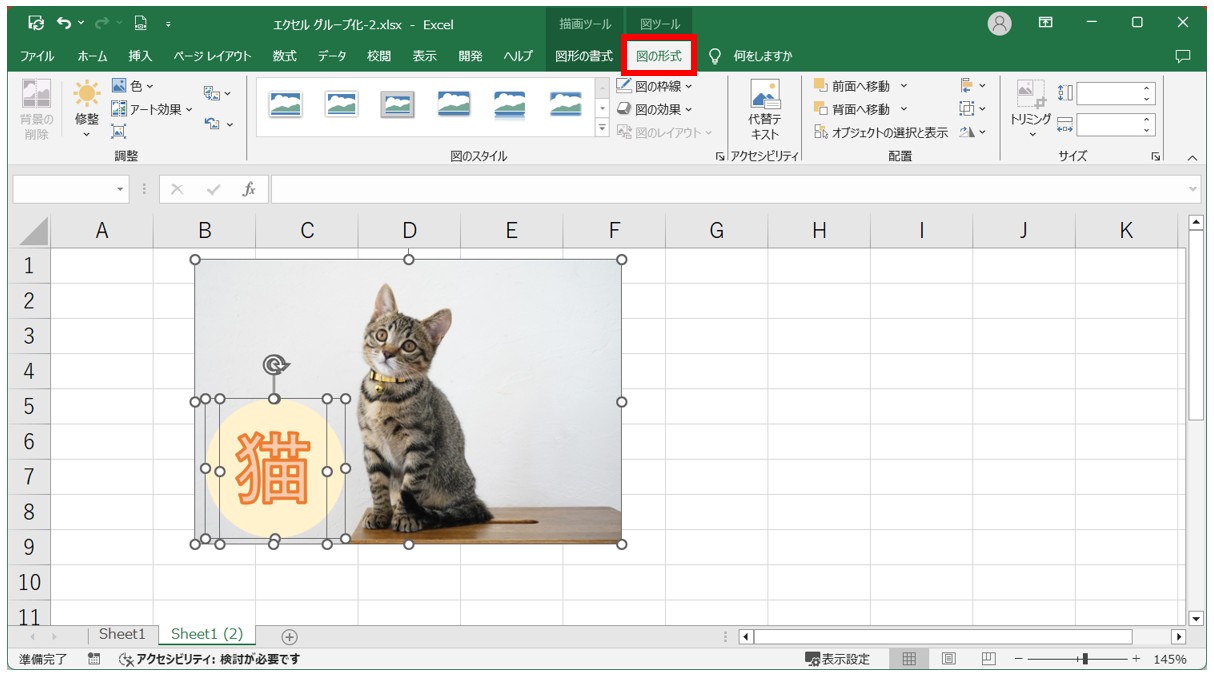
これで、異なる種類のオブジェクトをグループ化することができました。
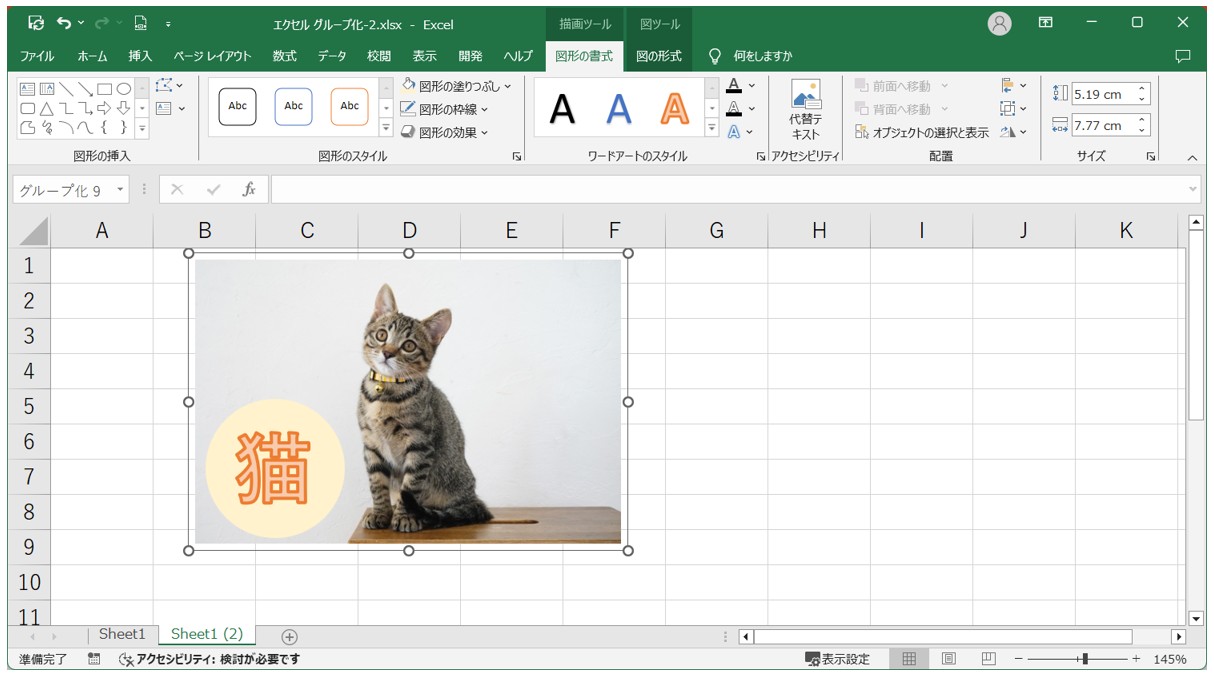
オブジェクトのグループ化を解除する方法
【グループ化を解除する手順】
- オブジェクトをクリックする
- 「図形の書式」タブまたは「図の形式」タブをクリックする
- 「グループ化」をクリックする
- 「グループ解除」をクリックする
オブジェクトをクリックして、「図形の書式」タブのグループ化ボタンから「グループ解除」をクリックします。
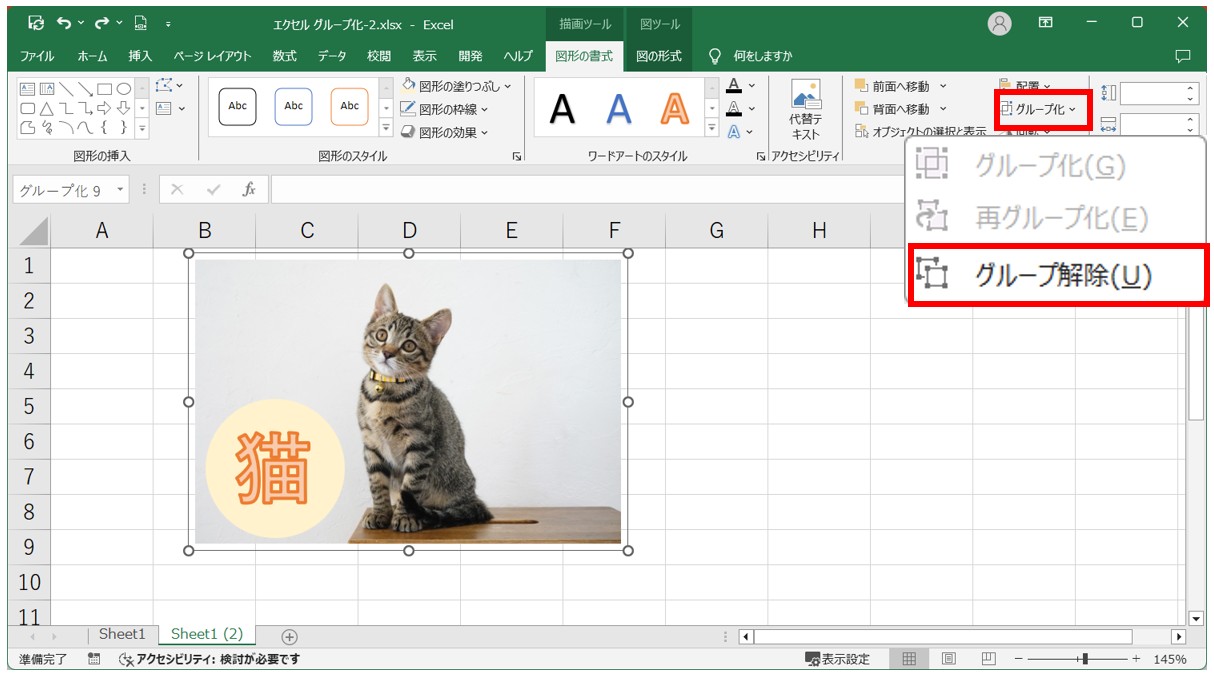
これで、グループ化を解除することができました。
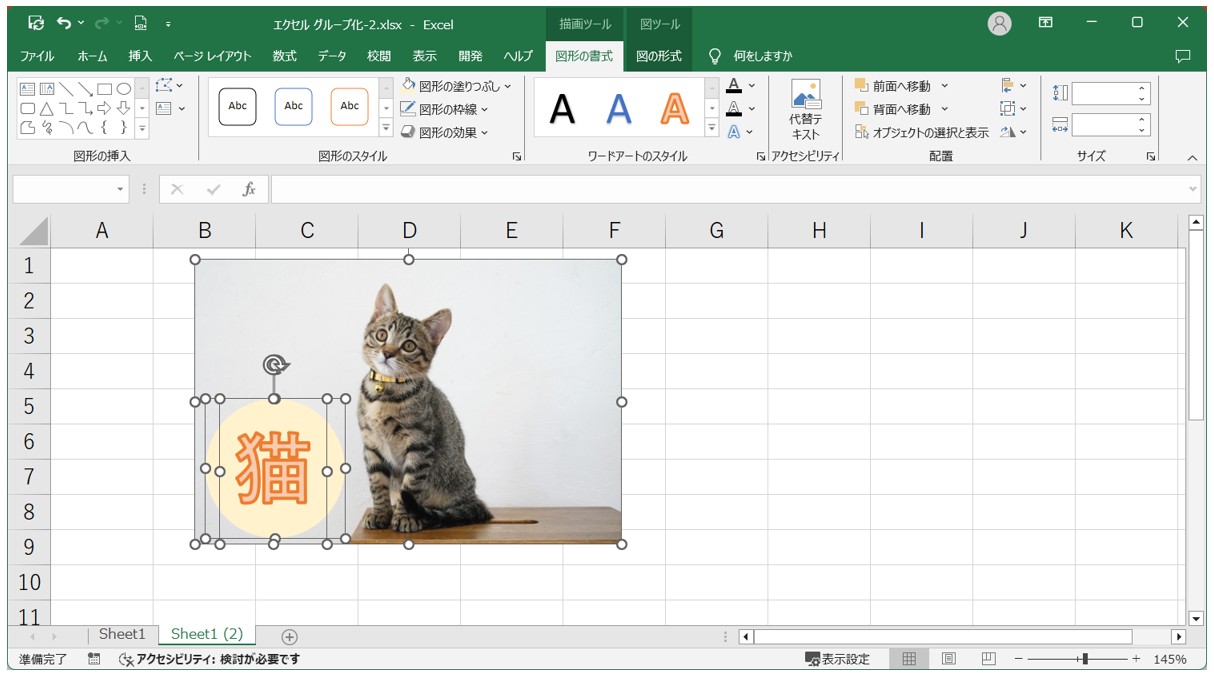
※段階的にグループ化している場合は、段階的に解除されます。
その他にもオブジェクトを選択後、右クリックして「グループ化」▶「グループ解除」でもグループ化の解除が可能です。
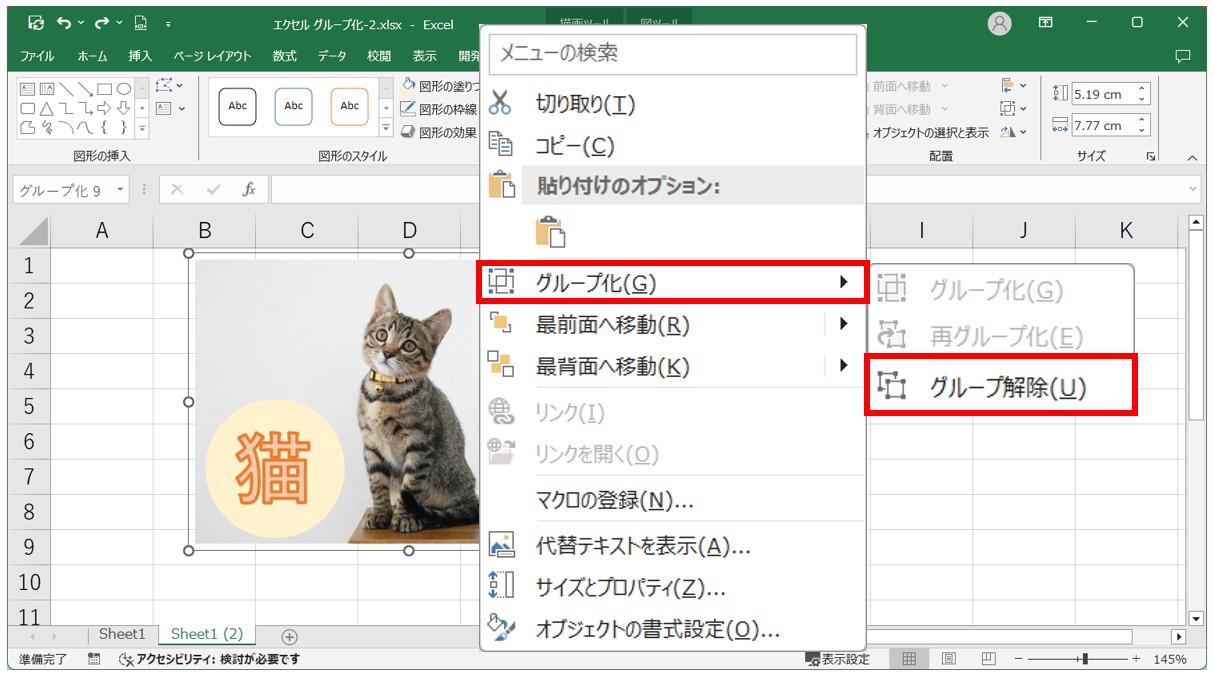
シートをグループ化して作業する
実は、シートもグループ化することができます。
例えば、同じレイアウトのシートで、全く同じ個所に同じ操作を加えたい場合、その操作をシートの枚数分繰り返すのは時間もかかってしまいますよね。
そのような場合は、先にシートをグループにしておくことで、1枚のシートに加えた操作をすべてのシートに反映することができます。
グループ化に適しているシートの例
まず下記の例を見てみましょう。3つのシートが同じレイアウトになっています。
グループ化して作業をする場合は、このように同じレイアウトのシートで行うことが多いです。(※絶対に同じレイアウトでないといけないわけではありません。)
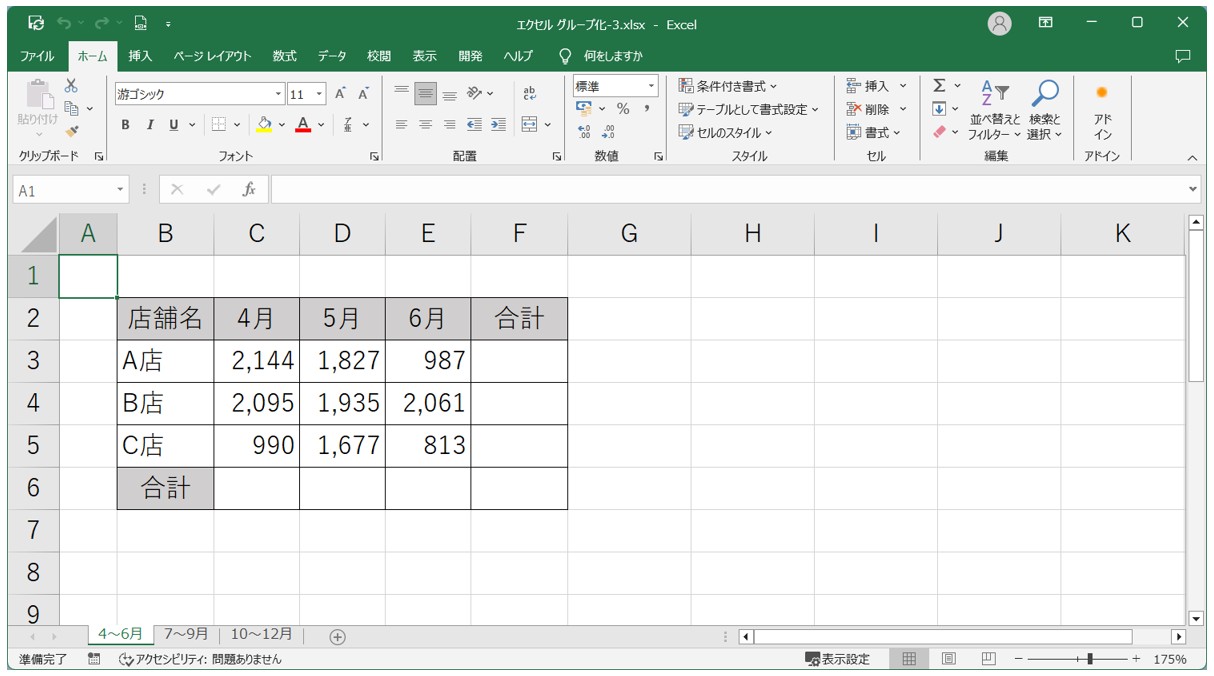
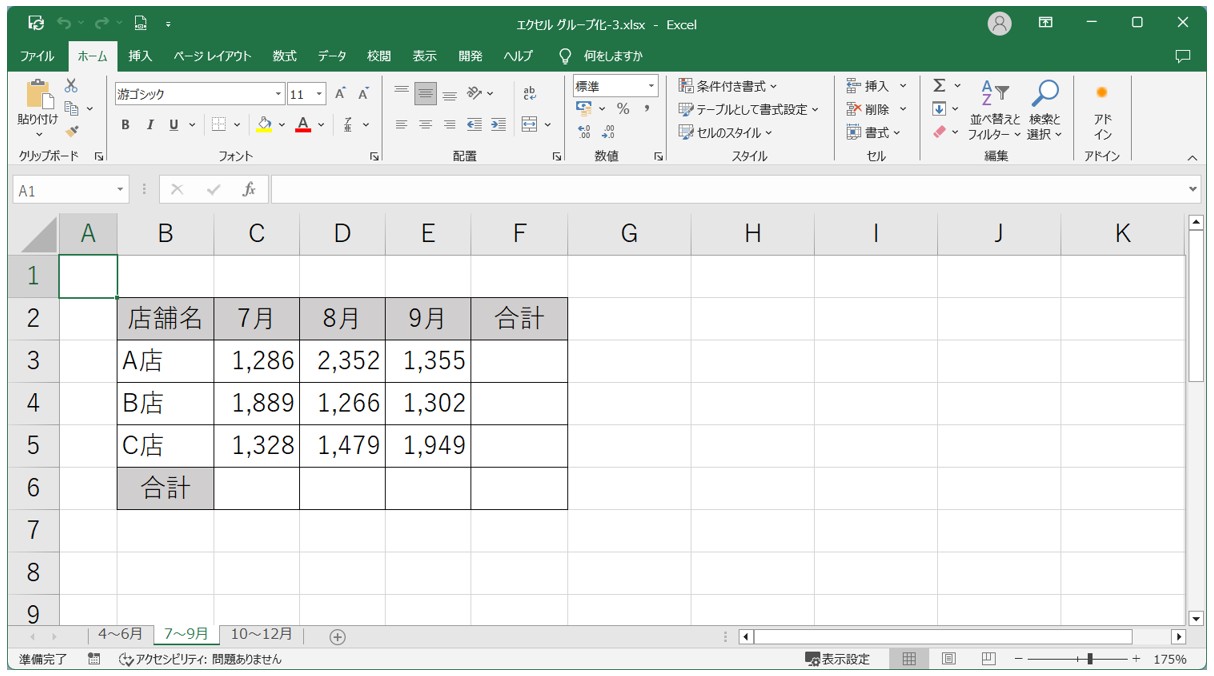
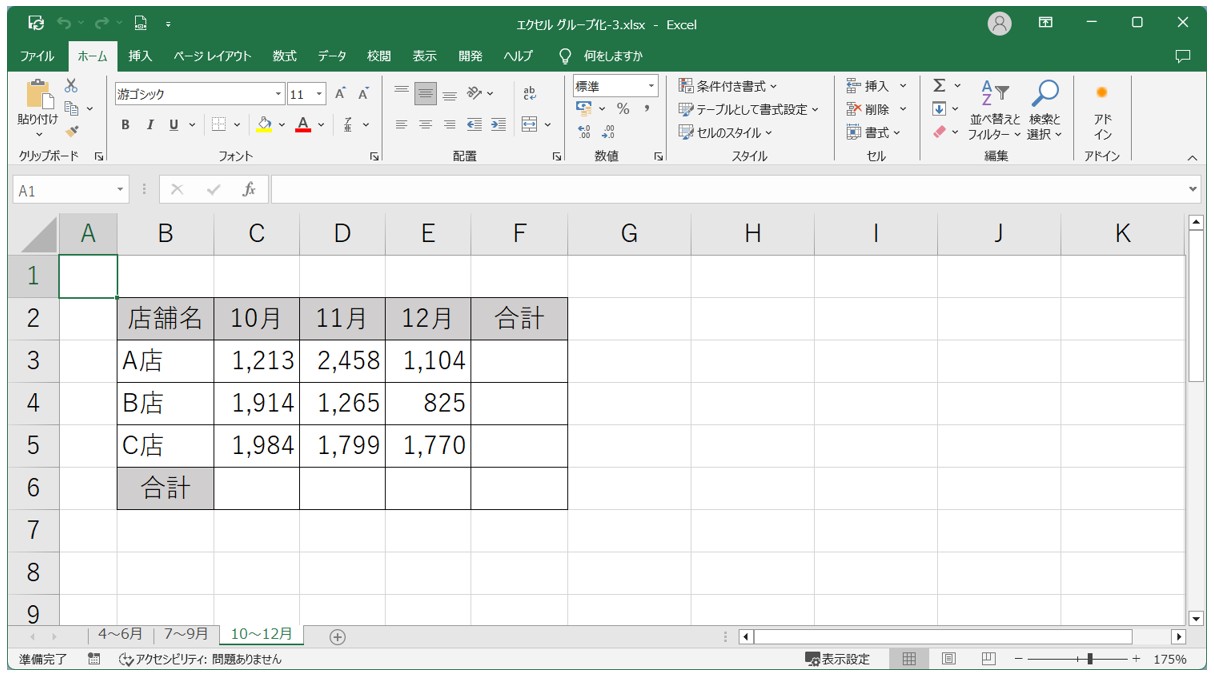
シートをグループにする方法
【シートをグループにする手順】
- グループにしたい左端のシートを選択する
- 「Shift」を押しながら、グループにしたい右端のシートを選択する
- エクセル画面のファイル名の後ろに「グループ」と表示される
「4~6月」のシートを選択します。
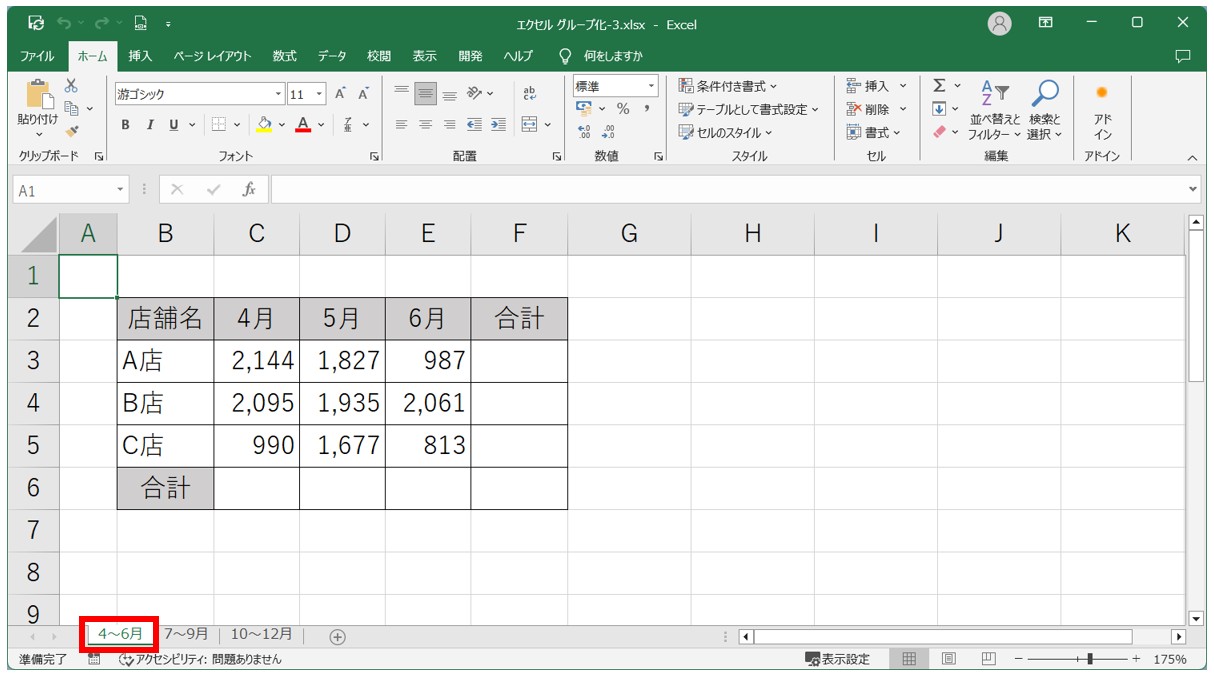
「Shift」キーを押しながら「10~12月」のシートを選択します。
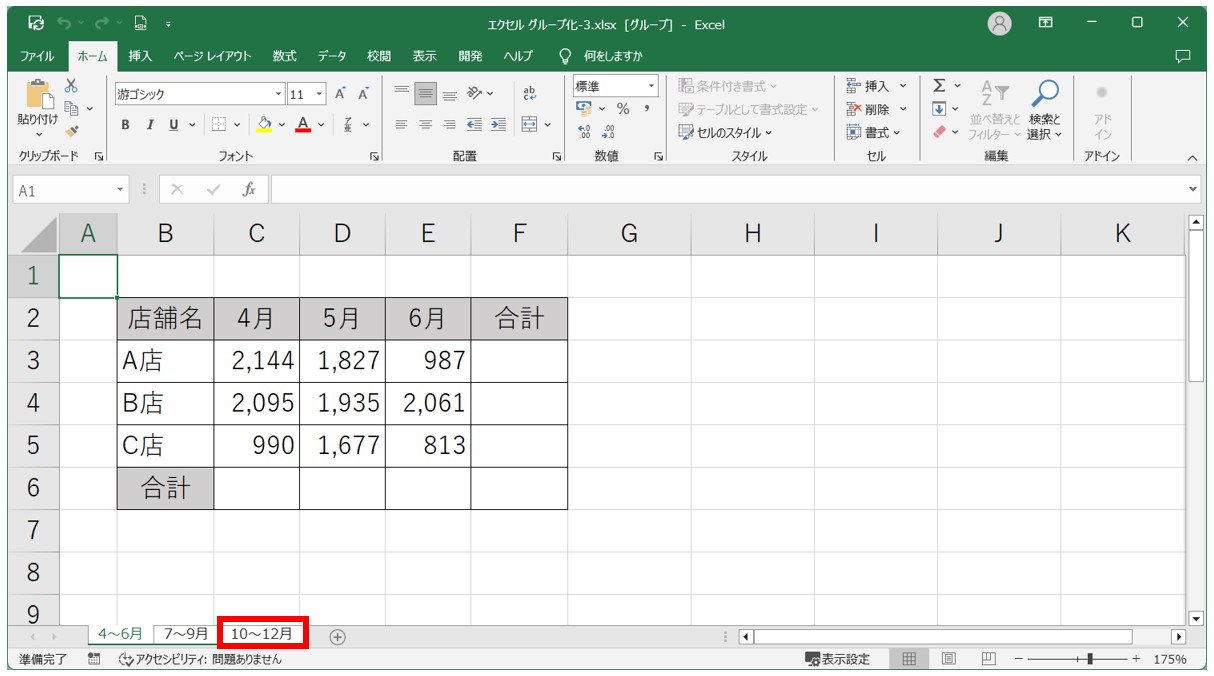
※左端から右端のシートまでの間のシート(今回は「7~9月」のシート)も含めて選択されます。
2枚以上のシートが選択されると、画面上部のファイル名の右側に「グループ」と表示されます。この時、アクティブになっているシートは左端のシートです。
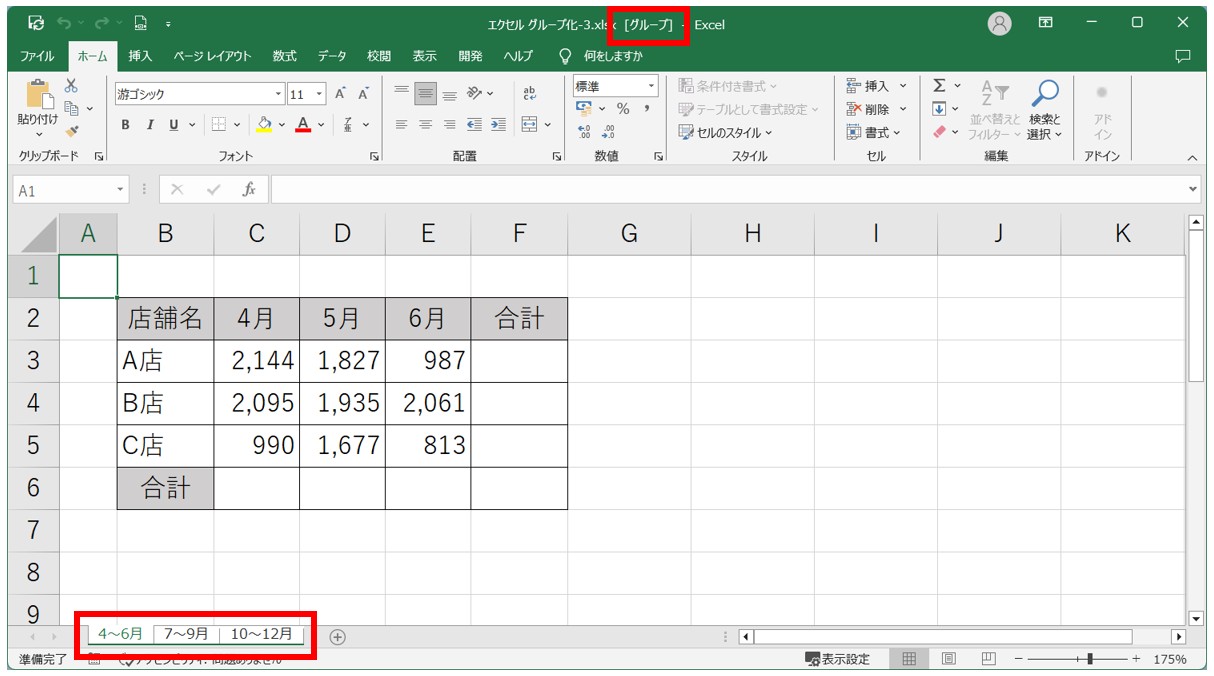
※シート名の部分もすべてのシートが選ばれた状態になっているのが分かります。
セル【B1】に「キャンペーン売上表」と入力します。
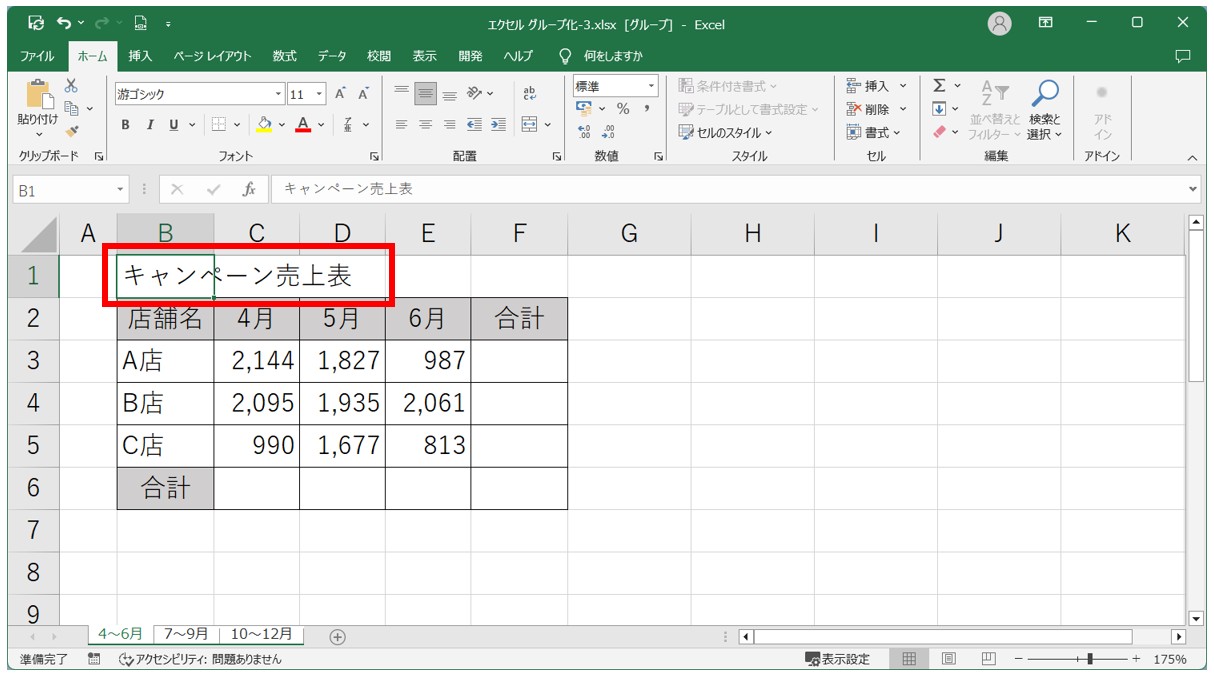
F列と6行目に合計を出します。
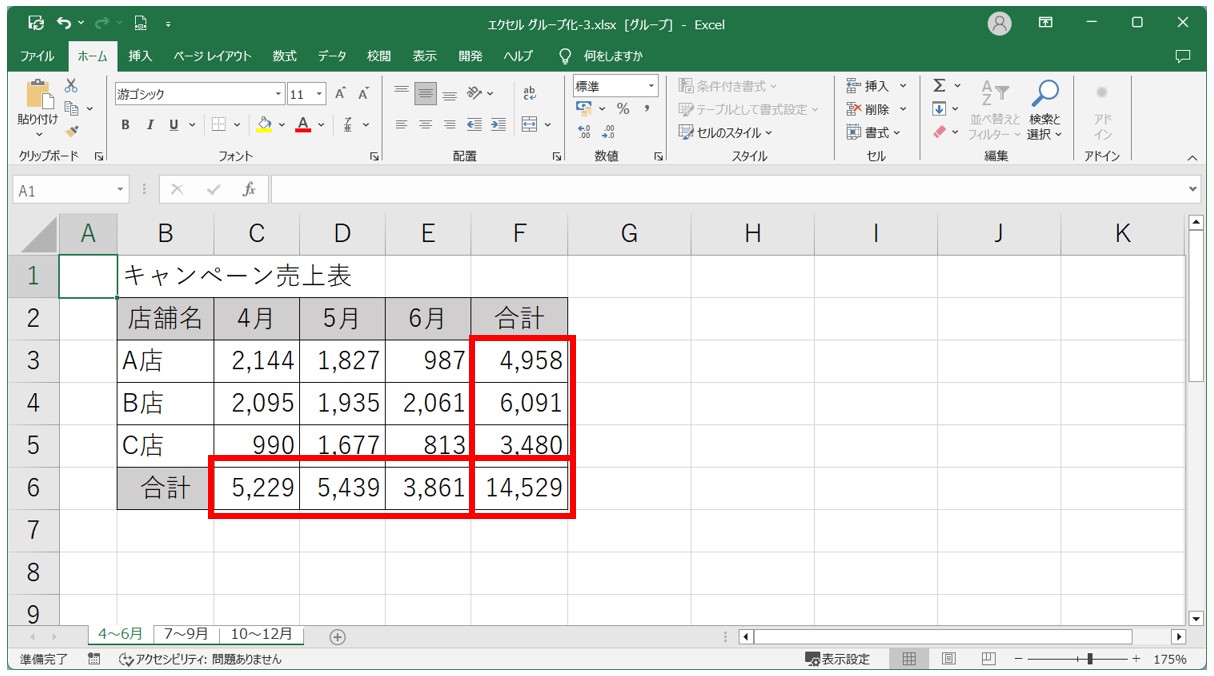
セル【B2:F2】とセル【B6】に塗りつぶしを適用します。
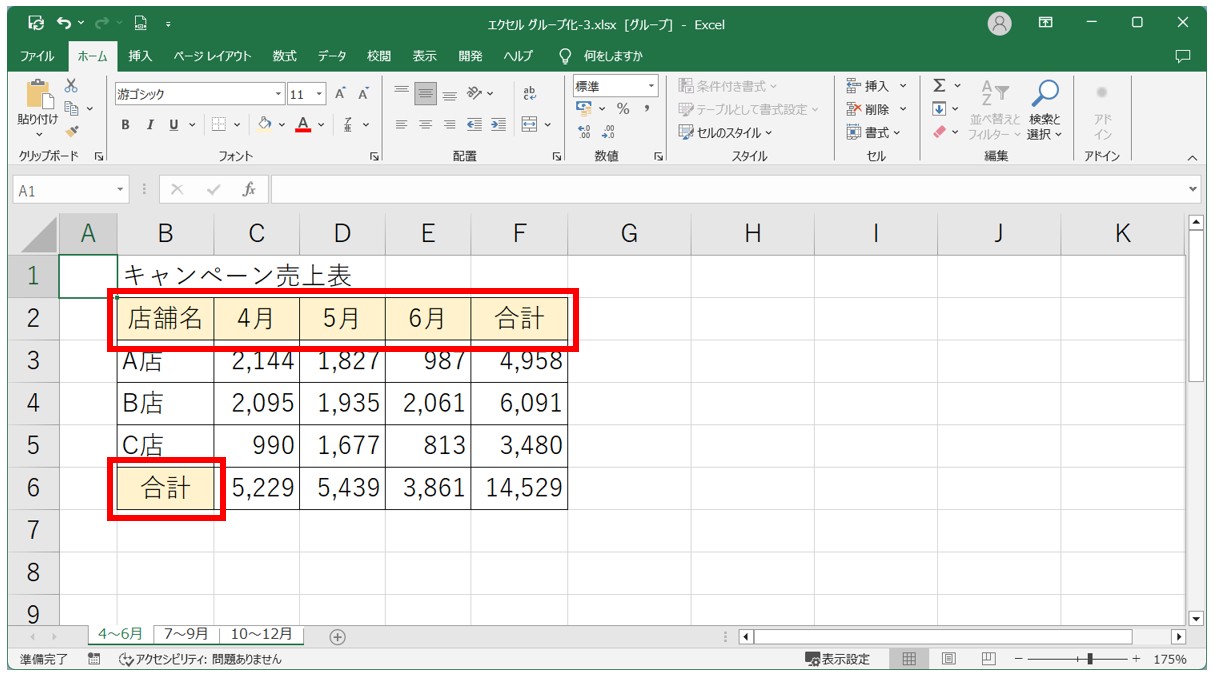
アクティブシート以外のシートを選択すると、グループが解除されます。「10~12月」のシートを選択します。
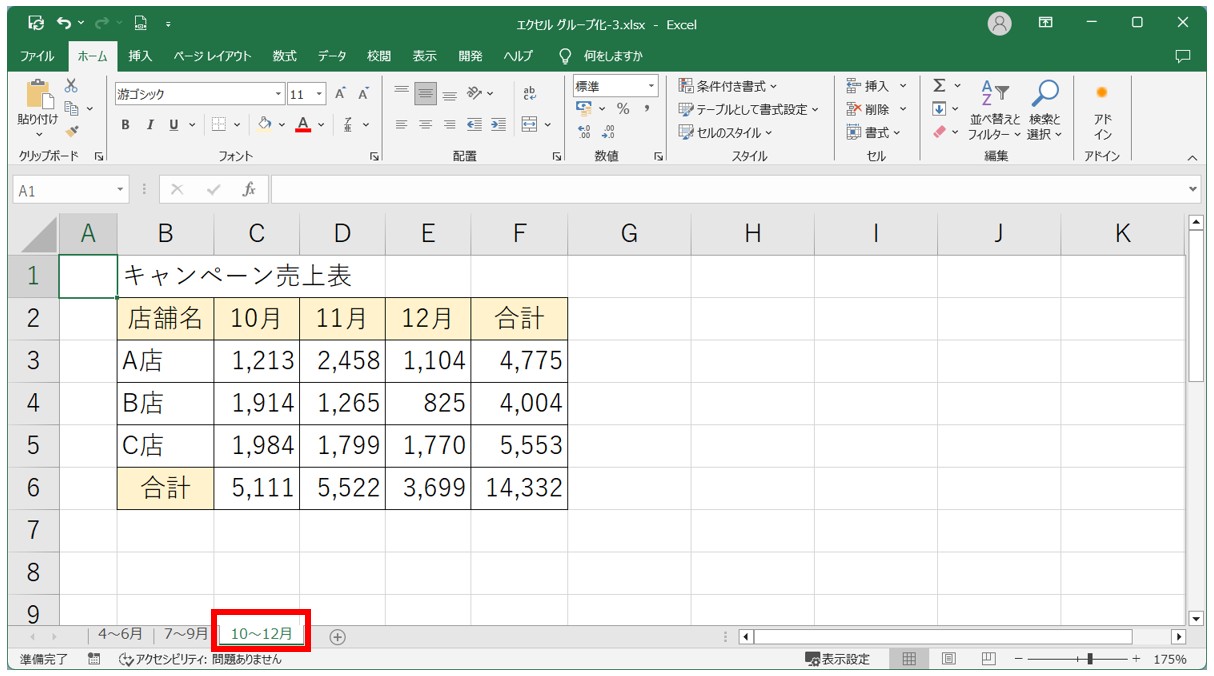
※全シートの内、一部だけをグループにして作業した場合は、グループになっていないシートを選択すると、グループ化を解除できます。
すべてのシートをグループにした場合は、アクティブシート以外のシートを選択して解除します。
「7~9月」のシートを選択します。
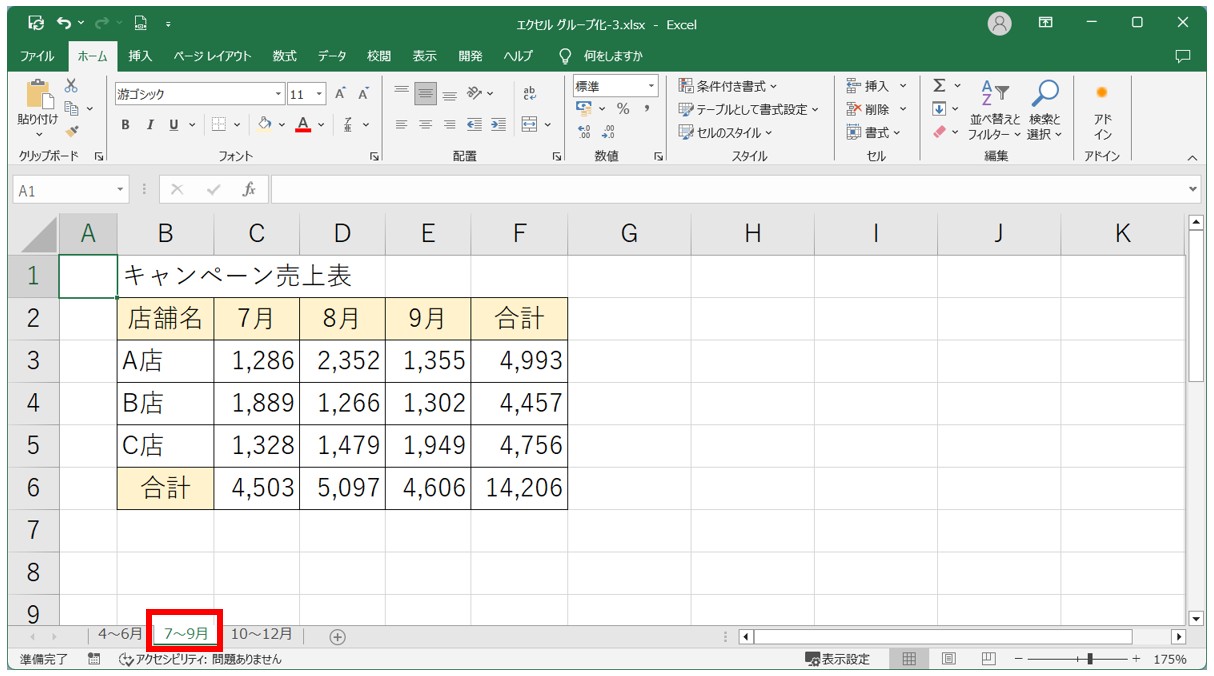
1枚のシートに加えた編集が、他のシートにも反映されていることが分かります。
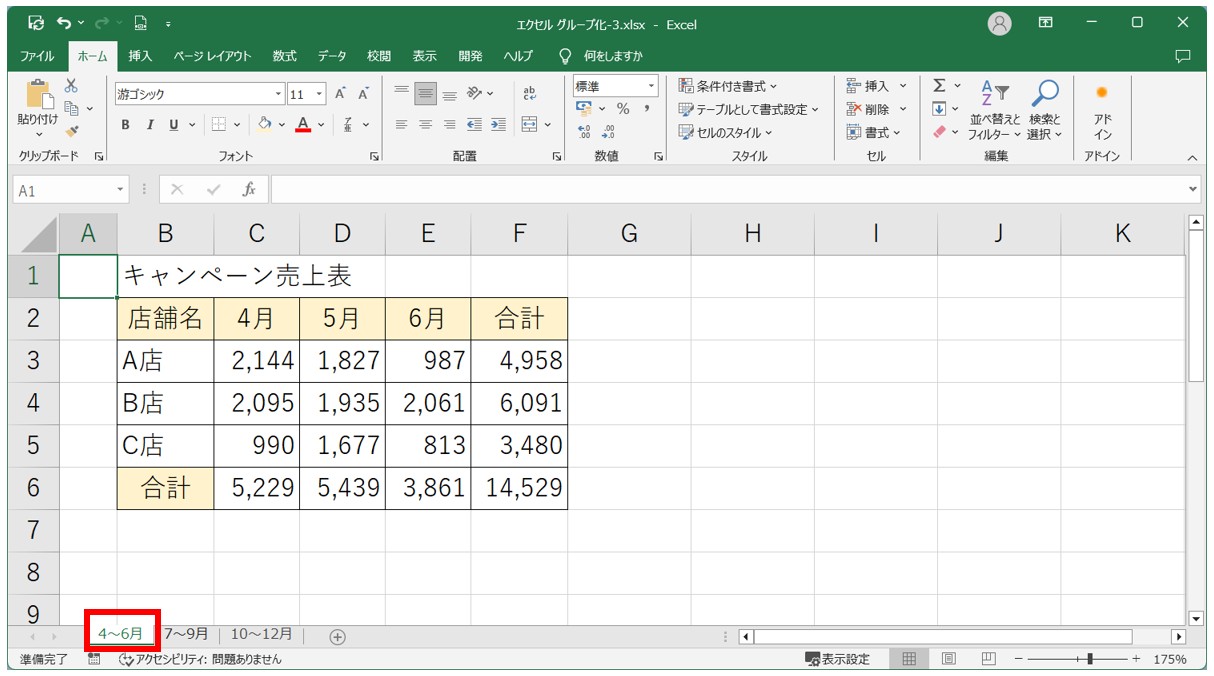
重要なのは、グループ化して作業した場合、同じセル番地に同じ操作が行われるということです。
セル【A1】のデータを削除すれば、グループ化して作業していたすべてのシートのセル【A1】のデータが削除されます。
逆に、セル【B1】にデータを入力すれば、すべてのシートのセル【B2】に同じ文字を入れることができます。
なので、消えてはいけない文字があったり、不要なデータを入力する可能性があるため、その点を踏まえてグループ化して作業することがとても重要になります。
グループの活用で作業を効率よくできる
いかがでしたか?
エクセルには作業効率をアップさせる3つのグループ化がありました。
日々の業務で、何度も繰り返してやっている操作や、時間がかかってしまう作業が「グループ化」を活用することで、効率よく作業をすることができます。
注意点やコツなどもありますが、まずは少しずつ使ってみることから始めてみましょう。
Excel(エクセル)が苦手であればパソコン教室で学んでみませんか?
Excel(エクセル)はかなり奥が深く、知識を得ただけは操作が身に付きにくいものです。
そんな時には、弊社のようなパソコン教室を利用するのも一つの手です。
「苦手な方専門のパソコン教室パレハ」のレッスンは、動画ではなく、直接講師に質問できる生レッスンです。
生レッスンでありながらリーズナブルに学べるのが人気の秘密です。
また、苦手な方に特化しているのでパソコンが特に苦手だと言う方には最適です。
パソコンが苦手な方でも苦労なく上達できる仕組みがあります。
詳細は下記をご覧ください。
教室に通う時間がなくてちょっとずつ覚えたいという方向けの「パソコン苦手さん向け通信講座」を作りました。
基本から順番に「実践で覚えるのではなく慣れていく」教材を使います。
「文字を読むのが苦手…」という方でも大丈夫。
動画とセットで感覚的に身につけられます。
Excel(エクセル)の操作が苦手な方のために、操作する上でのコツをまとめたページを用意しました。
「パソコン教室パレハのLINE友達登録」(無料)で「パソコンに役立つ豪華15大特典」をお送りしております。
Excel(エクセル)の操作はもちろん、パソコンが苦手な方に役立つ特典を15個ご用意しております。
良かったら下記からご登録ください。
こちらもご覧ください

Excel(エクセル)|テーブルの解除方法と変換するやり方を徹底解説
PDFをエクセルに!5つの変換する方法|専用ツールなしでも可能
こんな記事も読まれています
Excelで非表示にしたい行や列をグループ化して折りたたむ方法



