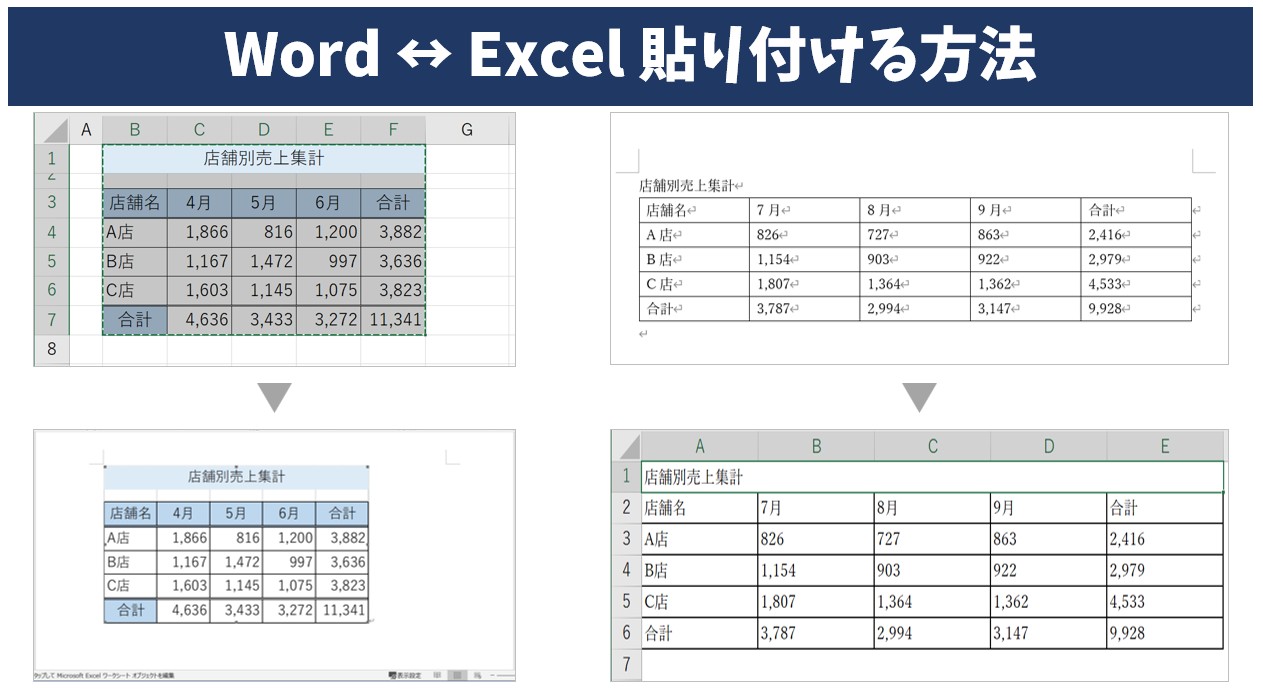
Word(ワード)やExcel(エクセル)を使っていて、「ワードの表をエクセルに貼り付けたい」「エクセルの表をワードに貼り付けたい」ということありますよね。
でも、そのまま貼り付けてしまうとレイアウトが崩れてしまったりと、思い通りにならないことが多いです。
そこで、今回の記事では、「ワードからエクセルへ」「エクセルからワードへ」それぞれのソフトで作成した表をもう一方のソフトに貼り付ける方法を紹介します。
基本的な方法から図解付きで分かりやすく解説していますので、ぜひ参考になさってください。
WordとExcelでそれぞれの表を貼り付けるのって難しいですよね。覚えるのは大変です。
そんな「パソコンが苦手で、Wordもよくわからない…」
そんな不安を抱えている方にこそ、知ってほしい講座があります。
この講座は、
✔ テキストを読まなくてもOK
✔ 講師が一から個別にサポート
✔ 実務に役立つ内容を、自然と身につけられる
“パソコンが苦手な方専門”のWord講座だから、安心して始められます。
まずは下のバナーから詳細をご覧ください。
ワードにエクセルの表に貼り付ける方法
まずはエクセルで作成した表をワードに貼り付ける方法です。
今回は、Excelの表を「ワークシート オブジェクト」として貼り付ける方法と、「図」として貼り付ける方法を解説します。
「ワークシート オブジェクト」と「図」の違い
ワークシート オブジェクトは、 Excel のデータをそのままの貼り付け形式で貼り付けます。
貼り付けた後も表の編集を行うことができます。
図で貼り付けた場合は、Excelの表を画像として貼り付けるため、編集はできませんが、自由に配置やサイズ変更ができます。
「ワークシート オブジェクト」として貼り付ける方法
【エクセルの表を「ワークシート オブジェクト」としてワードに貼り付ける手順】
- エクセルの表をコピーする
- ワードの「ホーム」タブをクリックする
- 「クリップボード」グループの「貼り付け[V]」をクリックする
- 「形式を選択して貼り付け」をクリックする
- 「貼り付け」の「Microsoft Excel ワークシート オブジェクト」を選択する
- 「OK」をクリックする
まず、エクセルの表のセル範囲を選択して、コピーします。
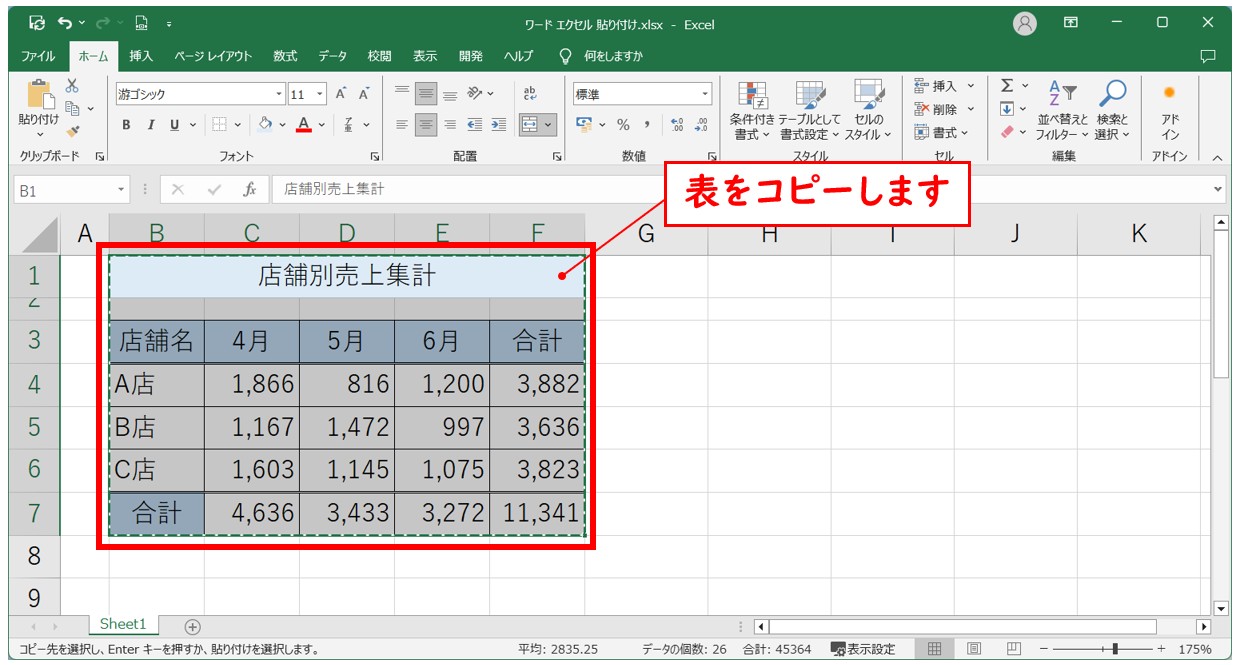
Excelで作成した表の貼り付けたいセル範囲を選択します。今回は、タイトルや空白セルを含めて表の範囲を選択しています。
範囲選択ができたら、「ホーム」タブの「クリップボード」グループにある「コピー」をクリックするか、「Ctrl」+「C」を押して、選択した範囲をコピーします。
ワードのファイルを開き、「貼り付け」をクリックします。
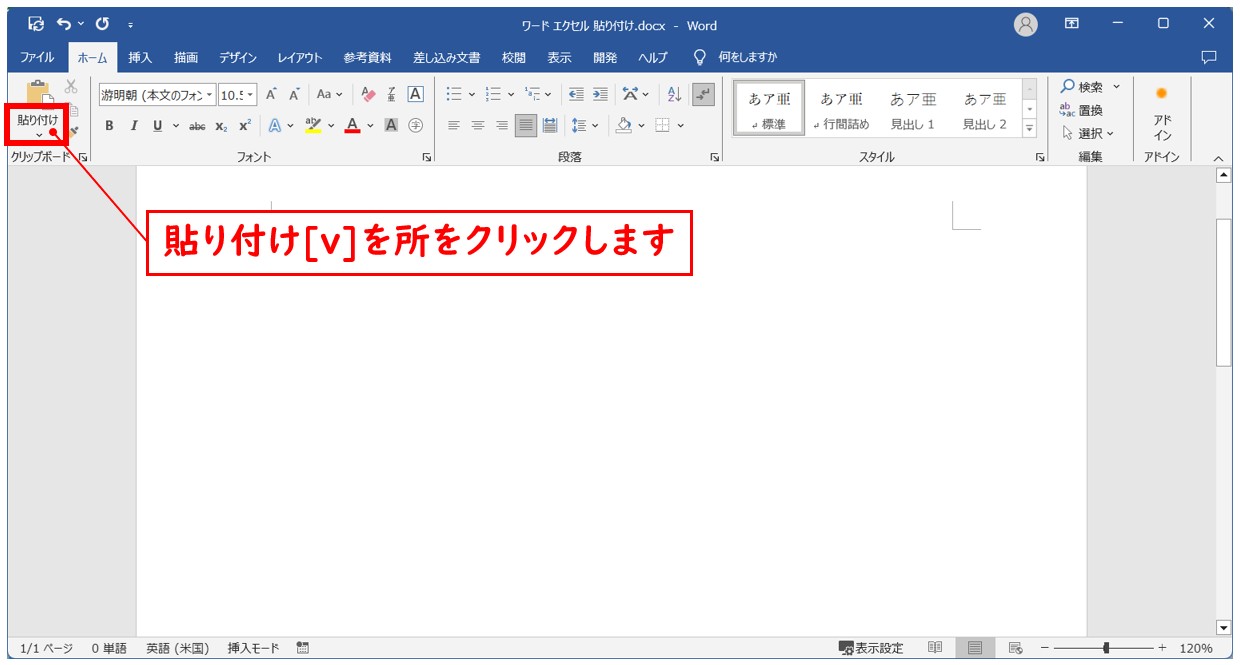
コピーしたエクセルの表を貼り付けたいワードのファイルを開き、貼り付け開始位置にカーソルを合わせておきます。
「ホーム」タブの「クリップボード」グループにある「貼り付け[V]」の位置をクリックします。
※貼り付けのアイコンの方をクリックしてしまうと、標準の貼り付けを行ってしまいます。この場合、レイアウトが崩れる可能性があります。
一覧から「形式を選択して貼り付け」をクリックします。
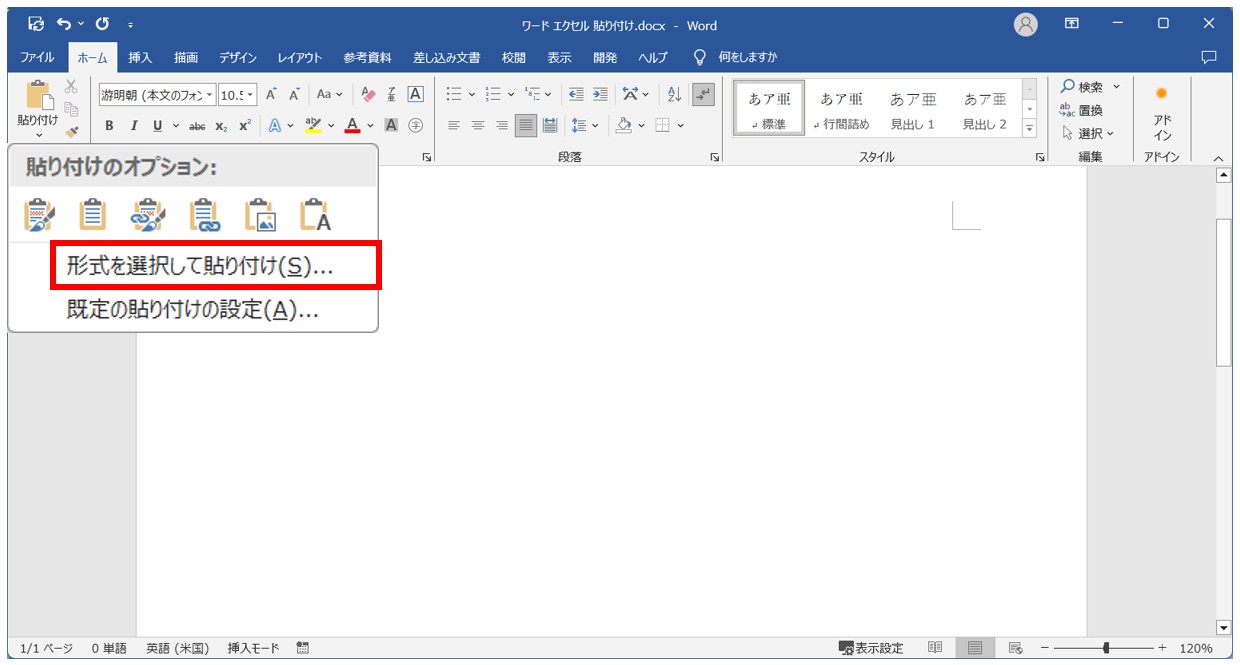
※右クリックしてコンテキストメニューからも選択が可能です。
「Microsoft Excel ワークシート オブジェクト」を選択し、「OK」をクリックします。
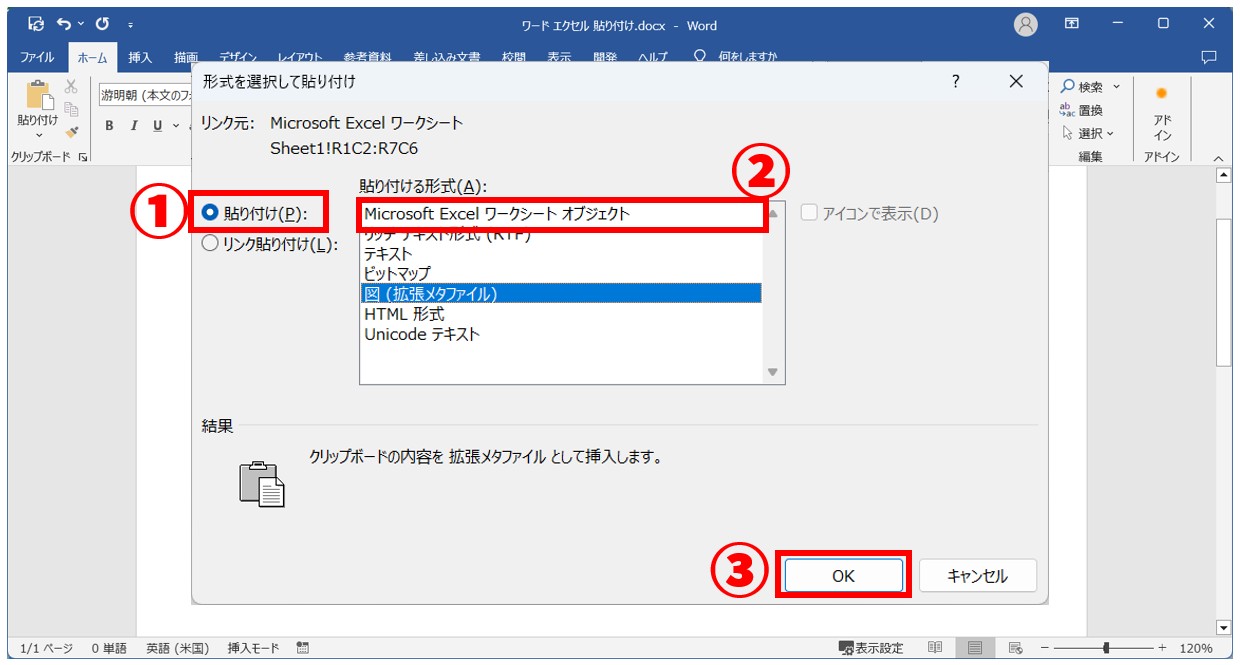
「形式を選択して貼り付け」ダイアログボックスが表示されます。
左側の項目から「貼り付け」を選択し、「貼り付ける形式」の中から「Microsoft Excel ワークシート オブジェクト」を選択します。
これで、コピーしたエクセルの表がワークシート オブジェクトとして貼り付けられました。
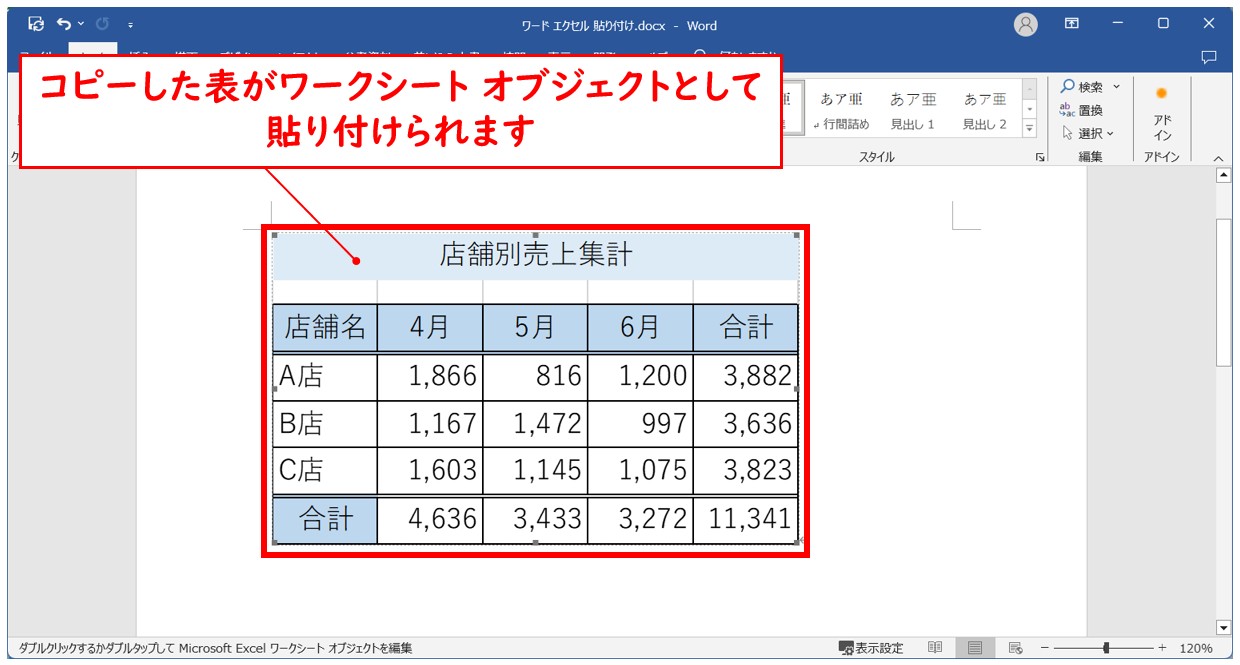
Word(ワード)を使いこなすのって結構難しいです。
Word(ワード)が苦手な方に向けて、Word(ワード)の基本操作や、イライラ対処をまとめたページをライン登録で無料プレゼントしております。
Word(ワード)以外にも、Excel(エクセル)、パソコン基本、PowerPoint(パワーポイント)、Mac、ブラインドタッチなどの特典もございます。
ご興味ある方は下記よりご登録ください。
「ワークシート オブジェクト」としてリンク貼り付けする方法
【「ワークシート オブジェクト」としてリンク貼り付けする手順】
- エクセルの表をコピーする
- ワードの「ホーム」タブをクリックする
- 「クリップボード」グループの「貼り付け[V]」をクリックする
- 「形式を選択して貼り付け」をクリックする
- 「貼り付け」の「Microsoft Excel ワークシート オブジェクト」を選択する
- 「OK」をクリックする
貼り付けの形式から「リンク貼り付け」を選択し、「Microsoft Excel ワークシート オブジェクト」を選択後、「OK」をクリックします。
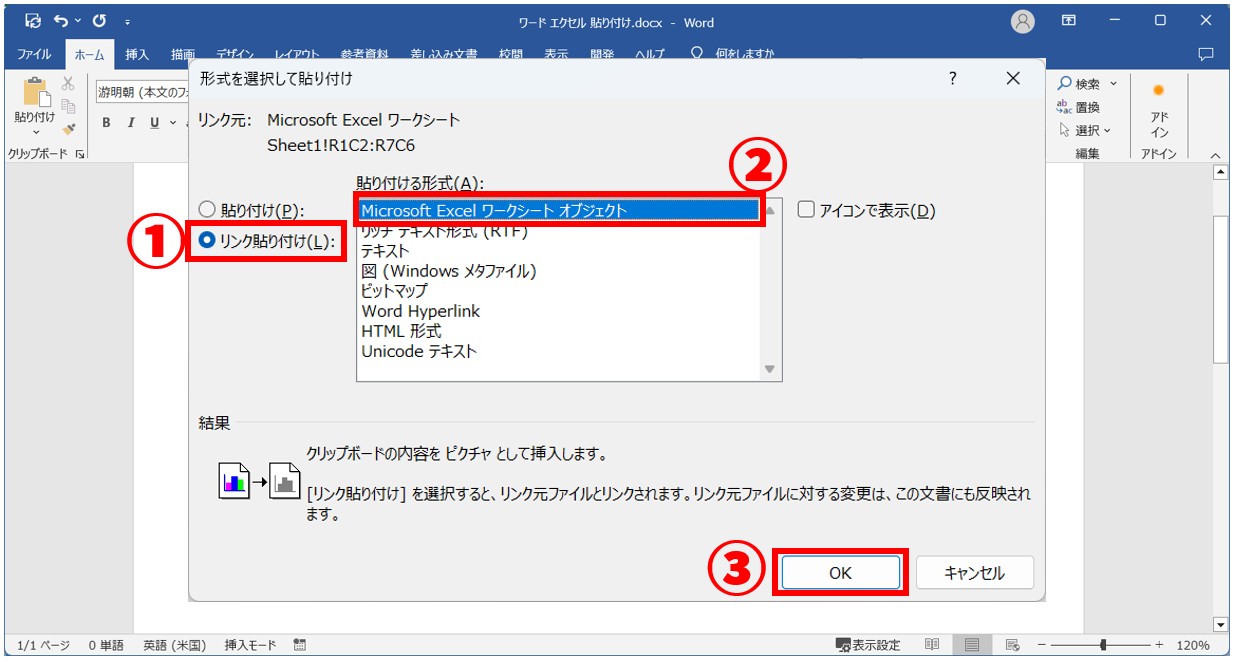
これで、コピーしたエクセルの表がオブジェクトとしてリンク貼り付けされました。
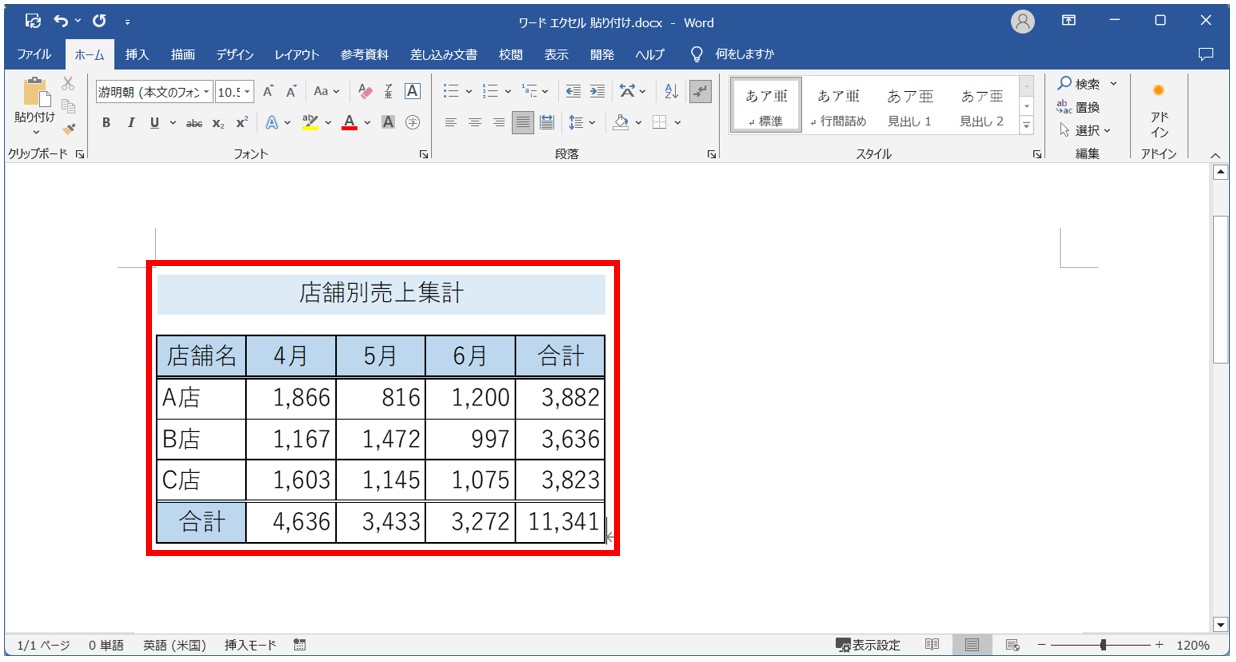
リンク貼り付けを行った場合は、ワードに貼り付けた表をダブルクリックすると、コピー元のエクセルを開くことができます。
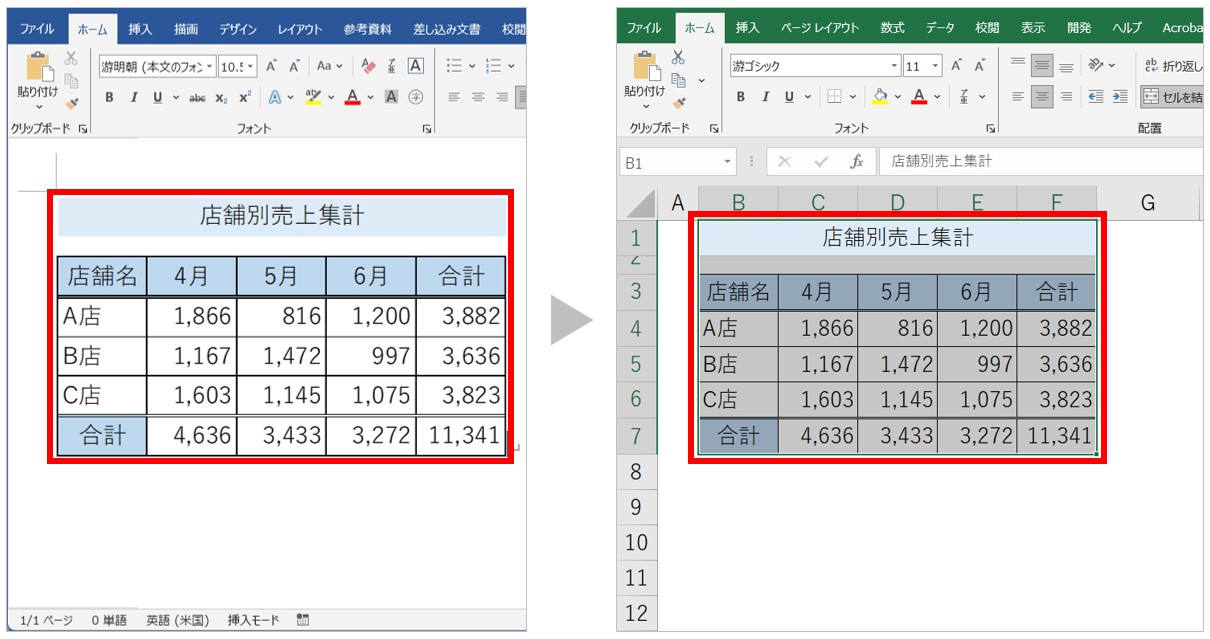
また、コピー元のエクセルの表を編集すると、リンク貼り付けされたワードの表の内容も変更されます。
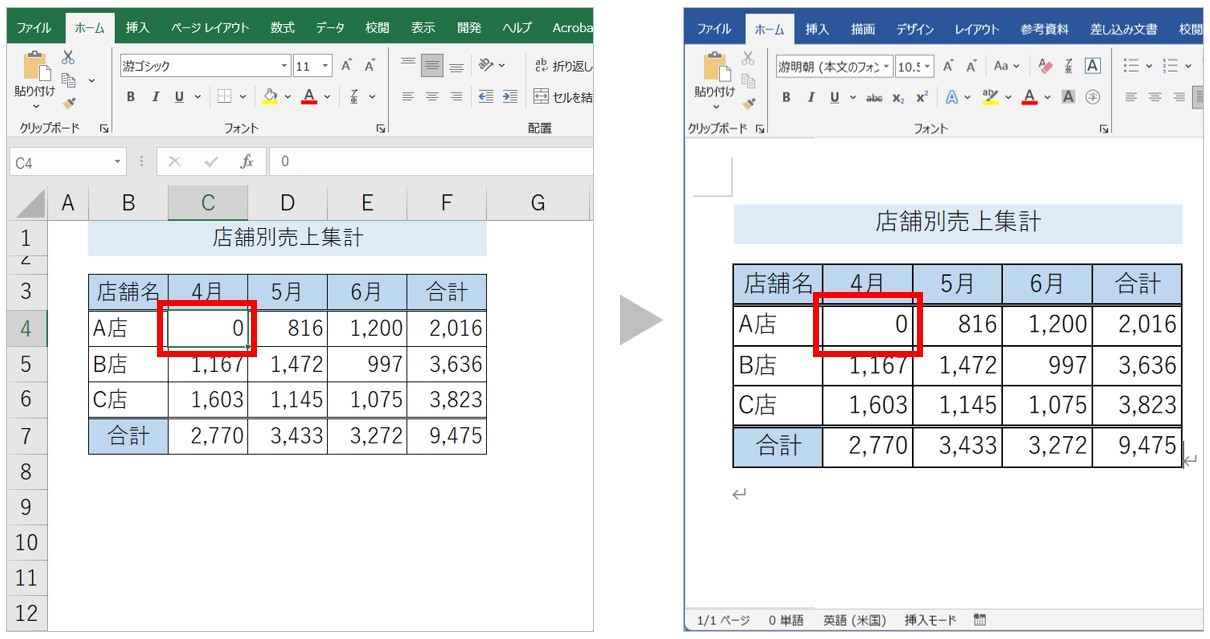
WordとExcelでそれぞれの表を貼り付けるのって難しいですよね。覚えるのは大変です。
そんな「パソコンが苦手で、Wordもよくわからない…」
そんな不安を抱えている方にこそ、知ってほしい講座があります。
この講座は、
✔ テキストを読まなくてもOK
✔ 講師が一から個別にサポート
✔ 実務に役立つ内容を、自然と身につけられる
“パソコンが苦手な方専門”のWord講座だから、安心して始められます。
まずは下のバナーから詳細をご覧ください。
「図」としてワードに貼り付ける方法
【エクセルの表を「図」としてワードに貼り付ける手順】
- エクセルの表をコピーする
- ワードの「ホーム」タブをクリックする
- 「クリップボード」グループの「貼り付け[V]」をクリックする
- 「形式を選択して貼り付け」をクリックする
- 「貼り付け」の「図(拡張メタファイル)」を選択する
- 「OK」をクリックする
途中までは、「ワークシート オブジェクト」として貼り付けた時と同じ方法になります。
ワードのファイルを開き、「貼り付け」をクリックしたら、一覧から「形式を選択して貼り付け」をクリックします。
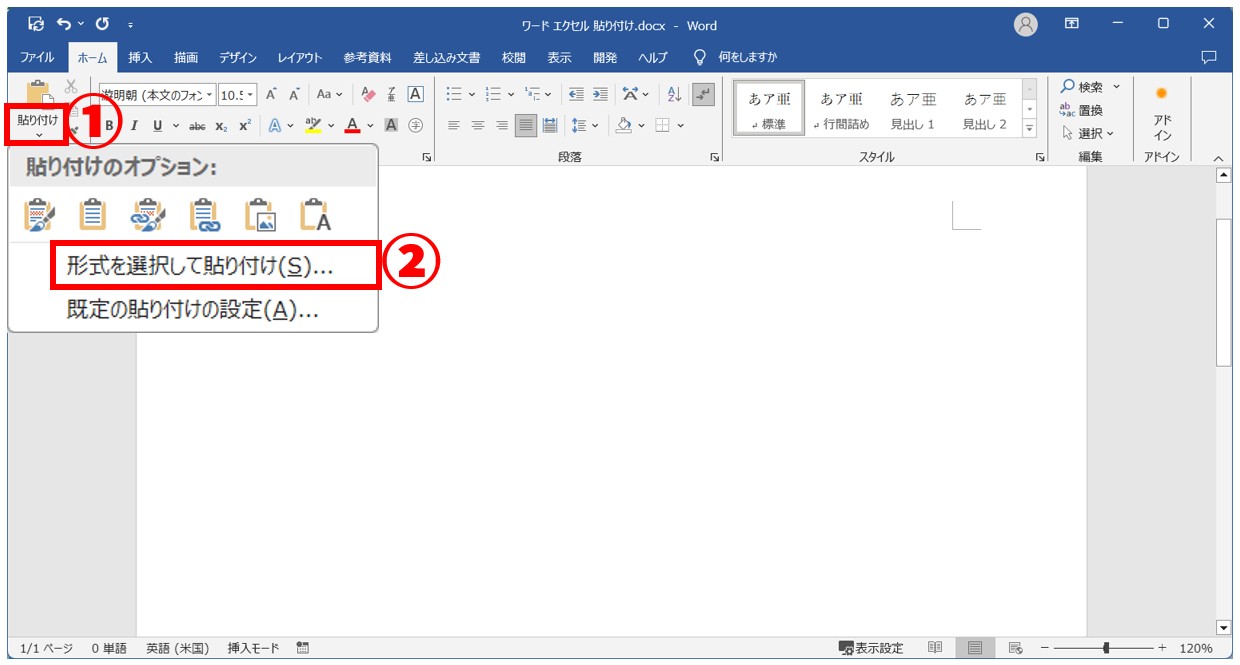
「図(拡張メタファイル)」を選択し、「OK」をクリックします。
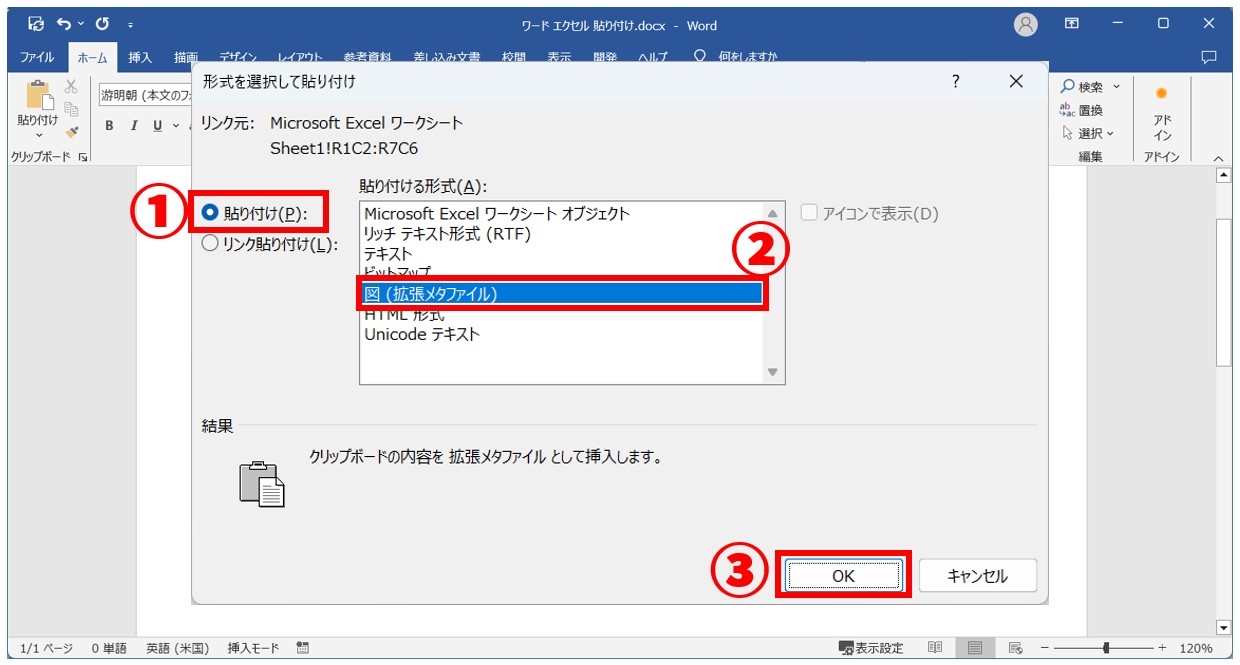
「形式を選択して貼り付け」ダイアログボックスが表示されます。
左側の項目から「貼り付け」を選択し、「貼り付ける形式」の中から「図(拡張メタファイル)」を選択します。
これで、コピーしたエクセルの表が図として貼り付けられました。
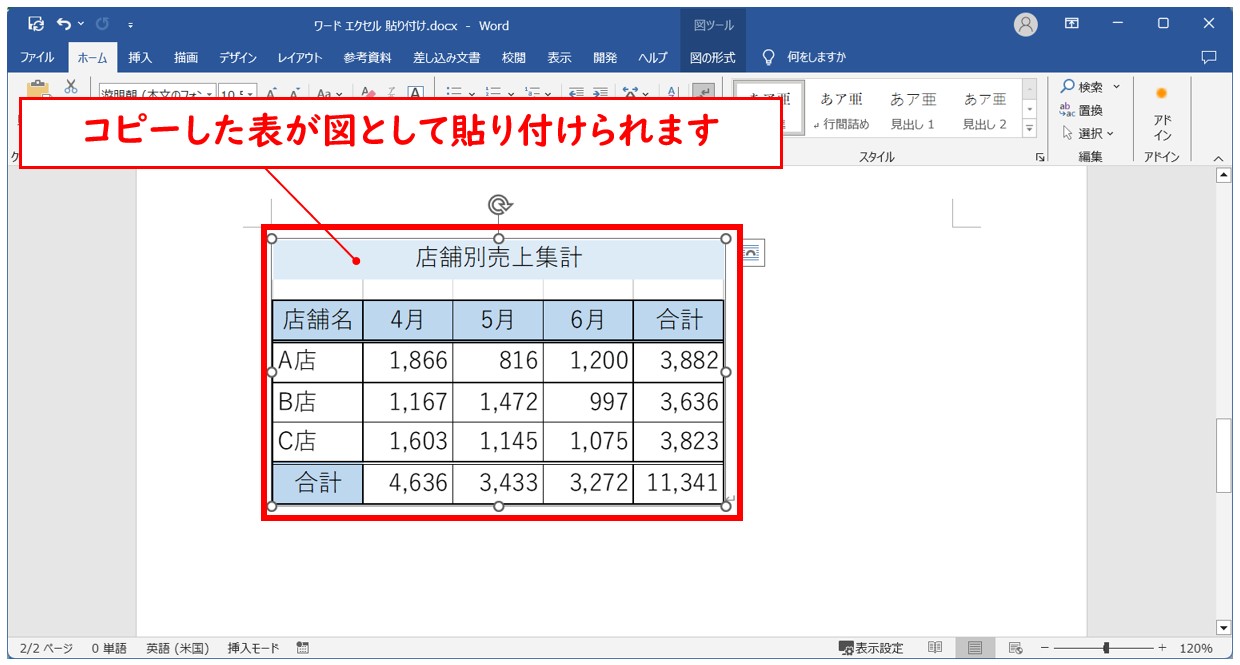
この他にも「貼り付けのオプション」には、様々な形式での貼り付けが用意されています。
ポインターをかざすだけで、プレビューが表示されるので、いろいろ試しながら自分が貼り付けたい形を見つけると良いですね。
貼り付けた際に目盛線が表示されてしまうときの解決方法
エクセルでコピーした表を貼り付けると空白のセルの部分の枠線までコピーされてしまいます。
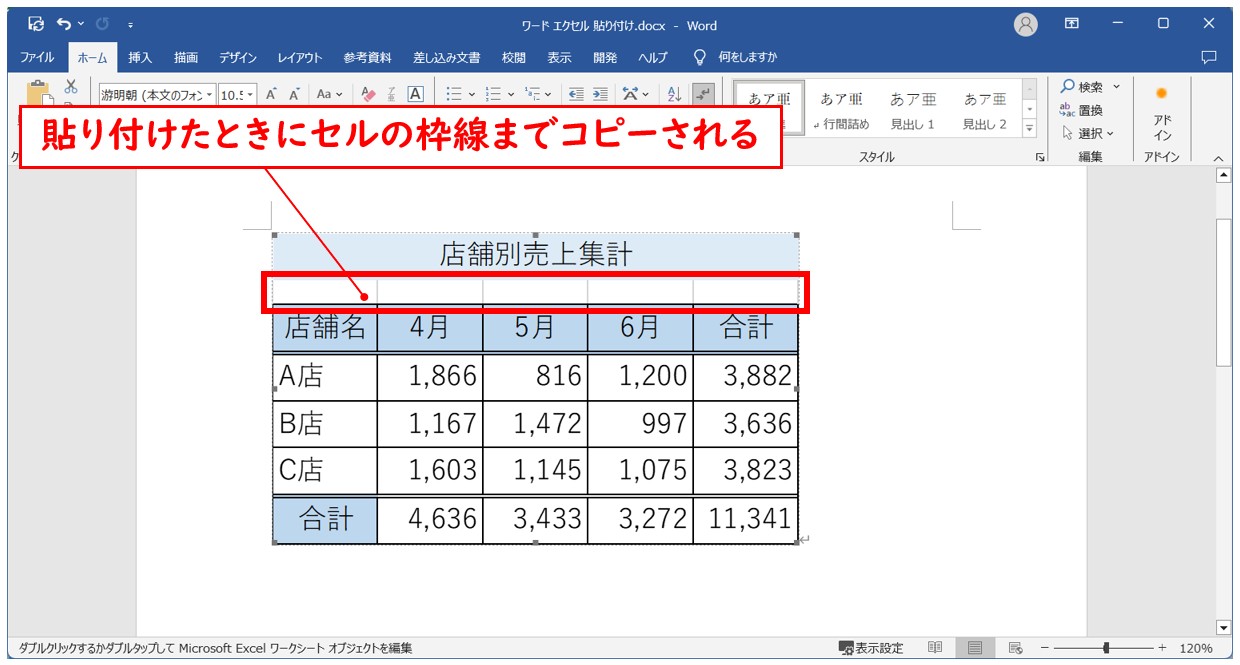
【枠線をコピーせずに貼り付ける手順】
- エクセルの「表示」タブをクリックする
- 「表示」グループにある「目盛線」のチェックマークを外す
- エクセルの表をコピーしてワードに貼り付ける
エクセルの「表示」タブにある「目盛線」を確認します。ここにチェックマークが入っていると枠線が表示されます。
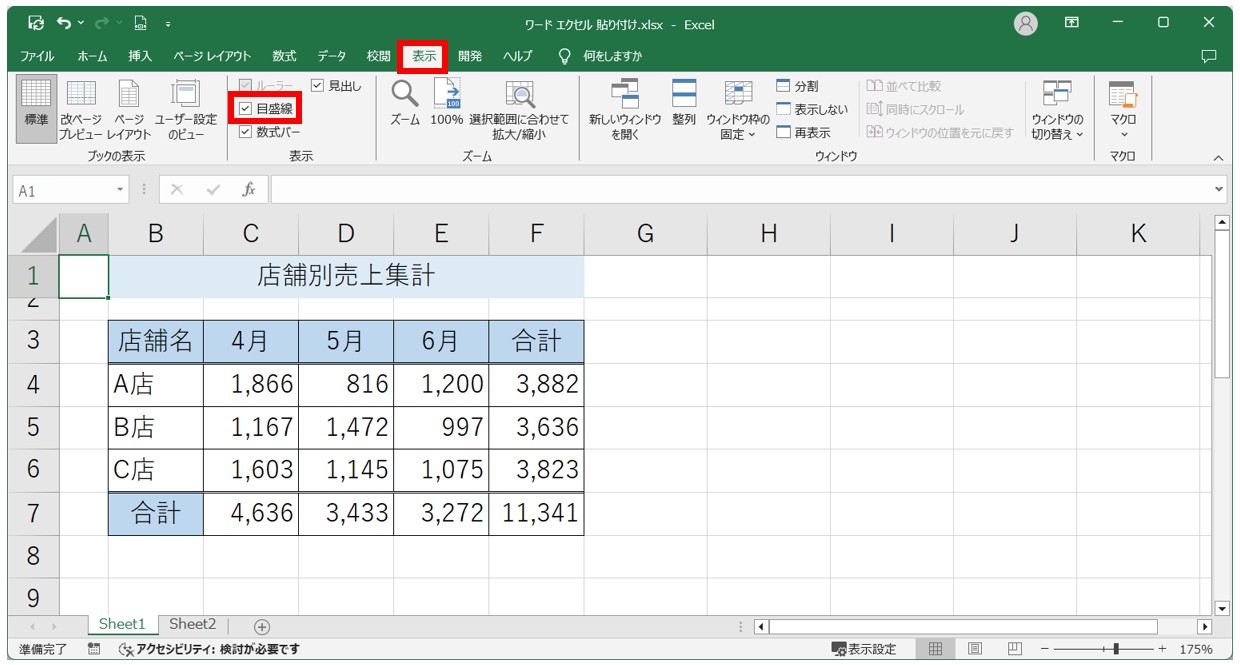
「目盛線」をクリックして、チェックマークを外します。
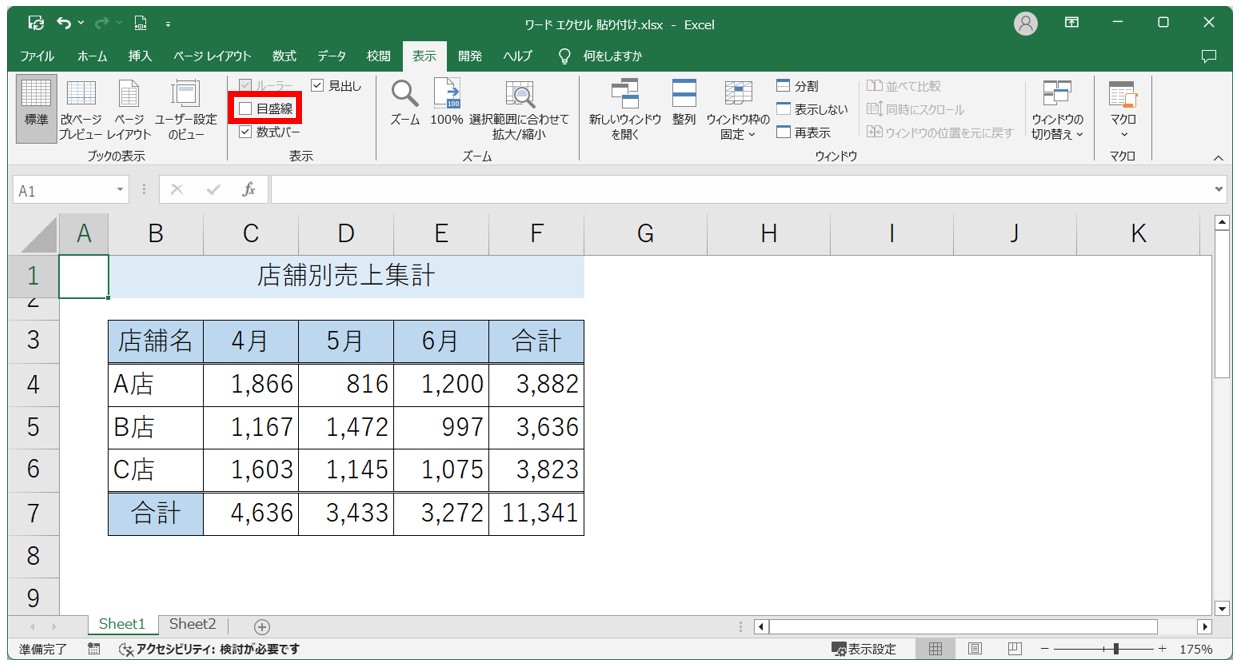
この状態でエクセルの表をコピーしてワードに貼り付けた場合、空白セルの枠線は表示されません。
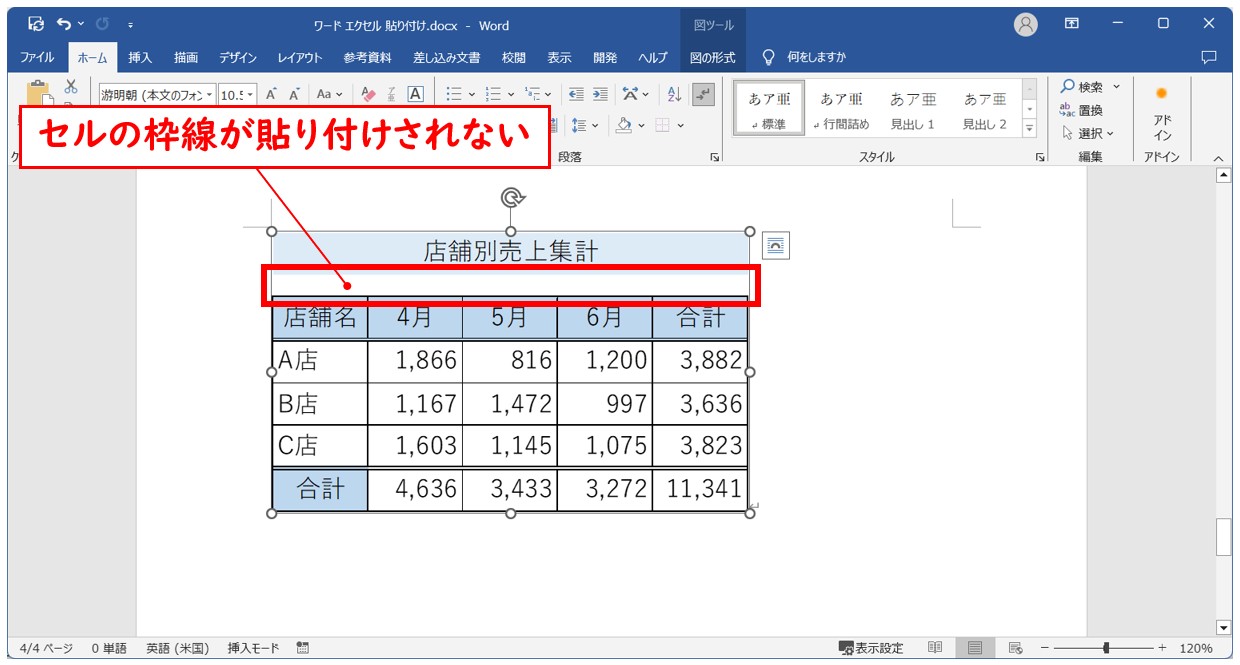
教室に通う時間がなくてちょっとずつ覚えたいという方向けの「パソコン苦手さん向け通信講座」を作りました。
基本から順番に「実践で覚えるのではなく慣れていく」教材を使います。
「文字を読むのが苦手…」という方でも大丈夫。
動画とセットで感覚的に身につけられます。
ワードの表をエクセルに貼り付ける方法
続いては、ワードで作成した表をエクセルに貼り付ける方法です。
レイアウトを崩さずにキレイに貼り付けたい場合は、ワードのファイルを「Web ページ(*.htm;*.html)」で保存し、それをエクセルで開くとキレイに貼り付けることができます。
その他にも、ワードで作成した表をデータのみ貼り付けたり、図で貼り付けることも可能です。
「Web ページ(*.htm;*.html)」で貼り付ける方法
【ワードで作成した表を「Web ページ(*.htm;*.html)」でエクセルに貼り付ける手順】
- ワードの「ファイル」タブをクリックする
- 「名前を付けて保存」をクリックし、保存場所を選択する
- 「ファイルの種類」を「Web ページ(*.htm;*.html)」にする
- 「保存」をクリックする
- エクセルを起動し「開く」をクリックする
- 「Webページ」で保存したファイルを選択して「開く」をクリックする
ポイントは、ワードのファイルを「Webページ(*.htm;*.html)」の形式を保存することです。
すでにWordのファイルとして保存しているものも、新たに「Webページ(*.htm;*.html)」の形式を保存すれば、簡単にエクセルに貼り付けることができます。
ワードの「ファイル」タブをクリックします。
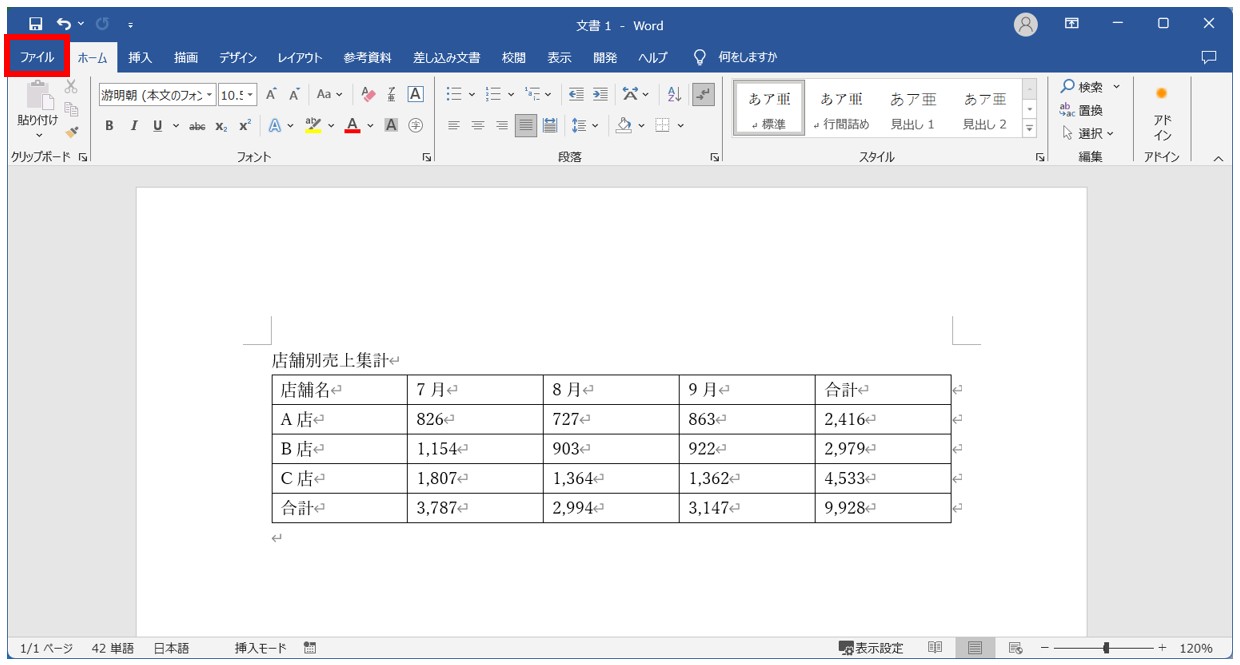
「名前を付けて保存」をクリックし、保存場所を選択します。
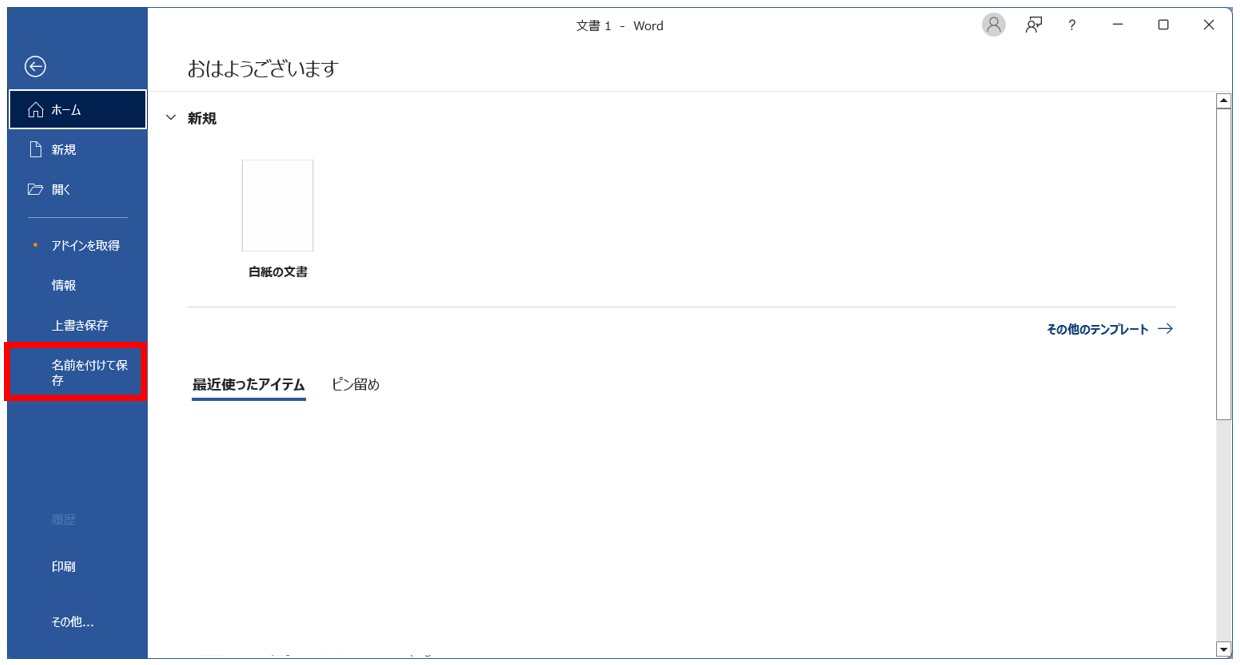
「ファイルの種類」の一覧から「Webページ(*.htm;*.html)」を選択します。
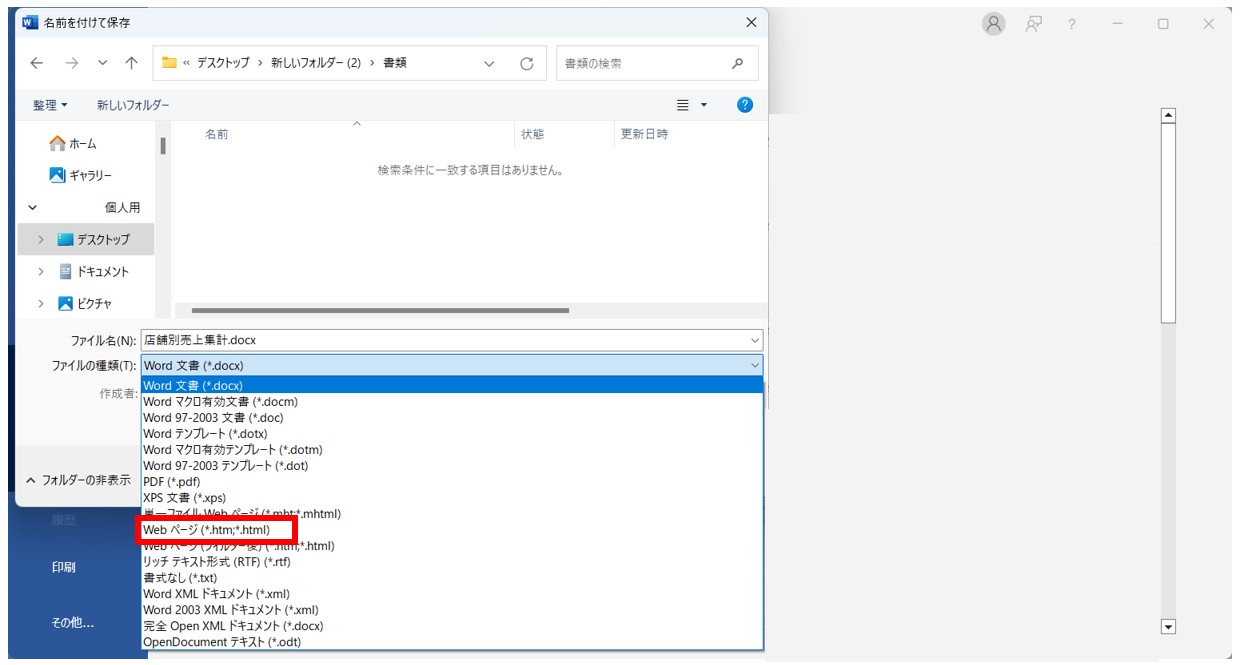
「保存」をクリックします。
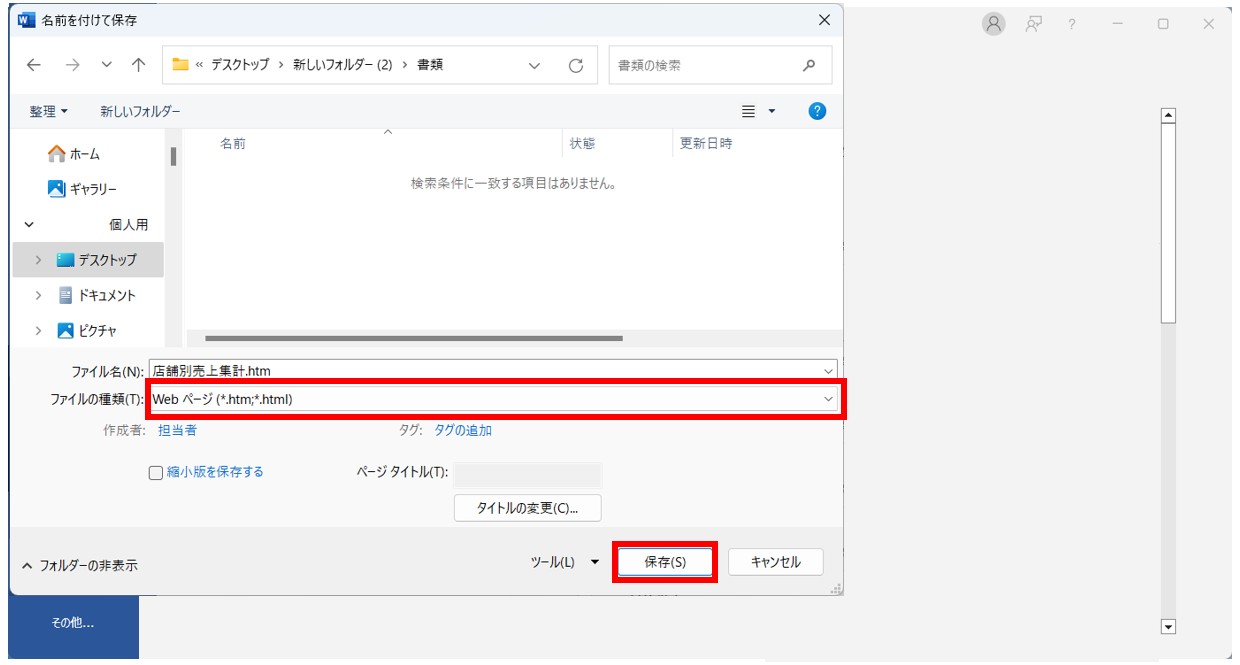
エクセルを起動し、「開く」→「参照」の順に進み、Webページファイルの保存先を選択します。
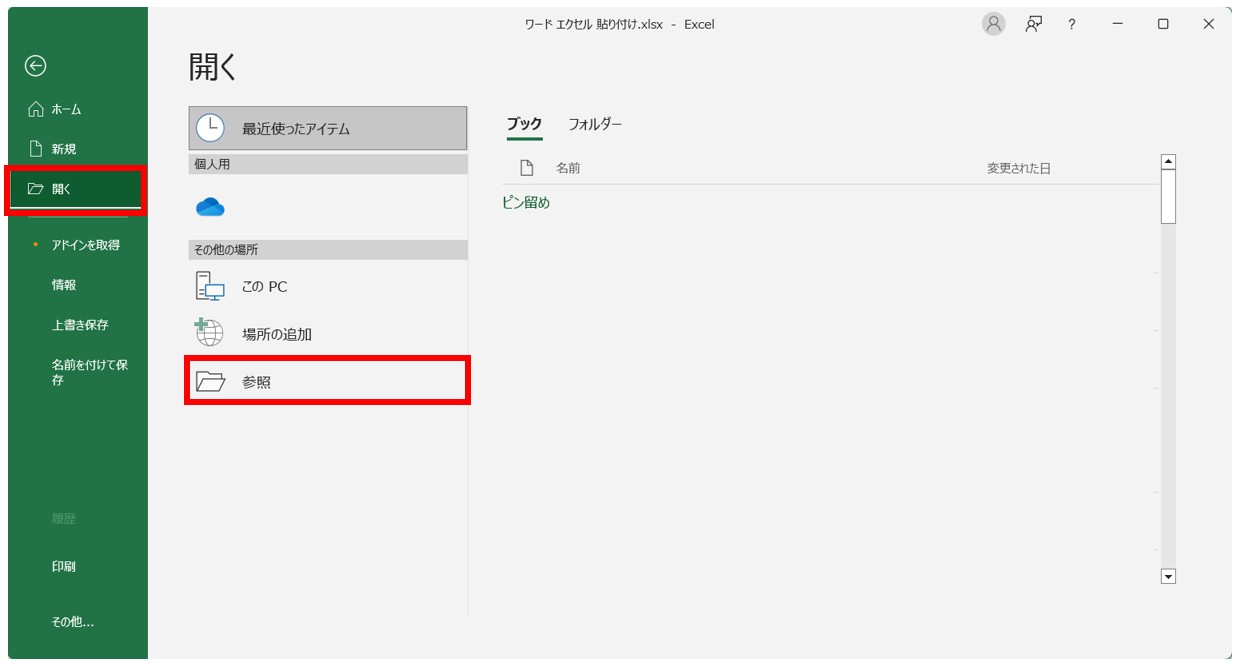
先ほど保存したWebページファイルを選択し、「開く」をクリックします。
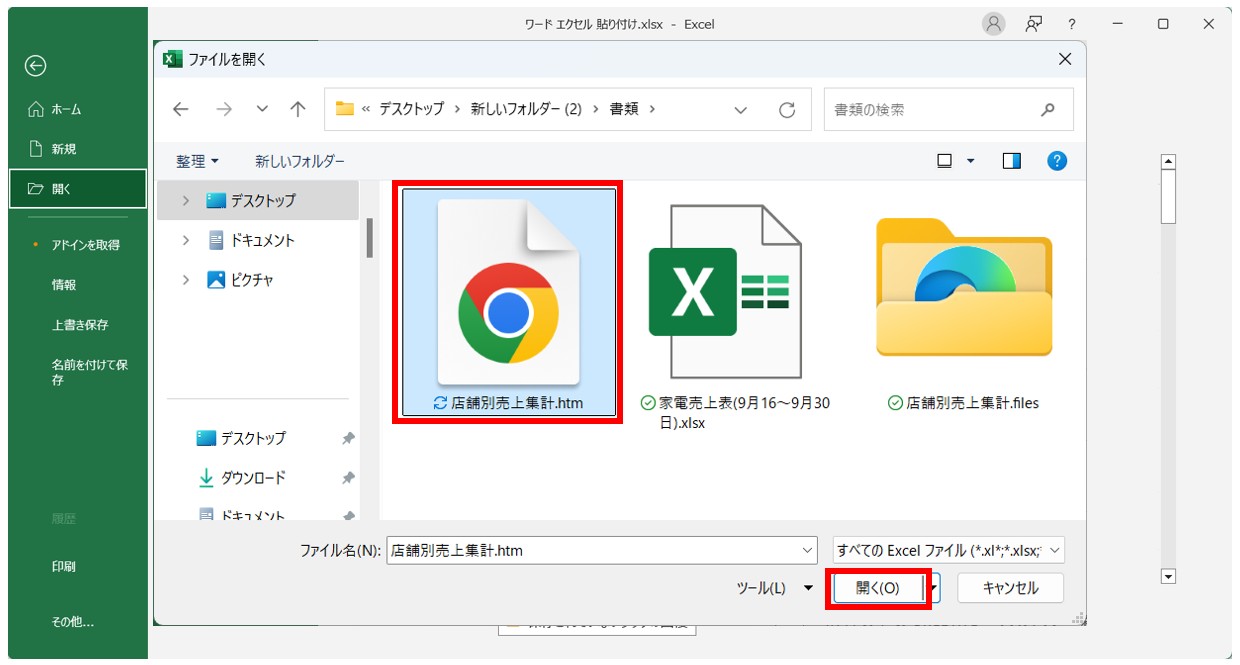
これで、ワードの表をエクセルに貼り付けることができました。
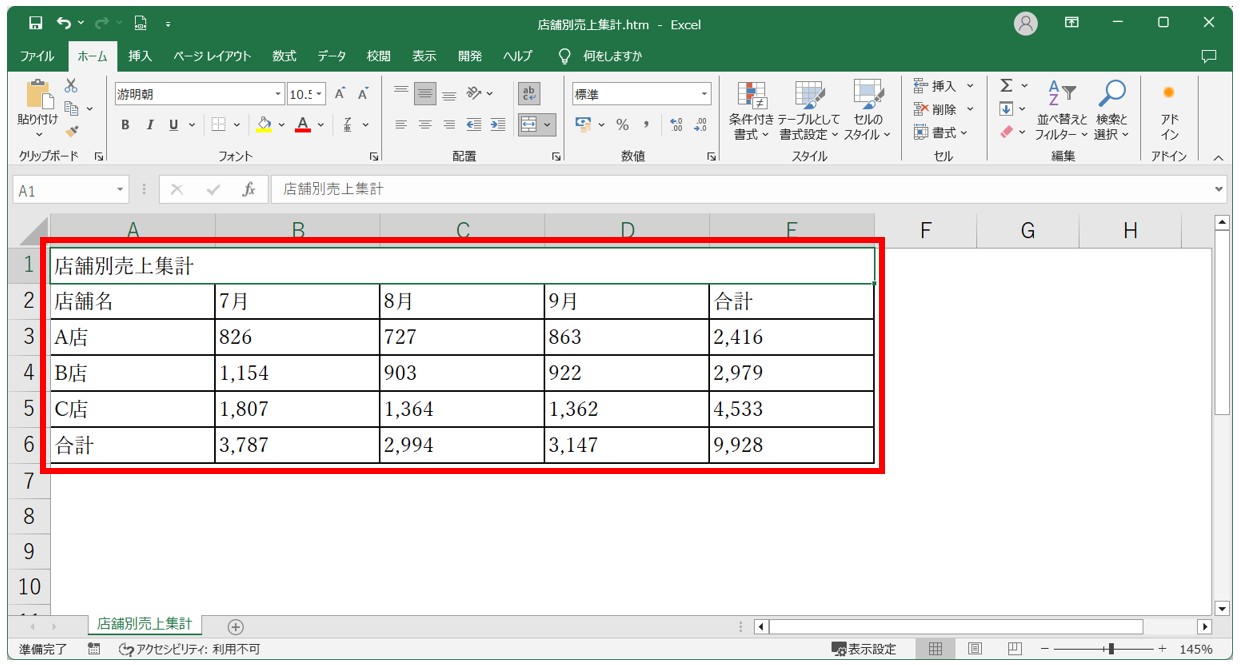
この時、エクセルのファイルも同様に「Web ページ(*.htm;*.html)」形式になっていますので、保存する際は、ファイルの種類をエクセルファイルにしてから保存しましょう。
ワードからエクセルに貼り付けるその他の方法
レイアウトが元通りとまではいきませんが、多少の簡単な修正を加えればOKな状態で貼り付けることも可能です。
【ワードファイルからエクセルに表を貼り付ける手順】
- ワードの表をコピーする
- エクセルの貼り付けのオプションから任意のオプションを選択する
まず、ワードの表の範囲をコピーします。
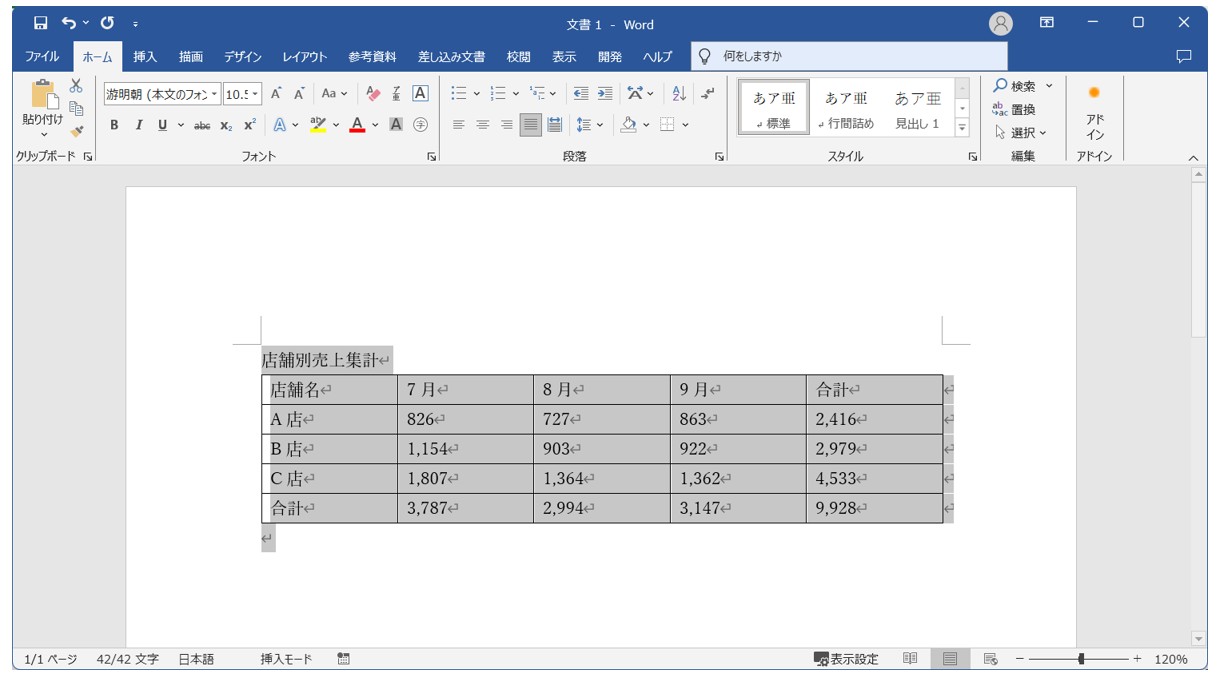
エクセルの「ホーム」タブの「貼り付け」から「貼り付けのオプション」を選択します。
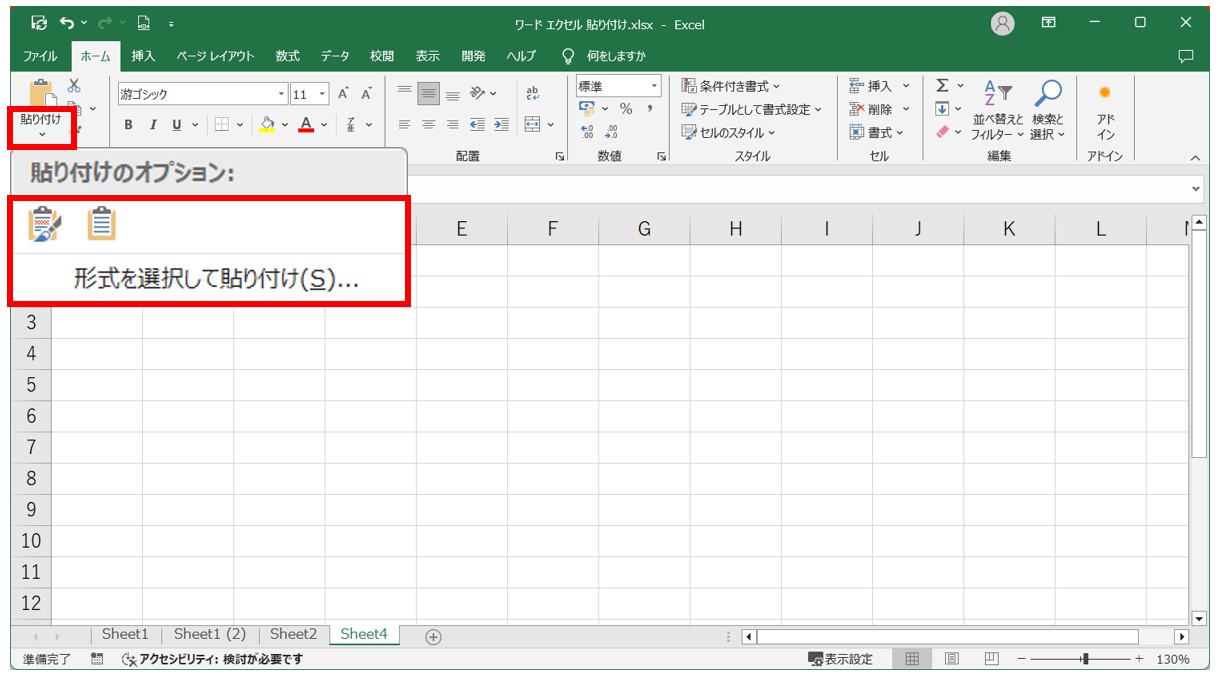
「貼り付けのオプション」には
- 元の書式を保持
- 貼り付け先の書式に合わせる
- 形式を選択して貼り付け
が用意されています。
※貼り付け開始位置のセルで、右クリックしてコンテキストメニューからも選択が可能です。
元の書式を保持して貼り付ける
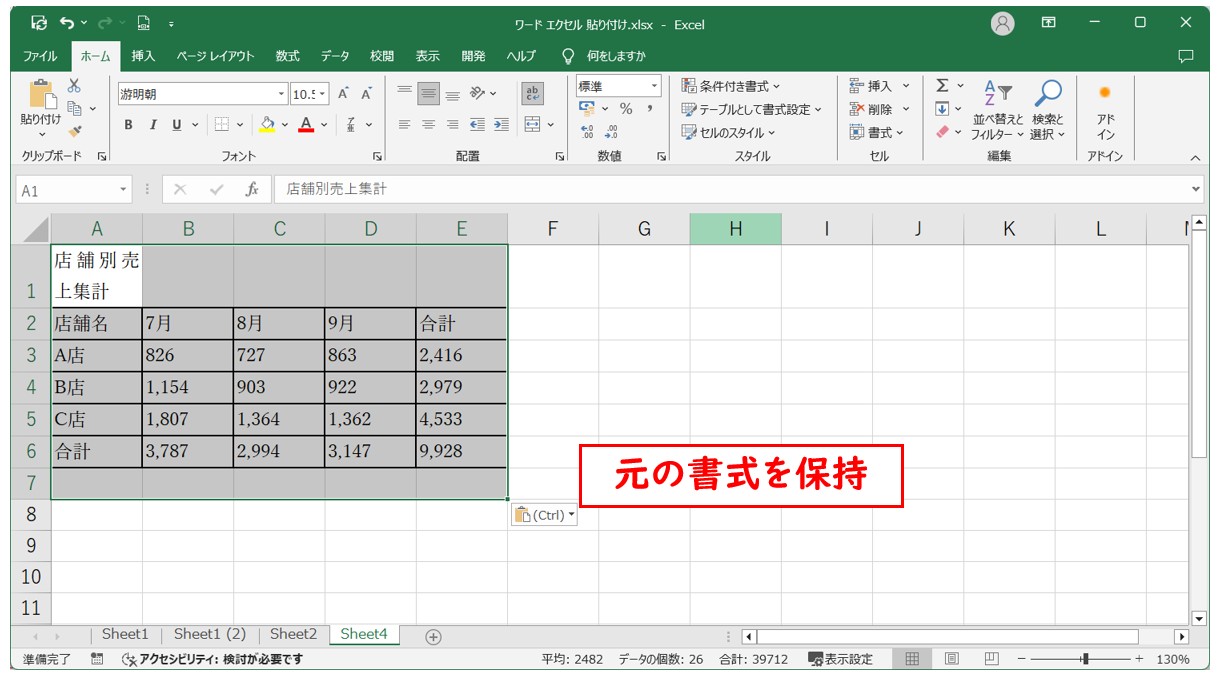
「元の書式を保持」して貼り付けをした場合、罫線も一緒に貼り付けされますが、レイアウトが崩れやすいです。
貼り付けた後に、文字の折り返しの解除や、列幅の調整などが必要です。
「元の書式を保持」は、「ホーム」タブの「貼り付け」のアイコンをクリックした場合や「Ctrl」+「V」で貼り付けた時と同じ形式です。
貼り付け先の書式に合わせて貼り付ける
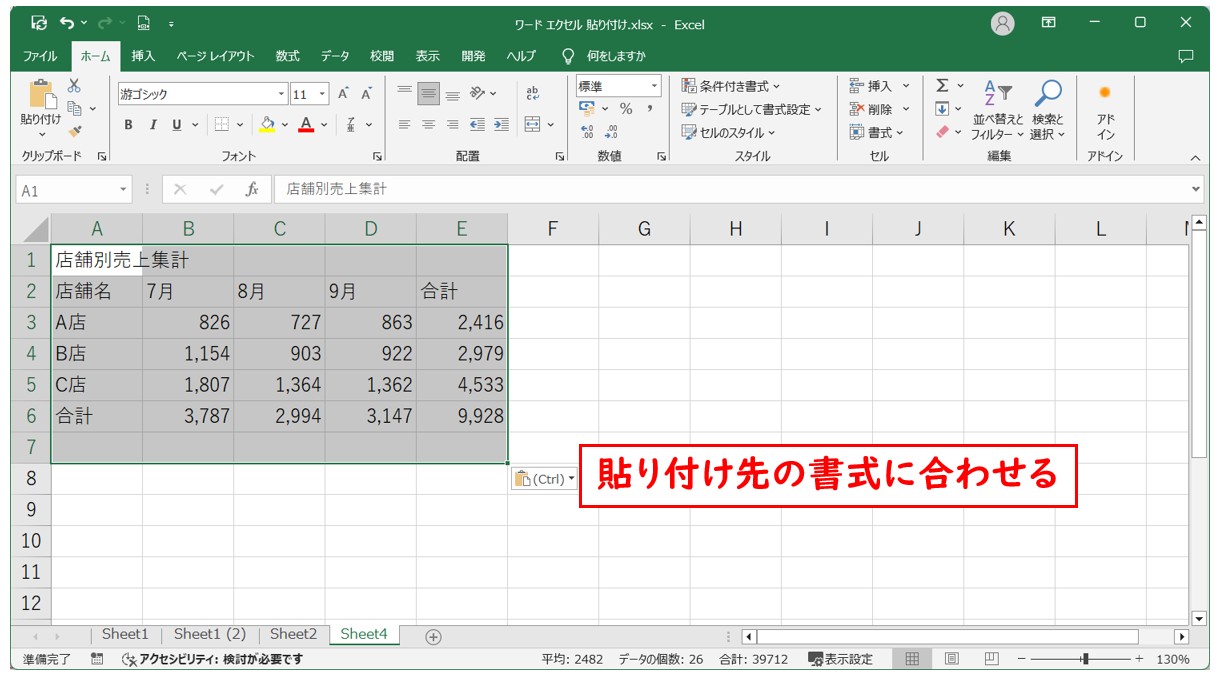
貼り付け先の書式に合わせて貼り付けを行った場合、罫線などの情報がなく、シンプルにデータのみが貼り付けられます。
罫線の設定は必要になりますが、レイアウトが崩れにくいので修正の手間がかかりにくいです。
形式を選択して「図」として貼り付ける
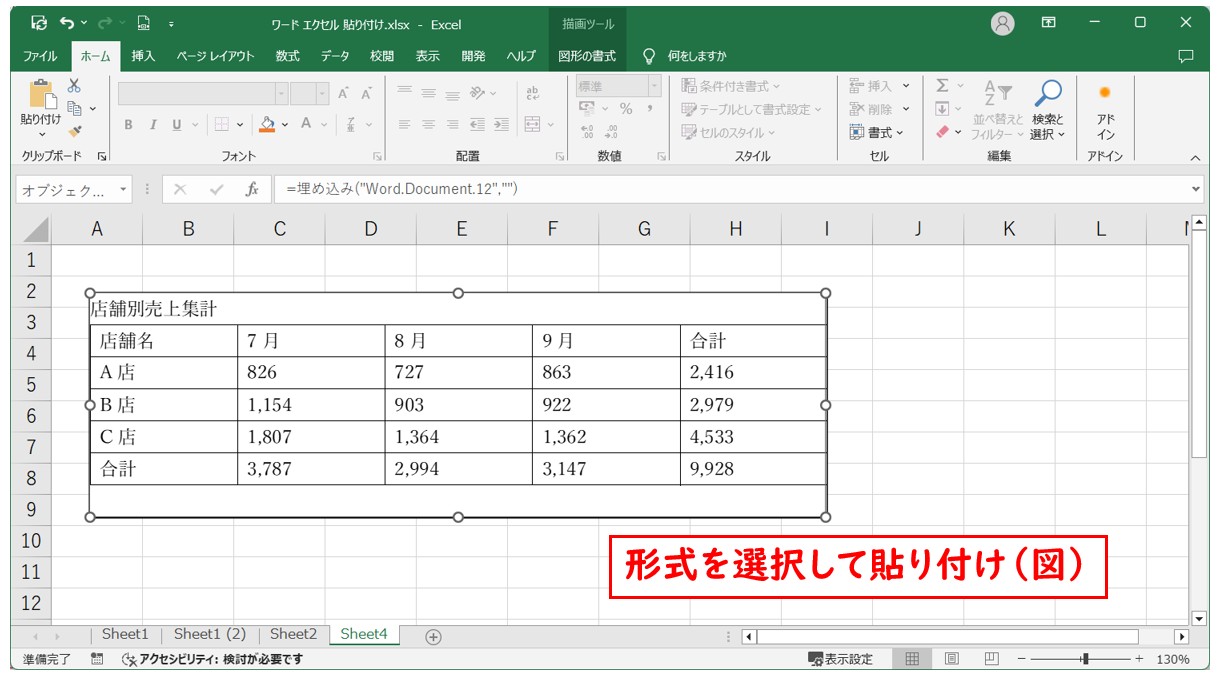
こちらはコピーした表の範囲を「図(画像)」として貼り付ける方法です。
データの編集はできませんが、元のレイアウトをそのまま画像で貼り付けることができますし、配置やサイズの変更も自由に行うことができます。
スクリーンショットで貼り付ける方法
- エクセルの表をリンク貼り付けでワードに貼り付けたい
- ワードの表のデータをエクセルのセルに貼り付けたい
このような場合は、前述した方法で「リンク貼り付け」や「値のみ貼り付け」を行って貼り付けをする必要があります。
しかし、図(画像)として貼り付けたい場合は「スクリーンショット」の画像として貼り付けるというのも一つの手です。
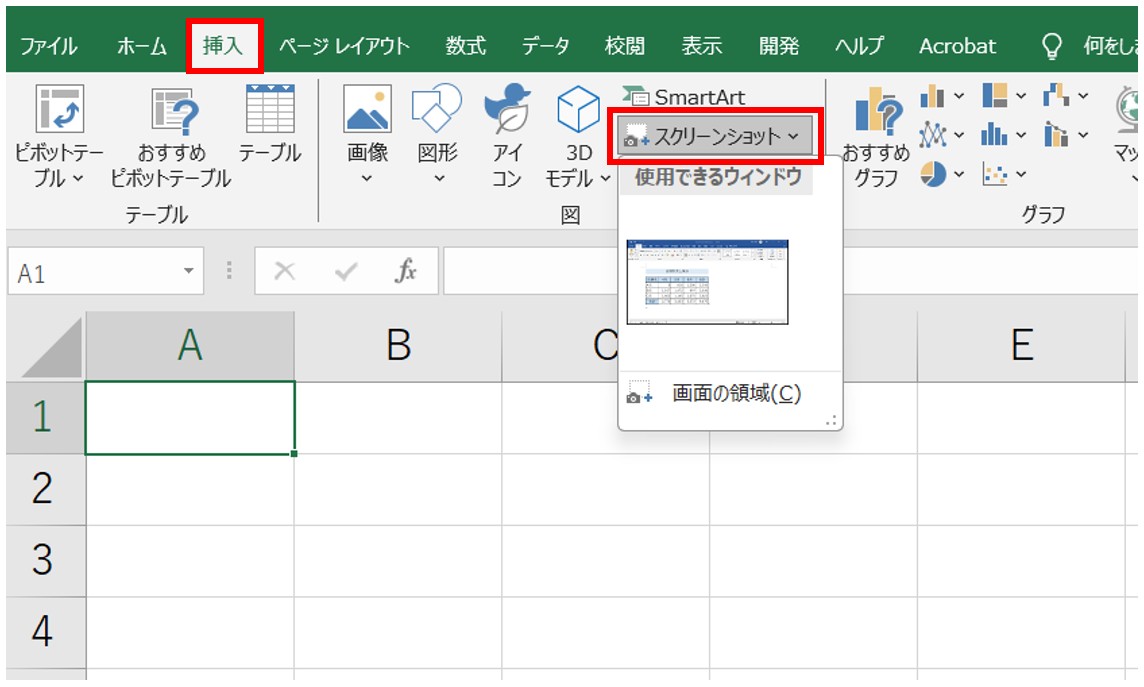
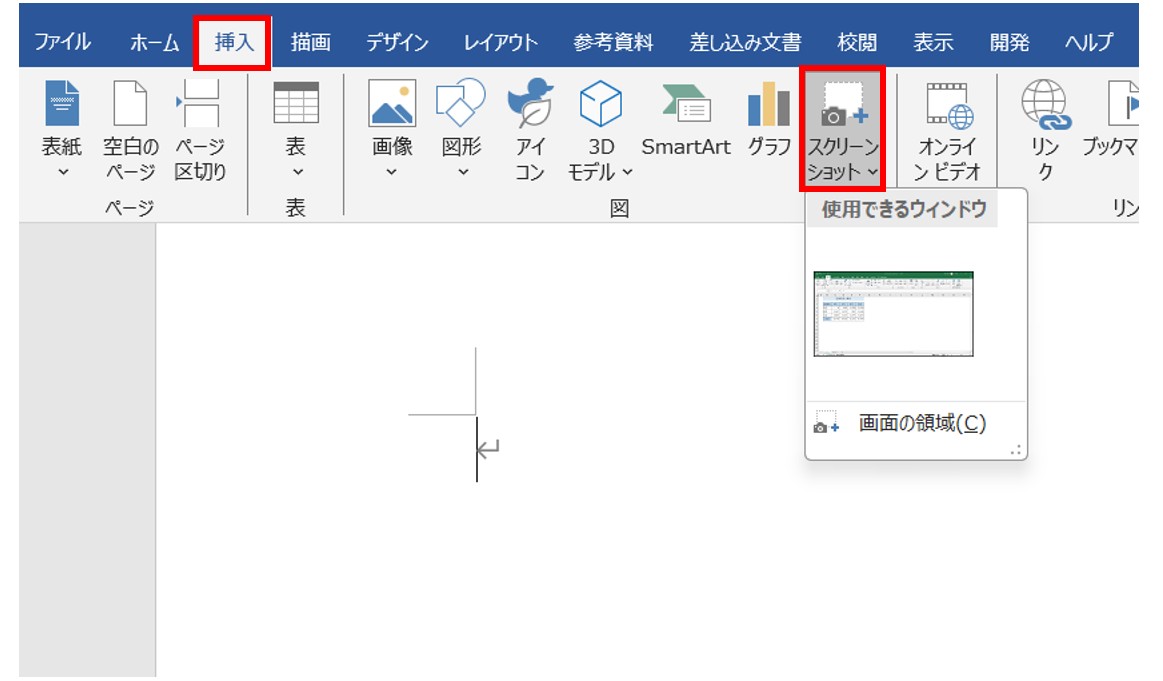
ワードとエクセルの「挿入」タブをクリックすると、どちらにも「スクリーンショット」といボタンがあります。
この機能を使えば、今開いているウィンドウを簡単に画像として貼り付けることができます。
特定の部分を貼り付けたい場合は、「スクリーンショット」>「画面の領域」の順に進むと、撮影領域を選択することが可能です。
その他にも、パソコンのスクリーンショット機能や、スクリーンショットのアプリなどを活用して、ワードやエクセルに画像として貼り付けることが可能です。
いろいろな方法を知っておいて、状況に応じて方法を使い分けると良いでしょう。
Word(ワード)を効率的に覚える方法
Word(ワード)って本当に扱うのが難しいです。
Excel(エクセル)に比べて癖が強く中々スムーズにいきません。
そういったWord(ワード)の性質や特徴を覚えてくれば割と行けるのもWord(ワード)の特徴です。
このあたり日常的にWord(ワード)を使われるのであれば、当教室のようなパソコン教室をご利用されるのも一つの手です。
苦手な方のために、Word(ワード)の講座をご用意しております。
詳細は下記をご覧ください。
教室に通う時間がなくてちょっとずつ覚えたいという方向けの「パソコン苦手さん向け通信講座」を作りました。
基本から順番に「実践で覚えるのではなく慣れていく」教材を使います。
「文字を読むのが苦手…」という方でも大丈夫。
動画とセットで感覚的に身につけられます。
Word(ワード)を使いこなすのって結構難しいです。
Word(ワード)が苦手な方に向けて、Word(ワード)の基本操作や、イライラ対処をまとめたページをライン登録で無料プレゼントしております。
Word(ワード)以外にも、Excel(エクセル)、パソコン基本、PowerPoint(パワーポイント)、Mac、ブラインドタッチなどの特典もございます。
ご興味ある方は下記よりご登録ください。
こちらもご覧ください

ワード操作情報
Word(ワード)のチェックボックス作成方法|マークの変更・編集・削除
Word(ワード)で切り取り線|入れ方|レベル別に4つを紹介
Word(ワード) | 用紙 横向き設定方法|指定ページのみと全体掲載
Word(ワード)で1ページの行数の設定方法とできない時の解決方法
Word(ワード)で文字数をカウントする方法|単語数の違いも
Word(ワード)|均等割り付けの設定方法とうまくいかない時の原因と解決方法
Word(ワード) でコメントやメモを印刷しないようにする方法
Word(ワード)|コピーの仕方と貼り付け方法|文字列・書式・ファイルなどのコピペを徹底解説
Word(ワード) | 段落にインデント設定で行頭を揃える|左・字下げ・ぶら下げ
Word(ワード)でページを入れ替える2つの方法を図解付きで徹底解説
Word(ワード)でページを削除する方法を初心者向けに徹底解説
パソコンで顔文字や絵文字😁の出し方|ワード等でも簡単に出せる
Word(ワード)をExcel(エクセル)に変換する3つの方法
職務経歴書はエクセルとワードのどっちで作った方が良いか徹底的に調べてみた
Word(ワード)差し込み印刷の手順を徹底解説|文書・ラベルシール
Word(ワード) | 罫線(表や段落)を消す | 部分・一括削除
Word(ワード)で行間狭くする(詰める)・広くする方法を解説!
Word(ワード)|タブ設定で文字の位置をキレイに揃える方法徹底解説
Excel(エクセル)で改行を置換を使って一括削除する方法|関数
Excel(エクセル)|セル内改行・自動調整の基本と効率的な使い方を解説
こんな記事も読まれています
Word の表を Excel にコピーする - Microsoft サポート -



