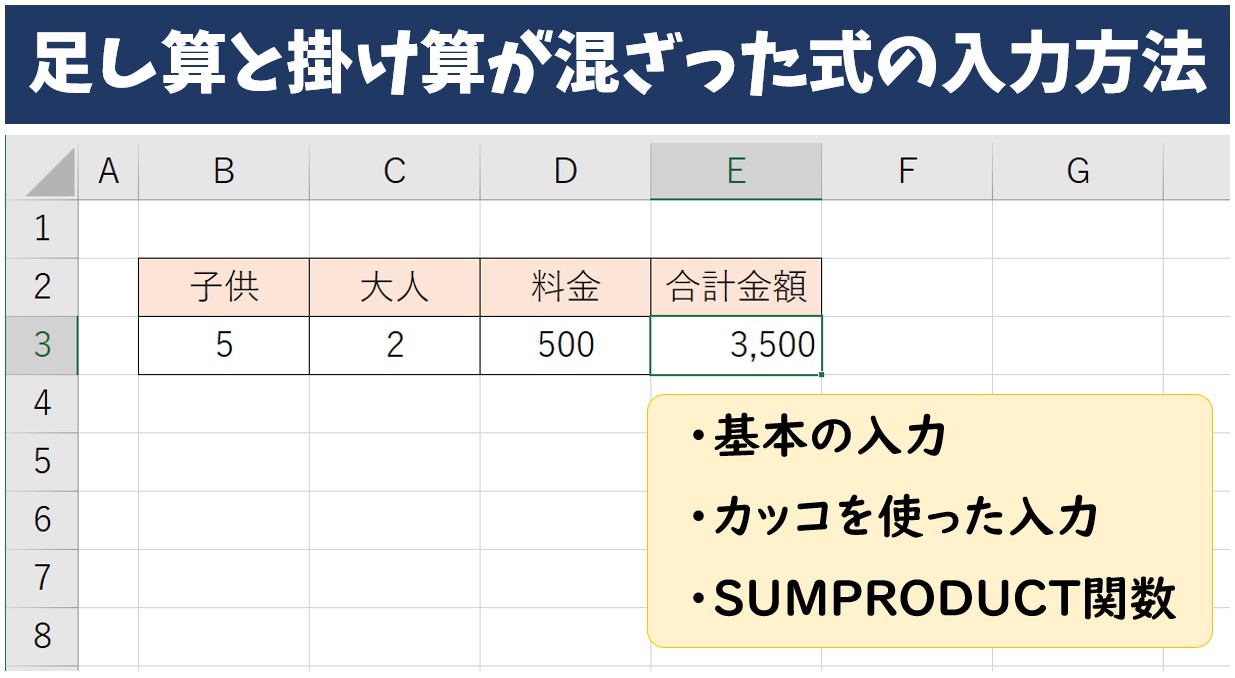
「セルを使って足し算をしたいのに、思ったように計算されない…」「掛け算と足し算を一緒に入れると、なぜか変な答えになる…」そんなふうに、Excel(エクセル)で数式を入力したときに、うまく計算ができなくて困った経験はありませんか?
エクセルはビジネスでも使用頻度が高く、とても便利なソフトですが、ちょっとしたルールや書き方を知らないと、思った通りに動いてくれません。
特に、足し算と掛け算を組み合わせた計算になると、「計算の順番」や「カッコの使い方」でつまずく方が多いです。
そこで今回の記事では、エクセルでの足し算・掛け算の基本から、混合した計算のコツ、便利な関数の活用方法まで、わかりやすく紹介します。
基本的な使い方とルールさえ理解すれば、エクセルでの計算はとても簡単です。作業も早くなり、手計算のミスも防げるようになります。
ぜひ参考になさってください。
エクセル操作情報
Excel(エクセル)|掛け算の入力方法を基本からわかりやすく解説
Excel(エクセル)で九九の掛け算表を簡単に作成する方法とコツ
Excel(エクセル)の掛け算ができない?原因と対処法を詳しく解説
Excelの足し算と掛け算を混合で計算するのって難しい…
そんなお悩み、当教室のレッスンで一気に解決できます。
✔ 基本操作からしっかり学べる
✔ 「見てマネするだけ」で自然と覚えられる
✔ わからないところはすぐ質問できるから安心
文字を読むのが苦手でも大丈夫。
「実践重視のレッスン」+「元パソコンが苦手だった講師のサポート」で、着実に「感覚としてExcelに慣れていく」ようになります。
詳細は下記をご覧ください。
エクセルでの足し算と掛け算の基本
エクセルでの足し算と掛け算の基本的な使い方
エクセルで足し算や掛け算をする方法は、とてもシンプルです。
特別な設定や難しい操作は必要ありません。
まずは、足し算の基本から見てみましょう。
【足し算の例】
下記の例を見てみましょう。
セル【A2】に「3」、セル【B2】に「5」と入力されています。
セル【C2】に2つのセルの合計を出します。
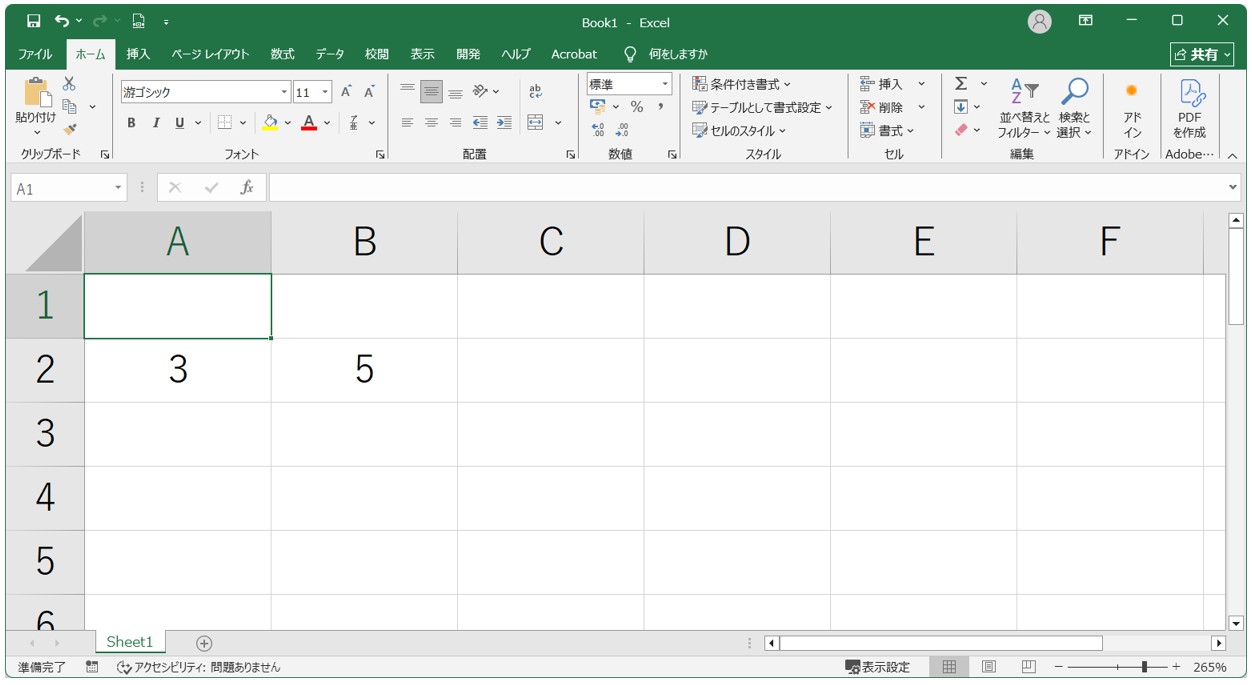
この2つの数字を足したいときは、セル【C2】に「=A2+B2」と入力し、「Enter」を押して確定します。
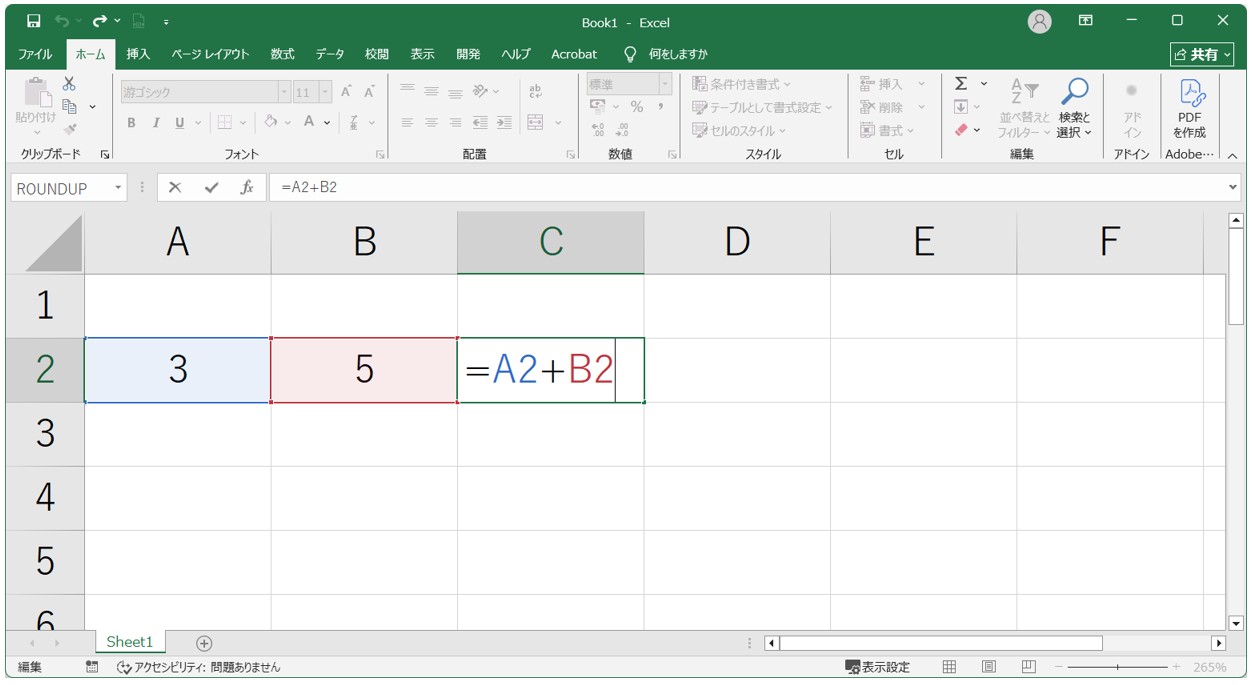
これで、2つのセルの数値を足し算した結果が表示されます。
このように、足し算を行いたい場合は、「=」を最初に入力し、続けて「足したいセル同士を+(プラス)でつなぐ」だけでOKです。
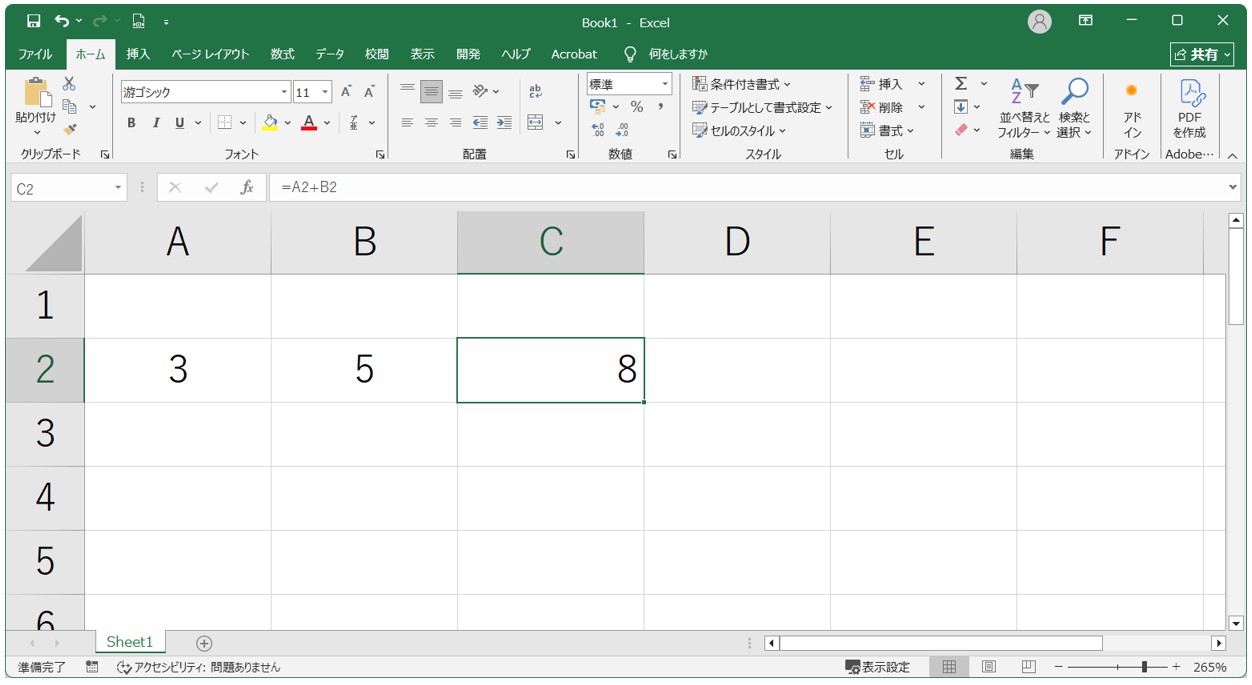
Excel(エクセル)の操作が苦手な方のために、操作する上でのコツをまとめたページを用意しました。
「パソコン教室パレハのLINE友達登録」(無料)で「パソコンに役立つ豪華15大特典」をお送りしております。
Excel(エクセル)の操作はもちろん、パソコンが苦手な方に役立つ特典を15個ご用意しております。
良かったら下記からご登録ください。
【掛け算の例】
次に、掛け算の例です。
下記の例を見てみましょう。
セル【A2】に「4」、セル【B2】に「6」と入力されています。
セル【C2】に2つのセルを掛け算した結果を出します。
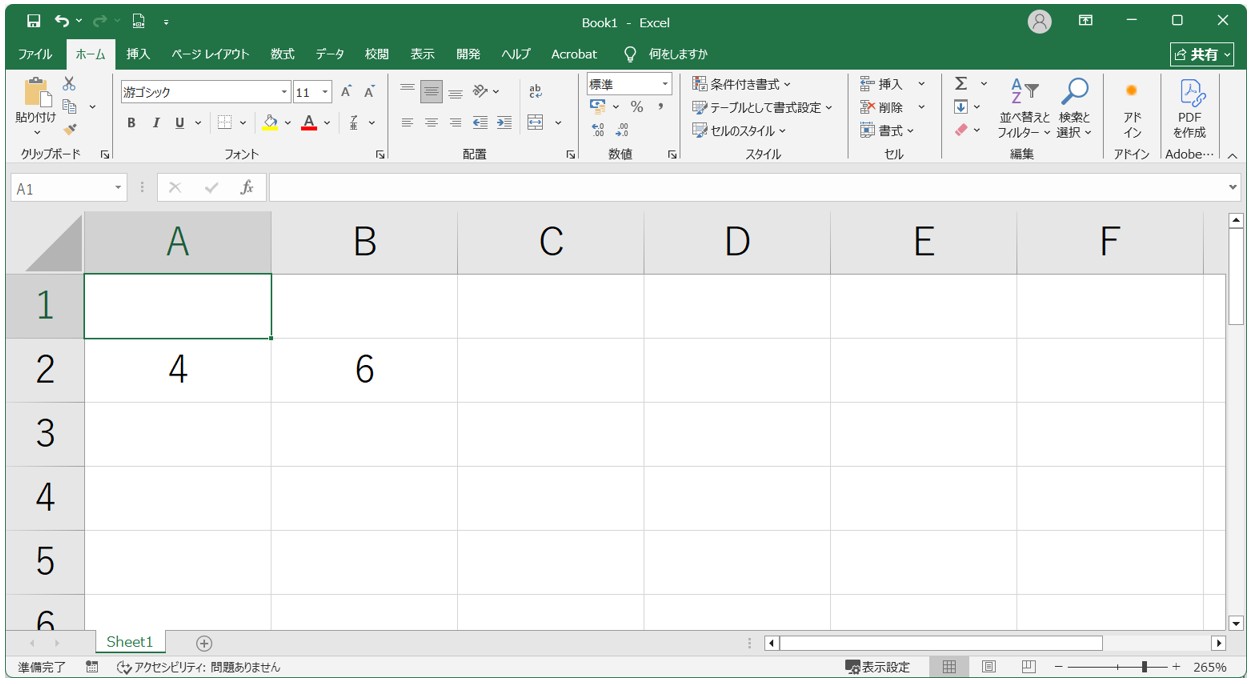
この2つの数字を足したいときは、セル【C2】に「=A2*B2」と入力し、「Enter」を押して確定します。
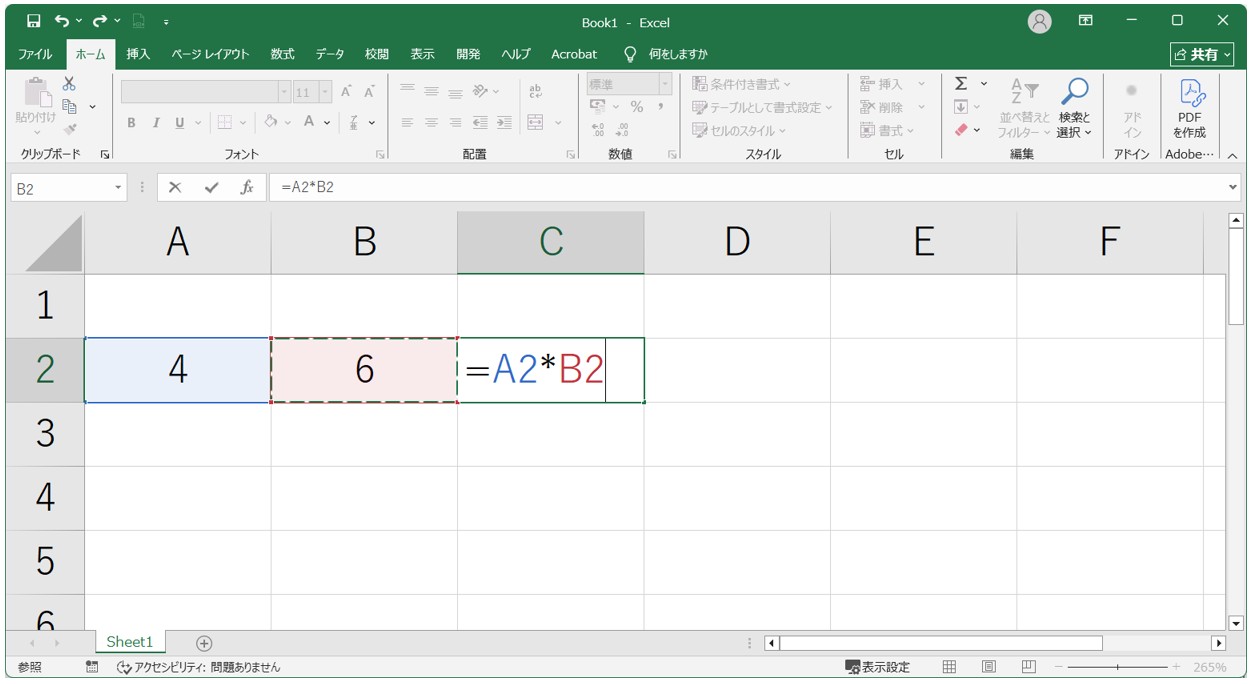
これで、2つのセルの数値を掛け算した結果が表示されます。
このように、足し算のときと同じく、「=」のあとに「掛けたいセル同士を*(アスタリスク)でつなぐ」だけです。
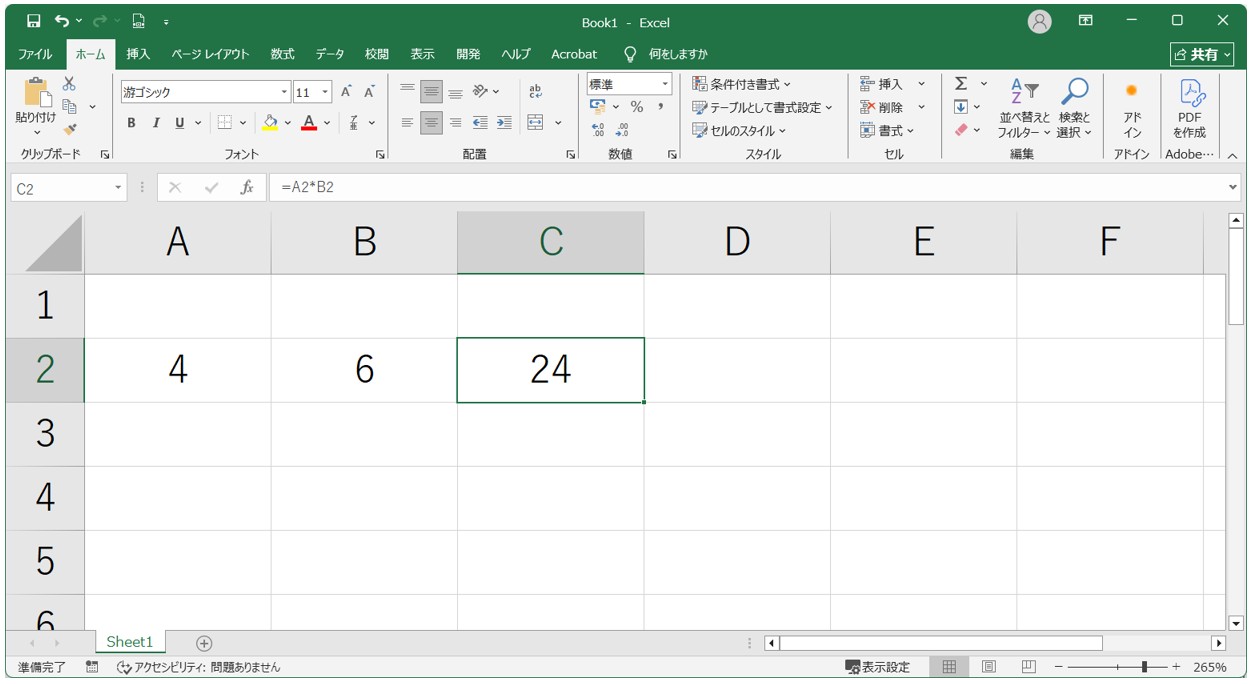
【便利なポイント】
- セルの中の数字が変わっても、自動で計算結果が変わる
- 数式が入ったセルをコピーすれば、他の行や列にも簡単に使える
エクセルは、一度数式を作ってしまえば、あとは自動で計算してくれるので、とても便利です。
演算子の使い方(+、*)
【+(プラス)とは?】
これは「足し算」をする記号です。
例: =2+3 と入力すると、結果は「5」になります。
【*(アスタリスク)とは?】
これは「掛け算」をする記号です。
例: =4*2 と入力すると、結果は「8」になります。
【セル参照とは?】
数式の中で、直接数字を書く代わりに「セルの位置(番地)」を書くことができます。
たとえば、A1に「10」、B1に「2」と書かれているとき、
=A1+B1 ← A1の10とB1の2を足す(結果は12)
=A1*B1 ← A1の10とB1の2をかける(結果は20)
このように、セルの位置を使うことで、あとから数字を変えても、数式を修正する必要がありません。
とても効率的で、エクセルの大きなメリットのひとつです。
Excelの足し算と掛け算を混合で計算するのって難しい…
そんなお悩み、当教室のレッスンで一気に解決できます。
✔ 基本操作からしっかり学べる
✔ 「見てマネするだけ」で自然と覚えられる
✔ わからないところはすぐ質問できるから安心
文字を読むのが苦手でも大丈夫。
「実践重視のレッスン」+「元パソコンが苦手だった講師のサポート」で、着実に「感覚としてExcelに慣れていく」ようになります。
詳細は下記をご覧ください。
足し算と掛け算の混合 計算式の入力
足し算と掛け算の基本の入力方法が分かった所で、次は、足し算と掛け算が混合しているときの計算式の入力方法です。
例を参考に、様々なパターンの入力方法を見てみましょう。
掛け算結果に足し算を追加する方法①
下記の例を見てみましょう。
セル【B3】に単価で「1000」、セル【C3】に個数で「2」、セル【D3】に手数料で「300」という数値が入力されています。
セル【E3】に、1000円の商品2個分の金額と、手数料300円を合計した金額を出します。
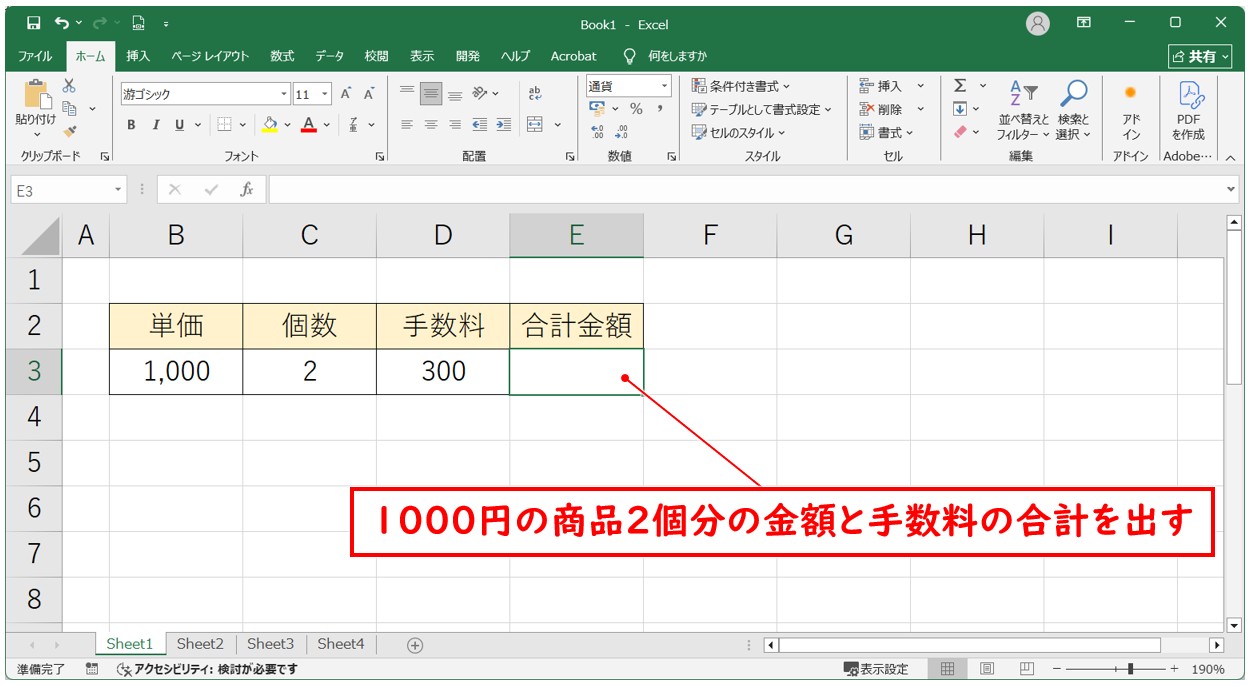
この場合は、「単価」×「個数」+「手数料」の数式を入力します。
セル【E3】に半角入力で「=B3*C3+D3」となるように入力し、「Enter」を押して確定します。
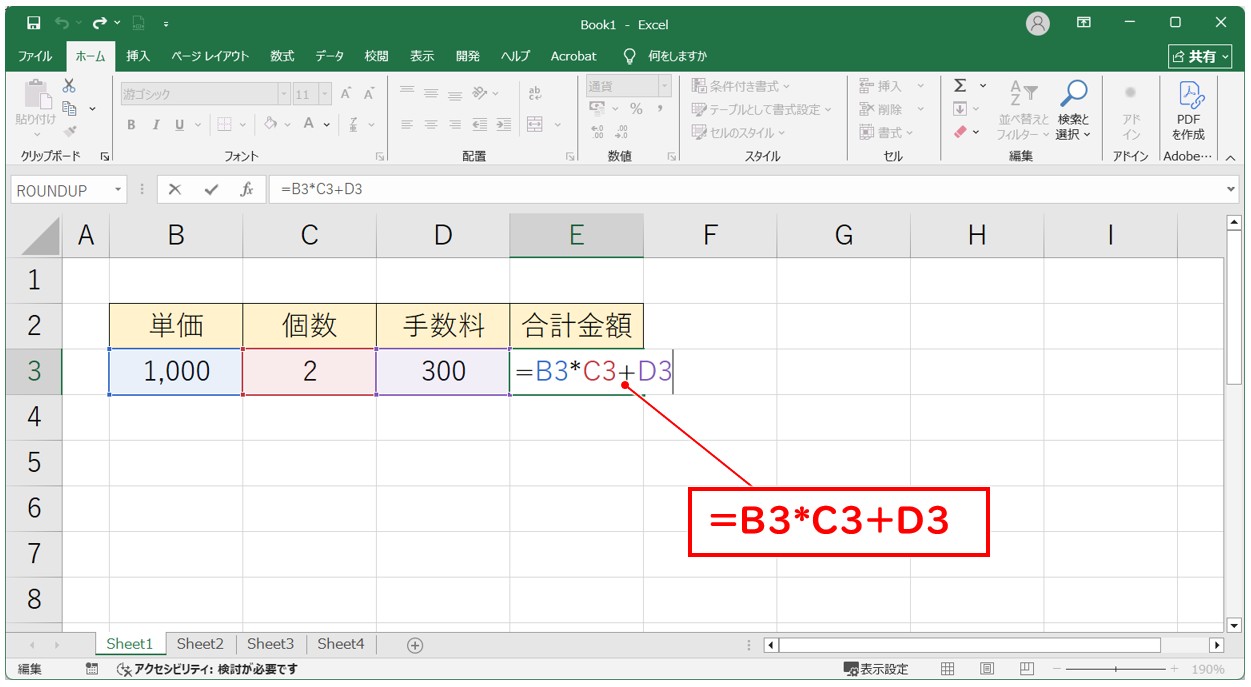
※セル番地は、各セルをクリックすれば自動で入力されます。
※アスタリスクは、キーボードの「Shift」キーを押しながら「け」のキーを押すか、テンキーがある場合は「*」を押します。
※プラスは、キーボードの「Shift」キーを押しながら「れ」のキーを押すか、テンキーがある場合は「+」を押します。
これで、1000円の商品2個分の金額に手数料300円をプラスした合計を出すことができました。
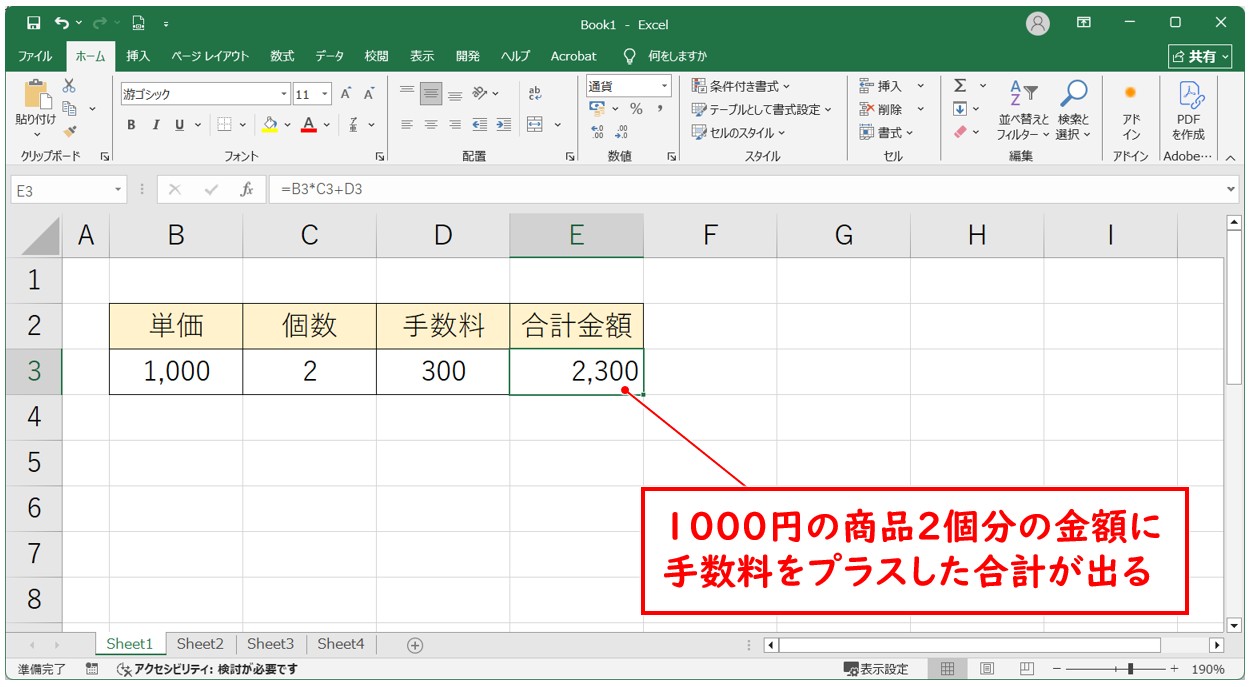
掛け算結果に足し算を追加する方法②
では次に、数式をコピーして足し算と掛け算が混ざった数式を入力します。
下記の例を見てみましょう。
B列に「日付」、C列に「商品名」、D列に「単価」、E列に「個数」が入力されています。
F列に日ごとの売上累計を出します。
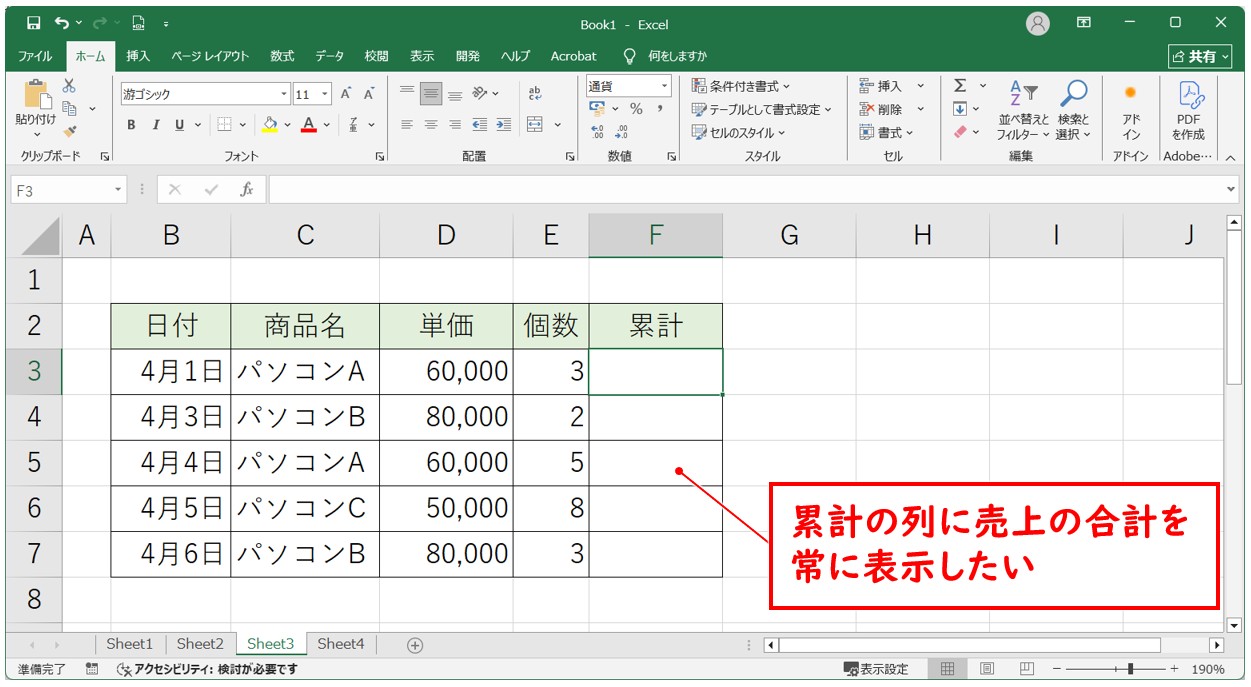
まず、セル【F3】に1行目の「単価」×「個数」の金額を求めます。
セル【F3】に「=D3*E3」と入力し、「Enter」を押して確定します。
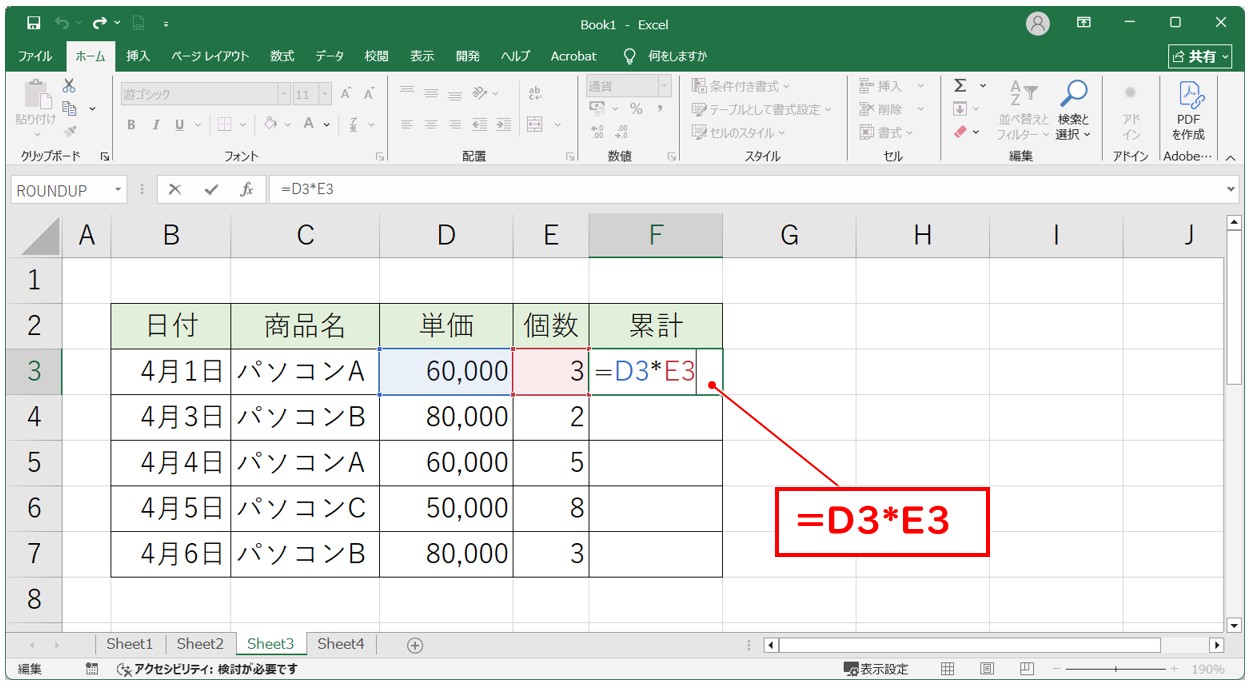
これで、1日目の売上金額を出すことができました。
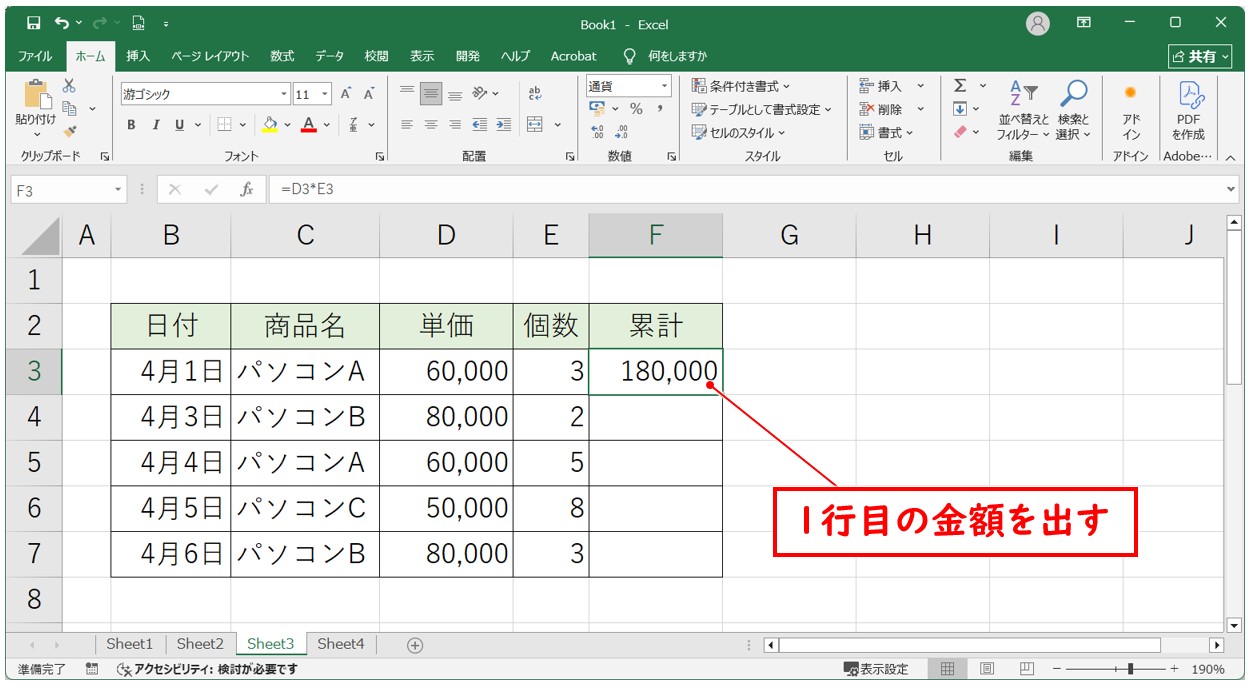
次に、セル【F4】に当日の売上金額に前日の合計をプラスした累計金額を出します。
セル【F4】に「=D4*E4+F3」と入力し、「Enter」を押して確定します。
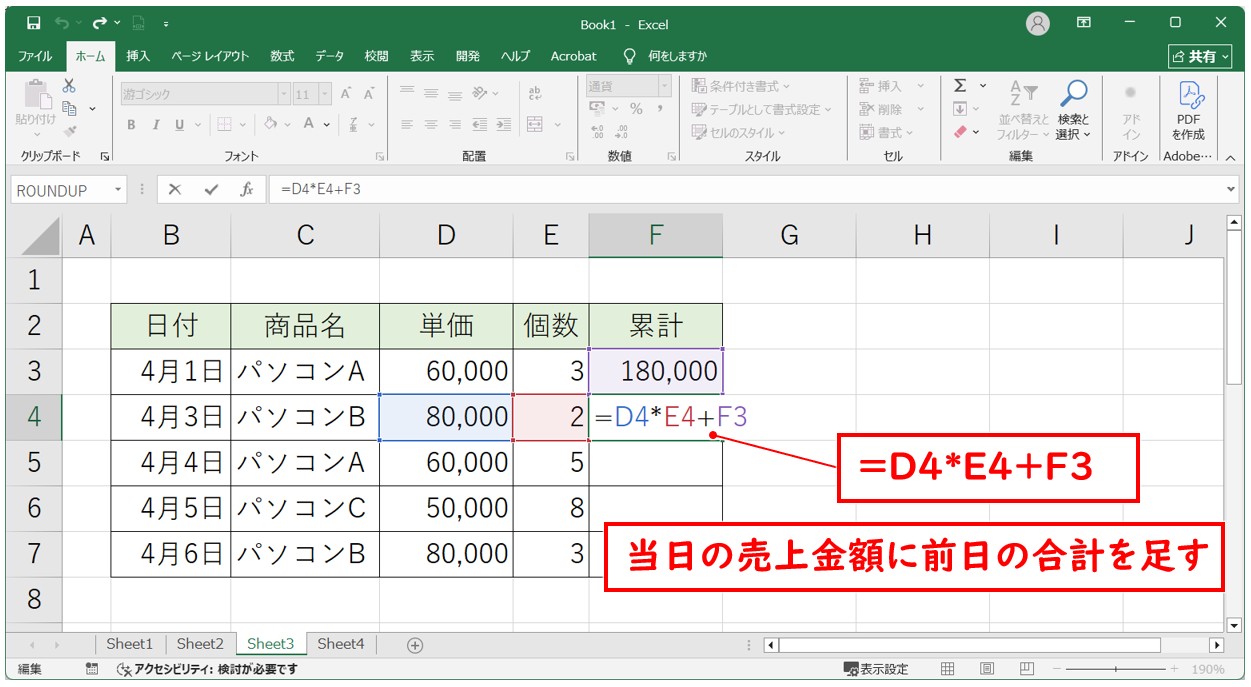
これで、2日目のセルに当日の売上と前日の売上を合計した金額を出すことができました。
セル【F4】の数式を下のセルにコピーしましょう。
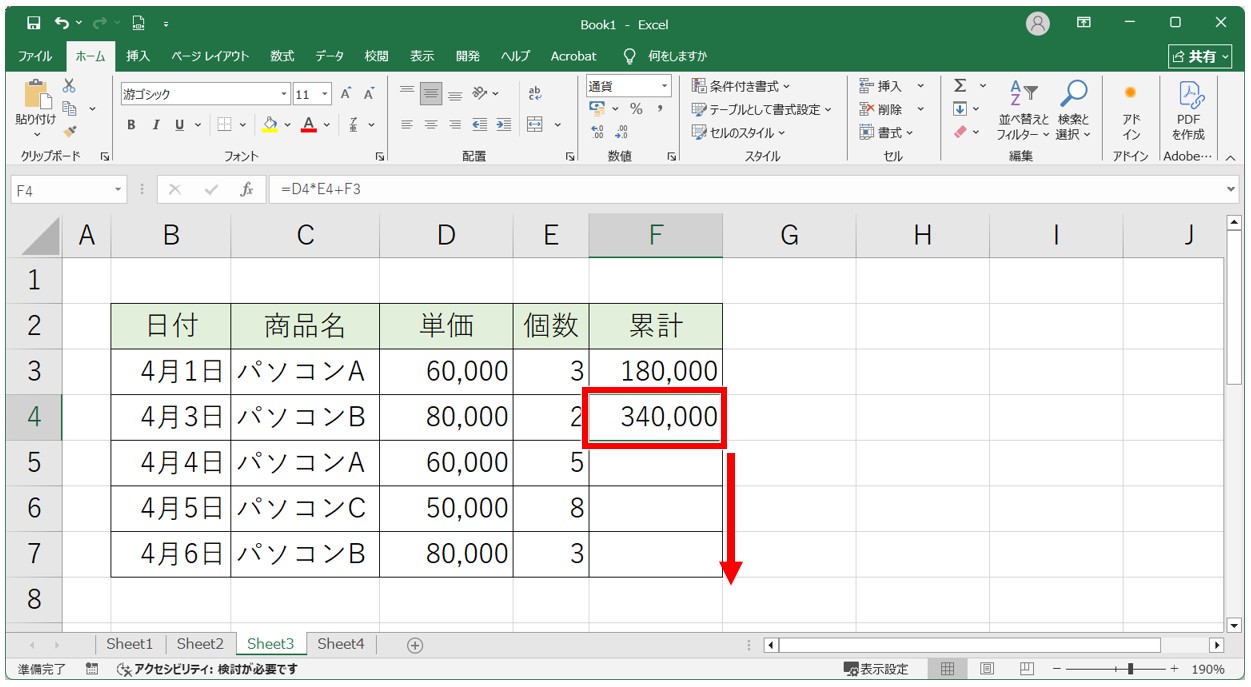
※セル【F4】を選択し、セルの右下に表示される■(フィルハンドル)にポインターを合わせて、下方向にドラッグすると簡単にコピーができます。
これで、すべてのセルに計算式の結果が表示されました。
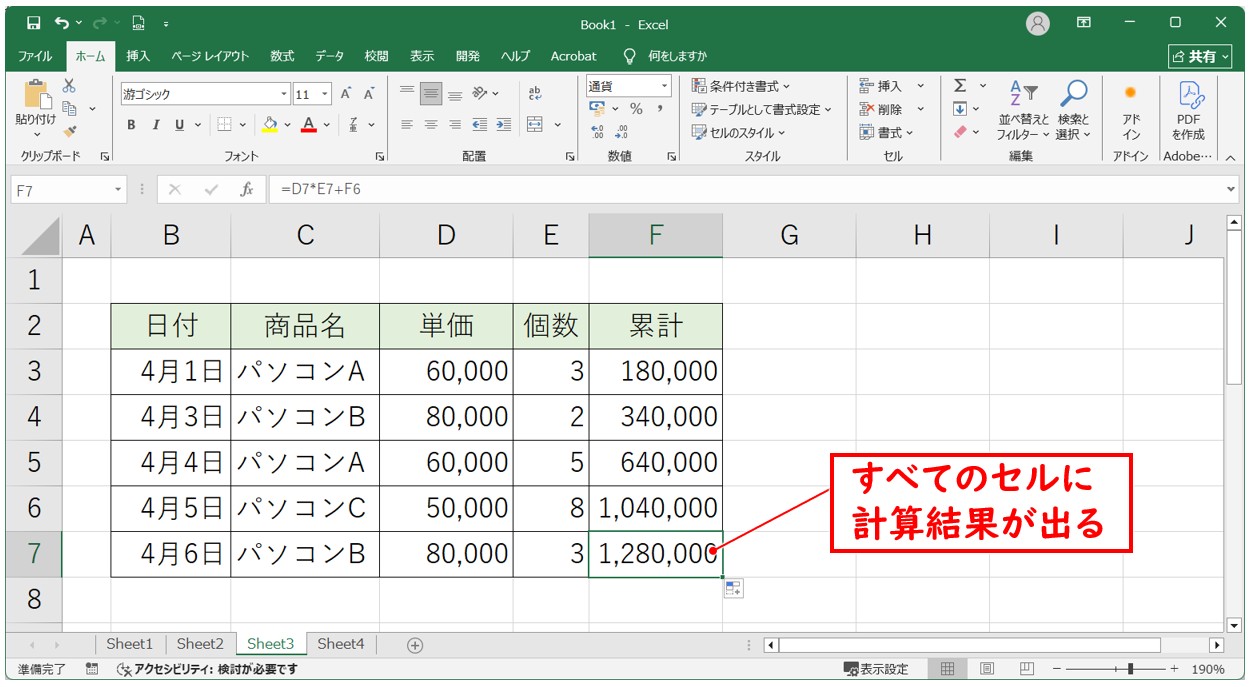
最後のセルの数式を確認すると、当日の売上に前日までの売上金額が合計されていることが分かります。
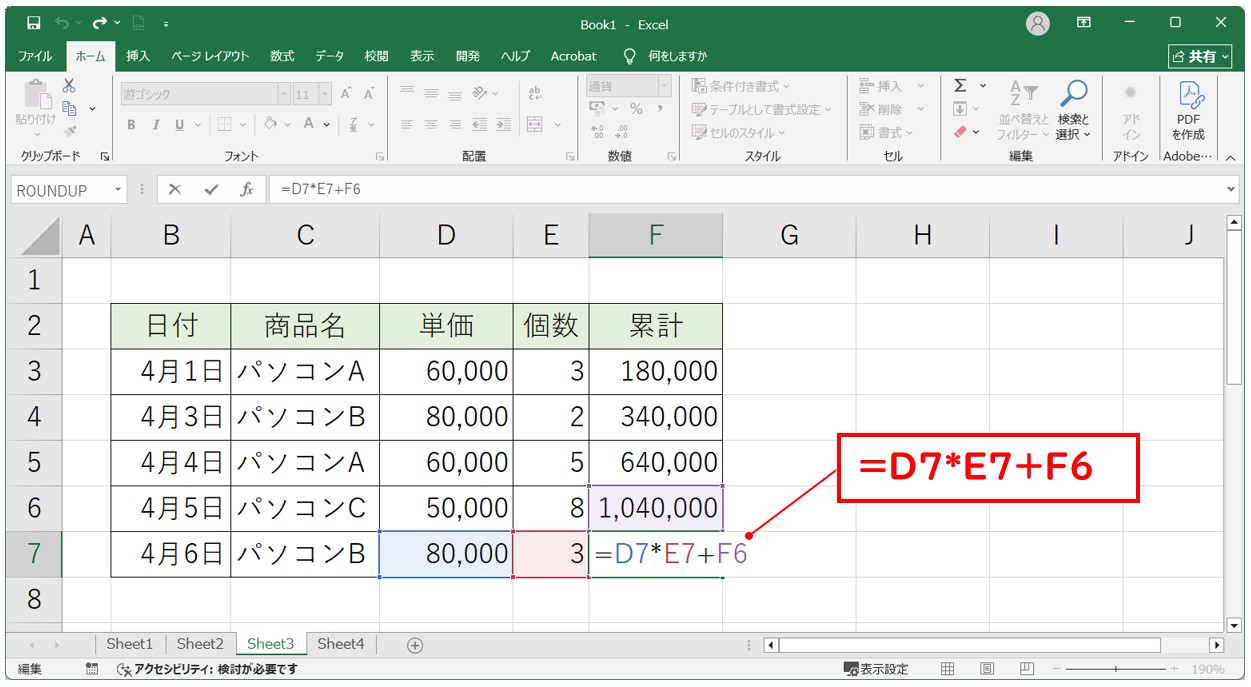
※常に「当日の売上(単価×個数)」+「前日までの売上」の計算を行うため、相対参照で結果を表示させることができます。
教室に通う時間がなくてちょっとずつ覚えたいという方向けの「パソコン苦手さん向け通信講座」を作りました。
基本から順番に「実践で覚えるのではなく慣れていく」教材を使います。
「文字を読むのが苦手…」という方でも大丈夫。
動画とセットで感覚的に身につけられます。
足し算の結果に掛け算を追加する方法
では次に、足し算の結果に掛け算を追加する数式を入力します。
下記の例を見てみましょう。
セル【B3】に子供の人数「5」、セル【C3】に大人の人数で「2」、セル【D3】に料金で「500」という数値が入力されています。
セル【E3】に、子供と大人の人数を足して、人数分の合計金額を計算した合計金額を出します。
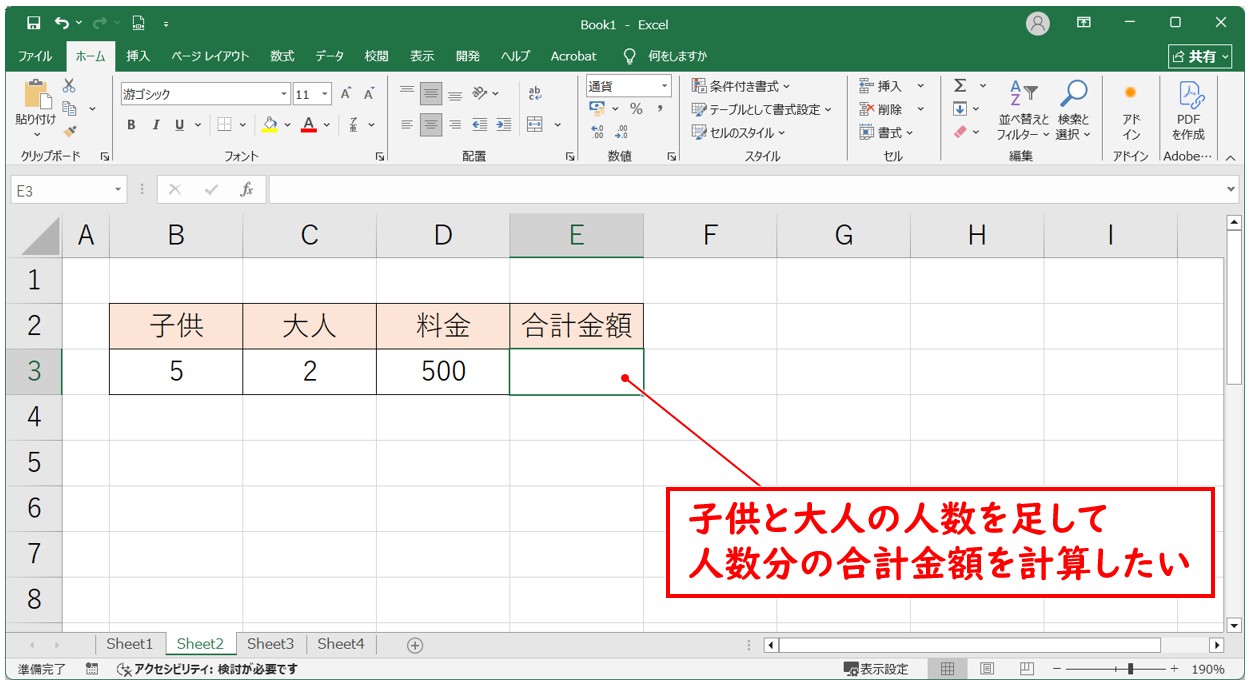
これまで同様に、計算したいままをセルに入力してみます。
セル【E3】に「=B3+C3*D3」と入力して「Enter」を押して確定すると…
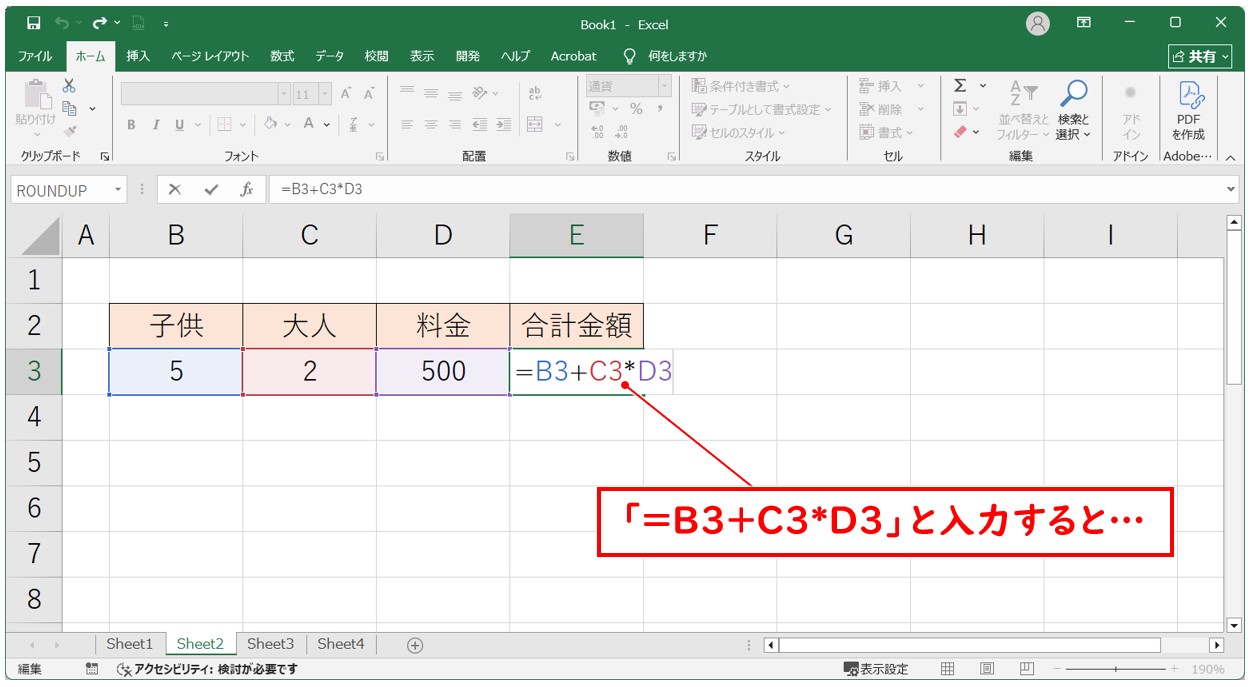
本来であれば、子供「2」+大人「5」で7人×500円で「3500」と表示されなければならないのですが、「1005」となってしまいました。
このように、足し算をした結果に掛け算を追加する場合は数式の入力にカッコを使用する必要があります。
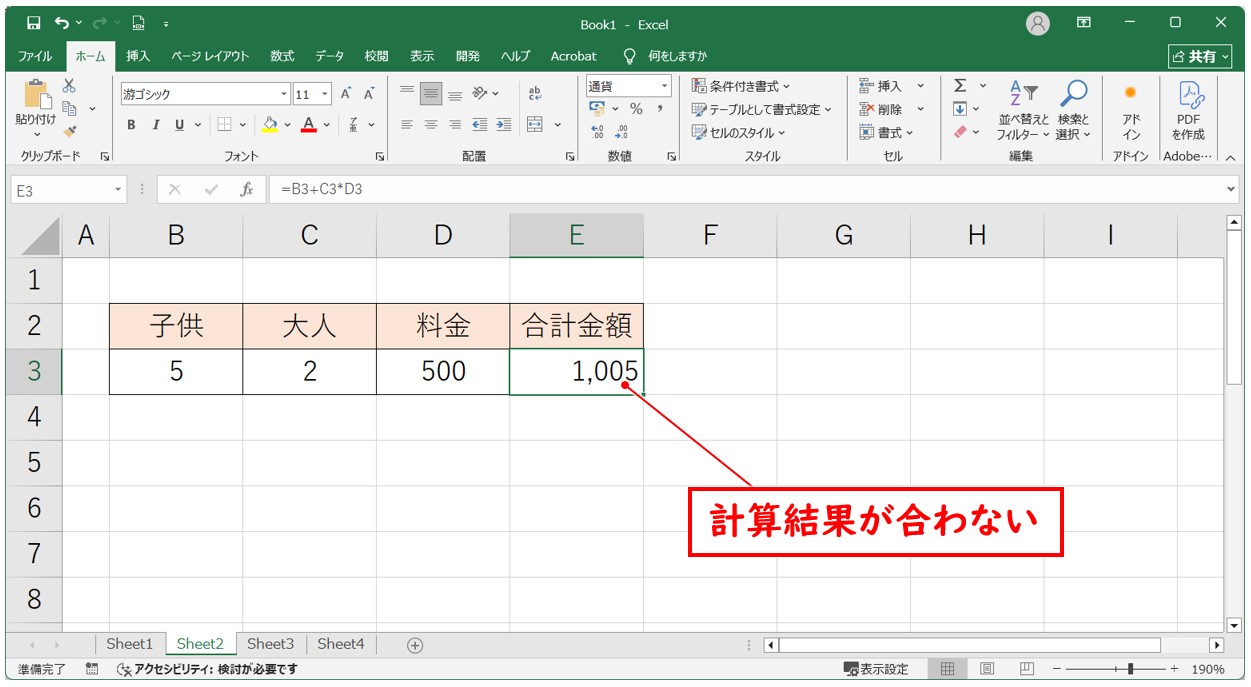
セル【E3】に「=(B3+C3)*D3」と入力し、「Enter」を押して確定しましょう。
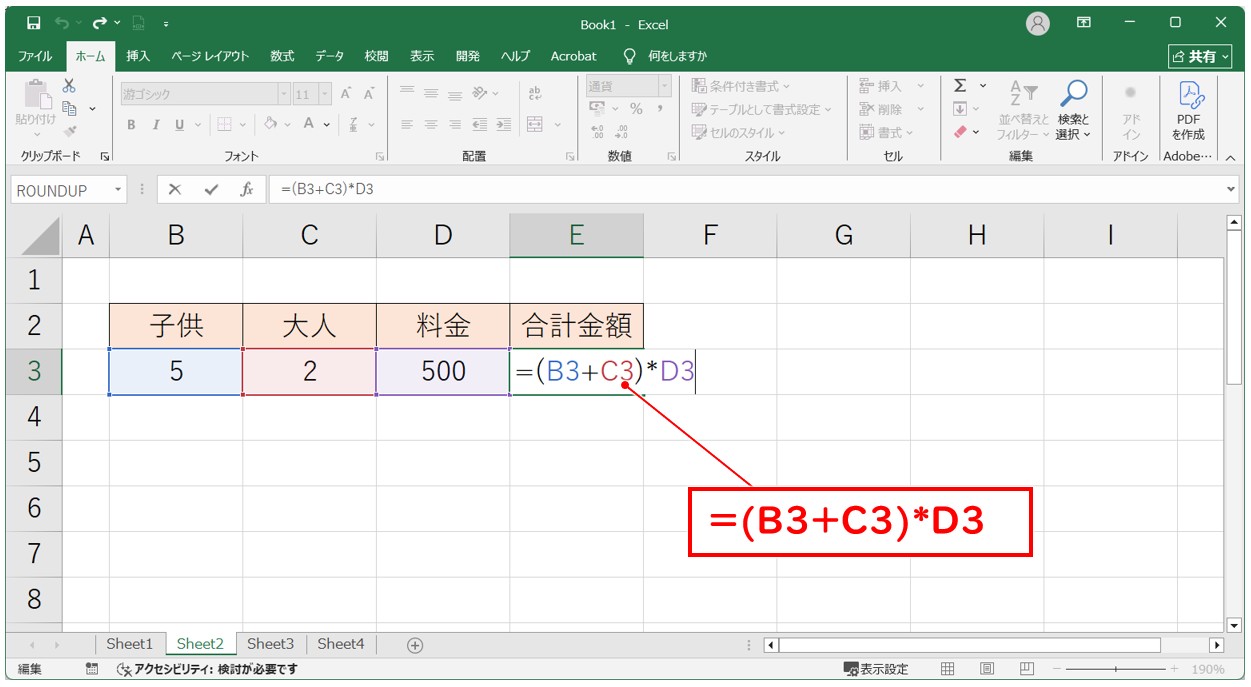
※カッコは、キーボードの「Shift」キーを押しながら、キーボードの上部にある「8」のキーと「9」のキーをそれぞれ押すと入力することができます。
カッコを使った数式を入力すると、正しい計算結果が表示されます。
このように、足し算をした結果に掛け算を追加する場合は、足し算の計算部分をカッコで囲み、その外に掛け算を入力する必要があります。
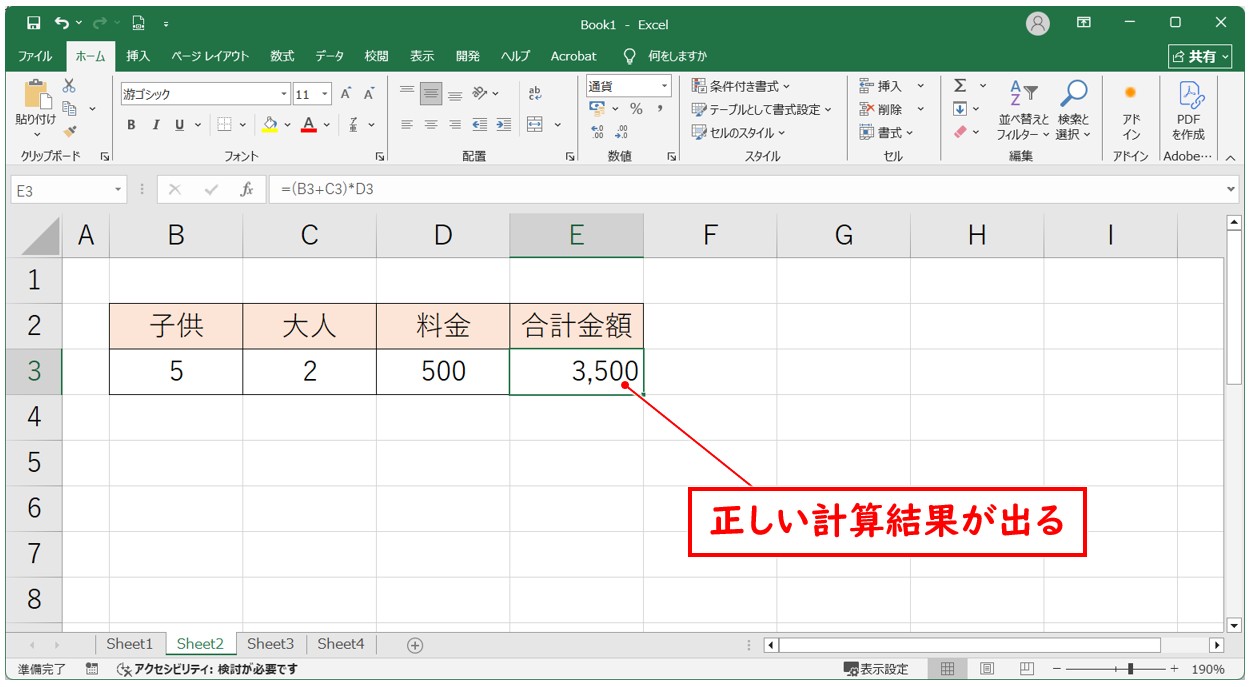
計算式の入力方法と注意点
エクセルでは、足し算(+)と掛け算(*)を同時に使った計算も簡単にできます。
ただし、入力する順番やカッコの使い方に注意が必要です。
このルールを理解しておくことで数式の入力がスムーズになり、間違った結果が表示されなくなります。
【計算の順番に注意!】
まず知っておきたいのは、エクセルでは計算の順番が決まっているということです。
たとえば、次のような数式を入力したとします。
=10+10*2
このとき、「10+10」を先に計算して「20×2=40」になると思いがちですが、実際は「10×2=20」が先に計算されて、そこに「10」を足して「30」になります。
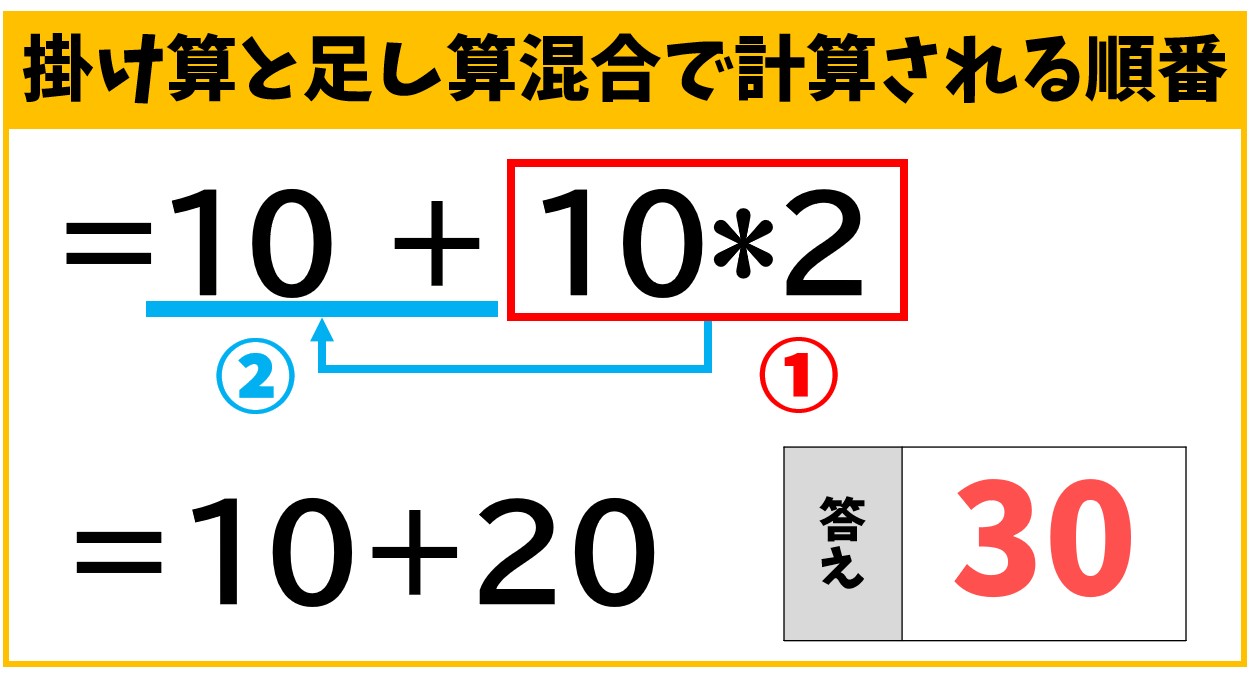
【エクセルでは掛け算が先に計算される】
エクセルでは、以下のような優先順位で計算が行われます。
- 掛け算(*)や割り算(/)
- 足し算(+)や引き算(-)
このため、同じ式の中に掛け算と足し算がある場合は、掛け算が先に計算されるのです。
【足し算を先にしたいときはカッコを使う】
もし、足し算を先にしたい場合は、「カッコ()」を使います。
たとえば、さきほどの式で「10+10」を先に計算してから「2」をかけたい場合は、次のように入力します。
=(10+10)*2
このようにカッコをつけると、カッコの中が先に計算されるため、「10+10=20」を計算してから、「20×2=40」となります。
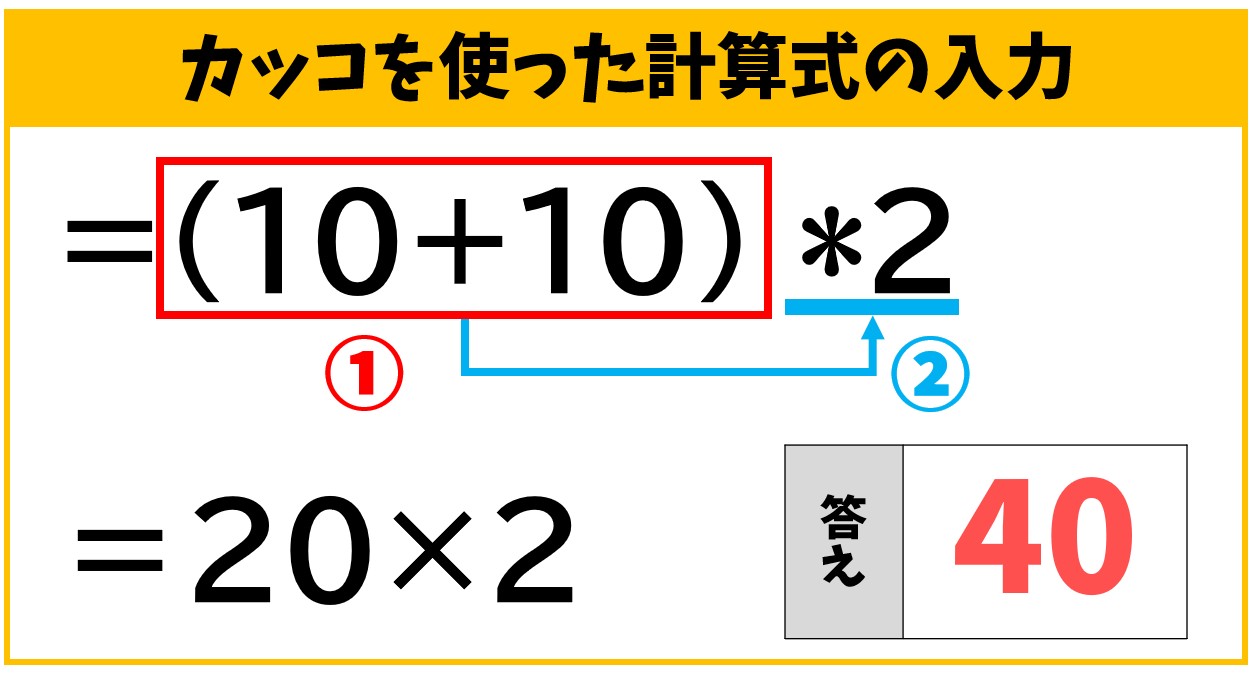
エクセルで四則演算を使った数式の入力ルールは算数で計算する時と同じルールになります。
足し算と掛け算が混合した数式で
- カッコがない場合:掛け算が先に計算されて、そのあとに足し算が行われる
- カッコがある場合:カッコ内の計算を先にして、その結果に次の計算式を行う
このルールを覚えておくことでスムーズに数式の入力が出来るようになります。
どちらを先に計算したいのかを意識して、数式を入力しましょう。
足し算と掛け算の混合計算できる関数
下記の例を見てみましょう。
「掛け算結果に足し算を追加する方法②」で使用した表と同じもので、今回は、日ごとの累計は求めず、セル【G3】に総売上をまとめて計算する例となっています。
これらの日ごとの「単価」と「個数」を掛けてから、すべての金額を合計したい場合、1行ずつ計算してから合計を求めると手間がかかります。
そこで、SUMPRODUCT関数を使うと、一つの式でまとめて計算できます。
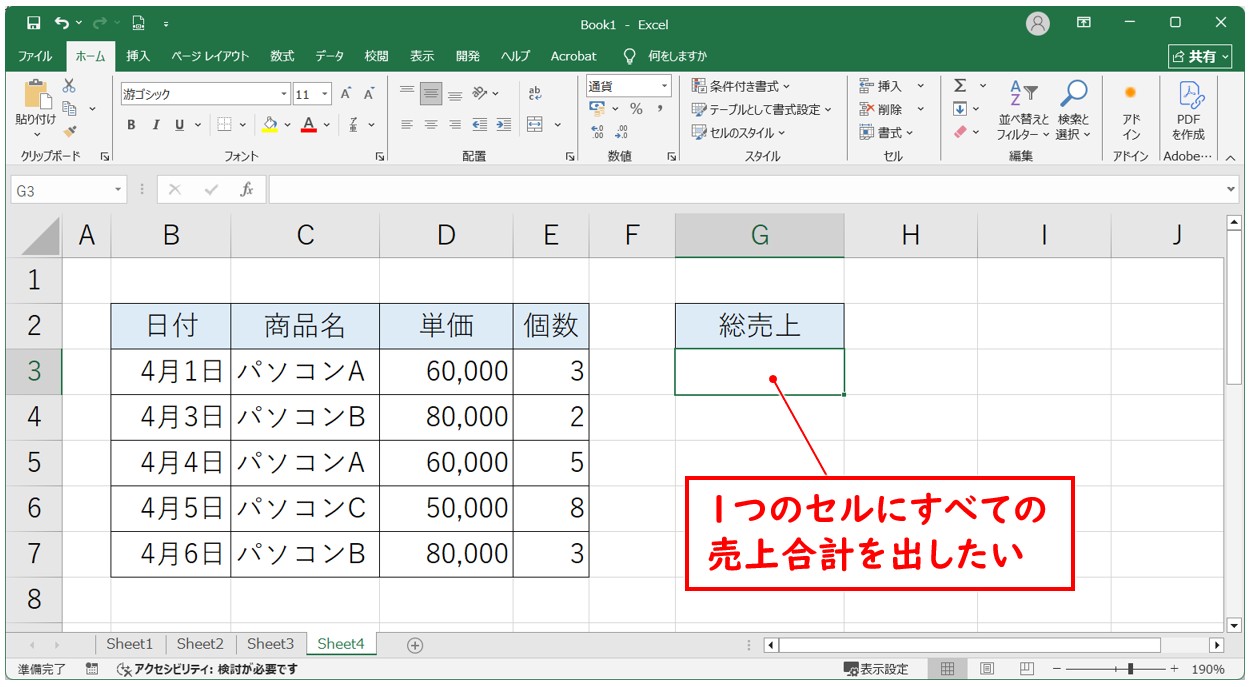
SUMPRODUCT関数とは?
SUMPRODUCT関数の構文は
=SUMPRODUCT(配列1, 配列2,…)
このようになっています。
SUMPRODUCT関数は、「配列1」×「配列2」を各行ごとに掛け算して、それらを全部足す関数です。
「足し算」と「掛け算」が同時に行えるため、売上計算などにとても便利です。
SUMPRODUCT関数の使い方
今回の例では、単価がセル【D3:D7】、個数がセル【E3:E7】に入っています。
今回はセル【G3】に「=SUMPRODUCT(D3:D7,E3:E7)」と入力し、「Enter」を押して確定します。
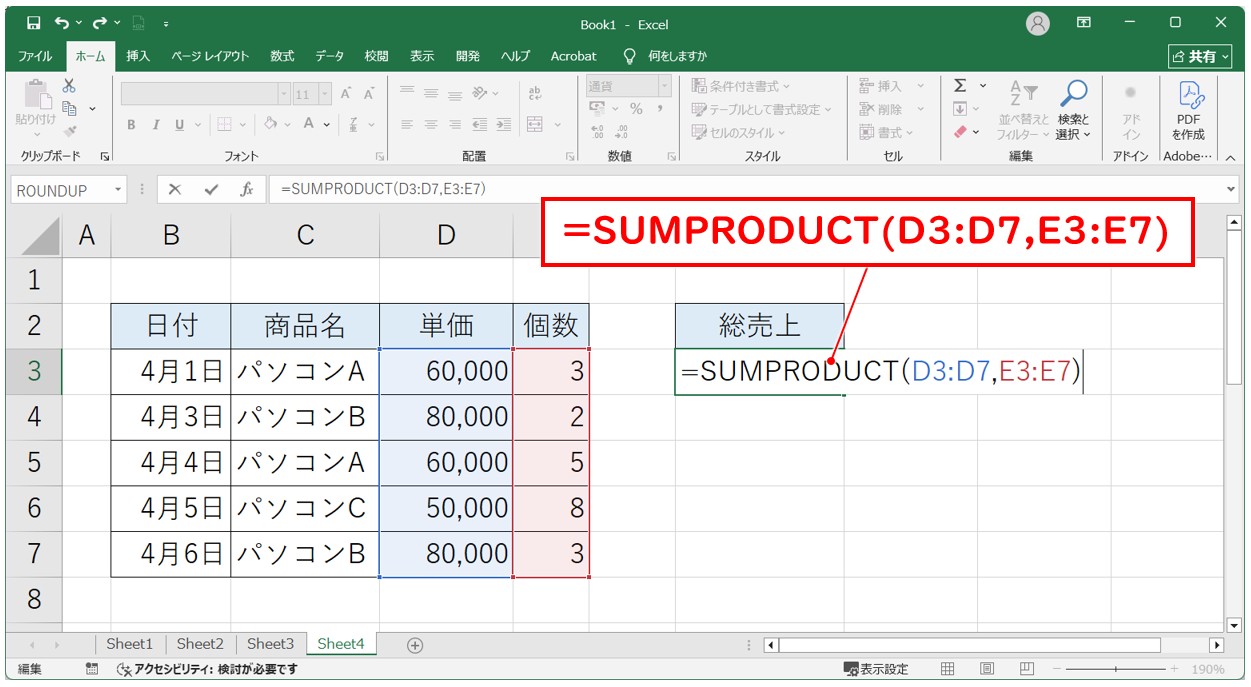
このように入力するだけで、すべての売上(単価×個数)を合計できます。
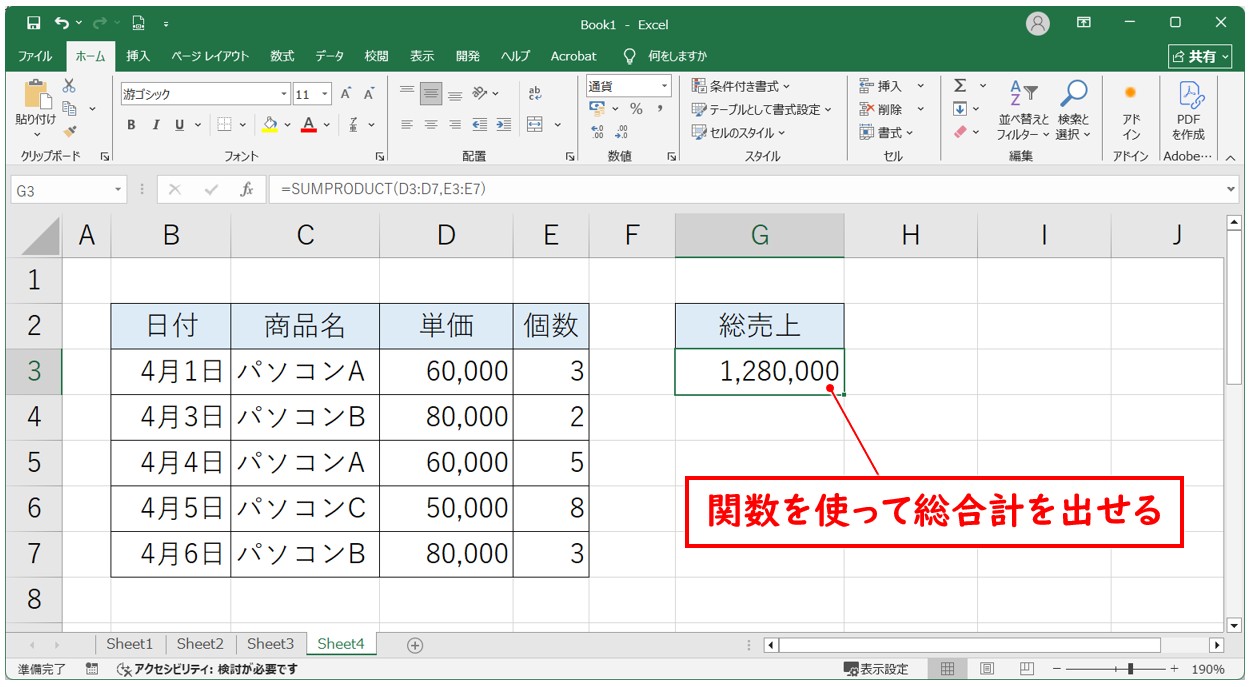
※今回のSUMPRODUCT関数では、
「= D3×E3 + D4×E4 + D5×E5 + D6×E6 + D7×E7」
という計算をまとめて実行しています。
注意点
■配列の長さをそろえること
- 例:「D3:D7」と「E3:E7」のように、同じ行数になるようにしましょう。
- 行数がずれていると、エラーになります。
■空白セルや文字があると正しく動作しない
- 計算対象の範囲に空白や文字列が混ざっていると、意図しない結果になります。
足し算・掛け算の基本を押さえよう
いかがでしたか?
エクセルでの「足し算」や「掛け算」は、基本的な操作のひとつですが、意外と「どう書けばいいのかわからない」「足し算と掛け算が混ざると混乱する」という声も多くあります。
今回紹介したように、足し算は「+」、掛け算は「*」という記号(演算子)を使い、計算したいセルを組み合わせるだけで、簡単に数式を作ることができます。
大切なのは、エクセルでは掛け算が先に計算されるというルールを知っておくことです。
足し算と掛け算が混ざった計算をするときは、カッコ()を使うことで、計算の順番を自分でコントロールできるようになります。
思い通りの計算結果を出すためには、この考え方がとても重要です。
また、複数行にわたる「単価 × 個数」のような計算には、SUMPRODUCT関数を使うと、たった1行の数式で一気に集計ができるため、作業効率が大きくアップします。
とくにデータ量が多いときには、手動で計算するよりもミスが減り、時間短縮にもつながります。
セルの選び方や数式の組み方、演算子の意味、関数の使い方をしっかり押さえておけば、Excelでの作業を効率よく進めることができます。
Excel(エクセル)が苦手であればパソコン教室で学んでみませんか?
Excel(エクセル)はかなり奥が深く、知識を得ただけは操作が身に付きにくいものです。
そんな時には、弊社のようなパソコン教室を利用するのも一つの手です。
「苦手な方専門のパソコン教室パレハ」のレッスンは、動画ではなく、直接講師に質問できる生レッスンです。
生レッスンでありながらリーズナブルに学べるのが人気の秘密です。
また、苦手な方に特化しているのでパソコンが特に苦手だと言う方には最適です。
パソコンが苦手な方でも苦労なく上達できる仕組みがあります。
詳細は下記をご覧ください。
教室に通う時間がなくてちょっとずつ覚えたいという方向けの「パソコン苦手さん向け通信講座」を作りました。
基本から順番に「実践で覚えるのではなく慣れていく」教材を使います。
「文字を読むのが苦手…」という方でも大丈夫。
動画とセットで感覚的に身につけられます。
Excel(エクセル)の操作が苦手な方のために、操作する上でのコツをまとめたページを用意しました。
「パソコン教室パレハのLINE友達登録」(無料)で「パソコンに役立つ豪華15大特典」をお送りしております。
Excel(エクセル)の操作はもちろん、パソコンが苦手な方に役立つ特典を15個ご用意しております。
良かったら下記からご登録ください。
こちらもご覧ください

こんな記事も読まれています



