
Windowsユーザーの方が、Macを使ってみたときに悩んでしまうことが多いのが、キーボードのキーの活用です。
WindowsとMacでは、キーボードのキーが違っていたり、Windowsのときに使えてたキーがMacでは使えない!なんて悩みが多発しがちです。
特に、作業効率を上げるために使いたいファンクションキーやショートカットキーの使い方がMacになるとよくわからずに混乱してしまうことも…。
そこで、今回は、キーボードの一番上にズラッと並ぶ、何かと役に立つファンクションキーの使い方について紹介します。
「Windowsで押したら使えたのに、Macでは使えない!」とお困りの方は、ぜひこちらを参考になさってください。
Mac操作情報
Mac|ファンクションキーの割り当てを変更してカスタマイズする方法
Mac|ファンクションキーをWindowsと同じように切り替える方法
Macのファンクションキーの使い方って難しくて悩んでしまう…
そんなお悩み、当教室のレッスンで一気に解決できます。
✔ 基本操作からしっかり学べる
✔ 「見てマネするだけ」で自然と覚えられる
✔ わからないところはすぐ質問できるから安心
文字を読むのが苦手でも大丈夫。
「実践重視のレッスン」+「元パソコンが苦手だった講師のサポート」で、着実に「感覚としてMacに慣れていく」ようになります。
詳細は下記をご覧ください。
Mac ファンクションキーとは?
ファンクションキーとは、キーボードの一番上に並んでいる[F1]~[F12]のキーのことです。
このファンクションキーには、それぞれのキーにパソコン操作で役立つ標準機能が割り振られています。
ファンクションキーをうまく活用することで、作業の時短にもなるため、よく使う機能は覚えておいて損はありません。
このファンクションキーは、元々機能が割り振られていますが、自分で設定をすることも可能です。
使いやすいようにカスタマイズすることで、さらに作業効率もアップしますね。
ファンクションキーを使う方法は、[F1]キーなどのファンクションキーを押すか、[Fn]キーなど他のキーと組み合わせるといった方法があります。
Mac(マック)の操作って難しいです…
そんなMac(マック)が苦手な方に操作のコツをまとめたページを用意しました。
「パソコン教室パレハのLINE友達登録」(無料)で「パソコンに役立つ豪華15大特典」をお送りしております。
Mac(マック)の操作はもちろん、パソコンが苦手な方に役立つ特典を15個ご用意しております。
良かったら下記からご登録ください。
Macのファンクションキーの機能
Windowsの場合は、キーボードの種類にはよりますが、キーボードの多くはファンクションキー単体で押して作動するキーボードになっています。
しかし、Macのキーボードでは、ファンクションキー単体で押したときに発動する機能と、[Fn]キーを組み合わせたときに発動する機能が異なっているため、2種類の機能が割り振られています。
ファンクションキー(単体)に割り振られている機能
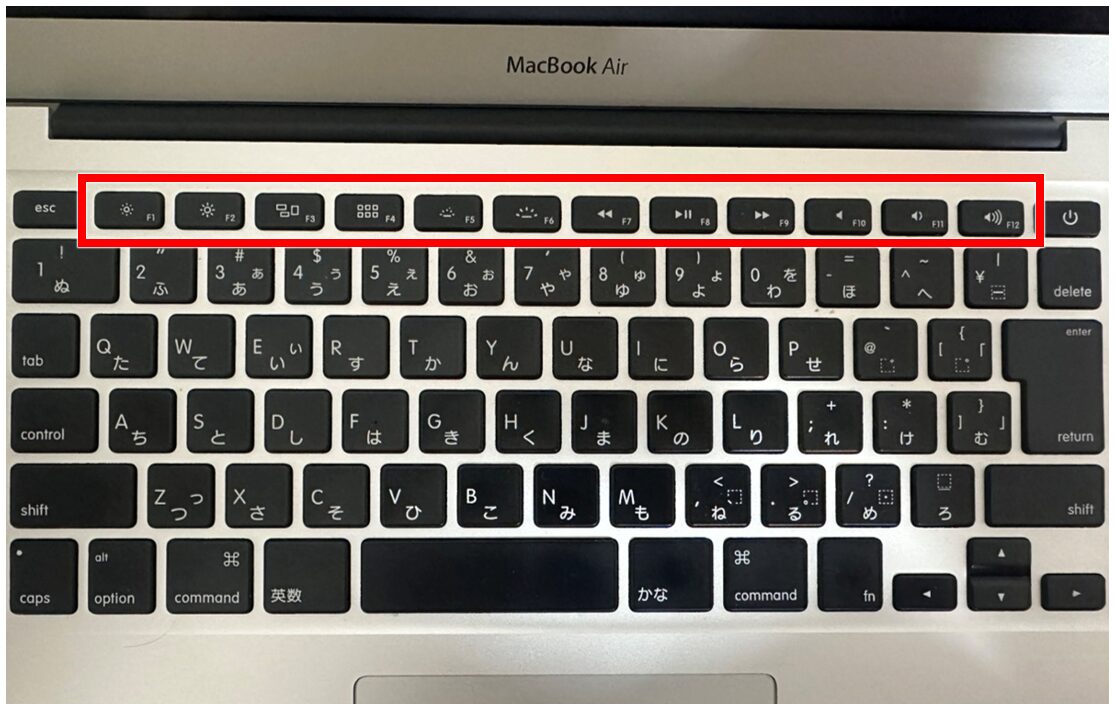
ファンクションキー(単体)に割り振られているキーは、「機能キー」として、それぞれのキーに書かれているアイコンの機能が実行されます。
デフォルトで、[F1]~[F12]に割り当てられている機能は、下記のようになります。
- F1:画面の輝度を1つ暗くする
- F2:画面の輝度を1つ明るくする
- F3:「Mission Control」を開く(開いているウィンドウを一覧で確認できる)
- F4:「Launchpad」を起動する(アプリの一覧を確認できる)
- F5:キーボードのバックライトの輝度を暗くする
- F6:キーボードのバックライトの輝度を明るくする
- F7:音楽や動画のトラックを1つ前に戻す
- F8:音楽や動画を再生または一時停止にする
- F9:音楽や動画のトラックを1つ前に進む
- F10:消音にする または 消音を解除する
- F11:音量を1つ下げる
- F12:音量を1つ上げる
F1・F2 画面の輝度の変更
F1を押すと、画面の明るさが一段階暗くなります。 暗い環境で目に優しい画面設定にするのに便利です。
F2を押すと、画面の明るさを一段階上げることができます。画面が暗いと感じたときに調整しましょう。
F1:画面の輝度を1つ暗くする
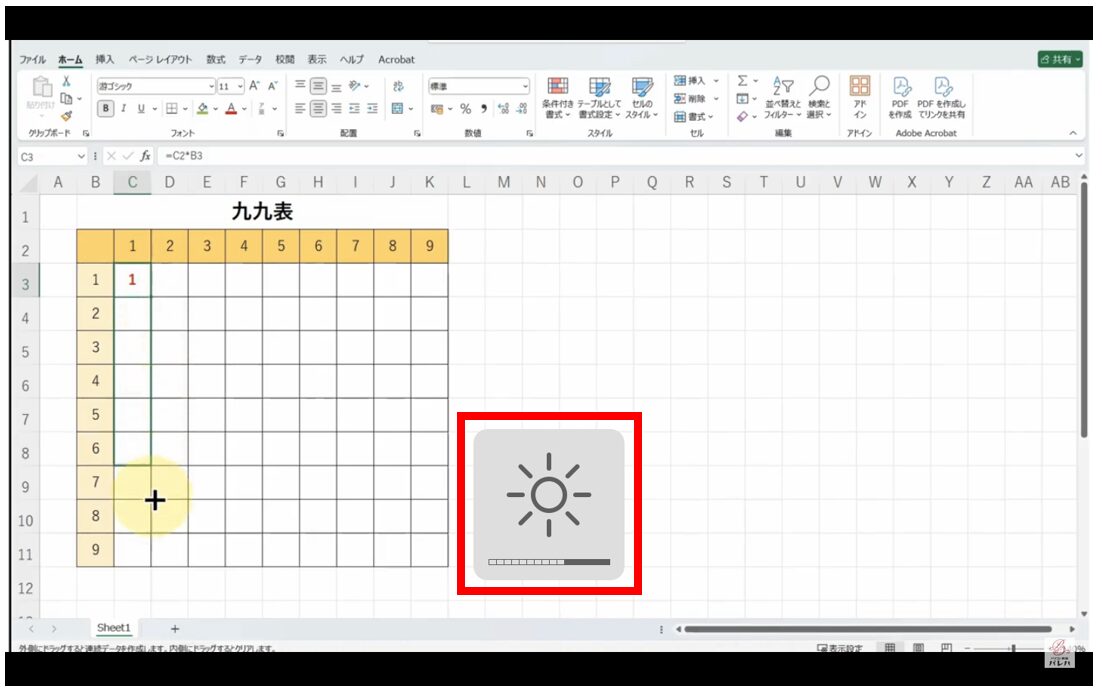
F2:画面の輝度を1つ明るくする
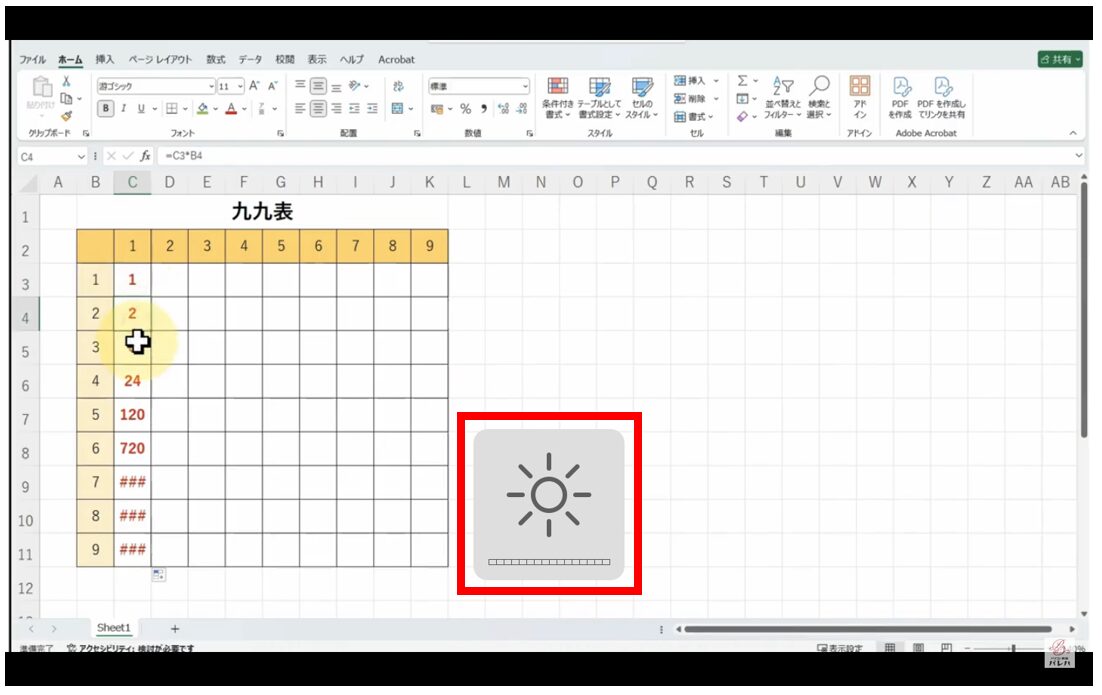
F3:「Mission Control」を開く(開いているウィンドウを一覧で確認できる)
F3を押すと、現在開いているすべてのウィンドウが一覧表示されます。
デスクトップの切り替えや、目的のウィンドウを探すのが簡単になります。
F4:「Launchpad」を起動する(アプリの一覧を確認できる)
F4を押すと、Macにインストールされているアプリが一覧表示されるLaunchpadが開きます。
スマートフォンのホーム画面のようにアイコンが並ぶので、アプリを簡単に起動できます。
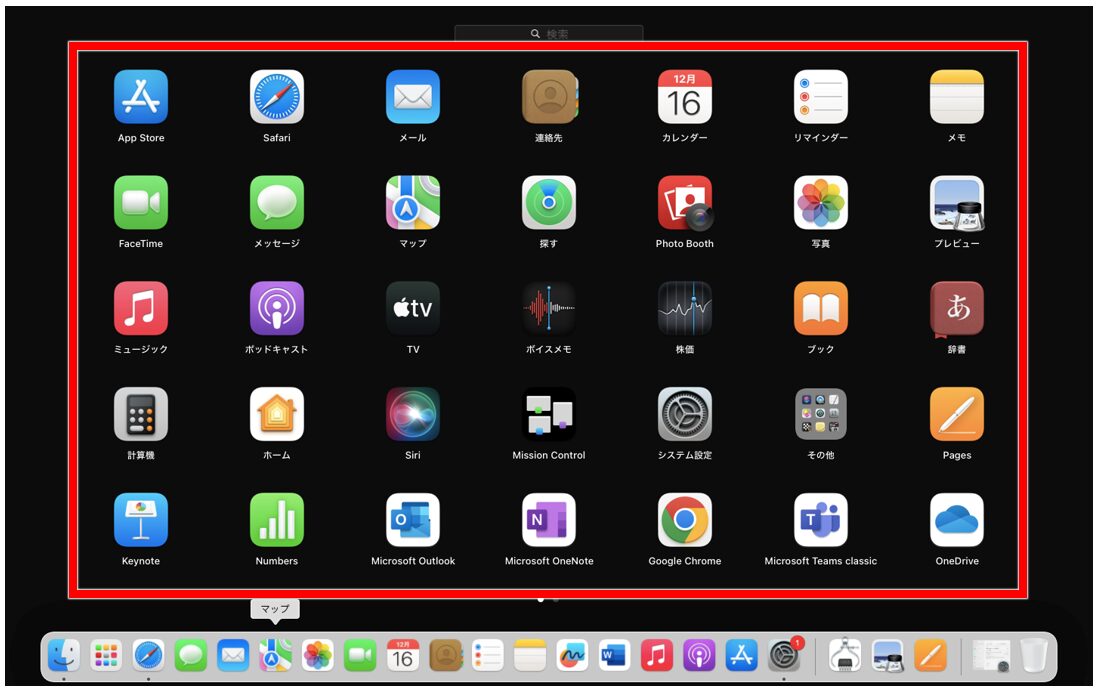
F5・F6 キーボードのバックライトの調整
キーボードバックライトとは、キーボードのキーの裏側に内蔵された照明機能のことです。
F5を押すと、キーボードバックライトの明るさが一段階暗くなり、F6を押すと、キーボードのバックライトを一段階明るくできます。
使用している環境に合わせて調整しましょう。

F7・F8・F9 音楽や動画の操作
F7を押すと、音楽や動画の再生中に前のトラックやシーンに戻ります。
F8を押すと、音楽や動画の再生を開始または一時停止します。ワンクリックで制御できるので、作業中に便利です。
F9を押すと、現在再生中の音楽や動画の次のトラックにスキップします。プレイリストをスムーズに進めるのに役立ちます。
F10・F11・F12 音量の調整
F10を1回押すと、Macの音声出力がすぐにミュート(消音)状態になります。もう1回押すと消音が解除されます。
F11を押すと、システム音量を一段階下げることができます。
F12を押すと、システム音量を一段階上げることができます。
F10:消音にする または 消音を解除する
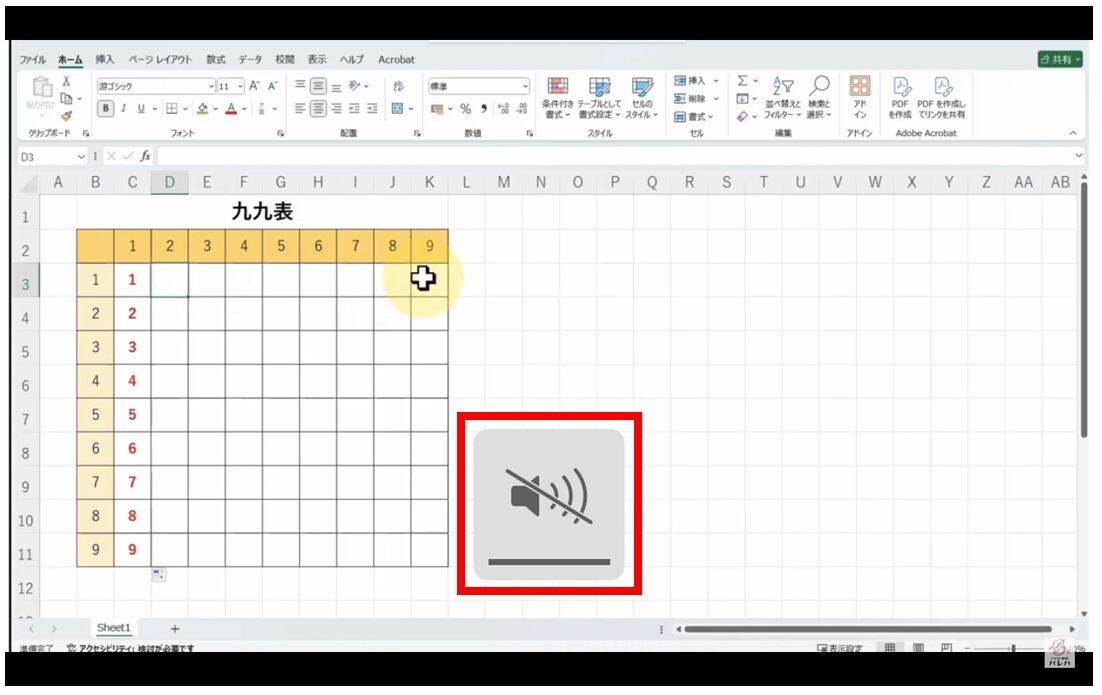
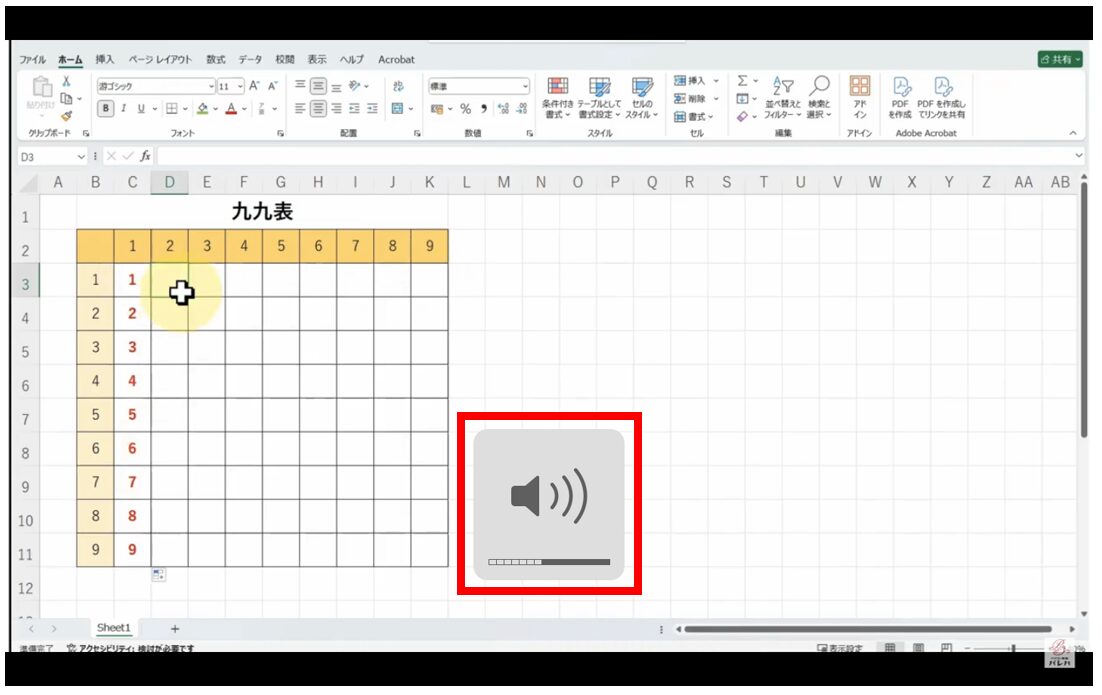
[Fn]キー+ファンクションキーで使える機能
Windowsユーザーの方で、同じ感覚でMacでファンクションキーを使おうとしたとき、「ファンクションキーが使えない⁉」と驚かれた方もいらっしゃるのではないでしょうか。
Windowsのファンクションキーと同じように使用したい場合は、[Fn]キーと同時押にする必要があります。
- F1:ヘルプを表示
- F2:名前を変更
- F3:ファイルやフォルダの検索
- F4:アドレスバーを表示
- F5:更新
- F6:「ひらがな」に変換
- F7:「全角カタカナ」に変換
- F8:「半角カタカナ」に変換
- F9:「全角アルファベット」に変換
- F10:「半角アルファベット」に変換
- F11:ウインドウを全画面で表示
- F12:名前をつけて保存
Macのファンクションキーの使い方って難しくて悩んでしまう…
そんなお悩み、当教室のレッスンで一気に解決できます。
✔ 基本操作からしっかり学べる
✔ 「見てマネするだけ」で自然と覚えられる
✔ わからないところはすぐ質問できるから安心
文字を読むのが苦手でも大丈夫。
「実践重視のレッスン」+「元パソコンが苦手だった講師のサポート」で、着実に「感覚としてMacに慣れていく」ようになります。
詳細は下記をご覧ください。
ファンクションキーを使って慣れよう
いかがでしたか?
Windowsと同じ感覚でMacのファンクションキーを使うとうまくいかなかった理由は、キーボードの種類にもよりますが、Windowsのデフォルトのファンクションキー(単体を押したときに使える機能)がMacでは[Fn]キーを組み合わせて行う仕様になっていることが原因でした。
Macのデフォルトの設定のまま慣れるのも良いですし、Windowsと同じ感覚で使用したい方は、キーボードの設定から設定を変更してみましょう。
さらに自分の好みに合わせてカスタマイズをして使いやすくしているのもおすすめです。
ファンクションキーだけではなく、ショートカットキーも同様に、Windowsで使えていたキーの組み合わせがMacでは利かない…ということは多いです。
最初は使い方に慣れないかもしれませんが、毎日少しずつでも繰り返して使うことで徐々に慣れることができますので、ぜひ、この機会にどんどん使ってみてくださいね。
Mac(マック)が苦手であればパソコン教室で学んでみませんか?
Mac(マック)はかなり奥が深く、知識を得ただけは操作が身に付きにくいものです。
そんな時には、弊社のようなパソコン教室を利用するのも一つの手です。
「苦手な方専門のパソコン教室パレハ」のレッスンは、動画ではなく、直接講師に質問できる生レッスンです。
生レッスンでありながらリーズナブルに学べるのが人気の秘密です。
また、苦手な方に特化しているのでパソコンが特に苦手だと言う方には最適です。
パソコンが苦手な方でも苦労なく上達できる仕組みがあります。
詳細は下記をご覧ください。
Mac(マック)の操作って難しいです…
そんなMac(マック)が苦手な方に操作のコツをまとめたページを用意しました。
「パソコン教室パレハのLINE友達登録」(無料)で「パソコンに役立つ豪華15大特典」をお送りしております。
Mac(マック)の操作はもちろん、パソコンが苦手な方に役立つ特典を15個ご用意しております。
良かったら下記からご登録ください。


