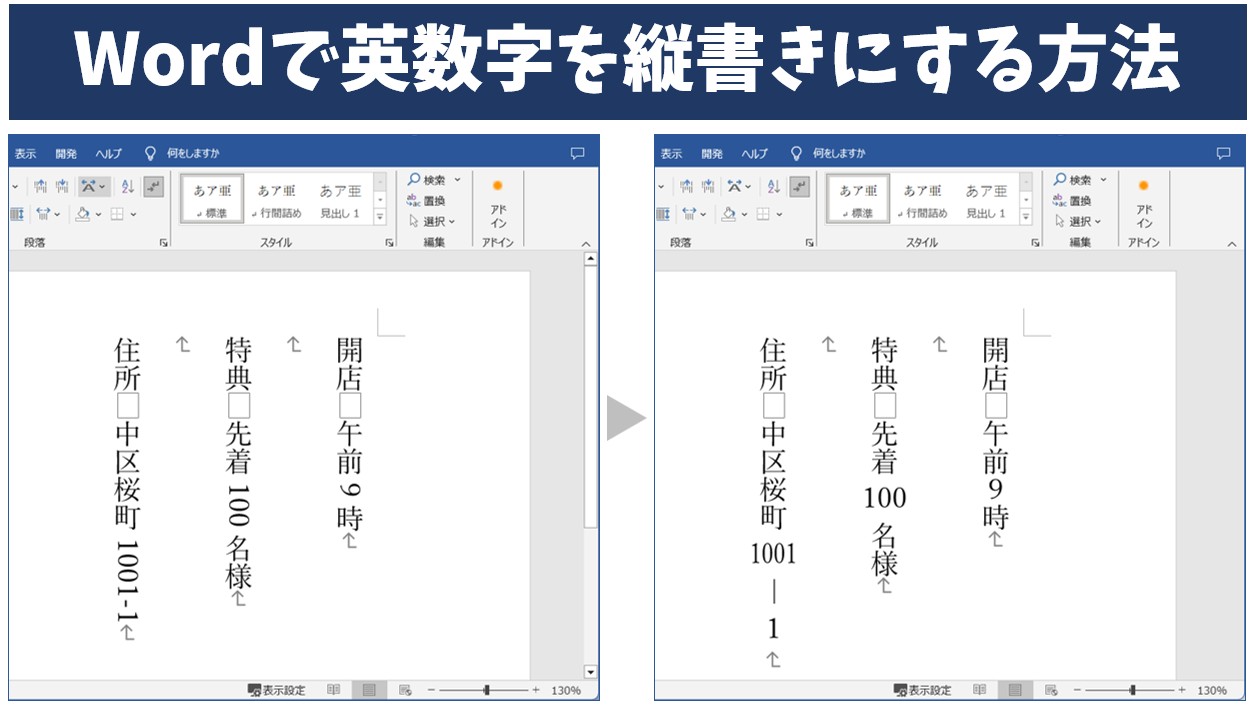
Word(ワード)で文字の方向を縦書きにしたのに、なぜか英数字だけ縦書きにならない…と困ったことはありませんか?
ビジネス文書など作成する時にこれが解決できないと困ってしまいますよね。
そこで、今回の記事では、簡単な方法で半角の英数字を縦書きにする方法を紹介します。ぜひ参考になさってください。
ワード操作情報
Wordの縦書きって難しいですよね。覚えるのは大変です。
そんな「パソコンが苦手で、Wordもよくわからない…」
そんな不安を抱えている方にこそ、知ってほしい講座があります。
この講座は、
✔ テキストを読まなくてもOK
✔ 講師が一から個別にサポート
✔ 実務に役立つ内容を、自然と身につけられる
“パソコンが苦手な方専門”のWord講座だから、安心して始められます。
まずは下のバナーから詳細をご覧ください。
ワードで数字を縦書きにする方法
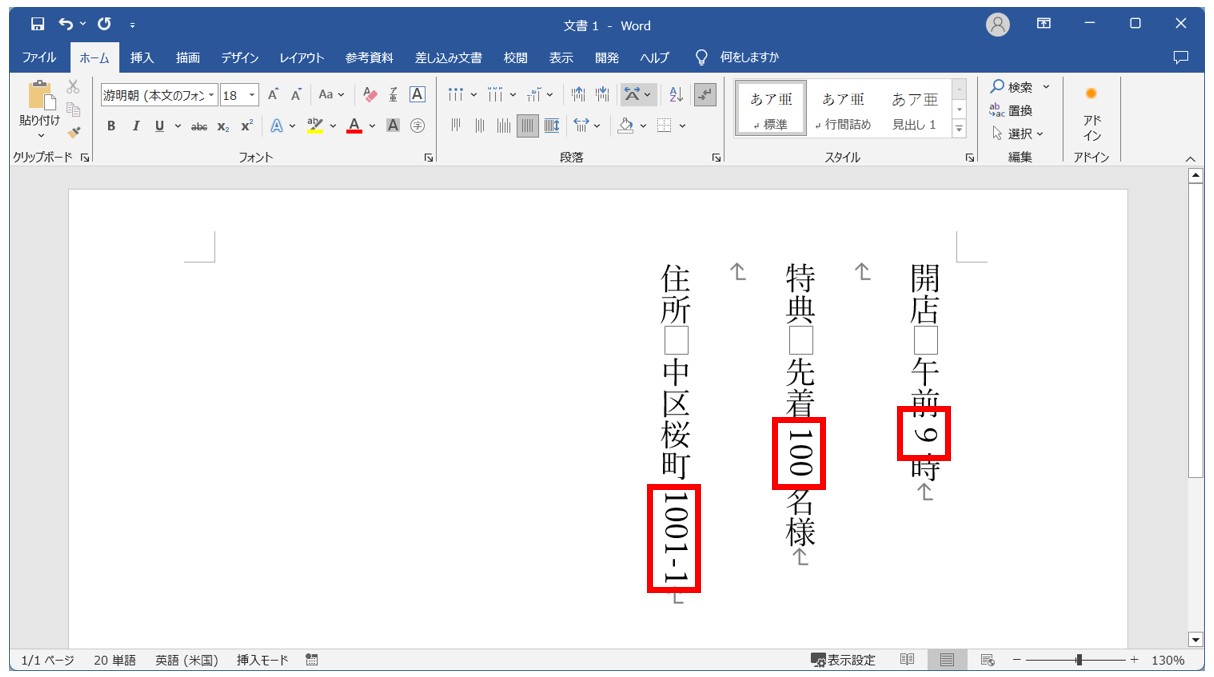
ワードで縦書きの設定をしたのに、数字や記号が縦書きにならないことがありますよね。
半角で入力している英数字や記号は縦書きの設定をしても縦書きにはなってくれないため、設定を変えたりするなど、自分で調整をする必要があります。
全角にして縦書きにする2つの方法
ワードで縦書きの設定をしても数字が縦書きにならない原因は、入力している数字が半角のためです。
なので、一番簡単な方法としては、数字を半角から全角にしてあげることで、数字を縦書きにすることができます。
「文字種の変換」機能を活用する方法
ワードの「文字種の変換」ボタンを使うと簡単に全角に変換することができます。
【文字種の変換機能を使って、全角の数字に変換する手順】
- 全角にしたい数字を選択する
- 「ホーム」タブの「フォント」グループにある「文字種の変換」をクリックする
- 一覧から「全角」を選択する
全角にしたい数字を選択します。
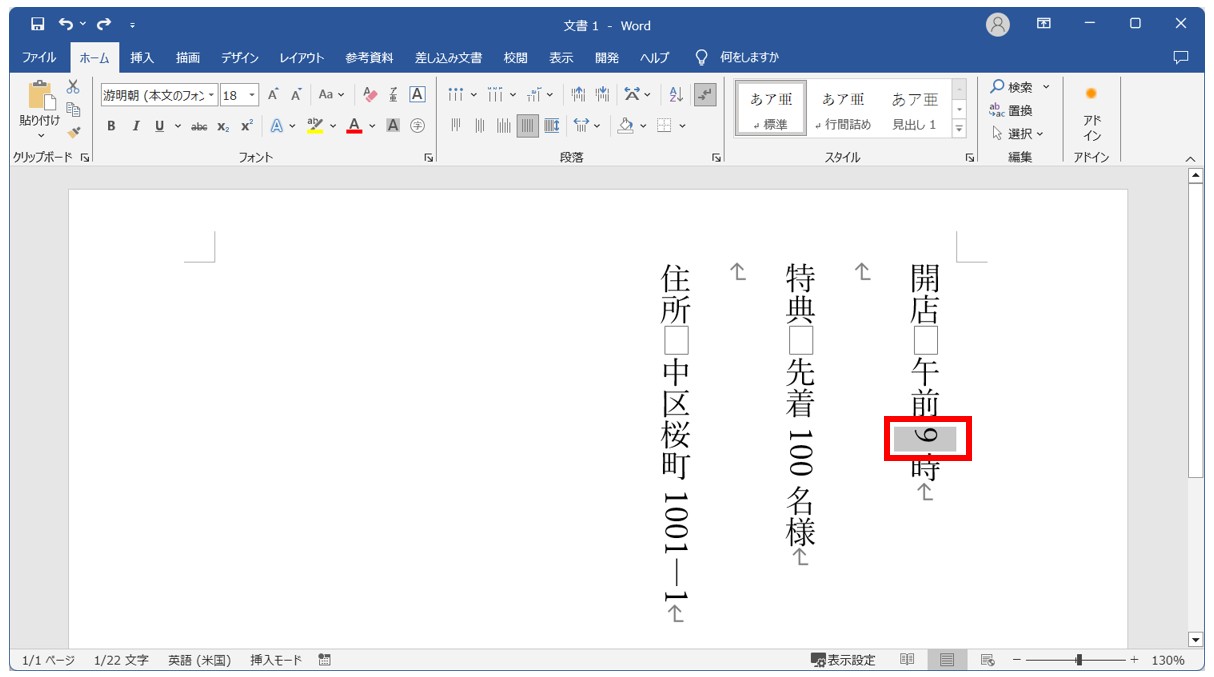
「ホーム」タブの「文字種の変換」をクリックし、一覧から「全角」を選択します。
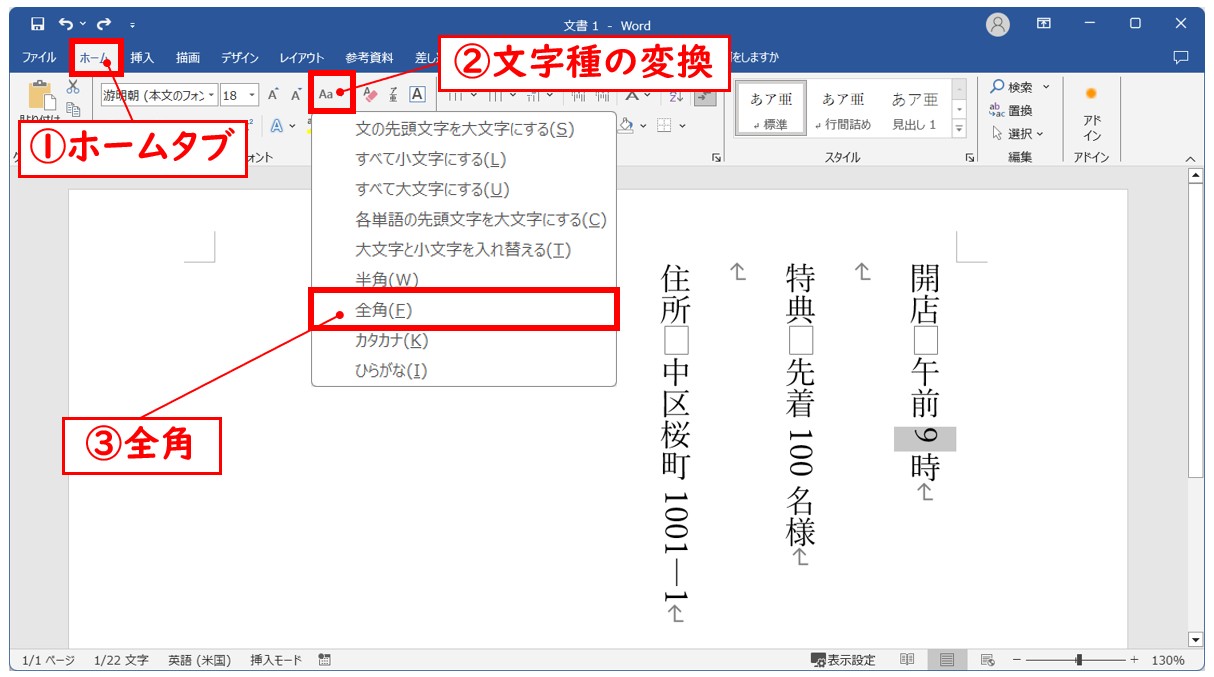
これで、選択した数字が半角から全角に変換され、縦書きになりました。
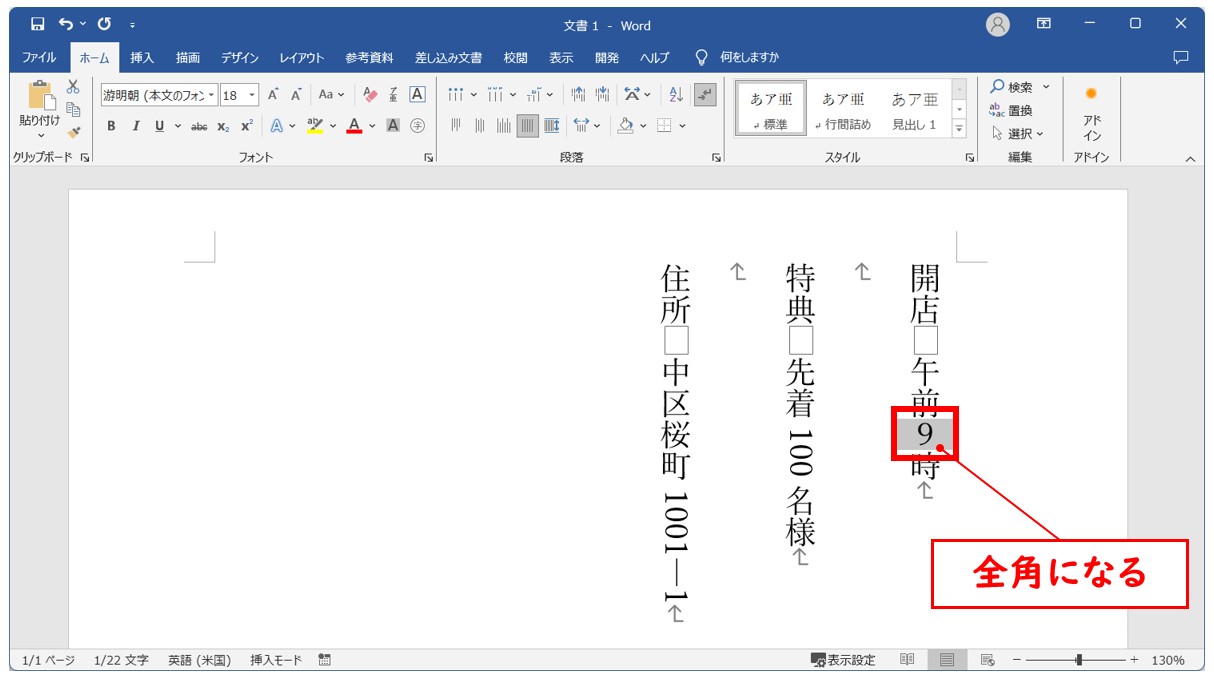
数字を再変換して全角にする方法
すでに入力されている半角の数字を再変換することで全角に変換することができます。
【数字を再変換して全角の数字に変換する手順】
- 全角にしたい数字を選択する
- キーボードの「変換」を押す
- 全角の数字になるまで「変換」を押して「Enter」を押す
※再変換の一覧から、全角の数字をクリック、または変換の番号をキーボードで押すことでも確定が可能です。
全角にしたい数字を選択し、キーボードの「変換」を押し、全角の数字を入力します。
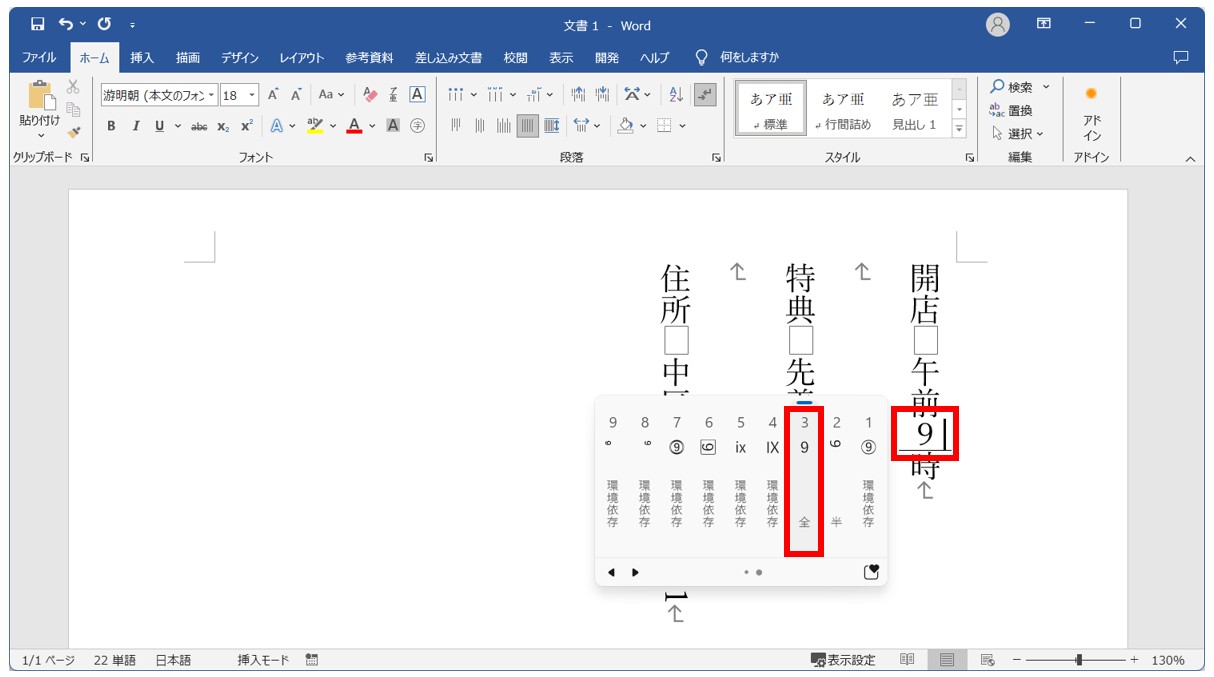
Word(ワード)を使いこなすのって結構難しいです。
Word(ワード)が苦手な方に向けて、Word(ワード)の基本操作や、イライラ対処をまとめたページをライン登録で無料プレゼントしております。
Word(ワード)以外にも、Excel(エクセル)、パソコン基本、PowerPoint(パワーポイント)、Mac、ブラインドタッチなどの特典もございます。
ご興味ある方は下記よりご登録ください。
縦中横の基本の設定方法
ワードには「縦中横(たてちゅうよこ)」という機能があります。
「縦中横」は、日本語の縦書きテキスト内で横向きに配置された文字を縦に配置する機能です。
例えば「2030年」や「1.23」など、数字や記号を縦に「縦中横」を使うと、複数の文字が1マスに収まるようにレイアウトされ、読みやすさとデザイン性が向上します。
【縦中横を使って数字を縦書きにする手順】
- 全角にしたい数字を選択する
- 「ホーム」タブの「段落」グループにある「拡張書式」をクリックする
- 一覧から「縦中横」を選択する
- プレビューを確認して「OK」をクリックする
縦書きにしたい数字を選択します。
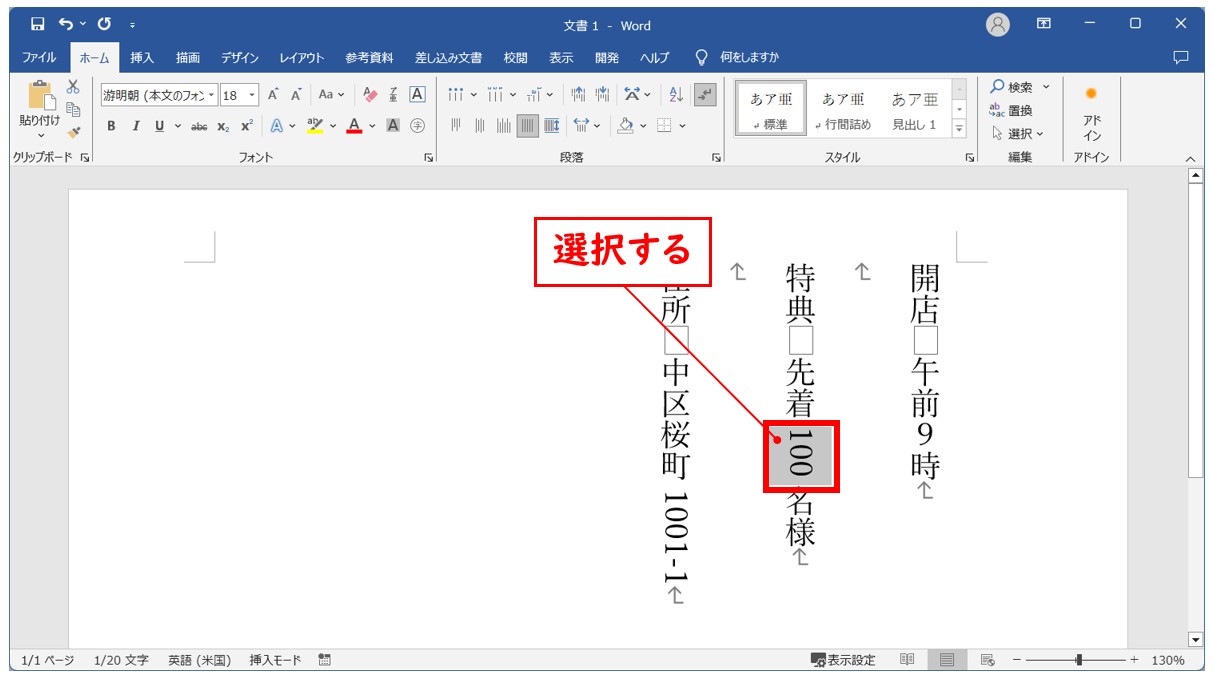
「ホーム」タブの「拡張書式」をクリックし、一覧から「縦中横」を選択します。
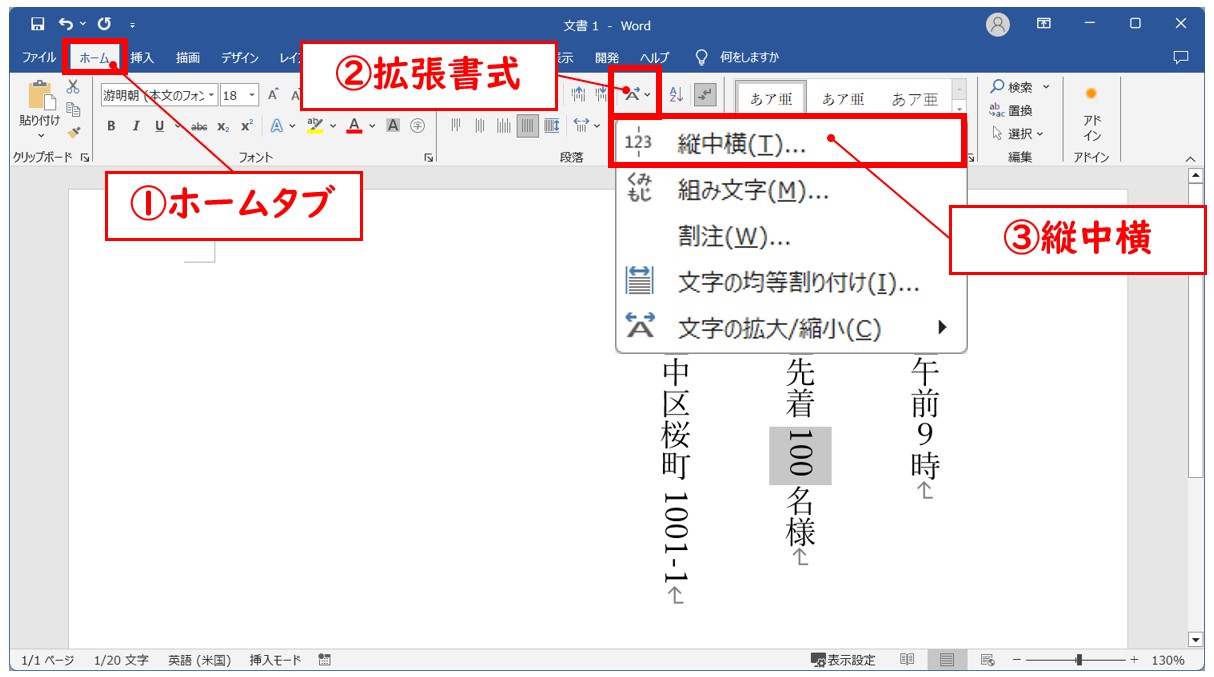
プレビューを確認し、「OK」をクリックします。
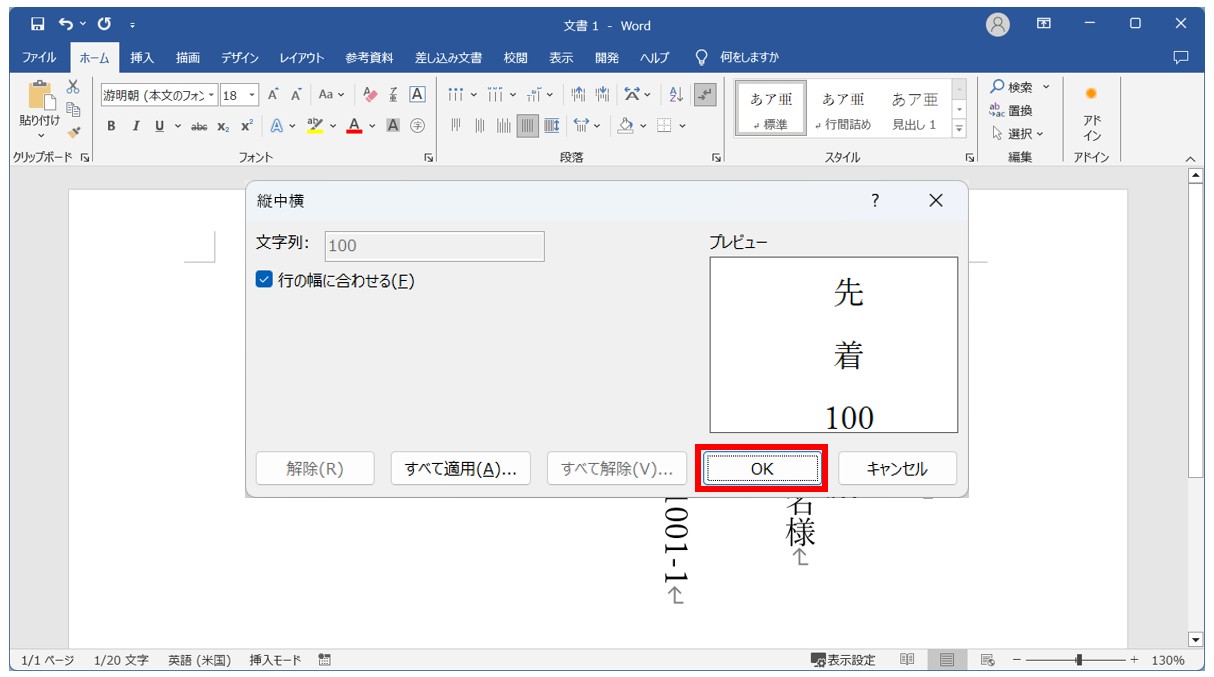
「拡張書式」から「縦中横」をクリックすると、「縦中横」ダイアログボックスが表示されます。
「行の幅に合わせる」にチェックマークが付いていることを確認し、プレビューを確認したら「OK」をクリックします。
これで選択した数字の文字方向が縦方向に変わりました。
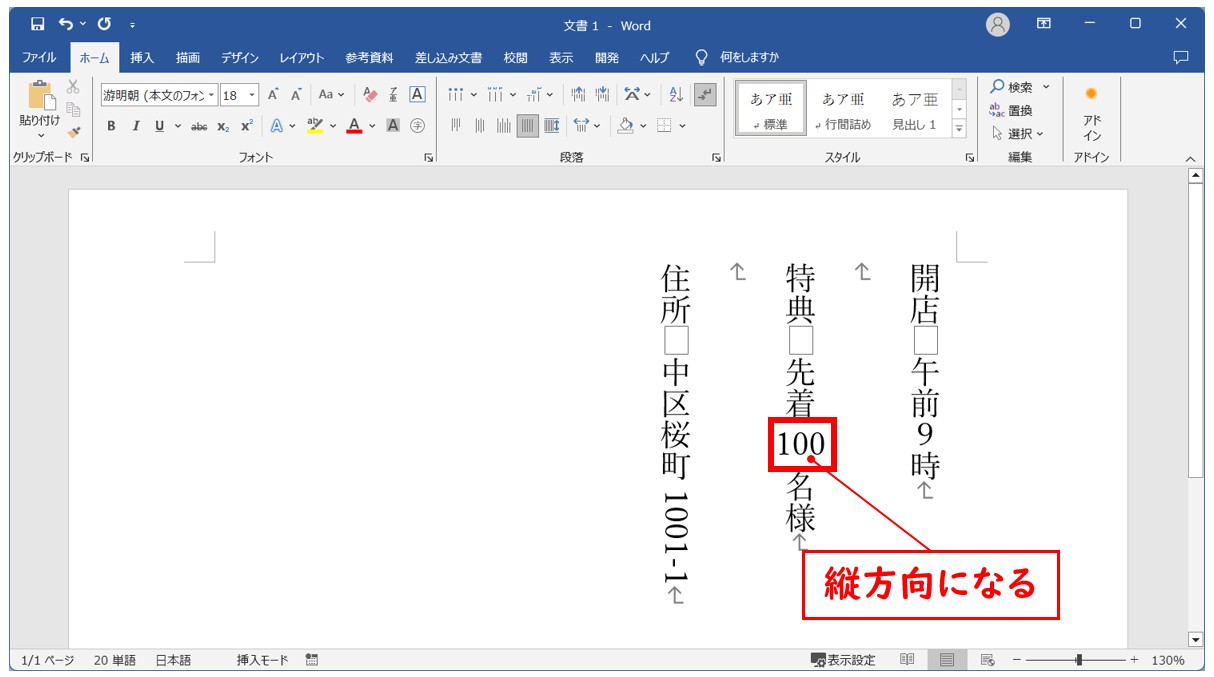
「縦中横」その他の設定例
数字と記号を含む文字列をまとめて縦書きにする
先ほどの数字は「100」という3桁の数字でしたが、次の例では「1001-1」という数字と記号を含む文字列を「縦中横」を使って、文字の方向を縦方向に変えてみます。
全角にしたい数字を選択します。
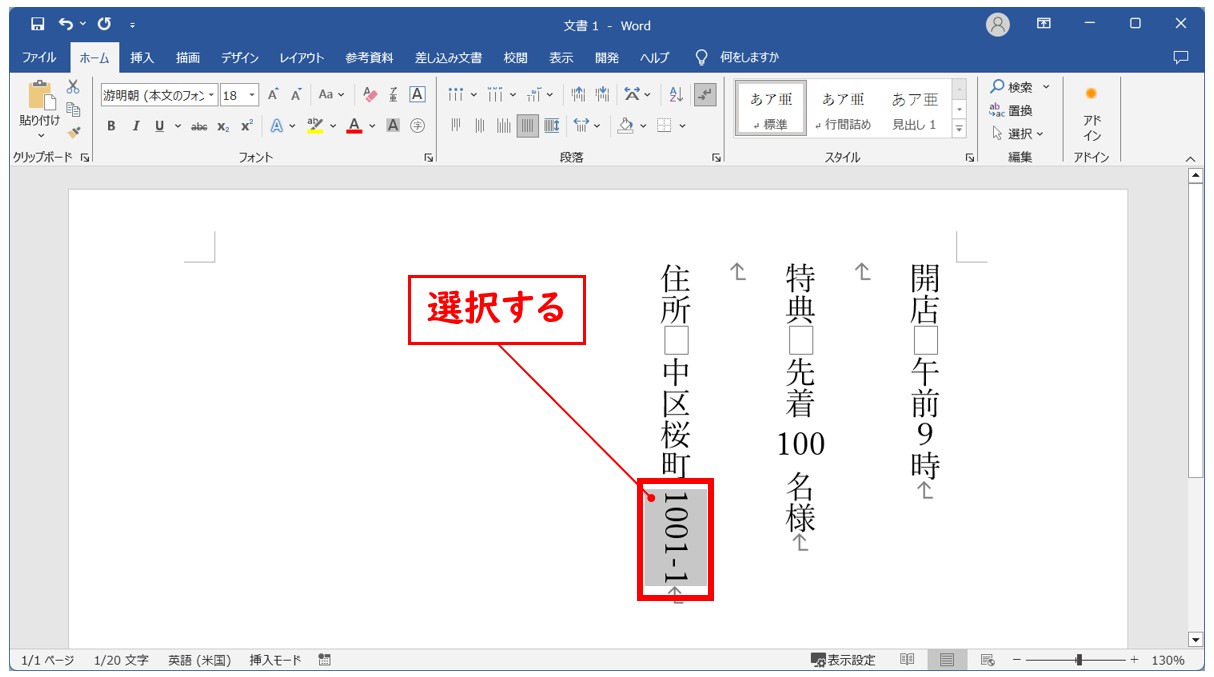
「ホーム」タブの「拡張書式」をクリックし、一覧から「縦中横」を選択します。
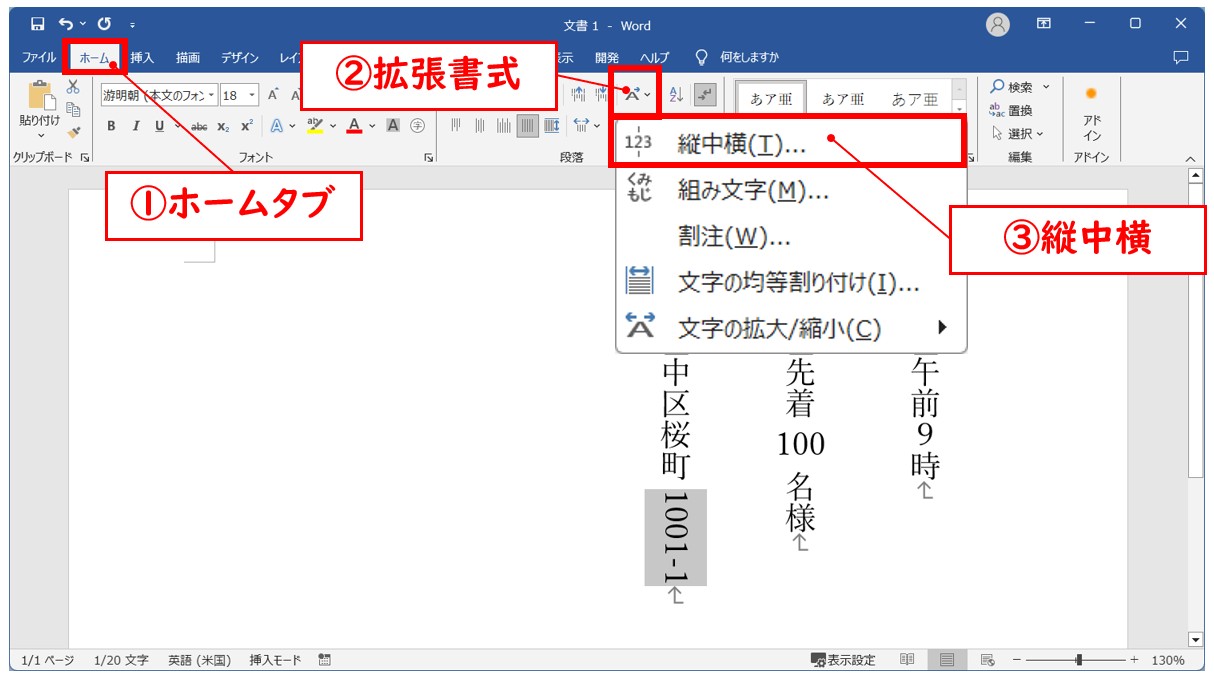
「行の幅に合わせる」にチェックマークが付いていることを確認し、プレビューを確認したら「OK」をクリックします。
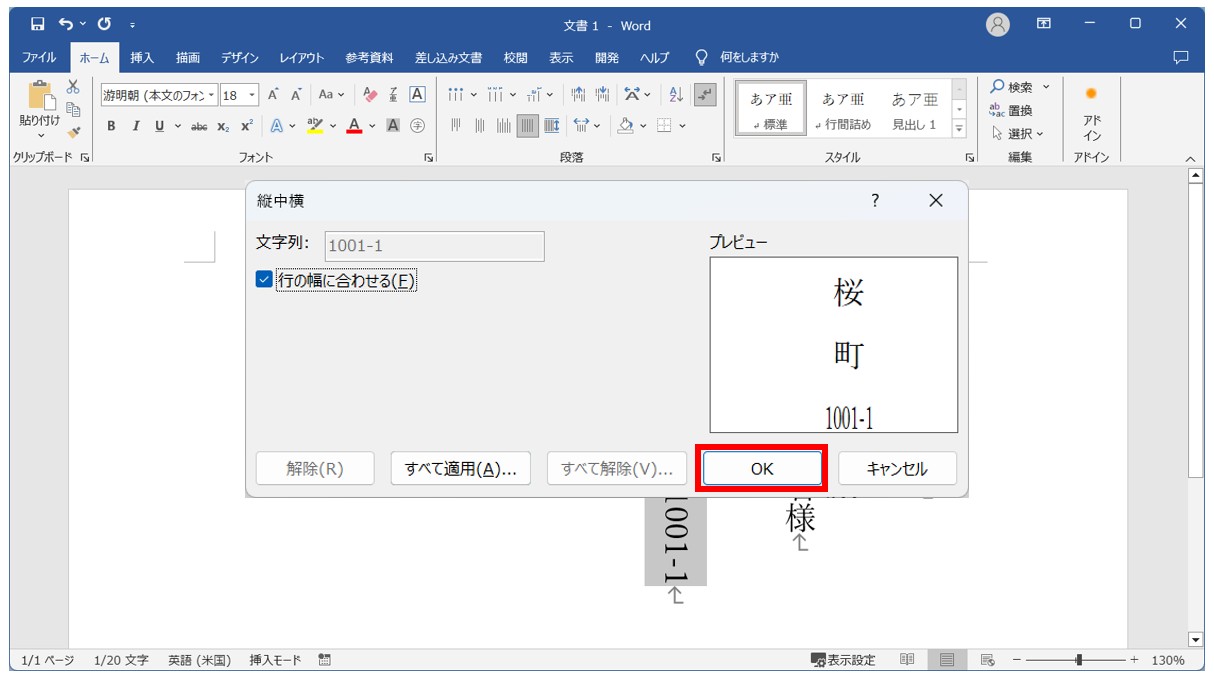
選択した数字と記号の文字列が縦方向に変わりました。
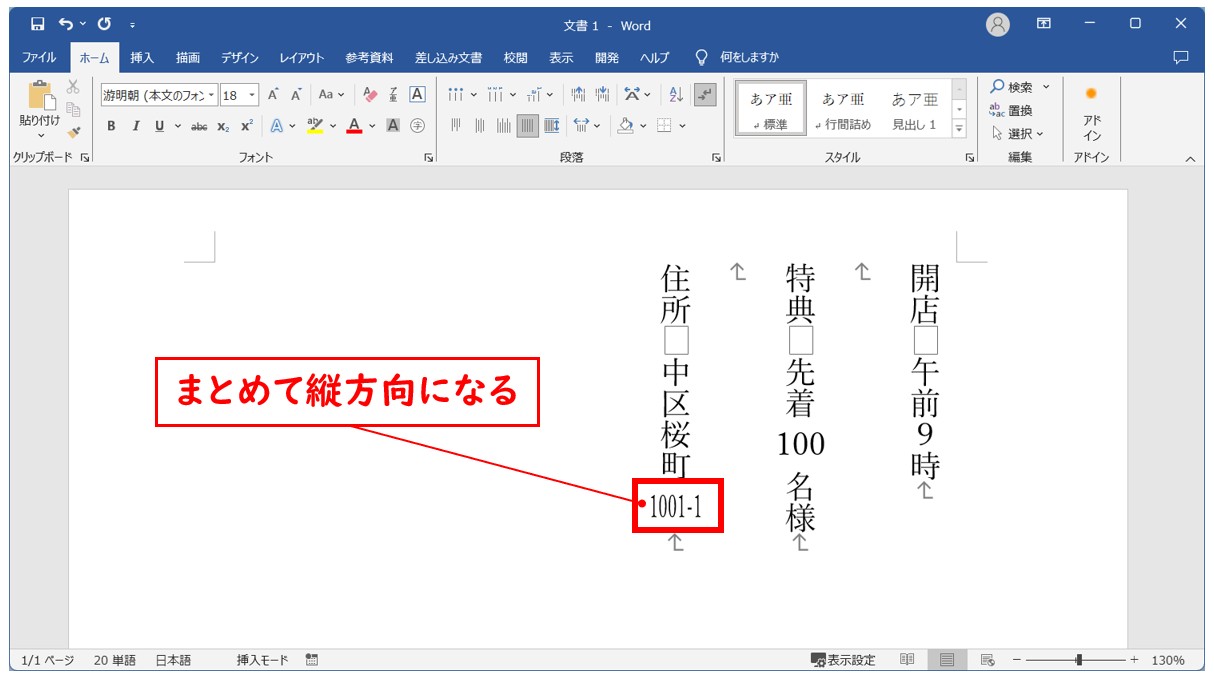
数字と記号を含む文字列を行の幅に合わせずに縦書きにする
先ほどの例では「1001-1」という数字と記号を含む文字列を、「行の幅に合わせる」の設定をオンにして、文字の方向を縦方向に変えました。
次の例では、「行の幅に合わせる」を解除して設定をした場合の紹介です。
「縦中横」を選択し、「行の幅に合わせる」のチェックマークを解除して、「OK」をクリックします。
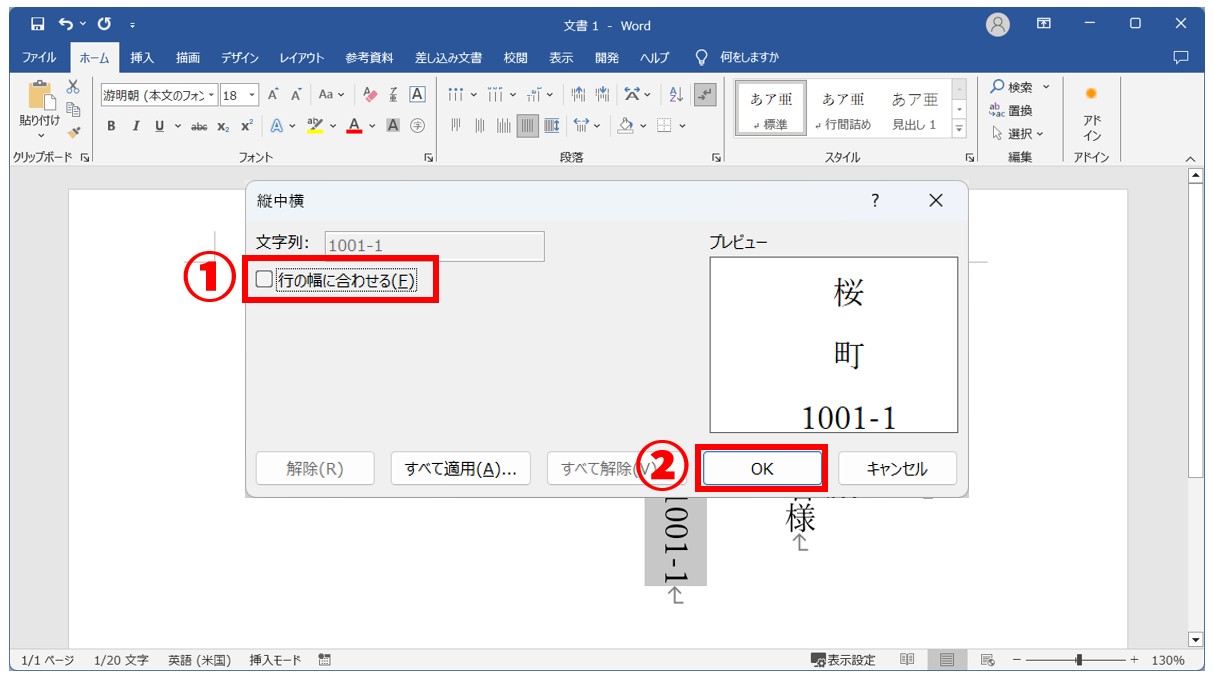
「行の幅に合わせる」を解除すると、行の幅を大きくはみ出して文字方向が変更されます。
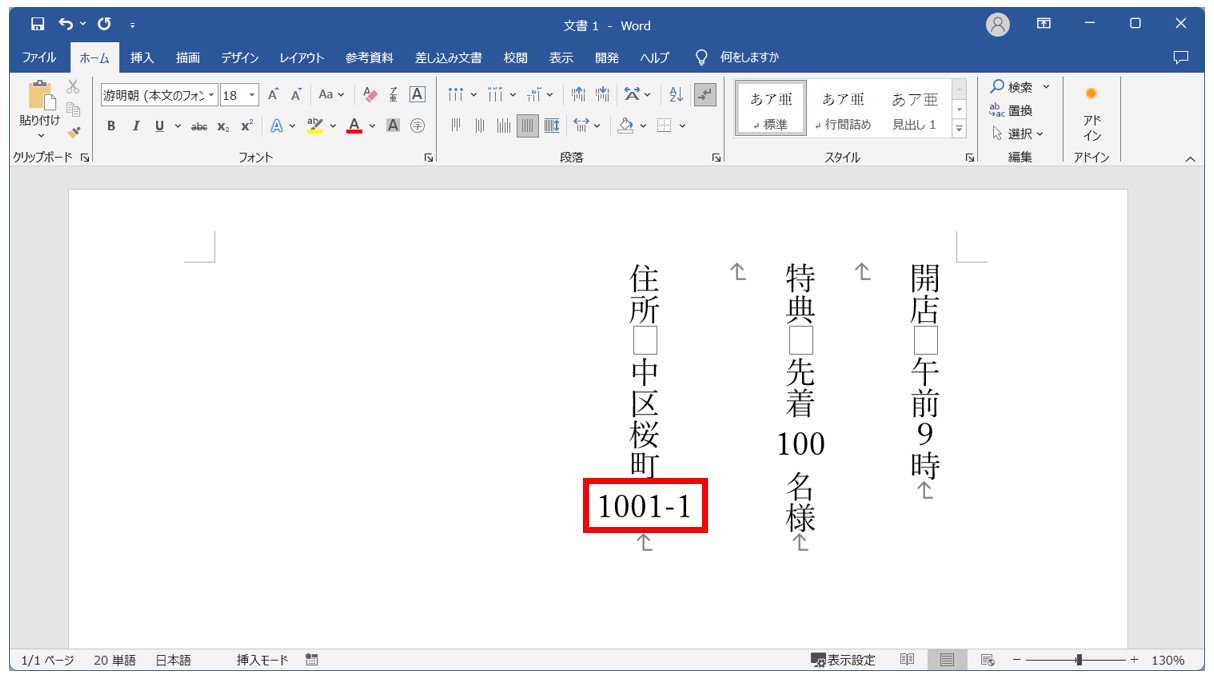
数字と記号を別々に縦書きにする方法
数字と記号を含む文字列をまとめて縦書きにすると、文字数によっては見た目が悪くなってしまう場合があります。
そのような場合は、数字と記号で別々に縦書きの設定をしましょう。
最初の数字の部分だけを選択し、「縦中横」をクリックします。
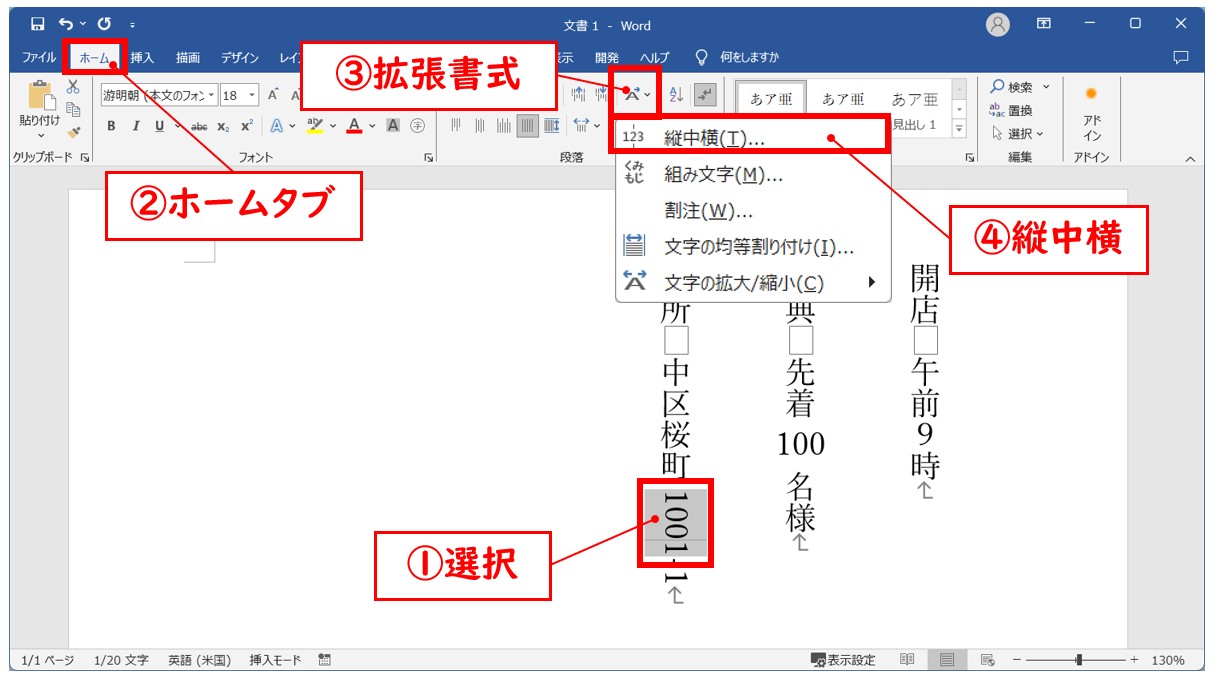
まず、最初の数字の部分だけを選択します。
「ホーム」タブの「拡張書式」から「縦中横」をクリックします。
「行の幅に合わせる」にチェックマークが付いていることを確認し、プレビューを確認したら「OK」をクリックします。
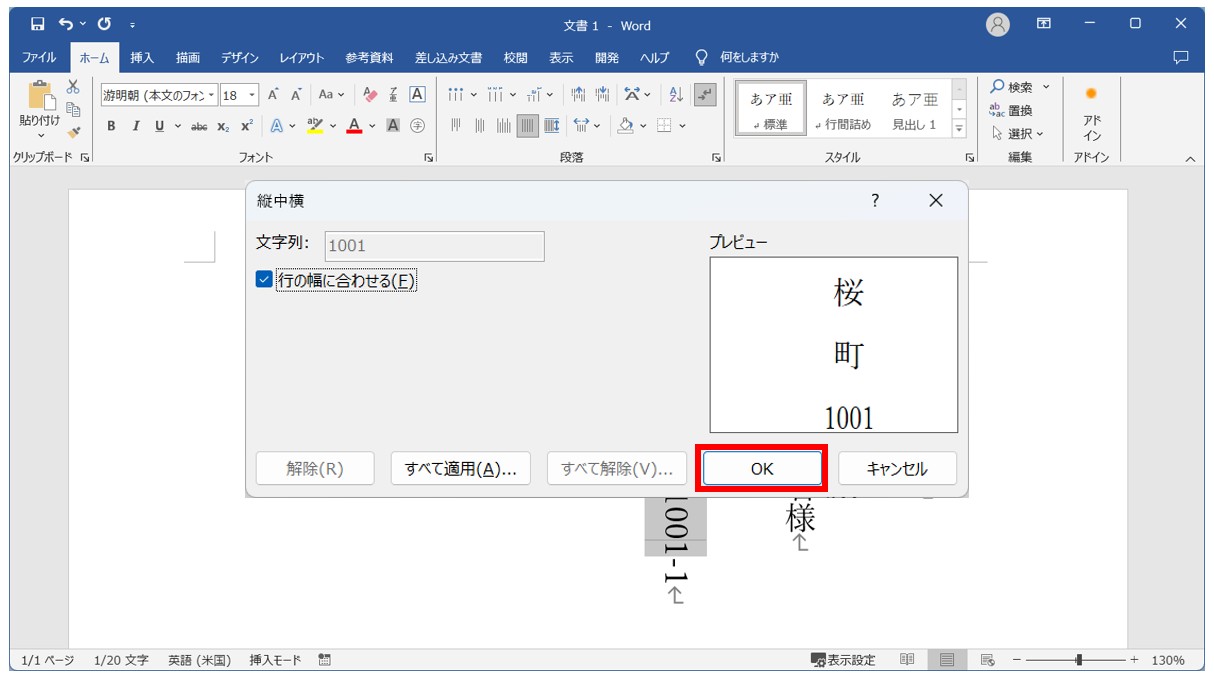
これで最初の数字の部分だけを縦書きにすることができました。
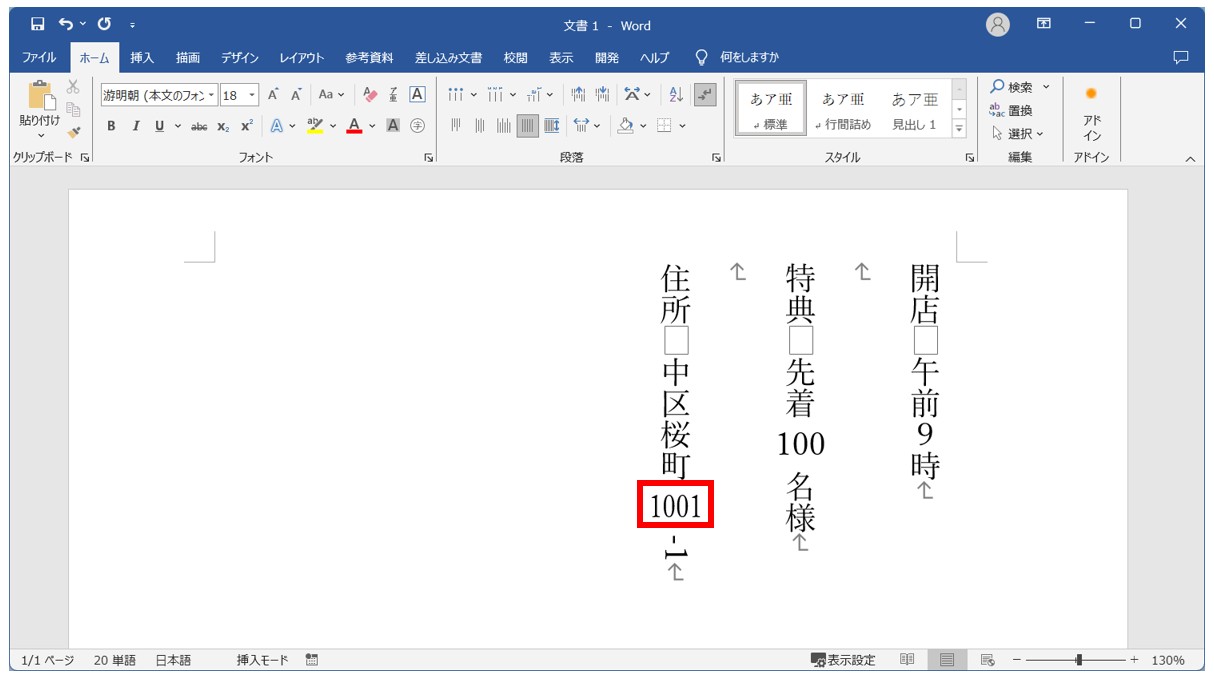
最後の数字の部分を選択します。
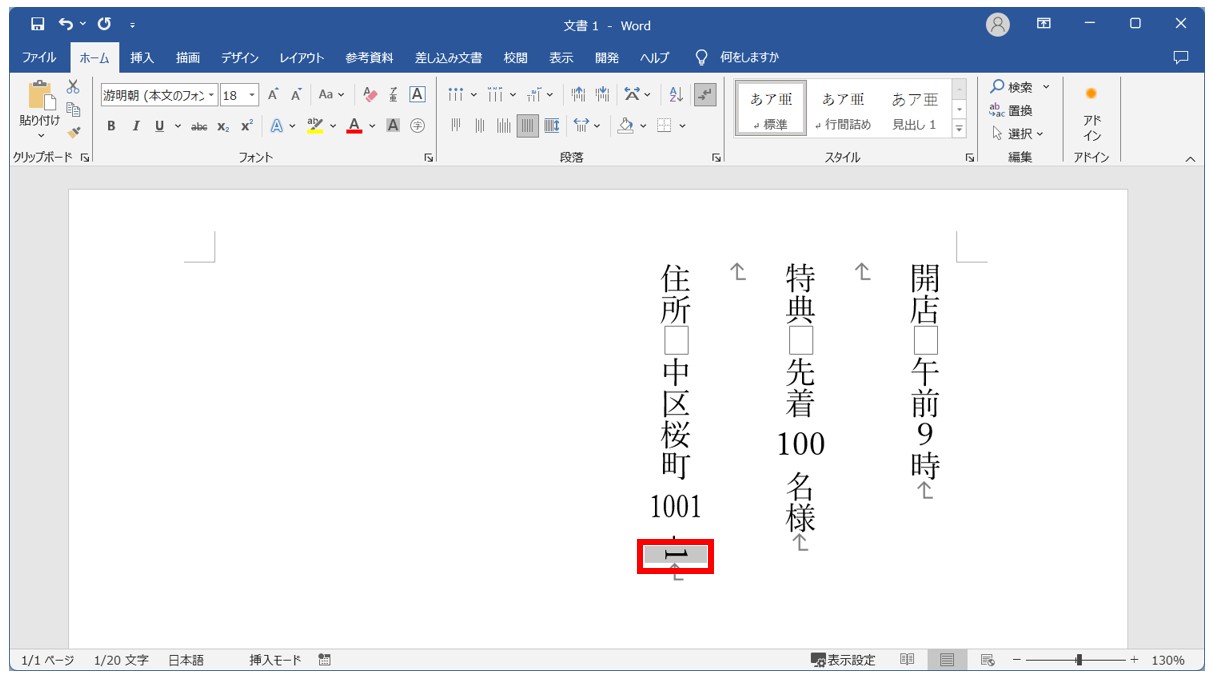
「縦中横」を使って、数字を縦書きにします。これでまとめて縦書きにするよりもスッキリとした見た目になりました。
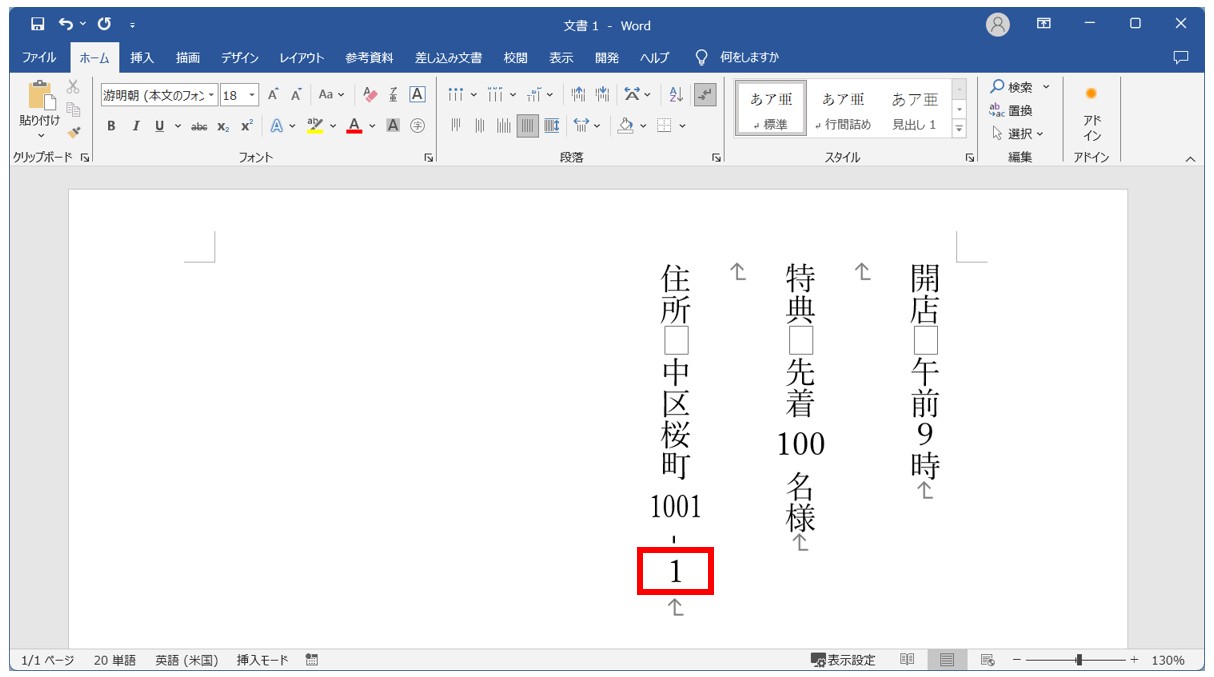
必要に応じて、半角のハイフンを全角にしてバランスを取りましょう。
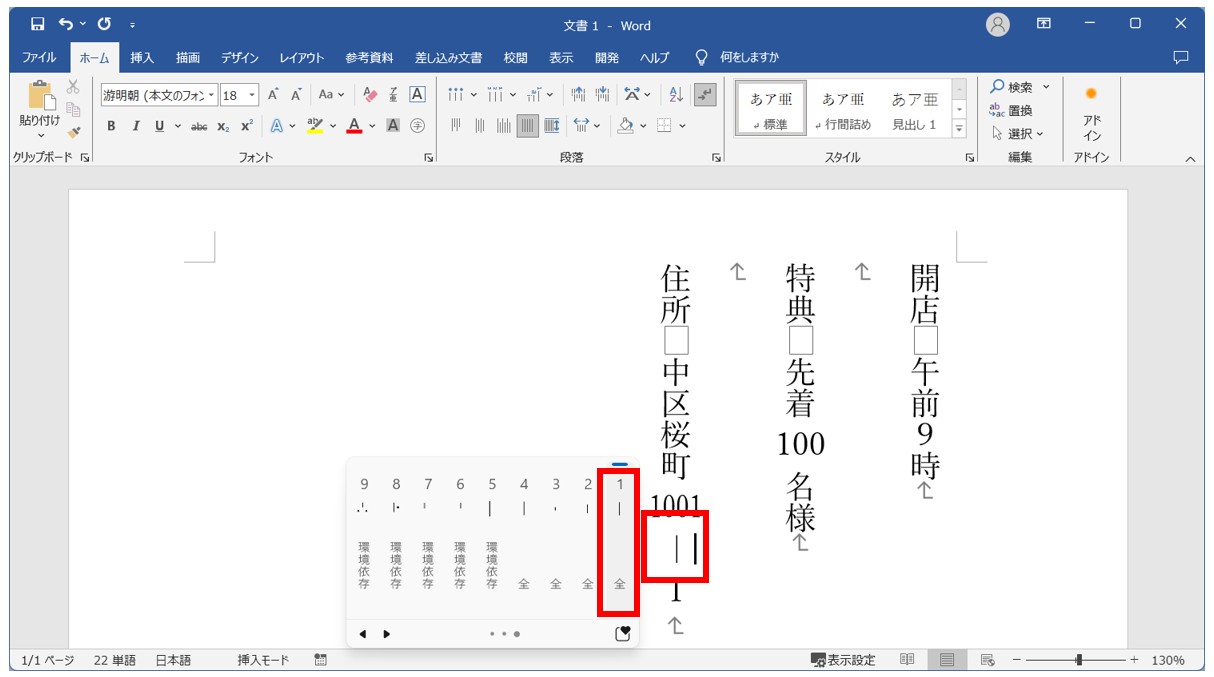
半角のハイフンが小さいと感じた場合は、必要に応じて半角のハイフンを全角にしましょう。
全角にする場合は、ハイフンを選択し、キーボードの「変換」を押すと変換されます。
Wordの縦書きって難しいですよね。覚えるのは大変です。
そんな「パソコンが苦手で、Wordもよくわからない…」
そんな不安を抱えている方にこそ、知ってほしい講座があります。
この講座は、
✔ テキストを読まなくてもOK
✔ 講師が一から個別にサポート
✔ 実務に役立つ内容を、自然と身につけられる
“パソコンが苦手な方専門”のWord講座だから、安心して始められます。
まずは下のバナーから詳細をご覧ください。
アルファベットを縦書きにする方法
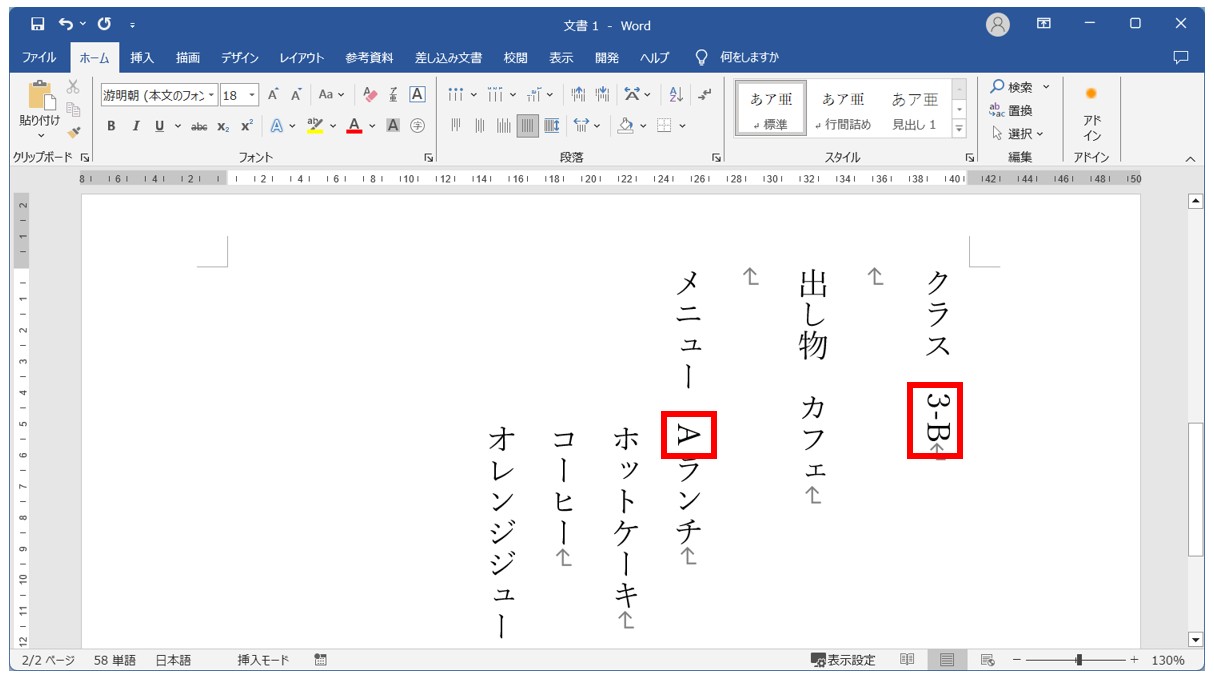
数字同様に、アルファベットも半角で入力すると縦書きになりません。
こちらも全角または「縦中横」の設定をしてみましょう。
記号を含む英数字を縦書きにする方法
縦書きにしたい記号を含む英数字の範囲を選択し、「縦中横」をクリックします。
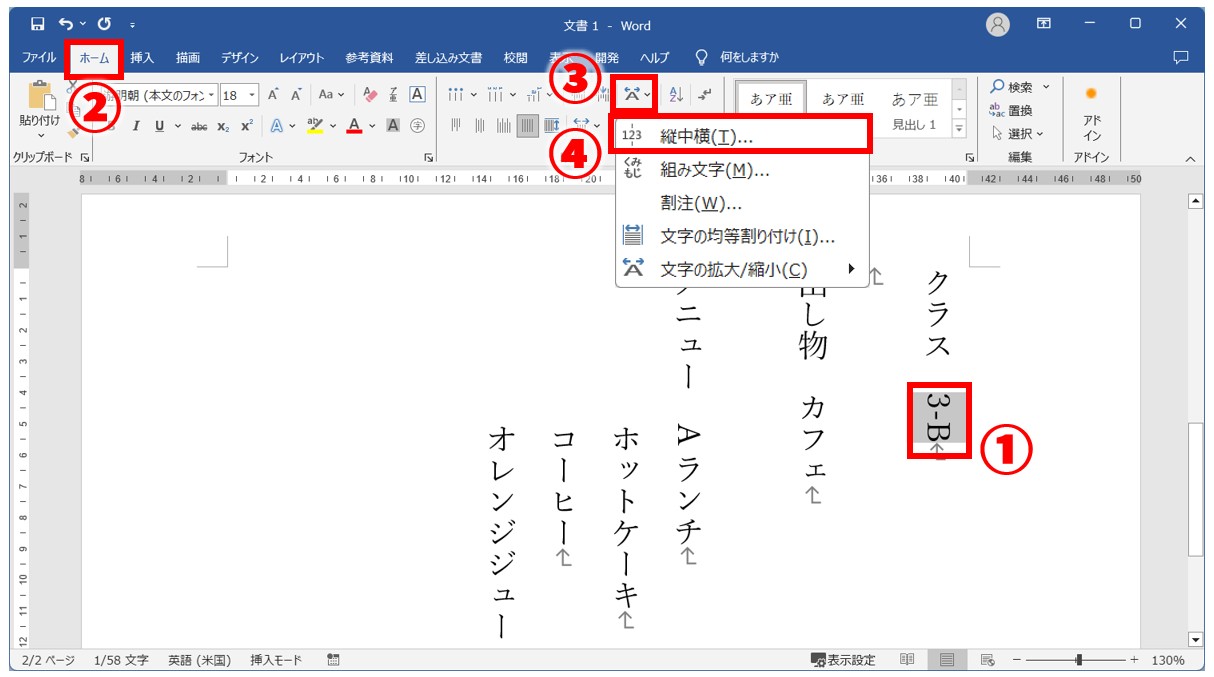
「行の幅に合わせる」にチェックマークが付いていることを確認し、プレビューの確認ができたら「OK」をクリックします。
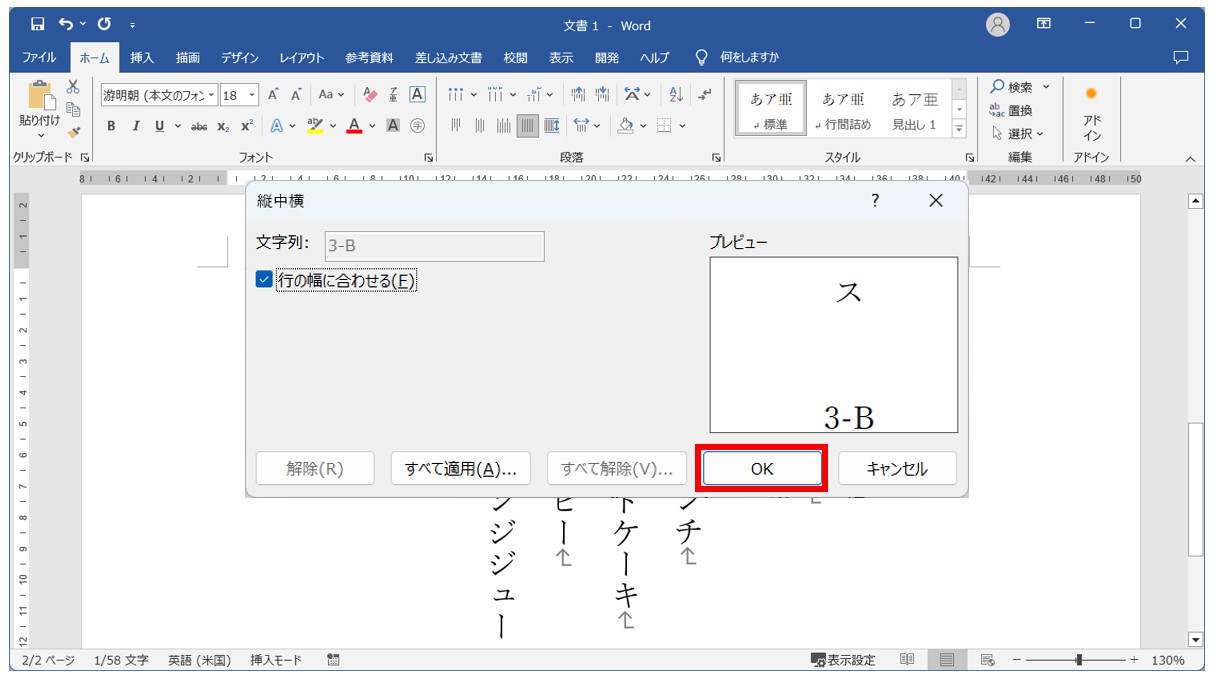
これで記号を含む英数字が縦書きになりました。
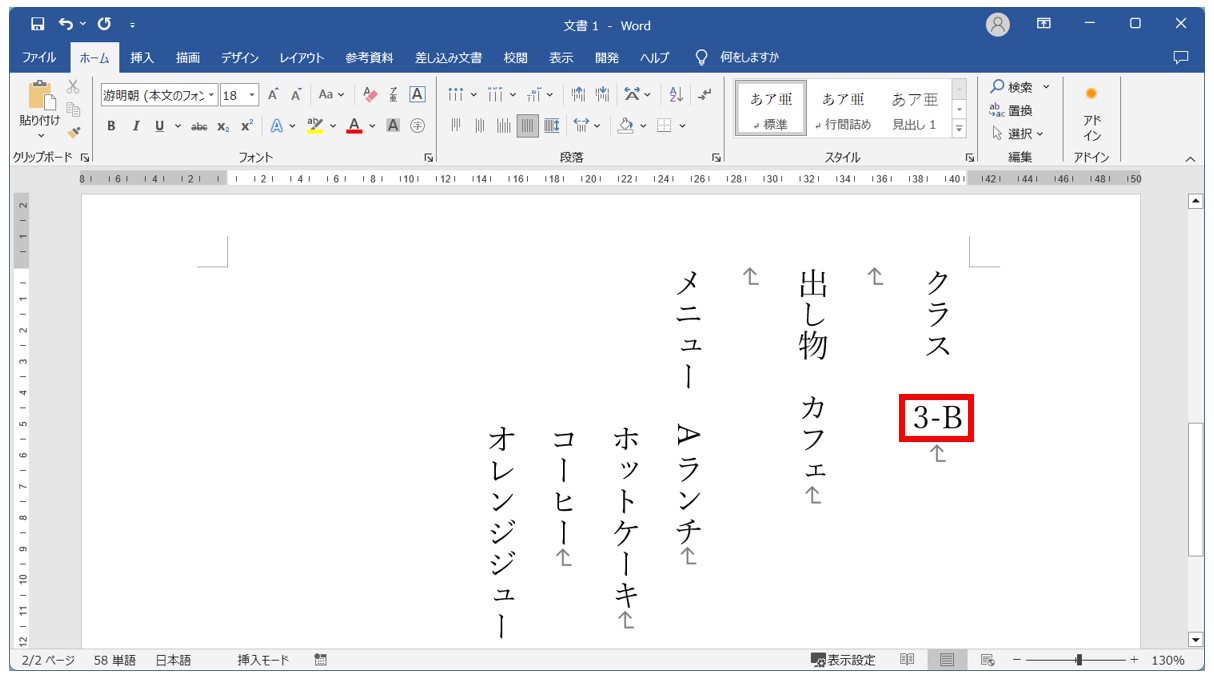
横書きになったアルファベットを全角にして縦書きにする方法
縦書きにしたいアルファベットを選択します。
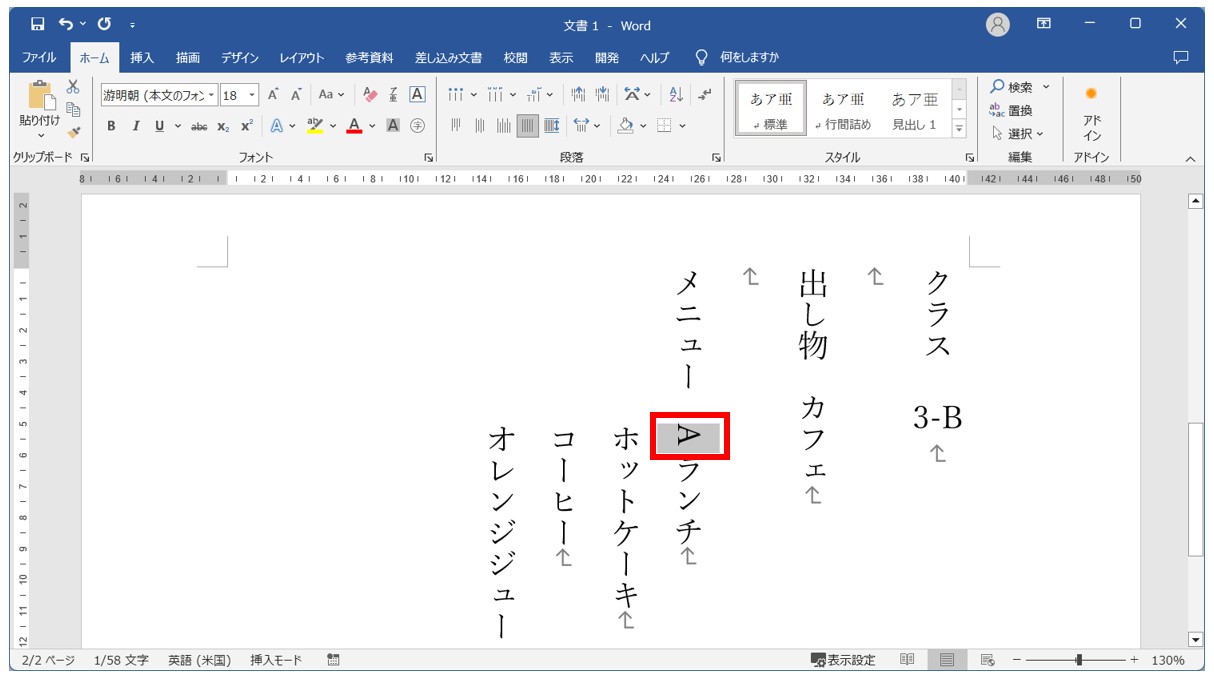
「ホーム」タブの「文字種の変換」をクリックし、一覧から「全角」を選択すると、アルファベットが縦書きになります。
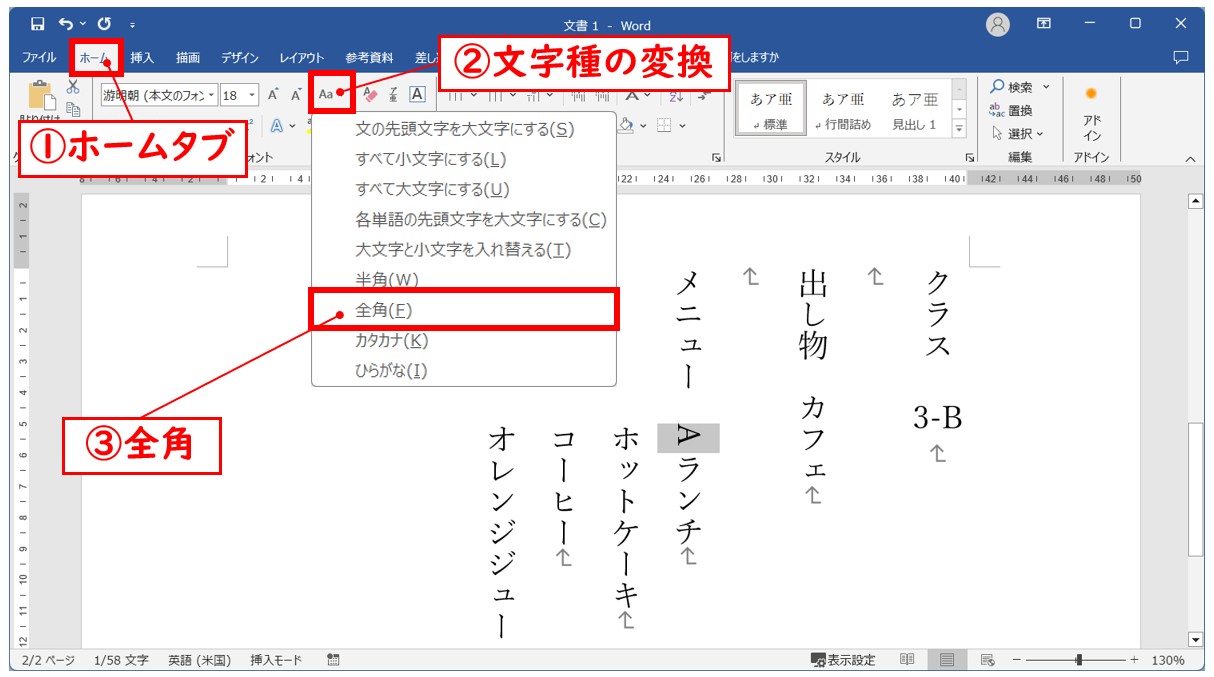
他に、数字の時と同様にアルファベットを再変換して全角にすると縦書きになります。
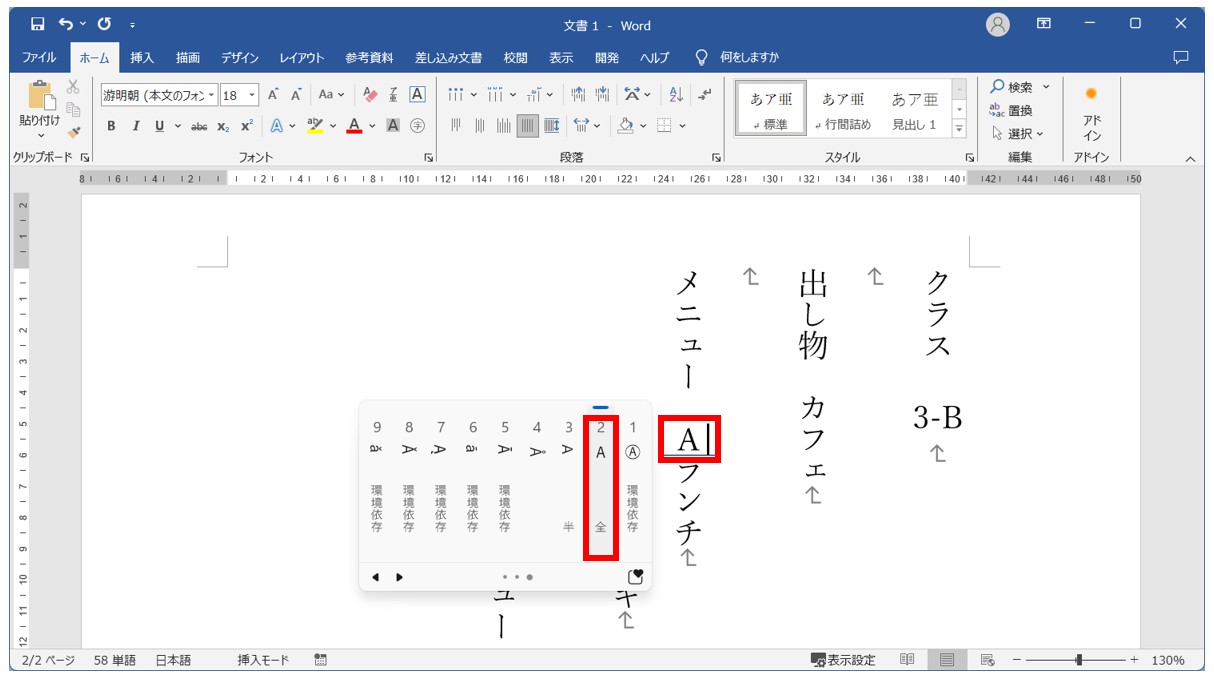
横書きになったアルファベットを「縦中横」を使って縦書きにする方法
横書きになったアルファベットを選択し、「縦中横」をクリックします。
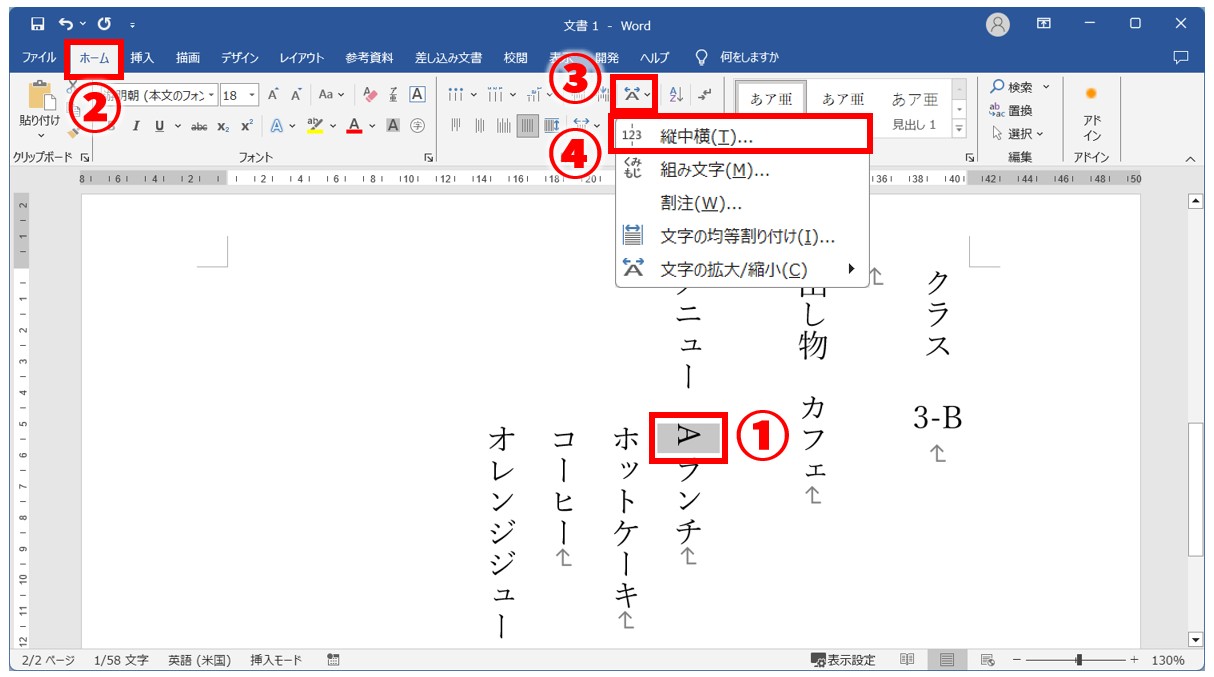
「行の幅に合わせる」にチェックマークが付いていることを確認し、プレビューを確認したら「OK」をクリックします。
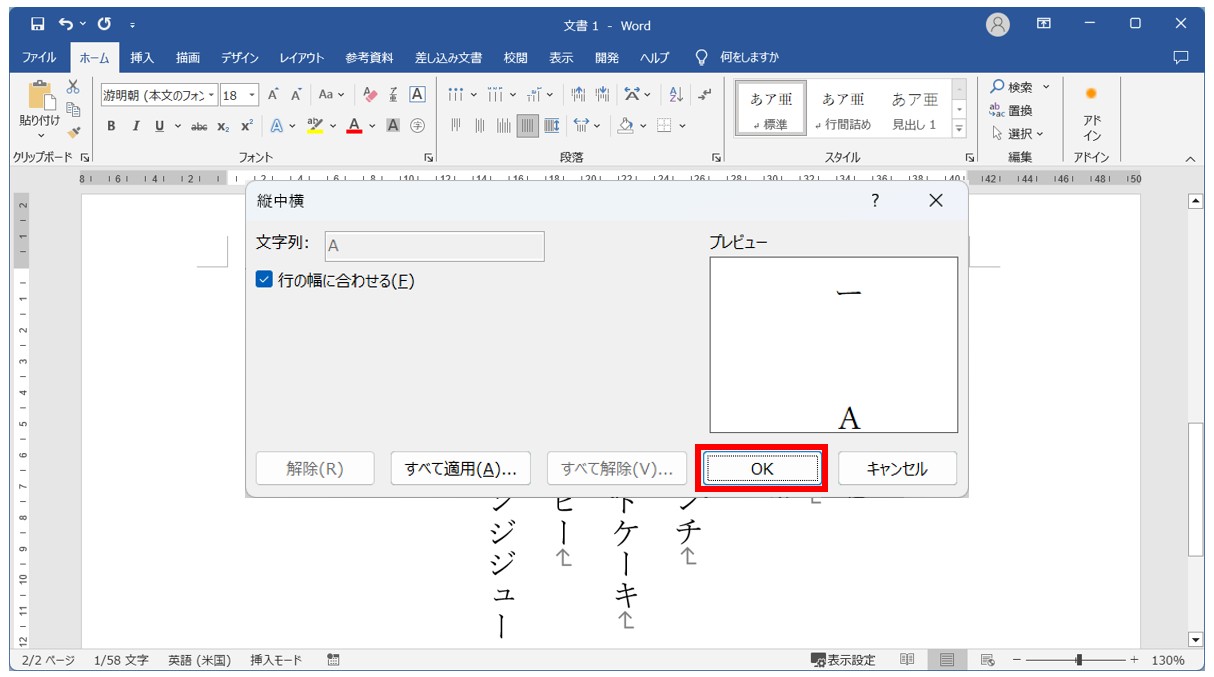
これで横書きだったアルファベットを縦書きにすることができました。
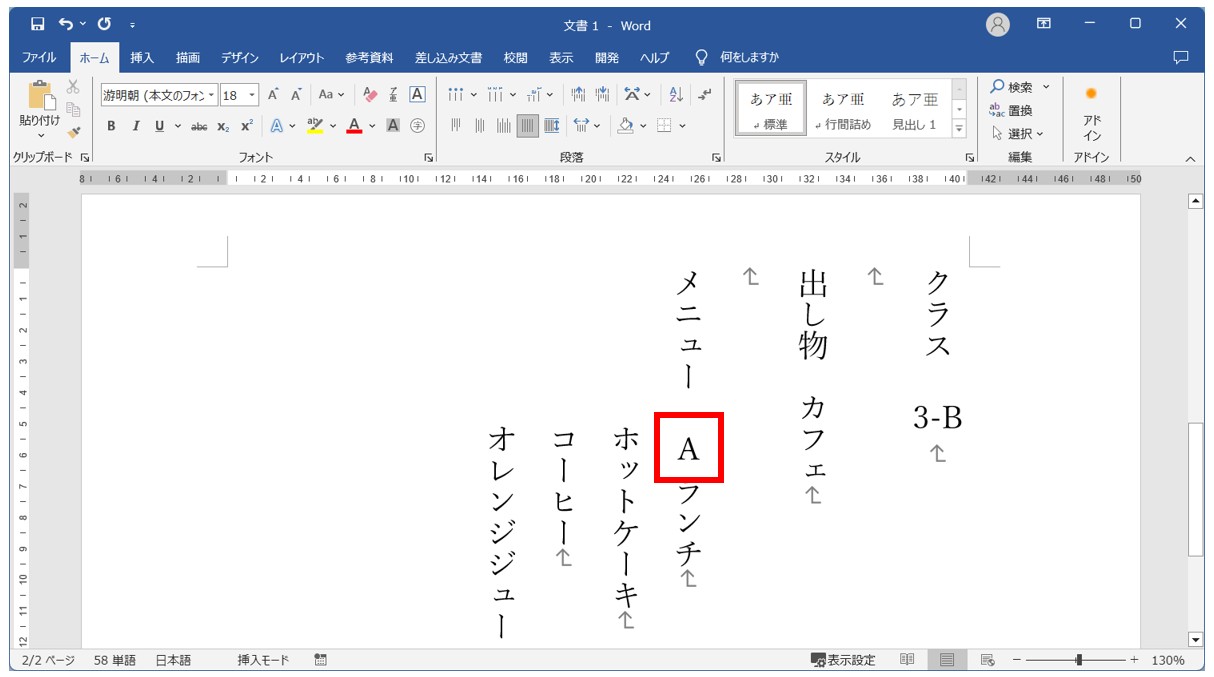
Word(ワード)を効率的に覚える方法
Word(ワード)って本当に扱うのが難しいです。
Excel(エクセル)に比べて癖が強く中々スムーズにいきません。
そういったWord(ワード)の性質や特徴を覚えてくれば割と行けるのもWord(ワード)の特徴です。
このあたり日常的にWord(ワード)を使われるのであれば、当教室のようなパソコン教室をご利用されるのも一つの手です。
苦手な方のために、Word(ワード)の講座をご用意しております。
詳細は下記をご覧ください。
教室に通う時間がなくてちょっとずつ覚えたいという方向けの「パソコン苦手さん向け通信講座」を作りました。
基本から順番に「実践で覚えるのではなく慣れていく」教材を使います。
「文字を読むのが苦手…」という方でも大丈夫。
動画とセットで感覚的に身につけられます。
Word(ワード)を使いこなすのって結構難しいです。
Word(ワード)が苦手な方に向けて、Word(ワード)の基本操作や、イライラ対処をまとめたページをライン登録で無料プレゼントしております。
Word(ワード)以外にも、Excel(エクセル)、パソコン基本、PowerPoint(パワーポイント)、Mac、ブラインドタッチなどの特典もございます。
ご興味ある方は下記よりご登録ください。



