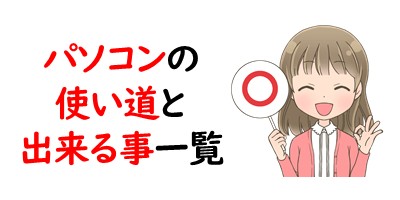パソコンのことがよくわからない方で、これからパソコンを使うにあたって、初心者が知っておくべき基礎知識ってなんだろう?という疑問を抱えている人は多いです。
パソコンのことを全部覚えないといけないと思われている方も多いですが、まずはポイントだけ押さえておくのがオススメです。
今回の記事では、パソコン購入の際に役立つ基礎知識から、パソコンを触るときに絶対にやってはいけないNG操作、初心者の方がパソコンを使う時に覚えておくべきポイントについて紹介しています。
ぜひ参考になさってください。
パソコンって難しいですよね。
「パソコンが苦手で、何から始めればいいか分からない…」
そんな方にこそ知ってほしいのが「勉強しないパソコン教室」です。
文字を読むのが苦手な方でも、実際に操作しながら「気づいたらできていた!」という成功体験が積めるように設計されています。
まずは無料体験から、お気軽に始めてみませんか?
そもそもパソコンとは?
そもそもパソコンって何?何の略?と思いますが、「パソコン」は「パーソナルコンピューター」の略です。
英語では「Personal Computer」となり、略して「PC」と呼ばれており、聞いたことがある方も多いのではないでしょうか?
「Personal Computer」→「パーソナルコンピューター」→「パソコン」なので、海外でパソコンと言っても通じないですね。
パソコンの種類は2種類
さて、そんな「パソコン」ですが、パソコンの種類は2種類あります。
「デスクトップパソコン」と「ノートパソコン」です。
ザックリいうと、
- デスクトップパソコン:固定して使うパソコン
- ノートパソコン:持ち運びができるパソコン
こんな感じです。
カフェでカチカチしている人が使っているのがノートパソコンで、会社とかでドーンと置いてあるのがデスクトップパソコンですね。
デスクトップパソコン
デスクトップパソコンは、パソコン本体に、モニター(画面)、キーボード、マウスをつなげて使います。
デスクトップパソコンには、バッテリーが内蔵されていない(充電機能がない)ので、コンセントを差して通電させた状態でないと使用することができません。
持ち運びもできないし、電源が必須だと一見不便にも思えますが、ノートパソコンに比べて画面の大きさも選べますし、パーツの交換や増設も可能なので、伸びしろが大きいため使う人によってカスタマイズすることができます。
ノートパソコン
ノートパソコンは、個人が持つパソコンではこちらを選ぶ人がほとんどで、モニターとキーボードが一体型なっていて、折りたたみができるため、持ち運び可能です。
バッテリーも内蔵されているので、充電さえしていれば屋外でも使用可能です。
マウスの接続も可能ですが、マウスがない場合でもタッチパッド(キーボードの下にある四角い部分)を使うことで同様の操作ができます。
ノートパソコンによりますが、画面が小さい、重いなどで困ることもあります。
パソコンを覚えるのってとっても大変ですが、コツがわかってくれば、操作が楽になります。
今「パソコン教室パレハのLINE友達登録」(無料)で「パソコンに役立つ豪華15大特典」をお送りしております。
パソコンの基本操作はもちろん、パソコンが苦手な方に役立つ特典を15個ご用意しております。
良かったら下記からご登録ください。
初心者がパソコンを買う時に気を付けたいこと

初心者は安いパソコン・中古で十分は間違い
「初心者だし、ちゃんと使えるかわからないからパソコンは安くていい」なんて価格だけで買おうとしている人は要注意です。
「分からないから何でもいいよ~」なんて人もいるかもしれませんが、それだと
- 安すぎて必要な機能が備わっていなかった
- こんなに高いもの買っても不要だった
- 中古で良いと思って適当に買ったら動きが遅かった
なんて悲劇が起こりかねません。
「初心者だから安いもので良い、なんでもいい」のではなく、「自分の使い方に合ったものを選ぶ」ことが大切です。
パソコン購入時に押さえておきたい専門用語
自分の使い方に合ったパソコンなんてどうやったらわかるの?と思いますよね。
そこで参考になるのが、パソコン購入時に家電量販店に行ったり、ネットで検索した際に目にする数々の専門用語。
これは覚える必要はありませんが、購入を検討している方は、その時だけでも知っておくと良い用語と言えます。
というのも、「SSD」「HDD」「CPU」など意味不明なこの単語たちは、パソコンのスペック(性能)を表しているんです。
下記を参考に、自分の使い方に合ったスペックを考えてみましょう。
OS(オーエス)
OSは、パソコンを動かすためのソフトウェアなのですが、代表的なものだと「Windows(ウィンドウズ)」と「Mac(マック)」が挙げられます。
Macは、Apple社が作っているため、iPhoneユーザーの人はMacが良いかも!と思ってしまいますが、初心者の方はスマホが何であれ、Windowsがオススメです。
会社のパソコンがMacという方は話が別ですが、一般的にビジネスで使われているパソコンのOSはWindowsが多いです。
また、Windowsであれば教えてくれる人や学べる場所も多いですが、Macの場合は、教えてくれる人も学べるところも非常に限られます。
どうしてもという理由がない場合は、初心者の方にはWindowsがオススメです。
CPU(シーピーユー)
CPUとは、ザックリいうと、パソコンの頭脳になります。
このCPUの「性能が良い」=「処理スピード早く、たくさんの作業を同時に行うことができる」ということになります。
「じゃあ、一番いいやつで!」と言いたくなりますが、使用目的に合わせて選ぶのがオススメです。
- Core i3:文字入力やインターネットを楽しみたい人
- Core i5:ビジネス用以外に軽めの画像編集や動画編集もしたい人
- Core i7:プログラミングや動画編集、ゲームもしたい人
- Core i9:とにかく何でもやりたい人
ザックリこんな感じです。
初心者の方でこれからパソコンを始める方であれば、まずはCore i3やCore i5あたりから検討されても良いでしょう。
性能が上がれば上がるほど、価格も上がりますので、使用目的に合わせて選びましょう。
メモリ
処理をするためにデータを一時的に記憶しておく場所のことを言い、容量として表されます。
例えば、飲食店の厨房で広~い厨房で複数人が作業するのは動きも快適で作業がスムーズですが、狭い厨房で複数人が作業するには狭くて作業が捗らないよねといったイメージです。
容量が大きいと快適でスムーズ、容量が小さいと作業速度が落ちてしまう…という感じです。
- 4GB:WordやExcelなどビジネス用途やインターネットなどで使いたい人。複数の作業を同時に行わない人
- 8GB:複数のソフトを同時に使いたい人。オンラインで作業しながら資料作成など
- 16GB:動画編集などでソフトを使用したい人や、3Dゲームなど高度な作業したい人
- 32GB以上:動画編集ソフトなどを複数同時でスムーズに行いたい人
このようなイメージです。
動画編集などはしないけど…と迷ったら、8GBを選んでおくといいでしょう
ストレージ
ストレージとは、パソコン内で使用するデータを保存しておくためのスペースのことです。
パソコンのストレージの種類のは、「HDD」と「SSD」があります。
ストレージも容量として表されます。
- HDD:SSDに比べて、大容量のデータの保存に適していて価格も安いが、SSDに比べると読み込み速度が遅く、動作音・消費電力も大きい
- SSD:HDDに比べて読み込み速度が速く、動作音は静かで消費電力も少ないが、HDDに比べると、価格が高く、最大容量が小さいので大容量のデータ保存には向いていない
2つの違いはこのようになります。
次に要領ですが、
- 128GB:ExcelやWordなどビジネス目的で使用する人
- 256GB:インターネットや画像や動画も保存する人
- 512GB:動画やゲームも保存する人
- 1TB:上記のすべてのことを気にせず使いたい人
パソコンの性能一覧を見たときに、パソコンの中には「SSD+HDD」と両方のストレージを備えているものもあります。
2種類備えているものであれば、保存場所を分けることができるので、コストパフォーマンスもよくなります。
ドライブ
ドライブとは、CDやDVD、あるいはBlu-rayを入れる場所があるかどうかを表しています。
ここが「✕」になっている場合は、それらを使用することができません。
必要ない方は、ないものを選んでも問題ありませんが、もし、購入後に必要になった場合でも外付けすることも可能です。
USBポート
USBポートとは、USBの差込口のことです。
パソコンによって「Type A」や「Type C」があり、また、差込口の個数も異なります。
USBメモリを差し込みたい、マウスをUSBで繋ぎたいなど、いろいろと使用することがありますが、もし差込口が不足した場合でも、こちらも外付けでハブを購入して増やすことが可能です。
マウスの付属の有無
パソコンによってはマウスが付いていない物もあります。
その場合は、別途マウスを購入することで解決できます。
マウスは有線と無線がありますが、ノートパソコンでは無線の方が持ち運びをする際にも便利です。
Office(オフィス)
最後にOfficeソフト(エクセルやワードなど)の有無です。
大半のパソコンには元々Officeソフトが入っています。
安いパソコンには入っていない可能性もありますので、エクセルやワードを使いたい人はOfficeソフトの有無を確認しておきましょう。
万が一、入っていない場合は、後から購入することも可能ですが、もともと使うことを目的としている場合は最初から入っているものがオススメです。
また、Officeソフト以外の安価な表計算ソフトなどを使おうと思われている方は、互換性がないなどで相手が開けないといったトラブルも起こりうるので、事前にしっかりと調べるか、迷わずOfficeソフトを使用することをおすすめします。
パソコンの基本用語をもっと詳しく知りたい方
下記の記事では、初心者向けにパソコンの基本用語についてザックリと解説しています。
用語の説明はもちろん、会話での使われ方などの例も紹介していますので、参考になさってください。
パソコンの購入を検討されている方
下記の記事では、初心者の方向けにパソコンを購入する時のポイントについて詳しく解説しています。
自分に合ったパソコン選びの参考にされてください。
パソコンを覚えるのってとっても大変ですが、コツがわかってくれば、操作が楽になります。
今「パソコン教室パレハのLINE友達登録」(無料)で「パソコンに役立つ豪華15大特典」をお送りしております。
パソコンの基本操作はもちろん、パソコンが苦手な方に役立つ特典を15個ご用意しております。
良かったら下記からご登録ください。
パソコンって難しいですよね。
「パソコンが苦手で、何から始めればいいか分からない…」
そんな方にこそ知ってほしいのが「勉強しないパソコン教室」です。
文字を読むのが苦手な方でも、実際に操作しながら「気づいたらできていた!」という成功体験が積めるように設計されています。
まずは無料体験から、お気軽に始めてみませんか?
パソコンを使う時にやってはいけないこと

まず、パソコンを使う際に「やってはいけないこと」を押さえておきましょう。
やるべきことはゆっくりでもできるようになればいいのですが、やってはいけないことは取り返しがつかなくなることもありますので、パソコンを使う際には必ず守りましょう。
電源を無理やり切らない
パソコンの使用中に無理やり電源を切ってはいけません。
デスクトップパソコンの場合はコンセントを抜くとすぐに電源が切れてしまいます。
また、使用中に電源ボタンを押して電源を切ることもしないようします。
突然、電源を切るということをしてしまうと、故障の原因やデータ破損の原因になりますので、正しい手順で電源を切る必要があります。
見覚えのないメールを開かない
知らない人からのメール、見覚えのないメールは開かないようにします。
メールに紛れて、ウイルスが送られる可能性がゼロではありません。
ウイルスに感染してしまうと、パソコンが動かなくなったり、いつの間にかデータが削除されるなどが起こる場合があります。
ですので、知らない相手、身に覚えのない請求メールなどは開かないのが基本です。
怪しいメールを開いた際に表示されるURLをクリックしたり、問い合わせ先に連絡をするなども絶対にしてはいけません。
変なメッセージを触らない
インターネットを閲覧している時に、クリックを促す広告やメッセージが出てくる場合がありますが、こちらも開かない、ボタンを押さないが基本になります。
あるいは、パソコンの画面によくわからないメッセージが表示されるなどの場合があります。
特に初心者の方が焦るのがウイルス対策ソフトのメッセージで、ちょっと危機感迫った感じで、有効期限が切れてしまうソフトの購入を促すメッセージが表示されることがありますが、こちらも内容を把握しないまま、検討しないまま手順を進めないようにしましょう。
メッセージの内容や意味を理解した上で操作をする必要がありますので、わからない時は、わかる人に見てもらうのがオススメです。
むやみにファイルを削除しない
自分が作成したファイルが不要になった場合は削除しても問題はありません。
しかし、フォルダ内を確認したときに自分が作成していないファイルも存在します。
それらの中には、パソコンを動かすために必要なファイルもありますので、よくわからないからといって削除しないようにしましょう。
パソコン初心者の方は、自分が作成したファイルへの操作だけにとどめ、それ以外のファイルは触らないのがオススメです。
教室に通う時間がなくてちょっとずつ覚えたいという方向けの「パソコン苦手さん向け通信講座」を作りました。
基本から順番に「実践で覚えるのではなく慣れていく」教材を使います。
「文字を読むのが苦手…」という方でも大丈夫。
動画とセットで感覚的に身につけられます。
パソコンの操作方法

今回の記事では、パソコンがまったく分からない…とお困りの方向けに、Windowsを例にパソコンの基本の操作について紹介します。
電源の入れ方や切り方、マウスの使い方はもちろん、文字の入力方法やインターネットの使い方など、詳しく解説していますので、まずはここから始めてみてください。
「パソコンを使えるようになりたいけど、パソコンのことがよくわからない…」「誰かに聞く前に基本的なことは知っておきたい…」といったお悩みをお持ちのパソコン初心者の方も多いのではないでしょうか。
スマホが普及し、スマホは使えるけどパソコンになるとなかなかうまくいかなくてお困りの方は意外と多いんです。
そこで今回の記事では、パソコン初心者の方や苦手な方向けにパソコンの基本的な使い方について紹介します。
パソコンを使うなら「電源の入れ方」や「正しい電源の切り方」、基本的な「マウス操作」や「キーボードの使い方」、「PC画面の見方」は押さえておきたいポイントですね。
読みながら一緒に操作してみましょう。
初心者の人向けに操作のコツなども解説していますので、ぜひ参考になさってください。
パソコンの種類は2種類

パソコンと一言で言っても、ノートパソコンとデスクトップパソコンがあります。
ノートパソコンは持ち運びができるパソコンで、デスクトップパソコンは固定して使うパソコンになります。
ノートパソコンは充電ができますが、デスクトップパソコンは電源コードが差さっていないと使うことができません。
個人で持つパソコンの主流はノートパソコンですが、会社で使うパソコンはデスクトップ型やノートパソコンなど企業によって様々です。
パソコンの正しい電源の入れ方・切り方

まずは、パソコンを使うための正しい電源の入れ方と、使い終わった後の正しい電源の切り方を覚えましょう。
使用するパソコンの設定にもよりますが、パソコンは電源を入れてすぐ使えるようにしてあるものと、そうでないものがあります。
特に、会社のパソコンなどは電源を入れるだけで使えないことの方が多いでしょう。
パソコンの電源を入れて使える状態にするまでの手順をしっかりと覚えておきましょう。
パソコンの電源を入れることを「起動する」「立ち上げる」などとも言います。
言い方は人によって違いますが、動かすような意味合いで言われたら電源を入れることだと思っていいでしょう。
パソコンの正しい電源の入れ方(起動方法)
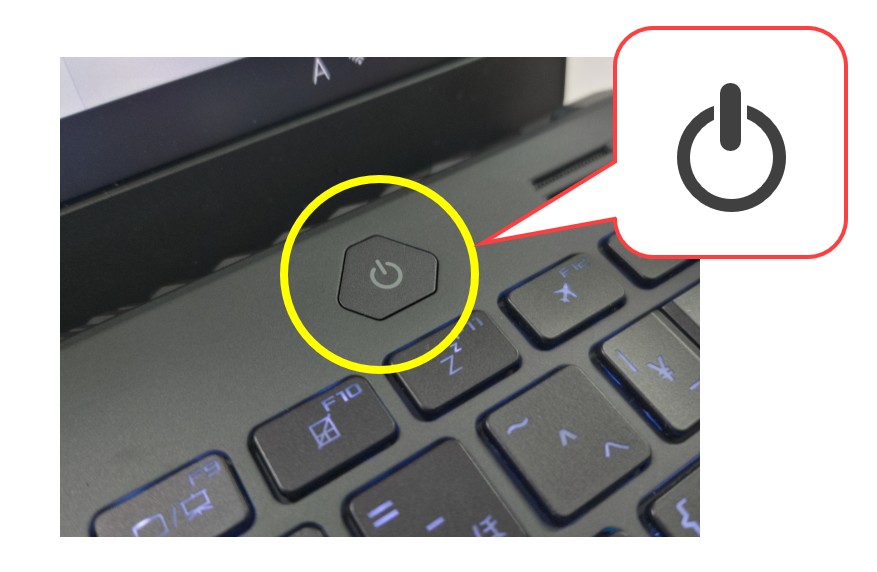
まず、パソコンの電源を入れるためのボタンを見つけましょう。
パソコンの本体のどこかに必ずあります。
ノートパソコンであれば、キーボードの右上の方に、デスクトップパソコンは本体の正面にあることが多いです。
このマークのボタンを見つけたら、軽く1回押しましょう。※長押しはしないようにします。
電源ボタンを押すとパソコンが起動し、画面が変わります。
手順
- 電源コードが入っていることを確認します。
※ノートパソコンは電源コードが差さっていなくても大丈夫ですが、念のため差しておきましょう。 - 電源ボタンを1回押します。押し続ける必要はありません。軽く1回押しましょう。
- 画面がログイン画面になるまで待ちます。
- ログインに必要なパスワードを入力して「Enter」を押しましょう
- デスクトップ画面が表示されます。
パソコンによっては、パスワードの入力がなく、そのまま起動させることができます。
デスクトップ画面
パソコンが使える状態になって最初に表示される画面のことを「デスクトップ」と言います。
パソコンの基本の画面となります。
ロックがかかっていない場合
ご自宅のパソコンなどで、ロックがかかっていない場合、つまりパスワードを求められない場合は、そのままパソコンの画面が変わります。
画面上にいろいろなマークなどが出ている場合は、すでに使える状態になっています。
パスワードを求められる場合
会社のパソコンなど、情報漏洩の防止のためにパソコンにパスワードが設定されていることが多いです。
その場合は、電源を入れると、パスワードを求められます。
パスワードは、英数字・大文字小文字を含めて正しく入力する必要があります。
パスワードを入力したらEnterキーを押しましょう。
これで画面が変わります。
パソコンなど、IDやパスワードを入力して、パソコンやネットワークのサービスを使える状態にすることを「ログイン」や「サインイン」と言います。
登録した本人であることや、使用することを許された人かどうかを確認したうえで利用できる仕組みです。
電源ボタンの場所
電源ボタンの位置を確認しましょう。
ノートパソコンの場合、多くはキーボードの右上に電源ボタンがあります。
デスクトップパソコンは、足元などに置いてある本体の正面を確認してみましょう。
電源ボタンには、他の家電製品と同じようにリンゴのマークが書かれていることが多いです。
リンゴのマークがない場合は、ボタンらしきものが電源ボタンと思っていいでしょう。
いずれにせよ、電源が入っていない状態で他のボタンを押しても何も起こりませんので、とりあえず押してみましょう。
では、電源の入れ方の手順です。
パソコンの正しい電源の切り方(終了方法)
パソコンの電源は、間違っても電源ボタンを押して切ってはいけません。
突然電源を落とすとパソコンが正しく終了できなかったり、トラブルの原因となってしまいます。
必ず正しい方法で電源を切るようにします。
【電源を切る手順】
①「スタート」ボタンをクリックする
②「電源」マークをクリックする
③「シャットダウン」をクリックする
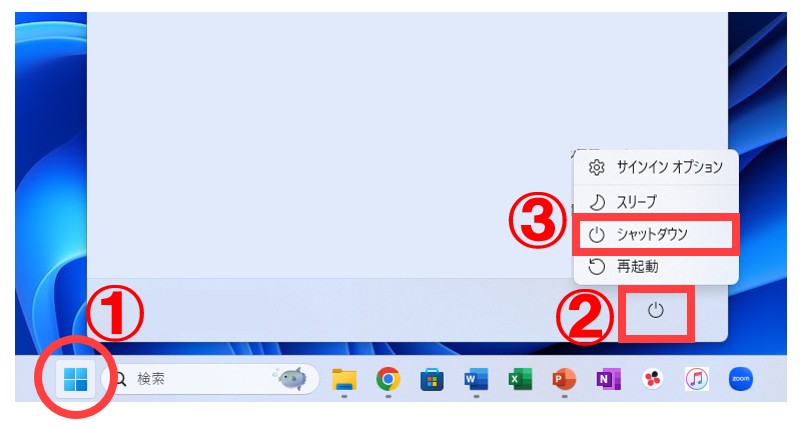
デスクトップの左下に、スタートボタンがあります。
マウスを動かして、ポインター(矢印の形)をスタートボタンまでもっていき、「スタート」というヒントが出たら、カチッと1回クリックしましょう。
表示されたメニューから「電源」マークをクリックしたら、さらにメニューが表示されます。
その中から「シャットダウン」をクリックしましょう。
この手順で電源を正しく切ることができます。
デスクトップの「スタート」ボタンが見つからない
デスクトップの「スタート」ボタンを探したけど見つからない…どこにあるかわからない…という場合は、キーボードからも可能です。
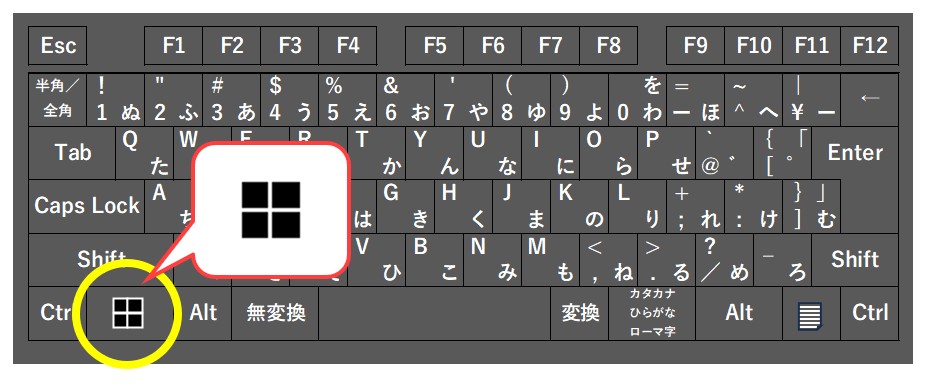
キーボードの左下に配置されている「スタート」ボタンを押してみましょう。
すると、画面に電源マークが表示されたメニューが出るので、これでシャットダウンが可能です。
「スリープ」と「再起動」とは?
「シャットダウン」は、パソコンのすべての機能を完全に終了して電源を切ることができるため、正しく終了することができます。
「スリープ」はパソコンを最小限の電力で、待機させる状態にすることができ、電源が完全に切れていないため、すぐに作業を再開できる状態です。
「再起動」は、再び起動することで、パソコンの状態が不安定な時など限られた場面で使う物になります。
パソコンの電源の切り方
最後に、パソコンの電源の切り方です。
電源はパソコンの画面から切ります←ここ重要です。
電源を入れる時に電源ボタンを押したので、切るときもそうするのかと思いますが、切るときはパソコンの画面から必ず切るようにします。
パソコンの電源を切る操作を「シャットダウン」と言います。
「電源ボタンを押して電源を切るとパソコンが壊れる!」と聞いたことはありませんか?
強制的に電源を落とすと、正常に終了できないことがあります。
一方、シャットダウンの操作をすると、パソコンで何か起動しているものはないかを確認したり、見えないところで動いている機能をきちんと終了させるなど、電源を切っても問題がない状態かをチェックしたり、問題がない状態にしてくれてから電源を切ってくれます。
なので、強制的に電源を落とすということは、何かのトラブルで強制的に電源を落とさなければならない状況ということなので、通常はしないということですね。
シャットダウンの方法
画面の左下にある「田」のマークをクリックします。
すると、メニューが開きますので、「電源」と書かれたボタンをクリックしましょう。
さらに「スリープ」「シャットダウン」「再起動」が表示されるので、「シャットダウン」をクリックします。
これで、シャットダウンの操作が実行され、後はチェックが終わったら自動的に電源が切れます。
スリープ
スリープはパソコンを最小限の電力で、待機させる状態にすることができます。
パソコンの電源が完全に落ちているわけではないので、すぐに復帰して作業を再開できる状態です。
電源ボタンを押すか、マウスやキーボードを操作すると再開されます。
シャットダウン
シャットダウンは、パソコンのすべての機能を完全に終了して電源を切ることです。
しばらく使わない時はこちらですね。
再起動
再起動は文字通り、再び起動することです。
「何のために?」と思われるかもしれませんが、例えばパソコンを使っているときに状態が不安定だったり、あるいはソフトの更新などで再起動が必要な場合があります。
必要な時に使うボタンなので、通常は使用しません。
デスクトップの画面構成
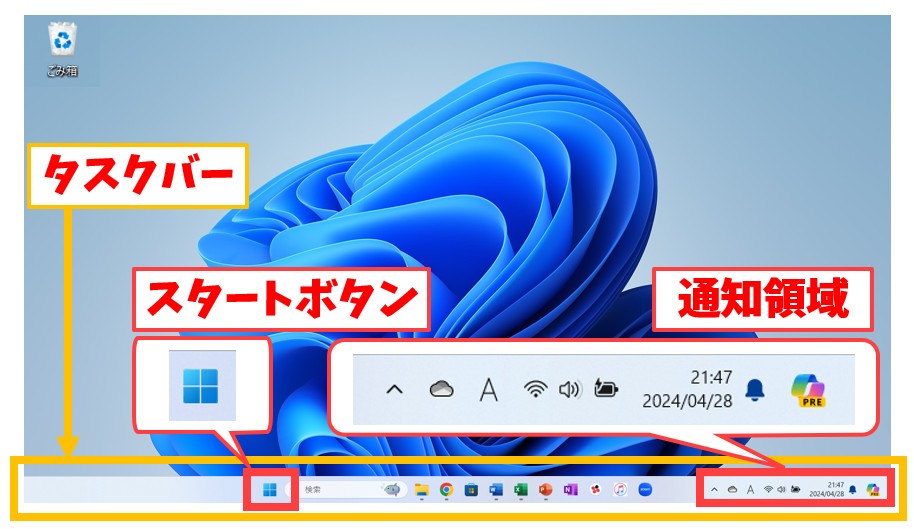
デスクトップは、パソコンを起動して最初に表示される画面のことで、パソコンの基本の画面になります。
アプリを配置したり、保存したデータを置いておくことも可能です。
デスクトップの下部には、
- スタートボタン
- 通知領域
- タスクバー
があります。
スタートボタン
パソコンを終了するとき以外に、パソコン内に入っているアプリや機能を確認することができるボタンです。
パソコンの設定などもこのスタートボタンをクリックして「設定」から行うことができます。
通知領域
通知領域は、デスクトップの右下にある部分になります。
ここには、パソコンのバッテリー残量や、Wi-Fiの接続状態、音量、時刻やカレンダーなどの情報や状態が表示されます。
タスクバー
タスクバーは、デスクトップの下に表示される横長の帯状の部分で、よく使うアプリを置いておくことができます。
常に表示されている部分に置いておくことができるので、非常に便利です。
アプリケーションソフトとは
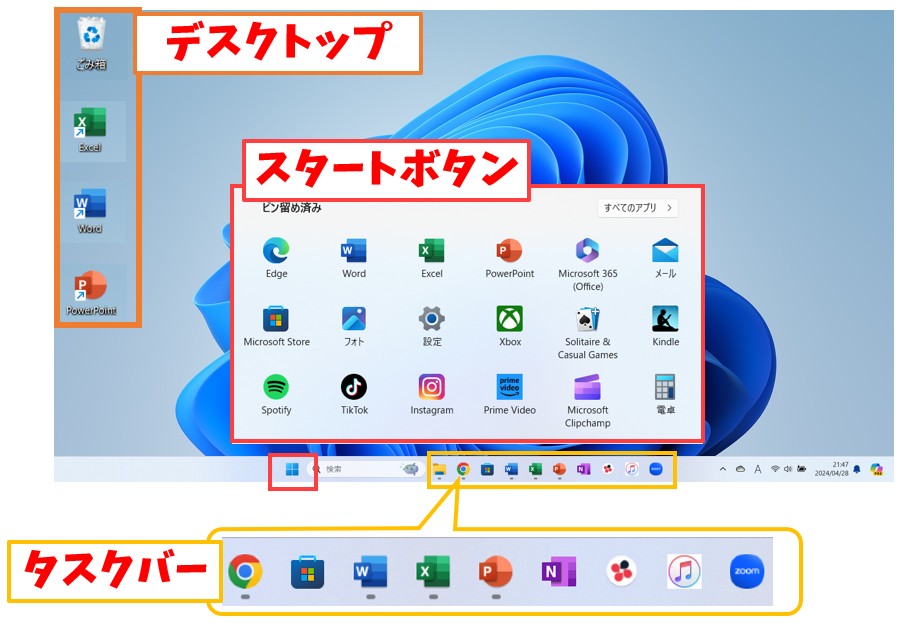
アプリケーション ソフトウェアとは、エクセルなどの表計ソフトや、ワードなどの文書作成ソフトなど、特定の目的の作業をするためのソフトウェアのことで「アプリ」や「ソフト」と略して言われます。
ソフトが収められている場所は、
- デスクトップ
- タスクバー
- スタートボタン
となっており、全てのアプリを見る場合は、スタートボタンから確認することができます。
また、デスクトップにたくさんのアプリなどを置いてしまうと散らかってしまうので、必要最低限の物だけ置くようにします。
よく使うソフトは常に表示されているタスクバーに置いておくのがおすすめです。
基本のマウス操作を覚える
パソコンを使う上で、マウス操作は欠かすことができません。
マウス操作をスムーズにすることができれば、パソコンの操作もとてもしやすくなります。
パソコンを操作するのに欠かすことができないアイテムがマウスです。
マウスをうまく使うことで、パソコンの操作をスムーズに行うことができます。
有線マウスと無線マウス

マウスには、有線マウスと無線マウスがあります。
有線マウスは、その名の通り、線があるタイプのマウスでパソコンに差して使います。
差すだけで使うことができるのでとても簡単です。
一方、無線マウスは線がないタイプのマウスで、接続はBluetooth(ブルートゥース)で行います。
Bluetoothは、近距離にあるデジタル機器同士を無線で接続することで、線がないため持ち歩きにも便利です。
マウス操作に関わる3つの部分
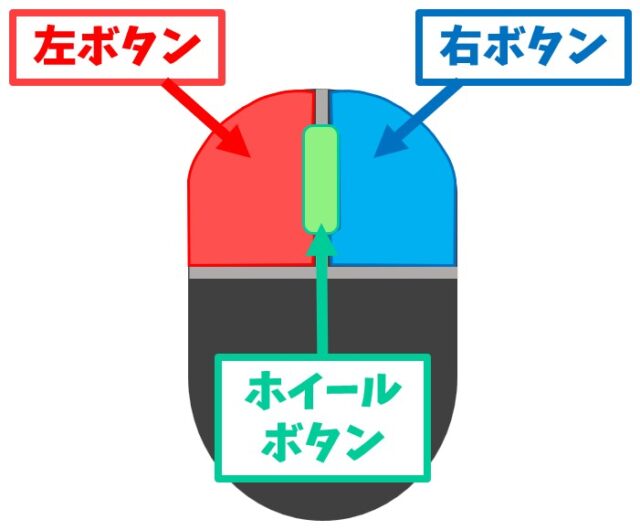
マウスには3つのボタンがあります。
- 左ボタン
- 右ボタン
- ホイールボタン
です。
この3つをうまく使い分けることがスムーズなマウス操作になります。
マウスの持ち方
マウスの左ボタンに人差し指を、マウスの右ボタンに中指をそっと添えてみましょう。
そのまま手を下ろして、手首を机につけます。
マウスをそっと包み込むようにして持ちます。
ボタンを押すのは、押す必要がある時のみで、それ以外の場合はそっと添えておくだけになります。
これがマウスを使う時の基本の持ち方になります。
マウスの上部に、左右2つのボタンがあります。
右利きの人の場合は、左のボタンの上に人差し指を軽く乗せ、右のボタンの上に中指を軽く乗せたら、そのままマウスを包み込むように手をかぶせましょう。
左利きの人の場合は、その逆になりますので、右のボタンの上に人差し指、左のボタンの上に中指になります。
マウスや手の大きさによって、しっくりくる位置を見つけましょう。
マウスのボタンの使い方
マウスには2つのボタンとボタンの間にホイールがあります。
パソコンで主に使うのは、左側のボタンになります。
ボタンを押すことを「クリック」と言います。
クリックの種類
【クリック】
クリックとは、マウスの左ボタンを1回押すことです。
【ダブルクリック】
ダブルクリックとは、マウスの左ボタンを2回素早く押すことです。
【ドラッグ】
ドラッグは、マウスの左ボタンを押したまま、マウスを動かすことです。
【超重要ポイント】
クリックとダブルクリックは、その時々によって使い分ける必要があります。
しかし、使い分けを覚えるのが難しいです。
ですので、初心者の方は基本は「まずクリック」です。
それでも何も起こらない(起動しない)時にダブルクリックをするようにしましょう。
むやみやたらにダブルクリックを乱用すると、不要な画面が出たりしますので、慣れるまでは「まずクリック」が一番トラブルが少ないです。
右側のボタンはいつ使う?
右側のボタンを押すことを「右クリック」と言います。
この右クリックは、パソコンの操作で補助的な用途に用いることが多いボタンのため、必要になったときに覚えるようにしましょう。
ホイールはいつ使う?
マウスホイールは、スクロールホイールとも呼ばれ、クルクルと回転させることができます。
前後に回転させることによって画面のスクロールなどを行うことができます。
マウスホイールは押すことも可能ですが、慣れないうちは操作が難しいので、押さないようにしましょう。
クリックとは

「クリック」とは、マウスの左ボタンを1回押すことです。
何かを選択したい時、ボタンを押したい時に使うのがクリックです。
ダブルクリックとは

ダブルクリックとは、左ボタンを素早く2回「カチカチッ」と押すことを言います。
ダブルクリックは、アプリを起動させたい時やファイルを開きたい時に使うボタンです。
「クリック」と「ダブルクリック」の使い分け
パソコンに慣れて感覚をつかむまでは、どういう時にクリックで、どういう時にダブルクリックなのかわかりません。
ただ、何でもかんでもダブルクリックにしてしまうと、1つ開けばいいものが2つ開いたり、よくわからない物が開いてしまったりなど、トラブルの原因にもなりかねません。
なので、クリックは基本的に1回です。
まずは1回クリックしてみて、何も起こらなければダブルクリックをするという習慣を身につけましょう。
ダブルクリックが上手くできない人におすすめの方法
ダブルクリックは素早く指を動かしてカチカチッとクリックするため、コツが必要になります。
なかなかうまくできない…という方は、
- クリックして選択する
- Enterキーを押す
この2つの手順で、ダブルクリックをしたときと同じことができ、ファイルやフォルダを開くことができます。
右クリックとは

「右クリック」は、マウスの右ボタンを1回押すことを言います。
右クリックは、普段はあまり使いません。
パソコンの操作で補助的な用途に用いるボタンで、押すとその時に操作できるメニューが表示されます。
また、右クリックのダブルクリックはありません。
ホイールボタンの使い方
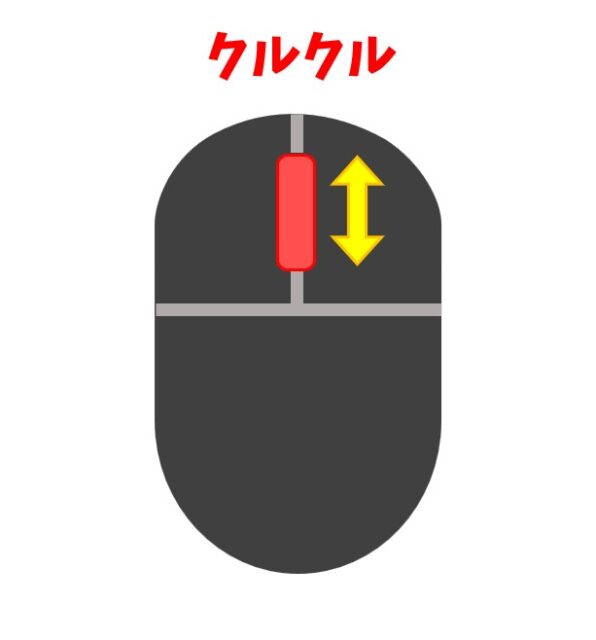
マウスホイールは、ボタンにもなりますが、基本はボタン操作よりもホイールを上下にクルクル回して使うことが多いです。
ホイールをクルクルと回すと、ホームページやWordやExcelの画面が上下に動いて、表示されている部分の上や下を見ることができます。
ボタンの役割もありボタンを押してページの上下を動かすこともできますが、コツが必要なのでパソコンに慣れないうちは使わないのがオススメです。
ドラッグ操作とは
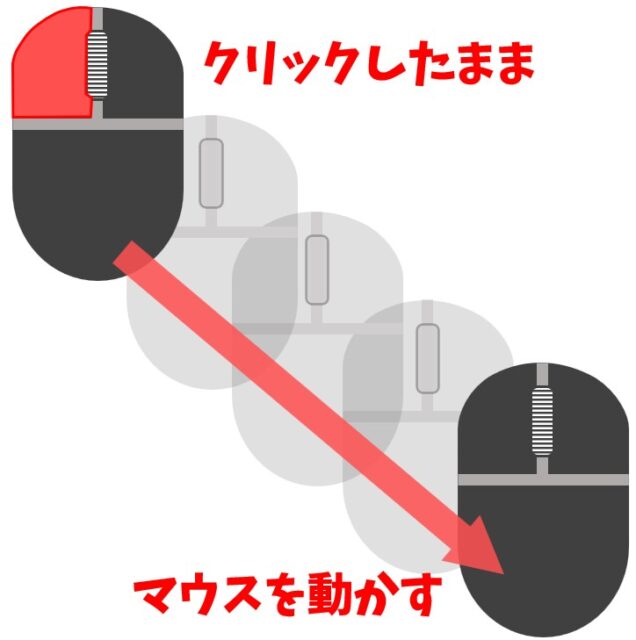
マウス操作で必要となる操作の中に、「ドラッグ」という操作が非常に多くあります。
「ドラッグ操作」とは、マウスの左ボタンを押したまま、マウスを動かすことです。
範囲選択をするときに必要な操作となります。
ここから(左ボタンを押して押したまま)ここまで(ボタンから指を離す)という感じで、ボタンを押し始めた所から選択が始まり、指を離したところまでが選択されます。
ドラッグ&ドロップとは
「ドラッグ&ドロップ」とは、選択した対象を別の場所に移動させる操作のことを言います。
ファイルやフォルダ―などを別の場所に移動させる際に使う操作方法です。
これを(左ボタンを押して押したまま)ここに(ボタンから指を離す)移動させるという感じで、移動させたいアイコンをクリックしたままにすると掴むことができます。
クリックしたまま移動させたい場所までドラッグし、目的の場所でボタンから指を離すとその場所にファイルやフォルダーを移動させることができます。
ファイルとフォルダの違い
ファイルとは
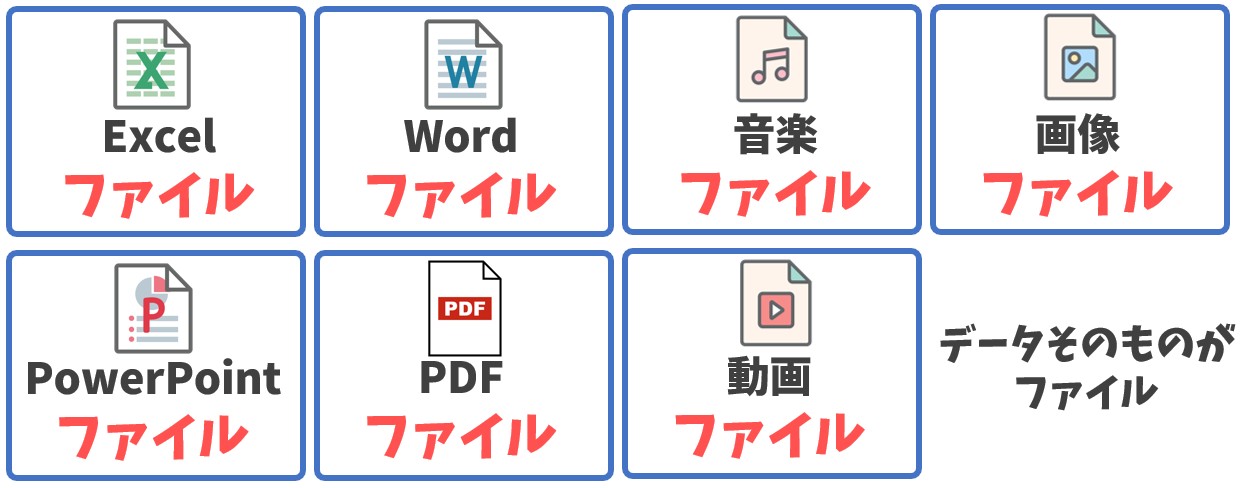
パソコン内のデータは、すべてファイルとして管理されていて、それぞれのデータごとで種類を仕分けして保存されます。
つまり、「ファイル」とはデータそのもののことを意味しているんですね。
ファイルの例としては、「Excelファイル」や「Wordファイル」、「音楽ファイル」や「動画ファイル」などの種類で管理されています。
フォルダとは
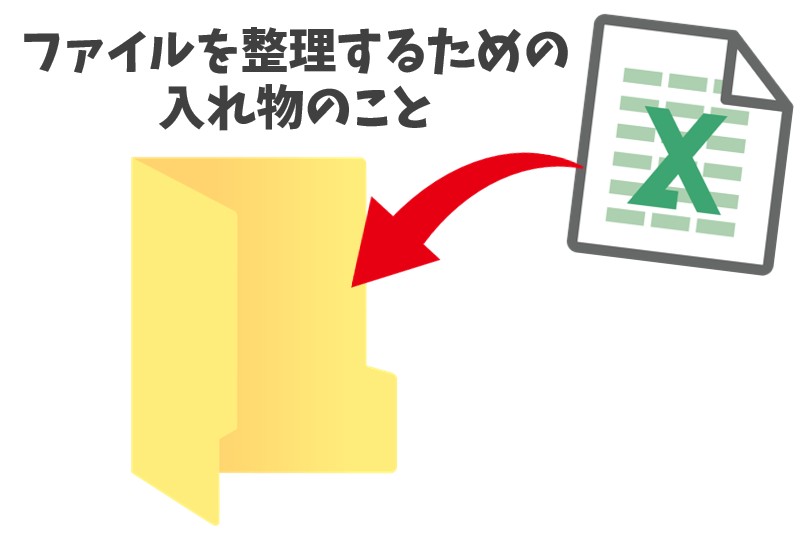
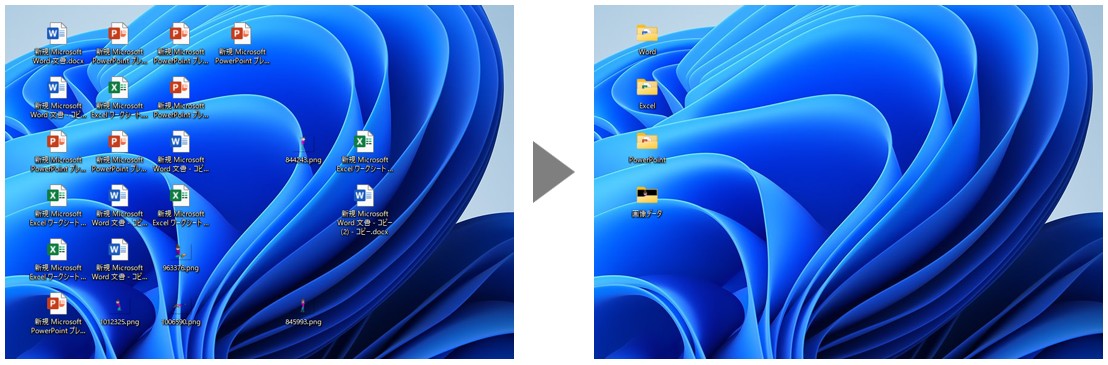
「フォルダ」とは、ファイルを入れて整理するための入れ物のことを言います。
1つのフォルダの中に複数のファイルを入れることができますし、フォルダの中にさらにフォルダを入れることもできます。
フォルダをうまく活用することでデータの整理整頓ができます。
キーボードの使い方の基本
キーボード操作は文字を入力するだけでなく、複数のキーを組み合わせることによってショートカット機能を使うことができます。
まずは、基本の文字入力がスムーズにできるようにし、余裕が出てきたらショートカットキーを覚えるという方法がおすすめです。
キーボードには、「あ」~「ん」、「A」~「Z」、「1」~「0」のキーのほかにも様々なキーがあり、各キーにはそれぞれの役割があります。
最初からすべてを覚える必要はありませんが、少しずつ覚えていきましょう。
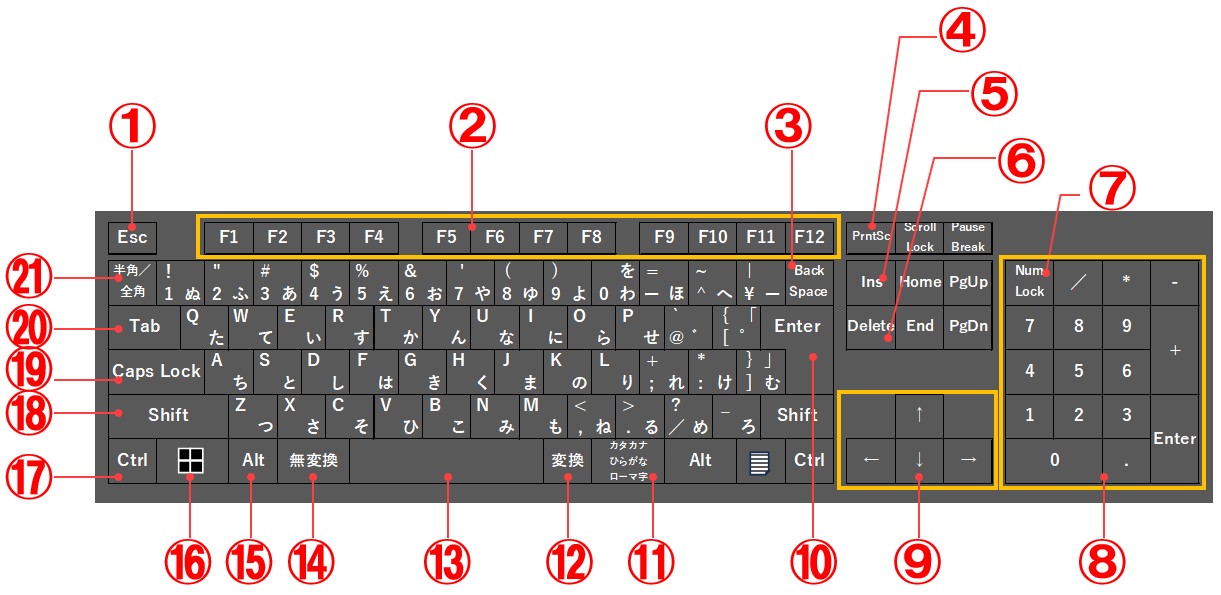
①Esc(エスケープ)キー:実行中の作業をやめる(キャンセル)することができます。
②ファンクションキー:「F1」~「F12」まであり、それぞれのキーに機能が設定されています。押しても機能が働かない時は、キーボード左下にある「Fn」キーを押しながらファンクションキーを押してみましょう。
③BackSpace(バックスペース)キー:現在のカーソルのある位置から左側の文字を削除します。略して「BS」や「←」と刻印されることがあります。
④PrtSc(プリントスクリーン)キー:画面のスクリーンショットを撮ることができます。スクリーンショットとは、画面を画像として撮影することです。
⑤Insert(インサート)キー:通常の入力は「挿入モード」ですが、このキーを押すと、入力を「上書きモード」に切り替えます。略して「Ins」と刻印されることがあります。解除する場合は、もう一度このキーを押します。
⑥Delete(デリート)キー:現在のカーソルがある位置から右側の文字を削除します。
⑦NumLock(ナムロック)キー:テンキーの用途を切り替える役割があります。NumLockがオンになっている時は、数字の入力が出来ます。NumLockがオフになっている時は、数字キーに書かれたカーソルキーが有効になります。NumLockを押すことでこのオンオフを切り替えることができます。
⑧テンキー:パソコンの右側に配置されている、数字入力用のキーボードです。キーボードの種類やノートパソコンの大きさによっては、テンキーがないこともあります。
⑨カーソルキー:上下左右の矢印のボタンです。カーソルを今の場所から動かすことができます。
⑩Enter(エンター)キー:文章の開業や、入力したデータや変換した文字を確定、選択中の機能を実行する際に使用します。
⑪カタカナ・ひらがな・ローマ字キー:ひらがな入力、カタカナ入力、ローマ字入力とかな入力の切り替えを行うキーです。そのまま押すと「ひらがな入力」になり、Shiftキーと押すと「カタカナ入力」になります。Altキーを一緒に押すと「ローマ字入力とかな入力」の切り替えが可能です。
⑫変換キー:入力した文字の変換をしたい時に使うキーです。変換キーでは、変換の確定をした後の文字列でも変換し直すことができます。
⑬スペースキー:スペースキーには主に2つの使い方があります。1つ目は、空白を入力したい時に使用します。1回の打鍵で半角または全角のスペースを1つ入れることができます。2つ目は、変換です。日本語入力モードで入力した文字の変換をしたい時に使うことができます。「変換キー」と同じようにも思えますが、スペースキーでは変換の確定をした後の文字列の再変換をする場合は、文字列を範囲選択したときだけ可能です。範囲選択をせずにスペースキーをおすと空白が入ります。
⑭無変換キー:入力した文字を「ひらがな」「全角カタカナ」「半角カタカナ」に変換することができます。入力したひらがなのまま確定であれば「Enterキー」でも可能です。間違えて変換してしまった文字をひらがなに直したい時に押すと、ひらがなになりますし、さらに押すと全角と半角のカタカナに変換されます。
⑮Alt(オルト)キー:基本的には他のキーと組み合わせて使います。必要になったときに使い方を覚えるというキーです。
⑯Windows(ウィンドウズ)キー:スタートメニューを表示することができます。電源を切りたい時や、設定画面を開きたい時、パソコン内のアプリを見たい時に使います。
⑰Ctrl(コントロール)キー:ショートカットキーで他のキーと組み合わせて使うことが多いキーです。マウスを使って操作をするよりも効率よく作業をすることができます。
⑱Shift(シフト)キー:他のキーと組み合わせて使います。文字を入力する場合だと、Shiftキーを押しながら文字が刻印されたキーを押すと、アルファベットが大文字で入力出来たり、数字キーの上段にある記号などを入力することができます。
⑲Caps Lock(キャプスロック)キー:アルファベットの入力を大文字と小文字で切り替えることができます。Shiftキーと一緒に押すことで、アルファベット入力を大文字・小文字を切り替えることができます。
⑳Tab(タブ)キー:文字列の間に区切り文字として入力することができるほか、入力欄の項目を次の項目に移動することができます。Excelでは右のセルに移動したい時にも使うことができます。
㉑半角/全角キー:半角入力と全角入力を切り替えることができます。半角の時は「A」と画面の右下に表示され、半角英数字を入力することができます。全角の時は画面の右下に「あ」と表示され、日本語入力をすることができます。
キーボードでの文字入力はパソコンの必須スキル
パソコンを使う=文字を打つというのが当たり前になっており、パソコンで求められるスキルとして文字入力は必須のスキルと言っても過言ではありません。
ビジネスでの使用頻度が高いエクセルはもちろん、文書作成のワード、メールの作成やインターネットで検索をすることにしても、とにかく文字を入力できなければ進まない…という作業は非常に多いです。
特殊なキーや便利なキーの使い方を最初から覚える必要はありませんが、必要最低限、文字をスムーズに打てるというのは必要となりますので、まずは、文字を打てるようになることが大切です。
下記の記事では、文字入力のコツなどを紹介しています。手元を見ずに画面を見ながら打てるようになると効率が良いですので、ぜひ参考になさってください。
ブラインドタッチ練習方法|超初心者でも1日でマスターできる方法公開
タッチタイピングが上達しない原因は?理由を知れば上達の道が見えてくる!
作業効率アップにおすすめのキーボードの使い方
キーボードの操作に慣れてきたら、複数のキーを組み合わせてできる便利な使い方も覚えていくのがオススメです。
特に「Ctrl」キーは他のキーと組み合わせた便利な機能が多く、マウス操作で行うよりも楽に早く作業をすることができるので基本的な「コピー」「貼り付け」などから使い方を覚えていくといいですね。
「Ctrl」キーをはじめとした、キーボードの便利な使い方については、下記の記事で詳しく解説していますので、ぜひ参考になさってください。
ショートカットキー・早見表|使えない人必見|エクセルなど一覧
パソコンの画面の見方
デスクトップ画面
デスクトップ画面とは、パソコンの画面全体のことを言います。
パソコンを起動して最初に表示される画面のことで、ここからさまざまな機能を使うことができます。
画面上に矢印が表示されますが、この矢印はマウスポインター(ポインター)またはカーソルと言い、マウスの動きと連動します。
マウスを動かすと、ポインターも動きます。
スタートボタン
デスクトップ画面の左下にある「田」のようなマークです。
これをクリックすると、スタートメニューが開き、使いたいアプリなどを探して開くことができます。
ここから電源を切る操作もします。
検索ボックス
検索ボックスはデスクトップ画面の左下方向にある「検索」という文字が表示されている場所です。
ここから使いたい機能などを入力して検索することができます。
タスクバー
デスクトップ画面の一番下にある帯状の部分で、前述したスタートボタンや検索ボックスを始め、今から紹介するものが配置されている領域になります。
ここに配置されているアイコンをクリックすることでアプリを起動することもできますし、起動中のアプリも示されています。
通知領域(タスクトレイ)
通知領域は、タスクバーの右端の時計が表示されているあたりの部分のことです。
バックグラウンドで動作しているソフトウェアの状態を表示しています。
例えば、バッテリー(充電)の残量や状態、音量の制御、Wi-Fiなどのネットワーク状況、文字入力の種類などです。
クリックしたり、マウスポインターをかざすと状態を確認することができます。
アプリやフォルダなどのボタン
デスクトップ上に表示されているアイコンは、それぞれのアプリやデータファイル、フォルダなどです。
これらを開くときには、ダブルクリックで起動したり、開くことができます。
ダブルクリックに慣れていない、難しい場合は、開きたい(起動したい)アイコンをクリック(選択)し、キーボードの「Enter」を押すと、実行することができます。
ウィンドウの基本操作を覚える
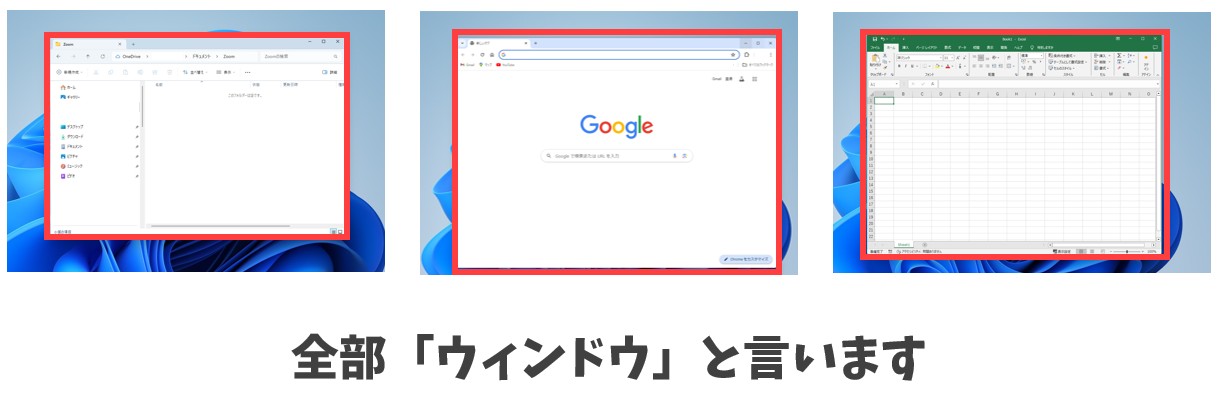
ウィンドウとは、パソコンの画面上に表示される四角形の枠に囲まれた領域のことを言います。
この枠の中には、ウェブページやゲーム、文書、写真など、さまざまな情報などが表示されます。
例えば、ウェブブラウザを開くと、ウィンドウの中にはウェブページが表示されますし、エクセルを開けばエクセルの画面が表示されます。
ウィンドウを開いたり閉じたりすることで、同時に複数の作業をすることができます。
ウィンドウは、パソコン画面上で情報を整理して見やすく表示するための便利な枠組みです。
ウィンドウの右上には共通したマークがある
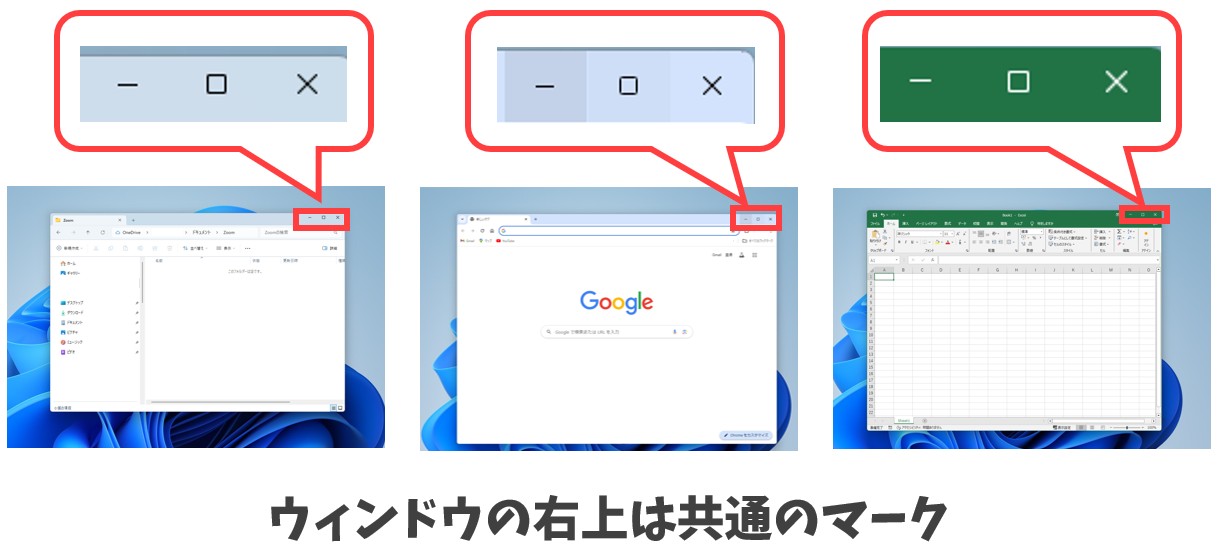
どのウィンドウにも右上に共通の3つのマーク(ボタン)があります。
真ん中にあるのは「最大化」ボタンまたは「元の大きさに戻す」ボタン
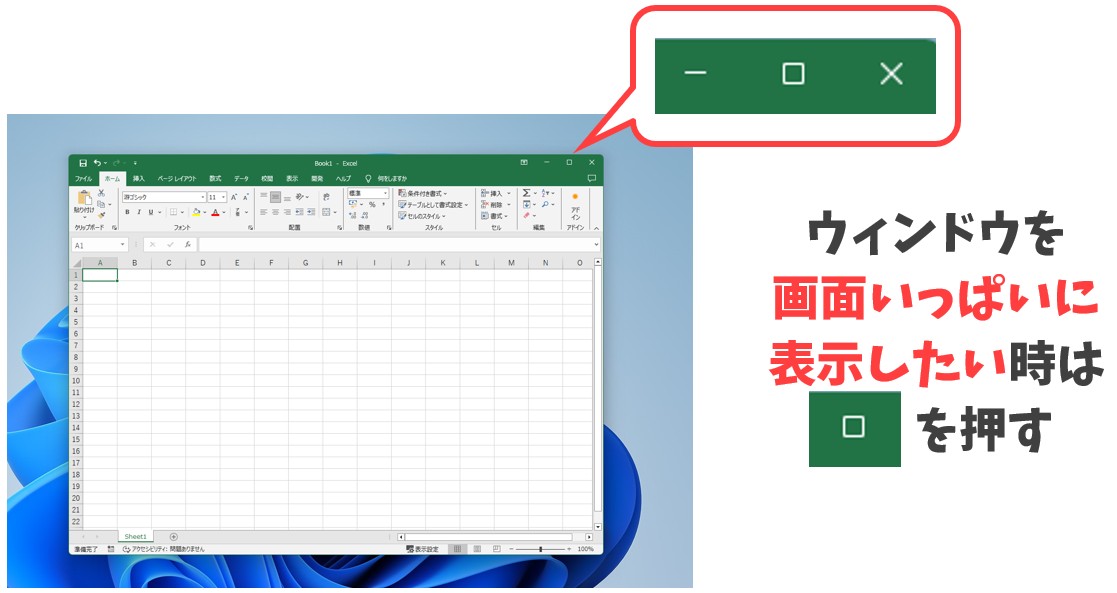
上記のように、パソコンのデスクトップの画面が見える状態で、ウィンドウが開いている場合は、真ん中のボタンが四角いボタンになっています。
このボタンを押すと、ウィンドウが最大化されます。
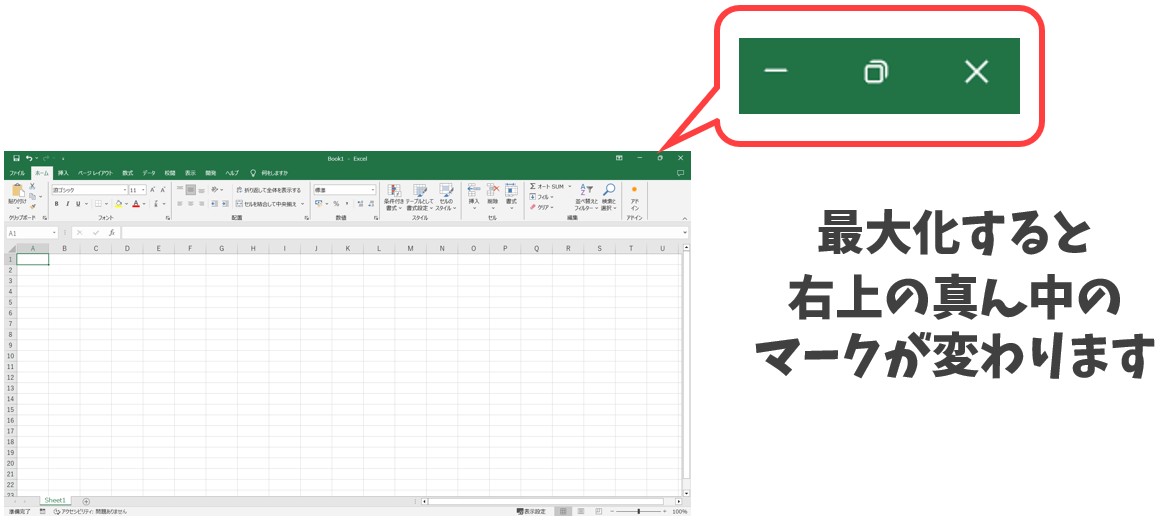
このように、真ん中ボタンをクリックすると、画面いっぱいにウィンドウが表示されます。
画面が最大化されると、先ほどまで四角だった真ん中のボタンが四角いボタンが2つ重なったボタンに変わります。
これをクリックすると、最大化する前の大きさのウィンドウに戻すことができます。
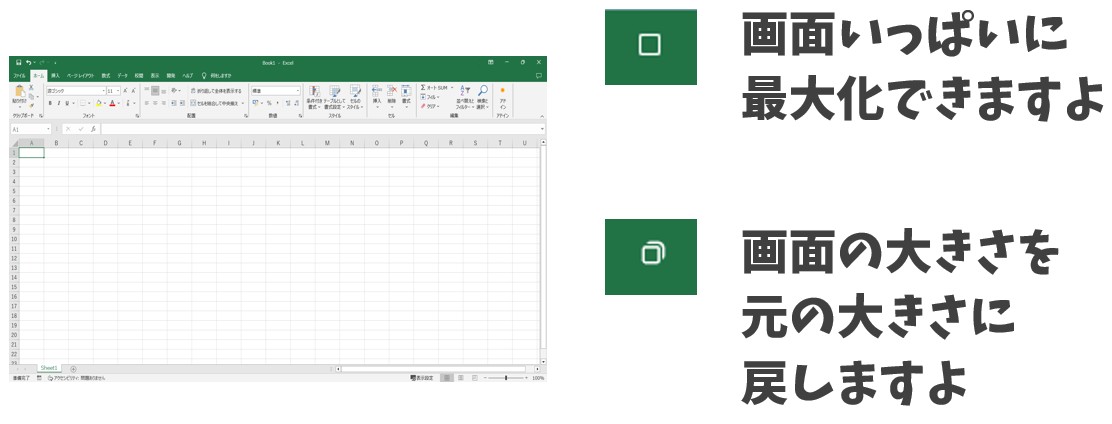
四角いボタンは、画面いっぱいに表示することができるボタン。
四角が2つ重なったボタンは、最大化する前の大きさに戻すことができるボタンとなっています。
左端の横棒のボタンは「最小化」ボタン
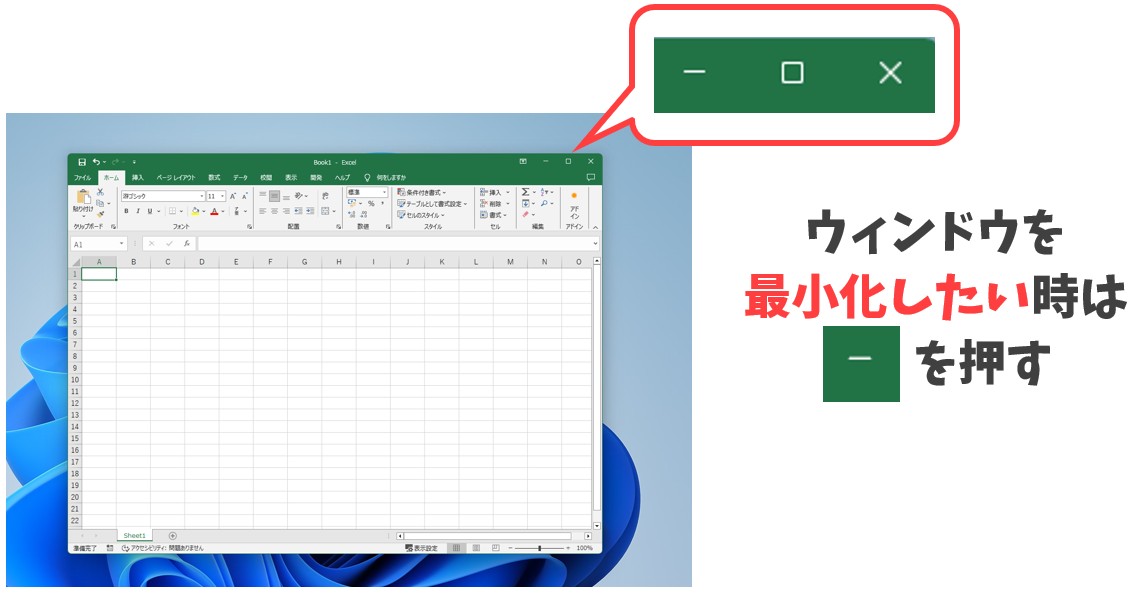
作業中にウィンドウを一時的に見えないようにしたい時に使うボタンです。
右上の左端にある横棒のボタンをクリックすると、ウィンドウを最小化することができます。
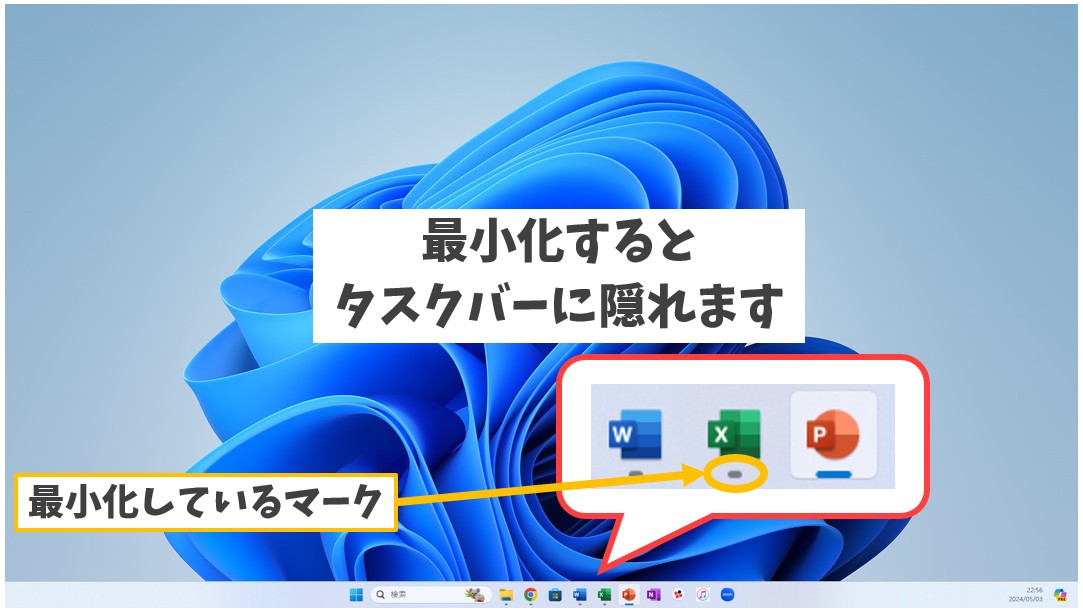
最小化ボタンを押すとこのように、デスクトップが表示されます。(※ウィンドウが重なっている時は、その下にあるウィンドウが表示されます。)
最小化したアプリは、閉じたわけではなく、タスクバーに格納されています。
タスクバーを見ると、アイコンの下にマークが表示されています。
青い横棒は、アクティブになっているウィンドウです。
先ほど最小化したエクセルのアイコンの下にはグレーの横棒が表示されています。
最小化しているアプリにはこのマークが表示されます。
もう一度、ウィンドウを表示したい場合は、このアイコンをクリックすると再度ウィンドウが表示されます。
右上の✕印は「閉じる」ボタン
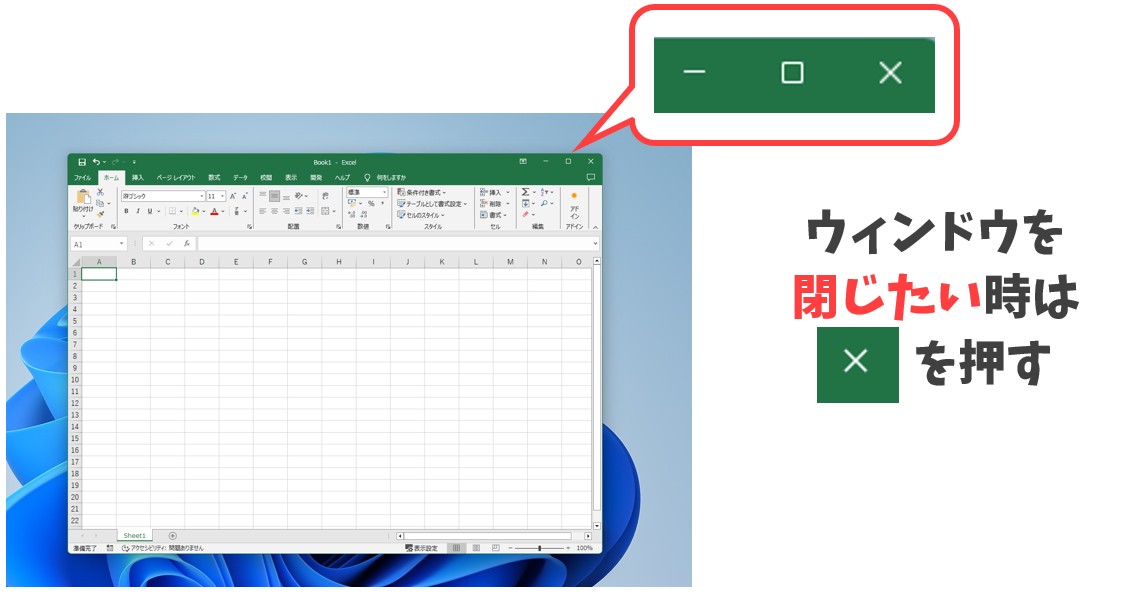
作業中のウィンドウを閉じたい場合は、右上の✕印のボタンをクリックします。
このボタンは、ポインターをかざすと赤くなります。
インターネットやフォルダなどの場合は、クリックするとそのまま閉じることができます。
エクセルやワードなど、編集したファイルを閉じる場合は、保存済であればそのまま閉じられますが、保存がされていない場合には保存の確認のメッセージが表示されます。
ウィンドウの大きさは好きな大きさに変更できる
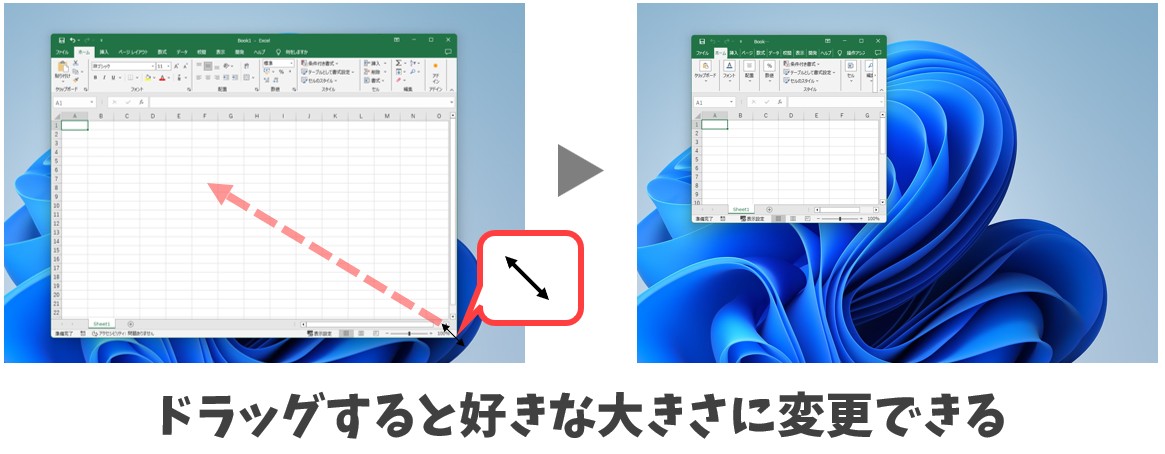
ウィンドウの大きさは自由に変更することができます。
ウィンドウの大きさを変更する場合は、ウィンドウ枠の上下左右と四隅のいずれかにポインターを合わせます。
上下のどちらかにポインターを合わせたら、上方向または下方向にウィンドウをサイズを調整できます。
左右どちらかにポインターを合わせたら、左方向または右方向のウィンドウサイズを調整できます。
四隅のいずれかにポインターを合わせたら、斜め方向に縦横同時にウィンドウサイズを調整できます。
ウィンドウの枠にポインターを置いた時に左右や上下に引っ張る矢印のポインターになったらドラッグします。
ウィンドウを大きくする場合は最大化の大きさまで、小さくする場合は小さくできる限界の所までで止まります。
ウィンドウは移動することもできる

ウィンドウは複数のウィンドウを同時に開くことができ、好きな位置に移動させることができます。
移動する場合は、ウィンドウの上部にポインターを合わせてドラッグします。
ウィンドウ上部の他のボタンを押さない位置を使ってドラッグ操作をするとうまく移動させることができます。
ただし、ウィンドウが最大化されている場合はその状態では移動ができません。
最大化の状態で移動させようとすると、自動でウィンドウの大きさが元の大きさに戻ります。
文字の入力方法を解説
パソコンと言えばタイピングですね。
パソコンで文字を入力するときに使うのがキーボードです。
キーボードには、たくさんのキー(ボタン)が配置されていますが、よく見ると1つのキーに複数の文字が表示されています。
例えば、キーボードの右端にある「A」のボタンを見てみましょう。
「A」と一緒に「ち」と書かれています。
キーボードには、「ローマ字入力」と「かな入力」があり、ローマ字入力で「A」を押すと「あ」が入力され、かな入力で「A」を押すと「ち」が入力されます。
自分に合った入力方法で構いませんが、今ではローマ字入力の人が多く、パソコンの設定もローマ字入力の設定になっています。
かな入力で入力する場合は、設定を切り替える必要があります。
画面右下の通知領域にある「あ」または「A」と表示されたボタンがありますので、そこを「右クリック」します。
メニューの一覧の「かな入力(オフ)」にポインターを合わせてクリックすると「オン」に切り替わります。※パソコンによってはさらに「有効」「無効」ボタンが表示されますので、オンにする場合は「有効」をクリックしましょう。
かな入力の設定を戻したい時は、同じ操作で「かな入力(オフ)」をクリック、または「無効」をクリックすることで設定を戻すことができます。
キーボード | ローマ字入力とかな入力の切り替え | 「A」が「ち」になる
文字の入力練習をするなら…
文字の入力練習をするなら「Word」や「メモ帳」を使うと良いでしょう。
ご自身のパソコンにアプリが入っているかは、画面のい一番下にある「検索ボックス」から確認が可能です。
検索ボックスに「Word」または「メモ帳」を入力して、使いたいアプリをクリックすると起動できます。
Wordを始めて使う人向けに、下記の記事で詳しい解説をしていますので、ぜひ参考になさってください。
また、パソコンに慣れていない方にもおすすめのブラインドタッチ(手元を見ずに文字を入力する方法)も下記のページで解説していますので、参考になさってください。
ブラインドタッチ練習方法|超初心者でも1日でマスターできる方法公開
インターネットを使ってみる
文字の入力が出来るようになったら、インターネットを使って検索をしてみましょう。
パソコンに入っているGoogle ChromeやMicrosoft Edgeを使うことで、インターネットを楽しむことができます。
デスクトップ画面にアイコンがあればそれを「ダブルクリック」します。
タスクバー(画面の一番下)にアイコンがあればそれを「クリック」します。
インターネットの画面=ウィンドウ
デスクトップ画面にインターネットの画面が表示されます。
この画面を「ウィンドウ」と言います。
右上の3つのボタン
ウィンドウの右上に「-」「□」「×」といった3つのマークが並んでいます。
左端から・・・
- 「-」:ウィンドウの最小化
- 「□」:ウィンドウの最大化
- 「×」:ウィンドウを閉じる
というボタンになります。
ウィンドウの最小化ボタンは、閉じるわけではなく、ウィンドウを一度見えないようにしまうイメージで、最大化のボタンは画面いっぱいに表示するボタンになります。
閉じるボタンは、押すとすぐに閉じてしまいますので、ウィンドウが不要になったときに押すようにしましょう。
インターネットで検索する方法
ウィンドウに虫眼鏡のマークや検索の文字がある場所に、調べたいことを入力し、キーボードの「Enter」を押すと、検索結果が表示されます。
見たいページの文字の上にポインターをかざすと、矢印のマークから指のマークに変わりますので、それを確認したら、クリックします。
これでクリックしたページの中身を見ることができます。
ウィンドウの上部に「.jp」や「.com」などのアルファベットが表示されますが、これをURLと言い、インターネット上でのそのサイトの住所のようなものです。
前のページに戻りたい時は、ウィンドウの左上にある「←」ボタンをクリックします。
これで1つ前のページに戻ることができます。
ウィンドウ内のページを動かす方法
ウィンドウ内に表示されている検索結果や、Webページは下に続いていることがほとんどです。
ページの下に進みたい時は、ウィンドウの右下にある「▼」のボタンを押すと画面を下に進めることができます。
逆に、上に戻りたい時はウィンドウの右上にある「▲」のボタンを押すと画面を上に移動させることができます。
このように上下に動かしながら表示することを「スクロール」と言います。
また、「▲」ボタンと「▼」ボタンの間にグレーの長方形のボタンがあり、ページの位置を表しています。
この長方形のボタンをドラッグしてもスクロールができます。
これ以外の方法では、マウスホイールを回転させることでもスクロールができます。
ホイールを上に向かって動かすとページを上に移動、下に向かって動かすと下に移動ができます。
ここまで出来たら、右上の「×」ボタンでウィンドウを閉じましょう。
ウィンドウを閉じると、デスクトップ画面が表示されます。
毎日コツコツ継続が大切
いかがでしたか?
パソコンは1日でできるようになるものではありません。
ですが、大切なのは毎日コツコツと触り続けることです。
毎日続けるためには小さな目標を設定するのがオススメです。
「毎日電源を入れて切る」「毎日5分だけ文字を打ってみる」「毎日明日の天気だけ検索してみる」などです。
コツコツできる小さな目標を繰り返すことで、徐々にパソコンに慣れていくことができます。
ぜひこの機会にパソコンライフをスタートしてみましょう。
初心者の方におすすめの記事
基本用語を覚えるのが難しい方におすすめ
「ダウンロード」「インストール」「ブラウザ」「データ」「ファイル」などなど、パソコンに関する用語はとても多く、意味が分からなくて作業が進まない、時間がかかるなどもしばしば・・・。
下記の記事では、パソコンの初心者の人向けに、パソコン用語をわかりやすく説明しています。
パソコンのトラブルが心配な方におすすめ
パソコンのトラブルがあったときの不安は初心者の方にはつきものです。
修理が必要なのか、何か操作をすれば直るのかなど判断が難しいことも多いです。
下記の記事では、トラブルが起きたときに「やらない方が良いこと」「やるべきこと」を紹介しています。
サポートをお探しの方におすすめ
パソコンやタブレット、スマホなどデジタル化が進む中で、困りごとがある場合はサポート サービスを利用して解決するのもおすすめです。
本当に困ったら専門家にまずは相談してみましょう。
パソコンを覚える方法をザックリ解説
わかりやすい動画解説
わかりやすい画像解説


パソコンの覚え方の基本をザックリ解説
わかりやすい動画解説
わかりやすい画像解説


パソコンの覚え方の基本をザックリ解説


パソコンの基本操作はまずこれから
最初に覚えるのは「やってはいけないこと」|パソコンの使用中に電源コードを抜く&自分で作成していないファイルの削除・変更
初めてパソコンに触るときには、誰しも不安を感じるものです。
妙なことになったらどうしよう、と躊躇してしまいなかなか自分からパソコンに手を出せないという方も多いのではないでしょうか。
最初に「やってはいけないこと」を覚えておけば、不安を感じることなく操作をスタートすることができます。
第一に絶対やってはいけないこととして、使用中に電源コードを引き抜くこと、そして無闇にファイルを捨てないことが挙げられます。これらのことを守っていれば、大きなトラブルを招く心配はないでしょう。
パソコンを操作する上で決してやってはいけないこととしてまず挙げられるのが「使用中に電源をきること」です。
突然電源を切ると、ファイルが壊れたり、ハードウェアが壊れて使えなくなるおそれがあるので、正しい手順で電源を切りましょう。
また、パソコンを複数で共有している場合は「他人が作成したファイルの内容を変更したり、削除したりすること」もやってはいけないことの一つです。
変更・削除をしたファイルを元の状態に戻すには大変な手順をふまなければならず、ファイル所有者に迷惑がかかるので注意しましょう。
パソコン基本操作 【その1】
パソコンの電源の入れ方、切り方
難しい設定は出来なくても、正しい電源の入れ方と切り方を知っておけば、いつでもパソコンを使うことができます。
電源の入れ方は、本体に付いている電源ボタンを押すという簡単なものです。
一つ気をつけたいのは、起動が完了するまで操作をしないという点でしょう。
起動にはやや時間がかかる場合もありますが、慌てず待つことが大切です。電源を切る際には、画面上のスタートボタンからシャットダウンという項目を選びクリックします。
切る際には電源ボタンを触る必要はありません。
現在流通されているパソコンの殆どは、本体の正面や上部にある電源マークがついたボタンを押せば立ち上がるようになっています。
本体が動き出したら、しばらく待てばメイン画面が表示されます。
また、電源を切る場合はOSのメニューから「シャットダウン」と書かれた項目を探しましょう。
これを選択すれば終了の処理が始まり、しばらく経つと電源が切れて本体から音が聞こえなくなります。
もし、処理が長引いているようであれば、電源ボタンを長押しすれば強制的に電源を切ることが出来ます。
パソコン基本操作 【その2】
フォルダ、ファイル、ショートカットなどの違い
フォルダとは、ファイルを仕舞うことができる収納ボックスのようなものです。
そしてファイルは文章や画像など、それぞれのデータのことを指しています。
例えば撮影した写真のデータを一つにまとめて仕舞っておく、ということが可能です。
ショートカットとは特定のファイルやフォルダを直接開くことができるアイコンのことを指しています。
基本となるフォルダの中に日付別のフォルダが入っているという場合、ショートカットを作成しておけば、直接日付別に作成されたフォルダを開くことが可能です。
パソコンの操作をする際には、まずファイル・フォルダ・ショートカットの違いを覚えましょう。
ファイルとは表題に関係するデータのひとまとまりで、文書や画像、動画などたくさんの種類があります。
このファイルを収容する入れ物がフォルダ(ディレクトリ)で、種類別や目的別にして収容するのが一般的です。
一方、ショートカットは参照したいファイルがある場所が記録されており、実行すると参照先にあるファイルが開きます。
この機能を利用すれば、必要なファイルがHDDのあちこちに散らばっていた場合でも容易にアクセスできます。
パソコン基本操作 【その3】
マウスの使い方を覚える
パソコンの操作をするためには、マウスの使い方を覚える必要があります。
まずはマウスに付いているボタンそれぞれの機能について知っておきましょう。
一般的なマウスには左と右にボタンがあり、その間に指で転がすように操作できるホイールというものが付いています。
通常、クリック操作に使用するのは左側のボタンです。
右側のボタンを押すと様々なメニューが表示されます。
真ん中のホイールボタンは画面を上下にスクロールさせるために使用します。
画面上に表示されている矢印(カーソル)を動かしたい場合、マウスを使えば可能です。
一般的なマウスには必ず2つのボタンがついており、左側では素早く2回押せば実行、1回だけ押せば選択、押しっぱなしでカーソルを動かすと移動の操作を行うことができます。
ちなみに左側を素早く2回押すことをダブルクリックを言います。
また、右側のボタンを押すことは右クリックと呼ばれ、その時点でOSやソフトウェアが使用できる機能が表示され、左側のボタンで選択すれば機能が実行されます。
店舗で販売されているマウスにはこの他にもボタンがついている場合が多いですが、初心者はまず左と右の2つのボタンの機能を覚えておきましょう。
パソコン基本操作 【その4】
キーボード入力を覚える
続いて覚えた方がいいのが、文字入力です。
パソコンのキーボード入力には、ローマ字入力とかな入力の二種類があります。
キーボードのキーにはアルファベットとひらがなの二種類が表示されており、それぞれの入力方法に対応しています。
どちらの方法を選んでも良いのですが、一般的にはローマ字入力を使用する人の方が多い傾向です。
かな入力よりも覚えなければならないキーの数が少ないため、初心者に向いている入力方法だといえます。
入力した文字は変換キーを押すと漢字に変えることができ、Enterキーで確定することができます。
パソコンで文字を入力する際に使うキーボードの操作の覚え方は、初心者が躓きやすいところの一つです。
キーボード入力の方法には「かな入力」と「ローマ字入力」がありますが、できるだけ後者を選択しましょう。
初心者は濁音と半濁音を除く平仮名46字の入力方法を覚えると良いです。
キーボードにはたくさんのボタンがありますが、濁音と半濁音を除けばローマ字入力で使うボタンはたったの14個です。
最初に母音の配置を覚えて打ち込む練習をして、その後したら子音を練習すれば、平仮名入力をマスターできるでしょう。
慣れてきたら、インターネットで好きなことを検索してみるのもオススメです。
パソコンの基本を身につける方法
パソコンの基本を身につけるなら、まずはパソコンにどんどん触りましょう。
人に聞いても、ネットで調べてもパソコンは身につきません。
いくら見ても覚えられないのがパソコンです。
実際に触ってみることを毎日コツコツと続けていくことがパソコンの基本を身につける最大の近道と言えます。
まずはスマホでやっているネット検索をパソコンでやってみるなど、できることから始めてみましょう。
でも、よくわからないパソコンを1人で触るのは不安…という気持ちもとてもよく分かります。
そういった場合は、パソコンに詳しい家族などサポートしてくれる身近な人がいる環境で触ったり、そういった人が身近にいない場合はパソコン教室などいつでも聞ける環境で触ると安心です。
パソコンを使う時に知っておいてほしいこと
電源の入れ方・切り方
電源の入れ方
デスクトップパソコンの電源を入れる場合は、その前にコンセントが差さってあることを確認しておきましょう。
ノートパソコンは充電ができていればコンセントに繋いでなくても大丈夫ですが、判断が難しいときはコンセントを差しておくと良いです。
電源ボタンは、ノートパソコンの場合はキーボードの右上に、デスクトップパソコンは本体の正面にあることがほとんどです。
電源マークは、他の家電製品でも見るようなリンゴのマークで、このボタンを1回軽く押してすぐに離します。
パスワードが求められた場合は、設定しているパスワードを入力しましょう。
電源の切り方
電源の切り方は、パソコンの画面から切ります。電源ボタンを押してはいけません。
パソコンの電源を切りたい場合は、スタートメニューから「シャットダウン」を選択し、電源を切ります。
シャットダウンを押すと、パソコンが自動で電源をオフにしてくれます。
電源の入れ方や切り方の詳しい操作方法や注意点は、下記の記事で紹介していますので、ぜひ参考になさってください。
パソコンの使い方がわからない人向け|読みながら実践できるページ
マウスの使い方
マウスには、右側のボタンと左側のボタンがあり、パソコンで主に使うのは左側のボタンになります。
また、左側のボタンを1回押すことを「クリック」と言います。
「ダブルクリック」は、この左側のボタンを素早く2回連続して押すことです。
この他に、「ドラッグ」操作があり、ドラッグは、左ボタンを押したままマウスを動かすことで、文字などを選択するときに行う操作方法です。
さらに詳しいマウスの使い方や、右クリック・マウスホイールの使い方については、下記の記事で詳しく紹介していますので、ぜひ参考になさってください。
パソコンの使い方がわからない人向け|読みながら実践できるページ
文字の入力方法
文字の入力はパソコンの基本とも言える操作ですね。
文字の入力は、キーボードを使って行いますが、「ローマ字入力」と「かな入力」があります。
ローマ字入力では「A」を打つと「あ」が表示され、かな入力では「A」を打つと「ち」が表示されます。
一般的にはローマ字入力をする人の方が多く、パソコンもその設定になっています。
かな入力をする場合は設定の変更が必要で、さらに、他の人とパソコンを共有する場合はローマ字入力に戻しておくのがオススメです。
文字の入力方法の詳しい解説は、下記の記事を参考になさってください。
キーボード | ローマ字入力とかな入力の切り替え | 「A」が「ち」になる
保存の仕方・保存場所
WordやExcelなどで作成したデータを保存する手順を覚えておきましょう。
画面左上にある「ファイル」タブをクリックし、左の一覧から「名前を付けて保存」を選択します。
次に「参照」をクリックしましょう。
するとダイアログボックスと呼ばれる小窓が開きます。
パソコンでデータを保存する場合、ここの手順が重要になります。
小窓の左端に「デスクトップ」「ドキュメント」などが表示されています。
デスクトップに保存するのか、ドキュメントというフォルダの中に保存するのかなど、ここで保存場所を選ぶことができます。
ついつい、保存する名前に意識が向きがちですが、名前よりも「場所」の方が重要です。
どこに保存したのかわからない場合、ファイルを見つけるのが大変になります。
保存場所を選択する時は、左端から順に選択していく癖をつけておくのがオススメです。
保存したデータの開き方
データを開く際は、フォルダのアイコン(エクスプローラー)から開きます。
エクスプローラーを開くと、データを保存した時と同じ小窓が表示されます。
左側の一覧に、「デスクトップ」「ドキュメント」「ピクチャ」「ダウンロード」などが表示されています。
開きたいデータが保存されている場所をクリックで選択し、最後は開きたいファイルをダブルクリックで開きます。
また、ネットなどからダウンロードしたデータは設定を変えていなければ「ダウンロード」フォルダに保存されていますので、ダウンロードしたファイルが見つからないと困っている方は、このフォルダを確認してみましょう。
あとは毎日パソコンに触れるだけ
今回紹介した内容を知識として覚えることも大切ですが、パソコンは覚えるよりも慣れることが重要です。
初心者の方や苦手な方は特に、意識的に毎日パソコンに触れることをおすすめします。
「電源を入れる→ワードを開いて今日の日記を書く→日記を保存する→電源を切る」
このような感じで、基礎の知識をスキルとして習得するためには練習あるのみです。
毎日パソコンに触れて継続することで、基礎の知識とスキルを身につけることができますので、ぜひコツコツ継続してみてください。
今回は、普段の暮らしに役立つパソコンを使ってできることについて、ご紹介しましょう。
パソコンでできることは沢山あります。
様々な情報を入手したり、ネットショッピングをしたり、また動画鑑賞やオンラインゲームを楽しむことができます。
さらにプライベートや仕事で文書を作成したり表計算をしたりと幅広い使い道があります。
今回はパソコンでできることと、使い道や楽しみ方、そしてスマホとの違いについてお伝えします。
パソコンマスターしたい初心者がパソコンをマスターする方法は別記事に書いています。
パソコンマスターしたい!初心者がパソコンマスターする秘密を大公開
パソコンでできることの詳しい動画解説
パソコンの使い道と出来る事一覧
パソコンを使って取り組んでみたいのは、どのようなことでしょうか。
パソコンを使ってできることは、たくさんあります。Word(ワード)、Excel(エクセル)などのソフトも、随時バージョンアップされており、使いやすく改良されています。
このため、「パソコンをやってみたいけど、難しそうだ…」と二の足を踏んでいても、いざパソコンを使ってみると、意外に簡単だったという方も多いと思います。
逆に伺いたいのはパソコンという枠を取っ払って「趣味って何ですか?」「興味あるものってなんですか?」と伺いたいです^^
それらが大概できます^^
- 野球の試合結果が知りたい
- 釣りの情報が知りたい
- 絵を描くことが出来る
- 美空ひばりにあえる
- 高倉健にあえる
- カラオケも出来る
- 健康管理が出来る
- 職場で仕事が速くなる
- 自分で何でも作れる
- 計算が出来る
- 表が出来る
などなど。
あげればきりがないですが。
基本的に出来ないことは無いです。
まず始めは基礎となる項目をチェック
パソコンでやりたいことはイメージできましたか?
まず始めに、パソコンで何をするにしても必要な“基礎”となる「パソコンに関係する名称や操作方法」から覚えます。
実際にパソコンを操作する前に知っておくと上達への近道になりますよ。
詳しくは別の記事で説明しています。
まずは下記項目のポイントをチェックしてみましょう。
こちらからご覧ください。
調べたいことを検索する(ネット検索)
さあ、文字を入力できるようになったら、色々なことに挑戦してみましょう。もし、インターネット環境があれば、できることは大きく広がります。
ネットを利用してできることをご紹介しましょう。
自宅にネット環境がなくても、カフェや店舗によっては「無料Wifi(ワイファイ)」という無線のインターネットサービスを利用することもできます。
GoogleやYahoo!などの検索エンジンを開いて、検索欄に「花火大会 おすすめ」「回鍋肉 作り方」「盲導犬」など、調べたいことのキーワードを入力するだけです。
さまざまな情報を得ることができます。
インターネットには沢山の情報があります。
Googleなどで検索すると日本ばかりでなく海外から情報を得ることができます。
例えば何か買い物がしたくなった場合は、買いたい商品を紹介しているホームページで価格や口コミの記事を調べれば商品の情報がすぐ手に入ります。
また行きたいお店探したくなれば、お店の名前や電話番号で検索することにより地図や航空写真が表示され、経路や交通の手段、そして到着する時間まで表紙されます。
加えて株価など投資の情報から家庭料理の作り方まで幅広い情報が手に入ります。
ネットショッピング
ネットショッピングは実店舗よりも品揃えが豊富です。
欲しい時いつでも購入できるので実店舗の少ない地方に住んでいても不自由を感じることはありません。
また実店舗よりネットショッピングの方が安く手に入れることも可能です。
インターネットだと価格を比較しているサイトもあるため購入先の情報を比べることもできます。
さらにネットショッピングはパソコン上で手続をするため簡単に買い物が出来ます。
配送によっては着日の指定もできることがあり自宅に商品を届けてもらえます。
ただししネットショッピングでは商品を実際に見ることが出来ないので注意が必要です
映像を観る(YoutubeやNetflixなどの動画鑑賞)
映像を視聴することも、上のネット検索と同様です。
キーワードの後に「映像」「動画」を入力すればOK。
「オーロラ 映像」「メダカの飼い方 動画」「回鍋肉の作り方 動画」など、関心のあるキーワードで検索して、閲覧してみましょう。
Youtubeを始めとする動画サイトは無数にあり、そのサービスの数は増加しています。
有料、無料といろいろな動画サイトがあるので自分に合ったサイトを選び楽しみましょう。
ゲーム用パソコンを使ってオンラインゲームを楽しむことができます。
しかもプレステなどの家庭用ゲーム機に比べ高品質なためゲーム用パソコンならではの楽しみ方ができます。
ただしゲーム用パソコンでオンラインゲームを楽しむ際はグラフィックボードと呼ばれるパーツが必要となるのでパソコンは高額となります。
パソコンに関しても詳しい知識が必要となるのでインターネットで調べたり詳しい人から情報を得る必要があります。
文章作成や表計算
プライベートから仕事まで文書を作成したり表計算で集計をかけるためのソフトウエアをパソコンで使用します。
パソコンですと画面が大きいので操作しやすいです。
文書を作りながら表計算をしたりなどの作業にはパソコンが向いています。
Windowsのofficeは利用者も多いため、仕事でもofficeの操作能力を問われることがあります。
仕事をする際はパソコンを使ったofficeの操作能力が必要です。
写真加工・デジタル写真を整理する
デジカメやスマートフォン、携帯での写真は、ついつい撮りすぎてしまいますね。途方もない枚数を撮りためたまま…という方も多いでしょう。
大切な写真はパソコンに取り込んで、フォルダに分けて整理しておきましょう。
オリジナルのイラストを作成したり、撮影した写真を加工することができます。
その場合は専用のソフトウエアが必要となります。
専用のソフトウエアは無償のものもありますので、まずはそちらを利用してみてください。
またイラストや画像の編集には処理能力の高いパソコンが必要となります。
動画編集
ビデオカメラやスマホで撮った動画のファイルを編集することができます。
しかし動画の編集には性能の高いパソコンが必要となり性能の低いパソコンだと動画の編集が困難になることもあります。
また動画編集ソフトも必要となり、動画編集を始めるまでに多くの準備をしなければなりません。
ブログを作成する
ブログは、「日記」のネット版。日々の出来事や、ニュースについての意見など、自分の思いを、匿名で手軽に発信することができます。
あなたのブログを閲覧した人から、コメントをもらうこともできますよ。
通販を利用する・自作の物を販売する
インターネット通販の魅力は、選択肢の豊富さです。さまざまな商品の中から、好みに合う商品を選ぶことができます。
また、自分の作品を販売できるWebサイトも数多く登場しています。
在宅で仕事をする
インターネットを通じて仕事を請け負う「クラウドソーシング」というサービスも、ここ数年で増えています。
自宅、カフェ、旅先など、ネット環境のある場所ならどこでも取り組むことができます。育児や介護などで、勤務条件が制限される方にもおすすめです。
ハガキ・イベントのチラシを作る(Word)
今年の年賀状は、パソコンで作ってみませんか?
家族の写真を入れたり、干支のイラストを配置して、あなただけのオリジナルの1枚が出来上がりますよ。イベントのチラシ作りも簡単です。
ワードは文字を入力するだけではありません。
絵や写真を希望の場所に配置して、ここに文字を入れて・・・等々
年賀状やチラシも自分の希望通りのオリジナルが作れますよ。
地図を追加した招待状も思いのまま。
文字と図や写真の組み合わせが思い通りにできるのがワードです。
ワードを独学で学ぶ方法とテキスト選びのコツは別の記事で紹介しています。
詳しくはこちらからご覧ください。
名簿を作る(Excel)
会社、学校、地域の集まりなどで、名簿が必要な場合は、表作りに最適なExcelを活用すれば、たやすく作成できます。周りの方にも喜ばれると思いますよ。
エクセルと聞くと「仕事で使う」イメージが強いかもしれません。
実は、日常生活でも役に立つ味方がエクセルです。
先述したとおり、名簿や家計簿が自分で簡単に作れたら便利ですよね。
でも操作が難しそう・・・・と思いますか?
別の記事では、エクセルを勉強するために良いテキストってあるの?テキストを進めるコツは?など、独学で学ぶ人に役立つ情報をお伝えしています。
詳しくはこちらをご覧ください。
家計簿をつける(Excel)
家計簿ソフトも流通していますが、Excelの表計算を利用すれば、簡単に家計簿をつけることができますよ。
別の記事では、エクセルを勉強するために良いテキストってあるの?テキストを進めるコツは?など、独学で学ぶ人に役立つ情報をお伝えしています。
詳しくはこちらをご覧ください。
パソコンとスマホの違いは何?
スマホはパソコンを小型化したものですが違いもあります。
その違いをお伝えします。
パソコンはスマホより画面が大きく見やすい
パソコンは画面が大きいため沢山の調べものや動画を見たりするとき便利です。
また表計算では沢山の情報を操作するため大型の画面が必要となります。
さらに目の疲れ等を軽減するにはパソコンの方が有利です。
パソコンはキーボードとマウスを使うので入力しやすい
パソコンはキーボードとマウスを使うのでスマホよりデータの入力がしやすく操作の処理も早くなります。
ですのでスマホよりパソコンの方が長時間の入力作業や処理量の多い作業に向いています。
パソコンはスマホより持ち運びが不便
小型のノートパソコンも販売されていますがスマホの方が小型で利便性に優れています。
持ち運びに関してはパソコンより筐体の小さいスマホの方が便利です。
パソコンでできること:まとめ
パソコンでできることと、その使い道や楽しみ方、スマホとの違いについてお伝えしました。
パソコンにはショッピングや動画鑑賞、画像処理、動画編集、そして仕事など様々な使い道があります。
それらの使い道をよく理解してパソコンを上手に使い便利な生活を楽しんでみてください。
普段の生活に役立つことを中心に、パソコンでできることをご紹介しました。
この中に、あなたが取り組んでみたいことは、ありましたか?
パソコンの操作は、思っているよりも簡単です。ぜひ思い切って踏み出してみましょう。
あなたの暮らしを豊かにするパソコンの活用方法が、見付かりますように。
ワードのやり方が知りたい方は別記事に書きました。
エクセルの使い方を知りたい方は別記事に書きました。
パソコンが苦手であればパソコンを学んでみませんか?
パソコンは奥が深く難しいですよね。
このように、パソコンってどうやってやったら良いかわからないものが多いです。
パソコンの事を知っておくと、職場などで非常に気持ちが楽になります。
パソコン教室パレハでは、パソコンが苦手な方向けの講座をご用意しております。
パソコンが使えるようになると、日常のストレスが驚くようになくなります。
毎日のドキドキから解放されたくないですか?
とは言っても勉強するのは大変...
という方の為に「勉強しないパソコン教室」をやっています。
「え?どんなパソコン教室?」って思われた方は、無料体験を実施しておりますのでお気軽にご連絡ください。
詳細は下記をご覧ください。
教室に通う時間がなくてちょっとずつ覚えたいという方向けの「パソコン苦手さん向け通信講座」を作りました。
基本から順番に「実践で覚えるのではなく慣れていく」教材を使います。
「文字を読むのが苦手…」という方でも大丈夫。
動画とセットで感覚的に身につけられます。
パソコンを覚えるのってとっても大変ですが、コツがわかってくれば、操作が楽になります。
今「パソコン教室パレハのLINE友達登録」(無料)で「パソコンに役立つ豪華15大特典」をお送りしております。
パソコンの基本操作はもちろん、パソコンが苦手な方に役立つ特典を15個ご用意しております。
良かったら下記からご登録ください。
こちらもご覧ください

パソコンのお役立ち情報はこちら