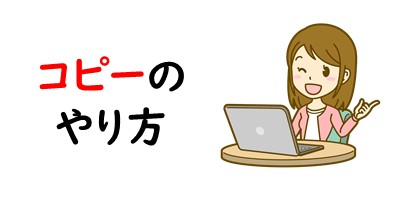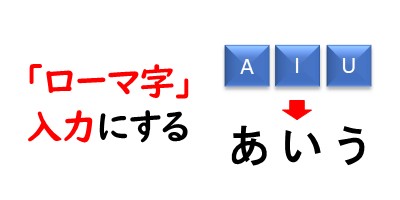今回は、ワードで文書作成する方法をお話しします。
パソコンに関心を持っていると、「Word(ワード)」という言葉をよく耳にするでしょう。
「Word」は、「Microsoft Word」の略。米国・Microsoft社が開発したソフトウェア「Microsoft Office」の1つで、文書を作成するのに適した機能を備えています。
日本で開発されたワープロソフトもさまざまあり、1980年代以降「一太郎」が大きくシェアを広げていましたが、「Word」が日本語機能を高め、現在では主流となっています。
使い方は簡単。文書、案内状、チラシ、ハガキなど、思いのままに作成することができますよ。さっそく、文書作りにチャレンジしてみましょう。
Excel(エクセル)に関しては別記事に書きました。
-

エクセルを日常で活用する方法|生活に役立つ3つの活用方法
今回の記事は「エクセルを日常で活用する方法|生活に役立つ3つの活用方法」について書いております。
求人募集などで「Word、Excelができる方」という記載を見たことのある方も、多いでしょう。
「Excel」の活用法について解説してみました。続きを見る
解説動画1 画面構成の見方
ワードの画面を解説します。
上の部分をリボンと言いますがそこに、たくさんの「操作ボタン」があります。
下で作って、上で指示を出すワードやエクセルなど全てのソフトはこの繰り返しです。
解説動画2 効率よい文章の作り方
効率よい文書の作り方です。
一番良くないのは一行目から仕上げていくやり方です^^
例えば、「一行目の文字が大きく真ん中に寄せて色が着いている」なんていうときでもまずは文字だけ入力して下さい。
全て最後まで打ち終わってから文字を大きくしたり色を変えたりという作業を行なっていきます。
解説動画3 日付の入れ方
日付はそのまま入力しても良いですが本日の日付を入れたいのであれば「挿入」→「日付の挿入」でいれる事が出来ます。
解説動画4 知らないと損する「編集記号」
「リボン」という上の指示を出す部分に「→」と「エンターのマーク」が合体したマークがあると思います。
それを「編集記号の表示非表示」ボタンといいます。
何をするものかと言うと「目印」を出すものです。
作っている際に「ここは空白を入れました」「ここはタブを使いました」など「何を使ってこの状態になったか?」を指し示すものです。
解説動画5 「拝啓」と「敬具」を自動で出す方法
ワードで文書を書く際に「拝啓」と書き始めることがあるかと思います。
結びは「敬具」です。それが自動的に出てきます。
解説動画6 あいさつ文の出し方
職場などで案内文を書く際に「残暑の候、貴社ますますご清祥のこととお慶び申し上げます。」のような文章を入れる場面があります。
そんな時に「あいさつ文」を使うと便利です。
「挿入」→「あいさつ文の挿入」で出来ます。
解説動画7 「カッコ」の入力方法
エンターの横にかっこを出すボタンがあります。
解説動画8 スムーズに入力する方法
文字入力にはコツがあります。
解説動画9 パソコンで顔文字を出す方法
パソコンで顔文字を出す方法があります。
一番簡単なのは「^^」です。
「ハットマーク」って言います。
「キーボード」で言うと「へ」のところです。
それを2回押してください。
半角で入れましょう!
それ以外の出し方です。
言語バーがあると思いますが言語バーの「般」の部分を「話」にしてください。
その後「かお」と書いて変換してみましょう!
色々な顔文字が出てくると思います。
解説動画10 「記」と書いて「以上」と出せる技
「記」と書いた後に「以上」を出せる技があります。
詳しくは別記事に書きました。
下記をご覧ください。
-

ワードで「記」と書いて「以上」を出す方法|詳しい動画解説付き
今回の記事は「ワードで「記」と書いて「以上」を出す方法」について書いております。
「記」と書いて「以上」を出す方法が分からない方が多いと思います。
やり方について動画付きで詳しく解説してみました。続きを見る
解説動画11 「 : (コロン)」と「 ; (セミコロン)」の出し方
「:(コロン)」「;(セミコロン)」など他にもカッコや「点」「。」などキーボードのボタンに複数ある場合どうやったら出るのか悩みます。
そんな時に多くの方は「シフト」を押したら出せると勘違いされている方が多いです。
確かにシフトを押して出せる場合もあるのですが、順番としては、まずはそのまま押して、それでも出なかったら「シフトを押してみる」と行なってみて下さい。
良く使う物は基本的にシフトを押さずにやったら出てきます^^
解説動画12 「英語」で「大文字」と「小文字」の出し方
基本は「言語バー」で切り替えてください。
日本語を入力するときは「あ」の状態。
英語を入力するときは「A」の状態。
切り替え方は「キーボード」の「半/全」のボタンで切り替えられます。
左上の方にあります。
解説動画13 数字は全角と半角どちらを使った方が良いのか?
数字は「半角」に統一するのがオススメです。
解説動画14 選択の方法
「どこに指示を出すのか?」とコンピューターに伝える事を選択と言います。
そのコツは
①押したままドラッグする。
②ゴールまで絶対に手を離さない
これです。
苦手な方は失敗すると途中で離してしまい、その後続きから選ぼうとされますがこの段階では続きは出来ません。
最初からになります。なので必ず「ゴールまで手を離さない」これを目標に行なって下さい^^
解説動画15 色(フォントカラー)の変え方
「フォントカラー」とは色です。
「フォント」が文字の事。
「カラー」は色の事。
文字の色を変えます。
一覧に有る中から選んでも良いですがより複雑な色を選ぼうと思ったら「その他の色」から選ぶと良いです。
ですが、色ってあまり使わない方が無難です。
作っているときは楽しいのですが出来上がったものを、見てみると結構見えにくかったりします。
多くの色を使わずに行なってピンポイントで使う事がお勧めです^^
解説動画16 フォントサイズ(文字の大きさ)を変える方法
「フォントサイズ」の変え方は割とご存知の方多いと思います。
例えば文字を大きくしたいとき「72」までが最大と思われていませんか?
実際に触って見てみてください。
ですがこれ以上も出来ます。
フォントサイズのところをクリックして文字を入力して下さい。
そうすれば「100」でも「200」でも出来ます^^
もちろん小さいのも出来ますよ^^
解説動画17 インデント
文章位置をずらす事をインデントと言います。
例えば左側の始まる位置。
これを変えることが出来ます。
インデントって色々なやり方があります。
解説動画18 コピーのやり方
多くの方「右クリック」のコピーをされると思います。
これはあまり早いワザではありません。
どれが良いかというと「Ctrl」を使います。
まずは「文字を選択」して、次に選択した上に「マウス」を持っていき「ドラッグ」します。
その際に「Crtl」を押しながら行なって下さい。
コピーしたい場所にたどり着いたらマウスを離してください。
その後ゆっくりと「Ctrl」を離して下さい。
これでコピーが出来ます^^
解説動画19 余白設定
ワードには「余白」といわれるものがあります。
- 文字が書けるか?
- 文字が書けないか?
の部分です。
よくある勘違いが「たち落とし」といって印刷業者さんなんかに出す際の切り落としのマークと思われている方が多いです。
なので、その部分が「紙」の境界線と勘違いされています。
ここは紙の境界線ではありません。
紙の境界線は「白い部分」です。
解説動画20 表(ひょう)の作り方
「表(ひょう)」を作成するときに重要なのが「何行何列の表を作るか?」です。
一番多いところで数えてみましょう。
それでざっくり作って「後から結合」という作業を行っていきます。
分割しながら作るやりかたもありますがまずは結合のやり方がオススメです。
「行」や「列」を数えるときのコツは「線」があったら「行(列)」として数えていくことです。
小さな部分を見落とさないように注意しましょう^^
解説動画21 文字の背景に色を付ける
文字の背景に色をつける際必ず選んでから行いましょう。
後は「塗りつぶし」というところを押せばよいだけなのですが、まず、この「選ぶ」というのが大切です。
選ばないと色をかえるボタンが出てこないんですね。
これが一番重要です。
解説動画22 ルビの振り方
文字の上に文字をつけることが出来ます。
「ルビ」といいます。
よく「フリガナ」とかで使用されます。
その使い方です。
まずは文字を書きます。
次に選びます。
「ルビ」というものが上の項目の中にあります。
そこでつけることが可能です。
ワード豆知識
ワードの豆知識を下記に紹介します。
【1】「Word」のバージョン(版)による違い
「Word」は1-3年ごとに改良版が発売されています。
ここ数年では「2003」「2007」「2010」「2013」と続き、最新版は2015年9月発売の「Word 2016」です(2016年10月現在)。版ごとに機能が新しくなり、画面の表示が多少変わりますが、基本的な使い方は同じです。
「Word 2007」前後での互換性
注意が必要なのは、「2003」以前と「2007」以降の互換性です。分かりやすくするために「旧バージョン」と「新バージョン」とします。
・新バージョンで、旧バージョンで作ったファイルを開くことはできる。
・旧バージョンでは、新バージョンで作ったファイルを開くことができない。
もしもお手元のパソコンが、以前に購入したものであったり、不要となったものを譲り受けた場合などには、バージョンをチェックしておきましょう。できるだけ新しいバージョンの方が、今後使いやすいと思います。
【2】文書作成その1:下準備をしましょう
さあ、それでは早速、簡単な文書を作ってみましょう。ここでは、「新年会の案内チラシ」をA4サイズの用紙で作成してみます。
1)「Word」を立ち上げる
デスクトップに「Microsoft Word」アイコンが表示されていれば、クリックするだけでOKです。もしも表示がなければ、次の手順で見付けましょう。
① 画面下の左端の「スタート」ボタン(青色の丸いボタン)をクリックする。
② スタートメニューに「Microsoft Office Word」の表示があれば、クリック。
スタートメニューになければ、「すべてのプログラム」をクリックすると一覧が表示される。「Microsoft Office」→「Microsoft Word」をクリック。
2)新しい文書を開く
新しい文書を作ることを「新規作成」と言います。2003から2013の各バージョンについて見てみましょう。
- 2003版:画面左上の白い用紙のイラスト「新規作成」をクリック
- 2007版:画面左上の「Office」ボタンをクリック →「新規作成」→「白紙の文書」
- 2010版:「Word」を立ち上げると、新規文書が開く
- 2013版:「Word 2013 Preview」→「白紙の文書」
- 2016版:「Word 2016 Preview」→「白紙の文書」
- 2019版:「Word 2019 Preview」→「白紙の文書」
3)サイズを選ぶ
今回は「B5」を選びましょう。
画面上の「ページレイアウト」タブをクリック → 「サイズ」 → 「B5」にする。
【3】 文書作成その2:文字を書きましょう
準備ができたら、いよいよ文字の入力です。
1)「ひらがな入力」にする
キーボード左上の「半角/全角 漢字」を押して「ひらがな入力」を設定しましょう。
2)「ローマ字」入力にする
キーボードの下側の「Alt」キーを押したまま、右側にある「カタカナ ひらがな ローマ字」を押すと、設定を切り替えられます。
3)文字を入力する
下の雛形を参考に、入力していきましょう。「①②③」など青文字は、解説のためにつけているので省いて下さい。文字の入力の際によく使うキーは次の2つです。
- 「Enter」:キーボードの右端の大きなキー。決定や改行に使う
- 「スペース」:キーボード下段の横長の白いキー。変換やスペースを空けるときに使う
①「SINNNENNKAINO」「スペース」(変換)「Enter」(決定)
「OSIRASE」「スペース」(変換)「Enter」(決定)→「Enter」「Enter」(2回改行)
ローマ字入力なので、「新年会」は「SINNNENNKAI」となります。短い区切りごとに「Enter」キーを押して決定しておくと、確実に入力できますし、ミスした場合の訂正も簡単です。
②「AKEMASITE」「スペース」(変換)「Enter」(決定)
「OMEDETOUGOZAIMASU」「。」「Enter」(改行) ※ひらがなだけなので「変換」は必要なし
「ATARASIITOSINO」「スペース」(変換)「Enter」(決定)
「SIAWASEWO」「スペース」(変換)「Enter」(決定)
「NEGAI」「、」「スペース」(変換)「Enter」(決定)
あとは同様に入力していきます。
③「:」は「Enter」の2つ左にあります。
「( )」は、「Shift」を押しながら「8」「9」を押せばOKです。
【4】文書作成その3:体裁を整えましょう
それでは最後に、下のように体裁を整えていきましょう。
1)書体・大きさを変える
まず、文書全体をドラッグして選択します。ドラッグの方法は、一番上にカーソルを合わせて、マウスの左ボタンをクリックしたまま下まで引っ張るだけです。選択範囲がグレーになります。書体、大きさを変えるには、上部にある横長の窓を使います。それぞれの矢印をクリックし、書体は「MS 明朝」、文字の大きさは「12ポイント」にしましょう。
全体を12ポイントにした後、①の「新年会のお知らせ」だけをドラッグして、「16ポイント」に変えましょう。
2)配置を変える
配置を変えるには、画面上部のバーコードを横にしたようなボタンを使います。
● ①の「新年会のお知らせ」を「中央寄せ」にしましょう。方法は次の2通りです。
・「新年会のお知らせ」のはじめにカーソルを合わせて、「中央寄せ」ボタンを押す
・「新年会のお知らせ」をドラッグして、「中央寄せ」ボタンを押す
● ②の「明けまして…」と「新しい年の…」の前に、空白を1文字分入れましょう。
「スペース」キーを1回押す
● ③の3行の前にそれぞれ、空白を5文字分入れましょう。
「スペース」キーを5回押す
3)ファイルを保存する
ファイルを保存する場所は、さまざまありますが、ここでは、「ライブラリ」内の「ドキュメント」に「新年会」の名前で保存してみましょう。どのバージョンでも、同様の手順で保存できます。
「ファイル」タブをクリック
↓
「名前を付けて保存」
↓
「ライブラリ」
↓
「ドキュメント」
↓
「ファイル名」に「新年会」と入力
↓
「保存」
まとめ
「Word」の操作は、いかがでしたか。「思っていたより簡単だった」と身近に感じていただけたら幸いです。
習うより慣れろで、使っているうちに、さまざまな機能を使いこなせるようになります。
同じ書類でも、作る人によって見やすさや雰囲気は変わってきます。
文字の書体や大きさ、改行等を工夫して、あなただけの作品を作ってみて下さいね。是非皆さんも読みながら作ってみてください。
すぐに覚えられます。
この手のものは読んでわかるようになる傾向があるので、実際に操作しながら作りましょう。
Word(ワード)を手っ取り早く覚える方法
Word(ワード)は、過小評価されているソフトです。
実際は、多くの事が出来、かなりの優れモノなのですが、実際に多くの方がされているのは「文章入力」「文字を大きくする」「文字を中央に揃える」くらいしかできていません。
非常にもったいないんですね。
そのあたり、使いこなせるようになると仕事の効率があがり、最終的には自分にゆとりができるようになります。
Word(ワード)にはちょっとした特徴や癖があります。その感覚を覚えれば使いこなせます。
ご自身で学習されるのもよいですし、弊社のようなパソコン教室を利用するのも良いです。
パソコン教室パレハは、特に「パソコンが苦手な方に特化した」パソコン教室で、Word(ワード)の使い方を実践力を交えて学べる講座をご用意しております。
ご興味ある方は下記をご覧ください。

Word(ワード)を使いこなすのって結構難しいです。
Word(ワード)が苦手な方に向けて、Word(ワード)の基本操作や、イライラ対処をまとめたページをライン登録で無料プレゼントしております。
Word(ワード)以外にも、Excel(エクセル)、パソコン基本、PowerPoint(パワーポイント)、Mac、ブラインドタッチなどの特典もございます。
ご興味ある方は下記よりご登録ください。
その他パソコン情報