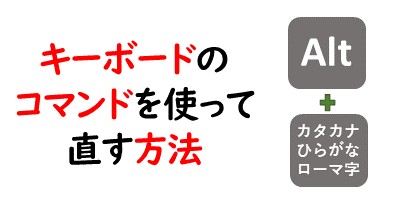今回はキーボードでひらがな入力する方法をお話します。
「a」と入力したら「ち」と出てきませんか?
なぜ出てくるのか原因と対処法をお話しします。
パソコンを覚えるのってとっても大変ですが、コツがわかってくれば、操作が楽になります。
今「パソコン教室パレハのLINE友達登録」(無料)で「パソコンに役立つ豪華15大特典」をお送りしております。
パソコンの基本操作はもちろん、パソコンが苦手な方に役立つ特典を15個ご用意しております。
良かったら下記からご登録ください。
ローマ字入力が出来ない原因はこれ
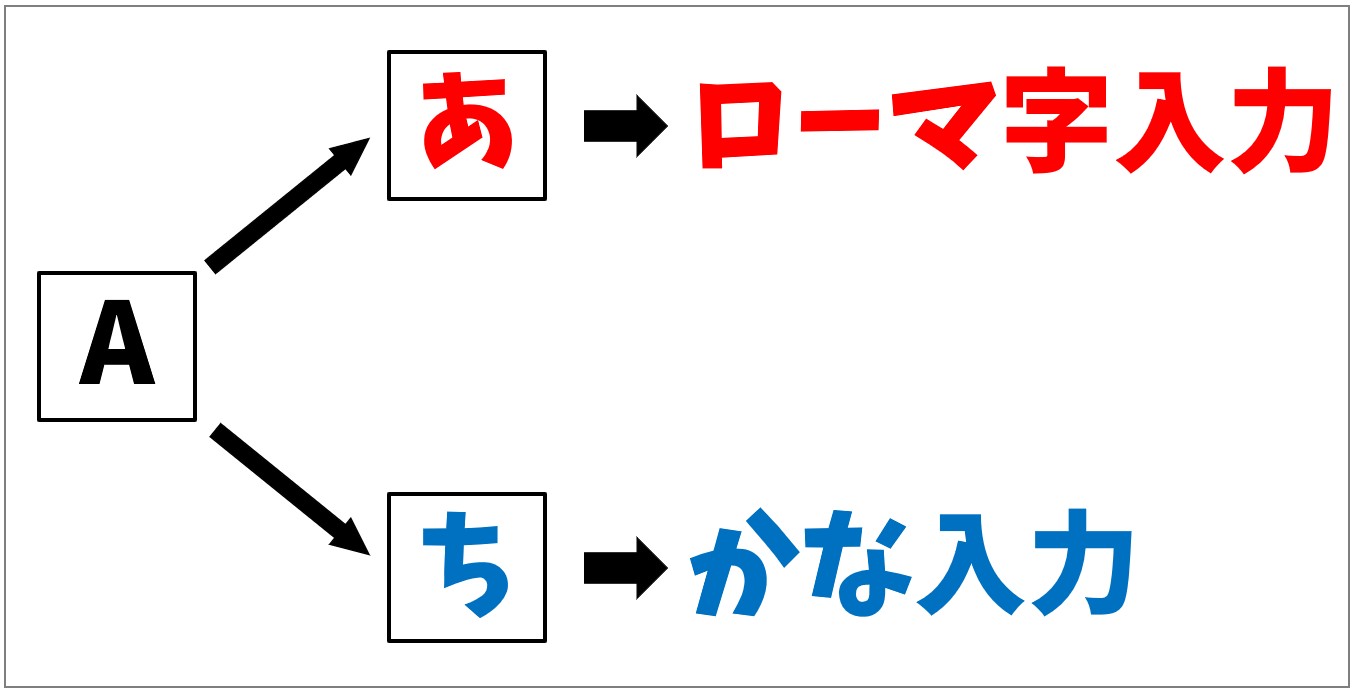
「A」と入力したとき、「あ」ではなく「ち」が出る場合があります。
「A」と入力して
- 「あ」が出れば、ローマ字入力
- 「ち」が出れば、かな入力
になっています。
自分一人で専用のパソコンを使用する場合は、こういった問題はほぼ起きませんが、複数名でパソコンを共有する場合、使用する人によっては入力モードを切り替えることがあり、設定を元に戻さないままだと、次に使う人がローマ字入力が出来なくて困ってしまう…ということがあります。
あるいは、あちこち触っているうちにいつの間にか入力モードが切り替わってしまった…という場合もあるかもしれません。
いずれにせよ、切り替え方法さえわかっておけば解決することができますので、覚えておきましょう。
入力モードを切り替える方法
方法① タスクバーから切り替える
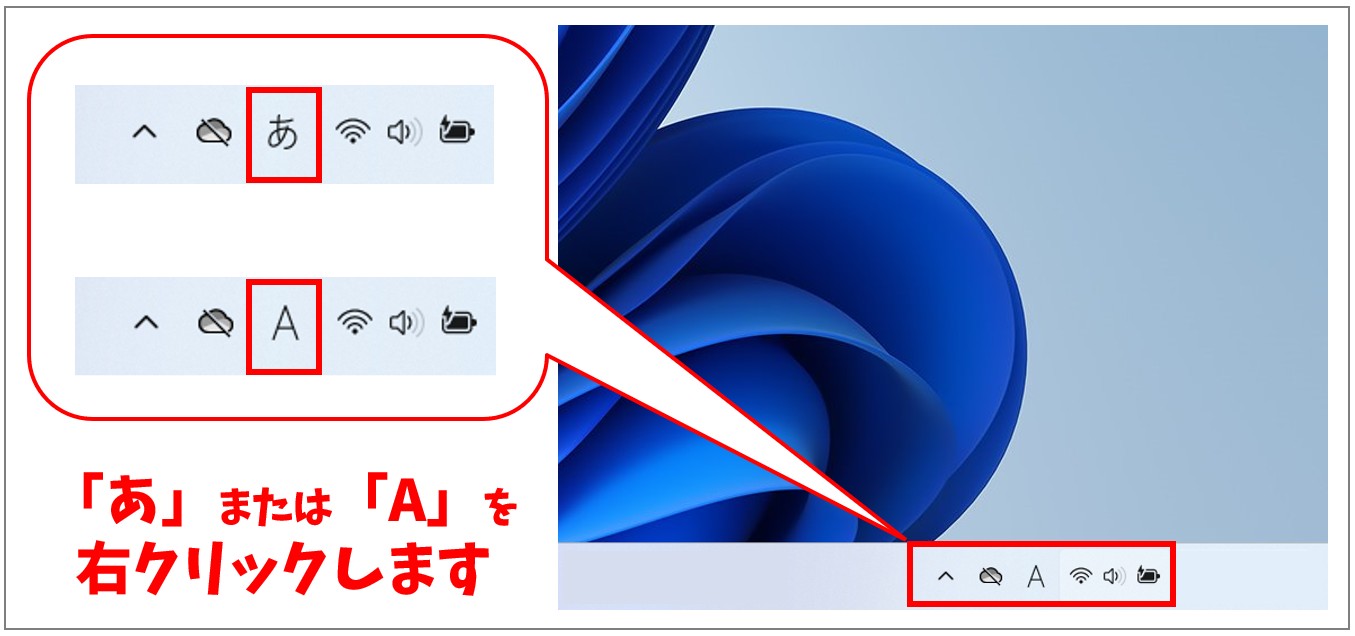
パソコンの画面右下にある「あ」または「A」にマウスのポインターを合わせて、右クリックをします。
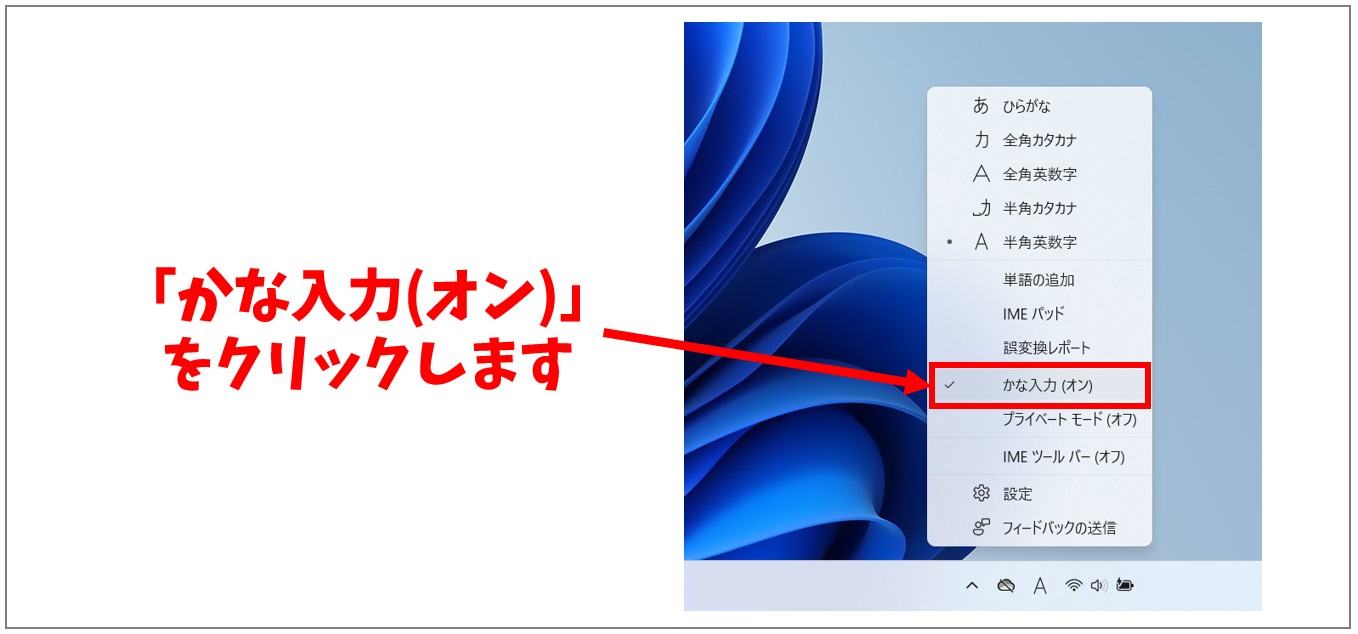
一覧が開かれると、「かな入力(オン)」になっており、チェックが入っているのがわかります。
「かな入力(オン)」の所をクリックしましょう。
これで、かな入力モードが解除されて、ローマ字入力に戻すことができました。
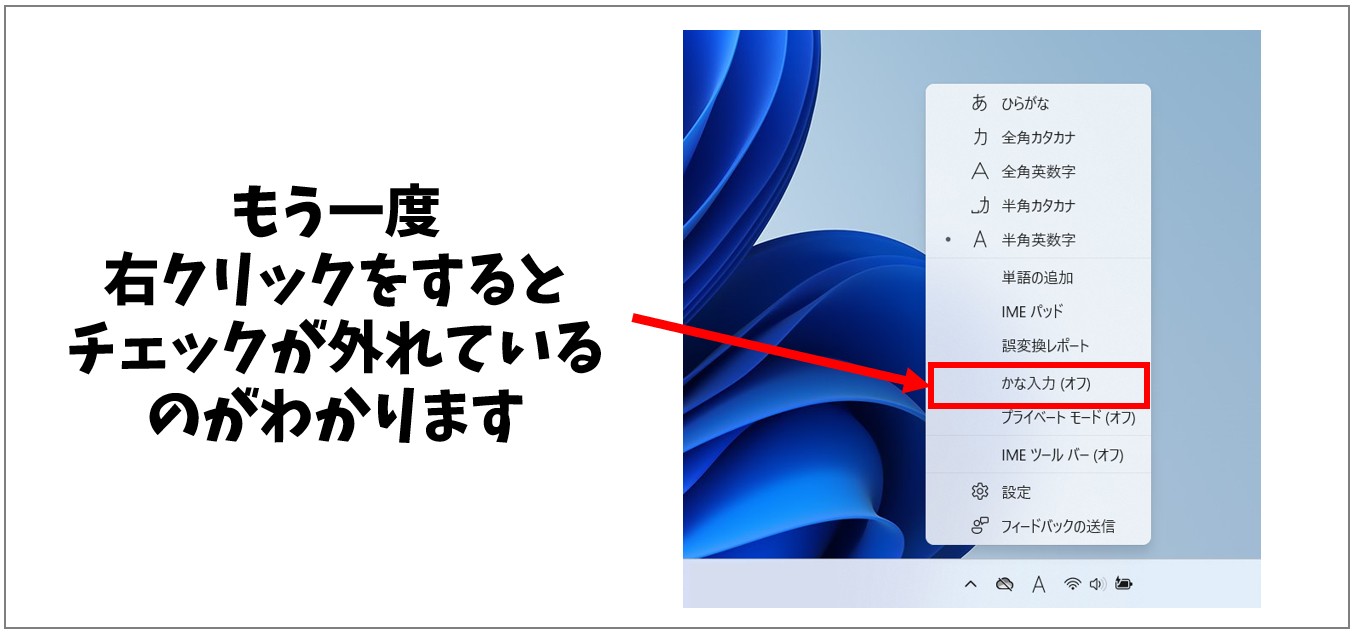
もう一度右クリックをすると、「かな入力(オフ)」になっており、チェックも外れていることが確認できます。
パソコンのバージョンによっては、右クリックをしたあと、「かな入力」から「有効」「無効」で切り替える方法になりますが、基本的な流れは変わりません。

方法② 「Alt」+「カタカナひらがな」キー
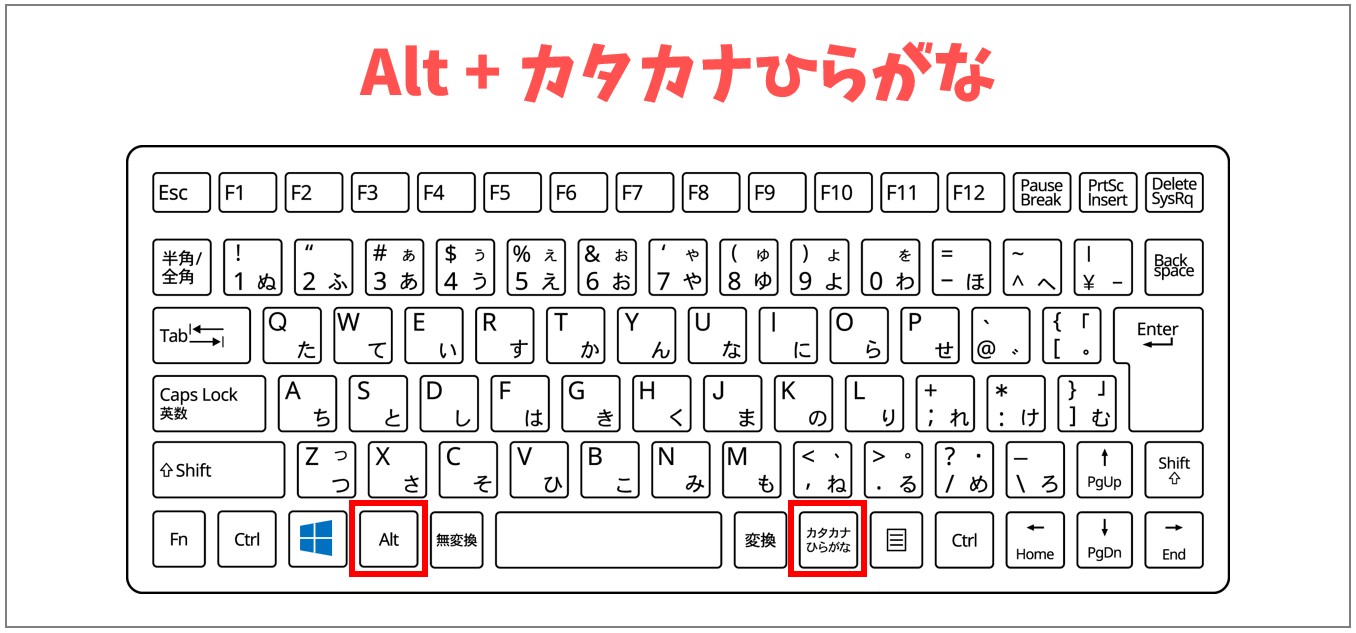
タスクバーを使う方法以外にも、キーボードを使った方法もあります。
キーボードの「Alt」キーと「カタカナひらがな」キーを同時に押すことで切り替えることもできますが、こちらもお使いのパソコンのバージョンによってはきかない可能性もあるので、前述したタスクバーから切り替える方法がオススメです。
「ローマ字入力」ではなく「かな入力」になっている
キーボードの「Alt」キーと「カタカナ・ひらがな・ローマ字」と書かれているキーを同時に押すことで、かな入力からローマ字入力に戻すことができます。
キーを同時に押すと「文字入力をローマ字入力に変更しますか?」というメッセージが出るので、「はい」をクリックすれば、ローマ字入力になり、変更は完了です。
パソコンを覚えるのってとっても大変ですが、コツがわかってくれば、操作が楽になります。
今「パソコン教室パレハのLINE友達登録」(無料)で「パソコンに役立つ豪華15大特典」をお送りしております。
パソコンの基本操作はもちろん、パソコンが苦手な方に役立つ特典を15個ご用意しております。
良かったら下記からご登録ください。
ココがポイント
そもそも日本語のキーボード入力は2種類ある
キーボードの入力には「ローマ字入力」と「かな入力」の2種類があります。
ローマ字入力とは、キーに書かれている英語の文字を押して日本語を入力することを指します。
つまり「A」のキーを押した時に「あ」と入力されるのが「ローマ字入力」です。
一方、かな入力とは、キーボードに書かれている平仮名を使って日本語を入力することを指します。
つまり「A」のキーを押した時、「A」と一緒に書かれている「ち」と入力されるのが「かな入力」です。
原因は「かな入力」になっているから
「A」のキーを押して「ち」が入力されるのは、キーボードの入力設定がかな入力になっているからです。
ですので、かな入力からローマ字入力に変更することによって、「A」を押した際に「あ」が入力されるようになります。
ココがポイント
なぜ「かな入力」になったのか?
いつの間にか「かな入力」と「ALT」を同時に押してしまうことがあります。
おそらく、たまたま当たったのか?
それか、社内で一緒に使っている教養のパソコンであれば、誰かが変えたのでしょう。
自分しか触る人がいないという人もいらっしゃると思います。
ローマ字入力からかな入力に変わった原因として挙げられるのは、キーボードの誤操作です。
キーボードの入力は、簡単なショートカットキーを押すだけで、ローマ字とかな文字を変更することができます。
ショートカットキーとは、パソコンの操作を素早く行うために、同時に押すキーの組み合わせのことです。
ですので、気づかないうちにキーボード入力を変更するショートカットキーを押してしまい、かな入力になった可能性があります。
かな入力をローマ字入力に戻す方法
かな入力からローマ字入力に戻す方法を再度詳しく見ていきましょう。
戻す方法は2種類ある
かな入力からローマ字入力に戻す方法は2種類あり、以下の通りになります。
- キーボードのコマンドを使って直す方法
- パソコンの設定から直す方法
キーボードのコマンドを使って直す方法
キーボードの「Alt」キーと「カタカナ・ひらがな・ローマ
字」と書かれているキーを同時に押すことで、かな入力からローマ字入力に戻すことができます。
キーを同時に押すと「文字入力をローマ字入力に変更しますか?」というメッセージが出るので、「はい」をクリックすれば、ローマ字入力になり、変更は完了です。
かな入力 と ローマ字入力:まとめ
今回は、「A」のキーを押して「ち」が出る時の解決方法をご紹介いたしました。
解決方法は2種類ありますが、最初に紹介した「Alt」のキーと「カタカナ・ひらがな・ローマ字」のキーを同時に押す方法が簡単でおすすめの方法になります。
一度覚えておくと、次に同じことが起きた時、簡単に対処することができるようになりますので、この機会に覚えておくようにしましょう。
パソコンが苦手であれば「苦手な方専門のパソコン教室パレハ」がおすすめです

おすすめ
パソコン教室パレハ オンライン教室校
近くに自分に合ったパソコン教室がない場合は「オンライン」もおすすめです。
オンラインというと「動画を見るだけ」とか「オンラインなんてやったことがない」というご不安があるかと思います。
ですが「苦手な方専門のパソコン教室パレハ」の「オンラインレッスン」は、動画ではなく、直接講師に質問できる生レッスンです。
生レッスンでありながらリーズナブルに学べるのが人気の秘密です。
また、苦手な方に特化しているのでパソコンが特に苦手だと言う方には最適です。
パソコンが苦手でも、オンラインできる仕組みがあります。
料金
【入会金】14,080円
【月謝】9,680円(4レッスン)
【テキスト代】1冊2,310円
キャッチフレ-ズ
苦手な方専門のパソコン教室
この教室の他とは異なる特徴
ある程度パソコンが使える方ではなく
- パソコンが苦手
- パソコンが嫌い
- パソコンから逃げたい
といった、パソコンが不得意な初心者の方の為のパソコン教室です。
覚えるよりも慣れる事に重点を置き、基本練習を繰り返すことで徐々に操作に慣れていくという独自手法を確立。
覚える気が無くてもパソコンのスキルが上がっていきます。
また、講師も全員最初は初心者だった人を採用。
初心者や苦手な方の気持ちがわかるインストラクターばかりなので、質問がしやすい教室です。
インストラクターが声をかけてくれて、安心して操作に慣れていくことが出来ます。
無理なく通える月謝制で、お客さんの立場に立った安心の低価格。
職場でのパソコン作業を持ち込んでする事も出来るのであなたの学びたい所から学べます。
事前学習不要のパソコン教室です。
お問い合わせ
【電話】0120-50-8350
【ホームページ】パソコン教室パレハのホームページはこちら
ココがおすすめ
パソコン教室パレハ直営校

ココがおすすめ
パソコン教室パレハグループ加盟校

下記はパレハグループ加盟校となります。
料金体制などは異なりますが、パソコン教室パレハが自信をもってご紹介できるパソコン教室です。
下記はパレハグループ加盟校となります。
料金体制などは異なりますが、パソコン教室パレハが自信をもってご紹介できるパソコン教室です。
■ 岩出市にあるパソコン教室 「キュリオステーション 岩出店」の公式サイトはこちら
■ 愛知県名古屋市緑区にあるパソコン教室 「有松パソコン教室」の公式サイトはこちら
■ 宮崎市にあるパソコン教室Cosmarp(コスマープ)の公式サイトはこちら

全国のパソコン教室一覧(実店舗&オンライン)|パレハ直営校&グループ加盟校
ココがおすすめ
オンライン形式をご希望の方はこちら

東京・名古屋・大阪・福岡・札幌・横浜・仙台・埼玉・千葉・沖縄などで受講したい方はオンラインレッスン(Zoomを使ったオンライン個別レッスンです)をお選びください。
ココがおすすめ
パソコン教室講座一覧はこちら

他にもパソコンの講座は多数ございます。
詳しくは下記をご覧ください。
さらに詳しく
パソコン操作情報