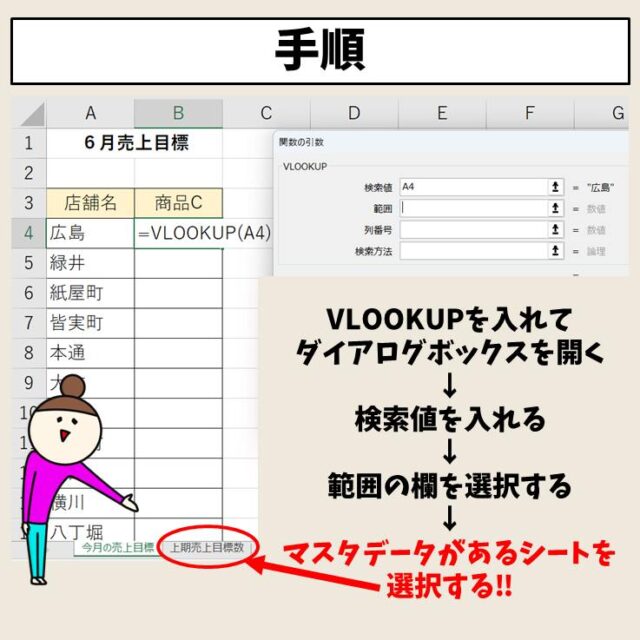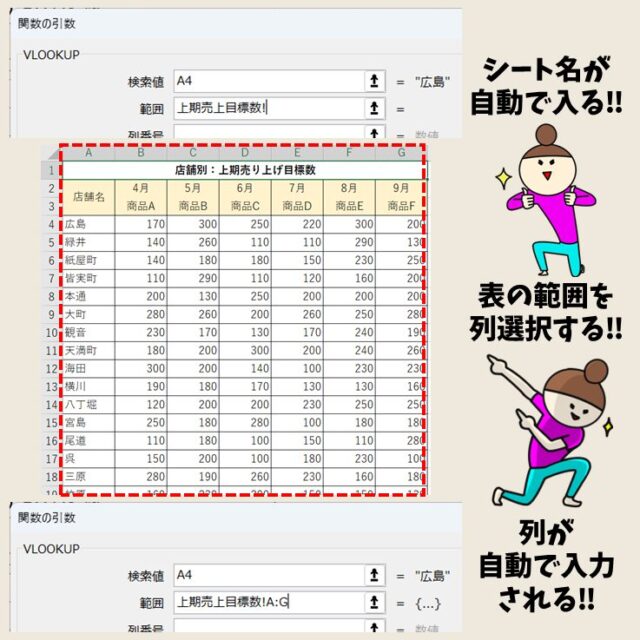今回の記事はExcel(エクセル)のVLOOKUP関数で別シートを参照する方法についてお話します。
仕事で多く使用されるVLOOKUP関数ですが、VLOOKUPで結果を表示させたいセルがあるシートと、参照で使用するマスタデータが別にシートにあるという状況は意外と多いです。
そこで、今回は、ビジネスで求められるVLOOKUPのスキルをさらに磨くため、別シートを参照する際の方法について詳しく解説します。
ぜひ参考になさってください。
VLOOKUP関数に関する関連記事は下記をご覧ください。
Excel(エクセル)|VLOOKUP関数とIF関数を使って複数条件を設定する方法
ExcelのVLOOKUP関数で別シートを参照するのって難しい…
そんなお悩み、当教室のレッスンで一気に解決できます。
✔ 基本操作からしっかり学べる
✔ 「見てマネするだけ」で自然と覚えられる
✔ わからないところはすぐ質問できるから安心
文字を読むのが苦手でも大丈夫。
「実践重視のレッスン」+「元パソコンが苦手だった講師のサポート」で、着実に「感覚としてExcelに慣れていく」ようになります。
詳細は下記をご覧ください。
VLOOKUP関数で別シートを参照する方法
まずはザックリと、VLOOKUP関数で別シートを参照する方法について、イラストで解説していますので、ご覧ください。


Excel(エクセル)の操作が苦手な方のために、操作する上でのコツをまとめたページを用意しました。
「パソコン教室パレハのLINE友達登録」(無料)で「パソコンに役立つ豪華15大特典」をお送りしております。
Excel(エクセル)の操作はもちろん、パソコンが苦手な方に役立つ特典を15個ご用意しております。
良かったら下記からご登録ください。
VLOOKUPで参照する別シートを準備する
すでに別シートに表がある場合は、この手順は飛ばしても大丈夫です。
他のファイルにマスタ表がある、同じシートにマスタ表があるという方は、下記の手順で、結果を表示させたいシートと同じファイルの別シートにマスタ表を追加しましょう。
下記のように、VLOOKUPを使用するシートとマスタ表のシートを分けたいと思います。
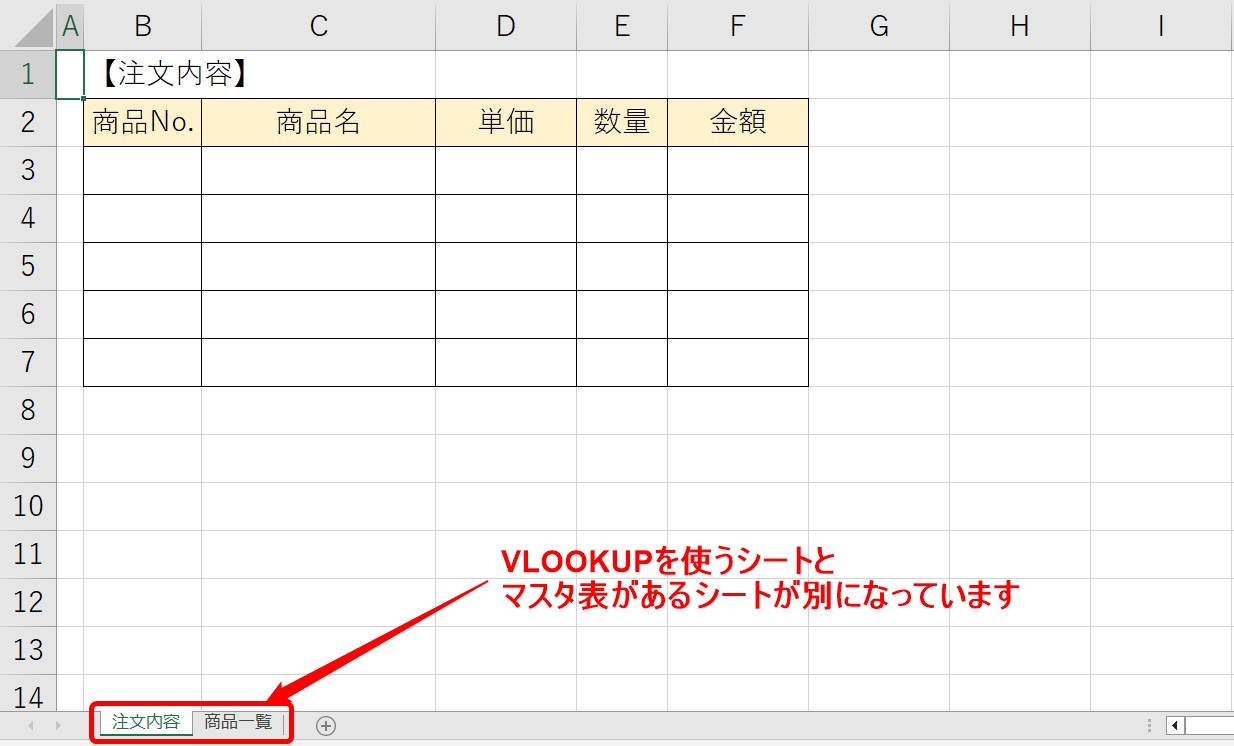
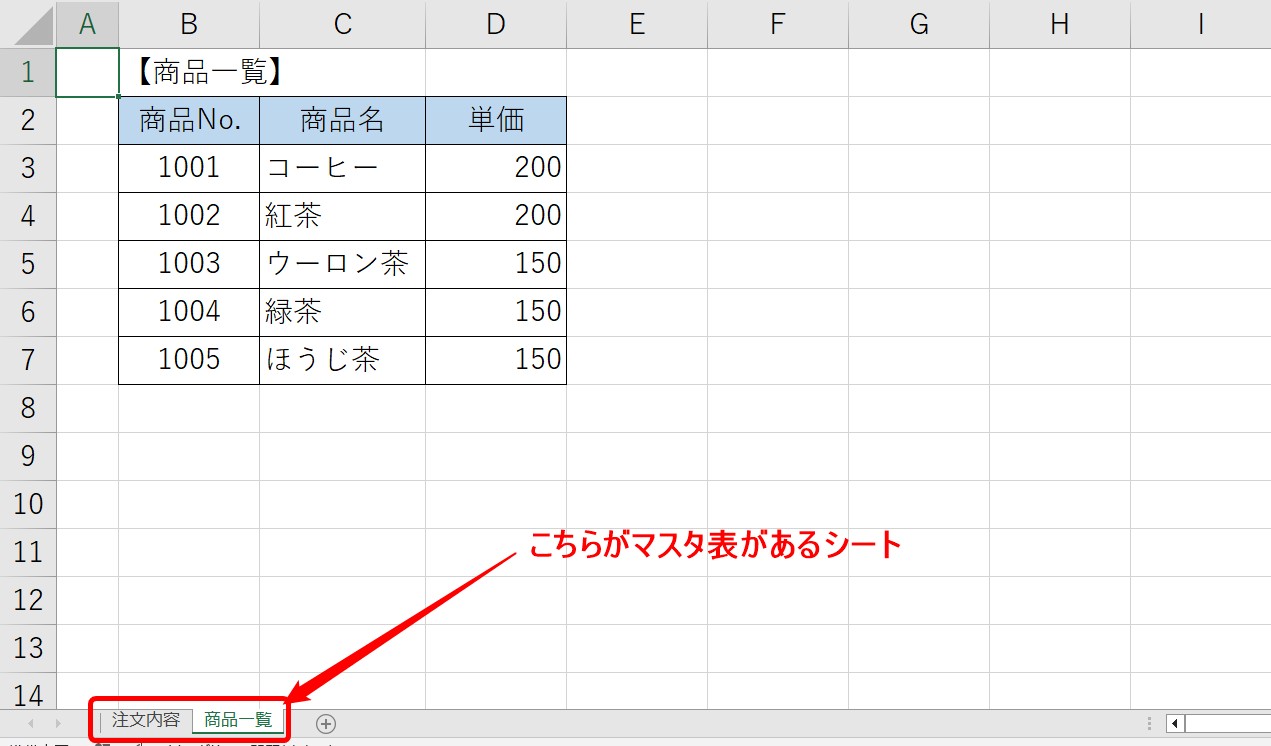
別のファイルにあるマスタ表を別シートに複製する場合
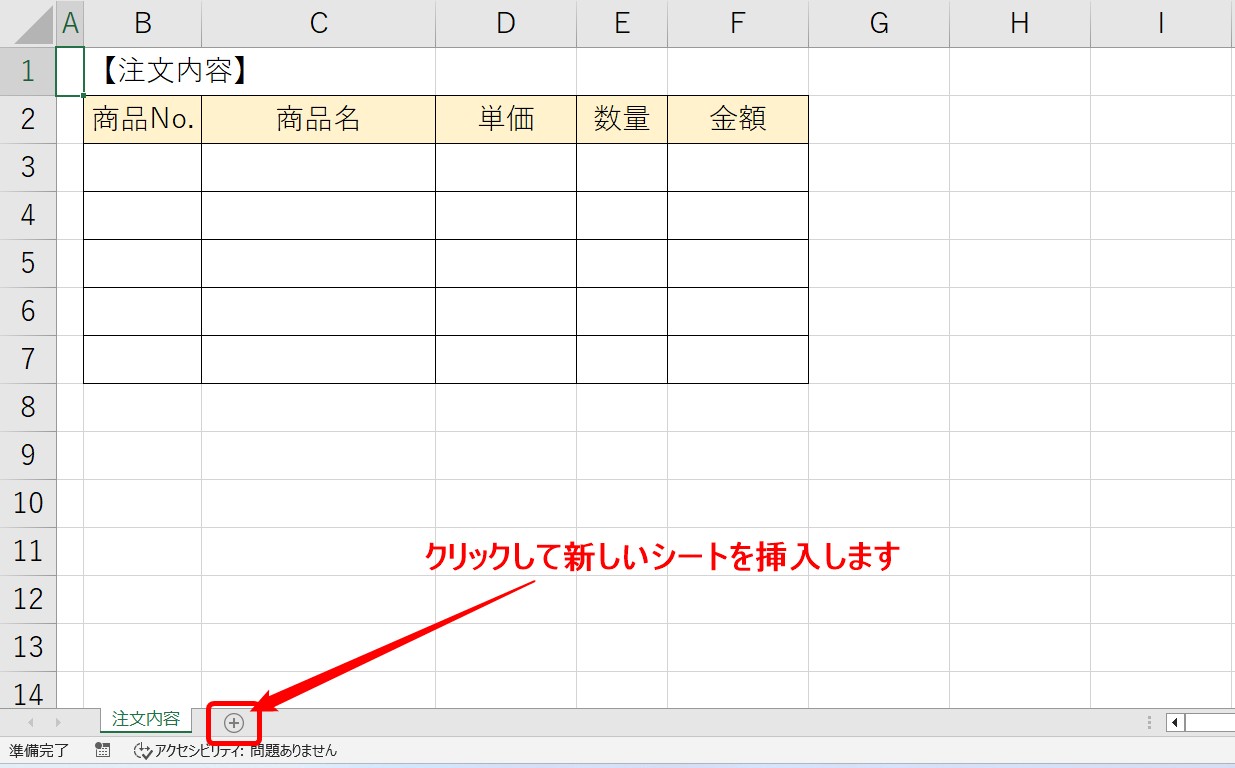
まず、マスタシートを用意するための新しいシートを挿入しておきましょう。
プラスのマークをクリックすると、新しいシートが挿入されます。
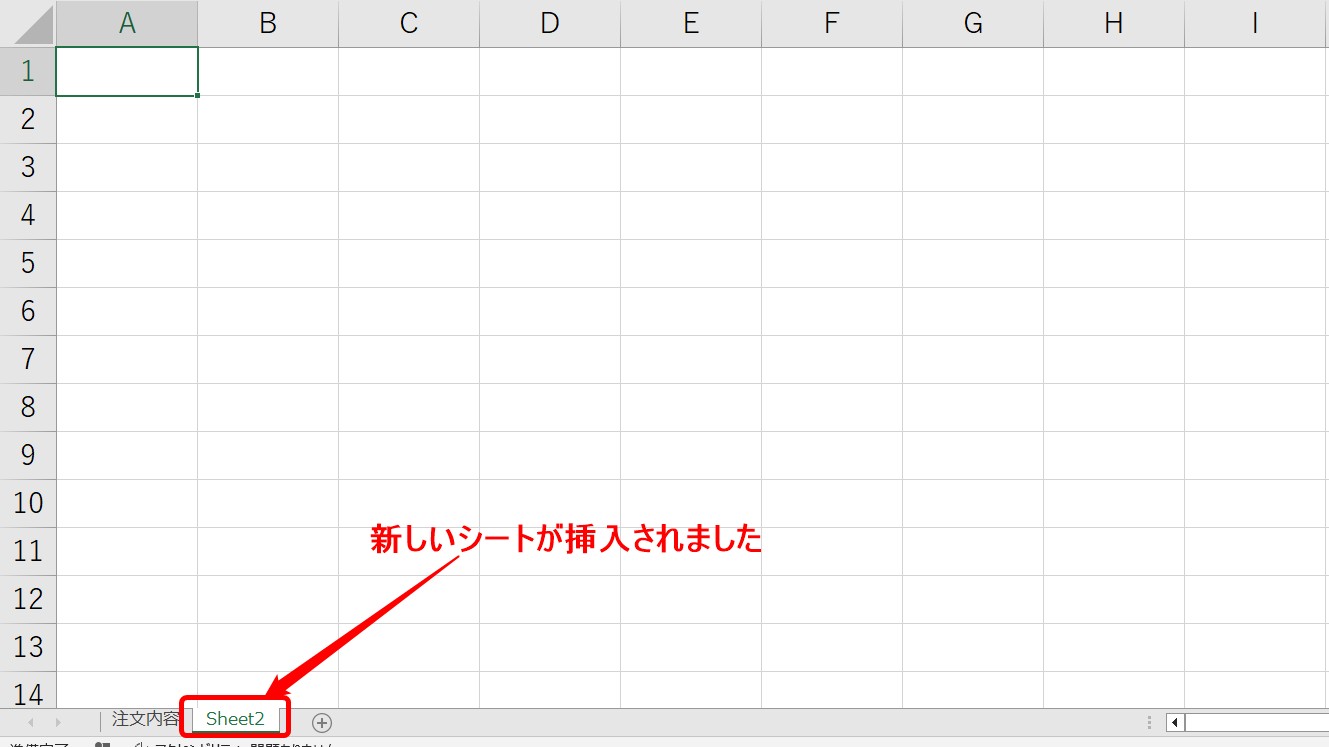
新しいシートが挿入されました。
続いて、シート名を変更しておきましょう。
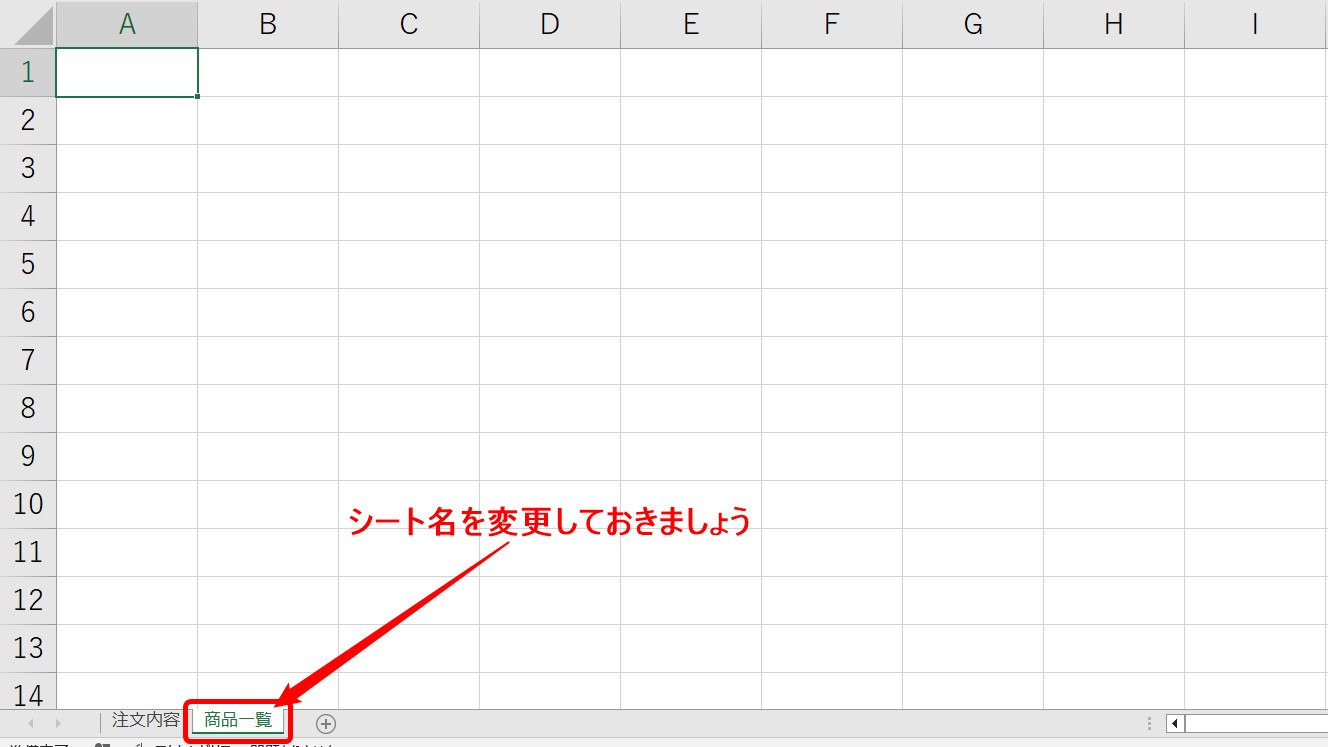
シート名をダブルクリックすると、名前の編集ができます。
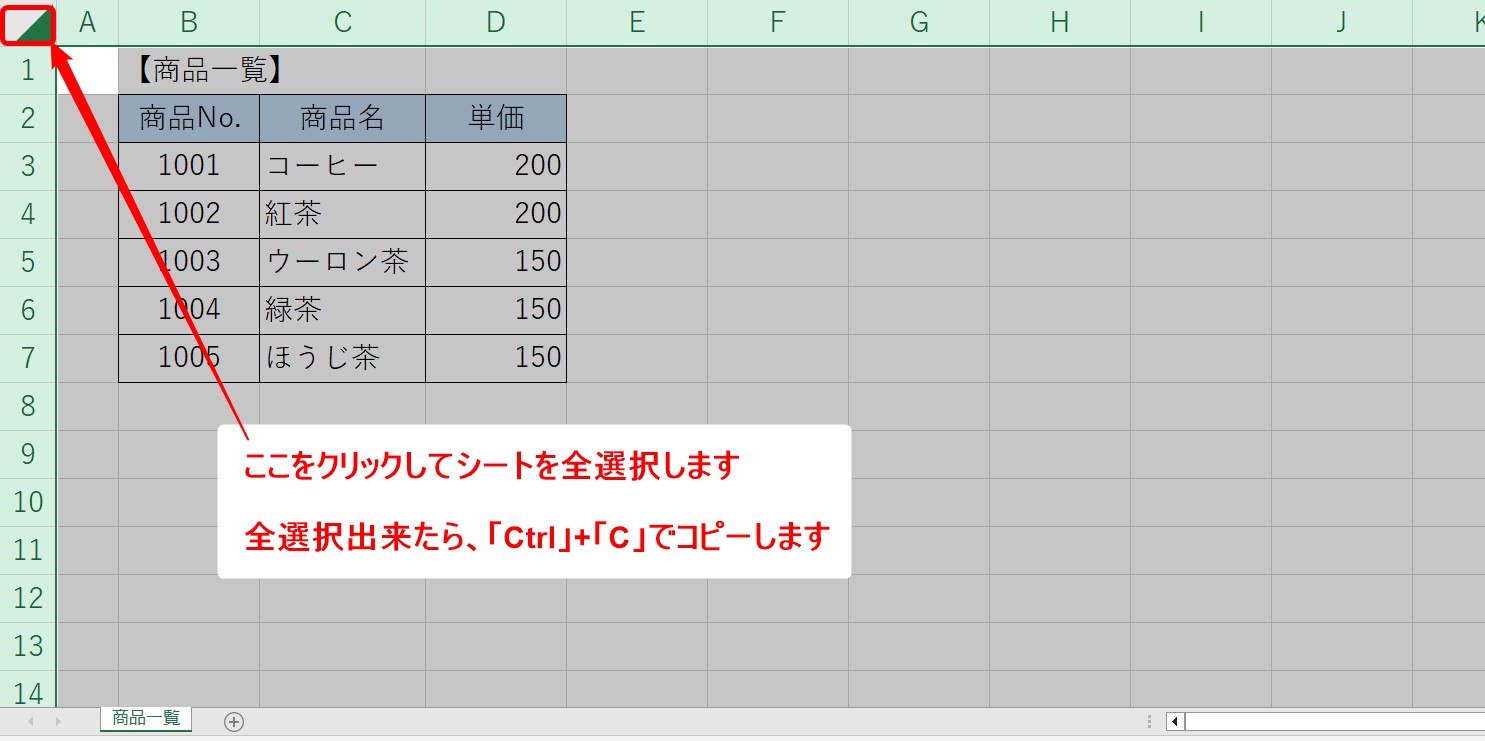
別のファイルにあるマスタ表をコピーします。
シートごとコピーすると早いので、エクセルの左上の全選択をクリックするか、もしくは「Ctrl」+「A」でシートを全選択します。
選択出来たら「Ctrl」+「C」でコピーしましょう。
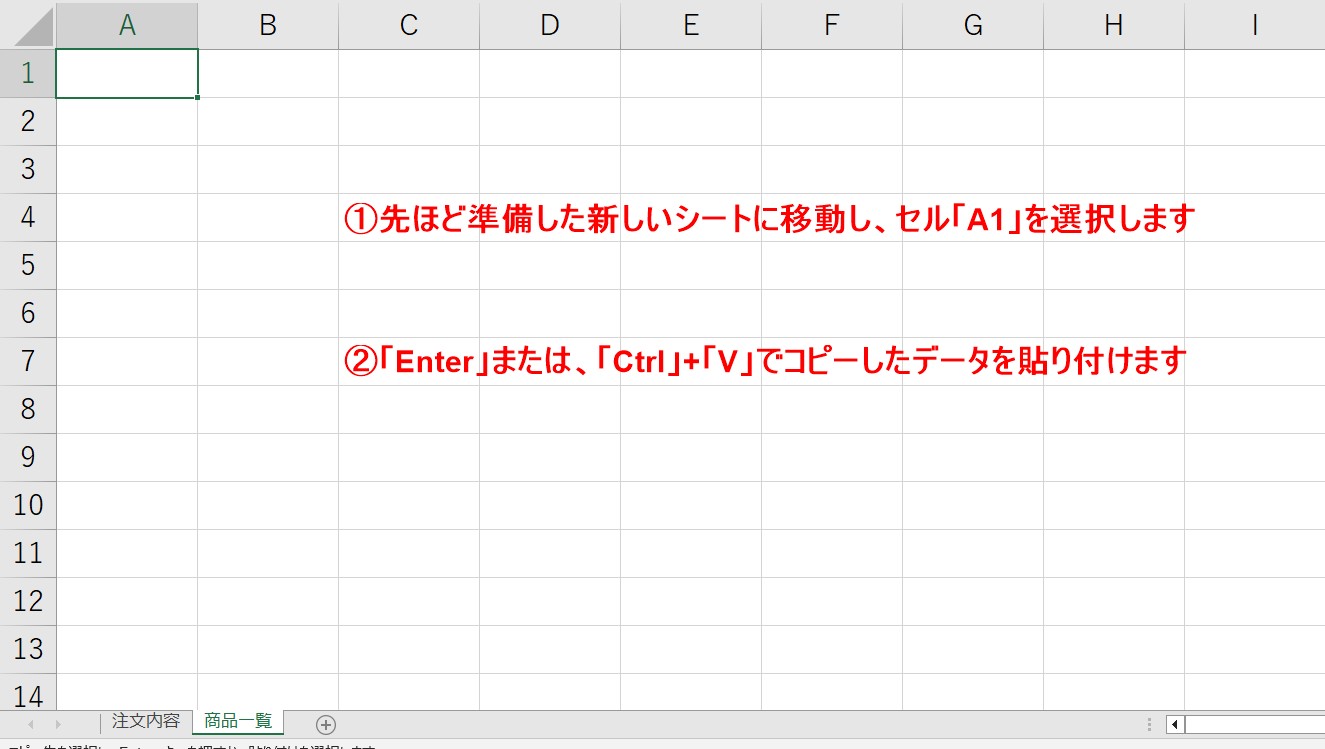
先ほど新しく挿入したシートに戻り、セル「A1」を選択します。
そのまま「Enter」または「Ctrl」+「V」でコピーしたデータを貼り付けます。
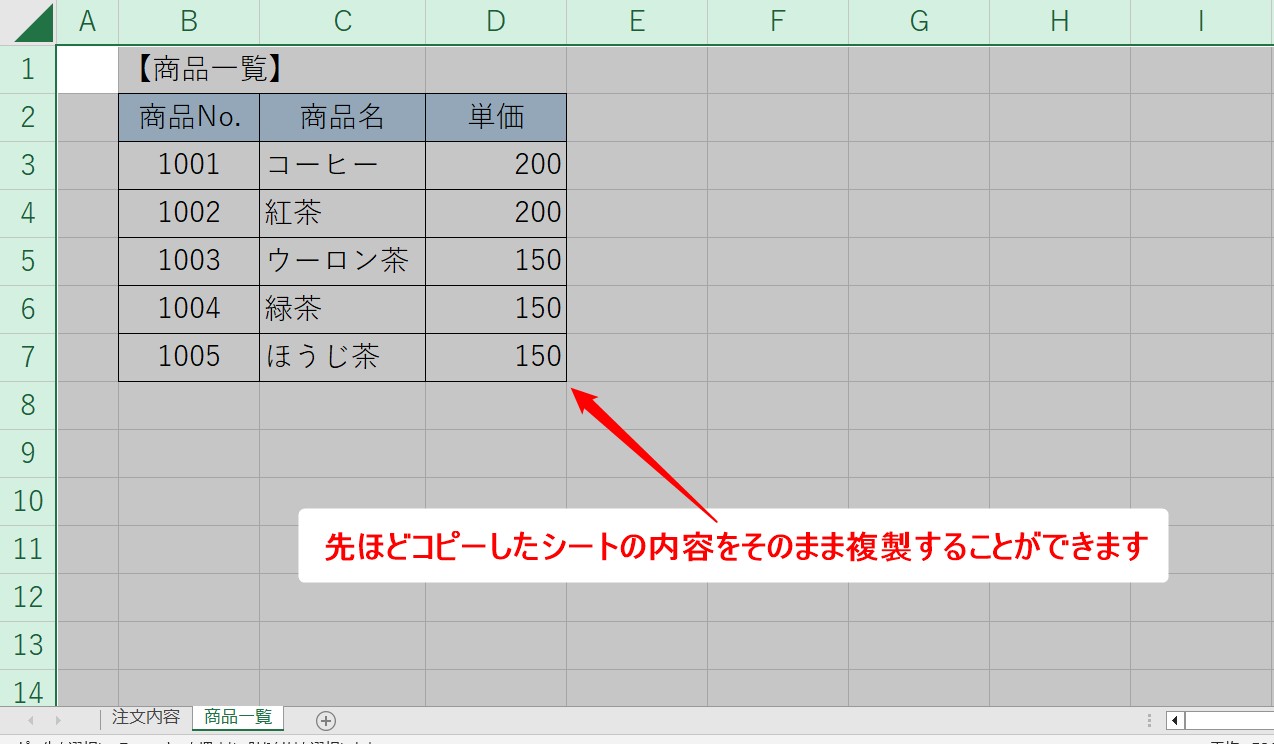
これで、マスタ表を別のファイルから複製することができました。
ExcelのVLOOKUP関数で別シートを参照するのって難しい…
そんなお悩み、当教室のレッスンで一気に解決できます。
✔ 基本操作からしっかり学べる
✔ 「見てマネするだけ」で自然と覚えられる
✔ わからないところはすぐ質問できるから安心
文字を読むのが苦手でも大丈夫。
「実践重視のレッスン」+「元パソコンが苦手だった講師のサポート」で、着実に「感覚としてExcelに慣れていく」ようになります。
詳細は下記をご覧ください。
同じシートにあるマスタ表を別シートに移動する場合
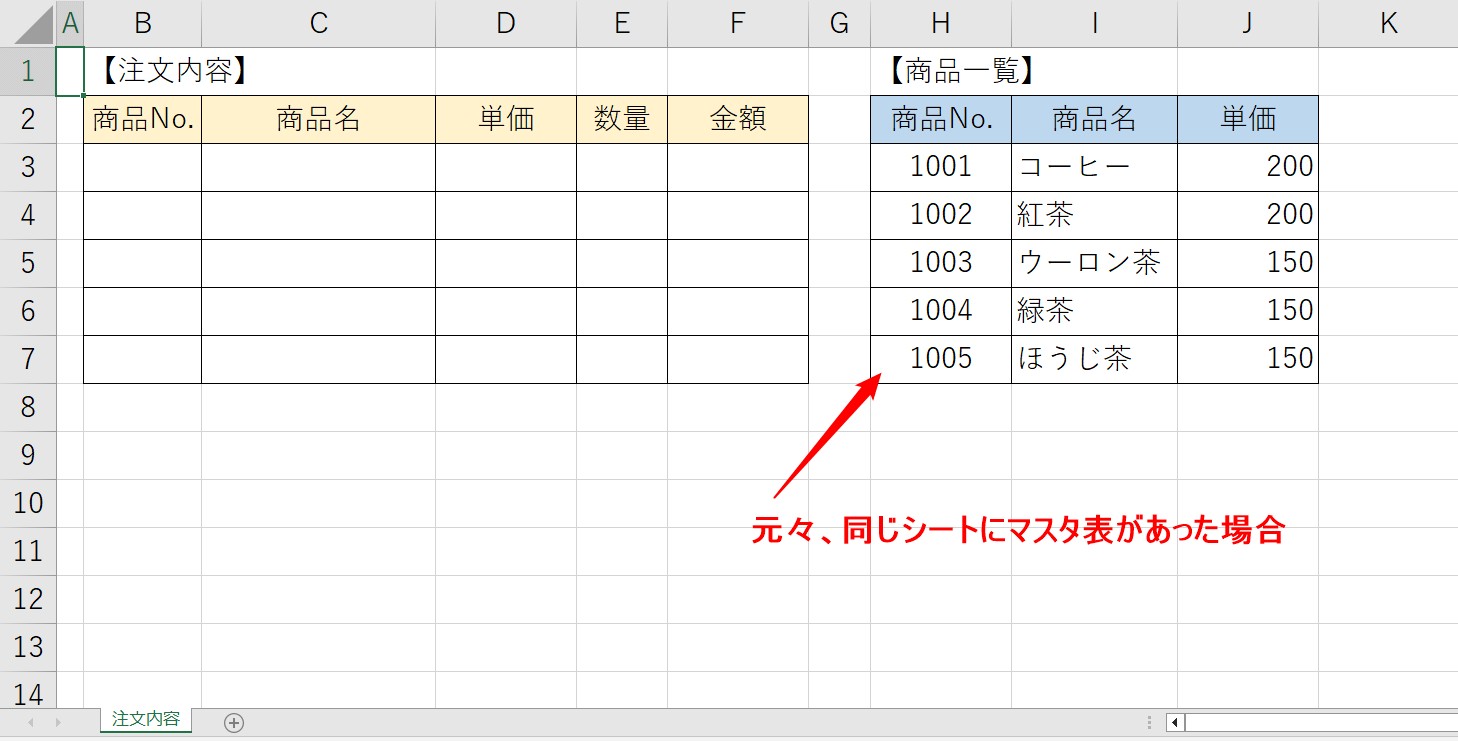
上記のように、VLOOKUP関数を使用するシートと同じシートにあるマスタ表を別シートに移動させたい場合の手順です。
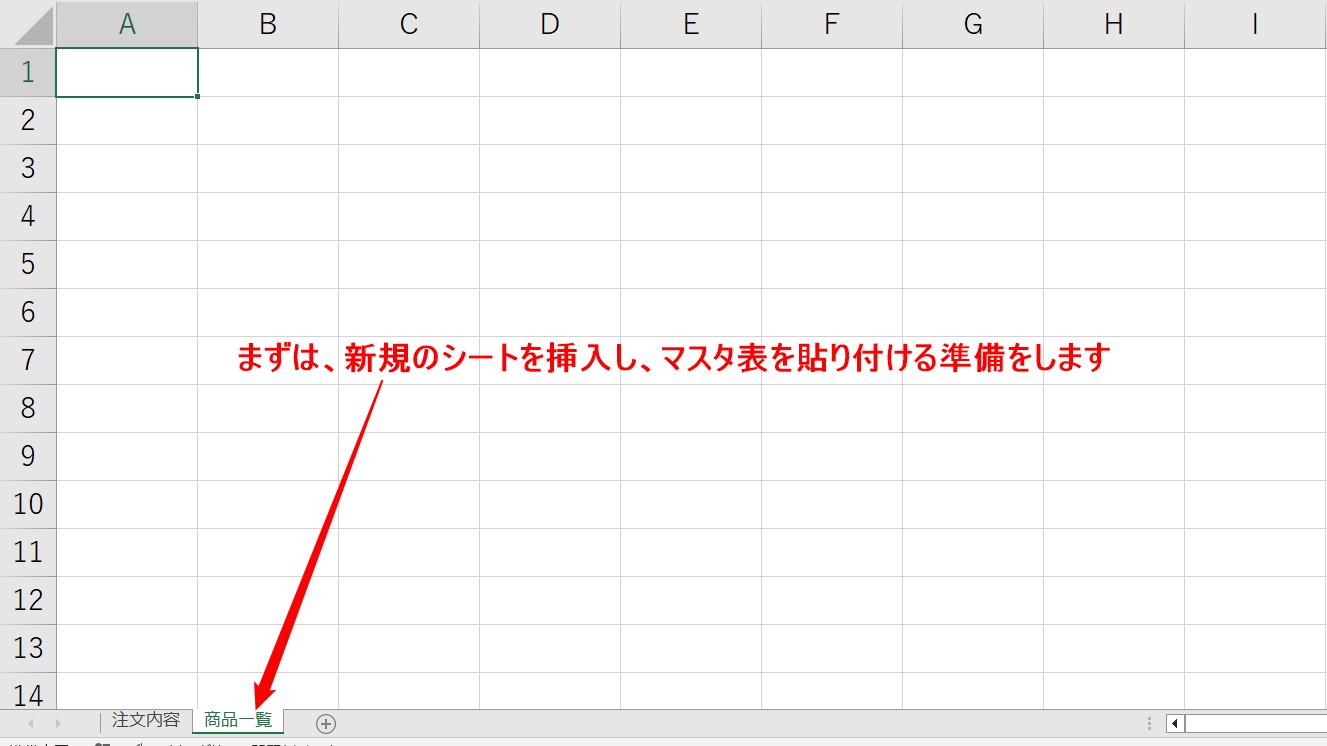
まず、新しいシートを挿入してシート名を変更しておきましょう。
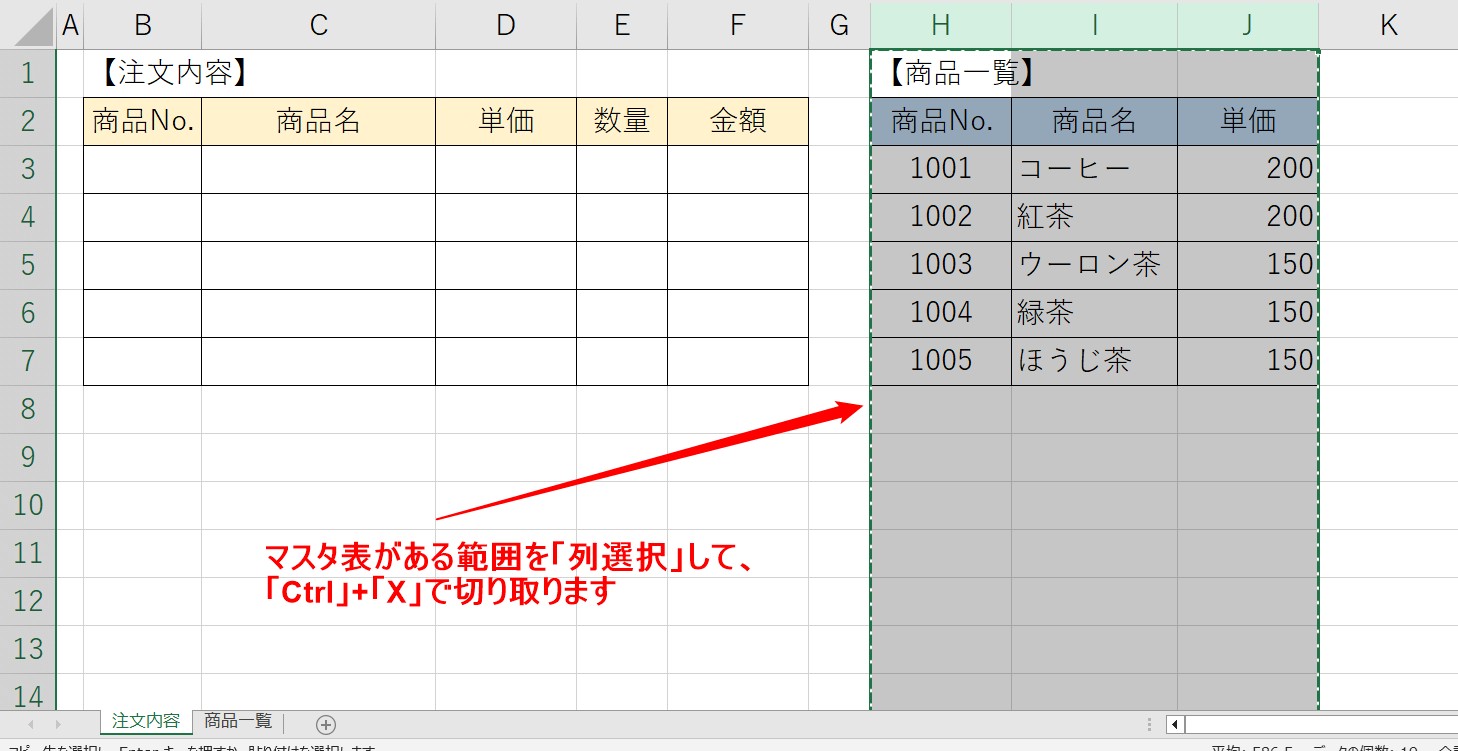
続いて、表がある範囲を列選択して、「Ctrl」+「X」で切り取ります。
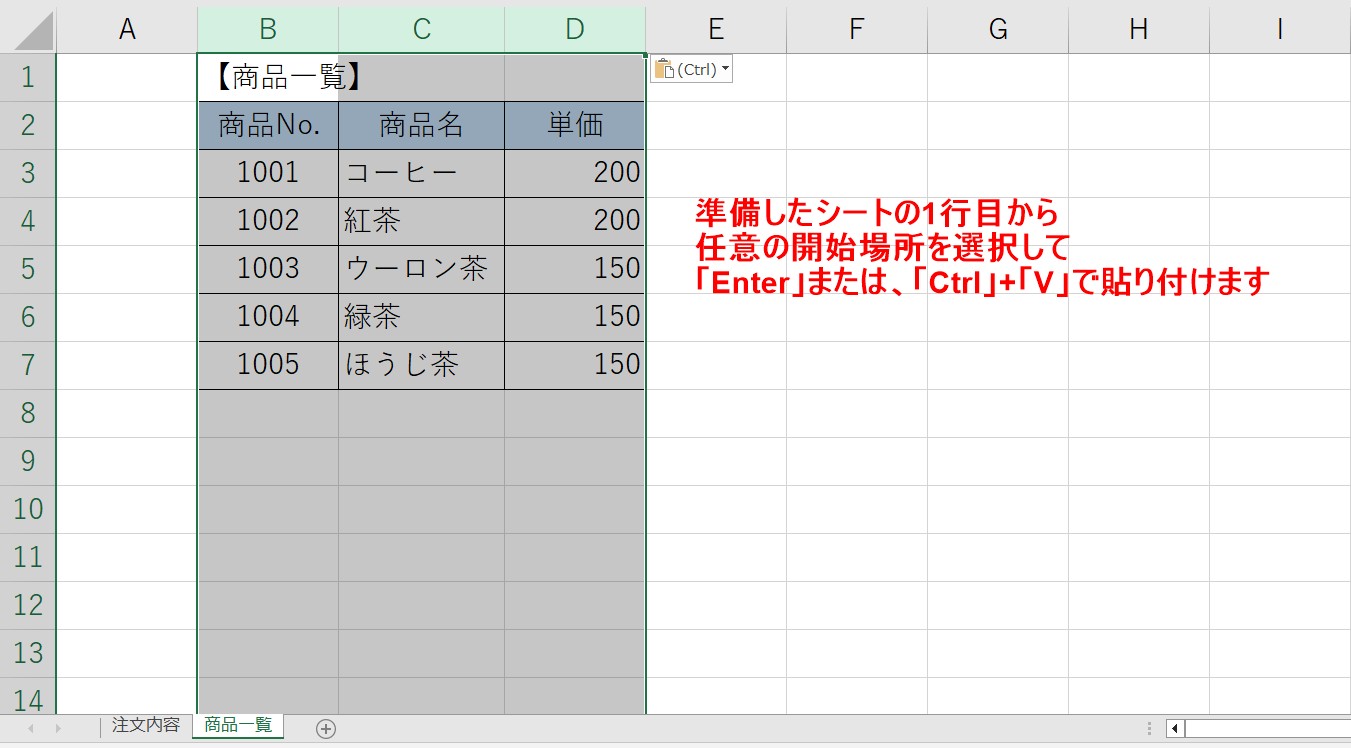
新しく挿入したシートの1行目の任意の場所を選択して、「Enter」または「Ctrl」+「V」で貼り付けます。
※今回は列選択なので、貼り付け開始位置は1行目になります。
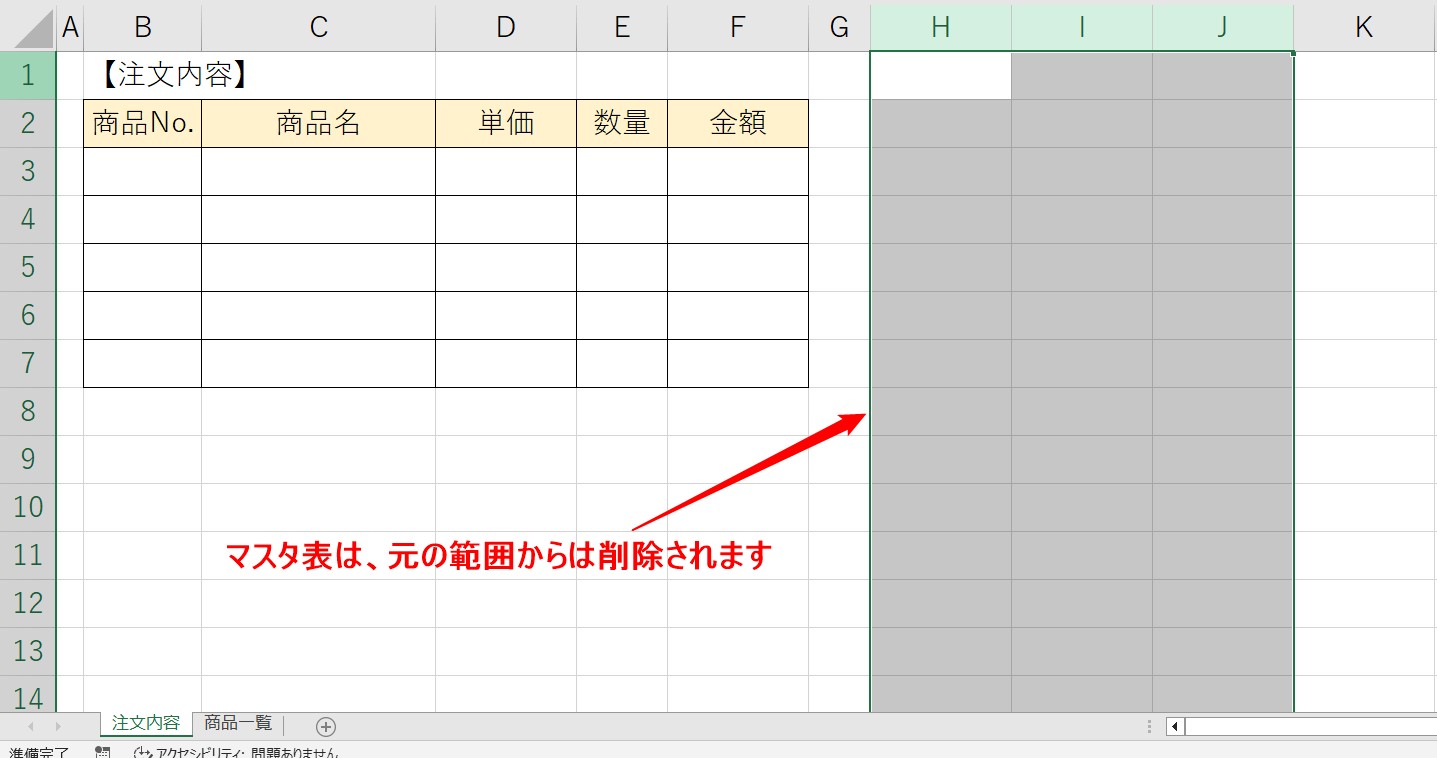
今回は、切り取りをしたので、元の範囲からは削除されます。
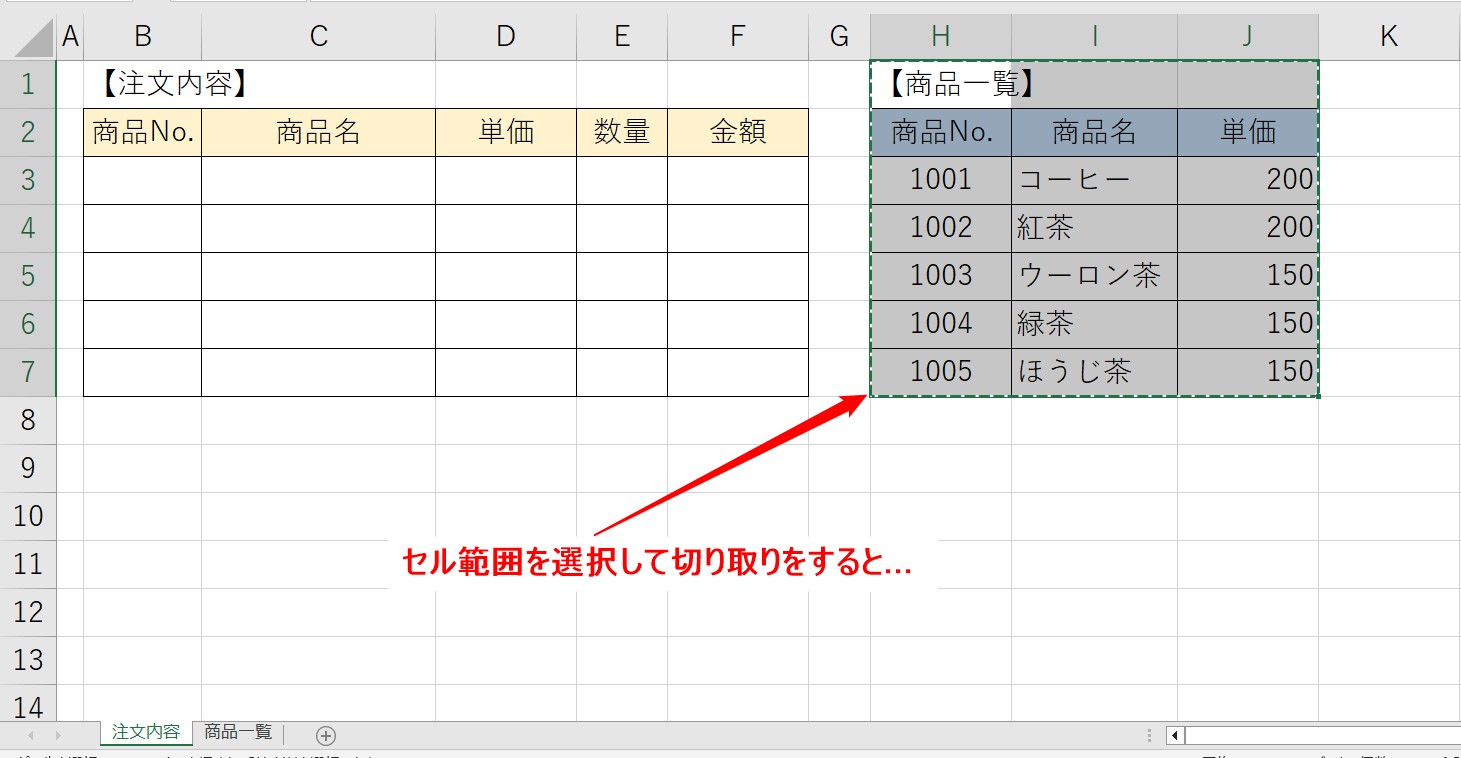
移動は、セル選択でも可能です。
マスタ表の範囲を選択し、切り取りをします。
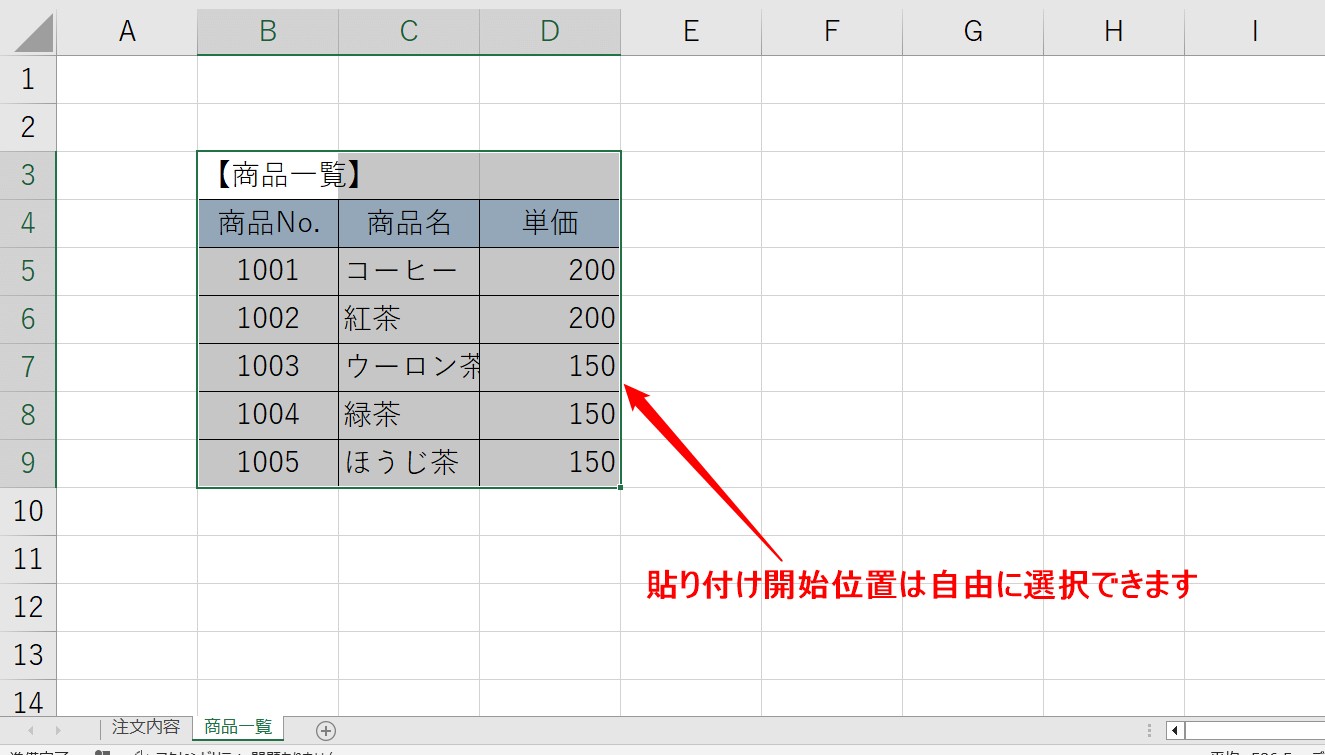
セル選択をしているので、任意の開始位置で貼り付けることができます。
教室に通う時間がなくてちょっとずつ覚えたいという方向けの「パソコン苦手さん向け通信講座」を作りました。
基本から順番に「実践で覚えるのではなく慣れていく」教材を使います。
「文字を読むのが苦手…」という方でも大丈夫。
動画とセットで感覚的に身につけられます。
VLOOKUPで別シートを参照する方法
では、実際に別シートのマスタ表を参照して、VLOOKUP関数を使ってみましょう。
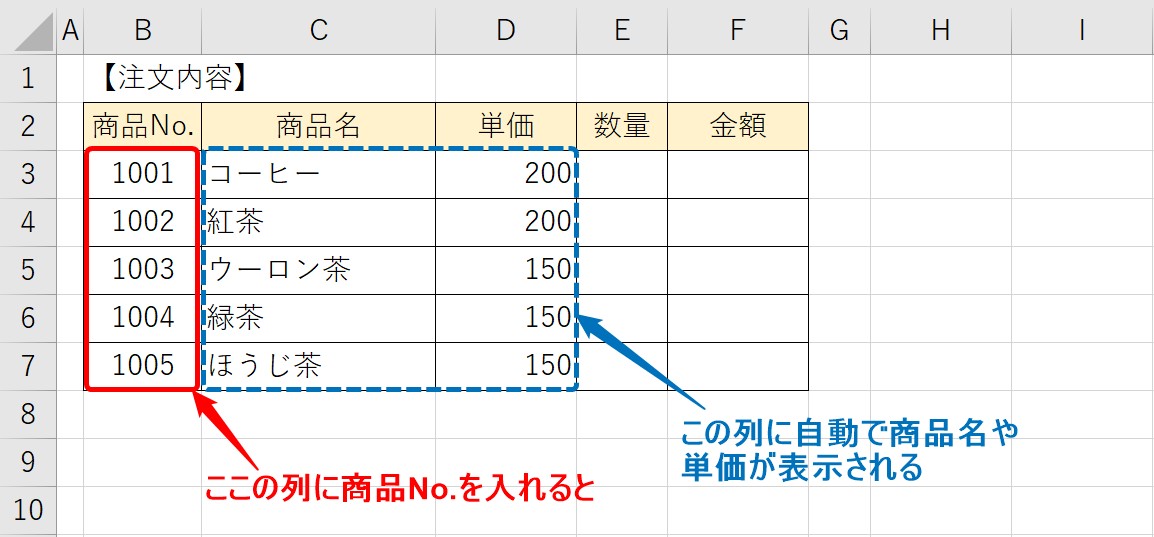
今回、VLOOKUP関数で行いたい内容の確認です。
商品No.を入力すると、自動的に商品名や単価が表示されるように、青い方の欄にVLOOKUP関数を入れます。
VLOOKUP関数は、結果を表示させたいセルに入力すると覚えましょう。
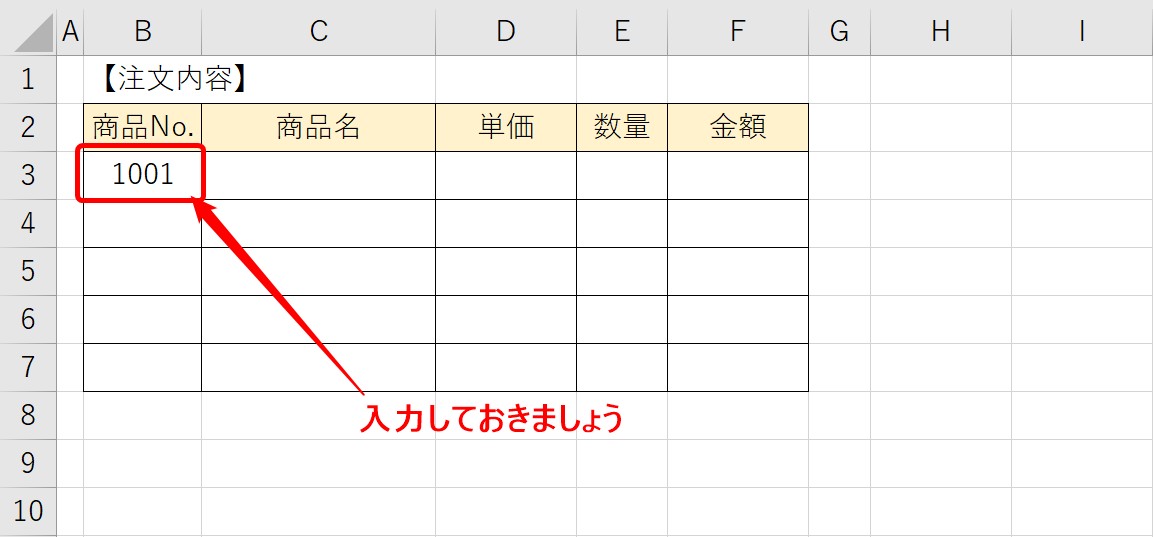
VLOOKUP関数は、検索値となるセルが空欄でも入れることはできますが、関数に慣れていない人は、あらかじめ検索値の欄にマスタ表の1行目のデータを入れておきましょう。
今回は、商品No.の一番上にある「1001」を入力しています。
①VLOOKUP関数を挿入する
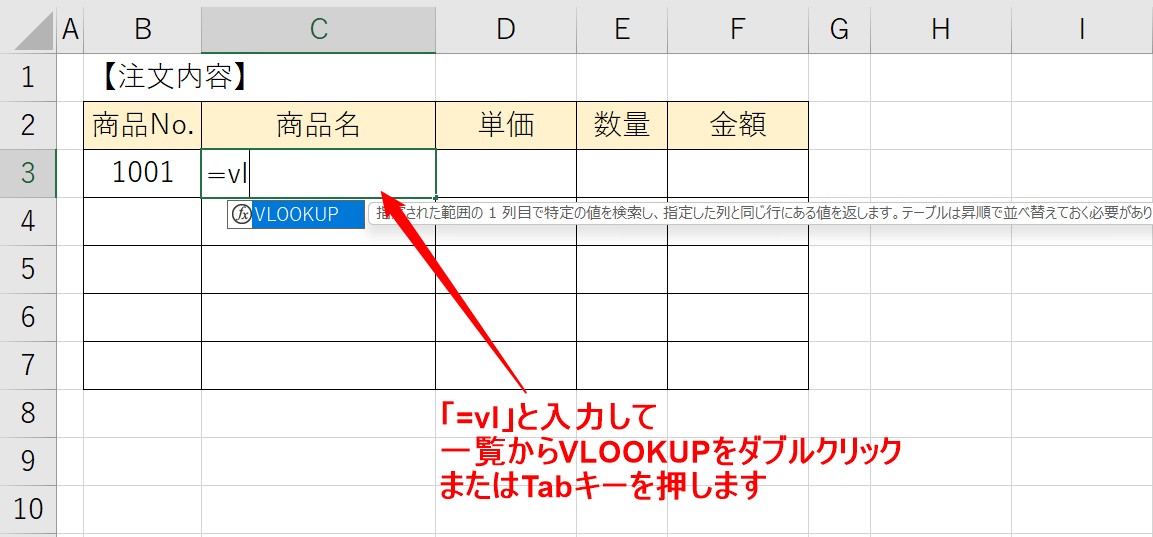
商品名を出したいセルに「=vl」と入力し、一覧から「VLOOKUP」をダブルクリックまたは「VLOOKUP」を選択してTabキーを押します。
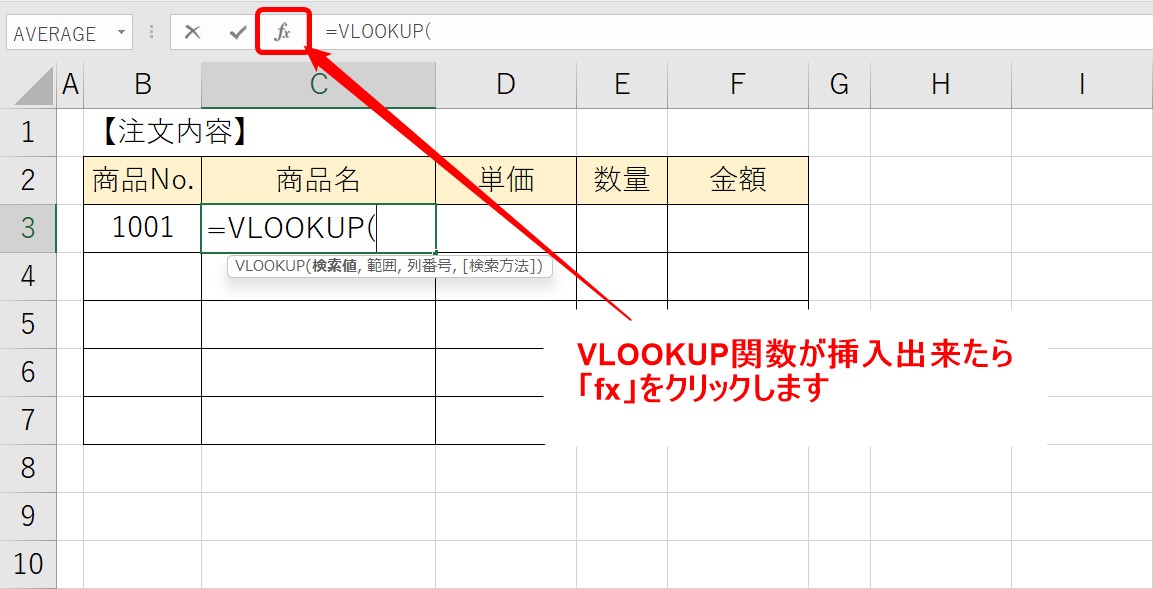
VLOOKUP関数が挿入されたら、数式バーの左側にある「fx」をクリックします。
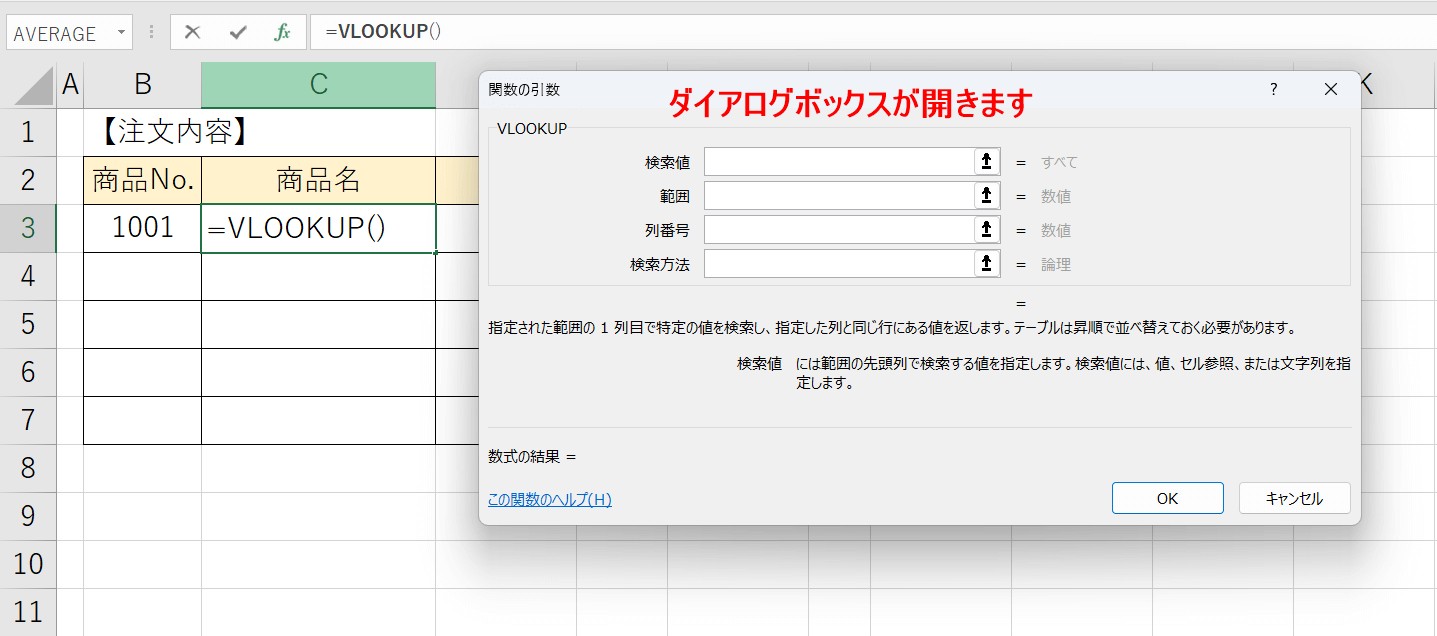
ダイアログボックスが開きます。
②検索値を入力する
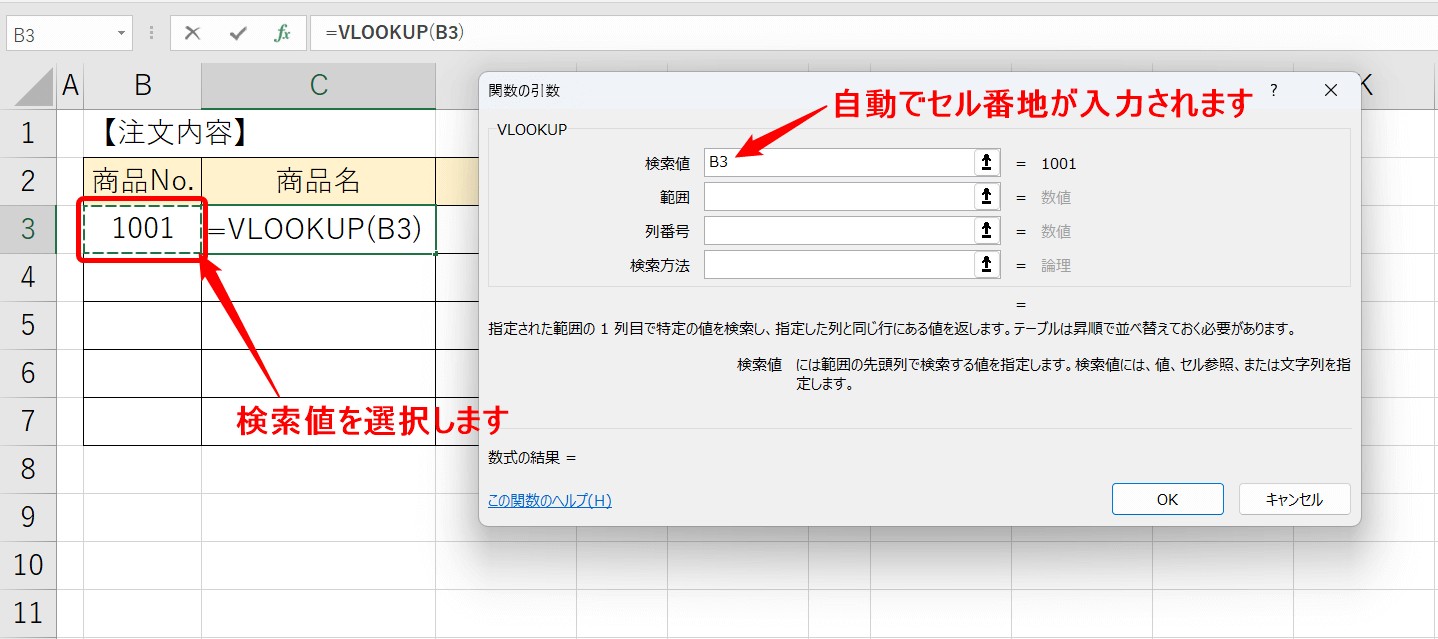
検索値の欄を選択し、セル「B3」をクリックします。
セルをクリックすることで、自動的にセル番地が入力されます。
③別シートにある範囲を入力する
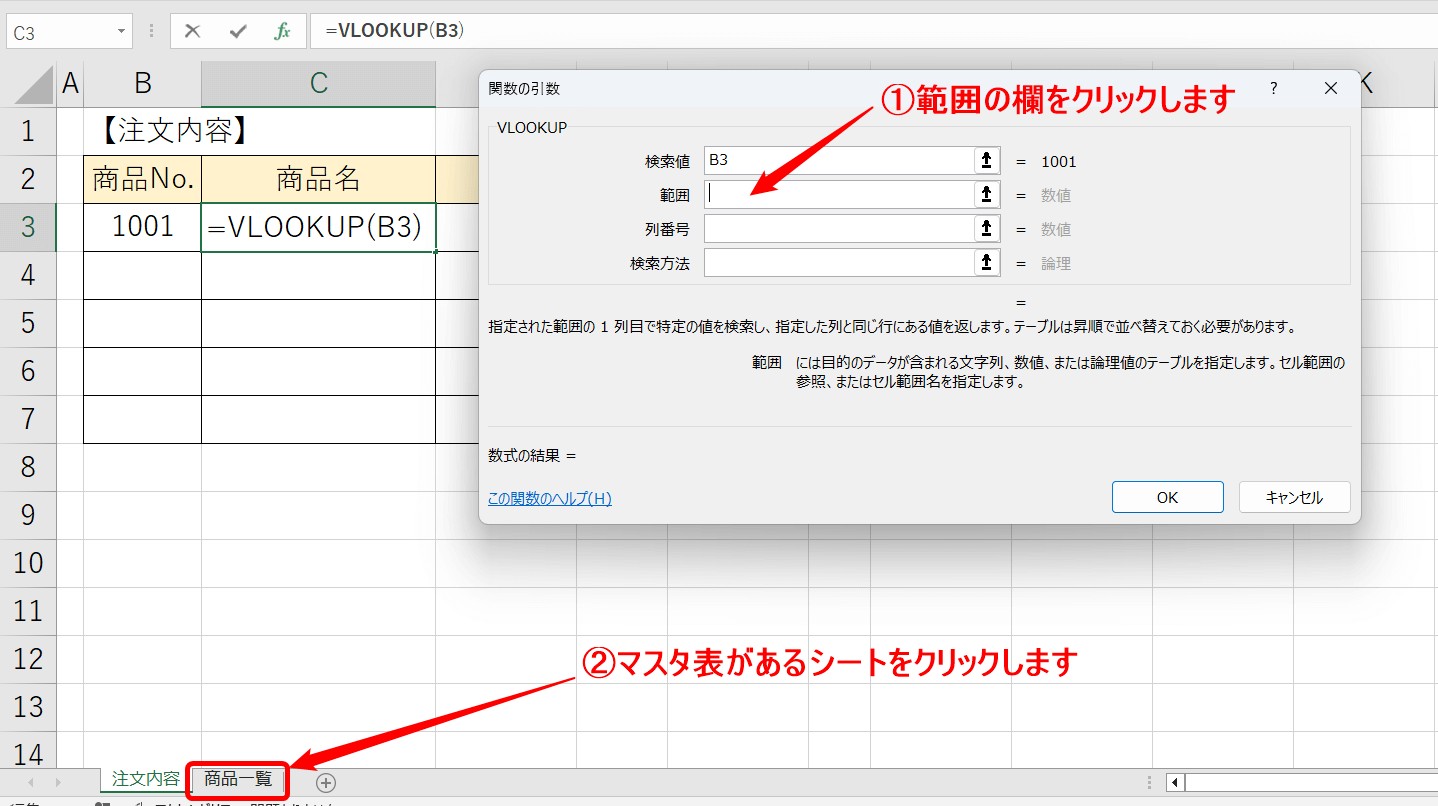
続いて、範囲の欄をクリックします。
次に、マスタ表があるシートをクリックしましょう。
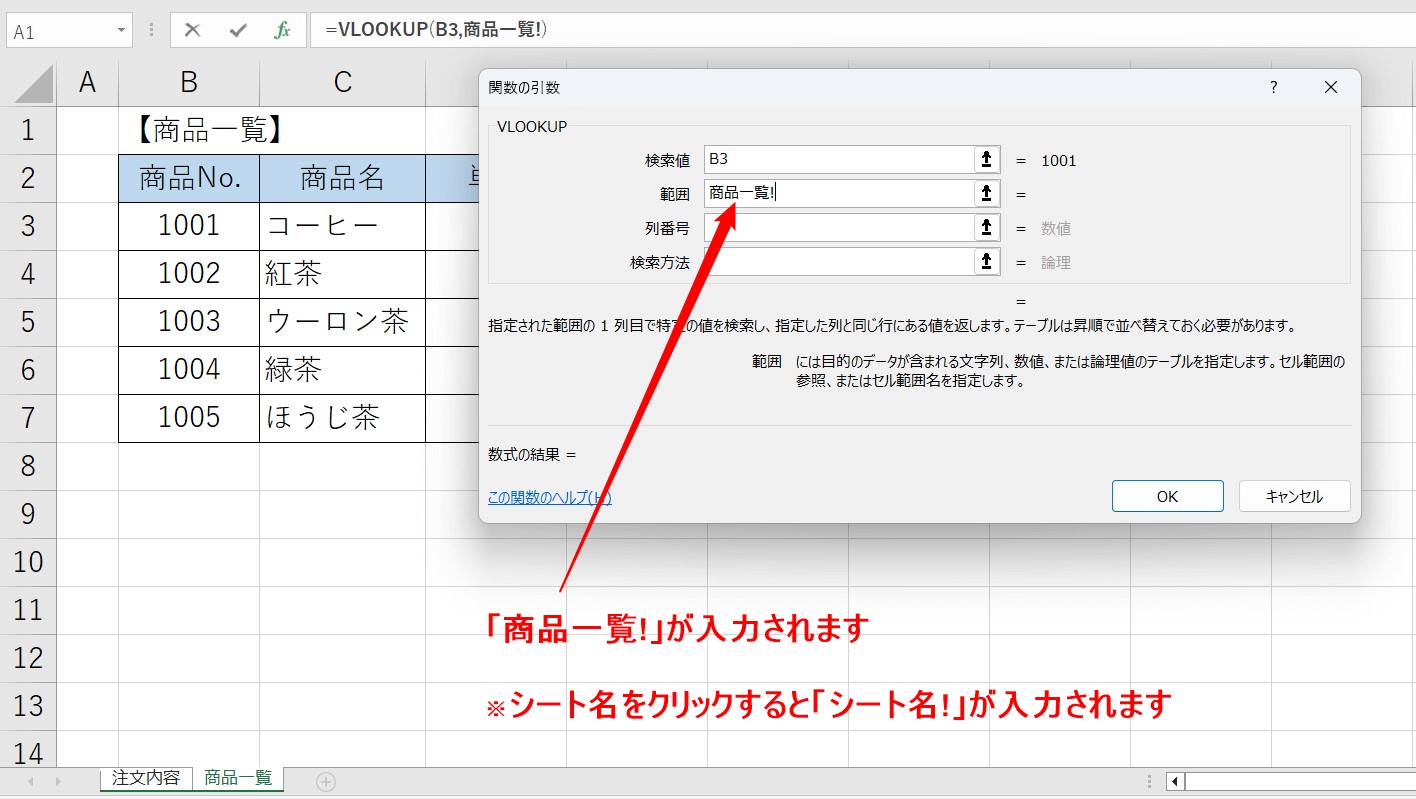
シート名をクリックすると、シートが切り替わると同時に、シート名が入力されます。
今回は、「商品一覧」というシート名が入力されました。
また、数式でシート名を参照すると「商品一覧!」というようにシート名の後ろにビックリマークが付きます。
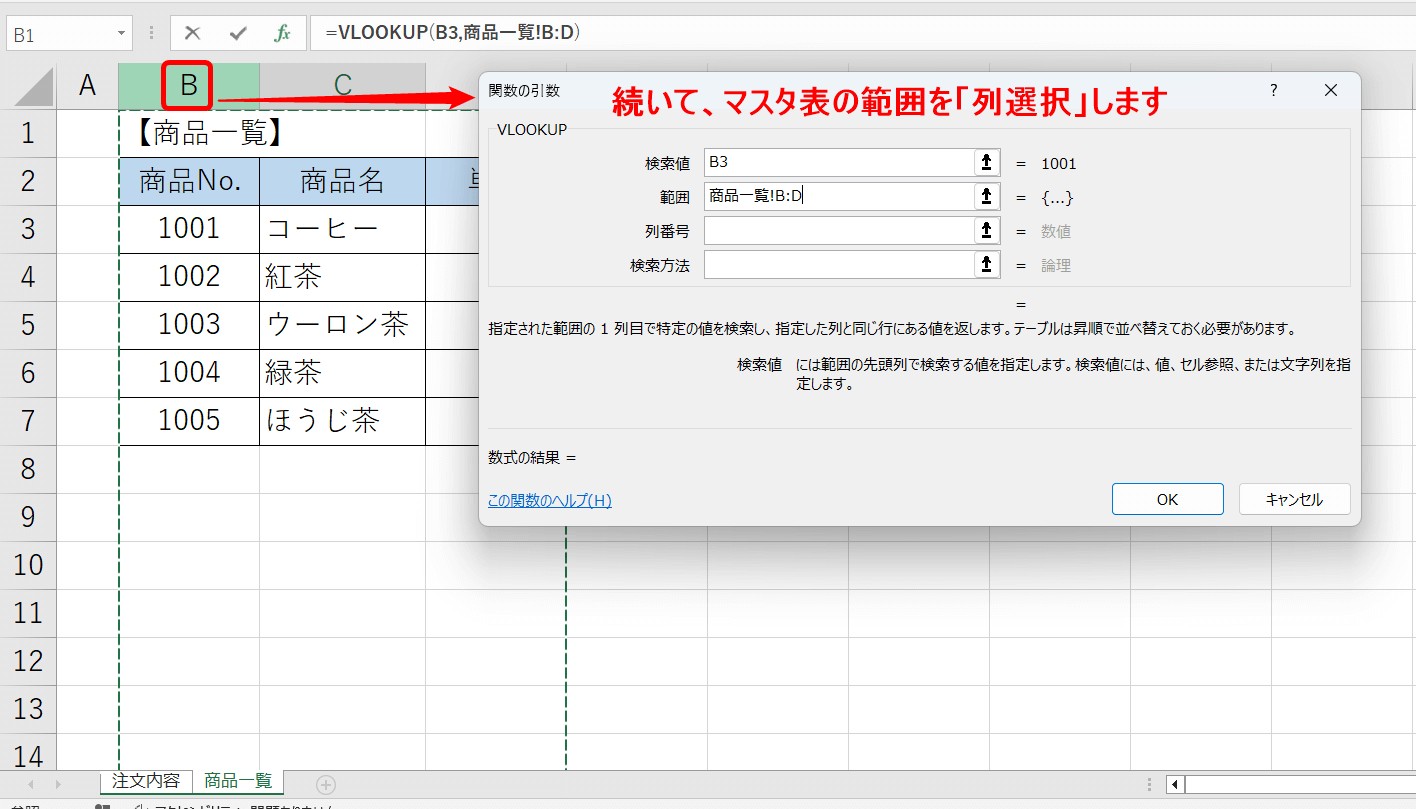
続いて、範囲の選択を行います。
今回は、マスタ表の範囲を列選択しましょう。
列選択を行うことで、マスタ表に追加があった場合でも正しく参照することができるので便利です。
④列番号を入力する
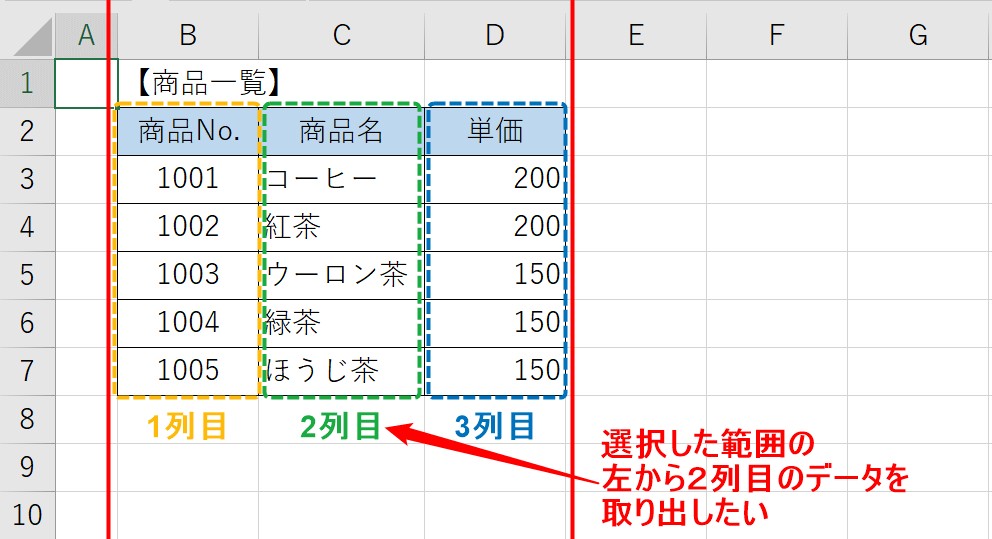
列番号とは、先ほど選択した「範囲」の中で、左から数えて何列目のデータを取り出したいのかということをです。
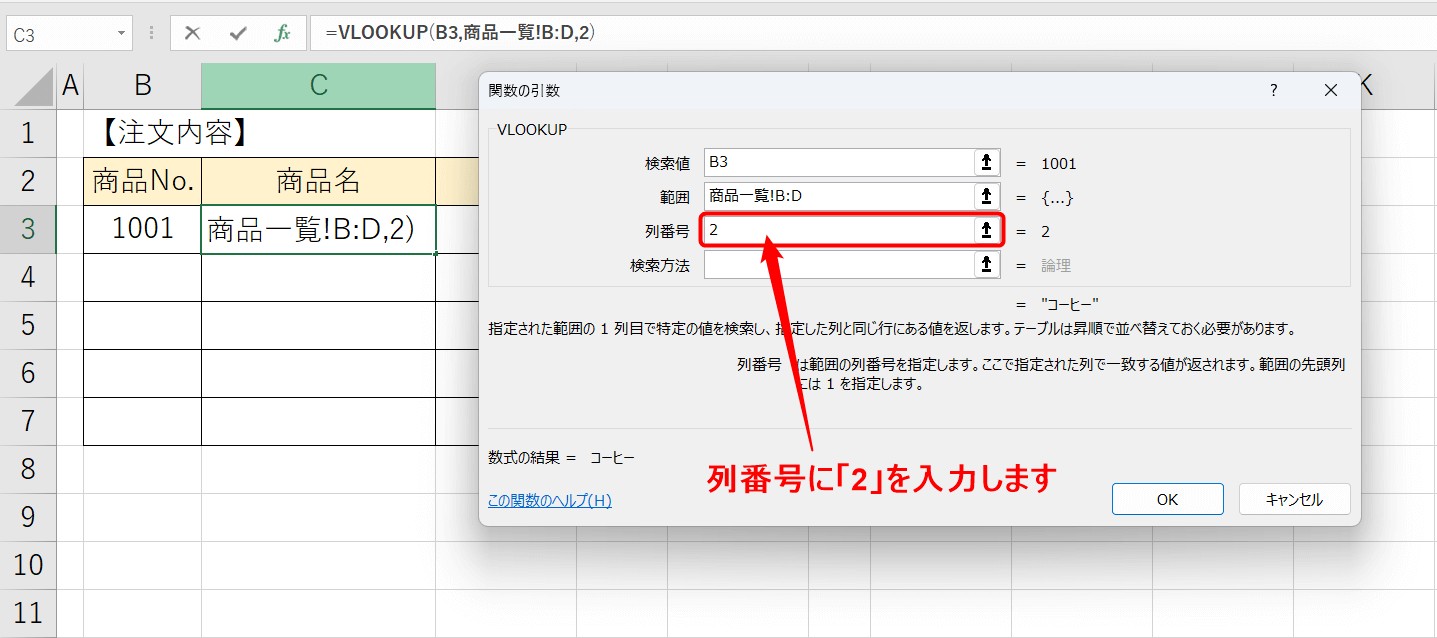
今回は、選択した範囲の左から2列目の商品名を取り出したいので、列番号の欄に「2」と入力します。
⑤検索方法を入力する
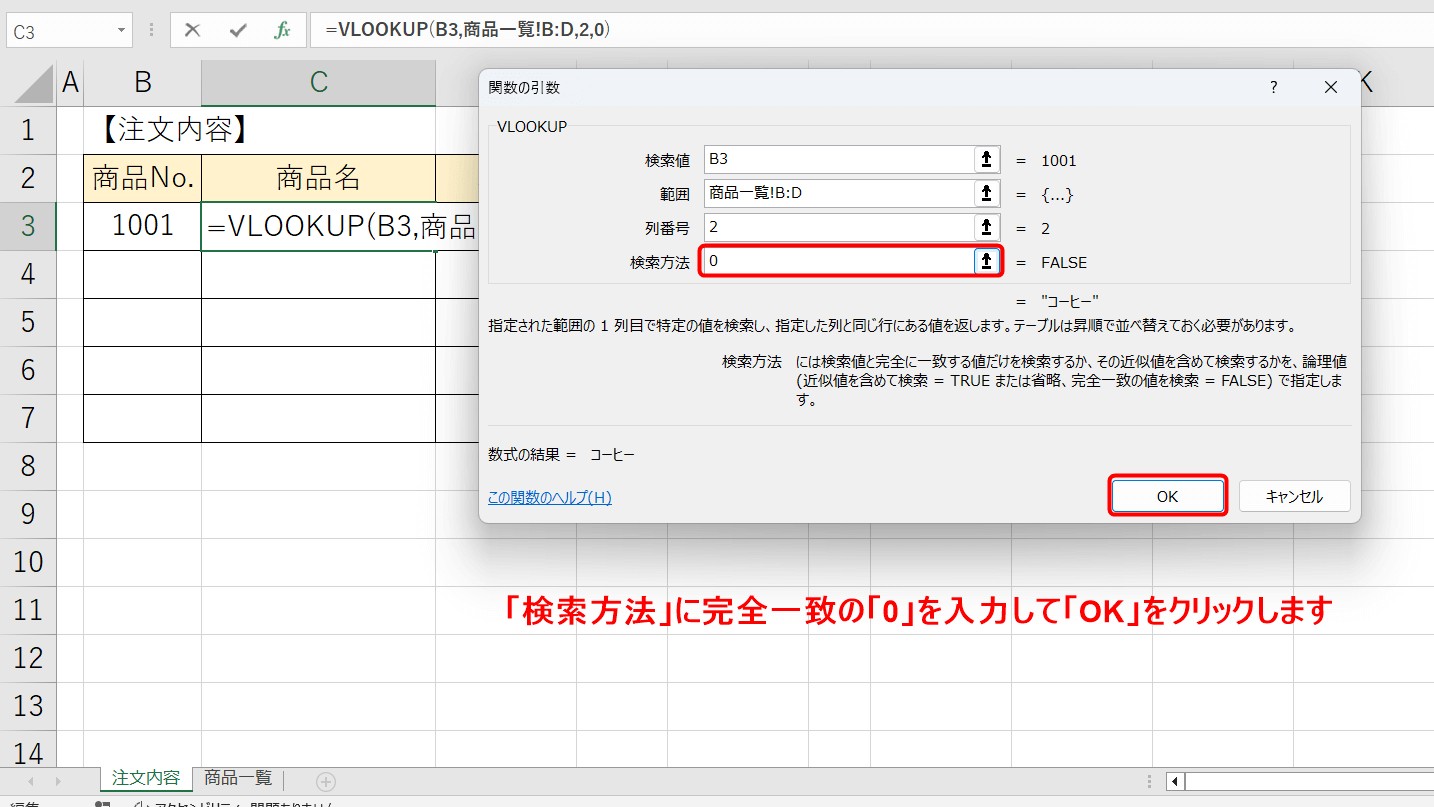
今回は、商品番号とピッタリ合うものを一覧から探すので、完全一致の「FALSE」を入力します。
「FALSE」は「0」で置き換えることができるので、「0」を入力します。
「OK」をクリックしましょう。
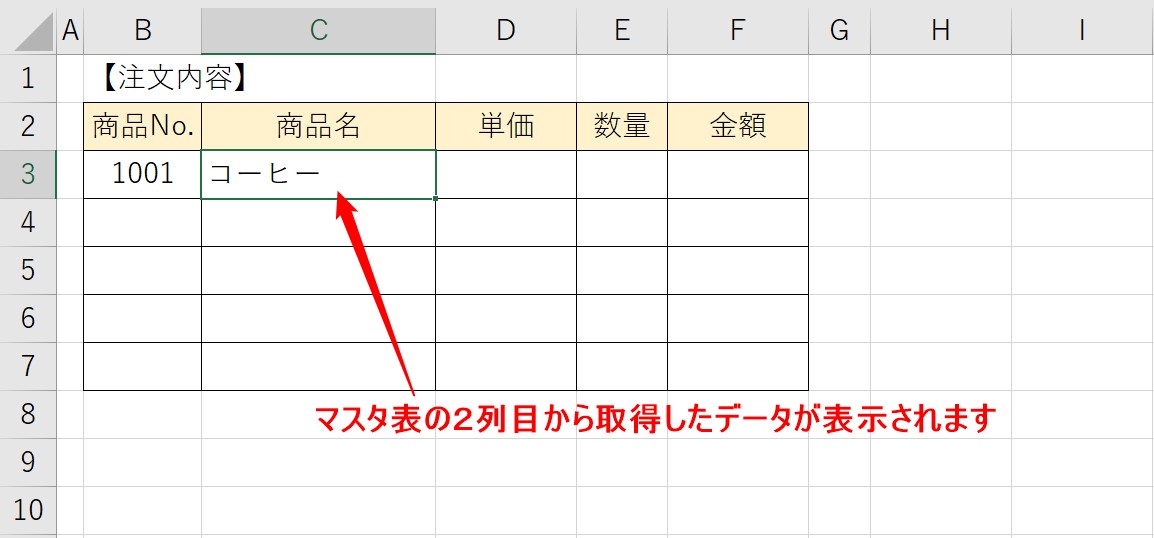
これで、商品No.に対応する商品名を取得することができました。
挿入した関数をコピーする方法
先ほど挿入したVLOOKUP関数は、商品名を取り出すための数式です。
隣の単価のセルにも同じようにVLOOKUP関数を入れる必要があります。
改めて、最初から挿入してもいいのですが、割と手間なのでコピーする方が早いです。
先ほどの数式では、ドラッグしてコピーをするとセルの位置関係がズレてしまい、正しい関数がコピーできません。
関数に慣れていない方や初心者は、列番号を変えるだけの下記の方法がおすすめです。
関数を他のセルにコピーする手順
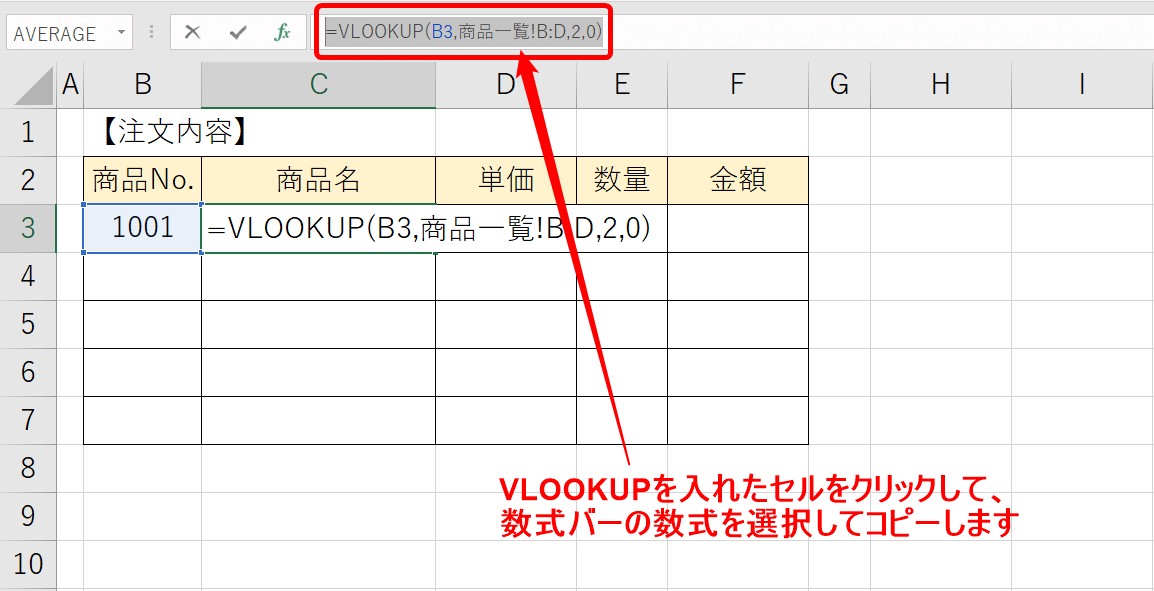
まず、先ほど挿入したVLOOKUPが入力されたセルをクリックします。
数式バーに表示された関数を選択してコピーしましょう。
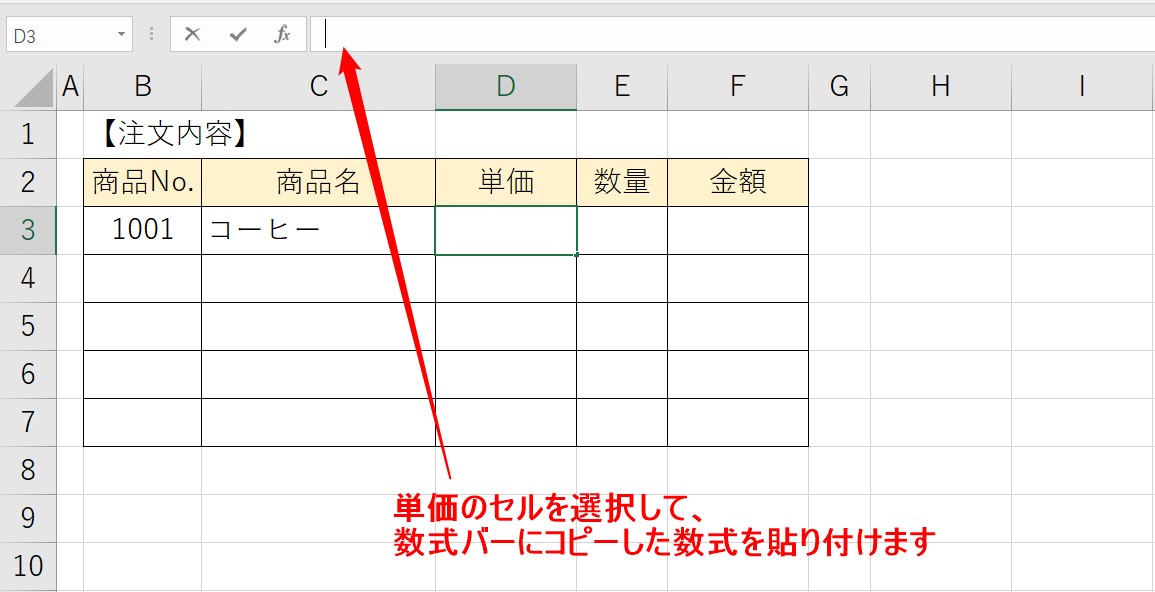
続いて、貼り付け先のセルを選択します。
今回は、単価のセルに貼り付けます。
セルを選択したら、数式バーをクリックし、先ほどコピーした数式を貼り付けましょう。
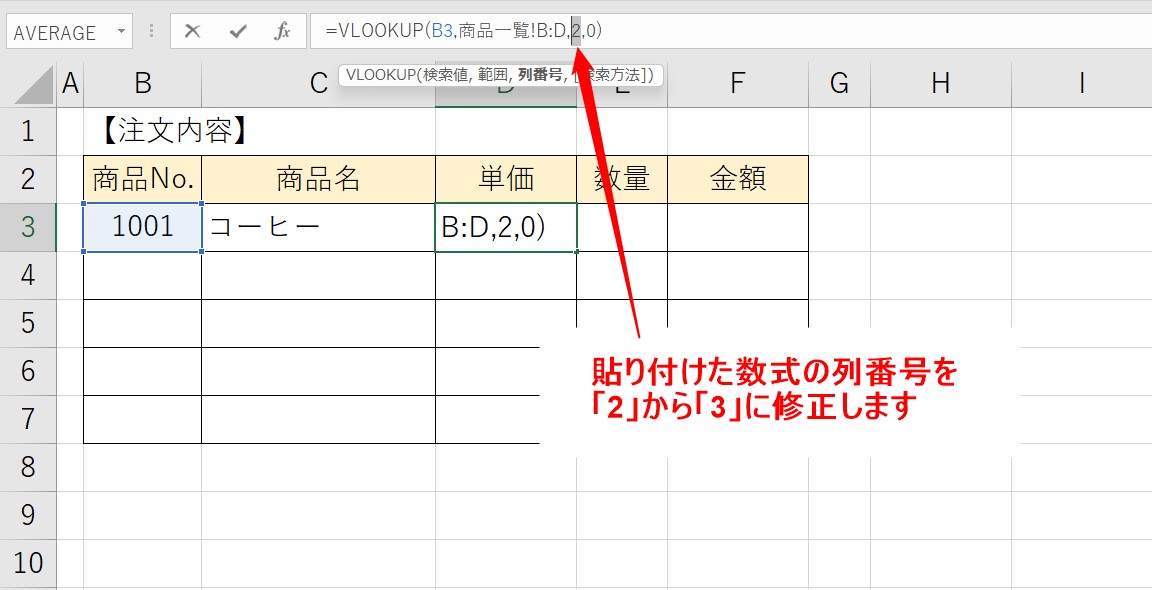
貼り付けたVLOOKUPの列番号を修正します。
今回、表示させたい単価は、マスタ表の左から3列目にあるので列番号を「2」から「3」変更します。
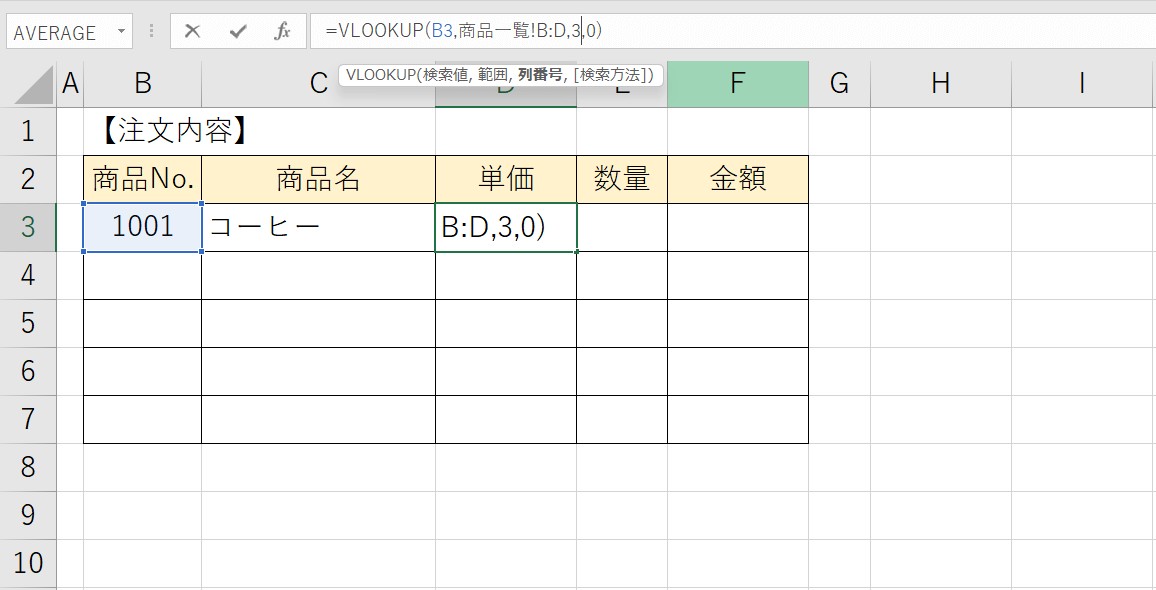
変更ができたら「Enter」キーを押しましょう。
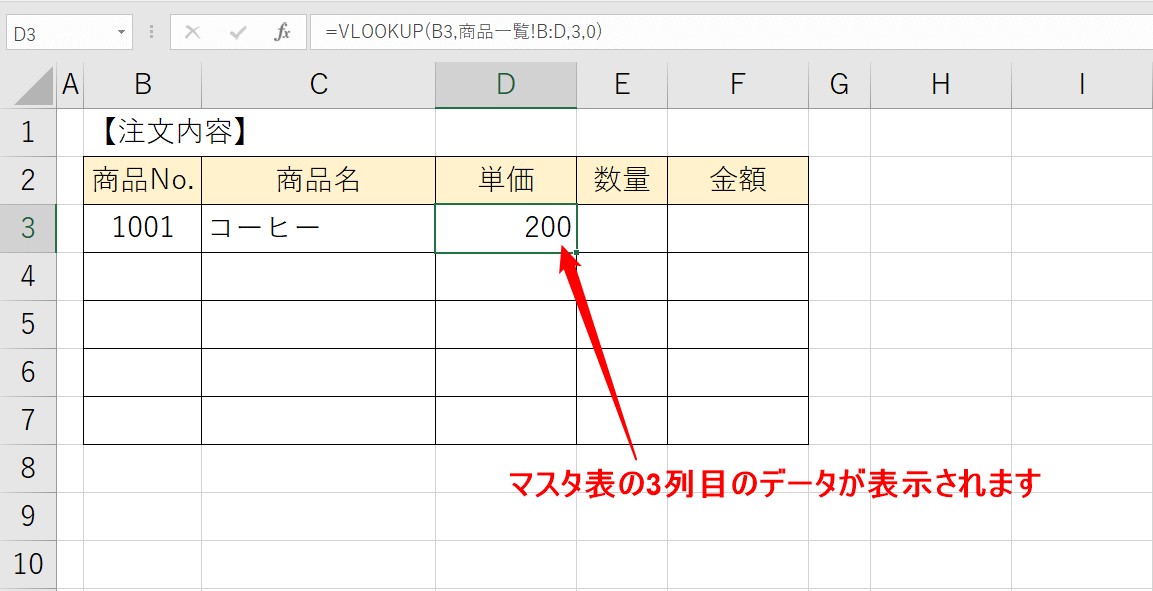
これで、商品No.に対応した単価を表示することができました。
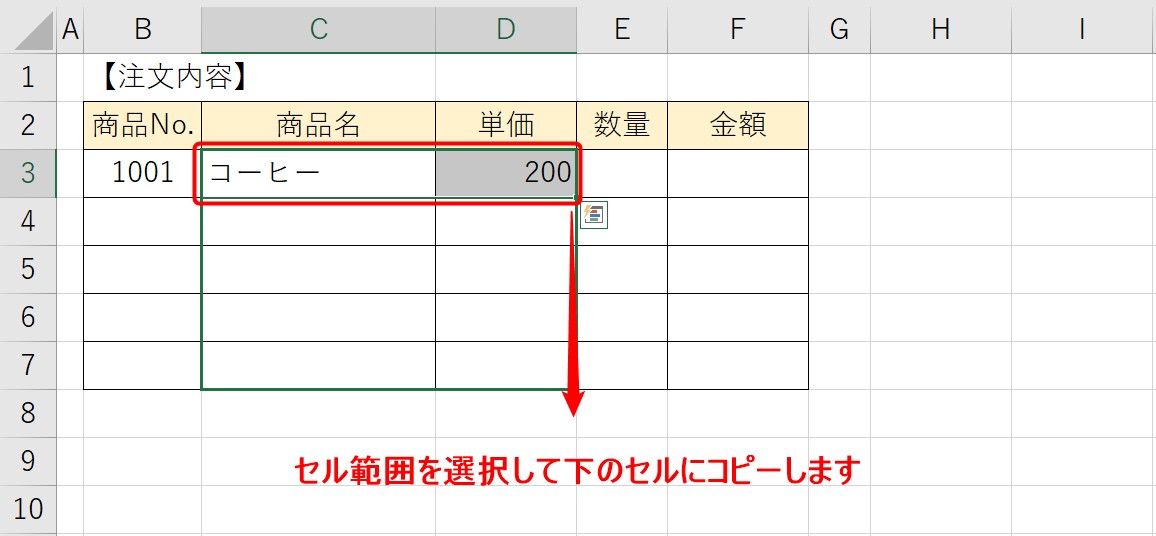
下のセルにコピーする場合は、先ほどVLOOKUP関数を挿入した2つのセル範囲を選択して、下にドラッグします。
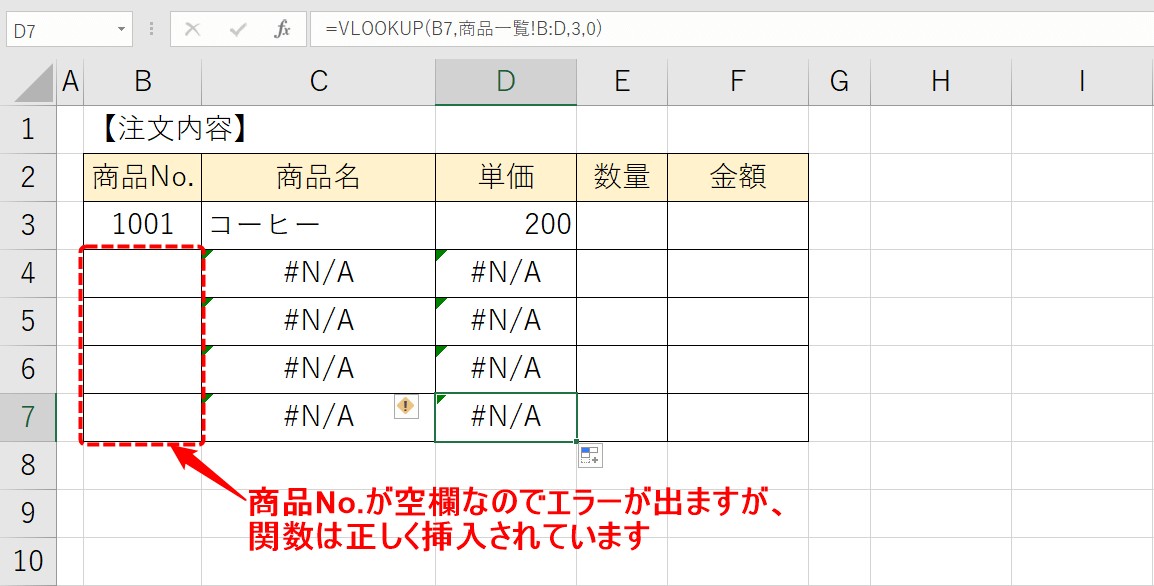
商品No.の欄にデータが入っていないので、エラーが表示されますが、関数は正しく表示されています。
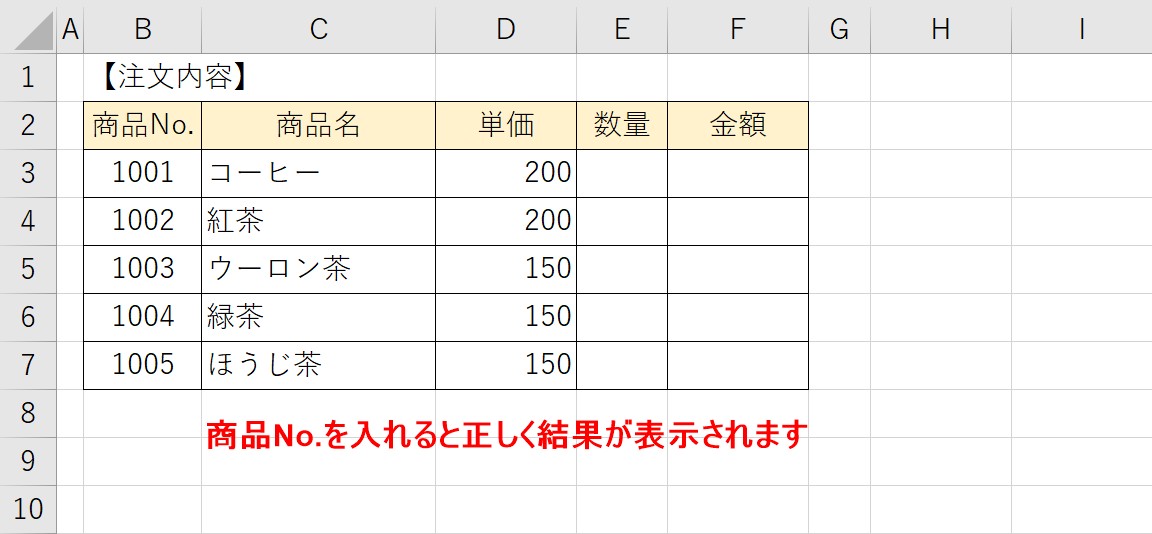
商品No.の欄にデータを入力すると、正しく結果が表示されます。
関数に慣れたら、複合参照や絶対参照を活用してみる
コピーして貼り付けでも関数のコピーができますが、最初に挿入する関数のセル参照を、行固定、列固定、セル固定といった固定で参照ができると、コピーも楽です。
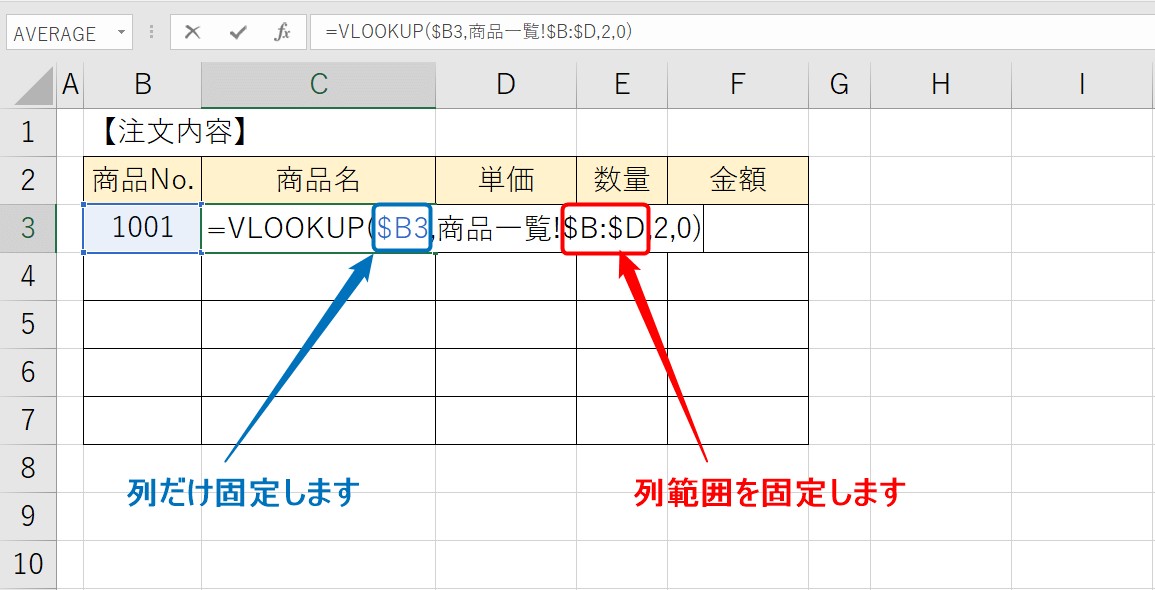
この場合は、検索値を列だけ固定します。
範囲は、列ごと固定します。
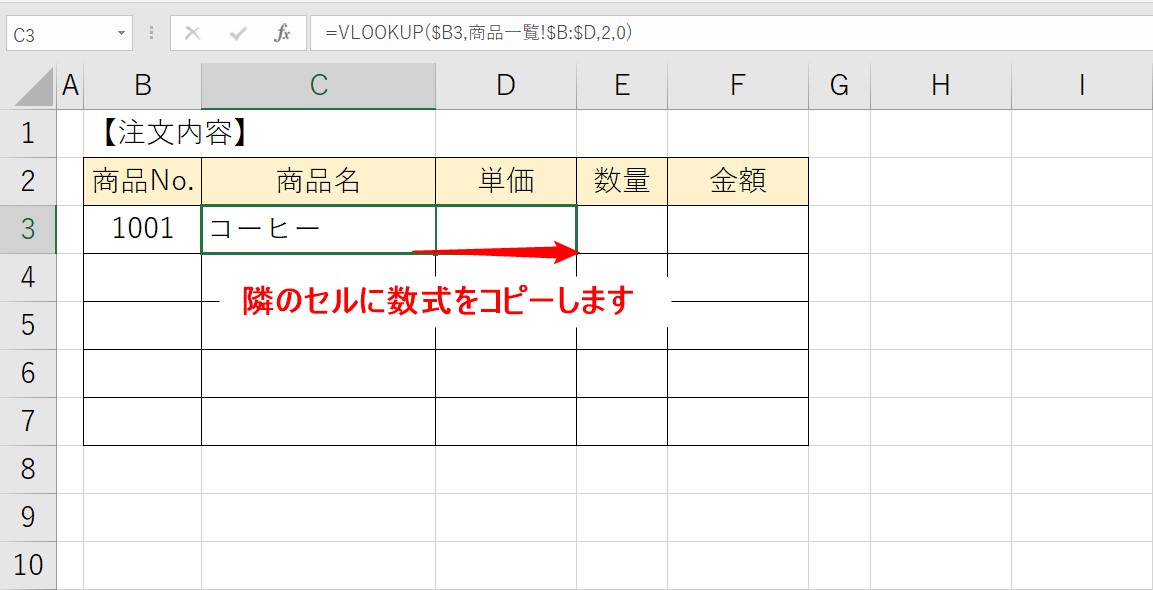
挿入した関数を右側のセルにコピーします。
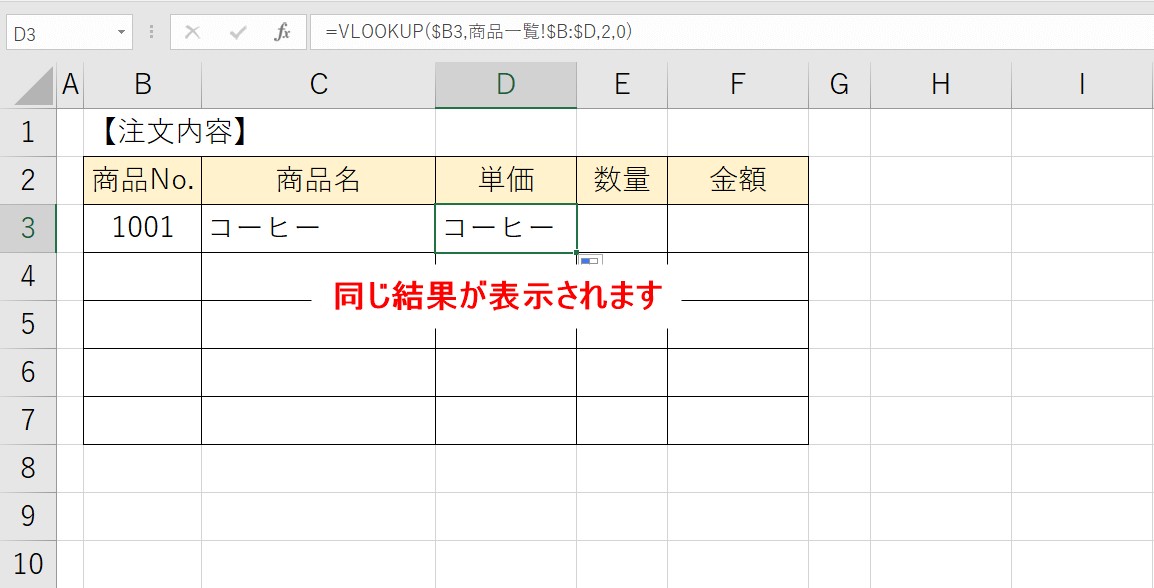
列番号がそのままなので、同じ結果が表示されます。
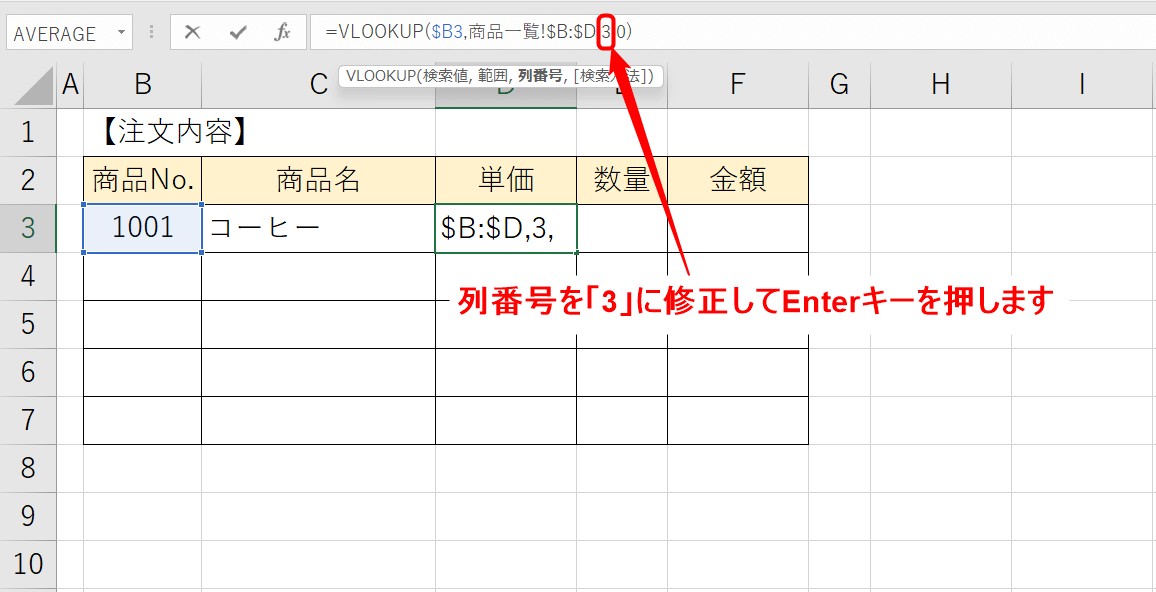
あとは、列番号だけを修正すればOKです。
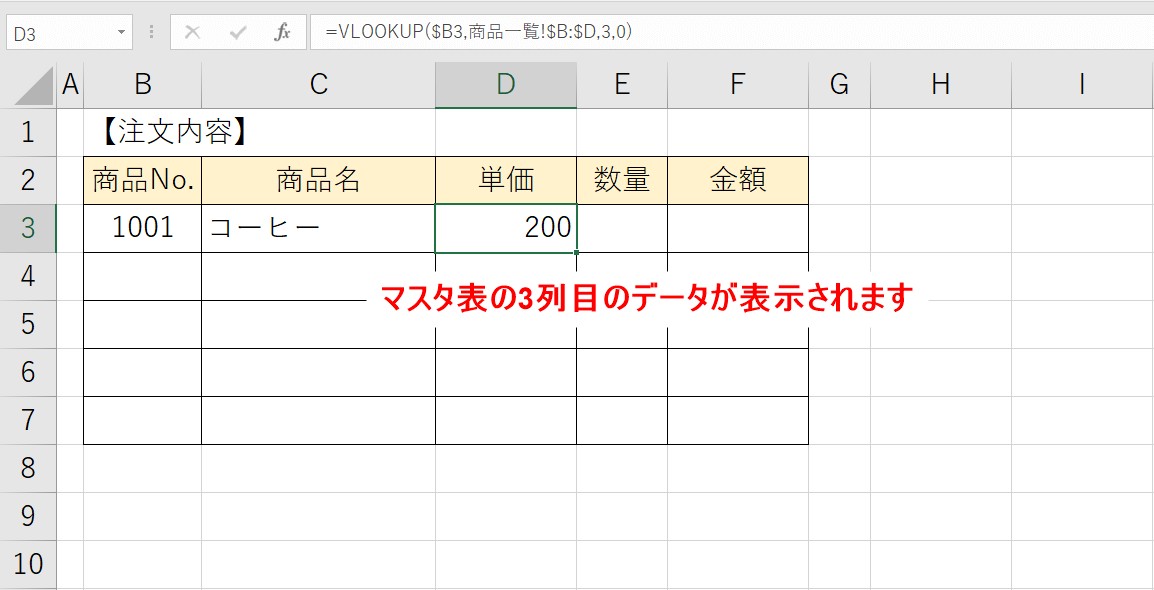
これでマスタ表の3列目のデータが表示されます。
コピー・貼り付け・修正の3つを行うより早くできます。
VLOOKUPで使えるその他のテクニック
VLOOKUP関数を使うときの応用テクニックをご紹介します。
他の関数と組み合わせることによって、さらに効率よく関数を使うことができます。
VLOOKUP関数の基本的な使い方
VLOOKUP関数に慣れていない方、初めて使う方はこちらをご覧ください。
Excel(エクセル)|VLOOKUP関数とは?|使い方を徹底解説
検索値とは?
検索値の選び方やルールをわかりやすく解説しています。
範囲の選び方は?
範囲を選択するときのポイントやずれないようにする方法をわかりやすく解説しています。
Excel(エクセル)|VLOOKUPで範囲の選び方を徹底解説
列番号って何?
列番号を数字で入力すると、マスタ表のデータを追加したときに対応できない、列番号を毎回確認するのが面倒…といった悩みを解決できる方法を説明しています。
検索方法って何?
「FALSE」と「TRUE」2種類の検索方法を解説しています。
Excel(エクセル)|VLOOKUPの検索方法って何を入れるの?
エラーが出たときはどうしたら良いの?
VLOOKUP関数を使っているとよく出てしまう「N/A」エラー表示。修正が必要なエラーと不要なエラーを解説してます。
Excel(エクセル)|VLOOKUP関数でエラーが出たときの対処法
VLOOKUPで合計って出せるの?
表の中から指定した条件に合ったものだけ合計を出したい時の解決方法をご紹介してます。
Excel(エクセル)|VLOOKUPで合計は不可→SUMIF関数を使う
VLOOKUPと組み合わせるととっても便利!
検索値をリストにするとさらに効率よくなります。
エクセル|選択肢・ドロップダウン(プルダウン)リスト作成方法|動画解説
Excel(エクセル)が苦手であればパソコン教室で学んでみませんか?
Excel(エクセル)はかなり奥が深く、知識を得ただけは操作が身に付きにくいものです。
そんな時には、弊社のようなパソコン教室を利用するのも一つの手です。
「苦手な方専門のパソコン教室パレハ」のレッスンは、動画ではなく、直接講師に質問できる生レッスンです。
生レッスンでありながらリーズナブルに学べるのが人気の秘密です。
また、苦手な方に特化しているのでパソコンが特に苦手だと言う方には最適です。
パソコンが苦手な方でも苦労なく上達できる仕組みがあります。
詳細は下記をご覧ください。
教室に通う時間がなくてちょっとずつ覚えたいという方向けの「パソコン苦手さん向け通信講座」を作りました。
基本から順番に「実践で覚えるのではなく慣れていく」教材を使います。
「文字を読むのが苦手…」という方でも大丈夫。
動画とセットで感覚的に身につけられます。
Excel(エクセル)の操作が苦手な方のために、操作する上でのコツをまとめたページを用意しました。
「パソコン教室パレハのLINE友達登録」(無料)で「パソコンに役立つ豪華15大特典」をお送りしております。
Excel(エクセル)の操作はもちろん、パソコンが苦手な方に役立つ特典を15個ご用意しております。
良かったら下記からご登録ください。
こちらもご覧ください

エクセル操作情報
Excel(エクセル)|重複チェック|削除・抽出方法を徹底解説
Excel(エクセル)|日付を入れて曜日を自動で出す|表示形式の設定方法
エクセルで割り算|四捨五入・切り捨て・切り上げをする方法|動画解説
Excel(エクセル)シートのコピー方法 | ショートカット&エラー対処法