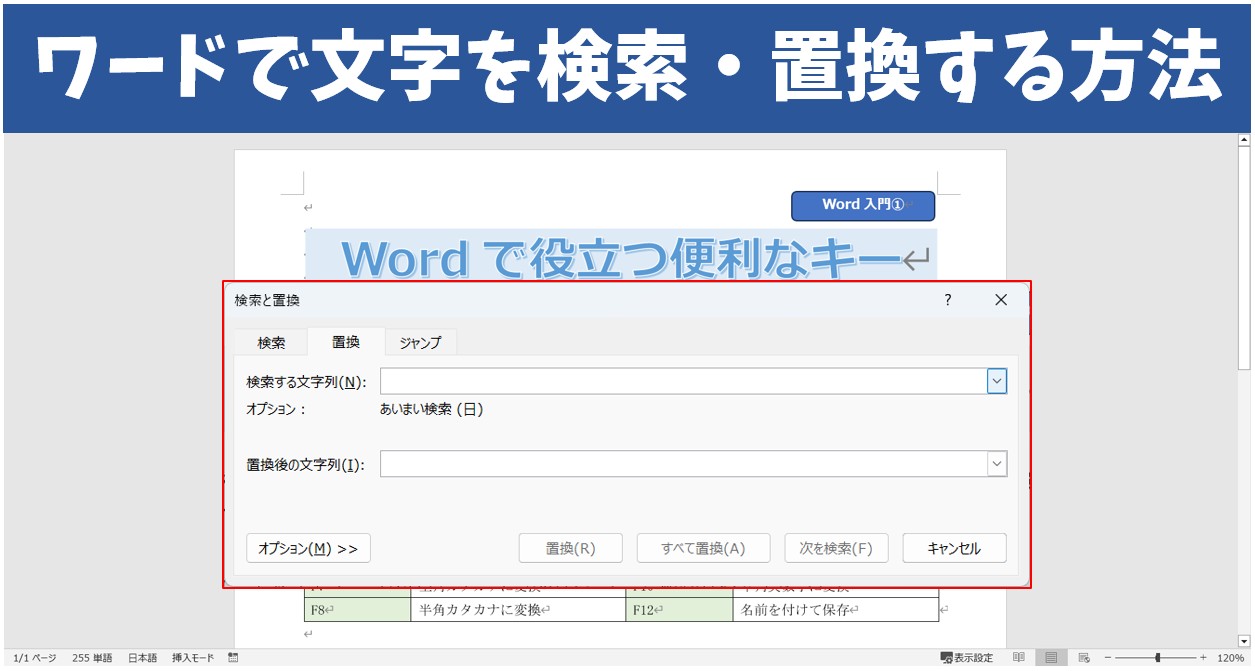
Word(ワード)で文書を作成する際に、文書内の文字列の修正には「置換」機能の活用がとても役立ちます。
置換機能を使えば、単語などの誤字も一括して修正ができますし、特定の箇所だけまとめて修正も可能です。
文書の中から修正が必要な部分を目視で探す手間が省けるだけでなく、条件に一致した文字列を瞬時に別の文字列に置き換えることができるため、これが使えるだけで作業効率がかなりよくなります。
今回の記事では、置換の基本の手順はもちろん、全ページではなく指定した範囲内のみ置換する方法や、「全角・半角・大文字・小文字」を区別して検索して置換する方法、フォントの種類などの書式を置換する方法まで詳しく解説しています。
図解付きで初心者の方にもわかりやすく説明していますので、ぜひ参考になさってください。
Wordで置換・検索するのって難しいですよね。覚えるのは大変です。
そんな「パソコンが苦手で、Wordもよくわからない…」
そんな不安を抱えている方にこそ、知ってほしい講座があります。
この講座は、
✔ テキストを読まなくてもOK
✔ 講師が一から個別にサポート
✔ 実務に役立つ内容を、自然と身につけられる
“パソコンが苦手な方専門”のWord講座だから、安心して始められます。
まずは下のバナーから詳細をご覧ください。
Word(ワード)の検索・置換機能
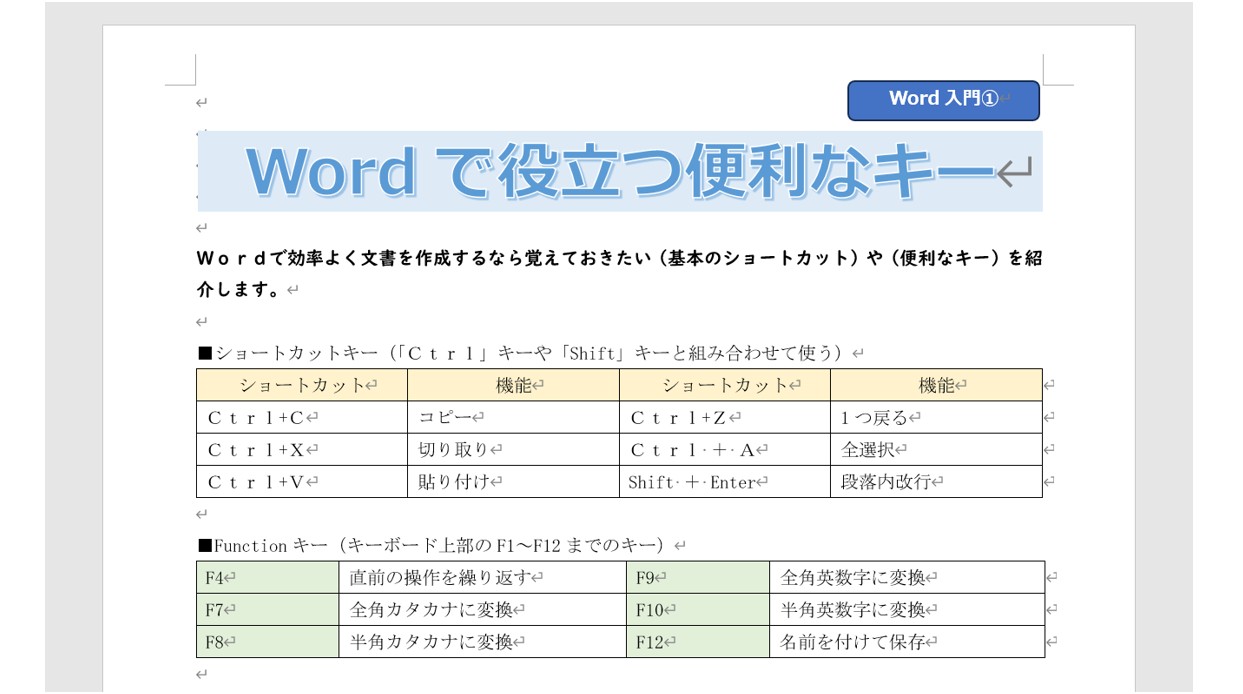
Word(ワード)を始め、Microsoft Office のExcel(エクセル)やPowerPoint(パワーポイント)には、ファイル内のデータを検索したり、置き換えをすることができる機能があります。
これをうまく活用することで、データを素早く見つけることができたり、修正が必要な文字列を一括して修正することができるので、覚えておくと作業効率アップにつながります。
特に、置換機能は「検索する文字列」の条件をうまく設定することがポイントになります。
Word(ワード)を使いこなすのって結構難しいです。
Word(ワード)が苦手な方に向けて、Word(ワード)の基本操作や、イライラ対処をまとめたページをライン登録で無料プレゼントしております。
Word(ワード)以外にも、Excel(エクセル)、パソコン基本、PowerPoint(パワーポイント)、Mac、ブラインドタッチなどの特典もございます。
ご興味ある方は下記よりご登録ください。
Word(ワード)で検索する方法
まず、ワードで文書内から任意の文字列を検索する方法について解説します。
①「ホーム」タブの「検索」をクリックする
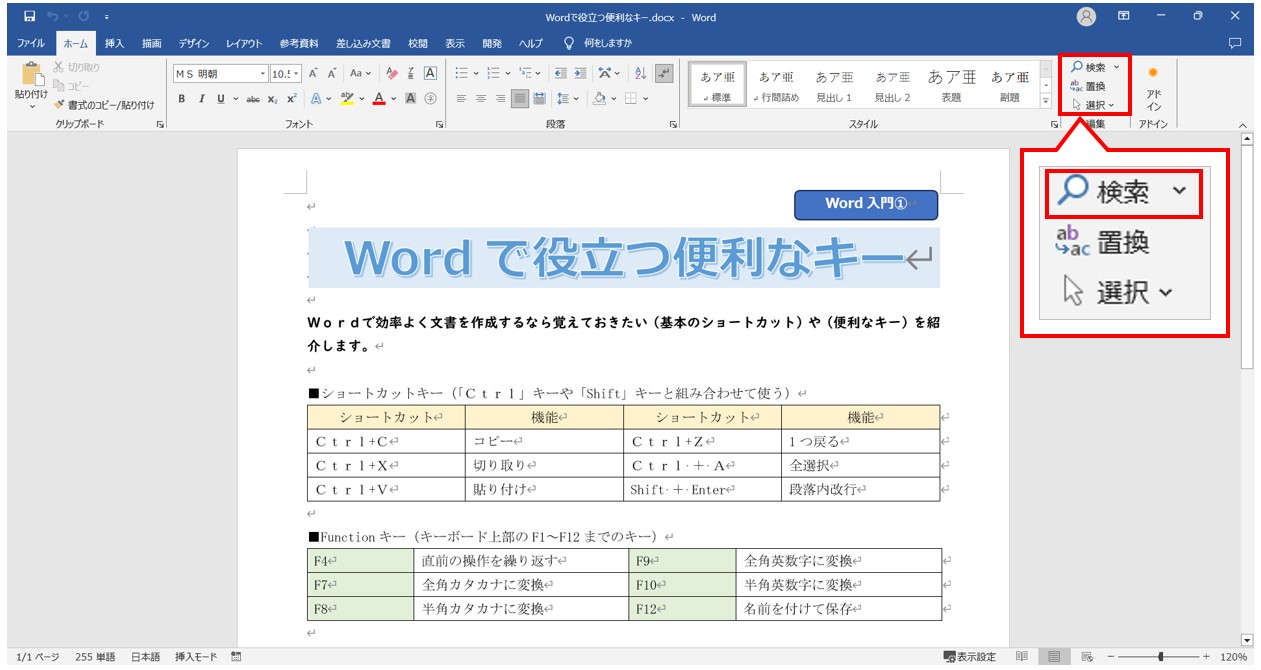
まず、「ホーム」タブの「編集」グループにある「検索」をクリックします。
ショートカットキーは「Ctrl」+「F」
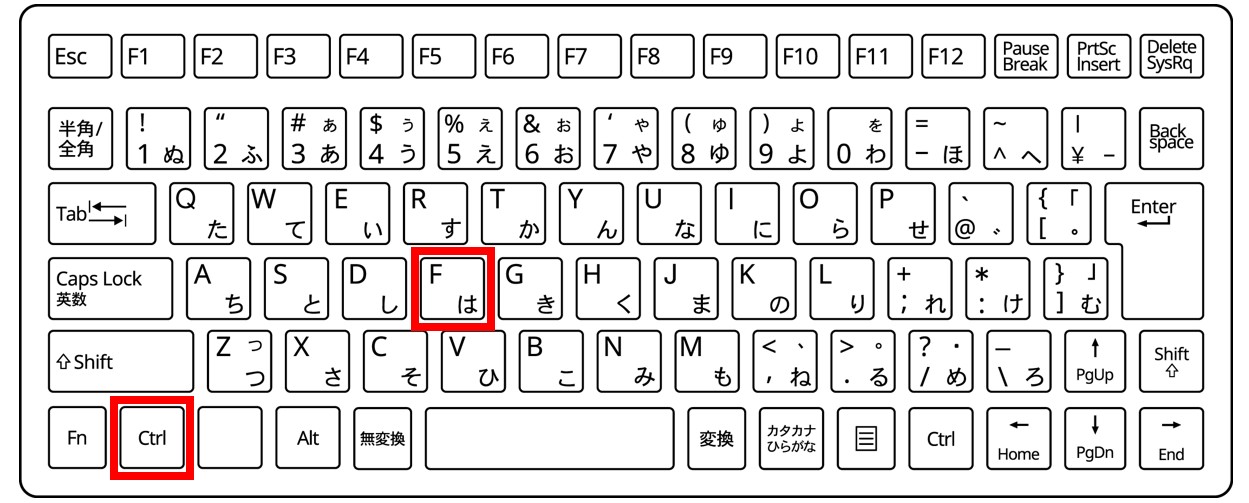
「ホーム」タブからの操作以外に、ショートカットキーもあります。
ショートカットキーの場合は、「Ctrl」キーを押しながら「F」を1回押します。
画面左側に「ナビゲーション」ウィンドウが開きます
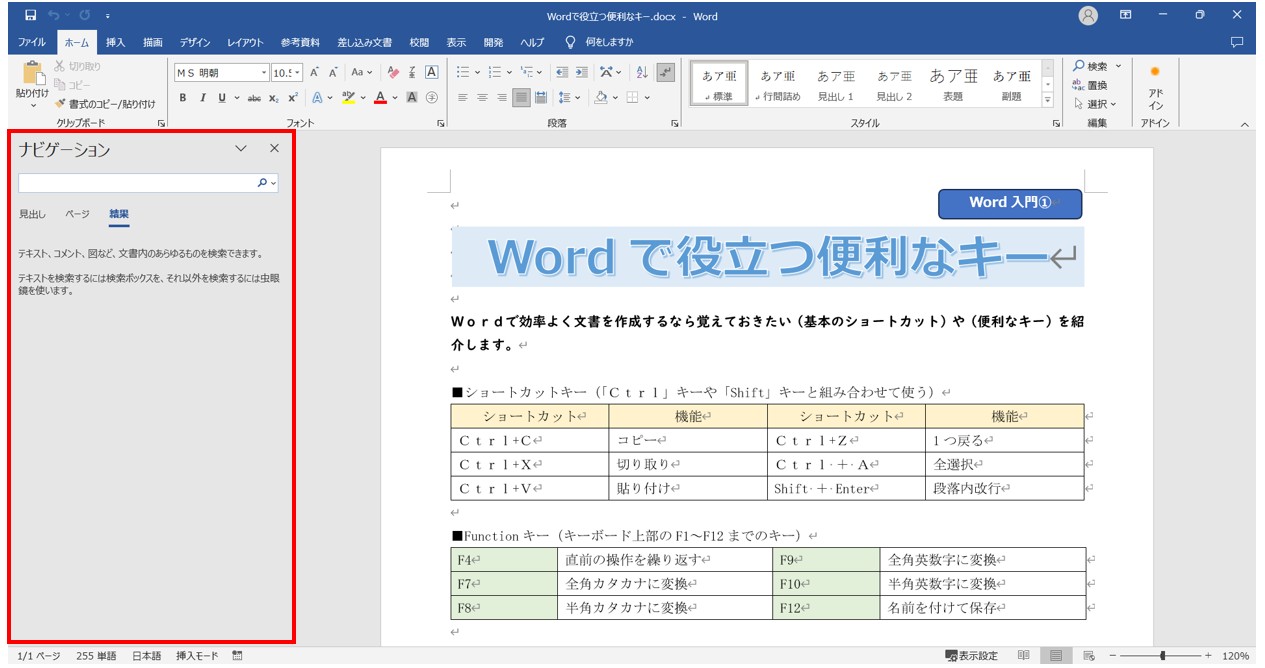
「ホーム」タブの「検索」をクリック、または、「Ctrl」+「H」を実行すると、画面の左側に「ナビゲーション」ウィンドウが表示されます。
②「Word」と入力すると該当文字に色が付く
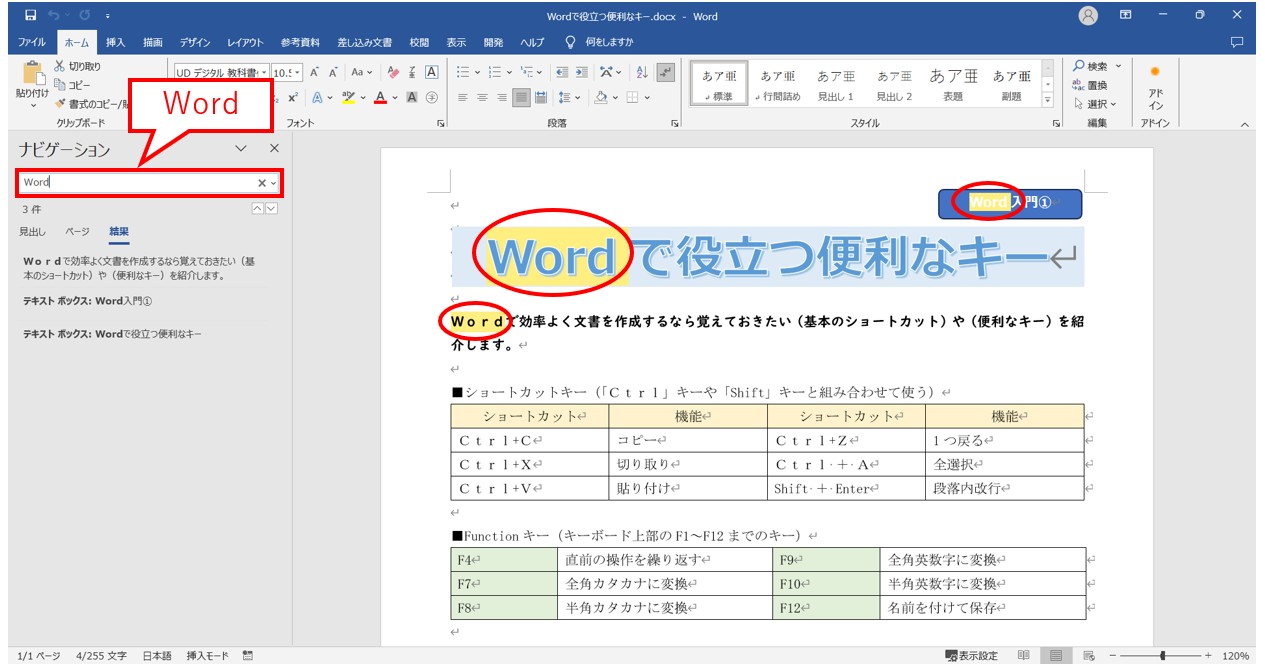
「ナビゲーション」ウィンドウの入力欄に「Word」と入力をしてみます。
すると、文書内の「Word」という文字列に黄色のマーカーが表示され、該当文字の位置を示してくれます。
③一覧をクリックするとその位置にジャンプできる
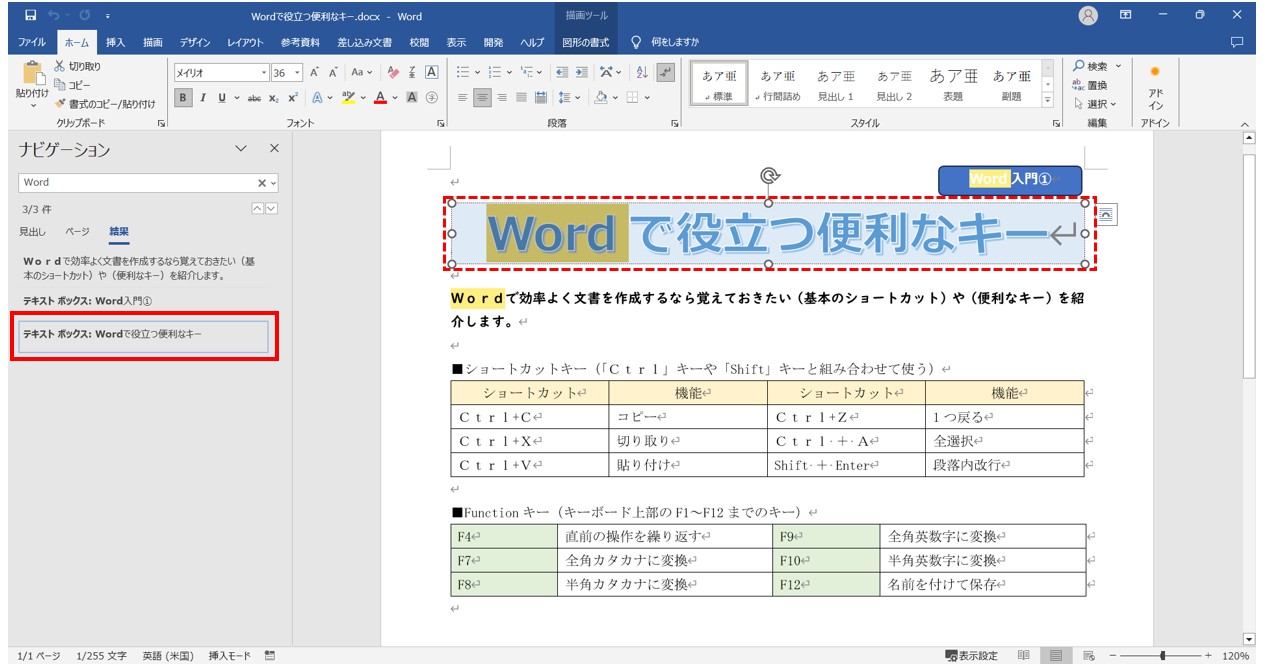
検索した結果の一覧の件数や内容は、入力欄の下に表示されます。
結果の一覧の内容をクリックすると、該当箇所にジャンプすることができます。
閉じる時は「✕」をクリックする
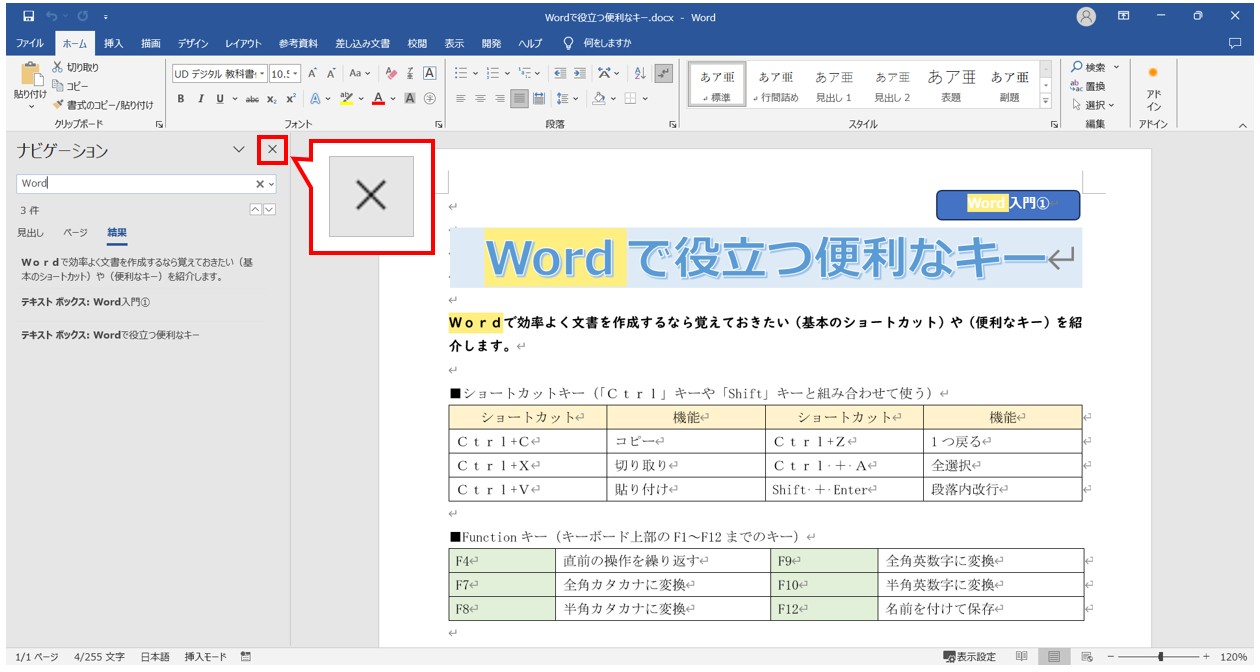
検索が終了したら、「ナビゲーション」ウィンドウの右上の「✕」印をクリックします。
これで、「ナビゲーション」ウィンドウを閉じることができます。
Wordで置換・検索するのって難しいですよね。覚えるのは大変です。
そんな「パソコンが苦手で、Wordもよくわからない…」
そんな不安を抱えている方にこそ、知ってほしい講座があります。
この講座は、
✔ テキストを読まなくてもOK
✔ 講師が一から個別にサポート
✔ 実務に役立つ内容を、自然と身につけられる
“パソコンが苦手な方専門”のWord講座だから、安心して始められます。
まずは下のバナーから詳細をご覧ください。
Word(ワード)で置換する方法
ワードで置換を行う際の基本は「検索する文字列を指定」して、「どの文字列に置換するのか」を入力して置換を実行します。
ただ、重要なのは、「検索する文字列」です。
検索する文字列を明確にして指定することが重要です。
文字列を検索する際に「大文字」「小文字」「全角」「半角」を区別するなどの条件の分け方も知っておきましょう。
文字を検索して置換する方法
まずは、シンプルな基本の置換方法です。
今回の例では、文書内の「Word」の文字列を「ワード」に置換します。
下記の例を見てみましょう。
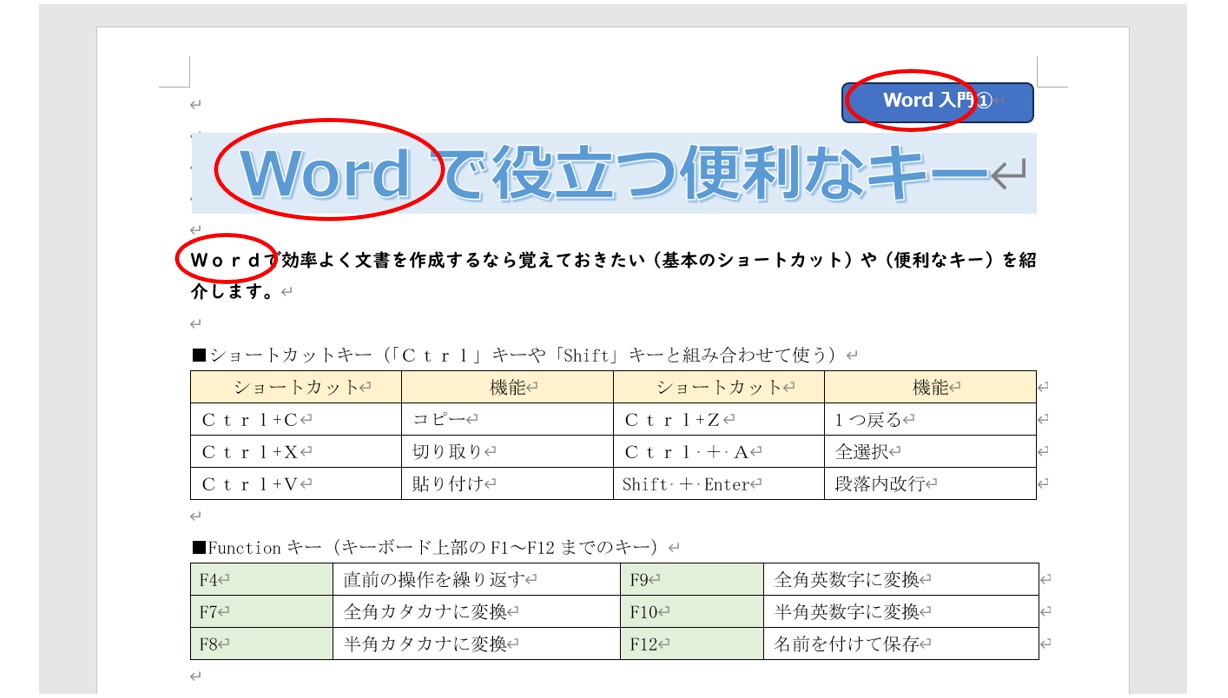
今回の例では、文書内に英語表記の「Word」がありますが、上から1つ目と2つ目は、半角で最初の文字だけ大文字の「Word」、3つ目は全角で最初の文字だけ大文字の「Word」です。
このように、検索する文字列が半角と全角という場合は次の手順で置換を実行します。
①「ホーム」タブの「置換」をクリックする
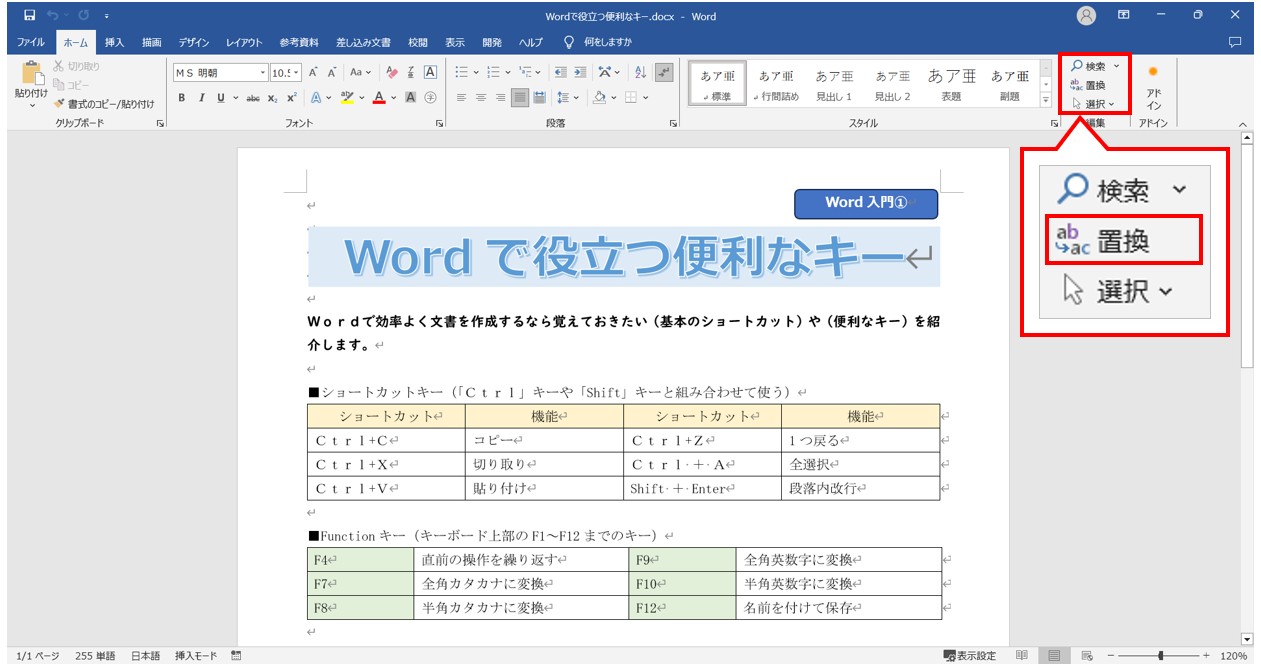
まず、「ホーム」タブの「編集」グループにある「置換」をクリックします。
ショートカットキーは「Ctrl」+「H」
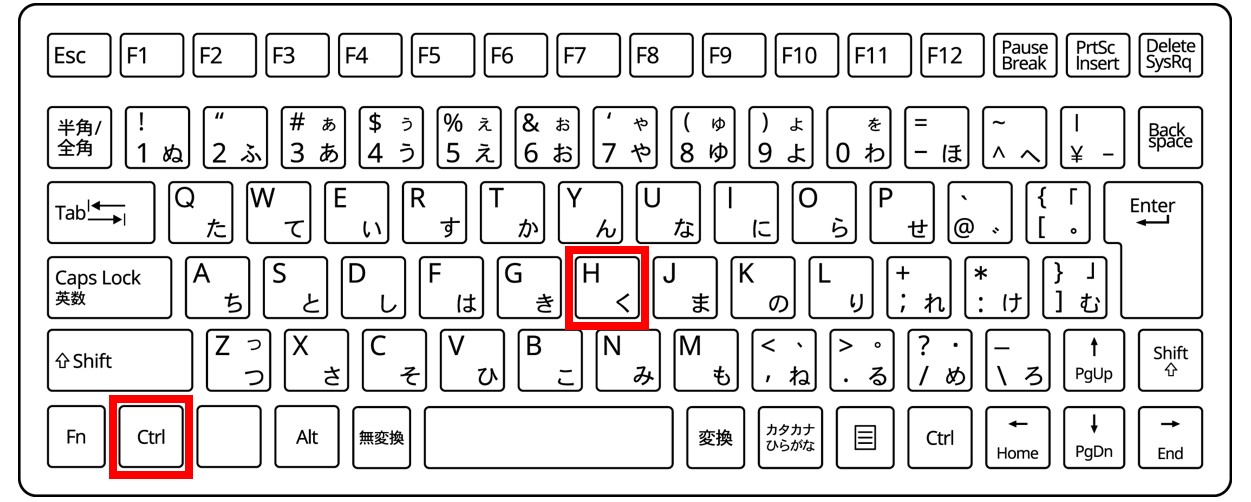
「ホーム」タブからの操作以外に、ショートカットキーもあります。
ショートカットキーの場合は、「Ctrl」キーを押しながら「H」を1回押します。
「検索と置換」ダイアログボックスが表示されます。
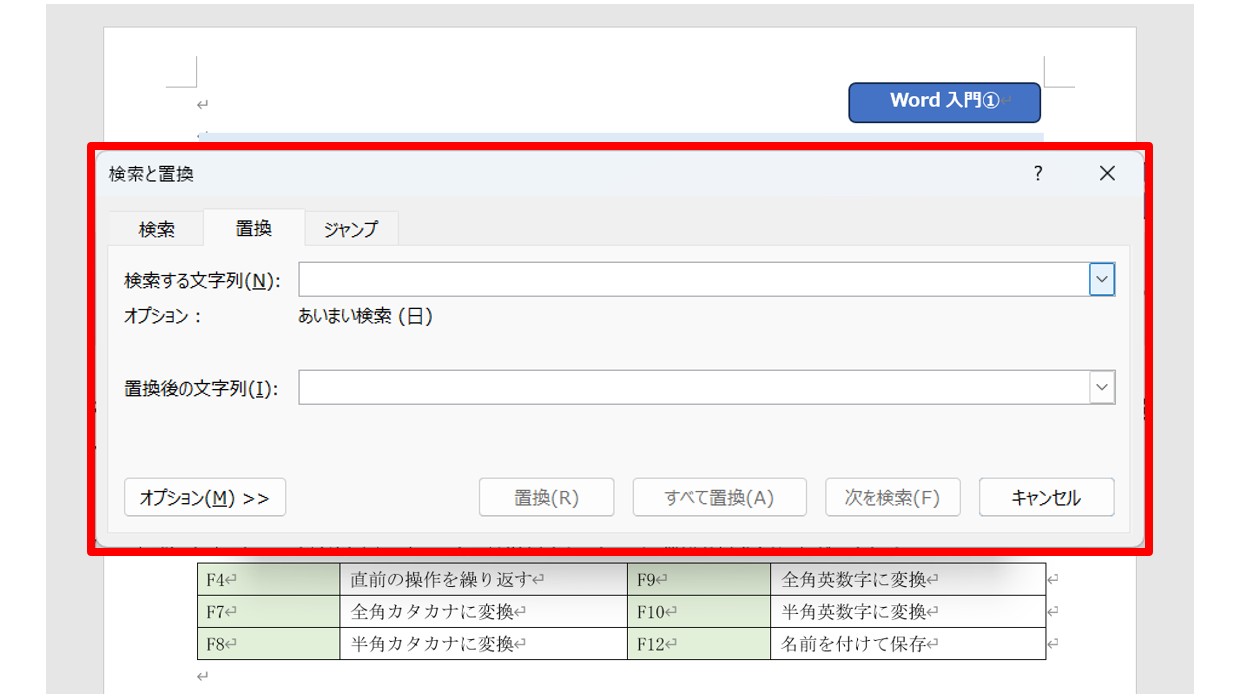
「ホーム」タブの「検索」をクリック、または、「Ctrl」+「H」を実行すると、画面に「検索と置換」ダイアログ ボックスが表示されます。
②「検索する文字列」と「置換後の文字列」を入力して「すべて置換」をクリックする
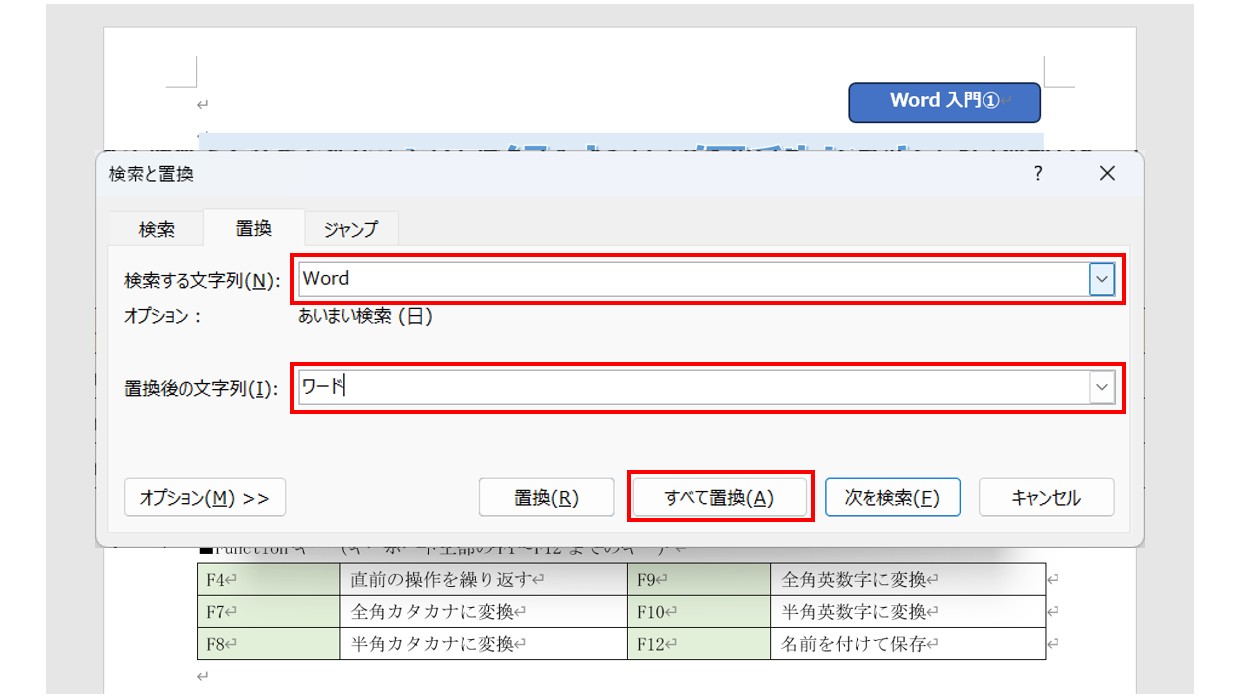
まず、「置換」タブになっていることを確認し、「検索する文字列」に「Word」を入力します。
「検索する文字列」の入力欄の下に「あいまい検索」と表示されていることを確認します。
次に、「置換後の文字列」に「ワード」を入力します。
最後に「すべて置換」をクリックしましょう。
置換した件数が表示されます。
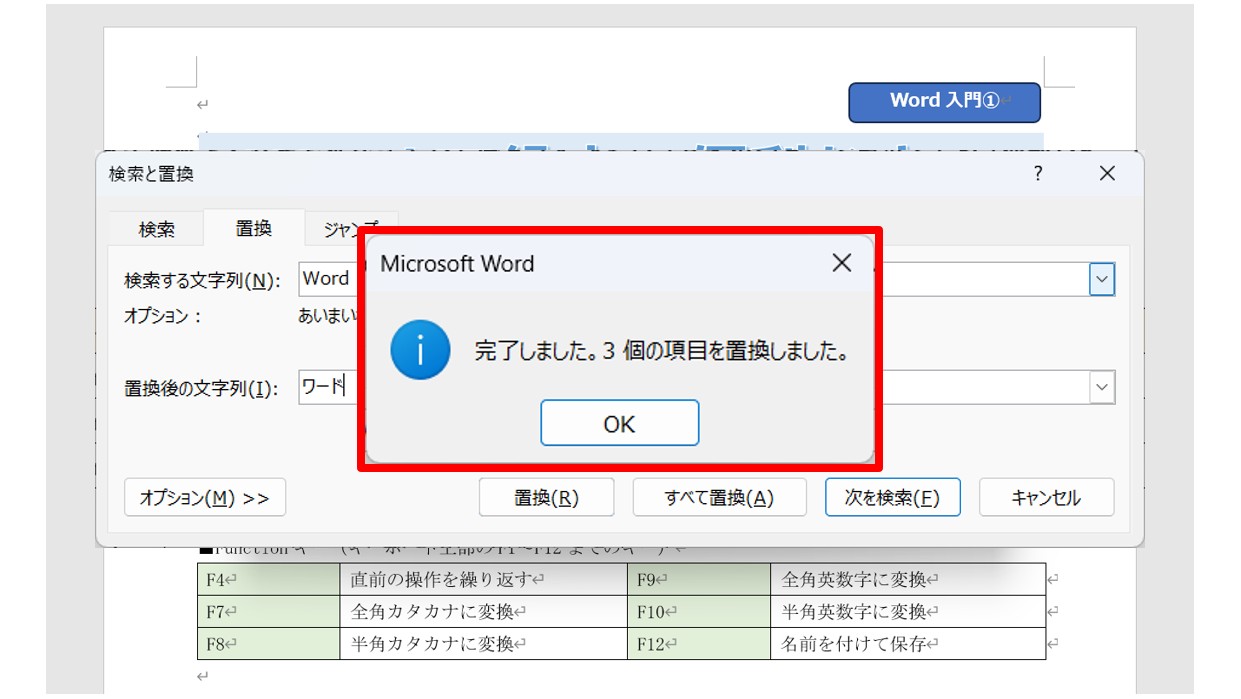
「置換」を実行すると、置換した結果が表示されます。
「OK」をクリックして閉じましょう。
文書内の「Word」を「ワード」に置換することができました。
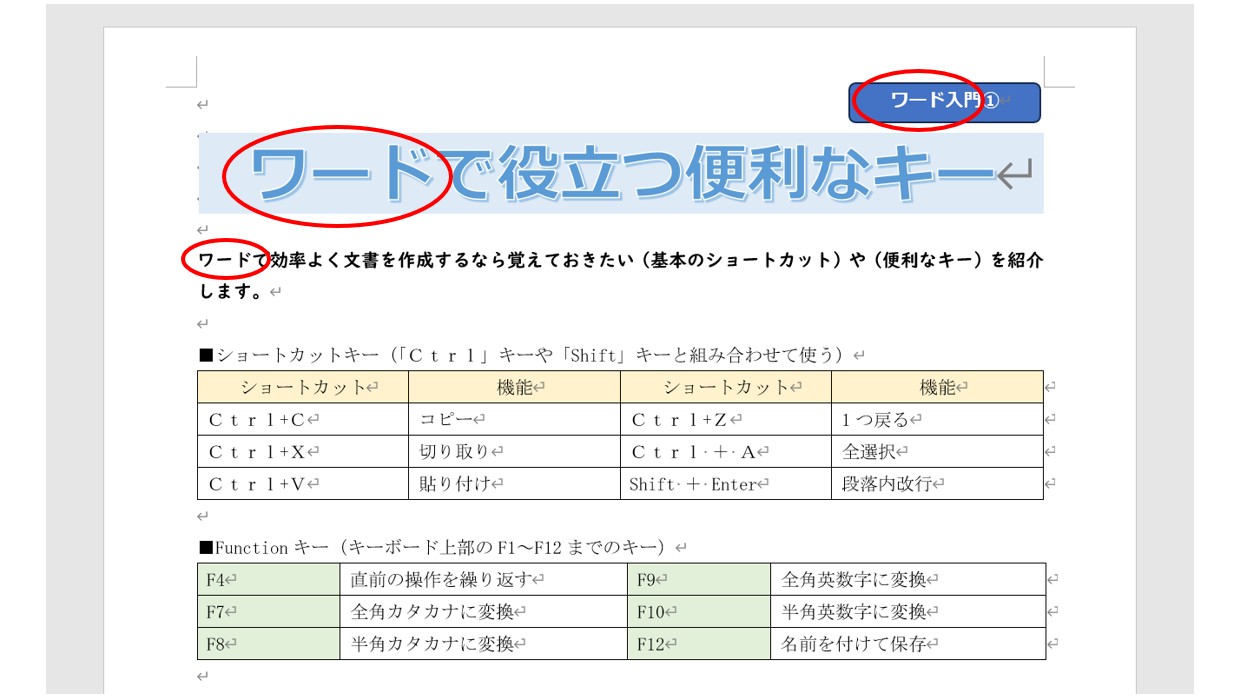
文書内の文字列を見てみると、半角で最初の文字だけ大文字の「Word」も、全角で最初の文字だけ大文字の「Word」もすべて「ワード」に置換されていることが分かります。
「あいまい検索」の状態で置換をすると、「大文字」「小文字」「全角」「半角」関係なく検索されます。
このように、「大文字」「小文字」「全角」「半角」を区別することなく検索したい場合は「あいまい検索」で置換を実行します。
アルファベットを置換する方法
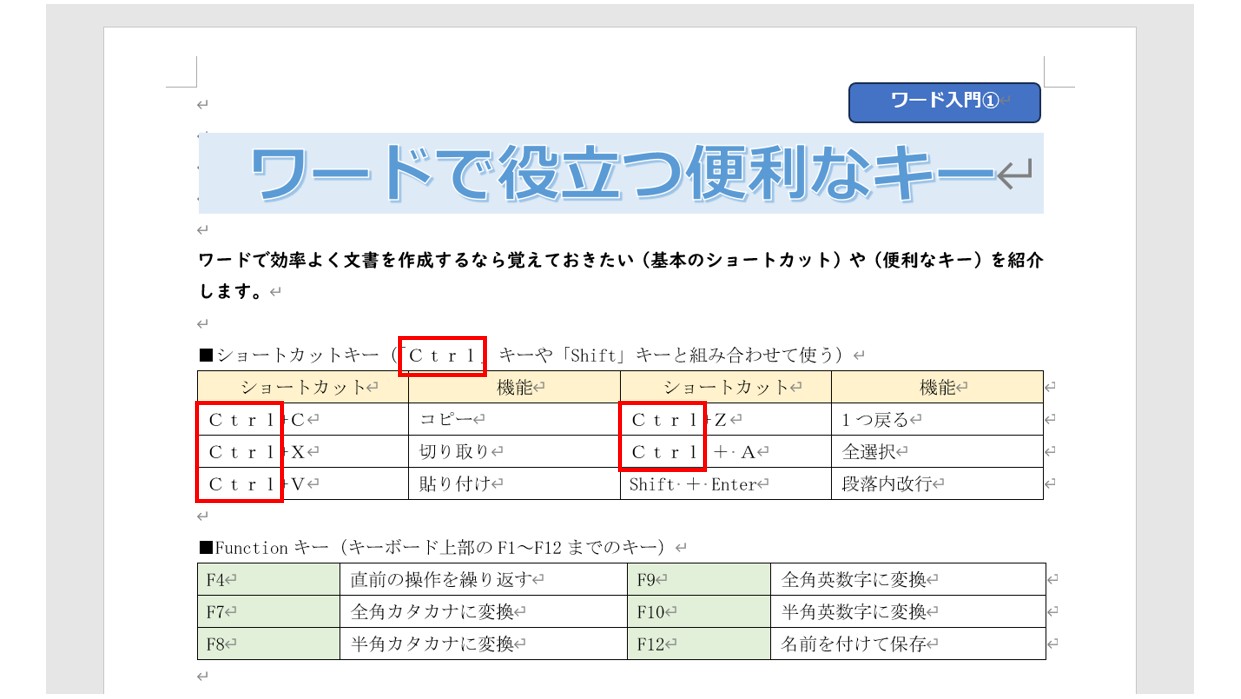
前述したように、「大文字」「小文字」「全角」「半角」を区別することなく検索したい場合は「あいまい検索」で置換を実行します。
今回は「Ctrl」を検索して「Ctrl」に置換します。
「検索する文字列」と「置換後の文字列」を入力して「すべて置換」をクリックする
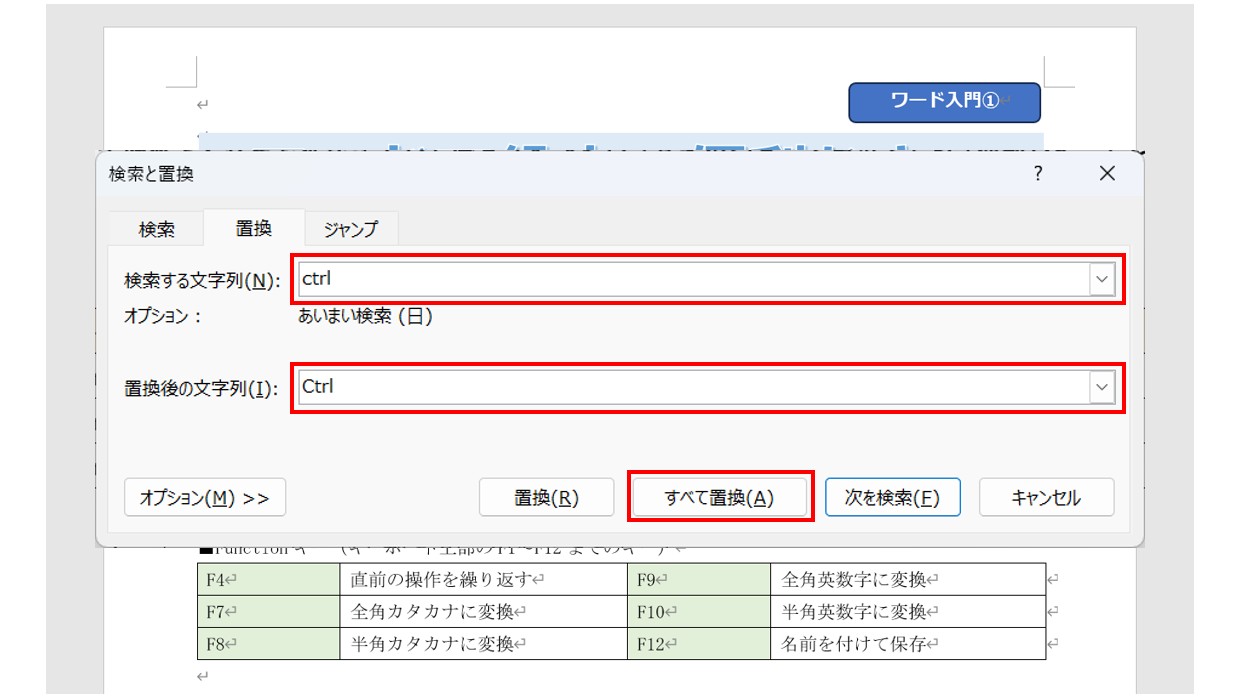
「検索する文字列」の入力欄の下に「あいまい検索」と表示されていることを確認し、「検索する文字列」に「ctrl」と入力します。※すべて半角の小文字でOKです。
次に、「置換後の文字列」に「Ctrl」を入力します。
最後に「すべて置換」をクリックしましょう。
置換した件数が表示されます。
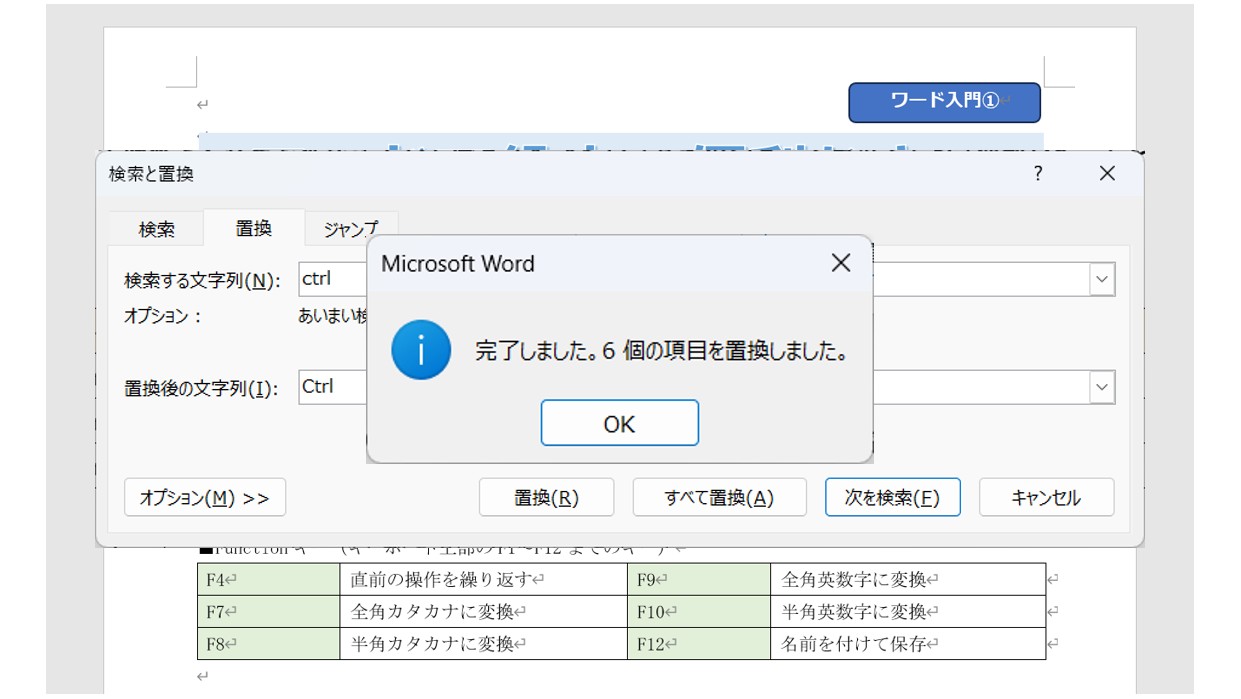
置換した結果が表示されたら、「OK」をクリックして閉じましょう。
文書内の「Ctrl」を「Ctrl」に置換することができました。
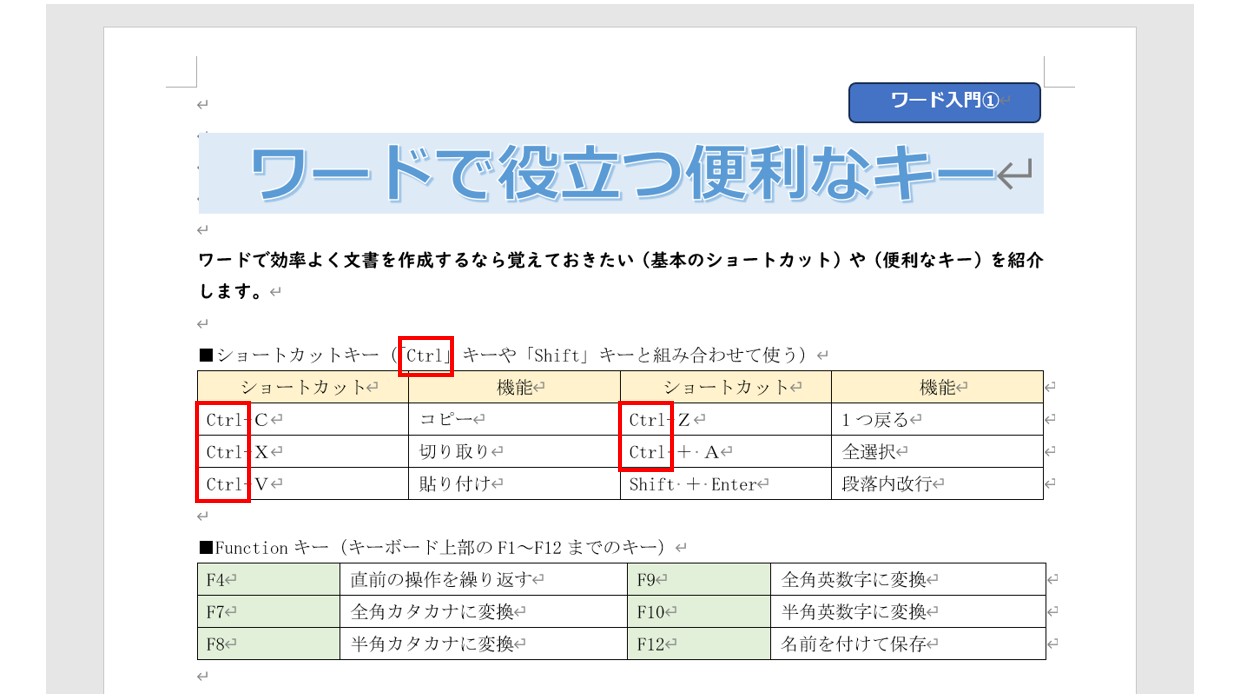
「あいまい検索」の状態で置換をすると、「大文字」「小文字」「全角」「半角」関係なく検索されます。
そのため「検索する文字列」に「ctrl」とすべて半角の小文字で入力しても全角の文字列が検索対象になります。
しかし、置換後の文字列は「大文字」「小文字」「全角」「半角」を区別して、入力した文字列にそのまま置換されますので、注意しましょう。
半角と全角を区別して置換する方法
次は、「半角」と「全角」を区別して置換する方法です。
下記の例を見てみましょう。
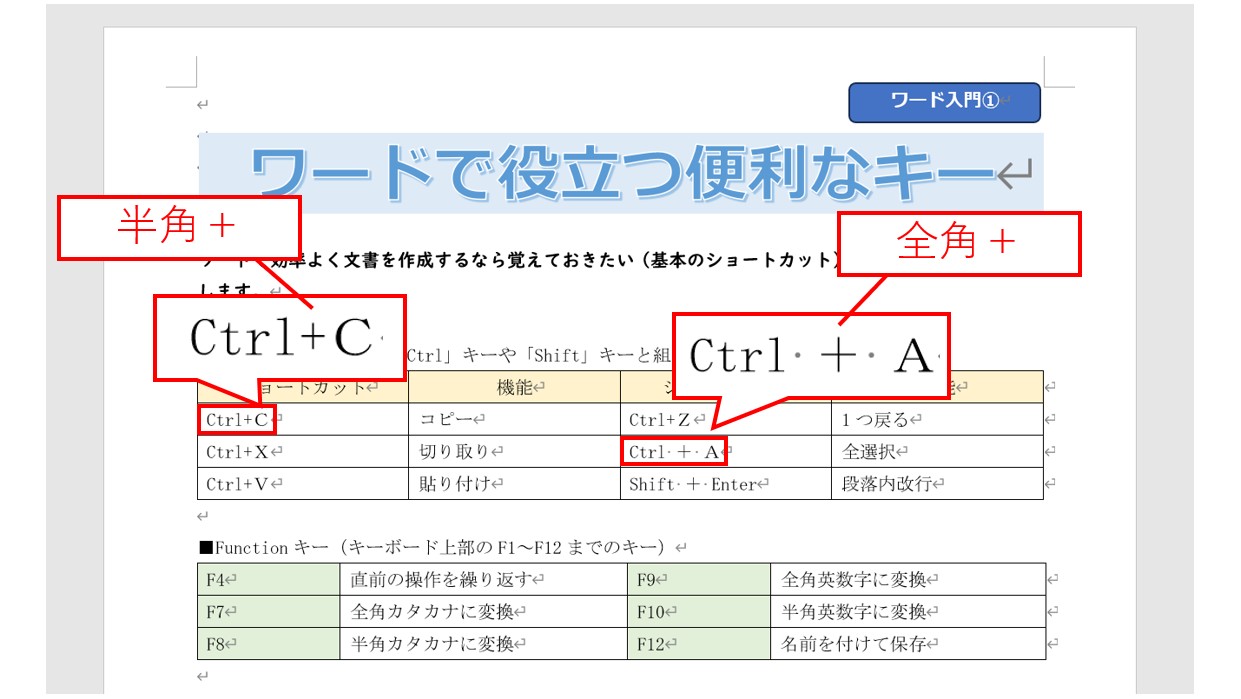
今回の例では、表の中の文字列に「Ctrl+C」と「Ctrl + A」という文字列が含まれています。
「Ctrl+C」に含まれる「+」は半角になっていて、「Ctrl + A」に含まれる「+」は全角になっています。
今回は、半角の「+」を検索して、全角の「+」の前後に半角スペースを追加した「 + 」に置換します。
「Ctrl+C」→「Ctrl + C」となるように置換します。
①「検索と置換」ダイアログボックスが表示の「オプション」をクリックする
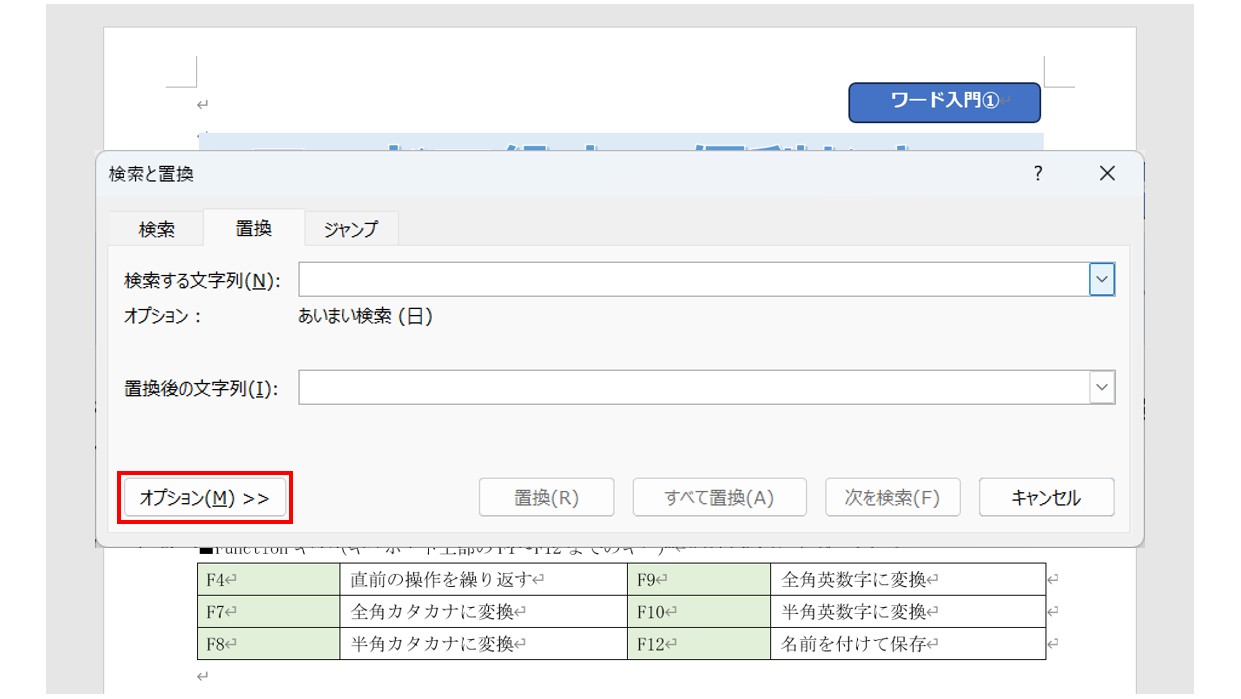
「検索と置換」ダイアログボックスの左下にある「オプション」をクリックします。
ダイアログボックスの下部に「検索オプション」が表示されます。
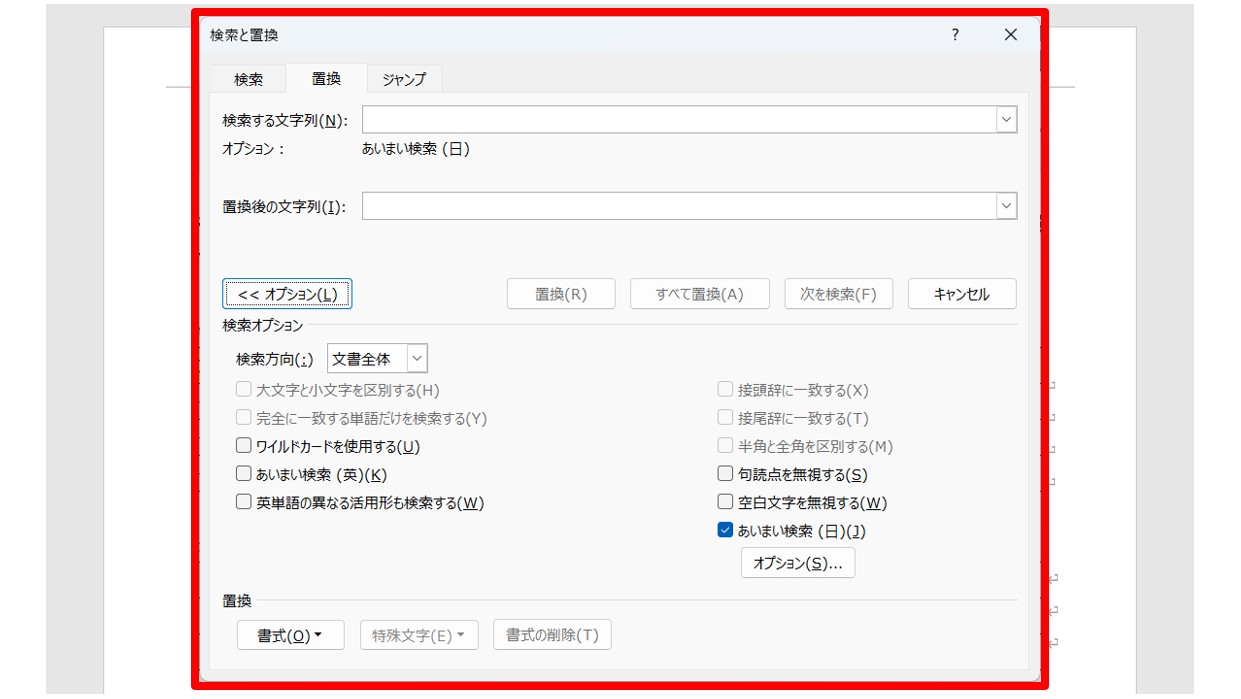
②「あいまい検索」のチェックを外して、「半角と全角を区別する」にチェックを付ける
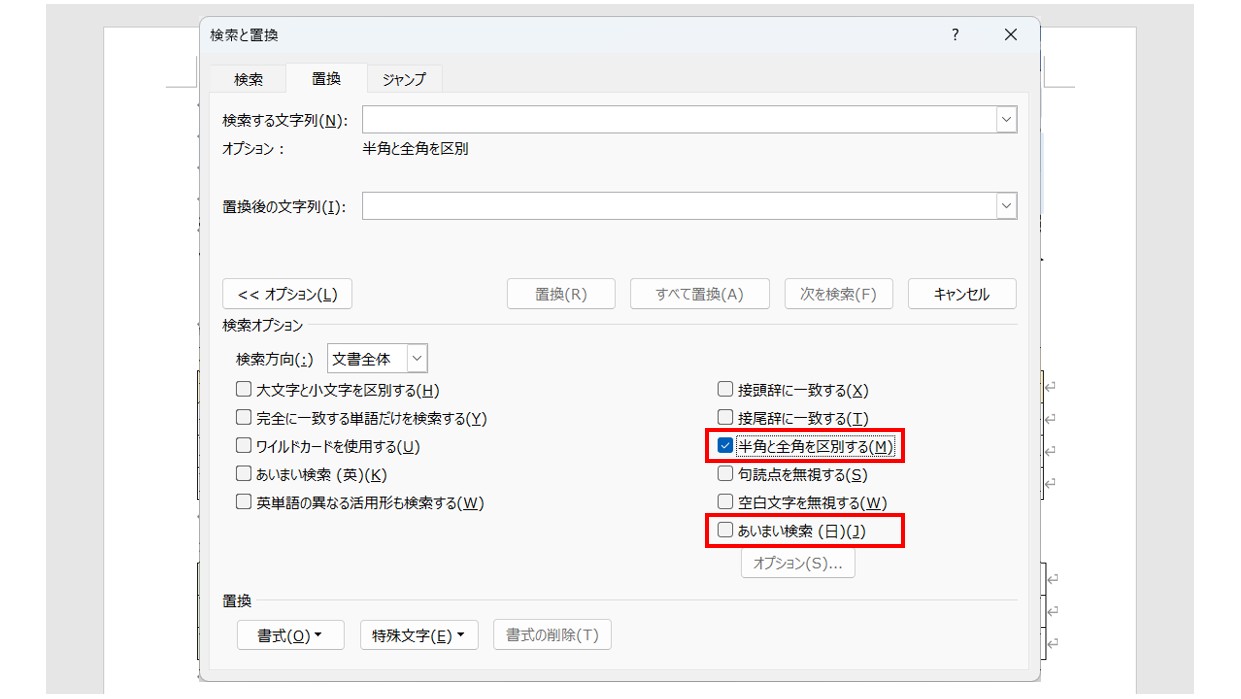
ダイアログボックス右下にある「あいまい検索」をクリックして、チェックマークを外します。
次に「半角と全角を区別する」をクリックしてチェックマークを付けましょう。
※この時、必ず先に「あいまい検索」のチェックを外します。「あいまい検索」のチェックを外すと、「半角と全角を区別する」がクリックできるようになります。
③「検索する文字列」と「置換後の文字列」を入力して「すべて置換」をクリックする
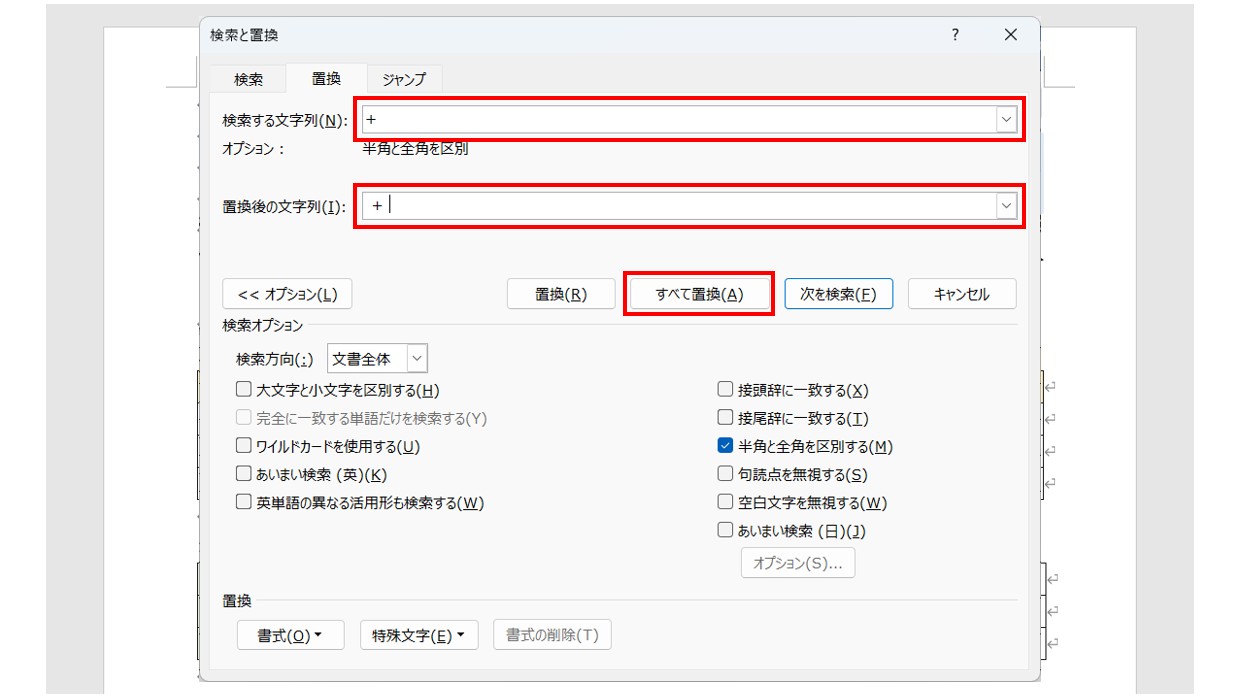
まず、「検索する文字列」の入力欄の下に「半角と全角を区別」と表示されていることを確認します。
「検索する文字列」に半角の「+」を入力します。
次に、「置換後の文字列」に全角の「+」の前後に半角スペースを追加した「 + 」を入力します。
最後に「すべて置換」をクリックしましょう。
置換した件数が表示されます。
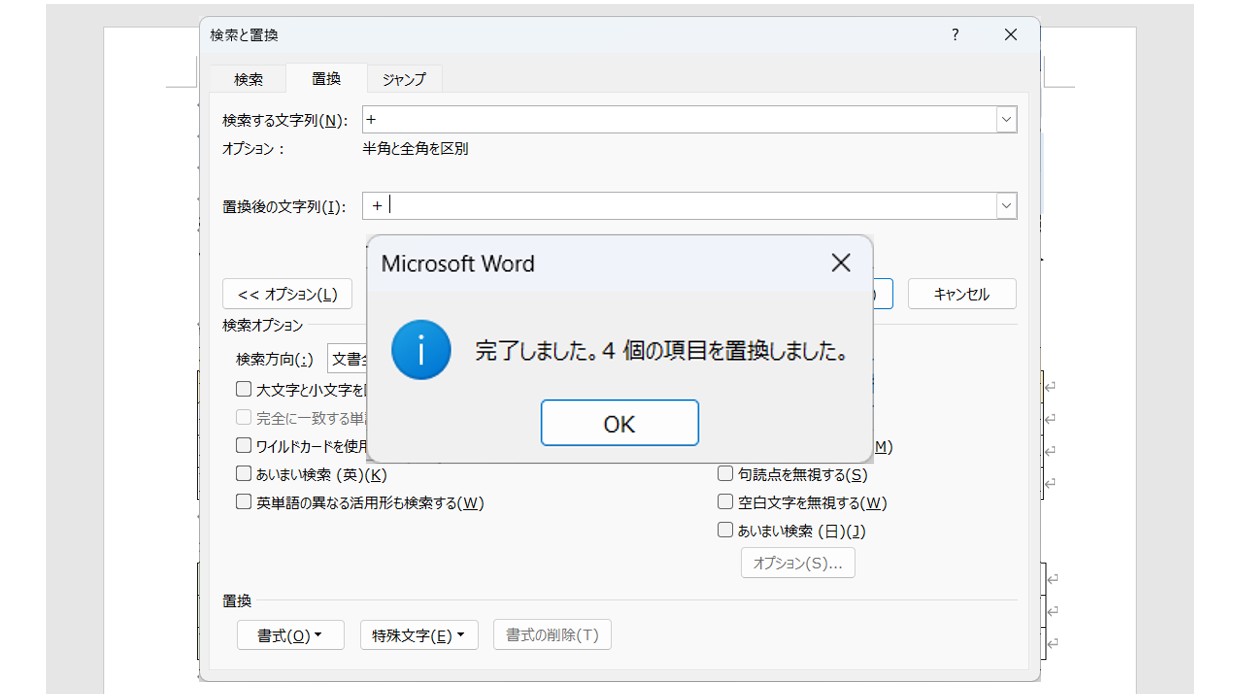
置換した結果が表示されたら、「OK」をクリックして閉じましょう。
文書内の半角「+」を全角「 + 」に置換することができました。
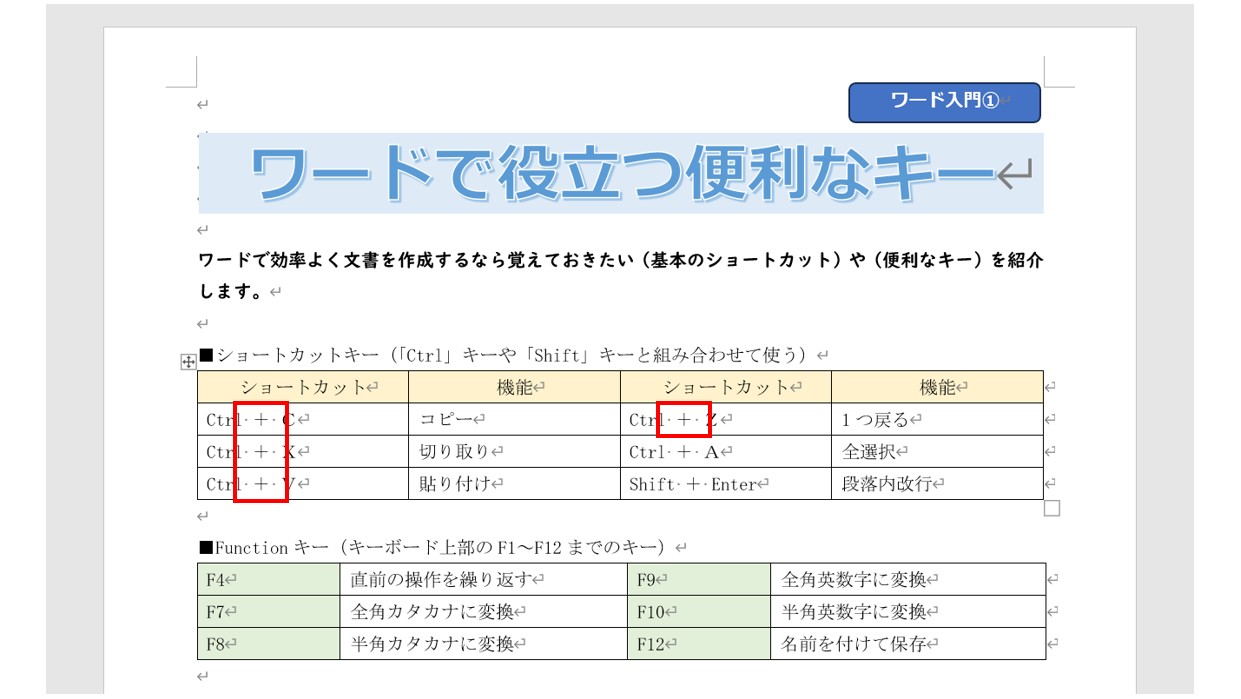
これで全角の「+」の前後に半角スペースを追加した「 + 」に統一することができました。
もし、今回の例で半角と全角を区別せずに実行してしまった場合、「Ctrl+C」は「Ctrl + C」になりますが、「Ctrl + A」は「Ctrl + A」というように、「+」の前後の半角スペースが2つになってしまいます。
今回のような置換の場合には、半角と全角を区別して置換をすることが重要です。
教室に通う時間がなくてちょっとずつ覚えたいという方向けの「パソコン苦手さん向け通信講座」を作りました。
基本から順番に「実践で覚えるのではなく慣れていく」教材を使います。
「文字を読むのが苦手…」という方でも大丈夫。
動画とセットで感覚的に身につけられます。
実行範囲を指定して置換する方法
通常、置換をする際は、文章の左上にカーソルを合わせて実行することで、上から順に文書をチェックして検索します。
しかし、一括置換をする場合、内容によっては置換したい部分と置換したくない部分が出る場合があります。
下記の例を見てみましょう。
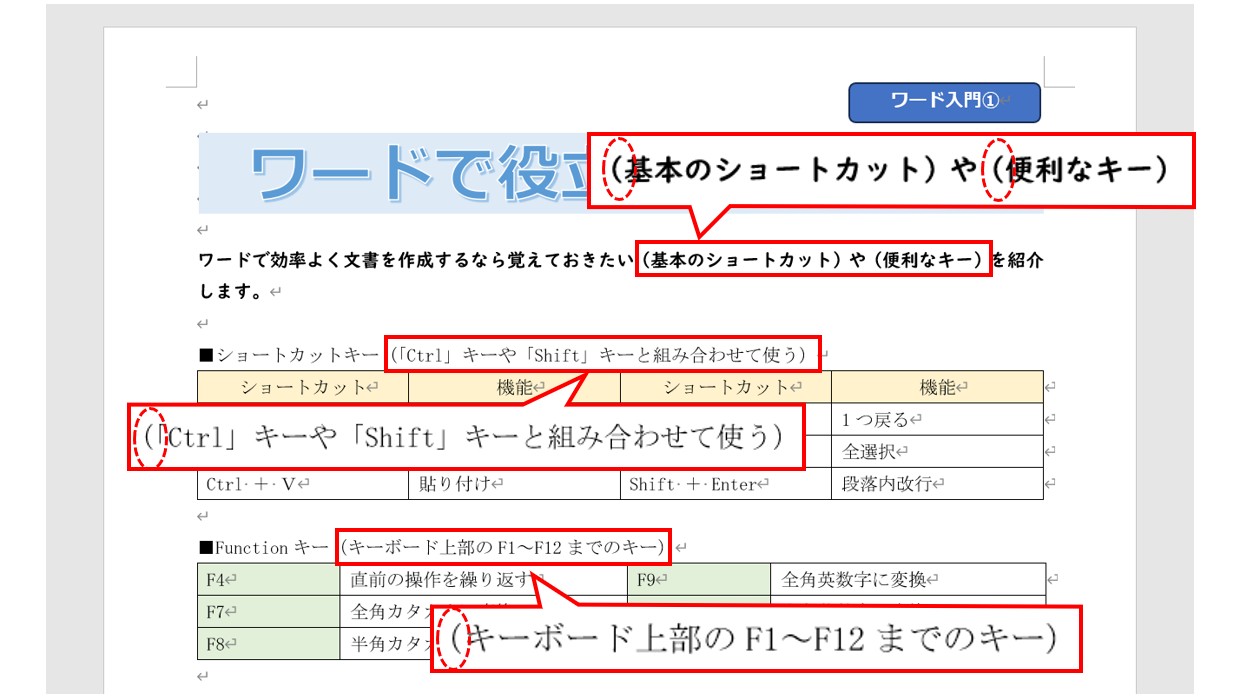
今回は、(基本のショートカット)と(便利なキー)の「( 」と「 )」を置換して「基本のショートカット」と「便利なキー」となるようにします。
しかし、一括置換をしてしまうと、(「Ctrl」キーや「Shift」キーと組み合わせて使う)の部分も「「Ctrl」キーや「Shift」キーと組み合わせて使う」となってしまいます。
このような場合は、あらかじめ範囲選択をしておくことで、置換の対象が範囲選択をした範囲内に限定されます。
①置換を実行する範囲を選択する
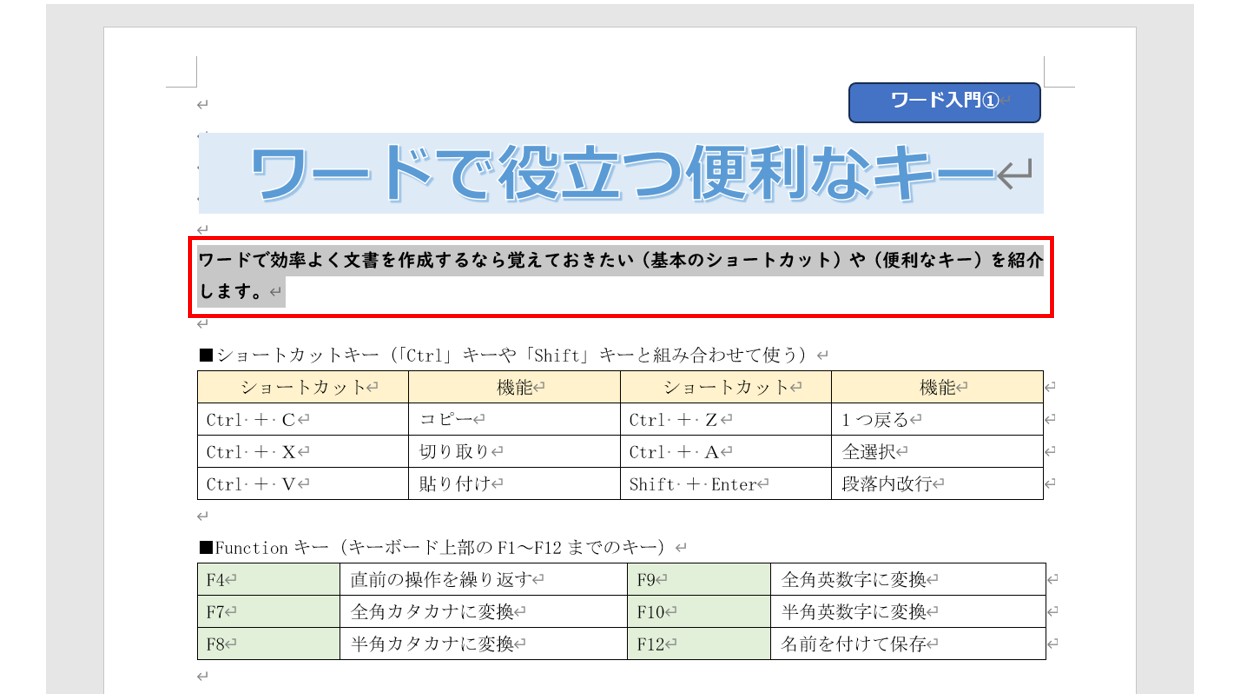
②「検索する文字列」と「置換後の文字列」を入力して「すべて置換」をクリックする
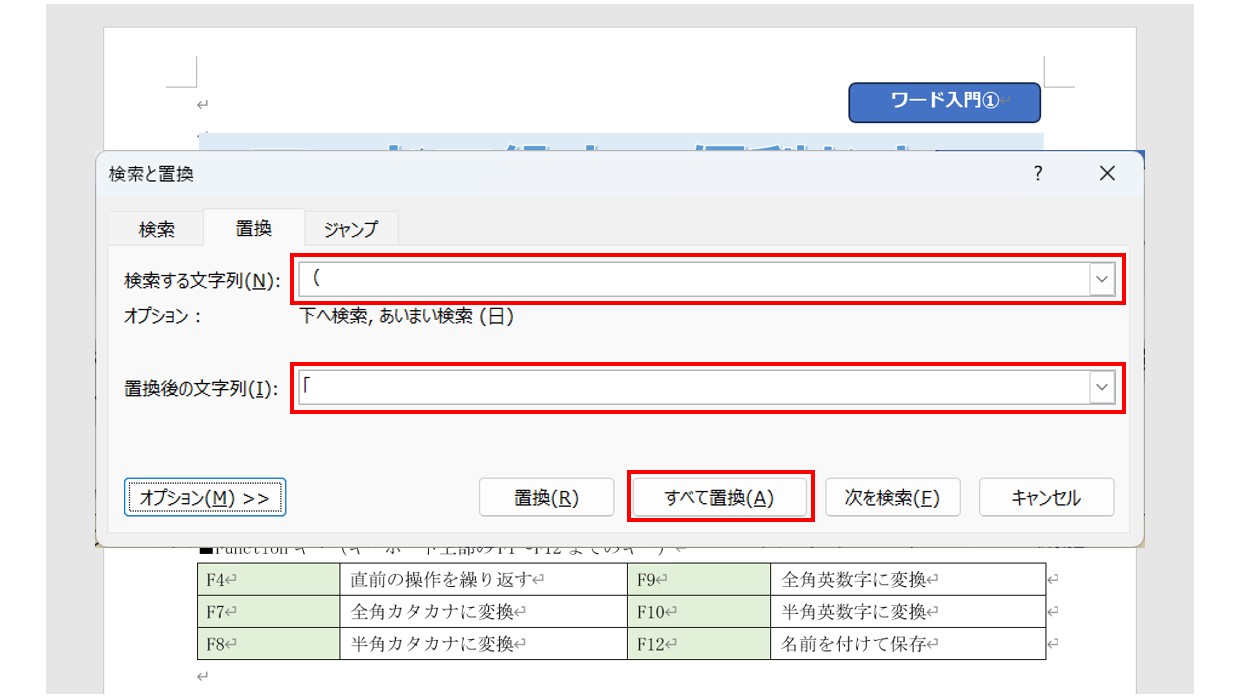
「検索する文字列」の入力欄の下に「下へ検索 , あいまい検索」と表示されていることを確認します。
「検索する文字列」に「(」を入力します。
次に、「置換後の文字列」に「「」を入力します。
最後に「すべて置換」をクリックしましょう。
※( )を置き換える場合、最初のカッコと最後のカッコを分けて実施します。
③表示されたダイアログボックスの「いいえ」をクリックする
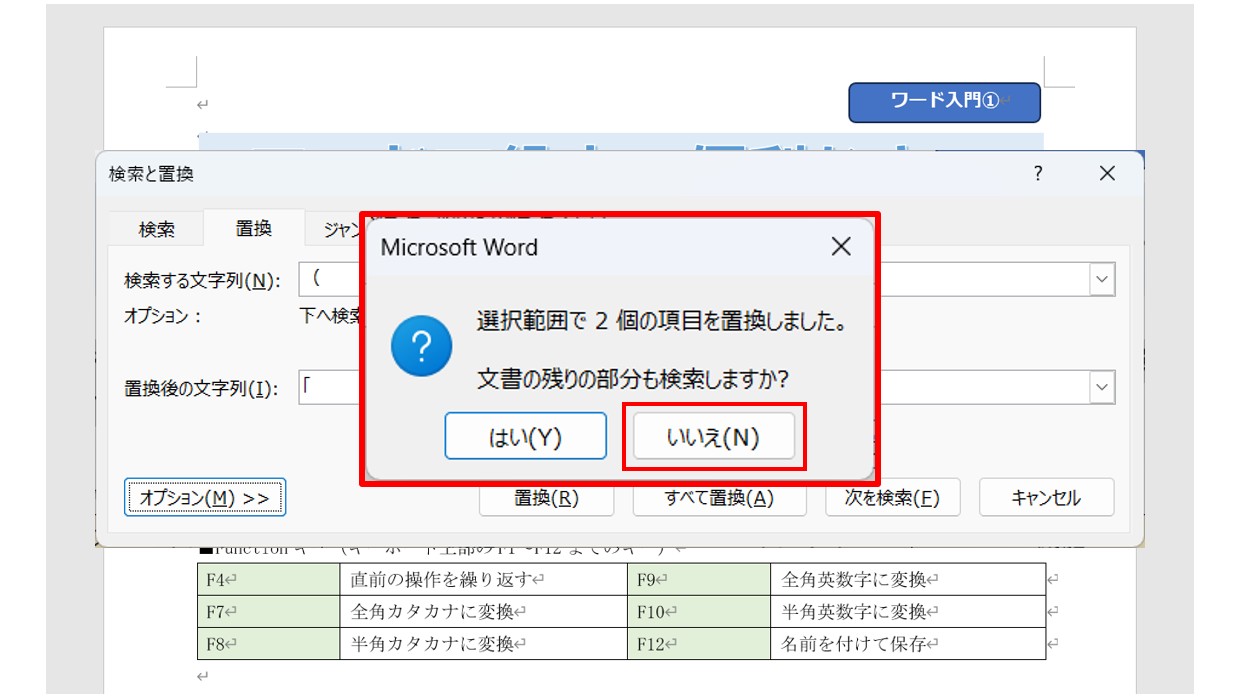
「すべて置換」をクリックすると、ダイアログボックスが表示されます。
「選択範囲で2個の項目を置換しました。残りの部分も検索しますか?」と表示されています。
この表示が出たら「いいえ」をクリックします。
「はい」をクリックしてしまうと、範囲選択した範囲以外もさらに置換が実行されてしまいます。
文書内の「 ( 」を「 「 」に置換することができました。
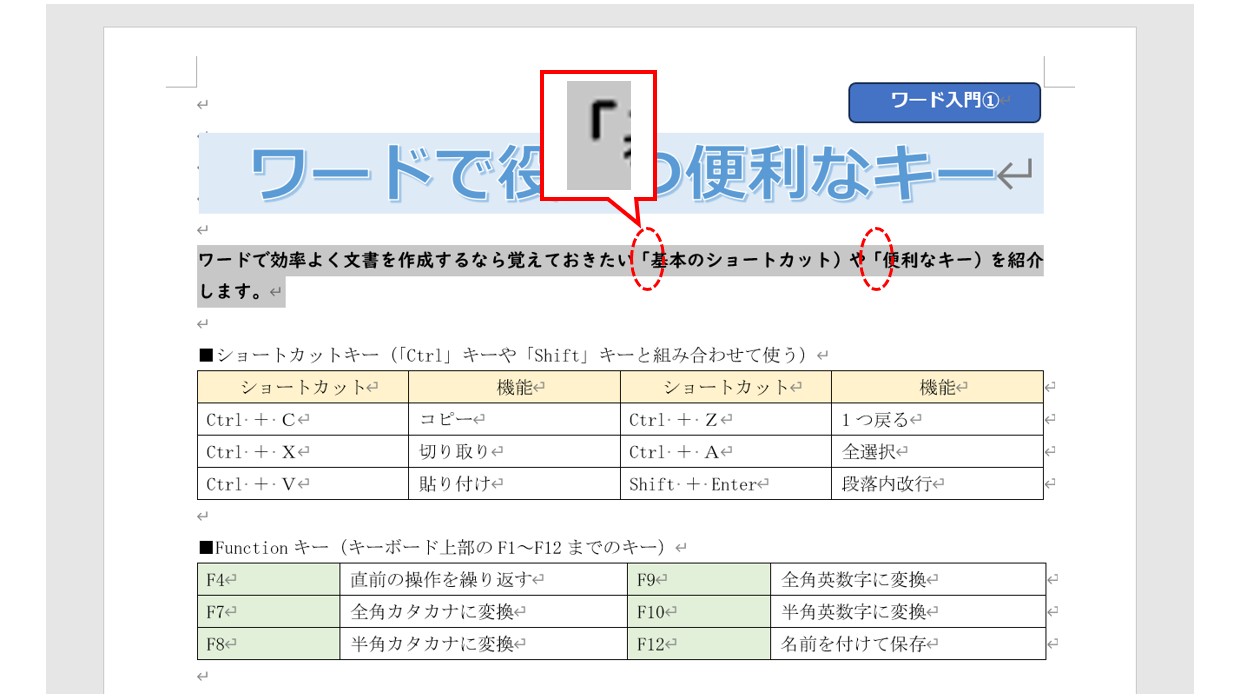
これで指定した範囲内のみ、「 ( 」を「 「 」に置換することができました。
続いて、閉じのカッコも置換で変更します。
④「検索する文字列」と「置換後の文字列」を入力して「すべて置換」をクリックする
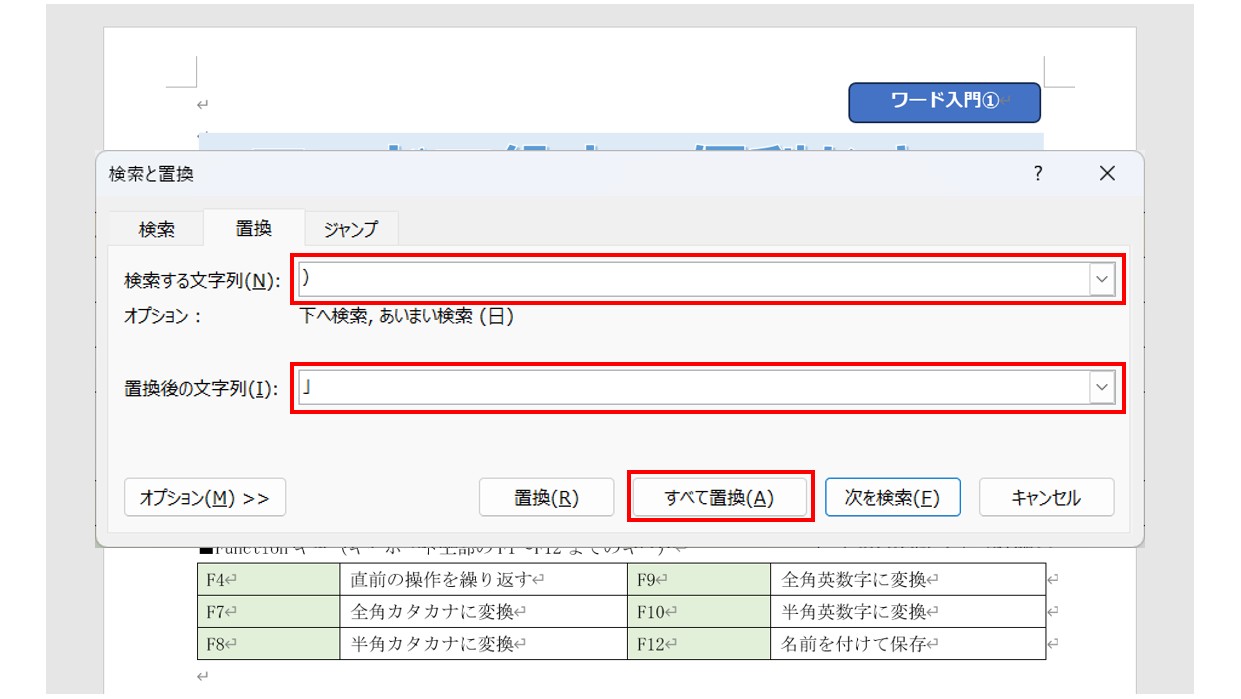
「検索する文字列」に「 )」を入力します。
次に、「置換後の文字列」に「 」 」を入力します。
最後に「すべて置換」をクリックしましょう。
文書内の「 ) 」を「 」 」に置換することができました。
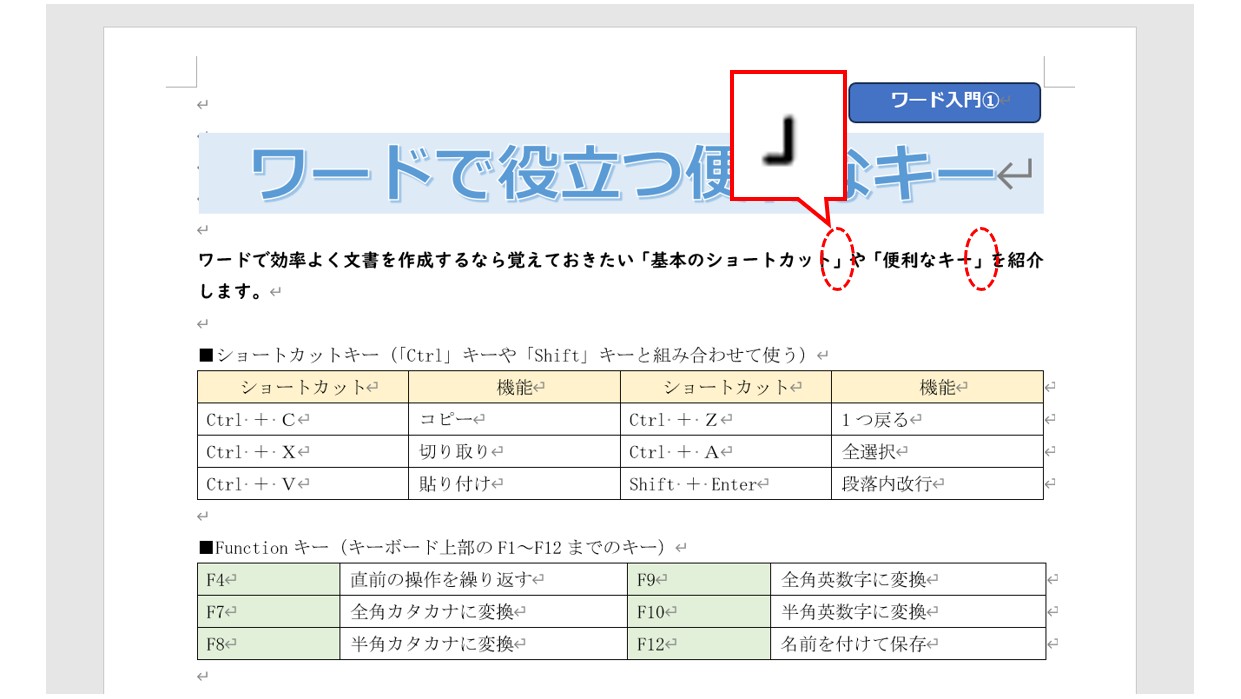
この方法なら、指定した範囲内のみ一括置換を実行することができます。
書式を置換する方法
置換機能では、文字列を探して、別の文字列に置換することだけでなく、書式を検索して別の書式に置換することも可能です。
下記の例を見てみましょう。
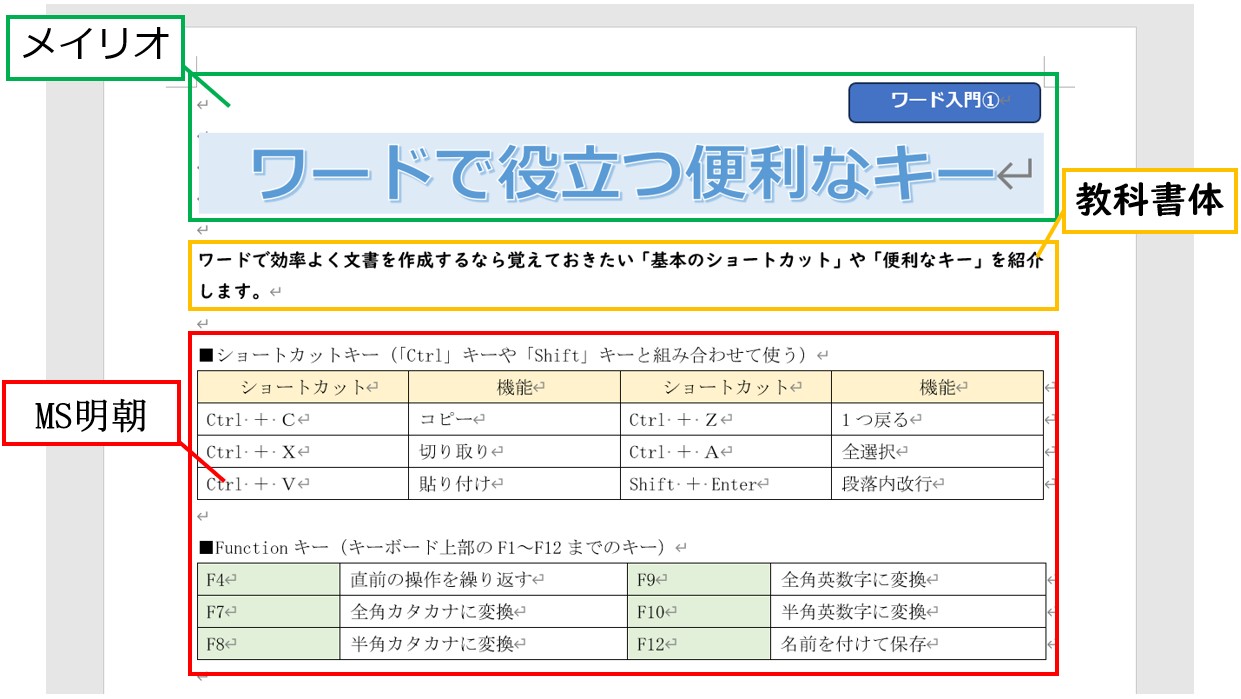
今回の例では、
- 「右上の図形」と「タイトル」:メイリオ
- 「タイトルの下の文字列」:教科書体
- 「表のタイトル」と「表内」:MS明朝
このようにフォントの種類が分かれています。
今回は、
「表のタイトル」と「表内」:MS明朝
↓
「表のタイトル」と「表内」:MSゴシック
このようにフォントの種類を変更します。
①「検索する文字列」の入力欄をクリックして、「書式」をクリックする
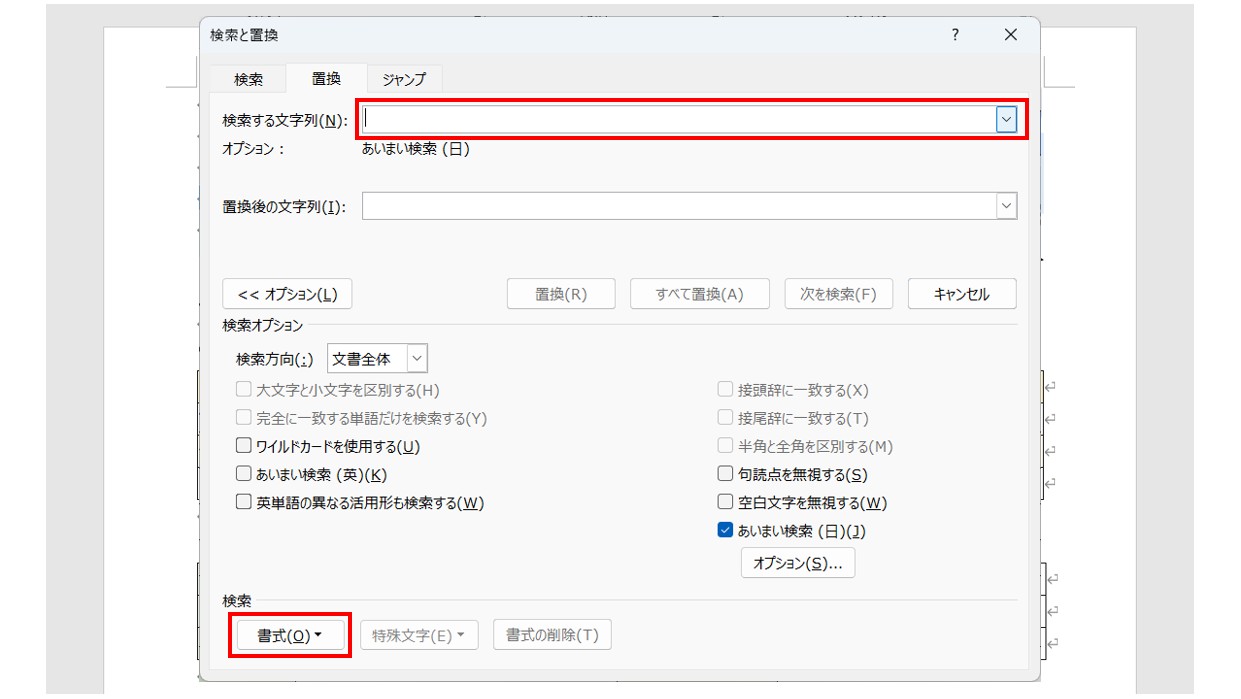
まず、「検索する文字列」の入力欄をクリックします。
次に「オプション」をクリックし、ダイアログボックス左下の「書式」をクリックします。
※今回は文字列は関係なく、書式のみを検索するため、入力欄は空白のままにしておきます。
②一覧から「フォント」を選択する
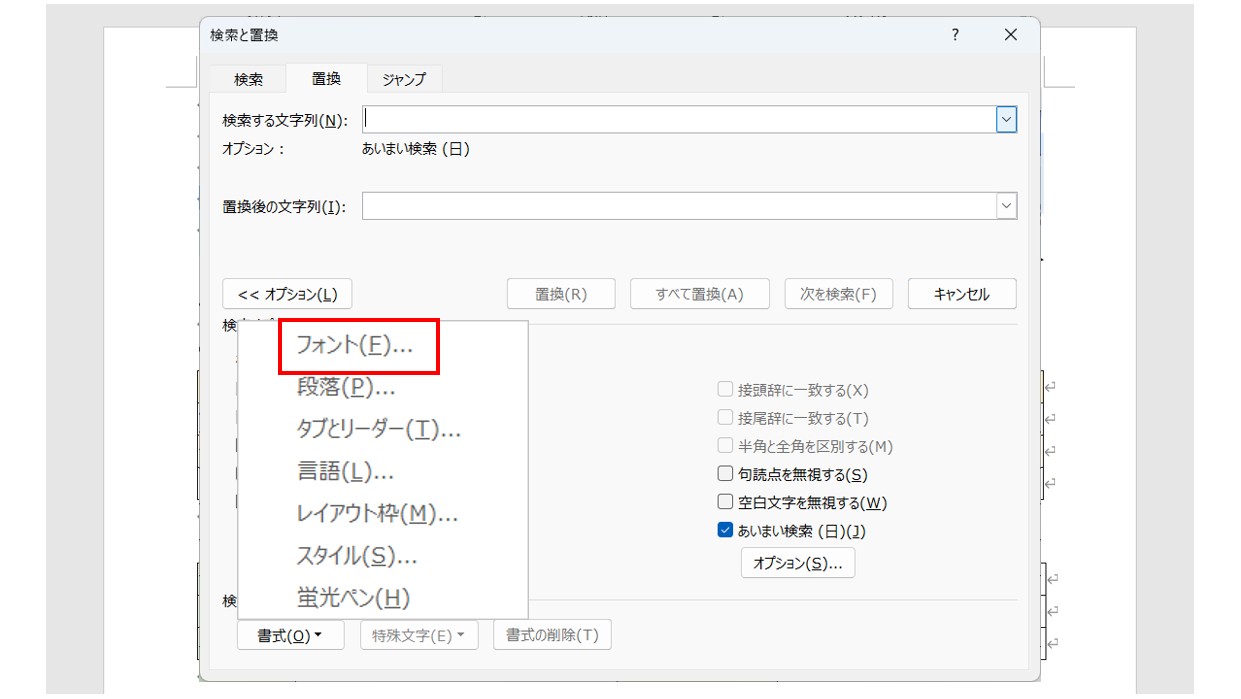
表示されたメニューの一覧から「フォント」をクリックします。
③検索する書式を設定して「OK」をクリックする
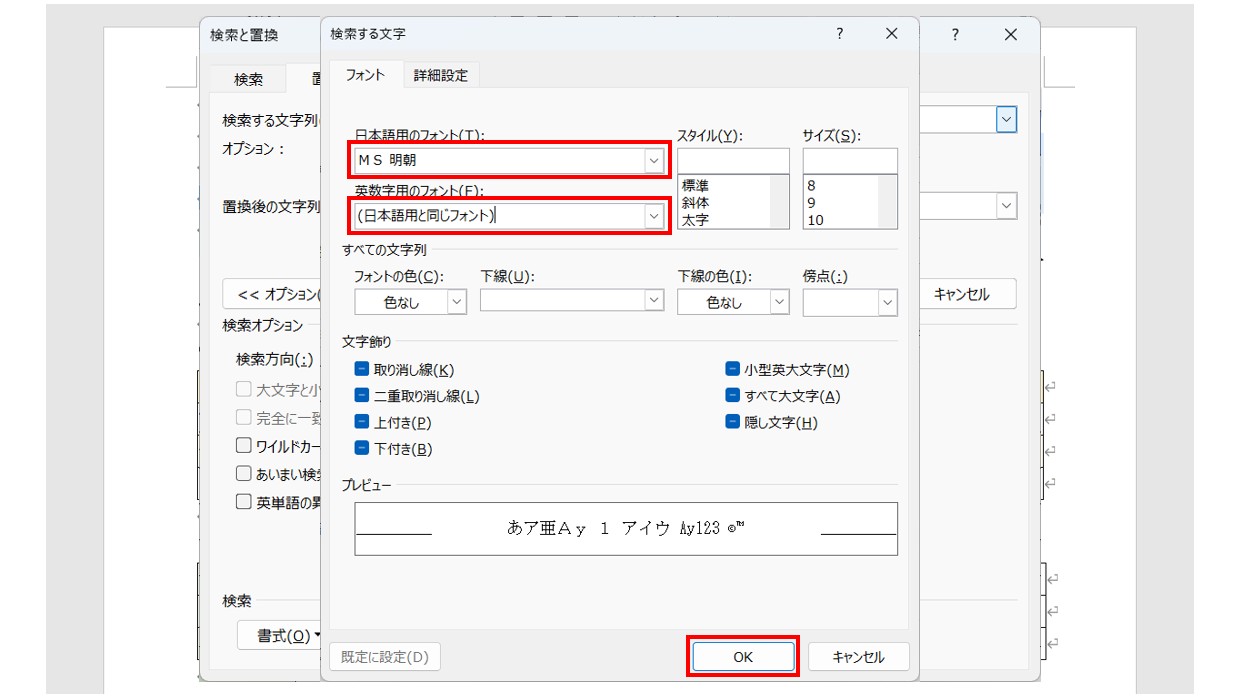
「検索する文字」ダイアログボックスが表示されます。
「日本語用のフォント」の欄の右側にある「v」をクリックし、プルダウンリストから「MS明朝」を選択します。
同様に「英数字用のフォント」も右側の「v」をクリックして、「(日本語用と同じフォント)」を選択します。
選択ができたら「OK」をクリックしましょう。
「検索する文字列」の入力欄の下に書式が表示されます。
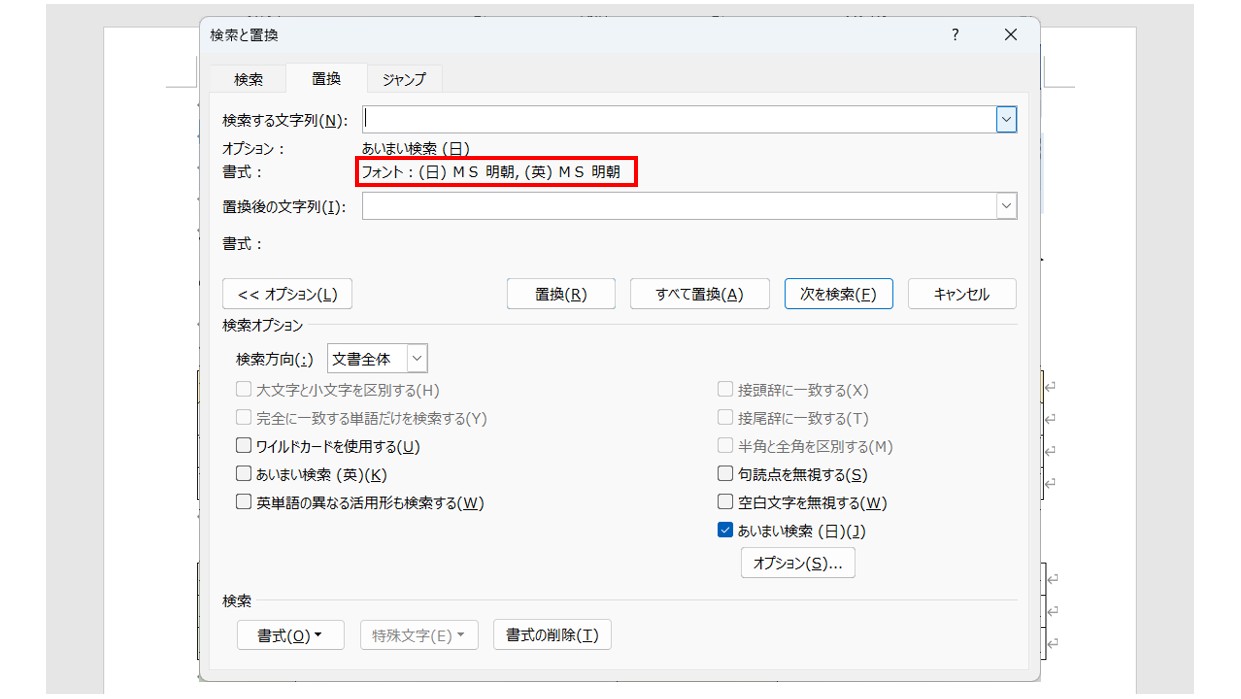
すると、「検索する文字列」の入力欄の下に設定した書式の内容が表示されます。
④「置換後の文字列」の入力欄をクリックして、「書式」をクリックする
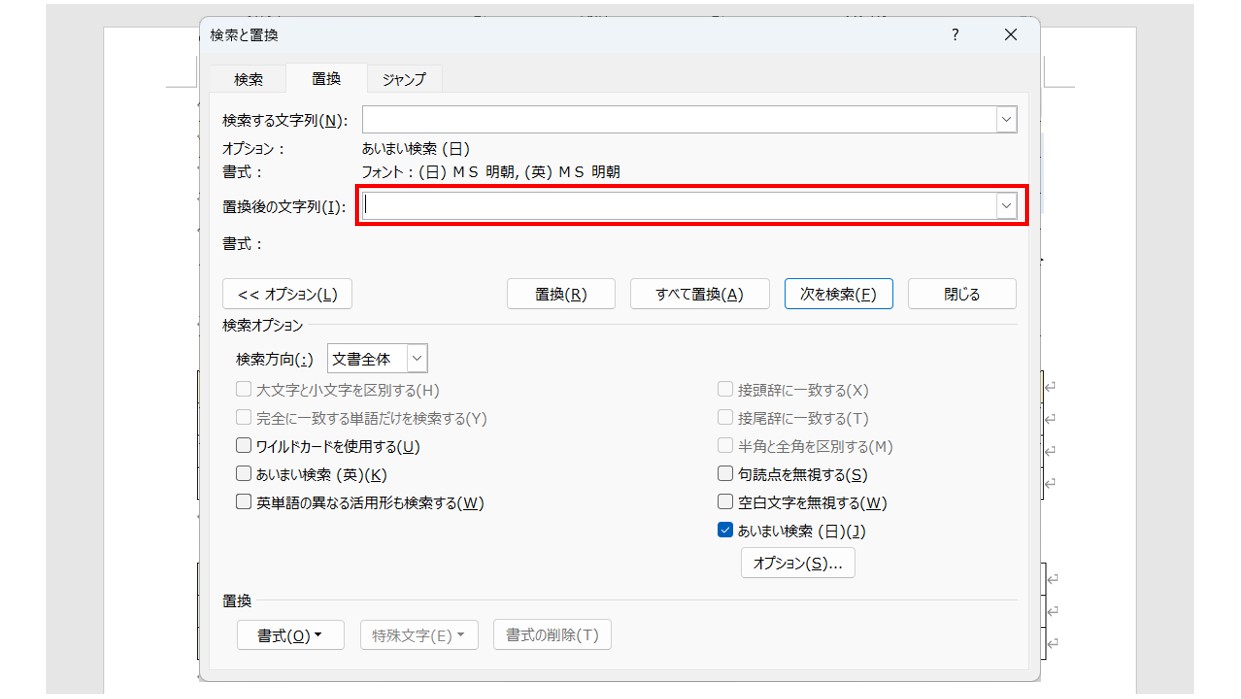
「置換後の文字列」の入力欄をクリックし、ダイアログボックス左下の「書式」をクリックします。
⑤置換する書式を設定して「OK」をクリックする
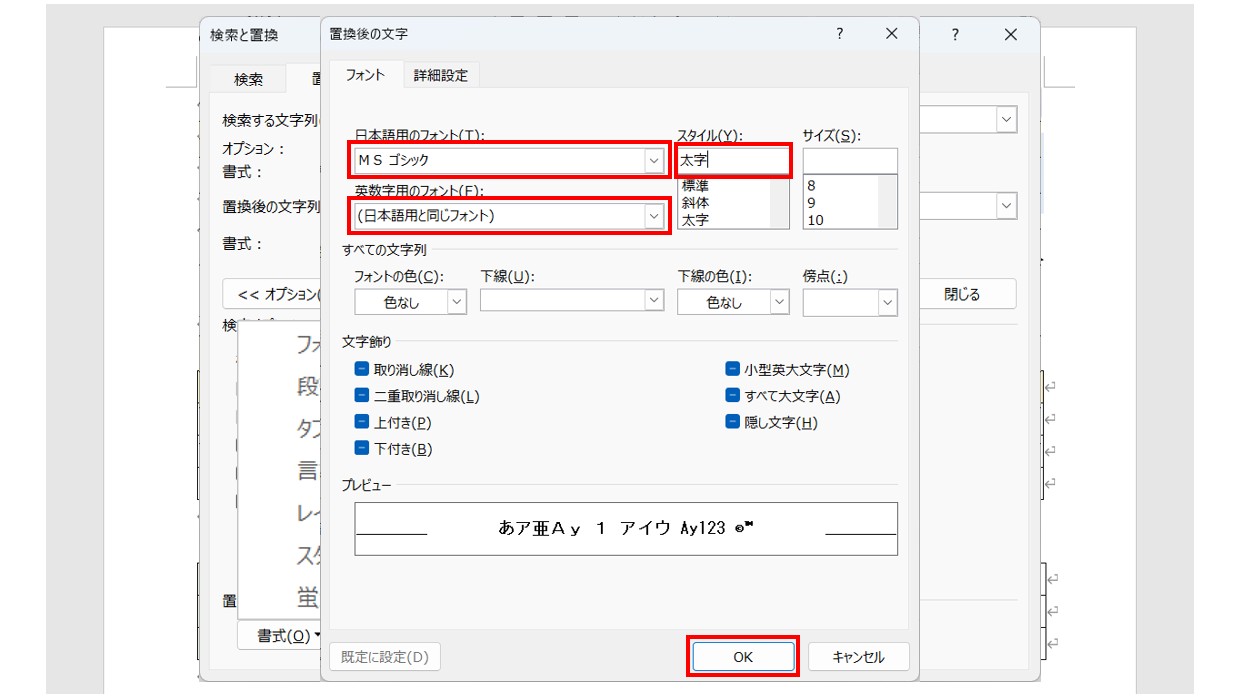
「日本語用のフォント」の欄の右側にある「v」をクリックし、プルダウンリストから「MSゴシック」を選択します。
同様に「英数字用のフォント」も右側の「v」をクリックして、「(日本語用と同じフォント)」を選択します。
さらに置換した結果が表示されたら、「OK」をクリックして閉じましょう。選択ができたら「OK」をクリックしましょう。
⑥「置換後の文字列」の入力欄の下に書式が表示されたら、「すべて置換」をクリックする
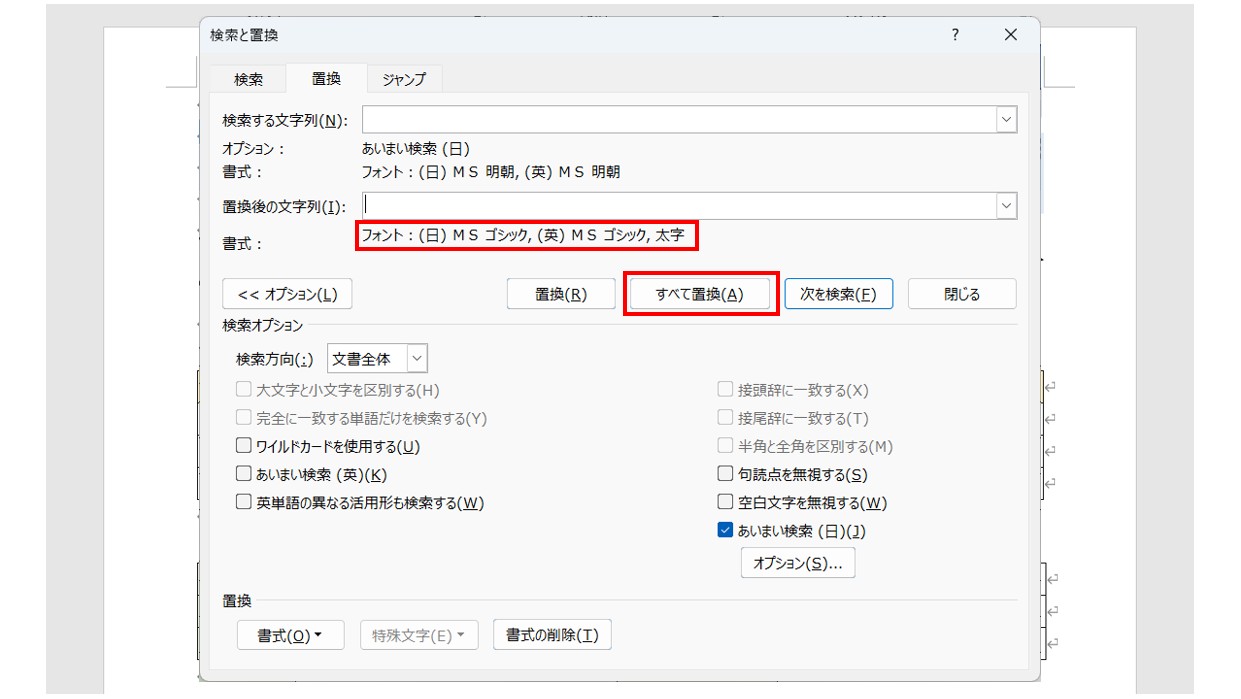
置換した件数が表示されます。
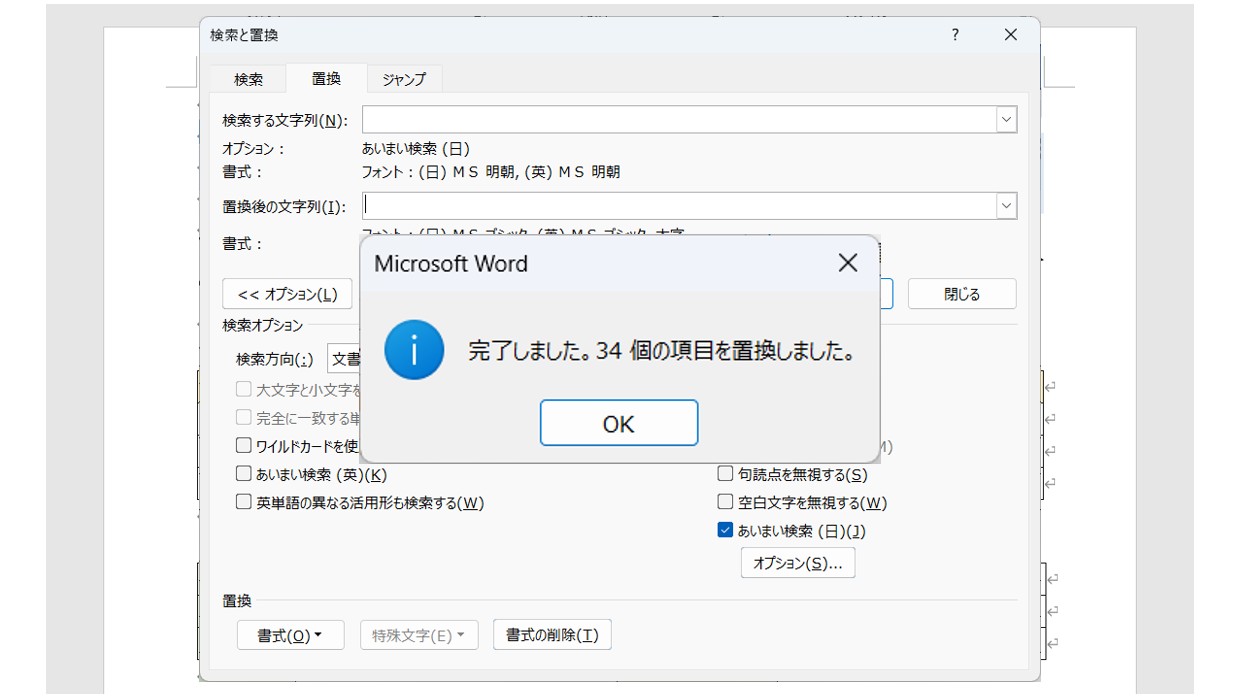
置換した結果が表示されたら、「OK」をクリックして閉じましょう。
文書内の「MS明朝」が「MSゴシック」に置換されました。
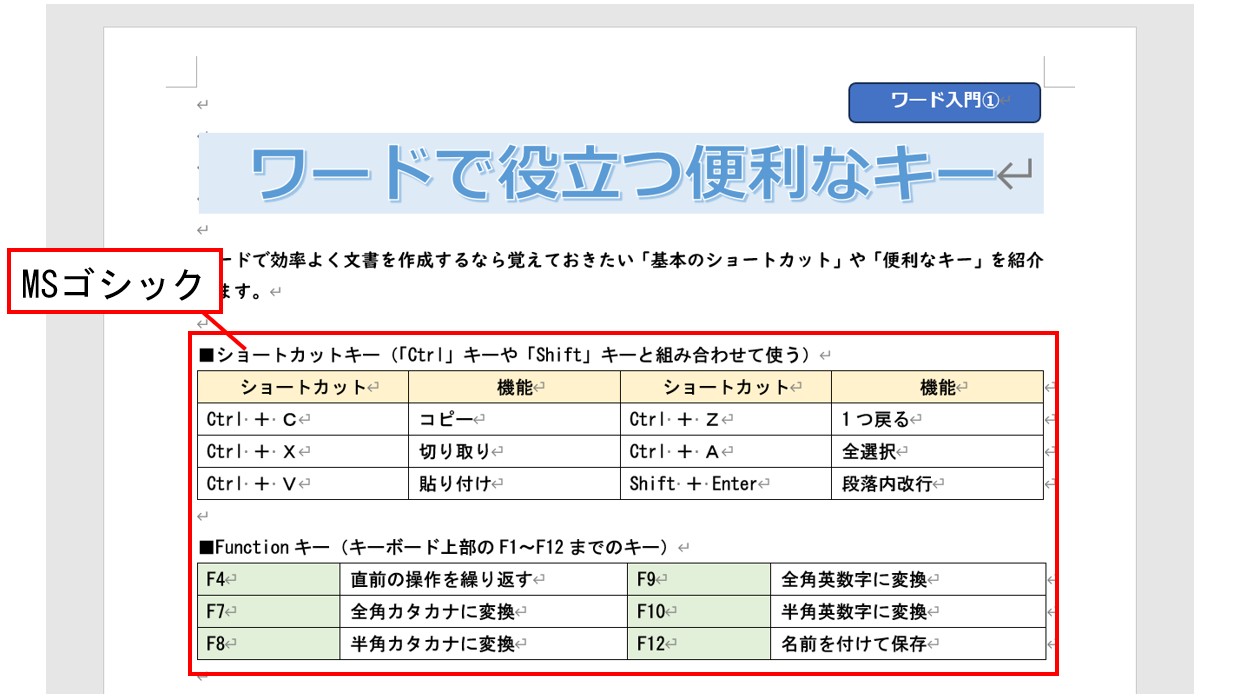
これで、文書内の「MS明朝」が「MSゴシック」に置換されました。
その他のフォントはそのままになっています。
任意の場所だけ置換する方法
置換は、一括で置換する以外に、任意の場所だけ置換する方法もあります。
下記の例を見てみましょう。
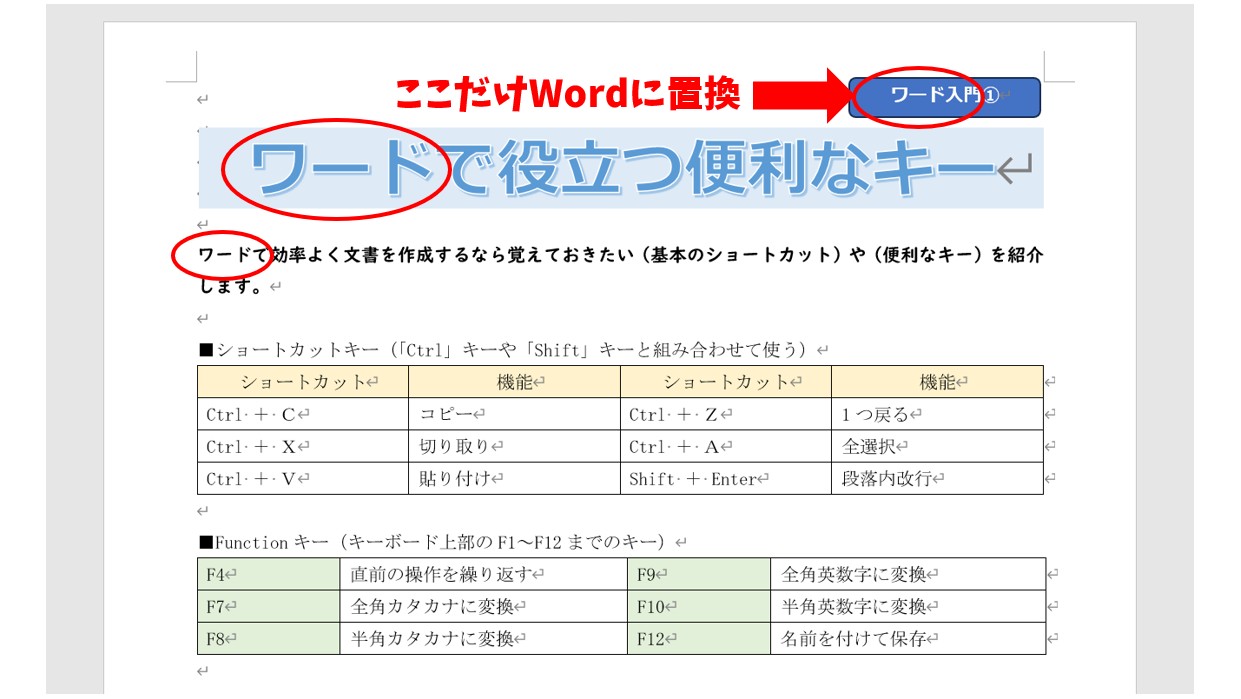
今回の例では、「ワード」という文字列が3ヵ所にあります。
これを図形の中の「ワード」だけ「Word」に置換します。
①「検索する文字列」と「置換後の文字列」を入力して「次を検索」をクリックする
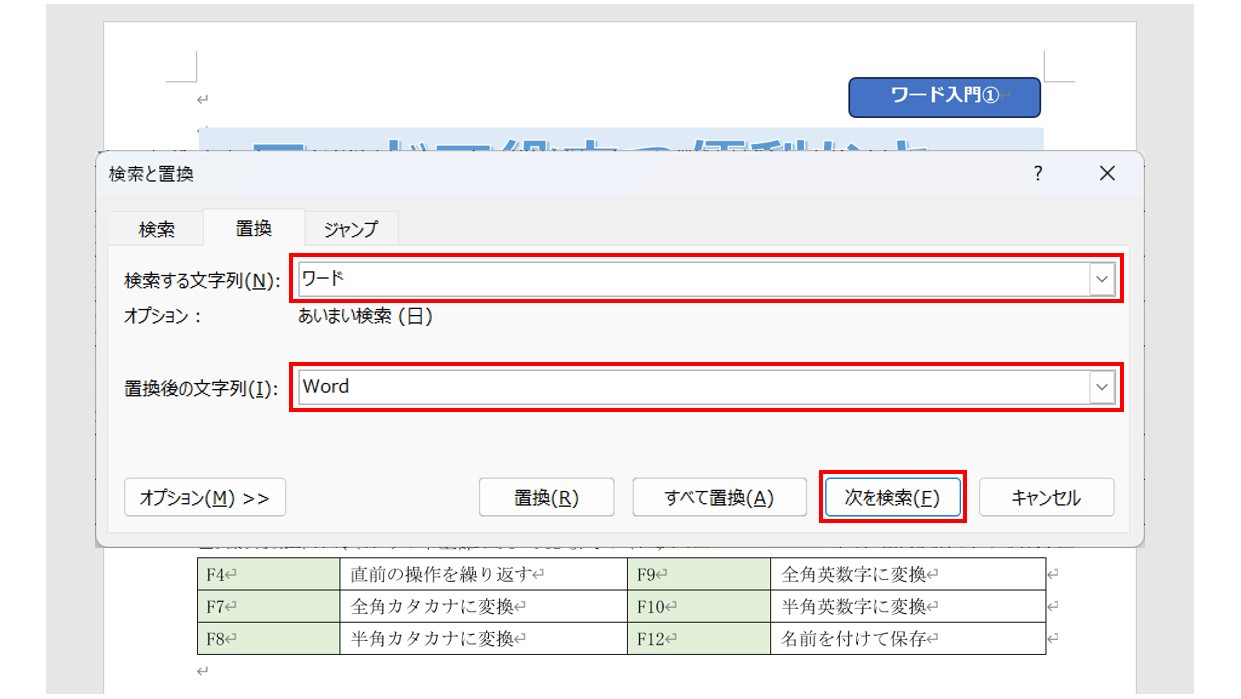
「検索する文字列」に「ワード」を入力します。
次に、「置換後の文字列」に「Word」を入力します。
入力ができたら「次に検索」をクリックしましょう。
1つ目の「ワード」が選択されます。
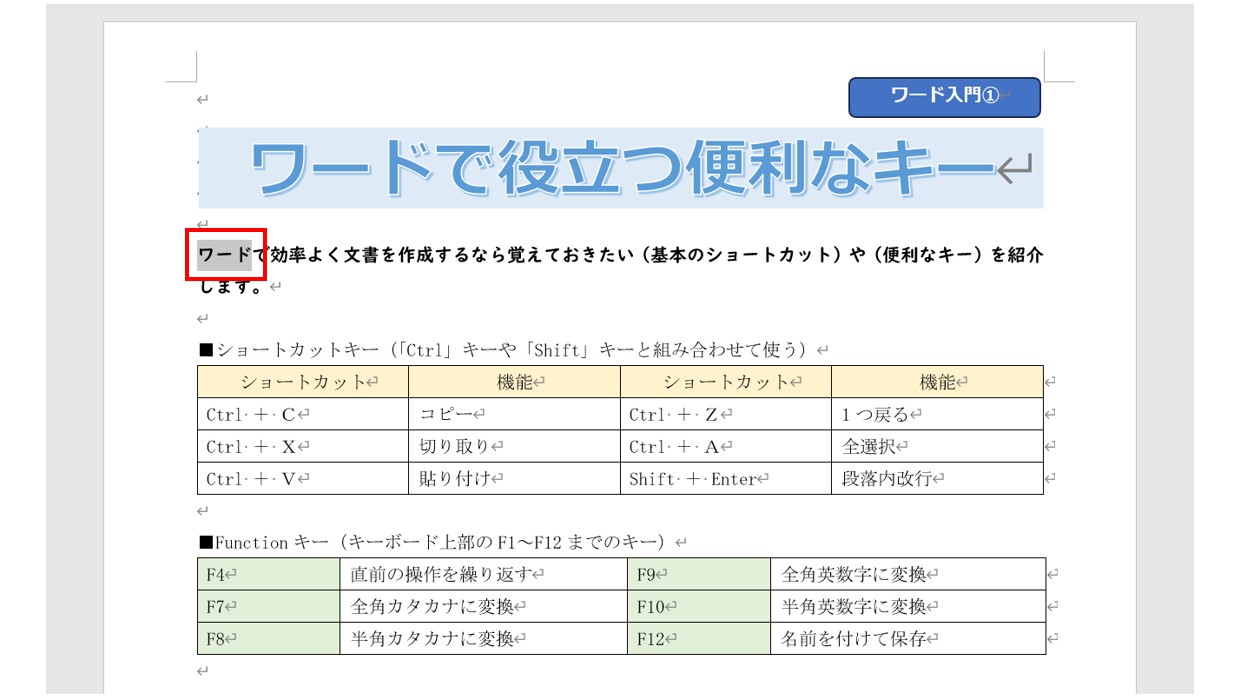
「次に検索」をクリックすると、置換ではなく、まず検索が行われます。
②「次を検索」をクリックする
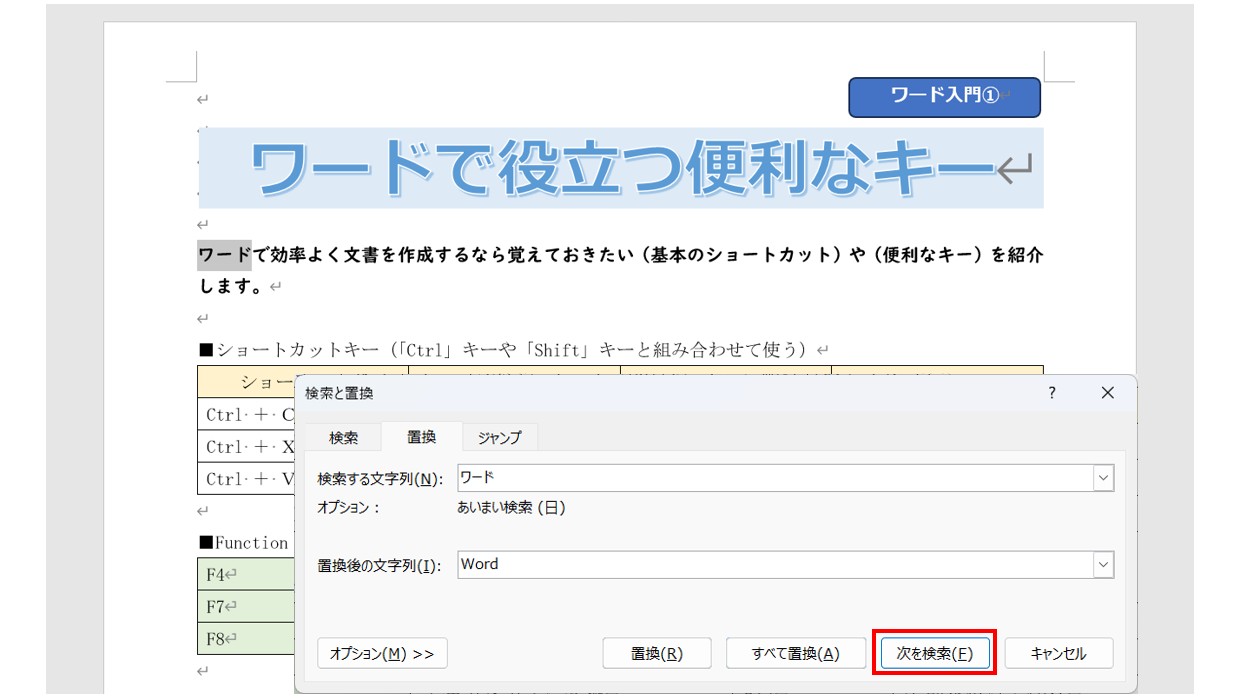
今回、選択された「ワード」は置換の対象ではないので、さらに「次を検索」をクリックします。
③2つ目の「ワード」が選択されたら「置換」をクリックする
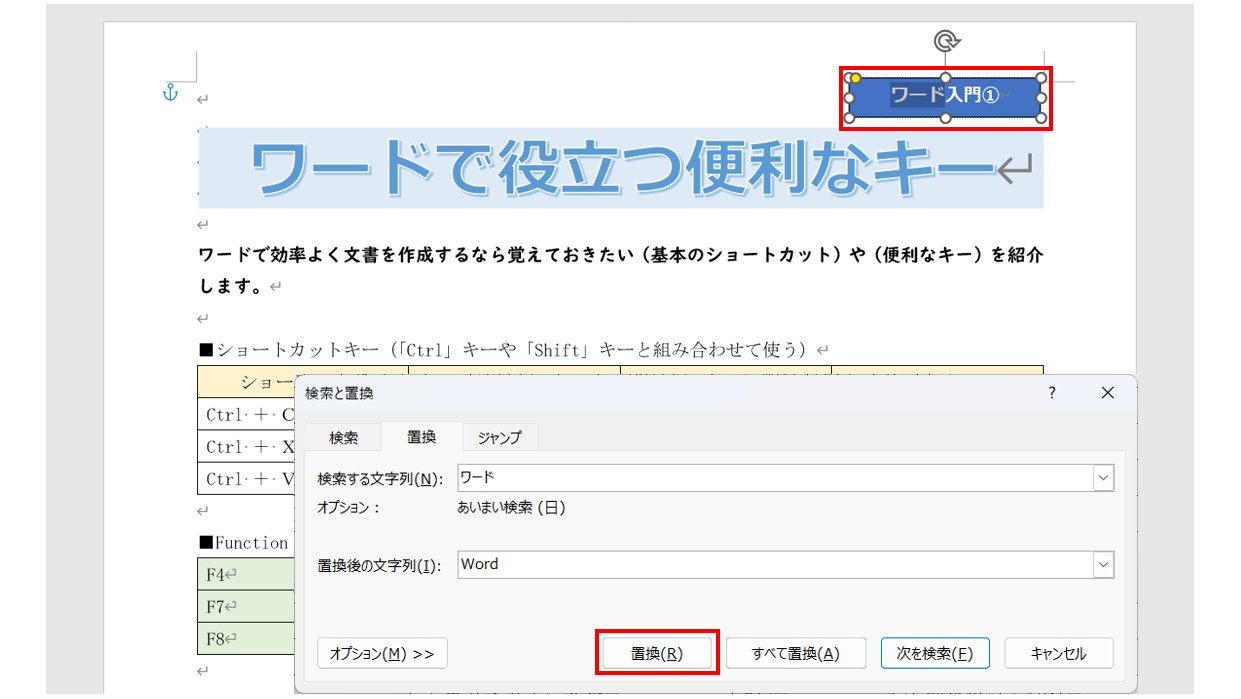
今回、選択された「ワード」が置換の対象なので、「置換」をクリックします。
文書内の「ワード」のうち、図形の中の文字列のみを「Word」に置換することができました。
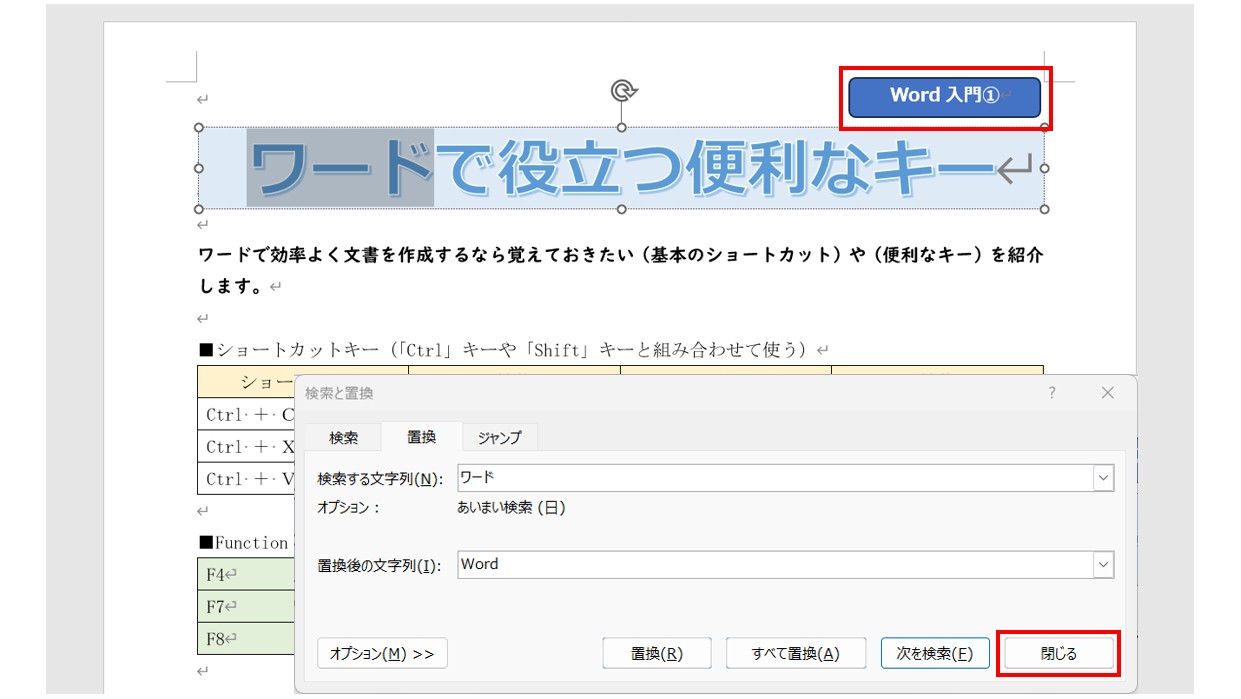
最後にダイアログボックス右下の「閉じる」をクリックします。
Word(ワード)を効率的に覚える方法
Word(ワード)って本当に扱うのが難しいです。
Excel(エクセル)に比べて癖が強く中々スムーズにいきません。
そういったWord(ワード)の性質や特徴を覚えてくれば割と行けるのもWord(ワード)の特徴です。
このあたり日常的にWord(ワード)を使われるのであれば、当教室のようなパソコン教室をご利用されるのも一つの手です。
苦手な方のために、Word(ワード)の講座をご用意しております。
詳細は下記をご覧ください。
教室に通う時間がなくてちょっとずつ覚えたいという方向けの「パソコン苦手さん向け通信講座」を作りました。
基本から順番に「実践で覚えるのではなく慣れていく」教材を使います。
「文字を読むのが苦手…」という方でも大丈夫。
動画とセットで感覚的に身につけられます。
Word(ワード)を使いこなすのって結構難しいです。
Word(ワード)が苦手な方に向けて、Word(ワード)の基本操作や、イライラ対処をまとめたページをライン登録で無料プレゼントしております。
Word(ワード)以外にも、Excel(エクセル)、パソコン基本、PowerPoint(パワーポイント)、Mac、ブラインドタッチなどの特典もございます。
ご興味ある方は下記よりご登録ください。
こちらもご覧ください

ワード操作情報
Word(ワード)|タブ設定で文字の位置をキレイに揃える方法徹底解説
Word(ワード)のチェックボックス作成方法|マークの変更・編集・削除
Word(ワード)|コピーの仕方と貼り付け方法|文字列・書式・ファイルなどのコピペを徹底解説
Word(ワード) | ページ番号を入れる方法を初心者向けに徹底解説
Word(ワード)|均等割り付けの設定方法とうまくいかない時の原因と解決方法
Word (ワード)の赤い波線や青い二重線の意味や消す方法を初心者向けに解説
Word | 不要なページを削除する方法を徹底解説 | ワード
Word(ワード)で切り取り線|入れ方|レベル別に4つを紹介
Word(ワード)で文字数カウントする方法|単語数の違いも解説
Word(ワード)で行間が勝手に広がる時の対処法を初心者向け解説
MOS Word(ワード)エキスパートの難しさはどのくらい?



