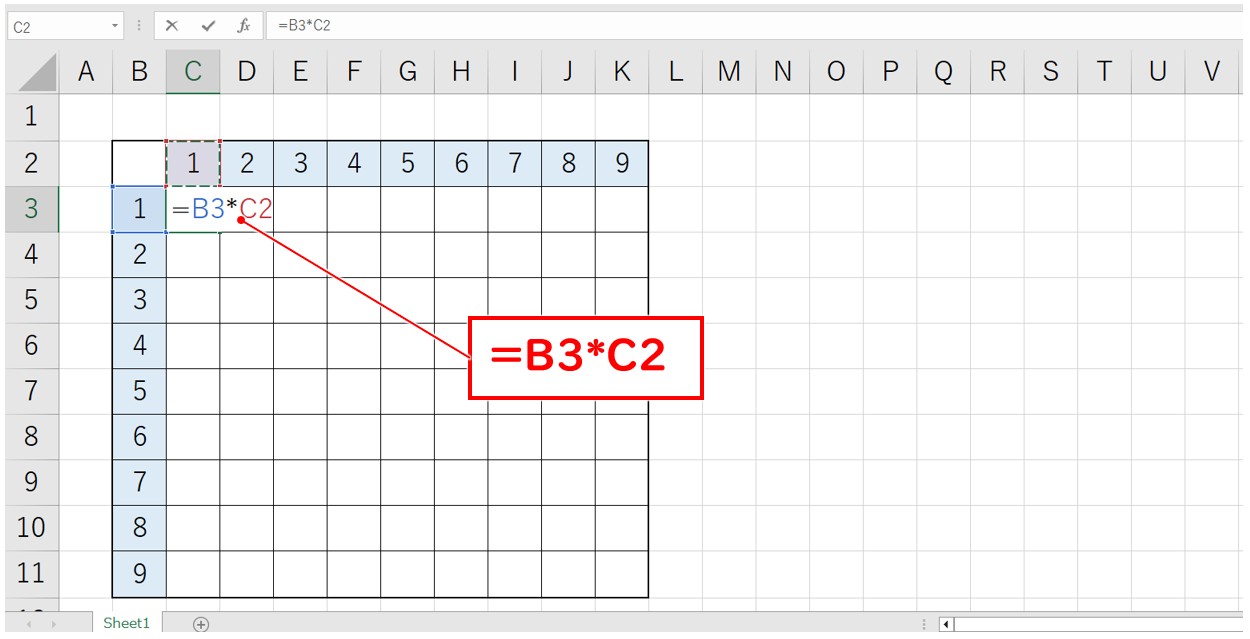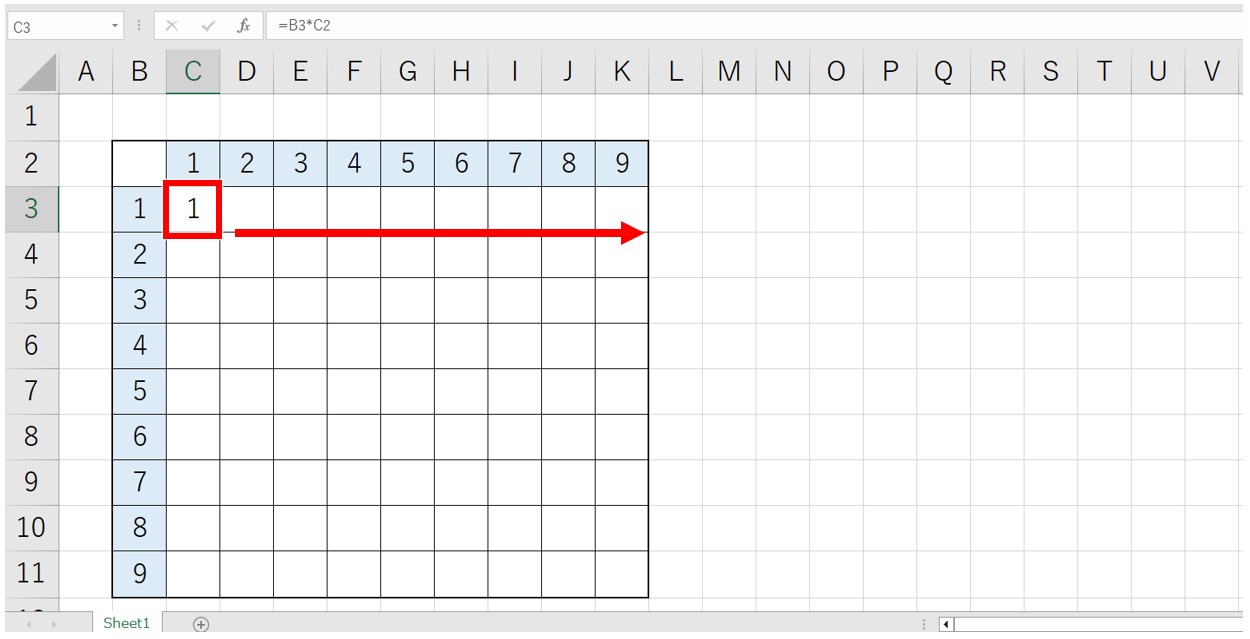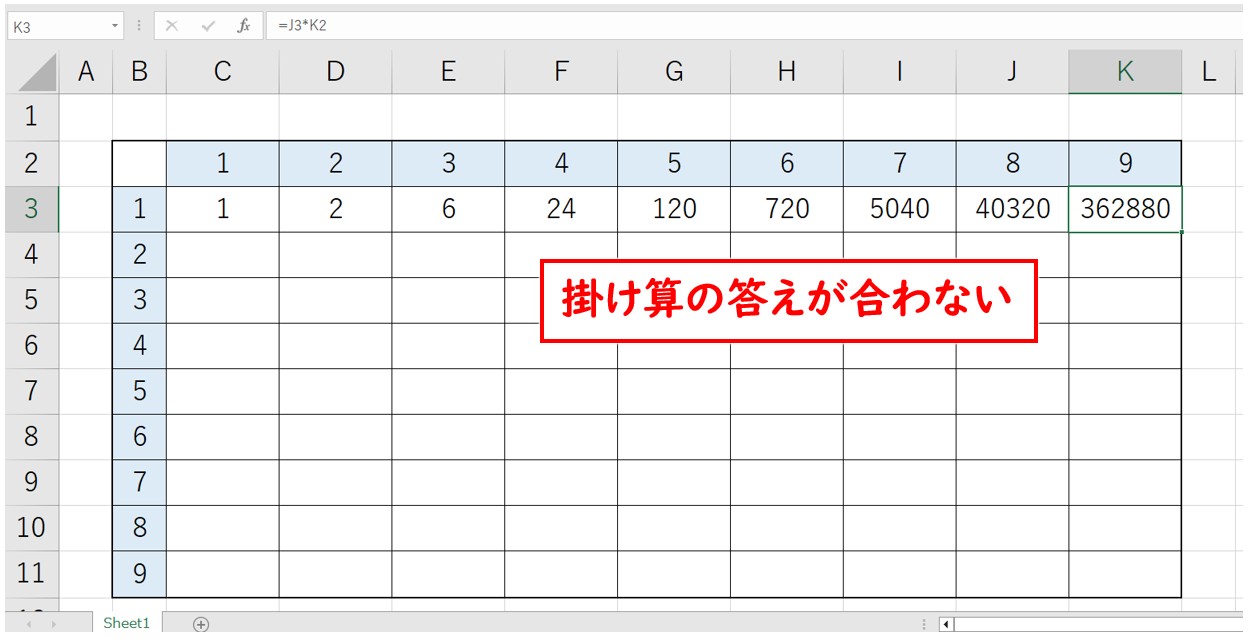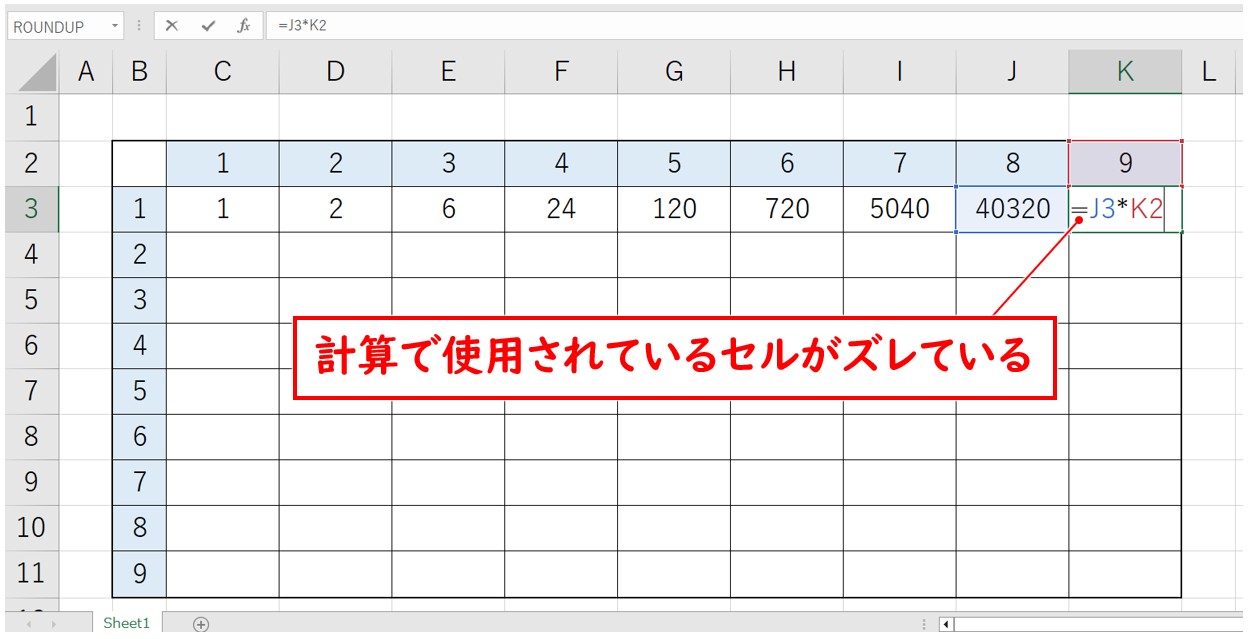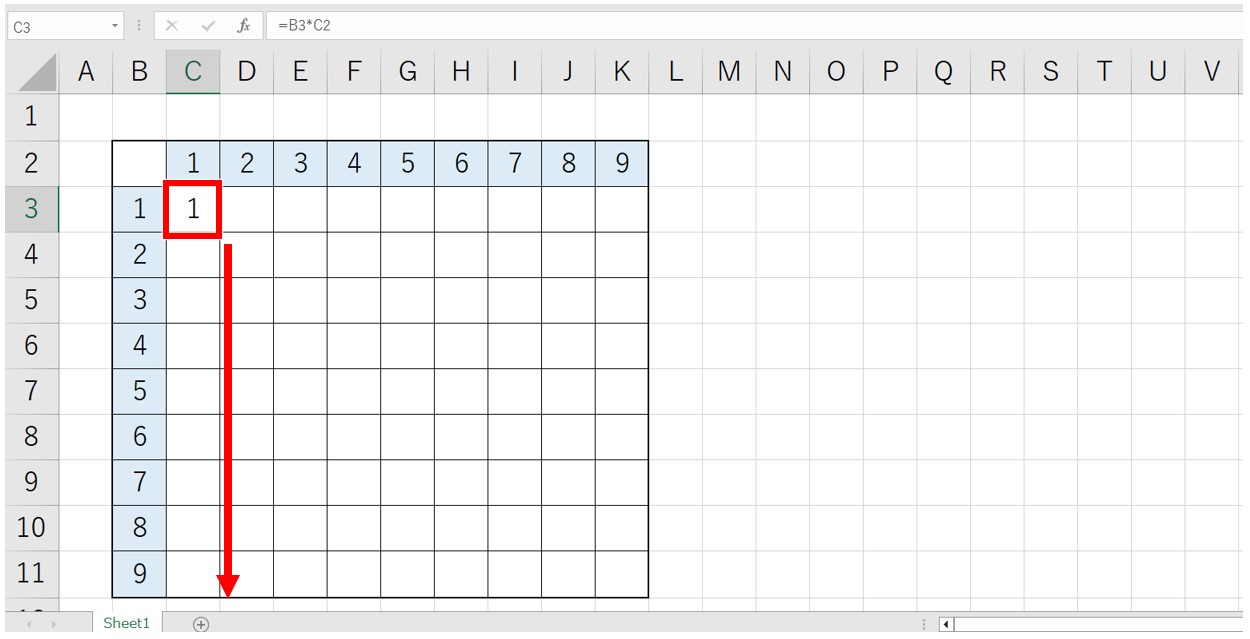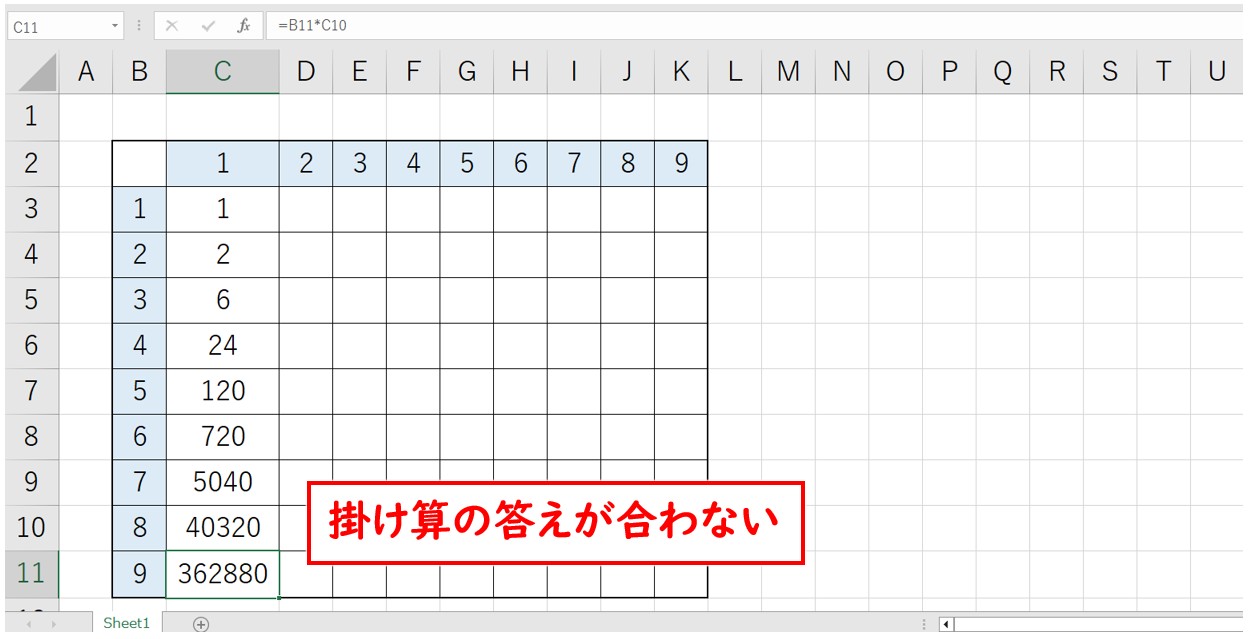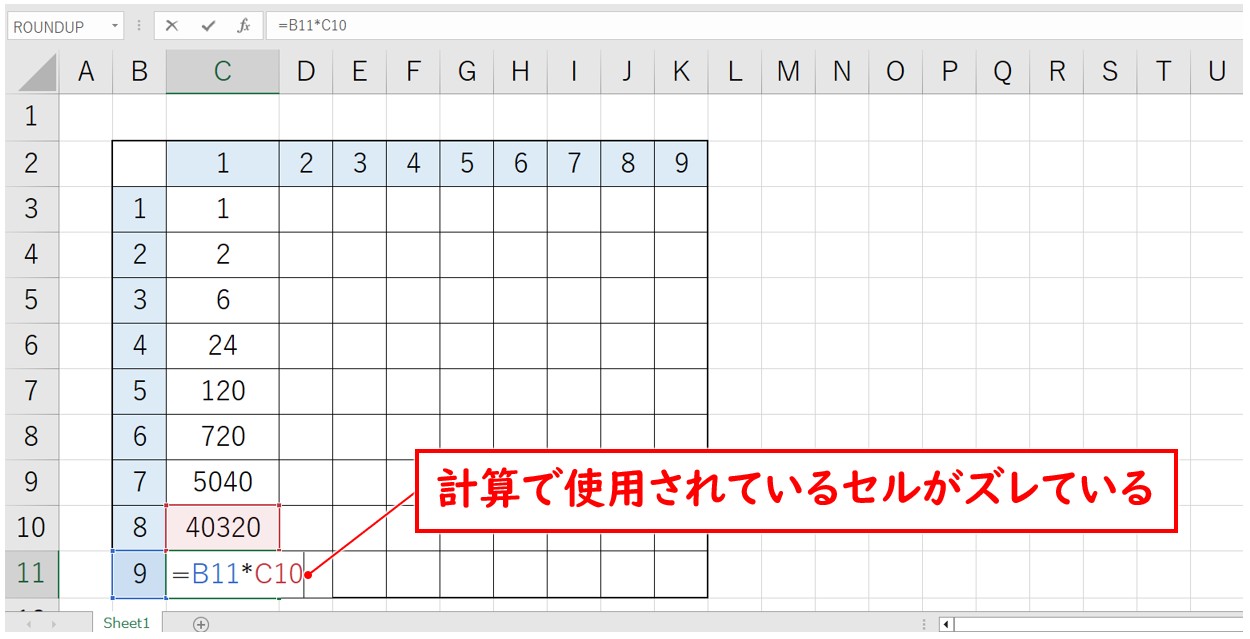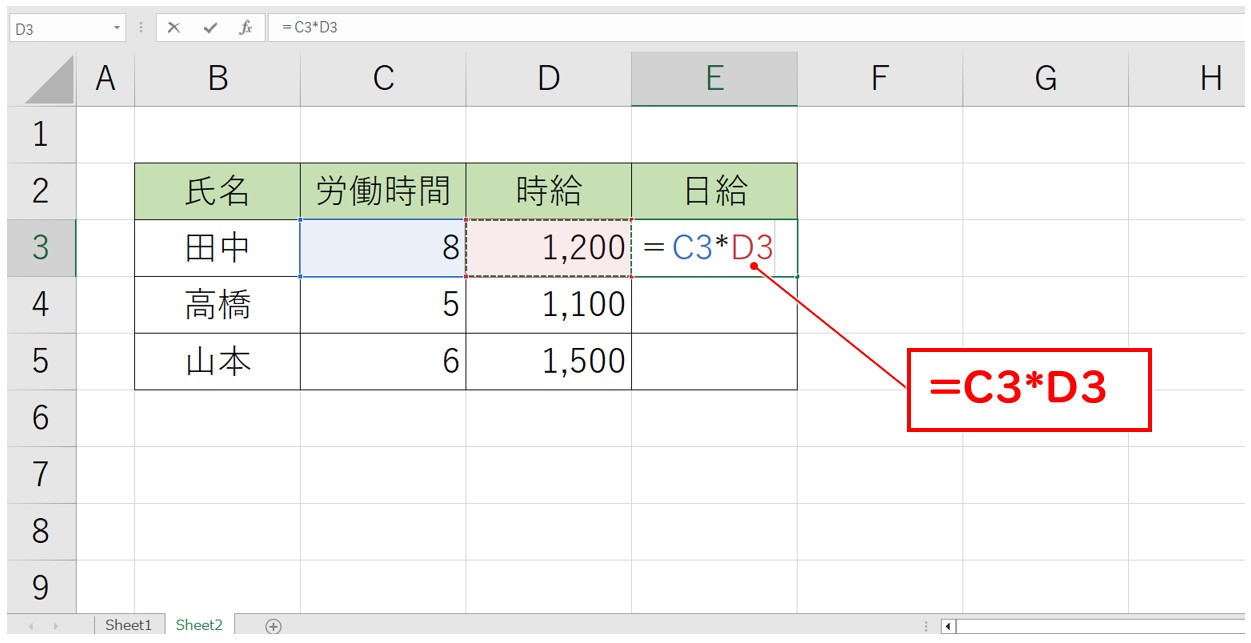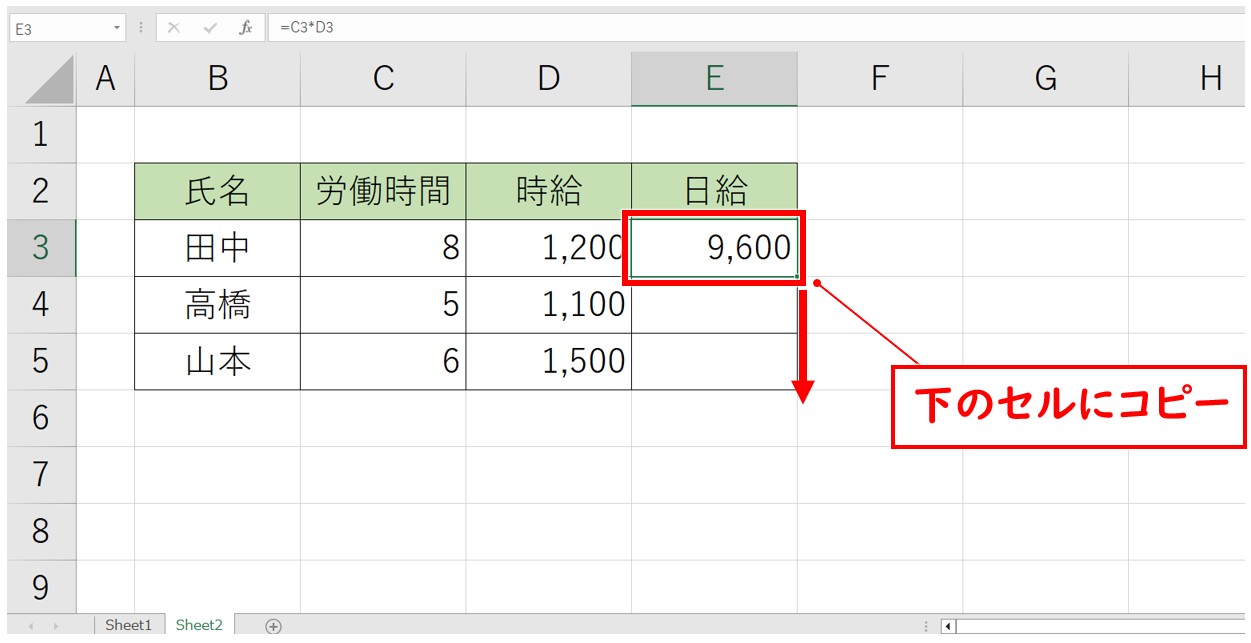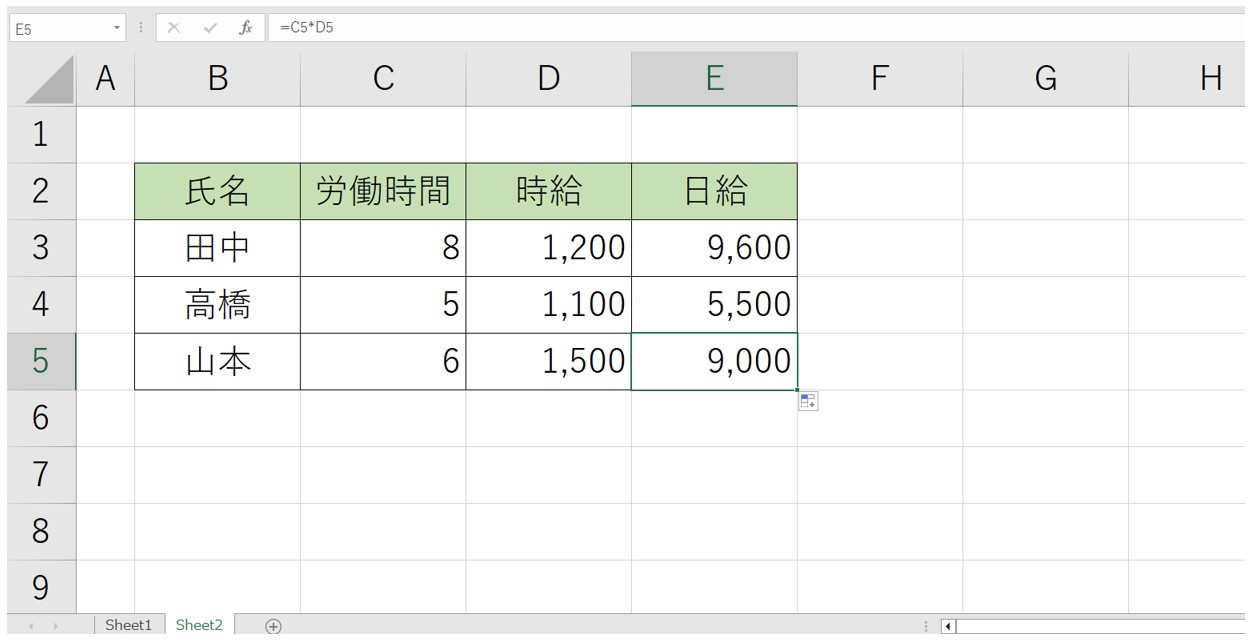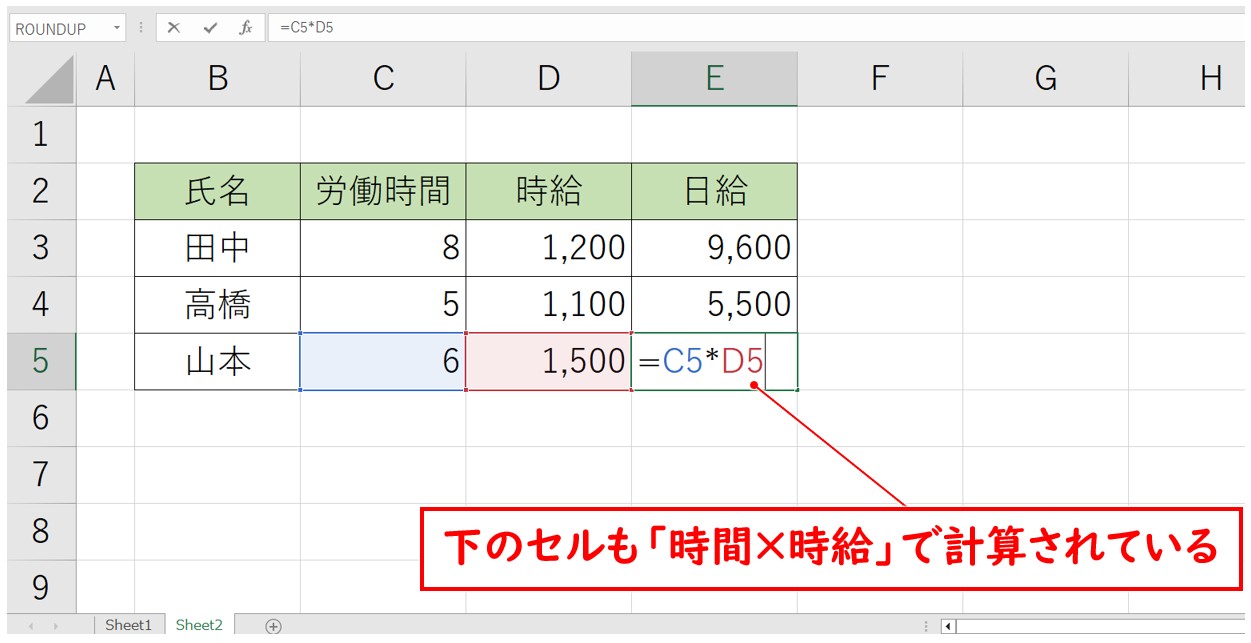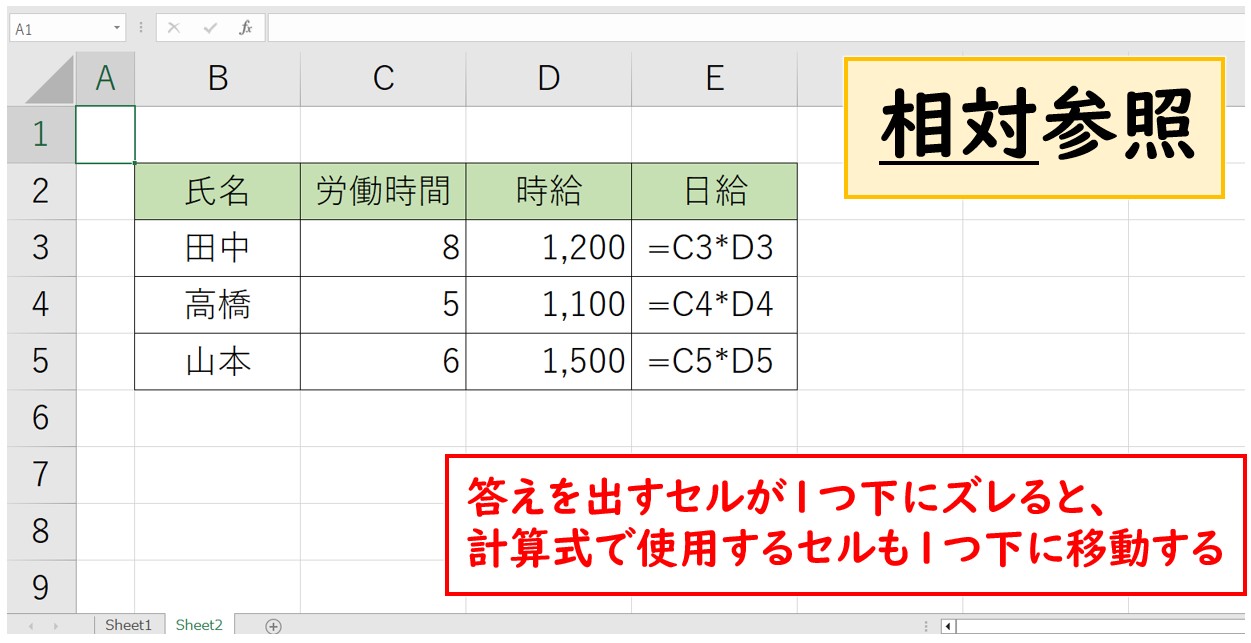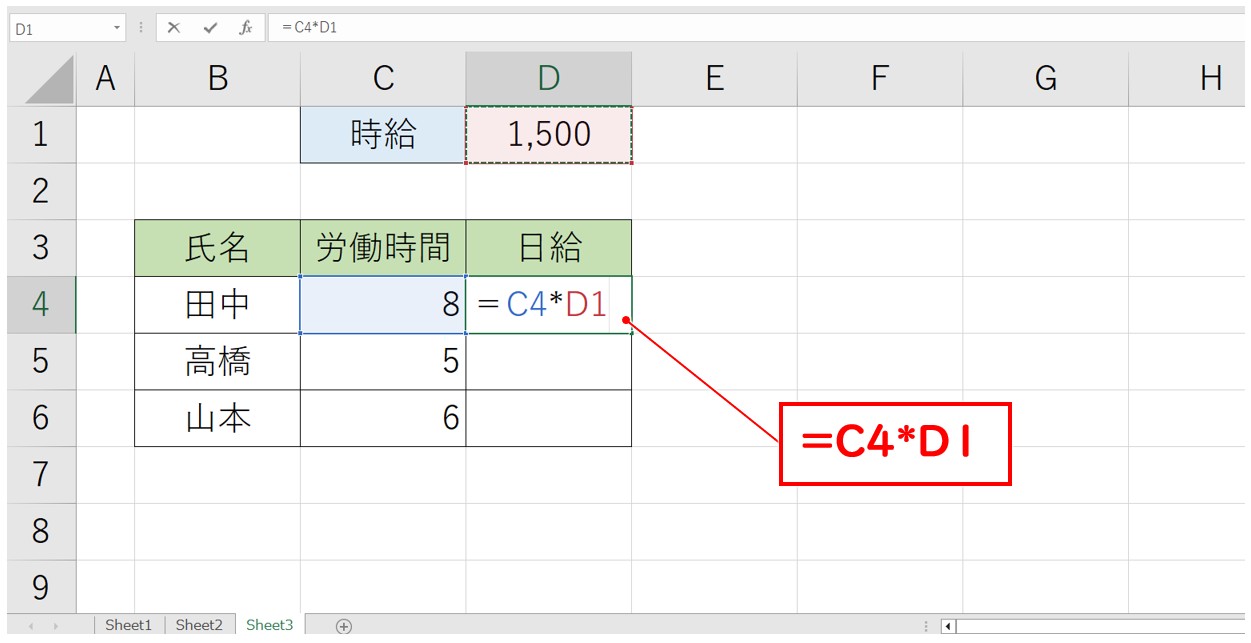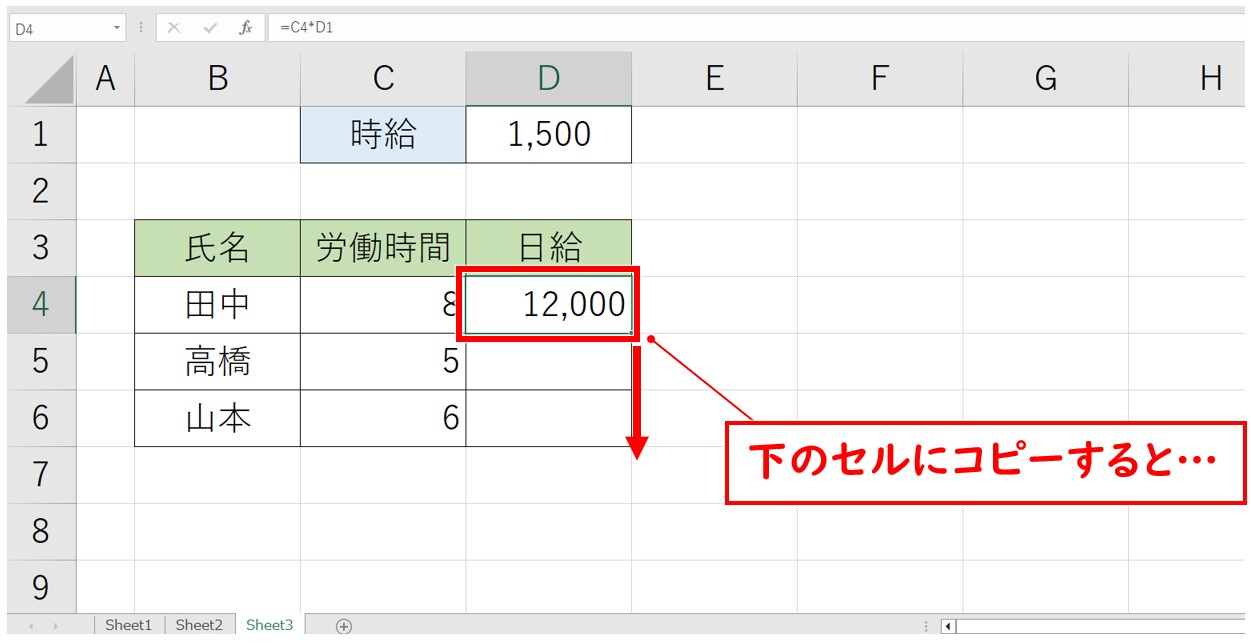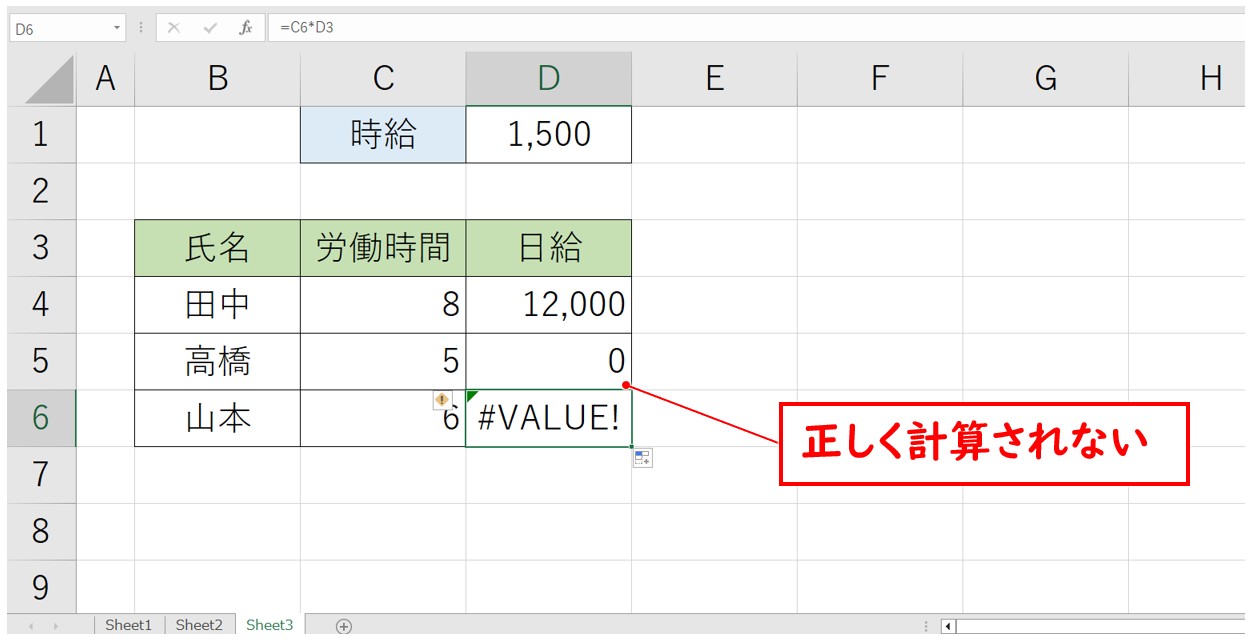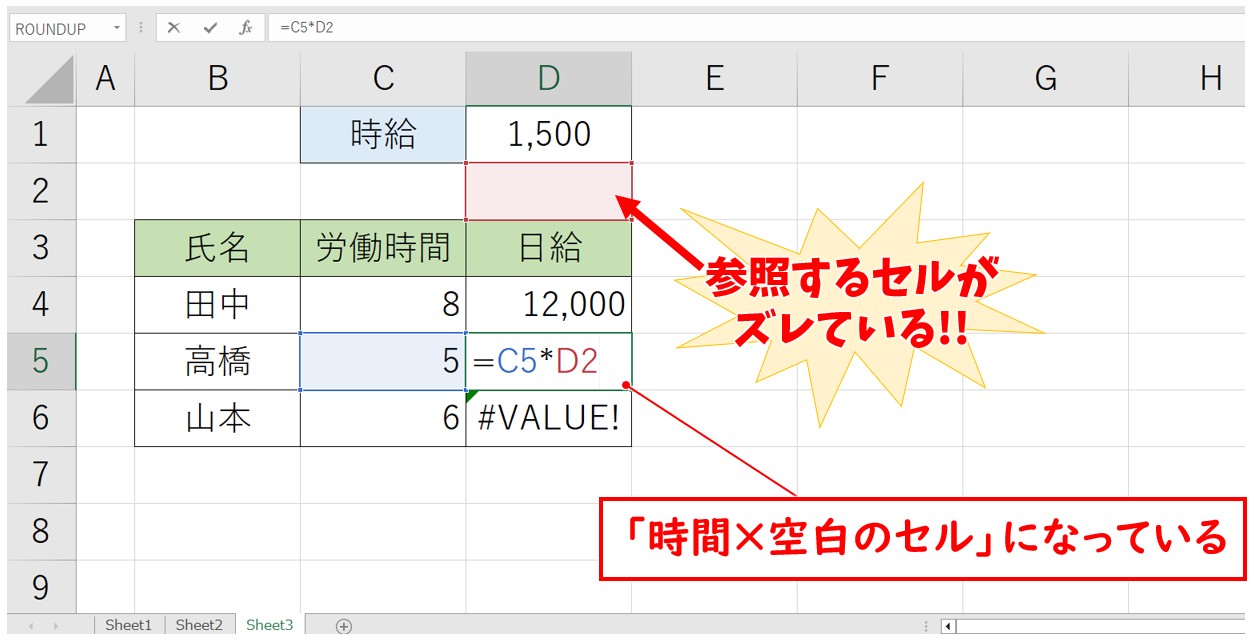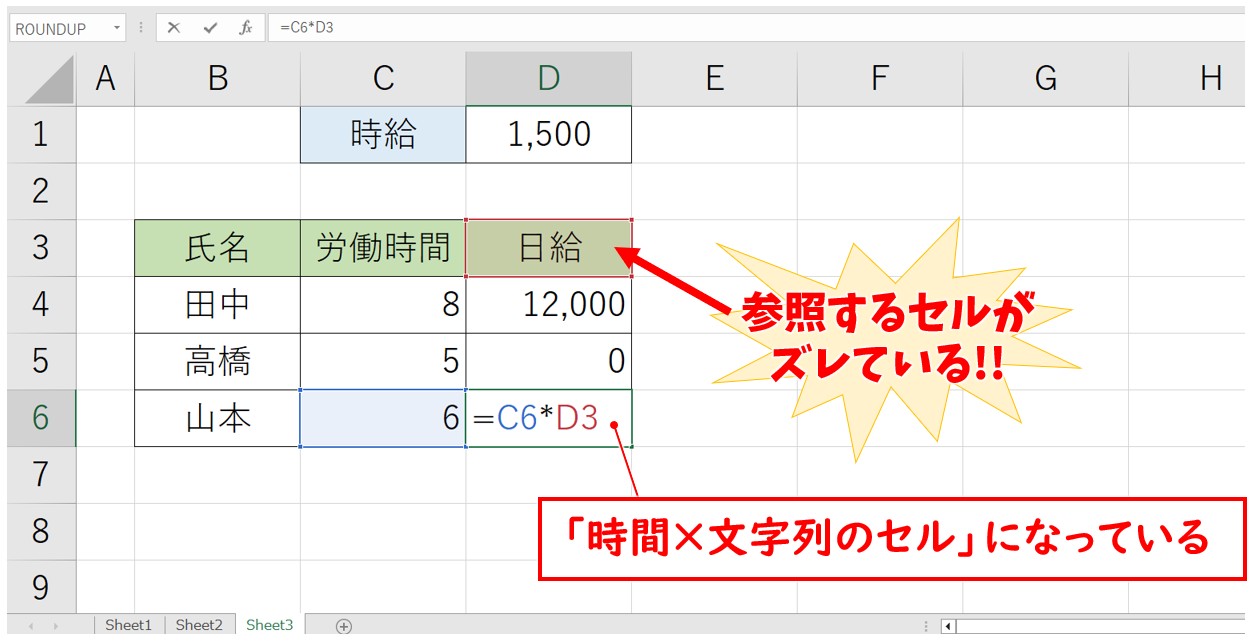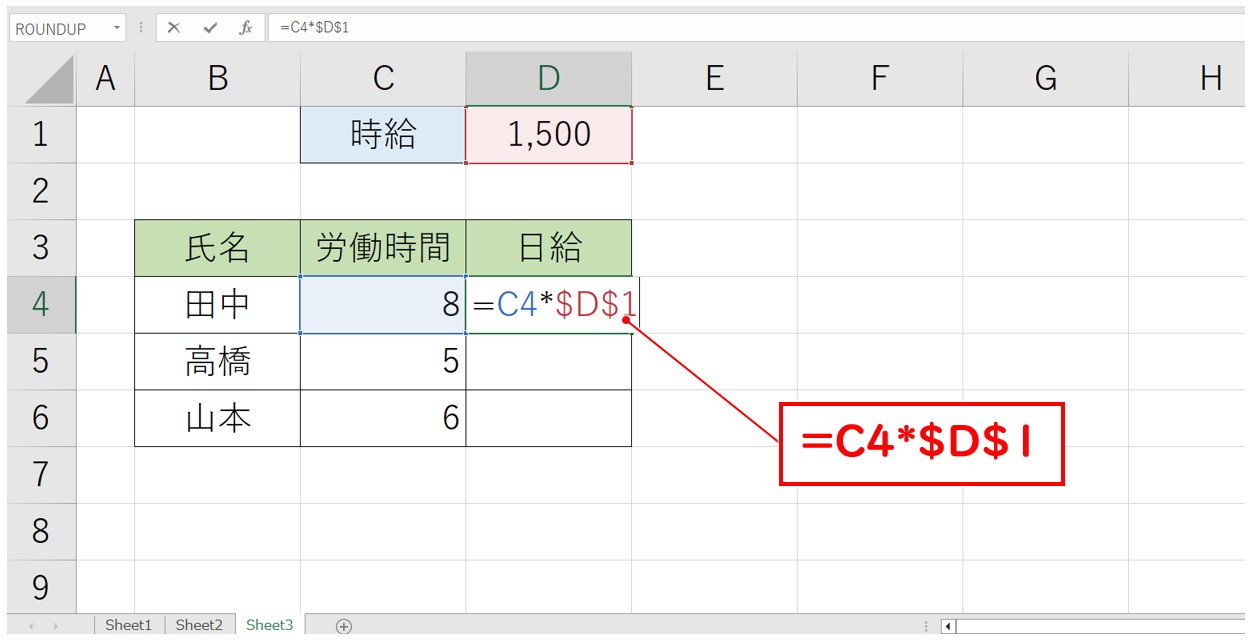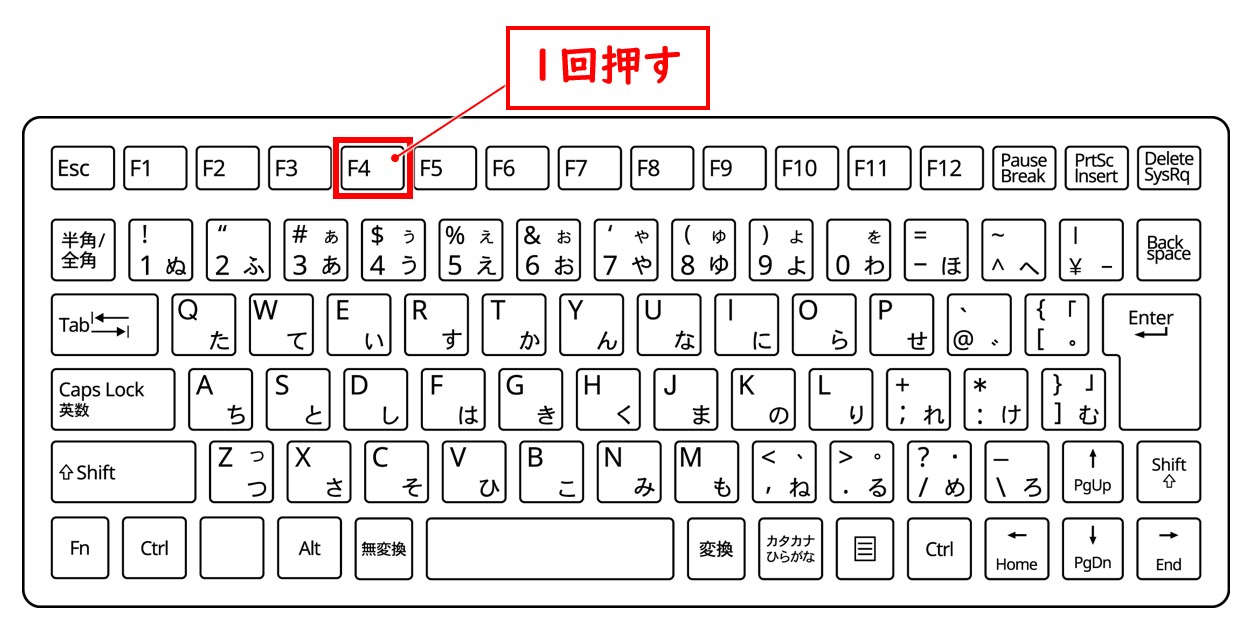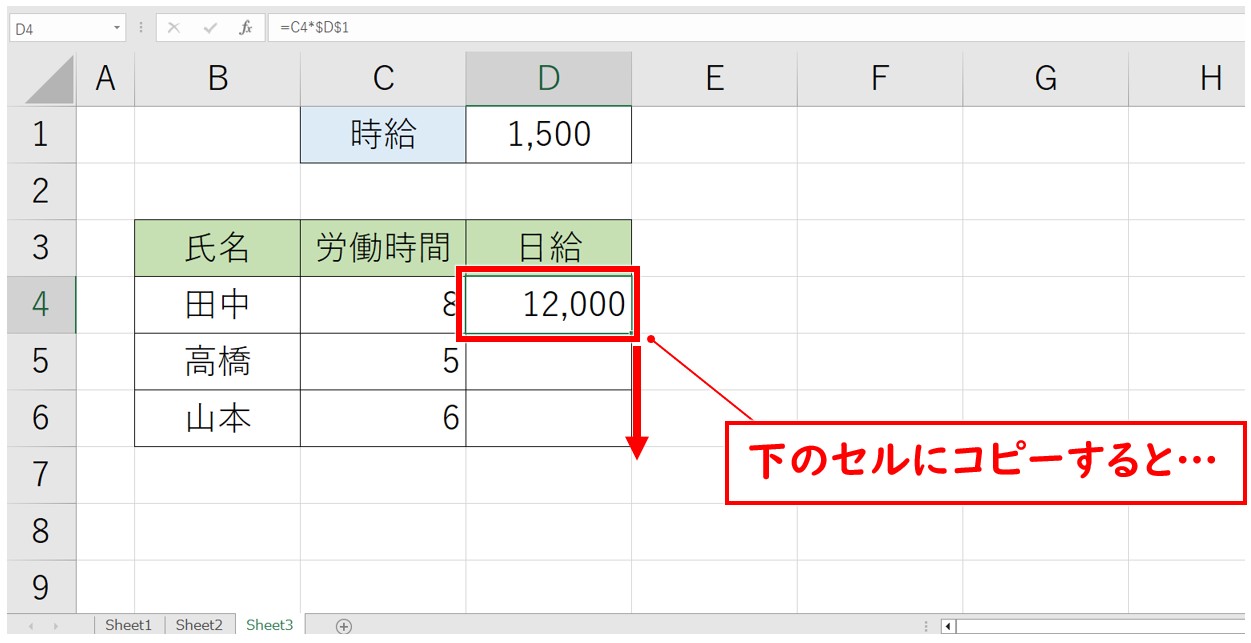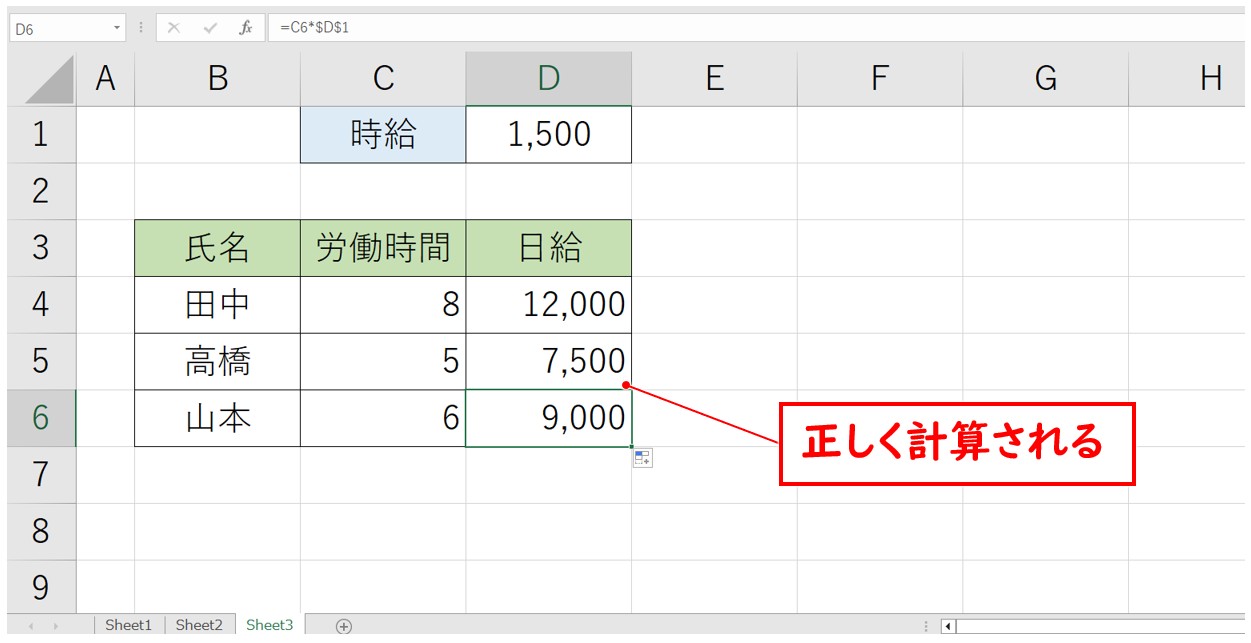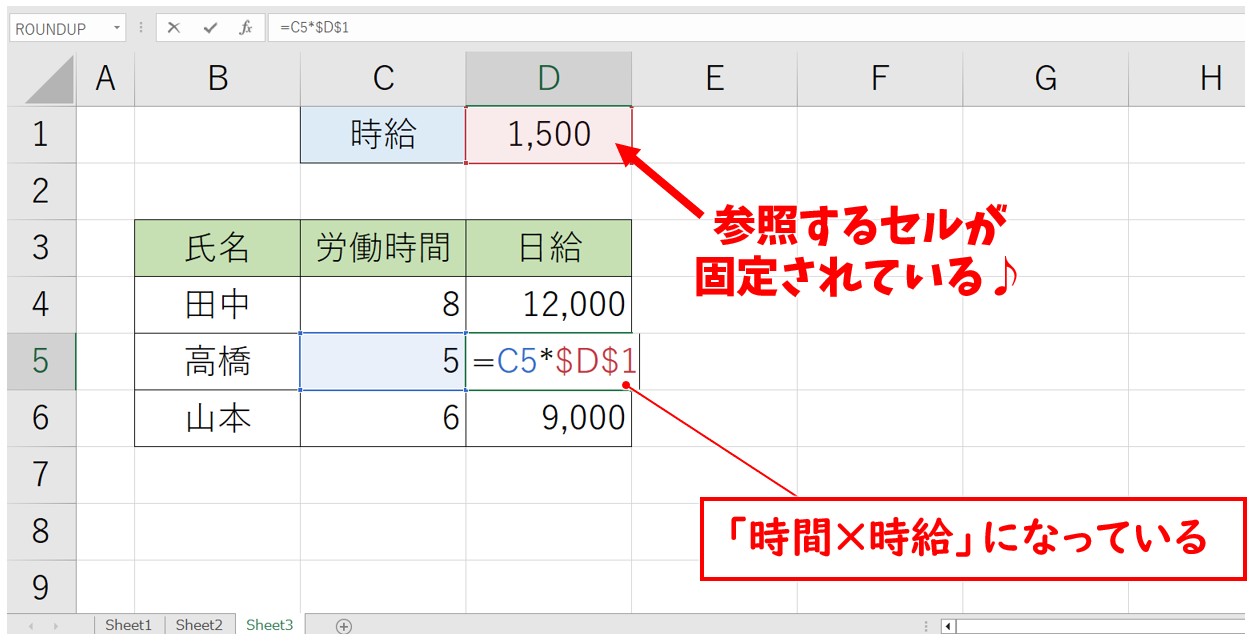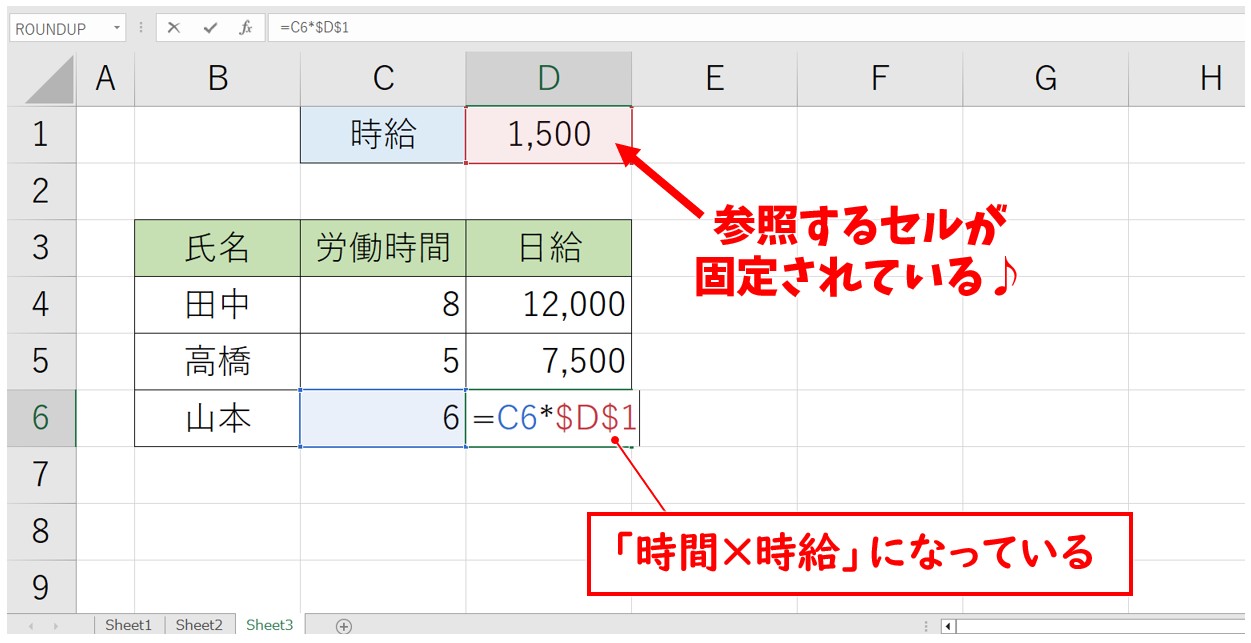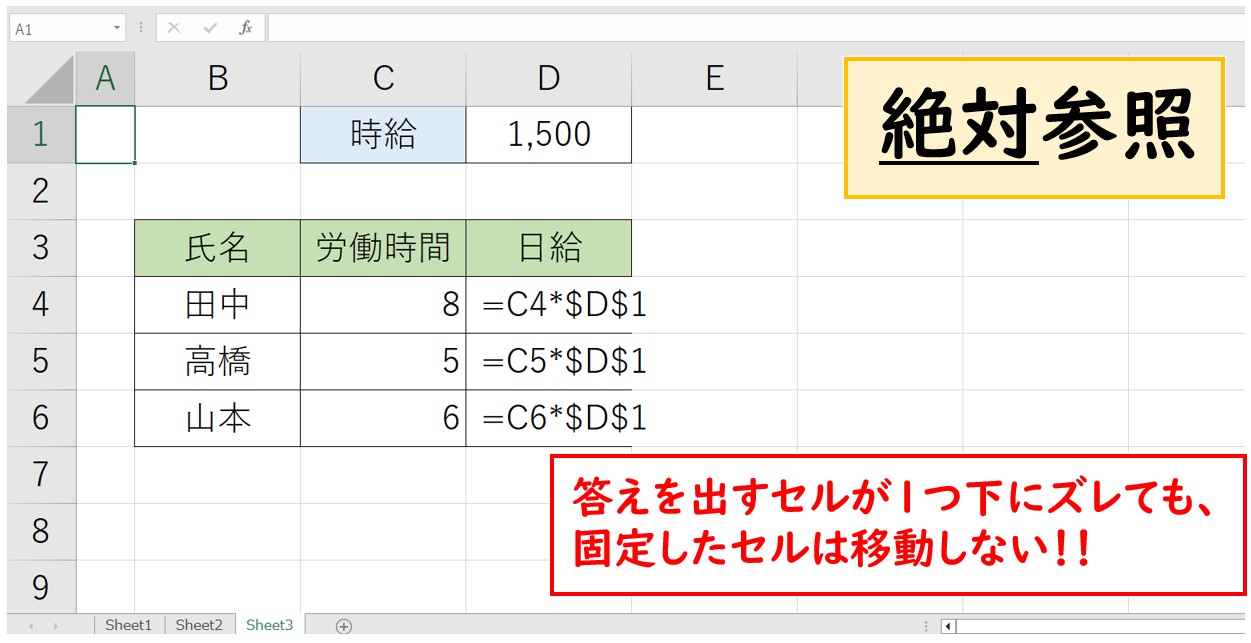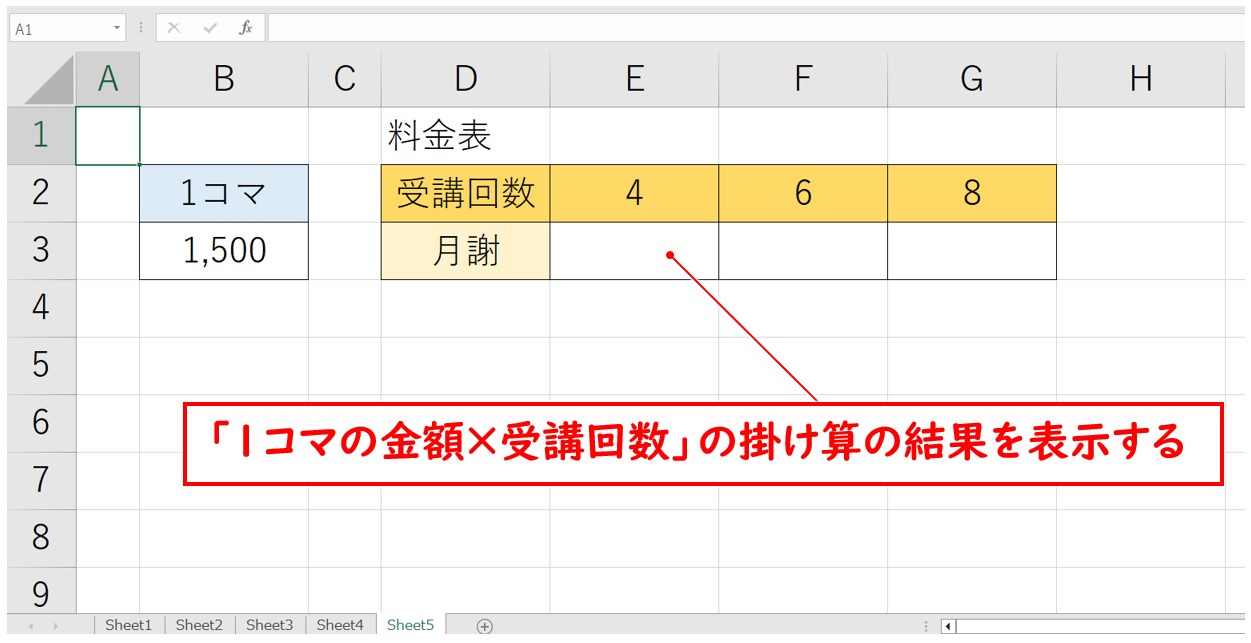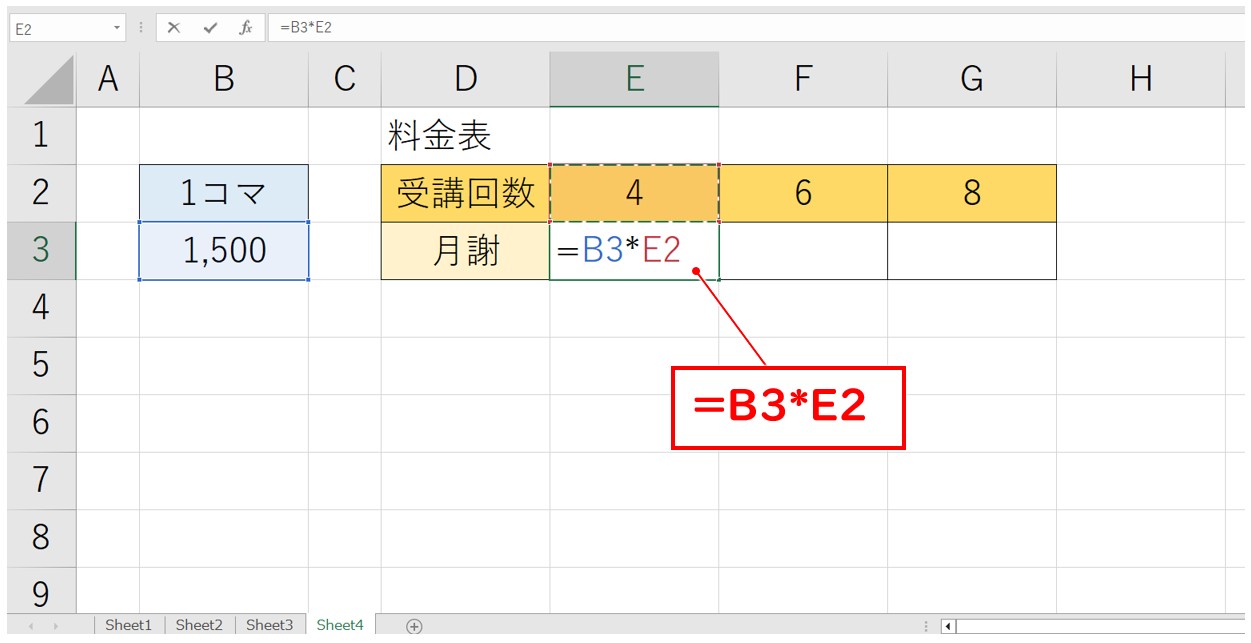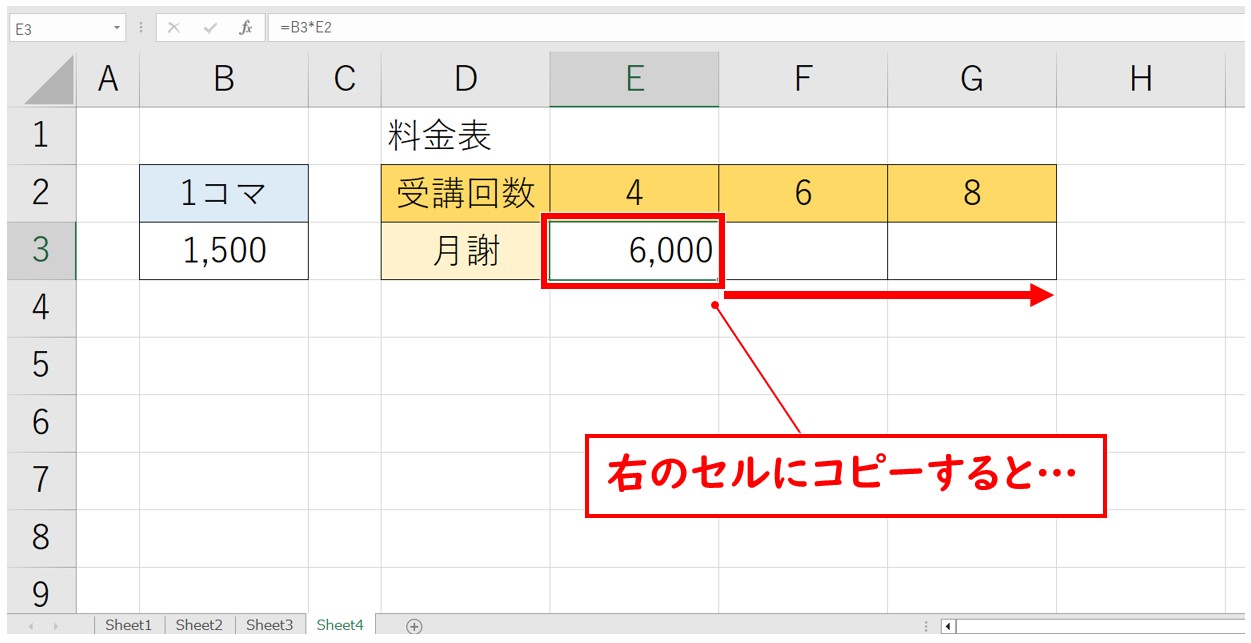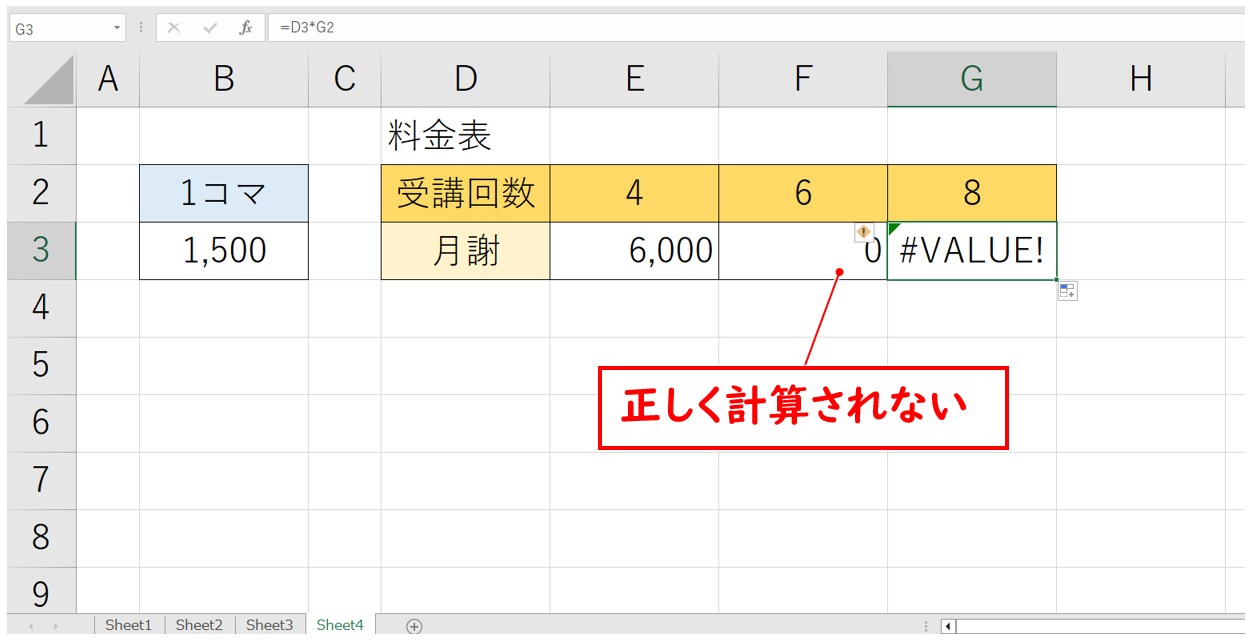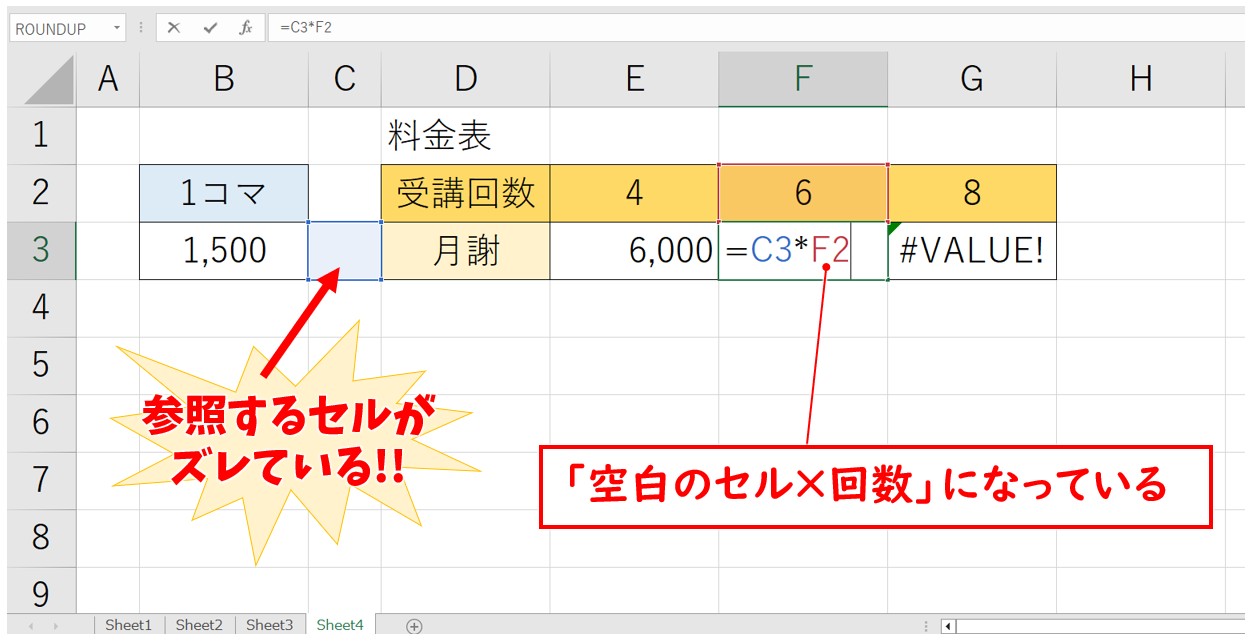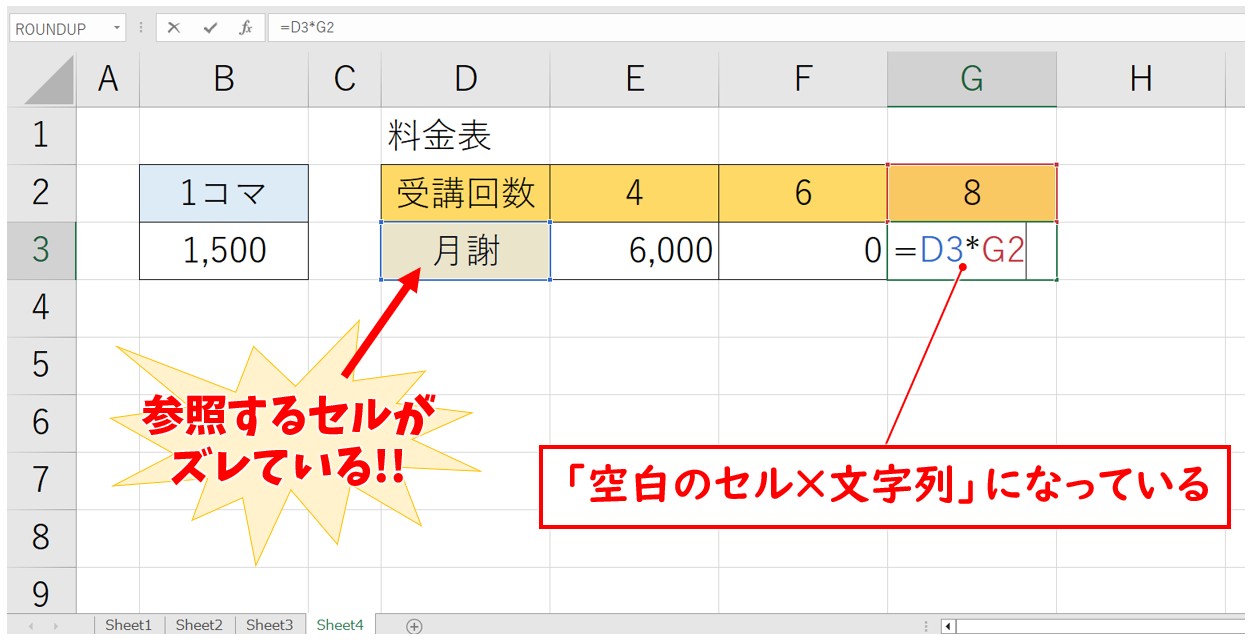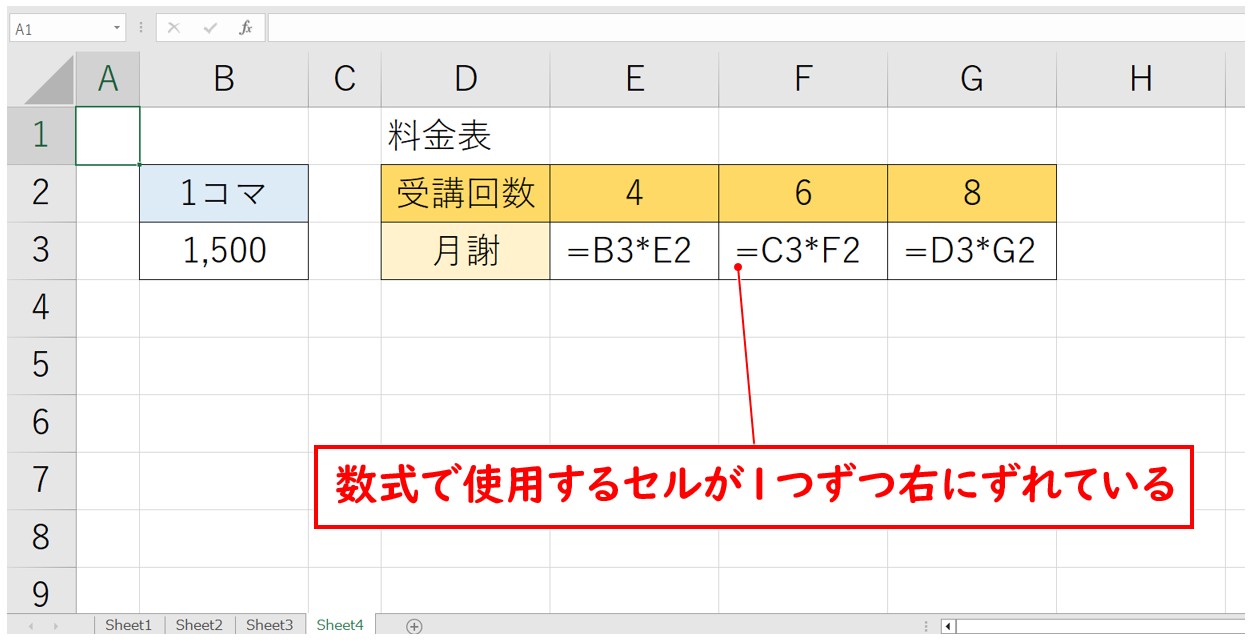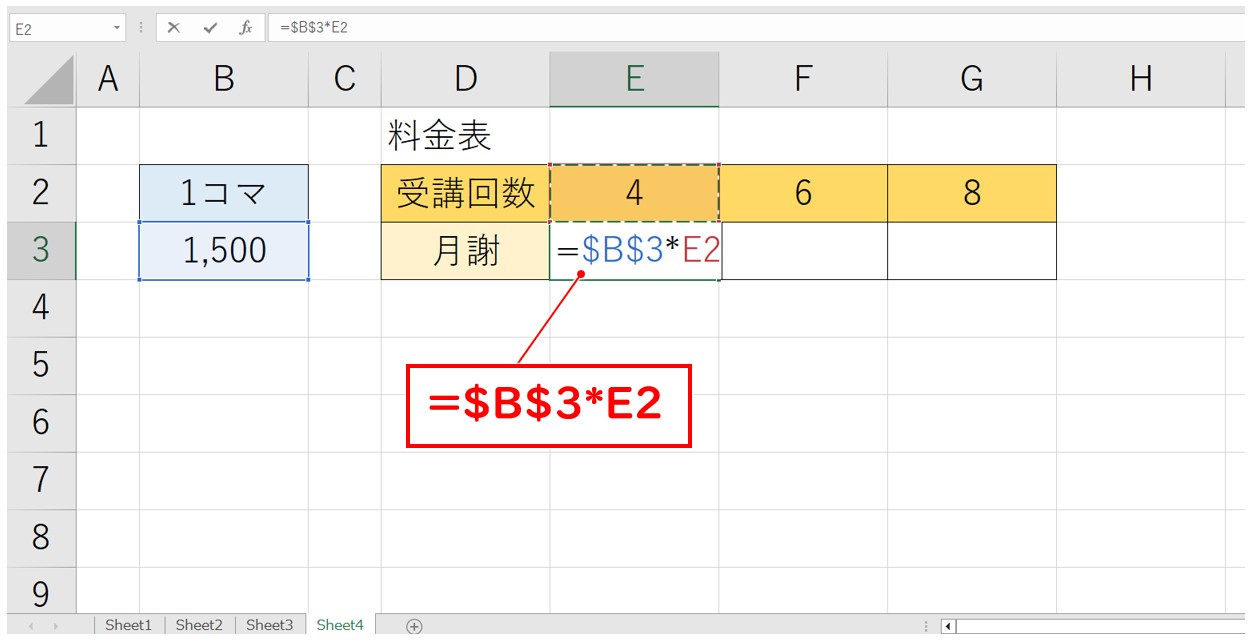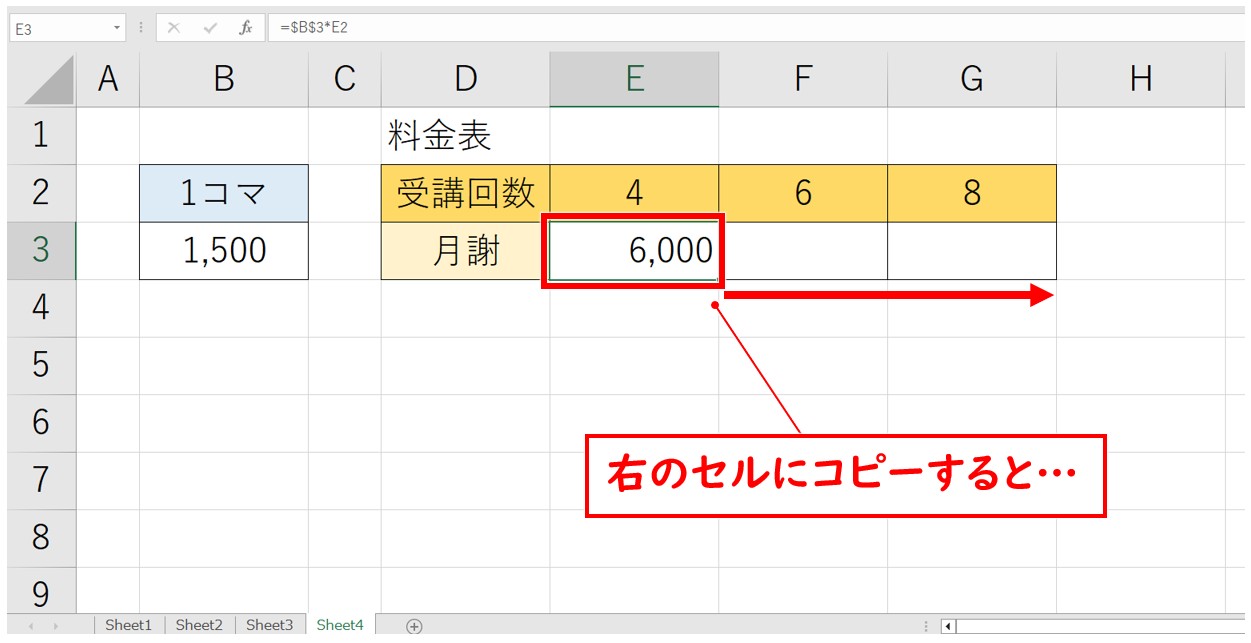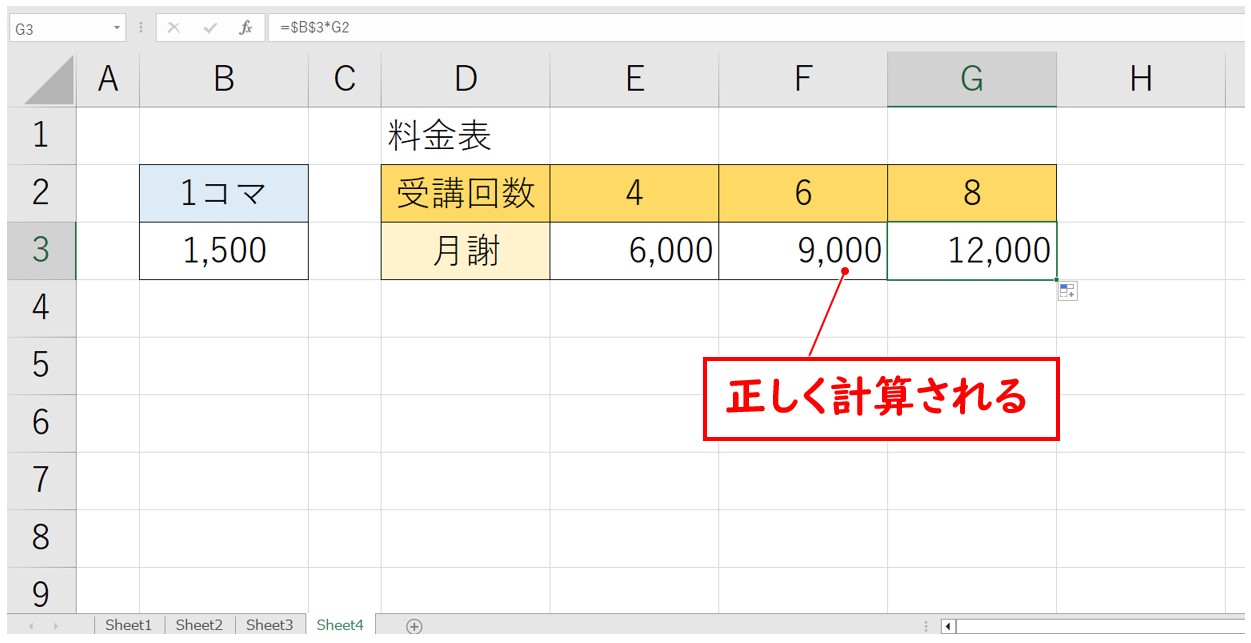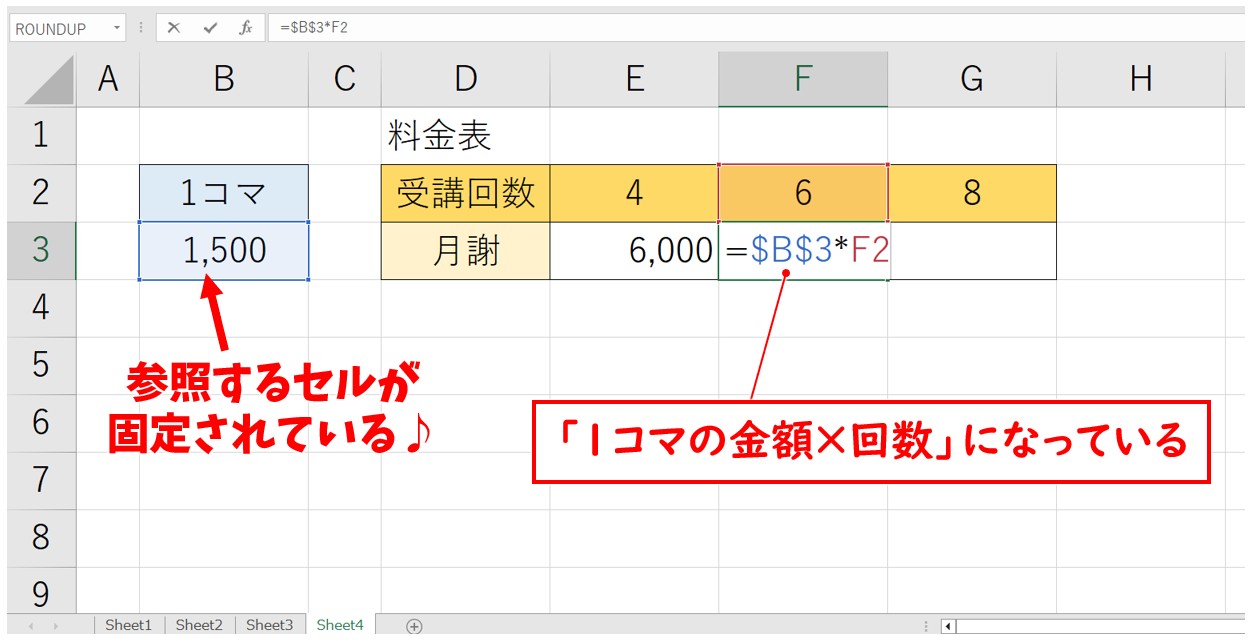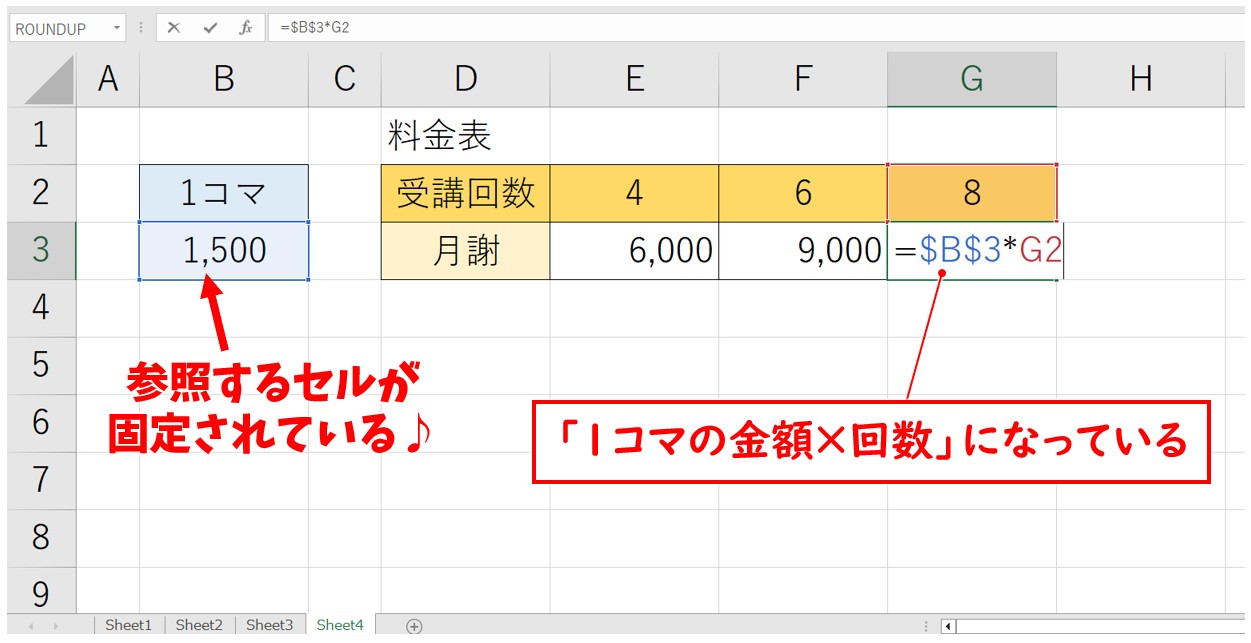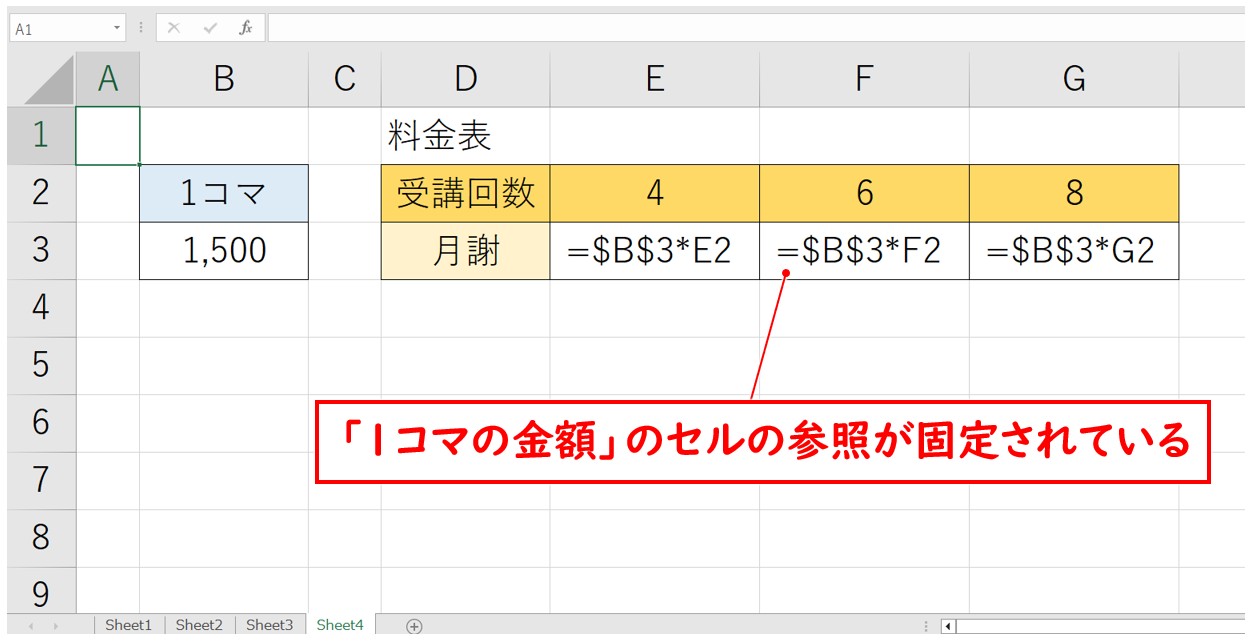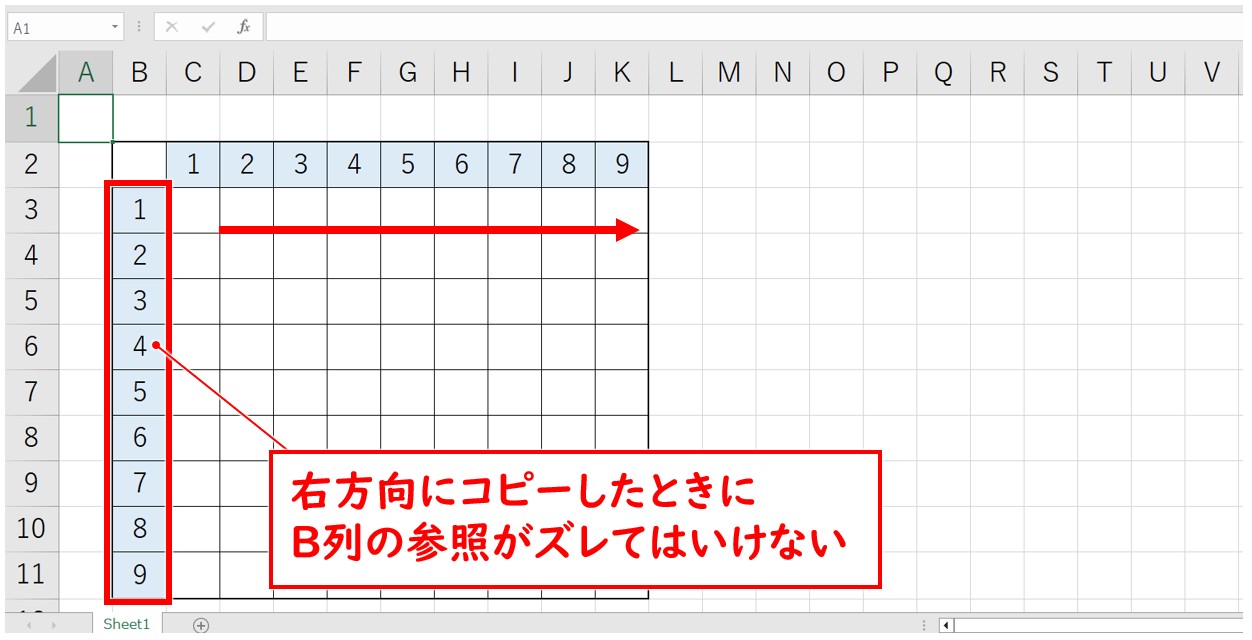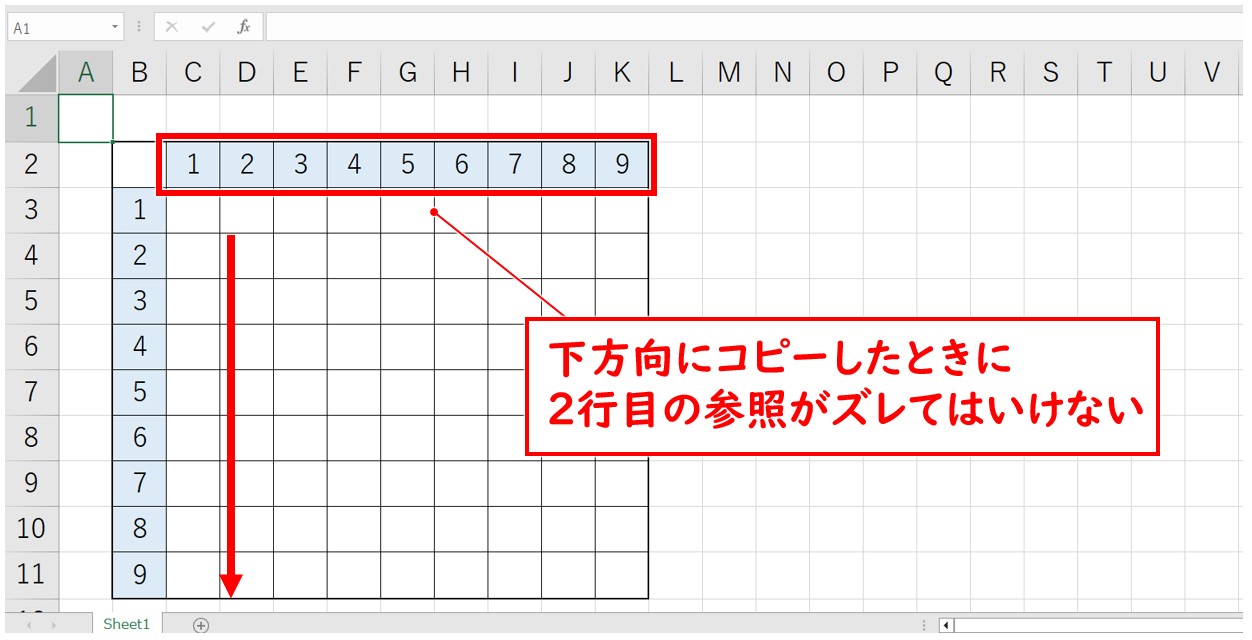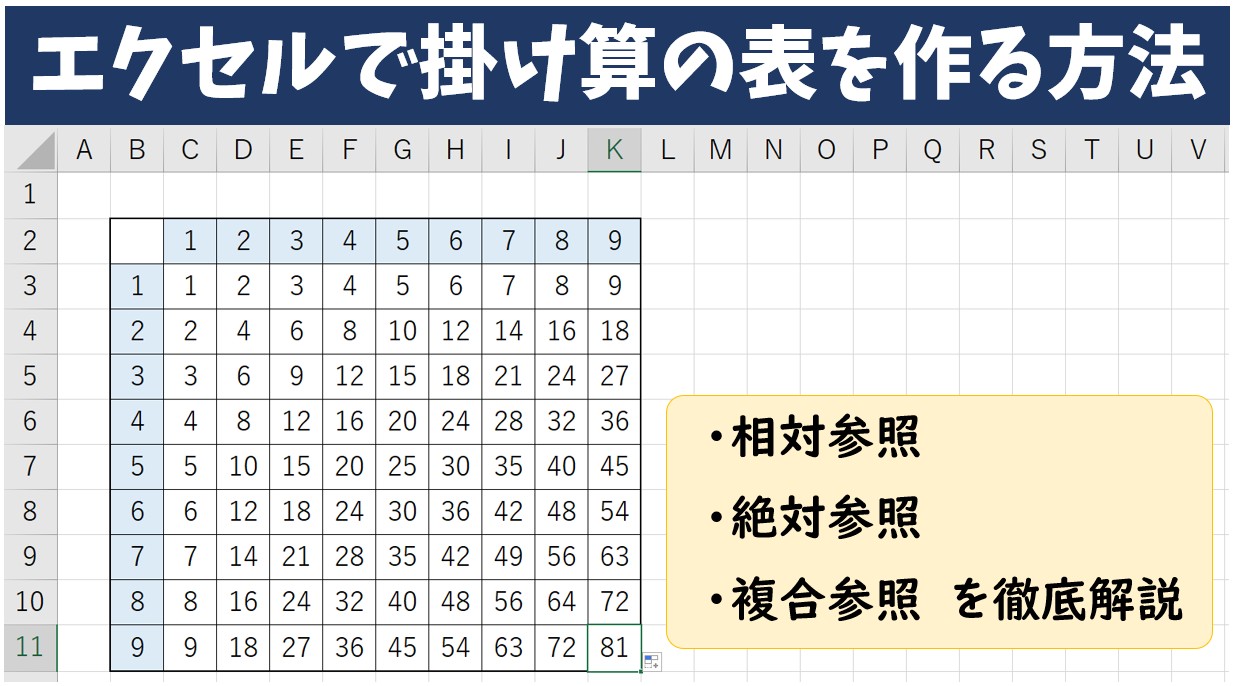
「掛け算の表を作りたいのに、数式をコピーしたら変な数字になってしまった…」
「ひとつずつ手で入力していて、すごく時間がかかっている…」そんなお悩みはありませんか?
エクセルでは、セルに計算式を入れて、それをコピーするだけで同じ処理をたくさんのセルに適用できますが、うまくいかないと感じる人が多いのも事実です。
特に、「なぜ数式をコピーすると結果がズレるの?」「このセルだけ固定したいんだけど、どうすれば?」という疑問は、Excelが苦手な方ほどよくぶつかるポイントです。
その問題を解説するためには、「セル参照の違い」を理解しておく必要があります。
そこで今回の記事では、「エクセルで掛け算の表(九九表)を作る方法」を例に、「相対参照」「絶対参照」「複合参照」の使い方と違いをわかりやすく紹介します。
ぜひ参考になさってください。
エクセル操作情報
Excel(エクセル)|掛け算の入力方法を基本からわかりやすく解説
Excel(エクセル)で足し算と掛け算を混合で計算する基本と応用法
Excel(エクセル)の掛け算ができない?原因と対処法を詳しく解説
Excelで掛け算の表を作るのって数式の入力が難しいですよね…
そんなお悩み、当教室のレッスンで一気に解決できます。
✔ 基本操作からしっかり学べる
✔ 「見てマネするだけ」で自然と覚えられる
✔ わからないところはすぐ質問できるから安心
文字を読むのが苦手でも大丈夫。
「実践重視のレッスン」+「元パソコンが苦手だった講師のサポート」で、着実に「感覚としてExcelに慣れていく」ようになります。
詳細は下記をご覧ください。
掛け算の九九表を作る方法
まず、結論からです。
エクセルで九九表のように、縦方向と横方向に数式をコピーする掛け算の表を作るときは、「=A1*B1」のような数式の入力では、すべてのセルに1回ずつ数式を入力する必要があり、かなり手間がかかってしまいます。
縦方向と横方向に数式をコピーする掛け算の表を作るときは、「複合参照×複合参照」の方法で入力をする必要があります。
「複合参照×複合参照」で1つの数式でOK!
「複合参照」については、あとで詳しく解説をしますが、結論として、縦方向と横方向に数式をコピーする掛け算の表を作るときは、「=$A1*B$1」の形になるように数式を入力します。
【九九表の数式の入力方法】
- 「1×1」の結果を出したいセルを選択する
- 半角入力で「=(イコール)」を入力する
- 左側に入力されている「1」のセルをクリックする
- キーボードの「F4」キーを3回押す
- アスタリスクを入力する
- 上に入力されている「1」のセルをクリックする
- キーボードの「F4」キーを2回押す
- 「Enter」を押して確定する
- 掛け算を入力したセルを選択する
- フィルハンドルを使って数式を横方向にコピーする
- 範囲選択がされた状態でフィルハンドルを使って下方向に数式をコピーする
これが基本の入力方法になります。
下記の例を見てみましょう。
「1×1」の答えを出すセルに「=$B3*C$2」の形になるように数式を入力し、「Enter」を押して確定します。
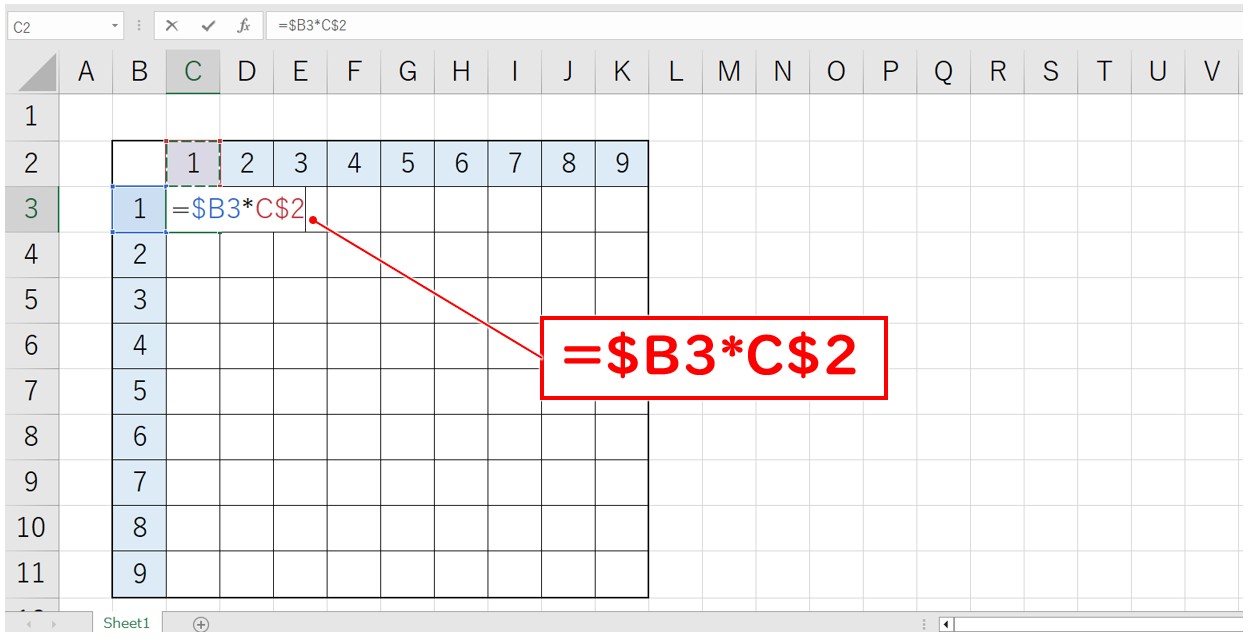
セル【C3】に入力した数式をセル【K3】までコピーします。
セル【C3:K3】が選択された状態で、11行目までコピーします。
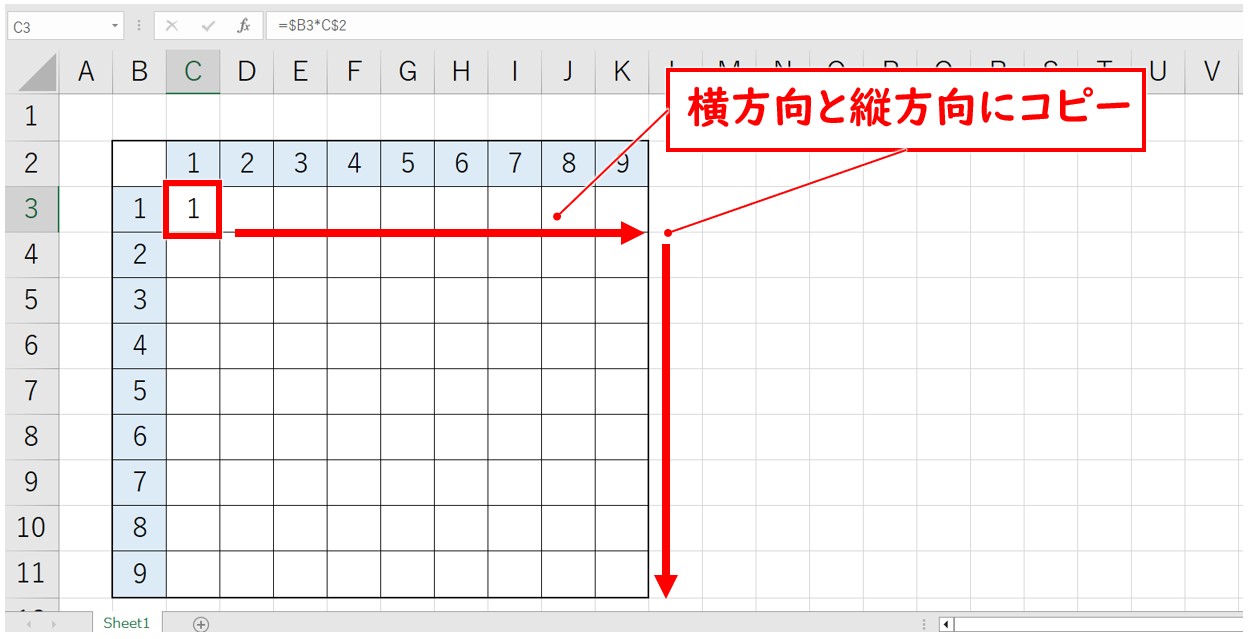
これで、「9×9」までの答えを出すことができました。
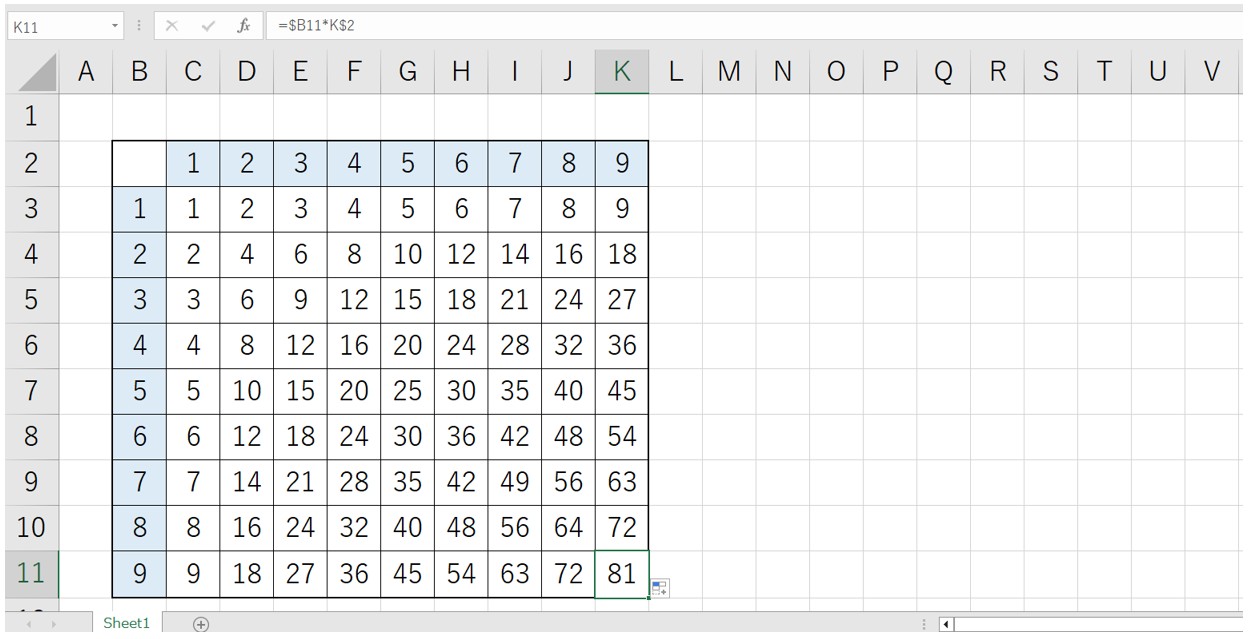
この参照方法は、掛け算だけでなく、関数を使った集計などの場面でも必要になる方法です。
複合参照を理解することで、効率よく計算式を入力することができるようになります。
Excel(エクセル)の操作が苦手な方のために、操作する上でのコツをまとめたページを用意しました。
「パソコン教室パレハのLINE友達登録」(無料)で「パソコンに役立つ豪華15大特典」をお送りしております。
Excel(エクセル)の操作はもちろん、パソコンが苦手な方に役立つ特典を15個ご用意しております。
良かったら下記からご登録ください。
セル参照の種類とその使い方
エクセルで数式を入力する際に、セル番地を使って計算式や関数を入力することは非常に多いです。
たとえば、「A1の数字とB1の数字をかける」といったように、ほかのセルの値を使って計算する場面はよくあります。
このとき、どのようにセルを指定するかによって、数式をコピーしたときの動き方が変わってきます。
その「セルの指定の仕方」には、大きく分けて3つの方法(相対参照・絶対参照・複合参照)があります。
この違いを理解することでスムーズに効率の良い数式を入力することができます。
まずは、もっとも基本的な「相対参照」から見ていきましょう。
相対参照とは?
Excelで数式を使うとき、「どのセルを使うのか」を指定する必要があります。
これを「セル参照」といいます。
その中で、最も基本的で、よく使われるのが「相対参照」です。
相対参照とは、数式をコピーしたときに、参照しているセルの位置も一緒にズレてくれる仕組みのことです。
たとえば、あるセルに
= A1 * B1
という数式が入力されていたとします。
そして、この数式を下のセルにコピーすると、数式は自動的にこう変わります。
= A2 * B2
このように、数式を入れた位置に合わせて、参照するセルも自動で変わるのが「相対参照」です。
相対参照のイメージをたとえるなら、「となりの席の人を指さす」ようなイメージです。
たとえば、「右となりの人に話しかけて」と言ったら、自分の席が変われば話しかける相手も変わりますよね?
相対参照もそれと同じで、「右のセル」や「上のセル」など場所の関係で参照しています。
なぜ相対参照が便利なの?
相対参照があると、同じような計算をたくさんのセルで繰り返すときに、とても便利です。
たとえば、10人分の売上の合計を出したいとき、最初のセルに1つ数式を入れて、あとは下にコピーするだけで、10人分の合計があっという間に計算できます。
相対参照の例
下記の例を見てみましょう。
3名の従業員それぞれの労働時間と時給を掛け算して、日給を計算します。
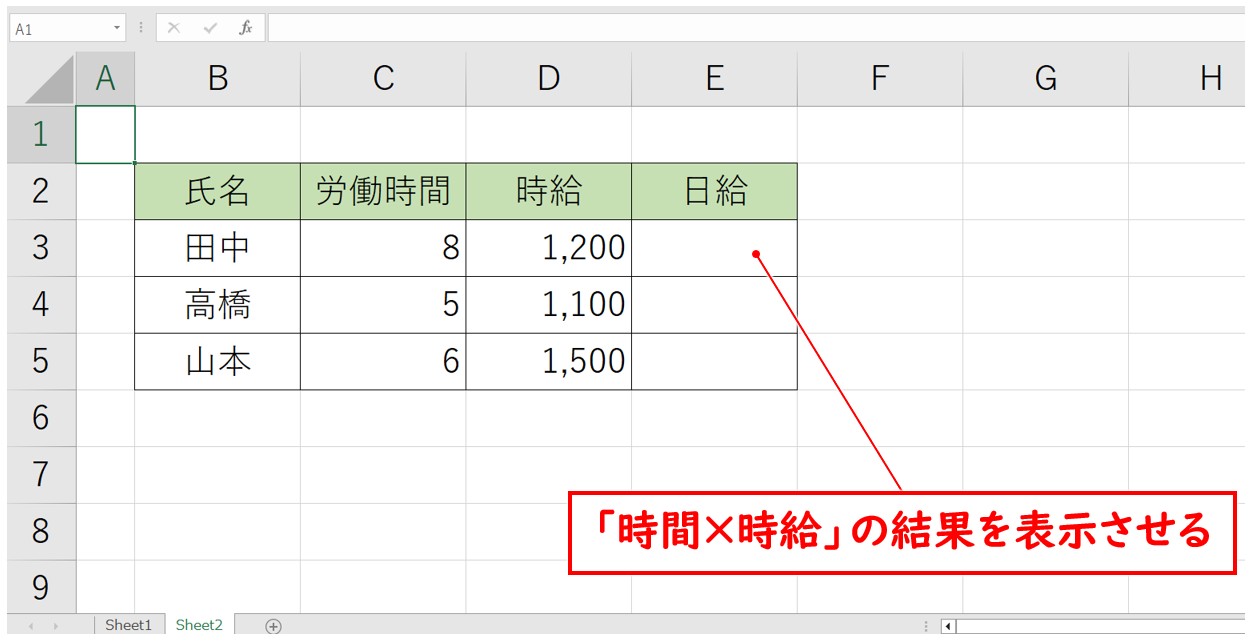
Excelで掛け算の表を作るのって数式の入力が難しいですよね…
そんなお悩み、当教室のレッスンで一気に解決できます。
✔ 基本操作からしっかり学べる
✔ 「見てマネするだけ」で自然と覚えられる
✔ わからないところはすぐ質問できるから安心
文字を読むのが苦手でも大丈夫。
「実践重視のレッスン」+「元パソコンが苦手だった講師のサポート」で、着実に「感覚としてExcelに慣れていく」ようになります。
詳細は下記をご覧ください。
絶対参照とは?
「相対参照」は、数式をコピーするとセル番地がズレてくれるしくみでした。
それに対して、「絶対参照」は、コピーしてもセル番地が変わらないようにする方法です。
絶対参照ってどういう意味?
たとえば、次のような数式があるとします。
= A1 * $B$1
このとき、「A1」の部分は相対参照なので、コピーすると位置に応じてズレます。
でも「$B$1」のように「$(ドルマーク)」が付いているセル番地は、コピーしても変わりません。
つまり、どこにコピーしても「B1」を使い続けるようにするのが絶対参照です。
どんなときに使うの?
絶対参照は、「計算に使う値が固定されているとき」にとても役立ちます。
たとえば、すべての商品に対して同じ消費税率(たとえば10%)をかけたいとき、消費税率をセル【B1】に入れておいて、
= A2 * $B$1
という式を作っておけば、他の行にコピーしても常に「B1」の税率が使われます。
絶対参照の見た目の特徴
絶対参照では、セル番地に 「$」マークが2つ付きます。
$A$1 → 絶対参照(列も行も固定)
この「$」は、「この列(A)や行(1)を固定する」という意味です。
絶対参照のイメージをたとえると…
相対参照が「となりの席の人を指さす」ようなものだとしたら、
絶対参照は「あの席の○○さんと決め打ちで指さす」ような感じです。
自分の席が変わっても、常に○○さんだけを見ている──そんなイメージです。
絶対参照の例
下記の例を見てみましょう。
3名の従業員それぞれの労働時間と時給を掛け算して、日給を計算しますが、今回は全員同じ時給で計算を行います。
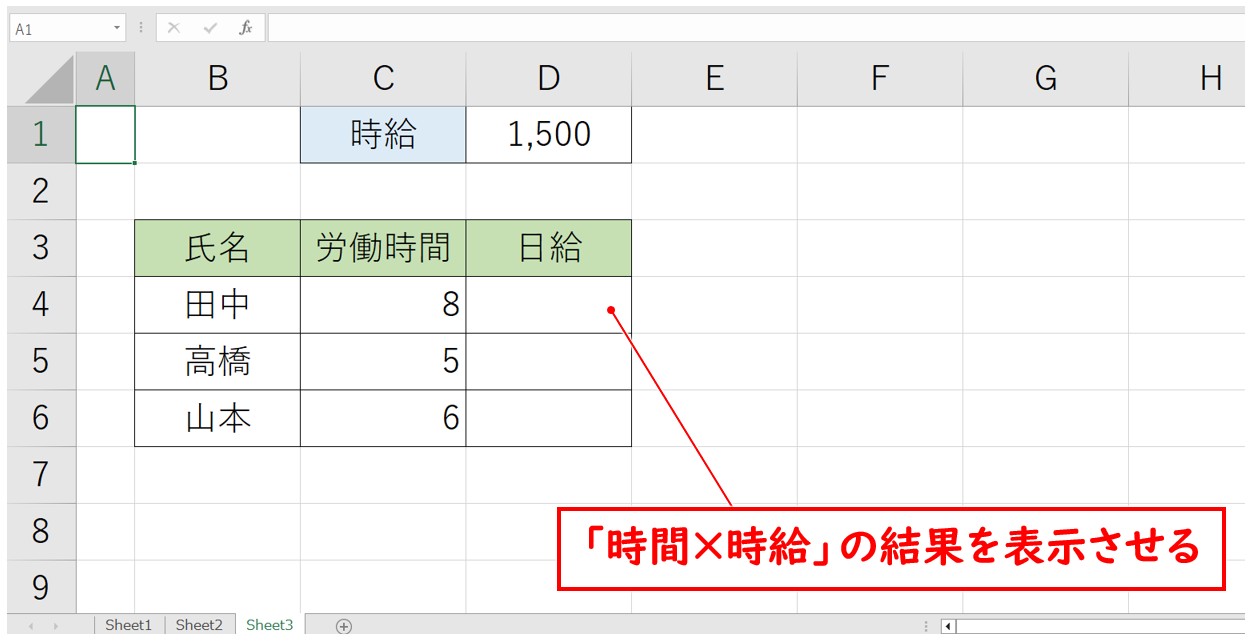
教室に通う時間がなくてちょっとずつ覚えたいという方向けの「パソコン苦手さん向け通信講座」を作りました。
基本から順番に「実践で覚えるのではなく慣れていく」教材を使います。
「文字を読むのが苦手…」という方でも大丈夫。
動画とセットで感覚的に身につけられます。
複合参照とは?
「複合参照」は、相対参照と絶対参照の中間のような仕組みです。
複合参照では、セルの列または行のどちらか一方だけを固定します。
複合参照の書き方と意味
複合参照には、次のような2通りの書き方があります。
- $A1 :列(A)を固定し、行は動く
- A$1 :行(1)を固定し、列は動く
たとえば「$A1」と書くと、「列Aはそのままだけど、行番号はズレてOK」という指定になります。
「$」が付いている部分が固定される、というルールです。
実は、この複合参照こそが、九九表のように縦方向にも横方向にも数式をコピーするときに必要な参照方法になります。
- 横方向には「1~9」
- 縦方向にも「1~9」
という数字が並んでいて、それぞれを掛け算して表を作る場合、
左端の「行の数字」は列固定($A)で参照し、上部の「列の数字」は行固定($1)で参照する必要があります。
列または行のいずれかを固定して、もう一方を固定しないというのがポイントです。
参照方法の一覧
それでは、複合参照を使って掛け算を行う前にここまでの参照方法と操作方法について復習をしておきましょう。
エクセルには「相対参照」「絶対参照」「複合参照」の3つの参照方法があります。
まずはこの違いを理解しておくことが非常に重要です。
これは、掛け算だけでなく、他の四則演算や関数のセル参照の基本となる部分と言えますので、Excelを使う上では理解しておく必要がある部分です。
通常のセル参照は「列と行」の組み合わせで表示されています。そこに「$(ドルマーク)」が加わることで、固定をすることができます。
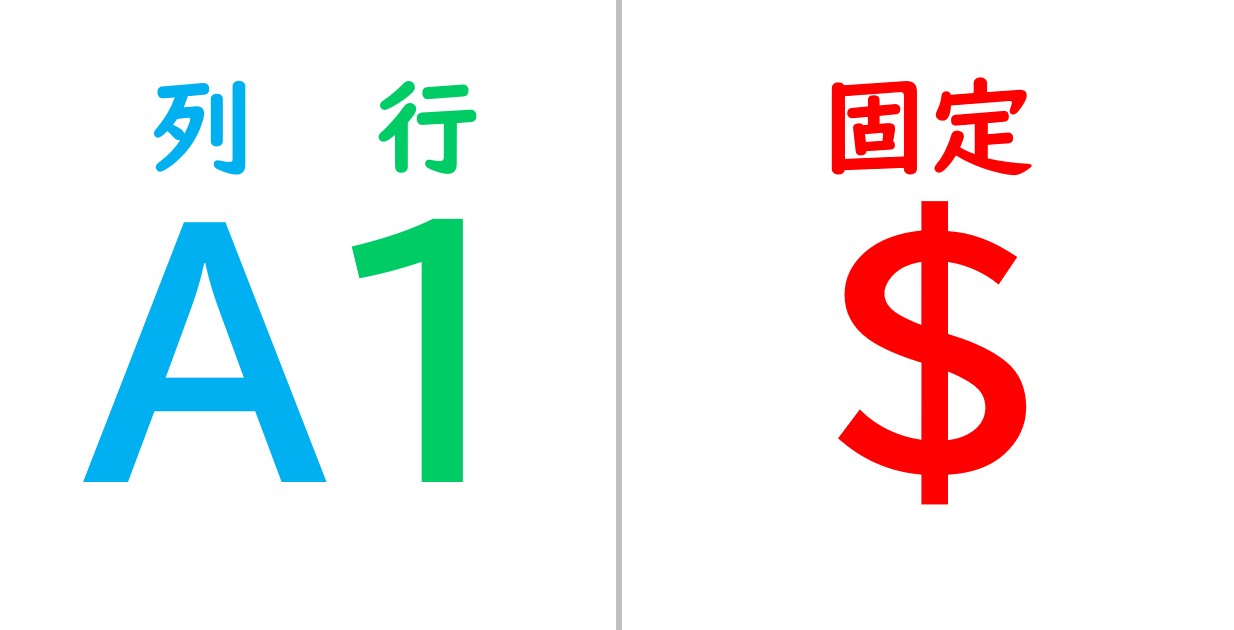
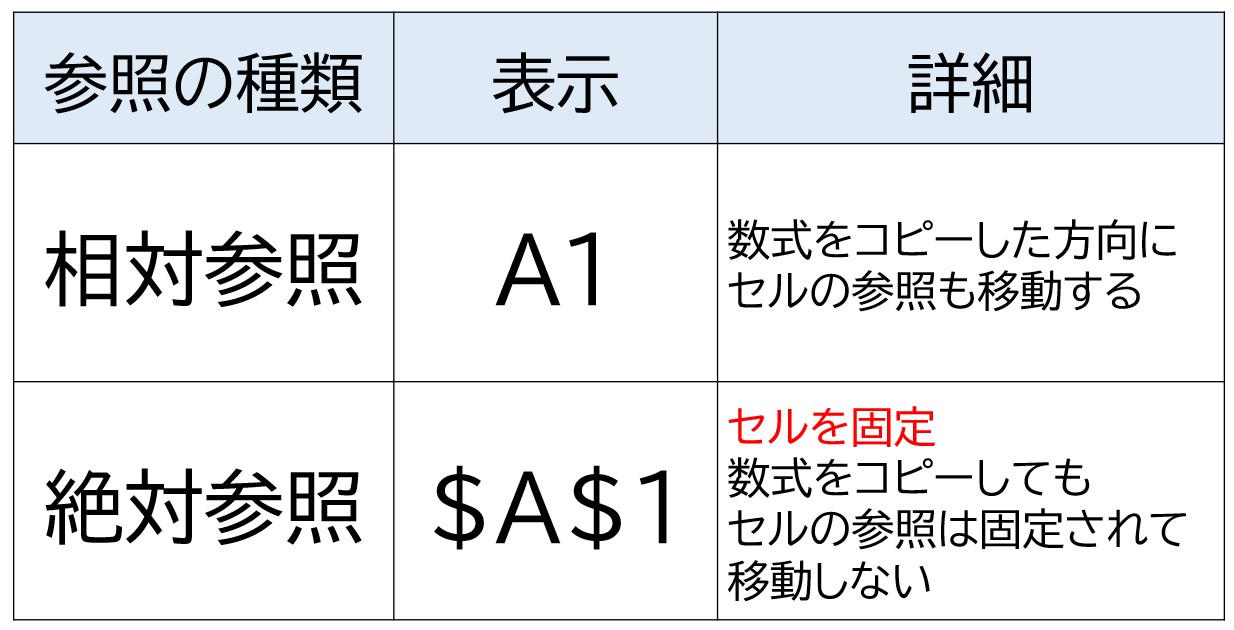
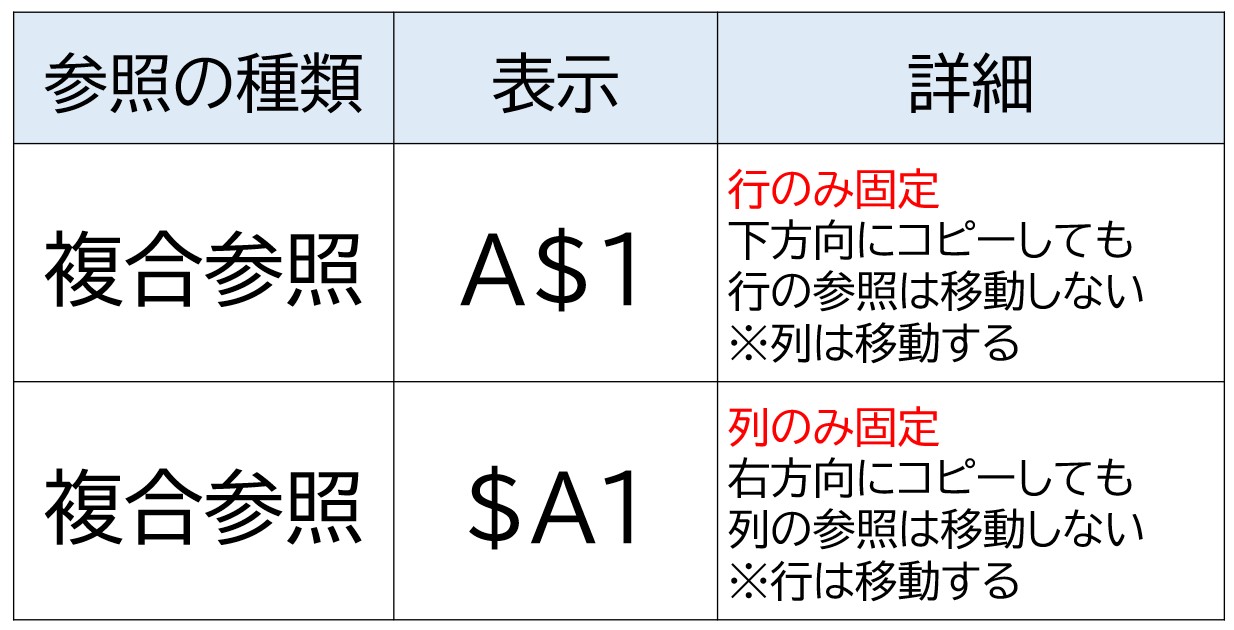
絶対参照で固定は$マークが2個!!
絶対参照の場合は、「$A$1」というように表示されます。
固定する対象の左側に$マークが表示され、絶対参照の場合は列固定、行も固定となります。
これはセル固定で、参照したセルから絶対に動かないことを意味します。

複合参照(行のみ固定)
こちらは、複合参照による行固定です。
Aの前には$マークが付いていないので、A列は相対参照、1行目は固定されます。
右方向(列方向)にコピーしたときに参照したA列は固定されていないため参照が「B」「C」とズレますが、下方向にコピーしたときは、1行目が固定されているため常に1行目を参照し続けます。

複合参照(列のみ固定)
こちらは、複合参照による列固定です。
Aの前に$マークが付いているので、A列は固定、1の前には$マークが付いていないのでこちらは相対参照になります。
右方向(列方向)にコピーしたときに参照したA列は固定されているため常にA列を参照し続けますが、下方向にコピーしたときは、1行目は固定されていないので、「2行目」「3行目」と参照が移動します。

参照の種類を変えるのは「F4」キー
「相対参照」「絶対参照」「複合参照(行・列)」の$マークの切り替えは、すべて「F4」キーを使用します。
セルを選択後、
- 「F4」キーを1回押す:絶対参照
- 「F4」キーを2回押す:複合参照(行固定)
- 「F4」キーを3回押す:複合参照(列固定)
このように切り替わります。
※4回目を押すと、$マークが非表示になり「相対参照」に戻り、その後「F4」を押すと、1回押した状態から繰り返します。
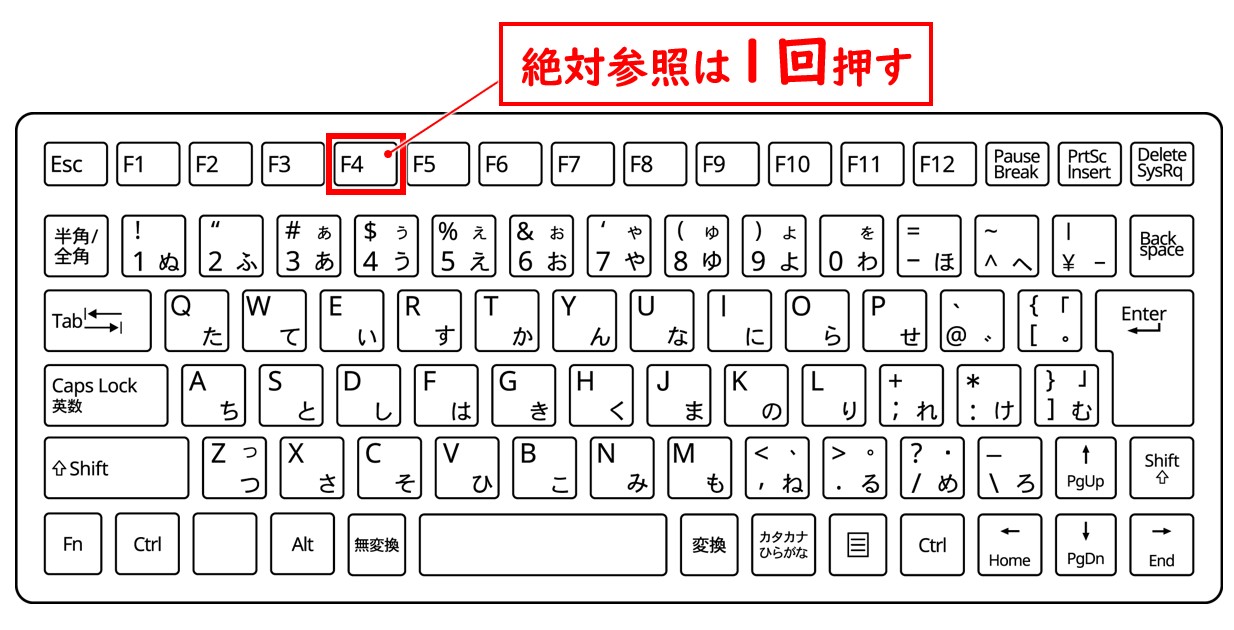


「F4」キーを押す回数によって、この流れを繰り返します。
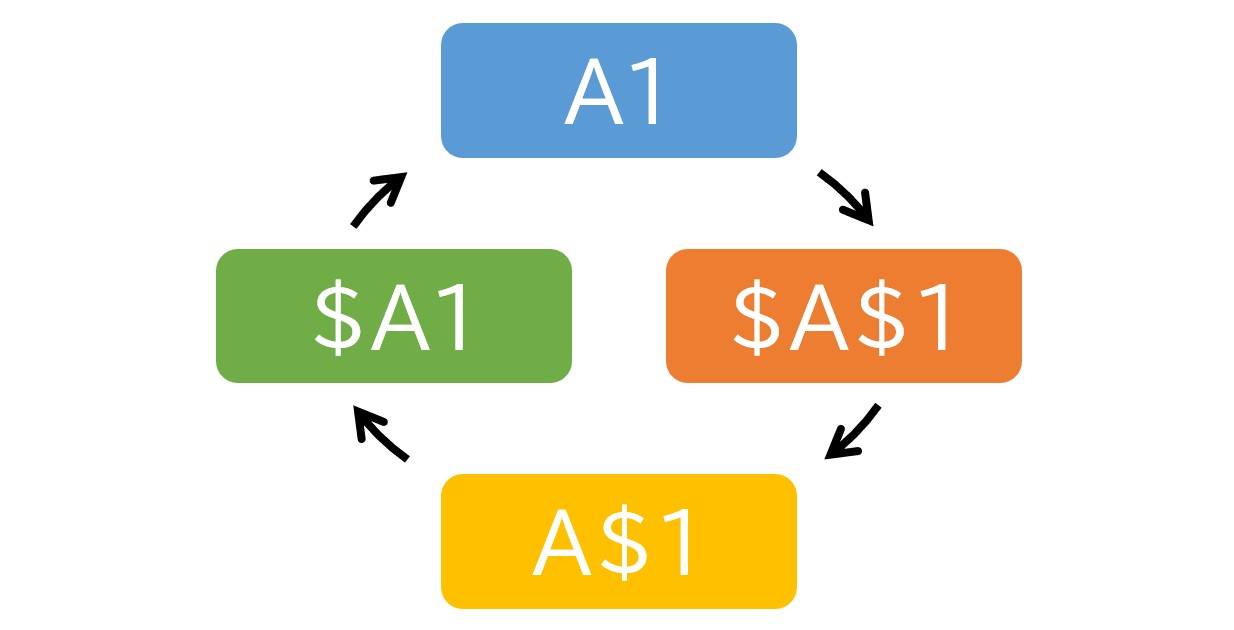
九九表を作る方法を具体的に解説
エクセルで九九表のような縦方向と横方向に数式をコピーする表に計算式を入れる場合は、ここまで解説してきた複合参照を使って数式を入力する必要があります。
下記の例を見てみましょう。
セル【C3】に「=$B3*C$2」と入力し、「Enter」を押して確定します。
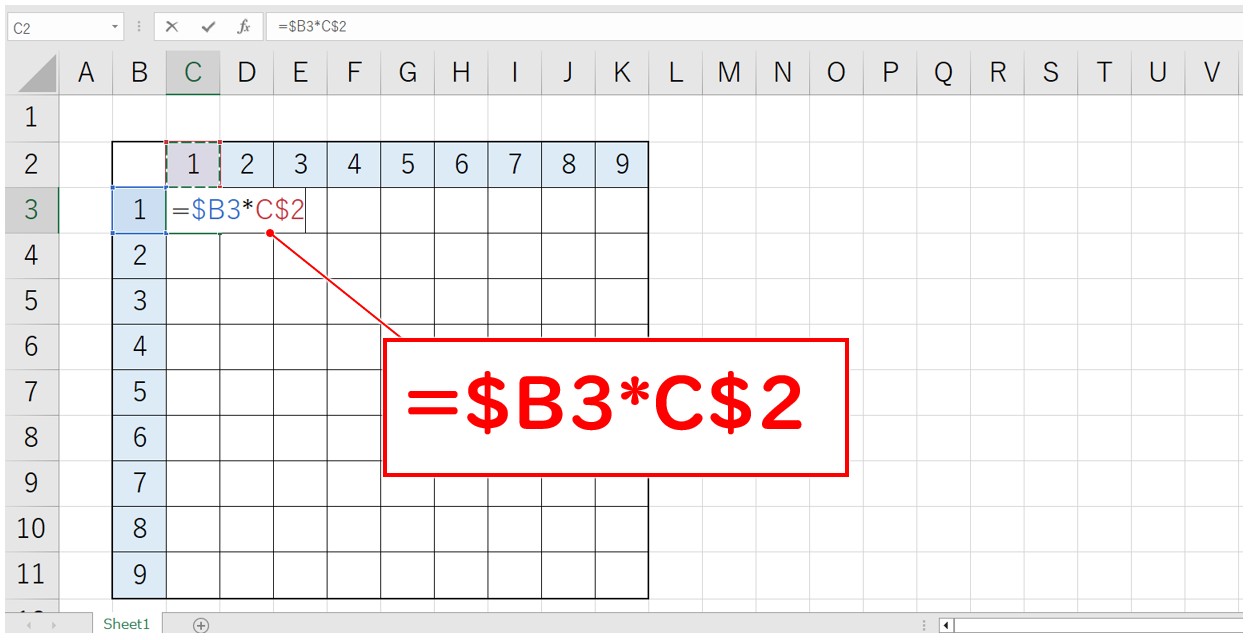
セル【C3】を選択し、セル【K3】までオートフィルを使って数式をコピーします。
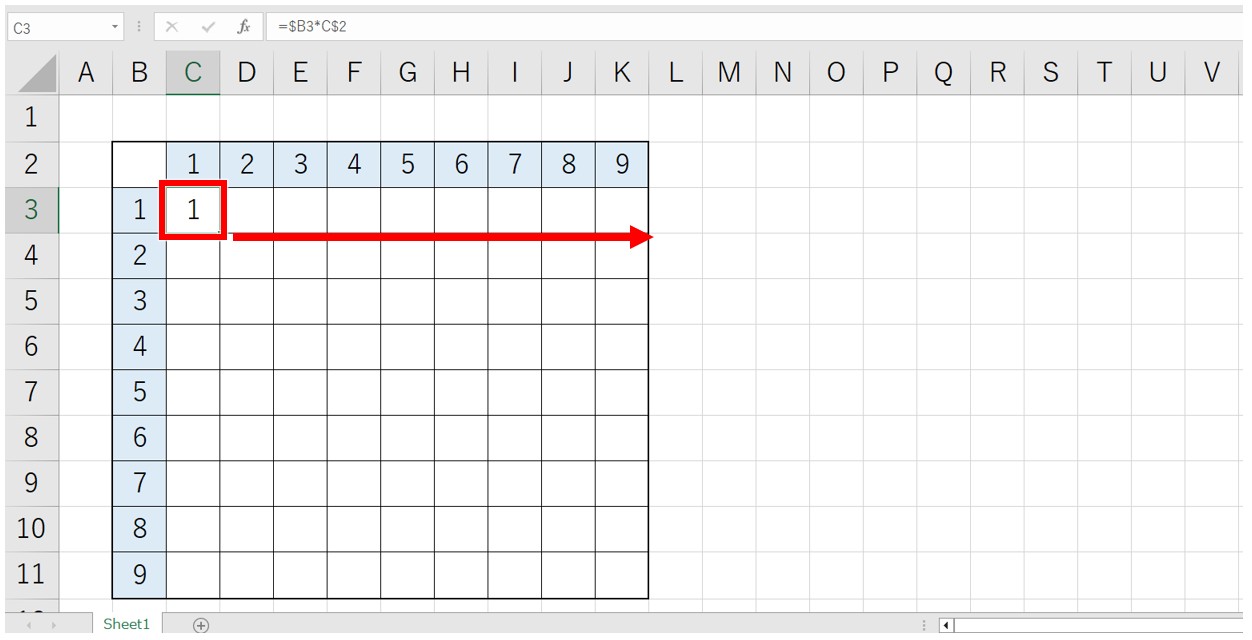
正しい参照で「1×9」までの結果が表示されます。
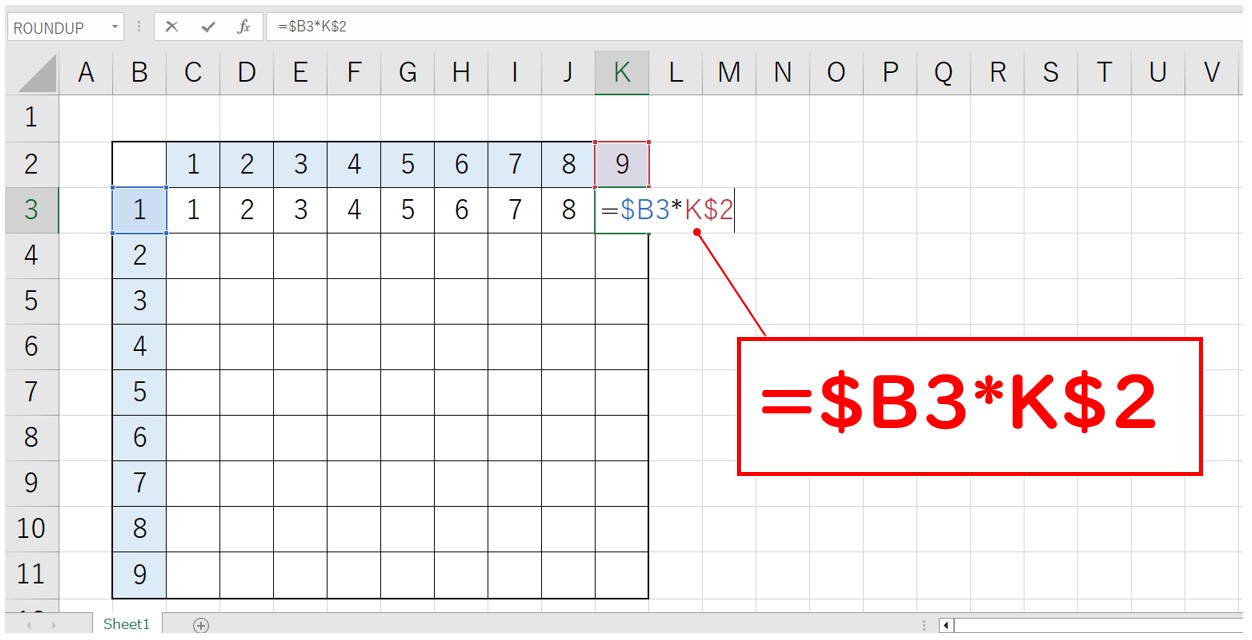
セル【C3:K3】を選択し、11行目まで数式をコピーします。
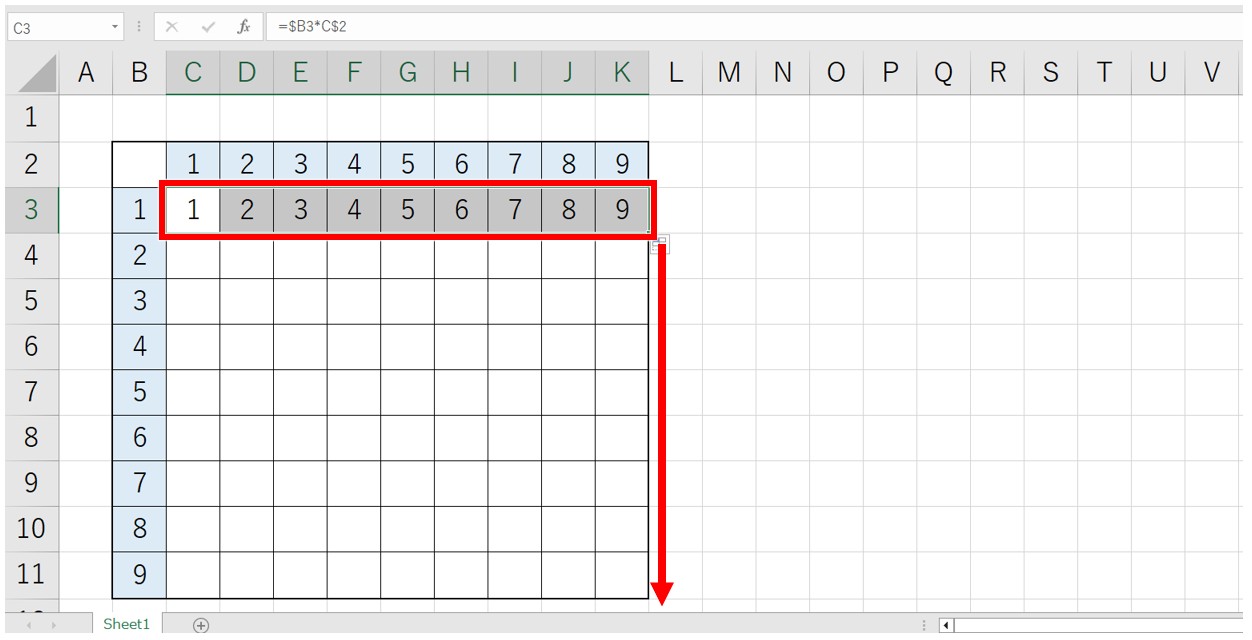
これで、すべてのセルに掛け算の結果が表示されます。
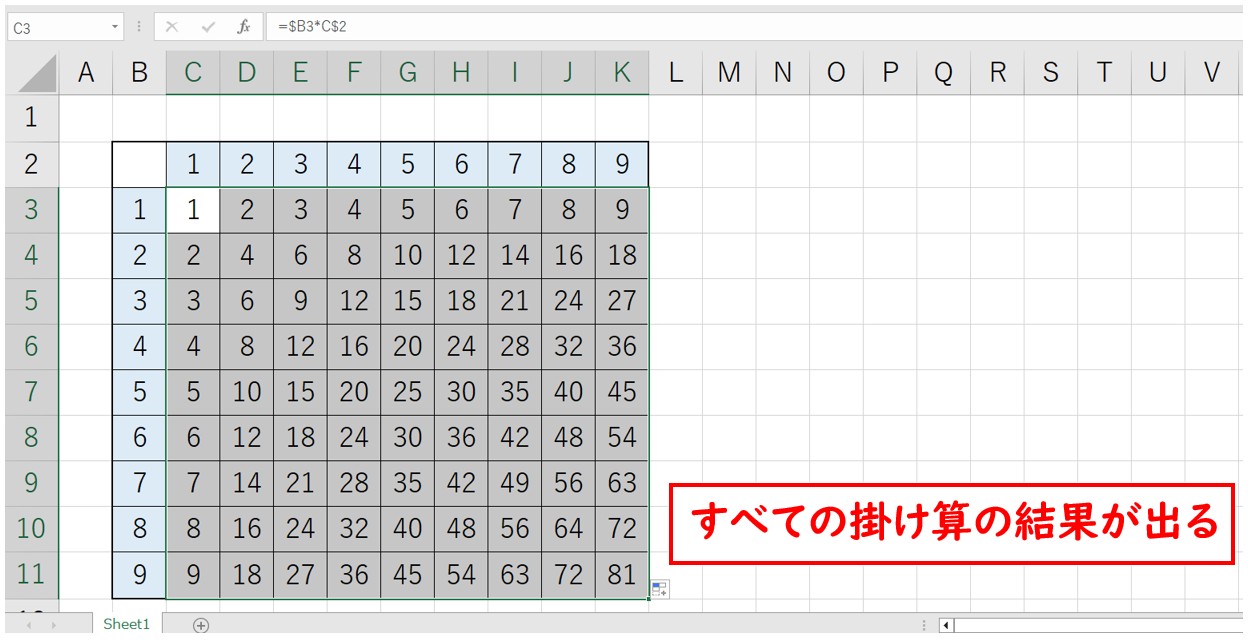
「9×9」のセルの数式を確認すると、セル【B11】とセル【K2】が参照されて正しく計算されていることが分かります。
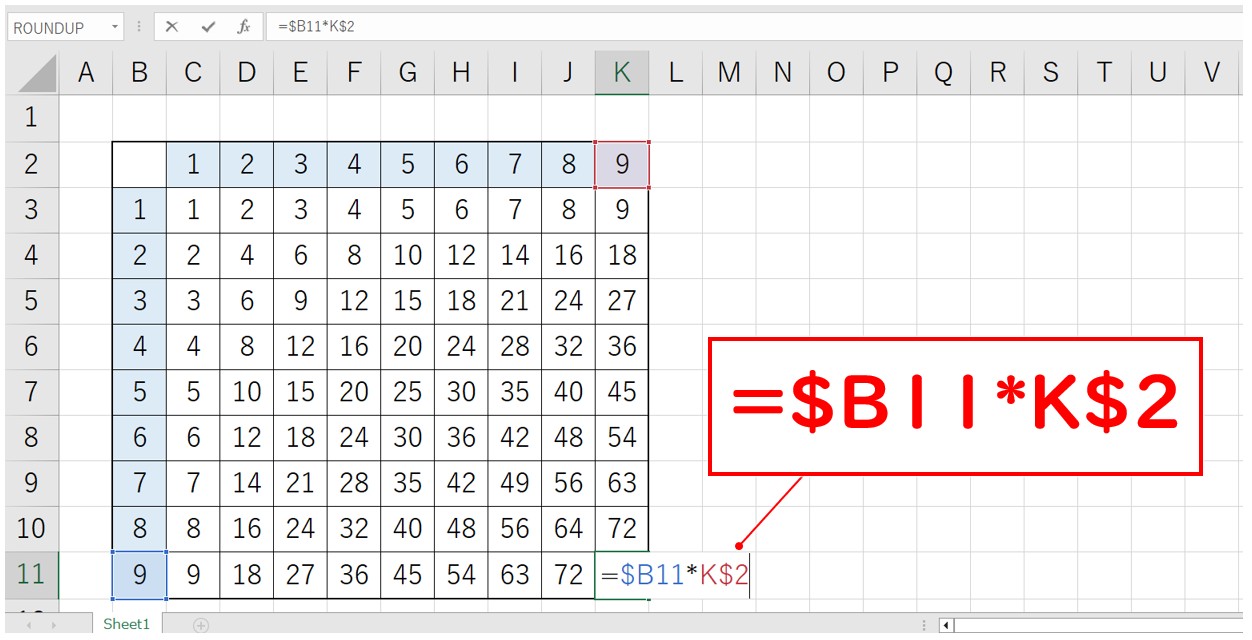
それぞれのセルには下記のような数式が入力されています。
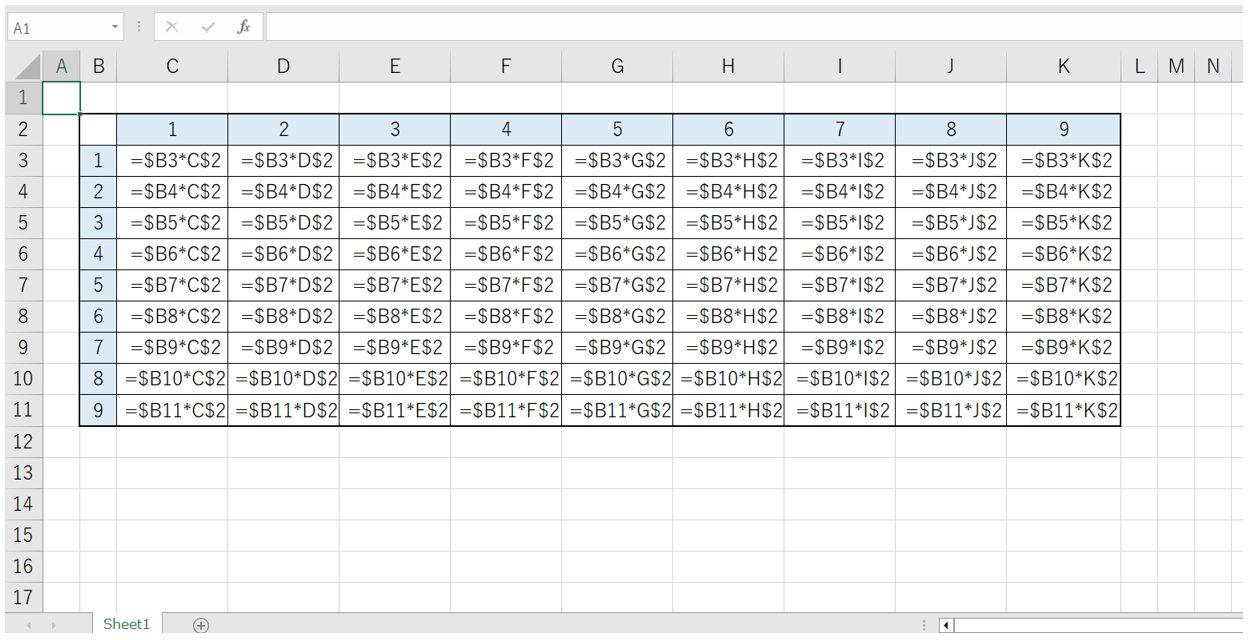
参照を理解して操作がスムーズに
いかがでしたか?
今回は、エクセルで掛け算の九九表を作成する方法を例に、「相対参照」「絶対参照」「複合参照」の違いと使い方について詳しく解説しました。
エクセルで数式をコピーして使う場面はとても多いです。
そのときに、「どこを固定するか?」「どこは動かしていいか?」という考え方はとても重要になります。
これを理解していないと、数式をコピーしただけで結果が間違ってしまったり、何度も同じような計算式を手入力することになったりと、無駄な作業が増えてしまいます。
今回紹介した「複合参照」は、九九表のように、縦にも横にもコピーが必要な場面で欠かせない考え方でした。
列だけ、あるいは行だけを固定することで、柔軟に数式を展開できるのが大きなメリットです。
こうした参照方法の違いは、掛け算に限らず、四則演算(足し算・引き算・割り算)や関数の中でもよく使われるテクニックです。
絶対参照や複合参照が使いこなせると、作業の正確さと効率が大きくアップします。
Excel(エクセル)が苦手であればパソコン教室で学んでみませんか?
Excel(エクセル)はかなり奥が深く、知識を得ただけは操作が身に付きにくいものです。
そんな時には、弊社のようなパソコン教室を利用するのも一つの手です。
「苦手な方専門のパソコン教室パレハ」のレッスンは、動画ではなく、直接講師に質問できる生レッスンです。
生レッスンでありながらリーズナブルに学べるのが人気の秘密です。
また、苦手な方に特化しているのでパソコンが特に苦手だと言う方には最適です。
パソコンが苦手な方でも苦労なく上達できる仕組みがあります。
詳細は下記をご覧ください。
教室に通う時間がなくてちょっとずつ覚えたいという方向けの「パソコン苦手さん向け通信講座」を作りました。
基本から順番に「実践で覚えるのではなく慣れていく」教材を使います。
「文字を読むのが苦手…」という方でも大丈夫。
動画とセットで感覚的に身につけられます。
Excel(エクセル)の操作が苦手な方のために、操作する上でのコツをまとめたページを用意しました。
「パソコン教室パレハのLINE友達登録」(無料)で「パソコンに役立つ豪華15大特典」をお送りしております。
Excel(エクセル)の操作はもちろん、パソコンが苦手な方に役立つ特典を15個ご用意しております。
良かったら下記からご登録ください。