今回は、ワードで右寄せ・左寄せする方法についてお話しします。
何気なくやっている右寄せ・左寄せですが…
解説を読むともっと楽に操作できます。
Wordで文字の配置を設定するのって難しいですよね。覚えるのは大変です。
そんな「パソコンが苦手で、Wordもよくわからない…」
そんな不安を抱えている方にこそ、知ってほしい講座があります。
この講座は、
✔ テキストを読まなくてもOK
✔ 講師が一から個別にサポート
✔ 実務に役立つ内容を、自然と身につけられる
“パソコンが苦手な方専門”のWord講座だから、安心して始められます。
まずは下のバナーから詳細をご覧ください。
詳しい動画解説
文字を「右に寄せる」「左に寄せる」といったときにどう選ぶか?
これが重要です。
実は文字を選ばなくても出来ます。
なぜかというと「右寄せ」などは文字に対してつけるものではなく「行」に対してつけるものだからです。
これが結構大きなポイントです。
この指示は「何に対して出すか?」
それがわかってくればパソコン操作がかなり楽になります。
Word(ワード)を使いこなすのって結構難しいです。
Word(ワード)が苦手な方に向けて、Word(ワード)の基本操作や、イライラ対処をまとめたページをライン登録で無料プレゼントしております。
Word(ワード)以外にも、Excel(エクセル)、パソコン基本、PowerPoint(パワーポイント)、Mac、ブラインドタッチなどの特典もございます。
ご興味ある方は下記よりご登録ください。
右寄せのやり方・操作方法
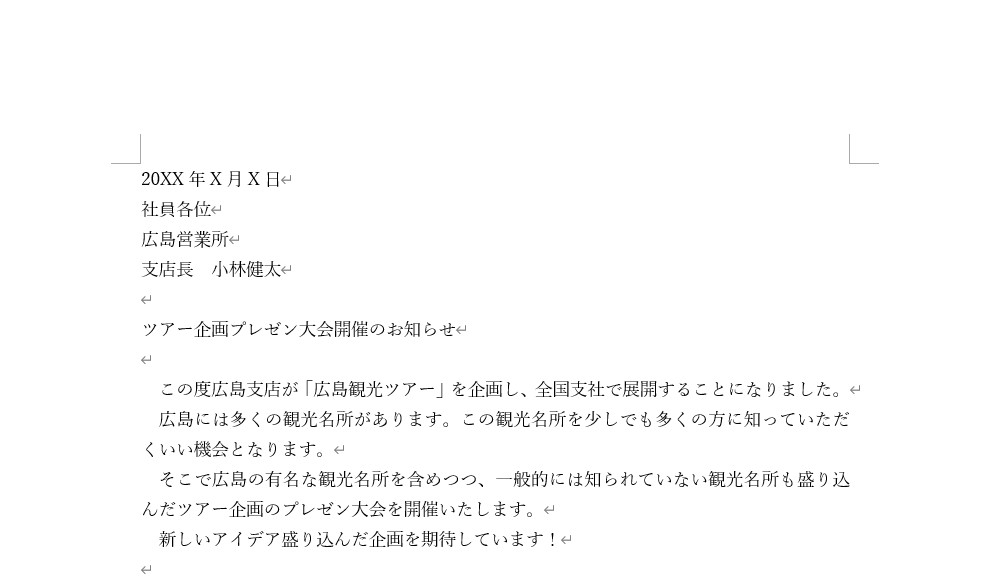
今回は、こちら例で説明してみますね。
まず、ポイントとして、文書を作成するときは、文章を先に入力しましょう。
たまに、入力しながら右に寄せたりする人もいますが、効率が悪いので、文章をすべて入力してから、そのあとに文字の位置を変えたりする方がいいです。
1行だけ右寄せにする
①右寄せしたい行のどこでもいいので、カーソルを合わせる
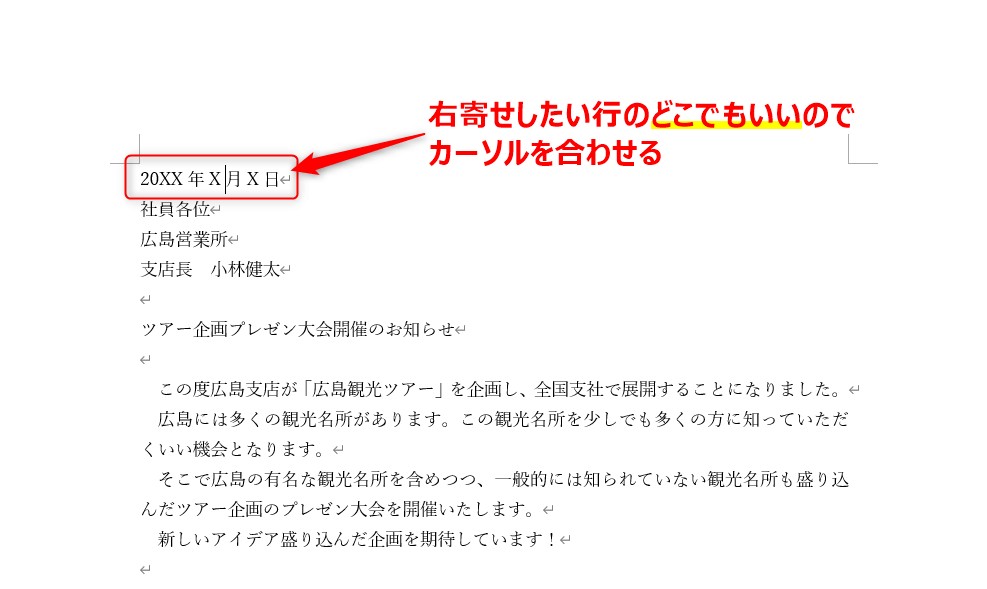
②「ホーム」タブ→「段落」グループ→「右寄せ」を使う

これで「右寄せ」ができます

★1行だけを右寄せにするときのポイント★
右寄せにするときに、行を選択する人もいますが、1行だけ右寄せにする場合は行選択はしなくても大丈夫です。
右寄せしたい行のどこかにカーソルがあればOK!
なぜかというと、右寄せは「段落」に対して行う操作です。
例えば、例にある「20XX年X月X日」という文字列ですが、右寄せしたいのはこの段落にある文字列全部です。
20XX年だけ左に残したまま、残りだけを右寄せにするわけではないので、文字列を選択しなくてもすべての文字が右寄せになるわけです。
複数行を右寄せにする
①右寄せしたい行をまとめて選択する
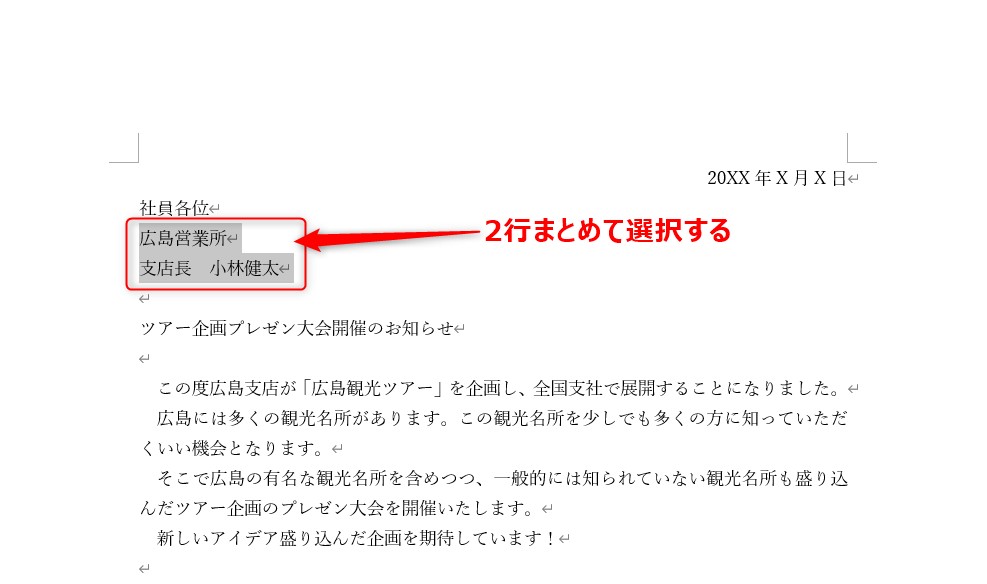
★ポイント★
行選択をするときのポイントは、左側の余白にカーソルをもっていくと矢印に変わるので、この状態で下にドラッグするとまとめて行選択できます。
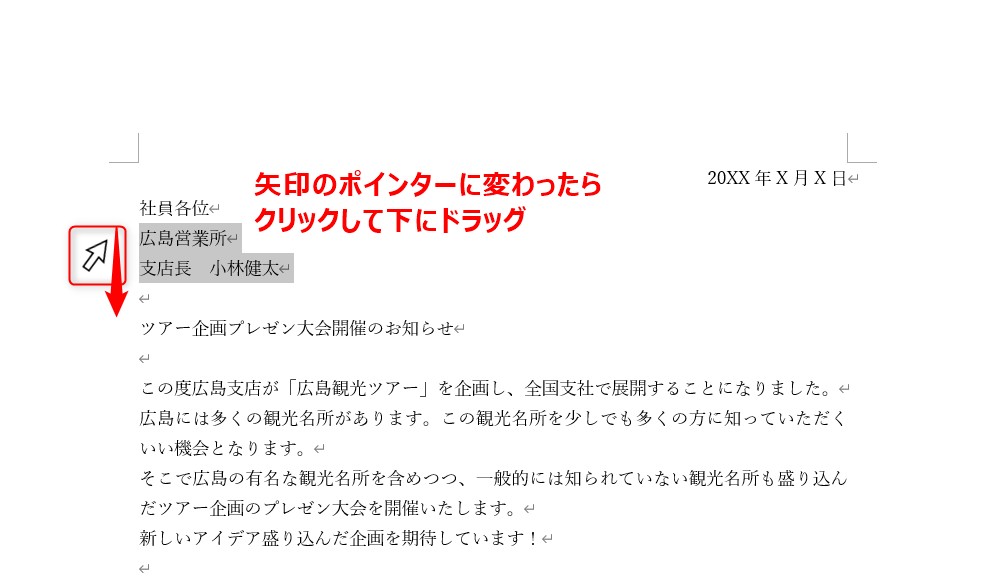
②「ホーム」タブ→「段落」グループ→「右寄せ」を使う

これでまとめて「右寄せ」ができます

★複数行を右寄せにするときのポイント★
複数行まとめて右寄せを行いたい場合は、行選択をしましょう。
右寄せしたいところが複数ある場合は、そのほかの方法もあるので以下を参考にしてください。
右寄せしたい行が複数個所ある場合
2つの手順を紹介しましたが、この2つを一度で行うこともできます。
手順は
①1行目を選択する
②(一度マウスから手を離して)「Ctrl」キーを押す
③「Ctrl」キーを押したまま、次の行を選択する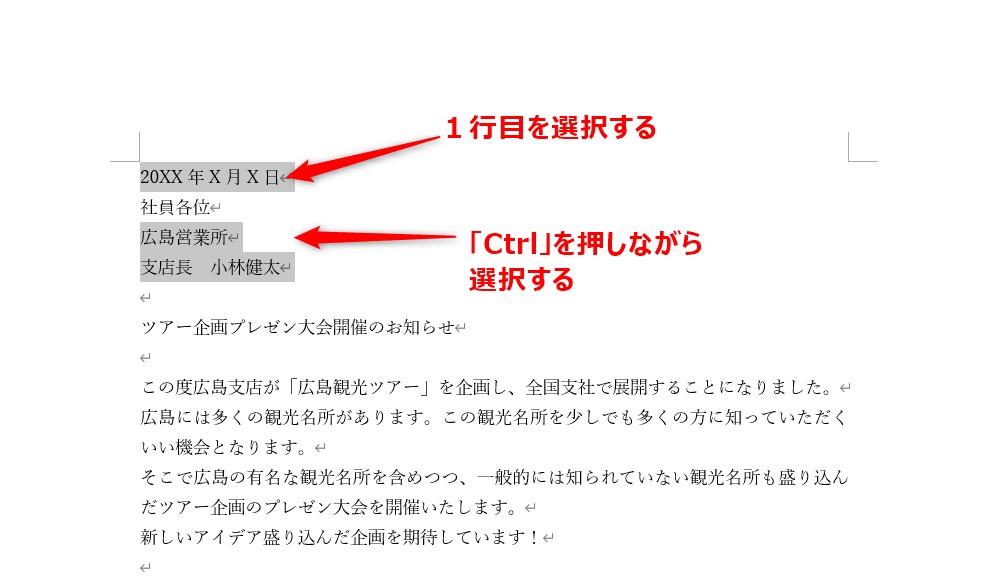
こんな感じです。
パソコンに慣れていない方は手順②に気を付けてくださいね。
「一度クリックしている指を離す」というのがポイントになります。
クリックしたまま、次の行の選択に進むと、間の行まで選択をしてしまうので正しい選択ができません。
正しく選択をして、右寄せをすると
このようにまとめて右寄せを行うことができます。
「F4」キーの活用もオススメ
「F4」キーは「直前の操作を繰り返す」という機能があります。
例えば、1行目の右寄せを行った直後に、次に右寄せしたい行を選択したあと「F4」キーを押すと右寄せをすることができます。
※ただし、1回目の右寄せを行ったあとに別の操作を行うと「直前の操作」が変わってしまいます。
「F4」キーは右寄せではなくても、使える機能なのでいろいろと試してみてくださいね。
Wordで文字の配置を設定するのって難しいですよね。覚えるのは大変です。
そんな「パソコンが苦手で、Wordもよくわからない…」
そんな不安を抱えている方にこそ、知ってほしい講座があります。
この講座は、
✔ テキストを読まなくてもOK
✔ 講師が一から個別にサポート
✔ 実務に役立つ内容を、自然と身につけられる
“パソコンが苦手な方専門”のWord講座だから、安心して始められます。
まずは下のバナーから詳細をご覧ください。
こんな時は行選択がオススメ
中央揃え

文書のタイトルは「中央揃え」を行うことがほとんどです。
さらに文字の書式を変更することも多いです。
例えば、今回の「ツアー企画プレゼン大会開催のお知らせ」というタイトルに対して、中央揃えだけでなく、太字、文字の大きさや書体、下線の設定など、複数の操作を行う場合は、最初から行選択をするのが効率がいいです。
中央揃えだけであれば、行のどこかにカーソルがあれば操作は可能ですが、その後改めて行選択をして、文字の装飾を行うので二度手間になりますね。
なので、この場合はあらかじめ行選択をする方が効率的ですね。
①行選択をする
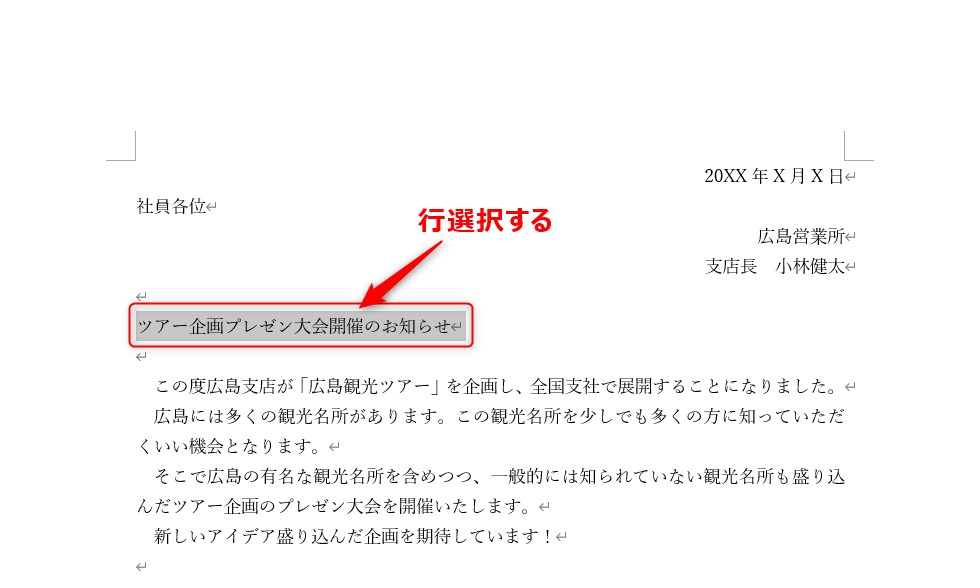
②「中央揃え」をする

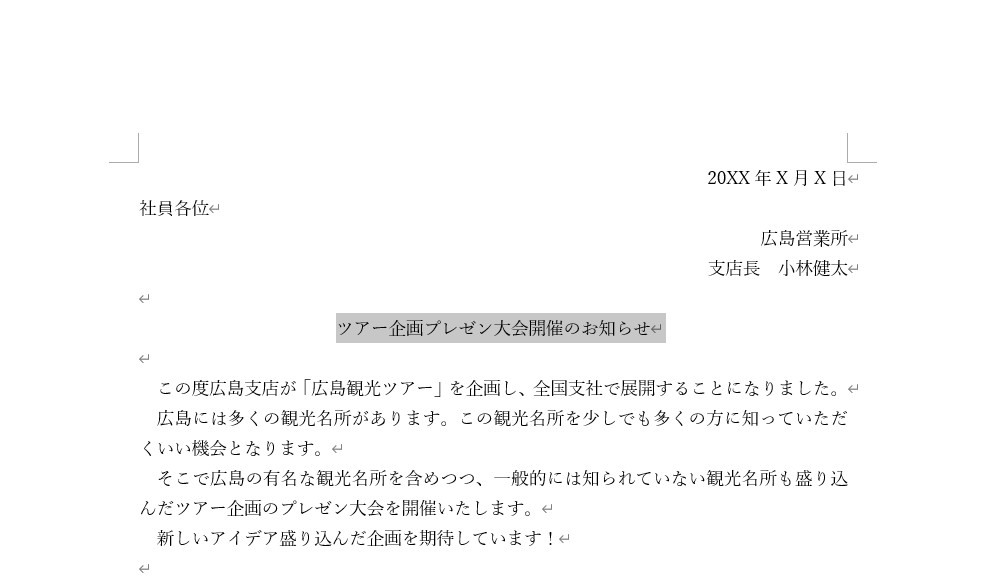
これで、中央揃えができます。
この時点で、まだ行選択されたままですね。
このまま次の操作を行いましょう。
③「フォント」のグループから文字に対しての設定を行う

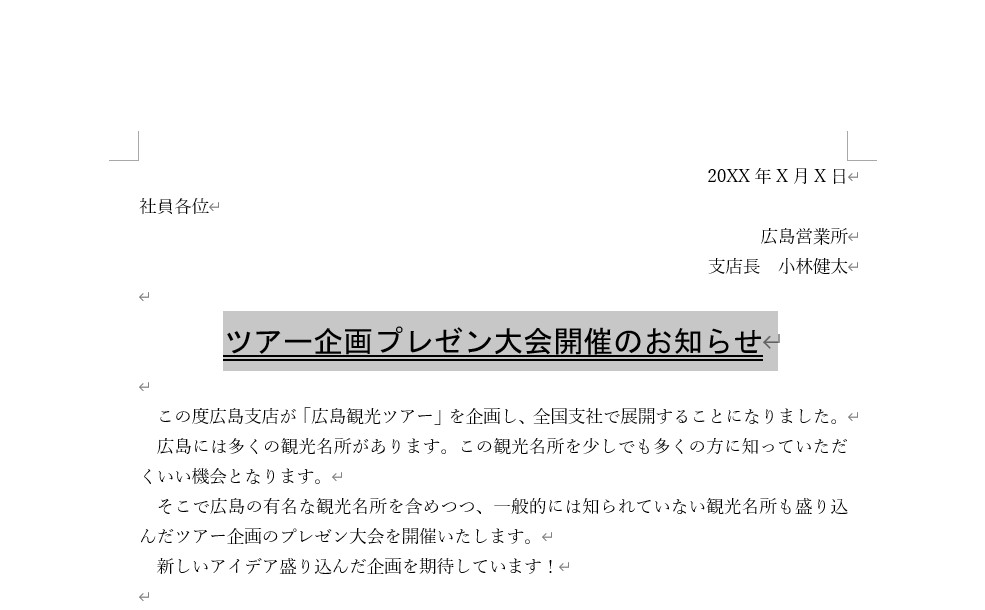
この手順で行えば、効率よく編集ができます。
Word(ワード)を効率的に覚える方法
Word(ワード)って本当に扱うのが難しいです。
Excel(エクセル)に比べて癖が強く中々スムーズにいきません。
そういったWord(ワード)の性質や特徴を覚えてくれば割と行けるのもWord(ワード)の特徴です。
このあたり日常的にWord(ワード)を使われるのであれば、当教室のようなパソコン教室をご利用されるのも一つの手です。
苦手な方のために、Word(ワード)の講座をご用意しております。
詳細は下記をご覧ください。
教室に通う時間がなくてちょっとずつ覚えたいという方向けの「パソコン苦手さん向け通信講座」を作りました。
基本から順番に「実践で覚えるのではなく慣れていく」教材を使います。
「文字を読むのが苦手…」という方でも大丈夫。
動画とセットで感覚的に身につけられます。
Word(ワード)を使いこなすのって結構難しいです。
Word(ワード)が苦手な方に向けて、Word(ワード)の基本操作や、イライラ対処をまとめたページをライン登録で無料プレゼントしております。
Word(ワード)以外にも、Excel(エクセル)、パソコン基本、PowerPoint(パワーポイント)、Mac、ブラインドタッチなどの特典もございます。
ご興味ある方は下記よりご登録ください。
こちらもご覧ください

ワード操作情報
ワードで「記」と書いて「以上」を出す方法|詳しい動画解説付き
ワード(Word)の裏技を公開|超簡単!PDF変換方法|動画付
ワード(Word)で自在に調整!行間を簡単に詰める方法|動画付き
Word(ワード)|切り取り線の入れ方|レベル別4つの方法を紹介
Word(ワード)のチェックボックス作成方法|マークの変更・編集・削除
Word(ワード)|差し込み印刷の手順を徹底解説|文書・ラベルシール
Word(ワード)|均等割り付けの設定方法とうまくいかない時の原因と解決方法
Word(ワード) でコメントやメモを印刷しないようにする方法





