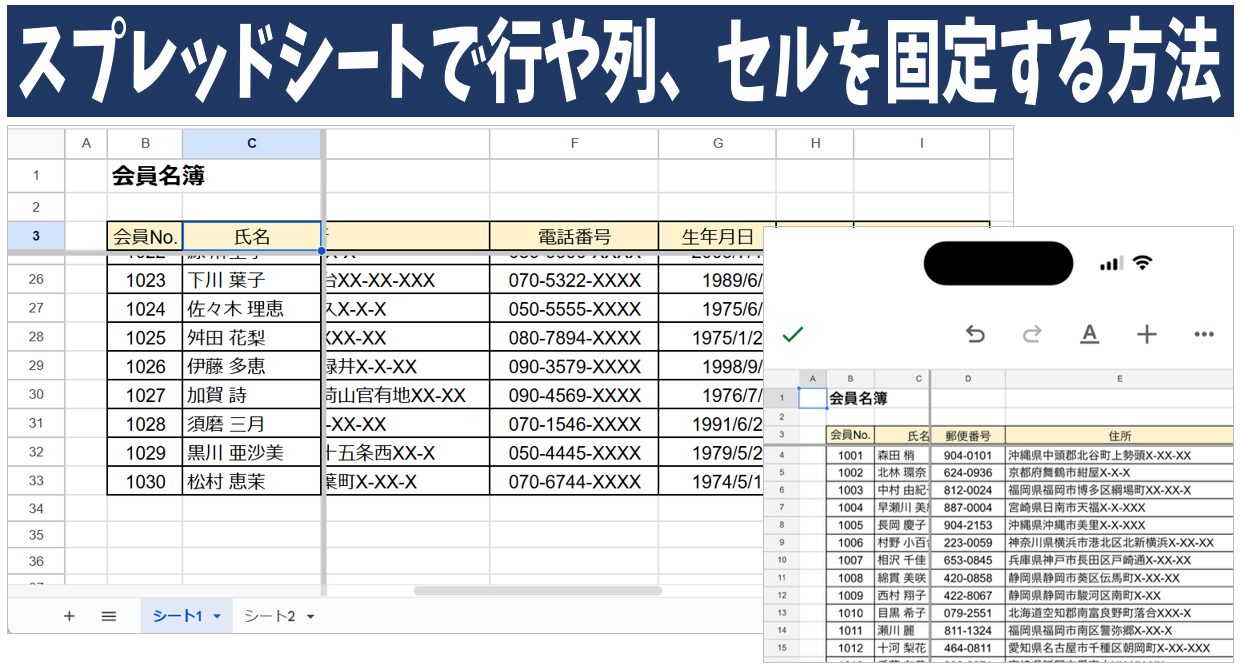
Google スプレッドシートで縦や横に長い表を扱うとき、スクロールすると上や左端の見出しの行や列が見えなくなることがあります。
データの項目が見えなくなると、各セルに入力されているデータが何のデータなのかわかりづらくなってしまいます。
このような場合は、常に表示したい行や列を固定しておくと作業もスムーズになります。
今回の記事では、パソコンやスマホでスプレッドシートの行や列する方法について詳しく紹介します。
ぜひ参考になさってください。
Excel(エクセル)のウィンドウ枠の固定をする方法については下記の記事で解説していますのでご覧ください。
Excel(エクセル) | 見出しの行や列を固定して表示・印刷する方法
また、計算式の際に活用するセルの絶対参照の固定方法については、下記の記事を参考になさってください。
Excel(エクセル)の絶対参照と相対参照の違いを徹底解説 | ショートカットも
スプレッドシート操作情報
セル内改行する方法(Googleスプレッドシート)|Windows・Mac・スマホ・タブレット
エクセル⇔Googleスプレッドシート|それぞれを変換する方法を徹底解説
スプレッドシートで行や列の固定するのって難しい…
そんなお悩み、当教室のレッスンで一気に解決できます。
✔ 基本操作からしっかり学べる
✔ 「見てマネするだけ」で自然と覚えられる
✔ わからないところはすぐ質問できるから安心
文字を読むのが苦手でも大丈夫。
「実践重視のレッスン」+「元パソコンが苦手だった講師のサポート」で、着実に「感覚としてスプレッドシートに慣れていく」ようになります。
詳細は下記をご覧ください。
パソコンが苦手な方向けGoogleスプレッドシート講座の詳細はコチラ
スプレッドシート 行や列の固定方法を解説
1行目を固定する方法
【Googleスプレッドシートで1行目を固定する手順】
- 「表示」をクリックする
- 一覧から「固定」をクリックする
- 次に表示された一覧から「1行」をクリックする
「表示」をクリックします。
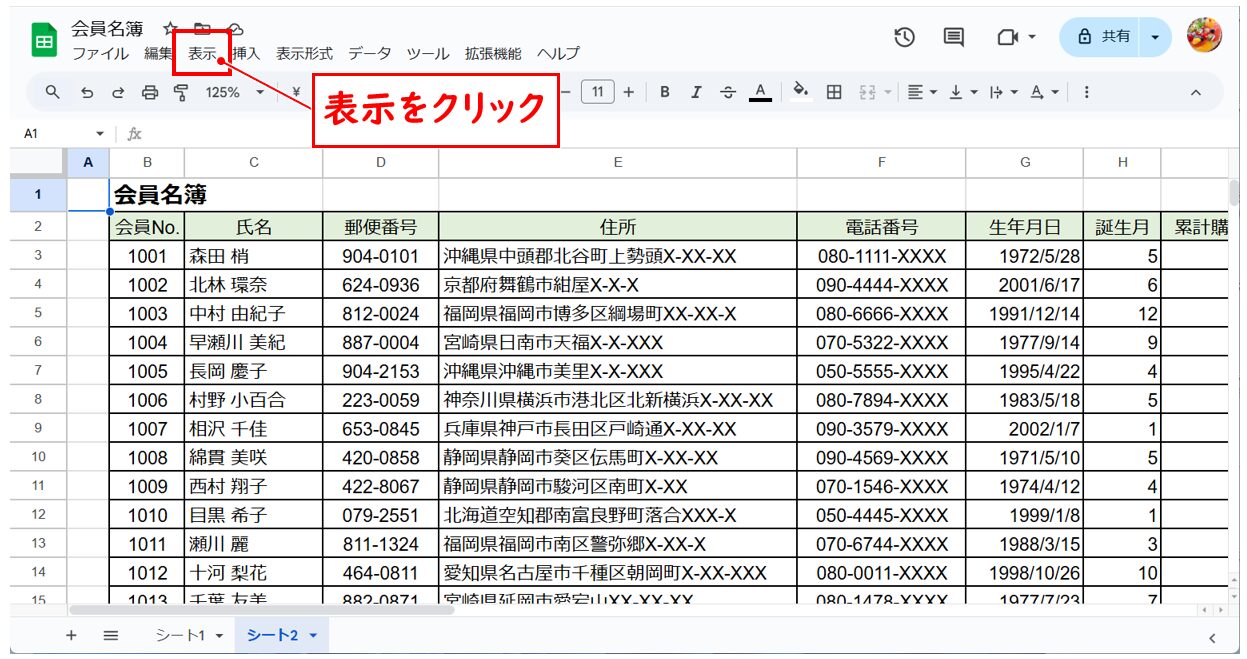
※この時、セルはどこを選択していても問題はありません。
一覧から「固定」をクリックし、さらに表示された一覧から「1行」をクリックします。
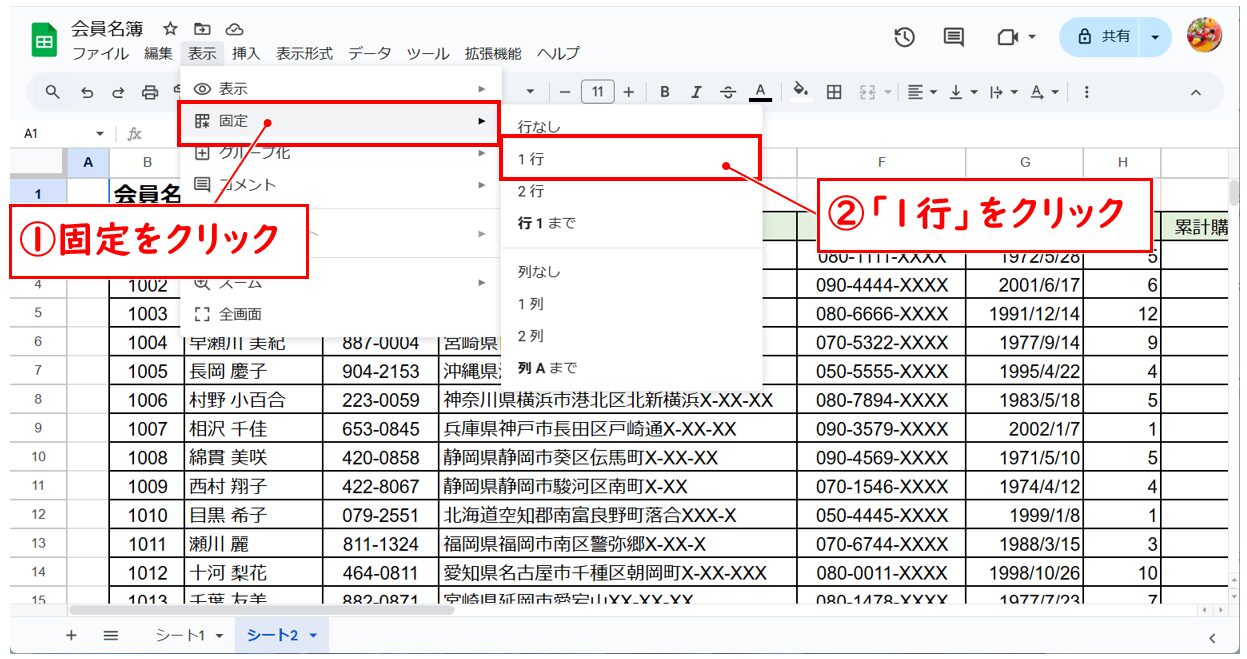
1行目の下に、グレーの太い線が表示されます。
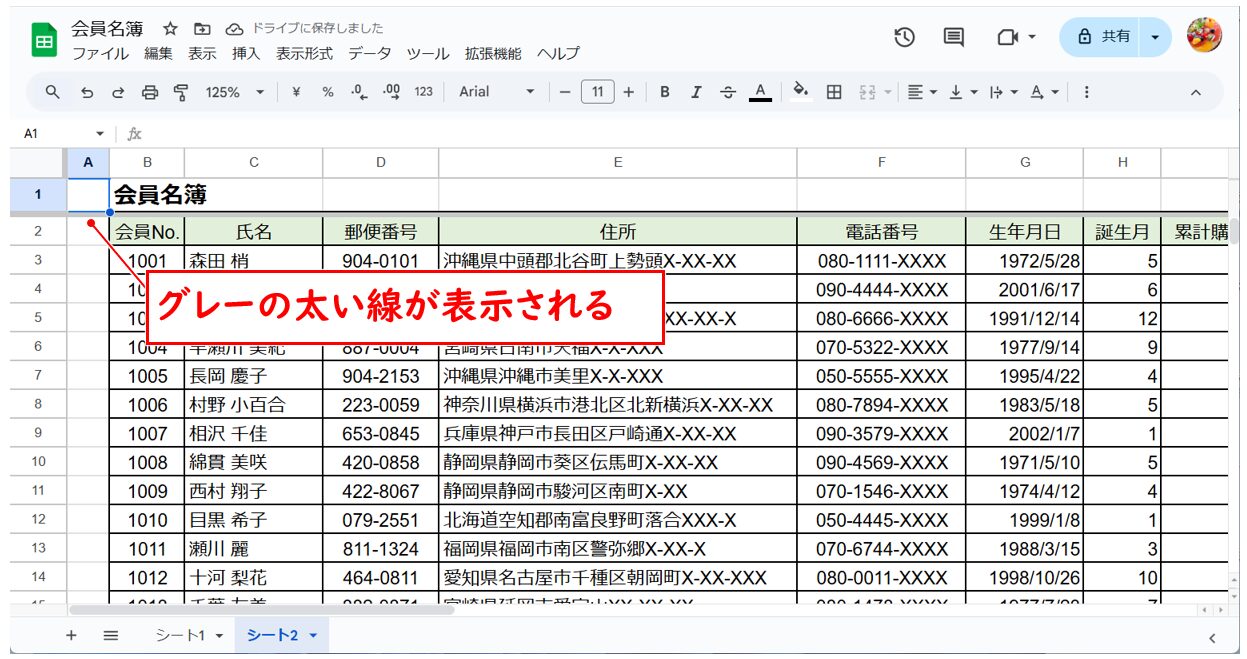
これでスクロールしても1行目が固定されたままになります。
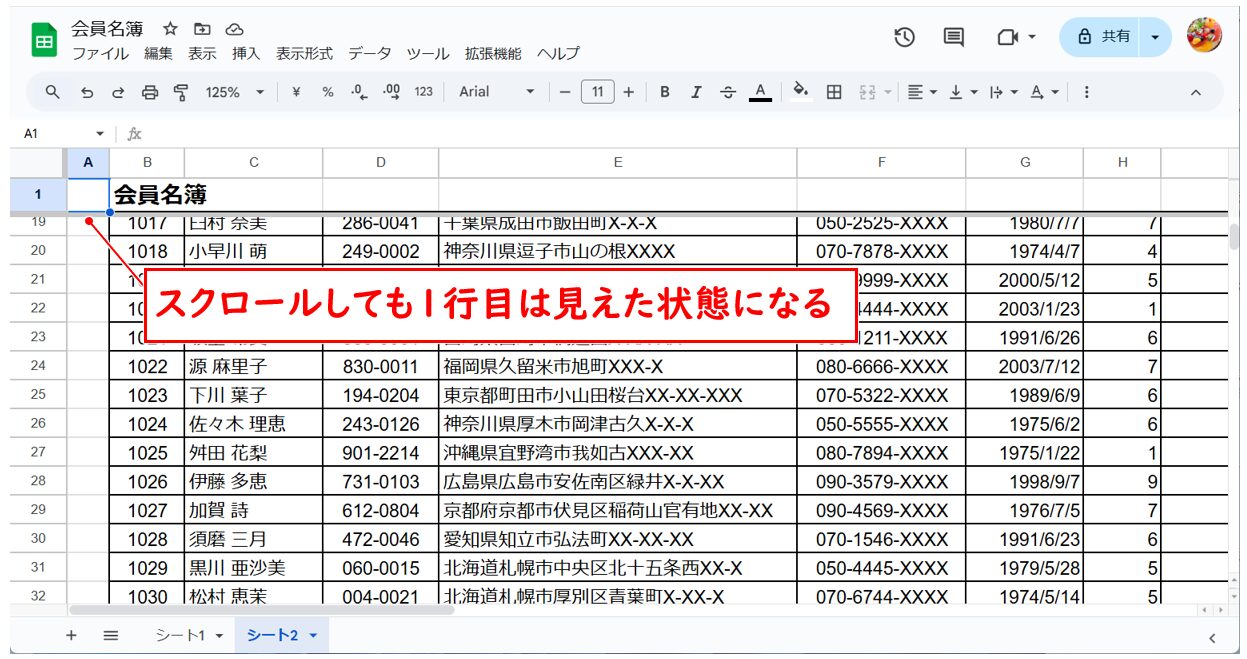
Excel(エクセル)の操作が苦手な方のために、操作する上でのコツをまとめたページを用意しました。
「パソコン教室パレハのLINE友達登録」(無料)で「パソコンに役立つ豪華15大特典」をお送りしております。
Excel(エクセル)の操作はもちろん、パソコンが苦手な方に役立つ特典を15個ご用意しております。
良かったら下記からご登録ください。
2行目までを固定する方法
【Googleスプレッドシートで2行目までを固定する手順】
- 「表示」をクリックする
- 一覧から「固定」をクリックする
- 次に表示された一覧から「2行」をクリックする
「表示」をクリックし、一覧から「固定」をクリック、さらに「2行」をクリックします。
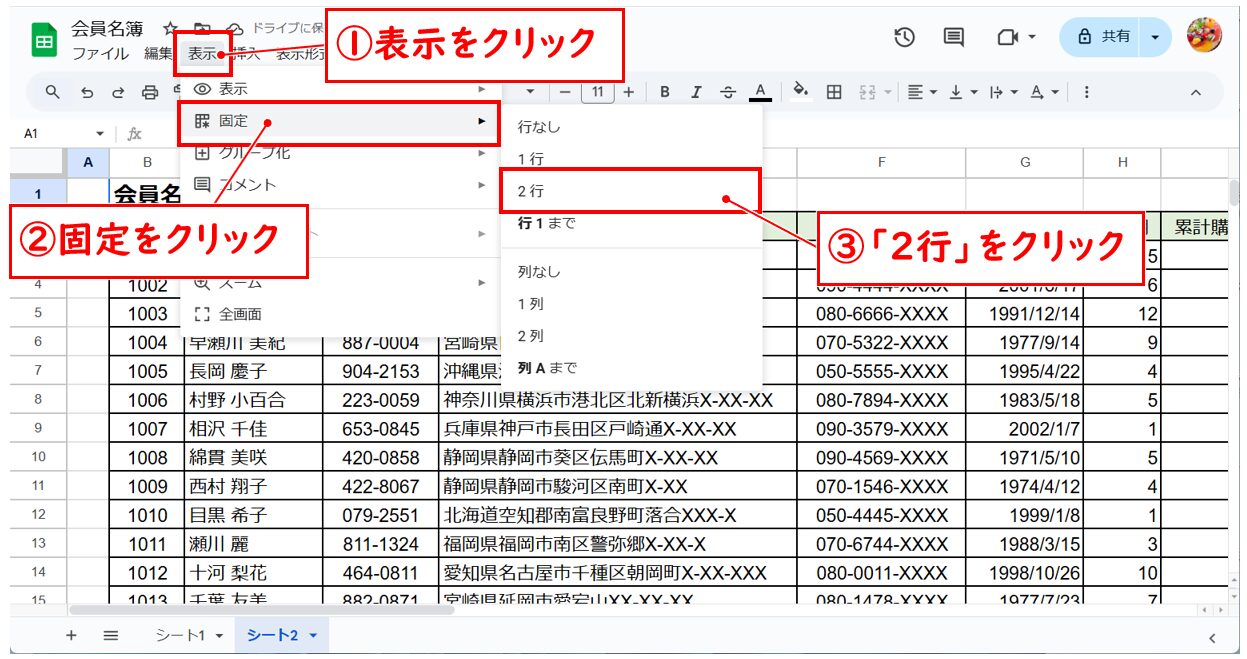
※この時も、どこのセルを選択していても問題はありません。
これで2行目の下にグレーの太い線が表示され、2行目までが固定できたので、スクロールしても見える状態になりました。
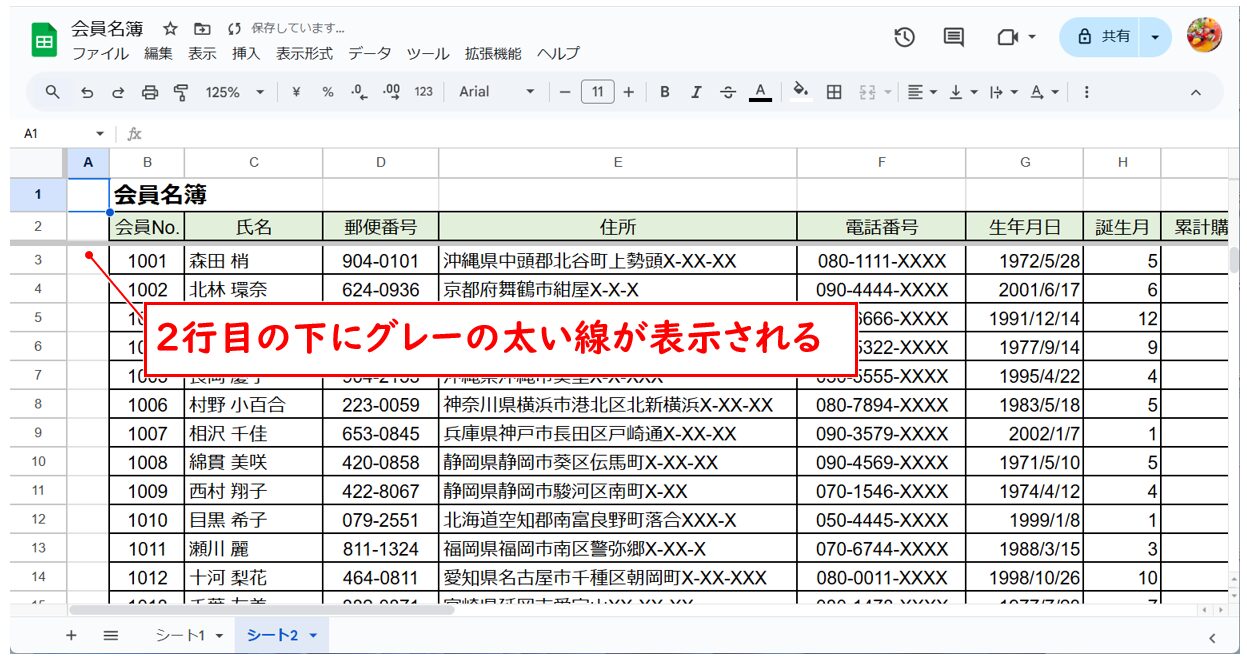
1列または2列目まで固定する方法
【Googleスプレッドシートで1列または2列目まで固定する手順】
- 「表示」をクリックする
- 一覧から「固定」をクリックする
- 次に表示された一覧から「1列」または「2列」をクリックする
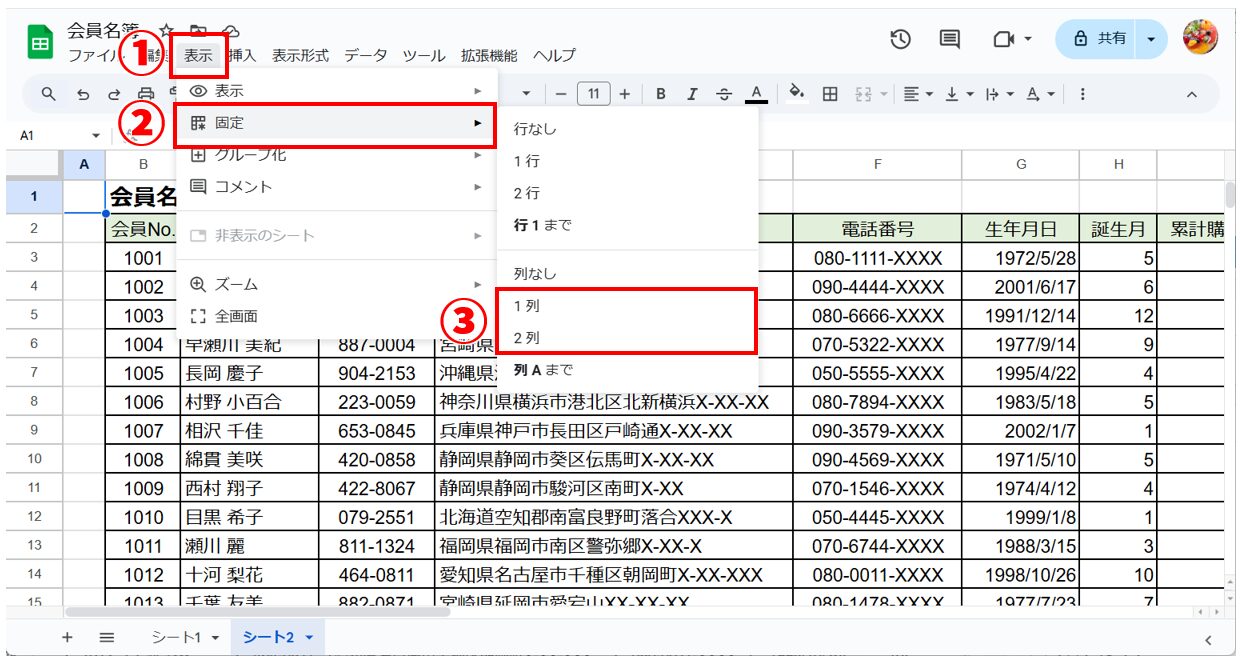
1行または1列、あるいは2行目または2列目までを固定する場合は、どこのセルを選択した状態でも操作が可能です。
スプレッドシートで行や列の固定するのって難しい…
そんなお悩み、当教室のレッスンで一気に解決できます。
✔ 基本操作からしっかり学べる
✔ 「見てマネするだけ」で自然と覚えられる
✔ わからないところはすぐ質問できるから安心
文字を読むのが苦手でも大丈夫。
「実践重視のレッスン」+「元パソコンが苦手だった講師のサポート」で、着実に「感覚としてスプレッドシートに慣れていく」ようになります。
詳細は下記をご覧ください。
パソコンが苦手な方向けGoogleスプレッドシート講座の詳細はコチラ
複数の行や列を固定する方法
3行以上を固定する方法
縦長の表は、下方向にスクロールすると、見出しが隠れてしまうため、表が分かりにくくなることがあります。
そのような場合は、表の見出しまでの行を常に表示しておくようにすると作業もしやすくなります。
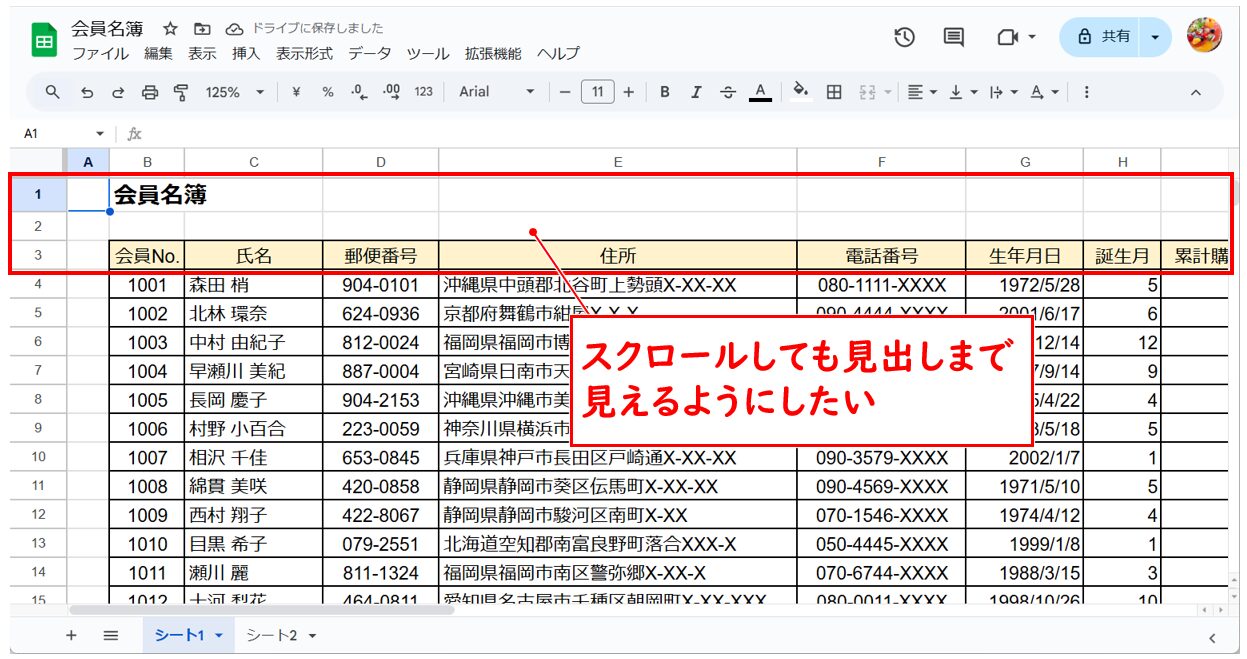
【Googleスプレッドシートで3行以上を固定する手順】
■3行以上を固定する場合
- 固定したい最後の行のセルを選択する
- 「表示」をクリックする
- 一覧から「固定」をクリックする
- 次に表示された一覧から「行〇まで」をクリックする
今回は、3行目までが常に表示されるようにウィンドウ枠を固定します。
固定したい最後の行にあたる、3行目のセルを選択します。(※3行目であればどこのセルでも大丈夫です。)
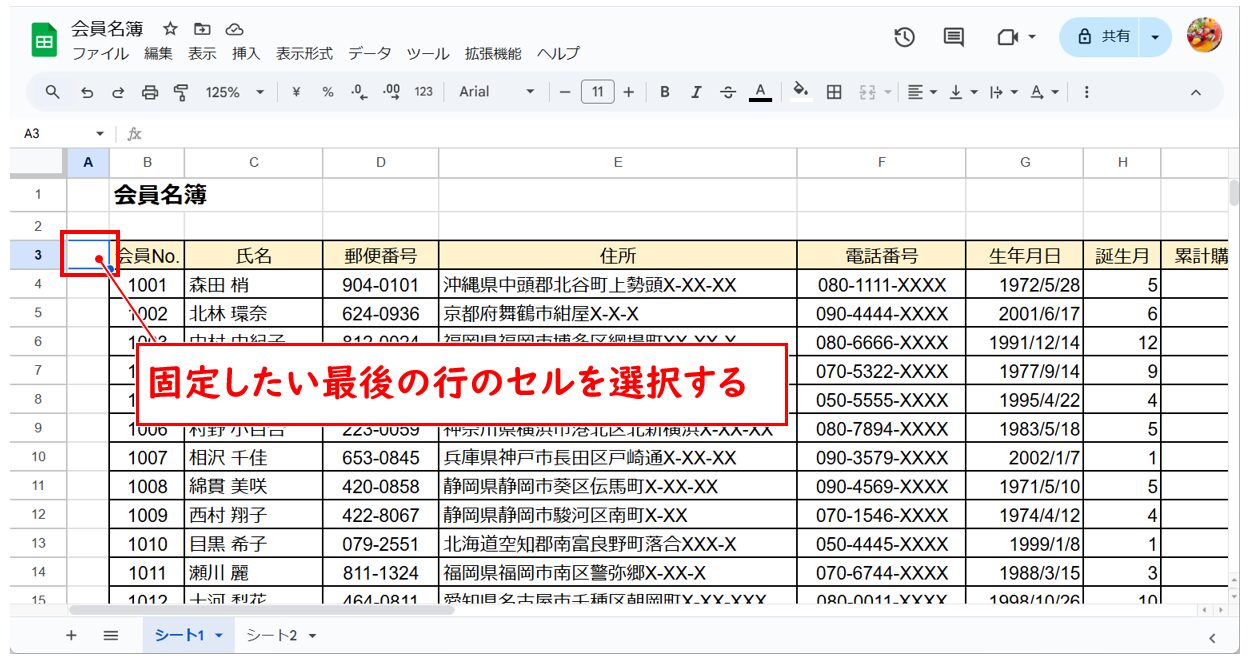
※選択は、3行目全体を選択しても構いません。3行目全体、または3行目のセルのどこかを選択出来ていればOKです。
「表示」をクリックし、一覧から「固定」をクリック、さらに「行3まで」をクリックします。
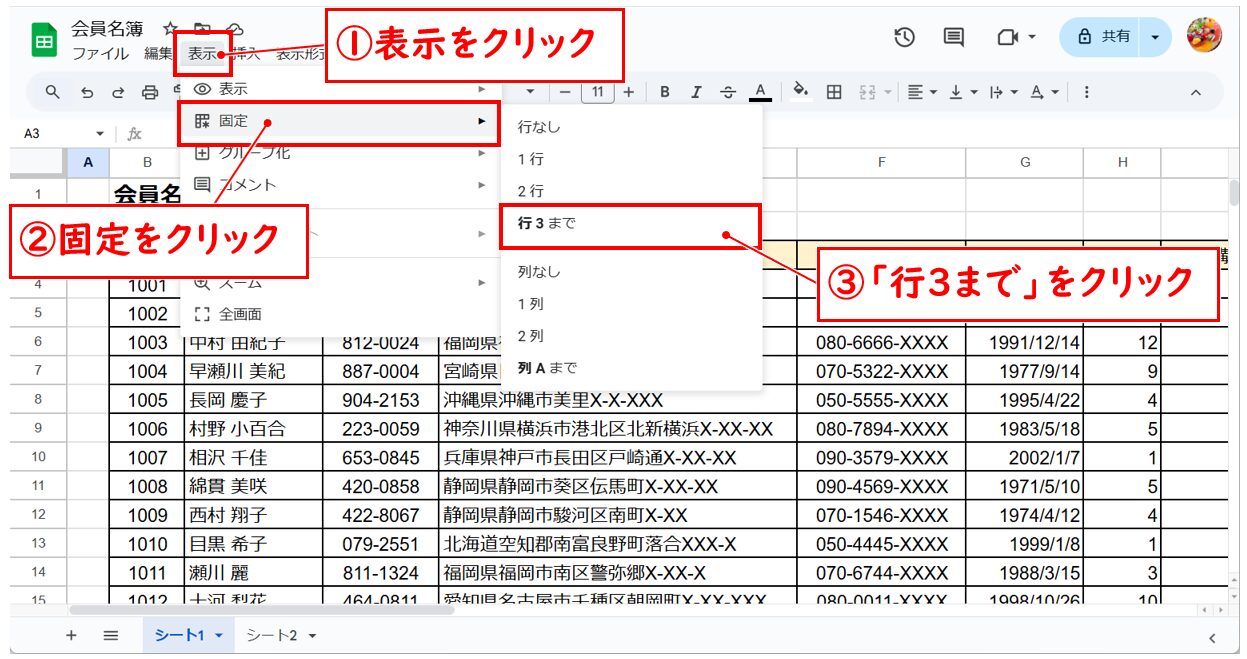
3行目の下にグレーの太い線が表示されました。
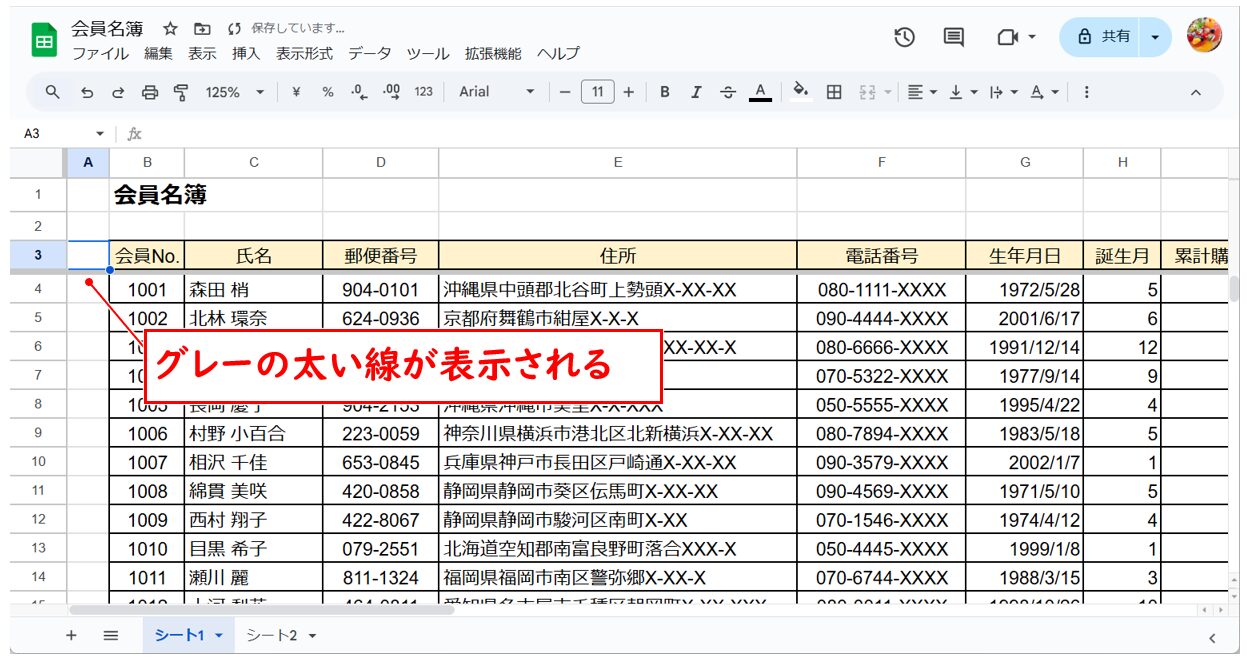
スクロールをすると、常に3行目の見出しの行までが表示された状態になります。
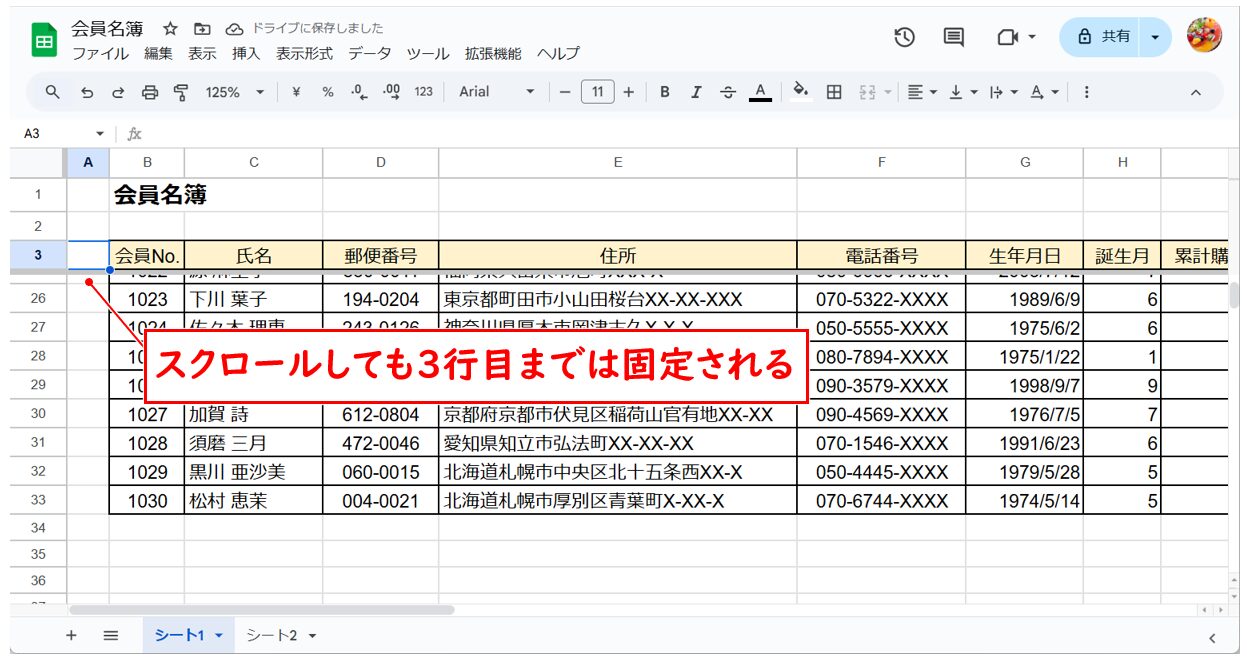
3列以上を固定する方法
ウィンドウ枠の固定は、列にも適用することが可能です。
こちらも横方向に長い表の作業をする際に、見えてほしい列を固定しておくと作業がしやすくなります。
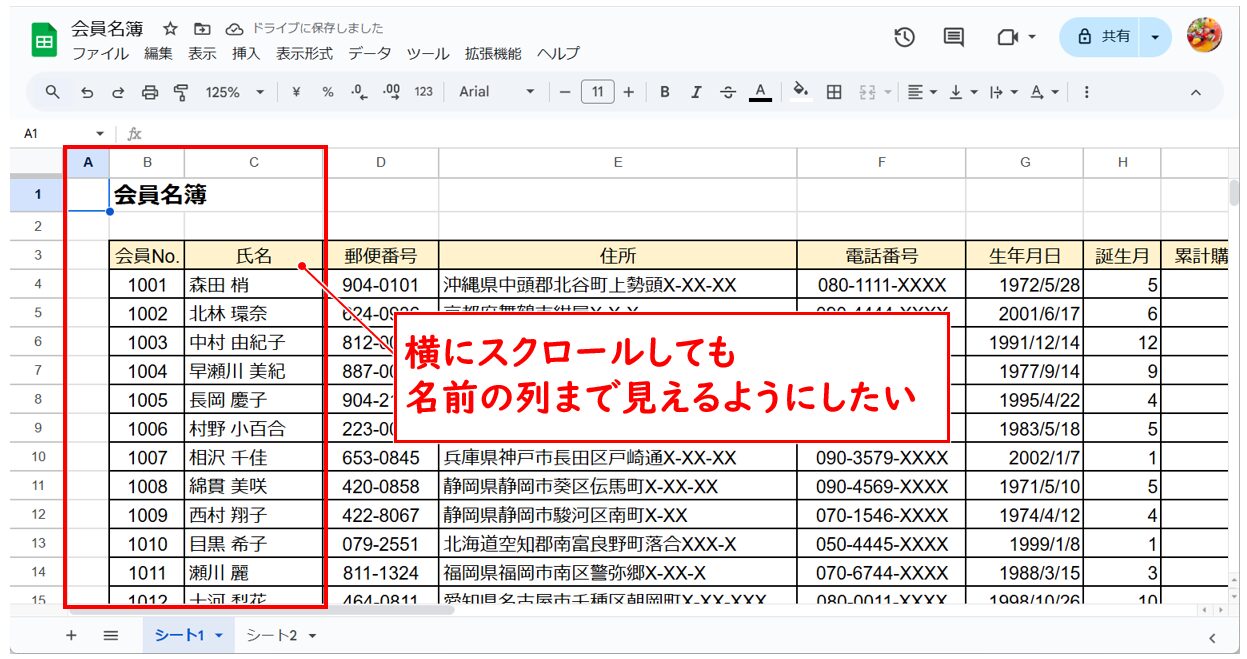
【Googleスプレッドシートで3列以上を固定する手順】
■3列以上を固定する場合
- 固定したい右端の行のセルを選択する
- 「表示」をクリックする
- 一覧から「固定」をクリックする
- 次に表示された一覧から「列〇まで」をクリックする
今回は、3列目までが常に表示されるように列を固定します。
固定したい右端の列にあたる、C列のセルを選択します。(※C列であればどこのセルでも大丈夫です。)
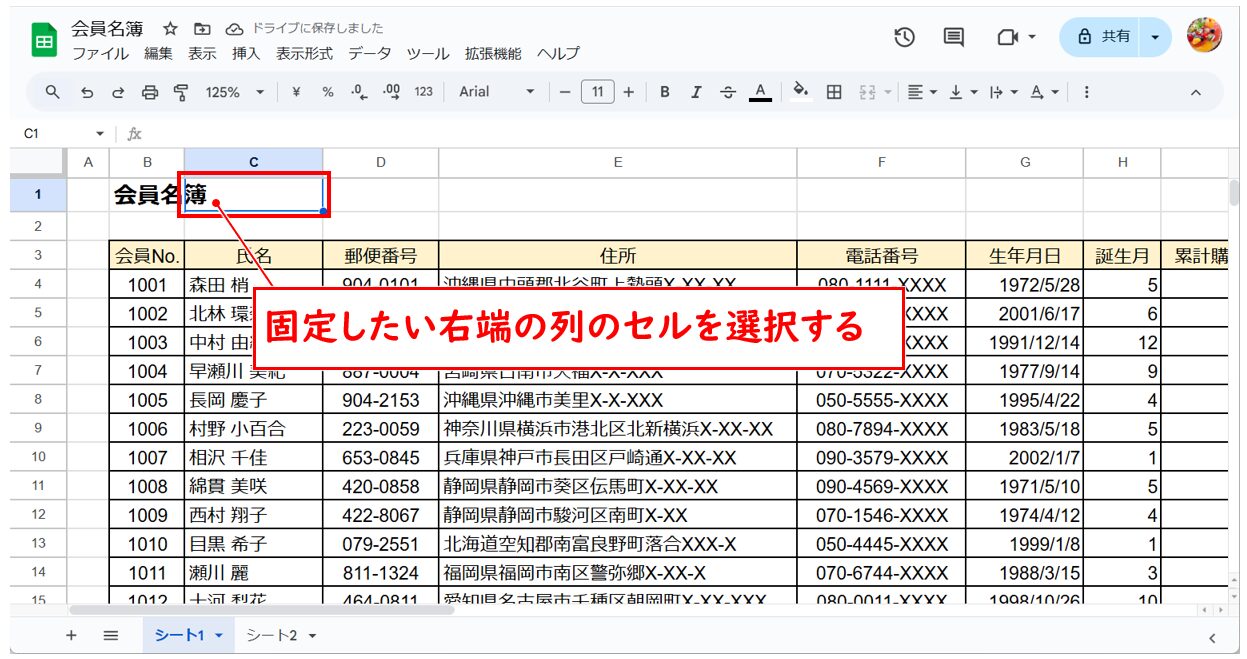
※こちらも選択は、C列全体を選択しても構いませんし、C列のセルのどこかを選択出来ていればOKです。
「表示」をクリックし、一覧から「固定」をクリック、さらに「列Cまで」をクリックします。
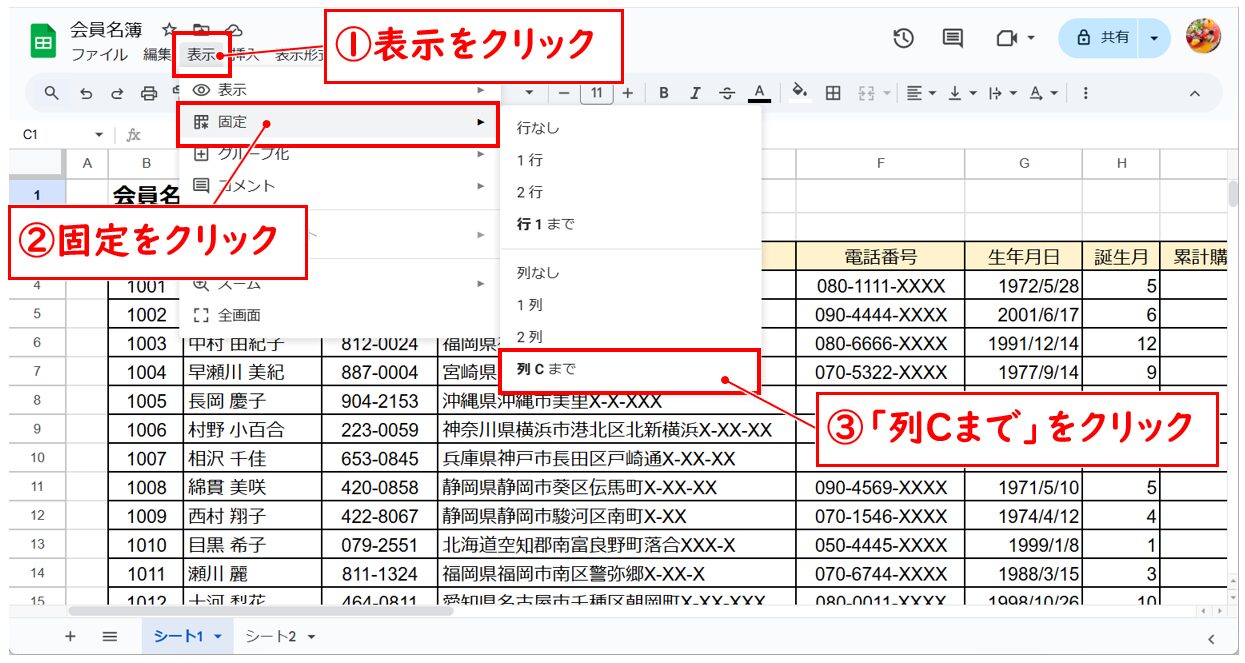
C列の右側にグレーの太い線が表示されました。
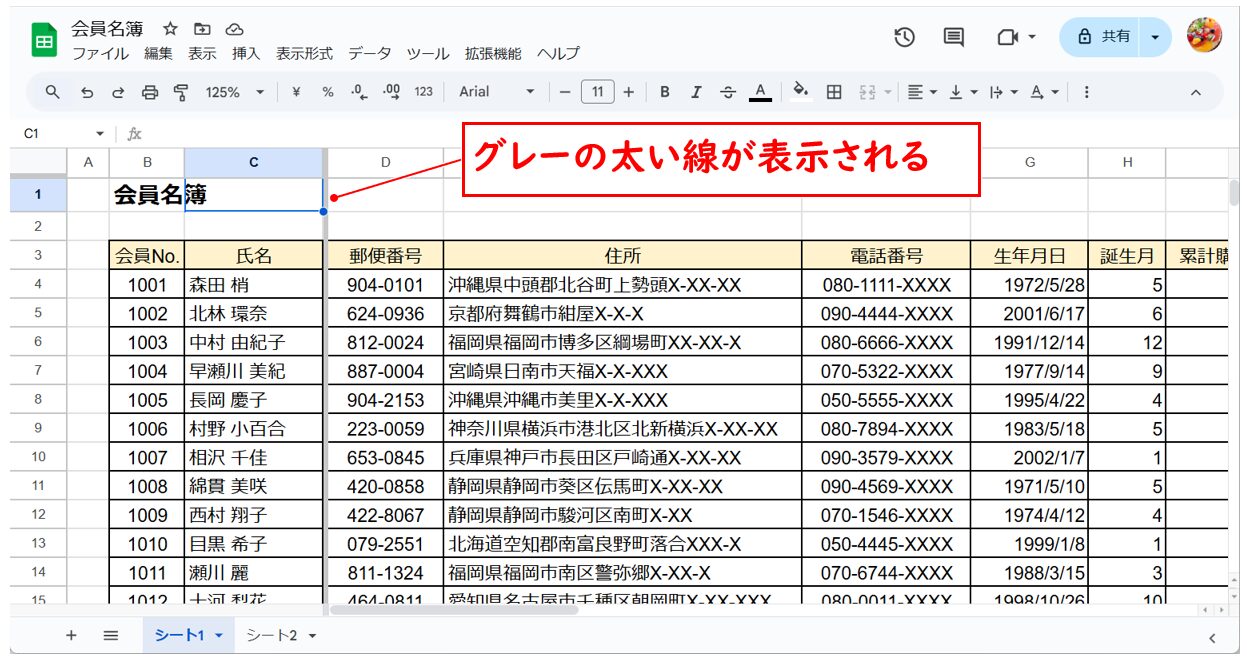
これで横方向にスクロールをしても、C列までは常に表示された状態になります。
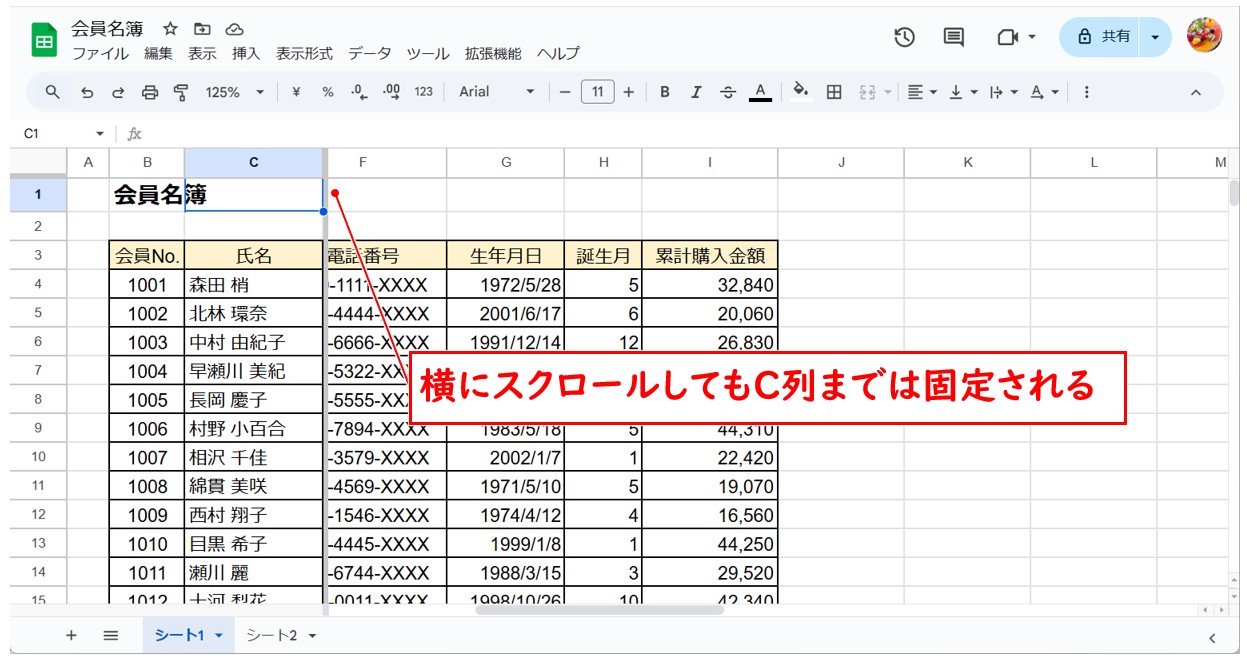
教室に通う時間がなくてちょっとずつ覚えたいという方向けの「パソコン苦手さん向け通信講座」を作りました。
基本から順番に「実践で覚えるのではなく慣れていく」教材を使います。
「文字を読むのが苦手…」という方でも大丈夫。
動画とセットで感覚的に身につけられます。
行と列を同時に固定する方法
作業する表によっては、下方向にも、横方向にもスクロールをする場合があります。
このような場合は、行または列どちらか一方のみ固定するのではなく、行と列を同時に固定(セル固定)するのが便利です。
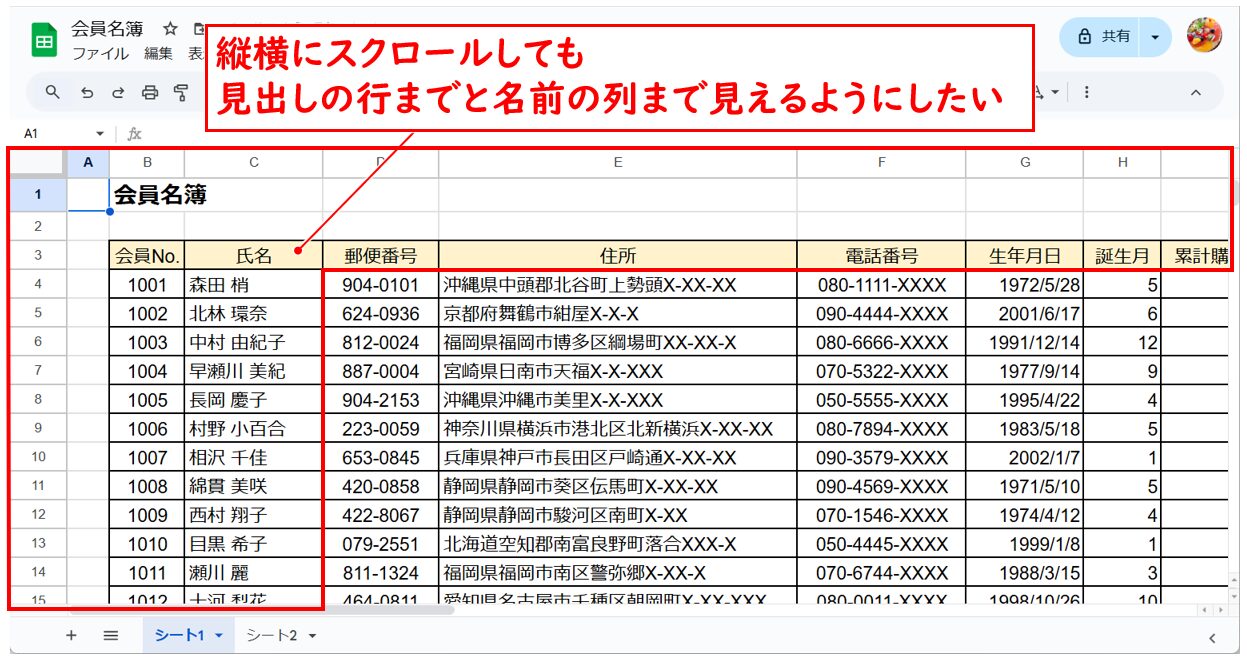
【Googleスプレッドシートで3行と列を同時に固定する手順】
- 固定したい最後の行と右端の列が交差するセルを選択する
- 「表示」をクリックする
- 一覧から「固定」をクリックする
- 次に表示された一覧から「行〇まで」をクリックする
- 「表示」をクリックする
- 一覧から「固定」をクリックする
- 次に表示された一覧から「列〇まで」をクリックする
今回の例では、表の見出しがある3行目までと、氏名が入力されているC列までが縦横どちらにスクロールしても見える状態に固定します。
固定したい最後の行と右端の列が交差するセルを選択します。
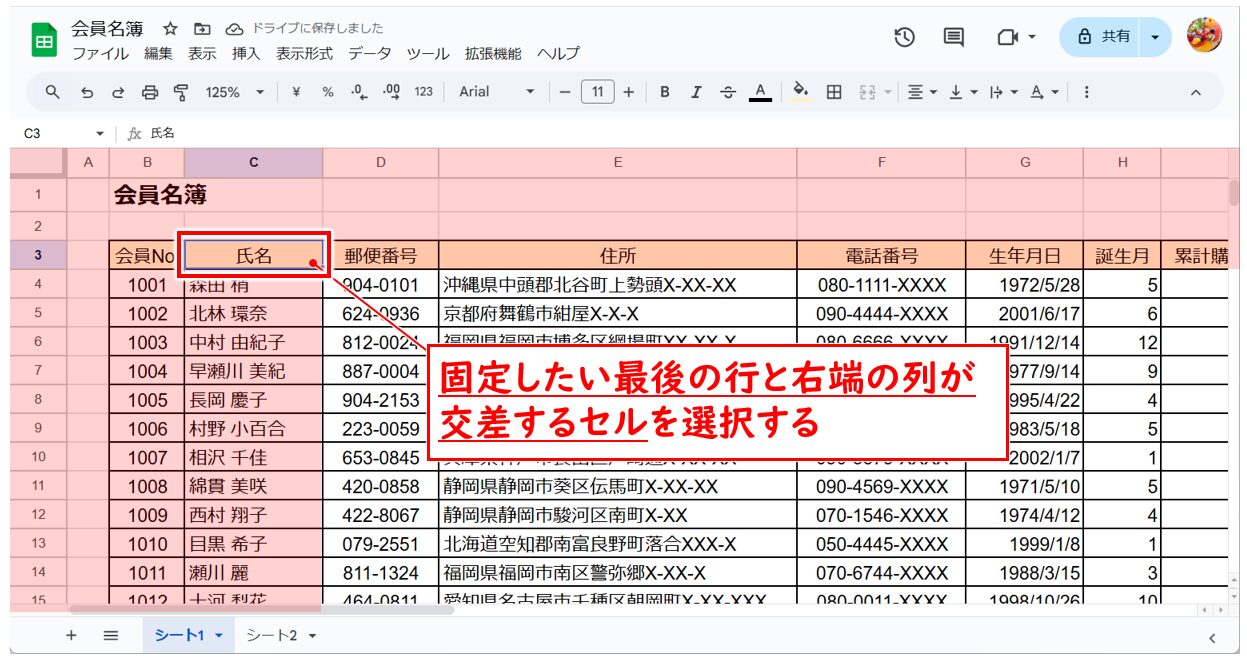
「表示」をクリックし、一覧から「固定」をクリック、次に「行3まで」をクリックします。
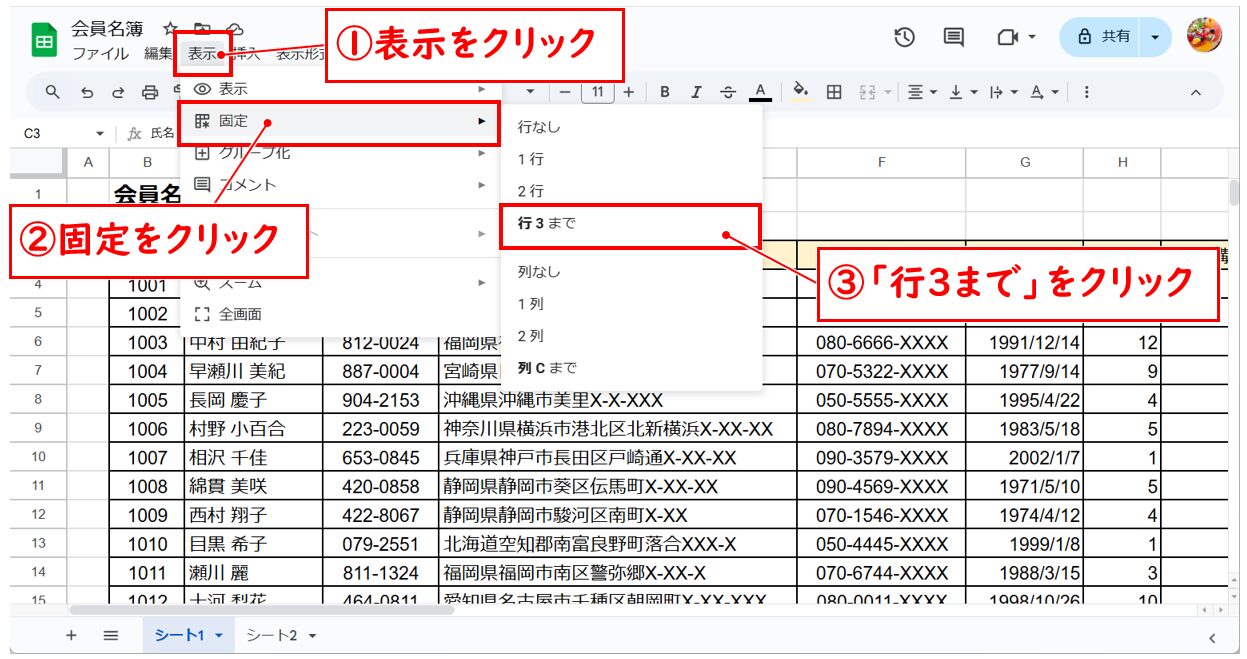
まず、3行目までが固定されます。
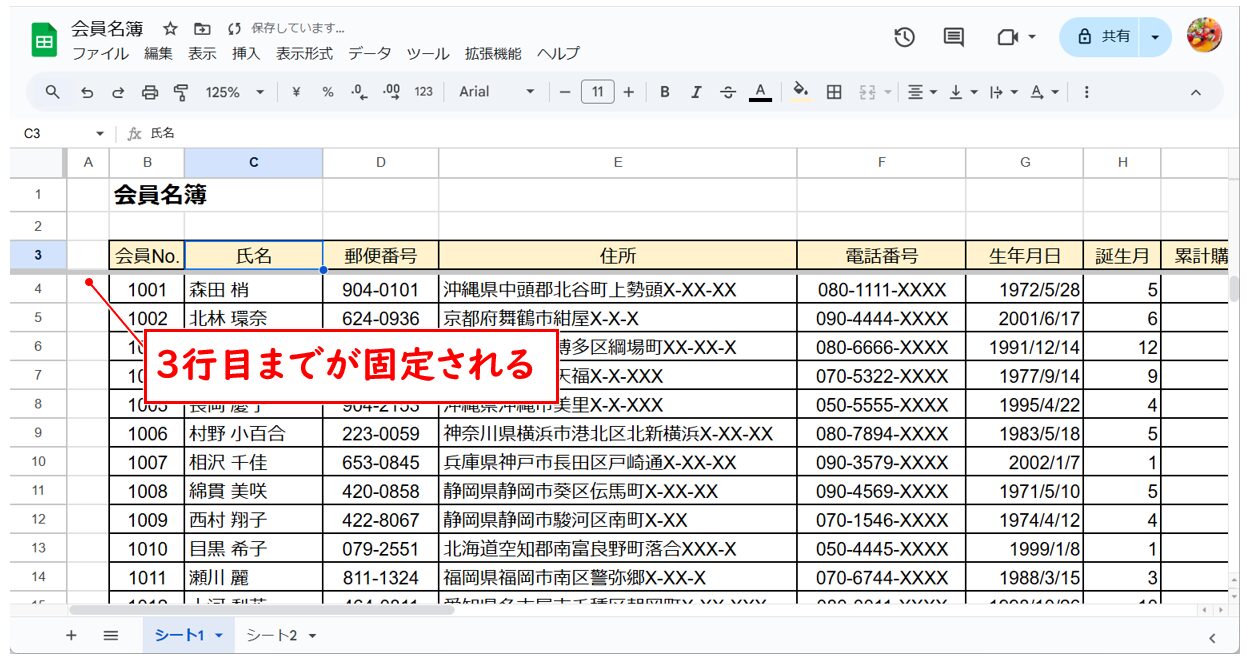
次に、セルの選択はそのままの状態で、「表示」→「固定」→「列Cまで」をクリックします。
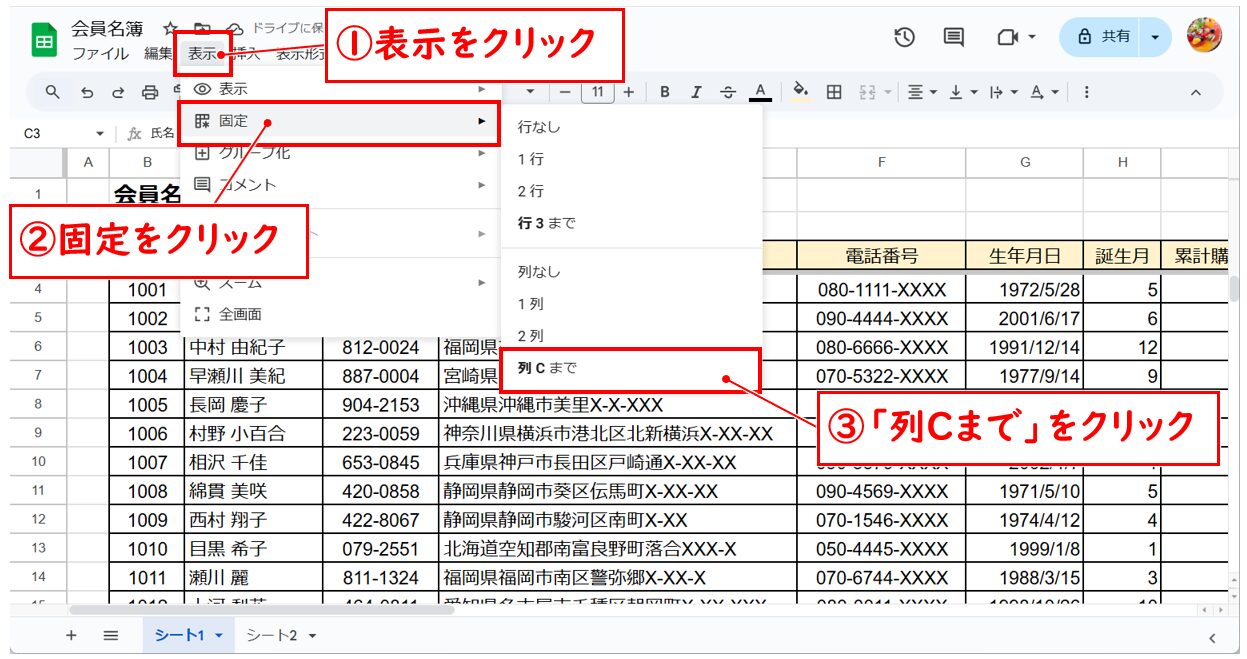
これで、C列までの固定を追加することができました。
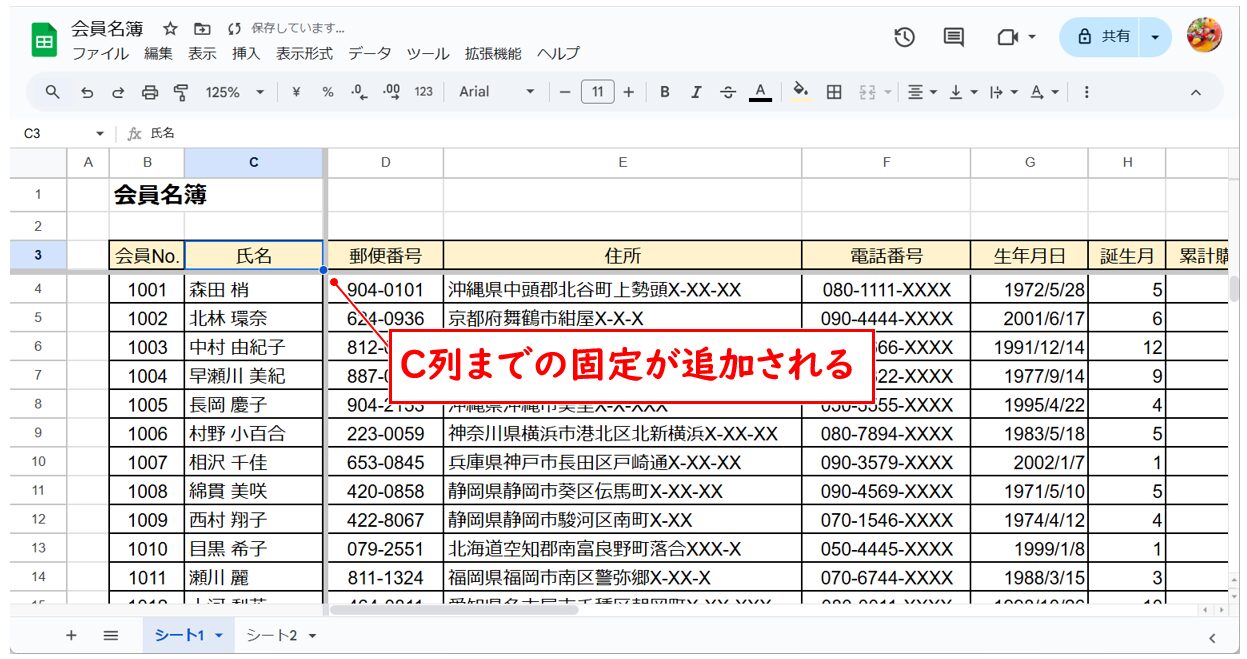
セルC3の位置で行と列を同時に固定しているため、縦横にスクロールしても、セルC3までは表示された状態になります。
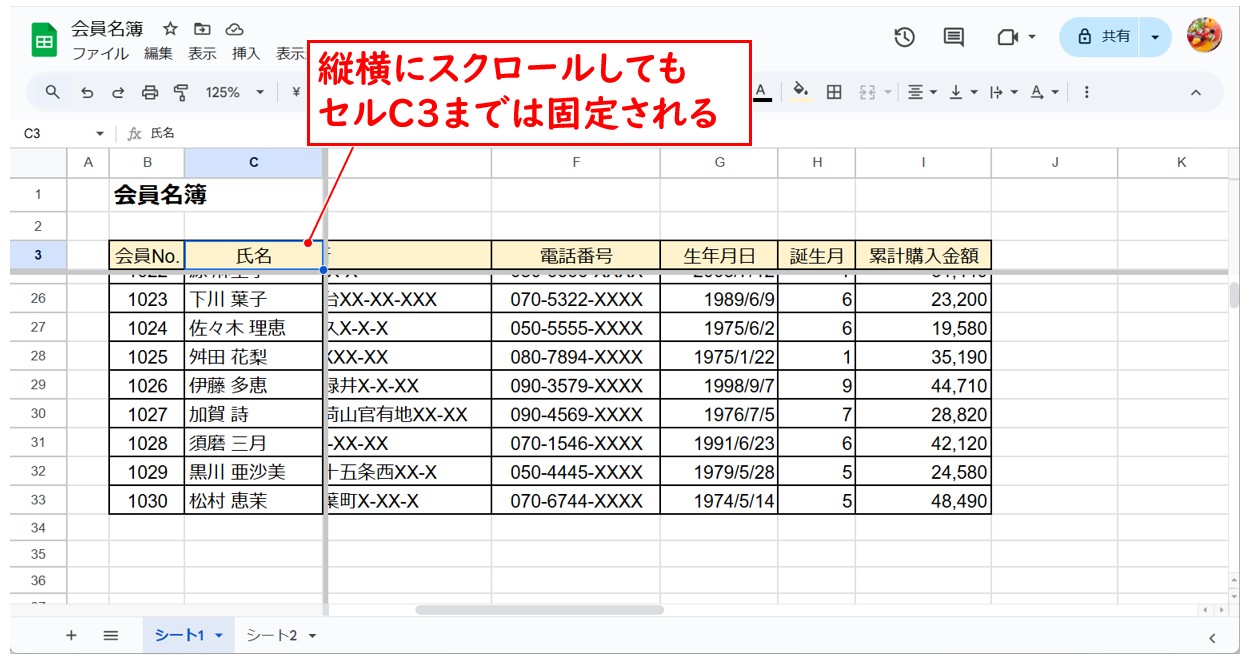
スプレッドシート 固定を解除する方法
設定した行や列の固定は、不要になったら解除することも可能です。
【Googleスプレッドシートで行や列の固定を解除する手順】
- 「表示」をクリックする
- 一覧から「固定」をクリックする
- 次に表示されたメニューから「行なし」または「列なし」をクリックする
※今回の例では、設定したセル固定の「行固定の解除」→「列固定の解除」の順に操作を行います。
「表示」をクリックし、「固定」を選択後、次に表示されたメニューから「行なし」をクリックします。(この時、セルはどこのセルを選択していても大丈夫です。)
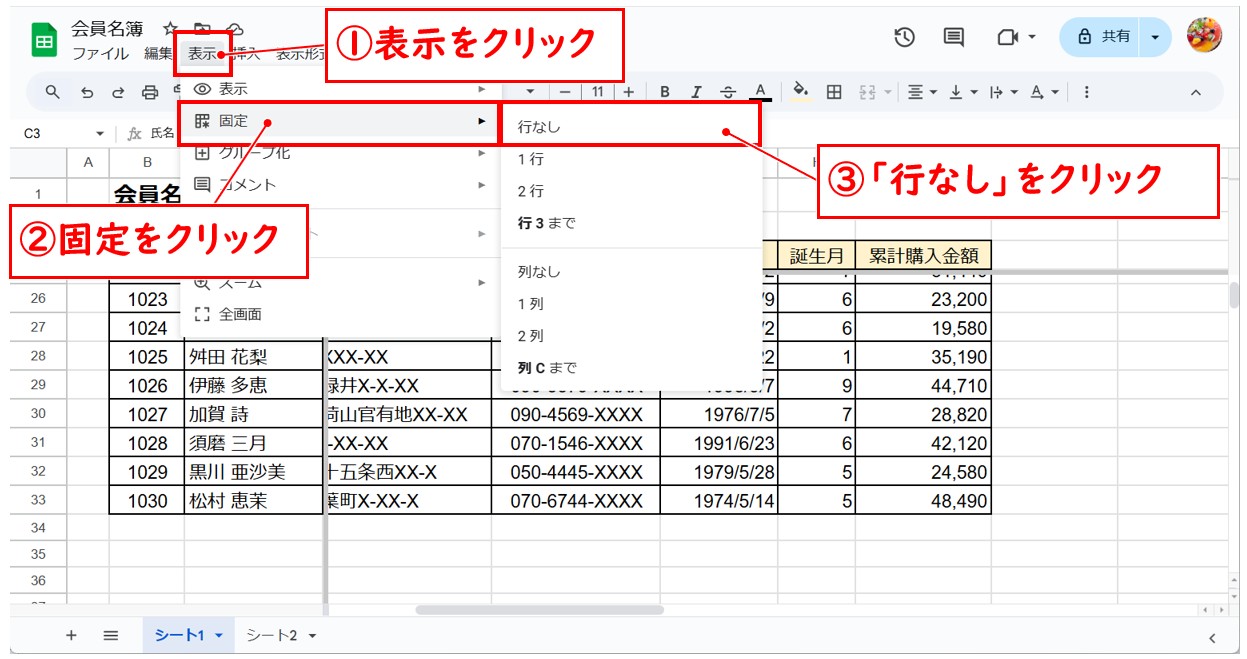
これで行の固定が解除されました。
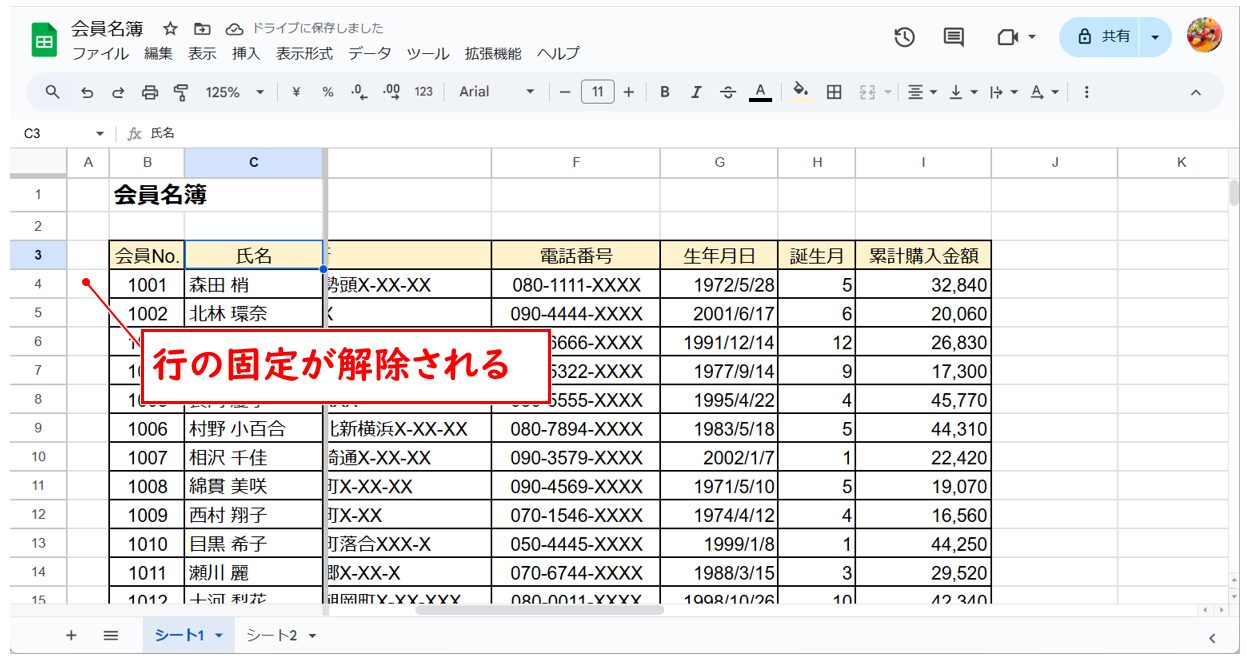
続けて「表示」をクリックし、「固定」を選択後、次に表示されたメニューから「列なし」をクリックします。(こちらも同様に、どこのセルを選択していても大丈夫です。)
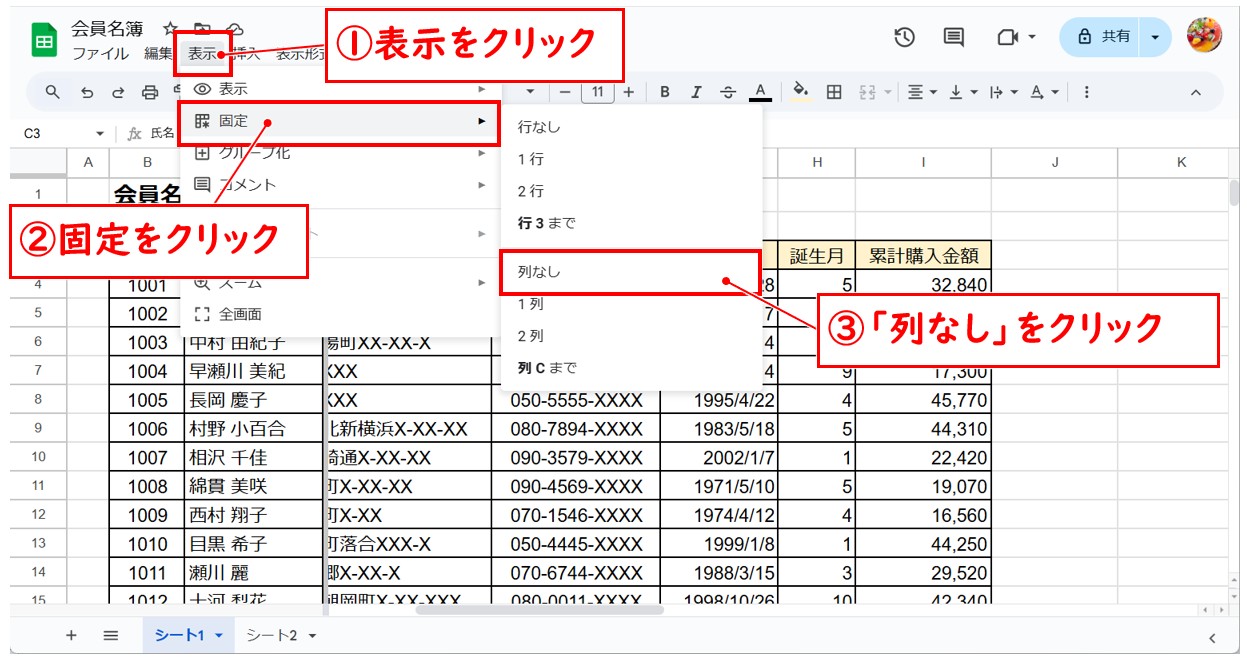
これで列の固定も解除することができました。
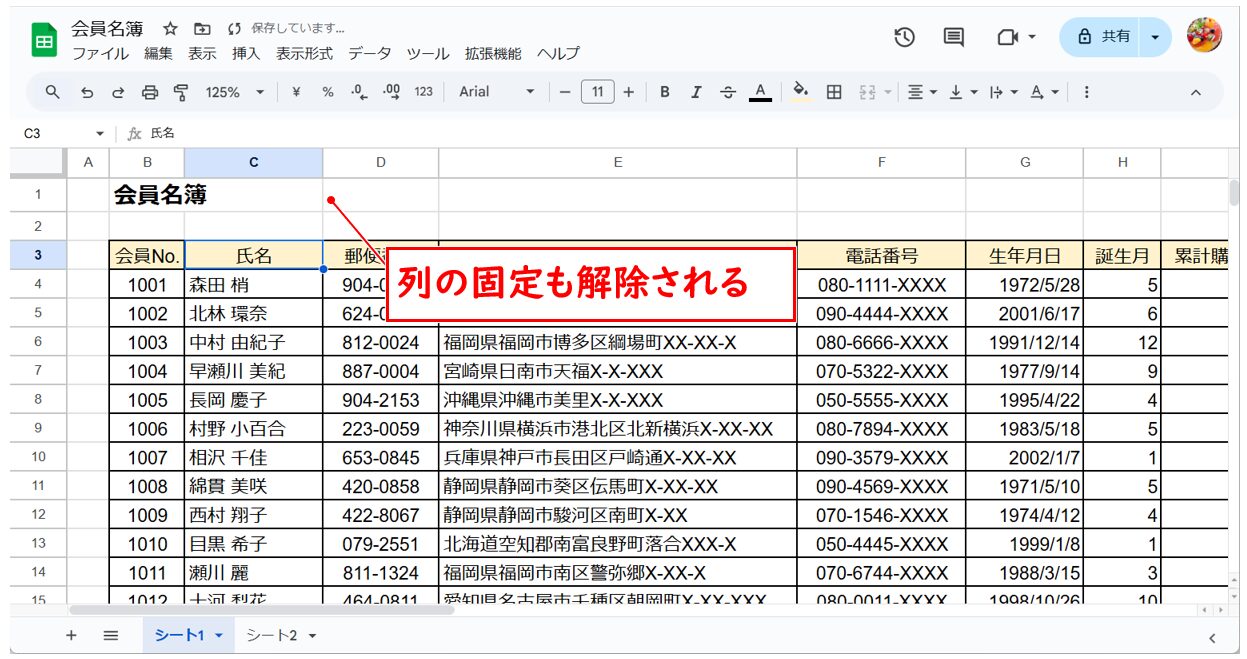
スプレッドシートの固定は移動が可能
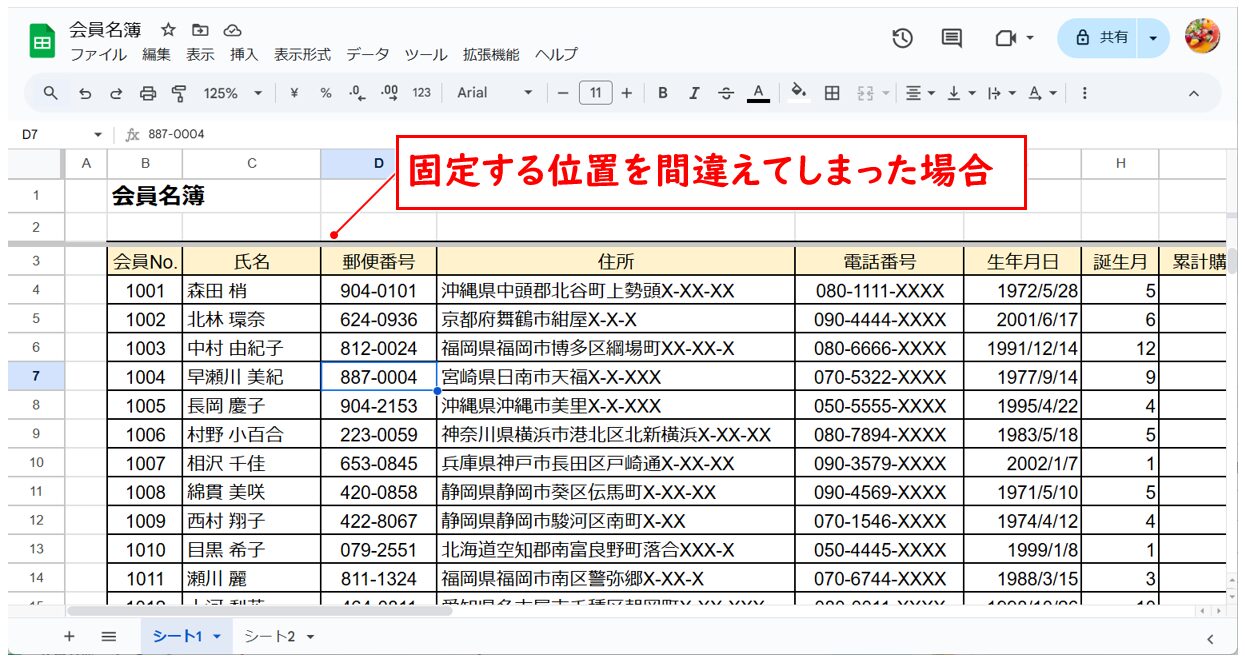
Excel(エクセル)でウィンドウ枠の固定を行った際に、本来固定したかった場所と違う場所を固定する場合、一度解除して、再度設定する必要がありますが、スプレッドシートの場合は、固定の位置を設定後に移動させることが可能です。
方法はとっても簡単です。グレーの線の位置にポインターを合わせて、ドラッグします。
グレーの線の上にポインターを移動させると、ポインターの形が手の形になります。その状態で、本来固定したかった位置までドラッグさせましょう。
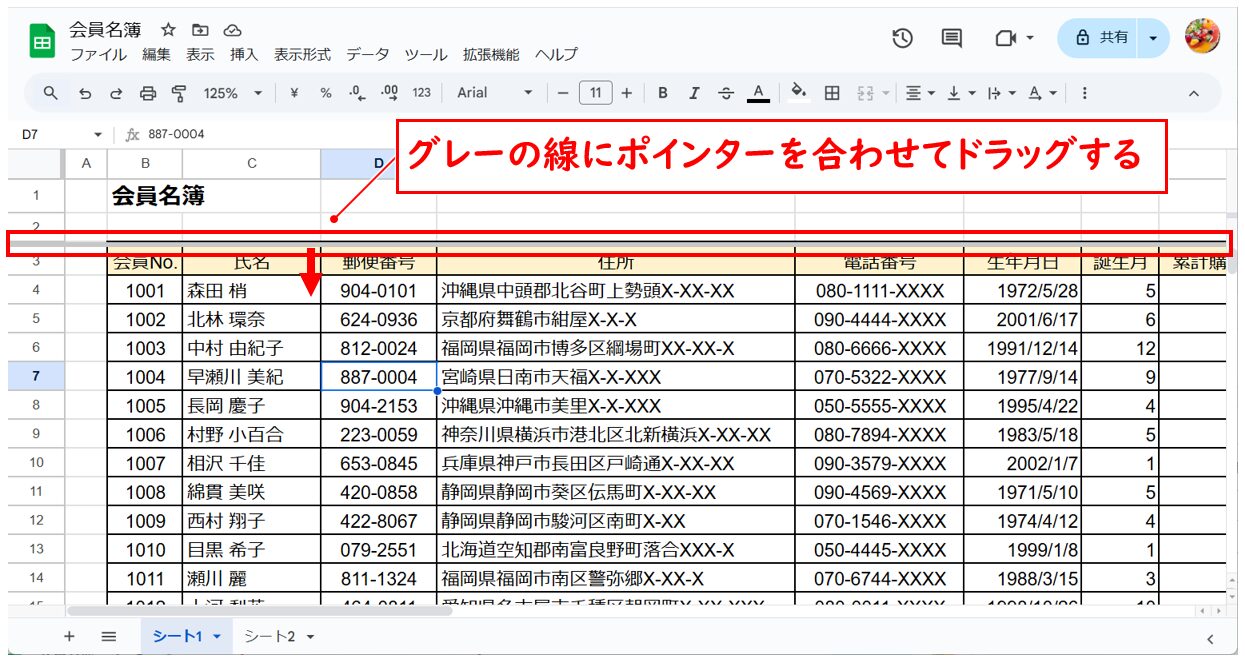
これで、固定の位置を3行目に移動させることができました。
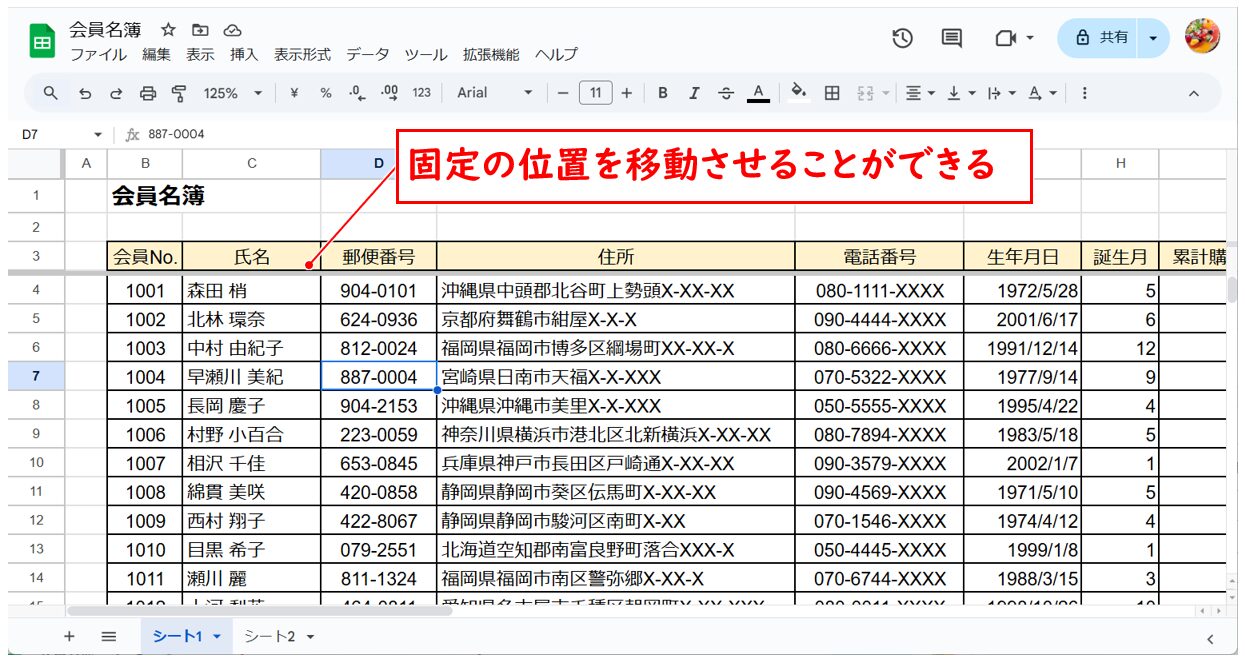
列の場合も同様に、縦に表示されたグレーの線の上にポインター移動させて左右にドラッグすれば、固定の位置を移動させることができます。
スマホで行を固定する方法
Google スプレッドシートは、パソコンだけでなく、スマホやタブレットからも閲覧・編集をすることが可能です。
スマホは特に画面が小さいため、行や列の固定ができるようになっておくと見やすくなります。
1行目を固定する方法
【スマホでスプレッドシートの1行目を固定する手順】
- 1行目の行番号をタップする
- もう一度タップしてメニューを表示する
- 「行を固定」をタップする
1行目の行番号をタップします。さらに、行番号または1行目の選択範囲をタップしてメニューを表示し、「行を固定」をタップします。
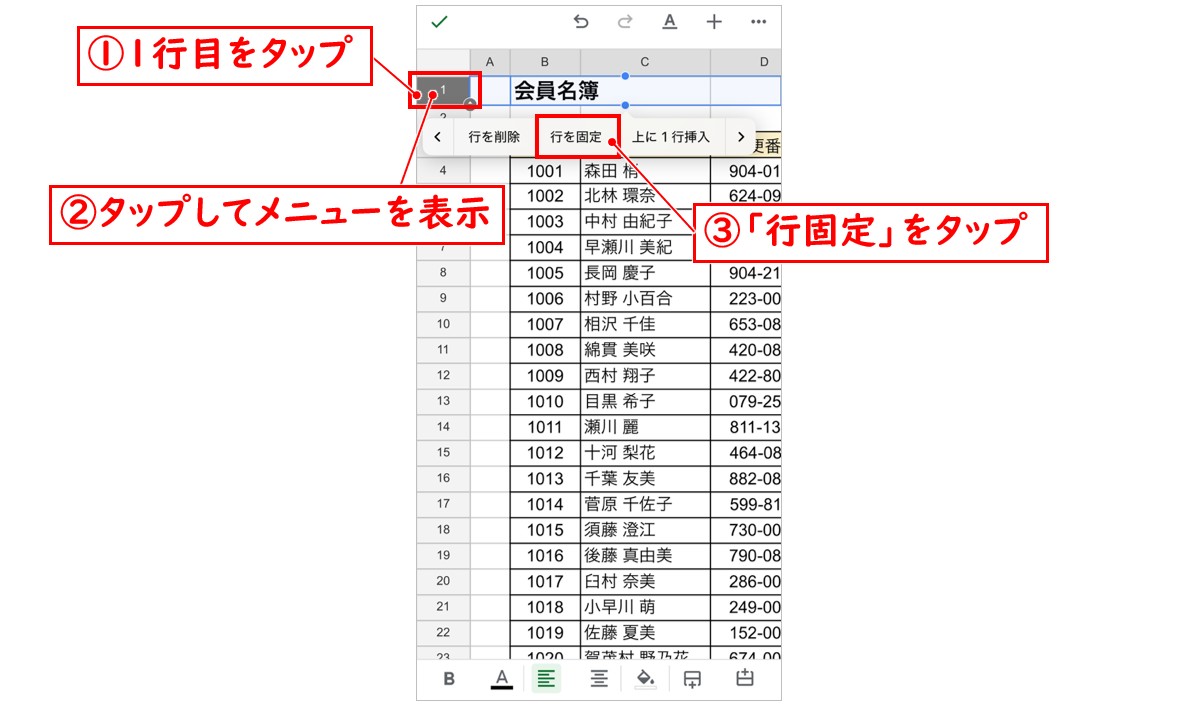
複数の行を固定する方法
【スマホでスプレッドシートの複数の行を固定する手順】
- 固定したい最後の行の行番号をタップする
- もう一度タップしてメニューを表示する
- 「〇行を固定」をタップする
※今回の例では、3行目までを固定します。
3行目の行番号をタップします。
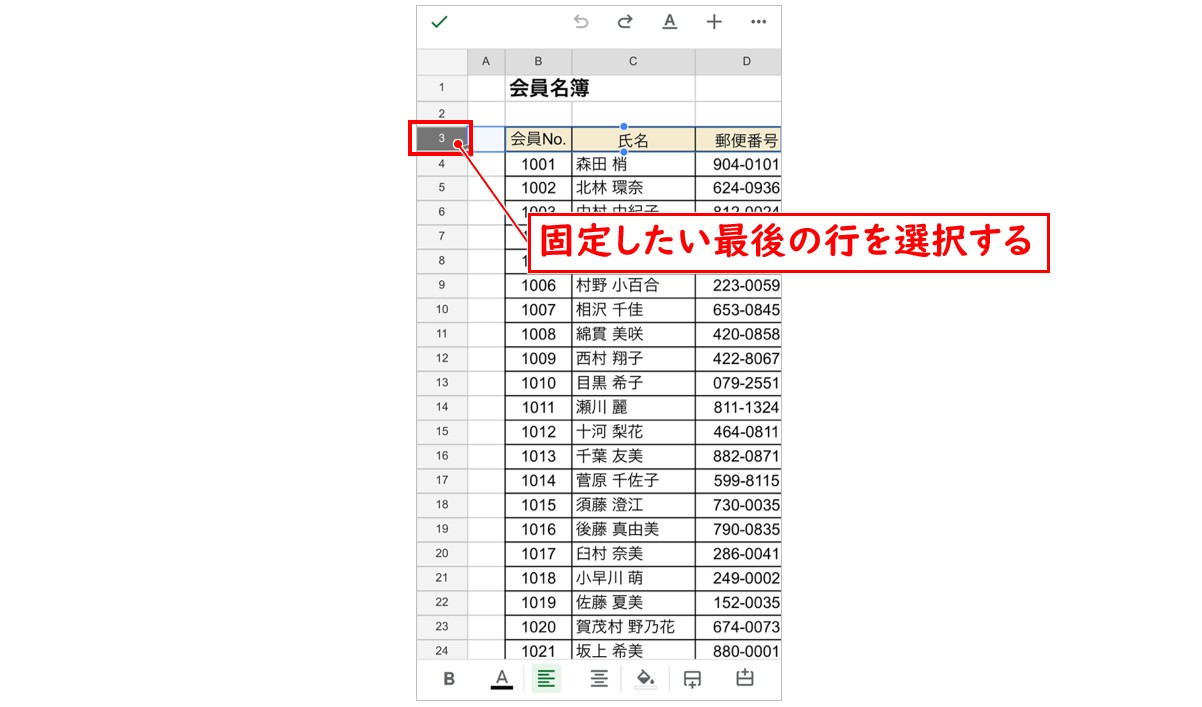
もう一度、3行目の行番号をタップ、または3行目の選択されたセル範囲をタップしてメニューを表示し、「>」をタップします。
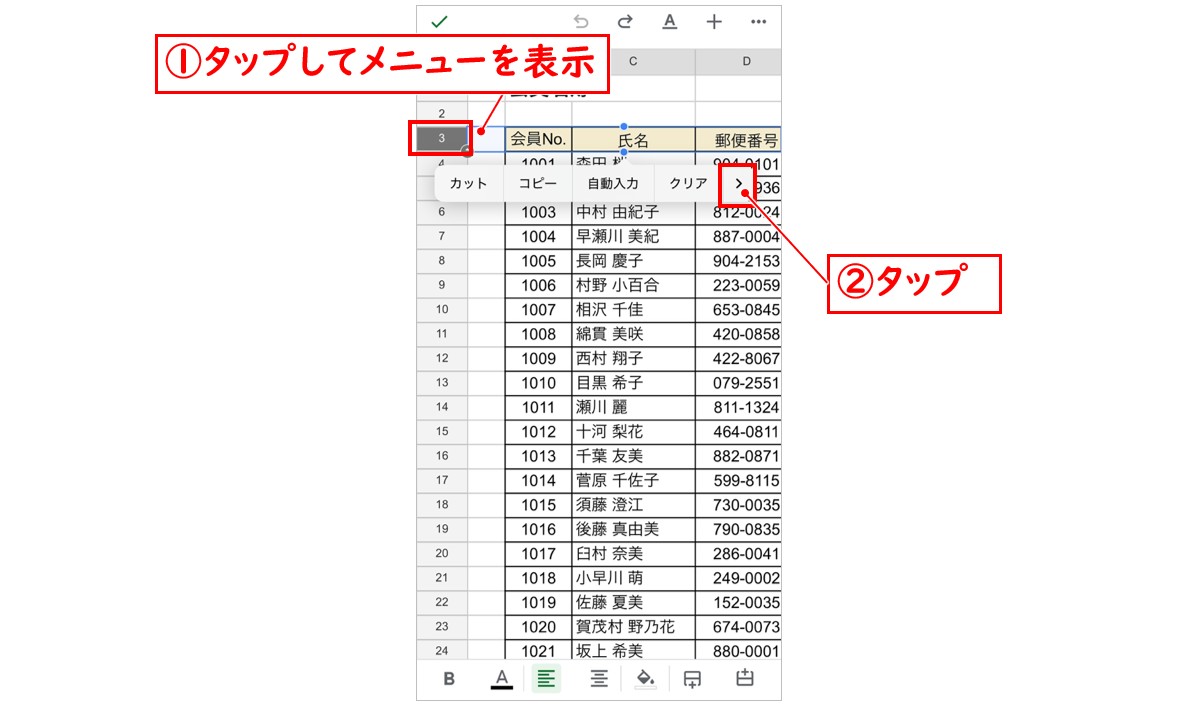
メニューから「3行を固定」をタップします。
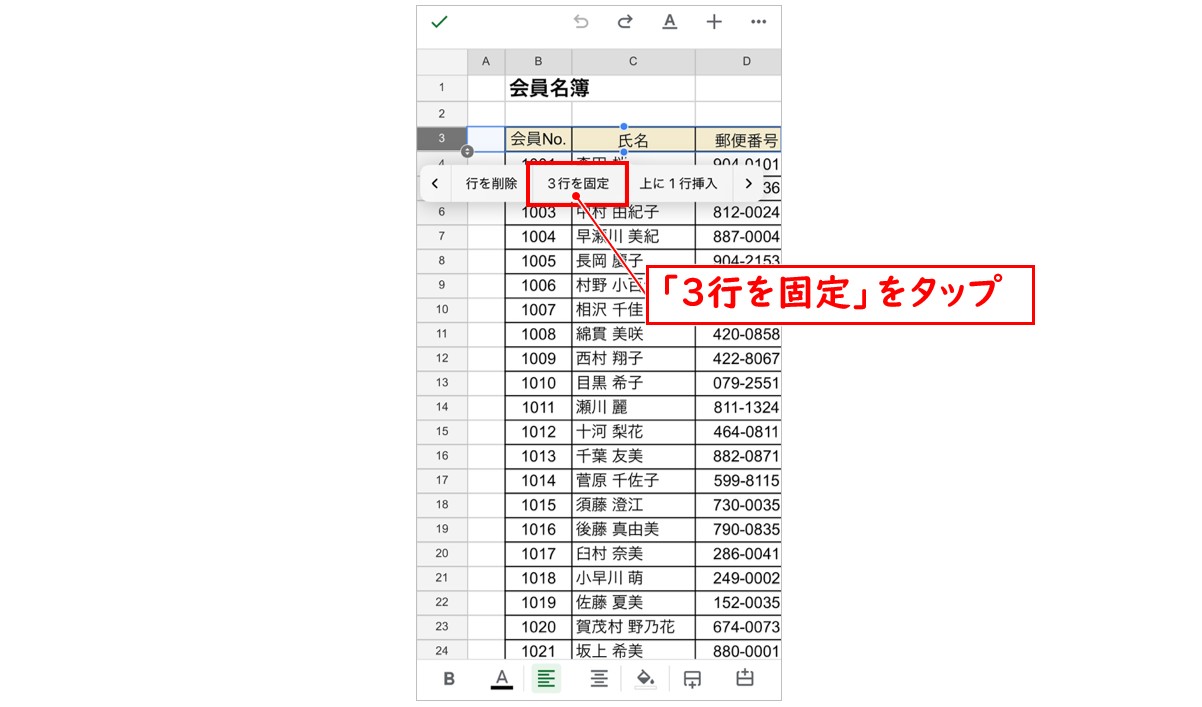
これで、3行目の下にグレーの太い線が表示され、固定することができました。
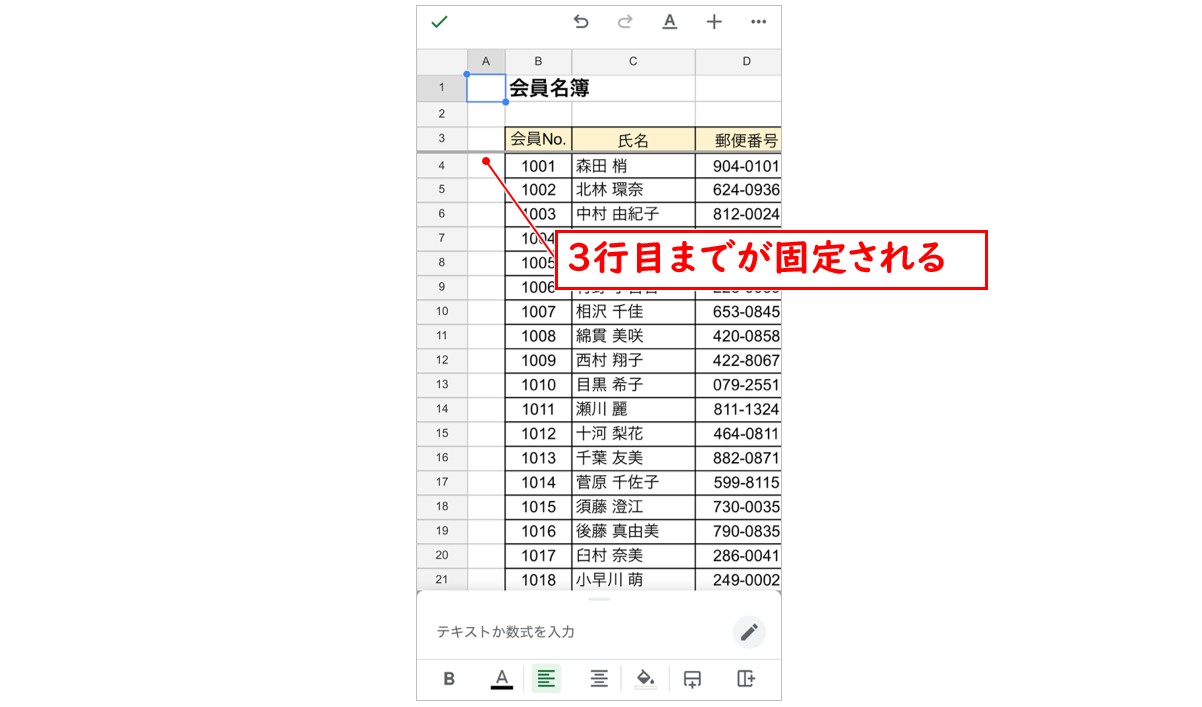
複数の列を固定する方法
【スマホでスプレッドシートの複数の列を固定する手順】
- 固定したい右端の列の列番号をタップする
- もう一度タップしてメニューを表示する
- 「〇列を固定」をタップする
※今回の例では、C列までを固定します。
C列の列番号をタップします。
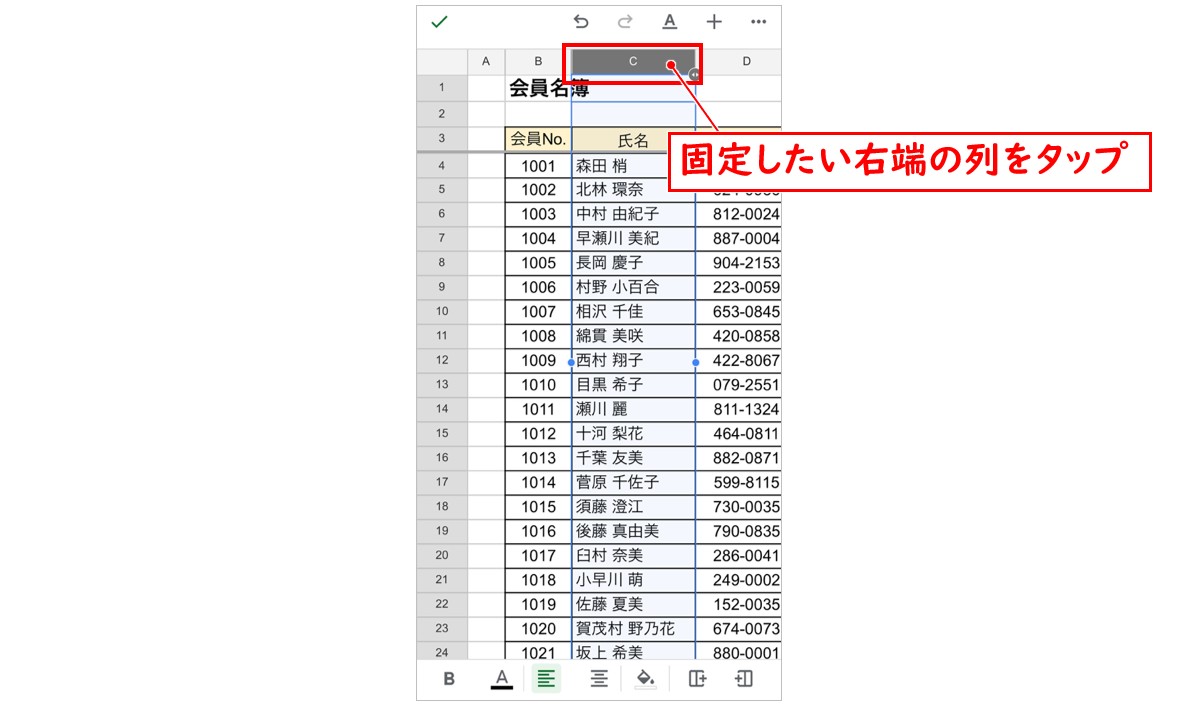
さらに、列番号またはC列の選択範囲をタップしてメニューを表示し、「3列を固定」をタップします。
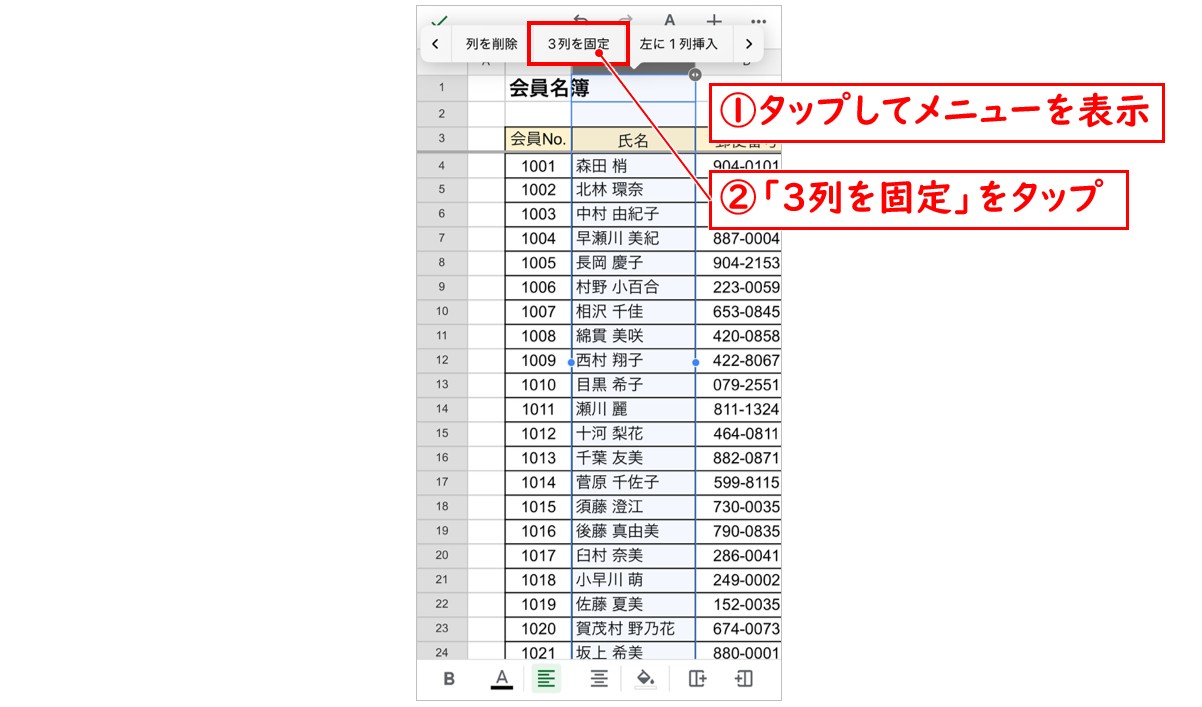
これで、C列までを固定することができました。
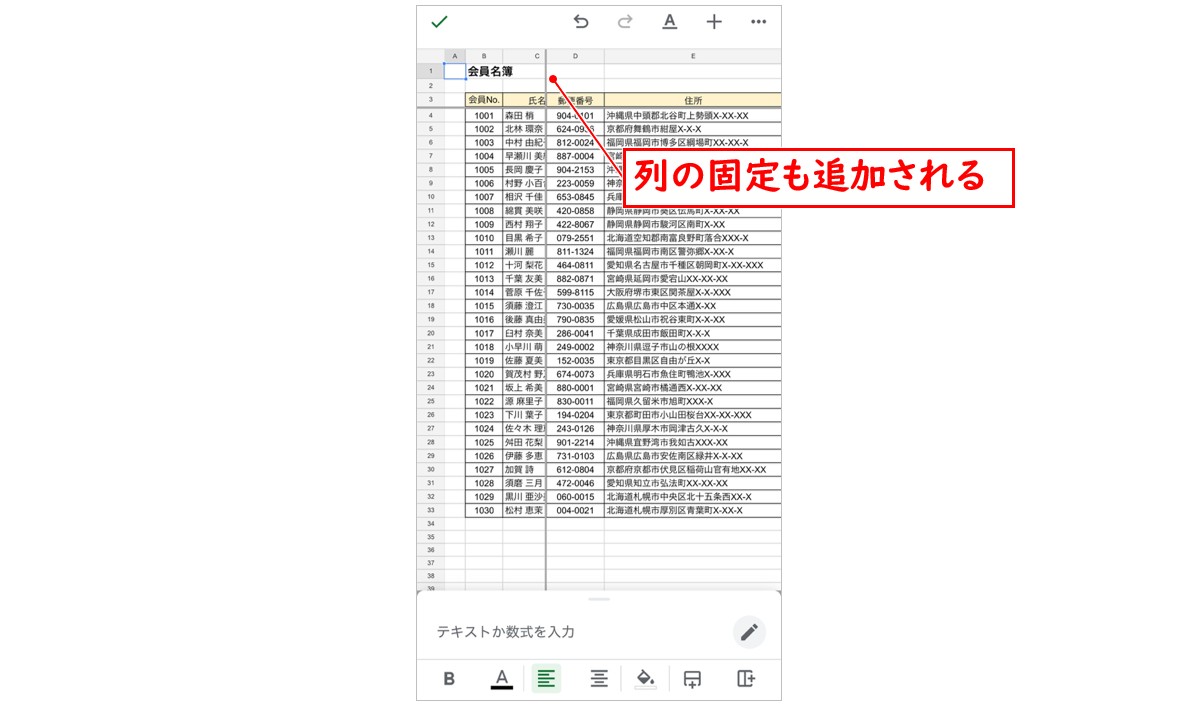
スマホで行や列の固定を解除する方法
【スマホでスプレッドシートの行や列の固定を解除する手順】
- 固定している行番号または列番号をタップする
- もう一度タップしてメニューを表示する
- 「〇行を固定解除」または「〇列を固定解除」をタップする
3行目の行番号をタップし、もう一度タップをしてメニューを表示後、「3行を固定解除」をタップします。
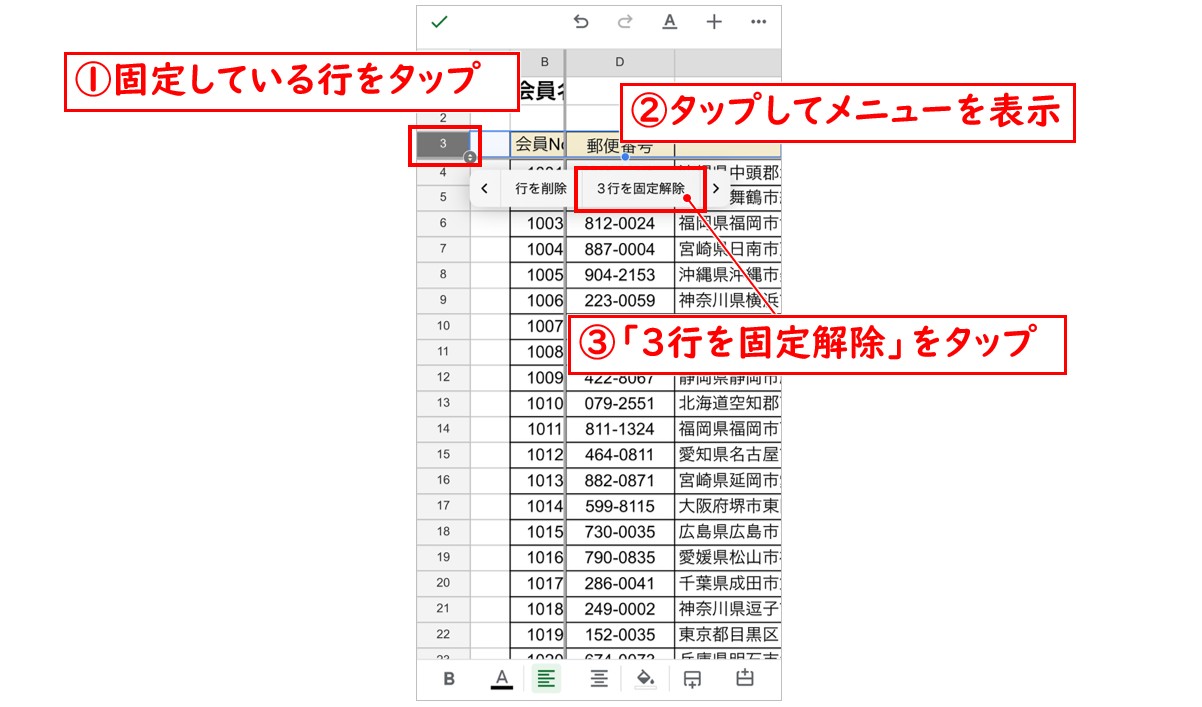
これで行の固定が解除されました。
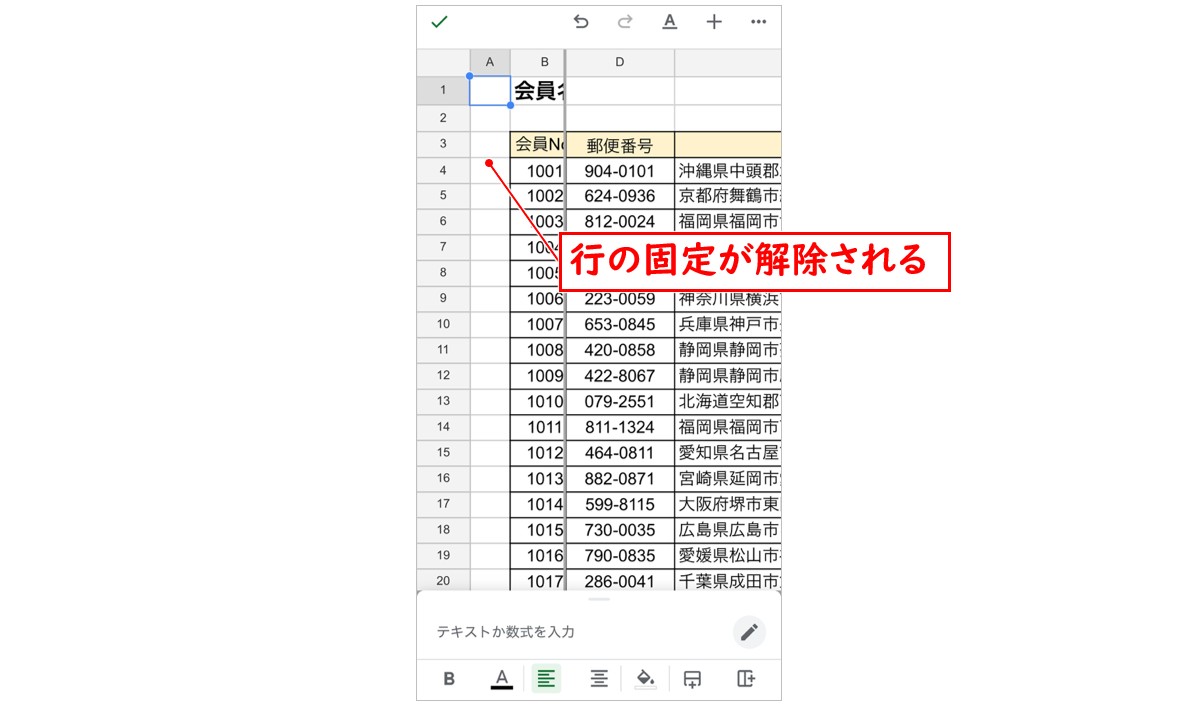
列の固定も同様に、C列をタップしてメニューから「3列を固定解除」をタップします。
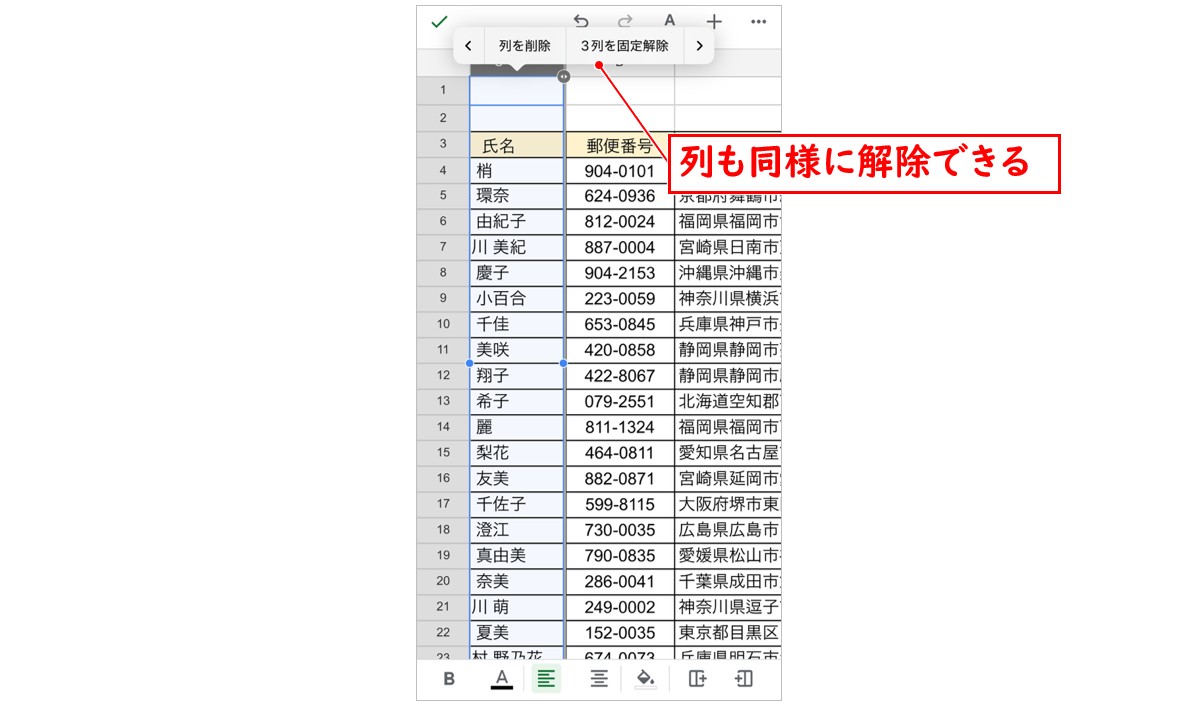
これで、行と列の固定を固定を解除することができました。
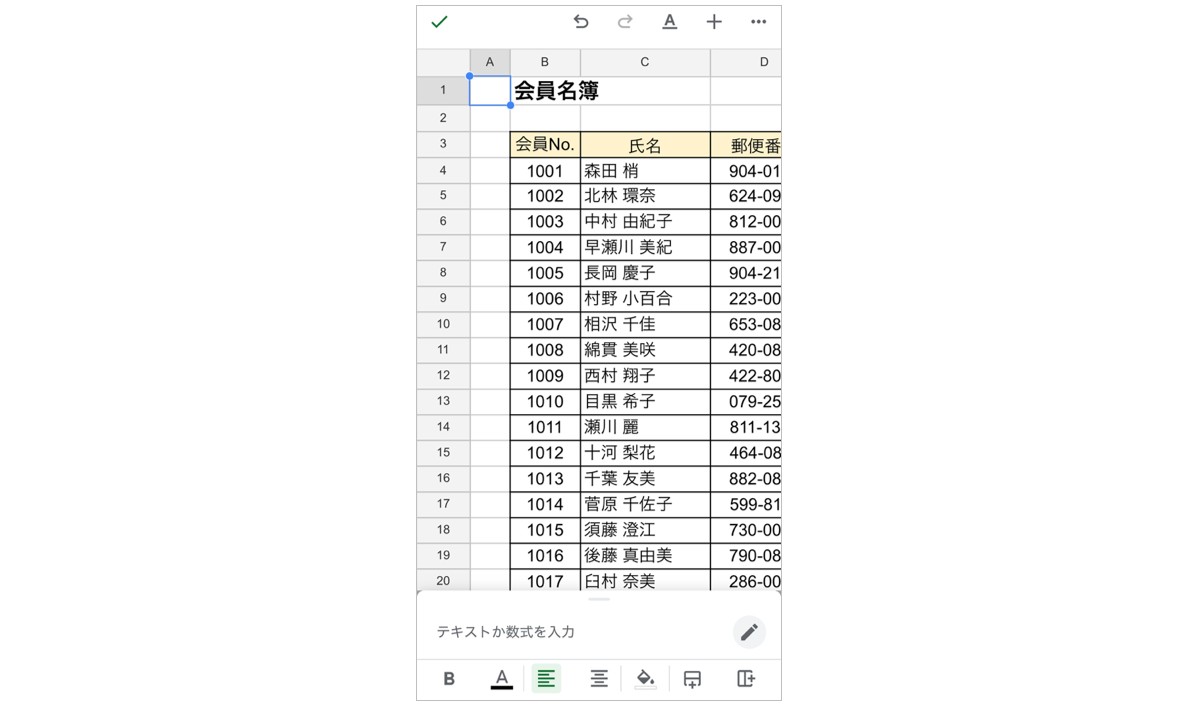
スプレッドシートが苦手であればパソコン教室で学んでみませんか?
スプレッドシートはかなり奥が深く、知識を得ただけは操作が身に付きにくいものです。
そんな時には、弊社のようなパソコン教室を利用するのも一つの手です。
「苦手な方専門のパソコン教室パレハ」のレッスンは、動画ではなく、直接講師に質問できる生レッスンです。
生レッスンでありながらリーズナブルに学べるのが人気の秘密です。
また、苦手な方に特化しているのでパソコンが特に苦手だと言う方には最適です。
パソコンが苦手な方でも苦労なく上達できる仕組みがあります。
詳細は下記をご覧ください。
パソコンが苦手な方向けGoogleスプレッドシート講座の詳細はコチラ
教室に通う時間がなくてちょっとずつ覚えたいという方向けの「パソコン苦手さん向け通信講座」を作りました。
基本から順番に「実践で覚えるのではなく慣れていく」教材を使います。
「文字を読むのが苦手…」という方でも大丈夫。
動画とセットで感覚的に身につけられます。
Excel(エクセル)の操作が苦手な方のために、操作する上でのコツをまとめたページを用意しました。
「パソコン教室パレハのLINE友達登録」(無料)で「パソコンに役立つ豪華15大特典」をお送りしております。
Excel(エクセル)の操作はもちろん、パソコンが苦手な方に役立つ特典を15個ご用意しております。
良かったら下記からご登録ください。



