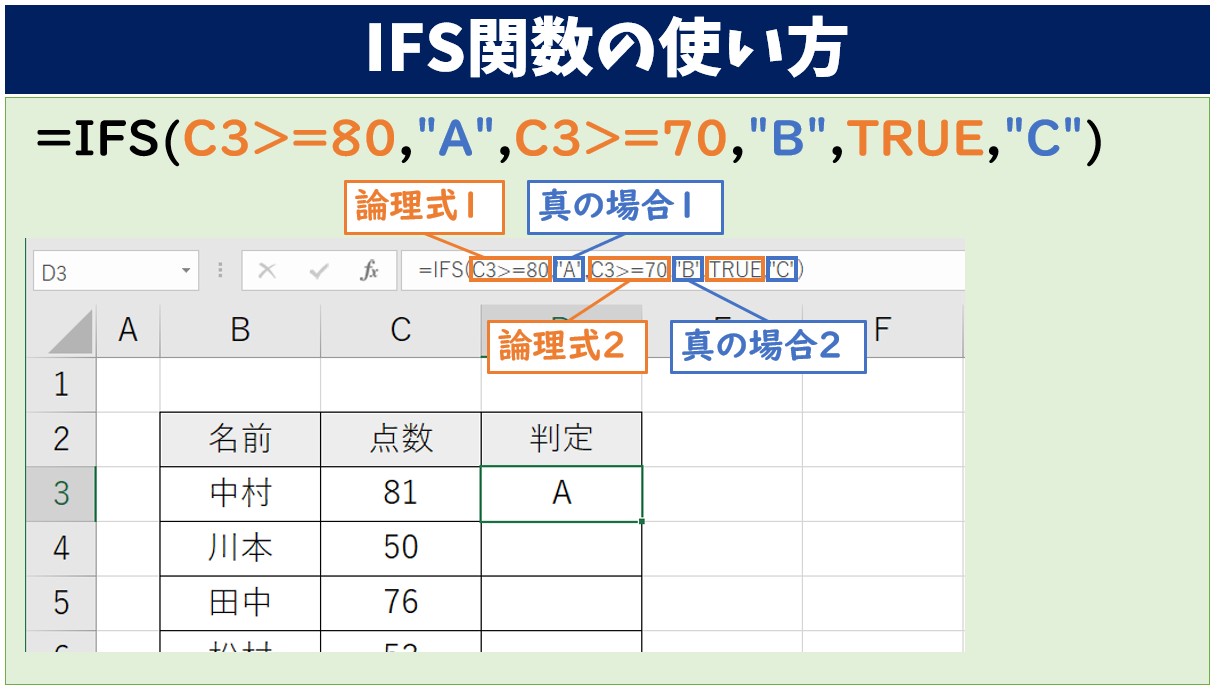
今回の記事はExcel(エクセル)|IFS関数について紹介します。
例えば、テストの点数や業務の成績によって評価を分けたい時には、複数の条件を指定して結果を求めることができるIFS関数が便利です。
条件とその結果を入力するだけで簡単に使うことができます。
IFS関数の解説を参考になさってください。
ExcelのIFS関数って難しいですよね…
そんなお悩み、当教室のレッスンで一気に解決できます。
✔ 基本操作からしっかり学べる
✔ 「見てマネするだけ」で自然と覚えられる
✔ わからないところはすぐ質問できるから安心
文字を読むのが苦手でも大丈夫。
「実践重視のレッスン」+「元パソコンが苦手だった講師のサポート」で、着実に「感覚としてExcelに慣れていく」ようになります。
詳細は下記をご覧ください。
IFS関数のポイントと構文

IFS関数の構文
=IFS (論理式1, 真の場合1, 論理式2, 真の場合2, ...,)
「論理式には条件」が入り、「真の場合には結果の指示」を入力するのがIFS関数の特徴です。
IFS関数では、常に「論理式」と「真の場合」の組み合わせて1組となります。
「論理式1」の条件を満たしたら「真の場合1」を返し、「論理式1」の条件を満たさなければ、次の「論理式2」に進みます。
「論理式2」の条件に一致しなければ、次の「論理式3」を調べるというように、条件が一致するまで調べます。
どの条件に一致するのかを、「論理式1」→「論理式2」というように上から順に調べ、条件を満たした時点での結果が返されるのがIFS関数です。
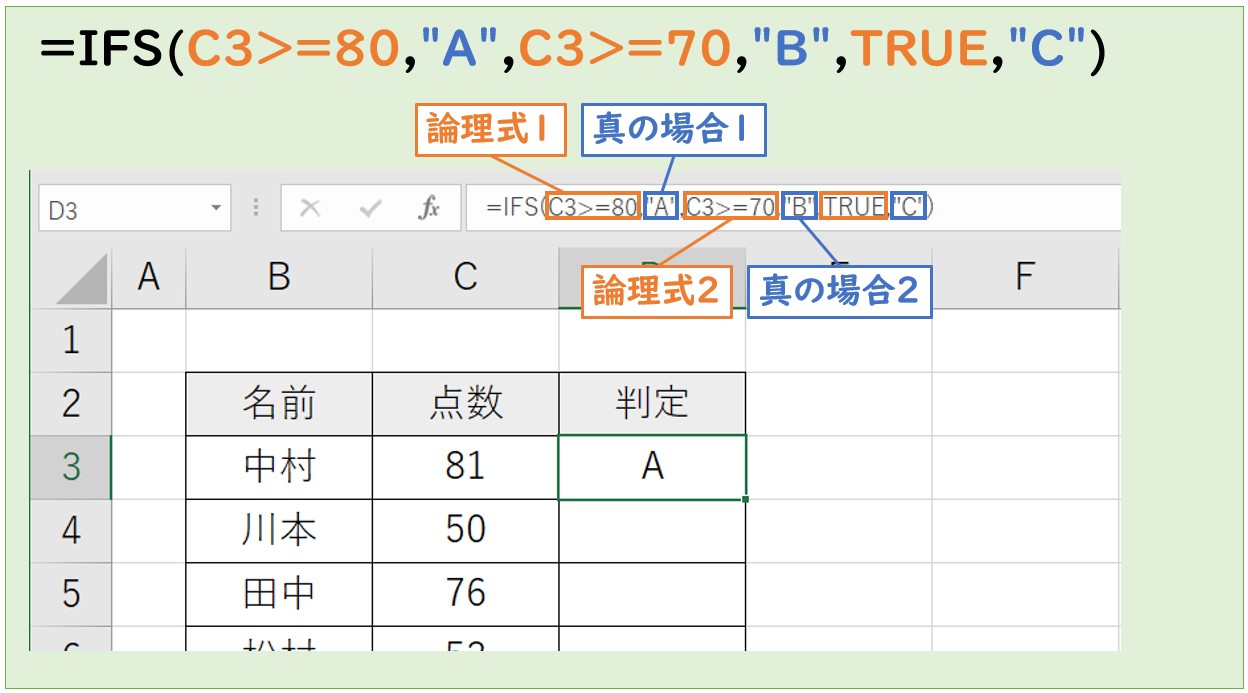
IFS関数では、「論理式と真の場合」の組み合わせで「○○だったら△△」という条件と結果を組み合わせて記述します。
「C3が80以上だったらA」「C3が70以上だったらB」という組み合わせがIFS関数の特徴です。
最後の「TRUE」は「これまでに指定したいずれの条件にも当てはまらなかった場合」という条件を指定しています。
Excel(エクセル)の操作が苦手な方のために、操作する上でのコツをまとめたページを用意しました。
「パソコン教室パレハのLINE友達登録」(無料)で「パソコンに役立つ豪華15大特典」をお送りしております。
Excel(エクセル)の操作はもちろん、パソコンが苦手な方に役立つ特典を15個ご用意しております。
良かったら下記からご登録ください。
IFS関数の入力方法・使い方
今回のIFS関数の例では、点数によって表示する判定の結果を3つに分けます。
- 点数が80点以上の場合はA判定
- 点数が70点以上の場合はB判定
- 点数が70点に満たなかった場合はC判定
このようにIFS関数で条件を分けて行きます。
IFS関数のように複数の引数がある場合は、ダイアログボックスを使って関数を入力するとスムーズです。
【IFS関数の入力手順】
- 半角入力モードに切り替える
- セルに「=i」と入力する
- 「IFS」をダブルクリックする
- 数式バーの左側にある「fx」をクリックする
- ダイアログボックスの引数の欄に必要な内容を入力する
- 「OK」をクリックする
セルD3に半角で「=i」と入力し、一覧から「IFS」をダブルクリックします。
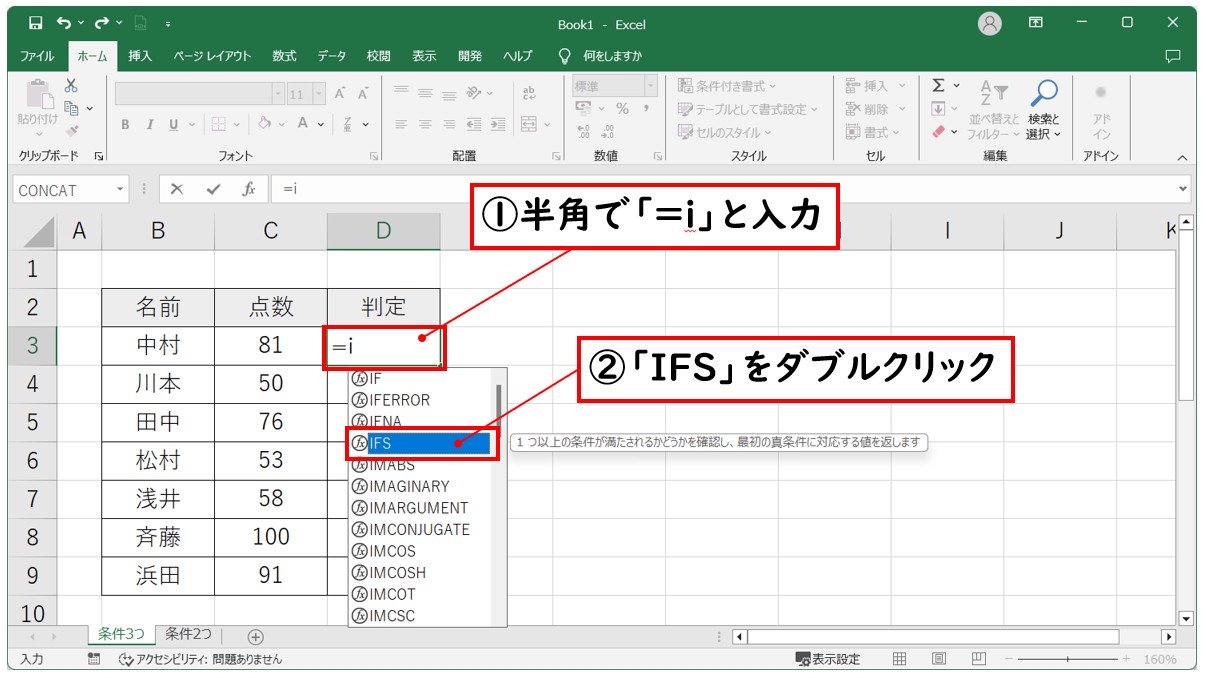
※全角入力のまま、入力を始めると関数の候補が表示されません。
※関数の候補の一覧からダブルクリックするか、方向キーで選択した後に「Tab」キーを押しても関数が入力できます。
IFS関数が挿入されます。
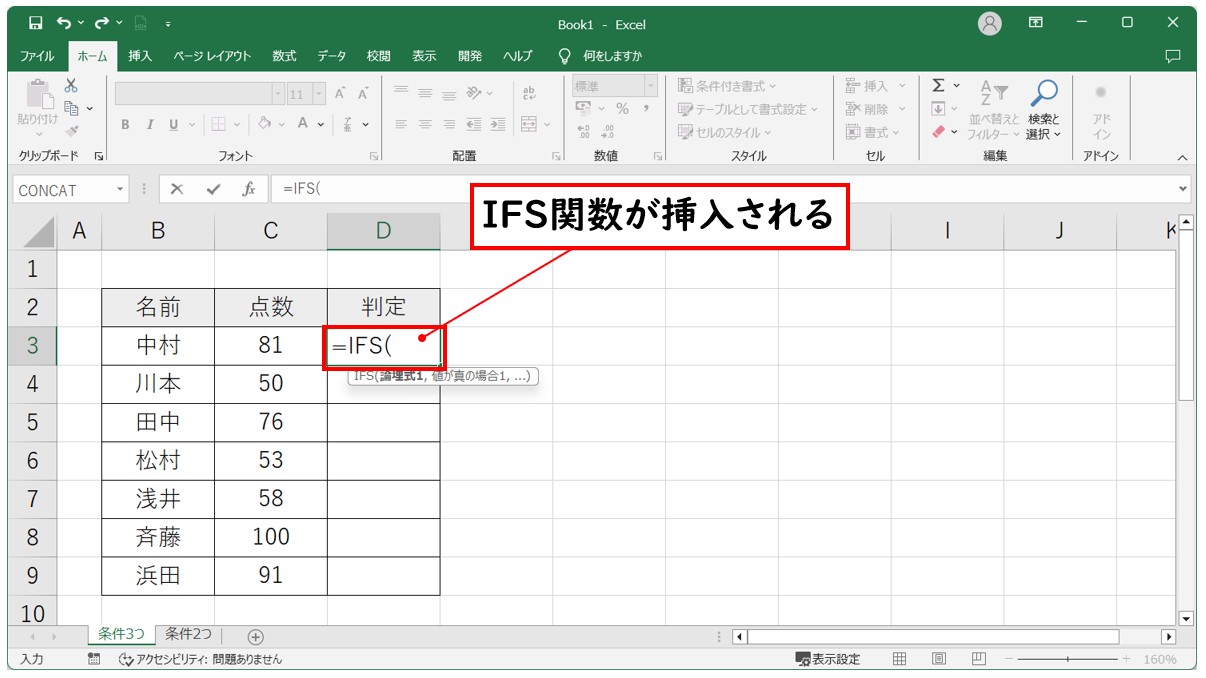
数式バーの左側にある「fx」をクリックします。
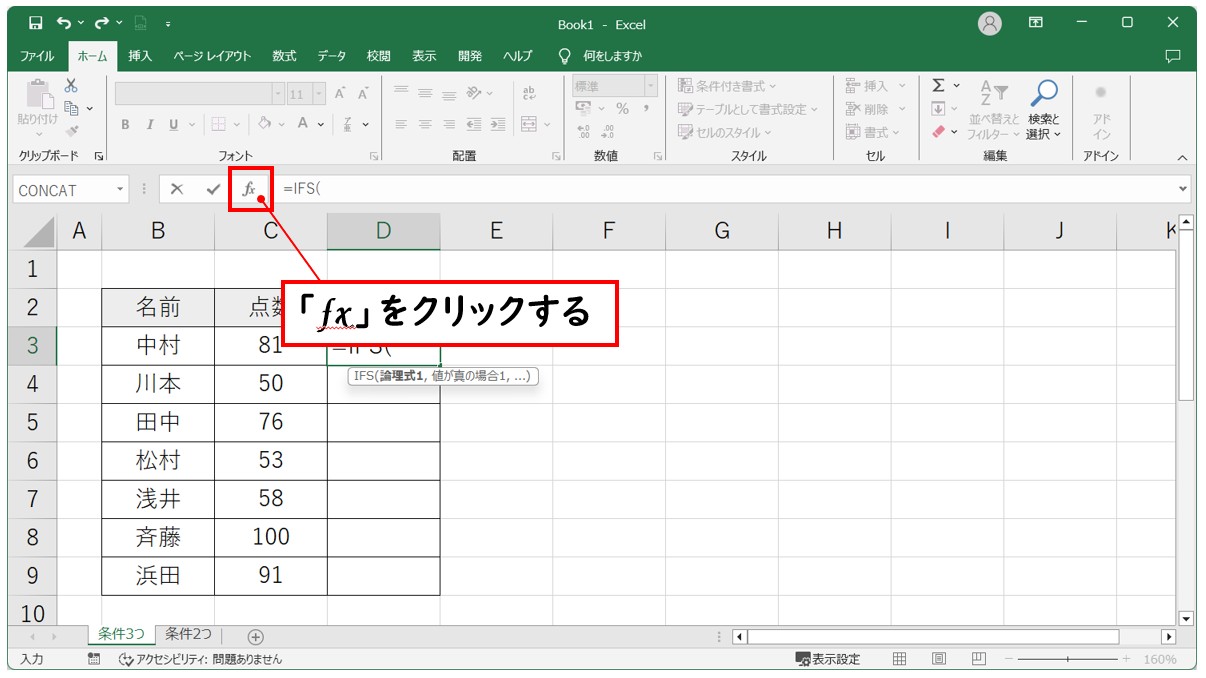
関数の引数ダイアログボックスが表示されます。
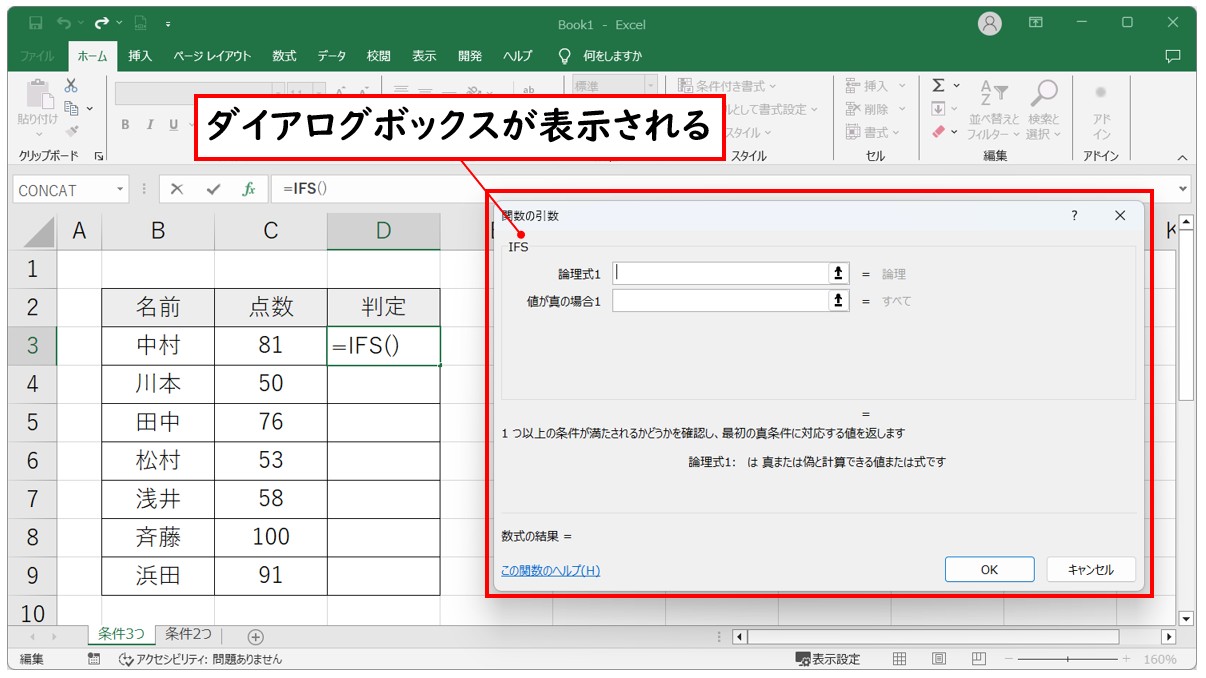
論理式1に「C3>=80」となるように入力し、「Tab」キーを押します。
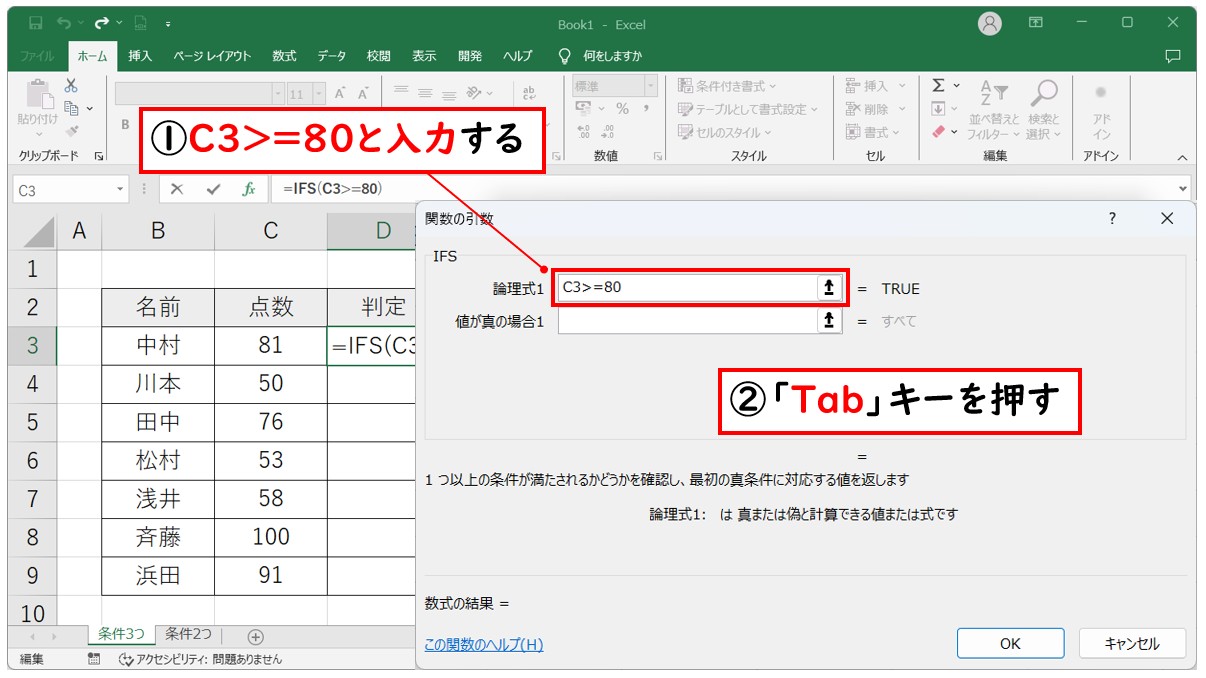
セル【C3】をクリックすると、そのままセル番地の情報が入力欄に反映されます。
「Tab」キーを押すと、次の入力欄に移動することができます。
値が真の場合1に「A」と入力し、「Tab」キーを押します。
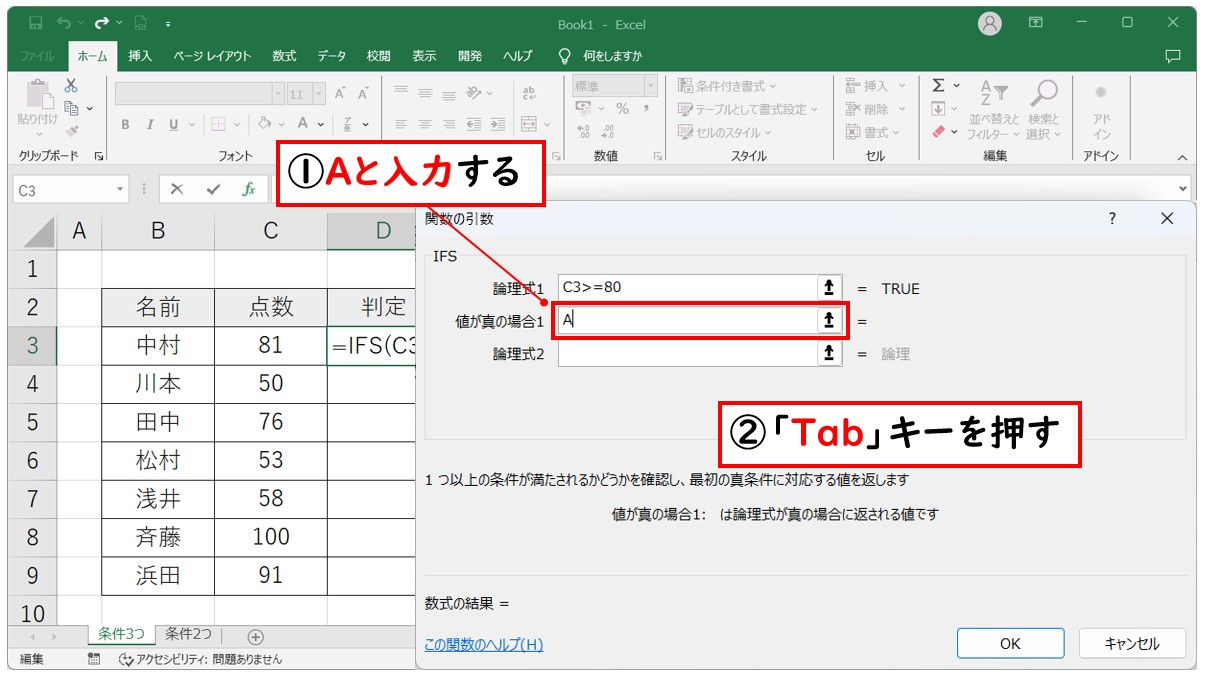
真の場合1の「A」に自動でダブルクォーテーションが付き、「"A"」に変わります。
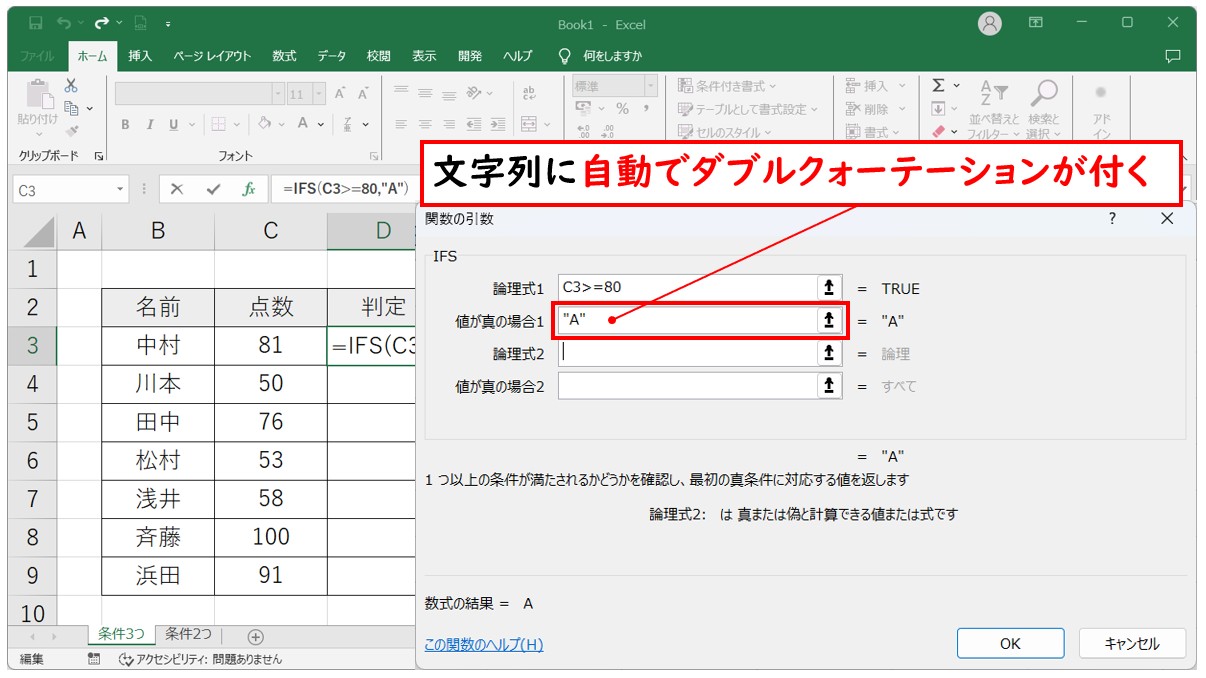
※ダイアログボックスを使った関数の入力では、次の入力欄に進むと、自動で1つ前のデータにダブルクォーテーションが付きます。
論理式2と真の場合2を入力します。
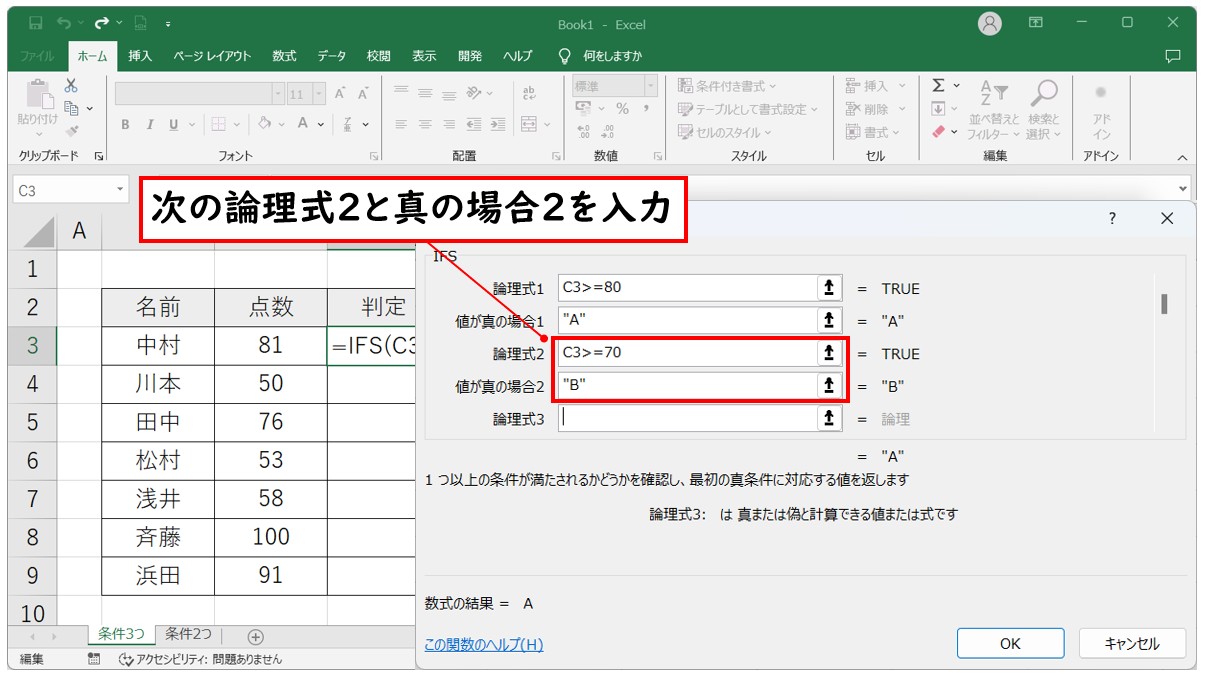
論理式3に「true」と入力し、「Tab」キーを押します。
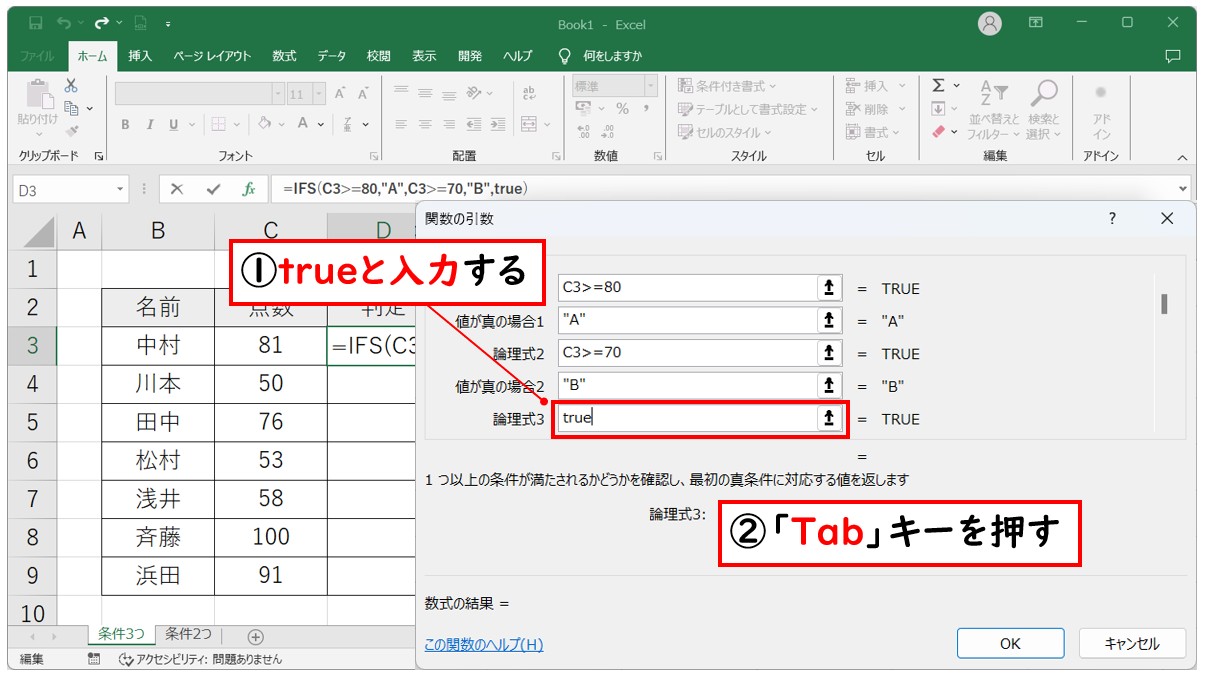
※「true」は小文字でも構いません。また、「1」と入力すると「true」と同じ意味になります。
最後に見えている入力欄で「Tab」キーを押すと、次の入力欄を表示することができます。
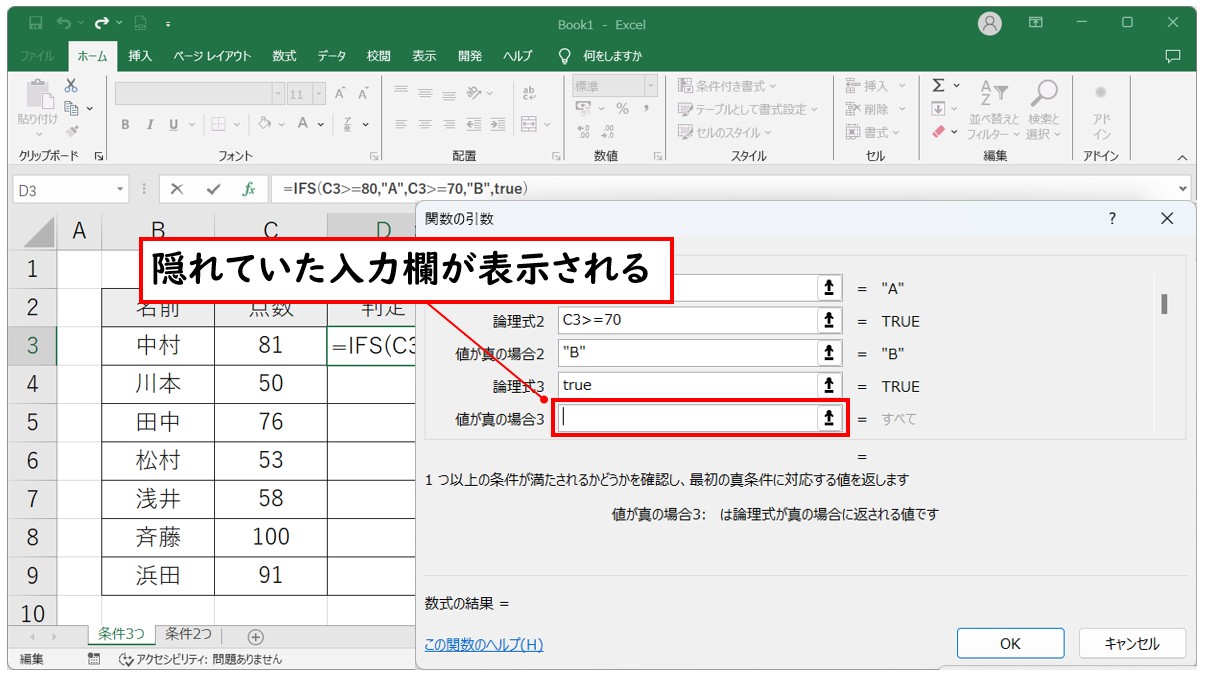
※ダイアログボックスで最初に見えるのは論理式3までですが、IFS関数では127の条件を指定することができますので、入力欄は下に続いています。
「Tab」キーを押すか、右側に表示されているスクロールバーまたは「▼」を押すと下の入力欄を表示できます。(「▼」はスクロールバーにポインターを合わせると表示されます。)
論理式3に「C」と入力します。※このまま「OK」をクリックすると関数が確定され、結果が表示されます。
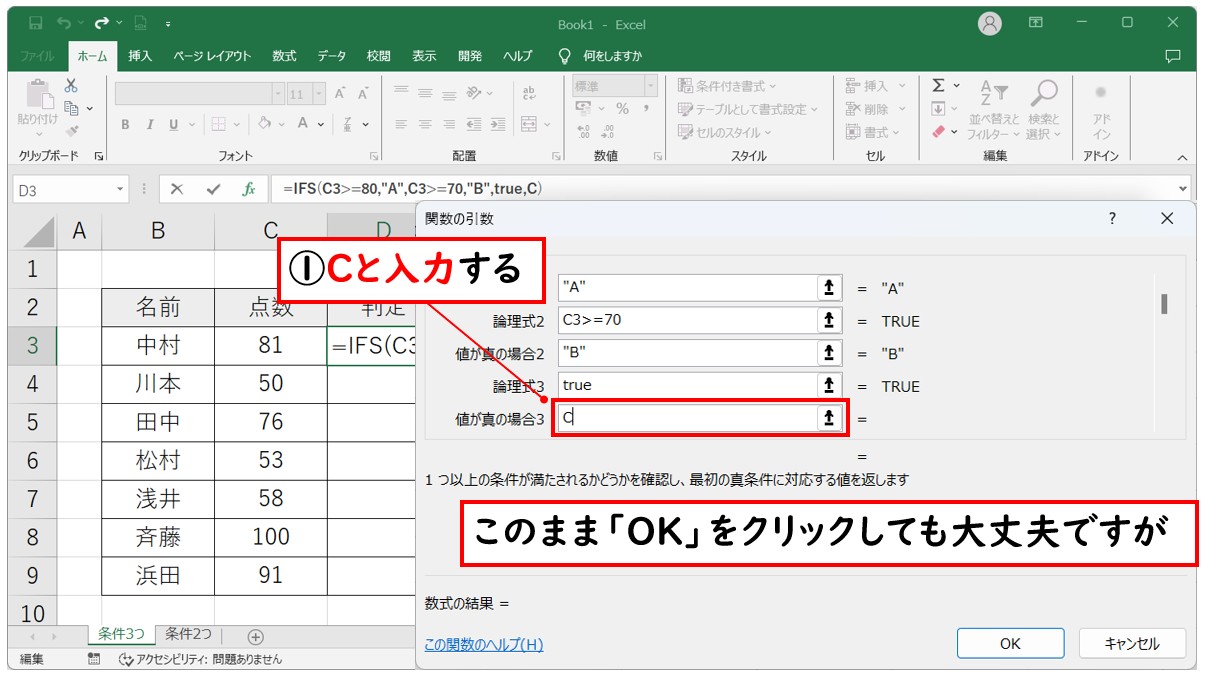
「OK」をクリックする前に、他の引数の入力欄をクリックすると、関数の最終結果を確認することができます。
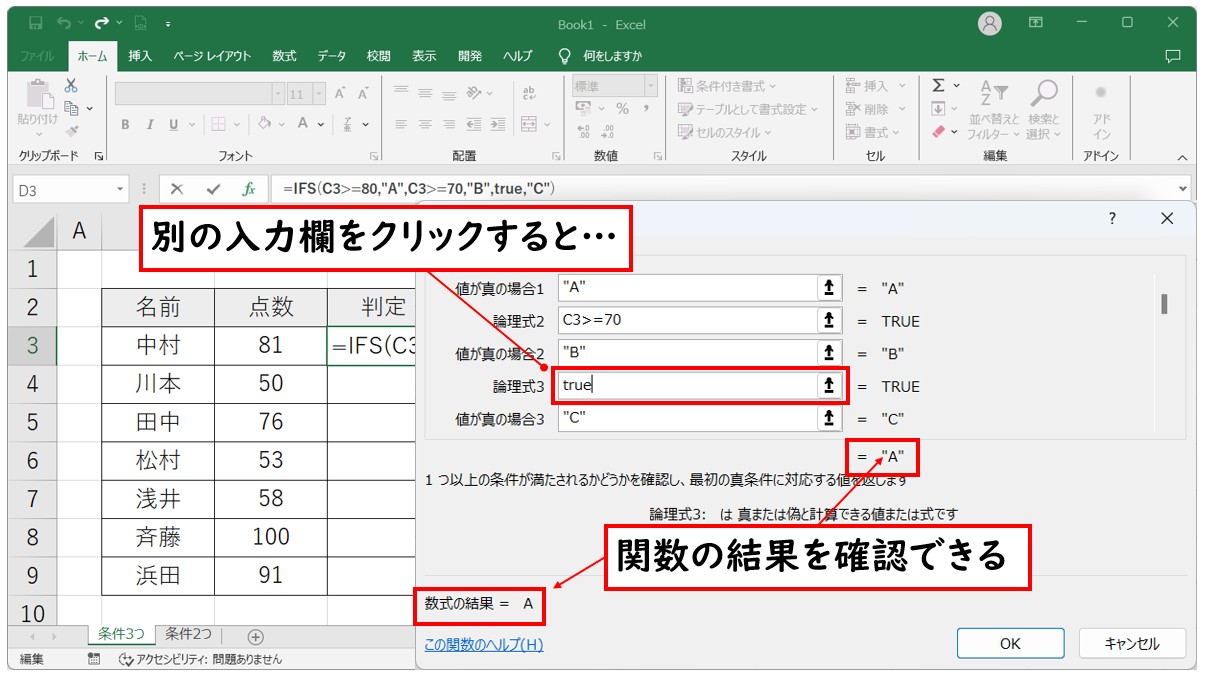
※ダイアログボックスを使って関数を入力するメリットは、「ダブルクォーテーションや引数の区切りの入力が基本不要」であることと、「関数の結果を確認することができる」という点です。
入力してきた結果、誤りがあればダイアログボックスでエラーが表示されます。
「OK」をクリックすると、セルに結果が表示されます。
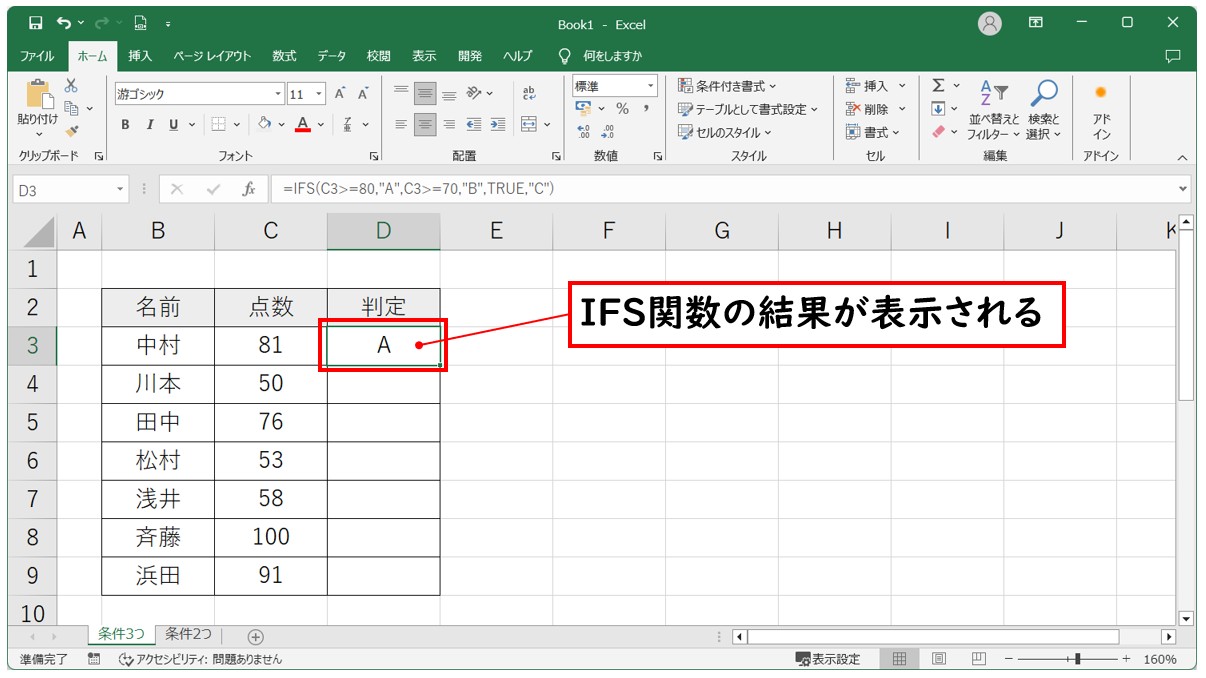
オートフィル機能を使って、関数をコピーすると、それぞれの条件に一致した結果が表示されます。
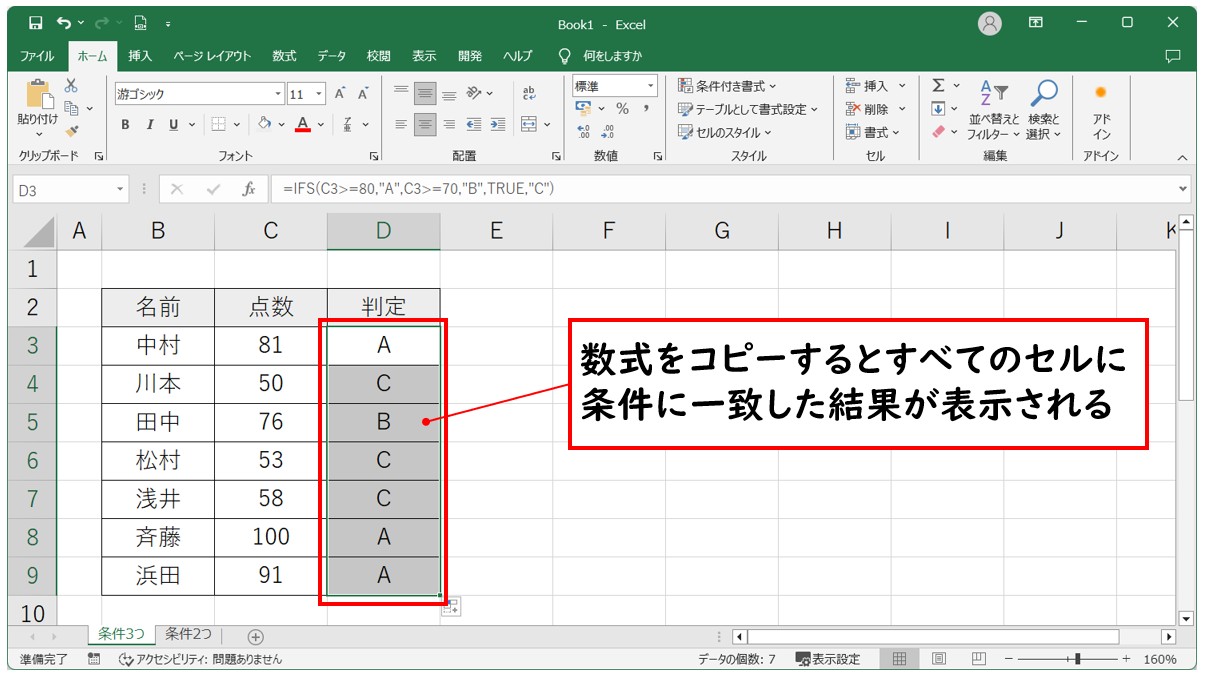
ExcelのIFS関数って難しいですよね…
そんなお悩み、当教室のレッスンで一気に解決できます。
✔ 基本操作からしっかり学べる
✔ 「見てマネするだけ」で自然と覚えられる
✔ わからないところはすぐ質問できるから安心
文字を読むのが苦手でも大丈夫。
「実践重視のレッスン」+「元パソコンが苦手だった講師のサポート」で、着実に「感覚としてExcelに慣れていく」ようになります。
詳細は下記をご覧ください。
IFS関数の使用例はこちら
ここからいくつかの使用例を紹介します。
使う時の参考になさってください。
年齢に応じた金額を表示する
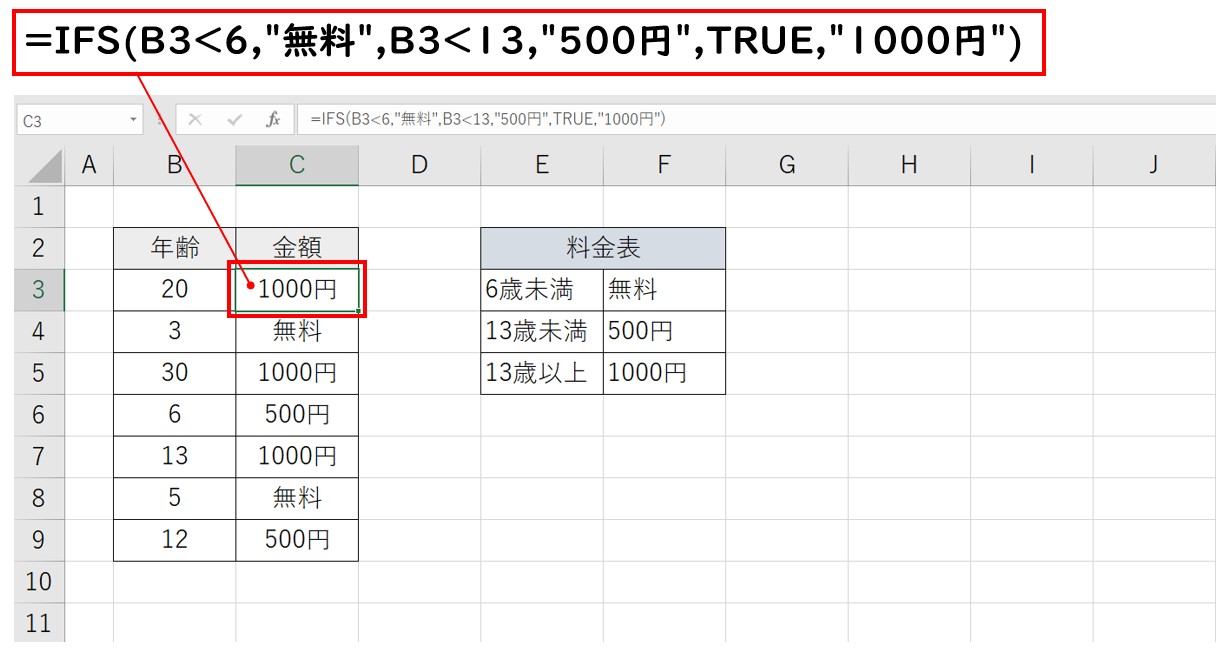
数値を条件にする時は「=」「<=」「>=」「<」「>」「<>」のいずれかを使用して、セルの値と数値を比較します。
最後の条件は「TRUE」を使用するか、今回の例であれば13歳以上を表すように「B3>=13」と入力することも可能です。
部署に応じて結果を分ける
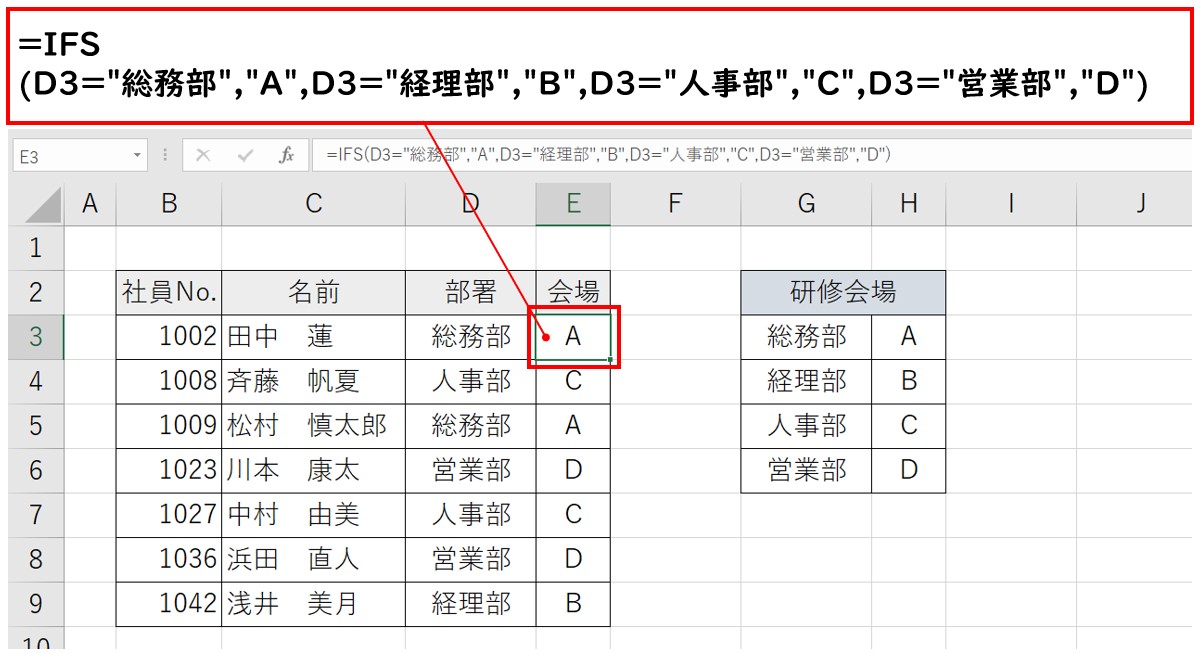
条件に文字列を指定する場合は、自分でダブルクォーテーションを付ける必要があります。
ダイアログボックスを使用して入力する場合、入力するデータが文字列のみであれば自動でダブルクォーテーションが付きますが、条件のように数式と文字列を組み合わせて入力する場合は自分でダブルクォーテーションを付けます。
もし付け忘れて次の入力欄に進んだ場合、「"D3=総務部"」のように全体がダブルクォーテーションで囲まれてしまいますので、注意が必要です。
教室に通う時間がなくてちょっとずつ覚えたいという方向けの「パソコン苦手さん向け通信講座」を作りました。
基本から順番に「実践で覚えるのではなく慣れていく」教材を使います。
「文字を読むのが苦手…」という方でも大丈夫。
動画とセットで感覚的に身につけられます。
関数の結果が正しくない原因
関数をうまく入力出来たけど、結果がおかしい・・・という経験があると思います。
その場合は、指定した条件の順番をよく確認しましょう。
条件を指定する順番が重要
冒頭にお話ししたように、IFS関数で重要なのは、「条件を指定する順番」です。
ここでは入力した順番に条件に一致するのかを判断します。
そして、最初に一致した条件の結果が表示されてしまいます。
例えば、90点以上はA判定、70点以上はB判定という条件で結果を表示するのに、1つ目に「70点以上の場合はB」と入力してしまうと、90点以上もすべて「B」になってしまいます。
文字列を条件とした場合は、このようなことは起こりませんが、数値を条件にした場合は記述する順番に注意が必要です。
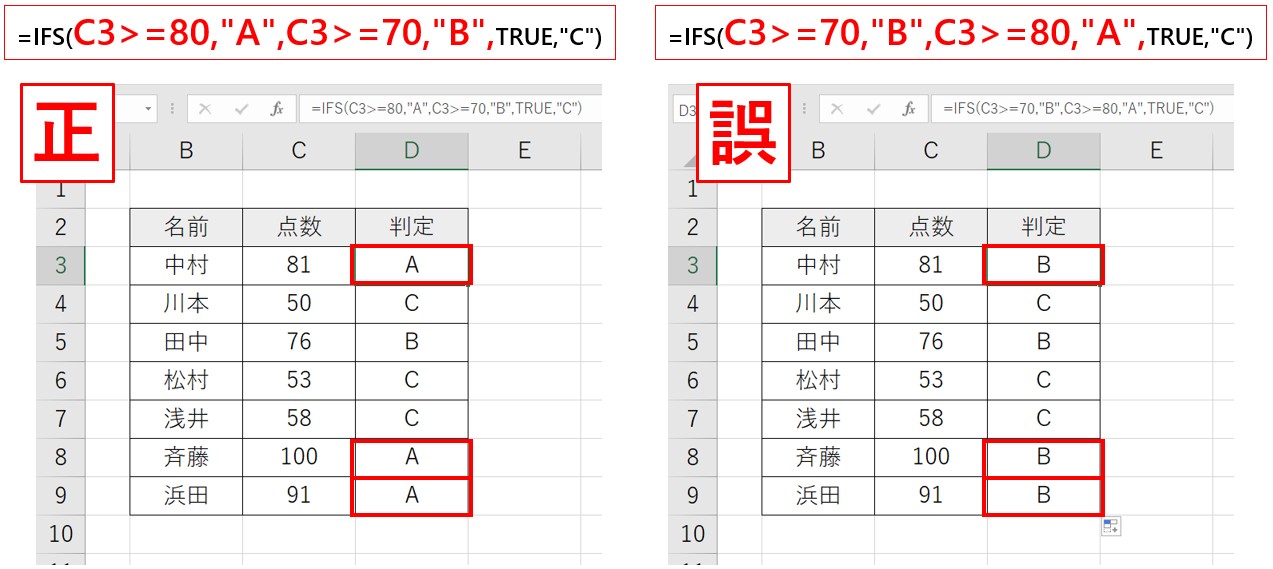
入力した順に条件を判断し、条件に一致した時点で処理が実行されるため、条件を入力する順番が重要です。
数値の場合は大きい値から条件を指定するようにしましょう。
比較演算子が合っていない
条件を指定する際、「=」「<>」「<=」「>=」「<」「>」のいずれかを使用します。
条件を指定する際は、「<」や「>」の向き、セルの値と入力した数値をどう比較しているのかをよく確認しましょう。
「=」 等しい
「A1=5」の入力で、「A1の値が5だったら」という条件が指定できます。
「<>」 以外
「A1<>5」の入力で、「A1の値が5以外だったら」という条件が指定できます。
「<=」 以下
「A1<=5」の入力で、「A1の値が5以下だったら」という条件が指定できます。
「>=」 以上
「A1>=5」の入力で、「A1の値が5以上だったら」という条件が指定できます。
「<」 より小さい
「A1<5」の入力で、「A1の値が5より小さかったら」という条件が指定できます。
「>」 より大きい
「A1>5」の入力で、「A1の値が5より大きかったら」という条件が指定できます。
「=」と「<>」については、文字列でも使用が可能です。
「A1="Excel"」で「A1がExcelだったら」、「A1<>"Excel"」で「A1がExcel以外だったら」となります。
ダブルクォーテーションや半角カンマが入力されていない
ダイアログボックスを使わずに入力した場合、自分で文字列にダブルクォーテーションを付けたり、半角カンマを入力して引数を区切らなければいけません。
それらを忘れてしまうと、正しい結果が返らなかったり、エラーが表示されてしまいます。
また、ダイアログボックスを使用した場合でも、文字列を条件に指定する場合は、自分でダブルクォーテーションを付ける必要があるので注意が必要です。
IFとの使い分けは?
IF関数だと1つの条件指定となります。
より多くの条件を指定することができる時に使いたいのが「IF S 関数です」です。
IF関数の構文は、「=IF(論理式,真の場合,偽の場合)」となっていて、条件に応じて表示できる結果が2つまでとなります。
一方「IF S 関数」の構文は、「=IF(論理式1,真の場合1,論理式2,真の場合2,論理式3,真の場合3,...)」となっていて、複数の条件に応じて結果を分けることができるので、3つ以上の条件に応じて表示させる結果を変えたい場合は、IFS関数が便利です。
「IFS 関数」は、Office2016以前で使用するとエラーになってしまいます。
その場合は、IF関数をネストして複数の条件を指定することも可能です。
「IF S関数」が使用できないバージョンの場合は、下記の記事を参考に、IF関数をネストして行ってみてください。
Excel(エクセル)IF関数で条件を複数指定する方法をわかりやすく解説

Excel(エクセル)が苦手であればパソコン教室で学んでみませんか?
Excel(エクセル)はかなり奥が深く、知識を得ただけは操作が身に付きにくいものです。
そんな時には、弊社のようなパソコン教室を利用するのも一つの手です。
「苦手な方専門のパソコン教室パレハ」のレッスンは、動画ではなく、直接講師に質問できる生レッスンです。
生レッスンでありながらリーズナブルに学べるのが人気の秘密です。
また、苦手な方に特化しているのでパソコンが特に苦手だと言う方には最適です。
パソコンが苦手な方でも苦労なく上達できる仕組みがあります。
詳細は下記をご覧ください。
教室に通う時間がなくてちょっとずつ覚えたいという方向けの「パソコン苦手さん向け通信講座」を作りました。
基本から順番に「実践で覚えるのではなく慣れていく」教材を使います。
「文字を読むのが苦手…」という方でも大丈夫。
動画とセットで感覚的に身につけられます。
Excel(エクセル)の操作が苦手な方のために、操作する上でのコツをまとめたページを用意しました。
「パソコン教室パレハのLINE友達登録」(無料)で「パソコンに役立つ豪華15大特典」をお送りしております。
Excel(エクセル)の操作はもちろん、パソコンが苦手な方に役立つ特典を15個ご用意しております。
良かったら下記からご登録ください。
こちらもご覧ください

エクセル操作情報
Excel(エクセル)|IFS関数の条件分岐と「それ以外」の条件の指定方法
Excel(エクセル)|IFS関数でワイルドカードを使って条件の指定をする方法
Excel(エクセル)|IFS関数の計算式を入れる方法と活用法を徹底解説
スプレッドシートでのIFS関数の使い方|複数条件・ANDやORと組み合わせ
エクセルのIFS関数を使いこなす!複数条件4つ以上の指定方法
Excel(エクセル)|IF関数で「文字が入っていたら」の条件を指定する方法
Excel(エクセル)でIF関数とOR関数を組み合わせて使う方法
Excel(エクセル)|COUNTIF関数で複数条件(ANDやOR)を指定する方法
Excel(エクセル)|VLOOKUP関数で別シートを参照する方法
Excel(エクセル)|チェックボックス(レ点)の作成や削除方法解説
Excel(エクセル)|基本・条件指定・計算式の裏ワザで合計を出す方法
Excel(エクセル)で文字を縦書きにする方法・横書きから変更する手順を解説
Excel(エクセル)の「#NAME?」の意味と対処法|エラーを出さないポイント
Excel(エクセル)|掛け算の入力方法を基本からわかりやすく解説
Excel(エクセル)でハイパーリンク (URL)の貼り付けを設定する方法
PDFをエクセル(Excel)に変換する|初心者でも簡単にできる方法
Mac(マック)でExcel(エクセル)の代わりのソフトはNumbers(ナンバーズ)
Excel(エクセル)|VLOOKUPで自動で列番号を取得する方法
IFS関数 - 複数の条件を順に調べた結果に応じて異なる値を返す


