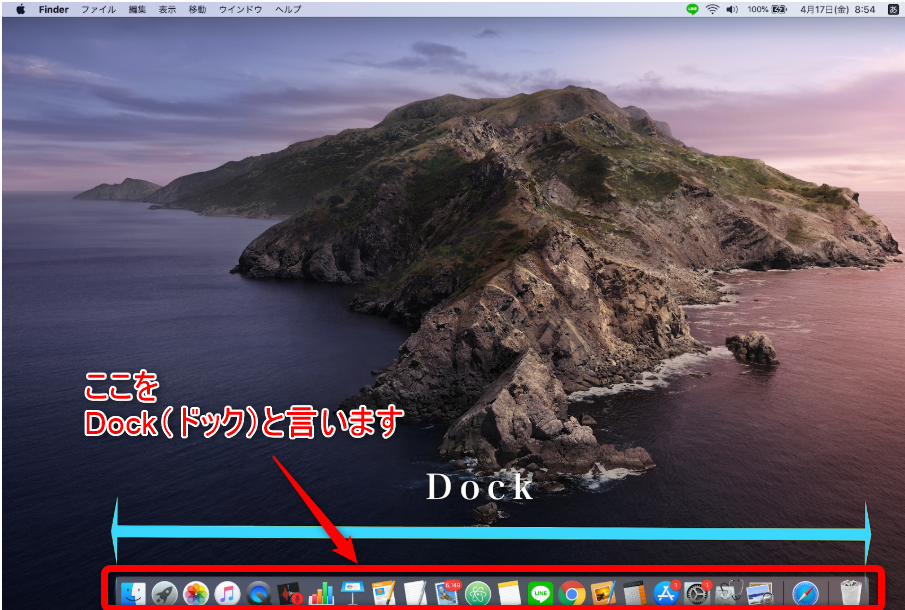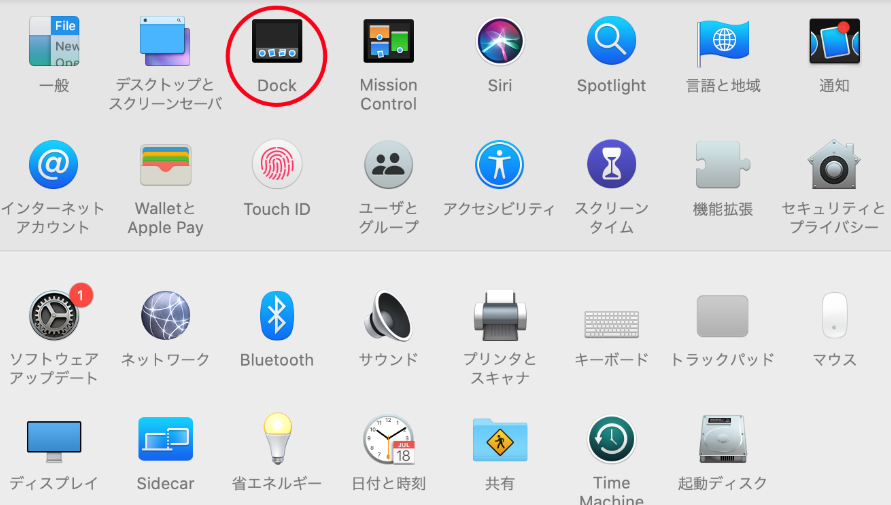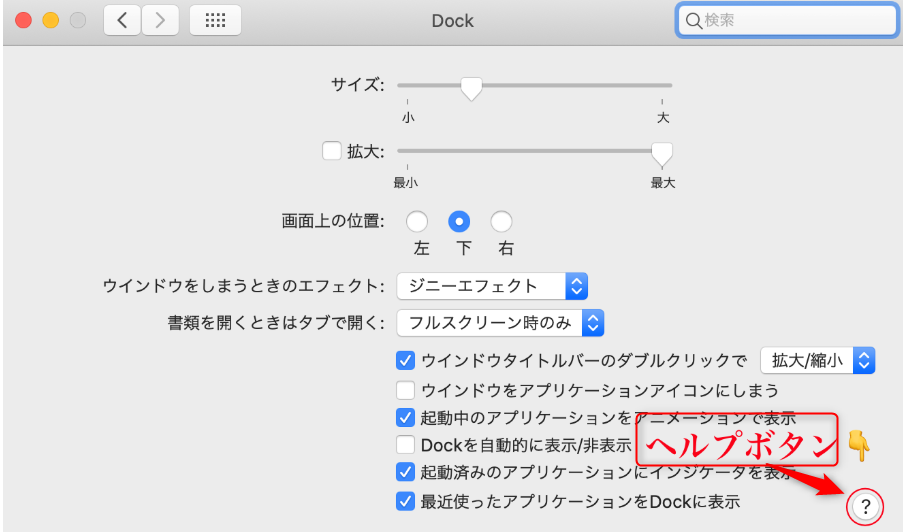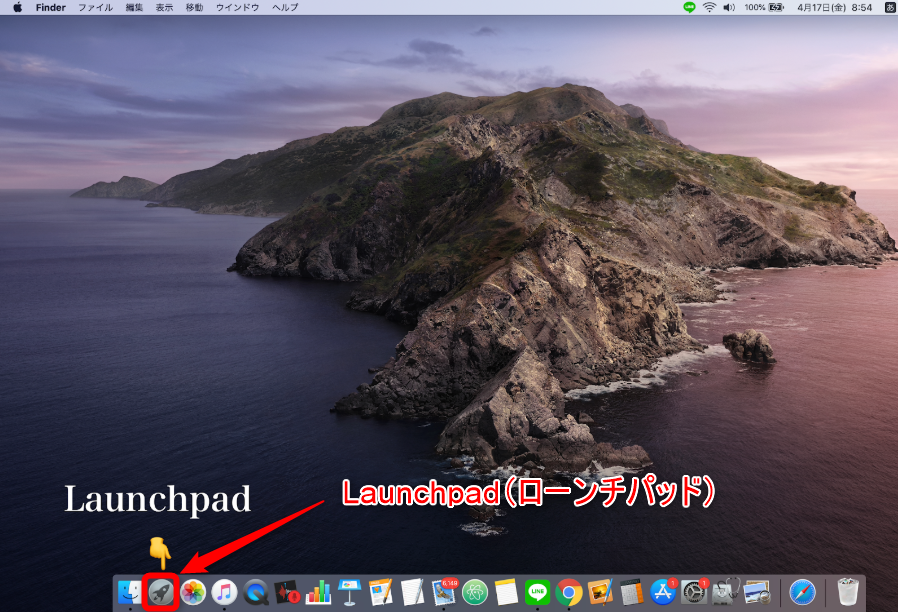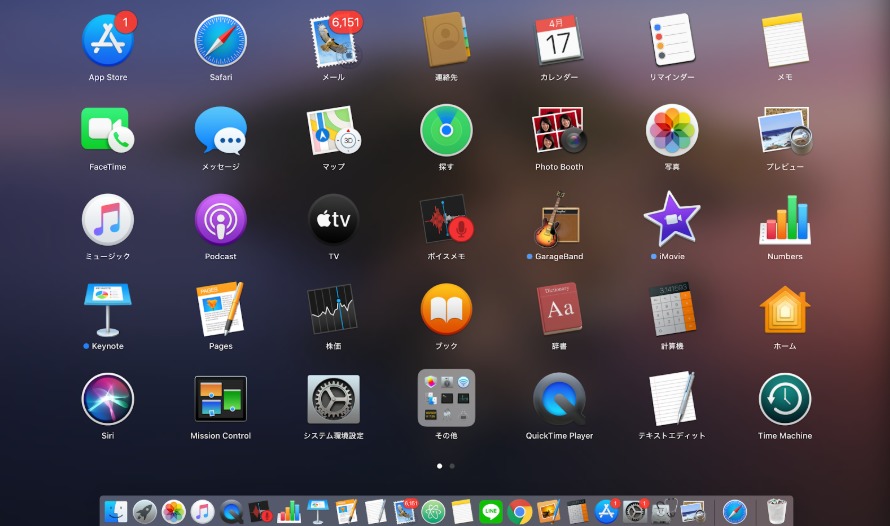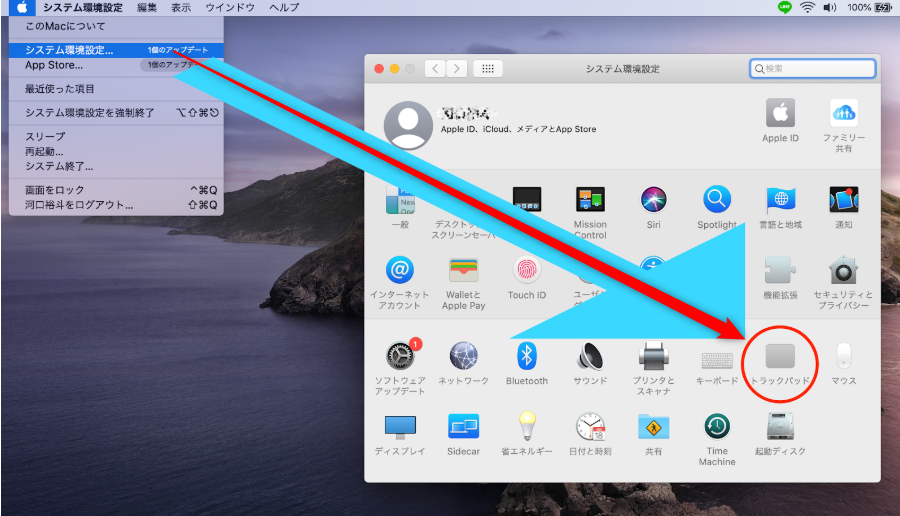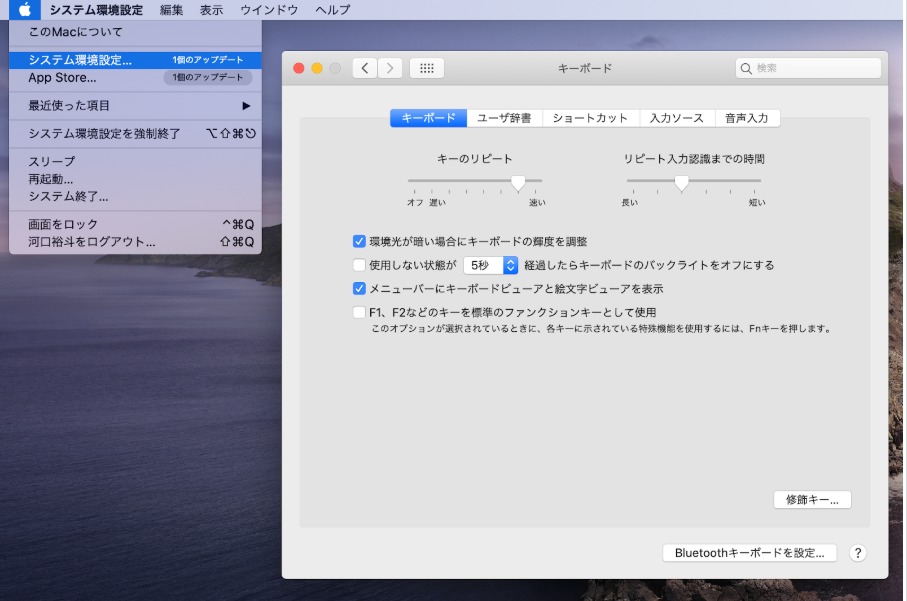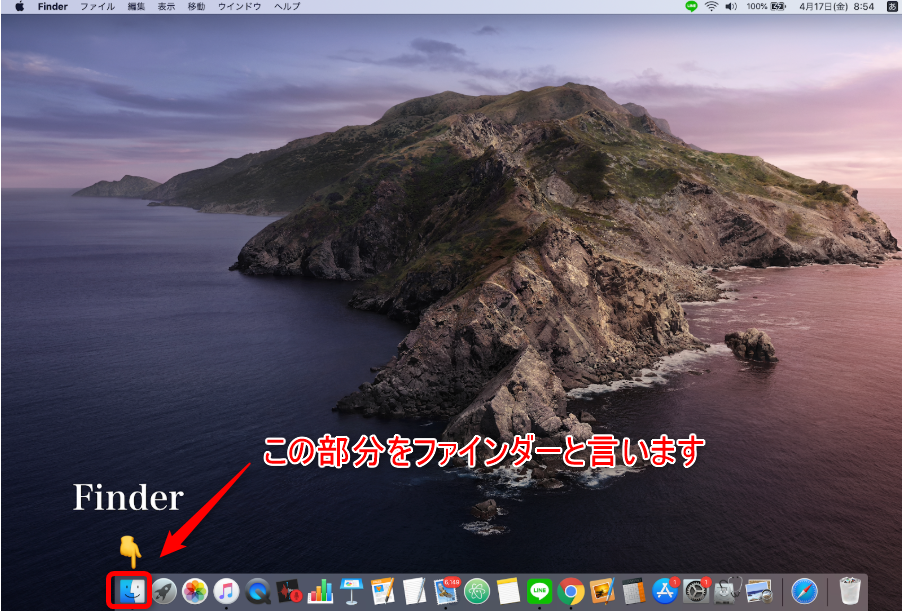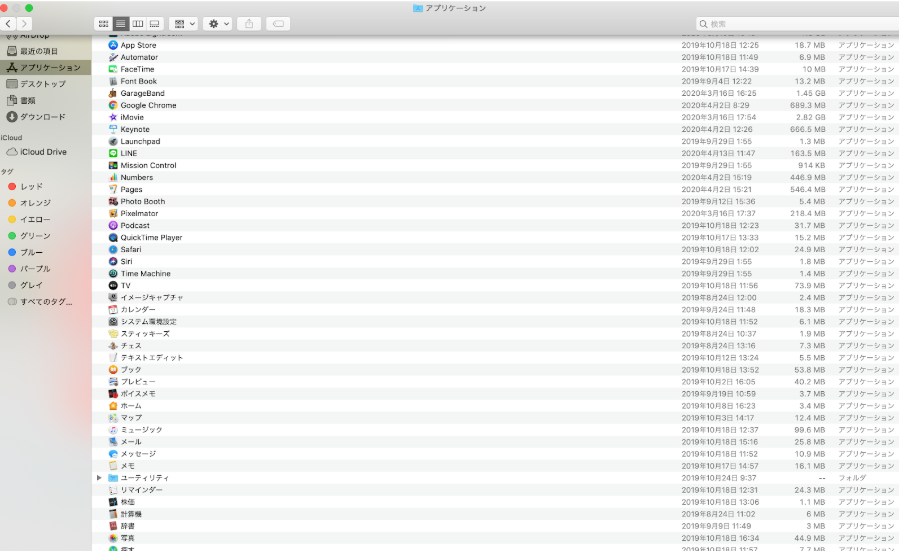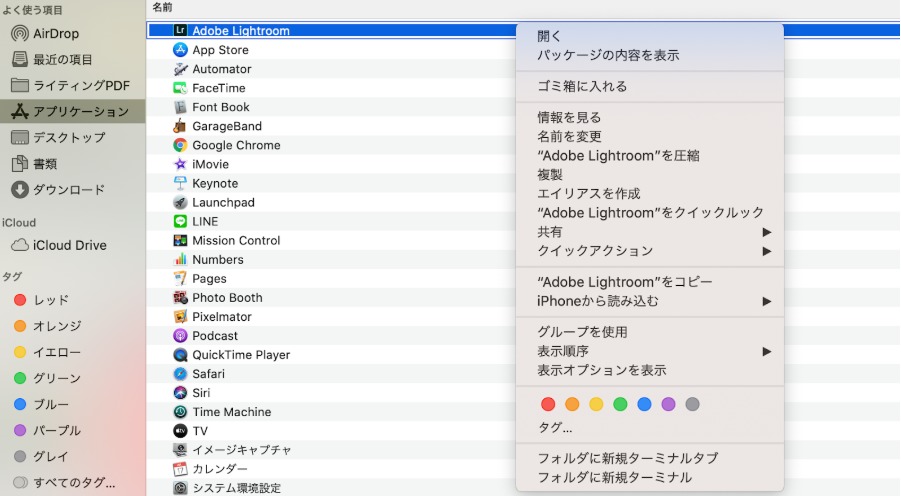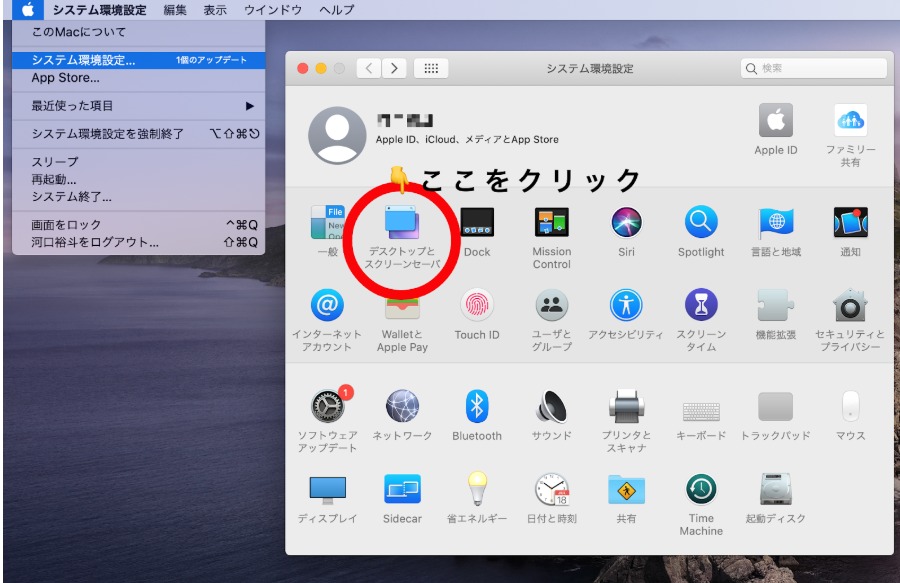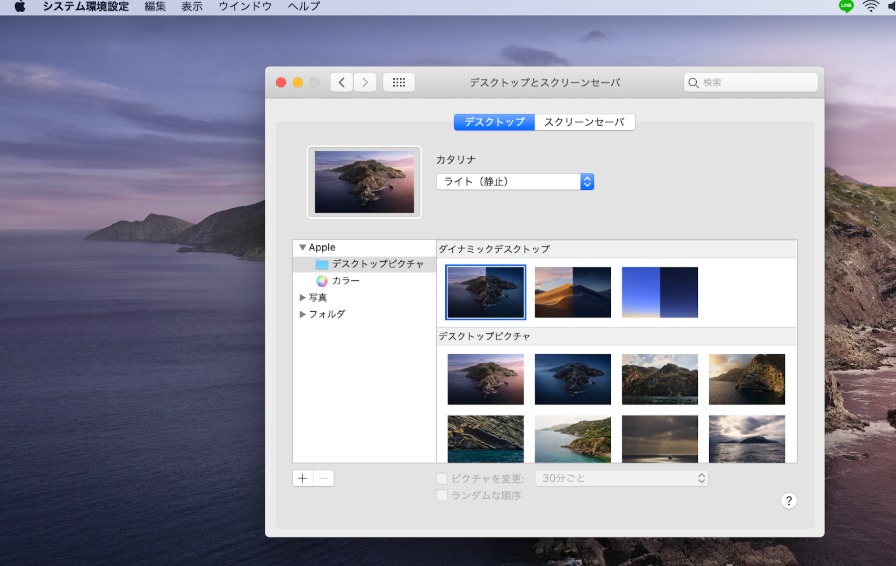MacBookの使い方がわからず何をどうしたら良いか悩まれている「超Mac初心者」の為に基本操作を徹底解説します。
MacとWindowsの違いは?
MacとWindowsの大きな違いは以下の4つです。
- 操作性の違い
- 製品数の違い
- ソフトの違い
- OSの違い
一つずつ解説していきます。
Mac(マック)の操作って難しい...
そんなお悩み、当教室のレッスンで一気に解決できます。
✔ 基本操作からしっかり学べる
✔ 「見てマネするだけ」で自然と覚えられる
✔ わからないところはすぐ質問できるから安心
文字を読むのが苦手でも大丈夫。
「実践重視のレッスン」+「元パソコンが苦手だった講師のサポート」で、着実に「感覚としてMacに慣れていく」ようになります。
詳細は下記をご覧ください。
①操作性の違い
WindowsとMacは見た目も違いますが、キーボードやトラックパッドなどの操作機能も異なります。
キーボードの場合だと、Windowsの「Ctrlキー」はMacでは「commandキー」に変わりますし、MacにはWindowsにはない、Touch ID なども搭載されています。
トラックパッドも大きく異なります。(トラックパットはマウスを動かすところです)
MacはWindowsよりもトラックパッドが精巧に作り込まれており、非常に滑らかで操作性が抜群です。
なのでWindowsを使用している人はマウスを利用してる人が多いのに対し、MacBookを利用している人はあまりマウスを使いません。
MacBookからWindowsや、WindowsからMacBookに切り替えるという方は、少し戸惑いますがすぐに慣れるでしょう。
②製品数の違い
製品数の数で言うと圧倒的にWindowsの方が多いです。
Windowsの製品は見た目や性能価格帯などがすべてバラバラです。
それに対し、AppleのMacは値段は少し高いですが統一性があり性能もWindowsの製品には劣りません。
WindowsかMacどちらが良いというのは人によってそれぞれです。
Mac(マック)の操作って難しです、
そんなMac(マック)が苦手な方に操作のコツをまとめたページを用意しました。
「パソコン教室パレハのLINE友達登録」(無料)で「パソコンに役立つ豪華15大特典」をお送りしております。
Mac(マック)の操作はもちろん、パソコンが苦手な方に役立つ特典を15個ご用意しております。
良かったら下記からご登録ください。
③ソフト(アプリ)の違い
アプリの特徴として、Windowsはビジネス向けに作られていますが、Macは純正のものやWeb系のソフトが豊富です。
ここをしっかりと確認しておかないと、買ってから後悔します。
ただOfficeソフトウェアに関してはどちらも使用することができるので、不自由は感じないでしょう。
あなた自身がパソコンで何をするかによってWindowsかMacのどちらを選ぶかは決まります。
④OS(オペレーティング・システム)の違い
WindowsとMacの一番の違いは、OS(オペレーティング・システム)です。
OSを本当に本当にザックリいうと、画面構成の事です。
作っている会社が違うので、内容や使い方が変わってきます。
Dockとは?わかりやすく解説
Dockとは、デスクトップの画面下にある帯状のアプリの一覧のことを指します。
これらは設定をしなくても、初めからデスクトップに表示されています。
よく使うアプリをこのDockに設定しておくことで、仕事の効率化を図ることができます。
自分なりにカスタマイズしていくことで、より使いやすくなるでしょう。
Dockの使い方
それではDockの基本的な使い方について紹介します。
まず初めにやるべきこととしてはDockのカスタマイズです。
Dockをカスタマイズする
カスタマイズ方法は以下の通りです。
【1】デスクトップ左上部にあるアップルマーク→システム環境設定→Dockを選択します。
【2】必要なオプションを変更します
→サイズや位置、表示方法などを変更することができます。
詳しくは右下のヘルプボタン(?)をクリックしてみてください。
Dockを自分なりにカスタマイズすることで、効率化が図れたり非常に使いやすいMacBookになります。
アプリの追加と削除を行う
Dockをカスタマイズしたら次にやることは、「アプリの追加と削除」です。
MacBookで利用できるアプリは、「Launchpad」というアプリの中に全て入っています。
しかし、毎回Launchpadを開くのは面倒だし、効率も悪いです。
これらの問題を解消するために、あらかじめよく使うアプリをDockに追加しておきましょう。
さらにいらないアプリは削除して、より使いやすくしていきましょう。
アプリの追加・削除方法は以下の通りです。
【1】Launchpadを開く
【2】必要なアプリを1本指で強く押しながらDockに持って行き移動させる
【3】不要なアプリを1本指で強く押しながらLaunchpadに持って行き移動させる
以上のような手順で行うことで、よく使うアプリをDock内に移動させ、あまり使わないアプリはLaunchpad内にしまうことができます。
この作業をすることで、より自分専用のMacbookになり使いやすくなります。
Dockの知って得する知識
Dockを利用するにあたり、知っていると少し得をするかもしれない知識が2つあります。
- 使用中のアプリの下には黒丸が表示される
- Dockにないアプリを使用すると、Safariアプリの横に表示される(閉じると消えます)
上記の画像のように、見るとすぐにわかる表示になっています。
知っていると少しだけ便利かもしれません。
Mac(マック)の操作って難しい...
そんなお悩み、当教室のレッスンで一気に解決できます。
✔ 基本操作からしっかり学べる
✔ 「見てマネするだけ」で自然と覚えられる
✔ わからないところはすぐ質問できるから安心
文字を読むのが苦手でも大丈夫。
「実践重視のレッスン」+「元パソコンが苦手だった講師のサポート」で、着実に「感覚としてMacに慣れていく」ようになります。
詳細は下記をご覧ください。
トラックパッドとは?
トラックパッドとは、マウスの代わりに使用できる便利な機能です。
特にMacBookのトラックパッドは非常に高性能です。
タップはもちろんですが、マルチジェスチャーやスクロール、スワイプなど指の本数や動きなどを正確に読み取り、非常に快適な利用を手助けしてくれる機能です。
トラックパッドを使いこなすことは、MacBookを使いこなすことと言っても過言ではありません。
トラックパットの使い方
トラックパッドは指の本数や、動かし方によって操作方法が異なります。
1本指:クリックなどを利用することができます。
2本指:縮小や拡大、回転やスクロールなどをすることができます。
3本指:スワイプやLaunchpadやデスクトップの表示などができます。
指の動かし方も上や下だけではなく、斜めなども入れることで様々な操作をすることができます。
詳細は以下の方法で確認することができます。
【1】デスクトップのアップルマーク→システム環境設定→トラックパッドを選択
【2】必要な項目にチェックを入れる
→確認したい項目をクリックすると指の本数は動かし方まで動画付きで解説されています。
トラックパッドを自分なりにカスタマイズして、自分が操作しやすいパソコンを作っていきましょう。
実際にやってみてもうまくいかないケースってあると思います。
それは結局のところ、Mac(マック)の全体像が見えていないからです。
一度、Mac(マック)の全体像を軽く知るだけでも操作が楽になってきます。
そんな方のために、Mac(マック)を操作する上でのコツをまとめたページを用意しました。
Mac(マック)の操作が苦手な方向けに「パソコン教室パレハのLINE友達登録」をするだけ(無料)で「パソコンに役立つ豪華15大特典」をお送りしております。
Mac(マック)の操作はもちろん、パソコンが苦手な方に役立つ特典を15個ご用意しております。
良かったら下記からご登録ください。
キーボードの使い方解説
MacBookのキーボードはWindowsのキーボードとは少し違います。
大きな違いとしては以下のキーがWindowsとは異なります。
- commandキー
- Controlキー
- deleteキー
- optionキー
上記の4つがWindowsとは大きく異なるキーです。
それではMacBookではどのような使い方ができるのでしょうか?
commandキー
Windowsの場合のCtrlキーのようなものです。
ということはcommandキーは多くの場面で使用することができます。
ショートカットキーなど使う際には、commandキーを使うこととなります。
Controlキー
ここでいうControlキーはWindowsのCtrlキーとは異なります。
Controlキーは、カーソルの移動時にショートカットキーとして重宝します。
Controlキーを正確に使えるかどうかで、作業効率が格段に変わります。
またControlキーを押しながら、クリックすると右クリックの役割になったりもします。
Controlキーの使い方は覚えておいて損はないでしょう。
deleteキー
deleteキーはWindowsのbackspace機能も兼ね備えています。
MacBookのdeleteキーは「fnキー」を押しながらdeleteキーを押すことでbackspaceと同じ役割を果たします。
最初はMacBookのキーボードにbackspaceがないので戸惑うかもしれませんが、この機能を知っていれば問題なく使うことができるでしょう。
optionキー
optionキーはWindowsでいうと、「altキー」です。
だからこそ ショートカット キー を利用する際などには、optionキーが必要になることもあります。
キーボードに関しての詳細設定も、システム環境設定から変更可能などで自分なりにカスタマイズしてみてください。
Finderとは?初心者向けに解説
Finderとは、削除・コピー・移動などのファイルやフォルダ操作を行うアプリケーションのことです。
Finderの使い方
Finderアプリをクリックします。
上記のような画面が表示されるので、まずはサイドバーから自分の目的の項目(アプリや書類関係など)を選択しましょう。
フォルダやファイルをダブルクリックすることで、開くことができます。
選択するとフォルダやファイルの中身を見ることができます。
複雑な操作方法
さらに2本指でトラックパッドを押し込むと、上記のような表示がされます。
名前を変更したり、削除したりなど複雑な操作はこれで対応することが可能です。
フォルダやファイルの移動方法
フォルダやファイルの移動は、指定のフォルダやファイルを選択し1本指でトラックパッド押し込みながら、移動させたい場所まで持っていき離すと、移動することができます。
動画で解説
よく使うショートカットキー
ショートカット キー も覚えておくことで作業の効率化になります。
よく使用するショートカット キー を一覧で紹介いたします。
- command+A:全選択
- command+C:選択した箇所をコピー
- command+V:コピーした箇所の貼り付け
- ⅽommand+X:選択した箇所の切り取り
- command+S:ファイルなどを保存する
- command+F:検索
- command+Z:一つ戻る
- command+Y:一つ進む(復元)
上記のショートカット キー はショートカット キー の中でも基本中の基本の部分です。
初めは難しいショートカット キー は覚えなくても良いので、まずはショートカット キー を使うということから始めましょう。慣れてきたら、徐々にバリエーションを増やしていくのがおすすめです。
フォルダを作成し整理する
スクリーンショットやPDFなど、様々なファイルをそのままデスクトップに放置しておくと使いにくくなります。
フォルダを作成してわかりやすく整理しておくと良いです。
トラックパッドを2本指でクリックするか、fnキーを押しながらクリックをすることで新規フォルダを作成できる画面が現れます。
すると名称未設定フォルダというものが表示されるので、名前を変更して自分だけのフォルダを作成しましょう。
必要なフォルダをドラッグ&ドロップするだけで、フォルダ内にファイルを移動することができます。
デスクトップの設定解説
デスクトップを設定することでより使いやすくなったり、自分なりのパソコンに変化させることができます。
Mac(マック)の事を根本的に知りたい方はパソコン教室もおすすめです
実際にやってみたけど、うまくいかないという方も多いかと思います。
結局、その部分だけを覚えても、Mac(マック)の基本的なことがわかっていないと操作がうまくいかないことが多いです。
そんな時はパソコン教室も選択肢に入れてみてはいかがでしょうか?
ですが、実はMacが学べるパソコン教室ってあまりないのです。
多くのパソコン教室がWindows(ウインドウズ)専門です。
そんな時には「オンライン」対応している「苦手な方専門パソコン教室パレハ」にお任せください。
オンラインというと「動画を見るだけ」とか「オンラインなんてやったことがない」というご不安があるかと思います。
ですが「苦手な方専門のパソコン教室パレハ」の「オンラインレッスン」は、動画ではなく、直接講師に質問できる生レッスンです。
生レッスンでありながらリーズナブルに学べるのが人気の秘密です。
また、苦手な方に特化しているのでパソコンが特に苦手だと言う方には最適です。
パソコンが苦手でも、オンラインできる仕組みがあります。
Mac(マック)の操作って難しです、
そんなMac(マック)が苦手な方に操作のコツをまとめたページを用意しました。
「パソコン教室パレハのLINE友達登録」(無料)で「パソコンに役立つ豪華15大特典」をお送りしております。
Mac(マック)の操作はもちろん、パソコンが苦手な方に役立つ特典を15個ご用意しております。
良かったら下記からご登録ください。
ココがおすすめ
説明会を行なっております
まずはお気軽に「説明会」を受けてみませんか?
お話だけでも聞いてみる価値は十分にあります。
完全予約制で行なっておりますので、まずはご連絡ください。
Macを学ぶパソコン教室が無い理由
ココがおすすめ
オンライン対応しております

「パソコン教室でのレッスン」も「オンラインレッスン」どちらも対応可能です。
パレハのパソコンレッスンは、オンラインなのに「生で質問」出来るのが特徴です。
詳しくは下記をご覧ください。
さらに詳しく
パソコン操作情報

Mac(Macbook)使い方|超初心者向けに図解入りでわかりやすく解説
わかりやすい動画解説付き|マック(mac)|USBの抜き方・安全な取り外し
ゴミ箱のファイルを元に戻す方法|マック (mac)|動画解説
マック(mac)|スワイプする方法|わかりやすい解説動画付き
マック(mac)|ファイルを複数選択する方法|わかりやすい動画解説付き
MacとWindows|大学生のパソコンはどっちが良いか教えます
マック(mac)|「ESC」の使い方|わかりやすい動画解説付き
マック(mac)|シフトキー(Shift)の場所と使い方|わかりやすい解説動画付き
MOSのMac版はありません|MacユーザーがMOSを取得する方法公開
マック(mac)|画面を拡大する方法|わかりやすい動画解説付き