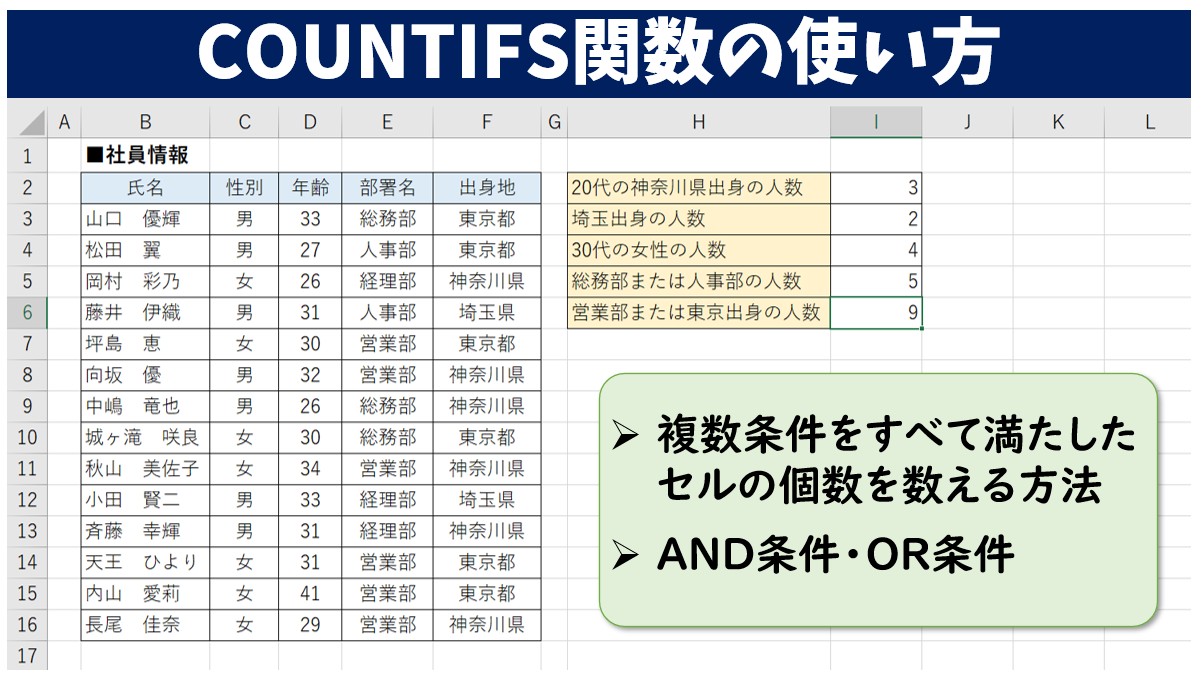
Excelは、MicrosoftのOfficeソフトの中でもビジネスでの使用頻度が高く、数式や関数、グラフの作成などのスキルを求められることが多いです。
関数は、単純に計算をするだけの物ではなく、集計する時にも便利なものがあります。
リストの中から複数の条件に一致したセルの数を数える場合は、COUNTIFS関数が便利で、例えば、「営業部」かつ「男性」を数えるなど2つ以上の条件を満たしたセルを数える時に使用します。
COUNTIFS関数を使えば、大量のデータから必要なデータの個数を素早くカウントすることができるためとても便利で、資料の作成などにも役立ちます。
COUNTIF関数・COUNTIFS関数の情報
Excel(エクセル)| COUNTIF(カウントイフ)関数の正しい使い方|基本から応用まで
COUNTIFS(カウントイフス)関数の使い方|動画解説付き
Excel(エクセル)の操作が苦手な方のために、操作する上でのコツをまとめたページを用意しました。
「パソコン教室パレハのLINE友達登録」(無料)で「パソコンに役立つ豪華15大特典」をお送りしております。
Excel(エクセル)の操作はもちろん、パソコンが苦手な方に役立つ特典を15個ご用意しております。
良かったら下記からご登録ください。
COUNTIFS関数の概要と構文
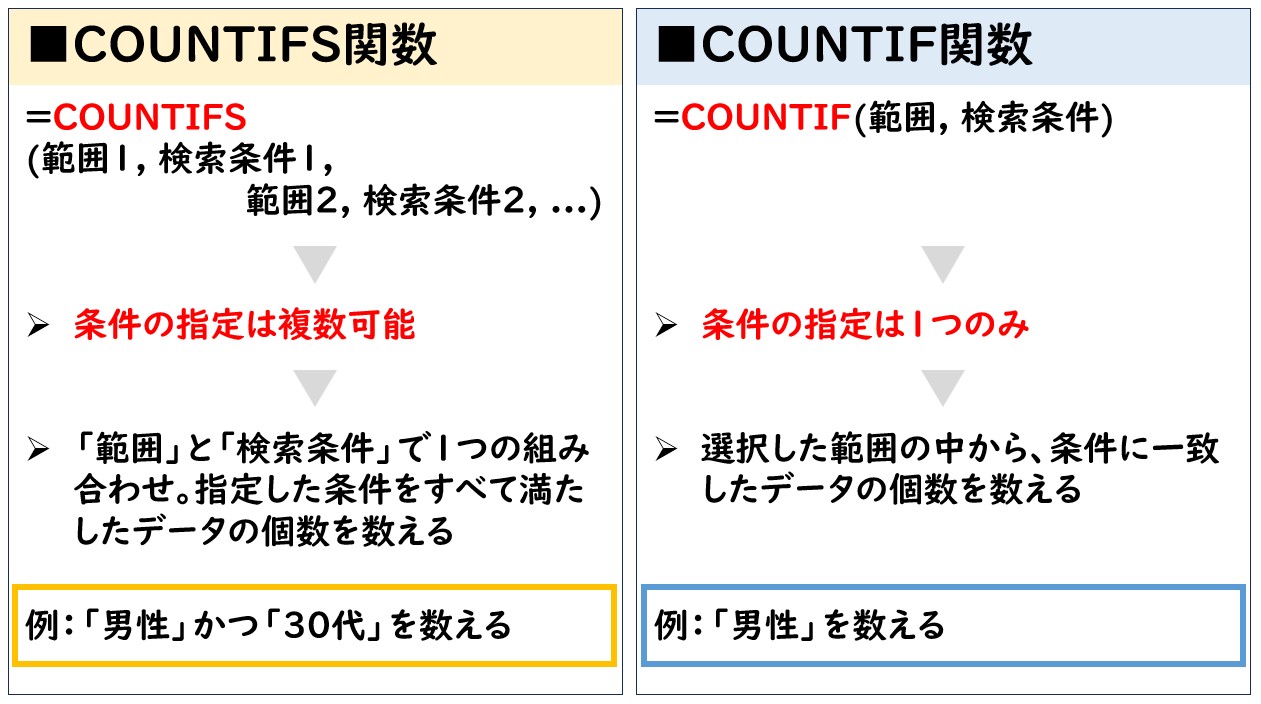
エクセルでよく使う関数の1つに「COUNTIF関数」がありますが、「COUNTIFS関数」と「COUNTIF関数」の大きな違いは指定できる条件の数です。
COUNTIF関数で指定できる条件が1つなのに対して、COUNTIFS関数では2つ以上の条件を指定することができます。
明確に言うと、COUNTIFS関数では、1つ以上の条件を指定することができるため、COUNTIF関数ではなくCOUNTIFS関数を使っても同じ結果を得ることができます。
COUNIF関数の構文

COUNTIFS関数の構文は「=COUNTIFS(範囲1, 検索条件1, 範囲2, 検索条件2, ...)」となっています。
「範囲1」と「検索条件1」が2つで1組となっていて、「範囲1」の中から「検索条件1」を探す…という組み合わせを2つ以上指定することができます。
COUNTIFS関数では、通常、AND条件を指定して、条件① かつ 条件②の両方の条件を満たしたデータの個数を数えることができます。
また、このCOUNTIFS関数を応用すると、OR条件を指定して条件①または条件②を満たすデータの個数を数えることも可能です。
2つの条件に一致するデータを数える
下記の例では、20代~40代の社員情報の表を使用しています。
今回は、表の中から「20代」かつ「神奈川県出身」のデータの個数を数えます。
「○○かつ△△の条件に一致したデータの個数を数える」という、2つ以上条件に一致したデータを数えるのがCOUNTIFS関数の基本的な使い方になります。
「=COUNTIFS(F3:F16,"神奈川県",D3:D16,"<30")」という数式を入れると、20代の神奈川県出身の人数を数えることができます。
※今回の例では、20代以上のデータとなっているため、条件を「"<30"」と指定することができます。
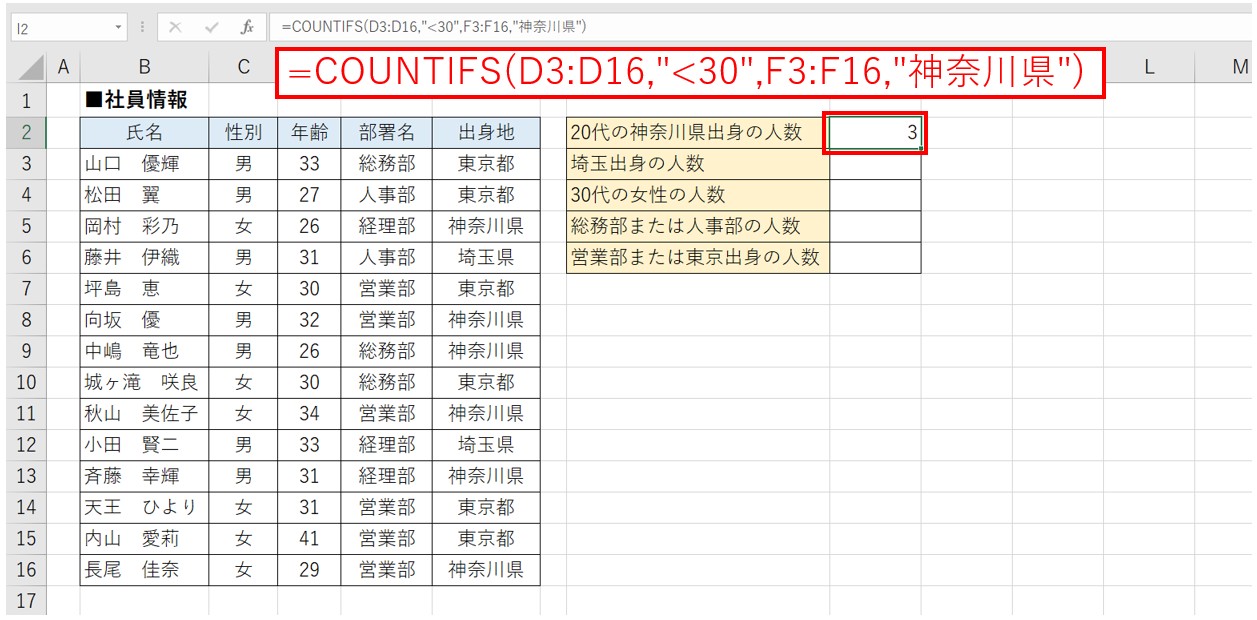


COUNTIFS関数の入力方法
COUNTIFS関数は指定する条件の数にもよりますが、慣れていない方はダイアログボックスを使っての入力がおすすめです。
【COUNTIFS関数の入力方法】
- セルに「=COUNTIFS(」と入力する
- 数式バーの左側にある「fx」をクリックする
- ダイアログボックスの各引数の欄に必要な内容を入力する
- 「OK」をクリックする
セルに「=COUNTIFS(」と入力し、数式バーの左側にある「fx」をクリックします。
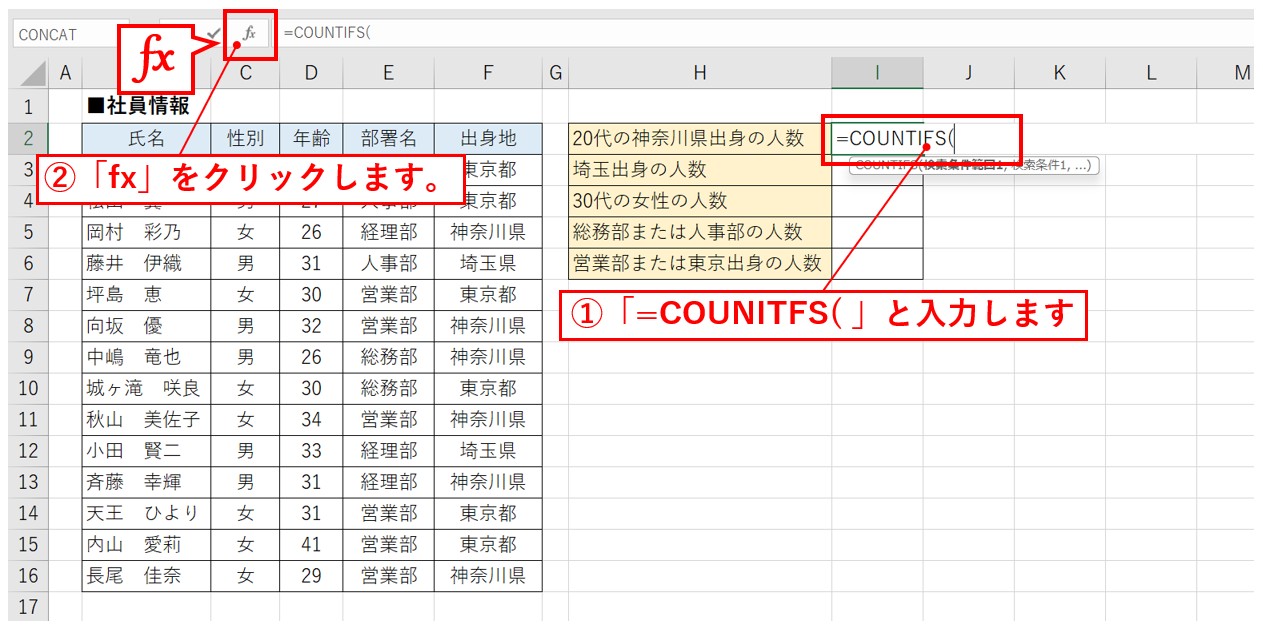
まず、セル【I2】にCOUNTIFS関数を挿入します。
半角入力モードで「=cou」と入力すると、関数の候補が表示されるので「COUNTIFS」をダブルクリックまたは「Tab」キーを押すと挿入されます。
「=COUNTIFS(」まで入力が出来たら、数式バーの左側にある「fx」をクリックします。
各引数の欄に必要な内容を入力し、「OK」をクリックします。
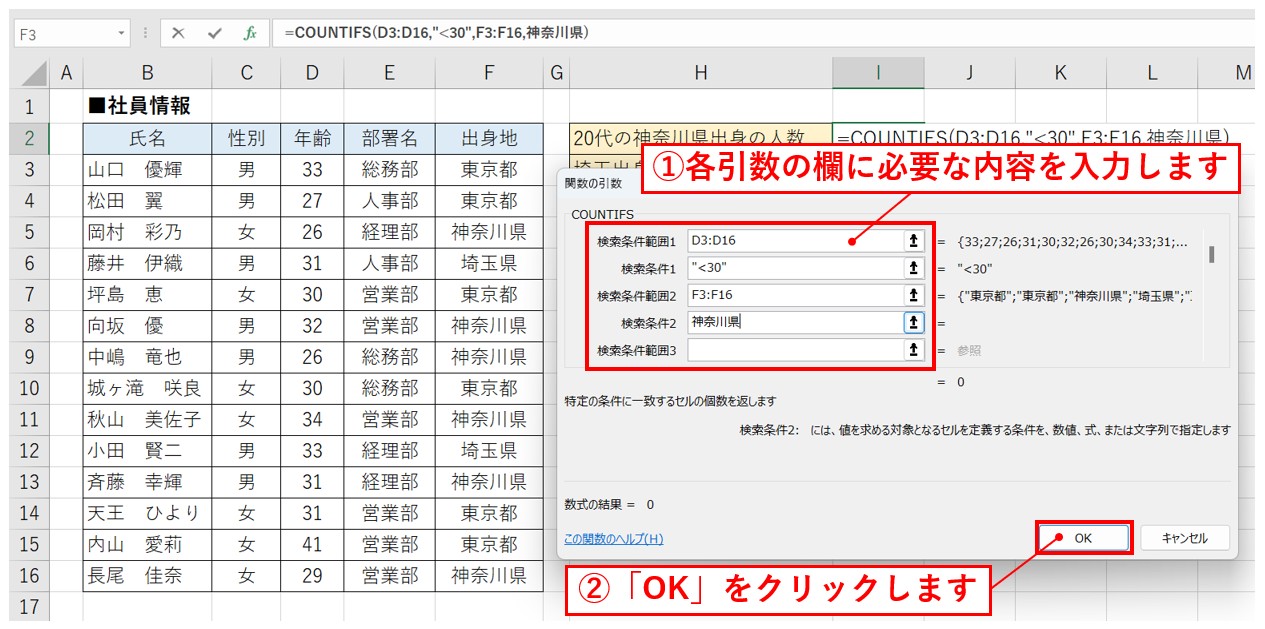
「検索条件範囲1」の欄をクリックし、「年齢」のセル範囲を選択します。
「検索条件1」の欄に比較演算子を使って「<30」と入力します。
※今回の表では、20代以上のデータが入っているため、「30未満」と条件を指定することで、20代の条件を指定することができます。
「検索条件範囲2」の入力欄に移動し、「出身地」のセル範囲を選択します。
※入力欄を移動すると、先ほど「検索条件1」で入力した「<30」に自動でダブルクォーテーションが付き、「"<30"」となります。
「検索条件2」に移動し、「神奈川県」と入力し、「OK」をクリックします。
※「神奈川県」は文字列なので本来であればダブルクォーテーションが必要ですが、ダイアログボックスを使って入力をすると、このまま確定をしても自動でダブルクォーテーションが付きます。
ダイアログボックス内の引数の入力欄がこのようになっていることを確認し、OKをクリックします。
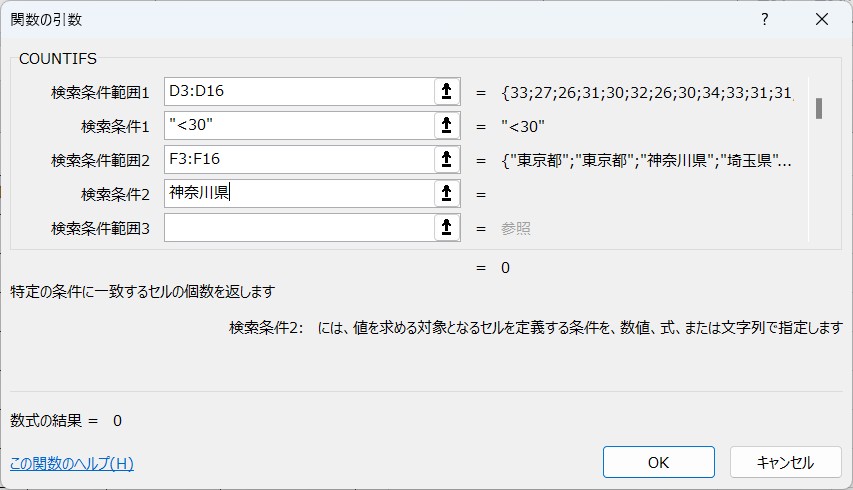
すべての条件に一致したデータの個数を数えることができました。
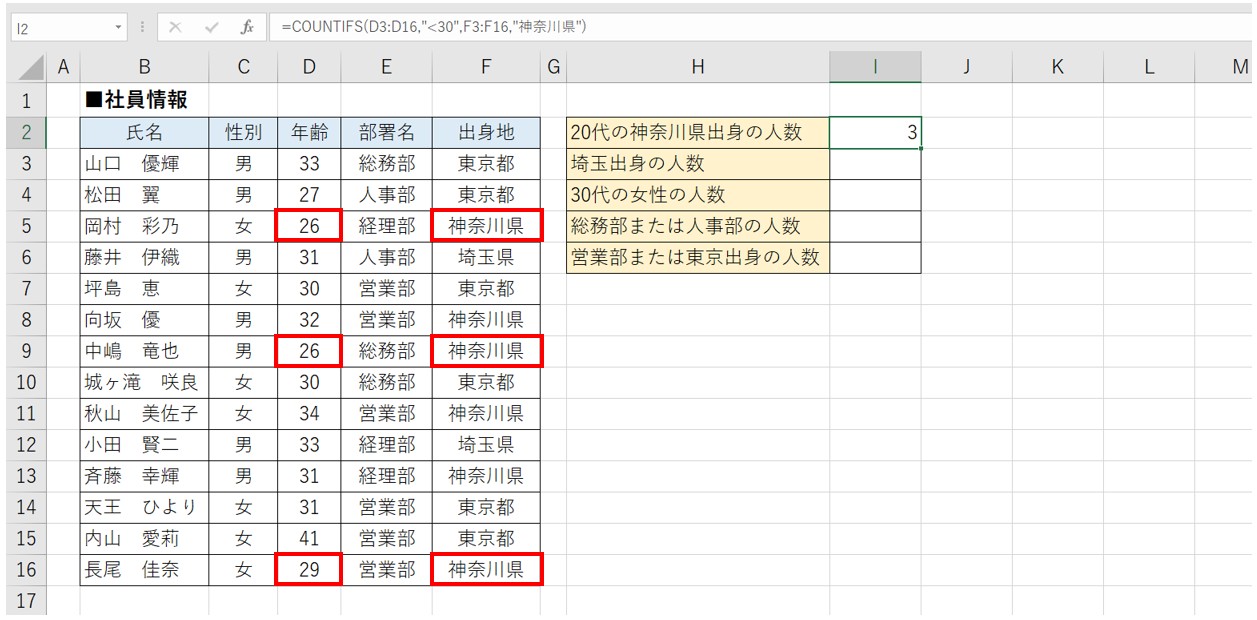
これで、「年齢」の範囲から「30未満」、かつ、「出身地」の範囲から「神奈川県」の2つの条件に一致する人数を数えることができました。
条件指定で使用する比較演算子
エクセルで使用する比較演算子は以下の通りです。
| 演算子 | 意味 |
| = | 等しい |
| <> | 等しくない(以外) |
| > | より大きい |
| < | より小さい |
| >= | 以上 |
| <= | 以下 |
この比較演算子(記号)の一覧を覚えておきましょう。
ちなみに比較演算子の中でも「等しい」「等しくない」は文字列を対象にした条件でも使用可能です。
条件の指定をセル参照で行う方法
基本の入力と参照の固定
下記の例では、条件のセルにそれぞれ性別と出身地を入力しています。
COUNTIFS関数で検索条件範囲と条件をすべてセル参照で入力することができます。
今回は、男女それぞれ「東京都出身」と「神奈川県出身」の人数をカウントします。
入力した数式は、オートフィルを使ってコピーを行うため、検索条件範囲がズレないように絶対参照で固定することが大切です。
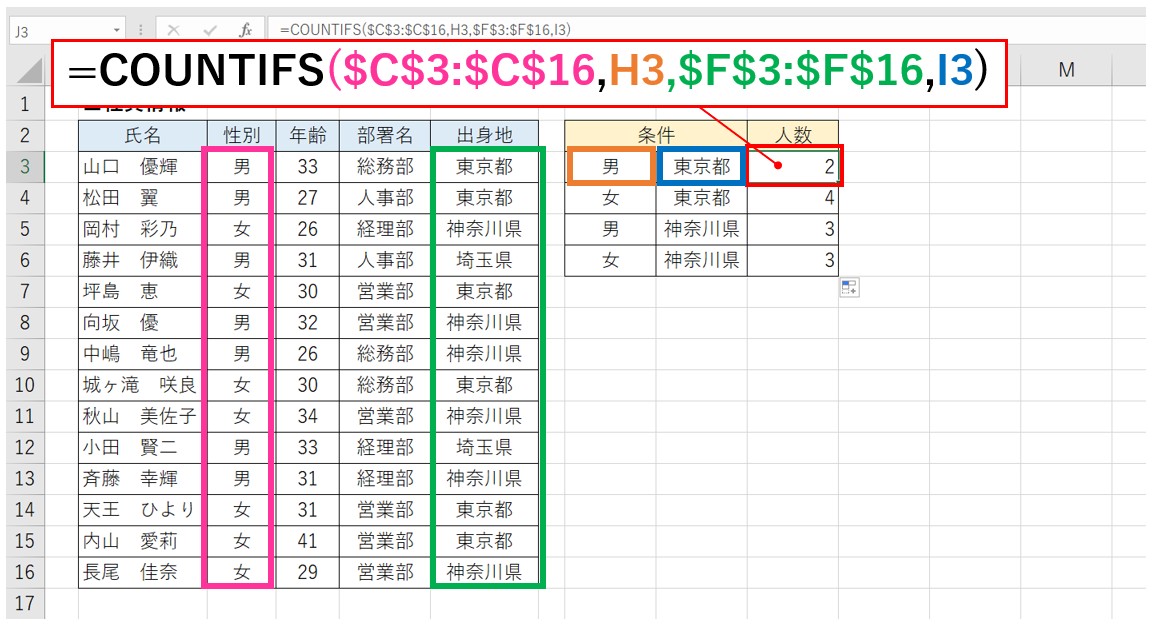
入力する際に、検索条件範囲をそれぞれ選択した後に、キーボートの「F4」キーを押してセル範囲を固定します。
「C3:C16」が「$C$3:$C$16」というように、列と行それぞれに$マークが付いて選択したセル範囲を固定することができます。
検索条件は、数式をコピーした際に参照を1つ下に移動させる必要があるため、絶対参照で固定させる必要はありません。
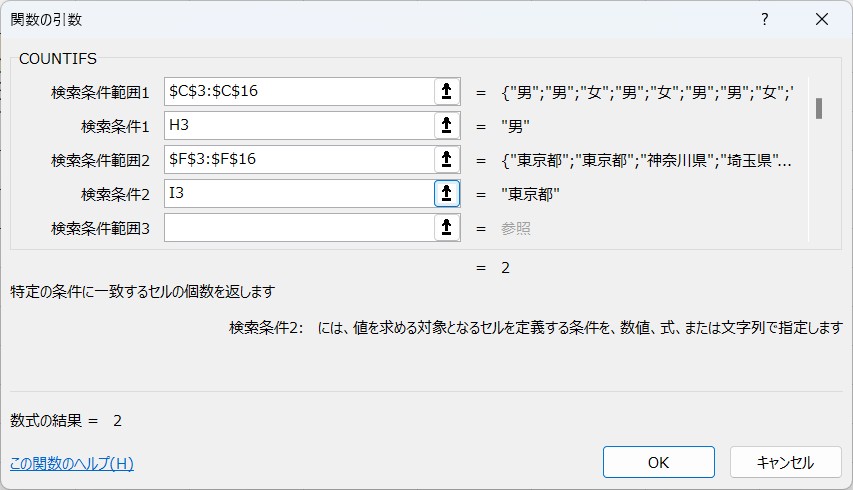
※この方法が、セルに入力したデータを参照してCOUNTIFS関数の引数に指定する基本の方法ですが、コピーが不要の場合は絶対参照も不要となります。
セルに比較演算子を入力した場合
下記のセル【H3】のように、セルに直接「<30」という条件を入力して、そのセルを参照することも可能です。
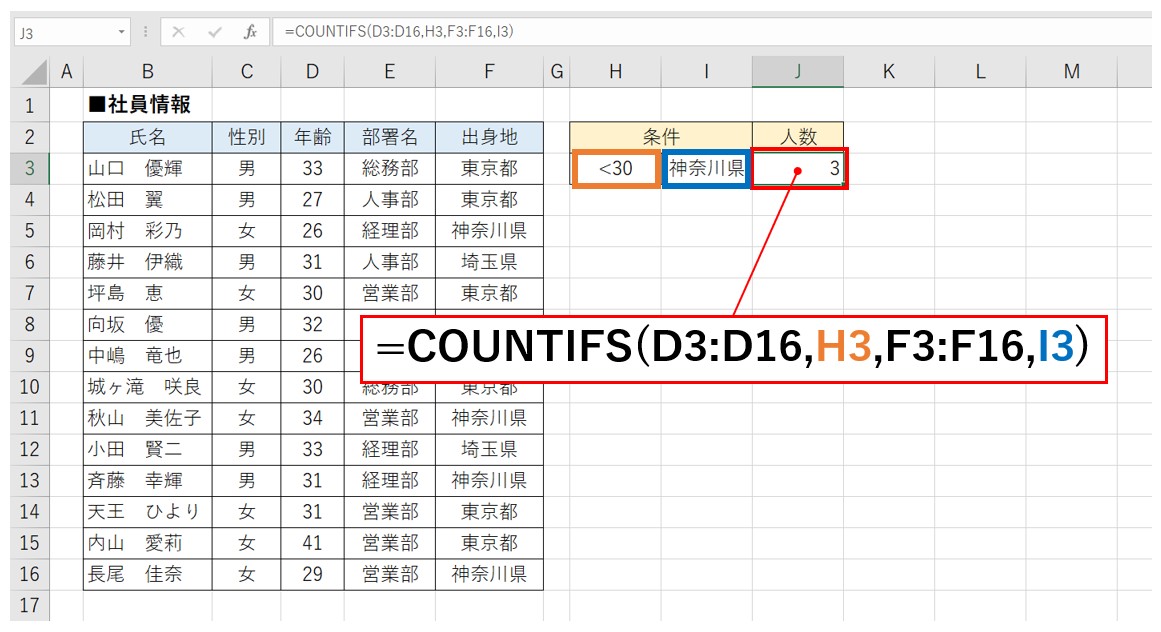
応用:セルに入力した値を条件として指定する場合
■ポイント
下記では、セル【H3】に「30」という値を入力し、表示形式で「0"歳未満"」を設定しています。
※「30歳未満」とセルに直接入力すると文字列となるため、条件として指定することができないため、「数値」+「表示形式」を使います。
条件指定でセルの内容を参照する場合は、比較演算子だけを「"(ダブルクォーテーション)」で囲んで、「&」を入力したあとにセルを参照して比較演算子とセル番地を結合します。
下記の例で言うと、比較演算子を「"<"」と入力し、続けて「&」を入力、さらにセル【H3】をクリックすると「"<"&H3」となり、30未満という条件を指定することができます。
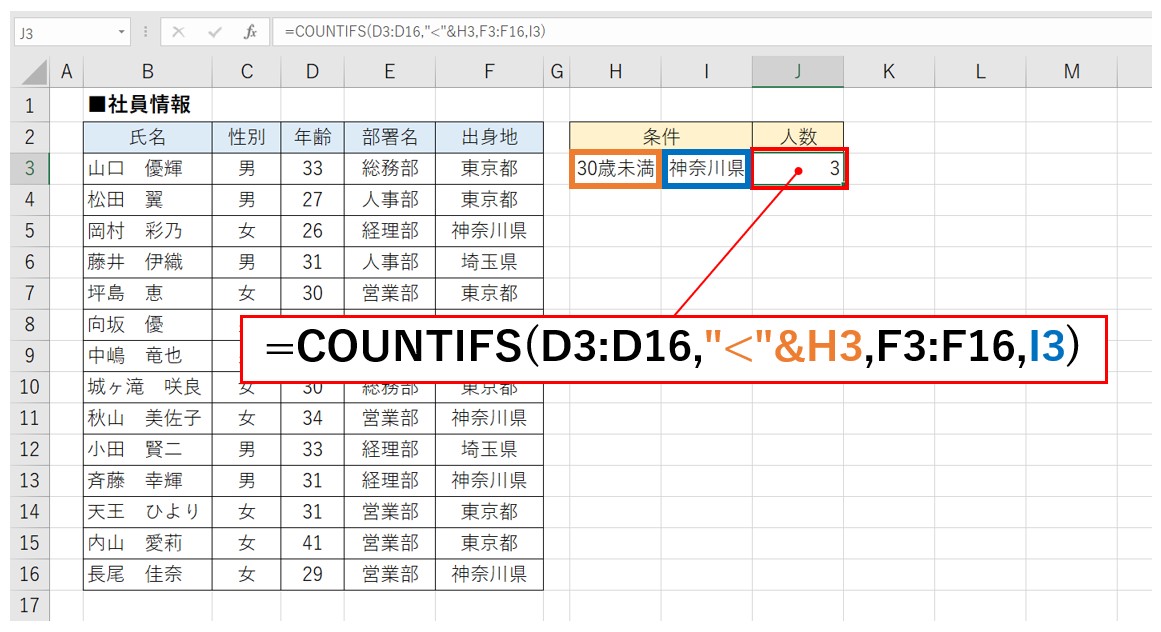
1つの条件に一致するデータを数える
COUNTIFS関数は、2つ以上の条件に一致するデータの個数を数えることができるように引数が用意されていますが、必ずしも2つ以上の条件を指定しなければならないというわけではありません。
「検索条件範囲1」と「検索条件1」だけを使い、1つの条件に一致するデータの個数を数えることも可能です。
例では、埼玉県出身の人数を数えています。
入力の考え方としては、COUNTIF関数と同じです。
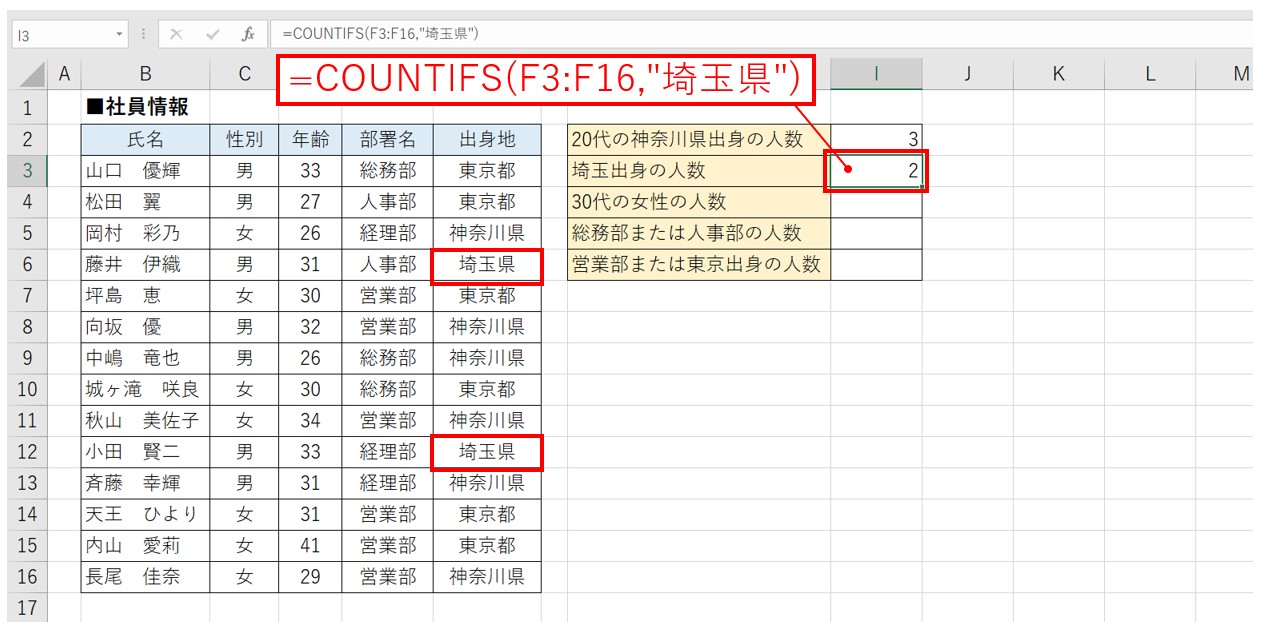
【入力時のポイント】
手入力でCOUNTIFS関数を入力する場合は、
- 半角カンマを入力して引数を区切る
- 文字列はダブルクォーテーションで囲む
この2つを覚えておきましょう。
Excel(エクセル)の操作が苦手な方のために、操作する上でのコツをまとめたページを用意しました。
「パソコン教室パレハのLINE友達登録」(無料)で「パソコンに役立つ豪華15大特典」をお送りしております。
Excel(エクセル)の操作はもちろん、パソコンが苦手な方に役立つ特典を15個ご用意しております。
良かったら下記からご登録ください。
指定した範囲に一致するデータを数える
COUNTIFS関数では、2つ以上の条件を指定することができます。指定する条件は最大で127組まで可能です。
今回は、30代の女性の人数を数えます。
「30代」を正しくカウントする場合は、「年齢」の範囲から「30歳以上」「40歳未満」の2つの条件が必要です。
比較演算子を使って「30歳以上」「40歳未満」、文字列で「女」、この3つの条件を指定します。
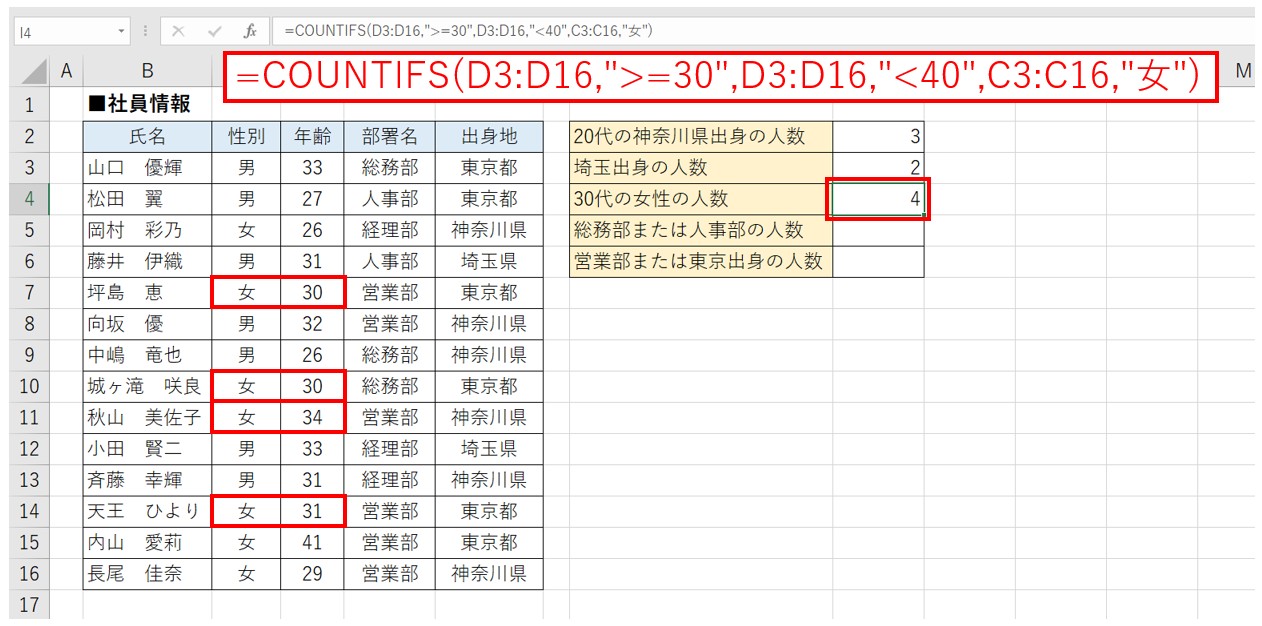
【入力のポイント】
■比較演算子を使って「以上」「未満」などの条件を指定
- 30歳以上:「>=30」
- 40歳未満:「<40」
■ダイアログボックスを使用した場合
次の入力欄が見えない時や移動したい時は、キーボードの「Tab」キーを押すと、次の入力欄を表示・移動することができます。
OR条件 条件が重複しないデータを数える
COUNTIFS関数は、AND条件で「○○かつ△△」というようにすべての条件に一致したセルの個数を数えることが多いですが、OR条件を指定して「○○または△△」というように、いずれかの条件に一致したデータの個数を数えることも可能です。
今回の例では、「部署名」から「総務部」または「人事部」のデータの個数を数えます。
「=COUNTIFS(E3:E16,"総務部")+COUNTIFS(E3:E16,"人事部") 」と入力します。
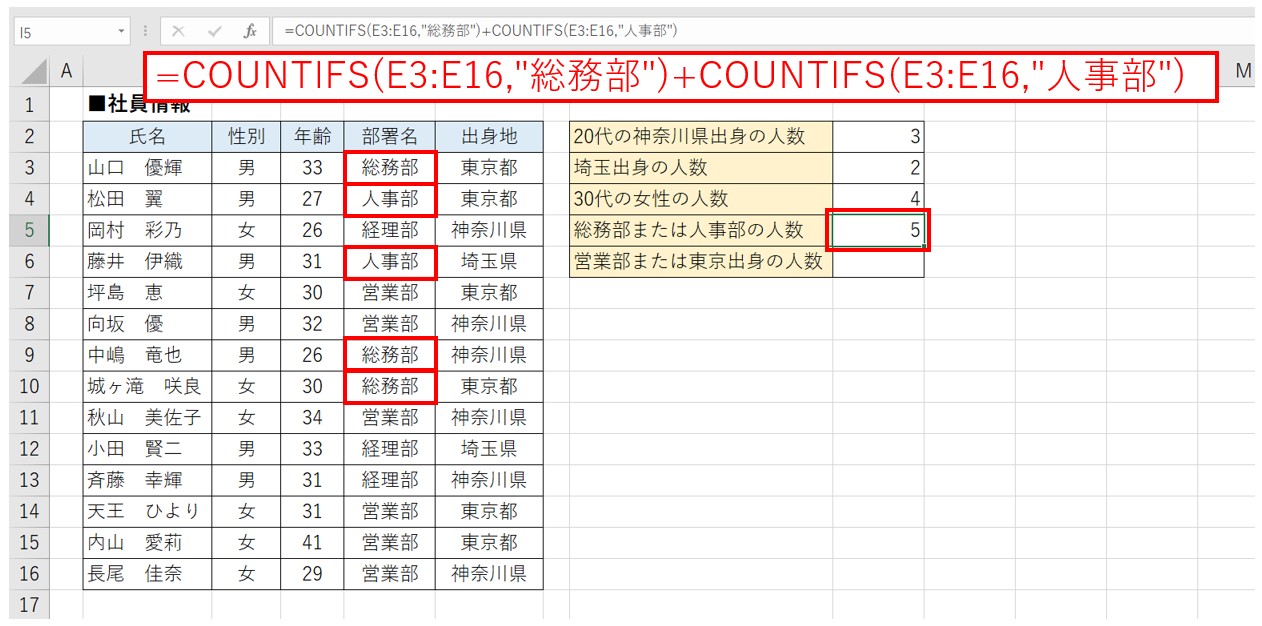
一見、「=COUNTIFS(E3:E16,"総務部",E3:E16,"人事部")」と入力をすれば数えることが出来そうですが、これだと「総務部かつ人事部」になってしまうため「0」になってしまいます。
考え方としては
COUNTIFS(E3:E16,"総務部")→答え:3
COUNTIFS(E3:E16,"人事部")→答え:2
この2つの結果を単純に足し算しているということです。
この場合は、それぞれ指定している条件は1つなので、COUNTIF関数でも求めることができます。
OR条件 条件が重複するデータを数える
今回の例では、「営業部または東京出身の人数」のデータの個数を数えます。
こちらも同じくOR条件になりますが、先ほどと同じように「=COUNTIFS(E3:E16,"営業部")+COUNTIFS(F3:F16,"東京都")」と入力してしまうと「12」という結果が表示されてしまいます。
これは「営業部」かつ「東京出身」の人もいますので、重複して数えてしまうためです。
このような場合は、「=COUNTIFS(E3:E16,"営業部")+COUNTIFS(F3:F16,"東京都")-COUNTIFS(E3:E16,"営業部",F3:F16,"東京都")」と入力します。
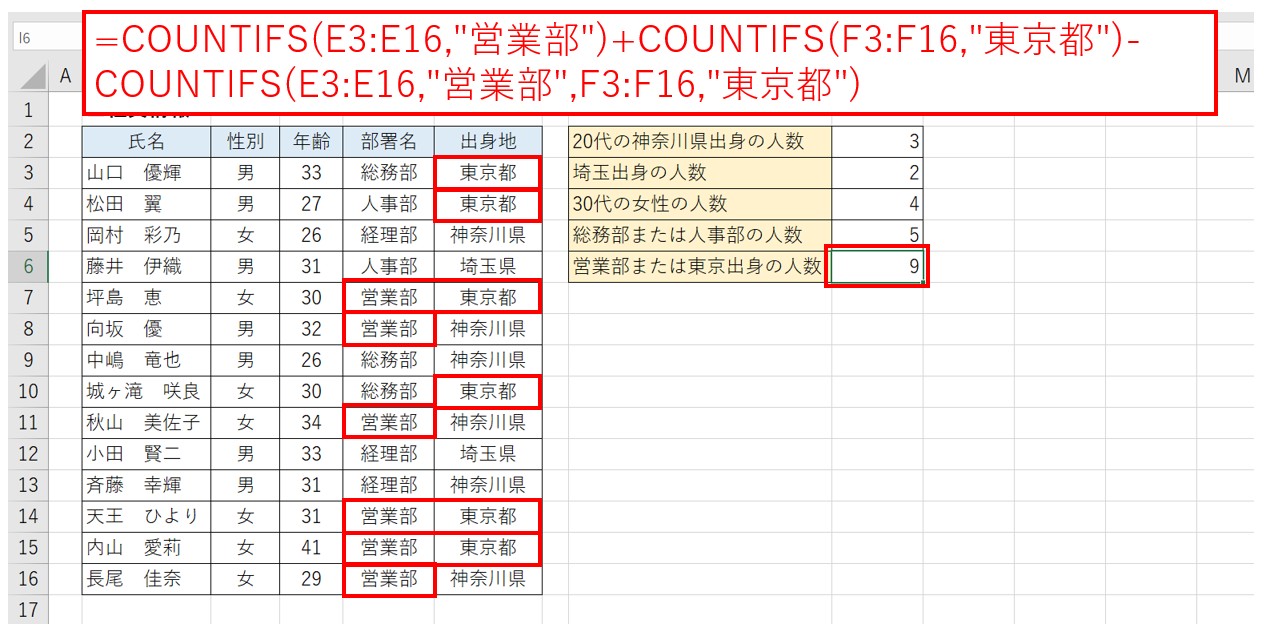
「=COUNTIFS(E3:E16,"営業部")+COUNTIFS(F3:F16,"東京都")」で「営業部」と「東京出身」を数える→結果:12
「COUNTIFS(E3:E16,"営業部",F3:F16,"東京都")」で「営業部かつ東京出身」を数える→結果:3
引き算で「12」-「3」となり、結果が「9」となります。
ビジネスに役立つ関数を習得するためにはパソコン教室という選択肢もおすすめです
Excel(エクセル)は、仕事の中で最も使われているソフトといっても過言でありません。
仕事の現場では、かなり多くの事を要求され、またそれが当たり前になってきています。
中々Excel(エクセル)が覚える事が出来ない方は、ちょっとしたコツを知らないので操作を苦手とされているケースが多いです。
そのコツを覚えるだけで日常のストレスは大幅に改善されます。その感覚を覚えれば使いこなせます。
ご自身で学習されるのもよいですし、弊社のようなパソコン教室を利用するのも良いです。
パソコン教室パレハは、特に「パソコンが苦手な方に特化した」パソコン教室で、Excel(エクセル)の使い方を実践力を交えて学べる講座をご用意しております。
ご興味ある方は下記をご覧ください。

Excel(エクセル)を使いこなすのって結構難しいです。
Excel(エクセル)は、出来ることが多くて覚えるのがかなり大変です。
そんな方のためにExcel(エクセル)の使い方や、関数のコツ、ピボットテーブルやグラフなどをまとめたページをライン登録で無料プレゼントしております。
Excel(エクセル)以外にも、Word(ワード)、パソコン基本、PowerPoint(パワーポイント)、Mac、ブラインドタッチなどの特典もございます。
ご興味ある方は下記よりご登録ください。
パレハ直営校

パレハグループ加盟校

下記はパレハグループ加盟校となります。
料金体制などは異なりますが、パレハが自信をもってご紹介できる教室です。
■ 岩出市にある「キュリオステーション 岩出店」の公式サイトはこちら
■ 愛知県名古屋市緑区にある 「有松パソコン教室」の公式サイトはこちら
■ 宮崎市にあるパソコン教室Cosmarp(コスマープ)の公式サイトはこちら

全国の教室一覧(実店舗&オンライン)|パレハ直営校&グループ加盟校
オンライン形式をご希望の方はこちら

東京・名古屋・大阪・福岡・札幌・横浜・仙台・埼玉・千葉・沖縄などで受講したい方はオンラインレッスン(Googleミートを使ったオンライン個別レッスンです)をお選びください。
オンラインレッスンは全国対応しています。
講座一覧はこちら

他にも講座は多数ございます。
詳しくは下記をご覧ください。
こちらもご覧ください

条件に合ったセルの値のみで合計を出せるSUMIF関数の使い方
Excel|条件付き書式を使って指定した文字列や値に色を付ける方法
Excel(エクセル)シートのコピー方法 | ショートカット&エラー対処法
エクセル(Excel)|改ページプレビューの使い方|追加・解除ほか
こんな記事も読まれています







